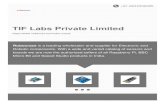Raspberry Pi Adafruit's Raspberry Pi Lesson 1. Preparing an ......Page 2 of 23 Overview When you buy...
Transcript of Raspberry Pi Adafruit's Raspberry Pi Lesson 1. Preparing an ......Page 2 of 23 Overview When you buy...

Adafruit's Raspberry Pi Lesson 1. Preparing an SD Card for yourRaspberry Pi
Created by Simon Monk
Last updated on 2015-11-25 11:50:13 PM EST

2357777999
1010101216181818181922
Guide Contents
Guide ContentsOverviewYou Will NeedDownloading an ImageChoose your Operating SystemChoose your DistributionExtract the Image FileMaking an SD Card – Using a Windows Vista / 7Step 1.Step 2.Step 3.Step 4.Step 5.Making an SD Card – Using a MacTest & ConfigureBONUS! Make a Backup Image!
Back it up!What You'll NeedGet the Script FileRun the ScriptProblems?
© Adafruit Industries https://learn.adafruit.com/adafruit-raspberry-pi-lesson-1-preparing-and-sd-card-for-your-raspberry-pi
Page 2 of 23

OverviewWhen you buy a Raspberry Pi, it may or may not be sold with an SD card. The SD card is importantbecause this is where the Raspberry Pi keeps its operating system and is also where you will storeyour documents and programs.
© Adafruit Industries https://learn.adafruit.com/adafruit-raspberry-pi-lesson-1-preparing-and-sd-card-for-your-raspberry-pi
Page 3 of 23

Even if your Pi came with an SD card with an operating system on, it is a good idea to update it tothe latest version, as improvements and bug fixes are going in all the time. Since putting theoperating system onto an SD card wipes everything else off the card, it is worth considering using aUSB flash drive for your documents, so that when you install a new version of the operating system,you don't have the complication of copying them off somewhere safe before reformatting the SDcard.
If your Pi did not come with an SD card then the minimum size you should get is 4GB, but buy abigger SD card if you think you will need the space. (If you're planning to store media files or workwith other SD card images on your Pi, you probably need a bigger card.)
This lesson shows you how to create an SD card for your Raspberry Pi.
© Adafruit Industries https://learn.adafruit.com/adafruit-raspberry-pi-lesson-1-preparing-and-sd-card-for-your-raspberry-pi
Page 4 of 23

You Will NeedTo prepare an SD card for your computer, you will need:
A 'regular' computer with a built-in SD card reader, or an add-on USB SD card reader. Theinstructions here are for Windows and Mac. You can pick up a tiny microSD card reader/writer thatis nice and fast and works with all USB ports (http://adafru.it/939) at the Adafruit shop.
An SD card at least 4GB in capacity. You can pick one up that is tested and guaranteed to work withthe Raspberry Pi (http://adafru.it/102) at the Adafruit shop. (If buying elsewhere, remember that forthe Pi 2, you'll need microSD.)
© Adafruit Industries https://learn.adafruit.com/adafruit-raspberry-pi-lesson-1-preparing-and-sd-card-for-your-raspberry-pi
Page 5 of 23

© Adafruit Industries https://learn.adafruit.com/adafruit-raspberry-pi-lesson-1-preparing-and-sd-card-for-your-raspberry-pi
Page 6 of 23

Downloading an ImageThe operating system that will be installed onto the SD card must be downloaded from the Internet.This will usually be a zip file that then extracts to a file of type .img an image file. Whatever imagefile you download, the actual installation process is the same.
Choose your Operating SystemThere are a bewildering number of operating systems that you can install on your Raspberry Pi. Ifyou are a beginner, you'll probably want to stick with one of the Linux distributions.
Choose your DistributionHaving decided you want to install Linux, that is not the end of the story. You now have to decidewhich distribution or 'distro' of Linux you want to install. Being an Open Source operating system,anyone can take one of the existing distributions an add things to it or configure it in a certain waybefore packaging it up as another distribution option for anyone to use. This is how the mostcommon Raspberry Pi distribution, 'Raspbian', came into existence. The existing 'Debian'distribution was configured and kitted out with useful things like IDLE (a python-programminglanguage development editor) and Scratch (a learn-to-program gaming system) to make it suitablefor the Pi.
All of the Adafruit tutorials (and nearly every other tutorial online) will work with Raspbian, and nearlyevery Pi out there runs it.
Raspbian Download
http://adafru.it/dpb
Additionally, Adafruit offers a growing set of tools for working with Raspbian installations, includingthe Adafruit Raspberry Pi Finder (http://adafru.it/jE2), a GUI for configuring your Pi over the network,and Occidentalis (http://adafru.it/aTc), a collection of utilities for hardware support and hacking.
Previous versions of Occidentalis were built as standalone images, but we've since turned it into aset of packages (http://adafru.it/jE3) for Raspbian.
(Incidentally, the name Occidentalis comes from the Latin name for the raspberry, RubusOccidentalis.)
Extract the Image File
Whatever distribution you're installing, you'll probably have a zip file that looks something like one ofthese:
© Adafruit Industries https://learn.adafruit.com/adafruit-raspberry-pi-lesson-1-preparing-and-sd-card-for-your-raspberry-pi
Page 7 of 23

...open the .zip and extract the .img to your desktop.
© Adafruit Industries https://learn.adafruit.com/adafruit-raspberry-pi-lesson-1-preparing-and-sd-card-for-your-raspberry-pi
Page 8 of 23

Making an SD Card – Using a Windows Vista / 7There is a very useful utility that we can use to write a SD card available for Windows 7 and Vista. Itis not unfortunately available for Windows XP.
Step 1.Download Fedora ARM Installer from:http://fedoraproject.org/wiki/Fedora_ARM_Installer#Windows_Vista_.26_7 (http://adafru.it/aTd)
Download the Fedora ARM Installerprogram
http://adafru.it/jE1
Step 2.This will download a zip file that you must extract. The result will be a folder with the followingcontents:
© Adafruit Industries https://learn.adafruit.com/adafruit-raspberry-pi-lesson-1-preparing-and-sd-card-for-your-raspberry-pi
Page 9 of 23

If you keep this outside of the Program Files area then you will be able to run it without changing itsprivileges. You can just leave it on your Desktop.
Step 3.Eject any external storage devices such as USB flash drives and backup hard disks. This makes iteasier to identify the SD card. Then insert the SD card into the slot on your computer or into thereader.
Step 4.Right click to run the file fedora-arm-installer.exe as an administrator.
This will launch the following application.
Step 5.Select the image file and device.
To do this, click the Browse button and navigate to the .img file for the distribution that you want toinstall and the select the device from the drop-down.
© Adafruit Industries https://learn.adafruit.com/adafruit-raspberry-pi-lesson-1-preparing-and-sd-card-for-your-raspberry-pi
Page 10 of 23

Check that you have the right device, as it will be reformatted, and then click Install.
It will take a few minutes to install, but once the SD card is ready, you will see the following.
That's all there is to it. Your SD card is ready for use in your Raspberry Pi.
© Adafruit Industries https://learn.adafruit.com/adafruit-raspberry-pi-lesson-1-preparing-and-sd-card-for-your-raspberry-pi
Page 11 of 23

Making an SD Card – Using a MacRay Vijoen has created a useful script that makes it really easy to make an SD card using a Mac. Itis a shell script that takes all the necessary steps to create the SD card, including formatting it. Youstill have to run it from the command line.
Step 1.
Download Raspberry-PI-SD-Installer-OS-X from https://github.com/RayViljoen/Raspberry-PI-SD-Installer-OS-X (http://adafru.it/aTe)
Look for the 'zip' button at the top and download it as a single zip file.
Step 2.
Extract the zip file. It will expand into a folder called 'Raspberry-PI-SD-Installer-OS-X-master'.
Step 3.
Use Finder to move the img file that you downloaded earlier into the Raspberry-PI-SD-Installer-OS-X-master folder.
You can see here that I have multiple images in the folder. That is fine, you can have as manyimages as you like in the folder.
Step4.
Open the Terminal app – you will find this in the Utilities folder of your Applications folder on yourMac.
Then type the command 'cd' followed by the path of your Raspberry-PI-SD-Installer-OS-X-masterfolder.
© Adafruit Industries https://learn.adafruit.com/adafruit-raspberry-pi-lesson-1-preparing-and-sd-card-for-your-raspberry-pi
Page 12 of 23

Step 5.
Eject any external drives that you have connected to your computer. This just makes it easier toidentify the correct drive that corresponds to your SD card.
Insert the SD card that you want to use. Note that all data on this card will be erased.
Step 6.
Run the Pi Installer by typing the following command into the Terminal:
sudo ./install Occidentalis_v02.img
Where Occidentalis_v02.img is the name of the img file for the distribution that you want to install.
You will be prompted for your Mac password and then should see this:
© Adafruit Industries https://learn.adafruit.com/adafruit-raspberry-pi-lesson-1-preparing-and-sd-card-for-your-raspberry-pi
Page 13 of 23

Step 7.
Enter the number next to the SD card drive. Make sure you get this right, because whichever driveyou select will be erased.
It is then just a matter of waiting until all the image file is installed. This will take a few minutes. Youcan check on the progress by pressing ctrl-T
When everything is complete, you should see this:
© Adafruit Industries https://learn.adafruit.com/adafruit-raspberry-pi-lesson-1-preparing-and-sd-card-for-your-raspberry-pi
Page 14 of 23

Thats all there is to it, the SD card is now ready to use with your Raspberry Pi.
© Adafruit Industries https://learn.adafruit.com/adafruit-raspberry-pi-lesson-1-preparing-and-sd-card-for-your-raspberry-pi
Page 15 of 23

Test & Configure
If you plan to use multiple SD cards, it is not a bad idea to label the card, or for microSD cards labelthe little plastic case they usually come in.
Testing the card is easy - insert it into your Pi, then connect a keyboard to the USB port and aNTSC/PAL TV to the composite port or an HDMI monitor to the HDMI Port. Then power it byconnecting a Micro USB cable to the Pi and powering it via a computer or a USB wall charger.
For Raspbian, you should see something like the following, an Adafruit/Raspberry logo in the topleft, and a ton of text filling up the screen:
© Adafruit Industries https://learn.adafruit.com/adafruit-raspberry-pi-lesson-1-preparing-and-sd-card-for-your-raspberry-pi
Page 16 of 23

In the next tutorial, you will find out how to configure your Raspberry Pi the first time you boot it up.
Click Here for the Next Lesson
http://adafru.it/aUa
© Adafruit Industries https://learn.adafruit.com/adafruit-raspberry-pi-lesson-1-preparing-and-sd-card-for-your-raspberry-pi
Page 17 of 23

BONUS! Make a Backup Image!It took a while to get your SD card set up, didn't it? Bet you don't want to have to do that again, doyou?
Well,
Back it up!Forum user, Mac user, and Adafruit Customer phil.drummond took it upon himself to find the bestway to back up his system image.
And he found a fast and easy way - a script which quickly creates a clone of your running RaspberryPi system, ON THE PI ITSELF!
The script comes to us by way of Pastebin user BILLW (http://adafru.it/cCG).
Click to get BILLW's Cloning Script
http://adafru.it/cCH
What You'll Need
USB SD Card ReaderBlank SD CardBooted and Running Raspberry Pi
Get the Script FileFirst, get a copy of the script file onto your Pi. You can do that in any one of several ways:
First, download the file to your computer
Then...
Use ssh or vnc to transfer the file from the computer to the Pi
...Or...
Pop the blank SD into your USB Card ReaderPlug the Card Reader into your computerCopy the file to the blank SD
Note: This script only works with occidentalis 0.2 and older versions of Raspbian�
© Adafruit Industries https://learn.adafruit.com/adafruit-raspberry-pi-lesson-1-preparing-and-sd-card-for-your-raspberry-pi
Page 18 of 23

Move the Card Reader to the PiCopy the file from the SD to the Pi
...Or...
Use the Pi's Web Browser to navigate to this page and download the script file directly
Run the Script1. Put the blank SD card into your USB Card Reader, and plug it into one of the PI's USB ports.2. Open a Terminal window on the Pi3. Navigate to the folder where you stored the script file. (If you stored the file on the Pi's
Desktop, simply type 'cd Desktop')
When you run the script, you will have to specify the name of your SD card. Raspbian andoccidentalis assign the names 'sda', sdb', etc. to SD cards found on USB. If you only have one USBcard reader attached, the name of your new SD card will be 'sda'.
If you're not sure that sda is the right card, you can run this command to list the cards connected toyour Pi.
The SD card slot with your running Pi system will show up as /dev/mmcblk0. Your blank card will belisted as /dev/sda1 (or possibly /dev/sdb1, if you have more than one USB card readers attached tothe Pi).
Note that you don't enter the '1' - if your card is listed as '/dev/sda1', then you would still enter 'sda'
sudo fdisk -l
© Adafruit Industries https://learn.adafruit.com/adafruit-raspberry-pi-lesson-1-preparing-and-sd-card-for-your-raspberry-pi
Page 19 of 23

when you run the script ('sda' is the name of the card, 'sda1' is the name of the first partition on thecard).
Ok, so now you should be ready to run the commands
As noted earlier, the first parameter passed to the script is is the name of the target SD card, in thiscase 'sda'. The -f tells the script to entirely re-format the card.
The script will ask you if you're sure you want to initialize the destination card. Type 'y', and hit thereturn key.
Next, the script will ask you if you want to give your new backup a label. It's not necessary to do this- just hit the return key.
chmod +x rpi-clone.shsudo ./rpi_clone sda -f
If you see an error message instead, check below for solutions!�
© Adafruit Industries https://learn.adafruit.com/adafruit-raspberry-pi-lesson-1-preparing-and-sd-card-for-your-raspberry-pi
Page 20 of 23

Finally, the script will ask you if you're sure you really want to do this, before it begins creating thebackup. Type 'y', and hit the return key.
Now it's time to wait - the process will take a little while.
© Adafruit Industries https://learn.adafruit.com/adafruit-raspberry-pi-lesson-1-preparing-and-sd-card-for-your-raspberry-pi
Page 21 of 23

When the process is complete, the script will ask if it should unmount the card with your new systemclone/ Reply with 'y', and you're done!
Now you can shutdown the Pi, swap the clone into the Pi's SD Card Slot, and restart - Bingo! a fully-operational clone of your Raspberry Pi system!
Problems?If you see an error message like this:
© Adafruit Industries https://learn.adafruit.com/adafruit-raspberry-pi-lesson-1-preparing-and-sd-card-for-your-raspberry-pi
Page 22 of 23

...it means that your SD card is mounted in the file system. You have to unmount it before you canproceed. In the picture, I'm writing over an earlier clone of my system, which has two partitions:/dev/sda2 and /dev/sda1. You might only have one partition.
In any case, issue the umount command for each mounted partition on your destination SD card:
Now try to run the script again!
sudo umount /dev/sda1
© Adafruit Industries Last Updated: 2015-11-25 11:50:13 PM EST Page 23 of 23