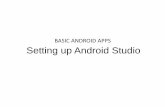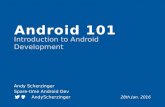Rapid Android Development - · PDF fileRapid Android Development Build ... The Android robot...
-
Upload
phungnguyet -
Category
Documents
-
view
226 -
download
2
Transcript of Rapid Android Development - · PDF fileRapid Android Development Build ... The Android robot...
Extracted from:
Rapid Android DevelopmentBuild Rich, Sensor-Based Applications with Processing
This PDF file contains pages extracted from Rapid Android Development, publishedby the Pragmatic Bookshelf. For more information or to purchase a paperback or
PDF copy, please visit http://www.pragprog.com.
Note: This extract contains some colored text (particularly in code listing). Thisis available only in online versions of the books. The printed versions are blackand white. Pagination might vary between the online and printer versions; the
content is otherwise identical.
Copyright © 2013 The Pragmatic Programmers, LLC.
All rights reserved.
No part of this publication may be reproduced, stored in a retrieval system, or transmitted,in any form, or by any means, electronic, mechanical, photocopying, recording, or otherwise,
without the prior consent of the publisher.
The Pragmatic BookshelfDallas, Texas • Raleigh, North Carolina
Rapid Android DevelopmentBuild Rich, Sensor-Based Applications with Processing
Daniel Sauter
The Pragmatic BookshelfDallas, Texas • Raleigh, North Carolina
Many of the designations used by manufacturers and sellers to distinguish their productsare claimed as trademarks. Where those designations appear in this book, and The PragmaticProgrammers, LLC was aware of a trademark claim, the designations have been printed ininitial capital letters or in all capitals. The Pragmatic Starter Kit, The Pragmatic Programmer,Pragmatic Programming, Pragmatic Bookshelf, PragProg and the linking g device are trade-marks of The Pragmatic Programmers, LLC.
Every precaution was taken in the preparation of this book. However, the publisher assumesno responsibility for errors or omissions, or for damages that may result from the use ofinformation (including program listings) contained herein.
Our Pragmatic courses, workshops, and other products can help you and your team createbetter software and have more fun. For more information, as well as the latest Pragmatictitles, please visit us at http://pragprog.com.
The Android robot is reproduced from work created and shared by Google and is usedaccording to terms described in the Creative Commons 3.0 Attribution License (http://cre-ativecommons.org/licenses/by/3.0/us/legalcode).
The team that produced this book includes:
John Osborn (editor)Potomac Indexing, LLC (indexer)Molly McBeath (copyeditor)David J Kelly (typesetter)Janet Furlow (producer)Juliet Benda (rights)Ellie Callahan (support)
Copyright © 2013 The Pragmatic Programmers, LLC.All rights reserved.
No part of this publication may be reproduced, stored in a retrieval system, ortransmitted, in any form, or by any means, electronic, mechanical, photocopying,recording, or otherwise, without the prior consent of the publisher.
Printed in the United States of America.ISBN-13: 978-1-93778-506-2Encoded using the finest acid-free high-entropy binary digits.Book version: P1.0—April 2013
PrefaceProcessing is a favorite among artists and designers and widely popular amongdevelopers who look for a productivity edge.1 The programming language andenvironment has developed from a sketching tool to a production environmentfor a range of operating systems and platforms. The Android mode, introducedto Processing with the release of version 2.0, now makes it as easy to developProcessing apps for the Android as for the desktop.
Initiators Ben Fry and Casey Reas have promoted software literacy since 2001using Processing, a free open source tool that can be used by individuals atany level of programming experience. The Processing project thrives on thesupport of its generous online community, whose members encourage collab-oration and code sharing and are responsible for one of Processing’s mostimportant features: its libraries.
Libraries have made Processing the versatile and capable coding environmentthat it is today. Members have contributed more than 130 libraries to Process-ing over the last decade. I have extensively used Processing in the classroomduring the past eight years and have realized various projects with it, some-times in conjunction with Processing’s sister project, Arduino.2 In 2010, Istarted the Ketai (the Japanese term for cell phone culture) library with JesusDuran,3 which brings Android hardware features to Processing and makes itpossible to work with sensors and hardware devices using simple and easy-to-read code.
In comparison, developing Android apps in Java using the standard EclipseIDE entails a much steeper learning curve,4 one that requires a programmerto master both the syntax of a modern object-oriented language and the fea-tures of a complex development environment. In Processing, we can see results
1. http://processing.org/2. http://arduino.cc/3. http://code.google.com/p/ketai/4. http://developer.android.com/sdk/eclipse-adt.html
• Click HERE to purchase this book now. discuss
immediately because we are working with a straightforward syntax and awide range of libraries and tools designed specifically to support visually lavishand highly interactive applications.
Android users expect a rich, interactive mobile user experience from theirphones and tablets, one that takes full advantage of their touch screens,networking hardware, sensors for geolocation and device orientation, built-in cameras, and more. In this book, we’ll learn how to create apps for Androiddevices that take full advantage of their many built-in hardware affordances.
Introducing Processing for the Android
Android is based on the Java programming language. Processing is also basedon Java, making it the perfect platform for developing Android apps usingProcessing’s straightforward syntax. The addition of the Android mode wasa natural progression for Processing in order to streamline applicationdevelopment while targeting a broad range of operating systems and deviceswith one comprehensive programming language. In fact, Processing’s softwarearchitecture allows us to mix in Java statements and packages, Androidstatements and packages, and Processing sketches and libraries whereverwe feel like it.
This book focuses on Android apps developed in Processing. There are nodifferences between the Android mode and Processing’s Java mode for desktopapplications when it comes to the basic programming structure and syntax.Android-specific features that require device sensors and hardware are notavailable on the desktop and therefore are not usable in Processing’s Javamode. They are available, however, as soon as we switch to Android mode.
In the last chapter of the book we’ll discuss cross-platform challenges formobile apps and introduce Processing’s JavaScript mode. HTML5 web appsdeveloped in Processing run on all modern browsers found on smart phones,tablets, and desktops today. While interoperability is an important factor, wewill limit our discussion of web apps to the last chapter, as we can’t accessmany of the hardware sensors and devices that make for exciting apps.
All core Processing methods are identical across modes, so when we developAndroid apps we can also consider and use code examples written for Javamode. The Processing website contains a complete reference for all Processingmethods.5 So does the IDE, which ships with a packaged reference that wecan use without a connection to the Web; it’s available from the Processingmenu by selecting Help → Reference.
5. http://processing.org/reference/
Preface • vi
• Click HERE to purchase this book now. discuss
Let’s take a look at some of the main advantages to developing Android appsin Processing:
• If you are new to programming, Processing for Android is much easier tolearn than Java. If you are an experienced Java programmer already,Processing is a great programming environment for rapid prototyping ofgraphics and sensor-heavy apps.
• Processing uses straightforward syntax. In comparison to Java, it is moreconcise.6 Processing doesn’t require you to understand advanced conceptssuch as classes or screen buffering to get started, yet it makes themaccessible to any advanced users who want to use them. This makesProcessing programs shorter and easier to read.
• The lightweight programming environment installs quickly and is easy touse. Processing is available for GNU/Linux, Mac OS X, and Windows. Ifyou work with multiple computers or want to help someone else getstarted quickly, being up and running in a few minutes can make all thedifference.
• Processing for Android supports OpenGL. When working with GPU-accelerated 2D and 3D graphics and geometry, lights, or textures,comprehensive OpenGL support is essential to ensure reasonably highframe rates and a fluid user experience.
• The latest version of Processing supports three application environments,or modes. Applications written in Java mode will run on Linux, Mac, orWindows systems. Programs written in Android mode will run on Androiddevices, and those written in JavaScript mode will run in any HTML5browser. The Android mode is designed for creating native Android apps.
• Once your sketch prototyping is done, you can easily move your work toEclipse for debugging and deployment. Processing lets you export yoursketches as Android projects in the File → Export Android Project menu,creating an android directory with all the necessary files in it.
• Though currently deactivated and still under development, Processingwill also facilitate the process of publishing to Google Play using a built-in dialog that guides you through the signing and releasing process (File→ Export Signed Package).7
6. http://wiki.processing.org/w/Java_Comparison7. https://play.google.com/store
• Click HERE to purchase this book now. discuss
Introducing Processing for the Android • vii
This list of advantages should provide you all the evidence you need to con-clude that Processing is a great environment for developing Android apps.Your projects can scale in scope and context: from sketch to prototype andfrom prototype to market-ready application, from CPU-focused graphics ren-dering to hardware-accelerated GPU-focused rendering, from Processingstatements and libraries to Android and Java statements and packages, andfrom a particular operating system and device to other operating systems anddevices. You won’t need to worry about a different last-minute route or analternative solution for your software projects. Projects can grow with youand will let you enjoy the iterative process of design and development.
Who This Book Is For
The book is written for the following readers:
• Readers with some programming experience: Readers with a basic under-standing of programming concepts can quickly learn the Processing lan-guage as they work their way through the examples. Processing is thateasy to learn.
• Intermediate Processing users: Readers looking to create Android appsfrom within the Processing IDE can maintain a good balance betweensimplicity and versatility.
• Educators who teach courses on mobile technologies: Teachers often navi-gate the academic triangle of limited time, limited budget, and classeswithout prerequisites. This book brings advanced mobile features withinthe reach of students with little or no prior programming experience usinga free tool that does not require developer licenses or subscriptions.
• Java and Android developers: Experienced developers look for a produc-tivity gain. Because Processing builds on Java, developers can use theirJava code and knowledge with Processing, leveraging a host of librariesfor productivity gains.
• JavaScript and web developers: Processing.js syntax is identical to stan-dard Processing syntax, making it easy to create JavaScript-powered webapplications that can run inside browsers without plugins or other modi-fications. Processing.js also takes advantage of WebGL hardwareacceleration.
• Arduino users and hobbyists: Some readers have experience with theProcessing language by using it to program the Arduino electronics plat-form and are interested in adapting Android phones or tablets for use assensing devices, controllers, or graphics processors.
Preface • viii
• Click HERE to purchase this book now. discuss
Prerequisites
If you have never programmed in Processing or any other language before,you can turn to two excellent sources to get you up to speed; I’ve listed themat the end of this paragraph. You need to have an idea of the basic principlesof programming to fully enjoy the book, such as the use of variables, condi-tionals, and loops. If you feel a little shaky with any of those concepts, Irecommend you get one of the two books and keep it close by for frequentconsultation. If you have scripted or programmed before, even if only at abasic level, you should be able follow the examples in this book with a closeread.
Getting Started with Processing [RF10]This casual, inexpensive book is a concise introduction to Processing andinteractive computer graphics.8 Written by Processing’s initiators, it takesyou through the learning process one step at a time to help you graspcore programming concepts.
Processing: A Programming Handbook for Visual Designers and Artists, SecondEdition [RF11]
This book is an introduction to the ideas of computer programmingwithin the context of the visual arts.9 It targets an audience of computer-savvy individuals who are interested in creating interactive and visualwork through writing software but have little or no prior experience.
What’s in This Book
This book will have you developing interactive sensor-based Android apps inno time. The chapters include previews of all the classes and methods usedfor the chapter projects, as well as a description of the particular sensor orhardware device that we’ll be working with. Small projects introduce the basicsteps to get a particular feature working, which leads up to a more advancedchapter project.
Part I of the book gets you started with the touch screen and Android sensorsand cameras. Chapter 1, Getting Started, on page ?, walks you through thesteps of installing Processing and the Android SDK. We’ll write a simple appand run it in the emulator and on an Android device. Chapter 2, Workingwith the Touch Screen Display, on page ?, will show you how to use mouseposition, finger pressure, and multitouch gestures on the touch screen panelwhile also providing details on the support for color that Processing provides.
8. Available at http://shop.oreilly.com/product/0636920000570.do.9. Available at http://mitpress.mit.edu/catalog/item/default.asp?ttype=2&tid=11251.
• Click HERE to purchase this book now. discuss
Prerequisites • ix
Chapter 3, Using Motion and Position Sensors, on page ?, introduces us toall the device sensors built into an Android. We’ll display accelerometer valueson the Android screen, build a motion-based color mixer, and detect a deviceshake.
In Part II, we’ll be working with the camera and location devices found onmost Androids. Chapter 4, Using Geolocation and Compass, on page ?, showsus how to write location-based apps. We’ll determine our location, the distanceto a destination and to another mobile device on the move, and calculate thespeed and bearing of a device. Chapter 5, Using Android Cameras, on page?, lets us access the Android cameras through Processing. We’ll display acamera preview of the front- and back-facing cameras, snap and save picturesto the camera’s SD card, and superimpose images.
In Part III, we’ll learn about peer-to-peer networking. Chapter 6, NetworkingDevices with Wi-Fi, on page ?, teaches us how to connect the Android withour desktop via Wi-Fi using the Open Sound Control protocol. We’ll create avirtual whiteboard app, where you and your friends can doodle collaboratively,and we’ll build a marble-balancing game, where two players compete on ashared virtual board. Chapter 7, Peer-to-Peer Networking Using Bluetooth andWi-Fi Direct, on page ?, shows us how to use Android Bluetooth technologyto discover, pair, and connect Android devices. We’ll create a remote cursorsketch and build a survey app to share questions and answers betweendevices. Chapter 8, Using Near Field Communication (NFC), on page ?,introduces us to the emerging short-range radio standard designed for zero-click interaction at close proximity and is expected to revolutionize the point-of-sale industry. We’ll read and write NFC tags and exchange data betweenAndroid devices via NFC and Bluetooth.
Part IV deals with data and storage, as all advanced apps require some sortof data storage and retrieval to keep user data up-to-date. In Chapter 9,Working with Data, on page ?, we’ll load, parse, and display data from textfiles and write data to a text file in the Android storage. We’ll also connect toa data source hosted online to create an earthquake app that visualizes cur-rently reported earthquakes worldwide. Chapter 10, Using SQLite Databases,on page ?, introduces us to the popular SQLite database management systemand Structured Query Language. We’ll record sensor data into a SQLitedatabase and query it for particular data attributes.
Part V gets us going with 3D graphics and cross-platform apps. Chapter 11,Introducing 3D Graphics with OpenGL, on page ?, will show us how to work with3D primitives, how virtual light sources are used, and how cameras are animated.Chapter 12, Working with Shapes and 3D Objects, on page ?, deals with 2D
Preface • x
• Click HERE to purchase this book now. discuss
vector shapes and how to load and create 3D objects. Chapter 13, Sharing andPublishing Applications, on page ?, opens up our mobile app development to awide range of devices and platforms using the JavaScript mode in Processing.We’ll discuss some of the benefits of web apps being able to run on all modernbrowsers and the range of limitations using built-in device hardware.
How to Read This Book
The five parts of the book can each be considered self-contained mini-coursesthat you can jump right into once you have completed Part I, have properlyinstalled all the required software, and are up and running. While the bookdoes progress in a step-by-step fashion from fundamental to advanced sub-jects, you can jump right into Part II, III, IV, or V if you need to tackle aparticular family of sensors or Android features for a current project.
Whenever we undertake a project that builds on prior code, refines an earlierproject, or revisits important concepts mentioned earlier in the book, we’llcross-reference those earlier sections accordingly; if you are using the ebook,you can use the link to jump directly to the referenced section.
Throughout our journey in this book, I encourage you to get inspired by theprojects in the Processing exhibition (http://processing.org/exhibition/), learn fromthe Processing community (http://forum.processing.org/), use the code examplesincluded in IDE File → “Examples...,” refer to the online tutorials (http://process-ing.org/learning/), collaborate with peers (http://sketchpad.cc), and learn from publicsources, such as http://www.openprocessing.org/.
What You Need to Use This Book
For all the projects in this book, you need the following software tools. Thefirst chapter guides you through installing those tools step by step.
• Processing 210
• Android 4.0 Ice Cream Sandwich or higher11 (2.3 Gingerbread is sufficientfor all projects but Chapter 7, Peer-to-Peer Networking Using Bluetoothand Wi-Fi Direct, on page ?, and Chapter 8, Using Near Field Communi-cation (NFC), on page ?).
• Ketai Sensor Library for Processing12
• Processing Android installation instructions13
10. http://processing.org/download/11. http://developer.android.com/sdk/12. http://ketaiLibrary.org13. http://wiki.processing.org/w/Android#Instructions
• Click HERE to purchase this book now. discuss
How to Read This Book • xi
The projects in this book require at least one Android device. To completePart III, you need two Android devices. This allows us to run and test thesketches on the actual hardware, use the actual sensors, and get the actualmobile user experience that is the focus of this book.
Tested Android Devices for this Book
The example code for the projects in this book has been tested on the followingdevices, shown in Figure 1, Tested Android phones and tablets, on page xii:
Figure 1—Tested Android phones and tablets. Clockwise from top left: ASUS TransformerPrime, Samsung Galaxy SIII, Samsung Nexus S, and Google Nexus 7
• Asus Transformer Prime Tablet with 32 GB memory (Ice Cream Sandwich,Jelly Bean)
• Samsung Galaxy SIII (Ice Cream Sandwich, Jelly Bean)• Samsung Nexus S (Ice Cream Sandwich, Jelly Bean)• Google Nexus 7 with 8 GB memory (Jelly Bean)
All the code is available online. Feel free to comment and drop some feedback!
Online Resources
You can download the complete set of source files from the book’s web pageat http://pragprog.com/titles/dsproc/source_code. The compressed file available onlinecontains all the media assets you need organized by chapter directories and
Preface • xii
• Click HERE to purchase this book now. discuss
individual projects. If you’re reading the ebook, you can also open the dis-cussed source code just by clicking the file path before the code listings.
The online forum for the book, located at http://forums.pragprog.com/forums/209,provides a place for feedback, discussion, questions, and—I hope—answersas well. In the ebook, you’ll find a link to the forum on every page next to a“report erratum” link that points to http://pragprog.com/titles/dsproc/errata, whereyou can report errors such as typos, technical errors, and suggestions. Yourfeedback and suggestions are very much appreciated.
Let’s get started! Once we’re done installing our software tools in Chapter 1,Getting Started, on page ?, we are only minutes away from completing ourfirst Android app.
Daniel SauterAssociate Professor of New Media Art, University of Illinois–Chicago Schoolof Art and Design
[email protected], 2013-03-4
• Click HERE to purchase this book now. discuss
Online Resources • xiii
2.7 Detect Multitouch Gestures
For this project, we’ll implement the most common user interactions usingjust one simple geometric primitive—a rectangle—drawn on the screen usingProcessing’s rect(x, y, width, height) method.26 To begin, we’ll place a rectangle ina specified size of 100 pixels in the center of the screen. Then we use a seriesof KetaiGesture callback events to trigger changes to the rectangle, including achange of scale, rotation, color, and position, as illustrated in Figure 7, Usingmultitouch gestures, on page 6.
We have a number of callback events for the touch surface to try out, so we’llassign each of them with a particular purpose. We’ll zoom to fit the rectangleonto the screen using onDoubleTap(), randomly change its fill color onLongPress()using Processing’s random() method,27 scale it onPinch(), rotate it onRotate(), dragit using mouseDragged(), and change the background color onFlick(). Besidesmanipulating color properties and the rectangle, we’ll keep track of the mul-titouch events as they occur by printing a text string to the Processing Console.The code we use to manipulate the properties and the callback methodsthemselves are not complicated in any way, but we’re now dealing with a bitmore code than we have before because we’re using a series of callbackmethods in one sketch.
Introducing 2D Transformations
For this project, we’ll lock our app into LANDSCAPE orientation() so we can maintaina clear reference point as we discuss 2D transformations in reference to thecoordinate system. To center our rectangle on the screen when we start up,to scale from its center point using the pinch gesture, and to rotate it aroundits center point using the rotate gesture, we need to work with two-dimensional(2D) transformations.28
We’ll use the Processing’s rectMode(CENTER) method to overwrite the default waya rectangle is drawn in Processing,29 which is from the upper left corner ofthe rectangle located at position [x, y] with a specified width and height. Insteadwe draw it from its center point using rectMode(CENTER), which allows us torotate and scale it around its center point.
A common metaphor to explain 2D transformations is a grid or graph paper.Using this analogy, each grid cell stands for one pixel of our app’s display
26. http://processing.org/reference/rect_.html27. http://processing.org/reference/random_.html28. http://processing.org/learning/transform2d/29. http://processing.org/reference/rectMode_.html
• Click HERE to purchase this book now. discuss
Figure 7—Using multitouch gestures. The illustration shows a rectangle scaled with a two-finger pinch gesture, turned by a two-finger rotation gesture, placed on a magenta back-ground color, and triggered by a flick, as well as a gray fill color caused by a long press. Thetext “DOUBLE” appears due to a double-tap gesture at the position indicated by the hand
silhouette.
window. The default origin in Processing’s coordinate system is always theupper left corner of the window. Each graphic element is drawn relative tothis origin onto the screen. To move and rotate our rectangle, we’ll use Pro-cessing’s transformation methods: translate() and rotate().30 We also have a scale()method,31 which we won’t use in this sketch.
When we draw graphic objects in Processing on our grid paper, we are usedto specifying the rectangle’s horizontal and vertical coordinates using x andy values. We can use an alternative method, which is necessary here, wherewe move our grid (paper) to specified horizontal and vertical coordinates,rotate, and then draw the rotated rectangle at position x and y [0, 0]. This waythe rectangle doesn’t move to our intended position, but our grid paper(coordinate system) did. The advantage is that we can now rotate() our rect()right on the spot around its center point, something we can’t do otherwise.
What’s more, we can introduce a whole stack of grid paper if we’d like to byusing the Processing methods pushMatrix() and popMatrix(). When we move, rotate,and scale multiple elements and would like to transform them separately, we
30. http://processing.org/reference/translate_.html and http://processing.org/reference/rotate_.html.31. http://processing.org/reference/scale_.html
• 6
• Click HERE to purchase this book now. discuss
need to draw them on separate pieces of grid paper. The pushMatrix() methodsaves the current position of our coordinate system, and popMatrix() restoresthe coordinate system to the way it was before pushing it.
Like our first project in this chapter, in which we used Processing’s mouse-Pressed(), mouseReleased(), and mouseDragged() callback methods to identify touchesto the screen, some of the multitouch gestures introduced here fulfill thesame purpose. If we’d like to use Processing’s mouse methods alongsidemultitouch methods provided by KetaiGesture, we’ll need to notify the superclassmethod surfaceTouchEvent() to notify the Processing app that a surface touchevent has occurred.32
Now let’s take a look at our multitouch code.
Display/Gestures/Gestures.pdeimport ketai.ui.*;❶import android.view.MotionEvent;❷
KetaiGesture gesture;❸float rectSize = 100;❹float rectAngle = 0;int x, y;color c = color(255);❺color bg = color(78, 93, 75);❻
void setup(){orientation(LANDSCAPE);gesture = new KetaiGesture(this);❼
textSize(32);textAlign(CENTER, BOTTOM);rectMode(CENTER);noStroke();
x = width/2;❽y = height/2;❾
}
void draw(){background(bg);pushMatrix();❿translate(x, y);⓫rotate(rectAngle);fill(c);rect(0, 0, rectSize, rectSize);
32. http://processing.org/reference/super.html
• Click HERE to purchase this book now. discuss
Detect Multitouch Gestures • 7
popMatrix();⓬}
void onTap(float x, float y)⓭{text("SINGLE", x, y-10);println("SINGLE:" + x + "," + y);
}
void onDoubleTap(float x, float y)⓮{text("DOUBLE", x, y-10);println("DOUBLE:" + x + "," + y);
if (rectSize > 100)rectSize = 100;
elserectSize = height - 100;
}
void onLongPress(float x, float y)⓯{text("LONG", x, y-10);println("LONG:" + x + "," + y);
c = color(random(255), random(255), random(255));}
void onFlick( float x, float y, float px, float py, float v)⓰{text("FLICK", x, y-10);println("FLICK:" + x + "," + y + "," + v);
bg = color(random(255), random(255), random(255));}void onPinch(float x, float y, float d)⓱{rectSize = constrain(rectSize+d, 10, 500);println("PINCH:" + x + "," + y + "," + d);
}
void onRotate(float x, float y, float angle)⓲{rectAngle += angle;println("ROTATE:" + angle);
}
void mouseDragged()⓳{if (abs(mouseX - x) < rectSize/2 && abs(mouseY - y) < rectSize/2)
• 8
• Click HERE to purchase this book now. discuss
{if (abs(mouseX - pmouseX) < rectSize/2)x += mouseX - pmouseX;
if (abs(mouseY - pmouseY) < rectSize/2)y += mouseY - pmouseY;
}}
public boolean surfaceTouchEvent(MotionEvent event) {⓴//call to keep mouseX and mouseY constants updatedsuper.surfaceTouchEvent(event);//forward eventsreturn gesture.surfaceTouchEvent(event);
}
Let’s take a look at the steps we need to take to capture and use multitouchgestures on the Android touch screen.
❶ Import Ketai’s ui package to give us access to the KetaiGesture class.
❷ Import Android’s MotionEvent package.
❸ Define a variable called gesture of type KetaiGesture.
❹ Set a variable we call rectSize to 100 pixels to start off.
❺ Define the initial color c (white), which we’ll use as a fill color for therectangle and text.
❻ Define the initial color bg (dark green), which we’ll use as a backgroundcolor.
❼ Instantiate our KetaiGesture object gesture.
❽ Set the initial value for our variable x as the horizontal position of therectangle.
❾ Set the initial value for y as the vertical position of the rectangle.
❿ Push the current matrix on the matrix stack so that we can draw androtate the rectangle independent of other UI elements, such as the text.
⓫ Move to the position [x, y] using translate().
⓬ Pop the current matrix to restore the previous matrix on the stack.
⓭ Use the callback method onTap() to display the text string SINGLE at thelocation (x, y) returned by KetaiGesture.
⓮ Use the callback method onDoubleTap() to display the text string DOUBLE atthe location returned by KetaiGesture, indicating that the user triggered a
• Click HERE to purchase this book now. discuss
Detect Multitouch Gestures • 9
double-tap event. Use this event to decrease the rectangle size to theoriginal 100 pixels if it’s currently enlarged, and increase the rectanglescale to the display height minus 100 pixels if it’s currently minimized toits original scale.
⓯ Use the callback method onLongPress() to display the text string “LONG” atthe location (x, y) returned by KetaiGesture. Use this event to randomly selecta new color c using random(), which we’ll use as a fill color for the rectangle.
⓰ Use the callback method onFlick() to display the text string FLICK at thelocation x and y returned by KetaiGesture. Also, receive the previous locationwhere the flick has been initiated as px and py, as well as the velocity v.
⓱ Use the callback method onPinch() to calculate the scaled rectSize using thepinch distance d at the location x and y returned by KetaiGesture.
⓲ Use the callback method onPinch() to calculate the scaled rectSize using thepinch distance d at the location x and y returned by KetaiGesture.
⓳ Use Processing’s mouseDragged() callback to update the rectangle position(x and y) by the amount of pixels moved. Determine this amount by sub-tracting the previous pmouseX from the current mouseX, and pmouseY frommouseY. Move the rectangle only if absolute distance between the rectangleand the mouse position is less than half the rectangle’s size, or when wetouch the rectangle.
⓴ Use the Processing method surfaceTouchEvent() to notify Processing aboutmouse/finger-related updates.
Let’s test the app.
Run the App
Run the app on your device. You’ll see a square show up in the center of thescreen. Drag it to a new location, flick to change the background color, andgive it a long tap to change the foreground fill color.
To test the multitouch gestures, put two fingers down on the screen andpinch, and you’ll see how the rectangle starts scaling. Now rotate the sametwo fingers to see the rectangle rotate. If you use more than two fingers, thefirst two fingers you put down on the screen are in charge.
Finally, double-tap the screen to zoom the square to full screen, and double-tap again to scale it to its initial size of 100 pixels.
This completes our investigation into the multitouch features of the touchscreen panel.
• 10
• Click HERE to purchase this book now. discuss
8.3 Share a Camera Preview Using NFC and Bluetooth
The idea of this project is to allow two or more individuals to quickly join apeer-to-peer network using NFC and Bluetooth. NFC is a good choice becauseit reduces the number of steps users must complete to create a network. We’lltake advantage of the user-friendly NFC method to pair devices and rely onthe NFC-initiated higher-bandwidth Bluetooth network to handle the heavylifting.
Our sketch will use a recursive program to send an increasingly accurate livecamera image from one Android device to another. Once we’ve paired the twodevices via NFC, we’ll begin with a camera preview that consists of only onelarge “pixel,” which we’ll draw as a rectangle in our program. Each time wetap the screen on the remote device, we will increase the resolution of thetransmitted camera preview by splitting each pixel of the current image intofour elements, as illustrated in Figure 30, Broadcast pixels using NFC andBluetooth. In the next level, each of those pixels is split again into four, andso on—exponentially increasing the preview resolution until the image becomesrecognizable. The color is taken from the corresponding pixel of the camerapreview pixel located exactly in the area’s center.
• Click HERE to purchase this book now. discuss
Figure 30—Broadcast pixels using NFC and Bluetooth. Touching NFC devices back-to-back initiates the Bluetooth connection, starting a two-directional pixel broadcast. Thecamera preview is then sent from one device to the other and displayed there. The topimage shows the sampled camera image after two taps, the bottom image after four.
When we run the app on the networked Androids, we will get a sense of howmuch data we can send via Bluetooth and at what frame rate. We’ll revisitconcepts from previous chapters where we worked with a live camera preview,Chapter 5, Using Android Cameras, on page ?, and sent Bluetooth messages,Chapter 7, Peer-to-Peer Networking Using Bluetooth and Wi-Fi Direct, on page?, now using NFC to initiate the network.
Generate a Low-Resolution Preview
Let’s go ahead and work on the main tab of our sketch, where we’ll put ourcamera code, and write a function to generate images of the camera previewat higher and higher resolutions. The program works by repeatedly callingitself, a technique known to programmers as recursion.13 This technique allows
13. http://en.wikipedia.org/wiki/Recursion_%28computer_science%29
• 6
• Click HERE to purchase this book now. discuss
us to iterate through the image until we reach a number of divisions thatwe’ll set beforehand with a variable we’ll name divisions. Setting a limit isimportant since the recursion would otherwise continue forever, eventually“freezing” the app. Let’s name the recursive function interlace(). Each time itruns when we tap the screen, it will split each pixel in the current image intofour new pixels.
The interlace() method we’ll create works with the divisions parameter to controlhow many recursions will be executed. We’ll start with a divisions value of 1,for one division. Each time we tap the screen, divisions will increase to 2, 3, andso on, which will also increase the level parameter in our interlace() method.There we are using level to check that it has a value greater than 1 beforerecursively calling the interlace() method again to split each pixel into four.
In the main tab we also import the Ketai camera package, which is familiar tous from Chapter 5, Using Android Cameras, on page ?. We’ll create aKetaiCamera object that we’ll name cam. The cam object will read the image eachtime we receive a new frame from the camera.
For this sketch, we’ll use the following tabs to organize our code:
NFCBTTransmit Contains the main sketch, including our setup() and draw() meth-ods, along with the interlace() method for recursively splitting the camerapreview image. It also contains a mousePressed() method to increase theglobal variable divisions, used as a parameter for interlace(), and a keyPressedmethod that allows us to toggle the local camera preview on and off.
ActivityLifecycle Contains all the methods we need to start NFC and Bluetoothcorrectly within the activity life cycle. We require a call to onCreate() forlaunching Bluetooth, onNewIntent() to enable NFC, and onResume() to startboth NFC and Bluetooth.
Bluetooth A tab for the two Bluetooth methods, send() and onBluetoothDataEvent(),to send Bluetooth messages and receive others in return.
NFC The tab that contains the setupNFC() method to create the NFC object weare working with and the onNFCEvent() method that launches the Bluetoothconnection when we received the other device’s Bluetooth ID via NFC.
We’ll create each of those tabs step by step and present the code for eachcomponent separately in the following sections.
Let’s first take a look at our main tab.
NFC/NFCBTTransmit/NFCBTTransmit.pdeimport android.content.Intent;
• Click HERE to purchase this book now. discuss
Share a Camera Preview Using NFC and Bluetooth • 7
import android.app.PendingIntent;import android.content.Intent;import android.os.Bundle;
import ketai.net.*;import oscP5.*;import netP5.*;
import ketai.camera.*;import ketai.net.bluetooth.*;import ketai.net.nfc.*;
KetaiCamera cam;
int divisions = 1;❶String tag="";
void setup(){orientation(LANDSCAPE);noStroke();frameRate(10);background(0);rectMode(CENTER);❷bt.start();cam = new KetaiCamera(this, 640, 480, 15);ketaiNFC.beam("bt:"+bt.getAddress());
}
void draw(){if (cam.isStarted())interlace(cam.width/2, cam.height/2, cam.width/2, cam.height/2, divisions);❸
if ((frameCount % 30) == 0)ketaiNFC.beam("bt:"+bt.getAddress());
}
void interlace(int x, int y, int w, int h, int level)❹{if (level == 1){color pixel = cam.get(x, y);❺send((int)red(pixel), (int)green(pixel), (int)blue(pixel), x, y, w*2, h*2);❻
}
if (level > 1) {level--;❼interlace(x - w/2, y - h/2, w/2, h/2, level);❽interlace(x - w/2, y + h/2, w/2, h/2, level);
• 8
• Click HERE to purchase this book now. discuss
interlace(x + w/2, y - h/2, w/2, h/2, level);interlace(x + w/2, y + h/2, w/2, h/2, level);
}}
void onCameraPreviewEvent(){cam.read();
}
void mousePressed(){if (!cam.isStarted())cam.start();
divisions++;❾}
Here are the steps we need to recursively process the live camera image.
❶ Set the initial number of divisions to 1, showing one fullscreen rectangle.
❷ Center the rectangle around the horizontal and vertical location where itis drawn, using rectMode().
❸ Call the recursive function with starting values for each parameter,starting in the center of the camera preview.
❹ Use the following parameters for interlace(): horizontal position x, verticalposition y, rectangle width w, rectangle height h, and the number of divisions.
❺ Get the pixel color at the defined x and y location in the camera previewimage from the pixel located in the exact center of each rectangular areawe use for the low-resolution preview.
❻ Send the pixel data using our user-defined function send().
❼ Decrease the limit variable by 1 before recalling the recursive function.Decrease this variable and call the function only if the limit is greaterthan 1 to provide a limit.
❽ Call interlace() recursively from within itself using a new location and halfthe width and height of the previous call as parameters.
❾ Increment the number of divisions when tapping the screen.
Now that we are done with our coding for the camera and the recursive pro-gram to create a higher-and-higher resolution image preview, let’s create thecode we need to activate NFC and Bluetooth in the activity life cycle.
• Click HERE to purchase this book now. discuss
Share a Camera Preview Using NFC and Bluetooth • 9
Enable NFC and Bluetooth in the Activity Life Cycle
To use NFC and Bluetooth, we need to take similar steps in the activity lifecycle as we’ve done for our Bluetooth peer-to-peer app. In Section 7.4, Workingwith the Android Activity Life Cycle, on page ?, we looked at the callbackmethods called during an activity life cycle. For this project, we need tellAndroid that we’d like to activate both NFC and Bluetooth. Let’s put the life-cycle code for the activity into an ActivityLifecycle tab.
At the very beginning of the life cycle, onCreate(), we’ll launch KetaiBluetooth byinitiating our KetaiBluetooth object, and we’ll tell Android that we intend to useNFC. We do so using an intent,14 which is a data structure to tell Android thatan operation needs to be performed. For example, an intent can launchanother activity or send a result to a component that declared interest in it.Functioning like a kind of glue between activities, an intent binds eventsbetween the code in different applications. We need an Intent to launch NFC.
When NFC becomes available because our activity is running in the foregroundon top of the activity stack, we get notified via onNewIntent(), because we askedfor such notification with our intent in onCreate(). This is where we tell Androidthat we use the result of the returned intent with our ketaiNFC object, launchingNFC in our sketch. An activity is always paused before receiving a new intent,and onResume() is always called right after this method.
When Bluetooth is available as the result of the Bluetooth activity we launchedonCreate() while instantiating KetaiBluetooth, the connection is handed to us viaonActivityResult(), which we then assign to our bt object.
Finally, onResume(), we start our Bluetooth object bt and instantiate our NFC
object ketaiNFC.
Let’s take a look at the actual code for ActivityLifecycle.
NFC/NFCBTTransmit/ActivityLifecycle.pdevoid onCreate(Bundle savedInstanceState) {❶super.onCreate(savedInstanceState);bt = new KetaiBluetooth(this);ketaiNFC = new KetaiNFC(this);ketaiNFC.beam("bt:"+bt.getAddress());
}
void onNewIntent(Intent intent)❷{if (ketaiNFC != null)
ketaiNFC.handleIntent(intent);
14. http://developer.android.com/reference/android/content/Intent.html
• 10
• Click HERE to purchase this book now. discuss
}
void onActivityResult(int requestCode, int resultCode, Intent data)❸{bt.onActivityResult(requestCode, resultCode, data);
}
void exit() {❹cam.stop();
}
//Stop BT when app is done...void onDestroy()❺{super.onDestroy();bt.stop();
}
We need these steps to initiate NFC and Bluetooth correctly within the activitylife cycle.
❶ Instantiate the Bluetooth object bt to start a Bluetooth activity. Registerthe NFC intent when our activity is running by itself in the foregroundusing FLAG_ACTIVITY_SINGLE_TOP.
❷ Receive the NFC intent that we declared in onCreate(), and tell Android thatketaiNFC handles it.
❸ Receive the Bluetooth connection if it started properly when we initiatedit in onCreate().
❹ Release the camera when another activity starts so it can use it.
❺ Stop Bluetooth and the camera when the activity stops.
All of this happens right at the beginning when our sketch starts up. Thecallback methods we are using require some getting used to. Because NFC
and Bluetooth launch in separate treads or activities from our sketch—andnot sequentially within our sketch—we need the callback methods to getnotified when the Bluetooth activity and the NFC intent have finished withtheir individual tasks.
And because we depend on the successful delivery of the NFC payload for ourBluetooth connection, we need to use those callback methods and integratethem into the activity life cycle of our sketch. Processing and Ketai streamlinemany aspects of this programming process; when it comes to peer-to-peernetworking between Android devices, we still need to deal with those essentialsindividually.
• Click HERE to purchase this book now. discuss
Share a Camera Preview Using NFC and Bluetooth • 11
Now let’s move on to the NFC tab, where we put the NFC classes and methods.
Add the NFC Code
We don’t need much code to import NFC and make the KetaiNFC class availableto the sketch. When we receive an NFC event using onNFCEvent(), we take theBluetooth address that has been transferred as a text String and use it toconnect to that device using connectDevice().
Let’s take a look at the code.
NFC/NFCBTTransmit/NFC.pdeKetaiNFC ketaiNFC;
void onNFCEvent(String s)❶{tag = s;println("Connecting via BT to " +s.replace("bt:", ""));bt.connectDevice(s.replace("bt:", ""));❷
}
Here are the NFC steps we take.
❶ Receive the String from the NFC event using the onNFCEvent() callback method.
❷ Connect to the Bluetooth address we’ve received, removing the prefix “bt:”first.
Finally, let’s take a look at the Bluetooth tab.
Add the Bluetooth Code
In the Bluetooth tab, we import the necessary Ketai Bluetooth and OSC packageto send the Bluetooth messages. Let’s use a custom function called send() toassemble the OSC message, sending out the color, location, and dimensionof our pixel.
If we receive such a pixel from the networked Android via onBluetoothDataEvent(),we unpack the data contained in the OSC message and draw our pixel rectan-gle using a custom function, receive().
Let’s take a look at the code.
NFC/NFCBTTransmit/Bluetooth.pdePendingIntent mPendingIntent;KetaiBluetooth bt;OscP5 oscP5;
void send(int r, int g, int b, int x, int y, int w, int h){
• 12
• Click HERE to purchase this book now. discuss
OscMessage m = new OscMessage("/remotePixel/");❶m.add(r);m.add(g);m.add(b);m.add(x);m.add(y);m.add(w);m.add(h);
bt.broadcast(m.getBytes());❷}
void receive(int r, int g, int b, int x, int y, int w, int h)❸{fill(r, g, b);rect(x, y, w, h);
}
void onBluetoothDataEvent(String who, byte[] data){KetaiOSCMessage m = new KetaiOSCMessage(data);if (m.isValid()){if (m.checkAddrPattern("/remotePixel/")){if (m.checkTypetag("iiiiiii"))❹{
receive(m.get(0).intValue(), m.get(1).intValue(),m.get(2).intValue(), m.get(3).intValue(),m.get(4).intValue(), m.get(5).intValue(), m.get(6).intValue());
}}
}}
Here are the steps we take to send and receive OSC messages over Bluetooth.
❶ Add individual values to the OscMessage m.
❷ Send the byte data contained in the OSC message m via Bluetooth usingbroadcast().
❸ Receive individual values sent via OSC, and draw a rectangle in the sizeand color determined by the received values.
❹ Check if all seven integers in the OSC message are complete before usingthe values as parameters for the receive() method.
Now with our recursive program, camera, NFC, and Bluetooth code completed,it’s time to test the app.
• Click HERE to purchase this book now. discuss
Share a Camera Preview Using NFC and Bluetooth • 13
Run the App
Before we run the app, we need to set two permissions. Open the PermissionSelector from the Sketch menu and select CAMERA and INTERNET.
Now browse to the sketch folder and open AndroidManifest.xml in your text editor,where you’ll see that those permissions have been set. Add NFC permissionsso the file looks something like this:
NFC/NFCBTTransmit/AndroidManifest.xml<?xml version="1.0" encoding="UTF-8"?><manifest xmlns:android="http://schemas.android.com/apk/res/android"android:versionCode="1" android:versionName="1.0" package=""><uses-sdk android:minSdkVersion="10"/><application android:debuggable="true" android:icon="@drawable/icon"android:label=""><activity android:name=""><intent-filter><action android:name="android.intent.action.MAIN"/><category android:name="android.intent.category.LAUNCHER"/>
</intent-filter></activity>
</application>
<uses-permission android:name="android.permission.BLUETOOTH"/><uses-permission android:name="android.permission.BLUETOOTH_ADMIN"/><uses-permission android:name="android.permission.CAMERA"/><uses-permission android:name="android.permission.INTERNET"/><uses-permission android:name="android.permission.NFC" />
</manifest>
Run the app on the device that is already connected to the PC via USB. Whenit launches, disconnect and run the app on your second Android device. Nowit’s time for the moment of truth—touch both devices back-to-back and confirmthe P2P connection.
You should see a colored rectangle on each display, taken from the camerapreview of the other device. If you move your camera slightly, you’ll recognizethat its color is based on a live feed. Tap each screen to increase the resolutionand observe what happens on the other device, then tap again. Each newdivision requires more performance from the devices as the number of pixelswe send and display increases exponentially.
Keep tapping and you will observe how the app slows as the size of the datapayload increases.
Now that we’ve learned how to send a Bluetooth ID via NFC Beam technologyto another device, let’s move on to reading and writing NFC tags.
• 14
• Click HERE to purchase this book now. discuss
8.3 Share a Camera Preview Using NFC and Bluetooth
The idea of this project is to allow two or more individuals to quickly join apeer-to-peer network using NFC and Bluetooth. NFC is a good choice becauseit reduces the number of steps users must complete to create a network. We’lltake advantage of the user-friendly NFC method to pair devices and rely onthe NFC-initiated higher-bandwidth Bluetooth network to handle the heavylifting.
Our sketch will use a recursive program to send an increasingly accurate livecamera image from one Android device to another. Once we’ve paired the twodevices via NFC, we’ll begin with a camera preview that consists of only onelarge “pixel,” which we’ll draw as a rectangle in our program. Each time wetap the screen on the remote device, we will increase the resolution of thetransmitted camera preview by splitting each pixel of the current image intofour elements, as illustrated in Figure 30, Broadcast pixels using NFC andBluetooth. In the next level, each of those pixels is split again into four, andso on—exponentially increasing the preview resolution until the image becomesrecognizable. The color is taken from the corresponding pixel of the camerapreview pixel located exactly in the area’s center.
• Click HERE to purchase this book now. discuss
Figure 30—Broadcast pixels using NFC and Bluetooth. Touching NFC devices back-to-back initiates the Bluetooth connection, starting a two-directional pixel broadcast. Thecamera preview is then sent from one device to the other and displayed there. The topimage shows the sampled camera image after two taps, the bottom image after four.
When we run the app on the networked Androids, we will get a sense of howmuch data we can send via Bluetooth and at what frame rate. We’ll revisitconcepts from previous chapters where we worked with a live camera preview,Chapter 5, Using Android Cameras, on page ?, and sent Bluetooth messages,Chapter 7, Peer-to-Peer Networking Using Bluetooth and Wi-Fi Direct, on page?, now using NFC to initiate the network.
Generate a Low-Resolution Preview
Let’s go ahead and work on the main tab of our sketch, where we’ll put ourcamera code, and write a function to generate images of the camera previewat higher and higher resolutions. The program works by repeatedly callingitself, a technique known to programmers as recursion.13 This technique allows
13. http://en.wikipedia.org/wiki/Recursion_%28computer_science%29
• 6
• Click HERE to purchase this book now. discuss
us to iterate through the image until we reach a number of divisions thatwe’ll set beforehand with a variable we’ll name divisions. Setting a limit isimportant since the recursion would otherwise continue forever, eventually“freezing” the app. Let’s name the recursive function interlace(). Each time itruns when we tap the screen, it will split each pixel in the current image intofour new pixels.
The interlace() method we’ll create works with the divisions parameter to controlhow many recursions will be executed. We’ll start with a divisions value of 1,for one division. Each time we tap the screen, divisions will increase to 2, 3, andso on, which will also increase the level parameter in our interlace() method.There we are using level to check that it has a value greater than 1 beforerecursively calling the interlace() method again to split each pixel into four.
In the main tab we also import the Ketai camera package, which is familiar tous from Chapter 5, Using Android Cameras, on page ?. We’ll create aKetaiCamera object that we’ll name cam. The cam object will read the image eachtime we receive a new frame from the camera.
For this sketch, we’ll use the following tabs to organize our code:
NFCBTTransmit Contains the main sketch, including our setup() and draw() meth-ods, along with the interlace() method for recursively splitting the camerapreview image. It also contains a mousePressed() method to increase theglobal variable divisions, used as a parameter for interlace(), and a keyPressedmethod that allows us to toggle the local camera preview on and off.
ActivityLifecycle Contains all the methods we need to start NFC and Bluetoothcorrectly within the activity life cycle. We require a call to onCreate() forlaunching Bluetooth, onNewIntent() to enable NFC, and onResume() to startboth NFC and Bluetooth.
Bluetooth A tab for the two Bluetooth methods, send() and onBluetoothDataEvent(),to send Bluetooth messages and receive others in return.
NFC The tab that contains the setupNFC() method to create the NFC object weare working with and the onNFCEvent() method that launches the Bluetoothconnection when we received the other device’s Bluetooth ID via NFC.
We’ll create each of those tabs step by step and present the code for eachcomponent separately in the following sections.
Let’s first take a look at our main tab.
NFC/NFCBTTransmit/NFCBTTransmit.pdeimport android.content.Intent;
• Click HERE to purchase this book now. discuss
Share a Camera Preview Using NFC and Bluetooth • 7
import android.app.PendingIntent;import android.content.Intent;import android.os.Bundle;
import ketai.net.*;import oscP5.*;import netP5.*;
import ketai.camera.*;import ketai.net.bluetooth.*;import ketai.net.nfc.*;
KetaiCamera cam;
int divisions = 1;❶String tag="";
void setup(){orientation(LANDSCAPE);noStroke();frameRate(10);background(0);rectMode(CENTER);❷bt.start();cam = new KetaiCamera(this, 640, 480, 15);ketaiNFC.beam("bt:"+bt.getAddress());
}
void draw(){if (cam.isStarted())interlace(cam.width/2, cam.height/2, cam.width/2, cam.height/2, divisions);❸
if ((frameCount % 30) == 0)ketaiNFC.beam("bt:"+bt.getAddress());
}
void interlace(int x, int y, int w, int h, int level)❹{if (level == 1){color pixel = cam.get(x, y);❺send((int)red(pixel), (int)green(pixel), (int)blue(pixel), x, y, w*2, h*2);❻
}
if (level > 1) {level--;❼interlace(x - w/2, y - h/2, w/2, h/2, level);❽interlace(x - w/2, y + h/2, w/2, h/2, level);
• 8
• Click HERE to purchase this book now. discuss
interlace(x + w/2, y - h/2, w/2, h/2, level);interlace(x + w/2, y + h/2, w/2, h/2, level);
}}
void onCameraPreviewEvent(){cam.read();
}
void mousePressed(){if (!cam.isStarted())cam.start();
divisions++;❾}
Here are the steps we need to recursively process the live camera image.
❶ Set the initial number of divisions to 1, showing one fullscreen rectangle.
❷ Center the rectangle around the horizontal and vertical location where itis drawn, using rectMode().
❸ Call the recursive function with starting values for each parameter,starting in the center of the camera preview.
❹ Use the following parameters for interlace(): horizontal position x, verticalposition y, rectangle width w, rectangle height h, and the number of divisions.
❺ Get the pixel color at the defined x and y location in the camera previewimage from the pixel located in the exact center of each rectangular areawe use for the low-resolution preview.
❻ Send the pixel data using our user-defined function send().
❼ Decrease the limit variable by 1 before recalling the recursive function.Decrease this variable and call the function only if the limit is greaterthan 1 to provide a limit.
❽ Call interlace() recursively from within itself using a new location and halfthe width and height of the previous call as parameters.
❾ Increment the number of divisions when tapping the screen.
Now that we are done with our coding for the camera and the recursive pro-gram to create a higher-and-higher resolution image preview, let’s create thecode we need to activate NFC and Bluetooth in the activity life cycle.
• Click HERE to purchase this book now. discuss
Share a Camera Preview Using NFC and Bluetooth • 9
Enable NFC and Bluetooth in the Activity Life Cycle
To use NFC and Bluetooth, we need to take similar steps in the activity lifecycle as we’ve done for our Bluetooth peer-to-peer app. In Section 7.4, Workingwith the Android Activity Life Cycle, on page ?, we looked at the callbackmethods called during an activity life cycle. For this project, we need tellAndroid that we’d like to activate both NFC and Bluetooth. Let’s put the life-cycle code for the activity into an ActivityLifecycle tab.
At the very beginning of the life cycle, onCreate(), we’ll launch KetaiBluetooth byinitiating our KetaiBluetooth object, and we’ll tell Android that we intend to useNFC. We do so using an intent,14 which is a data structure to tell Android thatan operation needs to be performed. For example, an intent can launchanother activity or send a result to a component that declared interest in it.Functioning like a kind of glue between activities, an intent binds eventsbetween the code in different applications. We need an Intent to launch NFC.
When NFC becomes available because our activity is running in the foregroundon top of the activity stack, we get notified via onNewIntent(), because we askedfor such notification with our intent in onCreate(). This is where we tell Androidthat we use the result of the returned intent with our ketaiNFC object, launchingNFC in our sketch. An activity is always paused before receiving a new intent,and onResume() is always called right after this method.
When Bluetooth is available as the result of the Bluetooth activity we launchedonCreate() while instantiating KetaiBluetooth, the connection is handed to us viaonActivityResult(), which we then assign to our bt object.
Finally, onResume(), we start our Bluetooth object bt and instantiate our NFC
object ketaiNFC.
Let’s take a look at the actual code for ActivityLifecycle.
NFC/NFCBTTransmit/ActivityLifecycle.pdevoid onCreate(Bundle savedInstanceState) {❶super.onCreate(savedInstanceState);bt = new KetaiBluetooth(this);ketaiNFC = new KetaiNFC(this);ketaiNFC.beam("bt:"+bt.getAddress());
}
void onNewIntent(Intent intent)❷{if (ketaiNFC != null)
ketaiNFC.handleIntent(intent);
14. http://developer.android.com/reference/android/content/Intent.html
• 10
• Click HERE to purchase this book now. discuss
}
void onActivityResult(int requestCode, int resultCode, Intent data)❸{bt.onActivityResult(requestCode, resultCode, data);
}
void exit() {❹cam.stop();
}
//Stop BT when app is done...void onDestroy()❺{super.onDestroy();bt.stop();
}
We need these steps to initiate NFC and Bluetooth correctly within the activitylife cycle.
❶ Instantiate the Bluetooth object bt to start a Bluetooth activity. Registerthe NFC intent when our activity is running by itself in the foregroundusing FLAG_ACTIVITY_SINGLE_TOP.
❷ Receive the NFC intent that we declared in onCreate(), and tell Android thatketaiNFC handles it.
❸ Receive the Bluetooth connection if it started properly when we initiatedit in onCreate().
❹ Release the camera when another activity starts so it can use it.
❺ Stop Bluetooth and the camera when the activity stops.
All of this happens right at the beginning when our sketch starts up. Thecallback methods we are using require some getting used to. Because NFC
and Bluetooth launch in separate treads or activities from our sketch—andnot sequentially within our sketch—we need the callback methods to getnotified when the Bluetooth activity and the NFC intent have finished withtheir individual tasks.
And because we depend on the successful delivery of the NFC payload for ourBluetooth connection, we need to use those callback methods and integratethem into the activity life cycle of our sketch. Processing and Ketai streamlinemany aspects of this programming process; when it comes to peer-to-peernetworking between Android devices, we still need to deal with those essentialsindividually.
• Click HERE to purchase this book now. discuss
Share a Camera Preview Using NFC and Bluetooth • 11
Now let’s move on to the NFC tab, where we put the NFC classes and methods.
Add the NFC Code
We don’t need much code to import NFC and make the KetaiNFC class availableto the sketch. When we receive an NFC event using onNFCEvent(), we take theBluetooth address that has been transferred as a text String and use it toconnect to that device using connectDevice().
Let’s take a look at the code.
NFC/NFCBTTransmit/NFC.pdeKetaiNFC ketaiNFC;
void onNFCEvent(String s)❶{tag = s;println("Connecting via BT to " +s.replace("bt:", ""));bt.connectDevice(s.replace("bt:", ""));❷
}
Here are the NFC steps we take.
❶ Receive the String from the NFC event using the onNFCEvent() callback method.
❷ Connect to the Bluetooth address we’ve received, removing the prefix “bt:”first.
Finally, let’s take a look at the Bluetooth tab.
Add the Bluetooth Code
In the Bluetooth tab, we import the necessary Ketai Bluetooth and OSC packageto send the Bluetooth messages. Let’s use a custom function called send() toassemble the OSC message, sending out the color, location, and dimensionof our pixel.
If we receive such a pixel from the networked Android via onBluetoothDataEvent(),we unpack the data contained in the OSC message and draw our pixel rectan-gle using a custom function, receive().
Let’s take a look at the code.
NFC/NFCBTTransmit/Bluetooth.pdePendingIntent mPendingIntent;KetaiBluetooth bt;OscP5 oscP5;
void send(int r, int g, int b, int x, int y, int w, int h){
• 12
• Click HERE to purchase this book now. discuss
OscMessage m = new OscMessage("/remotePixel/");❶m.add(r);m.add(g);m.add(b);m.add(x);m.add(y);m.add(w);m.add(h);
bt.broadcast(m.getBytes());❷}
void receive(int r, int g, int b, int x, int y, int w, int h)❸{fill(r, g, b);rect(x, y, w, h);
}
void onBluetoothDataEvent(String who, byte[] data){KetaiOSCMessage m = new KetaiOSCMessage(data);if (m.isValid()){if (m.checkAddrPattern("/remotePixel/")){if (m.checkTypetag("iiiiiii"))❹{
receive(m.get(0).intValue(), m.get(1).intValue(),m.get(2).intValue(), m.get(3).intValue(),m.get(4).intValue(), m.get(5).intValue(), m.get(6).intValue());
}}
}}
Here are the steps we take to send and receive OSC messages over Bluetooth.
❶ Add individual values to the OscMessage m.
❷ Send the byte data contained in the OSC message m via Bluetooth usingbroadcast().
❸ Receive individual values sent via OSC, and draw a rectangle in the sizeand color determined by the received values.
❹ Check if all seven integers in the OSC message are complete before usingthe values as parameters for the receive() method.
Now with our recursive program, camera, NFC, and Bluetooth code completed,it’s time to test the app.
• Click HERE to purchase this book now. discuss
Share a Camera Preview Using NFC and Bluetooth • 13
Run the App
Before we run the app, we need to set two permissions. Open the PermissionSelector from the Sketch menu and select CAMERA and INTERNET.
Now browse to the sketch folder and open AndroidManifest.xml in your text editor,where you’ll see that those permissions have been set. Add NFC permissionsso the file looks something like this:
NFC/NFCBTTransmit/AndroidManifest.xml<?xml version="1.0" encoding="UTF-8"?><manifest xmlns:android="http://schemas.android.com/apk/res/android"android:versionCode="1" android:versionName="1.0" package=""><uses-sdk android:minSdkVersion="10"/><application android:debuggable="true" android:icon="@drawable/icon"android:label=""><activity android:name=""><intent-filter><action android:name="android.intent.action.MAIN"/><category android:name="android.intent.category.LAUNCHER"/>
</intent-filter></activity>
</application>
<uses-permission android:name="android.permission.BLUETOOTH"/><uses-permission android:name="android.permission.BLUETOOTH_ADMIN"/><uses-permission android:name="android.permission.CAMERA"/><uses-permission android:name="android.permission.INTERNET"/><uses-permission android:name="android.permission.NFC" />
</manifest>
Run the app on the device that is already connected to the PC via USB. Whenit launches, disconnect and run the app on your second Android device. Nowit’s time for the moment of truth—touch both devices back-to-back and confirmthe P2P connection.
You should see a colored rectangle on each display, taken from the camerapreview of the other device. If you move your camera slightly, you’ll recognizethat its color is based on a live feed. Tap each screen to increase the resolutionand observe what happens on the other device, then tap again. Each newdivision requires more performance from the devices as the number of pixelswe send and display increases exponentially.
Keep tapping and you will observe how the app slows as the size of the datapayload increases.
Now that we’ve learned how to send a Bluetooth ID via NFC Beam technologyto another device, let’s move on to reading and writing NFC tags.
• 14
• Click HERE to purchase this book now. discuss