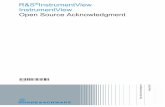R&S InstrumentView Software Manual
Transcript of R&S InstrumentView Software Manual

R&S®InstrumentViewSoftware Manual
Versi
on 09
.00
1321104002(=E:X2)

The software manual describes the following:
● R&S®InstrumentView
The R&S®InstrumentView supports the following product series:● R&S®FPH
● R&S®ZPH
● R&S®FPC
● R&S®FSH4
● R&S®ZVH
● R&S®FSC
● R&S®RTA4000
● R&S®RTB2000
● R&S®RTC1000
● R&S®RTH1000
● R&S®RTM3000
The contents of this manual correspond to software version 2.10 or higher.
The software contained in this product uses several valuable open source software packages. For information, see the "OpenSource Acknowledgment" document, which is available for download from the R&S InstrumentView product page at i.e. http://www.rohde-schwarz.com/product/FPH > "Downloads" > "Software".Rohde & Schwarz would like to thank the open source community for their valuable contribution to embedded computing.
© 2020 Rohde & Schwarz GmbH & Co. KGMühldorfstr. 15, 81671 München, GermanyPhone: +49 89 41 29 - 0Fax: +49 89 41 29 12 164Email: [email protected]: www.rohde-schwarz.comSubject to change – Data without tolerance limits is not binding.R&S® is a registered trademark of Rohde & Schwarz GmbH & Co. KG.Trade names are trademarks of the owners.
1321.1040.02 | Version 09.00 | R&S®InstrumentView
Throughout this manual, products from Rohde & Schwarz are indicated without the ® symbol, e.g. R&S®InstrumentView is indicatedas R&S InstrumentView.

ContentsR&S®InstrumentView
31321.1040.02 ─ 09.00
Contents1 Installing R&S InstrumentView............................................................. 7
2 Connecting the Instrument................................................................... 92.1 Connection Manager Menu.......................................................................................... 9
2.1.1 LAN Connection............................................................................................................ 10
2.1.2 USB Connection............................................................................................................11
2.1.3 List of Connections........................................................................................................12
2.1.4 Context Menu................................................................................................................13
3 R&S InstrumentView Screen Layout.................................................. 143.1 Context Menu.............................................................................................................. 16
4 General Settings...................................................................................184.1 Printing Trace Windows..............................................................................................18
4.2 Report Generator........................................................................................................ 20
4.3 Save Instrument.......................................................................................................... 23
4.4 Open Instrument......................................................................................................... 25
4.5 Options.........................................................................................................................25
4.5.1 Color Settings................................................................................................................26
4.5.2 Directory Settings..........................................................................................................28
4.5.3 Application Settings.......................................................................................................30
4.5.4 Keyboard Shortcuts.......................................................................................................30
4.5.5 Command-Line Tool...................................................................................................... 31
4.5.6 About.............................................................................................................................31
5 Using R&S InstrumentView with a Spectrum and Network Analyzer............................................................................................................... 32
5.1 Working with Trace Windows.....................................................................................32
5.1.1 Get Trace...................................................................................................................... 33
5.1.2 Add Trace......................................................................................................................38
5.2 Working with Instrument............................................................................................ 39
5.2.1 Remote Display.............................................................................................................40
5.2.1.1 Remote Display with Troubleshooting...........................................................................41
5.2.2 Lab Display................................................................................................................... 43

ContentsR&S®InstrumentView
41321.1040.02 ─ 09.00
5.2.3 File Transfer.................................................................................................................. 44
5.2.4 Synchronization.............................................................................................................47
5.2.5 Multi-Transfer................................................................................................................ 49
5.2.6 Screenshot.................................................................................................................... 51
5.2.7 Date Time Synchronization........................................................................................... 52
5.2.8 Save Active Dataset......................................................................................................53
5.2.9 Activate Dataset to Instrument...................................................................................... 53
5.2.10 Firmware Update...........................................................................................................54
5.3 Working with Instrument Datasets............................................................................ 55
5.3.1 Using Transducers........................................................................................................ 55
5.3.2 Using Cable Models...................................................................................................... 57
5.3.3 Using Calibration Kits....................................................................................................58
5.3.4 Using Limit Lines...........................................................................................................59
5.3.5 Using Channel Table..................................................................................................... 61
5.3.6 Using Standards............................................................................................................62
5.3.6.1 Standards Table Editor..................................................................................................63
5.3.6.2 Measurement Type....................................................................................................... 63
5.3.7 Using Quick Name Table...............................................................................................66
5.3.8 Using Analog Modulation Analysis AM Limits............................................................... 67
5.3.9 Using Analog Modulation Analysis FM Limits............................................................... 68
5.3.10 Wizard Set Editor.......................................................................................................... 69
5.3.11 Map Creator.................................................................................................................. 73
5.3.12 EMF Editor Tool.............................................................................................................75
5.3.12.1 EMF Measurement Configuration Editor.......................................................................76
5.3.12.2 EMF Measurement Set Editor.......................................................................................79
5.4 Analyze the Instrument Dataset.................................................................................83
5.4.1 Spectrogram..................................................................................................................84
5.4.2 Map Analysis.................................................................................................................88
5.4.3 GPX Conversion........................................................................................................... 89
5.4.4 Dataset Image...............................................................................................................91
5.4.5 EMF Measurement Result............................................................................................ 92
6 Using R&S InstrumentView with an Oscilloscope.......................... 1016.1 Working in Offline Mode...........................................................................................102

ContentsR&S®InstrumentView
51321.1040.02 ─ 09.00
6.2 Working in Online Mode........................................................................................... 102
6.3 Scope Workspace Settings ..................................................................................... 103
6.3.1 Scope Workspace Header Settings............................................................................ 104
6.3.2 Setup Dialog................................................................................................................108
6.3.3 Context Menu.............................................................................................................. 110
6.4 Get Trace.................................................................................................................... 111
6.5 Add Trace................................................................................................................... 111
6.6 Screenshot................................................................................................................. 111
Index....................................................................................................113

ContentsR&S®InstrumentView
61321.1040.02 ─ 09.00

Installing R&S InstrumentViewR&S®InstrumentView
71321.1040.02 ─ 09.00
1 Installing R&S InstrumentViewInstalling the R&S InstrumentView software
The R&S InstrumentView allows you to control the instrument remotely via LAN orUSB interface. It is an application software which provides printing service, customizereport generation and editorial functions on the different datasets used in the instru-ment. The R&S InstrumentView also provides post-processing features to edit themarkers position on the trace measurements.
The R&S InstrumentView supports a range of:
● Spectrum analyzer, for example R&S FSH4, R&S FSC, R&S ZVH, R&S FPH, R&SZPH and R&S FPC.
● Oscilloscopes: R&S RTA4000, R&S RTB2000, R&S RTC1000, R&S RTH1000,R&S RTM3000
The setup program installs the R&S InstrumentView software on PC's running Win-dows 7, 8 and 10.
To install the software, download the latest software installer from the individual instru-ment product homepage, i.e. www.rohde-schwarz.com/product/fph.
Running the R&S InstrumentView software
There are a few ways to start the R&S InstrumentView software:
● Double-click the R&S InstrumentView icon on the desktop of the PC.● Navigate to "Start", select "All Programs > Rohde-Schwarz > Instrument View" and
click the application icon .
About the software information
To display the software information for R&S InstrumentView, select the "About" menuitem in the "Options" menu. See Figure 1-1.

Installing R&S InstrumentViewR&S®InstrumentView
81321.1040.02 ─ 09.00
Figure 1-1: About R&S InstrumentView

Connecting the InstrumentR&S®InstrumentView
91321.1040.02 ─ 09.00
2 Connecting the InstrumentThe InstrumentView software communicates with your instrument via USB or Ethernet(LAN).
You can select the type of connection using the connection manager menu at the topright-hand corner of the screen layout. See Figure 3-1.
The connection manager menu also displays the instrument connection status.
Table 2-1: Connection status
Connection status Function
One or more instruments are connected withe the PC
No instrument is connected with the PC
2.1 Connection Manager Menu
In the "Connection Manager" menu, you can configure the remote connection betweenthe PC and the instrument.
Depending on the connection status icon , you can connect or disconnect theinstrument from the connection manager list.
Connection Manager Menu

Connecting the InstrumentR&S®InstrumentView
101321.1040.02 ─ 09.00
Figure 2-1: Connection manager menu
1 = LAN connection tab2 = USB connection tab3 = List of connections tab4 = Connected instrument5 = Connection manager list for LAN connection6 = Select "Add Devices" button to configure a new instrument7 = Select "Disconnect" / "Connect" button to connect or disconnect instruments from the connection man-
ager list8 = Select "Done" button to exit the "Connection Manager" dialog box
2.1.1 LAN Connection
During the initial startup, the "IP-Address" field is set to default "172.17.75.1". You canedit the IP address using the icons .
To add a new instrument (LAN connection)
1. In the "Connection Manager" dialog, select "Add Devices".
The "Add Single Device" dialog opens.
Connection Manager Menu

Connecting the InstrumentR&S®InstrumentView
111321.1040.02 ─ 09.00
2. In the "LAN" tab, you can automatically check the available network adapter con-nected on the PC. Use the icon.
3. Set the "Name" and "IP address".
4. Press the "OK" button to add the new instrument to the connection manager list.
2.1.2 USB Connection
When the instrument is connected to the PC for the first time, Windows tries to installthe new hardware automatically. The required drivers are installed along with the R&SInstrumentView software package.
When the drivers are found on your system and the hardware has been successfullyinstalled, Windows shows a corresponding message.
There is only one USB instance in the connection manager list. See Figure 2-2.
Depending on the connection status icon , you can connect or disconnect aninstrument from the connection manager list.
Connection Manager Menu

Connecting the InstrumentR&S®InstrumentView
121321.1040.02 ─ 09.00
Figure 2-2: USB connection
2.1.3 List of Connections
Only one USB connection instance is supported at any time.
To view a list of instruments connected to the PC, select the "Connections" tab in the"Connection Manager" dialog box.
The connection status is displayed according to the type of connection establishedbetween the PC and instrument, e.g. USB , LAN .
Depending on the connection status icon , you can connect or disconnect aninstrument from the connection manager list.
Connection Manager Menu

Connecting the InstrumentR&S®InstrumentView
131321.1040.02 ─ 09.00
Figure 2-3: List of connected devices
2.1.4 Context Menu
Right-click in the connection manager list to access the following menus:
● "Connect All": connects all the listed instruments in the connec-tion manager list
● "Connect Selection": connects only the selected instrument in theconnection manager list
● "Disconnect All": disconnects all the listed instruments in the con-nection manager list
● "Disconnect Selection": disconnects only the selected instrumentin the connection manager list
Connection Manager Menu

R&S InstrumentView Screen LayoutR&S®InstrumentView
141321.1040.02 ─ 09.00
3 R&S InstrumentView Screen LayoutThe following illustrates the display of the R&S InstrumentView screen layout.
Figure 3-1: R&S InstrumentView screen layout
1 = Connection manager menu2 = R&S InstrumentView menu3 = Tab header bar4 = Drop-down box to show hidden tabs in the Tab header bar5 = Displays dialog box associated with the selected tab in the Tab header bar6 = Trace measurement of the selected tab7 = Mouse menu option. See details in Table 5-6.8 = Context menu for trace measurement window9 = Context menu for vertical scrollbar10 = Context menu for horizontal scrollbar
Table 3-1: R&S InstrumentView menu
R&S InstrumentView menu Function
Prints and displays the print preview of the trace measurements.
See Chapter 4.1, "Printing Trace Windows", on page 18.
Customizes the report generation for the trace measurement results.
See Chapter 4.2, "Report Generator", on page 20.
Opens an existing trace measurement from the PC.
See Chapter 4.4, "Open Instrument", on page 25.
Saves the trace measurements and dataset.
See Chapter 4.3, "Save Instrument", on page 23.
Retrieves a trace measurement from the connected instrument.
See Chapter 5.1.1, "Get Trace", on page 33.
See Chapter 6, "Using R&S InstrumentView with an Oscilloscope",on page 101.

R&S InstrumentView Screen LayoutR&S®InstrumentView
151321.1040.02 ─ 09.00
R&S InstrumentView menu Function
Adds a trace measurement from the connected instrument to theexisting trace measurement.
See Chapter 5.1.2, "Add Trace", on page 38.
See Chapter 6, "Using R&S InstrumentView with an Oscilloscope",on page 101.
Remote display and control of the instrument from PC. See Chap-ter 5.2.1, "Remote Display", on page 40.
Provides a snapshot of all connected devices. See Chapter 5.2.2,"Lab Display", on page 43.
Files transfer between the instrument and PC. See Chapter 5.2.3,"File Transfer", on page 44.
Synchronizing files between instrument and PC. See Chapter 5.2.4,"Synchronization", on page 47.
Multiple transfers of trace measurements from the instrument to PC.See Chapter 5.2.5, "Multi-Transfer", on page 49.
Captures a screenshot from the instrument. See Chapter 5.2.6,"Screenshot", on page 51
Date time synchronization. See Chapter 5.2.7, "Date Time Synchro-nization", on page 52.
Saves current active instrument dataset. See Chapter 5.2.8, "SaveActive Dataset", on page 53.
Activates dataset from PC to instrument. See Chapter 5.2.9, "Acti-vate Dataset to Instrument", on page 53.
Edits the different datasets supported by the instrument family.
See Chapter 5.3, "Working with Instrument Datasets", on page 55.
Provides post data analysis for spectrogram and map analysis.
Provides GPX conversion to KMZ and CSV file format.
See Chapter 5.3.11, "Map Creator", on page 73.
Provides color settings on the different elements in trace window.
Configures the local directory settings for the different types of filesused in the application.
Provides setting to enable the retrieve of full dataset from instru-ment.
Displays the keyboard shortcuts key.
Displays the application software information.
See Chapter 4.5, "Options", on page 25.
Tab header bar
After the PC is successfully connected to the instrument, new tabs appear in the "Tabheader bar" when a menu item is selected from the R&S InstrumentView menu.
Tab selected for usage is highlighted with a horizontal blue line in the tab. See anexample in Figure 3-2.

R&S InstrumentView Screen LayoutR&S®InstrumentView
161321.1040.02 ─ 09.00
Figure 3-2: Selected tab
3.1 Context Menu
Right-click on the trace measurement window, horizontal scrollbar or vertical scrollbarto access the following menus:
Trace measurement window:
● "Reset Zoom", "Reset Move" - resets to original zoom level ormoved position.
● "Copy Graphics": copies the selected trace from the trace windowto the clipboard.
● This context menu is only available for R&S ZPH product series."Copy Graphic with Label": copies the trace window and the"Measurement Setup" details to the clipboard.
● "Copy Data": copies the instrument setup and trace data from thetrace window to the clipboard.
● "Copy Active Sweep": copies the selected trace from the tracewindow. When a trace is selected, the corresponding grid color onthe Y-axis changed accordingly.
● "Paste Sweep": trace copied to the clipboard is pasted into thetrace window.
● "Delete Active Sweep": deletes the selected trace from the tracewindow. When a trace is selected, the corresponding grid color onthe Y-axis changed accordingly.
● "View Display Line": a useful feature to visibly show the displayline level.
● "View Grid": enables or disables the display of grid line on thetrace window.
Context Menu

R&S InstrumentView Screen LayoutR&S®InstrumentView
171321.1040.02 ─ 09.00
Horizontal scrollbar:
● "Scroll Here" : navigates to the cursor position.● "Left Edge", "Right Edge": navigates to the extreme left or right of
the scrollbar position.● "Page Left", "Page Right": pages left or right on the scrollbar posi-
tion.● "Scroll Left", "Scroll Right": navigates left or right on the scrollbar
position.
Vertical scrollbar:
● "Scroll Here": navigates to the cursor position● "Top", "Bottom": navigates to the top or bottom of the scrollbar
position.● "Page Up", "Page Down": pages up or down on the scrollbar posi-
tion.● "Scroll Up", "Scroll Down": navigates up or down on the scrollbar
position.
Context Menu

General SettingsR&S®InstrumentView
181321.1040.02 ─ 09.00
4 General SettingsThe following chapters give information about how to perform general settings likeopening and saving files and setting up the report details.
4.1 Printing Trace Windows
The dual trace feature is supported in the R&S ZPH product series only. Each tracecontains its own marker set values.
The "Print" menu allows you to print the trace measurements currently loaded in theR&S InstrumentView. It also displays the print preview window on the printed output.
Arrangement of the printing sequence is possible by dragging the trace measurementwindow in the "Selection" section. See Figure 4-1.
Printing Trace Windows

General SettingsR&S®InstrumentView
191321.1040.02 ─ 09.00
Figure 4-1: Print dialog
1 = Arrangement of the number of trace measurement windows per page (1, 2, 4, 6, 16 per page)2 = Print preview tool3 = Orientation on the printed output4 = Preview window5 = "Color mode" defines the window background color as black or white6 = "Selection" displays the printed order of the trace measurement windows
Printing Trace Windows

General SettingsR&S®InstrumentView
201321.1040.02 ─ 09.00
Table 4-1: Print preview tools
Print preview tools Function
Print or (Ctrl+P) Prints the preview output.
Copy (Ctrl+C) This action is not available.
Zoom in (Ctrl+) Zoom-in the preview details.
Zoom out (Ctrl-) Zoom-out the preview details.
100% (Ctrl+1) Previews the actual print size of the trace measure-ment window.
Page width (Ctrl+2) Previews the whole width size of the trace measure-ment window.
Whole page (Ctrl+3) Previews a single page of the trace measurementresult in the preview window.
Two pages (Ctr+4) Previews two pages of trace measurement resultson the same row in the preview window.
Context menu
Right-click in the print preview window to access the following menus:
● "Increase Zoom": zoom-in on the print preview details● "Decrease Zoom": zoom-out on the print preview details
4.2 Report Generator
The "Report Generator" menu allows you to select logo, report output format and lan-guage and selectively display measurements parameters to customize the test report.See Figure 4-2.
Report Generator

General SettingsR&S®InstrumentView
211321.1040.02 ─ 09.00
Figure 4-2: Report generation dialog
1 = Displays report library directory path2 = Selects, if the files in the subfolders are included in the display3 = Selects "Refresh" button to refresh the files in the selected report library directory4 = Homepage5 = Opens the PC window explorer to set report library directory path6 = List of dataset files extracted from the report library directory. See Chapter 4.3, "Save Instrument",
on page 237 = Dataset/Screenshot tools8 = List of dataset sequence to be generated in report9 = Report parameters10 = User customization for logo and report language and format (PDF, HTML, RTF)11 = "Output Option" selects, if a report is generated into one single file or into separate files for each folder12 = Activates"Open after Generation" checkbox to open the file after report generation13 = Selects "Preview" button to preview the report format14 = Activates "Generate" button to generate the report15 = "Measurement Settings" to insert additional comment and screenshots at the end of the report
Report Generator

General SettingsR&S®InstrumentView
221321.1040.02 ─ 09.00
Table 4-2: Dataset/Screenshot tools
Report tools Function
"View" Views dataset/screenshot.
"Add" Adds selected dataset/screensot.
"Remove" Deletes the selected dataset/screenshot.
"Up" Moves forward the selected dataset/screen-shot.sequence.
"Down" Moves backward the selected dataset/screen-shot.sequence.
Report parameters
The following shows a snapshot of the report generated. See Figure 4-3.
It shows the details parameters in the "General Information", "Measurement Results"and "Measurement Settings" section. These details parameters are configurable forreport generation. See index 8 of Figure 4-2.
Report Generator

General SettingsR&S®InstrumentView
231321.1040.02 ─ 09.00
Figure 4-3: Test report generated
1 = General information2 = Marker data3 = Measurement results4 = Measurement settings
4.3 Save Instrument
Depending on the types of dataset or trace windows (e.g. screenshot) that the R&SInstrumentView is working with, the "Save" function saves the files in their respectivefile format. See Table 4-3.
Save Instrument

General SettingsR&S®InstrumentView
241321.1040.02 ─ 09.00
Table 4-3: File format
Description File format
Primary transducer factor, secondary transducerfactor and isotropic transducer factor
See Chapter 5.3.1, "Using Transducers",on page 55.
*.pritrd, *.sectrd, *.isotrd
Cable models
See Chapter 5.3.2, "Using Cable Models",on page 57.
*.cblmod
Calibration kit
See Chapter 5.3.3, "Using Calibration Kits",on page 58.
*.ckit
Relative limit line and absolute limit line
See Chapter 5.3.4, "Using Limit Lines",on page 59.
*.relli, *.absli
Channel table
See Chapter 5.3.5, "Using Channel Table",on page 61.
*.chnta
Standards table
See Chapter 5.3.6, "Using Standards",on page 62.
*.semst, *.chpst, *.obwst, *.tdmst
Quick name table
See Chapter 5.3.7, "Using Quick Name Table",on page 66.
*.qnt
Ama limits
See Chapter 5.3.8, "Using Analog ModulationAnalysis AM Limits", on page 67 and Chap-ter 5.3.9, "Using Analog Modulation Analysis FMLimits", on page 68.
*.aamlim, *.fmlim
Datasets
See Chapter 5.2.8, "Save Active Dataset",on page 53 and Chapter 5.2.9, "Activate Datasetto Instrument", on page 53.
*.set, *xset, *cset,
EMF
See Chapter 5.3.12.2, "EMF Measurement Set Edi-tor", on page 79 and Chapter 5.3.12.1, "EMF Mea-surement Configuration Editor", on page 76.
See also Chapter 5.4.5, "EMF MeasurementResult", on page 92.
*.emcf, *.emrf, *.emdf
Screenshot
See Chapter 5.2.6, "Screenshot", on page 51.
*.png, *.bmp, jpg, *.gif
Trace measurement with setup configuration details
See Chapter 5.1, "Working with Trace Windows",on page 32.
*.set
Save Instrument

General SettingsR&S®InstrumentView
251321.1040.02 ─ 09.00
Description File format
Measurement wizard set
See Chapter 5.3.10, "Wizard Set Editor",on page 69
*.mdf, xmdf
Map data
See Chapter 5.3.11, "Map Creator", on page 73.
*.idm, *prj, *.gpx
Spectrogram
See Chapter 5.4.1, "Spectrogram", on page 84.
*.spm
Scope waveforms with setup configuration details
See Chapter 6, "Using R&S InstrumentView with anOscilloscope", on page 101
*scset
CSV instrument file reconstruction supportsTrans-ducer , Cable Model, Channel Table, Limit Line,AMA AM Limit, AMA FM Limit and Standard
*.csv
4.4 Open Instrument
The "Open" menu allows you to open existing trace measurements, datasets or oscillo-scope waveform file from the PC and display them. After selecting a file, a new tab isopened in the "Tab header bar".
For trace measurement details, see Figure 5-1.
For supported dataset details, see Chapter 5.3, "Working with Instrument Datasets",on page 55.
For use with the oscilloscope waveforms, see Chapter 6, "Using R&S InstrumentViewwith an Oscilloscope", on page 101.
Context menu
For details, see Chapter 3.1, "Context Menu", on page 16.
4.5 Options
The "Options" menu allows you to configure the application preference such as thecolor settings of the trace element, selection of instrument type family, directory pathsetting , display of keyboard shortcuts and software information.
● Color Settings..........................................................................................................26● Directory Settings....................................................................................................28● Application Settings.................................................................................................30● Keyboard Shortcuts.................................................................................................30● Command-Line Tool................................................................................................31● About.......................................................................................................................31
Options

General SettingsR&S®InstrumentView
261321.1040.02 ─ 09.00
4.5.1 Color Settings
The "Color Settings" dialog provides settings for the color displayed of the differenttrace elements in the trace window. See Figure 4-4. You can select if you want to dis-play the analyzers or the oscilloscopes color settings.
Figure 4-4: Color settings dialog for spectrum and network analyzers
1 = "Color Settings" menu display the color of each trace element in the trace window2 = "Preview" window displays each trace element color in the trace window
Options

General SettingsR&S®InstrumentView
271321.1040.02 ─ 09.00
Figure 4-5: Color settings dialog for oscilloscopes
The following settings are provided:
● Background● Grid line● Text display on the trace window● Up to four trace lines● Up to four memory trace lines● Up to maximum 4/16 trace lines for spectrum analyzers/ oscilloscopes● Up to four minimum trace lines● Up to four average trace lines● Indicator line● Display line● Marker and delta marker line● Upper and lower limit line● Tx and adjacent channel indicator● Channel bandwidth● Up to two cursor lines
Select the desired trace element in the "Color Settings" menu and the "Color selection"dialog is displayed for configuration. See Figure 4-6.
There are a few ways to change the color settings in the "Color Selection" dialog:
● Select the desired color settings in the color display area
Options

General SettingsR&S®InstrumentView
281321.1040.02 ─ 09.00
● Selects the desired brightness setting in the brightness level indicator● Modify the RGB color codes● Modify the hex color codes
Figure 4-6: Color selection dialog
1 = Color display area2 = Brightness settings indicator3 = Color preview area4 = RGB color codes5 = HEX color codes
Select the "Default" button to restore the default settings of the trace element color.See Figure 4-4.
4.5.2 Directory Settings
The "Directory Settings" dialog provides the list of default path directories settings forthe different type of files used in the application.
To change the path directories setting, double-click the desired file type and select thenew directory.
Upon selection, the "Browse For Folder" dialog is displayed to configure the path direc-tory setting. See Figure 4-7.
Options

General SettingsR&S®InstrumentView
291321.1040.02 ─ 09.00
Figure 4-7: Directory settings dialog
1 = List of the different file types directory setting2 = Press "Default" to reset the path directory to default settings3 = Press "OK" button to confirm the settings of the path directory4 = Press "Cancel" button to exit the path directory settings5 = File browser for path directory selection
Options

General SettingsR&S®InstrumentView
301321.1040.02 ─ 09.00
4.5.3 Application Settings
By default, the calibration data (if applicable) is not included in the saved dataset.
If necessary, enable the checkbox to retrieve the full dataset including the calibrationdata.
By default, the "Network disconnect detection" status is checked. When enabled, theR&S InstrumentView reflects the network connection status accordingly. See Table 2-1.
In the "Visual Settings" menu, you can select if you want to use the R&S Instrument-View only with an oscilloscope.
The length unit displays the desired unit shown in the calibration data (if applicable).
4.5.4 Keyboard Shortcuts
There are several shortcut keys that you can use to navigate in the application, seeShortcut keyboard.
Options

General SettingsR&S®InstrumentView
311321.1040.02 ─ 09.00
Figure 4-8: Shortcut keyboard
4.5.5 Command-Line Tool
The command-line tool is only applicable for R&S ZVH & R&S ZPH product series.
The command-line tool is run via the command prompt supported by PC's running Win-dows 7, 8 and 10.
The tool supports two types of command:
● ConvertToZPHConverts individual dataset or datasets in a directory to compatible dataset of thedesired device type.
Example: Example of syntax for the ZVH -> ZPH converter:InstrumentView.exe –ConvertToZPH ”input.set” ”output.set”InstrumentView.exe –ConvertToZPH ”inputDirectory” ”outputDirectory”
● ConvertToCSVConverts individual files to CSV compatible format.
Example: Example of syntax for the dataset -> .CSV converter:InstrumentView.exe –ConvertToCSV ”input.set” ”output.csv”
4.5.6 About
See "About the software information" on page 7.
Options

Using R&S InstrumentView with a Spectrum and Network AnalyzerR&S®InstrumentView
321321.1040.02 ─ 09.00
5 Using R&S InstrumentView with a Spectrumand Network AnalyzerThe following chapters illustrate the functionality of the R&S InstrumentView for usewith a spectrum analyzer in details.
Prerequisites
To enable the spectrum/network analyzer and CAT functionalities for the R&S Instru-mentView, enable "Show Spectrum, Network analyzer and CAT functionalities" in the"Option >Settings " dialog. See also Chapter 4.5.3, "Application Settings", on page 30.
5.1 Working with Trace Windows
The following illustrates the ways how you can work with the trace measurements inR&S InstrumentView.
Working with Trace Windows

Using R&S InstrumentView with a Spectrum and Network AnalyzerR&S®InstrumentView
331321.1040.02 ─ 09.00
Context menu
For details, see Chapter 3.1, "Context Menu", on page 16.
● Get Trace................................................................................................................ 33● Add Trace................................................................................................................38
5.1.1 Get Trace
The "Get Trace" menu allows you to capture the current trace measurement from theinstrument and display it in the trace window. A new tab is formed in the "Tab headerbar" for every new trace captured from the instrument. See index 1 in Figure 5-1.
Each trace measurement result consists of two tabs:
● "Measurement"– "Measurement Setup"
Details of the instrument measurement settings. See user manual of therespective instrument for details of measurement settings.
– "Measurement Results" (if any)Pass/Fail result of the limit test.See index 6 and 7 in Figure 5-1.
– "Markers" (if any)Setting of the markers position.
– "DTF List"Available for "DTF" mode measurements.
● "Setup"Trace measurement details captured from the instrument are displayed in the"Setup" tab. You can edit existing setup information or add additional setup infor-mation on the selected trace measurement. See index 3 in Figure 5-1.
Working with Trace Windows

Using R&S InstrumentView with a Spectrum and Network AnalyzerR&S®InstrumentView
341321.1040.02 ─ 09.00
Figure 5-1: Trace measurement window
1 = Tab header bar2 = "Measurement" tab3 = "Setup" tab4 = Marker position5 = Delta marker position6 = Upper limit of limit line 17 = Trace shows that result failed at limit line 18 = Lower limit of limit line 2
Working with Trace Windows

Using R&S InstrumentView with a Spectrum and Network AnalyzerR&S®InstrumentView
351321.1040.02 ─ 09.00
9 = Trace Setup10 = Marker Setup11 = Copy Label Setup
Trace Setup
Figure 5-2: Trace setup
The "Trace Setup" dialog is divided into three different settings: trace setup, memorytrace and limit line settings.
● Each trace is represented with a different trace color. If there is more than onetrace in the same trace window, you can go to the individual trace tab to disable orenable the "Show Trace" checkbox to set the trace display. See Figure 5-2.The following "Trace Unit" and "Trace Range" are selectable:– "Trace Unit"
"dBm", "dBmV", "dµV", "V", "W"– "Trace Range"
"150 dB (15.0 dB/Div)", "130 dB (13.0 dB/Div)", "120 dB (12.0 dB/Div)", "100dB (10.0 dB/Div)", "50 dB (5.0 dB/Div)", "30 dB (3.0 dB/Div)", "20 dB (2.0 dB/Div)", "10 dB (1.0 dB/Div)", "5 dB (0.5 dB/Div)", "3 dB (0.3 dB/Div)","2 dB (0.2dB/Div)", "1 dB (0.1 dB/Div)", "Linear 0-100%"
● The "Show Memory Trace" is only enabled if the trace measurement captured fromthe instrument contains the memory trace information. With the memory trace, youcan apply "Trace Math" method ("Trace - Memory", "Memory - Trace") between thetrace and memory and see the result on the trace window.The "Math Position" shifts the trace resulted from "Trace Math" to the positiondefined in the entry box.
Working with Trace Windows

Using R&S InstrumentView with a Spectrum and Network AnalyzerR&S®InstrumentView
361321.1040.02 ─ 09.00
For more information on the memory trace, see the respective instrument usermanual.
● The "Limit Line Settings" provides two sets of limit line that you can apply on thetrace window. Each set of the limit line provides the selection to apply it as "UpperLimit" or "Lower Limit". The test result of the limit line is displayed in the "Measure-ment" tab. See index 2 in Figure 5-1.Selects "Select" to select the desired limit line from the "Limit Lines" folder directoryin the PC. See Chapter 4.5.2, "Directory Settings", on page 28. You can enable ordisable the display of the limit line using the "Show Limit Line 1" or "Show LimitLine 2" checkbox.
Marker Setup
Figure 5-3: Marker setup
The "Marker Setup" allows you to label the trace measurement with up to six differentmarkers. For more information on marker details, see the respective instrument usermanual.
The first marker is always set as "M1" with the rest labeled as marker (M2, M3, M4,M5, M6) or delta marker (D2, D3, D4, D5, D6). See Figure 5-3.
The marker value can be individually positioned in the following ways:
Working with Trace Windows

Using R&S InstrumentView with a Spectrum and Network AnalyzerR&S®InstrumentView
371321.1040.02 ─ 09.00
● Value (Hz)Key in the desired frequency value in the entry box.
● "To Peak", "To Next Peak", "To Minimum"Auto-positioning of the marker value by selecting the peak, next peak or minimumvalue across the span width of the trace measurement.
● Auto positioning of marker value ("To Peak", "To Next Peak", "To Minimum") in thearea defined by the search limit ("Search Limit 1" or "Search Limit 2").The "Start Search 1", "Start Search 2", "Stop Search 1" and "Stop Search 2"defined the search start and stop limit.You can also find the auto positioning of the marker value using the "N dB (M1)".This search function is only restricted to "M1" and available in spectrum operatingmode.
● "All Markers"This section is used to synchronize the criteria of all the marker positions.
Cable Setup
This setup is only available, if the instrument is in the "DTF" measurement mode.
You can set a DTF threshold and define the settings of your cable like velocity factor,frequency and cable loss. Optionally you can also import this settings from a file.
Figure 5-4: Cable setup for DTF measurements
Copy Label Setup
"Copy Label Setup" is only available with R&S ZPH product series.
The "Copy Label Setup" allows you to check or uncheck the measurement fields thatare copied when using the context menu "Copy Graphic with Label".
Working with Trace Windows

Using R&S InstrumentView with a Spectrum and Network AnalyzerR&S®InstrumentView
381321.1040.02 ─ 09.00
Figure 5-5: Copy Labels Setup dialog
5.1.2 Add Trace
The "Add Trace" is not applicable for R&S ZPH product series.
The "Add Trace" menu allows you to add additional trace measurement captured fromthe instrument to an existing trace measurement displayed in the trace window. Eachtrace is represented with a different trace color. See Figure 5-6.
See details of the "Measurement" tab in index 2 of Figure 5-1.
See details of the "Setup" tab in index 3 of Figure 5-1.
Working with Trace Windows

Using R&S InstrumentView with a Spectrum and Network AnalyzerR&S®InstrumentView
391321.1040.02 ─ 09.00
Figure 5-6: Add a trace to an existing trace measurement
5.2 Working with Instrument
The "Instrument" menu provides the following functions:
● Remote display and control of the instrument● Snapshot display of all connected instrument● Files transfer between instrument and PC● File synchronization between instrument and PC● Multiple updates of screenshot from instrument to PC● Screenshot captured from the instrument● Date and time synchronization between instrument and PC● Saves a dataset from the instrument to PC● Activates a dataset from PC to instrument● Firmware update
● Remote Display.......................................................................................................40● Lab Display............................................................................................................. 43● File Transfer............................................................................................................ 44● Synchronization.......................................................................................................47● Multi-Transfer.......................................................................................................... 49● Screenshot..............................................................................................................51● Date Time Synchronization..................................................................................... 52
Working with Instrument

Using R&S InstrumentView with a Spectrum and Network AnalyzerR&S®InstrumentView
401321.1040.02 ─ 09.00
● Save Active Dataset................................................................................................53● Activate Dataset to Instrument................................................................................53● Firmware Update.....................................................................................................54
5.2.1 Remote Display
To enter value:● Select the left side of the rotary knob to decrease entry value and right side of
the rotary knob to increase entry value.● Select the center of the rotary knob to confirm the entry value
The "Remote Display" provides the remote display and control of the instrument. Youcan remotely control and display the instrument via the softkey and hardkey functiondisplayed. See Figure 5-7.
See the respective instrument user manual for details of each of the softkey and hard-key functions.
Working with Instrument

Using R&S InstrumentView with a Spectrum and Network AnalyzerR&S®InstrumentView
411321.1040.02 ─ 09.00
Figure 5-7: Remote display of the instrument
5.2.1.1 Remote Display with Troubleshooting
When establishing a remote connection with the instrument, a message "EstablishingRemote Connection..." is displayed. When there is a connection failure, the "Connec-tion Error" popup message is displayed. The timeout for connection error is 30 sec-onds.
Working with Instrument

Using R&S InstrumentView with a Spectrum and Network AnalyzerR&S®InstrumentView
421321.1040.02 ─ 09.00
There are two possibilities for a connection failure:
USB device not initialized
The virtual network adapter for the USB device has not yet initialized after plugging inthe USB cable. This process takes at least 10 seconds and it varies per PC setup.
You can view the status of the USB device underControl Panel\Network and Internet\Network Connections settings inthe PC operating system.
● USB device not ready
● USB device ready
RNDIS drivers not properly installed
You can verify the RNDIS drivers status in two ways:
● Under Control Panel\Programs\Programs and Features settings:The R&S InstrumentView RNDIS Driver (32-Bit or 64-bit) and Windows DriverPackage - Rohde & Schwarz ESNA installments must be present.
● UnderControl Panel\System and Security\System -> Device Manager set-tings:For FPH/ZPH/FPC, it should contain the following three devices:– USB Composite Device with VID_0AAD– USB Test and Measurement Device (IVI) with VID_0AAD– Network adapter with the name Rohde & Schwarz <device type> Instrument.
The highlighted "Rohde & Schwarz ZPH Instrument" network adapter would notshow up in case the RNDIS driver is not correctly installed on the PC.
Working with Instrument

Using R&S InstrumentView with a Spectrum and Network AnalyzerR&S®InstrumentView
431321.1040.02 ─ 09.00
If connection failure still persists, it is recommended to uninstall and reinstall the R&SInstrumentView software package. See Chapter 1, "Installing R&S InstrumentView",on page 7.
5.2.2 Lab Display
The "Lab" menu displays a snapshot of all the connected instruments in the displaywindow.
Each snapshot provides you an instrument identity and overview of the current mea-surement:
Working with Instrument

Using R&S InstrumentView with a Spectrum and Network AnalyzerR&S®InstrumentView
441321.1040.02 ─ 09.00
Figure 5-8: Snapshot of all connected instruments
Context menu
Right-click on the instrument snapshot for the following menus:
● "Recall file on this device": recalls a dataset stored on the PC tothe selected device.
● "Copy setup": copies the measurement setup of the selecteddevice to the internal clipboard of R&S InstrumentView.
● "Paste setup": pastes the measurement setup from the internalclipboard of R&S InstrumentView to the selected device.
● Remote display● "Recall all from this device": retrieves the measurement setup of
the selected device and recalls it on all currently connected devi-ces in the display window.
● "Recall all from file": recalls a dataset stored on the PC to the allconnected devices in the display window.
5.2.3 File Transfer
The "File Transfer" provides the file transfer between the instrument and PC. You canmake single or multiple files transfer or perform a file synchronization between theinstrument and PC. See Figure 5-9.
Working with Instrument

Using R&S InstrumentView with a Spectrum and Network AnalyzerR&S®InstrumentView
451321.1040.02 ─ 09.00
Figure 5-9: File transfer dialog
1 = Instrument icon.2 = PC icon.3 = Homepage4 = File transfers from the instrument to PC and vice versa5 = Instrument's folder directories6 = PC's folder directories7 = File transfer tools8 = Templates & result synchronization9 = List of selected files from the instrument
Working with Instrument

Using R&S InstrumentView with a Spectrum and Network AnalyzerR&S®InstrumentView
461321.1040.02 ─ 09.00
10 = List of selected files from the PC11 = Progress bar showing the current folder synchronizing between the instrument and PC12 = Progress bar showing the current file synchronizing between the instrument and PC13 = Progress update dialog for "Templates and Results" synchronizing
Table 5-1: File transfer tools
Icon Function
"Delete" Deletes the selected file.
"Lock" Locks or unlocks the selected file.
Alternative, you can select the icon to unlock orlock the file.
Note: A locked file is a read-only file, it can only beviewed and transferred.
"Refresh" Refreshes the file content in the selected folderdirectory.
"Search" Performs a file search function in the selected folderdirectory.
"View" Views the details of the trace measurement file.
For viewing, see Chapter 4.3, "Save Instrument",on page 23 for a list of file format supported.
When a file is selected to be viewed, a tab is dis-played in the header bar of the screen layout. Seeindex 11 of Figure 5-11.
Homepage
When activated, the homepage helps you to set the directory path back to the rootdirectory.
● \Public for instrument● ..\Users\Public\Documents\Rohde-Schwarz\InstrumentView for PC
See Chapter 4.5.2, "Directory Settings", on page 28.
Templates & result synchronization
The "Templates & Result" synchronizes the different datasets and screenshotsbetween the instrument and PC.
When activated, the file synchronization dialog box is displayed. It shows the progressstatus of the current folder and filename being synchronized. See index 13 in Fig-ure 5-9.
When a file transfer conflict is detected during the synchronization process, the conflictdialog box is displayed to resolve the conflict. See Figure 5-10
Working with Instrument

Using R&S InstrumentView with a Spectrum and Network AnalyzerR&S®InstrumentView
471321.1040.02 ─ 09.00
Figure 5-10: Conflict dialog box
1. Select "Overwrite older files" to overwrite older file with the newer file.
2. Select "Do this for all conflicts" to perform the "Skip" or "Overwrite" function in thecurrent folder.
5.2.4 Synchronization
The "Synchronization" menu allows you to synchronize files between the local PC toinstrument, vice versa.
You can use the overwriting option to decide how you want to synchronize the fileswhen there is a conflict of files transfer.
Working with Instrument

Using R&S InstrumentView with a Spectrum and Network AnalyzerR&S®InstrumentView
481321.1040.02 ─ 09.00
= Checkbox to select file directories for transfer2 = Instrument file directories3 = Direction of files transfer4 = PC file directories5 = Scrollbar to navigate files directories window6 = File transfer icon to active file transfer from PC to instrument7 = File synchronization icon to active file synchronization between PC and instrument, vice versa8 = File transfer icon to activate file transfer from instrument to PC9 = Overwriting option dialog box10 = File manger icons
Table 5-2: File manager icons
File manager icon Function
Presets the file directories window to default config-uration
Adds a new file directory to the file directories win-dow
Deletes a new file directory to the file directorieswindow
Accesses instrument file directories
Accesses to local home directory
Context menu
Right-click on the instrument snapshot for the following menus:
Synchronization dialog box● "Include All", "Exclude All": includes or excludes all the directories
for file transfer.● "Move Up", "Move Down": navigates the directories list.
Vertical scrollbar/ Horizontal scrollbar● For details, see Chapter 3.1, "Context Menu", on page 16.
Working with Instrument

Using R&S InstrumentView with a Spectrum and Network AnalyzerR&S®InstrumentView
491321.1040.02 ─ 09.00
5.2.5 Multi-Transfer
The "Multi Transfer" menu allows you to capture and save trace measurements fromthe instrument. See Figure 5-11.
Figure 5-11: Multi-transfer dialog
Working with Instrument

Using R&S InstrumentView with a Spectrum and Network AnalyzerR&S®InstrumentView
501321.1040.02 ─ 09.00
1 = "Multi Transfer" tab displays the "Multi Transfer" dialog for settings2 = Measurement results tab (see index 11 in Figure 5-11)3 = Drop-down icon to display the tab hidden in the "Tab header bar" (see index 4 in Figure 3-1)4 = Number of updates5 = Display settings to configure the display of results for the trace measurement6 = Auto save settings for the auto save function7 = "Start/Stop icon" on page 51 to record or stop the trace measurements captured from instrument8 = Overview display area for trace measurement captured from the instrument9 = File browser to show that trace measurement files are captured with a prefix "MT20151028" defined in
"Session name"10 = Details of the hidden tab displayed from the drop-down icon11 = Details of the selected trace measurement in the "Tab header bar"
Number of updates
The trace measurement can be updated with the following conditions:
● Single sweep with a fixed number.Default value is 5. Maximum value is 100000.
● Continuous sweep
The trace measurement is captured with a fixed interval timing defined by "Interval".Default value is 10. Maximum value is 3600.
Results
There are two ways to display the trace measurements captured from the instrument.
● The trace measurement in the overview area. See index 8 in Figure 5-11.● The individual trace measurement result in the "Tab header bar". See index 2 in
Figure 5-11.
► Select the individual trace measurement captured in the overview area to displaythe details information of trace measurement in the "Tab header bar".
See index 11 in Figure 5-11.
See also Chapter 5.1.1, "Get Trace", on page 33.
Auto save
The "AutoSave" performs an auto save function on the trace measurement updatesfrom the instrument to PC hard disk.
The trace measurements are saved with a prefixed filename configure in the "Sectionname" and with an incremental order from _"000001" to _"xxxxxx". The "Save in"defined the file directory where these trace measurements are saved.
See index 9 in Figure 5-11 to view the trace measurements captured in the file direc-tory.
Working with Instrument

Using R&S InstrumentView with a Spectrum and Network AnalyzerR&S®InstrumentView
511321.1040.02 ─ 09.00
Start/Stop icon
The R&S InstrumentView prompts you to save unsaved data captured in the lastrecording session when the "Start" function is activated. See Figure 5-12.
Figure 5-12: Unsaved data user prompt dialog box
The "Start" icon performs the recording function to capture the trace measurementupdates from the instrument.
Depending on the setting in the "Results" section (see index 5 in Figure 5-11), the tracemeasurement updates can be displayed in the overview area (see index 8 in Fig-ure 5-11) or individually displayed as a new tab in the tab header bar (see index 2 inFigure 5-11).
When the "Start" is activated, the "Start" icon changes to "Stop" icon . The"Stop" icon allows you to stop the recording process. When the "Stop" is activated, theR&S InstrumentView opens the "Delete" dialog. See Figure 5-13.
Figure 5-13: Delete dialog
► Select "Yes" to stop the recording process.
5.2.6 Screenshot
The "Screenshot" is used to capture the active instrument screen and display it in thetrace window. See Figure 5-14.
This trace window is printed or saved for further editing in the application.
Working with Instrument

Using R&S InstrumentView with a Spectrum and Network AnalyzerR&S®InstrumentView
521321.1040.02 ─ 09.00
Figure 5-14: Screenshot
Context menu
Right-click on the instrument snapshot for the following menus:
● "Show measurement setup": if enabled, the instrument settingsand the trace data are displayed below the screenshot. See Fig-ure 5-14.
● "Copy to clipboard": copies the screenshot to the clipboard.
5.2.7 Date Time Synchronization
The"Date Time Sync" is used to synchronize the date and time of the connected instru-ment with PC.
► Select "OK" to confirm the "Date and Time" synchronization. See Figure 5-15.
Working with Instrument

Using R&S InstrumentView with a Spectrum and Network AnalyzerR&S®InstrumentView
531321.1040.02 ─ 09.00
Figure 5-15: Date and time synchronization
5.2.8 Save Active Dataset
The "Active to Dataset" is used to save the current active dataset from the instrumentto PC.
► Select "Active to Dataset" to browse to the local PC directories to save the datasetfile.A message is displayed when the dataset file is saved successfully.
5.2.9 Activate Dataset to Instrument
The "Dataset to Active " menu is used to activate a dataset file from PC to the instru-ment.
To view dataset image, see Chapter 5.4.4, "Dataset Image", on page 91.
► Select "Dataset to Active" to browse a dataset file from the local PC directories andactivate it to the instrument.A message is displayed when the dataset file is activated successfully.
Working with Instrument

Using R&S InstrumentView with a Spectrum and Network AnalyzerR&S®InstrumentView
541321.1040.02 ─ 09.00
5.2.10 Firmware Update
Instrument selected for firmware update must be powered by a power adapter.USB or SD card storage is needed in each device during the firmware update.
The "Firmware Update" menu provides the firmware update for the range of instru-ments supported by R&S InstrumentView.
Firmware update can be performed concurrently on the selected instruments belongingto the same instrument family.
Figure 5-16: Firmware update dialog
1 = Settings for the firmware update2 = Status of the firmware update process3 = Instrument family selection (FPH, ZPH, FPC. FSC, FSH4, ZVH4)4 = Instrument list5 = File browser to display the file folders6 = Displays the Connection Manager7 = Displays file browser to search instrument firmware
Working with Instrument

Using R&S InstrumentView with a Spectrum and Network AnalyzerR&S®InstrumentView
551321.1040.02 ─ 09.00
5.3 Working with Instrument Datasets
The "Preparation" menu allows you to configure the different dataset used in the instru-ment. See the following sections for more information on the dataset editor.
● Using Transducers.................................................................................................. 55● Using Cable Models................................................................................................57● Using Calibration Kits..............................................................................................58● Using Limit Lines.....................................................................................................59● Using Channel Table...............................................................................................61● Using Standards......................................................................................................62● Using Quick Name Table.........................................................................................66● Using Analog Modulation Analysis AM Limits.........................................................67● Using Analog Modulation Analysis FM Limits......................................................... 68● Wizard Set Editor.................................................................................................... 69● Map Creator............................................................................................................ 73● EMF Editor Tool.......................................................................................................75
5.3.1 Using Transducers
The frequency-dependent transducers table is used to correct the level values of thetrace measurement for frequency-dependent components such as antennas, splittersand cables used in the test measurements.
The R&S InstrumentView comes with a list of predefined transducers tables for R&Scomponents such as antennas and matching pad. Using the "Transducers" editormenu, you can customize the transducers table used for the frequency-dependentcomponents introduced in your test measurements. See "Transducers table editor"on page 55.
Each transducer table may consist of up to 1000 reference values.
Transducers table editor
The "Transducers" table editor allows you to open, edit and save the transducers table.See Figure 5-17.
Working with Instrument Datasets

Using R&S InstrumentView with a Spectrum and Network AnalyzerR&S®InstrumentView
561321.1040.02 ─ 09.00
Figure 5-17: Transducer table editor
1 = Name of the transducers table2 = Description of the transducers table3 = "Unit" defines the level unit used in the transducers table ("dBµV/m", "dBµA/m")4 = "Type" defines the type of transducer factor ("Primary", "Secondary", "Isotopic") used for the transducer
table5 = "Data" tab shows the details of the transducers table6 = "Preview" tab displays the transducers table in a chart (see "Preview transducer table" on page 56)7 = Editor of the transducers table8 = Scroll bar9 = "New" button creates a transducer table for entry10 = "Open" button loads an existing transducers table11 = "Save" button saves the current transducers table12 = "Sort" button sorts the "Frequency (Hz)" of the transducers table in ascending order
Preview transducer table
The "Preview" tab displays the transducer table in a chart. It provides an overview ofthe frequency response of transducer table. See Figure 5-18.
Working with Instrument Datasets

Using R&S InstrumentView with a Spectrum and Network AnalyzerR&S®InstrumentView
571321.1040.02 ─ 09.00
Figure 5-18: Preview transducer table
5.3.2 Using Cable Models
Cable model is only applicable for R&S ZPH, R&S FSC, R&S FSH4 and R&S ZVHproduct series.
The R&S InstrumentView comes with a list of channel models which describes thecable characteristics. Using the "Cable Models" editor menu, you can customize thecable model according to your requirements.
Cable models editor
The "Channel Models" editor allows you to open, edit and save the cable model. SeeFigure 5-19.
Working with Instrument Datasets

Using R&S InstrumentView with a Spectrum and Network AnalyzerR&S®InstrumentView
581321.1040.02 ─ 09.00
Figure 5-19: Cable models editor
1 = Name of the cable model2 = Description of the cable model3 = Propagation velocity of the cable model4 = Cable frequency5 = Cable attenuation6 = Scroll bar to navigate the cable model editor7 = "New" button creates a cable model for entry8 = "Open" button loads an existing cable model9 = "Save" button saves the current cable model10 = "Sort" button sorts the "Frequency (Hz)" of the cable model in ascending order
Propagation velocity
You can customize the propagation velocity for the cable model or use the followingpreset configuration:
Type Absolute m/s Relative % Rel. dielectric constant
Solid polyethelene 197700000 65.9 2.3
Foam polyethelene 240000000 80.1 1.56
Foam polystyrene 273000000 91.1 1.21
Solid teflon 208200000 69.4 2.07
5.3.3 Using Calibration Kits
The "Calibration Kits" editor is only applicable for R&S ZPH, R&S FSH4 and R&S ZVHproduct series.
The "Calibration Kits" editor provides the necessary parameters for you to define thecalibration kit file associated with the calibration kit.
Working with Instrument Datasets

Using R&S InstrumentView with a Spectrum and Network AnalyzerR&S®InstrumentView
591321.1040.02 ─ 09.00
1 = Name and description of the calibration kit2 = Parameters for "Open" standard3 = Parameters for "Short" standard4 = Parameters for "Through" standard2 = "New" button creates a calibration kit file for entry3 = "Open" button loads an existing calibration kit file for modification4 = "Save" button saves the current calibration kit file
5.3.4 Using Limit Lines
The limit line is used to identify if a signal complies with a certain level of characteris-tics. It is made up of two or more points that are connected to a line and each of thepoint that defines the shape of the limit line consist of two coordinates. One coordinatedefines the absolute, relative or logarithmic value of the X-Unit position ("Hz", "s","m")and the other coordinate is the Y-Unit position ("dB", "dBm", "dBµV", "dBmV","dBµA/m", "V", "V/m", "W", "W/m2", "VSWR"). See "Limit lines table editor"on page 59.
The R&S InstrumentView comes with a list of limit lines table which is according to thetest transmission standards. Using the "Limit Line" editor menu, you can customize thelimit lines table which is deviated from the test transmission standards. See "Limit linestable editor" on page 59.
Limit lines table editor
The "Limit Line" table editor allows you to open, edit and save the limit lines table. SeeFigure 5-20.
Working with Instrument Datasets

Using R&S InstrumentView with a Spectrum and Network AnalyzerR&S®InstrumentView
601321.1040.02 ─ 09.00
Figure 5-20: Limit lines table editor
1 = Name of the limit lines table2 = Description of the limit lines table3 = "X-Unit" defines the unit used on the x axis of the limit lines table4 = "Y-Unit" defines the unit used on the y axis of the limit lines table5 = "Data" tab shows the details of the limit lines table6 = "Preview" tab displays the limit lines in a chart (see "Preview limit lines table" on page 60)7 = Editor of the limit lines table8 = Scroll bar9 = "New" button creates a limit line table for entry10 = "Open" button loads an existing limit lines table11 = "Save" button saves the current limit lines table12 = "Sort" button sorts the x axis of the limit lines table in ascending order
Preview limit lines table
The "Preview" tab displays the limit lines in a chart. It provides an overview of the fre-quency response of the limit lines. See Figure 5-21.
Working with Instrument Datasets

Using R&S InstrumentView with a Spectrum and Network AnalyzerR&S®InstrumentView
611321.1040.02 ─ 09.00
Figure 5-21: Preview limit lines
5.3.5 Using Channel Table
The R&S InstrumentView comes with a list of channel tables which are according tothe test transmission standards. Using the "Channel Table" editor menu, you can cus-tomize the channel table which is deviated from the test transmission standards. See"Channel table editor" on page 61.
Channel table editor
The "Channel Table" editor allows you to open, edit and save the channel table. SeeFigure 5-22.
Working with Instrument Datasets

Using R&S InstrumentView with a Spectrum and Network AnalyzerR&S®InstrumentView
621321.1040.02 ─ 09.00
Figure 5-22: Channel table editor
1 = Name of the channel table2 = Description of the channel table3 = Band name in the channel table4 = Starting channel number in the frequency band5 = Starting frequency of the "1st Ch" channel6 = Number of channels in the frequency band7 = Channel spacing between two channels8 = Editor of the channel table9 = "New" button creates a channel table for entry10 = "Open" button loads an existing channel table11 = "Save" button saves the current channel table12 = "Sort" button sorts the "1st Ch" of the channel table in ascending order
5.3.6 Using Standards
The "Standards" table editor is only applicable for R&S FPH, R&S FSC, R&S FSH4and R&S ZVH product series.
The R&S InstrumentView comes with a list of mobile radio standards with predefinedtest measurement settings according to the standard's requirements. Using the "Stand-
Working with Instrument Datasets

Using R&S InstrumentView with a Spectrum and Network AnalyzerR&S®InstrumentView
631321.1040.02 ─ 09.00
ards" editor menu, you can customize the test measurement settings which are devi-ated from the standards. See Chapter 5.3.6.1, "Standards Table Editor", on page 63.
5.3.6.1 Standards Table Editor
The "Standards" table editor allows you to open, edit and save the measurement set-tings for a test standard. See Figure 5-23.
See the respective instrument user manual for details of each of the measurement set-tings in the dialog.
Figure 5-23: Standard table editor
1 = Name of the standard table2 = Description of the standard table3 = Measurement Type ("Channel Power", "Occupied Bandwidth", "TDMA", "Spectrum Emission Mask")4 = Details of the "Settings" tab are associated with the "Measurement Type" selected (see Chap-
ter 5.3.6.2, "Measurement Type", on page 63)5 = Details of the "Channel Power Adjacent Settings" tab are associated with the Measurement Type
selected8 = "New" button creates a new standard table for entry9 = "Open" button loads an existing standard table10 = "Save" button saves the current standard table
5.3.6.2 Measurement Type
Depending on the mobile radio standard used in the test measurements, there are fourdifferent types of "Measurement Type" which you can select to customize your mea-surement settings.
See the respective instrument user manual for details of each of the measurementtype.
Working with Instrument Datasets

Using R&S InstrumentView with a Spectrum and Network AnalyzerR&S®InstrumentView
641321.1040.02 ─ 09.00
Channel power
The channel power measurement selectively measures the power of a specified trans-mission channel and adjacent channels. The following dialog provides the requiredmeasurement settings in the "Settings" tab and the TX channels and adjacent chan-nels configuration in the "Channel Power Adjacent Settings" tab.
Figure 5-24: Channel power settings
Figure 5-25: Channel power adjacent settings
Occupied bandwidth
The occupied bandwidth is defined as the bandwidth that contains a specified percent-age of the entire power of the transmitter. Default occupied bandwidth for the entirepower of the transmitter is predefined at 99%. The following dialog provides therequired measurement settings in the "Settings" tabs.
Working with Instrument Datasets

Using R&S InstrumentView with a Spectrum and Network AnalyzerR&S®InstrumentView
651321.1040.02 ─ 09.00
Figure 5-26: Occupied bandwidth settings
TDMA power
The TDMA (time division multiple access) power is measured in the time domain of theinstrument. In the mobile radio standard like, e.g. GSM, several users share a channeland each user is assigned a period of time or timeslot for usage. With TDMA powermeasurement, you can determine the power over one of the timeslot. The followingdialog provides the required measurement settings in the "Settings" tabs.
Figure 5-27: TDMA settings
Spectrum emission mask
The spectrum emission mask (SEM) measurement is a method used to detect the spu-rious emissions or intermodulation products of a signal. When performing the SEMmeasurement, the instrument checks the signal against a spectral mask to determinewhether the signal complies with a specific standard. The following dialog provides therequired settings to define the spectral mask in the "SEM" tab. The "Preview" tab illus-trates the spectral mask defined in the "SEM" tab.
Working with Instrument Datasets

Using R&S InstrumentView with a Spectrum and Network AnalyzerR&S®InstrumentView
661321.1040.02 ─ 09.00
Figure 5-28: SEM settings
5.3.7 Using Quick Name Table
The "Quick Name Table" is only applicable for R&S FSC, R&S FSH4 and R&S ZVHproduct series.
The R&S InstrumentView comes with a predefined quick name table which provides aset of naming elements that can be used to create meaningful name in a faster andconvenient manner. Using the "Quick Name Table" editor menu, you can customize thefrequently used terms when compiling a filename. See "Quick name table editor"on page 66.
Quick name table editor
The "Quick Name Table" editor allows you to open, edit and save the quick name table.See Figure 5-29.
Working with Instrument Datasets

Using R&S InstrumentView with a Spectrum and Network AnalyzerR&S®InstrumentView
671321.1040.02 ─ 09.00
Figure 5-29: Quick name table editor
1 = Editor of the "Quick Name Table"2 = "New" button creates a new quick name table for entry3 = "Open" button loads an existing quick name table4 = "Save" button saves the current quick name table
5.3.8 Using Analog Modulation Analysis AM Limits
The "Analog Modulation Analysis (AMA) AM Limits" is only applicable for R&S FPHand R&S FPC product series.
Using the "AMA AM Limits" editor menu, you can customize the "AMA AM Limits" tablewhich is used to evaluate the performance of the amplitude modulated signal. See Fig-ure 5-30.
AMA AM limits table editor
The "AMA AM Limits" table editor allows you to open, edit and save the AMA AM limitstable . See Figure 5-30.
Working with Instrument Datasets

Using R&S InstrumentView with a Spectrum and Network AnalyzerR&S®InstrumentView
681321.1040.02 ─ 09.00
Figure 5-30: AMA AM limits table editor
1 = Editor of the "AMA AM Limits" table2 = "New" button creates an AMA AM limits table for entry3 = "Open" button loads an existing AMA AM limits table4 = "Save" button saves the current AMA AM limits table
5.3.9 Using Analog Modulation Analysis FM Limits
The "Analog Modulation Analysis (AMA) FM Limits" is only applicable for R&S FPHand R&S FPC product series.
Using the "AMA FM Limits" editor menu, you can customize the "AMA FM Limits" tablewhich is used to evaluate the performance of the frequency modulated signal. See Fig-ure 5-31.
AMA FM limits table editor
The "AMA FM Limits " table editor allows you to open, edit and save the AMA FM limittable . See Figure 5-31.
Working with Instrument Datasets

Using R&S InstrumentView with a Spectrum and Network AnalyzerR&S®InstrumentView
691321.1040.02 ─ 09.00
Figure 5-31: AMA FM limits table editor
1 = Editor of the "AMA FM Limits" table2 = "New" button creates an AMA FM limits table for entry3 = "Open" button loads an existing AMA FM limits table4 = "Save" button saves the current AMA FM limits table
5.3.10 Wizard Set Editor
The "Wizard Set Editor" is not applicable for the R&S FSC product series.
Using the "Wizard Set Editor" menu, you can customize the measurement table listwhich consists of several datasets used to perform a specific instrument setting andmeasurements, for example frequency setting, power meter measurement, analogmodulation measurement. To acquire a dataset, set up the instrument as per yourrequirement and save the configuration. You can also use one of the predefined data-sets to customize the measurement table list.
For instrument setup using the R&S FSH4 or R&S ZVH, the editor provides additionalselection for calibration method use in the wizard measurement. See the respectiveinstrument user manual for the list of available calibration method.
The section for "Cable Definition for Antenna & Cable Test" is not available for instru-ment setup using the R&S FPC and R&S FPH.
The measurement table list forms the measurement sequence in the wizard set. Seeitem 5 in Figure 5-32
For more information on dataset, see Chapter 4.3, "Save Instrument", on page 23.
Working with Instrument Datasets

Using R&S InstrumentView with a Spectrum and Network AnalyzerR&S®InstrumentView
701321.1040.02 ─ 09.00
Wizard
The "Wizard " editor allows you to open, edit and save the measurement wizard set.See Figure 5-32.
To arrange the measurement sequence in the wizard set, double clicked or "Add" thedesired dataset from the PC folder directory to the measurement table list. See index 4and 5 of Figure 5-32.
Figure 5-32: Wizard editor
1 = Homepage icon2 = Opens the PC window explorer3 = List of datasets that are available in the PC4 = Navigation icon to preview, add, navigate and remove dataset in the measurement table list5 = List of selected datasets used in the measurement table list. The "Name", "Instructions" and "Hard-
ware_Setting" column are defined in the Measurement Settings dialog.6 = Measurement settings tab7 = Global dialog box8 = Encryption dialog box9 = Cable definition for antenna & cable test dialog box10 = "New" button creates a wizard set for entry11 = "Open" button loads an existing wizard set entry12 = "Save" button saves the current wizard set entry
Working with Instrument Datasets

Using R&S InstrumentView with a Spectrum and Network AnalyzerR&S®InstrumentView
711321.1040.02 ─ 09.00
Navigation icon
Navigation icon Function
Previews a selected dataset in the measurementtable list.
Adds a selected dataset from the PC dataset list intothe measurement table list.
Navigates upward in the measurement table list.
Navigates downward in the measurement table list.
Removes a selected dataset from the wizard set.
Global
The "Global" dialog box provides the following settings that configure the wizard set:
● "Measurement Set Name"Name of the measurement wizard set. This field is displayed in the instrument as aread-only parameter.
● "Description (Optional)"Description of the measurement task. This field is displayed in the instrument as aread-only parameter.
● "Description / Measurement Font"Font type for on-screen instructions (Latin, Chinese/Japanese and Korean fontsare supported).
● Default calibrationSets the default calibration method use during the wizard measurement. See therespective instrument user manual for the calibration method information.
● "Allow Variable Number of Sequence Steps"If enabled, this field is configurable in the instrument and it allows you to removesteps from the measurement wizard set.If not enabled, this field is displayed in the instrument as a read-only parameter.
● "Allow Skip Measurements & Finish Wizard Sequence"If enabled, this field is configurable in the instrument and it allows you to skip themeasurement step or finished the measurement wizard set.If not enabled, this field is displayed in the instrument as a read-only parameter.
Working with Instrument Datasets

Using R&S InstrumentView with a Spectrum and Network AnalyzerR&S®InstrumentView
721321.1040.02 ─ 09.00
Encryption
The "Encryption" dialog box provides the encryption function to secure the edited mea-surement wizard set.
The encrypted wizard set is only visible in the instrument with serial number configuredin the "Encryption" dialog.
To enable the "Encryption" dialog, activate the "Encryption Enabled" checkbox.
To limit the usage of the wizard set on a selective number of instruments, add theinstrument serial number defined in the field of "Specific Serial Numbers".
Cable definition for antenna & cable test
The "Cable Definition for Antenna & Cable Test" dialog box configures the cable modeland cable length used in the instrument antenna & cable test mode.
To enable a different cable characteristic after each individual measurement in a wizardsequence (such as to perform same measurement for different cables), enable thecheckbox "Prompt User to Cange Cable Settings".
Measurement settings
The "Measurement" tab configures the individual dataset used in the measurementtable list.
Navigates from the list of datasets in the measurement table list (see index 5 of Fig-ure 5-32) and select the desired dataset for configuration.
Defines the "Measurement Name" and describes the "Instructions" necessary for themeasurement step.
Note: The description defined in the "Instructions" is displayed in the wizard messagebox during the exaction of the wizard set. See index 2 of Figure 5-34.
Figure 5-33: Measurement settings tab
Working with Instrument Datasets

Using R&S InstrumentView with a Spectrum and Network AnalyzerR&S®InstrumentView
731321.1040.02 ─ 09.00
1 = Defines the measurement name of the selected dataset2 = Identifies the dataset filename that the measurement setting is linked to3 = Defines the instruction description displayed in the wizard message box4 = Instruction picture dialog5 = Previews the configured measurement wizard dialog6 = Hardware settings to configure the instrument's BNC input ("Trigger Input" or "Reference Input")
Instruction picture
The "Instruction Picture" section allows you to display a graphical image during theexecution of the measurement wizard set. See Figure 5-34.
To select the desired picture, selects "Browse" button to open the PC window explorerand select the graphic image to use.
The "Preview" button allows you to preview the selected graphical image.
Figure 5-34: Wizard dialog box
1 = Instruction picture image2 = wizard message box
5.3.11 Map Creator
The "Map Creator" is only applicable for R&S FPH and R&S FSH4 product series.
The "Map Creator" menu allows you to create a customize map for the indoor mappingapplication in the instrument. The tool is divided into the map section and the setupsection. The purpose of the tool is to generate a small archive of images including anIDM file for use on the instrument and in the maps workspace.
In addition to creating a map, you can also specify the exact geographical location ofthe area you are measuring. To do so, you can specify three GPS reference points in
Working with Instrument Datasets

Using R&S InstrumentView with a Spectrum and Network AnalyzerR&S®InstrumentView
741321.1040.02 ─ 09.00
the entry field (see item 4 of Figure 5-35) . With a GPS referenced map, it provides thefollowing useful features:
● The map created is automatically rotated with the north side faces up.● The instrument calculates and displays the distance between measurement points
(in meters or feet, depending on the regional settings).● You are able to embed the collected data into maps with a larger scale. Thus, you
are able to, for example, combine measurement data recorded with the "OutdoorMapping" application and data recorded with the "Indoor Mapping" application in asingle map. For more information, see "Collecting Map Data chapter" in the usermanual.
Figure 5-35: Map creator dialog box
1 = Map section2 = Map folder name3 = GPS reference coordinate4 = Entry fields for the GPS reference coordinates.5 = Load image supporting file format: "*.png", ".bmp", ".tiff," ".gif", ".jpg"6 = Generate map
GPS reference coordinates
This GPS reference coordinate allows you to create a georeferenced map (with GPScoordinates) or a non-geo-reference map (without GPS coordinates). When enabled,three GPS reference coordinate positions ("Latitude" and "Longitude") are required toenter in the setup section with reference of the GPS targets shown on the map. Youcan move the GPS target on the map which represents the corresponding values ofthe GPS reference coordinates.
Working with Instrument Datasets

Using R&S InstrumentView with a Spectrum and Network AnalyzerR&S®InstrumentView
751321.1040.02 ─ 09.00
Generate map
When generating the map, the R&S InstrumentView deletes all existing cotent in theselected folder.
The generated map data consists of different zoom level of the images stored in sepa-rate folders, a PNG file of the image and an IDM file of the map data.
Context Menu
Move the mouse scroll wheel to zoom in or zoom out on the map.
5.3.12 EMF Editor Tool
The EMF editor tool is used to configure the EMF measurement configuration file(EMCF) and the EMF definition file (EMDF). It consists of the EMF measurement seteditor and EMF measurement configuration editor.
Working with Instrument Datasets

Using R&S InstrumentView with a Spectrum and Network AnalyzerR&S®InstrumentView
761321.1040.02 ─ 09.00
5.3.12.1 EMF Measurement Configuration Editor
Live editingLive editing requires an EMF receiver to be connected to R&S InstrumentView and canbe enabled using the "Live Editing" button.To ensure consistency, settings are communicated with the connected EMF receiverupon change. Any inconsistences are solved by the EMF receiver and the settings arethen immediately read back by R&S InstrumentView.
The EMF measurement configuration editor is used to configure the EMF measure-ment configuration file (*.emcf). The configuration file contains the information on theinstrument settings, transducer factor for the equipment (antenna and cable) and alsothe necessary site-specific correction factor for the equipment and measurement.
Each measurement configuration file is made up of a list of center frequencies for mea-surement. Each center frequency represents a sub-measurement in the measurementconfiguration file.
EMF measurement modes
There are six types of "Measurement Mode" supported:
● "Quick Scan": determines the strongest peak field strength values in a defined fre-quency range. Frequencies that violate a threshold line are noted as result.
● "Spectrum": the field strength of the center frequency is used as EMF result value.● "Channel Power": the channel power level is used as EMF result value.● "3GPP WCDMA": the P-CPICH signal power is used as EMF result value.
Up to 10 strongest scrambling code signal strength results per sub-measurement.● "LTE-FDD": the power display (displayed cell property) is used as EMF result
value. The possible power display modes are PSYNC, SSYNC, RSRP andRSPWR (default).Up to 8 strongest cell ID signal strength results per sub-measurement.
● "TD-LTE": the power display (displayed cell property) is used as EMF result value.The possible power display modes are PSYNC, SSYNC, RSRP and RSPWR(default).Up to 8 strongest cell ID signal strength results per sub-measurement.
See also Table 5-4.
Working with Instrument Datasets

Using R&S InstrumentView with a Spectrum and Network AnalyzerR&S®InstrumentView
771321.1040.02 ─ 09.00
Figure 5-36: EMF measurement configuration editor
1 = "Measurement Configuration" provides general information of the configuration file. See Table 5-32 = Availability of acquisition settings depends on the selected "Measurement Type" and most settings are
not editable. See Table 5-43 = Only compatible dataset can be imported to the "Acquisition Configuration". See Table 5-44 = Allows "Live Editing" from InstrumentView to the instrument. The reference level can only be edited live,
if an antenna is selected.5 = Sub-measurement contains a list of center frequencies for execution6 = Equipment tab provides control settings such as antenna and cable transducer factors7 = Correction tab provides settings for site-specific correction factor for equipment and measurements8 = New button resets all data and creates a measurement configuration file for entry9 = Open button loads an existing measurement configuration file for entry10 = Save button saves the currently configured measurement configuration file
Working with Instrument Datasets

Using R&S InstrumentView with a Spectrum and Network AnalyzerR&S®InstrumentView
781321.1040.02 ─ 09.00
Table 5-3: Measurement configuration layout
Parameters Function
Measurementconfigurations
Provides settings of the EMF measurement modes.
Provides a text box to configure "Measurement Name". This name is used as a filenamesuggestion when saving a new EMF measurement configuration file.
Selection of the "Measurement Type". Only Electric Field (E-field, field strength expressedin V/m, dBuV/m or W/m2) is available.
Acquisitionconfigurations
Availability of the acquisition settings depends on the selected EMF measurement modes.
For details on the acquisition settings, see the respective user manual for information.
See also information on Table 5-4.
Note: "RF attenuation" and "Reference level" are editable only in "Live Edit " mode.
Sub-Measure-ments
Contains a list of center frequencies for execution. Each center frequency in the fre-quency list represents a sub-measurement. The amount of sub-measurement that can beadded to the frequency list is limited based on the selected measurement mode:● Spectrum and channel measurement: Up to 99 sub-measurements● WCDMA: Up to 10 sub-measurements● LTE-FDD and TD-LTE: Up to 10 sub-measurements
Each sub-measurement can be added by the followings:● Inserting a single center frequency within the frequency list● "Generate Frequencies": Adding a range of center frequencies with a fixed "Step
Width" in Hertz● "Generate Channel Numbers": Adding a range of center frequencies by specifying a
channel table and providing the channel range.
You can remove a single or multiple center frequencies from the frequency list.
Equipment set-tings
Contains the controls regarding the equipment settings such as antenna and cable trans-ducer factors.
You can specify an antenna transducer factor such as primary (*.pritrd) or an isotropictransducer file (*.isotrd) at the window browser dialog (e.g. file types). The Y-unit ofthe transducer file must be compatible with the selected measurement type. If the unit isnot compatible, the file is rejected and error message is displayed.
You can also define the antenna's direction of measurement ("X", "Y", "Z" or "X/Y/Z (All)")and the MIMO configuration for LTE measurement ("SISO Over The Air", "MiMO 2x2Over The Air", "MiMO 4x4 Over The Air")
Cable attenuation can be specified by either using a constant value (dB) or using a sec-ondary transducer file (*.sectrd).
For viewing the response of the transducer file, see Preview transducer table.
Corrections Defines the site-specific correction factors for equipment and measurements.
You can set the antenna anisotropy (correction made for any deformities in all orientationof an isotropic antenna for incoming waves) and instrument uncertainty in dB level.
For measurement type selected for WCDMA, LTE-FDD and TD-LTE, an additional extrap-olation factor is available for correction. It can either set as dB or as a dimensionless lin-ear value.
For measurement type selected for LTE-FDD, you can also make correction factor for"Time Division Duplex" in dB.
Working with Instrument Datasets

Using R&S InstrumentView with a Spectrum and Network AnalyzerR&S®InstrumentView
791321.1040.02 ─ 09.00
Table 5-4: Relation between configurable dataset settings and measurement modes
Mea-sure-mentmode
Resolu-tionband-width
Videoband-width
Span Chan-nelband-width1
Tracemode1
Powerdisplay1
Detec-tor
RFAttenu-ation
Refer-encelevel
QuickScan
✓ ✓ ✓ ✓ ✓ ✓ ✓
Spec-trum
✓ ✓ ✓ ✓ ✓ ✓ ✓
ChannelPower
✓ ✓ ✓ ✓ ✓ ✓ ✓ ✓
3GPPWCDMA
✓ ✓ ✓ ✓ ✓
LTE-FDD
✓ ✓ ✓ ✓ ✓ ✓
TD-LTE ✓ ✓ ✓ ✓ ✓ ✓
1Configurable dataset settings
5.3.12.2 EMF Measurement Set Editor
The EMF measurement set editor is used to configure the EMF measurement defini-tion file (*.emdf). The definition file consists the sequence order of one or more EMFmeasurement configuration files for execution. The following EMF measurement seteditor illustrates the different sections to configure the EMF measurement definitionfile.
Working with Instrument Datasets

Using R&S InstrumentView with a Spectrum and Network AnalyzerR&S®InstrumentView
801321.1040.02 ─ 09.00
Figure 5-37: EMF measurement set editor
1 = Displays measurement library directory path2 = "Refresh" button refreshes file content in the selected measurement library directory3 = Homepage4 = Opens the PC window explorer to set measurement library directory path5 = List of EMF measurement configuration files6 = Measurement set navigator7 = List of currently configured measurement set8 = Overview tab9 = Limits tab10 = New button resets all data and creates a measurement definition file for entry11 = Open button loads an existing measurement definition file for entry12 = Save button saves the currently configured measurement definition file
Working with Instrument Datasets

Using R&S InstrumentView with a Spectrum and Network AnalyzerR&S®InstrumentView
811321.1040.02 ─ 09.00
Table 5-5: Measurement set layout
Editor layout Function
Measurementlibrary table
The measurement library populates the table with EMF measurement configurationfiles (*.emcf) extracted from the selected "Measurement Library" path.
Measurement settable
The EMF measurement set table provides a list of currently configured EMF mea-surement set. It displays the sequence order of individual EMF measurement config-uration files. Each measurement configuration contains five inline controls which youcan use to define the execution behavior:● "Cycle": Provides a dropdown box to select "Time" or "Count". If selected as
"Time", sub-measurements are individually executed for the specified minimumduration. If selected as "Count", sub-measurements are individually executedfor a specified number of runs.
● "Time [hh:mm:ss]": Defines the minimum amount of time each sub-measure-ment is executed for.
● "Count": Defines the number of times each sub-measurement is executed for.● "Instruction": If instruction is set "Yes", an instruction popup box is displayed on
the EMF receiver before the starting of this measurement . If "Instruction" is set"No", the EMF receiver starts this measurement without showing an instruction.The instruction description is entered in the "Instruction for Operator" text box.
● "Next Step": Provides a dropdown box to select "Auto" or "Manual". If selectedas "Auto", the EMF receiver automatically proceeds to next step when this mea-surement is finished. If selected as "Manual", the EMF receiver holds beforeproceeding to the next step when this measurement is finished. During thistime, you can analyze the last measurement result.
To navigate the table in the measurement set table, see Measurement set navigator.
Overview setup Provides an overview of the selected EMF measurement configuration file includingthe measurement-specific information. See Overview display and limit lines
Limits settings Provides the limit setup for the selected EMF measurement configuration file in themeasurement set table. See Overview display and limit lines.
Measurement set navigator
The measurement set navigator allows you to edit the sequence order in the EMFmeasurement set table.
Navigator Function
Add Adds the selected EMF measurement configuration file from the measurementlibrary table.
Edit Edits the selected EMF measurement configuration file in the measurement settable. For more information, see Chapter 5.3.12.1, "EMF Measurement ConfigurationEditor", on page 76.
Up / Down Moves up / down the selected EMF measurement file in the table.
Remove Deletes the selected EMF measurement file from the table.
Overview display and limit lines
The "Overview" tab contains information regarding the entire EMF measurement set. Itcontains the general information and displays measurement-specific details of themeasurement setup. The "Limits" tab allows you to define the limit settings used in themeasurement set.
Working with Instrument Datasets

Using R&S InstrumentView with a Spectrum and Network AnalyzerR&S®InstrumentView
821321.1040.02 ─ 09.00
Limit LinesThe limit lines are always treated as upper limit settings. This means that valuesexceeding the specified boundaries may result in an exposure warning or failed mea-surement result.
Figure 5-38: Overview and Limits Tab
1 = "Measurement Definition" provides general information of the EMF measurement definition file. SeeTable 5-5
2 = Limit line displays the upper limits settings. See "Limit Lines" on page 823 = Measurement-specific setup. See details in Chapter 5.3.12.1, "EMF Measurement Configuration Editor",
on page 764 = Text box to set instructions
Working with Instrument Datasets

Using R&S InstrumentView with a Spectrum and Network AnalyzerR&S®InstrumentView
831321.1040.02 ─ 09.00
Parameters Function
"Measurement Defi-nitions"
Provides a text box to configure the name of the "Measurement Set Name". Thisname is used as a filename suggestion when saving a new EMF definition file.
Provides a text box to configure the optional description of the measurement set.This description is visible on the EMF receiver after loading the measurement set.
You can also enable "Automatically save reults".
Selection of the "Measurement Type". Only "Electric Field" (E-field, field strengthexpressed in V/m, dBuV/m or W/m2 ) is available. This setting determines the type ofEMF measurement configuration that can be added in the measurement set table
"Limits" Displays the limit line configured in the "Limits" tab. See Overview display and limitlines.
For the "Quick Scan" measurement "Evaluation Threshold" is available. This is aconfigurable margin below the selected Limit Line. It can be seen as virtual line.Measurement peaks greater than this virtual line are displayed during analysis (eval-uation). Peaks below the line are not displayed in the graphical representation (nei-ther peak list or bar chart).
Measurement-spe-cific information
Displays measurement-specific information configured in Chapter 5.3.12.1, "EMFMeasurement Configuration Editor", on page 76.
"Instruction forOperator"
Text box to set instructions for operator. When "Instruction" is enabled in the "Mea-surement Set" table, a popup box with the instruction is displayed on the EMFreceiver before the start of the measurement.
Context menu
Right-click in the measurement library table to access the following menus:
● "Edit" - edits the selected measurement configuration file, it opens the measure-ment configuration editor, see Chapter 5.3.12.1, "EMF Measurement ConfigurationEditor", on page 76
● "Add": adds the selected measurement configuration file to the measurement settable
● "Delete": deletes the selected measurement configuration file from the measure-ment library path directory
Right-click in the measurement set table to access the following menus:
● "Up" / "Down": navigates the selected measurement configuration file up/down inthe table
● "Remove" : removes the selected measurement configuration file in the table
Vertical / horizontal scrollbar● For details, see Chapter 3.1, "Context Menu", on page 16.
5.4 Analyze the Instrument Dataset
The "Analysis" menu allows you to perform data analysis for instrument data collectedfrom spectrogram, map measurement and EMF measurement results. It also allowsyou to export GPX file to KMZ and CSV file format.
Analyze the Instrument Dataset

Using R&S InstrumentView with a Spectrum and Network AnalyzerR&S®InstrumentView
841321.1040.02 ─ 09.00
● Spectrogram............................................................................................................84● Map Analysis...........................................................................................................88● GPX Conversion..................................................................................................... 89● Dataset Image.........................................................................................................91● EMF Measurement Result...................................................................................... 92
5.4.1 Spectrogram
Spectrogram is only applicable for R&S FPH, R&S FSC, R&S FSH4 and R&S ZVHproduct series.
The spectrogram provides a workspace to analyze the spectrogram which is alsoknown as long time recording. The workspace is divided into five sections, each provid-ing specific information and or means to analyze the spectrogram data further.
1 = Compression spectrogram2 = Spectrogram section3 = Spectrum section4 = Measurement section5 = Selects "Open" button to load the spectrogram file6 = Setup section
Compression spectrogram
Analyze the Instrument Dataset

Using R&S InstrumentView with a Spectrum and Network AnalyzerR&S®InstrumentView
851321.1040.02 ─ 09.00
The compressed spectrogram displays a compressed overview of the recorded spec-trogram data. In the compressed spectrogram view, a selected line is displayed show-ing the location of the part that is currently displayed in the spectrogram and the spec-trum section. You can use the mouse to move the line in the compressed spectrogramto analyze the data in the spectrogram.
You can right-click on the compressed spectrogram to set the current line as referencevalue. When using the current line as a reference, the reference is subtracted from allthe records in the compressed spectrogram and the color spectrum changed accord-ingly. You can also right-click on the scroll bar to display the different scrolling optionsto navigate the data in the compressed spectrogram view.
Upon loading the next spectrogram, the R&S InstrumentView will prompt you to savethe generated compressed spectrogram file.
Spectrogram section
The spectrogram section shows a part of the recorded spectrogram in the highest timeresolution, e.g. one line in a spectrogram file represents in one sweep on the spectrumsection. You can change the spectrogram frequency resolution by holding the CTRLkey and moving the mouse scroller in the spectrum view. For more information on themouse behavior, see Table 5-6. The amplitude of the signal in the spectrogram view isdisplayed in color spectrum according to the configuration setup in the "Color Setup"dialog box"Setup section" on page 87.
1 = Displays of color table2 = Spectrogram section3 = Displays of marker 1 line4 = Displays of marker 2 line5 = Context menu for spectrogram6 = Scroll bar7 = Displays of T1 time-line8 = Left-click on the mouse to display of current selection line. This line is synchronized to the information
displayed in the compressed spectrogram and spectrum section.
Analyze the Instrument Dataset

Using R&S InstrumentView with a Spectrum and Network AnalyzerR&S®InstrumentView
861321.1040.02 ─ 09.00
9 = Context menu for vertical scrollbar10 = Displays of T2 time-line11 = Indication of the spectrogram filename loaded
Spectrum section
The spectrum shows the spectrum at the current selected line in the spectrogram view.The spectrogram shows the amplitude as colors, the spectrum view shows the ampli-tude as Y deflection in the graph. It is possible to move the markers display, changeand move the zoom area of the spectrum display by using the mouse. For more infor-mation on the mouse behavior, see Table 5-6
Table 5-6: Mouse behavior in spectrum section
Mouse behavior Function
Positions the mouse icon over the marker line untilthe icon display changed. Hold and left-click on themouse and drag to move the marker display.
Positions the mouse icon anywhere on the spectrumview, hold the CTRL key and move the mousescroller to change the frequency resolution of thespectrum and spectrogram display.
Positions the mouse icon over the spectrum displayuntil the icon display changed. Left-click and hold onthe mouse key to change the spectrum position.
Measurement section
Analyze the Instrument Dataset

Using R&S InstrumentView with a Spectrum and Network AnalyzerR&S®InstrumentView
871321.1040.02 ─ 09.00
The measurement section consists of three subsections:
● Measurement setupThe measurement setup contains all the setup properties required for specific mea-surement. The data displayed in this section is the same as the spectrum section.
● Frequency makerThe data displays in the frequency marker corresponds to the settings in the"Marker Setup" configured in the setup section.
● Time markerThe time markers section is used to display the time marker value and results aspositioned in the spectrogram section.
Setup section
The setup consists of two sections:
● Viewer setupThe viewer setup allows you to configure the display view ("Time", "Frequencymarkers" and "Time markers") in the spectrogram section and define the maximumreference level and range different for the color table.Using the "Auto range" function, you can automatically adjust the maximum refer-ence level and the range different of the color table for optimum display. For moreinformation, see "Working with the Spectrogram Result Display" in the user man-ual.
● Marker setupFor more information, see "Marker Setup" on page 36.
Context menu
Right-click on the spectrogram, vertical scrollbar or spectrum to access the followingmenus:
Analyze the Instrument Dataset

Using R&S InstrumentView with a Spectrum and Network AnalyzerR&S®InstrumentView
881321.1040.02 ─ 09.00
Spectrogram● "Set time marker 1/2 here": displays a vertical blue line in the spectrogram.
Vertical scrollbar● For details, see Chapter 3.1, "Context Menu", on page 16.
Spectrum● "Reset Zoom", "Reset Move": resets the spectrum display to original zoom level or
position.
5.4.2 Map Analysis
Map is only applicable for R&S FPH, R&S FSC and R&S FSH4 product series.
The "Map Analysis" menu allows you to view maps and overlay it with the signalstrength level from the GPX file. The "Map Analysis" workspace is divided into the mapsection and the setup section.
1 = Map section2 = GPX position ("X (Pixels)", "Y (Pixels)" ) of the measurement3 = Indices of the measurement4 = Signal strength level of the measurement5 = Selects "Load Map" to open file browser to search for IDM or PRJ map file6 = Selects "Load GPX" to load the GPX file7 = Legend of the color spectrum used for signal strength level8 = Color settings dialog9 = Enables / disables the display of GPX index on the map10 = Enables / disables the display of signal strength level on the map11 = GPX list loaded from the GPX file. The highlighted GPX list is shown blinking on the map.12 = Positions the legend on the exported image13 = Selects "Export Image" to file format (*.png, *.gif, *.bmp, *.jpg, *.tiff, *tif)14 = Exports the "GPX List" to CSV format
Analyze the Instrument Dataset

Using R&S InstrumentView with a Spectrum and Network AnalyzerR&S®InstrumentView
891321.1040.02 ─ 09.00
Color settings
The color settings dialog allows you to select the color representing the signal strengthlevel to display on the map. After the configuration, the legend of the color spectrumreflects the color changes accordingly.
Figure 5-39: Color settings dialog
5.4.3 GPX Conversion
GPX conversion is only applicable for R&S FPH, R&S FSC and R&S FSH4 productseries.
The "GPX Conversion" provides a workspace where you can merge different GPX filesinto a single collection of measurement list and export the merge GPX data to KMZ orCSV file format. You can then edit the data within this collection by adding "Name" and"Description". Furthermore, you can also modify the colorized representation of theGPS positions for use in Google Maps.
The tool is divided into the grid section and setup section.
Analyze the Instrument Dataset

Using R&S InstrumentView with a Spectrum and Network AnalyzerR&S®InstrumentView
901321.1040.02 ─ 09.00
Figure 5-40: GPX conversion dialog box
1 = Checkbox to include or exclude the measurement indices in the CSV or KMZ file2 = GPS position of the measurement ("Latitude" and "Longitude")3 = Measured result of the measurement4 = Editable field ("Name" and "Description")5 = Load GPX file with valid GPS coordinates6 = Color setting dialog7 = Default indicator determines the preferred visible measurement when multiple measurements are grou-
ped at a certain zoom level ("Best", "Average", "Worst")8 = "Maximum Zoom Distance" determines the number of zoom layers stored in KMZ file. A higher zoom
distance means fewer zoom layers and vice versa9 = Checkbox to enable or disable the display of measurement indices on the map10 = GPX files list table11 = Checkbox to auto-open the KMZ file in Google Earth after creation12 = Converts the GPX file list to KMZ file format13 = Exports the GPX file list to CSV file format14 = Context menu in GPX list
Color setting dialog
You can define the different color used to represent the level measured at the GPSposition. Available colors for selection:
● "Magenta"● "Light Blue"● "Cyan"● "Green"● "Yellow"● "Red"
Analyze the Instrument Dataset

Using R&S InstrumentView with a Spectrum and Network AnalyzerR&S®InstrumentView
911321.1040.02 ─ 09.00
Context menu
Right-click on the GPX list to access the following menus:
● "Include All": includes all the GPS coordinates in the GPX list.● "Exclude All": excludes all the GPS coordinates in the GPX list.
5.4.4 Dataset Image
The "Dataset Image" menu is used to view screenshot embedded in the saved datasetwith the optional display of measurement settings (if enabled).
This is a useful feature which allows the viewing of dataset image before activatingdataset file from PC to the instrument. See Chapter 5.2.9, "Activate Dataset to Instru-ment", on page 53
Figure 5-41: Dataset image with measurement settings
1 = Dataset image2 = Measurement settings
Analyze the Instrument Dataset

Using R&S InstrumentView with a Spectrum and Network AnalyzerR&S®InstrumentView
921321.1040.02 ─ 09.00
Context menu
Right-click on the trace window to access the following menus:
● "Show measurement setup": if enabled, the instrument settings and trace data aredisplayed below the screenshot. See Figure 5-14.
● "Copy to clipboard": if enabled, the dataset image with instrument settings andtrace data is copied to the clipboard.
5.4.5 EMF Measurement Result
The EMF analysis workspace allows you to analyze and export EMF measurementresults stored in the EMF result files (EMRF). You can analyze the measurement setand the sub-measurements results. The result values in the measurement set are pre-sented in the following:
● Result: result value per center frequency, cell ID or scrambling code presented in"Sub-Measurement" tab
● Subtotal: sum of all sub-measurement results presented in "Measurement" and"Sub-Measurement" tab
● Total: sum of all totals of all measurements presented in "Measurement" tab
Figure 5-42: EMF Analysis measurement overview
1 = Measurement results including measurement totals. Results are presented in data grid and are visual-ized using a bar chart
2 = Sub-measurement results per center frequency and scrambling code or cell ID, including measurementsubtotals. Results are presented in a data grid and are visualized using a bar chart.
3 = Measurement header4 = Measurement result table5 = Measurement result bar chart6 = Overview tab containing global measurement set information and measurement-specific data7 = Setup tab contains controls which affect all measurements in the measurement set8 = Export tab containing result export options
Analyze the Instrument Dataset

Using R&S InstrumentView with a Spectrum and Network AnalyzerR&S®InstrumentView
931321.1040.02 ─ 09.00
9 = Sub-measurement header10 = Sub-measurement result table11 = Sub-measurement result bar chart12 = Open button loads an existing EMRF file13 = Save button saves post measurements corrections and limits in the EMRF file (*.emrf)14 = Reset button reverts corrections and limits to how they were originally specified15 = Copy button copies CSV data of the measurement to the operating system clipboard16 = Export button exports the available data into a report
Figure 5-43: EMFQuick Scan analysis measurement overview
Table 5-7: Details of measurement and sub-measurement results tab
Parameters Function
Measurement header Displays the name of the selected measurement following by the result mode(Avg, Max, Min, RMS) in which the results are presented.
Displays the measurement start time, stop time and measurement duration (stoptime - start time).
Measurement resulttable
Overview of the available results of all measurements in the EMF measurementset. It displays the subtotal results of the sub-measurements ("Field Strength","Exposure 1 (%)", "Exposure 2 (%)") and the total sum results of these subtotalvalues for all measurements.
The "Peak Value" displays the maximum single value of the field strength mea-surement.
Measurement resultbar chart
Visual display of the measurement result (field strength) of all the measurementset.
A marker line is placed on the selected measurement identify the exact fieldstrength on th bar chart.
Sub-measurementheader
Displays the selected sub-measurement result mode (Avg, Max, Min, RMS) inwhich the results are presented.
Displays the measurement start time, stop time and measurement duration (stoptime - start time).
Analyze the Instrument Dataset

Using R&S InstrumentView with a Spectrum and Network AnalyzerR&S®InstrumentView
941321.1040.02 ─ 09.00
Parameters Function
Sub-measurementresult table
Detailed displays of the selected measurement. The sub-measurement contains alist of measurements (Field Strength, Limit 1 (V/m), Limit 2 (V/m), Exposure 1 (%),Exposure 2 (%)) on frequencies configured in the selected measurement includinga subtotal sum of "Field Strength", "Exposure 1 (%)" and "Exposure 2 (%)").
Note: Limit 1 (V/m), Limit 2 (V/m) can be configured in the "Setup" tab.
Depending on the selected meaurement mode, additional parameters of "Scram-bling Code" or "Cell ID" is displayed.
The "Cyces" shows the number of runs the sub-measurement was executed.
Sub measurementresult bar chart
Visual display of the sub-measurement result (field strength). A marker line isplaced on the selected measurement identify the exact field strength on th barchart.
Quick Scan Quick Scan measurement results. The Quick Scan tab is only available if a QuickScan measurement is part of the EMRF.
Overview
The "Overview" tab contains information regarding the entire measurement, it includesthe general information, limit lines results and measurement-specific details of theselected measurement.
For more information on the measurement-specific details, see Chapter 5.3.12.2, "EMFMeasurement Set Editor", on page 79 and Chapter 5.3.12.1, "EMF Measurement Con-figuration Editor", on page 76.
Analyze the Instrument Dataset

Using R&S InstrumentView with a Spectrum and Network AnalyzerR&S®InstrumentView
951321.1040.02 ─ 09.00
Figure 5-44: Overview tab dialog
1 = General information for the measurement set2 = Displays limit line details and limit test result3 = Displays of measurement-specific details reflected from settings in Chapter 5.3.12.2, "EMF Measure-
ment Set Editor", on page 79 and Chapter 5.3.12.1, "EMF Measurement Configuration Editor",on page 76
Analyze the Instrument Dataset

Using R&S InstrumentView with a Spectrum and Network AnalyzerR&S®InstrumentView
961321.1040.02 ─ 09.00
Table 5-8: Details of overview tab
Parameters Function
General information Displays start date, start time, stop date, stop timeand measurement duration of the selected measure-ment.
Displays the GPS latitude and longitude reading.
Limit Lines Displays the selected limit lines from the setup tab.
It also displays the global pass / fail limit lines testresult. If a single sub-measurement's field strengthresult exceeds the interpolated limit at that specificfrequency, the limit result is considered failed."Exposure Ratios" below 100%, indicates a passedlimit result
Measurement-specific details The measurement-specific details reflect the set-tings from Chapter 5.3.12.2, "EMF MeasurementSet Editor", on page 79 and Chapter 5.3.12.1, "EMFMeasurement Configuration Editor", on page 76.
The parameters in "Setup" and "Equipment" sec-tions are read-only parameters.
The parameters in "Corrections" section can beoverwritten and the settings affect the results in both"Measurements" and "Sub-Measurements" tab.
Note: "Extrapolation Factor" - Only applicable for"3GPP WCDMA", "LTE-FDD" and "TD-LTE" mea-surement mode.
Note: "Time Division Duplex" - Only applicable for"TD-LTE" measurement modes.
Setup tab
The "Setup" tab contains controls affect all measurements in the measurement set.
For details on the affected parameters, see Chapter 5.3.12.2, "EMF Measurement SetEditor", on page 79, Chapter 5.3.12.1, "EMF Measurement Configuration Editor",on page 76 and Overview.
Analyze the Instrument Dataset

Using R&S InstrumentView with a Spectrum and Network AnalyzerR&S®InstrumentView
971321.1040.02 ─ 09.00
Figure 5-45: Setup tab dialog
Parameters Function
Presentation Sets the result mode in the measurement set. Avail-able result modes are: "Average", "RMS", "Maxi-mum" and "Minimum".
By default, result mode is set to "RMS".
Units Sets the field strength unit in the measurement set:● E-Field measurement sets - dBuV/m, V/m and
W/m2.
Sets the "Exposure Ratio (ER)" unit: Available unitsare E2 / L2, %, %o and PPM (parts per million).
Analyze the Instrument Dataset

Using R&S InstrumentView with a Spectrum and Network AnalyzerR&S®InstrumentView
981321.1040.02 ─ 09.00
Parameters Function
Limit Lines Defines the limit lines using limit line files. The Y-Unit of the limit line file must be compatible with theselected field strength unit. If unit is not compatible,the file is rejected and an error message is dis-played.
Selects the to discard limit line selection.
Quick Scan Defines the limit lines for the quick scan using limitline files.
Also the "Evaluation Threshold" is available. This isa configurable margin below the selected Limit Line.It can be seen as virtual line. Measurement peaksgreater than this virtual line are displayed duringanalysis (evaluation). Peaks below the line are notdisplayed in the graphical representation (neitherpeak list or bar chart).
Export tab
The "Export" tab contains controls which determine the content and format of reportsfor exporting. Selects the checkbox "Open after Generation" to open report file afterexporting the report.
Analyze the Instrument Dataset

Using R&S InstrumentView with a Spectrum and Network AnalyzerR&S®InstrumentView
991321.1040.02 ─ 09.00
Figure 5-46: Export tab dialog
Table 5-9: Details of export tab
Parameters Function
Report content Selection of result mode to be presented in thereport. Available selections are Average, RMS, Maxand Mini results.
Selection of the details to be presented in the report.Available selections are "General Information","Data Tables" for sub-measurement results, "Mea-surement Settings " for measurement-specificdetails and "Graphics" presentation.
Logo Selection of logo file used in the front page andfooter of the report.
Analyze the Instrument Dataset

Using R&S InstrumentView with a Spectrum and Network AnalyzerR&S®InstrumentView
1001321.1040.02 ─ 09.00
Context menu
Right-click in the measurement table to access the following items:
● "Copy Data": copies all data in the measurement list to the clipboard as comma-separated values (e.g. Excel).
● "Copy Graphics": copies the bar chart graph to the clipboard.
Vertical/horizontal scrollbar
● For details, see Chapter 3.1, "Context Menu", on page 16.
Analyze the Instrument Dataset

Using R&S InstrumentView with an OscilloscopeR&S®InstrumentView
1011321.1040.02 ─ 09.00
6 Using R&S InstrumentView with an Oscillo-scopeThe oscilloscope settings are only applicable for the following R&S oscilloscopes:
● R&S RTA4000● R&S RTB2000● R&S RTC1000● R&S RTH1000● R&S RTM3000
In the scope workspace, you can analyze imported oscilloscopes waveforms (workingin offline mode) or analyze waveforms on a connected oscilloscope (working in onlinemode).
Menu visibility
To show only the oscilloscope functionalities for the R&S InstrumentView, enable"Show Oscilloscope menu entries only" in the "Option > Settings " dialog. See alsoChapter 4.5.3, "Application Settings", on page 30.

Using R&S InstrumentView with an OscilloscopeR&S®InstrumentView
1021321.1040.02 ─ 09.00
6.1 Working in Offline Mode
When working in an offline mode, you do not need a connection to the oscilloscope.You can import the following waveforms:
● Files in *csv format with waveform details from your oscilloscope.● Files in *scset format, which is a custom combined setting file generated from
R&S InstrumentView when saved from the scope workspace.
To open a saved waveform:
1. Select "Open".
2. In the dialog, select the waveform file you want to analyze.
The scope workspace dialog opens. You can now view the waveform informationand display measurement results on the active waveform.
3. In the "Setup" tab, enable the measurements you want to perform. See "Measure-ment functions setup" on page 110.
4. If necessary, enable a cursor.
5. View the results of the measurements and information about the waveform in the"Measurement" tab.
6.2 Working in Online Mode
When working in online mode, you can connect to an oscilloscope and get its trace,show measurement results or make a screenshot.
To work in online mode:
1. Connect to an oscilloscope. See Chapter 2, "Connecting the Instrument",on page 9.
2. Select "Get Trace".
The scope workspace dialog opens. You can now view the waveform informationand display measurement results on the active waveform.
3. In the "Setup" tab, enable the measurements you want to perform. See "Measure-ment functions setup" on page 110.
4. If necessary, enable a cursor.
5. View the results of the measurements and information about the waveform in the"Measurement" tab.
6. Optionally, press "Add Trace" to add a new trace.
Working in Online Mode

Using R&S InstrumentView with an OscilloscopeR&S®InstrumentView
1031321.1040.02 ─ 09.00
7. Optionally, you can make a screenshot of your measurement and the current set-tings of your connected oscilloscope. See Chapter 6.6, "Screenshot", on page 111
6.3 Scope Workspace Settings
The scope workspace allows you to analyze your oscilloscope waveforms. It looks thesame for the offline and online mode.
Figure 6-1: Scope workspace dialog
1 = Header for measurement selection2 = Diagram settings3 = Enabled cursor4 = Annotation5 = Measurement tab6 = Setup tab7 = Waveform data8 = Measurement results data9 = Cursor data
In the diagram, the waveform of each channel is displayed in a different color. You canchange this color in the "Options > Color Settings" menu, see Chapter 4.5.1, "ColorSettings", on page 26.
You can click a waveform to select it and movie it up and down on the diagram. Youcan also change the vertical scale by moving the mouse scroll wheel or by using theheader bar buttons (see Diagram settings).
Each scope workspace measurement result consists of two tabs:● "Measurement ":
Scope Workspace Settings

Using R&S InstrumentView with an OscilloscopeR&S®InstrumentView
1041321.1040.02 ─ 09.00
– "Waveform data": waveform measurement settings. See the user manual of therespective instrument for details of measurement settings.
– "Measurement results data": displays the result for all enabled measurements.– "Cursor data": displays the trace of the enabled cursors.
● "Setup"– "Cursor settings": see "Cursor settings" on page 109.– "Graph settings": see "Graph settings" on page 110.– "Measurement Functions Setup": see "Measurement functions setup"
on page 110.
In the tab you can define the cursors, the graph settings and select the measurementfunctions.
6.3.1 Scope Workspace Header Settings
In the following sections, the different settings that you can access through the scopeworkspace header bar are described.
Cursor
You can add up to two horizontal, vertical or cross-hair cursors. For further availablecursor settings, see "Cursor settings" on page 109.
Zoom
You can zoom in on your measurement or reset the settings.
To zoom in on the diagram
1. In the header bar, select "Zoom > Zoom In".
Scope Workspace Settings

Using R&S InstrumentView with an OscilloscopeR&S®InstrumentView
1051321.1040.02 ─ 09.00
2. In the scope workspace, click and hold. A rectangular appears with which you canselect the zoom area.
You can further move the rectangle shown in the zoom area to change the dis-played area.
Annotation editor
In the annotation editor dialog, you can create annotations and display them on thescreen.
Scope Workspace Settings

Using R&S InstrumentView with an OscilloscopeR&S®InstrumentView
1061321.1040.02 ─ 09.00
The following settings are available:
Settings Description
Text Sets the text for the annotation that is displayed
Font Sets the font size
Color Sets the color of the annotation text.
Show symbol Shows a small triangle marker symbol below thetext.
Link to channel Links the annotations to a selected channel. If nochannel is selected, you can move the mark free onthe screen.
Reset /Scale
In the "Reset" menu, you can select a scale for the display. The following settings areavailable:
Settings Description
"To Default" Selects a default measurement scale. The wave-forms of the different channels are shown on thescreen with an offset.
"Single Scale" Overlaps the waveforms of all channels on a singlescale, without an offset.
"Auto Scale" Zooms out on the measurements to display themost of the waveform.
Scope Workspace Settings

Using R&S InstrumentView with an OscilloscopeR&S®InstrumentView
1071321.1040.02 ─ 09.00
Measurements
You can perform one of the following measurements on your waveform:
Measurement Description
"Max" Maximum value within the displayed waveform.
"High" High level of the displayed waveform - the uppermaximum of the sample distribution, or the meanvalue of the high level of a square wave withoutovershoot. The measurement requires at least onecomplete period of the signal.
"Low" Low level of the displayed waveform - the lowermaximum of the sample distribution, or the meanvalue of the low level of a square wave without over-shoot. The measurement requires at least one com-plete period of the signal.
"Min" Minimum value within the displayed waveform.
"Peak to Peak" Difference of maximum and minimum values.
"Period" Time of the first period, measured on the 50% level.The measurement requires at least one completeperiod of the signal.
"Frequency" Frequency of the signal, reciprocal value of themeasured first period.
"Rising Slew Rate" Steepness of the first rising edge, measuredbetween the signal reference levels set in the"Setup" tab.
"Falling Slew Rate" Steepness of the first falling edge, measuredbetween the signal reference levels set in the"Setup" tab.
The results of the measurements are displayed in the "Measurement" tab.
Scope Workspace Settings

Using R&S InstrumentView with an OscilloscopeR&S®InstrumentView
1081321.1040.02 ─ 09.00
Diagram settings
You can change the scale and position of your diagram using the buttons in the headerbar.
Description
Moves the vertical scale up/down
Moves the vertical position up/down
Moves the horizontal position to the left/right
6.3.2 Setup Dialog
In the "Setup" dialog you can define the cursors, the graph settings and select themeasurement functions.
Scope Workspace Settings

Using R&S InstrumentView with an OscilloscopeR&S®InstrumentView
1091321.1040.02 ─ 09.00
Cursor settings
Access: "Setup" tab.
Scope Workspace Settings

Using R&S InstrumentView with an OscilloscopeR&S®InstrumentView
1101321.1040.02 ─ 09.00
You can enable and define two separate cursors to analyze your data. Available are"Horizontal", "Vertical" and "CrossHair"(horizontal and vertical) settings. With "TrackChannel", you can attach the cursor to a specific channel.
Graph settings
Access: "Setup" tab.
In the graph settings menu you can select, if the axis and the annotations are dis-played in the scope workspace or not.
Measurement functions setup
In the measurement function setup menu, you can select which measurements areenabled. For a list of the available measurements, see "Measurements" on page 107.
You can also select the "Signal Reference Levels (%)" and gate them to a cursor.
6.3.3 Context Menu
Right-click on the measurement diagram to access the context menu with the followingsettings:
Scope Workspace Settings

Using R&S InstrumentView with an OscilloscopeR&S®InstrumentView
1111321.1040.02 ─ 09.00
● "Add Annotation": opens a dialog to add an annotation, see "Annotation editor"on page 105.
● "Edit Annotation": opens a dialog to edit the annotation.● "Delete Annotation": deletes the selected annotation. Only available, if you right-
click on an existing annotation.● "Copy Graphics": copies the current graphic window into your clipboard.● "Zoom": zooms in on the measurement window.● "Autoscale Current Channel": changes the scale of the selected channel to the
autoset settings.● "Remove Cursor": removes an enabled cursor. Only available, if you right-click on
the displayed cursor.
6.4 Get Trace
The get trace functionalities are available only when there is a connection to an oscillo-scope.
The "Get Trace" menu allows you to capture the current trace measurement from theinstrument and display it in the scope workspace. A new tab is formed in the "Tabheader bar" for every new trace captured from the instrument.
For information about the available settings, see Chapter 6.3, "Scope Workspace Set-tings ", on page 103.
6.5 Add Trace
The add trace functionalities are available only when there is a connection to an oscil-loscope.
The "Add Trace" menu allows you to add additional trace measurement captured fromthe instrument to an existing trace measurement displayed in the trace window. Eachtrace is represented with a different trace color.
6.6 Screenshot
The screenshot functionalities are available only when there is a connection to anoscilloscope.
Screenshot

Using R&S InstrumentView with an OscilloscopeR&S®InstrumentView
1121321.1040.02 ─ 09.00
The "Screenshot" is used to capture the active instrument screen and display it in thetrace window. This trace window is printed or saved for further editing in the applica-tion.
Context menu
Right-click on the instrument snapshot for the following menus:
● "Copy to clipboard": copies the screenshot to the clip-board.
Screenshot

IndexR&S®InstrumentView
1131321.1040.02 ─ 09.00
Index
A
AMA AM limits ................................................................... 67Analysis
Dataset image .............................................................83EMF measurement result ........................................... 83GPX conversion .......................................................... 83Map analysis ............................................................... 83Spectrogram ............................................................... 83
C
Cable models .................................................................... 57Calibration kits ...................................................................58Channel table .................................................................... 61Connecting the instrument
LAN ............................................................................... 9USB .............................................................................. 9
Customizing test report ..................................................... 20
E
Editor ................................................................................. 55Instrument datasets .................................................... 55
EMF measurement configuration editor ............................ 75EMF measurement modes ......................................... 76Relation between configurable dataset settings andmeasurement modes .................................................. 76
EMF measurement result .................................................. 92EMF measurement set editor ............................................ 75
F
FM limits table ................................................................... 68
I
Installing R&S InstrumentViewInstalling the R&S InstrumentView software ................. 7R&S InstrumentView software information ................... 7Running the R&S InstrumentView software .................. 7
Instrument ......................................................................... 39Active dataset to instrument ...................................... 39Date time synchronization .......................................... 39File transfer ................................................................. 39Lab display ..................................................................39Multi-transfer ............................................................... 39Remote display ........................................................... 39Save dataset from instrument ..................................... 39Screenshot ..................................................................39Synchronization .......................................................... 39
Instrument datasetsAM limits ..................................................................... 55Cable models .............................................................. 55Calibrations kits .......................................................... 55Channel table ..............................................................55EMF editor .................................................................. 55FM limits ..................................................................... 55Limit line ......................................................................55Map creator .................................................................55Quick name table ........................................................ 55Standards ................................................................... 55Transducers ................................................................ 55Wizard sets ................................................................. 55
M
Map creator ....................................................................... 73Measurement type
Channel power ............................................................63Occupied bandwidth ................................................... 63Spectrum emission mask ............................................63TDMA power ............................................................... 63
O
Open dataset .....................................................................25Options .............................................................................. 25
Color settings .............................................................. 25Command-line tool ......................................................25Directory settings ........................................................ 25Instrument type selection ............................................ 25Keyboard shortcuts ..................................................... 25
Oscilloscope .................................................................... 101
P
Preview ............................................................................. 18Printing .............................................................................. 18
Q
Quick name table .............................................................. 66
R
R&S InstrumentView screen layout ...................................14
S
Save dataset ..................................................................... 23Scope workspace ............................................................ 101
T
Trace windowAdd trace .................................................................... 32Get trace ..................................................................... 32
U
Using limit lines ................................................................. 59Limit lines table ........................................................... 59Preview ....................................................................... 59
Using R&S InstrumentView ............................................... 32Using standards ................................................................ 62
Measurement type ...................................................... 62Standards table ...........................................................62
Using transducers ............................................................. 55Preview ....................................................................... 55Transducers table ....................................................... 55
W
Wizard set editor ............................................................... 69