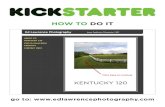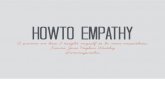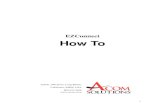Railo Multi Instance Howto
-
Upload
innocent-j-blac -
Category
Documents
-
view
215 -
download
0
Transcript of Railo Multi Instance Howto
Vivio Technologies Inc.POB 345
Walla Walla, WA 99362Toll Free – 1.877.44VIVIO
1.877.448.4847Direct – 1.509.593.4207
http://www.viviotech.net/
Configuring Multiple Instances of Railo on Windows
The purpose of this guide is to explain how to set up multiple instances of Railo on a single instance of Windows. The instances can then be used for redundancy, load-balancing, etc.
This guide was written specifically for Windows 2003. Setting up multiple instances on other versions of Windows should be quite similar, but not identical, so adapt as necessary in order to accomplish the same thing in your specific environment.
We will be using the Railo 3.3.2 installers for this document, as they are the most recent at the time this document was created. Further, they utilize the BonCode Connector, which was specifically written for CFML.
System Shortlist:Windows Server 2003IIS6 pre-installedRailo 3.3.2.002 (railo-3.3.2.002-pl0-windows-installer.exe)Logged in as “Administrator”
Installing the First Instance of Railo/Tomcat
Installing the first instance of Railo is the easy part. It's a typical install with some customizations that allow it to work better in a multiple-instance server.
1. Download the installer from http://railo.viviotech.net/2. Launch the installer, and set the installation directory to “C:\railo01\” - this will help
us properly identify our multiple installations later on.
Vivio Technologies Inc.POB 345
Walla Walla, WA 99362Toll Free – 1.877.44VIVIO
1.877.448.4847Direct – 1.509.593.4207
http://www.viviotech.net/
3. On the “Tomcat Port” screen, set the port to something that is easy to recognize which instance it will be used for. In this example, I will be using 8801 for web instance 1, 8802 for web instance 2, etc.
4. Do NOT select to start at boot time, as it would just create more work for us later.5. Do NOT install the IIS Connector at this time. We will install it manually later.
The last page of the installer should take us to our new instance which should be happily running on port 8801:
Vivio Technologies Inc.POB 345
Walla Walla, WA 99362Toll Free – 1.877.44VIVIO
1.877.448.4847Direct – 1.509.593.4207
http://www.viviotech.net/
Customizing the Railo/Tomcat Instance
Now that we have a basic Railo instance installed, we need to customize it a little so everything will work as intended; both in the instance itself and for future instances installed to the system.
Specifically, we are going to need to change some of the default ports that Tomcat uses by default and update the default service names and configurations. All of this is relatively easy to do, once you've done it once or twice and understand what things do.
First, you will need to open an instance of “Notepad.exe” as the Administrator user. This will allow us to edit the files we need to edit and save them once they're edited. In Windows 2003, this is as easy as logging in as the “Administrator” user and selecting “notepad” from the start menu, but if you're not running as the Administrator user you may need to take additional steps in order to run notepad under the Administrator user account.
1. Open the Railo Tomcat Service Control and STOP Tomcat.2. Open Notepad as the “Administrator” user3. Select File->Open, and navigate to “C:\railo01\tomcat\conf\” - where we installed
Railo earlier in this document. Make sure the “Files of Type:” drop-down is set to All Files so you can see the XML files in the conf folder.
Vivio Technologies Inc.POB 345
Walla Walla, WA 99362Toll Free – 1.877.44VIVIO
1.877.448.4847Direct – 1.509.593.4207
http://www.viviotech.net/
4. Open the “server.xml” configuration file. This is the file which configures the ports that this instance of Tomcat will listen on.
For the sake of simplicity, I recommend the following format for port numbering:
80nn – Shutdown Port88nn – HTTP Port84nn – SSL Port89nn – AJP Port
So... that means that the following ports will be used for our first instance:
8001 – Instance 1 Shutdown Port8801 – Instance 1 HTTP Port8401 – Instance 1 SSL Port8901 – Instance 1 AJP Port
This will provide you with a solution that can scale into the double digits. If you need a solution that can scale to triple digits, you will either need to find a different solution or you can just update your numbering scheme.
5. Update the Shutdown Port, the HTTP Port, the SSL Port, and the AJP port in the server.xml file to match the instance number you're currently working on. The following are some screen shots that will show you the general location of those ports in the server.xml file:
Vivio Technologies Inc.POB 345
Walla Walla, WA 99362Toll Free – 1.877.44VIVIO
1.877.448.4847Direct – 1.509.593.4207
http://www.viviotech.net/
6. Now, if you start the service and go to the command-prompt and type in “netstat -anp tcp”, you will be able to see Tomcat listening on port 8001, 8801, and 8901. There's no SSL port because we haven't set up SSL yet. Actually setting up the SSL ports is beyond the scope of this document, but you can follow any available online documentation to set up SSL, so long as you remember that it will be on port 84nn (or whatever you choose for your port numbering method).
Vivio Technologies Inc.POB 345
Walla Walla, WA 99362Toll Free – 1.877.44VIVIO
1.877.448.4847Direct – 1.509.593.4207
http://www.viviotech.net/
Customizing the Railo/Tomcat Service
The next thing we need to customize is the Railo/Tomcat Service and Service Control. Customizing each service control is required in order to retain direct control over each Tomcat instance on our system. If we do not have a uniqe service control for each Tomcat instance, we will have no way to start or stop each unique Tomcat instance.
Thankfully, the Tomcat project makes this very easy using their service.bat script that is included in the Railo installation. We essentially need to remove the generic service control that was set up by the Railo installer, and customize it to work with each specific Railo/Tomcat instance. Let's start by removing the current control.
Like notepad before, we will need to run a command-line window as the “Administrator” user. The easiest way to do this is to log in directly as the “Administrator” user, but on some Windows systems you may need to find other ways of running a command-line window as the “Administrator” user.
1. Open a command-line window as the Administrator user
2. Type in “cd C:\railo01\tomcat\bin\” to change your current directory to the “bin” folder inside Tomcat. Our service.bat file is located here.
3. Type in “service.bat remove Railo”. This will REMOVE the Tomcat service that was created by the installer. NOTE: this will also BREAK the “Railo Tomcat Service Control” link in the Start menu. We will fix it later.
4. Type in “service.bat install Railo01”. This will create a NUMBERED service control that will play nicely with other Railo/Tomcat services you control in the future.
5. Type in “move Railow.exe Railo01w.exe”. This will rename the binary for the Tomcat service control to match the Tomcat service name.
Vivio Technologies Inc.POB 345
Walla Walla, WA 99362Toll Free – 1.877.44VIVIO
1.877.448.4847Direct – 1.509.593.4207
http://www.viviotech.net/
6. Occasionally, the Tomcat service.bat file has problems identifying the proper JVM to use with the Tomcat service. This is usually due to other JVM's being installed on the system. To fix this, we need to edit the Tomcat Service Control. Now that we have the start-menu link working, lets click on it to open the Tomcat Service Control. Once it's open, click the “Java” tab at the top and ensure that the “Java Virtual Machine” is pointing to the JVM that's located in the Railo directory. If it's not pointing to this directory, or if “Use default” is selected, you'll want to update it.
Note in the following screen shot, that the JVM is located in the C:\railo01 directory. Also note, if you want to change the MEMORY that's allocated to this JVM, you do it here in this service control.
Customizing IIS to Use a Specific Tomcat Instance
The last piece of the puzzle is customizing IIS to use a specific Tomcat instance for each different site we set up in it. This will provide some isolation between the Tomcat instances, so that if one Tomcat instance goes down, the other Tomcat instances (and thus, sites) will
Vivio Technologies Inc.POB 345
Walla Walla, WA 99362Toll Free – 1.877.44VIVIO
1.877.448.4847Direct – 1.509.593.4207
http://www.viviotech.net/
remain unaffected.
1. Navigate to “C:\railo01\AJP13”. This is the directory that the BonCode connector setup files are located in.
2. Delete the “installer.settings” file from the directory. This is a file created by the Railo installer that helps automate the installer process. However, since we are installing the BonCode Connector manually, we do not want this file overriding the settings we select during the install process.
3. Double-click on the Connector_Setup.exe program to begin the BonCode Connector installation process.
4. In the “Where is Tomcat Located” screen, you can leave “localhost” as the server, but be certain to update the server port from the default “8009” to “8901” – which is the port we set up for AJP to use earlier.
Vivio Technologies Inc.POB 345
Walla Walla, WA 99362Toll Free – 1.877.44VIVIO
1.877.448.4847Direct – 1.509.593.4207
http://www.viviotech.net/
5. On the “Setting Options” screen, be sure to include “Enable Header Data Support”. This is required for mod_cfml.
6. Select “Let me choose specific sites” when presented with that option.
Vivio Technologies Inc.POB 345
Walla Walla, WA 99362Toll Free – 1.877.44VIVIO
1.877.448.4847Direct – 1.509.593.4207
http://www.viviotech.net/
… and afterward select the sites you want to run on the first instance of Tomcat.
7. After that, the defaults should be fine and you should be able to hit the site through IIS.
Installing Additional Instances of Railo/Tomcat
Additional instances involve keeping track of the instance number that you're working on as you install more instances, and do almost exactly the same thing we've just done to the first instance.
1. Run the Railo Installer, be sure to use the numbered directory names (railo02, railo03, etc) and proper tomcat port numbers (8802, 8803) as you move through the install process. Remember NOT install the IIS connector through the installer. We need to install the connector manually into each site.
2. Stop the new Railo service.
3. Change the ports in the server.xml file for the new instance like we did before. Remember the numbering method:
80nn – Shutdown Port88nn – HTTP Port84nn – SSL Port89nn – AJP Port
So for our second instance we'll use:
Vivio Technologies Inc.POB 345
Walla Walla, WA 99362Toll Free – 1.877.44VIVIO
1.877.448.4847Direct – 1.509.593.4207
http://www.viviotech.net/
8002 – Instance 2 Shutdown Port8802 – Instance 2 HTTP Port8402 – Instance 2 SSL Port8902 – Instance 2 AJP Port
4. Remove the generic “Railo” service, and replace with numbered service “Railo02” - or whatever instance number we're on – through the command-line as we did before.
5. Rename the “Railow.exe” to “Railo02w.exe”.
6. Ensure that the Railo service control is pointing to the correct JVM, as before.
7. Create new Start-menu links for your new instance. Here's a step-by-step:
1. In the start-menu, right-click the “Railo” folder and select “Explore” from the pop-up box.
2. Once the Explorer Window is Open, hit CTRL+A to highlight all the links, and then CTRL+C to copy them. From there, hit the Up-Folder arrow so that you're in the “Programs” folder.
Vivio Technologies Inc.POB 345
Walla Walla, WA 99362Toll Free – 1.877.44VIVIO
1.877.448.4847Direct – 1.509.593.4207
http://www.viviotech.net/
3. Now that you're in the “Programs” folder, create a new folder called “Railo 02”, enter it, and hit CTRL+V to paste the Railo links into the new folder. These new links need to be updated to point to our Railo02 instance.
4. Edit the links by right-clicking on them, and selecting “Properties”, then updating the ports, folders, or service names of each link to point to the correct instance of Tomcat.
8. The last step is to update the BonCode Connector and make IIS point the second site to the second instance of Tomcat. To do this, just run the BonCode Installer from the “C:\railo01\AJP13” directory (This is the first instance we set up), and select a single site install for the new site you're connecting to the new Tomcat instance. Make sure you use “8902” for the port number this time around, so it will match the AJP port of your new Tomcat instance.
9. Repeat as needed for as many Tomcat/Railo instances as you need.
10. The end result will allow you to separate out your Tomcat instances to as many or as few sites as you want – allowing you to shut down a site or Tomcat instance while not effecting other sites on the same server.