RADR Manual
Transcript of RADR Manual

ContentsRequirements ................................................................................................................... 1Installation of RADR on OS X .......................................................................................... 1Installation of RADR on Windows .................................................................................... 8Configuration for Native Instruments Traktor Software ................................................... 13Configuration for Serato Scratch Software ...................................................................... 18Configuration for use with Pioneer DJ KUVO................................................................... 21Additional Configuration and Options .............................................................................. 25
Requirements:System minimum requirements - OS X: Intel based Macintosh with OS X 10.8 or higher.20MB of free disk space, 2GB ram and an Internet connection.
System minimum requirements - Windows: Compatible system running Windows 7 or higher.20MB of free disk space, 2GB ram and an Internet connection.
Software requirements: Native Instruments Traktor Pro 1.5 higher and/or Serato Scratch Live.
Service requirements: Active Twitter Account and Optional Pioneer DJ KUVO Account.
Installation of RADR on OS XThis section will cover installing the RADR application on OS X.Download and unzip the RADR application, this can be done from https://radr.dj/beta/download
Then start the install by clicking on the RADR package. You may have to allow for unsigned softwareto be installed via the Gatekeeper, to enable this go to Apple Menu -> Systems Preferences ->Security and Privacy > General Tab.
For more information see : https://support.apple.com/en-us/HT202491
RADR Manual
RADR Manual Page 1

After the install has completed you can now start the application to configure it. Open RADR from theApplications directory (unless you chose somewhere else to install it). For OS X this would be in theApplications folder.
Running and Configuring RADR:
Once this has started you will have the default window and an icon in the task bar as follows.Choose File - > Preferences to open the preferences pane.
RADR main running window:
RADR Manual
RADR Manual Page 2

Preferences pane:
RADR Manual
RADR Manual Page 3

1. Click on the Tab that says “Twitter” to access the configuration and setup for Twitter. This will linkyour twitter account with RADR system. If you don't already have a Twitter account please sign upfor one at www.twitter.com before proceeding.
* We suggest you register a new Twitter account for posting Track updates as followers may beannoyed by the sudden number of track info tweets they receive.
2. Click on the “Start Authentication Method” or “Request New Token” button to begin the setup forthe connector to Twitter. The system does not need your password but you will have to authorize theapplication.
RADR Manual
RADR Manual Page 4

You will receive a warning message that we will open your default browser to Twitter to complete anumber of steps. Click "Continue" to start the process.
RADR Manual
RADR Manual Page 5

1. Fill out your Twitter Username and password in the box provided and click the "AuthorizeApp" button to begin the process.
2. Provided you have entered the correct information Twitter will display a "PIN" code forauthorization in the window after clicking the "Authorize App" button.
3. Complete the PIN area with the PIN which is supplied from Twitter, then click “Authorize” tocomplete the process.
RADR Manual
RADR Manual Page 6

Once you have entered the correct PIN code you will get a success Message.
RADR is now connected to your Twitter Account and you should be able to post updates from theRADR software.
1. You can click on the "Test" button once you have authorized the application and a message willshow up in your Twitter Feed.
RADR Manual
RADR Manual Page 7

RADR is now active and ready to update to Twitter! You can now move forward and connect withTraktor, Serato or Pioneer DJ KUVO.
Installation of RADR on WindowsThis section will cover installing the RADR applicationDownload and unzip the RADR application, this can be done from https://radr.dj/beta/download
Then start the install by clicking on the RADR package.
RADR Manual
RADR Manual Page 8

You can now continue the the installation as normal.
Once you have finished the installation, you can start the application by either finding the icon on thedesktop or in the start menu area.
RADR Manual
RADR Manual Page 9

Once you start up RADR for the first time you will be displayed with the configuration to connectRADR to Twitter. This allows us to send the info to your Twitter account. Complete the Authorizationwith Twitter as follows. When authorizing Twitter, this will also automatically create the properaccount on the RADR site.
1. Fill out your Twitter Username and password in the box provided and click the "AuthorizeApp" button to begin the process.
2. Provided you have entered the correct information Twitter will display a "PIN" code forauthorization in the window after clicking the "Authorize App" button.
RADR Manual
RADR Manual Page 10

Once you have the PIN provided from Twitter, you will need to find the PIN window from RADR. Thiswindow often hidden behind the browser window. Return to RADR and look for the PIN window tocomplete the transaction. Fill in the PIN and click OK.
Once you have completed the Twitter configuration, RADR will display the main interface window asshown below.
From here we can access the preferences via the menu bar icon. By clicking on the icon we will thethe preferences option.
RADR Manual
RADR Manual Page 11

This will open the preferences to authorize or make any changes to the program. These options aresimilar to those for OS X.
From the Twitter Tab, we can also make configuration changes to the account which RADR isauthorized to use. Make sure you are connected to the internet before starting the process. To beginthe process click on the the "Request New Token" button and follow the steps to change the Twitteraccount.
Once the transaction is complete, you are ready to use RADR. Now follow the setup instructions foryour DJ software to allow updates.
RADR Manual
RADR Manual Page 12

Configuring Traktor for use with RADRFirst we must must make sure that Listener is activated and working.
Open the Preferences window in RADR and locate the Listeners tab.Make sure the Activate box is marked with a check in the box. If you have turned this on you willneed to restart RADR to start the listener process. We would leave the Port at the default value of8000. This is only used in cases where there is a conflict.
*It is advised to only enable services which are in use, do not activate additional Listeners as thismay cause issues.
RADR Manual
RADR Manual Page 13

Next start up Traktor and open the preferences pane. Go to the “Broadcast “ section of thepreferences.
RADR Manual
RADR Manual Page 14

1. Set the proxy setting to “None”.2. The server settings should be as follows
Address is 127.0.0.1 and port is 8000Mount path is /Password can be set to 1234.Format to Ogg Vorbis 11025hz, 32 kBit/s.
We use the lowest stream since we are only interested in the track name and not the audio.
RADR Manual
RADR Manual Page 15

Setting the Update timer. This decides how long a track is playing on a deck before it's considered a"Played" track.
You can configure the “Play Count” located in the “Transport” section, that will define the time inseconds that Traktor will hold the track before sending. This would be considered as the time that atrack is playing on a deck before it's sent as an update.
We suggest setting the Play Count between 30 and 45 seconds.
RADR Manual
RADR Manual Page 16

Running RADR and Traktor:
1. Next with the RADR app running, go to the recording and broadcast section of Traktor Pro (this isfound by clicking the tape icon in the top right of Traktor).
2. Click on the broadcast button to start the session, the light should stay on solid if there is aconnection to RADR. If it is blinking there is a problem with the settings and you must check yourconfigurations.
Traktor is now ready to send updates to selected Services.
As you can see RADR has received the information from Traktor.
1. To start sending Track Info, just go to the RADR application and press the Start button. Eventhough the RADR program is running it does not send the updates unless both the “Active”tab on the Preferences Page is enabled and the Start button has been pressed.
RADR Manual
RADR Manual Page 17

You can always send tweets or other information to the twitter account which is activated with RADRby using the Twitter Updates Box shown above.
Configuration for Serato Scratch or DJ SoftwareFor this example we will configure RADR to use Serato DJ software to set updates to Twitter. Weare using Serato DJ version 1.7.3 for this setup. This should work on Serato Scratch Live or otherversion of Serato DJ software.
RADR Manual
RADR Manual Page 18

Open the Preferences in RADR and locate the Listener tab (item 1). We will make sure that"Activate" tab is enabled for Serato (item2). If it is currently not checked, click on it to enable. Youmay also choose at this time to disabel the Listener for Traktor. After configurations we will have torestart RADR for these updates to become active.
RADR Manual
RADR Manual Page 19

Other Serato Options
1. CPU Friendly - this will reduce the number of time we scan for coming tracks. This will add a slightdelay but will use less CPU time and maybe useful on computers which do not have extra capacity.(Option only available on OS X version)
2. Delay - This defines how long in seconds the track is playing on the deck before we consider itplaying and update the information to Twitter and RADR. This is equivalent to the "Play Count" inTraktor.
3. Log Path - This is used to tell RADR where to look for the serato session files which it reads to getthe playing track information. This is the default but if you have serato setup differently you mayneed to change this to the current location.
Restart RADR and now start Serato and start to play tracks. The system should start to pickup tracksas they are played.
RADR Manual
RADR Manual Page 20

Configuration for use with Pioneer DJ KUVOFor full documentation on using the Pioneer DJ KUVO system please read the Documentation fromPioneer DJ KUVO. This can be found at :http://kuvo.com/support/tutorial/
The Venue or Location must have a KUVO box (NXS-GW) installed onsite and the ability to connectto the network to make use of the updates to Pioneer DJ KUVO. This program will not receiveinformation from Pioneer DJ equipment but will allow users of NI Traktor to update set information totheir KUVO account.
*This feature currently only available on OS X version 1.9 or higher of RADR.
To configure RADR to update to Pioneer DJ KUVO system follow these steps. First make sure youhave a KUVO account and are connected to the Internet.Currently this feature only available on OS X version of RADR.
1. Open up the Preferences in RADR and navigate to the KUVO Tab
2. Enable KUVO updates by clicking the "Activate" box.
3. Connect your Pioneer DJ KUVO account to the RADR system.
4. If you don't already have a KUVO account, you can click the button to start your browser and bringyou to the KUVO signup page.
RADR Manual
RADR Manual Page 21

Next we will add our Pioneer DJ KUVO information. For this step you must be connected to theInternet.
1. Enter your Pioneer DJ KUVO username and Password in the boxes provided.
2. Click the "Connect" button to activate. This may take a few moments while the systemauthenticates with Pioneer DJ KUVO.
RADR Manual
RADR Manual Page 22

Once your account is connected successfully, you will have your KUVO account name displayed inthe Preferences box.
You can Set/Change or remove the KUVO account info at any time with the buttons shown belowyour account settings.
RADR Manual
RADR Manual Page 23

Once we have finalized our setup, we must make sure to Restart RADR to activate all the changes.
We are now connected to KUVO. Once in a venue with a KUVO supported system (NXS-GW),updates from Traktor will also be sent to the Pioneer DJ KUVO system.
RADR Manual
RADR Manual Page 24

Additional Configuration and OptionsThis section describes different features and options with in RADR.
Basic Preferences Configuration.
1. Checking for Updates. This will check for updates, this can be set by default to do this on startup ifthe users wishes. Clicking the "Check for Updates" button will manually check for new updates.
2. Location services. This allows on startup to automatically look for your location and fill in the data.You man also manually check the location with the button provided.
3. Activate HUD. This will enable the small floating Heads Up Display window, which will float overtop of DJ software. You must restart RADR when enabling or disabling the features for it to activate.(Option only available on OS X version)
4. Test file logging. This allows RADR to create text files of the tracks played regardless of internetconnection. By clicking the "Copy to Desktop" option, this will copy the last file to the user desktop.
RADR Manual
RADR Manual Page 25

Twitter Hashtag feature
RADR can automatically turn the info it receives into hashtags. This features just takes the Artist orTrack info and converts all spaces to underscore (_) and adds the hash (#) mark to the start. It's notmatching or using any sort of algorithm to create the hashtags. This can be turned on or off from theTwitter Tab in the Preferences.
See the area below to enable or disable this feature. It is disabled by default.
RADR Manual
RADR Manual Page 26

Custom Messages
RADR has a number of custom messages available to the user. These are found in the "Messages"tab in the Preferences window. All defaults are show below.
1. Start Message: This is the message sent to twitter if and only if there is information in the"Location" area of the Main RADR window. If the Location area is blank then we do not send thismessage. Users can customize it.
2. Stop Message: This is the message sent to twitter if and only if there is information in the"Location" area of the Main RADR window. If the Location area is blank then we do not send thismessage. Users can customize it.
3. Track information: This is the message sent with the track info. It is then filled in with the Artistinformation followed with a dash (-) and then the Track information. Users may customize the prefixbut we will always send Artist - Track information as the same way.
4. Hashtag Starting and stopping. This is a end message attached to any start or stop information.This is customizable by the user.
RADR Manual
RADR Manual Page 27

Setting Tracks Private:
Tracks and be set private during play or for entire sessions. This can be done by clicking the"Private" button located below the Start button. When this is enabled track information will not besent to Twitter, and if using KUVO then it will be flagged as private.
If the private button is set before the Start button is pressed, then the system will flag the entiresession as private. This can be disabled after the Start has been pressed and any tracks will not beflagged as private.
If the private button is set after the Start button is pressed then track will be flagged with private. Thetrack information will not be sent to Twitter and flagged as private in the Kuvo system.
RADR Manual
RADR Manual Page 28

Menubar Icon and Shortcuts
When RADR starts it also adds the quick menu to the Menubar
This allows you to access menus and windows quickly. From here you may Start or Stop updates.Tweet the Track playing, access the preferences or show the HUD window.
1. Using the Command-S key combination will start or stop RADR from updating.
2. Using the Command-T will update the current track in memory even if the updating is not enabled.This can be used to send one single track from Traktor.
3. Using the Command-, combination will bring up the Preferences Window.
4. Using the Command-H key combination will activate the Heads Up Display (HUD) window.
5. Using the Command-Q key combination will quit RADR.
RADR Manual
RADR Manual Page 29

Additional Support.Additional support and usage as well as update information can be found on the website.
http://www.radr.dj
OS X is a trademark of Apple Inc.Windows 7 is a trademark of Microsoft Inc.Twitter is a trademark of Twitter Inc.Traktor is a trademark of National Instruments. Neither RADR, nor any software programs or othergoods or services offered by RADR, are affiliated with, endorsed by, or sponsored by NationalInstruments.Serato and Serato Scratch DJ are trademarks of Serato.Pioneer DJ KUVO and KUVO are trademarks of Pioneer DJ.
RADR Manual
RADR Manual Page 30
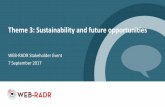




![Syllabus RADR 2366[1] - Odessa Collegereceptor!with!direct!supervision!preEcompetencyand!indirect!supervision!postE competency(where!allowed).! ! D.!!!determine!exposure!factors!withassistance!whenrequiredtoachieve!optimum!radiographic!](https://static.fdocuments.net/doc/165x107/5c02655109d3f2a5198b5fe5/syllabus-radr-23661-odessa-college-receptorwithdirectsupervisionpreecompetencyandindirectsupervisionposte.jpg)







![cibnor.repositorioinstitucional.mx · C C C C C VrP=r KgB=BrBDr$=r/=k r r r2 `KDVBXrP=`r:;rJX]=`rBDPrBm=r](https://static.fdocuments.net/doc/165x107/603eba2393cdba623e586b8d/-c-c-c-c-c-vrpr-kgbbrbdrrk-r-r-r2-kdvbxrprrjxrbdprbmr.jpg)




