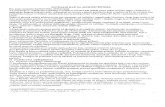Rad sa direktorijumima i datotekama
Transcript of Rad sa direktorijumima i datotekama

Rad sa direktorijumima i datotekama

Rad sa direktorijumima i datotekama Za rad sa direktorijumima i datotekama u Windows-u
koristi se program koji se zove Windows Explorer i nalazi se unutar grupe Accessories programa. Moguće ga je pokrenuti i preko tastature tako što se pritisne win taster (nalazi se izmeću tastera ctrl i alt sa leve strane tastature), drži se pritisnut a zatim se samo jednom pritisne i otpusti taster E. Prozor Windows Explorer-a ima izgled kao na slici 1.

Rad sa direktorijumima i datotekama
slika 1

Rad sa direktorijumima i datotekama Radna površina prozora podeljena je na dva dela. U
delu sa leve strane se nalazi stablo podataka. Ukoliko sa leve strane ne postoji stablo podataka potrebno je kliknuti na dugme Folders koje se nalazi u liniji sa alatkama. Sa desne strane je prikazan sadržaj direktorijuma koji je obeležen na levoj strani (na primeru sa slike to je direktorijum I godina). U prozoru Address prikazana je adresa direktorijuma čiji sadržaj vidimo.

Rad sa direktorijumima i datotekama Kretanje kroz stablo podataka vrši se u levoj strani
prozora. Pored nekih direktorijuma nalazi se znak plus (+) i on označava da se unutar tog direktorijuma nalaze poddirektorijumi. Na levoj strani prozora NIJE moguće videti da li direktorijum sadrži i datoteke! Klikom na znak plus prikazuju se svi poddirektorijumi.

Rad sa direktorijumima i datotekama Ako neki od poddirektorijuma ima svoje
poddirektorijume pored njegovog imena naći se se takođe znak plus. Otvaranjem direktorijuma od višeg ka nižem nivou dolazi se do željene adrese direktorijuma. Kada se želi prikazati sadržaj direktorijuma u desnom delu radne površine potrebno je kliknuti na IME direktorijuma.

Rad sa direktorijumima i datotekama Neke od osnovnih operacija koje je moguće
odraditi u Windows Explorer-u su: kreiranje novog direktorijuma kreiranje prečice kopiranje datoteke/direktorijuma prebacivanje datoteke/direktorijuma brisanje datoteke/direktorijuma

Kreiranje novog direktorijuma
Potrebno je postaviti da direktorijum unutar koga se želi kreirati novi direktorijum bude aktivan (u polju Address ispisana puna adresa direktorijuma). Zatim se iz menija File izabere podmeni New a onda opcija Folder. Nakon toga pojaviće se nova ikonica direktorijuma sa unapred ponuđenim imenom New Folder koje je uokvireno. Potrebno je upisati novo ime direktorijuma a zatim pritisnuti taster enter.

Kreiranje prečice
Potrebno je postaviti da direktorijum unutar koga se želi kreirati prečica bude aktivan. Iz menija File izabrati podmeni New a zati opciju Shortcut. U desnom delu prozora pojaviće se nova ikonica prečice i otvoriće se novi dijaloški prozor Create Shortcut.

Kreiranje prečice
U tekstualnom polju Type the location of the item: potrebno je upisati adresu datoteke/direktorijuma na koji se želi postaviti prečica. Drugi način je da se klikom na dugme Browse otvori prozor Browse For Folder, veoma sličan levom delu prozora Windows explorer-a, izabere datoteka/direktorijum na koji se želi postaviti prečica.

Kopiranje datoteke/direktorijuma
Kopiranje sadržaja podrazumeva da se datoteka/direktorijum ostave na adresi sa koje se kopira i njihova kopija napravi na nekoj drugoj adresi. Nakon ove operacije posojaće dve datoteke/direktorijuma sa istim sadržajem na različitim adresama. Kopiranje se vrši u nekoliko koraka:

Kopiranje datoteke/direktorijuma pronaći adresu u na kojoj se nalazi
datoteka/direktorijum koji se želi kopirati (u levoj strani prozora)
klikom na ime direktorijuma prikazati njegov sadržaj u desnom delu prozora
u desnom delu prozora obeležiti datoteku/direktorijum koji se želi kopirati (klik)
iz menija Edit potrebno je izabrati komandu Copy (prečica sa tastature Ctrl+C ili desnim klikom na obeleženu datoteku/direktorijum pozvati pomoćni meni i izabrati komandu Copy)

Kopiranje datoteke/direktorijuma NAPOMENA: komandom Copy obeleženi objekat
se kopira u deo memorije koji se zove klipbord (Clipboard)
u levom delu prozora pronaći odredište (direktorijum) u koji se želi iskopirati datoteka/direktorijum
iz menija Edit potrebno je izabrati opciju Paste (prečica sa tastature Ctrl+V ili desnim klikom na prazan deo prozora sa desne strane iz pomoćnog menija izabere komanda Paste).
NAPOMENA: komandom Paste sadržaj klipborda (Clipboard) se kopira na dato odredište.

Kopiranje datoteke/direktorijuma
Kopiranje je moguće izvršiti uz pomoć miša tako što se datoteka/direktorijum prevuku sa mesta gde se nalaze (desna strana prozora) na odredišni direktorijum u levom delu prozora a za vreme prevlačenja potrebno je držati pritisnut taster Ctrl na tastaturi.

Prebacivanje datoteke/direktorijuma
Prebacivanje sadržaja podrazumeva da se datoteka/direktorijum izbrišu sa adrese na kojoj se trenutno nalaze a zatim njihova kopija napravi na nekoj drugoj adresi. Nakon ove operacije posojaće jedna datoteka/direktorijum. Prebacivanje se vrši u nekoliko koraka

Prebacivanje datoteke/direktorijuma
pronaći adresu datoteke/direktorijuma koji se želi prebaciti (u levoj strani prozora)
klikom na ime direktorijuma prikazati njegov sadržaj u desnom delu prozora
u desnom delu prozora obeležiti datoteku/direktorijum koji se želi prebaciti (klik)
iz menija Edit potrebno je izabrati komandu Cut (prečica sa tastature Ctrl+X ili desnim klikom na obeleženu datoteku/direktorijum pozvati pomoćni meni i izabrati komandu Cut)

Prebacivanje datoteke/direktorijuma
NAPOMENA: komandom Cut obeleženi objekat se kopira u deo memorije koji se zove klipbord (Clipboard) a original se briše.
u levom delu prozora pronaći odredište (direktorijum) u koji se želi prebaciti datoteka/direktorijum
iz menija Edit potrebno je izabrati opciju Paste (prečica sa tastature Ctrl+V ili desnim klikom na prazan deo prozora sa desne strane iz pomoćnog menija izabere komanda Paste).
NAPOMENA: komandom Paste sadržaj klipborda (Clipboard) se kopira na dato odredište.

Prebacivanje datoteke/direktorijuma
Prebacivanje je moguće izvršiti uz pomoć miša tako što se datoteka/direktorijum prevuku sa mesta gde se nalaze (desna strana prozora) na odredišni direktorijum u levom delu prozora.

Brisanje datoteke/direktorijuma
Brisanje je operacija kojom se data datoteka/direktorijum prebacuje u poseban direktorijum nazvan Recycle Bin ili u potpunosti briše (NAPOMENA: datoteka se nikada ne uklanja sa hard diska prilikom brisanja već se mesto na kome se nalazi obeležava kao slobodno za upis novih podataka i ostaje fizički prisutna sve dok se preko nje ne upiše novi podatak). Postupak brisanja je sledeći:

Brisanje datoteke/direktorijuma
pronaći adresu datoteke/direktorijuma koji se želi obrisati (u levoj strani prozora)
klikom na ime direktorijuma prikazati njegov sadržaj u desnom delu prozora
u desnom delu prozora obeležiti datoteku/direktorijum koja se želi obrisati (klik)

Brisanje datoteke/direktorijuma
iz menija File izabrati opciju Delete nakon čega se pojavljuje dijaloški prozor sa porukom Are you sure you want to send ‘Ime datoteke/direktorijuma’ to the Recucle bin? (Da li ste sigurni da želite da pošaljete ‘Ime datoteke/direktorijuma’ u Kantu?).

Brisanje datoteke/direktorijuma
Klikom na dugme Yes (Da) datoteka/direktorijum se šalju u Kantu a klikom na dugme No (Ne) poništava se brisanje. Ako se prilikom poziva komande Delete drži pritisnut taster Shift datoteka/direktorijum se direktno briše (bez slanja u kantu) nakon što se u dijaloškom prozoru potvrdi brisanje. Komandu Delete moguće je pozvati i iz pomoćnog menija ili tako što se pritisne taster Delete na tastaturi .

Brisanje datoteke/direktorijuma
sadržaj Recycle Bin-a se briše tako što se u levoj strani prozora obeleži Recycle Bin direktorijum a zatim iz menija File izabere opcija Empty Recycle Bin.