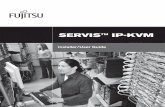Rackmount KVM-over-IP Switch 1 Local / 1 Remote Access · maintenance, support, or failure recovery...
Transcript of Rackmount KVM-over-IP Switch 1 Local / 1 Remote Access · maintenance, support, or failure recovery...

- 1 -
Rackmount KVM-over-IP Switch 1 Local / 1 Remote Access
(8 Port /16 Port/32 Port)
Printing date:2019/01
Version: V1.0

8 Port /16 Port / 32 Port User Manual
- 2 -
Contents
1. Description .............................................................................................. 4
1.1 Brief Introduction ................................................................................. 4 1.2 Features .............................................................................................. 4 1.3 Appearance ......................................................................................... 5
Front View ............................................................................................. 5 Structure and Size ................................................................................. 6
2. Hardware Installation .............................................................................. 7
2.1 Rack Mounting .................................................................................... 7 2.2 KVM Installation Diagram.................................................................... 9 2.3 Opening the KVM ................................................................................ 9
3. LED Operating ....................................................................................... 10
3.1 Operating the Buttons ....................................................................... 10 3.3 Key combination function ................................................................... 11
4. UI interface Operating ....................................................................... 12
4.1 User ................................................................................................... 13 User List .............................................................................................. 13 User group list ..................................................................................... 14 Change password ............................................................................... 16
4.2 System .............................................................................................. 16 Network settings .................................................................................. 17 Date time ............................................................................................. 18 Equipment information ........................................................................ 19 Encoding parameters .......................................................................... 19
4.3 Security ............................................................................................. 20 Security Settings ................................................................................. 20 Audit log............................................................................................... 21
4.4 Maintain ............................................................................................. 21 Backup& Restore ................................................................................ 22 Ping ..................................................................................................... 22 Update ................................................................................................. 22
5.Remote control ....................................................................................... 23
5.1 Configure the target server ............................................................... 23 5.2 Remote WEB interface settings ........................................................ 25 5.3 Log in ................................................................................................ 27
6. IP Menu Option ...................................................................................... 36
6.1 User management............................................................................. 36 User List .............................................................................................. 36

8 Port /16 Port / 32 Port User Manual
- 3 -
User group list ..................................................................................... 39 Change Password ............................................................................... 41
6.2 System .............................................................................................. 41 Network Setting ................................................................................... 42 Date /Time setting ............................................................................... 43 Encoding Parameters .......................................................................... 43
6.3 Safety management .......................................................................... 44 Security Settings ................................................................................. 44 Audit Log ............................................................................................. 45
6.4 System Maintenance......................................................................... 45 Backup& Restore ................................................................................ 46 Ping Host ............................................................................................. 46 Equipment Management ..................................................................... 47 Remote upgrade .................................................................................. 47
Appendix .................................................................................................... 48

8 Port /16 Port / 32 Port User Manual
- 4 -
1.Description
1.1 Brief Introduction The KVM - over - IP (Hereinafter refers to IP KVM) redirects the local keyboard,
mouse and video data to a remote administration console. It allows you to control
one or many computers locally at the server site or remotely via the Internet using a
standard browser. You can securely gain BIOS level access to systems for
maintenance, support, or failure recovery over the Internet.
It is easy and fast to install the IP KVM, you just need to connect corresponding
cables to the right ports of KVM and its module without software configuration.
Connect computers with compact RJ-45 connectors and Cat 5e/6/7 cable,
transmitting distance is up to 100M.
1.2 Features
Hardware Features
Rack-mountable in 1U system rack
Dual power supply
Local Console
Control up to 8 / 16 / 32 computers
Support 1 local user and 1 remote user, port share mode allows local and
remote users to gain access to a server simultaneously
Easy-to-use switching by browser-based UI interface, hotkeys and pushbuttons
Support servers with VGA/DVI/HDMI port
Multiplatform client support (Windows, Linux, Unix, Mac, Solaris (Sun), Redhat,
Ubuntu
Local Console, Browser, and AP GUIs offer a unified Multilanguage interface
Support mouse synchronization mode-automatically synchronizes the local and
remote mouse movements
Video synchronization with local console - EDID information for local console
display can be stored in the host module for video resolution optimization
Keyboard and mouse emulation to ensure the normal booting
Auto scan feature for monitoring user-selected computer
Hot pluggable--add or remove computers without having to power down the
switch

8 Port /16 Port / 32 Port User Manual
- 5 -
Remote Console
Adaptive 10 / 100 / 1000 Mbps network
WEB browser-based remote management
BIOS-level access
Video quality and video tolerance can be adjusted to optimize data transfer
speed, data transfer speed is up to 30 FPS
Full screen or scalable video display
Remote users and local users can control the same server/computer
synchronously
Support AES / DES / 3DES encryption
Support audit function-allows the administrator to audit the device through the
system log and operation log
Exit Macros support
Configurable user and group permissions for server access and control
Message Board for communication among remote users
Support strong password
Support firmware upgrade
1.3 Appearance
Front View
1-1 front view

8 Port /16 Port / 32 Port User Manual
- 6 -
Structure and Size
1-1.2 Rear view
8
LAN RS485
LAN RS485
7654232 1
LANRS485
LANRS485
87654232 1
1-1.3
No. Explanation
1 Ground connecting screw
2 Power input (AC or DC)
3 Power Switch
4 LAN Port
5 USB Port
6 RS485 Port
7 Monitor Port
8 PC connecting port

8 Port /16 Port / 32 Port User Manual
- 7 -
2. Hardware Installation 2.1 Rack Mounting The KVM switch will be installed in the front or rear rack cabinet. Make sure all the connecting computers as well as external device are shut down. Installation instruction: 1) Remove the front or rear screw
2) Screw the bracket to the front or rear part of the KVM switch
pan head screws
pan head screws
pan head screws
pan head screws

8 Port /16 Port / 32 Port User Manual
- 8 -
3) Screw the KVM device to the rack cabinet (front or rear part)

8 Port /16 Port / 32 Port User Manual
- 9 -
2.2 KVM Installation Diagram Installation Steps:
1) Make sure the IP KVM has been connected to the ground.①
2) Connect PC or server to KVM with KVM Module and CAT5 cable according
to number② and ③ in below diagram.
3) Connect the local console (keyboard, monitor and mouse) to the console
port (see number ④ in below diagram).
4) Connect IP KVM’s LAN port to the Internet ( see number ⑤ in below
diagram).
5) Connect 220V AC power(see number⑥ in below diagram), then turn on
power switch ⑦ and the KVM start auto-checking and make “beep”
sound.
6) Power on PC or server.
2.3 Installation diagram
2.3 Opening the KVM The KVM makes two “beep” sounds after power on, the orange light keeps
flashing and an UI window appears for you to input user name and password.
User Name: admin
Password: admin

8 Port /16 Port / 32 Port User Manual
- 10 -
3. LED Operating 3.1 Operating the Buttons
Figure:3-3.1 32Port
No. Name Functions
1 Port Selection Press this button to choose the server connected to the corresponding port and the LED displays the pressed button number.
2 LEDs
The port indicator is built into the port selector switch. The online indicator (green) indicates that the server on the corresponding end is already connected to KVM and Power On. The selected indicator (orange) indicates that the server of the corresponding port is working.
3 KVM Reset Reset the KVM
4 Firmware Upgrade
Upgrade the firmware
5 Software Upgrade
Upgrade the software
6 Power Indicator KVM Power Status
7 Station ID The current port number is displayed. When there is a cascade lower level, the number of BANK will be displayed.
8
Brightness
Press 【 3 】 for three seconds enters brightness
adjusting mode. 33 are flashing on the LED tube.
Then press 【5】,【6】to adjust.
Press【3】exits or waits for five seconds and it will
auto-exit.
Definition
Press 【 4 】 for three seconds enters definition
adjusting mode. 44 are flashing on the LED tube.
Then press 【5】,【6】to adjust.
Press 【4】 exits or waits for five seconds and it will
auto-exit
Initialize Press 【 6 】 for three seconds will initialize the
brightness and definition of each port.

8 Port /16 Port / 32 Port User Manual
- 11 -
3.3 Key combination function If you want to set other hotkeys to pop up the UI interface or key combination switch,
set up via the local console, 【System Settings】> 【Device info】
.For details, see Device Information (Page: 21)
Pop up the UI interface
Double click【L_Ctrl】
Double click【L_Alt】
Double click【Scroll Lock 】
Double click【Caps Lock】
Hot key
【L _Alt】 +【L_Ctrl】
【L_Win】+【L_Ctrl】
【L_Alt】 +【L_Win】
Hotkey commands are as follows:
Hot key + the corresponding function key
Function Operating Function description
Port switch
+Number Skip ports from 1~16
+ 【↑】/【←】 Skip to previous port
+ 【↓】/【→】 Skip to next port
Brightness
+【+】 +
+【-】 -
definition
+【>】 -
+【<】 -
Reset Video +【R】 Reset the video
Lock KVM + 【L】 Lock KVM and a user login window appears

8 Port /16 Port / 32 Port User Manual
- 12 -
4. UI interface Operating
login UI control menu
User Name:admin
Password: admin
After logging in the device, you can see the connection status of the device port.
In the port list, 1. Click the “Connect" to enter the host screen; 2. In the host screen, press the [L_Ctrl] key on the keyboard twice. Return to the UI interface.

8 Port /16 Port / 32 Port User Manual
- 13 -
4.1 User
User management mainly set up for adding, deleting and modifying user& user
group, user password modification, user group permissions and so on. If the user do not have user management authority, the user cannot access to user management interface. The user in this section is who have the user management authority.
User List
User list interface: list all registered users, you can see more by page turning
User name or full user name search Input user name, it shows related users which make it convenient when you have a large number of users

8 Port /16 Port / 32 Port User Manual
- 14 -
Add user
Click【add】button, the window below appears:
In this window, “*” is required content
1) User name: user name can only be low case letter, number and “_”
2) Enter password: without strong password protection, the password can
only composed of 1-16 letters, numbers or special characters(-@.$! _);
with strong password protection, the password should be filled in
according to the rules of strong password protection. More details please
check “security management—>security setting—>strong password”
3) User group:Select the corresponding user group
User group list
User group list interface:List all registered users, you can see more by page turning
User group name search

8 Port /16 Port / 32 Port User Manual
- 15 -
Input user group name, it shows related user groups which make it
convenient when you have a large number of users
Add user group
Click【add】button, the window below appears
1) User group name: it contains only low case letter, number and “_” 2) Authority: mainly refers to management authority and operation authority, click
show more, authority menu appears(shown in picture above), click show less, authority menu disappears
Port Access: Authority to access KVM, and control target server User Management: user management authority Device Setting: KVM device management authority Security Management: security management authority System Maintenance: system maintenance authority
3) Port authority: set up access and operating authority for each port

8 Port /16 Port / 32 Port User Manual
- 16 -
Change password Change the User login password.
In this window, “*” is required content
1) User name: it contains only low case letter, number and “_”
2) Enter password: without strong password protection, the password can
only composed of 1-16 letters, numbers or special characters(-@.$! _);
with strong password protection, the password should be filled in
according to the rules of strong password protection. More details please
check “security management—>security setting—>strong password”
3) User group: Select the corresponding user group
4.2 System

8 Port /16 Port / 32 Port User Manual
- 17 -
Network settings
IPv4address setting:
IPaddress: preset IP address
Subnet mask: Generally, it should be consistent with other devices in the network.
Default gateway: Generally, it should be consistent with other devices in the network.
MAC address:physical address
DCSG IP: the IP address should be the same with the Authentication Server
IP address DCSG Port: the Port should be the same with the Authentication Server
Port.
.

8 Port /16 Port / 32 Port User Manual
- 18 -
Date time
System time setting:
Customized time: manual setting Synchronize with the NTP server: the system automatically updates the
time according to the time

8 Port /16 Port / 32 Port User Manual
- 19 -
Equipment information
Encoding parameters

8 Port /16 Port / 32 Port User Manual
- 20 -
4.3 Security
Security Settings
Login restriction: user name login restriction
Single sign on restriction: if one user name is logged in, it can no longer log in with this user name, if it is selected, you can log in with the user name Enable passwords expiration: current password use days ranges from
1-365 days, if it is selected, the default is 50 days Free user log off: If user do not have operations after logging in a set time,
the user will be logged off automatically Login lock
Disable Lock: when it is selected, login lock will be canceled Account lock: set trying number of times for login attempts failed Timed lock: set the account lock time when account login failed attempts
are over the setting number of times
Strong password Enable strong password: when it is selected, the original password will be
forced to be changed Password history depth: new password cannot be the same as the latest 3
default passwords, this number can be changed, it ranges from 1-10 Strong password length: From 1 bit to16 bits.

8 Port /16 Port / 32 Port User Manual
- 21 -
Encryption mode
Local information encryption mode: three encryption schemes and one un-encryption scheme Encryption mode is applied to KVM and virtual media: applied when it is
selected
Audit log
4.4 Maintain
Provide system maintenance tools such as test tools, data backup and restart

8 Port /16 Port / 32 Port User Manual
- 22 -
Backup& Restore
Backup: backup current system settings Restore: restore the last backup of system Factory reset: Restore to factory state (KVM must be restarted to take effect)
Ping
Update

8 Port /16 Port / 32 Port User Manual
- 23 -
5.Remote control 5.1 Configure the target server
The KVM target server is the server that connected to the IP KVM Switch. Before
install and use the IP KVM Switch, we need to configure the target server first.
Please refer to below configuration instructions:
The IP KVM switch supports below two mouse mode:
Absolute mouse mode
Relative mouse
Intelligent mouse mode
Mouse configuration is different for different operating systems; please refer to below
detail instructions for mouse configuration.
Mouse and display configuration on Windows server 2003 and above
version, Windows XP and above version
Operating systems: Windows server 2003, Windows server 2005, Windows server
2008, Windows server 2012; Windows XP, Windows7, Windows8, Windows10
Set Mouse Precision
Start—>Control Panel—> [Hardware]—>Mouse
Please follow the steps above to finish the setting.

8 Port /16 Port / 32 Port User Manual
- 24 -
Set up the display of the target server under Windows XP, Windows 2003,
Windows2008
Start—>Control Panel—> [Hardware]—>Display
Please follow the steps above to finish the setting. Configure the mouse under Linux (ubuntu 10)
Input “xset m 1 1” in the Linux command line terminal and press Enter to finish the mouse setting, as shown below.

8 Port /16 Port / 32 Port User Manual
- 25 -
5.2 Remote WEB interface settings
Install and open IE browser, click top-right settings→【Internet Options】
Click【Security】→【Custom Level】

8 Port /16 Port / 32 Port User Manual
- 26 -
【ActiveX controls and plugins】
Click【Advanced】, find 【Allow software to run or install even if the signature
is invalid】and select it.

8 Port /16 Port / 32 Port User Manual
- 27 -
5.3 Log in
Default Items Default Value
User name admin
Password admin
IP address 192.168.1.167
Notice: For security, please change the password after the first login Differentiating between capital and lowercase letters.

8 Port /16 Port / 32 Port User Manual
- 28 -
After connecting the device, open the Internet explorer web browser: http:// 192.168.1.167
User Name: admin Password: admin
After logging in for the first time, a prompt for loading the ActiveX will appear below the browser. Clicking “Allow” will bring up the Download Video Plugin dialog box. Click “OK” to use the video plugin.
Access status of the KVM ports, three connection status: 1.busy, 2. Connect , 3. close
“Connect” shows the target KVM is connected to the KVM port; users can access to the target anytime.
“close” shows that the KVM is not connected to the KVM adapter or the target server, or the target server is not boot up.
“busy” shows that port is access by local or remote users.

8 Port /16 Port / 32 Port User Manual
- 29 -
Edit Port Name:

8 Port /16 Port / 32 Port User Manual
- 30 -
Video Control Interface Menu
【Hide or Show Toolbar】
【Setting Option】
【Send Ctrl+Alt+Del】
【Mouse Synchronization】
【Single Mouse】
【Adaptive Window】
【Source Video params】
【Full Screen】
1)Hide or Show Toolbar
When the video window starts, the toolbar is always displayed by default. Click the icon, the toolbar will automatically hide. When the mouse move out (into) from the toolbar, it hides shows).
2)Setting Options
2.1 Keyboard & Mouse Options When user has the authority (chart 2-1)

8 Port /16 Port / 32 Port User Manual
- 31 -
Chart 2-1
Keyboard/mouse sending setting Send the keyboard: keyboard data can be sent to the target server
through the video window so that it can control the target server’s keyboard.
Send the mouse: mouse data can be sent to the target server through the video window so that it can control the target server’s mouse.
Mouse Setting Single mouse cursor: when single mouse chosen, target server’s mouse
will show and remote user’s mouse will hide Single mouse ESC: press the keyboard “Alt + F10” exit the single mouse
mode. Cursor types: it can set remote user’s mouse cursor type in double mouse
mode Mouse Mode Setting:
Relative mode: Relative mode is compatible with almost all the operating systems, the factory default mode is relative mode.
Absolute mode: The absolute mode is not compatible with LINUX operating system.

8 Port /16 Port / 32 Port User Manual
- 32 -
Full Screen Setting Full Screen Zoom: If the “Full Screen Zoom” is disabled, the video will be
displayed in the remote full screen; If the “Full Screen Zoom” is enabled and the target server’s resolution is different from the remote user computer’s resolution (the resolution of the general target server is less than the resolution of the remote user computer), the video plug-in will display the screen in the middle of the screen according to the resolution of the target server.
When users only have authority to view, remote users can only view the video window and cannot control it, as shown in Chart 2-2.
Chart 2-2
2.2 Display option Display option dialogue shows screen parameters and screen information, as shown in 2-3 Frame Parameter Automatic calibration: The video window will automatically adjust the screen
parameters of the target server to the default best effect. Contrast, brightness, hue and saturation: if “automatic calibration” is disabled,
users can customized screen parameters of target server. Frame information Resolution: it shows the resolution of the target server. When the target server’s
platform is win10, it shows the resolution of video

8 Port /16 Port / 32 Port User Manual
- 33 -
IP address: KVM switch’s IP address Refresh Rate: video refresh rate Port number: video port number Manual calibration resolution: when the resolution of the target server is not
consistent with the resolution of the video window, it can manually calibrate the resolution after calibration
Target server resolution: resolution selection of manual calibration Target server’s picture zooming: Under the win10 system, if the resolution is not
the best resolution, the win10 system will zoom the video screen, and the video window cannot automatically identify whether the video source picture is zooming or not, then the user need to select the option by its own.
Chart 2-3 2.3 Keyboard Shortcuts
Support 11 keyboard shortcuts, each with a maximum of 6 keys. It can save shortcut keys and can be directly used when logging in next time. Shown as chart 2-4

8 Port /16 Port / 32 Port User Manual
- 34 -
Chart 2-4 Click blank input box, virtual keyboards appears, and then key clicked on the virtual keyboard will be displayed in the input box.
3)Send ------send Ctrl+Alt+Del
Keyboard Macro: click this button, the target server will receive shortcut key. 2 Send Ctrl+Alt+Del
Bring up the task manager of target server (Windows operating system)
4)Mouse Synchronization
In double mouse mode, click this button to automatically collate the current mouse, and synchronize the external mouse and internal mouse to the origin of the left corner of the video window.

8 Port /16 Port / 32 Port User Manual
- 35 -
5)Single mouse
In the video window, it will hide the remote user’s mouse, and only show the target server’s mouse.
6) Source video params
7) Optimum size
The initial size of the video window is 1024x768, when click this button, the video window will adjust the size of the window according to the resolution of the target server.
8)Full Screen
The video window enter full screen mode

8 Port /16 Port / 32 Port User Manual
- 36 -
6. IP Menu Option
6.1 User management
User management mainly set up for adding, deleting and modifying user& user group, user name password modification, user group permissions and so on. If the user do not have user management authority, the user cannot access to user management interface. The user in this section is who have the user management authority.
User List
User list interface: list all registered users, you can see more by page turning
User name or full user name search Input user name, it shows related users which make it convenient when
you have a large number of users

8 Port /16 Port / 32 Port User Manual
- 37 -
Add User
Click【add】button, the window below appears:
In this window, “*” is required content
1) User name: user name contains only low case letter, number and “_” 2) Enter password: without strong password protection, the password can only
composed of 1-16 letters, numbers or special characters(-@.$! _); with strong password protection, the password should be filled in according to the rules of
strong password protection. More details please check “security management—>
security setting—>strong password”
3) User group: Select the corresponding user group
Delete User
Select the user you want to delete, click 【delete】,
Note:admin cannot be deleted,other users can be deleted, even if they are
online.

8 Port /16 Port / 32 Port User Manual
- 38 -
Edit user
Click【A1】, edit user window pop up

8 Port /16 Port / 32 Port User Manual
- 39 -
User group list
User group list interface: list all registered users, you can see more by
page turning
User group name search Input user group name, it shows related user groups which
make it convenient when you have a large number of users
Add user group
Click【add】button, the window below appears
1) User group name: it only contains low case letter, number and “_”

8 Port /16 Port / 32 Port User Manual
- 40 -
2) Authority: mainly refers to management authority and operation authority, click show more, authority menu appears(shown in picture above), click show less, authority menu disappears
Port Access: Authority to access KVM, and control target server User Management: user management authority Device Setting: KVM device management authority Security Management: security management authority System Maintenance: system maintenance authority
3) Port authority: Set up access and operating authority for each port
Delete user group
Select the user group you want to delete, click【delete】
Note:SUPER_USER is system allocated which cannot be deleted
Edit user group
Click【1】edit user group window pop up ; For specific operation, please
check “add user group”

8 Port /16 Port / 32 Port User Manual
- 41 -
Change Password The passwords which is using for logged user
1)Old passwords: The passwords you are using
2)New passwords: Without strong password protection, the password can only
compose of 1-16 letters, numbers or special characters (-@.$!
_); with strong password protection, the password should be
filled in according to the rules of strong password protection.
More details please check “security management—>security
setting—>strong password”
6.2 System

8 Port /16 Port / 32 Port User Manual
- 42 -
Network Setting
IPv4address setting:
IPaddress: preset IP address
Subnet mask: Generally, it should be consistent with other devices in the network. Default gateway: Generally, it should be consistent with other devices in
the network. MAC address: physical address DCSG IP: the IP address should be the same with the Authentication
Server IP address DCSG Port: the Port should be the same with the Authentication Server
Port.
.

8 Port /16 Port / 32 Port User Manual
- 43 -
Date /Time setting
System time setting:
Customized time: manual setting Synchronize with the NTP server: the system automatically updates the
time according to the time server Time zone setting: choose time zone
Encoding Parameters

8 Port /16 Port / 32 Port User Manual
- 44 -
6.3 Safety management
Security Settings
Login restriction: user name login restriction
Single sign on restriction: if one user name is logged in, it can no longer log in with this user name, if it is selected, you can log in with the user name Enable passwords expiration: current password use days ranges from
1-365 days, if it is selected, the default is 50 days Free user log off: If user do not have operations after logging in a set time,
the user will be logged off automatically Login lock
Disable Lock: when it is selected, login lock will be canceled Account lock: set trying number of times for login attempts failed Timed lock: set the account lock time when account login failed attempts
are over the setting number of times
Strong password Enable strong password: when it is selected, the original password will be
forced to be changed Password history depth: new password cannot be the same as the latest 3
default passwords, this number can be changed, it ranges from 1-10 Strong password length: From 1 bit to16 bits.

8 Port /16 Port / 32 Port User Manual
- 45 -
Encryption mode
Local information encryption mode: three encryption schemes and one un-encryption scheme Encryption mode is applied to KVM and virtual media: applied when it is
selected
Audit Log
6.4 System Maintenance
Provide system maintenance tools such as test tools, data backup and restart

8 Port /16 Port / 32 Port User Manual
- 46 -
Backup& Restore
Backup :backup current system settings Restore: restore the last backup of system
Factory reset: Restore to factory state (KVM must be restarted to take effect)
Ping Host
Test network connection state to target server
Input IP address and click【ping】 button , if network is smooth, result returns to “ip
is active”; If not, it returns to “no response from IP” (IP is tested target server’s IP).

8 Port /16 Port / 32 Port User Manual
- 47 -
Equipment Management
Remote upgrade Provide users with better upgrade experience and continuous technical support
Upgrade method:
Click【browse】 and select upgrade file, upload the file to the device, then click
【upgrade】to finish upgrade

8 Port /16 Port / 32 Port User Manual
- 48 -
Appendix
Model HT1108 HT1116 HT1132
Computer Connection 8 16 32
Port selection 8 16 32
Port selection Pushbutton, OSD menu, Web
Connector
Console
Keyboard Mouse
2x USB TYPE A
Monitor 1-HDB-15 Female(blue)
KVM Port (RJ-45) 8 16 32
Upgrading switch 1x RJ11 Female
Power 3-Prong AC socket
Switch
Port Selection 8 16 32
Reset 1x touch-button
Upgrading switch 1x toggle switch
Power 1x rocker switch
LEDs
Online( Green) 8 16 32
Selected( Orange) 8 16 32
Power 1(blue)
Cascade display 2x 7- Segment (orange)
Remote
Remote control KVM control ( ActiveX control )
Management way Web
Security DES encryption
Resolution 1920×1080@60Hz
I/R Value 100V-240Vac, 50-60Hz , <1.5A
Power Consumption 8W 9W 11 W
Environment
Requirements
Operating Temperature
0 — 40 ℃
Store Temperature -20— 60 ℃
Humidity 0—80%RH,Non-condensing
Physical
Features
Material Metal
Weight 2.9kg 2.9kg 3.2kg
Dimension 433x171x44.5mm