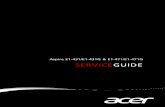r144-e1-04_cx-programmer.pdf
-
Upload
lac-le-van -
Category
Documents
-
view
4 -
download
0
Transcript of r144-e1-04_cx-programmer.pdf
-
-Please be sure to read and understand Precautions and Introductions in CX-Programmer Operation Manual
Function Block/Structured Text (W469-E1) and CX-Programmer Operation Manual (W446-E1) before using the
product.
- This guide describes the basic operation procedure of CX-Programmer. Refer to the Help or the Operation Manual of the PDF file for detailed descriptions.
- To read the PDF files, you need Adobe Reader, a free application distributed by Adobe Systems.
- You can display the PDF files from the [Start] menu on your desktop after installing the CX-Programmer.
- The screen views used in this guide may be different from the actual view, and be subject to change without notice.
- The product names, service names, function names, and logos described in this guide are trademarks or registered trademarks of their respective companies.
- The symbols (R) and TM are not marked with trademarks and registered trademarks in this guide respectively
- The product names of the other companies may be abbreviated in this guide.
- Microsoft product screen shots reprinted with permission from Microsoft Corporation.
Introduction
-
1-1 1-2 1-3 1-3 1-4 1-6 1-7
Contents Chapter 1 OMRON FB Library 1. What is a Function Block? 2. An Example of a Function Block 3. Overview of the OMRON FB Library 3-1. Benefits of the OMRON FB Library 3-2. Example of using the OMRON FB Library 3-3. Content of the OMRON FB Library 3-4. File Catalog and Where to Access the OMRON FB Library
Chapter 2 How to use the OMRON FB Library 1. Explanation of the target program 1-1. Application Specifications 1-2. Specifications of the OMRON FB Part file 1-3. Input program 2. Opening a new project and setting the Device Type 3. Main Window functions 4. Import the OMRON FB Part file 5. Program Creation 5-1. Enter a Normally Open Contact 5-2. Entering an Instance 5-3. Entering Parameters 6. Program Error Check (Compile) 7. Going Online 8. Monitoring - 1 9. Monitoring - 2 Change Parameter Current Value 10. Online Editing
Chapter 3 Customize the OMRON FB Part file 1. Explanation of target program 1-1. Changing File Specifications 1-2. Changing the contents of the OMRON FB Part file 2. Copy the OMRON FB Part file 3. Add a variable to the Function Block 4. Changing the Function Block Ladder 4-1. Entering a Contact 4-2. Checking Usage Status of Variables 5. Transferring to the PLC 6. Verifying Operation 7. Online Editing of Function Blocks
Chapter 4 How to use the ST (Structured Text) language 1. What is the ST Language? 2. Explanation of the target program 3. Create a Function Block using ST 4. Entering Variables into Function Blocks 5. Entry of ST program 6. Entering the FB to the Ladder Program and error checking 7. Program Transfer 8. Monitoring the Function Block execution Reference: Example of an ST program using IF-THEN-ELSE-END_IF Reference: Example of an ST program using String Variables
Chapter 5 Advanced (Componentizing a Program Using FB) 1. Overview 2. How to Proceed Program Development 3. Application Example 4. How to Proceed Program Development 5. Entering FB Definition Executing Steps using the Simulation Function 6. Creating FB Definition Library 7. Entering Main Program 8. Debugging Main Program
Supplemental Information How to delete unused Function Block definitions/ Memory allocation for Function Blocks/ Useful Functions Chapter 6 Advanced: Creating a Task Program Using Structured Text
Appendix. Examples of ST (Structured Text)
2-1 2-1 2-1 2-2 2-3 2-4 2-5 2-6 2-6 2-7 2-7 2-9 2-10 2-11 2-12 2-13
3-1 3-1 3-1 3-2 3-3 3-4 3-4 3-5 3-6 3-6 3-7
4-1 4-1 4-2 4-3 4-4 4-5 4-6 4-7 4-8 4-9
5-1 5-1 5-1 5-2 5-9 5-14 5-20 5-21 5-22
Appendix
-
Introduction This section provides information that can be used when creating function blocks (FBs) and using the Smart FB Library by CX-Programmer.
Features of OMRON Function Blocks OMRON function blocks can be written in ladder language or ST (structured text) language, and conform to the IEC 61131-3 standard. The function blocks provide functions for more efficient design and debugging of the user equipment, as well as easier maintenance. Smart FB Library The Smart FB Library is a set of function block elements that improve interoperability between OMRON PLC Units and FA components. If this library is used, it is not necessary to create a ladder program to use basic Unit and FA component functions. This enables the user to reduce the time spent on previous task, such as determining how to use the devices functions. Online Editing of FB Definitions FB definitions can be changed during operation, so FB definitions can be edited quickly during debugging. In addition, FBs can be used with confidence even in equipment that must operate 24 hours/day. Nesting Not only can programs be created with nested OMRON FBs, it is possible to make easy-to-understand, stress-free operations by switching windows depending on conditions and displaying structures in a directory-tree format. Protecting FB Definitions It is possible to prevent unintentional or unauthorized changes or disclosure of the program by setting passwords for the function block definitions allocated in the project file and protecting the definitions based on their purpose. Offline Debugging with the Simulator The PLC programs operation can be checked on the desktop, so program quality can be improved and verified early on. Both the ladder and ST can be executed in the computer application. String Operations for Variable Support The functions that perform string data operations in ST language not only support string variables, they also strengthen the instructions (functions) used to communicate with string data I/O. FB Generation Function Existing PLC programs can be reused and easily converted to FBs.
Design Debugging Maintenance
IEC 61131-3 (JIS B3503) Compliance
FB Nesting and Support for Operations on String Variables
Smart FB Library
Offline debugging with the Simulator Online Editing of FB Definitions
Protecting FB Definitions
PLC Program Development Steps and Corresponding Functions
FB Generation
-
Device Control
A
B
X
EN ENO
Z
Y
Function Blocks are predefined programs (or functions) contained within a single program element that may be used in the ladder diagram. A contact element is required to start the function, but inputs and outputs are editable through parameters used in the ladder arrangement. The functions can be reused as the same element (same memory) or occur as a new element with its own memory assigned.
1. What is a Function Block?
An
TIM
Bn Xn
n #0100
Tn Yn
Zn
Control Device n
Input
An Bn
Output
Xn
Yn
Zn
Process (algorithm)
A1
TIM
B1 X1
1 #0100
T1 Y1
Z1
Control Device 1
Produce template
OMRON FB Library
Partial Ladder program for machine A Defining Inputs and Outputs
A1 B1
X1 Y1 Z1
Control Device 1
Partial Ladder program for machine A
Device Control
A B
X EN ENO
Z
Y
P_On
A2 B2
X2 Y2 Z2
Control Device 2
P_On
Allocate to Ladder
program Sets input / output parameters
Device Control
A B
X EN ENO
Z
Y
Function Block definition
Function Block Instance (call statement)
Function Block definition This contains the defined logic (algorithm) and I/O interface. The memory addresses are not allocated in the Function Block Definition Function Block instance (call statement) This is the statement that will call the function block instance when used by the ladder program, using the memory allocated to the instance
-
The following figures describe an example of a function block for a time limit circuit, to be used in the ladder. It is possible to edit the set point of the TIM instruction to reallocate the set time for turning off the output in the ladder rung. Using the function block as shown below, it is possible to make the time limit of the circuit arbitrary by only changing one specific parameter.
2. An Example of a Function Block
OMRON FB Library
TIM 0000
#0020
000.00
001.00
001.00
TIM0000
000.00
001.00
2.0 sec
Ladder diagram
Timing chart
000.00
PULSE P_On
001.00
EN ENO
Time #0020
Start Q
TIM T_FB Time
Start
Q
Q
T_FB
By enabling the input parameter to be editable, it is possible to allow an arbitrary time limit circuit.
A function is also provided to generate function blocks based on existing ladder programs. For details, refer to Overview of Helpful Functions, Generating FBs Based on an Existing Ladder Program.
1-2
-
3. Overview of the OMRON FB Library The OMRON FB Library is a collection of predefined Function Block files provided by Omron. These files are intended to be used as an aid to simplify programs, containing standard functionality for programming PLCs and Omron FA component functions.
3-1. Benefits of the OMRON FB Library
The OMRON FB Library is a collection of function block examples that aim to improve the connectivity of the units for PLCs and FA components made by Omron. Here is a list of the benefits to be gained from using the OMRON FB Library: (1) No need to create ladder diagrams using basic functions of the PLC units and FA components
More time can be spent on bespoke programs for the external devices, rather than creating basic ladder diagrams, as these are already available.
(2) Easy to use
A functioning program is achieved by loading the function block file to perform the target functionality, then by inputting an instance (function block call statement) to the ladder diagram program and setting addresses (parameters) for the inputs and outputs.
(3) Testing of program operation is unnecessary
Omron has tested the Function Block library. Debugging the programs for operating the unit and FA components for the PLCs is unnecessary for the user.
(4) Easy to understand
The function block has a clearly displayed name for its body and instances. A fixed name can be applied to the process.
The instance (function block call statement) has input and output parameters. As the temporary relay and processing data is not displayed, the values of the inputs and outputs are more visible. Furthermore, as the modification of the parameters is localised, fine control during debugging etc. is easier.
Finally, as the internal processing of the function block is not displayed when the instance is used in the ladder diagram, the ladder diagram program looks simpler to the end user.
(5) Extendibility in the future
Omron will not change the interface between the ladder diagram and the function blocks. Units will operate by replacing the function block to the corresponding FB for the new unit in the event of PLC and the FA component upgrades, for higher performance or enhancements, in the future.
OMRON FB Library
INPUT/OUTPUT data is clear. Parameters are easy to understand and edit.
A fixed name can be named to the processes.
It is not necessary to create the basic communications program.
1-3
-
3-2-1. Example of using the OMRON FB Library - 1
Controlling the predefined components made by Omron can be easily achieved from the PLC ladder diagram.
- Ability to configure low-cost communications (RS-232C/485)
OMRON FB Library
Serial communications (Compoway/F protocol)
Temperature controller
Smart sensor
Omron Components
CS/C J Series P L C
Access by Function Block F B
Example: Communication between Temperature controller and PLC
Vision sensor
1-4
-
3-2-2. Example of using the OMRON FB Library - 2
High performance communications can be made by DeviceNet level.
- Ability to communicate between PLC and DeviceNet slaves easily.
OMRON FB Library
DeviceNet
Inverter
Generic slaves such as IO terminal
CS/CJ series PLC
Communicate between PLC and the devices
PLC Wireless
Temperature controller
FB
Example: data exchange between PLC and the slave devices
Access by Function block
1-5
-
The OMRON FB Library consist of the following:
3-3. Content of the OMRON FB Library
3-3-1. OMRON FB Part Files
The OMRON FB Part file is prepared using the ladder diagram function block, for defining each function of the PLC unit and the FA component. The files contain a program written in ladder diagram and have the extension .CXF. The file name of the OMRON FB Part file begins with _ (under score). When the OMRON FB Library is installed onto a personal computer, the OMRON FB Part files are classified in the folder appropriate to each PLC Unit and FA component in the Omron Installation directory.
3-3-2. Library reference
The library reference describes the operation specifications of the OMRON FB Part file, and the specifications of the input and the output parameters for each. The file format for this is PDF. When the OMRON FB Library is used, the user should select the OMRON FB Part file, set the input / output parameters, and test the program operations referring to the library reference.
OMRON FB Library
1-6
-
OMRON FB Library is contained on the same install CD or DVD as CX-One. Installation can be selected during CX-One installation.
3-4. File Catalog and Where to Access the OMRON FB Library
3-4-2. CX-One installation CD or DVD
3-4-3. Accessing OMRON FB Library files from Web server
The latest version OMRON FB Library files are provided by Omron on the Web server. New files will be added to support new or enhanced PLC units and FA components. The download service of the OMRON FB Library is provided as a menu on our Web site.
3-4-1. Catalog of OMRON FB Library files
OMRON FB Library
The internet
The internet
Web server
Install CD or DVD
Type Target components
FA components Temperature controller, Smart sensor, ID sensor, Vision sensor, 2 dimensions bar code reader, Wireless terminal, etc.
PLC CPU unit, Memory card, Special CPU IO unit (Ethernet, Controller Link, DeviceNet unit, Temperature control unit), etc.
Motion control components
Position control unit, Inverter, Servo motor driver, etc.
1-7
-
This chapter describes how to use OMRON FB Library using the OMRON FB Part file Make ON Time/OFF Time Clock Pulse in BCD.
1. Explanation of the target program
1-1. Application Specifications
The target application specifications are as follows :- - Pulse is generated after PLC mode is changed torun or monitor mode. - Output the pulse to address 1.00. - On time of generated pulse is set at D100. - Off time of generated pulse is 2 seconds.
1-2. Specifications of the OMRON FB Part file
The OMRON FB Part file Make ON Time/OFF Time Clock Pulse in BCD has the following specifications:-
Explanation of target Program
Opening a new project
Import FB Library
Creating a program Program Check
Offline Operation
2-1
-
Explanation of target Program
Opening a new project
Import FB Library
Creating a program Program Check
Offline Operation
1-3. Input program
Create the following ladder program:-
[Reference] If created as a straightforward ladder diagram, the program would be as below:-
2-2
-
2. Opening a new project and setting the Device Type
Click
Click the left mouse button
! To use Function Blocks, select the following PLCs: CJ2H, CJ2M, CJ1H-H, CJ1G-H, CJ1M, CS1H-H,
CS1G-H, CP1H, CP1L, CP1L-E
Click the toolbar button [New] in CX-Programmer.
Click the left mouse button.
Click the left mouse button to select CPU type.
Click [OK] to decide the selected CPU type.
Explanation of target Program
Opening a new project Import FB Library
Creating a program Program Check
Offline Operation
Explanation of target Program
Opening a new project
Import FB Library
Creating a program Program Check
Offline Operation
-
3. Main Window functions
The main window functionality is explained here.
Title bar
Menus
Project Tree
Section
Project Workspace Ladder Window
Tool bar
Status bar
Function Block Definition
Enables you to divide a program into several blocks. Each can be created and displayed separately. Section
Shows information such as a PLC name, online/offline state, location of the active cell. Status Bar
Function Block Definition
A screen for creating and editing a ladder program. Ladder Window
Controls programs and data. Enables you to copy element data by executing Drag and Drop between different projects or from within a project.
Project Workspace Project Tree
Enables you to select functions by clicking icons. Select [View] -> [Toolbars], display toolbars. Dragging toolbars enables you to change the display positions. Toolbars
Enables you to select menu items. Menus
Shows the file name of saved data created in CX-Programmer. Title Bar
Contents / Function Name
Shows Function Block definition. By selecting the icons, you can copy or delete the selected Function Block definition. - is shown if the file is a OMRON FB Part file. - In the case of a User-defined Function Block, is shown if Ladder, is shown if ST.
2-4
-
4. Import the OMRON FB Part file
Click mouse right button Insert Function Block From File
Select Function Block definition icon from the project tree using the mouse cursor, right click. Select Insert Function Block, then select a Library file using mouse to navigate.
Select the necessary OMRON FB Part file in the Select Function Block Library dialog.
Double click mouse left button. [OmronLib] [Programmable Controller] [CPU] Select each of the above in series.
Left Click _CPU007_MakeClockPulse_BCD.cxf Left Click the [Open] button
Function Block Definition
Function Block definition _CPU007_MakeClockPulse_BCD is registered as part of the project file.
Double click mouse left button
Explanation of target Program
Opening a new project
Import FB Library
Creating a program Program Check
Offline Operation
! You can easily check specifications of OMRON FB part files by selecting registered OMRON FB part files and [FB Library Reference] from a pop-up menu and showing a library reference file.
! The default path of the OMRON FB Library is C: Program Files Omron CX-One Lib FBL.
2-5
-
5. Program Creation
Confirm cursor position is at the upper left of Ladder Window to start programming.
5-1. Enter a Normally Open Contact
Press the [C] key on the keyboard to open the [New Contact] dialog. Use the dropdownbox to select the P_On symbol.
C
P_On
ENT
P_On is a system defined symbol. Its state is always ON. 0 of the upper digit of an address is omitted when shown. [.] (period) is displayed between a channel number and a relay number.
Deleting commands Move the cursor to the command and
then press the DEL key or Move the cursor to the right cell of
the command and press the BS key.
Explanation of target Program
Opening a new project
Import FB Library
Creating a program Program Check
Offline Operation
2-6
-
5-2. Entering an Instance
Press the [F] key on the keyboard to open the [New Function Block Invocation] dialog. F
Enter text to create an FB instance name. [WorkInputTimingGenerator]
ENT
Applies a name for the specific process in the diagram.
Shows FB call statement WorkInputTimingGenerator.
P
[d100]
ENT Choose an address for the input parameter OnTime.
5-3. Entering Parameters
or ENT Move the cursor to the left of input parameter.
Enter the address.
Explanation of target Program
Opening a new project
Import FB Library
Creating a program Program Check
Offline Operation
2-7
-
Enter the remaining parameters in the same way.
P Or ENT
#10
ENT
O
1.00
ENT
[Generated Pulse]
ENT
Please add the following prefix for entering constants as parameters: # (Hexadecimal/BCD) Or & (Decimal)
Explanation of target Program
Opening a new project
Import FB Library
Creating a program Program Check
Offline Operation
2-8
-
6. Program Error Check (Compile)
Before program transfer, check for errors using the program compile.
Click
Double-click on displayed errors, and the Ladder Diagram cursor will move to the corresponding error location, displaying the error rung in red.
Modify the error.
Output Window automatically opens at program check. The cursor moves to an error location by pressing J or F4 key. Output Window closes by pressing the ESC key.
Explanation of target Program
Opening a new project
Import FB Library
Creating a program Program Check
Offline Operation
If program errors are detected, errors and addresses are displayed in the Output Window.
2-9
-
7. Going Online
Online/debug functions when working online with CX-Simulator are explained in this guide (Install CX-Simulator separately).
The background color of the Ladder Window changes to gray.
Scan time is displayed (except during Program Mode).
The operating mode of the active PLC is shown.
Click
The CX-Simulator Console box is shown.
CX-Programmer provides three methods of connecting, depending on usage.
Program transfer starts.
Online to transfer Monitoring
Online Edit
Online Operation
Normal online. Enables you to go online with a PLC of the device type and method specified when opening a project.
Auto online. Automatically recognizes the connected PLC and enables you to go online with a PLC with one button. Uploads all data, such as programs, from the PLC.
Online with Simulator. Enables you to go online with CX-Simulator with one button (CX-Simulator must be installed.)
2-10
-
8. Monitoring - 1
The on/off status of contacts and coils can be monitored.
Click
Change the PLC (Simulator) to Monitor mode.
Click [Yes].
The monitored area is displayed in a specified color.
The current values of parameters are shown.
If your program has a large volume of data, the scroll speed of the screen may become slow when monitoring. To resolve this, click the icon below to cancel monitoring, scroll to the address you want to monitor, then restart the monitor mode.
toggles PLC monitoring on/off
Online to transfer Monitoring
Online Edit
Online Operation
2-11
-
9. Monitoring - 2 Change Parameter Current Value
Change the current value of contact/coils or word data in the Ladder Window.
Change the current value of Input parameter.
Move the cursor to the input parameter D100.
Click mouse right button and select the menu item [Set/Reset(S)] [Setting Value (V)] Or Double click mouse left button.
ENT
Or Click [Set]
Online to transfer Monitoring
Online Edit
Online Operation
Please add the following prefix for entering constants as parameters: # (Hexadecimal/BCD) Or & (Decimal)
2-12
-
10. Online Editing
Move the cursor to the rung requiring modification.
Select [Program] [Online Edit] [Begin] Shortcut: [Ctrl]+[E]
Edit the address to the required bit number (4.11 in the example)
Select [Program] [Online Edit] [Send Changes] Shortcut: [Ctrl]+{Shift]+[E]
Double click
End
You can also select multiple rungs by using the Drag & Drop facility with the mouse.
Move the cursor to the coil you want to modify. Double click the left mouse button.
Online to transfer Monitoring
Online Edit
Online Operation
2-13
-
Explanation of target Program Copy of FB part
Change of FB Definition
1. Explanation of target program
1-1. Changing File Specifications
The OMRON FB Part file Make ON Time/OFF Time Clock Pulse in BCD is designed to repeatedly turn off the ENO for the specified OffTime (unit: 100 msec) and on for the specified OnTime (unit: 100 msec). In this example, the OMRON FB Part file will be changed to output an invert signal by adding the output parameter INV_ENO.
1-2. Changing the contents of the OMRON FB Part file
To satisfy the requirement described above, the following changes must be made to OMRON FB Part file Make ON Time/OFF Time Clock Pulse in BCD 1. Add an output parameter INV_ENO. 2. Add ladder program to output the ENO for inverting the signal.
OffTime(*100ms)
OnTime(*100ms)
EN ON OFF
ENO ON OFF
INV_ENO ON OFF
This chapter describes how to customize the OMRON FB Library using the OMRON FB Part file Make ON Time/OFF Time Clock Pulse in BCD.
Caution In particular, when you customize OMRON FB parts, read CX-Programmer Operation Manual: Function Blocks and Structured Text before customization to sufficiently understand the specifications of the FB function. After customization, further, please be sure to sufficiently verify the operation for the created FB definitions before proceeding with the actual operation. OMRON cannot guarantee the operation of customized OMRON FB parts. Please note that we cannot answer the questions about customized OMRON FB parts.
3-1
-
2. Copy the OMRON FB Part file
Select the OMRON FB Part icon then right click the mouse. Copy
Import the Make ON Time/OFF Time Clock Pulse in BCD Function Block Part file as explained in Chapter 1 (FB definition name: _CPU007_MakeClockPulse_BCD)
Select pasted Function Block icon and click mouse right button. Rename [MakeClockPulse_BCD_INV]
Note: The user cant create Function Block Definitions With name starting _ (underscore). Please use names not starting with _.
ALT ENT +
Select pasted Function Block icon and right click the mouse button. Property Or
Enable editing of the internal FB Program code.
Tick the check box using the left mouse click.
Explanation of target Program Copy of FB part
Change of FB Definition
Change the FB definition name.
Select Function Block Definition icon and right click the mouse. Paste
The OMRON FB Part file is pasted.
-
3. Add a variable to the Function Block
Open the Function Block Ladder Editor.
Select the Function Block icon using the mouse cursor and double click the left mouse button.
Select Output tab in Variable Table using the mouse cursor And click the left mouse button.
Click the right mouse button and select Insert Variable(I).
Enter a new variable name.
Select BOOL for bit data.
Explanation of target Program Copy of FB part
Change of FB Definition
Opens the Function Block Ladder Editor.
Variable Table
Ladder Editor
Variable table
Confirm the entered variable is correct.
The original OMRON FB Part file is also able to display its ladder program, but cannot be edited.
3-3
-
4. Changing the Function Block Ladder
Add the required ladder diagram on Function Block Ladder edit field. Move the cursor to the left column of the next rung.
ENO
ENT
4-1. Entering a Contact
/
O
INV_ENO
ENT
Explanation of target Program Copy of FB part
Change of FB Definition
3-4
-
Explanation of target Program Copy of FB part
Change of FB Definition
4-2. Checking Usage Status of Variables
As with main ladder program, you can use cross reference pop-up to check usage conditions of variables.
Alt 4 +
Display cross reference pop-up.
Move the cursor.
You can see that variable ENO is used in an output coil in the step No.20 as well.
Select LDNOT from cross reference pop-up by the mouse cursor.
The cursor in the FB Ladder Editor moves to the output coil in the step No.20. 3-5
-
5. Transferring to the PLC
Transfer the program to the PLC after the function block definitions used in the program have been created by customizing the Smart FB Library versions.
Click
Program transfer starts.
6. Verifying Operation Program operation is verified and debugged while changing the value of D100 (ON time), which is specified in the function blocks parameters.
Right-click to display the pull-down menu and select Set/Reset Set value. OR: Double-click the left mouse button.
ENT
OR
Changes the input parameters PV.
When inputting a constant, always input the # prefix (for hexadecimal or BCD) or & prefix (for decimal) to the left of the number.
Click the Set Button.
Explanation of target Program Copy of FB part
Change of FB Definition
3-6
-
7. Online Editing of Function Blocks
Edit the function block definition online.
When adding a variable (internal variable) with FB online editing, memory must be allocated offline in advance in the Memory Tab of the Function Block Properties Window.
Select Online edit reserved memory.
Select the function block definition that you want to edit online, right-click to display the pull-down menu, and select FB Online Edit Begin.
Function block definitions can be edited online only if the PLCs CPU Unit is unit version 4.0 or later. Online editing cannot be used in CX-Simulator.
Select the function block definition that you want to edit online, right-click to display the pull-down menu, and select Properties.
Select the variable area where you want to add a variable in online editing, right-click to display the pull-down menu, and select Online edit reserved memory.
Click the Yes Button.
It is possible that the FB definition is called from more than one location, so start editing only after checking the output window to verify how the FB definition is used.
Explanation of target Program Copy of FB part
Change of FB Definition
3-7
-
Edit the program section.
After editing the program section online, right-click to display the pull-down menu, and select FB Online Edit Send Changes.
Select the online editing transfer mode. Normal mode: The FB source information is transferred. Quick mode: The FB source information is not transferred.
Click the Yes Button.
Explanation of target Program Copy of FB part
Change of FB Definition
3-8
-
End
The FB definition information will be transferred.
Click the OK Button.
Click the Yes Button.
Click the Yes Button after verifying that there will be no adverse effects even if the cycle time is longer. Input signals may be missed.
3-9
-
2. Explanation of the target program
This example describes how to create an ST program in a Function Block to calculate the average value of a measured thickness.
1. What is the ST Language?
The ST (Structured Text) language is a high-level language code for industrial controls (mainly PLCs) defined by the IEC 61131-3 standard. It has many control statements, including IF-THEN-ELSE-END_IF, FOR / WHILE loop, and many mathematical functions such as SIN / LOG. it is suitable for mathematical processing. The ST language supported by CX-Programmer is in conformance with IEC61131-3. The arithmetic functions in CX-Programmer are as follows:
sine (SIN), cosine (COS), tangent (TAN), arc-sine (ASIN), arc-cosine (ACOS), arc-tangent (ATAN), square root (SQRT), absolute value (ABS), logarithm (LOG), natural-logarithm (LN), natural-exponential (EXP), exponentiation (EXPT), remainder (MOD)
Reference: The IEC 61131 standard is an international standard for programming Programmable Logic Controllers (PLC), defined by the International Electro-technical Commission (IEC). The standard consists of 7 parts, with part 3 defining the programming of PLCs.
The data type should be set to REAL to store the data. REAL type allows values with 32 bits of length, see range below:- -3.402823 x 1038 ~ -1.175494 x 10-38, 0, +1.175494 x 10-38 ~ +3.402823 x 1038
FB definition name AverageCalc_3Value
Input symbols x(REAL type), y(REAL type), z(REAL type) Output symbol score(REAL type) ST Program definition score := (x + y + z) / 3.0;
Substitute a value to a symbol is expressed by := . Enter ; (semicolon) to complete the code.
Explanation of target Program
Create new FB Definition
Entering Variables
Creating ST Program
Offline Operation
Creating Ladder Program and check
4-1
-
3. Create a Function Block using ST
Create a Function Block using Structured Text.
Select the Function Block icon using a mouse cursor, and click the right mouse button. Insert Function Block(I) Structured Text(S)
Select the Function Block definition icon using the mouse cursor and right click the mouse button. Rename Enter [AverageCalc_3value]
Open Function Block ST Editor
Select Function Block definition Icon by mouse cursor and double click the left mouse button.
Change the Function Block definition name
A New Function Block definition is created.
Variable Table
ST Edit Field
Note: The user cant create Function Block Definitions with names starting _ (underscore). Please use names not starting with _.
Explanation of target Program
Create new FB Definition
Entering Variables
Creating ST Program
Offline Operation
Creating Ladder Program and check
4-2
-
4. Entering Variables into Function Blocks
Select Variable Table.
Select the Input tab using the mouse cursor.
Select Insert from the Pop-up menu.
Enter a variable name
Select REAL
Enter and applicable comment
Enter input symbols x, y, z and output symbol score by repeating the process above.
Reference: The copy and paste operation is available in FB Header.
Input Variables
Output Variables
Reference: The order of the variables in the FB table becomes the order of parameters on FB instance (call statement) in the normal ladder view. To change the order, it is possible to drag & drop variables within the table.
FB instance (call)
Input Variables
Output Variables
Enter data for the following. Name Data type Comment
Explanation of target Program
Create new FB Definition
Entering Variables
Creating ST Program
Offline Operation
Creating Ladder Program and check
4-3
-
5. Entry of ST program
Select the ST Editor text field in the Function Block ST Editor window.
Enter text into the field: score := (x + y + z) / 3.0;.
Reference: User may type Comments in the ST program. Enter (* and *) both ends of comment strings, see below. This is useful for recording change history, process expressions, etc.
When the input expression is a real type calculation, please enter the constant value with decimal point and zero for single decimal places, e.g. 3.0.
Explanation of target Program
Create new FB Definition
Entering Variables
Creating ST Program
Offline Operation
Creating Ladder Program and check
Note: You can jump to a help topic that shows ST control syntax by selecting [ST Help] from a pop-up menu in the ST Editor.
4-4
-
6. Entering the FB to the Ladder Program and error checking
Enter the following FB into the ladder program. Instance name: ThicknessAvarage Input parameters: D0, D2, D4 Output parameter: D6
Refer page 2-7 for entering FB instances. Entering ST FB instances is the same as entering FB Ladder instances.
Perform a programs check before transferring the program.
Refer page 2-9 for program checking. The functionality is the same as for Function Block Ladder instances.
It is possible to change or add variables in the Function Block after inputting FB instance into the ladder editor. If modified, the Ladder editor changes the color of the left bus-bar of the rung containing the changed Function Block. When this occurs, please select the instance in the Ladder Editor using the mouse cursor, and select Update Function Block Instance (U) from the pop-up menu.
It is able to jump the referred function block definition by entering [Shift]+[F] key when the cursor is in the function block instance.
Explanation of target Program
Create new FB Definition
Entering Variables
Creating ST Program
Offline Operation
Creating Ladder Program and check
4-5
-
7. Program Transfer
Go online to the PLC with CX-Simulator and transfer the program.
The on/off status of contacts and coils can be monitored.
Click
Change the PLC (Simulator) to Monitor mode.
Click [Yes]
Refer to page 2-10 for steps to go online and transfer the program.
Confirm that the PLC is Monitor mode.
Monitoring
Online Operation
Transfer Program
4-6
-
8. Monitoring the Function Block execution Monitors the present value of parameters in the FB instance using the Watch Window.
Alt 3 +
ENT
Click Browse button using the mouse left button. Select REAL(32bit floating point)
Select ThicknessAvarage.x
Click [OK] button using the left mouse button.
When monitoring internal variables at debug phase, collective registration is available in addition to the individual registration on the Watch Window through the operation shown here. For the details, refer 5-8 Batch Registration to Watch Window. When the function block is a ladder, conducting monitoring is available. For the details, refer 5-5 Operation Check- 1
Display the Watch Window.
Open the Edit dialog.
Click the button using the left mouse button, then select the following: [Symbols of type] [Name or address]
Monitoring
Online Operation
Transfer Program
4-7
-
Reference: Example of an ST program using IF-THEN-ELSE-END_IF
The following ST program checks the average value calculated by the example of page 4-7 against a range (upper limit or lower limit).
FB Definition: OutputOfDecisionResult Input symbols: score(REAL type), setover(REAL type), setunder(REAL type) Output symbols: OK(BOOL type), overNG(BOOL type), underNG(BOOL type)
ST program: IF score > setover THEN (* If score > setover, *) underNG := FALSE; (* Turn off underNG *) OK := FALSE; (* Turn off OK *) overNG := TRUE; (* Turn on overNG *) ELSIF score < setunder THEN (* if score =< setover and score < setunder then *) overNG := FALSE; (* Turn on overNG *) OK := FALSE; (* Turn off OK *) underNG := TRUE; (* Turn on underNG *) ELSE (* if setover > score > setunder then*) underNG := FALSE; (* Turn off underNG *) overNG := FALSE; (* Turn off overNG *) OK := TRUE; (* Turn off OK *) END_IF; (* end of IF section*)
Example of an FB instance (the instance name is ThicknessDecision)
4-8
-
Reference: Example of an ST Program Using String Variables
1. Application Example
In this example, a Vision Sensor is used to detect the workpieces position and Servomotors are used to perform positioning on the X and Y axes.
The following range of processes are created in the FB. Set two words of data each for the X and Y coordinate, as the NC Units command values. Receive the workpieces present position (X and Y coordinates) from the Vision Sensor through serial communications. Analyze the data received from the Vision Sensor to get the workpieces present position (X and Y coordinate). Output the difference between the workpieces target position and present position as the NC Units command values.
3. Range of Programming in FB (ST)
2. Interface with the Vision Sensor
The following messages are transferred between the Vision Sensor and the CPU Unit via the CPU Units RS-232C port.
Vision Sensor
Unit RS-232C port
@MEASURE+CR
@+1234567890,- 12345678+CR
When the CPU Unit sends the message MEASURE+CR(0x13) from its RS-232C port and the Vision Sensor receives the message, the following data is sent as string data.
X-axis code X-axis Position (10 digits) ,
Y-axis code Y-axis Position (10 digits) @
+ or -
CR
Comma @ marker
Decimal text string with up to 10 digits (Padded with spaces on the left if there are fewer than 10 digits.)
Carriage Return (0x13)
axis
axis
Vision Sensor
Workpiece
Marker
To serial port
To Servo Driver/Motor
4-9
-
The following ST program satisfies the applications requirements.
4. FB (ST) Program
(*Read position information from Vision Sensor and produce command value to the NC Unit. String format read from Vision Sensor: (X coordinate) (Delimiter character) (Y coordinate) X coordinate: Sign + 10 digits max. Y coordinate: Sign + 10 digits max. Delimiter: Comma Example: +1234567890,654321 (The number of X and Y coordinate digits varies.) *) (* Detect read start trigger *) IF ( bStartFlag AND NOT(bBusy) ) THEN nStatus := 1; (*Not executed if data is already being read.*) END_IF; (*Read processing*) CASE nStatus OF 1: (* Read command to bar code reader *)
IF SendEnableCPUPort = TRUE THEN (* Send if RS-232C port can send data. *) bBusy := TRUE; (* Turn ON Vision Sensor reading flag. *) TXD_CPU('MEASURE'); (* Send Measure once command. *) nStatus := 2; END_IF; 2: (* Get data read from bar code reader. *)
IF EndRecvCPUPort = TRUE THEN
(* If the reception completed flag is ON *) RXD_CPU(strXYPosition, 25); (* Read reception data to strXYPosition. *) nStatus := 3; END_IF; 3: (* Processing after the read *) (* Analyze the string from the Vision Sensor into X and Y coordinates. *) nLen := LEN(strXYPosition); (* String length *) nCommaPos := FIND(strXYPosition, ,); (* Delimiter position *) strXPos := LEFT(strXYPosition, nCommaPos - 1); (* Extract X-coordinate string. *) strYPos := MID(strXYPosition, nCommaPos + 1, nLen - nCommaPos); (* Extract Y-coordinate string. *) (* Convert strings to numbers and extract the command values. *) nXDiff := nXTargetPos - STRING_TO_DINT(strXPos); (* Command value := Target value Present value *) nYDiff := nYTargetPos - STRING_TO_DINT(strYPos); (* Command value := Target value Present value *) nStatus := 0; bBusy := FALSE; (* Turn OFF Vision Sensor reading flag. *) END_CASE;
Variable Table
ST Program
4-10
-
5. Example Application in a Ladder Program
The following example shows the FB used in a ladder program. The X-axis and Y-axis target values are set in D0 and D2. If bit W0.0 is turned ON, the communications are performed in the FB and the command values are output to D10 and D12.
4-11
-
This chapter describes how to componentize a user program with an example using function blocks.
1. Overview
2. How to Proceed Program Development
Generally shown below is a workflow to create a user program with componentization in the case of the application example below. Deliberate consideration is required especially in program design process. (1) Program Design (2) Creating Components (2-1) Entering FB Component (2-2) Debugging FB Component (2-3) Creating FB Component Library (File Save) (3) Using Components in Application (3-1) Importing Components (3-2) Using Components for Program (3-3) Debugging Program (4) Start-Up
Program Design
Entering/Debugging FB Definition
Creating FB Definition
Library Entering Main
Program Debugging
Main Program
Advanced
3. Application Example
Measuring DVD thickness
Inspection Packing
Assortment
Shown here is a DVD inspection machine as an example for application. Process can be primarily categorized into inspection, packing, and assortment.
OK
NG
5-1
-
Application can be materialized by using hardware and software (program) through combination of requirements. Following sections describe how to proceed program design using an application example described before.
4. How to Proceed Program Development
4-1 Overview of Design Process
Specifications should be repeatedly detailed and integrated to divide and classify them as shown in the right.
4-2 Extracting Requirement Specifications
Shown below are the extracted requirement specifications for this application. Overview of DVD Inspection Machine (Requirement Specifications) Req. 1. DVD should be inserted from a loader. Req. 2. Thickness of DVD should be measured at 3 points. Average thickness of measurements
should be calculated. If it is within its threshold range, DVD should be assorted into a stocker for good products, or a stocker for bad products if not.
Req. 3. Good DVDs should be packed into the case. Req. 4. Packed DVDs should be packed into the paper box. Req. 5. Paper boxes should be classified into 2 types. Switching frequency should be counted to
evaluate a life of limit switch adjacent to actuator of selection part. Req. 6. Other requirements * To simplify the description, this document focuses on a part of device (underscored).
Input from Client
Requirement Specifications
for Device Detailed Specifications
General Specifications
General Specifications
General Specifications
Detailed Specifications
Detailed Specifications
Detailed Specifications
Detailed Specifications
Detailing
Integrating
Program Design
Entering/Debugging FB Definition
Creating FB Definition
Library Entering Main
Program Debugging
Main Program
Advanced
5-2
-
Actuator control (Example of similar process) In this example, you can regard cylinder control for assortment of good and bad products and actuator control for paper box assortment as the same. Shown below are extracted requirements for these processes.
The process has 2 actuators for bilateral movement which operate under input condition for each.
Operation of each direction must be interlocked. The process has an input signal to reset its operation.
Average_Threshold Check (Example of universal process) A process should be extracted that will be used universally even if the process itself is used only once for this application. In this example, a process is extracted that calculates average of measured 3 thickness data of DVD and checks if it is within the threshold. Shown below are extracted requirements for this process.
Average of 3 measurements must be calculated. Average value must be checked if it is within upper and lower limits of the threshold.
These requirements are used as the base for components. Names of components are defined as ActuatorContro FB and AvgValue_ThresholdCheck FB.
4-3 Detailing Specifications and Extracting Similar Processes
4-3-1 Creating Specifications for Components
Reuse of components can improve productivity of program development. To make reuse easily available, it is important to create specifications and insert comments for easier understanding specifications of input/output or operation without looking into the component. It is advisable to describe library reference for OMRON FB Library.
Program Design
Entering/Debugging FB Definition
Creating FB Definition
Library Entering Main
Program Debugging
Main Program
By detailing the specifications, there you will find similar processes or ones that can be used universally.
Advanced
5-3
-
ActuatorControl FB It should be described in a ladder sequence because it is a process for sequence control.
4-3-2 Example of FB Component Creation
Line comments for operational overview and input and output variables allow for easier understanding.
AvgValue_ThresholdCheck FB It should be described in ST because it is a process for numeric calculation and comparison.
Note: Use general names as long as possible for names of FB and variables in ladder diagram and ST, instead of specific names for the function at creation.
[Input Variables]
[Output Variables]
[Internal Variables] None.
[Input Variables]
[Output Variables]
[Internal Variables]
Program Design
Entering/Debugging FB Definition
Creating FB Definition
Library Entering Main
Program Debugging
Main Program
Advanced
5-4
-
Detailed process components are extracted by now. Components for application will be created by combining them in the following sections.
4-4. Integrating FBs
Req. 2. Thickness of DVD should be measured at 3 points. Average thickness of measurements should be calculated. If it is within its threshold range, DVD should be assorted into a stocker for good products, or a stocker for bad products if not. can be regarded as a process that combines AvgValue_ThresholdCheck and ActuatorControl investigated in the previous section. Combining these components allows creation of integrated component DVD_ThickSelectControl FB. Shown below is an example of an FB to be created.
4-4-1. Combining Existing Components - DVD_ThickSelectControl
[Input Variables]
[Output Variables]
[Internal Variables]
A function block can be called from within another function block. This is called nesting. To nest, declare a variable of FUNCTION BLOCK(FB) type as its internal variable to use the variable name as an instance.
Input Variables
Output Variables
Internal Variables
This FB has its specific name and variable names that include DVD or Cylinder because it is specifically created for application.
Program Design
Entering/Debugging FB Definition
Creating FB Definition
Library Entering Main
Program Debugging
Main Program
Advanced
5-5
-
Req. 5. Paper boxes should be classified into 2 types. Switching frequency should be counted to evaluate a life of limit switch adjacent to actuator of selection part. can be materialized by counting OFF ON switching of a limit switch as an input for ActuatorControl. This component is called WorkMoveControl_LSONcount FB. Shown below is an example of an FB to be created.
[Input Variables]
[Output Variables]
[Internal Variables]
How to call FB (function block) from ST FB to be called: MyFB Instance of MyFB declared in ST: MyInstance I/O variable of FB to be called: I/O variable to be passed to FB in ST: Input: Input1, Input2 Input: STInput1, STInput2 Output: Output1, Output2 Output: STOutput1, STOutput2 In this example, calling of FB instance from ST must be described as MyInstance(Input1 := STInput1, Input2 := STInput2, Output1 => STOutput1, Output2 => STOutput2); When all input/output variables are described, description of variables and assignment operators in one to be called can be omitted. MyInstance(STInput1, STInput2, STOutput1, STOutput2); By describing variables and assignment operators in one to be called, you can describe only a part of input/output variables. MyInstance(Input1 := STInput1, Output2 => STOutput2);
Ladder FB is called from ST.
Program Design
Entering/Debugging FB Definition
Creating FB Definition
Library Entering Main
Program Debugging
Main Program
Advanced
4-4-2. Adding Functions to Existing Components - WorkMoveControl_LSONcount
5-6
-
For components (FB) investigated here to work as a program, a circuit must be created that calls a component integrated from main ladder program. * Example here limits to Req.2 and 5.
4-5. Total Program Description
[Global Variables]
Why the instance name is StageA***? Although it is not explicitly described in the application example, a program for newly added stage B can be created only by describing an instance StageB*** in the program and setting necessary parameters, without registering a new function block. As a feature of Omrons function block, one FB can have more than one instance. By using operation-verified FB definition (algorithm), a program can be created only by assigning its address.
* Other instance variables than those to use FB are omitted.
Either right cylinder ON (2.00) or left cylinder ON (2.01) as an output operates by using a limit switch (1.00, 1.01) at cylinder drive to assort DVD and 3 measurements (D0-D5) of DVD thickness as inputs and by turning contact 0.00 ON.
Either right actuator ON (4.00) or left actuator ON (4.01) turns ON based on condition of a limit switch (3.00, 3.01) at actuator end when operation input (W0.00) and left move input (W0.01) to move a box containing DVD to the right or left. Also, switching count of the limit switch is provided to D10-13.
Program Design
Entering/Debugging FB Definition
Creating FB Definition
Library Entering Main
Program Debugging
Main Program
Advanced
5-7
-
This section verifies total program structure including components (function blocks) created here.
4-5-1. Total Program Structure
[Main Program]
Instance names and FB names can be illustrated as follows: (FB name is described in [ ])
In a structured program, especially to change a lower level component (FB), it is important to understand parent/children relationship and components sharing when process flow must be cleared in case of debugging, etc. It is advisable to create an understandable diagram of total program structure as design documentation.
CX-Programmer provides "FB instance viewer" when [Alt]+[5] key is pressed for easier understanding of software structure constructed by FBs.Also, address can be checked that is assigned to FB instance.
Program Design
Entering/Debugging FB Definition
Creating FB Definition
Library Entering Main
Program Debugging
Main Program
Advanced
Main program StageA_DVDThickSelect [DVD_ThickSelectControl]
StageA_BoxSelect [WorkMoveControl_LSONcount]
DVD ThickJudge [AvgValue_ThresholdCheck]
WorkMove [ActuatorControl]
WorkMove [ActuatorControl]
5-8
-
This section describes how to enter an actually-designed program and debug it. New project must be created and ActuatorControl FB of Page 5-4 must be entered.
5. Entering FB Definition
Program Design
Entering/Debugging FB Definition
Creating FB Definition
Library Entering Main
Program Debugging
Main Program
5-1. New Project Creation and PLC Model/CPU Type Setting
Refer to page 2-3 and create a new project.
5-2. Creating Ladder Definition FB
Create Ladder definition FB.
Move the mouse cursor to a function block icon , then right-click. Select Insert Function Block Ladder
Now new FB is created.
! Select a PC model from the followings to use function blocks.
CJ2H, CJ2M, CJ1H-H, CJ1G-H, CJ1M, CS1H-H, CS1G-H, CP1H, CP1L, CP1L-E
Advanced
-
Change FB definition name.
Program Design
Entering/Debugging FB Definition
Creating FB Definition
Library Entering Main
Program Debugging
Main Program
Caution: A user cannot create function block definition name starting from "_". The name must start from a character other than "_".
Open FB ladder editor.
Move the mouse cursor to a created function block icon , then right-click. Rename Enter [ActuatorControl].
Move the mouse cursor to a function block icon , then double-click to open the function block ST editor.
Select the variables table and register variables in the function block. All variables of ActuatorControl FB of page 5-4 must be registered.
Note: Order of variables must be the same as FB instance order. To change order of variables, select a variable name then drag and drop it.
Select ladder input screen, then enter a ladder program. All variables of ActuatorControl FB of page 5-4 must be registered.
Note: Although you can enter a circuit in the FB ladder editor similar to the main ladder editor, entering of address in the FB is invalid.
Note: To enter variable list in a line comment, you can select a variable from variables table then copy it. You can use it for more efficient input.
Variables Table
5-3. Entering FB Ladder Program
Advanced
5-10
Ladder Input Screen
-
Connect to CX-Simulator online, transfer a program, then set PLC (simulator) to monitor mode.
5-4. Transferring Program
Program Design
Entering/Debugging FB Definition
Creating FB Definition
Library Entering Main
Program Debugging
Main Program
For how to connect online and transfer a program, see page 2-10.
Change current parameter value of FB call statement on the main ladder, then check the operation of ActuatorControl FB. Monitor the instance of ActuatorControl FB first.
5-5. Operation Check-1
Move the cursor to FB call statement, then double-click or click button.
FB ladder instance (under condition of address assigned) is monitored.
Advanced
5-11
-
1 must be displayed.
5-6. Operation Check-2
Program Design
Entering/Debugging FB Definition
Creating FB Definition
Library Entering Main
Program Debugging
Main Program
Display the main ladder and FB instance (FB ladder called by the main ladder) at the same time, then check the operation while changing current parameter value of FB call statement in the main ladder.
(1) Initial State: Turn 0.03 ON. => 0.04 and 0.05 must be OFF. FB instance ladder monitor screen must be under state that corresponds to the value.
(2) Actuator forward direction operation-1: Turn 0.00 ON => 0.04 must be turned ON. FB instance ladder monitor screen must be under state that corresponds to the value.
(3) Actuator forward direction operation-2: Turn 0.03 OFF => 0.04 must be ON and 0.05 must be OFF. FB instance ladder monitor screen must be under state that corresponds to the value.
(4) Actuator forward direction operation-3: Turn 0.02 ON => 0.04 must be OFF and 0.05 must be OFF. FB instance ladder monitor screen must be under state that corresponds to the value.
Move the cursor to 0.03 and press [ENT] key.
Enter 1 and press [Set] button.
Enter following parameter values of FB call statement and check if expected output should be provided. In this example only (1) is shown, but all combination of conditions must be verified.
Advanced
5-12
-
Select a name to register, then press [OK] button.
Program Design
Entering/Debugging FB Definition
Creating FB Definition
Library Entering Main
Program Debugging
Main Program
5-7. Entering/Debugging Other FB Definition
Thus far, entering and debugging for ActuatorControl FB are described. Other FB definition must be entered and debugged as well.
5-8. Batch Registration to Watch Window
For debugging, you can use batch registration of FB instance address to Watch Window instead of FB ladder monitor.
Move the cursor to FB call statement you want to register, right-click, then select [Register in Watch Window] in the menu.
Select Usage and Data type if necessary.
Advanced
5-13
-
Set/Clear Breakpoint (F9 key)
Select locations (ladder, ST) where you want to stop while executing the simulation and a red mark will be displayed by pressing this button.
Clear All Breakpoints
Delete a breakpoint (red mark) set using the Set Breakpoint button.
Run(Monitor Mode) (F8 key)
Execute user program. Run mode becomes monitor mode.
Stop(Program Mode) Stop user program execution. Run mode becomes program mode.
Pause User program execution pauses at the cursor location.
Step Run (F10 key)
Execute one user program step. In the case of a ladder, one instruction, and in the case of ST, one line.
Step In (F11 key)
Execute one user program step. In cases where the cursor location calls the FB call statement, it transfers to the called FB instance (ladder or ST).
Step Out (Shift+F11 key)
Execute one user program step. In cases where the cursor location is the FB instance, transfers to the base FB call statement.
Continuous Step Run Executes user program step, but automatically executes steps continuously after pausing for a certain amount of time.
Scan Run Execute one user program scan (one cycle).
5-9. Executing Steps using the Simulation Function
Setting the simulation function breakpoint and using the Step Execution Function, you can stop the execution of the program and easily check the processing status during program execution.
5-9-1. Explanation of the Simulation Buttons
The toolbar buttons below are for use with the simulation function. The function of each button is described here.
Simulation Buttons
Program Design
Entering/Debugging FB Definition
Creating FB Definition
Library Entering Main
Program Debugging
Main Program
Advanced
5-14
-
5-9-2. Setting Breakpoint and Executing Steps
Here is an explanation using Simulation Function WorkMoveControl_LSONcount FB Debug as an example.
Change from run mode to monitor mode. Display WorkMoveControl_LSONcount FB instance.
Move the cursor inside the FB call statement and double-click the mouse or click the button.
The present values of the variables corresponding to the program are monitored in FB ST Instance (with assigned address).
ST Program Variables and present values
Program Design
Entering/Debugging FB Definition
Creating FB Definition
Library Entering Main
Program Debugging
Main Program
Advanced
5-15
-
Set the current value in the FB call statement parameter and confirm execution condition. Set the following cases: RightDirInput: ON LeftDirInput: OFF LSright: OFF LSleft: ON Reset: OFF In this case, the following outputs are expected: ActuatorRightOn: ON ActuatorLeftOn: OFF LS_ONnumber: 1
Move the cursor to the FB call statement left input and click the button.
Click the button.
Perform breakpoint input contact. It stops at the following step of FB call statement.
The programs stops at the breakpoint.
Program Design
Entering/Debugging FB Definition
Creating FB Definition
Library Entering Main
Program Debugging
Main Program
Advanced
5-16
-
Press [] [ ][ ]
The cursor moves to the first line position of the called ST program.
Turn input parameter RightDirInput and LSleft ON in the FB call statement.
ENT
1
ENT
Press [ ][ ][ ]
1
ENT
The necessary input parameters were set.
Click the button.
Position of ST Monitor execution
Program Design
Entering/Debugging FB Definition
Creating FB Definition
Library Entering Main
Program Debugging
Main Program
Advanced
5-17
-
Transitions from the ST program to the called FB ladder program.
Click the button two times.
Confirm the input conditions are correct from the ST program to the called parameter.
Click the button five times.
Confirm the expected output ActuatorPosOut value.
Click the button. Confirmation has been completed. Return to the calling ST program.
Confirm the previous circuit processing result is correctly reflected in the calling ST program monitor screen.
Program Design
Entering/Debugging FB Definition
Creating FB Definition
Library Entering Main
Program Debugging
Main Program
Advanced
5-18
-
Transfer to the calling ladder program.
Click the button.
Confirm the output parameter is reflected correctly.
Hint
ST program change parameter current value can be performed with the following operation.
Select the parameter you want to change with the mouse cursor and click the right mouse button and select Set Value
Set value and click the [Set] button.
Program Design
Entering/Debugging FB Definition
Creating FB Definition
Library Entering Main
Program Debugging
Main Program
Advanced
5-19
-
Program Design
Entering/Debugging FB Definition
Creating FB Definition
Library Entering Main
Program Debugging
Main Program
6. Creating FB Definition Library
To reuse operation-verified FB definition, it must be incorporated into library (file). Check the hierarchy using project workspace and FB instance viewer, then determine the FB definition you want to incorporate into library. In this case, it is DVD_ThickSelectControl FB.
Select DVD_ThickSelectControl FB, right-click and select [Save Function Block to File] from the context menu.
Select [Save].
When saving FB definition that calls another FB, both FB definition are saved. When retrieving a project, calling-called relationship is maintained as saved. It is easier to manage FB definition because saved FB definition is integrated.
Advanced
Default folder for saving is C: Program Files Omron CX-One FBL. It can be changed by CX-Programmer option setting FB library storage folder. OMRON FB Library is under omronlib folder. Create a folder so that you should be able to classify it easily, such as Userlib DVD.
5-20
-
Program Design
Entering/Debugging FB Definition
Creating FB Definition
Library Entering Main
Program Debugging
Main Program
7. Entering Main Program
Add the main program to a project file that contains debugged FB definition. Program to be entered is one that is described in 4-5. Total Program Description in page 5-7.
* Other instance variables than those to use FB are omitted.
[Global Variables]
For how to enter a program, refer to pages from 2-6 to 2-9.
Advanced
5-21
-
Program Design
Entering/Debugging FB Definition
Creating FB Definition
Library Entering Main
Program Debugging
Main Program
8. Debugging Main Program
Main program must be debugged considering followings: Program areas that are irrelevant to FB Program areas that are relevant to an input parameter to FB Program areas that refer to an output parameter from FB
Main program in this example has no such area, thus explanation is omitted.
Advanced
5-22
-
How to delete unused Function Block definitions
Memory allocation for Function Blocks
When you delete unused Function Block definitions, it is not enough just to delete the Function Block call statement. This is because the Function Block instance definitions are registered in the global symbol table. At this situation, when the compile (program check) is done, then the unused function block instances will be shown on the output window. You can identify the unused function block instance definitions and delete them easily. The Function Block definitions and Function Block instances are a part of user program in the CPU unit even if they are not called, so it is recommended to delete unused Function Block definitions and instances before transferring the program to the CPU unit.
F7 key Execute Compile
Result of Compilation
Double click mouse left button
Function Block definition will be deleted.
Click mouse left button
It is necessary to allocate required memory for each function block instances to execute Function Blocks. CX-Programmer allocates the memory automatically based on the following setting dialog information. (PLC menu Memory Allocation Function Block/SFC Memory Function Block/SFC Memory Allocation) There are 6 types of areas, FB Non Retained, FB Retained, FB Timer, FB Counter, SFC Bit, and SFC Word. Please change the settings if requires. Notice when changing the settings
If you change the Not retain or Retain area, please consider the allocated memory areas for the special IO unit and CPU SIO unit.
Special memory area for the Function Blocks
CS1/CJ1-H/CJ1M CPUs (unit version: 3.0 or higher) have a special memory area which is extended hold (H) relay area. The address of the area is from H512 to H1535. CX-Programmer sets the area as a default. Please note that the area cannot be used for the operands of ladder command.
Supplemental Information
Del key
5-23
-
Useful Functions
It is possible to automatically display a list of symbol names or IO comments when entering the operands of commands. When entering the operand for contact or output (or special instructions), enter a string, and the dropdown list is automatically updated to display in symbol names or IO Comments using the defined string. Selecting the item from the list defines the operand information. This is an efficient way of entering registered symbol information into the ladder.
Example: Enter text Temperature to the edit field in the operand dialog.
Click or push [F4] key; all symbols / address having IO comment containing the text temperature are listed. See below:-
For instance, select temp_alarm01, W1.00, Temperature error of upper case of MachineA, from the list. The operand is set to be using symbol alarm01.
FB Protect Function
Preventative measures can be implemented by setting the password in the function block definition allocated on project file, protection corresponding to the use, program know-how leaks, improper changes, and alterations. Prohibit writing and display By setting the protection classification Prohibit writing and display, the corresponding function block definition contents cannot be displayed. By setting the password protection on the function block definition, program know-how leaks can be prevented. Prohibit writing only By setting the protection classification Prohibit writing only, the corresponding function block definition contents cannot be written or changed. By setting the password protection on the function block definition, improper program changes or modifications can be prevented.
Command Operand Input Automatic Search and List Display
5-24
-
Generating FBs Based on an Existing Ladder Program
FBs can be generated easily based on programs with proven operating results. This function can accelerate the conversion of program resources to FBs.
Overview of Helpful Functions
Select the program section that you want to convert to an FB and right-click the mouse.
The FB Variable Allocation Dialog Box will be displayed.
When necessary, change the usage of variables and addresses (internal variable, input variable, output variable, or input-output variable) used in the program section. Select the variable and select Change usage from the pop-up menu.
Select Function Block (ladder) generation.
Note: If a variable does not exist in an address being used in the program, a variable starting with AutoGen will be added automatically. When the FB is called in the program, parameters are displayed as variable names, so at a minimum we recommend changing input, output, and input-output variables to easy-to-understand variable names. To change the names, double-click the address that you want to change in the FB variable allocation Dialog Box to display a dialog box in which the name can be changed.
5-25
-
Click the OK Button.
Input the FB definition name and comment, and click the OK Button.
The FB definition will be created.
To insert an FB call instruction created in the ladder program, click the Yes Button.
Input the FB instance name and click the OK Button.
The FB call instruction will be inserted in the ladder program.
Note: This function automatically determines the usage of variables based on the addresses used in the selected program section, but in some cases usage cannot be converted automatically. In these cases, refer to Registering Variables First in 3-2-3 Defining Function Blocks Created by User of the CX-Programmer Operation Manual: Function Blocks and Structured Text, check the created FB definition, verify operation sufficiently, and proceed with actual operation.
5-26
-
Description of Program
Creating an ST Task
Registering Symbols
Entering the ST Program
1. Description of Program
The procedure used to create a program that finds average values is described as an example. The diameter of a workpiece is measured in three locations and then the average diameter is found. If the average value is within the allowable range, a green lamp is lit. If the average value is outside the allowable range, a red lamp is lit. Here, an ST program is created to average the workpiece diameters and determine if the average value is within the allowable range.
Chapter 6 Advanced: Creating a Task Program Using Structured Text
Task programs can be created using the structured text (ST) language with CX-Programmer. A wider choice of programming languages is now supported to enable optimizing the language to the control object. You can select from SFC, ladder diagrams, or structured text. Structured text was standardized under IEC 61131-3 (JIS B3503) as a high-level textual programming language for industrial control. Starting with CX-Programmer, structured text can be used in task programs, in addition to the previous support for use in function blocks. Note: Refer to page 4-1 for information on using structured text in function blocks. Controls using IF-THEN-ELSE or FOR/WHILE loops, or numeric calculations using SIN, COS, and other functions can be easily achieved using actual addresses. Structured text can thus be used in tasks to easily program numeric calculations using actual addresses, while structured text can be used in function blocks to enable easily reusing programming. Note: A task is the smallest programming unit that can be executed in a SYSMAC CS1/CJ1-series CPU Unit. With controls separated into tasks, execution of non-active tasks is stopped to enable shortening the cycle time.
Offline Functions
PLC with Analog Input Unit In range Out of range Clear
Measure Criterion
Margin Optical Line Sensor
Workpiece
(3) Displaying Measurement Values and Average Value on Seven-segment Display
(1) Initializing Measurement Values and Setting Margin for Workpiece Diameter
(2) Setting Measurement Values
All other programming is done with ladder diagrams.
6-1
-
2. Creating an ST Task
Creating an ST Task
Right-click the Programs Icon and select Insert Program Structured Text.
Right-click the icon for the new program that was created and select Properties. A dialog box will be displayed.
Open the ST Editor.
Double-click the ST program icon . The ST Editor will open.
Change the name of the ST program and assigned it to a task.
A new ST program will be created.
ST Editor
Description of Program
Creating an ST Task
Registering Symbols
Entering the ST Program
Enter the name of the program: Average_Value_Calculation Also, select the task type from the pull-down menu: Cyclic Task 01
ENT
Note: Cyclic tasks are executed each cycle.
Offline Functions
6-2
-
3. Registering ST Program Symbols
Select Insert Symbol from the pop-up menu. The New Symbol Dialog Box will be displayed.
Enter the name of the symbol.
Select the data type: REAL BOOL INT
When finished, click the OK Button.
Repeat the above procedure to enter all symbols.
Enter the name, data type, address or value, and comment for the symbol.
Open the symbols table.
Double-click the Symbols Icon . The symbols table will open.
Right-click anywhere on the symbols table.
Register new symbols.
Enter the address or value.
Description of Program
Creating an ST Task
Registering Symbols
Entering the ST Program
Enter a comment to describe the symbol.
The symbols used in the ST program must be registered.
Note: A function to automatically assign address can be used when registering symbols to enable registering symbols without worrying about actual addresses, just as is possible for symbols used in function blocks. Refer to the CX-Programmer Operation Manual for details.
Offline Functions
6-3
-
4. Entering the ST Program
Open the ST Editor again.
Enter the program.
Note: Comments can be added to an ST program to make it easier to understand: (* *).
Description of Program
Creating an ST Task
Registering Symbols
Entering the ST Program
In a substitution statement, the value on the right (formula, symbol, or constant) is substituted for the symbol on the left. This statement calculates the average value. Three measurements are added together, divided by 3, and then the result is assigned to the average symbol. Here, the constant 3 is entered as 3.0 so that it is in the same data type as the average symbol.
F7
In an IF statement, the IF line is executed if the condition is true. If the condition is false, the lines from ELSEIF on will be executed. If both conditions are false, the lines from ELSE on are executed. Here, the average value is evaluated after three measurements are taken. If the average value is not in range, the red lamp is lit. If the average value is in range, the green lamp is lit.
This completes entering the ST program. The remaining processing is programmed in ladder diagrams and then the F7 Key is pressed to compile and run an error check. When the entire program has been completed, an online connection is made with the PLC and the normal program transfer operation is performed.
average := ( thickness1 + thickness2 + thickness3 )/3.0;
IF flag = 3 THEN IF average < criterion-margin THEN red_lamp := TRUE; ELSEIF average > criterion+margin THEN red_lamp := TRUE; ELSE green_lamp := TRUE; END_IF; END_IF;
Offline Functions
6-4
-
IF Statement Examples IF expression1 THEN statement-list1 [ ELSIF expression2 THEN statement-list2 ] [ ELSE statement-list3 ] END_IF; The expression1 and expression2 expressions must each evaluate to a boolean value. The statement-list is a list of several simple statements e.g. a:=a+1; b:=3+c; etc.
The IF keyword executes statement-list1 if expression1 is true; if ELSIF is present and expression1 is false and expression2 is true, it executes statement-list2; if ELSE is present and expression1 or expression2 is false, it executes statement-list3. After executing statement-list1, statement-list2 or statement-list3, control passes to the next statement after the END_IF.
There can be several ELSIF statements within an IF Statement, but only one ELSE statement.
IF statements can be nested within other IF statements (Refer to example 5).
Example 1 IF a > 0 THEN b := 0; END_IF; Example 2 IF a THEN b := 0; END_IF; Example 3 IF a > 0 THEN b := TRUE; ELSE b := FALSE; END_IF; Example 4 IF a < 10 THEN b := TRUE; c := 100; ELSIF a > 20 THEN b := TRUE; c := 200; ELSE b := FALSE; c := 300; END_IF;
Appendix. Examples of ST (Structured Text)
In this example, if the variable "a" is greater than zero, then the variable "b" will be assigned the value of zero. If "a" is not greater than zero, then no action will be performed upon the variable "b", and control will pass to the program steps following the END_IF clause.
In this example, if the variable "a" is true, then the variable "b" will be assigned the value of zero. If "a" is false, then no action will be performed upon the variable "b", and control will pass to the program steps following the END_IF clause.
In this example, if the variable "a" is greater than zero, then the variable "b" will be assigned the value of true (1), and control will be passed to the program steps following the END_IF clause. If "a" is not greater than zero, then no action is performed upon the variable "b" and control is passed to the statement following the ELSE clause, and "b" will be assigned the value of false (0). Control is then passed to the program steps following the END_IF clause.
In this example, if the variable "a" is less than 10, then the variable "b" will be assigned the value of true (1), and the variable "c" will be assigned the value of 100. Control is then passed to the program steps following the END_IF clause.
If the variable "a" is equal to or greater than 10 then control is passed to the ELSE_IF clause, and if the variable "a" is greater than 20, variable "b" will be assigned the value of true (1), and the variable "c" will be assigned the value of 200. Control is then passed to the program steps following the END_IF clause.
If the variable "a" is between the values of 10 and 20 (i.e. both of the previous conditions IF and ELSE_IF were false) then control is passed to the ELSE clause, and the variable "b" will be assigned the value of false (0), and the variable "c" will be assigned the value of 300. Control is then passed to the program steps following the END_IF clause.
6-5
-
IF Statement Examples Example 5 IF a THEN b := TRUE; ELSE IF c>0 THEN d := 0; ELSE d := 100; END_IF; d := 400; END_IF;
WHILE Statement Examples WHILE expression DO statement-list; END_WHILE; The WHILE expression must evaluate to a boolean value. The statement-list is a list of several simple statements. The WHILE keyword repeatedly executes the statement-list while the expression is true. When the expression becomes false, control passes to the next statement after the END_WHILE.
Example 1 WHILE a < 10 DO a := a + 1; b := b * 2.0; END_WHILE;
Example 2 WHILE a DO b := b + 1; IF b > 10 THEN a:= FALSE; END_IF; END_WHILE;
Example 3 WHILE (a + 1) >= (b * 2) DO a := a + 1; b := b / c; END_WHILE;
In this example (an example of a nested IF .. THEN statement), if the variable "a" is true (1), then the variable "b" will be assigned the value of true (1), and control will be passed to the program steps following the associated END_IF clause.
If "a" is false (0), then no action is performed upon the variable "b" and control is passed to the statement following the ELSE clause (in this example, another IF .. THEN statement, which is executed as described in Example 3, although it should be noted that any of the supported IEC61131-3 statements may be used).
After the described IF .. THEN statement is executed, the variable "d" will be assigned the value of 400.
Control is then passed to the program steps following the END_IF clause.
In this example, the WHILE expression will be evaluated and if true (i.e. variable "a" is less than 10) then the statement-list (a:=a+1; and b:=b*2.0;) will be executed. After execution of the statement-list, control will pass back to the start of the WHILE expression. This process is repeated while variable "a" is less than 10. When the variable "a" is greater than or equal to 10, then the statement-list will not be executed and control will pass to the program steps following the END_WHILE clause.
In this example, the WHILE expression will be evaluated and if true (i.e. variable "a" is true), then the statement-list (b:=b+1; and the IF .. THEN statement) will be executed. After execution of the statement-list, control will pass back to the start of the WHILE expression. This process is repeated while variable "a" is true. When variable "a" is false, the statement-list will not be executed and control will pass to the program steps following the END_WHILE clause.
In this example, the WHILE expression will be evaluated and if true (i.e. variable "a" plus 1 is greater than or equal to variable "b" multiplied by 2) then the statement-list (a:=a+1; and b:=b/c;) will be executed. After execution of the statement-list, control will pass back to the start of the WHILE expression. This process is repeated while the WHILE expression equates to true. When the WHILE expression is false, then the statement-list will not be executed and control will pass to the program steps following the END_WHILE clause.
6-6
-
WHILE Statement Examples Example 4 WHILE (a - b) 10 END_REPEAT;
Example 2 REPEAT b := b + 1; IF b > 10 THEN a:= FALSE; END_IF; UNTIL a END_REPEAT;
Example 3 REPEAT a := a + 1; b := b / c; UNTIL (a + 1) >= (b * 2) END_REPEAT;
Example 4 REPEAT a := a + 1; b := b * a; UNTIL (a - b)
-
FOR Statement Examples FOR control variable := integer expression1 TO integer expression2 [ BY integer expression3 ] DO statement-list; END_FOR; The FOR control variable must be of an integer variable type. The FOR integer expressions must evaluate to the same integer variable type as the control variable. The statement-list is a list of several simple statements.
The FOR keyword repeatedly executes the statement-list while the control variable is within the range of integer expressi




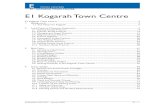


![SORRY, · 01 GRAFFITI JAM Glasgowstraat [E1] 02 BELAL KHALED Aziëstraat [E1] 03 TELMO MIEL Chinastraat [E1] 04 BOSMAUS Chinastraat [E1] 05 LUCY MCLAUCHLAN Chinastraat [E1] 06 GIJS](https://static.fdocuments.net/doc/165x107/5f0d9ae87e708231d43b2e71/sorry-01-graffiti-jam-glasgowstraat-e1-02-belal-khaled-azistraat-e1-03-telmo.jpg)