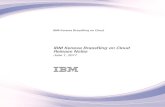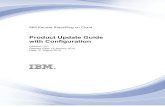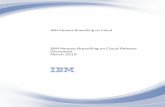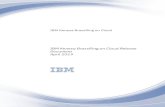R12.2 KRB Product Update...
Transcript of R12.2 KRB Product Update...

Kenexa Recruiter® BrassRing and Talent Gateway Solutions
Product Update Guide
Release 12.2 Revision 0
Release Date: US: November 19, 2009 EU: November 25, 2009 Document Date: November 13, 2009 ©Kenexa 2009. All Rights Reserved.

Kenexa Confidential Document – Internal Use Only
©Kenexa 2009
2

Kenexa Confidential Document – Internal Use Only
©Kenexa 2009
3
Table of Contents Table of Contents .......................................................................................................................... 3
System ............................................................................................................................................ 5
Browser/OS Support ................................................................................................................... 5 Language Support ....................................................................................................................... 5
Recruiter Experience ..................................................................................................................... 6
Portal Page Enhancements ........................................................................................................ 6 KRB Analytics Enhancements .................................................................................................. 27 Block Update to HR Status when Forms are Missing ............................................................... 41 Block eLinks to Non-System Users ........................................................................................... 48 Separate Privileges for Req and Working Folders .................................................................... 57 Score Multiple Questions in One Window ................................................................................. 60 Proximity Search Enhancement ................................................................................................ 65 Scheduling Pages Exclude Closed Reqs .................................................................................. 66 Auto-Redirection to KMS Onboarding ....................................................................................... 69 Configurable Margins of Document Templates ......................................................................... 74
Candidate Forms ......................................................................................................................... 76
Providing Candidates with Question Responses ...................................................................... 76 Send Candidate Forms in Edit Mode ........................................................................................ 85 Candidate Form Approval Notifications .................................................................................... 94 Candidate Attachment Privileges .............................................................................................. 99 Configurable Candidate Form Approval Field ......................................................................... 107 Automation Manager: Approval Notification Enhancement .................................................... 111 Automation Manager: Form Field Validation ........................................................................... 114 Sequential Candidate Form Approval ..................................................................................... 118 Cascading Approver Messages for Candidate Forms ............................................................ 132 Cascading Approver Messages for Req Forms ...................................................................... 135
Talent Gateways ........................................................................................................................ 139
Update HR Status Based on Candidate’s Score .................................................................... 140 Display Removal Date on Job Details Page ........................................................................... 143 Education Lists include High School Diploma/GED Value ..................................................... 145 Require a GQ by Talent Gateway ........................................................................................... 148 Customizable Navigation Text ................................................................................................ 152 Customizable Title Text on GQ Login Page ............................................................................ 155 GQs are Refreshed for Subsequent Job Applications ............................................................ 161 Employee Referral Gateways: Search Results ....................................................................... 164 Employee Referral Gateways: Send to Friend Preview .......................................................... 171 User Import for Job Code Filtering .......................................................................................... 174

Kenexa Confidential Document – Internal Use Only
©Kenexa 2009
4
User Import Supports Approval Groups .................................................................................. 183 XML Integrations Supports Job Code Filtering ....................................................................... 187 XML Integrations Support List Filtering ................................................................................... 190 Export Job Description Using API/RSS Feature ..................................................................... 193
SmartApproval Enhancements ................................................................................................ 194
Online Help .............................................................................................................................. 194 Reporting on SmartApproval Data .......................................................................................... 195 [INTERNAL] SmartApproval: Delete Functionality Enhancement .......................................... 196 Configuration Audit Report ...................................................................................................... 201
Reporting .................................................................................................................................... 203
Data Insight Tool Enhancements ............................................................................................ 203 Online Help .............................................................................................................................. 219 Security Model......................................................................................................................... 220
Integrations ................................................................................................................................ 221
Background Check Integration ................................................................................................ 221 BroadBean Job Distribution .................................................................................................... 230 ResumePal Integration ............................................................................................................ 234

Kenexa Confidential Document – Internal Use Only
©Kenexa 2009
5
System
Browser/OS Support Please see the “Kenexa Recruiter BrassRing Supported Browsers” PDF file, included in the PDF package with this document.
Language Support As of Release 12.2, Talent Gateways are translated into Croatian and Serbian. Please see the “Kenexa Recruiter BrassRing Supported Languages” PDF file, included in the PDF package with this document.

Kenexa Confidential Document – Internal Use Only
©Kenexa 2009
6
Recruiter Experience
Portal Page Enhancements As part of the comprehensive user interface update, Release 12.2 introduces the second phase of the project.
Configuration Changes to Support Enhancements
• New client setting: New/Viewed tied to Req • Changes to User Type Privileges • Changes to User Type Panel Mapping Page • Changes to Layout Templates • New Panel: All Open Reqs panel • Changes to Candidate Results Panel Type • Candidate Results Panel Standard Configuration • Changes to Administering Panel Configuration • Changes to Fields Available for Configuration • Changes to Administer Panel Configuration • Changes to Fields Available for Configuration • Changes to Panel Mapping • Changes to Inactivation/Deletion of Fields
User Experience Enhancements The description of these enhancements starts on page 18 in the “User Experience” section.
• “New” Designation is Req-Specific • Changes to Export to Excel • New workflows:
− Req Management − Candidate Selection − Talent Pool Management − User Admin/Preference
• Editing Columns • Quick Links • Column Sorting for Req Panels • Candidate Actions Menu Business Rules • Export to Excel
All other functionality (including only exporting the current page) remains the same.
Date Available This feature is available in R12.2 Build 0. US: November 19, 2009

Kenexa Confidential Document – Internal Use Only
©Kenexa 2009
7
EU: November 25, 2009
Cost No additional cost.
How Do I Get this Feature? Please contact your Kenexa consultant for help with the initial enablement of this feature. In addition, your Certified Workbench User must achieve Tier IV certification. After basic enablement, configuration is done in Workbench.
Benefits You can perform most daily tasks within panels. There is less need to navigate to “classic” (interior) pages/grids.
Visible Changes There are visible changes in this release. Please see the “Kenexa Recruiter® BrassRing KRB Release 12.2 Visible Changes” document for a detailed description.
Limitations and Known Issues Wildcard searches don’t work as expected when the “User name differentiator” feature is turned on. Users can perform wildcard searches within filters using asterisks (*).
However, when user name differentiation is turned ON for a client, if a user filtering by a name value removes the terminating asterisk to focus on names ending with the search string, no matches will be found because the names actually end with a phone number or user ID number.

Kenexa Confidential Document – Internal Use Only
©Kenexa 2009
8
Configuration
Change to Meaning of “New” Candidate Designation This is feature is controlled by the new client setting and affects only the new UI. Tracking on “viewed per folder” started on August 27, 2009: All candidates viewed before that date are “new.” The user type privilege Candidates – Mark as Viewed is linked to this setting.
Changes to User Type Privileges There is a new user type privilege, Candidates – mark as viewed:
Figure 1: New “Candidates – mark as viewed” privilege

Kenexa Confidential Document – Internal Use Only
©Kenexa 2009
9
Changes to the User Type Panel Mapping Page
Figure 2: User Type Panel Mapping changes
Changes to Layout Templates Layout templates are visible now.
Figure 3: Layout template field
This enhancement:
• Allows better formatting for 1 column layouts (hourly portals). • Defaults to 2 columns. • If 1 column is selected, you must select all right or left side layout options.
Visible now
No required option; supports custom configuration.
New panel

Kenexa Confidential Document – Internal Use Only
©Kenexa 2009
10
New Panel: All Open Reqs Panel
Figure 4
• Selectable if the user type has the privilege Reqs > All Reqs – View open • Same Basic and Advanced View options as My Reqs • All fields are the same as My Reqs
Changes to the Candidate Results Panel Type
• The option “Required” for this panel was removed since the end user can close the panel at any time and it will relaunch when needed
• If any active mapping have the option selected, it will be changed to “Default” • Default will no longer show as minimized upon login but will still launch into mapped location
when called

Kenexa Confidential Document – Internal Use Only
©Kenexa 2009
11
View Standard Configuration: Candidate Results Panel
Figure 5: Standard configuration for Candidate Results panel
Basic view
Advanced view

Kenexa Confidential Document – Internal Use Only
©Kenexa 2009
12
Changes to Administer Panel Configuration
Figure 6: Administer panel configuration: Candidate Results
Your organization can customize the text that appears before Req # and Title at the top of the panel. All panels with grids (and QL) now have this control to give the end user access to “Edit Columns” widget.
Figure 7: Changes to panel configuration

Kenexa Confidential Document – Internal Use Only
©Kenexa 2009
13
Changes to Fields Available for Configuration
Figure 8: Date last viewed – Example new field available for configuration
Available fields:
• Applicant Master fields • Standard grid fields (Notes, Forms, Viewed, etc.) • Candidate form fields that meet the following criteria: • Designated as “outputable” • Are of the following field types: date, email address, numeric, single select, radio button, text,
and SSN which are not encrypted

Kenexa Confidential Document – Internal Use Only
©Kenexa 2009
14
Apply Changes Confirmation on Panel Configuration and User Type Panel Mapping Changes
With this release, KRB users can now change their configuration AND those changes are persistence to the next login. The Workbench Administrator can also make changes to these same configurations. Because of this, when changes are made in Workbench the user must decide how to apply those changes to existing users who have made adjustments to their portal page configuration.
When a Workbench user makes changes to an actively mapped panel configuration, validation will happen and the following confirmation may display:
Figure 9: Confirmation message for changes to mapped panel configuration
Panel Configuration Validation Logic The following logic is then applied to determine if the confirmation will display:
1. Is the configuration mapped to at least one user type and is the mapping active?
− If Yes - Go on to next validation − If no – Do not display confirmation pop up

Kenexa Confidential Document – Internal Use Only
©Kenexa 2009
15
2. Are the edits to any of the following areas: Add Row, Edit selected field, or Delete selected field, select/deselect of “Allow user to edit display options” or “Display only Reqs which the user themselves is the approver” ?
− If Yes – Go on to the next validation − If No – Do not display the confirmation pop up
3. Has at least one user made modifications to the display options in KRB?
− If Yes – Display the confirmation pop up − If No – Do not display the confirmation pop up
Override Options Override User Customization – The configuration that has been saved will be sent to KRB and that configuration will be used for all existing users and new users going forward. Preserve User Customization – The configuration that has been saved will be sent to KRB and will be applied only to users that have not made modifications to the panel column display. Filter exception – Even if Override is selected for panel configuration changes, the user’s filter, if there is one, remains in place.

Kenexa Confidential Document – Internal Use Only
©Kenexa 2009
16
Changes to Panel Mapping When changes are made to an existing User Type panel mapping, the system applies the following logic to determine whether to display the confirmation message or not:
Has at least one user modified the welcome display in KRB? − If Yes – Display the confirmation pop up − If No – Do not display the confirmation pop up
Figure 10: Confirmation message as a result of changes to the welcome display
Overrides affect panel layout only. Individual panel configuration will not be changed unless a different configuration was selected as part of the change.

Kenexa Confidential Document – Internal Use Only
©Kenexa 2009
17
Changes to Inactivation/Deletion of Fields Workbench will now not allow inactivation and delete actions in the following areas if the field is tied to an active panel configuration:
• Candidate form fields • Custom req fields • HR Status
Figure 11: Inactivation error message

Kenexa Confidential Document – Internal Use Only
©Kenexa 2009
18
User Experience
“New” Designation is Req-Specific
Figure 12: Client setting is off; candidates are Viewed or not viewed
If the New/Viewed tied to Req client setting is turned on, the “New” count is specific to a requisition.
Figure 13: Differentiate between the meaning of the Viewed column statuses
Viewed for the current req
Viewed previously, but not for this req
Never viewed

Kenexa Confidential Document – Internal Use Only
©Kenexa 2009
19
Users with the Candidates – mark as viewed privilege (Tools > Users > User types > Edit type permissions > Candidate Actions 2) can mark the candidate as having been viewed for this requisition if they have opened the candidate’s Talent record previously, either in Search Results or for another requisition.
Business Rules When the setting is turned on for the client, the not viewed candidates per req will appear starting with the date 12.1 Build 1 went into production (8/27/09) going forward. Candidates viewed prior to the change will be considered “New” for all reqs in which they are filed. If a candidate is viewed from within a Req/working folder/inbox on the classic pages, this will also be tracked in the new UI, i.e. that candidate will no longer be considered “New” for that req on the My Open Reqs panel or in the Candidate results. If a candidate is viewed from within the search results on the classic page, this will be considered not specific to a req/folder, and therefore will be “New” for any Reqs in which they are filed. Date Last Viewed is not tied to the new setting. The Date Last Viewed is always the date the candidate was last viewed for any req/folder/inbox/search results. For candidates last viewed prior to August 27, 2009 – this date is the date that the TR was first opened. The following are scenarios that could occur due to the change in how “New” is tracked using the new setting “tie new to req”: Scenario 1: Candidate has NOT been viewed by the user AT ALL prior to or after August 27, 2009.
− No viewed check mark in classic or new UI. Counted as “New” for all folders in which they are filed
Scenario 2: Candidate HAS BEEN viewed in conjunction with Req folder 123BR PRIOR to August 27, 2009 but HAS NOT been viewed in Req folder 126 BR which he/she was filed to after August 27, 2009.
− All classic pages: New UI for both folders – no icon; New − Date last viewed would exist (as the date the candidate was first viewed)
Scenario 3: Candidate HAS BEEN viewed in conjunction with folders prior to August 27, 2009 AND has been viewed in conjunction with 123BR AFTER August 27, 2009.
− All classic pages: New UI for 123BR:

Kenexa Confidential Document – Internal Use Only
©Kenexa 2009
20
Changes to Export to Excel The following items are changes from classic export to excel functionality and are effective for new UI only.
• If specific candidates are selected, only those will be exported • Notes and Forms columns will contain the words “Yes” if 1 or more notes or forms exists or
the word “No” if none exist • The “Viewed” column will contain “No” if the user has not viewed the candidate and “Yes”
All other functionality (including exporting only the current page) remains the same.
Req Management
Column Sorting for Req Panels Certain columns in the My Open Reqs and the My Reqs Pending Approval panels will be sortable on click, indicated by the underlined title. The following rules will apply to which columns can be sorted:
• Custom Req fields: All field types EXCEPT: Number and Date • Standard Req fields: Only the following: Title, Manager, Recruiter, Department,
Location/Division, Add Type, Req Type, College, and Job Code • Panel Standard Fields: Only the following: Date opened, Date created, Next approver
All Open Req does not currently support sorting for any columns. Filtering Requisitions A new menu at the top right of the My Open Reqs and My Reqs Pending Approval panels will allow users to filter the results by eight standard fields.
• Filter by: Candidate Type, Date Opened, Department, Location/Division, Manager, Recruiter, New, HR Status
• Candidate Results filter by HR Status and Candidate Type • Filters remain in place (for future logins), with visual indication of the number of fields
being filtered by, until the user clears the filter. • Users can save any number of filters and manage their saved filters.
Pinning Columns for Horizontal Scrolling
The left-most column of the My Open Reqs, All Open Reqs and My Reqs Pending Approval panels will be pinned in place automatically so that it remains in view on horizontal scroll. Both the selection row and next column will be pinned for the Candidate Results panel. The pinned columns are delineated by a dark blue vertical line. The user can drag the blue line to include any column to adjust which columns remain pinned. Any changes to pinned columns will remain to the next login.

Kenexa Confidential Document – Internal Use Only
©Kenexa 2009
21
Figure 14: New filter and display menu
New Panel: All Open Reqs The All Open Reqs panel is new in R12.2. It:
• Supports the 8 standard filters • Displays the most recently created 1,000 reqs
Figure 15: All Open Reqs panel
Candidate Selection If the New/Viewed tied to Req setting is turned on (Admin > Manage Clients > Edit Client Settings), the “New” count is specific to a requisition. Users with the Candidates – mark as viewed privilege (Tools > Users > User types > Edit type permissions > Candidate Actions
Filters display until cleared Click to sort columns
To scroll horizontally, use drag and drop to pin columns
Filters

Kenexa Confidential Document – Internal Use Only
©Kenexa 2009
22
2) can mark the candidate as having been viewed for this requisition if they have opened the candidate’s Talent record previously, either in Search Results or for another req.
Figure 16: Differentiate between candidates viewed ever (for any req) and candidates viewed for this req
Candidate Results Panel – Panel Menu A new menu bar with three items will display in the top right of this panel. The Actions menu:
• Displays the most-used actions are available for selection. • Allows user to select multiple candidates for actions and updates. • Users can add the same Note or Form to multiple candidates at once.
Once an action is selected, the resulting pop-up screen has not been changed.
Candidate Actions Menu Business Rules Adding forms to multiple candidates:
• If form is of type “per req”, all candidates must be in the same req folder (e.g. from My Candidates)
• If form type is of single per candidate or per req and a candidate already has an instance, message will display at confirmation that was not added for that specific candidate
Send communication and Create document:
• Templates contain Req fields cannot be added from My Candidates
The New column displays the date that the
candidate was last viewed for any requisition. This candidate has been viewed before, but not for this requisition. You can mark the candidate as having been “viewed for this requisition.”

Kenexa Confidential Document – Internal Use Only
©Kenexa 2009
23
Export to Excel The following items are changes from interior pages export to excel functionality and are effective for new UI only:
• If specific candidates are selected, only those will be exported. • Notes and Forms columns will contain the words “Yes” if 1 or more notes or forms exists or
the word “No” if none exist.
− The “Viewed” column contains “No” if the user has not viewed the candidate and “Yes.”
Figure 19: New actions menu – select multiple candidates to perform actions
Multi-Level Column Sorting Three levels of sorting can be selected from the Display menu. This is similar to the multi-level sort that is supported in the KRB interior candidate grid pages.Figure 17: Configuring Multi-Sort Options from a Req folder.

Kenexa Confidential Document – Internal Use Only
©Kenexa 2009
24
Figure 18: Configuring Multi-Sort Options from a Req folder
Talent Pool Management Users can select multiple candidates to perform one of 14 actions.
User/Admin Preferences If a user type has panels that are configured with the Panel Type of Optional or Default in Workbench, then the following visible change will appear for that user:
• Panels that are NOT of the panel type Required will have a close icon ( ) in the top right of the panel border. This allows the user to remove the panel (with a confirmation).
• The add/remove panel icon that launches the panel administration menu will display in the title bar. From the panel administration menu the user can:
− Add panels (of the type Optional or Default) that are not currently on the Welcome page. − Remove panels (of the type Optional or Default) that are currently displayed on the
Welcome page. − Restore the page to the default layout that currently is set up in Workbench.

Kenexa Confidential Document – Internal Use Only
©Kenexa 2009
25
Figure 19: Add Panel menu item
Editing Columns Based on the Workbench panel configuration setting (Tools > Settings > Panel configuration > Administer configuration — Allow users to edit panel display options must be checked for the panel), users can edit columns in req panels.
• The user can search for a field as well as drag and drop it to appear in the desired order. • Users can also drag and drop columns in the grid to change the order. • A new field will appear in the Available column for the Candidate Results panel called [Panel
standard] Date Last Viewed. This will display the last date that the Talent Record was viewed by the user. If the Talent Record has been viewed before 8/27/09 but not after, then the date that is displays will be the date the Talent Record was first opened.
Figure 20: Edit columns in Req panels

Kenexa Confidential Document – Internal Use Only
©Kenexa 2009
26
Quick Links Based on the Workbench panel configuration setting (Tools > Settings > Panel configuration > Administer configuration — Allow users to add/remove links and categories must be checked for the Quick Links panel), users can:
• Add custom folders and external links • Add/remove quick link categories and links • Right click on folder and links for additional options of “Rename” and “Remove”
Figure 21: Quick Links

Kenexa Confidential Document – Internal Use Only
©Kenexa 2009
27
KRB Analytics Enhancements Seven new Configurable Metric Panels are available in release 12.2 for greater insight into the recruiting processes. They include:
• Requisition Age • Requisition Status • Pipeline Cycle Time • Hire Analysis • Offer Success Rate • Source Comparison • Pipeline Conversion Rate
These additional metrics round out the analytics capabilities provided by the five previously released – Time-To-Fill, Requisition Activity, Pipeline Volume, Source Yield, and EEO Pipeline. To make these metrics available to your users, your organization must first implement the New UI in consultation with your Kenexa consultant (if it has not done so already), followed by the Metric Panels.
Date Available This feature is available in R12.2 Build 0. US: November 19, 2009 EU: November 25, 2009
Cost Additional license fees apply.
How Do I Get this Feature? The Configurable Metrics Panels are available as part of KRB Analytics. The customer must elect to use the new KRB UI to have access to these metric panels. Business Analytics and Custom Analytics are additional parts of KRB Analytics that have not changed for release 12.2. They are handled on a case by case basis and tailored for the specific customer environment.
Benefits KRB customers can analyze HR data captured throughout the hiring process.
Visible Changes If KRB Analytics are already in use in your account, additional configuration tabs will be available in the KRB Workbench. Once configured for users, the additional metrics will be available for display on metric panels in the new user interface.

Kenexa Confidential Document – Internal Use Only
©Kenexa 2009
28
Limitations and Known Issues For R12.2:
• You can enable only one metrics panel container for this release. However, users can display any configured metric in the panel simply by selecting it from a drop-down list.
• Metrics Panels are not fully localized. In a future release, titles and panel text fields comply with the KRB localization format and support all KRB languages.
• The dynamic dropdown list of X-axis options is not available on the metrics panel. Clicking on
the changeover button ( ) cycles through the X-axis choices.
Configuration With this release, customers can configure the following metrics:
• Requisition Age • Requisition Status • Pipeline Cycle Time • Hire Analysis • Offer Success Rate • Source Comparison • Pipeline Conversion Rate
These new metrics are in addition to the metrics already available as of release 12.1
• Time-To-Fill • Requisition Activity • Pipeline Volume • Source Yield • EEO Pipeline
Important: The steps listed below assume that your organization is already using the New UI, and that panels have been configured for it. Your Kenexa consultant performs initial enablement steps for KRB Analytics. Your Tier IV Certified Workbench User performs these steps in Workbench:
1. Kenexa or Certified Workbench Users: Enable metrics panel privileges for KRB user types according to their roles.
2. Kenexa or Certified Workbench User (Tier 4): For each user type, map the metric panels that members of that user type can view in the New UI.
Your Kenexa consultant must arrange with Kenexa Engineering to have your Analytics data set generated once these steps are complete. Engineering will notify your consultant once the file is in place and the Metric Panels are ready to use.

Kenexa Confidential Document – Internal Use Only
©Kenexa 2009
29
Metrics Panel Configuration Your Kenexa consultant can configure metrics panels for the following new Standard Reports (in addition to previously-released reports for Time-To-Fill, Requisition Activity, Pipeline Volume, Source Yield, and EEO Pipeline):
• Requisition Age • Requisition Status • Pipeline Cycle Time • Hire Analysis • Offer Success Rate • Source Comparison • Pipeline Conversion Rate

Kenexa Confidential Document – Internal Use Only
©Kenexa 2009
30
Kenexa or Certified Workbench User: Enabling the Metrics Panel Privileges by User Type In this step, you configure panel availability by user type after the metrics panels are configured, activated, and saved.
1. Select Tools > Users > User Types. 2. Select the user type, click the Edit type permissions icon, then click the Set privileges icon
for Analytics.
3. On the Analytics privileges screen, select the configured metrics to which you are granting access. (Metrics that have not been configured have disabled checkboxes.)
4. Click Done.

Kenexa Confidential Document – Internal Use Only
©Kenexa 2009
31
KRB User Experience Once the new metrics have been configured in Workbench, they are available for selection on the new UI’s Welcome page by KRB users with privileges to view them. They simply select the metric of interest from the list at the top of the metric panel.
See the next several pages for information about each new metrics panel available in R12.2.

Kenexa Confidential Document – Internal Use Only
©Kenexa 2009
32
Requisition Age Metric Panel Requisition Age is the average age (in days) for all open requisitions that are open during the selected time period, where age is calculated by taking: Total days a requisition has been open minus the days on hold.
Requisition Age Metric panel elements
Panel Element Description
Chart Title Requisition Age
Chart Type Bar chart
Y-Axis Units/Label Avg Number of Days Open
X-Axis Groups Recruiter, Hiring Manager, plus three configurable filter fields
X-Axis Sort Chronologically
Filters Date / Day only (single date) plus three common configurable filter fields

Kenexa Confidential Document – Internal Use Only
©Kenexa 2009
33
Requisition Age Calculation Example Based on the events listed in the Events table below, when the user selects the dates listed in the corresponding Data table, the system calculates the Average Requisition Age for each day.
How Requisition Age Metrics are Generated
Events
ReqID Date Status
R001 1-Aug Open
R001 5- Aug Closed
R002 1- Aug Open
R002 6- Aug Hold
R002 7 Aug Open
R003 6-Aug Open
Data
Date R001 R002 R003 Average
Age
4-Aug 3 3 - 3
5-Aug - 4 - 4
6-Aug - 5 - 5
7-Aug - 5 1 3
8-Aug - 6 2 4

Kenexa Confidential Document – Internal Use Only
©Kenexa 2009
34
Requisition Status Metric Panel The Requisition Status metric is a count of requisitions that are in specific Req Statuses on the selected day.
Requisition Status Metric panel elements
Panel Element Description
Chart Title Requisition Status
Chart Type Grouped Bar chart
Y-Axis Units/Label Number of Requisitions
X-Axis Groups Recruiter, Hiring Manager, plus three configurable filter fields
X-Axis Sort Alphabetically
Filters Date / Day only (single date) plus three common configurable filter fields

Kenexa Confidential Document – Internal Use Only
©Kenexa 2009
35
Pipeline Cycle Time Metric Panel Pipeline Cycle Time is the average number of days that candidates have spent in selected non-final HR Statuses. It includes only those candidates who are assigned to requisition folders and who have entered and exited the status during the selected time period. The system uses the same HR Statuses as the Pipeline Volume metric for the non-final statuses and ignores pre-defined system “final” statuses.
Pipeline Cycle Time Metric panel elements
Panel Element Description
Chart Title Pipeline Cycle Time
Chart Type Bar chart
Y-Axis Units/Label Avg Number of Days Candidates in HR Status
X-Axis Groups HR Status
X-Axis Sort Load Order

Kenexa Confidential Document – Internal Use Only
©Kenexa 2009
36
Panel Element Description
Filters Date Range (slider plus three common configurable filter fields
Pipeline Cycle Time Calculation Example The events listed in the Events table below generate the corresponding data in the Data table. The system counts a candidate in the corresponding HR Status only if InDate and OutDate both occur on or within the selected filter date range. Any HR Status considered a “final” status.
How Pipeline Cycle Time Metric is Generated
Events
CanID HR Status In Date Out Date Days in
Status
C001 1st 1-Aug Interview 6-Aug 5
C001 2nd 6- Aug Interview 12-Aug 6
C001 Initiate Checks 16- Aug 21-Aug 5
C001 Offer Extended 24- Aug 27-Aug 3
C001 Offer Accepted 27 Aug 28-Aug 1
C002 1st 10-Aug Interview 12-Aug 2
C002 2nd 12-Aug Interview 20-Aug 8
C002 Initiate Checks 25-Aug 1-Sep 7
C002 Offer Extended 10-Sep 13-Sep 3
C002 Offer Accepted 13-Sep 14-Sep 1
Data
C001 C002 Average
Days
1st 5 Interview 2 3.5
2nd 6 Interview 8 7
Initiate Checks 5 7 6
Offer Extended 3 3 3
Offer Accepted 1 1 1
Final statuses have no “out date” so cannot
qualify for the date criteria. Thus, for
example, if Offer Accepted were a “final”
status, no calculation would be done for it.

Kenexa Confidential Document – Internal Use Only
©Kenexa 2009
37
Hire Analysis Metric Panel The Hire Analysis metric is a count of hires in the selected date range, grouped by Addition or Replacement. This metric uses the same Hired Status as the Time-to-Fill metric, and uses the Position field of selected requisitions to determine if the req was a replacement or addition.
Hire Analysis Metric panel elements
Panel Element Description
Chart Title Hire Analysis
Chart Type Stacked Bar chart
Y-Axis Units/Label Number of Hires
X-Axis Groups Recruiter, Hiring Manager, Month, plus three configurable filter fields
X-Axis Sort Chronologically or alphabetically
Filters Date Range (slider) plus three common configurable filter fields

Kenexa Confidential Document – Internal Use Only
©Kenexa 2009
38
Offer Success Rate Metric Panel The Offer Success Rate metric is a count of offers accepted compared to offers declined in the selected date range (based on HR action date).
Your Analytics administrator selects the appropriate HR Statuses representing an accepted or declined offer.
Offer Success Rate Metric panel elements
Panel Element Description
Chart Title Offer Success Rate
Chart Type Grouped Bar chart with trend lines
Y-Axis Units/Label Number of Offers
X-Axis Groups Recruiter, Hiring Manager, plus three configurable filter fields
X-Axis Sort Chronologically or alphabetically
Filters Date Range (slider) plus three common configurable filter fields

Kenexa Confidential Document – Internal Use Only
©Kenexa 2009
39
Source Comparison Metric Panel The Source Comparison counts candidate hires and non-hires from each source during the selected period. The hires data is a count of the candidates who reached the HR Status of Hired (same Hired status as the Time-to-Fill metric).
Sources, the same as those used for the Source Yield metric, are selected by the Analytics administrator in Workbench. The top 10-15 sources are displayed in the legend. To view the next group of sources, click Others.
Source Comparison Metric panel elements
Panel Element Description
Chart Title Source Comparison
Chart Type Grouped Bar chart
Y-Axis Units/Label Count
X-Axis Groups Source
X-Axis Sort Descending values
Filters Date Range (slider) plus three common configurable filter fields

Kenexa Confidential Document – Internal Use Only
©Kenexa 2009
40
Pipeline Conversion Rate Metric Panel The Pipeline Conversion Rate metric shows the number of candidates who have moved out of an HR Status to a positive disposition status compared to the number who have moved out to a negative disposition status. A high number of candidates moving to a positive disposition from any status means candidates are not being screened out at that step. A lower number means more candidates are being screened out at that step. The system uses the same HR Statuses as the Pipeline Volume metric, with “negative disposition” statuses as designated by your Analytics administrator in Workbench. The metric includes only those candidates who are assigned to requisition folders.
Pipeline Conversion Rate Metric panel elements
Panel Element Description
Chart Title Pipeline Conversion Rate
Chart Type Bar chart
Y-Axis Units/Label Count
X-Axis Groups HR Status
X-Axis Sort Load Order
Filters Date Range (slider) plus three common configurable filter fields

Kenexa Confidential Document – Internal Use Only
©Kenexa 2009
41
Block Update to HR Status when Forms are Missing Customers can block the ability for KRB users to update a candidate to one or more designated HR statuses if the specified candidate form(s) are missing. KRB displays an error message so that users know what forms are missing.
Date Available This feature is available for use in R12 Build 1. US: August 27, 2009 EU: September 2, 2009
Cost There is no cost associated with this feature.
How Do I Get this Feature? Please contact your Kenexa consultant for assistance with this feature.
Business Need Many clients require certain information to be on file for a candidate prior to moving them forward in the hiring process (for example, an application, background screening, or assessments) and into an HR Status that will trigger a candidate export. (If that required information is not on file, the receiving system will reject the exported data.) With this enhancement, the system will check that the required forms are there before allowing the data export to take place. If the required forms are not present, the update to the HR status that triggers the export is blocked.
Benefits This enhancement improves the accuracy of candidate data.
How It Worked Before If your organization chooses not to turn on this feature, KRB users or the system can update HR statuses as they did in the past.
Visible Changes There are no visible changes associated with this project.
Limitations and Known Issues This enhancement does not provide field-level validation.

Kenexa Confidential Document – Internal Use Only
©Kenexa 2009
42
Configuration Once this feature is enabled and configured, your organization can create a custom error message, along with translations, to be displayed when forms are missing. The default error message text is for all applicable languages.
− You can enter a customized error message of up to 1000 characters. − This field does not support HTML. − If you delete the default text for any reason and do not enter a customized message, the
default message is restored and displays to users.
Figure 22: Expanded error message field – not yet translated
Click Save when you are finished. Workbench updates the HR status attributes and error message text (if applicable).
User Experience KRB users who are updating to an HR status with the “Block update” attribute enabled will see some changes when updating statuses for one or multiple candidates. These changes are present in both the new UI and classic KRB.

Kenexa Confidential Document – Internal Use Only
©Kenexa 2009
43
Updating a Single Candidate
Figure 23: Click to update HR status for one candidate
Figure 24: Click to update HR status from the Talent Record

Kenexa Confidential Document – Internal Use Only
©Kenexa 2009
44
Figure 25: Updated Confirm Single Candidate UI
Updating Statuses for One Candidate The rules below apply everywhere that KRB users can update the HR status for single candidates. When you click Update or Update and add next the Update same status window displays with the selected candidates. The system checks that:
1. The selected HR status is associated with a Candidate Export. If it is, the system blocks the action and displays the following error message to the user. “This HR Status is associated with a candidate export process and may only be used during a single candidate update.”
2. The required forms (according to the HR status setup) are attached.
If a candidate does not have the required forms, the candidate is de-selected and displayed in red and KRB displays the following error message: “Form(s) [form(s) name] are required for the selected HR Status. Candidate(s) missing the required forms may not be updated at this time.”
Error: US Application Form and Offer Extended Form are required for the selected HR Status.
Candidate(s) missing the required forms may not be updated at this time.

Kenexa Confidential Document – Internal Use Only
©Kenexa 2009
45
Updating Statuses for Multiple Candidates In the new UI, users see the following:
Figure 26: Update same status for multiple candidates – new UI
In classic KRB, users see the following:
Figure 27: Update same status for multiple candidates – classic KRB

Kenexa Confidential Document – Internal Use Only
©Kenexa 2009
46
Both in the new UI and in Classic KRB, users can select multiple candidates with a matching HR status and select an action to update all to a new HR status. This is existing functionality. If the HR status attribute is set for this HR status, the following rules apply when working on this screen:
− If the KRB user is taking action outside the req folder, the system blocks the update of
the HR status if a single per candidate form is required. − If single/candidate/req form is required, KRB users can perform the update within a Req
folder only.
Figure 28: Save Multiple Candidates
Saving Multiple Candidates The rules below apply everywhere that KRB users can update multiple HR statuses. When you click Update or Update and add next the Update same status window displays with the selected candidates. The system checks that:
1. The selected HR status is associated with a Candidate Export. If it is, the system blocks the action and displays the following error message to the user. “This HR Status is associated with a candidate export process and may only be used during a single candidate update.”
2. The required forms (according to the HR status setup) are attached.
If a candidate does not have the required forms, the candidate is de-selected and displayed in red and KRB displays the following error message: “Form(s) [insert form(s) name] are

Kenexa Confidential Document – Internal Use Only
©Kenexa 2009
47
required for the selected HR Status. Candidate(s) missing the required forms may not be updated at this time.”
Figure 29: Error message indicating that forms are missing
Error: US Application Form and Offer Extended Form are required for the selected HR Status.
Candidate(s) missing the required forms may not be updated at this time.

Kenexa Confidential Document – Internal Use Only
©Kenexa 2009
48
Block eLinks to Non-System Users Your organization can elect to hide by user type the option to send an eLink to non-system users whether they are the main recipients (To:) and, in some cases, the secondary recipients (Cc: and Bcc:) of the eLink by enabling the new Communications user type setting, Hide communications /elinks for non-system users. When this setting is turned on for a user type, the options (To, Cc, and Bcc) to send eLinks to non-system users are hidden. When the setting is enabled, it affects the following pages:
• eLink candidate • eLink forms • Request interview • Schedule interview
The To non-system user text box is removed in the following cases:
• When eLinking candidates:
− When you eLink a talent record from the Actions menu in the candidate listing page in a req folder
− When you send an eLink from a talent record − When you send an eLink from the eLink tab of the talent record
• When you are eLinking forms from the Forms tab of the talent record:
− When you click the eLink blank form button − When you click the eLink icon in the eLink form column
• When requesting or scheduling an interview
− When you click the Send interview request button on the Interview schedule tab of the talent record.
− When you click the Schedule interview button on the Interview schedule tab of the talent record.
• When the client setting Elink Cc/Bcc is set to Yes AND the user type privilege Hide communication/eLink for non-system users is checked.
Note: This enhancement does not affect Single Sign On (SSO) workflow. If your organization has Single Sign On enabled, the system follows the SSO guidelines for non-system users.
Date Available This feature is available for use in R12.1 Build 3.

Kenexa Confidential Document – Internal Use Only
©Kenexa 2009
49
US: October 8, 2009 EU: October 14, 2009
Cost No additional cost.
How Do I Get this Feature? Please contact your Kenexa consultant for assistance with this feature.
Benefits Your organization can restrict by user type the sending of eLinks to system users only. For example, you might want to allow your Recruiters and Hiring Managers to send eLinks to non-system users, but stop other user types from sending eLinks to non-system users.
How It Worked Before Users could send eLinks to non-system users in a variety of scenarios.
Visible Changes None.
Limitations and Known Issues The following eLink functionality is not included in this enhancement:
• The Send communication action sends e-mails and letters to candidates (not system users).
• The Forward via e-mail action sends eLinks only to non-system users. • Assessments are sent to candidates (non-system users) • The candidate Search e-mail section is for candidates (non-system users). • eLinking blank reqs are not part of this project.
Configuration There is a new user type privilege in the Communications group called Hide communication/eLinks to non-system users.
eLink Cc/ Bcc setting To display Cc: or Bcc: address boxes, the client setting eLink Cc/Bcc must be set to Yes. When this privilege is enabled, the system does not display the following text boxes when sending an eLink communication:
• To: Non-system User, in all the cases listed

Kenexa Confidential Document – Internal Use Only
©Kenexa 2009
50
AND, if the client setting eLink Cc/Bcc is turned (set to Yes), and the new user privilege Hide communication/elink is enabled, the user privilege over rides the client setting such that the e-mail address text box does NOT display for non-system users for cc or bcc.
Figure 30: Communications privilege “Hide communications/eLinks for non-system users”
User Experience This new user type privilege affects the following types of candidate communications:
Table 1: eLink actions affected by new user type privilege
Location Actions Action Menu eLink candidate Forms tab eLink blank form Forms tab eLink icon - View/Edit/Add completed form approval eLink tab Send eLink – eLink candidate Interview schedule tab Send interview request Interview schedule tab Schedule interview
eLinking a Candidate’s Talent Record and Forms from a Req or Working Folder There are multiple paths for eLinking a candidate’s talent record and candidate forms from a Req folder or Working folder. Here are two examples:

Kenexa Confidential Document – Internal Use Only
©Kenexa 2009
51
eLinking a Selected Candidate in a Req folder from the Actions Menu
1. Navigate to Req folder with Open reqs. (Reqs > View My Reqs | View All Reqs > Open > Click the desired Req folder.)
2. Select a candidate. 3. Click eLink in the Actions menu. 4. The eLink candidate window opens. 5. If the new setting is turned on, it displays address boxes for system users only.
eLinking from the eLink Tab of the Candidate’s Talent Record
1. Navigate to a Req folder with Open reqs. (Reqs > View My Reqs | View All Reqs > Open > Click the desired Req folder.)
2. Click a candidate’s name to open the Talent Record. 3. Select the eLink tab. 4. Click Send eLink. 5. The eLink candidate window opens. 6. If the new setting is turned on, it displays address boxes for system users only.
Figure 31: eLink candidate send page when Hide communications/elinks for non-system users privilege is not enabled

Kenexa Confidential Document – Internal Use Only
©Kenexa 2009
52
Figure 32: eLink candidate screen when user privilege is enabled
eLink History When the new user type privilege is enabled, the eLink history contains e-mail addresses only for system users in the Recipient e-mail column of Candidate eLink history and Form eLink history.
eLinking Form Approvals from the Talent Record
1. Navigate to a Req folder with Open reqs. (Reqs > View My Reqs | View All Reqs > Open > Click the desired Req folder.)
2. Click a candidate’s name to open the Talent Record. 3. Select the Forms tab. 4. Click eLink form. 5. The eLink form to view/edit and approve option displays. 6. The eLink candidate window opens. 7. If the new setting is turned on, it displays address boxes for system users only.
Figure 33: eLink form to view/edit/approve window, new user privilege not enabled

Kenexa Confidential Document – Internal Use Only
©Kenexa 2009
53
Figure 34: View/edit/add/approved screen when user privilege is enabled
Request Interview from the Req Folder or Working Folder
1. Navigate to a Req folder with Open reqs. (Reqs > View My Reqs | View All Reqs > Open > Click the desired Req folder.)
2. Click a candidate’s name to open the Talent Record. 3. Select the Interview schedule tab. 4. Click the Select interview request button. 5. The Send interview request window displays without the “To non-system user” textbox.
Schedule Interview from the Req Folder or Working Folder
1. Navigate to a Req folder with Open reqs. (Reqs > View My Reqs | View All Reqs > Open > Click the desired Req folder.)
2. Click a candidate’s name to open the Talent Record. 3. Select the Schedule interview tab. 4. Click the Schedule interview request button. 5. The Schedule interview window displays without the “To non-system user” textbox.
Note: The Send interview request window and Schedule interview window are identical.

Kenexa Confidential Document – Internal Use Only
©Kenexa 2009
54
Figure 35: Send interview request window when the user privilege is enabled
Interaction between eLink Cc/Bcc Setting and the Hide … eLinks Setting To display Cc: or Bcc: address boxes, the client setting eLink Cc/Bcc must be set to Yes.
Combination #1 When
eLink Cc/Bcc = No AND Hide communication/eLinks to non-system users = No
You see the To address box for system users and non-system users.
Figure 36: Combination #1
Combination #2 When
eLink Cc/Bcc = Yes AND Hide communication/eLinks to non-system users = No:
You see To, Cc, and Bcc address boxes for system users and non-system users.

Kenexa Confidential Document – Internal Use Only
©Kenexa 2009
55
Figure 37: Combination #2
Combination #3 When
eLink Cc/Bcc = No AND Hide communication/eLinks to non-system users = Yes:
You see only the To address box for system users.
Figure 38: Combination #3
Combination #4 When eLink Cc/Bcc = Yes AND Hide communication/eLinks to non-system users = Yes: You see the To address box for system users only. The new user type privilege overrides the client setting; accordingly, you see “system users, “cc: system users” and “bcc: system users” only, as shown in the screen capture below.

Kenexa Confidential Document – Internal Use Only
©Kenexa 2009
56
Figure 39: To, Cc, and Bcc to system users only

Kenexa Confidential Document – Internal Use Only
©Kenexa 2009
57
Separate Privileges for Req and Working Folders The candidate actions privilege for filing candidates to My Reqs and working folders/inbox (Candidate – file) has been split into two privileges. The Candidate Actions privilege for moving/copying candidate to My Reqs and working folders/inbox (Candidate – move/copy) has been split into two privileges. The new privileges are on the “Candidate Actions 2” privileges page in Workbench. Table 2 lists the updated privileges.
Table 2: Four new privileges on the Candidate Actions 2 page
Previous Privileges New Privileges
Candidate – file Candidate – file to My Reqs
Candidate – file to working folders/inbox
Candidate – move/copy Candidate – move/copy to My Reqs
Candidate – move/copy to working folders/inbox
Figure 40: Four new privileges

Kenexa Confidential Document – Internal Use Only
©Kenexa 2009
58
Date Available This feature is available for use in R12 Build 1. US: August 27, 2009 EU: September 2, 2009
Cost There is no additional cost associated with this feature.
How Do I Get this Feature? KRB user types who had the Candidate – file and/or Candidate – move/copy privileges before this enhancement maintain their ability to file to both My Reqs and working folders/inbox and/or move/copy to My Reqs and working folders/inbox. Your Kenexa Consultant or Certified Workbench User can assign the new privileges differentially to different user types as desired in Workbench.
Benefits Clients can better control the actions that user types are able to take. The privileges will be relocated so that they are together and can be easily seen if a user type has these privileges enabled or not.
How It Worked Before KRB users with one or both of the privileges as they existed before could file and/or move/copy to both My Reqs and working folders/inbox. Clients could not restrict users to either My Reqs or working folders/inbox. In KRB, when that user type privilege was enabled for a KRB user’s user type, the user could see Move/Copy to Req and Move/Copy to folder in the Actions menu on Req pages. When viewing the talent record associated with a requisition, the Actions menu displayed File to req and File to folder.
Visible Changes There are visible changes associated with this feature in Workbench. All of the new privileges are listed the “Candidate Actions 2” privileges page. The previous privileges were listed both on the “Candidate Actions” and “Candidate Actions 2” privileges pages.
Migration and New Client Creation For all existing user profiles, both new File and Move/Copy privileges are enabled automatically if users had the privileges enabled before the enhancement.

Kenexa Confidential Document – Internal Use Only
©Kenexa 2009
59
When a new client is created standard user types have the following settings for these privileges by default:
Hiring Manager
• Candidate – file to My Reqs: remain checked • Candidate – file to working folders/inbox: set to checked • Candidate – move/copy to My Reqs: remain checked • Candidate – move/copy to working folders/inbox: set to checked
HR Staff
• Candidate – file to My Reqs is checked • Candidate – file to working folders/inbox is checked • Candidate – move/copy to My Reqs is checked • Candidate – move/copy to working folders/inbox: set to checked
QuickStart User
• Candidate – file to My Reqs is un-checked • Candidate – file to working folders/inbox is un-checked • Candidate – move/copy to My Reqs is un-checked • Candidate – move/copy to working folders/inbox is un-checked
HR Executive
• Candidate – file to My Reqs is un-checked • Candidate – file to working folders/inbox is un-checked • Candidate – move/copy to My Reqs is un-checked • Candidate – move/copy to working folders/inbox is un-checked
Super User
• Candidate – file to My Reqs is checked • Candidate – file to working folders/inbox is checked • Candidate – move/copy to My Reqs is checked • Candidate – move/copy to working folders/inbox is checked

Kenexa Confidential Document – Internal Use Only
©Kenexa 2009
60
Score Multiple Questions in One Window With this enhancement, Recruiters working on the Edit site questions page can click the new Multiple scoring button, score multiple questions on one page, and save the results. The Multiple scoring button is translated to all languages in which the requisition has been created. All Talent Gateway questions and their options are listed on the Edit site questions page. Access to the Multiple scoring button and page is controlled by a new user type privilege in the Talent Gateway functional area, Questions – multiple questions scoring. This privilege is active for use only if the Questions – edit questions and scoring privilege is enabled for a given user type.
Date Available This feature is available for use in R12.1 Build 2. US: September 17, 2009 EU: September 23, 2009
Cost No additional cost.
How Do I Get this Feature? Your Kenexa consultant or Certified Workbench user must enable the Talent Gateway user type privilege Questions – multiple questions scoring for those user type(s) that should have access to this functionality.
Benefits Recruiters can quickly score multiple questions on one page and save the data.
How It Worked Before KRB users had to score and save each question individually.
Visible Changes Self-service Workbench: Visible change in the Talent Gateway user type privileges. KRB: No visible changes without configuration.
Configuration In Workbench, enable the new Talent Gateway user type privilege Questions – multiple question scoring for the appropriate user type(s). It is unchecked by default.

Kenexa Confidential Document – Internal Use Only
©Kenexa 2009
61
Figure 41: Setting dependencies
Questions – edit questions and scoring Questions – multiple questions scoring OFF OFF, disabled
ON Enabled but OFF
ON Enabled and ON
Figure 42: Talent Gateway user type privileges
User Experience Once it is enabled through setting user type privileges, the Multiple scoring button displays for each separate language in which the requisition was created. If there are no “scorable” questions, the Multiple scoring button is disabled and grayed out, as shown in the screen capture below. For example, questions with the field type of text or text area cannot be scored.

Kenexa Confidential Document – Internal Use Only
©Kenexa 2009
62
Figure 43: Talent Gateway site questions - no questions to score
The Multiple scoring button is enabled when there are questions that need to be scored. When questions are scored in the Multiple question scoring window, the Scored icon displays for those questions on the Talent Gateway site questions page.
Figure 44: Multiple scoring button
You can see the Multiple scoring button on the Talent Gateway site questions page if you have the appropriate user type privileges.
Scoring Multiple Questions To score multiple questions: 1. In KRB, navigate to the Talent Gateway site questions page. 2. Click the Multiple question scoring button above the list of questions. 3. The Multiple question scoring window opens. 4. For each question with a field type that has options for answers (for example, single select,
radio button, and so forth), select the option that is the correct option and enter a score. 5. Select all other options and enter scores for them. 6. When you are finished scoring the question options, click Save.

Kenexa Confidential Document – Internal Use Only
©Kenexa 2009
63
Figure 45: Multiple questions scoring window before scores are set
Figure 46: Selecting a Yes/No option for the first question

Kenexa Confidential Document – Internal Use Only
©Kenexa 2009
64
Figure 47: Enter a numeric score, and click Add+
Deleting a Score To delete a score: 1. Click the associated trash can icon. 2. Click Delete in the confirmation window.

Kenexa Confidential Document – Internal Use Only
©Kenexa 2009
65
Proximity Search Enhancement This enhancement affects Proximity Search. It will be implemented over several cycles and on a case-by-case basis.
• When a country does not use states, provinces, or regions in their addresses, the Location field will list “N/A” (Not Applicable).
• When a country does not use cities in their addresses, the City field will list “N/A.”
KRB users will start to see this for some locations and cities on the Add req/Edit req pages and on the candidate Search page. Candidates will start to see the analogous values on Talent Gateways for which Proximity Search is enabled. For example, in this build users and candidates will see the following:
• Several new values in the Location field for Trinidad and Tobago, and the City field displays “N/A.”
• “N/A” in the Location field for Puerto Rico, and the City field is a dropdown list of cities.
Date Available This feature is available in R12.1 Build 3. US: October 08, 2009 EU: October 14, 2009
Cost No additional cost.
How Do I Get this Feature? This feature is available automatically without configuration.
Benefits Proximity search is more accurate and inclusive.
How It Worked Before For proximity searches for certain countries, some of the fields were blank for Location or City. If users made these proximity fields required when setting up a req template and the values were missing, the req template couldn’t be completed.
Visible Changes There are visible changes without configuration.

Kenexa Confidential Document – Internal Use Only
©Kenexa 2009
66
Scheduling Pages Exclude Closed Reqs Closed requisitions are no longer listed in the Folder/Status and Folder fields on several pages in the Scheduling module. The dropdown list for those two fields lists all Requisition folders, Working folders, and Inboxes to which the candidate under consideration has applied. This enhancement affects the following pages in the Scheduling module:
• Send interview request (Folder/Status) • Schedule interview (Folder/Status) • My schedule (Folder) • My requests (Folder) • Master schedule (Folder)
To access this functionality:
1. From candidate Search results, or from within a Req folder, click the candidate’s name link to open the candidate’s Talent Record.
2. Select the Interview Schedule tab.
Figure 48: Interview schedule tab
3. Click Send interview request or Schedule interview. The Send interview request or Schedule interview page opens, as shown below.
Interview schedule tab on the Talent Record with Send interview request and Schedule

Kenexa Confidential Document – Internal Use Only
©Kenexa 2009
67
On both pages, the dropdown list for the Folder/Status field lists all active Req folders, Working folders, and Inboxes to which the candidate has applied. The dropdown list does not include closed requisitions.
Figure 49: Schedule interview and Send interview request pages
To access the My schedule, My requests, and Master schedule pages: Select Candidates > Search interview schedule > My schedule | My requests | Master schedule. On the My schedule, My requests, and Master schedule pages, the dropdown list for the Folder field lists all the active requisitions, Working folders, and Inboxes to which the searched-for candidate has applied. The screen capture displays a partial view of the Master schedule page.
The dropdown list for the Folder/Status field lists all active Req folders, Working folders, and Inboxes to which the candidate

Kenexa Confidential Document – Internal Use Only
©Kenexa 2009
68
Figure 50: Search interview schedule menu
Date Available This feature is available in R12.1 Build 3. US: October 08, 2009 EU: October 14, 2009
Cost No additional cost.
How Do I Get this Feature? This feature is available automatically without configuration.
Benefits KRB users will have a smaller set of req folders to filter.
How It Worked Before The Folder/status dropdown list, from which KRB users select a requisition for scheduling, included closed requisitions.
Visible Changes There is a visible change in KRB as a result of this enhancement.

Kenexa Confidential Document – Internal Use Only
©Kenexa 2009
69
Auto-Redirection to KMS Onboarding As of this release, KRB can redirect and authenticate users from KRB to KMS Onboarding when the user performs an update to a specified HR status. KMS Onboarding users can still access the application through the Candidates menu as well. Note: If the export fails, the user is not redirected to Onboarding and an error message displays.
Date Available This feature is available for use in R12.2 Build 0. US: November 19, 2009 EU: November 25, 2009
Cost There is no additional cost for using this feature if your organization already uses KMS Onboarding and and the Candidate Export integration. There are separate costs to implement KMS Onboarding and Candidate Export integration.
How Do I Get this Feature? Please contact your Kenexa consultant for assistance with this feature.
Benefits This eases the user experience, thus making them more efficient. The intent of this project is to ease the user experience by automatically redirecting and authenticating them into KMS Onboarding upon an HR Status update.
How It Worked Before Users accessed KMS Onboarding from the KRB Candidates menu.
Visible Changes There are no visible changes for this feature.
Configuration Your Kenexa consultant takes care of initial enablement. After that your Certified Workbench User can configure the two Candidate Actions 2 user type privileges:
− KMS Onboarding – Hiring Manager action − KMS Onboarding – Recruiter action
As a result of enabling the KMS client setting, two Candidate Actions 2 user privileges for Onboarding are activated:
− KMS Onboarding – Hiring Manager action − KMS Onboarding – Recruiter action

Kenexa Confidential Document – Internal Use Only
©Kenexa 2009
70
Figure 51: KMS Onboarding user type privileges activated and checked
The Onboarding menu item displays in the Candidates menu (KRB > Candidates) for users who have one of the user type privileges noted above.
New HR Status Attribute for Onboarding Auto-Launch There is a new HR Status attributes that becomes active once KMS Onboarding is turned on: Applicant Selected, Proceed to Onboarding. Your Kenexa consultant configures this attribute in Workbench.
User Experience When the Applicant Selected, Proceed to Onboarding is enabled (as described in the previous section) for an HR status, and the KRB user updates to that status, the following sequence of events happens: If no additional actions are required with this HR status update (for example, candidate export, forms pop-up, or auto-req close), when the user clicks Update, he or she is redirected with authentication to KMS Onboarding in a separate window. When additional actions are required with the HR status update, the system:
1. Checks to ensure the form required for this HR status is on file (if it is not, the HR status update is blocked).
2. Updates the candidate’s HR status. 3. Runs the candidate export. Note: When a candidate export is required, users can update
only one candidate at a time. 4. Displays a success message in a separate window. Note: If the candidate export fails, no
auto-launch occurs and the system displays an error message. 5. Redirects the user to and auto-launches KMS in a separate window. The user is
simultaneously authenticated.

Kenexa Confidential Document – Internal Use Only
©Kenexa 2009
71
6. Pops up the form required for this HR status update in the KRB window. 7. Automatically closes the requisition (Auto-req close setting). 8. Starts the process again with next candidate if multiple candidates are selected. The KMS
window stays open.
If no candidate export is required with the HR status but additional actions are required:
1. KRB users can update multiple candidates simultaneously. 2. KMS Onboarding launches automatically in another window once only, regardless of the
number of candidates selected.
Example You can update a single or multiple users. In the example below, four candidates within the Req folder are selected. To update them simultaneously, click Update same status in the Actions menu.
Figure 52: Updating multiple users in the same status
The Update same status window opens.

Kenexa Confidential Document – Internal Use Only
©Kenexa 2009
72
Figure 53: Update same status window with candidates selected in the Req folder
When you click Update, you are redirected to KMS Onboarding through a pop-up window. Your logon credentials are authenticated at the same time:

Kenexa Confidential Document – Internal Use Only
©Kenexa 2009
73
Figure 54: User is already authenticated in KMS Onboarding

Kenexa Confidential Document – Internal Use Only
74
Configurable Margins of Document Templates KRB users who have privileges to add and edit Document Templates within KRB can set margins on your organization’s document templates. The margin values are used when creating the PDF document that is produced from a KRB document template.
Date Available This feature is available for use in R12.2 Build 0. US: November 19, 2009 EU: November 25, 2009
Cost No additional cost.
How Do I Get this Feature? Your KRB Administrator or Communications Module template creators can configure this feature for document templates in KRB.
Benefits Your organization has more flexibility to specify the size of documents created within KRB.
How It Worked Before Document template margins were 1” by default and could not be changed.
Visible Changes KRB users who add and edit document templates will see the new settings on document templates.
Limitations and Known Issues This project lets your users set the margins for any document created using a KRB document template. You cannot set default values across all document templates.
Configuration This feature is configured in KRB in the Communications Module. In KRB, select Admin > Admin+ > Communications > Add document template | Edit document template. You must have add/edit privileges.
User Experience If you have privileges to create or edit document templates, you can select vales for the left, right, top, and bottom margins. The default margin is 1”. The options for each margin are 0.5, 1.0, and 1.5”.

Kenexa Confidential Document – Internal Use Only
75
Figure 55: Document Template – Add mode; default setting for margins
Figure 56: Document Template – View

Kenexa Confidential Document – Internal Use Only
76
Candidate Forms
Providing Candidates with Question Responses The purpose of this enhancement is to provide candidates with the question responses they gave during the submission process. Your organization can include the field labels and responses of questions and forms completed on the Talent Gateway during the application process in the response notification e-mail that is sent to the candidate. To accomplish this, you must place the [QuestionResponses] token in the Talent Gateway Submit resume/CV e-mail confirmation message for Full Talent Gateways or in the Confirmation e-mail text message for Basic Talent Gateways. When the token is present in the Full Talent Gateway’s Submit resume/CV e-mail confirmation message, the Talent Gateway inserts the field labels and question responses of the Talent Gateway questions and/or the Gateway Questionnaire questions answered during that specific job application process. When the token is present in the Basic Talent Gateway Confirmation e-mail text message, the Talent Gateway inserts the field labels and question responses to default questions, and the additional information included in the attached form responses answered during that specific job application process. In both cases, if a question does not have a response, the field label does not display in the e-mail. If you use the [QuestionResponses] token in any other text customization field, it is not merged and the literal token text (“[QuestionResponses]”) displays in the field.
Business Rules Only questions and responses stored on candidate forms are merged into the e-mail text through the [QuestionResponses] token (for both GQ and non-GQ flows).
• No profile, resume, or cover letter information is merged through the [QuestionResponses] token. • Scores that would normally show on the Job Response and/or GQ Response form are not included in
the data merged into the e-mail text through the [QuestionResponses] token. • Data merged in the e-mail message via the [QuestionResponse] token is in the Talent Gateway
locale language used by the candidate. All question labels, select type responses, and section titles display in the site language.
• Data populating encrypted fields are not displayed in the e-mail. The question label appears, but the question response is displayed as five asterisks: *****.
• Any date field responses are merged as dd-mmm-YYYY (for example, 02-Sep-2009).

Kenexa Confidential Document – Internal Use Only
77
Date Available This feature is available for use in R12.1 Build 4. US: October 29, 2009 EU: November 4, 2009
Cost No additional cost.
How Do I Get this Feature? Your Kenexa consultant or Certified Workbench User can add the token to the appropriate text customization messages for your organization’s Talent Gateways.
Benefits Candidates will have a record of the responses they gave for questions during the submission process.
How It Worked Before If you do not add the token, you cannot automatically send candidates non-editable versions of their forms.
Visible Changes There are no visible changes associated with this feature.
Limitations and Known Issues This text customization capability does not apply to the following:
• No profile, resume, or cover letter information is merged through the [QuestionResponses] token. • General submissions (also called “jobless applies,” and “Submit now” applications) for any type of
talent gateway because the e-mail message is not customizable in Workbench. • Agency Managers • Employee Referral Gateways • Submissions by candidate as a result of an employee referral (even if the candidate is directed to
another talent gateway because candidates do not receive e-mail notification of submission).
Best Practice Recommendations If one of your candidate form fields is encrypted, any encrypted field is populated with the value of ***** if it is sent back to a candidate in an e-mail. Your organization might want to include custom text to explain the five asterisks (*****).
Configuration To add the token to the notification message:

Kenexa Confidential Document – Internal Use Only
78
1. In Workbench, select Tools > Talent Gateways > Text customization. 2. On the Talent Gateway text customization page, select the Talent Gateway you want to edit and
click its pencil icon. 3. The Customization page for the gateway opens. 4. Click the Notifications tab.
Full Talent Gateways Figure 78 below shows the default text in the Submit resume/CV e-mail confirmation message field.
Figure 57: Talent Gateway Text customizations – no token
Figure 79 shows the customized field with the [QuestionResponses] token in the Submit resume/CV e-mail confirmation message field.
Figure 58: Talent Gateway Text customization – custom text and token added

Kenexa Confidential Document – Internal Use Only
79
Basic Talent Gateways Figure 80 shows the customized field with the default text and no [QuestionResponses] token in the Confirmation e-mail text field.
Figure 59: BTG – Confirmation email text (default, with no token)
Figure 81 shows the customized field with the [QuestionResponses] token in the Confirmation e-mail text field.
Figure 60: BTG – Confirmation email text with token
User Experience
Token Formatting - Non-GQ Flow (Job Response Workflow) In the Non-GQ flow, the default or customized title displays on the tab and in the progress bar. (Organizations can customize the “Questions” title in Workbench by selecting Tools > Talent Gateways > Text customization > Edit > Titles tab > Question Titles setting.)

Kenexa Confidential Document – Internal Use Only
80
• The “Questions” label displays even if the candidate did not answer any job specific or Talent Gateway default questions.
• If a custom label was configured for Question title, the label is displayed in the language of the candidate submission.
• If there is no value set for Question title in Workbench, then the default value for the site language is used.
Figure 61: Questions Title label preview
Listing Jobs and Question Responses Job titles are listed in alphabetical order. The questions and responses for each job are grouped together under each job title. If the same question is asked for multiple jobs, the question and response displays separately under each job title.
Job Specific Questions and Responses When Job Specific Questions have been added to a GQ using a JSQ widget, questions are displayed in the same order as they appear on the Talent Gateway.
Question Labels Question labels display in bold text in the left column of the table. Note: If your organization uses HTML in the field label, both the bold formatting of the cell and the rendered HTML are displayed. Clients should take special care to test the label output in a test e-mail in the Staging environment.
Responses to Multi-Select and Checkbox Fields Responses to multi-select or checkbox fields are displayed in the order in which they appeared on the Talent Gateway. Multiple values are separated by a line break.

Kenexa Confidential Document – Internal Use Only
81
Additional Information Section Questions and responses display in the Attached TG Forms Questions and Responses area. If your organization uses HTML in the field label, both the bold formatting of the cell and the rendered HTML are displayed. Clients should take special care to test the label output in a test e-mail in the Staging environment.
Question Responses Field responses are in plain text. Multiple responses to multi-select or checkbox fields are displayed in the order in which they appeared on the Talent Gateway. For field responses that present options to candidates (single-select, multi-select, checkbox, and radio button), field responses are option descriptions, not option codes. For query select question types, the system saves and displays the option code. Forms are ordered in the way that they appeared on the Talent Gateway OR forms are ordered alphabetically by database form name. Form fields are ordered numerically by field placement.
Token Formatting - GQ flow Job Specific Questions (JSQ Widget) Job title Questions and responses for each Job specific question are grouped together under “<Jobtitle>”. If the same question was asked for multiple jobs, the question/response displays separately under each “<Jobtitle>” section. The <Jobtitles> sections is ordered alphabetically by Job Title. Questions are in the same order as they appear on the Gateway Questionnaire.
Question Labels If the field label contains HTML the bold formatting of the cell and label HTML will be outputted. The results may be sometimes unexpected. Clients should take special care to test the label output in a staging test e-mail.
Question Labels Question labels display in bold text in the left column of the table. “<Section name>” Questions are grouped by the GQ Section that they appeared on. Sections are ordered by their placement on the GQ.

Kenexa Confidential Document – Internal Use Only
82
Note: If your organization uses HTML in the field label, both the bold formatting of the cell and the rendered HTML are displayed. Clients should take special care to test the label output in a test e-mail in the Staging environment.
Question Responses Field responses are in plain text. Field responses are option descriptions (not option codes) in the case of single-select, multi-select, checkbox, and radio button field types. Field responses for query select fields are the saved value (option code). Multiple responses to multi-select or checkbox fields are displayed in the order in which they appeared on the Talent Gateway, separated by a line break. Questions are displayed in the same order as on the GQ from which they are taken. If questions are formatted in multiple columns on the GQ, the fields display in a single column on the e-mail ordered from left to right. Grid type of questions are displayed as follows: <x label>,<y label>. For example, a grid completed as shown here: Sun Mon Tue Wed Thu Fri Sat 6 - 3 X X 11 - 8 X X 5 - 12 X Would display in the e-mail as follows: Would display in the email like this: Sun,11 – 8 Mon, 5 – 12 Tues, 11 – 8 Wed, 6 – 3 Fri, 6 - 3

Kenexa Confidential Document – Internal Use Only
83
E-mail Confirmation Messages
Figure 62: E-mail confirmation with no token
Figure 63: Talent Gateway flow e-mail confirmation with token added

Kenexa Confidential Document – Internal Use Only
84
Figure 64: Gateway Questionnaire e-mail response configured with token (AFTER)

Kenexa Confidential Document – Internal Use Only
85
Send Candidate Forms in Edit Mode With this enhancement, KRB users can eLink Talent Records or send an e-mail template with forms to be edited to the candidate as long as the form already exists. If no form exists, a new form is sent. This feature is available for use in e-mail communications completed manually, when eLinking the Talent Record, and through Automation Manager. This feature affects One per candidate and Single per candidate/req combination form types. If either of the form types Multiple per candidate or Multiple per candidate/req combination is selected, the setting Send existing form in edit mode is disabled and cannot be selected, and KRB always sends a new form.
Sending the E-Mail Template Manually KRB users can deselect a candidate and not send the communication.
Date Available This feature is available for use in R12.1 Build 3. US: October 8, 2009 EU: October 14, 2009
Cost No additional cost.
How Do I Get this Feature? Your Kenexa consultant or Certified Workbench User can configure One per candidate and Single per candidate/req forms to be sent for editing.
Benefits KRB users can send forms that already exist to candidates for editing and updating.
How It Worked Before Before this enhancement, when a KRB user tried to send a form (by eLink or e-mail) and the candidate had already completed that form, the KRB incorrectly displayed an error message to the user saying that the attached form could be completed only once per candidate.
Visible Changes There is a visible change in Workbench associated with this feature. Please see the feature description for more information.

Kenexa Confidential Document – Internal Use Only
86
Limitations and Known Issues Forms with Send existing form in edit mode = Yes and configured as a HR Status “Optional popup form” do not pop up the form in edit mode when a candidate is updated to that HR Status. The existing error message, “This form has already been completed for this candidate for this req.” is displayed to users in this scenario.
Migration Information The new setting of Send existing form in edit mode is set to a value of No for all existing candidate forms, active and inactive. You must enable this attribute on candidate forms that you want to be editable in this way.
Workbench Configuration This feature affects One per candidate and Single per candidate/req combination form types. If either of the form types Multiple per candidate or Multiple per candidate/req combination is selected, the setting Send existing form in edit mode is disabled and cannot be selected, and KRB always sends a new form. To make a form eligible for sending in edit mode:
1. In Workbench, select Tools > Forms > Candidate forms. The Candidate forms page displays. 2. Click the pencil icon in the Edit form attributes column for a form that you want to make available for
sending in edit mode. Note: You can make one per candidate and single per candidate/req combination forms eligible for sending in “edit” mode.
3. The Edit form attributes page opens for the selected form. 4. Enable the setting Send existing form in edit mode for this form. The default setting is No. 5. Click Save. 6. Repeat this procedure for each candidate form you want to be able to send in edit mode.

Kenexa Confidential Document – Internal Use Only
87
Figure 65: Form attributes page with One per candidate selected
User Experience This section describes KRB user workflows for several scenarios.
(1) Send existing form in edit mode = No You encounter the same workflow by clicking Send communication from a candidate grid or Talent Record. Assume that the following conditions are met:
The candidate has already completed a One per candidate or Single per candidate / req form. AND The e-mail template is configured to send that form to be completed. BUT The setting Send existing form in edit mode is set to No for that candidate form.
When a KRB user is sending an e-mail communication under the conditions listed above, KRB behaves in the same way as it did before this enhancement but displays an updated error message. The workflow is as follows:

Kenexa Confidential Document – Internal Use Only
88
3. Click Send communication for a specific candidate from a candidate grid or from the candidate’s talent record.
4. Select the e-mail template. 5. The Send communication window opens. 6. On the Send communication page, you can change the e-mail before sending it. 7. The updated error message displays in the Candidate and merge information area (as shown in
the figure below):
“The attached form may only be completed once per candidate. For forms that may be sent in Edit mode, the existing form will be sent. For forms that cannot be sent in Edit mode, the candidates who have already completed the attached form have been de-selected.”
8. The Select check box for candidates name is checked or unchecked AND disabled. 9. When you click Send, the communication is not sent.
Figure 66: Send communication, One per Candidate, form previously completed
(2) Send existing form in edit mode = Yes and Approval Status = “” You encounter the same workflow by clicking Send communication from a candidate grid or Talent Record. Assume that the following conditions are met:

Kenexa Confidential Document – Internal Use Only
89
The candidate has already completed a One per candidate or Single per candidate / req form. AND The e-mail template is configured to send that form to be completed. AND The setting Send existing form in edit mode is Yes for that candidate form. AND The Approval status is “”.
When a KRB user is sending an e-mail communication under the conditions listed above, the workflow is as follows:
1. Click Send communication for a specific candidate from a candidate grid or from the candidate’s talent record.
2. Select the e-mail template. 3. The Send communication window opens. 4. On the Send communication page, you can change the e-mail before sending it. 5. The updated error message displays in the Candidate and merge information area (as shown in
the figure below):
“The attached form may only be completed once per candidate. For forms that may be sent in Edit mode, the existing form will be sent. For forms that cannot be sent in Edit mode, the candidates who have already completed the attached form have been de-selected.”
6. In the candidate row:
− An updated error message displays: “<form name> may only be completed once. This form will be sent in edit mode.”
− The Select check box for each candidate’s name is checked and enabled. If you do not want to send the candidate communication, uncheck the check box.
7. Once you click Send, the Communications Module sends the form to any candidate whose name is still selected.
(3) Send existing form in edit mode = Yes; Approval status = Pending, Approved, Declined You encounter the same workflow by clicking Send communication from a candidate grid or Talent Record. Assume that the following conditions are met:
The candidate has already completed a One per candidate or Single per candidate / req form. AND The e-mail template is configured to send that form to be completed. AND The setting Send existing form in edit mode is Yes for that candidate form. AND The Approval status is Pending, Approved, or Declined.

Kenexa Confidential Document – Internal Use Only
90
When a KRB user is sending an e-mail communication under the conditions listed above, the workflow is as follows:
1. Click Send communication for a specific candidate from a candidate grid or from the candidate’s talent record.
2. Select the e-mail template. 3. The Send communication window opens. 4. On the Send communication page, you can change the e-mail before sending it. 5. The updated error message displays in the Candidate and merge information area (as shown in
the figure below): “The attached form may only be completed once per candidate. For forms that may be sent in Edit mode, the existing form will be sent. For forms that cannot be sent in Edit mode, the candidates who have already completed the attached form have been de-selected.”
6. In the candidate row:
a. An updated error message displays: “<form name> may only be completed once. This form will be sent in edit mode.”
b. The Select
7. Once you click Send, the Communications Module sends the form to any candidate whose name is still selected.
check box for each candidate’s name is checked and enabled. If you do not want to send the candidate communication, uncheck the check box.

Kenexa Confidential Document – Internal Use Only
91
Figure 67: Approval status is Pending, Approved, or Declined
(4) Multiple Forms with Different Attribute Settings In some cases, multiple forms with different form attribute settings are attached to an e-mail template. If ANY forms completed for the candidate have the setting Send existing form in edit mode = No, the correspondence is NOT sent for that candidate. In the Candidate and merge information section, the Select check box for the candidate is de-selected and grey.
Example For example, an Offer Information form and Phone Screen form are both added to an e-mail template as forms to be completed. Both forms are Single per candidate / req combination. The Offer information form has Send existing form in edit mode set to Yes, but the Phone Screen form has the same setting set to No.

Kenexa Confidential Document – Internal Use Only
92
The candidate has both the Offer Information and the Phone Screen form already completed for the requisition from which the e-mail is being sent. Because the Phone Screen form has the “send in edit mode” setting set to No, the Select check box for the candidate is not selected and disabled.
(5) eLink Behavior when Send existing form in edit mode = No eLinks behave as they did previously when the candidate has a One per candidate or Single per candidate / req form completed AND the e-mail template is configured to send that form to be completed AND Send existing form in edit mode is set to No.
Figure 68: eLink candidate form when Send existing form in edit mode = No
Figure 69: eLink notification
(6) eLink Behavior when Send existing form in edit mode = Yes The eLink candidate confirmation message does not include One per candidate or Single per candidate / req combination forms that have been sent in edit mode in the message unless the form approval status

Kenexa Confidential Document – Internal Use Only
93
is Pending, Approved, or Declined. If the approval status is any of those three, the communication is sent to the candidate.
(7) Automation Manager In automation manager the e-mail communication template automatically sends the e-mail if the attached One per candidate or Single per candidate / req combination form attribute Send existing form in edit mode is set to Yes. If there are ANY forms that has been completed for the candidate for which Send existing form in edit mode is set to No, the e-mail correspondence is not sent to that candidate.

Kenexa Confidential Document – Internal Use Only
94
Candidate Form Approval Notifications Clients can elect to send notifications to system users and/or users selected in the req form once all approvals are secured. KRB users can select individuals who should be notified on the Send for approval page. The e-mail notification text is not customizable.
Date Available This feature is available for use in R12.1 Build 3. US: October 8, 2009 EU: October 14, 2009
Cost No additional cost.
How Do I Get this Feature? If your organization already uses one of the KRB approvals processes, your Kenexa consultant or Certified Workbench user can configure One per candidate and Single per candidate/req forms on an individual basis to be used in the candidate form approvals process.
Benefits Your organization can ensure that selected users are informed when candidate forms are approved.
How It Worked Before Organizations could not configure individual candidate forms for the approvals process.
Visible Changes There are visible changes associated with this feature in Workbench. Also what if you had the standard approvals process enabled before this change?
Configuration
Workbench These steps assume your organization wants to enable an approval process (Parallel, Sequential, or Rules-based) on an individual form basis for One per candidate or Single per candidate/req candidate forms if you have not already done so. Note: KRB’s standard approval process was renamed to the Parallel approval process to distinguish it from the new Sequential approval process introduced in this release.

Kenexa Confidential Document – Internal Use Only
95
Figure 70: Approval process settings on Add new form/Edit form attributes pages for a candidate form
On each One per candidate and Single per candidate/req form in your system for which you want approval notification, configure the following settings:
1. Select Tools > Forms > Candidate Forms. 2. Select a specific form and click pencil icon in the Edit form approvals column for that form’s row. 3. The Edit form approvals page opens. 4. Set the setting Send approval notification to Yes. (No is the default setting.) Once it is enabled, you
must check at least one of the following checkboxes or Workbench displays an error message. These settings determine which notification fields display in KRB forms:
− Users selected in req/form. It is unchecked by default. − Specific system user. It is unchecked by default
5. When you are finished, click Save.
See the screen capture on the next page.

Kenexa Confidential Document – Internal Use Only
96
Figure 71: Edit form approvals page – approval notification and routing settings
User Experience If your organization has enabled Form Approvals and Form Approval Notifications, you see the Form Approval section for the candidate form when you are adding, editing, viewing the candidate forms; when eLinking candidate forms for approval; and when eLinking blank forms (assuming that you have the privileges to add, edit and eLink candidate forms). KRB sends a standard, non-customizable notification to the designated recipients when form approval is complete (that is, all approvers have approved the form or forms). In the example below, both Users selected in req/form and Specific system users were checked when Form Approvals was set up in Workbench, so they both appear as recipients in the Form Approval section.
When Send approval notification? is set to Yes, you must check at least one of the check boxes below it.

Kenexa Confidential Document – Internal Use Only
97
Figure 72: Form approval section for a Single per Candidate/Req form
Table 3: Form Approvals Scenarios
Actions Form Type Notify upon form approval completion: Add/Edit/View candidate form eLink candidate form Candidate form and candidate’s HR status = Pending
Users selected in req/form
AND/OR Specific system users
One per candidate
Form creators Form approvers
AND/OR One or multiple system users
Single per candidate/req
Manager (or custom label) Recruiter (or custom label) Req team (or custom label) Form creator Form approvers
AND/OR One or multiple system users
Note: The system determines who the Manager, Recruiter, and Req team users are at the time when notification is sent (upon form approval).

Kenexa Confidential Document – Internal Use Only
98
Figure 73: Form approval section for a Single per Candidate
Figure 74: Form approval section (Single Candidate / Req form), Users selected in req/form
The e-mail notification is sent once ALL approvals are in approved status and the form status is changed to Approved. Note: The e-mail subject line and message are not configurable.

Kenexa Confidential Document – Internal Use Only
99
Candidate Attachment Privileges This enhancement both extends and restricts the ability of KRB users to see candidate attachments. With this feature:
• You can restrict by user type the ability to view candidate attachments with access based on the attachment’s association to a requisition. You do this by assigning attachments that should be handled in this manner to an attachment category that is “sensitive.”
• You can extend to multiple recruiters the ability to view some types of candidate attachments uploaded through a Talent Gateway for a job-specific application instead of restricting the attachment to roles associated with the requisition. You do this by assigning attachments that should be handled in this manner to an attachment category that is non-sensitive.
When an attachment category is designated as sensitive, the following users can see the attachments in this category when they have the Attachments – view “Sensitive attachments in my req” privilege checked for their user type(s):
• Req team members • Req creators • Recruiter • Manager
Date Available This feature is available for use in R12.1 Build 3. US: October 8, 2009 EU: October 14, 2009
Cost No additional cost.
How Do I Get this Feature? Your Kenexa consultant or Certified Workbench user can assign attachment privileges by user type and further restrict access based on an attachment’s association to a requisition.
Benefits Clients can allow restricted users to see req-level attachments on other reqs, including sensitive reqs.
How It Worked Before KRB users could view attachments considered sensitive regardless of their user type or relationship to the requisition.
Visible Changes There are visible changes in Workbench to Attachment categories and User type privileges.

Kenexa Confidential Document – Internal Use Only
100
Workbench Configuration The major configuration steps are:
1. Create one or more attachment categories that have the attribute of being “sensitive.” 2. Enable the user type privilege Attachments – view “Sensitive attachments in my req”.
Note: The standard req privileges are honored, so if the user has any of the “my req” privileges enabled, they work in conjunction with this privilege.
Creating Sensitive Attachment Categories To create attachment categories that have a designation of “sensitive”:
1. In Workbench, select Tools > Settings > Attachment categories. 2. Add a new attachment category or edit an existing one. 3. Select Yes for Sensitive attachment category
The default setting for attachment categories is No. When set to Yes, only Req team members, Req creators, and users selected as Recruiter or Manager can view attachments designated as “sensitive.”
Figure 75: Edit attachment category details window
1. Click Save and the window closes. 2. The Attachment categories administration page is updated with the new or changed attachment
category.

Kenexa Confidential Document – Internal Use Only
101
Figure 76: Attachment categories administration page
Enabling the User Type Privileges Enable the following:
• The user type privilege Attachments – view “Sensitive attachments in my req” for Recruiters, Hiring Managers, Req creators, and other user types whose members are on the Req team.
AND
• One or both of:
− Attachments – view “All attachments uploaded via Agency Manager” − Attachments – view “All attachments uploaded via Gateway”
See the next three sections for more information.
Viewing Sensitive Attachments in My Reqs Privilege Enable the user type privilege in the Candidate Actions 2 functional group: Attachments – view “Sensitive attachments in my req” This privilege is unchecked by default. When this privilege is enabled for a user type, the users of this user type will be able to view “Sensitive attachments in my req” when the attachment is associated with a req if:
• The user created the requisition (the Req creator). • The user was selected as either the Manager or Recruiter for that requisition. • The user was selected as part of the Req team for that requisition.
If an attachment is not associated with a req and the user has the new privilege enabled, the user will be able to view all other types of candidate attachments that are uploaded through the Talent Gateway or KRB

Kenexa Confidential Document – Internal Use Only
102
Figure 77: New Candidate Actions 2 privilege for sensitive attachments
Sensitive Attachments Uploaded through Agency Manager To allow users of a specific user type to view sensitive attachments uploaded through an Agency Manager, check the following two privileges in Candidate Actions 2 category, as shown in Figure 99:
• Attachments – view “All attachments uploaded via Agency Manager • Attachments – view “Sensitive attachments in my req”
Figure 78: Agency Manager attachments and sensitive attachments
Sensitive Attachments Uploaded through Talent Gateways To allow users of a specific user type to view sensitive attachments uploaded through a Talent Gateway, check the following two privileges in Candidate Actions 2 category, as shown in Figure 100:
• Attachments – view “All attachments uploaded via Gateway • Attachments – view “Sensitive attachments in my req”

Kenexa Confidential Document – Internal Use Only
103
Figure 79: Combination of TG attachments and sensitive attachments
Sensitive Attachments Uploaded through Both To allow users of a specific user type to view sensitive attachments uploaded through either or both Talent Gateways and Agency Managers, check all three privileges as shown in Figure 101:
Figure 80: All three Attachments privileges turned on
User Experience KRB checks the setting for the new user type privilege (Attachments - view “Sensitive attachments in my req”) and whether the attachment is sensitive (that is, it has an attachment category designated to be sensitive) or not. Attachments on the Talent Record: On the Attachments tab of the Talent Record, attachments are displayed according to the user’s user type setting for Attachments - view “Sensitive attachments in my req” privilege and according to whether the attachment has an attachment category that is designated as “sensitive.” In addition to having the privilege above, the user must be part of the Req team. eLinking attachments: When a KRB user sends and/or views an attachment through eLink, users must be part of the Req team and have the Attachments - view “Sensitive attachments in my req” privilege turned on for their user type(s) to view and send the eLink with the sensitive attachment. The grids below summarize which candidate attachments are be visible to the user under different conditions when the candidate is associated with a requisition in KRB.

Kenexa Confidential Document – Internal Use Only
104
Agency Manager Upload and Non-Sensitive Attachment Category
Figure 81: General (Jobless) Submission; Source: AM, TG, or KRB upload
NON-SENSITIVE Attachment Category
Req Attribute User Permissions – Does the KRB user have one or both of these privileges?
User is one of: Req Team member, Hiring Manager, Recruiter, or Req Creator for the req?
view "Sensitive attachments in my req" (new)
view "All attachments uploaded via Agency Manager"
To the user, the attachment is:
NO YES YES > viewable
NO YES NO > viewable
NO NO YES > hidden
NO NO NO > hidden
Grid Legend Non-sensitive attachments: Privilege: Attachments – view “All attachments uploaded via Agency Manager” YES = Viewable. User can view the attachments. NO = Hidden. User cannot view the attachments. Note: For non-sensitive attachments, the setting for the privilege Attachments - view "All attachments uploaded via Agency Manager" drives the behavior.

Kenexa Confidential Document – Internal Use Only
105
Agency Manager Upload and Sensitive Attachment Category
Figure 82: General (Jobless) Submission; Source: AM, TG, or KRB upload
SENSITIVE Attachment Category
Req Attribute User Permissions
User is one of: Req Team member, Hiring Manager, Recruiter, or Req Creator for the req?
view "All attachments uploaded via Agency Manager"
view "Sensitive attachments in my req" (new)
To the user, the attachment is:
NO YES YES > viewable
NO YES NO > hidden
NO NO YES > hidden
NO NO NO > hidden
Grid Legend Sensitive attachments: Privilege: Attachments – view “Sensitive attachments in my req” YES = Viewable. NO = Hidden. User cannot view the attachments. Note: For sensitive attachments, the setting for the privilege Attachments - view “Sensitive attachments in my req” controls the behavior.
Talent Gateway Upload and Non-Sensitive Attachment Category
Non Sensitive Attachment Category Req Attribute User Permissions
User on Req Team, req hire mgr, req recruiter, or req creator
view "All attachments uploaded via Gateway"
view "Sensitive attachments in my req" (new)
To the user, the attachment is:
YES YES YES > viewable
YES YES NO > viewable
YES NO YES > hidden
YES NO NO > hidden
NO YES YES > viewable
NO YES NO > viewable
NO NO YES > hidden
NO NO NO > hidden

Kenexa Confidential Document – Internal Use Only
106
Talent Gateway Upload and Sensitive Attachment Category
SENSITIVE Attachment Category
Req Attribute User Permissions
User on Req Team, req hire mgr, req recruiter, or req creator
view "All attachments uploaded via Gateway"
view "Sensitive attachments in my req" (new)
To the user, the attachment is:
YES YES YES > viewable
YES YES NO > hidden
YES NO YES > viewable
YES NO NO > hidden
NO YES YES > hidden
NO YES NO > hidden
NO NO YES > hidden
NO NO NO > hidden
Selecting Attachments when Candidate is not Associated with a Requisition If the candidate is not associated with any req in KRB:
• KRB users with the privilege Attachments – view “Sensitive attachments in my req” enabled can select the Sensitive attachment category when uploading an attachment from the Attachments tab in the Talent Record.
• KRB users without the Attachments – view “Sensitive attachments in my req” privilege enabled do not see the Sensitive attachment category when uploading an attachment from the Attachments tab in the Talent Record.
Figure 83: Uploading an attachment from the Attachments tab

Kenexa Confidential Document – Internal Use Only
107
Configurable Candidate Form Approval Field For candidate forms that are configured to be routed for approval, Approval Team members can choose either Approve or Decline for the type of action in the Approval selection field and fill out the Reason for selection (the Approve/Decline text area field label). Your organization can require that KRB users enter a reason when they approve, when they decline, or when they either approve or decline a candidate form. For example, Reason for selection could be a required field only when the KRB user selects Decline for Approval selection. In addition, the Approve/Decline text area field label (Reason for selection by default) is customizable. Accordingly, if your organization requires that you enter a reason only when you decline to approve a candidate form, you could customize the label to be “Reason for declining this form” or something similar.
Date Available This feature is available for use in R12 Build 1. US: August 27, 2009 EU: September 2, 2009
Cost No additional cost.
How Do I Get this Feature? Your Kenexa consultant or Certified Workbench User can enable this feature.
Benefits Clients have the flexibility to make form approval disposition required or optional.
How It Worked Before The Reason for approval field was always required (if the candidate form is configured for approval). This is still the default behavior.
Visible Changes There is a visible change in Workbench to support customization of the Reason for selection field.
Limitations and Known Issues The text entered in the Reason for selection field is visible on the candidate form for both the Approved and Declined status. KRB users can see the response entered into this field by hovering the mouse over the Response/comments column for the appropriate form in the Form eLink history section of the eLink tab.

Kenexa Confidential Document – Internal Use Only
108
In the “Talent Record – Approve candidate form” approval flow, when the KRB user clicks on Pending link in the candidate form, the system prompts the user as follows: “Do you wish to approve on behalf of the requested Approver?”. If the user clicks OK, the status changes to Approve and the user is not prompted for a reason. Because the Approve/Decline text area field is not present in this approval flow, it is out of scope for this project.
Configuration In Workbench, you can configure the Approve/Decline text area field label for each candidate form when adding or editing a form. The Approve/Decline text area field label:
• Stores the default label: Reason for selection • Accepts HTML • Can be translated into all purchased languages; translations for each available language are
defaulted.
Select the option that indicates when users must enter a reason into the Reason for selection (or custom label) field:
• Required for Approve only • Required for Decline only • Always required (either Approve or Decline) (the default) • Not required
User Experience In this scenario, the KRB user is eLinking a form for approval. The system is configured so that if the recipient user declines to approve the form, he or she must enter a reason for declining in the “reason” field.
Figure 84: Workbench Setting [Should this be deleted?]

Kenexa Confidential Document – Internal Use Only
109
Figure 85: Is thissubstituted for the above>
In KRB, when the user is eLinking the form for approval:
Figure 86: Initial screen (no approval selection is made yet)
Figure 87: KRB User selects “Approve” – The “reason” field does not become mandatory

Kenexa Confidential Document – Internal Use Only
110
Figure 6: KRB User selects “Decline” – The “reason” field becomes mandatory
KRB Talent Record – eLink tab – eLink form history section KRB users can view the contents of the Approve/Decline text area field (what was entered there by and earlier user). This section is the only place currently that users can view what was written in the Approve/Decline text area field. If the Approve/Decline text area field is populated with data, the value in the Response/Comments column is a hyperlink to hover text which displays the data. It is not a clickable link.
Figure 88: KRB – eLink tab – Form eLink history – WITH data in Approve/Decline text area field
If the Approve/Decline text area field contains no data, the value in the Response/Comments column is text.
Figure 89: KRB – eLink tab – Form eLink history – NO data in Approve/Decline text area field

Kenexa Confidential Document – Internal Use Only
111
Automation Manager: Approval Notification Enhancement With this enhancement, the Req Aging Trigger notification in Automation Manager sends e-mail notifications to pre-selected approvers who are next in line to approve requisitions. Notifications are sent only if the requisition is in “Pending” status and is in need of approval.
Date Available This feature is available for use in R12.1 Build 2. US: September 17, 2009 EU: September 23, 2009
Cost No additional cost.
How Do I Get this Feature? If your organization uses Automation Manager already, this enhancement is automatically available to you. If your organization does not use Automation Manager but would like to, please contact your Kenexa consultant for assistance.
Benefits The Req Aging Trigger notification sends notifications to the appropriate approver, and only for requisitions in the the Pending status.
How It Worked Before Before this enhancement, all approvers configured for the requisition received the Req Aging Trigger notifications related to that req, regardless of whether or not they have actually approved the req.
Visible Changes The Automation Manager user interface and configuration procedure have not changed. The behavior of the Req Aging Trigger notification has changed if your organization sends out notifications for requisitions in the Pending status, and if your organization selected Approvers as recipients to the notifications. This enhancement does not affect any other Automation Manager notifications.
Limitations and Known Issues You can add a non-system user as a recipient only if the Approvers recipient type is selected AND the non-system user’s e-mail address was previously added as an approver on the requisition. [QC #138446]
Configuration The Automation Manager user interface and configuration procedure have not changed. If your organization has the Req Aging Trigger configured with the following settings:

Kenexa Confidential Document – Internal Use Only
112
On the Trigger Attributes tab, Pending is checked in the Select Req Status field as one of the req statuses for which notifications are sent.
Figure 90: Selecting Req statuses on the Trigger Attributes tab
On the Configure Notifications tab, Approvers is checked in the Select recipients field.
Figure 91: Selecting recipients on the Configure Notifications tab
The notifications scheduler has not changed; notifications are sent once daily at approximately 6:00 AM (EST) based on the Req aging criteria

Kenexa Confidential Document – Internal Use Only
113
User Experience Instead of all approvers, the next designated approver receives the Req aging notification for requisitions in Pending status.

Kenexa Confidential Document – Internal Use Only
114
Automation Manager: Form Field Validation Your organization can limit, through a new trigger attribute, when a candidate communication is sent by Automation Manager’s HR Status update – notify candidate trigger type. Once the setting is configured, the notification is sent to those candidates with form field options that match at least one form field option required by the trigger. If the candidate does not have a form on file, he or she is not sent the notification.
Date Available This feature is available for use in R12.2 Build 0. US: November 19, 2009 EU: November 25, 2009
Cost No additional cost.
How Do I Get this Feature? Your Kenexa consultant or Certified Workbench user can configure this setting for your organization in Workbench.
Benefits The enhanced functionality will provide additional flexibility to clients and how they manage their candidates.
How It Worked/How It will Work Before this enhancement, the HR Status update – notify candidate trigger could be limited by candidate type or Req template only.

Kenexa Confidential Document – Internal Use Only
115
Figure 92: HR status update trigger type – Trigger Attributes Before
After this enhancement, your organization can select a form field and one or more selection options associated with that form field to validate against the presence or absence of matching data in the selected candidate’s form field. Notifications are sent when the candidate’s HR status is updated if the form field and form field option(s) selected for the trigger match the candidate data in the form.
Figure 93: New attributes for HR status update – notify candidate trigger

Kenexa Confidential Document – Internal Use Only
116
Visible Changes There is a visible change in Workbench associated with this feature. See
Configuration To configure the form field and form field options:
1. In Workbench, navigate to Automation Manager. 2. Create or edit the HR Status update – notify candidate trigger type(s). 3. Search for and select the form field that should trigger a notification to the candidate when the
candidate’s HR status (selected in this trigger) is updated. 4. Select field option(s) for the form field that should trigger a notification to the candidate when the
candidate’s HR status (selected in this trigger) is updated.
Rules for Selecting Form Fields and Field Options − You can select one (1) field only. − You can select from a list of all form fields that have field options associated with Single per
candidate or Single per candidate/req forms. − The field types are: Single-select, Radio, Checkbox, Multi-select, and Query-select. − The list displays active and inactive fields and options; inactive items have the suffix – Inactive. − You cannot inactivate a selected field. − You cannot change the form field type once it is associated with a trigger. − You cannot inactivate or delete the form while it is being used for the trigger. − You cannot change the form type from single per candidate or single per candidate/req to
multiple/candidate or multiple/candidate/req once it is being used for the trigger.
Figure 94: Form field selected
Figure 95: Form field option selected

Kenexa Confidential Document – Internal Use Only
117
Figure 96: All trigger attributes selected

Kenexa Confidential Document – Internal Use Only
118
Sequential Candidate Form Approval Using the sequential approval process, your organization can control the sequence of approvals for candidate forms in a manner similar to that of requisition forms.
Date Available This feature is available for use in R12.1 Build 4. US: October 29, 2009 EU: November 5, 2009
Cost No additional cost.
How Do I Get this Feature? Your Kenexa consultant or Certified Workbench user can configure candidate forms to use the Sequential approval process.
Benefits Many customers want to control the sequence of approvals for candidate forms.
How It Worked Before In the standard approval process (which has been renamed “Parallel approval process” in this release), when KRB users route candidate forms for approval, approvers received the candidate form simultaneously. Approvers can approve or decline a candidate form at any time with no dependency on another approver’s approval.
Visible Changes There are visible changes associated with this project in Workbench and in KRB. Please see the detailed description in other sections.
Migration Information If your organization was using the standard KRB form approval process, it has been renamed to the “Parallel approval process.”
Configuration Your organization can enable the form approvals process for individual candidate forms in Workbench.
Workbench To enable the approvals process for a form: 1. In Workbench, select Tools > Forms > Candidate forms. 2. On the Candidate forms page, click the pencil icon in the Edit form attributes column for the form.

Kenexa Confidential Document – Internal Use Only
119
3. The Edit form attributes page displays for the selected form. 4. In the Approval process field, select Sequential. To include all previous Approver messages, check
Cascade approver messages. (See page 132 for more information about this feature. It is new in this release.)
Figure 97: Edit form attributes page – selecting the type of Approval process
5. Configure the rest of the settings on this form as necessary and click Save.
Configure Approval Levels Create approval levels if you have not already done so. To create approval levels, select Tools > Forms > Approvals in Workbench. This is existing functionality.
Configure Approval Behavior for the Form See Table 4 for details about each setting. To configure form approvals for the form: 1. On the Candidate forms page, click the pencil icon for this form in the Edit form approvals column. 2. The Edit form approvals page opens.

Kenexa Confidential Document – Internal Use Only
120
Figure 98: Editing form approvals
3. If the client would like users to be notified when the form is approved, set the field Send approval
notification to Yes. 4. Select the recipients of the approval notifications. You must select at least one of these options:
− User selected in req/form − Specific system users
5. In the Approval routing instructions field, add instructional text that will appear at the top of the approval routing pages in KRB, if desired.
6. In the Approval routing order field: (Note: Your organization must pre-configure approval groups before you can perform this step. To do so, select Tools > Forms > Approvals > Add a new approval group in Workbench.) Once your approval groups are configured, you can select the Routing order for this approver on the Edit form approvals page. (For example, the Finance approver may be required to approve or decline the candidate form before any other approvers, so you would select 1 for its Approval routing order.)
7. Click Save when you are finished.

Kenexa Confidential Document – Internal Use Only
121
Table 4: Edit form attributes page – Approvals process settings
Setting Description Approval process No No approvals process.
Parallel Formerly Yes
Sequential
. In the parallel approval process, forms are sent to all approvers at the same time. Approvers can approve forms independently of each other.
New. In the Sequential approval process, customers can configure the order in which forms should be approved.
Rules-based
This option has not changed.
Approval routing instructions
Blank by default. Not required. Enter approval routing instructions if desired. This text appears at the top of the approval routing pages that approvers see. Use alphanumeric characters, special characters, and HTML. Your organization can translate the instruction text into all purchased languages.
Publish Impact The new fields are not included in the Publish process at this time when candidate forms are published.
KRB User Experience KRB users encounter the sequential form approval process in many workflows: When adding or editing candidate forms and when eLinking candidate forms for approval.
Adding Candidate Forms Your organization’s previous configuration level determine who the valid users are for each approval level, and whether users can bypass approvals and/or route them to non-system users. To initiate the approval process, click on the “Save and send for approval” button at the bottom of the form.
eLinking Candidate Forms for Approval For KRB users with the appropriate privileges:
• If you are eLinking a candidate form that has the Sequential approval process enabled, you will see the Save and send for approval button at the bottom of the candidate form.
• You can make some selections and save the form without routing it for approval, if desired. Later, you can complete the form and click Send for approval.
Once the form has been routed for approval, ANY edits to the form reset all approval statuses and the form would need to be re-initiated for approval.

Kenexa Confidential Document – Internal Use Only
122
Changes to the Approve/Decline Workflow for Forms When you click Save and send for approval, the e-mail notification is sent to the designated first approver. KRB displays a validation message. If/when the first approver approves the candidate form, a notification e-mail is sent to the designated second approver. Once all approvers approve the form, it is marked as approved and stored with the date of approval.
Adding Forms Several workflows result in the creation of a form (for example, from the Talent Record Forms tab, from a candidate grid forms icon, from an HR status popup form). 1. Add the form and select approvers for each approval level.
Figure 99: KRB – Form approval to add approvers
Approver order was configured in Workbench.
Notification recipients configured in Workbench.

Kenexa Confidential Document – Internal Use Only
123
Figure 100: Completed Form Approval section – ready for Send for approval
2. Click Save and send for approval. KRB checks all fields for valid values before saving and sending the form. If there are no other approval levels OR all remaining approval levels are set to Bypass, KRB saves the form and sets the form status to Approved.
3. The approval expiration warning message displays. Important: You should finish all edits before clicking OK in this window. If you make new edits after sending the form for approval, all approvals expire.
Figure 101: Approval expiration warning message
4. Click OK. The form is routed to the e-mail address of the first approver on form. 5. The window closes and the confirmation message displays.
Figure 102: Confirmation message
6. KRB sends an eLink to next approver along with the form to approve.

Kenexa Confidential Document – Internal Use Only
124
Viewing Form Approvals
Figure 103: View mode for user with View privileges only
Figure 104: View mode for user with Edit privileges

Kenexa Confidential Document – Internal Use Only
125
Figure 105: Editing form approvals for a form
Figure 106: Talent Record - Forms list

Kenexa Confidential Document – Internal Use Only
126
Approval by eLink When a form is circulated for approval by eLink: 1. The Approver receives the e-mail.
Figure 107: E-mail containing eLink to form to be approved
2. The Approver clicks the eLink. 3. The system launches eLink of form for approval in view mode.
Note: eLinks sent for approval are sent in view mode regardless of the QuickStart user form privileges. You cannot edit any fields in this window except Approve/Decline and Reason for selection (or customized text).

Kenexa Confidential Document – Internal Use Only
127
Figure 108: Form to be approved in View mode – three editable fields
4. The Approver selects the Approve or Decline option and enters a Reason for selection if required or desired.
5. The Approver clicks Save to save the changes he or she has made. 6. KRB displays a message with the eLink form information and the recipient.

Kenexa Confidential Document – Internal Use Only
128
− If next approver is a system user, <nextapprover> displays <Last name>, <First name> (and user differentiator if configured)
− If next approver is a non-system user, <nextapprover> displays e-mail address entered.
Figure 109: Confirmation that form was eLinked for approval
7. When the Approver clicks OK, the window closes.
Figure 110: Viewing the form in View only mode
Figure 111: Viewing the form in edit mode

Kenexa Confidential Document – Internal Use Only
129
Figure 112: Talent Record - Forms List
Declining a Form by eLink When an Approver selects Decline for Approval selection and (if necessary or desired) enters a reason in the Reason for selection field, KRB sends an acknowledgment depending on the setting for Send decline notification: • If the form’s Send decline notification setting is No, KRB displays the following message. The
Approver clicks OK to close the message window.
Figure 113: KRB message when Send decline notification is No
• If the form’s Send decline notification setting is Yes, KRB sees the following message. The Approver clicks OK to close the message window.
Figure 114: KRB message when Send decline notification is Yes

Kenexa Confidential Document – Internal Use Only
130
Approving a Form on behalf of an Approver A user with “edit form” privileges can approve a form on behalf of an approver; for example, when an approver is on vacation. 1. Locate the candidate form in KRB. 2. Click on the form to view it. 3. Scroll down to the Form approvals section. 4. Click the Pending link under Status to approve the form on behalf of an Approver. (The Pending link
will be active only if you, as the current user, have privileges to edit the form.)
Figure 115: Talent Record – View mode – Form in Pending status
5. The following message displays:
Figure 116: “Do you wish to approve” message
6. Click OK to approve or decline the form on behalf of the approver. 7. The User column is updated with the substitute approver’s name on behalf of the name of the original
approver. The Approval/Decline Date is updated with the current date. The Status is updated to Approved.
− If there is another approval level, and it is not set to “Bypass,” the form is routed to the next approver
− If there are no other approval levels, OR all remaining approval levels are set to “Bypass,” the form status changes to Approved.

Kenexa Confidential Document – Internal Use Only
131
When form status is changed to Approved AND Send approval notifications is set to Yes, the approval notification is sent to the individuals indicated on the form.
If you click Cancel, the message window closes. The form is not approved and it is still in Pending status.
When another Approver Overrides an Approval If an approver has updated the approval status for a candidate form to Approve on behalf of another user, the eLink is no longer valid for the original approver. If an approver clicks on the eLink in an e-mail that was sent prior to the approval override by another approver in KRB, he or she sees the following error message: “Please disregard. Either you have already approved this form, or you are no longer the approver for this form. Please respond to the sender of this e-mail if you have any questions regarding this message.”
Figure 117: “Disregard” message
Editing a Pending, Declined, or Approved Form If you make any changes to an approved form, the following warning displays when you click Save and send for approval:
“Warning: Original approval(s) status(es) will be reset. The form must be sent for new approval(s). Do you wish to continue?”
If you click OK, the form’s approval status changes from Approved to Pending, and all approval statuses are erased. The system then routes the form to the first pending approval on the list via eLink.

Kenexa Confidential Document – Internal Use Only
132
Cascading Approver Messages for Candidate Forms When you select a Sequential Approval Process for candidate forms, you can elect to include and forward the approve/decline message of each subsequent approver to the next approver. The final approver sees all approver messages.
Figure 118: eLink Message
Business Rules for Cascading Approver Messages When Cascade approver messages is enabled, eLink approval requests contain the full history of approver Reasons for selection in the approver order (as configured in Workbench). If the approver is a non-system user, the approver’s e-mail address is displayed instead of the approver’s name. All approvers (except those marked as Bypass) are listed in the cascade whether they entered a message or not. Approvers who were marked as Bypass are not included in approval message tracking. The message text, “Message from … (approver #)” is displayed in the same language the user sees when he or she clicks on the eLink.
Date Available This feature is available for use in R12.2 Build 0. US: November 19, 2009 EU: November 25, 2009

Kenexa Confidential Document – Internal Use Only
133
Cost No additional cost.
How Do I Get this Feature? Your Kenexa consultant or Certified Workbench user can configure this feature for candidate forms.
Benefits KRB users users can easily see their colleagues’ disposition of candidate forms as the form is being routed for approval.
How It Worked Before Approvers did not have access to other approvers’ messages. Before this enhancement, there was no Sequential Approval Process; therefore, approver messages were not displayed to other approvers.
Visible Changes There are visible changes in Workbench. Please see the “Configuration” section for details. There are no visible changes in KRB unless the setting is turned on.
Configuration You can use the Cascade Approver Messages feature only with the Sequential Approval Process (also new in R12.2; see page 118 for more information). You configure the two related settings on a form-by-form basis. To enable the Cascade Approver Messages feature: 1. In Workbench, select Tools > Forms > Candidate Forms > Add new candidate form | Edit form
attributes. 2. In the Add candidate form / Edit form attributes page, select Sequential for Approval process (if
it is not already selected). 3. Check the checkbox Cascade approver messages. 4. Click Save.

Kenexa Confidential Document – Internal Use Only
134
Figure 119: Sequential approval process and Cascade approver messages settings
When the Cascade approver messages setting is checked, messages entered by each subsequent approver are stored and carried forward to the next approver within the candidate form approval e-mail notification. You can uncheck the Cascade approver message setting for a candidate form at any time. If the setting is never turned on, the messages are not tracked.

Kenexa Confidential Document – Internal Use Only
135
Cascading Approver Messages for Req Forms You can configure your requisition approval process to include all approver comments as the requisition circulates to each approver. Approver comments are displayed in order in the Req approval eLink message, and on the Req detail tab.
Date Available This feature is available for use in R12.2 Build 0. US: November 19, 2009 EU: November 25, 2009
Cost No additional cost.
How Do I Get this Feature? Your Kenexa consultant or Certified Workbench user can configure individual Req forms (your organization’s requisition templates) to cascade approver messages.
Benefits Form approvers see all approver comments for previously completed approvals (or declinations).
How It Worked Before When this setting is not enabled, KRB handles approval messages as it did in the past: the most recent approver’s message displayed in the next approval request, but previous approvers’ messages are dropped.
Visible Changes There are visible changes in Workbench when configuring Req form attributes.
Configuration To configure cascading approver messages on a Req form, navigate to the Edit Req form page in Workbench and set the Approval process field to Yes and check the Cascade approver messages check box.

Kenexa Confidential Document – Internal Use Only
136
Figure 120: Cascade approver messages setting
Publish Impact The Cascade approver messages field is not published with Req and Candidate forms.
KRB User Experience If the setting Cascade approver messages is enabled for a Req form, the designated KRB approvers see the complete history of approver messages in requisitions that are eLinked for approval and on the Req detail tab for the requisition.
• When the setting Cascade approver messages is enabled, the Req detail page and the eLink contain the full history of approver “Reasons for selection” in the approver order.
eLink Message When Cascade approver messages is enabled:
• Approval requests by eLink contain the full history of approver messages (approve and decline), and not just the preceding approver. In the e-mail message, approvers are listed in the order of the approval flow.
• If the approver is a non-system user, the approver’s e-mail address is displayed instead of the approver’s name.
• All approvers (except those marked as Bypass) are listed in the cascade whether they entered a message or not.
• Approvers who were marked as Bypass are not included in approval message tracking.

Kenexa Confidential Document – Internal Use Only
137
Figure 121: eLink Message for Req Routing for Approval
Figure 122: Example Decline Message

Kenexa Confidential Document – Internal Use Only
138
Req Detail Page When the setting Cascade approver messages is enabled, the Req detail page includes the message entered by the approver as shown in the figure below.
Figure 123: Req detail page with cascaded approver messages

Kenexa Confidential Document – Internal Use Only
139
Talent Gateways
Croatian TG As of Release 12.2, Talent Gateways are translated into Croatian.
How Do I Get this Feature? Please contact your Kenexa consultant for information about purchasing additional Talent Gateway languages.
Serbian TG As of Release 12.2, Talent Gateways are translated into Serbian.
How Do I Get this Feature? Please contact your Kenexa consultant for information about purchasing additional Talent Gateway languages. As of Release 12.2, Talent Gateways are translated into Croatian and Serbian. Please see the “Kenexa Recruiter BrassRing Supported Languages” PDF file, included in the PDF package with this document.

Kenexa Confidential Document – Internal Use Only
140
Update HR Status Based on Candidate’s Score Users can now update a candidate’s HR Status based on whether the candidate achieves a minimum required score on the Talent Gateway (TG) or Gateway Questionnaire (GQ). This update affects the postings for Talent Gateways with or without Gateway Questionnaires. In addition, the changes appear when KRB users create requisitions that use Job Code Default Data drawing from TG site questions data.
Date Available This feature is available for use in R12.1 Build 3. US: October 8, 2009 EU: October 14, 2009
Cost No additional cost.
How Do I Get this Feature? This feature is controlled by a new Talent Gateway details setting. Please contact your Kenexa consultant for help with this feature.
Benefits KRB users do not have to manually look up a candidate’s score and move the candidate to a new HR status.
How It Worked Before KRB users had to look at the candidate’s score and update the HR status manually.
Visible Changes There are visible changes associated with this feature. Regardless of whether this feature is turned on or not, all users will see some minor changes relating to it. Those changes include:
• The TG setting name “Always send hot candidate email” is renamed “Always send preferred candidate email.” This setting is found in two places in Workbench:
− Tools > Talent Gateways > Admin > Edit − Tools > Talent Gateways > Global > Global Admin > Edit GTG > Edit Member Site.
• Additionally, some items on the Talent Gateway site questions page are now grouped more logically:
− “Featured job” checkbox appears as the first item below the question grid. − “Minimum score to administer assessment” appears just below “Highest possible score.”

Kenexa Confidential Document – Internal Use Only
141
− A new section divider appears below the “Minimum score to administer assessment” with a section title “Preferred Candidate.” Within that section, three instances of “target score” now appear as “preferred candidate target score.”
Limitations and Known Issues HR Statuses selected in this section, for passing or failing candidates, override their Insta-file HR status. That is, when this feature is enabled, the Req template Insta-file setting Automatically file candidate to Req folder by HR Status through Insta-file is ignored.
Best Practices In the new column of the question grid at the top of the TG posting page, enter a required minimum score for individual questions if desired. The best practice is to enter a score only for questions for which specific answers are truly required.
Configuration Please contact your Kenexa consultant for assistance with this feature.
User Experience To view the changes:
1. Navigate to a requisition. 2. Select Edit posting options > Edit site questions.
The figure below shows an example of these changes.
Figure 124: Changes visible for all clients

Kenexa Confidential Document – Internal Use Only
142
When the Talent Gateway Score – Update HR Status setting is activated for the Talent Gateway, users can select one HR Status when filing candidates with a passing score to the Req folder, and a different HR Status when filing candidates with a failing score to the Req folder. To use the feature:
1. In the new column of the question grid at the top of the TG posting page, enter a required minimum score for individual questions if desired. The best practice is to enter a score only for questions for which specific answers are truly required.
2. In the new HR Status Update section that appears at the bottom of the page, enter a minimum total score required for the candidate to pass.
3. Select the HR Status with which you want passing candidates to be filed.
The HR Status options include any HR Status the client is able to use after 0-filed. To pass, a candidate’s total score must meet or exceed the minimum required score and the candidate must meet or exceed the specific score required for each question.
4. Select the HR Status with which you want failing candidates to be filed.
To fail, a candidate’s total score does not meet the minimum required score or the candidate does not meet the specific score required for any specific question. A failing candidate filed to the Req folder with the selected HR Status skips the 0-filed status altogether. If a candidate is already filed to the folder, the HR Status update is skipped unless candidate is currently at 0-filed.
Figure 125: Changes visible for clients with the feature enabled
The updated posting page will be available through Job Code Default Data as well as through the standard posting process.

Kenexa Confidential Document – Internal Use Only
143
Display Removal Date on Job Details Page Your organization can display the date that a posting will be removed from the Talent Gateway on the Job details page. This feature is controlled by a Special configuration setting in Workbench. The Removal Date is the last field on the Job details page. The “Removal Date” label is translated to the language of the current Talent Gateway locale. The Talent Gateway and localization settings determine the date display format. The format matches that of other date fields on the Job details page. Postings are removed from the Talent Gateway on the Removal Date at approximately 11:59 PM Eastern Time.
Date Available This feature is available for use in R12.1 Build 3. US: October 8, 2009 EU: October 14, 2009
Cost No additional cost.
How Do I Get this Feature? Please contact your Kenexa consultant for help with this feature.
Benefits Candidates will know when a posting is due to be removed from a Talent Gateway.
How It Worked Before The removal date did not appear on the Talent Gateway.
Visible Changes There are no visible changes without configuration.
Configuration Please contact your Kenexa consultant for help with this feature.
User Experience When this feature is enabled, candidates can see the posting removal date at the bottom of the Job details page.

Kenexa Confidential Document – Internal Use Only
144
Figure 126: Removal Date displays at the bottom of the page

Kenexa Confidential Document – Internal Use Only
145
Education Lists Include High School Diploma/GED Value For English – US locales, the value “High School Diploma/GED” is now available as a Degree option in Talent Gateways, Basic Talent Gateways, and Gateway Questionnaires. A new option allows job-seekers to select the value High School Diploma/GED when completing or correcting the Degree field on Talent Gateways and Basic Talent Gateways with English – US locale. When the option is enabled, Talent Gateway Profile imports will use the value High School Diploma/GED. The import function will map either “High school or equivalent” or “ged” to the new value for the TG Profile “Degree” field. Graduation year (grad year field) will remain an optional field wherever it appears.
Date Available This feature is available for use in R12.1 Build 2. US: September 17, 2009 EU: September 23, 2009
Cost No extra charge.
How Do I Get this Feature? This feature is controlled by a new Talent Gateway details setting. Please contact your CSC for more information about enabling this feature.
Benefits Using a standardized value provides more efficient and complete data collection, increases reporting accuracy, and is more convenient for job seekers and users entering information.
How It Worked Before Candidates previously needed to choose ‘Other’ to account for this level of Education on Talent Gateways, Basic Talent Gateways, Gateway Questionnaires, and their TG Profiles.
Visible Changes When the option is enabled, candidates will see the value High school diploma/GED on all Degree single select options lists on the English – US Talent Gateway(s) & Basic Talent Gateway(s). No change occurs where the education Degree field is text entry:
• KRB • All locales other than English – US • Candidate import

Kenexa Confidential Document – Internal Use Only
146
• Agency Manager (adding a candidate)
Limitations and Known Issues None
Best Practice Recommendations Best practice is to enable this option for collecting US High school and GED information via Talent Gateways.
Migration Information The new value will be stored in the database as HIGH SCHOOL DIPLOMA/GED for consistency with other Degree field values.
Configuration Please contact your Kenexa consultant for help with this feature.
User Experience Job-seekers can now select the value High school diploma/GED from Degree drop-down lists on all Talent Gateways or Basic Talent Gateways with English – US Locale. The value is available when they enter the information themselves, as well as when they correct information automatically extracted.
Figure 127: Talent Gateway – Resume CV profile information – Education tab
When completing a Gateway Questionnaire that includes an Education builder widget, job-seekers can now select the value High school diploma/GED from Degree drop-down lists. Authorized Workbench users will see the new value when previewing a GQ that includes the Education builder widget, in the course of adding a GQ or updating a draft GQ. To preview it, select Tools > Gateway Questionnaires and click Preview, or click View sections / pages, select the section with the widget, and click Preview page. The resulting screen in shown in the figure below.

Kenexa Confidential Document – Internal Use Only
147
Figure 128: GQ – Preview of Education builder widget on Page preview

Kenexa Confidential Document – Internal Use Only
148
Require a GQ by Talent Gateway Clients can elect to make the selection of a Gateway Questionnaire required in the KRB Posting options window. For example, Recruiters who are posting jobs to localized Talent Gateways must select the corrrect Gateway Questionnaire for each language in order to post successfully. This capability is controlled by a new posting dependency setting which is configured at the Talent Gateway or Global Talent Gateway level. It is available for Employee Referral Gateways as well.
Date Available This feature is available for use in R12.1 Build 4. US: October 29, 2009 EU: November 4, 2009
Cost No additional cost.
How Do I Get this Feature? Please contact your Kenexa consultant for assistance with this feature.
Benefits Your organization can make the selection of a GQ required when KRB users are posting a requisition to a Talent Gateway. For example, you may be required post certain kind of jobs on a designated Talent Gateway and ask candidates specific questions (using a Gateway Questionnaire) related to that job. This posting dependency setting helps you to do that.
How It Worked Before Before this enhancement (and when the new client setting is not enabled) the KRB user can select a Talent Gateway on the Edit posting options page and click OK to edit site questions (if they are present) and post successfully without selecting a Gateway Questionnaire from the dropdown list. Once the KRB user leaves the posting page, the connection of that requisition to that Talent Gateway’s GQ is lost.
Visible Changes There are no visible changes for this feature.
Limitations and Known Issues In the GQ and TG site questions scenario, when the new setting is enabled for the Talent Gateway, the Recruiter must select the GQ first. He or she can then go on to edit TG site questions if necessary.

Kenexa Confidential Document – Internal Use Only
149
The Edit site questions pushpin does not display until the user selects a Gateway Questionnaire. Once the Recruiter selects the Gateway Questionnaire, the Edit site question pushpin and then the Recruiter can continue onto the Edit site questions page.
Figure 129: Pushpins are visible after KRB user selects a GQ
Configuration Please contact your Kenexa consultant for help with this feature. Once it is enabled, KRB users cannot successfully post the requisition without selecting a Gateway Questionnaire.
User Experience Your Talent Gateways might have a Gateway Questionnaire (GQ-only) or both a Gateway Questionnaire and TG Site Questions. In the GQ-only scenario, when the new setting (Do not allow posting without GQ selected) is enabled for the TG, the Recruiter must select a GQ; if he or she does not, KRB displays an appropriate error message.
Known Issue: The Pushpins are not visible until the user selects a GQ.

Kenexa Confidential Document – Internal Use Only
150
Figure 130: Clicking OK to post without selecting a GQ (when the GQ is required)
Figure 131: Error Message when no GQ is attached
In the GQ and TG site questions scenario, when the new setting is enabled for the Talent Gateway, the Recruiter must select the GQ first. He or she can then go on to edit TG site questions if necessary.
Figure 132: Talent Gateway with Site Questions disabled
Figure 157 shows a TG with no GQ selected and a disabled pushpin icon in the TG Site Question column.
If you click OK without selecting a Gateway Questionnaire, the system displays an error message asking you to select a GQ.

Kenexa Confidential Document – Internal Use Only
151
Figure 133: Talent Gateway with Site Questions disabled

Kenexa Confidential Document – Internal Use Only
152
Customizable Navigation Text Clients can add custom text (Including HTML) to the navigation section of the Gateway Questionnaire. The custom text field provides a means of creating a visual section divider along with presenting tailored instructions to candidates.
Date Available This feature is available for use in R12 Build 1. US: August 27, 2009 EU: September 2, 2009
Cost There is no additional cost associated with this feature.
How Do I Get this Feature? Your Kenexa consultant or Certified Workbench user can configure this feature in Workbench.
Benefits This enhancement provides a better, more accurate candidate experience.
How It Worked Before When multiple fields and questions were presented on a single Gateway Questionnaire page, the text could run below the navigation buttons making it difficult for the end-user to realize they must scroll to view the full page.
Visible Changes There is a visible change in Workbench for Certified Workbench users.
Workbench Configuration To configure custom text for GQ navigation:
1. Select Tools > Talent Gateways > Text customization. 2. Select the Gateway Questionnaire log in / create tab.

Kenexa Confidential Document – Internal Use Only
153
Figure 134: Gateway Questionnaire custom navigation text setting
3. Enter up to 4000 characters of customized text, including HTML, in the Gateway Questionnaire custom navigation text field. See the examples of customized text on page Error! Bookmark not defined..
The text entered here is displayed the full width of the window on the associated Gateway Questionnaire above the navigation buttons.
4. Click Show me to highlight where the customized text / HTML will appear.
Figure 135: Example Show Me page

Kenexa Confidential Document – Internal Use Only
154
5. Click Save when you are finished.
User Experience
Figure 136: Before and after view of GQ
Customized navigation text added.
No customized navigation text added.

Kenexa Confidential Document – Internal Use Only
155
Customizable Title Text on GQ Login Page Your organization can customize title text displayed on the login page for Gateway Questionnaires (GQs). This affects the GQ login/create login page for both candidates and Workbench users creating GQs.
Date Available This feature is available for use in R12.1 Build 2. US: September 17, 2009 EU: September 23, 2009
Cost There is no additional cost associated with this feature.
How Do I Get this Feature? Your Kenexa consultant or Certified Workbench user can customize the GQ login page title text.
Benefits Your organization can entitle a GQs using familiar terminology.
How It Worked Before The title text was not customizable.
Visible Changes There is a visible change in Workbench for Certified Workbench users.
Figure 137: Customizable title field for GQs

Kenexa Confidential Document – Internal Use Only
156
Configuration To customize title text for a GQ login/create login page:
1. Select Tools > Talent Gateways > Text customization. 2. Click the edit icon for the Talent Gateway whose GQ title text you want to customize.
Figure 138: Customization window
3. In the Customization window, select the Gateway Questionnaire log in/create tab.
Figure 139: Gateway Questionnaire log in / create login page title field – default

Kenexa Confidential Document – Internal Use Only
157
4. Enter the customized title in the Gateway Questionnaire log in / create login page title field. 5. Enter up to 50 characters. 6. The field supports HTML. The text you enter inherits the look/feel of existing title text as defined by
your organization through existing customization settings.
Figure 140: Customized title
7. Click Show me to display the results. This text replaces the default text in three places:
− In the browser window title bar − On the GQ login title/header − In the progress/navigation bar

Kenexa Confidential Document – Internal Use Only
158
Figure 141: Show me page with customized text
8. Close the Show me window. 9. Back on the Gateway Questionnaire login / create login tab, click Save when you are finished
entering the customized text. Otherwise, to restore the default text, click Reset to default. The default text “Gateway Questionnaire log in/create login” populates the text field.
User Experience If the title text for the GQ log in/create login page title is not customized, candidates see the following:

Kenexa Confidential Document – Internal Use Only
159
Figure 142: Candidate view – default (not customized)
When the text for the GQ log in/create login page title is customized, candidates see the customized text, as in the following example:
Figure 143: Candidate view (customized)

Kenexa Confidential Document – Internal Use Only
160
Workbench users see either the default title or the customized title on the Gateway Questionnaire log in/create login page when they are logging in to create a GQ. Figure 168 displays the default text on that page.
Figure 144: GQ login /create login page when creating a GQ

Kenexa Confidential Document – Internal Use Only
161
GQs are Refreshed for Subsequent Job Applications Some organizations would like to have candidates fill out a fresh Gateway Questionnaire as part of each application workflow. In the R11 project "Per Req forms posted to Talent Gateway with Defaults," this feature was designed to pre-fill and store the candidate’s responses. When a candidate completed the per req form, the information collected from the most recent submission was displayed for the candidate’s review regardless of which requisition it was completed for.
Date Available This feature is available for configuration in R12.2 Build 0. US: November 19, 2009 EU: November 25, 2009
Cost No additional cost.
How Do I Get this Feature Please contact your Kenexa consultant for help with this feature.
Benefits Your organization can elect to have refreshed GQs presented with no question responses stored from previous applications.
How It Worked Before Talent Gateways always tried to pre-populate Gateway Questionnaires based on the previous submission. For example, when a candidate went through a Gateway Questionnaire and answered form questions, their responses appeared the next time they applied to a position using the same Gateway Questionnaire. This would happen even if the questions are pulling from a single per candidate per req form.
How It Works Now With this new Workbench Gateway setting enabled, a candidate who applies to more than one requisition is presented each time with questions without responses. Candidates must fill out the specific required questions each time they apply. Only the profile information (name, address, work experience, and so forth) is retained.
Visible Changes No visible changes.

Kenexa Confidential Document – Internal Use Only
162
Limitations and Known Issues This project does not extend to:
• Talent Gateways • Agency Manager • Profile Mover (R11.5 feature)
Configuration Please contact your Kenexa consultant for help with this feature.
User Experience
Gateway Workflows
Scenario 1: Full Talent Gateway with Gateway Questionnaire forms attached workflow First application:
1. The candidate selects position and clicks Submit to Job 2. The candidate uploads or cuts & pastes resume, or completes the profile fields. 3. The candidate completes Talent Gateway questions. 4. The Gateway Questionnaire attached form displays. 5. The candidate completes form and submits it. Subsequent application:
1. The candidate selects different position and clicks Submit to Job. 2. The candidate uploads/cuts & pastes resume (profile information already present). 3. The Gateway Questionnaire attached form displays without previous responses. 4. The candidate has to provide responses to required questions. 5. The candidate reviews the form and submits to new job.
Scenario 2: Auto-launch Gateway Questionnaire with forms attached workflow This functionality is for Full Talent Gateways:
1. The candidate is sent the Talent Gateway URL link via e-mail. 2. Once the candidate clicks on the link the Gateway Questionnaire launches automatically. 3. The launched Gateway Questionnaire works the way other Gateway Questionnaires work. 4. The candidate completes the Gateway Questionnaire attached form questions and submits the
application. 5. The candidate sees a confirmation message.
Subsequent applications:
1. The candidate receives an e-mail containing the link to the Talent Gateway URL. 2. Clicking the link launches the Gateway Questionnaire automatically.

Kenexa Confidential Document – Internal Use Only
163
3. The Gateway Questionnaire attached form displays without previous responses. 4. The candidate completes the questions and submits. 5. The candidate sees a confirmation message.
Business Rules − The behavior described above applies to Gateway Questionnaire response forms only. − Each submission is stored with the each response form. − No user can change the responses once the form has been submitted. − Nothing will change in the setup and/or configuration of form questions on a Gateway
Questionnaire. − The “Disable Gateway Questionnaire pre-filled responses” setting applies only to new Gateway
Questionnaire response forms that are generated after the setting has been enabled. − Once the new setting is enabled, if you want to apply the functionality to a posted requisition, you
must first un-post the requisition, save it, and then repost it.

Kenexa Confidential Document – Internal Use Only
164
Employee Referral Gateways: Search Results Referred candidates receive an e-mail notification informing them that they have been referred by an employee to one or more jobs. With this enhancement, clients can configure the employee referral system so that when referred candidates click the eLink in the e-mail notification, the Search results page launches. The Search results page lists the jobs to which the candidate was referred (as long as the jobs are still listed on the designated Talent Gateway). Candidates can view job(s) and complete the application process if desired.
Figure 145: Candidate can access Search results page by clicking eLink in the notification e-mail
Business Rules When the referred candidate clicks the eLink in the e-mail notification, he or she is directed to the Search results page of the Referred candidate eLink designated Talent Gateway. The candidate must accept the data privacy policy (if one is configured for the site). All jobs to which the referring employee referred the candidates that are posted on the destination Talent Gateway are listed on the Search results page. If there are no jobs posted on the destination Talent Gateway to which the candidate was referred , the following text displays on the Talent Gateway: “The job(s) that you were sent are not available at this time.” The potential candidate can click Close to close the search results page
Date Available This feature is available in R12.2 Build 0. US: November 19, 2009 EU: November 25, 2009

Kenexa Confidential Document – Internal Use Only
165
Cost No additional cost.
How Do I Get this Feature? Please contact your Kenexa consultant for help with this feature.
Benefits When this feature is configured for an Employee Referral Gateway, candidates experience a continuous workflow for viewing and applying to the job(s) to which they have been referred.
How It Worked Before Under one configuration option, candidates could see a job description but could not go on to apply to the job directly from that description.
Visible Changes No visible changes.
Details, Limitations, and Known Issues The Search results page inherits the configured UI attributes of the Talent Gateway (colors, fonts, and so forth), and your organization’s branding. The Search results page does not include the following functions so that candidates are permitted to only apply to those positions in which they were referred:
• Progress bar • Your search criteria <search criteria> • Refine search • Create search agent • Save to cart • Send to friend
eLink Behavior The link in the Referred candidate e-mail that is the text between [QUESTIONSLINKSTART] and the [QUESTIONSLINKEND] tokens remains active until the eLink expiration configured in the client settings.
Here is the full text within that configuration screen: Hi [FIRSTNAME] [LASTNAME],<br><br>[REFERRERFIRSTNAME] [REFERRERLASTNAME] has referred you for employment at our organization.[REFERREDTOJOBSMSG][JOBSAPPLIED] <br><br>Please click [QUESTIONSLINKSTART] here [QUESTIONSLINKEND] to answer a few questions. To view more openings please visit us at CLIENT TG URL HERE

Kenexa Confidential Document – Internal Use Only
166
Here is a screen capture of the text customization field in Workbench:
Figure 146: Text customization field for the Referred candidate e-mail notification message
Jobless Referrals This enhancement does not affect candidates who are “jobless” referrals (employees referred them to the company but not to specific jobs).
More than One Submission During the Same Session When a referred candidate completes the submission to job(s), clicks the Continue button on the Confirmation screen, and submits to job(s) again, the two separates submissions appear as independent job referrals in KRB. However, when a referred candidate completes a submission to multiple jobs simultaneously, then the submissions will appear together in the job referrals in KRB.
Best Practice Recommendations When the Referred candidate eLink start page = Search results, Workbench users should not configure [Joblinks] and [Joblinkstext] in the Referred candidate e-mail notification message (job-specific) field. When the Referred candidate eLink start page = Search results & [Joblinks]/[Joblinkstext] token, Workbench users should configure [Joblinks] and [Joblinkstext] in the Referred candidate e-mail notification message (job-specific) field. If you configure the workflow to take the candidate to the list of jobs on the Search results page (as described for the second method just above), Kenexa suggests that your organization change the Referred candidate e-mail notification message (job-specific) text indicating clearly that the candidate is directed to the list of jobs to which he or she was referred. Please see Workbench Online Help (accessed from the Help link in Workbench) for more information about this text customization field for Referral Talent Gateways.

Kenexa Confidential Document – Internal Use Only
167
Configuration Please contact your Kenexa consultant for help with this feature.
Referred Candidate’s Experience This section describes the referred candidate’s experience for Employee Referral Gateways that are configured to take the candidate to the Search results page with the Apply to job(s) button.
1. The referred candidate receives the e-mail about the referral.
Figure 147: Referred candidate email (with [Joblinks] token)
He or she clicks a/the job link. The Job details page for that job displays.
Figure 148: Job details page when accessed by [Joblinks] token
The Candidate closes the Job details window OR returns to the e-mail.

Kenexa Confidential Document – Internal Use Only
168
The Candidate then clicks on the text between [QUESTIONSLINKSTART] and [QUESTIONSLINKEND] tokens.
Figure 149: Referred candidate email (with [Joblinks] token)
The destination Talent Gateway’s Search results page displays, listing all jobs to which the candidate was referred by the referring employee.
Figure 150: Search results screen for referred candidate
The candidate can click the link to launch the Job details page.

Kenexa Confidential Document – Internal Use Only
169
Figure 151: Job details when clicked from Search results – submission process
The candidate clicks Apply to job(s), follows the configured submission process, finishes the submission and receives the confirmation message.
Figure 152: Customized Referred candidate confirmation message
The candidate clicks Continue and the Search results page displays again. The candidate can view and apply to other jobs from this page.
Figure 153: Search results screen for referred candidate

Kenexa Confidential Document – Internal Use Only
170
If the candidate tries to submit an application to a job more than once, the system displays the appropriate error message.
Submitting to Multiple Jobs with Different Application Flows If a referred candidate applies to multiple jobs that have different apply flows (either different GQs or a mixture of GQs and TG apply), those referred candidate will be presented with the “Selected jobs” page to facilitate the application process.
Referral TG Settings and Conditions for Submission
Table 5: Referral TG Settings and Conditions for Submission
If Referral TG Settings are… the conditions for successful submission are…
“Referral submission” = “Standard” The candidate is submitted to all requisition(s) immediately (before candidate receives referral eLink).
“Referral submission” = “Data Privacy”
The referred candidate should NOT be submitted to any requisition unless the candidate:
1. Clicks the referral link.
2. Agrees to the data privacy policy.
3. Completes the submission.
“Referred candidate eLink start page” = “Search jobs”, “Resume/CV”, or “Questions/Forms”
When any one of these other start pages are selected, the candidate is automatically submitted to ALL jobs that the employee referred the candidate once the candidate accepts that Data privacy policy.
“Referred candidate eLink start page” = “Search results” AND “Referral submission” = “Data privacy”
The referred candidate will \ be submitted ONLY to those jobs for which they completed a submission. Example: If the employee referred the candidate to 5 jobs, but the referred candidate applies to 3, only the 3 job req codes will be sent to KRB, The referred candidate will be filed only to those 3 requisitions.

Kenexa Confidential Document – Internal Use Only
171
Employee Referral Gateways: Send to Friend Preview Using “Send to Friend” functionality, employees can send job details to a potential candidate before submitting the job referral through the Employee Referral Gateway. The Send to Friend e-mail does not include a link to apply for the job.
Date Available This feature is available for configuration in R12.2 Build 0. US: November 19, 2009 EU: November 25, 2009
Cost No additional cost.
How Do I Get this Feature? Your Kenexa consultant must configure the Talent Gateway setting. Your Certified Workbench User can customize the text fields in Workbench.
Benefits Potential candidates can verify their interest in one or more positions before the employee makes the referral.
How It Worked Before “Send to a friend” functionality was not available on employee referral gateways. Potential candidates could not review the job before the employee made the referral.
How It Works Now When an employee uses the “Send to a friend” functionality from a employee referral gateway, the friend could be directed to the search results of an external Talent Gateway with all jobs displayed that were selected on the referral TG for the Send to friend function and are actively posted on the destination Talent Gateway. The external Talent Gateway (to which the referred candidate is directed) is configured in the Default Talent Gateway for send to a friend single-select field of the original internal gateway. (Note: It doesn’t have to a referral gateway and external gateway pairing.)
Visible Changes No visible changes.

Kenexa Confidential Document – Internal Use Only
172
Limitations and Known Issues Potential candidates can review the job description but cannot go on to apply to the job from that workflow. The process does not track or facilitate the process of the friend notifying the employee of positive or negative interest.
Configuration After your Kenexa consultant completes the initial enablement steps, your organization can do text customization for two fields:
• Send to friend pop up text on the Search results tab. • Send to a friend e-mail text on the Notifications tab.
Destination of Send to a Friend Link/Button When the “Send to a friend” functionality is used from a referral TG, the link/button launches the Talent Gateway designated in the Default Talent Gateway for send to a friend field. If Default Talent Gateway for send to a friend is blank, the Talent Gateway used by the employee who clicked the Send to a friend button is launched. If the destination Talent Gateway has Single Sign On (SSO) enabled, the candidate receives the error message configured in Talent Gateway > Text customizations > Restricted access (tab) > Restricted SSO access page text: If the destination Talent Gateway has IP restrictions, the candidate sees the error message configured in Talent Gateway > Text customizations > Restricted access (tab) > Restricted IP address page text. The candidate can view the posted jobs sent to him or her but cannot apply to the job from the Search results page or the Job details page.
Search Results When Jobs are No Longer Available If there are no search results when the friend clicks the link/button, the Search results page displays the following message (instead of the jobs listing): “The job(s) that you were sent are not available at this time.”

Kenexa Confidential Document – Internal Use Only
173
Figure 154: Search results page when jobs are no longer available
User Experience
Figure 155: Send to a friend Job details from a referral TG

Kenexa Confidential Document – Internal Use Only
174
WBSS OR NOT User Import for Job Code Filtering As of R12.1 (the previous release), Kenexa Recruiter BrassRing introduced Job Code Filtering. Customers can assign job codes to code access groups, and then assign KRB users to code access groups, thereby associating users to specific job codes. Once this mapping is done, KRB users can see only those job codes included in the code access group to which they are assigned, significantly reducing the difficulty of searching through a large number of job codes. In R12.2, Workbench users can use Workbench’s Import utility to import user profiles and job codes with the code access groups included in both types of import.
Date Available This feature was available in R12.1, Build 1. US: August 27, 2009 EU: September 2, 2009
Cost No additional cost.
How Do I Get this Feature? Please contact your Kenexa consultant for help with this feature.
Benefits Your organization can include information about user membership in code access groups and the User Import utility can process it successfully.
How It Worked Before The User Import utility did not support code access groups. Customers would have to set up code access group affiliation for users manually.
Visible Changes There are no visible changes without configuration.
Best Practice Recommendations When mapping a user profile or a codes profile for job codes, Kenexa suggests that you check the Override check box so that the import updates both new and existing users and job codes respectively.

Kenexa Confidential Document – Internal Use Only
175
Configuration
Workbench Configuration for Importing User Profiles The goal is to import user profiles with code access group included each user profile into the system. The major configuration steps are:
1. Update the user profile Excel spreadsheet to include the correct column headers in the correct positions. This header file must include code access groups that have been added to the system.
2. Sometimes you may need to use a different Excel spreadsheet for creating the actual user profile import. Update that file if necessary. The header file and user import file must contain identical headers in the same position.
3. Create and/or update user import profile settings. 4. Launch the user profile import.
Creating and Launching the User Import Note: Job Code filtering by code access group was introduced in R12.1. To create and launch the user import:
1. Plan and record the code access groups required and the attributes of each one, such as the job codes and the users that belong to each code access group.
2. Create code access groups in Workbench. In this step, you can manually assign users to code access groups and job codes to code access groups. Note: To add a large number of code access groups to the system at once, ask your Kenexa consultant to create a maintenance ticket.
To configure code access groups:
a. In Workbench, select Tools > Users > Code access groups. b. The Code access groups page displays. c. Add code access groups based on the information you collected previously. d. The Code access groups page updates and displays the new code access groups.
Figure 156: Code access groups page
3. Configure the User Import:
a. In Workbench, select Tools > Import > Profiles. The Import Profiles page loads.

Kenexa Confidential Document – Internal Use Only
176
b. Click My profiles if necessary to see a list of import profiles to which you have access.
Figure 157: Import Profiles page | My profiles view
c. Click Add new profile in the Actions menu OR click the Edit icon for the profile you want to update.
d. The Add Import Profile / Edit Import Profile window opens. (The example below displays the Edit Import Profile window for an existing profile type of “Users.”)
Figure 158: Edit Import Profile for a Users Import Type

Kenexa Confidential Document – Internal Use Only
177
e. Enter the Profile Name and a Description if adding a new profile. If editing an existing profile, you can edit the name and description or leave them unchanged.
f. Select the check box for Sharing if you want to share this user profile with other users. g. Select Users for Import Type. h. Select Upload file for Header file. Browse to the updated Excel file that includes the column
headers for all fields included in the customer’s user profiles. These column headers should include, in the correct order, all user profile fields and the code access groups that have been added to the system.
i. Click Next >>. j. The Map Import Profile window displays.
4. Perform the import profile mapping for code access groups:
a. Scroll to the bottom of the page where code access groups are listed. b. For each code access group, select a field to map to in the Map to column. For example, map a
code access group to Managers. Map another code access group to Enterprise Users.
Figure 159: Code Access Groups mapped to Managers and Enterprise Users respectively
c. The Overwrite check box is unchecked by default.
• If you check the Overwrite check box option for a code access group, the code access group is upated as a result of the import for both new and existing user profiles. This is the preferred method.
• If you do not check the Overwrite check box option for a code access group, the code access group is uploaded only for new user profiles.
d. When you are finished configuring the settings on this page, click Finish. e. Workbench saves your updates and displays the confirmation message and launch window:
Figure 160: Import Profile Complete message and Launch Button

Kenexa Confidential Document – Internal Use Only
178
f. Click Launch. The Launch Import Profile window displays.
Figure 161: Launch Import Profile Window
g. Click Browse… to select the Excel file to be used for this import. This file might be the same file as used for the header file on the Add / Edit Import Profile pages or it might be different. Note: If a different file is used than was used for the Header file, the header information must be identical or the import will fail.
h. Click Launch. i. Workbench completes the user import.
If desired, your Kenexa consultant can log a maintenance ticket to perform a user import with code access groups using XML import.
Workbench Configuration for Importing Job Codes The goal is to import job codes with code access groups into the system. The major configuration steps are:
1. Update the job codes Excel spreadsheet to include the correct column headers in the correct positions. This header file must include code access groups that have been added to the system.
Sometimes you may need to use a different Excel spreadsheet for creating the actual code import. Update that file if necessary. The header file and code import file must contain identical headers in the same position.
2. Create and/or update code import profile settings. 3. Launch the code profile import.
Creating and Launching the Job Codes Import Note: Job Code filtering by code access group was introduced in R12.1 To create and launch the job codes import:

Kenexa Confidential Document – Internal Use Only
179
1. Plan and record the code access groups required and the attributes of each one, such as the job codes and the users that belong to each code access group.
2. Create code access groups in Workbench. In this step, you can manually assign users to code access groups and job codes to code access groups. Note: To add a large number of code access groups to the system at once, ask your Kenexa consultant to create a maintenance ticket.
To configure code access groups:
1. In Workbench, select Tools > Users > Code access groups. 2. The Code access groups page displays. 3. Add code access groups based on the information you collected previously. 4. The Code access groups page updates and displays the new code access groups.
Figure 162: Code access groups page
5. Configure the codes import:
a. In Workbench, select Tools > Import > Profiles. The Import Profiles page loads. b. Click My profiles if necessary to see a list of import profiles to which you have access.
Figure 163: Import Profiles page | My profiles view – Add or edit job codes
c. Click Add new profile in the Actions menu OR click the Edit icon for the profile you want to update.
d. The Add Import Profile / Edit Import Profile window opens. (The example below displays the Edit Import Profile window for an existing profile type of “Users.”)

Kenexa Confidential Document – Internal Use Only
180
Figure 164: Edit Import Profile for a Codes Import Type
e. Enter the Profile Name and a Description if adding an new profile. If editing an existing profile, you can edit the name and description or leave them unchanged.
f. Select the check box for Sharing if you want to share this user profile with other users. g. Select Codes for Import Type. Select JobCode from the dropdown list. h. Select Upload file for Header file. Browse to the updated Excel file that includes the column
headers for all fields included in the customer’s job codes list. These column headers should include, in the correct order, all job code fields and the code access groups that have been added to the system.
i. Click Next >>. j. The Map Import Profile window displays.
5. Perform the import profile mapping for job codes to include code access groups:
a. For each code access group, select an entity to map to in the Map to column. (In this case, select Code in the single-select list.)
b. The Overwrite check box is unchecked by default.
• If you check the Overwrite check box option for a code access group, the code access group is updated as a result of the import for both new and existing job codes. This is the preferred method.
• If you do not check the Overwrite check box option for a code access group, the code access group is uploaded only for new job codes.

Kenexa Confidential Document – Internal Use Only
181
Figure 165: Map Import Profile window for Codes
c. When you are finished configuring the settings on this page, click Finish. d. Workbench saves your updates and diplays the confirmation message and launch window:
Figure 166: Import Profile Complete message and Launch Button
e. Click Launch. The Launch Import Profile window displays.

Kenexa Confidential Document – Internal Use Only
182
Figure 167: Launch Import Profile Window
f. Click Browse… to select the Excel file to be used for this import. This file could be the same file as used for the header file on the Add / Edit Import Profile pages, or it could be a different file. Note: If a different file is used than was used for the Header file, the header information must be identical or the import will fail.
g. Click Launch. h. Workbench completes the codes import.

Kenexa Confidential Document – Internal Use Only
183
User Import Supports Approval Groups The user profile import, performed through Workbench, includes Approval Groups. In addition, XML schema for user import includes an Approval Groups node. Please see the next section for more information.
User Import XML Schema Enhancement: Populates Approval Lists The User Import XML schema includes a new node called Approval Group, contained within the User node, enabling clients to populate approval lists as one attribute of user import. Clients designate the processing order for the listed Approval Groups. See page 174 for more information about additions to the User Import schema. Note: The Approval Groups node is also included in the Job Codes XML schema.
Approval Groups Node XML <ApprovalGroups>
<Group>Appr Group</Group>
<Group>Another Appr Group</Group>
</ApprovalGroups>
User Import XML with Approval Groups Node <?xml version="1.0"?>
<Envelope xmlns:br="http://trm.brassring.com/integrations" version="01.00">
<Sender>
<Id>6452</Id>
<Credential>11714</Credential>
<remoteIP>172.29.0.34</remoteIP>
</Sender>
<Recipient>
<Id></Id>
</Recipient>
<TransactInfo transactType="data">
<TransactId>HSCAND12562</TransactId>
<TimeStamp>08/29/2006 05:01:00 PM</TimeStamp>
</TransactInfo>
<Packet>
<PacketInfo packetType="data">
<PacketId>1</PacketId>
<Action>SET</Action>
<Manifest>MIL_USER</Manifest>
</PacketInfo>
<Payload>
<
Kenexa Confidential Document – Internal Use Only
184
<Users>
<User>
<FirstName>SatTestFN</FirstName>
<LastName>SatTestLN</LastName>
<EmployeeID>EMP_KAR123</EmployeeID>
<UserName>SatTest</UserName>
<Password>PWD</Password>
<Email>[email protected]</Email>
<UserType>Recruiter</UserType>
<UserGroup>NON-US</UserGroup>
<OrgGroup>Req Group</OrgGroup>
<ApprovalGroups>
<Group>Appr Group</Group>
<Group>Another Appr Group</Group>
</ApprovalGroups>
<CodeAccessGroups>
<Group>Code Group</Group>
<Group>Another Code Group</Group>
</CodeAccessGroups>
</User>
</Users>]]></Payload>
</Packet>
</Envelope>
Approval Groups Business Rules • This attribute is not required. • The node may only appear once in the schema. • The Approval Group node must contain a proper Group title. The title can be found in the Title
column of the Access Titles table, or on the Edit user page in Workbench. • Approval groups with only the selected approvers can be included in the Group nodes (Approver
Type=3 in Approval Titles table). • If the ApprovalGroups node is not provided, no changes are made to the “Approval Groups” for the
user. • If the "Approval Groups" node is there but it contains no “groups” then any existing Approval Groups
associated with that user will be removed. • If a existing user is associated with other ApprovalGroups node(s), the user is removed from all of
those nodes and added to the ApprovalGroup node(s) provided in the XML file. (In other words, the Approval Groups in the XML file override those already in KRB for existing users.)
• User membership is stored in the Approvers table. • The title for the Approval Group Node must be valid. If the title in the Approval Group Node value is
invalid, the import fails and the system displays an appropriate error message. • If you did not choose “selected users” for the Approval Group Type, and you then try to add a user,
the import fails and the system displays an appropriate error message.
Date Available This feature was available in R12.1, Build 1.
<ApprovalGroups> node added to the User Import xml schema

Kenexa Confidential Document – Internal Use Only
185
US: August 27, 2009 EU: September 2, 2009
Cost No additional cost.
How Do I Get this Feature? Please contact your Kenexa consultant for more information about this feature.
Benefits The existing user import functionality will now allow the User XML import utility will accept information about a user membership in Approval Groups.
How It Worked Before The User Import XML schema did not support Approval Groups. Clients had to assign users to Approval Groups manually.
Visible Changes There are visible changes associated with this feature in Workbench.
Limitations and Known Issues Your organization cannot import Approval Groups en masse through XML import.
Configuration
Workbench Import In Workbench, select Tools > Import > Profiles > Add new profile > Add/Edit Import Profile.

Kenexa Confidential Document – Internal Use Only
186
Figure 168: Approval Groups
User Experience Once they are imported into KRB, user profiles include the approval groups to which the user belongs.

Kenexa Confidential Document – Internal Use Only
187
XML Integrations Supports Job Code Filtering The User Import XML schema includes a Code Access Groups node to support Job Code Filtering, introduced in R12.1. Clients using Job Code Filtering can include this attribute in their XML import schema. Your organization designates the processing order for the listed code access groups in the XML file.
Figure 169: Node XML Example
<CodeAccessGroups> <Group>Software Development Group</Group> <Group>Senior Manager Group</Group> </CodeAccessGroups>
Rules for the Code Access Groups XML Node • This node is not required. • The node can appear once in the XML schema. • The node must contain a proper name. The name is stored in the Name column of the AccessGroups
table and is listed on the Code Access Groups page in Workbench. • If the CodeAccessGroup node is not included in the XML file, no changes are made to “Code Access
Groups” for the user. • If the "Code Access Group" node is included but it contains no Groups, then any existing Code
Access Group associated with that user is removed. [Accordingly, this might be the way to move an association to a Code Access Group, or is there a more direct way? I understand that the main point is more negative – you could overwrite the existing code access group association inadvertently.]
• If an existing user is associated with other CodeAccessGroup node(s), the user is removed from all of those nodes and added to the CodeAccessGroup node(s) provided in the XML file. (In other words, the CodeAccessGroups in the XML file always override those previously stored in KRB for existing users.)
• User membership is stored in the AccessGroupUsers table. • The title for the Code Access Group Node must be valid. If the title in the Code Access Group Node
value is invalid, the import fails and the system displays an appropriate error message. [Is the title different than the name?]

Kenexa Confidential Document – Internal Use Only
188
Updated XML User Import File The XML user import file must have the following content and syntax:
Figure 170: XML file for User Import <?xml version="1.0"?> [Does xml file start with “<”?] <Envelope xmlns:br="http://trm.brassring.com/integrations" version="01.00"> <Sender> <Id>6452</Id> <Credential>11714</Credential> <remoteIP>172.29.0.34</remoteIP> </Sender> <Recipient> <Id></Id> </Recipient> <TransactInfo transactType="data"> <TransactId>HSCAND12562</TransactId> <TimeStamp>08/29/2006 05:01:00 PM</TimeStamp> </TransactInfo> <Packet> <PacketInfo packetType="data"> <PacketId>1</PacketId> <Action>SET</Action> <Manifest>MIL_USER</Manifest> </PacketInfo> <Payload> <![CDATA[ <?xml version="1.0"?> <Users> <User> <FirstName>SatTestFN</FirstName> <LastName>SatTestLN</LastName> <EmployeeID>EMP_KAR123</EmployeeID> <UserName>SatTest</UserName> <Password>PWD</Password> <Email>[email protected]</Email> <UserType>Recruiter</UserType> <UserGroup>NON-US</UserGroup> <OrgGroup>Req Group</OrgGroup> <ApprovalGroups> <Group>Appr Group 1</Group> <Group>Appr Group 2</Group> </ApprovalGroups> <CodeAccessGroups>
<Group>Code Group 1</Group> <Group>Code Group 2</Group> <Group>Code Group 3</Group>
</CodeAccessGroups> </User> </Users>]]></Payload> </Packet> </Envelope>
Date Available This feature was available in R12.1, Build 1. US: August 27, 2009

Kenexa Confidential Document – Internal Use Only
189
EU: September 2, 2009
Cost No additional cost?
How Do I Get this Feature? Please contact your CSC for assistance with this feature.
Benefits Your organization can include information about user membership in Code Access Groups and the User Import utility can process it successfully.
How It Worked Before The Import utility did not support Code Access Groups. Customers would have to add code access group affiliation for users and job codes manually.
Visible Changes There are no visible changes without configuration.

Kenexa Confidential Document – Internal Use Only
190
XML Integrations Support List Filtering List filtering is a capability in the new XML import functionality. Note: The new import functionality does not change the visible data set unless it is explicitly specified in XML. If the option is not specified in the XML the input value does not change.
Feature Details The user import XML schema now includes a List Filter node. Customers can use this node to perform list filtering on foundation data in the XML import. You can set up list filtering on foundation data for up to four (4) languages maximum. You can create filters for the following fields:
• Any configurable standard req field • Any configurable custom req field from the req field index [what is that? Do they need to know this?]
or from any req template • Job codes
XML for the List Filter Node <ListFilters>
<Filter formtypeid="44" action="hide"/>
<Filter formname="APAC - Professional"
action="show"/>
</ListFilters>
See a description of List Filter attributes in the table below.
Rules for the List Filter XML Node − The List Filter node not required. − The node must contain a proper name. − The node title must be valid or the import will fail and Workbench displays an error.
Is the name the same thing as the title?] − Each Foundation_Item can have only one List Filter node
Table 6: Definitions of Node Filter Attributes:
Attribute Description
Form name Is the name of the requisition template (the Req form). It is a required attribute and if no form name is provided the Form type id is used.
Form type ID Is the form type id. It is a required attribute and if no Form type id is provided the form name is used.
Action Action determines whether the field displays in “show” or “hide” mode.

Kenexa Confidential Document – Internal Use Only
191
Validations If any of the List Filter attributes are missing or not recognized, the integration faila:
• If “Form type” is not recognized or missing, the import fails and the following error message is displayed: Form type selected is invalid.”
• If the “Language” is not recognized or missing, the import fails and the following error message is displayed: “Language selected is invalid.”
• If the “Action” is not recognized or missing, the import fails and the following error message is displayed: “Action selected is invalid.”
• If more than one List Filter node per Foundation_Item node is found, the import fails and the following error message is displayed: “Node selected is invalid.”
XML Integration Validation Scenarios XML import lets you use multiple templates for list filtering. Workbench allows only the list filter for the form type you are currently on.
Foundation Data XML The XML code below creates or updates the option with the code “mycode” and provides descriptions in four (4) languages. [Only these four languages, or can it be done for a different set of four languages? Is this four languages in addition to the base language?] For the client base language argument, “language” can be dropped from Description node. [Should I say what happens to the base language? I don’t really understand this point except that it seems like the Base language is “understood”, whereas the other languages have to be included in the Description node.]
Date Available This feature was available in R12.1, Build 1. US: August 27, 2009 EU: September 2, 2009
Cost There is no cost if your organization subscribes to the Foundation Data integration.
How Do I Get this Feature? Your organization must subscribe to the Foundation Data integration.
Benefits Clients can import foundation data into their XML integrations for multiple requisitions using a list filtering logic instead of adding this data manually. They can also define new options in the HRIS system and send the options or updates to KRB, specifying to which requisition template the new or edited option should be applied.

Kenexa Confidential Document – Internal Use Only
192
How It Worked Before The XML import schema did not allow filtering on foundation. Clients could not send new options or updates to options from their HRIS systems to KRB.
Visible Changes There are no visible changes associated with this feature.
Limitations and Known Issues List filtering does not include Candidate forms, Req addendum forms, other code types except for Job Code Default Data. Note: The existing Job Code Default Data list filter has not changed.

Kenexa Confidential Document – Internal Use Only
193
Export Job Description Using API/RSS Feature In this release, there is a new xml tag for use as an input parameter: (<JobDescription>yes/no</ JobDescription>). By default, the JobDescription parameter is no. Job Descriptions can be exported in XML and RSS formats. If the JobDescription node is set to Yes, the API returns up to 50 jobs with a full job description from the requested page.
Date Available This feature is available in R12.2, Build 0. US: November 19, 2009 EU: November 25, 2009
Cost No additional cost.
How Do I Get this Feature? Please contact your Kenexa consultant for more information.
Benefits Clients can include foundation data in their XML Integrations.
How It Worked Before This is a new feature.
Visible Changes No visible changes.
Limitations and Known Issues This enhancement does not include list filtering on:
• Candidate forms • Req Addendum forms • Any other code type except Job code default data

Kenexa Confidential Document – Internal Use Only
194
SmartApproval Enhancements
Online Help SmartApproval has its own online Help system, accessed from the question mark icon in the top right corner of the SmartApproval window.
Figure 171: SmartApproval Online Help

Kenexa Confidential Document – Internal Use Only
195
Reporting on SmartApproval Data The Forms and Requisitions functional areas include SmartApproval filters and output fields.
Table 7: Forms functional area – SmartApproval filters and output fields
Main Functional Area Filters/Output Fields Output Filter Security
*Smart Approval Fields
Alternative for Yes Yes Yes
Workflow Yes Yes Yes
Approver sequence Yes Yes Yes
Express Approve Yes Yes Yes
Table 8: Requisitions functional area – SmartApproval filters and output fields
Category Sub-Category
Fields Output Filter Security
Approval Information
*Smart Approval
Alternative for Yes Yes Yes
Workflow Yes Yes Yes
Express Approve Yes Yes Yes
Date Available This feature was available for use in R12.1 Build 0.
Cost No additional cost.
How Do I Get this Feature? This feature is automatically available to organizations using SmartApproval and the Data Insight Tool.
Benefits Your organization can report on SmartApproval data.
How It Worked Before The Data Insight Tool did not support SmartApproval data.
Visible Changes There are no visible changes in SmartApproval because of this feature. There are visible changes in the Data Insight Tool.

Kenexa Confidential Document – Internal Use Only
196
[INTERNAL] SmartApproval: Delete Functionality Enhancement SmartApproval users can no longer delete data permanently in SmartApproval. When users choose to delete data (by clicking the Delete button on the Roles page of the Admin tab, for example), the status of the data is changed to Inactive; the data are not actually deleted. This change affects the following Smart Approval pages:
Figure 172: Delete Roles
Figure 173: Delete Business Rules

Kenexa Confidential Document – Internal Use Only
197
Figure 174: Delete Sequences
Figure 175: Delete Workflow Types

Kenexa Confidential Document – Internal Use Only
198
Figure 176: Delete Privilege Groups
The System Workflow While the workflow on each page is the same for SmartApproval users, the system workflow is changed in response to a user clicking Delete:
1. The user clicks Delete for one of the tasks listed previously. 2. The system marks the field as inactive. 3. The system removes the field from the view of the user.
Business Rules No data (including workflow trigger) are deleted when a user chooses to inactivate a workflow. Instead, the data are stored and recoverable when the user decides to recover the inactivated data. Because the field is no longer removed, there may be conflict due to the field name. To avoid any issues the following business rules have been put in place:

Kenexa Confidential Document – Internal Use Only
199
• Users are able to create active fields with the same field name as inactive fields. • When a field is reactivated, “_reactivated” is appended to the end of the field name if a field with the
same name already exists; append an instance number thereafter to avoid repetition of the same name (for example, Lorem, Lorem_Reactivated, Lorem_Reactivated1, Lorem_Reactivated2, and so forth).
• Reactivated fields behave as if they were never deactivated, with the same configuration and associations still in place.
• If a user deletes the workflow for a Req/form that is currently in the approval process, the user will receive an error popup when accessing that Req/form from KRB. (Same functionality as today when the workflow is deleted and a Req/Form does not have a workflow anymore)
• If a user deletes the workflow for a Req/form that is has finished the approval process (approved or declined), the user will receive an error popup when accessing that Req/form from KRB. (Same functionality as today when the workflow is deleted and a Req/Form does not have a workflow anymore)
• eLink behavior remains the same as for deleted workflows today. Users see an error when they click an eLink for a Req/Form approval that has a deleted workflow.
Date Available This feature is available in R12.1 Build 3. US: October 8, 2009 EU: Octover 14, 2009
Cost No additional cost. (Asking KRB Engineering to restore data may incur a cost.)
How Do I Get this Feature? If your organization uses SmartApproval, you get this feature automatically.
Benefits This feature protects SmartApproval data.
How It Worked Before Users could delete SmartApproval data.
Visible Changes No visible UI changes. The change is in the backend functioning.
Details, Limitations, and Known Issues KRB Systems Engineering can reactivate inactivated fields.
1. User or CSC submits a ticket with the field they would like to reactivate.

Kenexa Confidential Document – Internal Use Only
200
2. The engineer receives the ticket and changes field activity value from inactive to active. 3. Field is now active with previous associations and configurations (as if the field were never
deactivated). 4. If a new field was created with the same name, the reactivated field of the same name is renamed to
FieldName_reactivated. Note: Users can rename the field (which is existing functionality).

Kenexa Confidential Document – Internal Use Only
201
Configuration Audit Report SmartApproval system administrators can run and view the results of the new Configuration Audit Report, which tracks configuration changes to SmartApproval. To run the Configuration Audit Report:
1. Log in to SmartApproval and select Admin > Systems > Reports. 2. Click the report name on the Reports page.
Figure 177: Configuration Audit Report Link
3. The Configuration Audit Report opens.
Figure 178: Configuration Audit Report Example

Kenexa Confidential Document – Internal Use Only
202
Date Available This feature is available in R12.1 Build 3. US: October 8, 2009 EU: Octover 14, 2009
Cost No additional cost.
How Do I Get this Feature? If your organization uses SmartApproval, you get this feature automatically.
Benefits This feature lets you track changes to your SmartApproval data.
How It Worked Before No configuration audit report existed.
Visible Changes There are visible changes associated with this feature.

Kenexa Confidential Document – Internal Use Only
203
Reporting
Data Insight Tool Enhancements In the Templates Management Module, Data Insight Tool users can:
• View the full path to filters and output fields in worksheets. • Perform a keyword search for filters and output fields from the taskbar when creating or editing a
template. • Add filters for code types when creating or editing a template. • Report on a code description. • Report on KRB approval data (captured in the Forms and Requisitions functional areas). • Report on SmartApproval data (captured in the Forms and Requisitions functional areas).
In the User Role Management Module, Administrative users can:
• Search for security role items from within the User Role Workshop when creating or editing user roles.
• Run the Distribution Audit report.
Date Available This feature is available in R12.2, Build 0. US: November 19, 2009 EU: November 26, 2009
Cost No additional cost.
How Do I Get this Feature? These features are automatically available if your organization uses the Data Insight Tool.
Benefits Expanded reporting capabilities.
Visible Changes There are visible changes. See the detailed description of the featue and see the visible changes document.
User Experience
Viewing the Full Path for Filters and Output Fields To view the full path for filters and output fields added to your worksheet, pass the mouse over the filter/output field to display the full path in a pop-up window.

Kenexa Confidential Document – Internal Use Only
204
Searching for Filters and Output Fields When you are creating or editing a template, you can perform a keyword search for filters and output fields from the task bar. This is a standard “contains” search. For example, if I enter “Cost Center,” Insight returns all filter fields with the words “Cost Center” in the name.
• You can search only for filters OR output fields in this search box. • You can select “starts with” to search for the term in a different manner. • You can enter up to 50 characters. • You can use the wild cards * or %.
Figure 179: Search box for Filters
Figure 180: Search box for Output Fields
To search for filters or output fields:
1. Enter the keyword(s) or search term(s) in search field.
Figure 181Figure 182: Search filter box with search term “Approver”
2. Click Search.

Kenexa Confidential Document – Internal Use Only
205
3. The search results are displayed in alphabetical order, sorted by name. 4. Select one or more filters / output fields in the results window. 5. Click Add to Worksheet.
Figure 183Figure 184: Search filter results with selection
6. Your selections are added to the worksheet in the last position and the results window closes. 7. In the worksheet, select filter criteria for this filter.

Kenexa Confidential Document – Internal Use Only
206
Adding Filters for Code Types
Figure 185: Code Type filter in the Job Applications functional area
Reporting on Code Description and Code Type The Job Application functional area includes filters and output fileds for Code Description and Code Type.
Table 9: Job Application functional area includes Code Description and Code Type
Main Functional Area
Secondary Functional Area Output Field / Filter Output Filter Role
Job Application
Code Type Yes No No
Lists All the Code Types (Standard, User Defined, Agency) No YES YES
Site Site Name YES YES YES
Site Type YES YES YES

Kenexa Confidential Document – Internal Use Only
207
GQ Name YES YES YES
General
Gateway Submission Yes Yes Yes
Job Submission Yes Yes Yes
Code Yes No No
*Code Description [New in R12.2] Yes No No
Code Type [New in R12.2] Yes No No
Candidate Type YES YES YES
Reporting on KRB Approval Data The Forms and Requisitions functional areas include filters and output fields for the KRB approval process.
Table 10: Forms functional area – KRB approvals filters and output fields
Main Functional Area Filters/Output Fields Output Filter Security
Approval Information
Approver name Yes Yes Yes
Approver email address Yes Yes Yes
Approver role Yes Yes Yes
Approver comment Yes No No
Approver status No Yes Yes
Approver status updated on Yes Yes Yes
Table 11: Requisitions functional area – KRB approvals filters and output fields
Category Sub-Category
Fields Output Filter Security
Approver name Yes Yes Yes
Approver email address Yes Yes Yes
Approver role Yes Yes Yes
Approver comment Yes No No
Approver status No Yes Yes
Approver status updated on Yes Yes Yes
Approver sequence Yes Yes Yes
Approver Pending Yes No No

Kenexa Confidential Document – Internal Use Only
208
Status Pipeline
Approved Yes No No
Declined Yes No No
Reporting on SmartApproval Data The Forms and Requisitions functional areas include SmartApproval filters and output fields.
Table 12: Forms functional area – SmartApproval filters and output fields
Main Functional Area Filters/Output Fields Output Filter Security
*Smart Approval Fields
Alternative for Yes Yes Yes
Workflow Yes Yes Yes
Approver sequence Yes Yes Yes
Express Approve Yes Yes Yes
Table 13: Requisitions functional area – SmartApproval filters and output fields
Category Sub-Category
Fields Output Filter Security
Approval Information
*Smart Approval
Alternative for Yes Yes Yes
Workflow Yes Yes Yes
Express Approve Yes Yes Yes

Kenexa Confidential Document – Internal Use Only
209
Filters and Output Fields
Candidates
Main Functional Area Secondary Functional Area Fields/Filters Output Filter Security
Candidate Contact Info First name Yes Yes Yes
Last name Yes Yes Yes
Middle Name Yes Yes Yes
Location Yes Yes Yes
Address 1 Yes Yes Yes
Address 2 Yes Yes Yes
City Yes Yes Yes
Country Yes Yes Yes
Zip/postal code Yes Yes Yes
Email Yes Yes Yes
Home Page Yes Yes Yes
Home phone Yes Yes Yes
Other phone Yes Yes Yes
Work phone Yes Yes Yes
Fax Number Yes Yes Yes
Candidate System Information Added On Yes Yes Yes
Candidate ref num Yes Yes Yes
Last codes Yes Yes Yes
Date last loaded Yes Yes Yes
Viewed by Current User Yes Yes Yes
Viewed by Any User Yes Yes Yes
Viewed By Yes Yes Yes
Viewed On Yes Yes Yes
Candidate Notes Added by Yes Yes Yes
Date added Yes Yes Yes
Note text Yes No No
Type Yes Yes Yes
Reminder Date Yes Yes Yes
Candidate Education Degree Yes Yes Yes
Educational institute Yes Yes Yes
GPA Yes Yes Yes

Kenexa Confidential Document – Internal Use Only
210
Grad year Yes Yes Yes
Field of study Yes Yes Yes
Most Recent Education Yes Yes Yes
Candidate Employment History Employer Yes Yes Yes
Select "ALL", "Most Recent" on Role and Template Filter Position held Yes Yes Yes
Start Year Yes Yes Yes
End Year Yes Yes Yes
Most Recent Employment Yes Yes Yes
Sequence No No No
Candidate Candidate Type Current Yes Yes Yes
Original Yes Yes Yes
Candidate Interview Scheduling Interviewer e-mail Yes Yes Yes
Scheduled/Requested by Yes Yes Yes
Interview Status Yes Yes Yes
For (Title/Folder name) Yes Yes Yes
Date/Time of interview Yes Yes Yes
Date/Time requested Yes Yes Yes
Date/Time updated Yes Yes Yes
Total time to schedule Yes No No
Interview time zone Yes Yes Yes
Candidate Employee Referral Referral status Yes Yes Yes
Referral status date Yes Yes Yes
Referral status description Yes Yes Yes
Referral submission date Yes Yes Yes
Referrer e-mail Yes Yes Yes
Referrer first name Yes Yes Yes
Referrer last name Yes Yes Yes
Candidate eLinks Recipient e-mail Yes Yes Yes
Response Yes Yes Yes
Elink Sender Yes Yes Yes
Elink - For (Title/Folder name) Yes Yes Yes
Elink Type Yes Yes Yes
Date/Time responded Yes Yes Yes
Date/Time sent Yes Yes Yes

Kenexa Confidential Document – Internal Use Only
211
Date/Time viewed Yes Yes Yes
Candidate Communications Date sent Yes Yes Yes
Communications - For (Title/Folder name) Yes Yes Yes
Communication Sender Yes Yes Yes
Communication Status Yes Yes Yes
Template name Yes Yes Yes
Type Yes Yes Yes
Forms
Main Functional Area Filters/Output Fields Output Filter Security
General Fields
Form name Yes Yes Yes
Form approval status Yes Yes Yes
Form approval status updated on Yes No No
*Smart Approval Fields
Alternative for Yes Yes Yes
Workflow Yes Yes Yes
Approver sequence Yes Yes Yes
Express Approve Yes Yes Yes
Approval Information
Approver name Yes Yes Yes
Approver email address Yes Yes Yes
Approver role Yes Yes Yes
Approver comment Yes No No
Approver status No Yes Yes
Approver status updated on Yes Yes Yes
Form Fields [Varies by organization] Yes Yes Yes
Approver Status Pipeline
Pending Yes No No
Approved Yes No No
Declined Yes No No
*Smart Approval SmartApproval filters and fields do not display if your organization does not use SmartApproval. You can report on only the most recent instance for SmartApproval. The template results do not display the following:
• KRB approval groups that were bypassed.

Kenexa Confidential Document – Internal Use Only
212
• Deactivated SmartApproval approvers.
If you include general form data with form fields, output is displayed in multiple rows.
Requisitions
Category Sub-Category
Fields Output Filter Security
General Fields
AutoReqID Yes Yes Yes
Optional Req Id Yes Yes Yes
Requisition Notes Yes No No
Department Yes Yes Yes
Job Code Yes Yes Yes
Employee Name Yes Yes Yes
Location Yes Yes Yes
Job Description Yes No No
Title Yes Yes Yes
Days on hold Yes No No
Days open Yes No No
Req Form name Yes Yes Yes
Req Status NO Yes Yes
Current Req Status YES NO NO
Added By Yes Yes Yes
My Reqs NO Yes Yes
Language YES YES YES
Approval Information
*Smart Approval
Alternative for Yes Yes Yes
Workflow Yes Yes Yes
Express Approve Yes Yes Yes
Approver name Yes Yes Yes
Approver email address Yes Yes Yes
Approver role Yes Yes Yes
Approver comment Yes No No
Approver status No Yes Yes
Approver status updated on Yes Yes Yes
Approver sequence Yes Yes Yes

Kenexa Confidential Document – Internal Use Only
213
Approver Status Pipeline
Pending Yes No No
Approved Yes No No
Declined Yes No No
Dates
Date Approved Yes Yes
Date Canceled Yes Yes Yes
Date closed Yes Yes Yes
Date created Yes Yes Yes
Date deleted Yes Yes Yes
Date on hold Yes Yes Yes
Date open Yes Yes Yes
Start date Yes Yes Yes
Req Status pipeline: Pending Yes No No
Req Status pipeline: Open Yes No No
Req Status pipeline: On Hold Yes No No
Req Status pipeline: Deleted Yes No No
Req Status pipeline: Declined Yes No No
Req Status pipeline: Closed Yes No No
Req Status pipeline: Canceled Yes No No
Req Status pipeline: Approved Yes No No
Costs
Advertising Costs Yes Yes Yes
Relocation Costs Yes Yes Yes
HR Department Recruiter Costs Yes Yes Yes
Travel Costs Yes Yes Yes
Referral Bonus Yes Yes Yes
External/Agency Yes Yes Yes
Position No. of Positions Yes Yes Yes
Positions remaining Yes Yes Yes
Req Team All Req Team Members
First name Yes Yes Yes
Last name Yes Yes Yes
Full name Yes Yes Yes
Employee ID Yes Yes Yes
Job title Yes Yes Yes
Department Yes Yes Yes

Kenexa Confidential Document – Internal Use Only
214
Email address Yes Yes Yes
Phone number Yes Yes Yes
Fax number Yes Yes Yes
Country Yes Yes Yes
Language Yes Yes Yes
User name Yes No No
Remote login ID Yes Yes Yes
User type Yes Yes Yes
User group Yes Yes Yes
Org group(s) Yes Yes Yes
Role(s) Yes Yes Yes
Manager
Firist name Yes Yes Yes
Last name Yes Yes Yes
Full name Yes Yes Yes
Employee ID Yes Yes Yes
Job title Yes Yes Yes
Department Yes Yes Yes
Email address Yes Yes Yes
Phone number Yes Yes Yes
Fax number Yes Yes Yes
Country Yes Yes Yes
Language Yes Yes Yes
User name Yes No No
Remote login ID Yes Yes Yes
User type Yes Yes Yes
User group Yes Yes Yes
Org group(s) Yes Yes Yes
Role definition Yes Yes Yes
Recruiter
Firist name Yes Yes Yes
Last name Yes Yes Yes
Full name Yes Yes Yes
Employee ID Yes Yes Yes
Job title Yes Yes Yes

Kenexa Confidential Document – Internal Use Only
215
Department Yes Yes Yes
Email address Yes Yes Yes
Phone number Yes Yes Yes
Fax number Yes Yes Yes
Country Yes Yes Yes
Language Yes Yes Yes
User name Yes No No
Remote login ID Yes Yes Yes
User type Yes Yes Yes
User group Yes Yes Yes
Org group(s) Yes Yes Yes
Role definition Yes Yes Yes
Type
Yes Yes Yes
Req Type Yes Yes Yes
College Yes Yes Yes
Add type Yes Yes Yes
Position Yes Yes Yes
Posting Details
Site name Yes Yes Yes
Planned removal date Yes Yes Yes
Actual removal date Yes Yes Yes
Total days posted Yes No No
Date Req Posted Yes Yes Yes
Target Score YES YES NO
Featured Job YES YES NO
Custom <Form Title> <Form Field> Yes Yes Yes
Common <Form Title> <Form Field> Yes Yes Yes
Subsidiary Forms <Form Title>
<Form Field>: Exists Yes Yes Yes
<Form Field>: Status (i.e., active/inactive) Yes Yes Yes
<Form Field>: <Form Field> Yes Yes Yes
Addendum Forms <Form Title>
<Form Field>: Exists Yes Yes Yes
<Form Field>: Status (i.e., active/inactive) Yes Yes Yes

Kenexa Confidential Document – Internal Use Only
216
<Form Field>: <Form Field> Yes Yes Yes
Search Log
Search Date Yes Yes No
Search Type Yes No No
Search Reason Yes Yes No
Search Criteria Yes No No
Searched By Yes No No
*Smart Approval SmartApproval filters and fields do not display if your organization does not use SmartApproval. You can report on only the most recent instance for Smart Approval. The template results do not display the following:
• KRB approval groups that were bypassed. • Deactivated Smart Approval approvers.
If you include general form data with form fields, output is displayed in multiple rows.
Job Application
Main Functional Area
Secondary Functional Area Output Field / Filter Output Filter Role
Job Application
Code Type Yes No No
Lists All the Code Types (Standard, User Defined, Agency) No YES YES
Site Site Name YES YES YES
Site Type YES YES YES
GQ Name YES YES YES
General
Gateway Submission Yes Yes Yes
Job Submission Yes Yes Yes
Code Yes No No
*Code Description [New in R12.2] Yes No No
Code Type [New in R12.2] Yes No No
Candidate Type YES YES YES
Date applied YES YES YES
How Received YES YES YES

Kenexa Confidential Document – Internal Use Only
217
Tracking Logic
Current HR status YES No No
Current HR Status Action date YES No No
Current HR Status Updated by YES No No
Current HR Status Updated on YES No No
HR Status No YES YES
HR Status Updated by No YES YES
HR Status Updated on No YES YES
Status Pipeline YES NO NO
Agency Manager
Main Functional Area
Secondary Functional Area
Grouping Output Field/Filter Output Filter Security
Agency Manager Agency
General
Agency code Yes Yes Yes
Agency name Yes Yes Yes
Preferred agency Yes Yes Yes
Description Yes Yes Yes
Specialization Yes Yes Yes
Fee structure Yes Yes Yes
Referral period Yes Yes Yes
Associated Agency Manager(s) Yes Yes Yes
Vendor Code Yes Yes Yes
Agreement start date Yes Yes Yes
Agreement end date Yes Yes Yes
Post past agreement end date Yes Yes Yes
Agency notes Yes Yes Yes
Contact Info
Main contact Yes Yes Yes
Main phone Yes Yes Yes
Address 1 Yes Yes Yes
Address 2 Yes Yes Yes
City Yes Yes Yes
Location Yes Yes Yes
Zip/postal code Yes Yes Yes

Kenexa Confidential Document – Internal Use Only
218
Country Yes Yes Yes
Agency History
Added by Yes Yes Yes
Added on Yes Yes Yes
Edited by Yes Yes Yes
Edited on Yes Yes Yes
Agency Contact
Contact Info
First name Yes Yes Yes
Last name Yes Yes Yes
E-mail Address Yes No No
Contact telephone (main) Yes Yes Yes
Contact telephone (other) Yes Yes Yes
Address 1 Yes Yes Yes
Address 2 Yes Yes Yes
City Yes Yes Yes
Location Yes Yes Yes
Zip/postal code Yes Yes Yes
Country Yes Yes Yes
Contact History
Added by Yes Yes Yes
Added on Yes Yes Yes
Edited by Yes Yes Yes
Edited on Yes Yes Yes
Agency Candidate
Status Yes Yes Yes
Referral period end Yes Yes Yes
Questions completed Yes Yes Yes
Latest submission Yes Yes Yes
Original submission Yes Yes Yes

Kenexa Confidential Document – Internal Use Only
219
Online Help The Data Insight Tool Online Help system has been updated to include R12.1 and R12.2 content in this release.

Kenexa Confidential Document – Internal Use Only
220
Security Model The following clarification was added to the Data Insight Tool documentation: Security Applied to Public Templates Only Data Insight Tool Administrative users can create Public Templates. (Non-administrative users do not see the Make this template public check box.) Important! When users run public templates, the security applied to the template is that of the Data Insight Tool Administrator who created it.

Kenexa Confidential Document – Internal Use Only
221
Integrations
Background Check Integration Kenexa Recruiter BrassRing introduces two standard integration methods for Background Check. These methods can be combined based on vendor capabilities:
• 2-Step: Interaction takes place through the Background Check vendor’s user interface. • 1-Step: Users can submit screening requests automatically through the KRB user interface.
The Background Check vendors available in November are:
• HireRight – 2-Step • LexisNexis – 1-Step and 2-Step • Sterling – 2-Step
Date Available This feature is available in R12.2, Build 0. US: November 19, 2009 EU: November 26, 2009
Cost No additional costs.
Benefits Provide for easier and standardized integrations across a number of vendors. Streamline the background checking process.
Configuration The following steps are common to both 1-step and 2-step integration:
1. Create the subscription to the vendor. 2. Select the vendor. 3. Specify the type of integration (1-Step or 2-Step). 4. Add authentication information. 5. Reference an HR Status to initiate the request 6. Map form fields to background check XML schema.

Kenexa Confidential Document – Internal Use Only
222
Figure 186: Configure the Subscription and triggers for the Background Check Integration Type
Figure 187: Select a subscriber

Kenexa Confidential Document – Internal Use Only
223
Figure 188: Background Check Third Page
Additional Steps for 1-Step Integration
1. Set up values for packages and screenings on the requisition template (Req form). Once the client setting is enabled, two (2) custom static fields are created automatically.
2. Configure Field Association to associate screenings to package selection.

Kenexa Confidential Document – Internal Use Only
224
Figure 189: Set up packages and screening on Req form
Figure 190: Configured field option for the Background Check Packages
3. Set up any necessary candidate forms for capturing data
a. Associate selected screenings to forms (based on req)
b. Block HR Status update if form(s) not available

Kenexa Confidential Document – Internal Use Only
225
Figure 191: Enable the Block HR Status update… field
4. Configure a Background Check form to capture the standard results for the background check.
− Fields can be hidden for certain user types. − If results are not returned, the form should be inactivated.
Figure 192: Configuring standard candidate form for Background Check results
Standard 2-Step Integration In the 2-step integration, the user is redirected automatically to the vendor’s application when he or she sets the candidate to the triggering HR status.

Kenexa Confidential Document – Internal Use Only
226
The sequence of events for standard 2-step integration is:
1. Within KRB, the candidate is set to the triggering HR status (for example, Background check). 2. The system requests the background check for the candidate. 3. The system authenticates and redirects the KRB user automatically to the background check’s
vendor user interface. 4. Meanwhile, KRB passes the available candidate information to the vendor (which is possible through
the mapping configuration done at implementation time). 5. In the vendor application, the KRB user selects the package and screenings, enters data into required
fields, and submits the request. 6. The basic status and results are updated within the previously configured KRB standard candidate
form. Users can see detailed results by clicking a link within the standard candidate form which takes them to the vendor application.
Figure 193: Detailed results available through link back to vendor from results form
Standard 1-Step Integration The actual steps are dependent on vendor capabilities.
1. KRB displays the list of available packages and screenings. 2. KRB user select package and screenings with a job in KRB. 3. KRB user sets the candidate’s status to the triggering HR status and as a result, KRB requests a
background check. 4. The request is submitted in the background in a form that automatically satisfies the vendor
application data requirements. 5. The candidate’s basic status and results are updated within the preconfigured KRB standard
candidate form. 6. Detailed results are available through link back to vendor from the results form.
Please see diagrams on the next few pages.
BGC Vendor UI
1. Select packages and screenings.
2. Fill in any remaining required fields.
3. Submit request.
Candidate data

Kenexa Confidential Document – Internal Use Only
227
1-Step Integration: Package/Screening Association to Job
Req details section of the requisition
BGC Vendor 1-Step Packages / screenings
Packages /
Screenings

Kenexa Confidential Document – Internal Use Only
228
1-Step Integration: Package/Screening Association to Job (continued)
Request Background Check via HR Status Update
Candidate / Package Data
Required
Data
Available?
BGC Vendor
Submit request
Order Request

Kenexa Confidential Document – Internal Use Only
229
1-Step and 2-Step Integration: Order Status Updates and Results
Standard Candidate Background Check Status & Results Form
BGC Vendor
BGC Vendor UI
Order
Status
Updates&
Results
Order
Details

Kenexa Confidential Document – Internal Use Only
230
BroadBean Job Distribution Kenexa Recruiter BrassRing has added BroadBean Job Distribution as a posting partner. To support integration with BroadBean, your organization can:
• Configure custom text in the header and footer • Pre-populate application URLs to provide seamless application experience • Remove postings easily • Derive hiring analytics and reports • Localize the UI in English, Danish, Dutch, French, German, Italian, Spanish, and Swedish
Figure 194: BroadBean landing page
Date Available This feature is available in R12.2, Build 0. US: November 19, 2009 EU: November 25, 2009
Cost Please contact your Kenexa consultant for information about cost.

Kenexa Confidential Document – Internal Use Only
231
Benefits KRB users can post jobs simultaneously on multiple job boards and receive applications from multiple sources.
Configuration This procedure is a high-level overview only. The major configuration steps are:
1. Create requisition templates (“Req forms”) in Workbench for use by BroadBean distribution. 2. Create job categories in Workbench for use by BroadBean distribution. 3. Complete requisition template mapping in Workbench. 4. Complete job category mapping in Workbench? 5. Configure BroadBean as a posting partner in Workbench? 6. Configure Apply URL Gateways 7. Populate drop-down Lists
Complete Requisition Template Mapping in Workbench
1. Select Forms > Reqs > Req forms 2. For each field to be mapped, configure Posting interface mappings in the Edit field attributes
window.
Figure 195: Configure the Posting interface mapping setting for each Req template field in Workbench
Complete Job Category Mapping in Workbench
Configure BroadBean as Posting Partner in KRB You must have the appropriate Admin privileges in KRB to perform this step.
1. In KRB, select Admin > Posting interface defaults.

Kenexa Confidential Document – Internal Use Only
232
2. Click Edit my profile. 3. On the Edit my posting defaults page, click Add new posting partner in the Actions
menu. 4. Configure the settings for Broadbean in the Add new posting partner window. 5. Click Save when you are finished.
Figure 196: Add BroadBean as a posting partner
Configure Apply URL Gateways
Figure 197: Configure Apply URL Gateways

Kenexa Confidential Document – Internal Use Only
233
Populate Dropdown Lists Your Kenexa consultant creates an Onyx ticket to assign this step to KRB Engineering to populate dropdown lists.
Figure 198: Populating dropdown lists
User Experience KRB users use the requisition templates mapped for BroadBean (in configuration step 1 above) to create requisitions.

Kenexa Confidential Document – Internal Use Only
234
ResumePal Integration ResumePal is a universal application form for use by candidates with a United States address and zip code. The address, city, and state are requested but the zip code is required. Note: For this release, only US locations are supported for both candidates and job matches. We agree on your position to add ResumePal to the US gateways regardless of where the company is located and non-US candidates can apply provided they use a US address and zip code. The integration includes the following processes:
• New or existing ResumePal candidate application directly through the customers Talent Gateways, Global Talent Gateways
• Candidate application directly from JobFox using a ResumePal profile.
Figure 199: ResumePal / JobFox integration diagram
Date Available This feature is available in R12.2, Build 0. US: November 19, 2009

Kenexa Confidential Document – Internal Use Only
235
EU: November 26, 2009
Cost Please contact your Kenexa consultant for more information.
Benefits US candidates can use a single application form to apply to jobs from multiple sources.
Visible Changes
Best Practice Recommendations
Configuration The major configuration steps are:
1. Enable the client setting. 2. Add the Candidate Profile Provider Integration Type 3. Add the subscription. 4. Configure Talent Gateways for ResumePal. 5. Customize text for the Profile Source Page.
Enable the Client Setting Enable the client setting in Workbench for ResumePal acceptance.
Figure 200: Workbench – Manage client settings
Adding the Candidate Profile Provider Integration Type The next step is to add an integration type of the type “Candidate profile provider.”
1. In Workbench, select Tools > Integrations > Administration. The Integration type administration page opens.

Kenexa Confidential Document – Internal Use Only
236
Figure 201: Integration type administration page (partial view)
2. Click Add Integration type in the Actions menu. The Add integration type window opens.
Figure 202: Add integration type window, Candidate profile providers selected
3. Select Candidate profile providers as the integration type and clicked Continue. 4. The Add settings – Candidate profile providers window opens.

Kenexa Confidential Document – Internal Use Only
237
Figure 203: Add settings window
5. Click Save. 6. The integration type is added to the Integration type administration grid.
Figure 204: Integration type admin window with Candidate profile provider added
Adding the ResumePal Subscription The next step is to add the ResumePal subscription. In Workbench, navigate to the Integration type administration page if you are not there. (Select Tools > Integrations > Administration.)

Kenexa Confidential Document – Internal Use Only
238
Click the Subscription admin icon for the Candidate profile providers integration type. The Subscription administration window opens for that integration type. (In the example below, no subscriptions have been added yet.)
Figure 205: Subscription administration – Candidate profile providers, no subscriptions yet
Click Add subscription. The Add subscription window opens for this integration type.

Kenexa Confidential Document – Internal Use Only
239
Figure 206: Add subscription window for Candidate profile providers integration type
7. Enter the Subscription name. 8. Select ResumePal as the Provider. 9. Enter the Username and Password. 10. Save the configuration:
− Click Save as inactive if you do not yet want this subscription to be active. − Click Save as active if you want this subscription to be active.
11. Depending on how you saved the subscription (in the previous step), it is added to either the Active or Inactive page for Subscription administration for the Candidate profile providers integration type.
Figure 207: Subscription administration page with subscription added to it

Kenexa Confidential Document – Internal Use Only
240
Configure Talent Gateways for ResumePal Once the client setting and subscription are created, you can configure the individual Gateways accept ResumePal.
Figure 208: Talent Gateway Admin menu
Figure 209: Talent Gateway administration page

Kenexa Confidential Document – Internal Use Only
241
Figure 210: ResumePal is listed as a candidate profile provider
Customize Text for the Profile Source Page The next step is to customize text for settings on the Profile source page using the Text customization interface.
Figure 211: Text customization
ResumePal

Kenexa Confidential Document – Internal Use Only
242
Figure 212: Profile source page
See the User Experience section for more information.
User Experience The ResumePal icon is displayed on the career site.
Figure 213: Resumepal button
The candidate clicks the ResumePal icon. The Universal Online Job Application page opens.
Figure 214: ResumePal Universal Online Job Application page

Kenexa Confidential Document – Internal Use Only
243
The candidate logs in (creating a new login if necessary). The candidate’s personalized ResumePal profile page opens. From this page, the candidate can take many actions on his or her ResumePal profile.
Figure 215: ResumePal Profile page
Once the ResumePal profile is submitted, the information collected for the profile automatically populates the candidate’s complete Talent Gateway profile.
Figure 216: Talent Gateway Resume/CV profile information

Kenexa Confidential Document – Internal Use Only
244