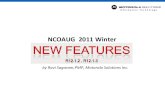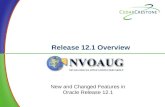R12 MFG Features
description
Transcript of R12 MFG Features
-
LAB 1: DISCRETE MES: SERIALIZED MANUFACTURING AND GENEALOGY
1. Log into Portal Field Value
USER MFG PASSWORD WELCOME Responsibility Manufacturing and Distribution Manager
2. Select Organization Field Value
Organization M1 - Seattle
3. Create WIP Job (N) WIP > Discrete > Discrete Jobs (N) (B) New Enter the following:
Field Value Job Tab Past (Job Number will default) Assembly AS10000 Class Discrete (default) Status Unreleased Start Quantity Select (keep this quantity small as you
will be associating serial numbers individually)
MRP Quantity Default Start Date Todays date (LOV) (I) Save
4. Associate Serial Number(s) to a Work Order (N) WIP > Discrete > Discrete Jobs Enter the following data
Field Value Jobs The work order created above (B) FIND The work order that you have created will be displayed. (B) Serial Numbers
-
The Associate Serial Numbers form will be displayed. To Generate/Associate Serial Numbers to job -
-
Enter the work order quantity here. (B) Generate/Associate
A predefined serial number will be associated for each item requested.
Write this number down, as you will need it later. (I) SAVE
5. Release the Work Order (M) Tools > Change Status > Released (I) SAVE You have completed the association of a serial number to the top level item on your work order.
6. Perform a Move Transaction Select MES Operator Responsibility Select Organization M1 and Department ASSEMBLY. Click on Start button
-
Dispatch List for the Department CAMASSY opens up Click on the Serialized Icon
Serial number page opens up which lists the serial numbers of the assembly associated with the job.
-
Enter / Scan the Serial number of the Assembly you want to move from the List Enter the Badge number - 38 Click on the Move Assembly Button Move Assembly: Transaction page opens up
In the Transaction region, select Operation Sequence as 30 (30 is the Last operation of the job) and Step 'To Move'
Enter Field Value Serial Number The Serial Number you entered above
(LOV) From Seq. 10 (default) From Step Queue (default)
-
To Seq. 30 (LOV) To Step To Move (LOV)
o In the Backflush components, record the details of lot and Serial for components CM20003 - Choose Serial from list and CM20004 - choose Lot and Serial form the list
Enter Field Value Lot Number Ctrl. +L select a S/N from the LOV Serial Number Ctrl. +L select a S/N from the LOV
Click on the Apply button 7. Complete Assembly Click on the MES workstation link to go to the Dispatch List page (N) > MES Operator > Startup page > Dispatch List > From Global Action
Select 'Search Serial Number'
-
Search Serial Numbers page opens In Search Serial Number Enter/ Scan Serial number of the Assembly (which was
moved to the 30 To Move earlier)
Enter Badge Number 38 From Actions Select Complete Assembly Click on Go Completion Assembly : Transaction page opens up Ensure that Sub inventory is mentioned in the Transaction region.
-
(B) Apply
8. View Serial Genealogy Tree (N) > Inventory > On-hand, Availability > Serial Number Enter Field Value Serial The serial number from your W/O (B) Find The Serial Numbers window displays the serial number and item information.
-
(B) View Genealogy Double Click on any of the child serial numbers Genealogy Reports can be run to check the details of components issued, lot and
Serial details and transaction details (N) > Manufacturing and Distribution Manager > View > Request > Submit a new
request > Single Request >Name: Genealogy Reports > Run for the Assembly, mentioning Lot and Serial number
-
LAB 2: LABOR SKILL VALIDATION
1. Log into Portal Field Value
USER MFG PASSWORD WELCOME Responsibility US HRMS Manager
2. Setup HRMS Define Competencies (N) Career Management > Competencies (B) New Enter the following:
Field Value Name XX Machine Grinding Description XX Machine Grinding Valid Dates From
Todays date Proficiency Levels
(I) Save
-
(B) Levels Enter following: (NOTE: SAVE AFTER EVERY LEVEL ENTERED) Field Value Level 1 Value Beginner (I) Save Field Value Level 2 Value Intermediate (I) Save Field Value Level 3 Value Advanced (I) Save Field Value Level 4 Value Expert
-
3. Setup HRMS Enter Employee Information (N) People > Enter and Maintain (B) New Enter the following:
Field Value Last Your Last Name First Your First Name Title (Choose appropriate title) Birth Date Your Birth Date Action Create Employee Person Types Employee Social Security 7XX-XX-XXXX
-
(B) Assignments Enter the following: (NOTE: Choose Correction when pop-up for Update/Correction)
Field Value Organization Vision Operations
(B) Correction (B) Ok
Field Value Job MCH100.Mechanic
(T) Supervisor Enter Name: Smith, Mr. Jonathan (Worker number 38) (B) Save On Decision pop-up, click (B) No
-
Close the Assignments Window In People Window, click (B) Others Select Competence Profile
-
Enter the following:
Field Value Competence XX Machine Grinding Proficiency Level 3 Advanced Date From Todays date
(I) Save Close the form
4. Setup INVENTORY Create Items
Switch Responsibility Field Value
USER MFG PASSWORD WELCOME Responsibility Manufacturing and Distribution Manager
-
(A) Create Finished Good Item (N) Inventory > Items > Master Items Enter the following:
Field Value Item XX-FG-ITEM Description XX Finished Good Item
(M) Tools > Copy From In Template Field, Enter Finished Good (B) Done (I) Save (M) Tools > Organization Assignment Select M1 (I) Save
(B) Create Component Items (N) Inventory > Items > Master Items Enter the following:
Field Value Item XX-COMP-1 Description XX Component Item 1
(M) Tools > Copy From In Template Field, Enter Purchased Item (B) Done (I) Save (M) Tools > Organization Assignment Select M1 (I) Save Repeat steps for XX-COMP-2
-
(B) Receive items through miscellaneous transaction (N) Inventory > Transactions > Miscellaneous Transaction Date: Todays date Type: Miscellaneous Receipt Account: 01-000-7740-0000-000 (B) Transaction Lines Item = XX-COMP-1 Subinventory = Stores Quantity = 100 Add second row, Item = XX-COMP-2 Subinventory = Stores Quantity = 100
5. Setup BOM Create Routing
Switch Responsibility Field Value
USER MFG PASSWORD WELCOME Responsibility Manufacturing and Distribution Manager
Ensure you are in M1 Organization (N) Bill of Materials > Routings > Routings Item = XX-FG-ITEM Click in Seq field of Operations region
Create Operation 10 Under Main Tab, Enter following Seq= 10, Department = CAMASSY Description Tab, enter description as Demo Operation 10 Under WIP Tab, Check Skill Checked (I) Save (B) Operation Resources Under Main Tab, Seq 10, Resource = Operator 1, Rate Usage 1 (I) Save and close the operation resource window. In Main Routing Window, Select Operation seq 10 and then (B) Operation
Competencies Select Competence as XX Machine Grinding and Skill Level as 3 - Advanced
-
Create Operation 20 In Main Routing window: Under Main Tab, Enter following Seq= 20, Department = CAMASSY Description Tab, enter description as Demo Operation 20 (I) Save (B) Operation Resources Under Main Tab, Seq 10, Resource = Operator 1, Rate Usage 1 (I) Save and close the operation resource window
(NOTE: This operation is not enabled for Skill Check)
6. Setup BOM Create BOM
Switch Responsibility Field Value
USER MFG PASSWORD WELCOME Responsibility Manufacturing and Distribution Manager
Ensure you are in M1 Organization
(N) Bill of Materials > Bills > Bills Item = XX-FG-ITEM Click in Seq field of Operations region Add XX-COMP-1 and XX-COMP-2 with Quantity requirement as 1 each and
Operation Seq as 10 for both the component (I) Save
7. Setup BOM Create Resource (For testing purpose only) Switch Responsibility
Field Value USER MFG PASSWORD WELCOME Responsibility Manufacturing and Distribution Manager
Ensure you are in M1 Organization
(N) Bill of Materials > Routings > Resources Name = XX-RES Description = XX-RES Type = Person UOM = HR Under Skills region, Enter following:
-
o Competence = XX Machine Grinding o Skill Level = 3-Advanced
(I) Save (B) Employees Under Employee, enter employee number of your employee
Add Resource to Department (N) Bill of Materials > Routings > Departments Query CAMASSY department (B) Resources Add new record Resource = XX-RES Units = 1 (I) Save (B) Instances Number = Employee Number (I) Save
8. Launch Discrete Job Switch Responsibility
Field Value USER MFG PASSWORD WELCOME Responsibility Manufacturing and Distribution Manager
(N) WIP > Discrete > Discrete Jobs (B) New Assembly Field enter, XX-FG-ITEM Under Quantity, Start = 1 Under Dates, Start = Todays date Under Bills Tab, Choose revision from LOV Under Routing Tab, Choose revision from LOV Completion Subinventory, FGI Save (B) Operations Note your operations are shown correctly, Operation 10, Check Skill Checked Close operation window (M) Tools > Change Status 1 Select Released (B) Ok Note the Job Number
-
9. Test in MES Switch Responsibility
Field Value USER MFG PASSWORD WELCOME Responsibility MES Operator
NOTE: This user is connected to the employee who does not possess the required skill
Choose Organization M1 Department: CAMASSY (B) Start 0 Select your job, by clicking on radio button in front of it Under Dispatch list, enter Badge No as 38 (B) Move Assembly Under To Operation, Select Step as To Move (B) Continue You should get an error message Operator: Smith, Mr. Jonathan does not possess the required competence and/or skill level to
perform move transaction for job: XXXXXX operation: yy
(B) Cancel Under Dispatch list, enter Badge No as Your employee Number (B) Move Assembly Under To Operation, Select Step as To Move (B) Continue No error message this time as your employee possess skills required for operation
-
LAB 3: QUALITY PLANS IN MOVE TRANSACTION
1. Log into the MES Workstation as MES Operator
Field Value Organization M1 Department MOLDING Click Start The MES Workstation open up
2. Search the required job and initiate move transaction Select Search Jobs from Global Actions menu Search for DM Bottom Job The searched job is displayed Select job operation DM Bottom Job: 10 by clicking the radio button on the row Enter Badge: 38 Click Move Transaction button. The Move Assembly page opens up. Enter the following details
Field Value From Op Seq 10 From Op Code MBLD From Interoperation step Queue To Op Seq 30 To Op Code MISP To Interoperation step Queue Quantity 1 Click Continue The Move Assembly: Detail page opens up with the Quality region
-
3. Quality result entry for single level plans
Select DM Spec 1 from the Specification LOV and click and Go button
-
The plan is rendered with the specification applicable
The specification values for specification elements as in DM Spec 1 is visible for collection plan elements DriverRear Tread Depth mm (mm) and N1 shaft Vibration
Do not enter any value for the collection plan Change the selection in the Collection LOV to DRIVE MOTOR BOTTOM TEST
PLAN . The Go button and Specification LOV are enabled Select No Specification in Specification LOV and click Go
Note: In the collection plan definition the specification for this plan should be set to No Specification else there could be applicable specification.
The selected plan is rendered without any specification Enter one row of result as below
Field Value Drop Test PSI 17 DriverRear Tread Depth mm (mm) 4 N1 Shaft Vibration 2 Now select the plan DRIVE MOTOR DETAILED INSP PLAN in the Collection
Plan LOV The plan area will refresh and the Specification LOV is refreshed and populated
with values as before. This happened because we have not entered any results for this plan. Also the Go button is enabled.
Select DM Spec 2 from the list and click Go The plan is rendered and will display specification values as per the chosen
specification
-
Enter one row of result for the plan
Field Value Sub Stores Inspection Date Inspection Result Accept Inspector 1001 Drop Test PSI 2 DriverRear Tread Depth mm (mm) 4.3 N1 shaft Vibration 2 N2 shaft Vibration 2.2 Now select the plan DRIVE MOTOR BOTTOM TEST PLAN in the Collection Plan
LOV The Go button will be enabled but Specification LOV will remain disabled as we
have already entered one row of data for this plan and it is not possible to change specification once data is entered. The specification LOV will display No Specification as chosen earlier but cannot be edited.
Click Go The collection plan DRIVE MOTOR BOTTOM TEST PLAN will be displayed The one row of result entered earlier can be viewed Enter data for the second row as below
Field Value Drop Test PSI 19 DriverRear Tread Depth mm (mm) 4.2 N1 Shaft Vibration 2.0 Again select DRIVE MOTOR DETAILED INSP PLAN in the collection Plan LOV.
The Go button is enabled but the Specification LOV is disabled and will display DM Spec 2 as chosen earlier as we have already entered one row of data for this plan and it is not possible to change specification once data is entered.
Click Go The collection plan is displayed with the previously entered values available for edit,
update etc
-
4. Quality result entry for Parent-Child plans Click the Parent-Child Entry Mode Button
The region is refreshed and the H-grid is displayed
You can add or update results to the single level plans. But if results are entered in the inline region, the specification cannot be changed Click on the + sign under Add Child Data column for the plan DRIVE MOTOR
BOTTOM TEST PLAN The data entry page opens up Since two rows of data were added in the inline region, the specification cannot be
changed but more results can be added Add one row of data as
Field Value Drop Test PSI 21 DriverRear Tread Depth mm (mm) 4.1 N1 Shaft Vibration 2.0 Click Apply button Three rows of results for this plan can be seen in the H-Grid page Click on the update icon for the second row of result The selected row opens up for update mode Update the value of N1 Shaft Vibration to 3 Click Finish. The row is updated On the row for M1 INPROCESS COLLECTION PLAN under the mandatory plan is
No - This shows that it is optional to enter values for this plan Also for the same plan under the column Completed is No showing that no results
were entered for this plan so far.
-
Click on + sign under the Add Child Data for this plan The plan opens up fro result entry in multiple row mode as setup in the collection
plan in the Workbench Layout column fro the transaction
Enter one row of result as below
Field Value Qty Passed 1 Comments First test passed successfully
Enter one more row of result as below
Field Value Qty Passed 0 Comments Second Test Failed Click Apply to navigate to the H-Grid page The two rows of entered results are visible The child plan is applicable for the row of result for which Qty Failed was 1 but for
the row for which Qty Failed was zero.. The + under Add Child Data is enabled only fro the row of result fro which Inspection Result = Reject
-
Click on the + sign under Add Child Data for the row to enter data for child plan NC Master
The child plan opens up for data entry. Enter data for one row as below
Field Value NC Source In process Description In Process quality Failure NC Status New Owner Pick any value from LOV NC Code Unknown NC severity Low NC priority Low NC Type Machining Error NC Item type Assembly Quantity Non Conforming 1 Send E Mail No Date Opened Current Date Insp result Reject Txn Date Current Date Detailed Description NC for in process failure in DM Bottom
Job
Click Apply The sequence numbers are generated fro the sequence elements and the result
entry is complete The hierarchy of the parent child can be seen in the H-Grid
-
Click Finish to complete result entry and save the parent transaction The move transaction will complete
5. View the quality results entered The entered data can be viewed from Quality Log into the Quality Workbench (N) Quality > Workbench > Collection Results Enter The Oracle Quality Workbench will be displayed. Select Organization Enter
Field Value Organization M1 (B) Go The Simple Search Page will be displayed
Field Value Plan Name DRIVE MOTOR TEST PLAN The searched plan is displayed. Click on the plan name link in the search results The three rows of entered results can be viewed
-
Navigate back to Plan Search page by clicking on the Collection Results in breadcrumbs
Search for the plan DRIVE MOTOR DETAILED INSP PLAN Click on the plan name link in the search results One row of entered results can be viewed
Navigate back to Plan Search page by clicking on the Collection Results in breadcrumbs
Search for the plan M1 INPROCESS COLLECTION PLAN Click on the plan name link in the search results The two rows of entered results can be viewed
-
For the first row the child plan NC MASTER is displayed as there was an applicable child plan
For the second row there was n o child plan applicable and hence the hierarchy is not displayed
Click on the NC MASTER plan name link to view the entered results for the child plan for the row.
-
Click the link Return to View: M1 INPROCESS COLLECTION PLAN at the bottom to return to H-Grid page
Close all forms and exit application Click collection Results form the breadcrumbs
-
LAB 4: QUALITY PLANS IN MOVE TRANSACTION
1. Log In Enter User mfg Password welcome
On the Manufacturing Tab, Under Favorites (H) Plant Manager Dashboard
-
Review OEE 2. Review OEE
You are able to quickly navigate to the Plant Manager Dashboard to review what is happening in the shop floor. On the dashboard you quickly see the status of all production lines. A single dashboard may contain more information than can be displayed in a single window, so you can scroll up and down to see more. We can see that Seattle Manufacturing is performing at the low end of satisfactory. This dashboard is designed to show the 4 lowest performers in Overall Equipment Effectiveness (OEE) information regarding demonstration support. Scroll Down
On scrolling down the dashboard you are visibly presented the OEE trend (By Department). For Paint Shop department, the OEE trend is sliding down. You need to investigate to why the OEE is poor in this department. Scroll back to the gauges.
-
Review Departmental Performance 3. Review Departmental Performance
Hover over and Click the Paint Shop Gauge
The dashboard refreshes and shows the equipment belonging to Paint Shop department, again highlighting the 4 poorest performers. The resource MIXER1201 seems to be the biggest problem.
Scroll Down
-
This poor performance is confirmed in the OEE By Equipment graph. Not only is it performing poorly, but it seems to be trending downward. Scroll back up to the middle of the page and analyze the OEE breakup for
MIXER1201. Hover over and Click the Machine Availability column (light blue column)
-
Hover the mouse over the wedges in the Pie Chart, or over the labels in the chart index to see the percentages. Here is a graphical breakdown of reasons for the machines unavailability.
-
Drill to Specifics 4 Drill to Specifics
Scroll down `
Drill t The bottom of this dashboard displays the Downtime Analysis report. You find the chart of downtime reasons and actual downtime every day. It highlights with Red color wherever the downtime is more than 10 hours for a day. Click on the Down Time value for 4/7/2008 and Navigate to Downtime Reasons
report
-
This will show the downtime break-up and reason. This is the real-time data that is picked from the status tag of this equipment. This table shows the specific transactions that contributed to the mixers unavailability. Plant Maintenance may have a similar dashboard that shows them this information, but, if not, they could be called at this time to check why the mixer is experiencing low voltage. You also want to investigate what can be done to shift some of the workload to another, more reliable, mixer.
-
Review Impact 5. Review Impact
Click on Return link at bottom. Opens up Downtime Analysis report Click on Go To link on Production Slippage column for any one of the dates. It will
open up Backlog Trend report
This will show the backlog accumulation resulting from downtimes recorded for the resource MIXER1201
Summary
-
Summary 6. Summary
You have now quickly discovered that your facility is experiencing an efficiency issues, you have been able to determine where the problem exists, drilled down to a machine level, and from there, uncovered what the specific issue is with the machine. This is all done in an easy to understand, graphical, fashion.