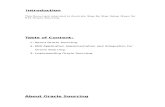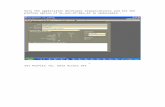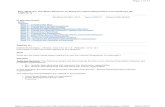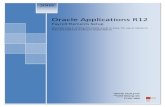R12 i setup doc
-
Upload
srinivasa-rao -
Category
Education
-
view
313 -
download
7
Transcript of R12 i setup doc

R12 iSetup Instruction GuideLogin to iSetup Responsibility
Define Source and Target Instance (Pre-Requisite Setup)
Expand Adminsitration Tab and Click on Adminsitration Function
Create Instance Mapping as per E-Business Online Help Instructions

Data Migration Overview
Data migration is a four-step process:
1. Create a Selection Set2. Extract data from the source instance, using the selection sets.3. Transform the extracted data, if required. (Optional)4. Load the extracted or transformed data to the target instance.
Selection Sets
Selection sets are the building blocks for the migration process. Oracle iSetup provides a set of templates allowing you to create selection sets assisted with existing templates. You can also create custom selection sets without using existing templates.
Home Page

Click on Selection Sets
Click on Create Standard Button (This screen will provides you set of standards templates that you can associate with your Selection Set)
Example of AOL Object Migration (Migrating FND User Data Details)
Select General Foundation and click on Continue

Uncheck all boxes except User and click on Filter icon to restrict the User data migration to one record

Click on Finish Button
Extracts
An extract is a snapshot of the data that you have extracted from a source instance. You can use the extract to perform migration. You extract data from the source instance using a selection set. You can Create, Upload, Download, Search, View, Transform, Load, or Report on an extract.
Prerequisites
You have created a selection set. In above example , we have created USER_DATE_MIGRATION selection set.
Creating an Extract
From the Migrations tab > Extracts subtab, click Create to create an extract.
Alternatively, select a selection set from the Selection Sets window and click Extract. This populates details of the selection set for the Extract process.

Following are the steps to create an extract:
1. Name: Enter a unique name for the extract. This is a required field.2. Selection Set: Select the required selection set for extraction. To do
this, click the search icon. This is a required field.
After a selection, the data objects for the chosen selection set are automatically displayed in a table format.
3. Source Instance: Select the source instance from the pick list. This is a required field.
Note: If the selected source instance is different from that used at the time of creating the selection set, then some of the filters, if set, may become invalid and may not return any data. By default, the source instance used during creation of the selection set is populated.
4. Description: Provide informative description that could help in identifying the extract.
5. Filter Set: Indicate if any filters are set to the data object.6. Supports Update: Indicate if data object interface supports updating
the existing record in the target.7. Schedule: Create the extract as soon as possible or schedule it for a
later date and time.8. Finish: Click Finish to submit the extract creation process.
Follow the above steps and create an extract as per below screen shots.

Click on Continue Button
Schedule the Extract with ‘As soon as possible’ option and click on Finish Button
On Confirmation Screen click on Go Button to Search the Extract

Transforms
Oracle iSetup allows you to transform extracted data in the following ways:
• Individually transform certain attributes of the data objects in an extract
• Simultaneously transform group of attributes for the data objects in an extract
Note: All data objects do not support transformation.
Transforming data is a three step process.
1. Create: Submit the extract for transformation.2. Update: Modify the attributes of the data objects.3. Freeze: Freeze the transform to prevent any further changes before it
is loaded. By freezing a transform, you ensure that it will not be changed while it is being loaded.
Attention: Only frozen transforms can be loaded.
Prerequisites
An active extract which has at least one data object supporting transformation. Refer to Appendix A, Selection Set Templates, to get more information on transformable data objects.
Searching for Transforms
You can either do a Simple Search or an Advanced Search.
In Advanced Search, you can search on the following attributes of the transform, which are:
• Name• Extract Name• Request ID• Phase• Status• Submitted On
In addition, you can have the search results match any or all the criteria you specify by selecting an appropriate option.
Search Results
All transforms that match your search criteria are listed in a table format. Use the search results page to:

• View a list of transforms with name, request ID, extracts, submitted date, phase, transform status, frozen, and active status
• View the details of a transform by clicking the name link• Create a transform by clicking Create• Load an active and frozen transform by selecting the transform first and
clicking Load• Delete a transform by clicking the Delete icon• Update a transform by the Update icon
The check in the Active column indicates that the transform is created from an extract of the current release.
Loads
You can load an extract or a frozen transform to the target instance.
Create a Load by clicking on Create Button as per below screen shots

Click on Go Button to find out your Load that you have submitted.
Reporting
Oracle iSetup Reporter takes extracted data as input to generate standard reports and comparison reports. You can choose the data objects to generate the desired report and view the report online or download it as PDF, RTF, or Excel formats. The report online view also allows you to search for a record from within the report.

You can explore the iSetup Reporting concept under online help in E-Business.
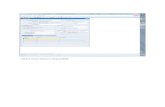


![Setup Change Doc - Fin[1]](https://static.fdocuments.net/doc/165x107/577d2a051a28ab4e1ea87f5d/setup-change-doc-fin1.jpg)