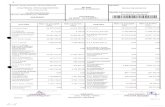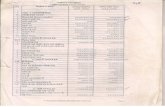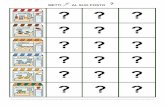r lleeoonnaarrddoo ition oo - Laserpoint
Transcript of r lleeoonnaarrddoo ition oo - Laserpoint

LaserPoint s.r.l.- leonardo measurement SW and graphic interface User’s Manual - All Rights Reserved 1
U
se
r’s M
an
ua
l E
ditio
n 0
1 –
Octo
be
r 20
13
lleeoonnaarrddoo
oo
Laserpoint srl - Via Burona, 51 - 20090 Vimodrone (Milano) - Italy
Phone +39 02 27 400 236 - Fax +39 02 25 029 161-www.laserpoint.eu
AAddvvaanncceedd ggrraapphhiicc iinntteerrffaaccee aanndd
mmeeaassuurreemmeenntt SSWW ffoorr UUSSBB PPCC--PPlluugg
ppoowweerr //eenneerrggyy sseennssoorr hheeaaddss

LaserPoint s.r.l.- leonardo measurement SW and graphic interface User’s Manual - All Rights Reserved 2
User’s Manual of leonardo measurement software and
graphic interface for USB PC-Plug power/energy sensor heads
Index
1. Introduction and software installation ......................................................................................... 3
2. Safety notes .................................................................................................................................. 4 3. Introduction to leonardo graphic interface .............................................................................. 5
4. Quick start (download SW, connect a sensor head and get started) ........................................... 6 5. leonardo Main Menu (MENU key) .......................................................................................... 7 6. Measurement Menu (MEASURE key) ........................................................................................ 7
7. Display Mode Menu (MODE key) .............................................................................................. 9
8. Additional functions keys .......................................................................................................... 15 9. Data Saving Function (SAVE key) ............................................................................................ 19
10. Re-setting Menu (ZERO key) ................................................................................................. 23 11. Alarms ..................................................................................................................................... 24 12. Specifications .......................................................................................................................... 25

LaserPoint s.r.l.- leonardo measurement SW and graphic interface User’s Manual - All Rights Reserved 3
1. Introduction and software installation
leonardo is an advanced measurement software and graphic interface developed by LaserPoint to make
any laptop a true power and energy meter when used to read out, elaborate and manage the data generated by
LaserPoint PC-Plug Series sensor heads with USB interface.
Pc-Plug series, are LaserPoint new generation laser power and energy sensor heads with built in metering
electronics. This new generation of power & energy sensor heads is available with USB and RS-232
interface and their electronics is contained in a small shell sized like a USB memory stick placed at the end
of the sensor head cable.
leonardo software and graphic interface has been developed to provide the user of PC-Plug Series with
USB interface with a powerful tool to read, elaborate, represent and store measurement data.
USB PC-Plug Series heads are suitable to be used either in laboratory laser set-ups or easily embedded in
laser based systems and as the choice sensor head to match the laptop of every service engineer.
Fig.1 Example of USB PC-Plug Series power/energy sensor head
The PC-Plug Series USB interface built in memory hosts all the relevant data and information pertaining the
sensor head like the head model, its identification number, the head full scale, sensitivity spectrum,
calibration wavelengths and re-calibration suggested date.
In general, detectors feature different sensitivity values at different wavelengths depending on the detector
nature (this is especially important for those based on semiconductor devices), so it is important to account
for this when measuring power and energy values. All LaserPoint sensor heads are calibrated up to the rated
power/energy head full scale at least at one selected wavelength. PC-Plug sensor heads are also characterised
over a broad wavelength range using a low power broadband source and the measured sensitivity spectrum is
loaded into the USB interface memory as a table of discrete wavelength dependent data.

LaserPoint s.r.l.- leonardo measurement SW and graphic interface User’s Manual - All Rights Reserved 4
All newly released USB PC-Plug sensor heads are designed to be compatible with leonardo software and
graphic interface; all software content to run leonardo is stored in a folder named “Leonardo” in the USB
key supplied with the PC-Plug sensor head. Two drivers are available to run the software and manage PC-
Plug sensor head measurement data:
amd64: suitable for PCs based on 64 bit Operating Systems like Windows 7 and subsequent OS releases.
x86: suitable for PC based on 32 bit Operating Systems like Windows XP or Windows Vista.
After downloading all the USB key content into your PC, install the proper driver by double clicking on
dpinst_amd64 or dpinst_x86 application icons stored in the folder named “Drivers”.
After the driver installation has been completed connect a USB sensor head to a PC port, wait few seconds
until the USB sensor head is recognized by the computer and then double click on the icon ; this
makes leonardo wizard appear on the PC screen as shown in Fig. 2.
Select USB as “connection mode” and the head model in use as “USB device”, then click on “next” and on
“finish” as soon as its screen button is highlighted. Few seconds more (10s to 20s depending on the head
type) and leonardo will be ready for use as soon as its initial page (Fig. 3) appears on the PC screen.
Fig. 2 leonardo wizard display
2. Safety notes
Before operating this software and graphic interface to read out and manage the measurement data of a USB
PC-Plug sensor head, carefully review the following safety information to avoid personal injury and prevent
damage to the sensor in use.
The use of lasers as well as power and energy measurement are potentially dangerous. This
application may operate with sensor heads over high laser power/energy ranges and wavelengths
including non-visible laser radiations.
Proper operating practice in accordance with laser manufacturer’s recommendations is crucial; to
ensure correct operating procedures, consult the laser manufacturer and your laser safety officer.

LaserPoint s.r.l.- leonardo measurement SW and graphic interface User’s Manual - All Rights Reserved 5
Eyewear and other personal protective equipment must be used in compliance with applicable laws
and safety regulations.
3. Introduction to leonardo graphic interface Upon opening leonardo graphic interface features a large window showing the digital mode measurement
screen at its first connection (the last used measurement data representation for all other connections). Beside
the measurement data, the window hosts information regarding the head, the screen keys and tools to set up
and manage the sensor head before and during the measurement session as well as to set up a representation
and the storage of the measurement data in the most appropriate or desired mode.
leonardo window displays nine functional keys needed to plan the measurements and the data
representation as well an upper band and a lower line of small boxes showing the relevant information
regarding the sensor head type, date /time, head settings and environmental conditions.
At the very left top of leonardo display window there are two accessible commands: Connect to… and
Leonardo Options. - Connect to… can be used to select another head connected to a different USB port or, in the case a USB
sensor head was disconnected from the PC, to access leonardo wizard and select the desired USB sensor
head to use without launching leonardo again.
- Leonardo Options can create a folder to save and store the measurement data; this folder can be freely
named according to user’s preference. Instructions concerning the saving procedures will be given in Chapter
9 of this manual. This tool is useful to create keyboard command shortcuts too.
Upper band (at the window top): from left to right it shows the sensor head model (e.g. A2D12USB), the
head S/N and date / time information.
Lower stripe of rectangular boxes (just above the nine screen keys): from left to right the lower side of the
window displays five boxes laid in a row showing information about the data statistics mode, the number of
samples taken during the measurement session, Gain and Smoothing values, Offset value and Sensor head
temperature value (for thermal sensor heads only).
MAIN KEYS
The five main keys of the interface: (MENU-MEASURE-SAVE-MODE-ZERO) offer a quick access to set
up and manage the measurement session.
MENU key gives access to the main interface settings:
MENU key opens the USER INTERFACE window enabling the selection of the Language to interact with
the interface and a Display Colour (background and main window features colour) among three options.
MEASURE key gives access to measurement settings by means of three sub-keys:
- MEASUREMENT enabling to select Power or Energy measurements and to display power data in Watt
related units (W, mW or W) or dBm units by activating the dBm function
- RESOLUTION enabling to set and display the selected number of digits after the decimal point of the
measured value.
- AREA enabling to display the measured function value also in terms of function density (power or energy
per square cm) by setting the shape and size (area parameters) of the laser beam under test.
SAVE key allows to select the relevant data that will saved, to freeze the selected measured data and save
them in a dedicated folder.
MODE key gives access to four different display modes of power measured data, namely:
-Digital mode
-Trend mode

LaserPoint s.r.l.- leonardo measurement SW and graphic interface User’s Manual - All Rights Reserved 6
-Analogue/Tuning mode
-Histogram mode
Fig.3 Initial page of leonardo graphic interface
ZERO key enables the user to define the optical zero of the sensor head and to reset the ADC of the head
electronics.
ADDITIONAL FUNCTIONAL KEYS
Above the five Main Keys there are four additional keys, from left to right side:
- = …. key: sets and shows the wavelength of the sensor head in use.
- Statistics key: defines the statistical setting of measured data collection and elaboration.
- Gains key: customizes the read out unit gain and manages the time response of the sensor head
through a filter and an acceleration algorithm.
- Extra key: allows the factory engineers to update the FW loaded in the sensor head, and check and
change its calibration status and the user to access some information concerning the product.
4. Quick start (download SW, connect a sensor head and get started) To start a measurement in a quick way, simply follow this list of actions
- Download all the content of the USB key supplied with the USB PC-Plug sensor head to your PC,
install the proper driver by double clicking on dpinst_amd64 or dpinst_x86 application icons stored
in the folder named “Drivers”.
- After the driver installation has been completed connect a USB sensor head to a PC port, wait few
seconds until the USB sensor head is recognized by the PC and then double click on the icon
; this makes leonardo wizard appear on the PC screen as shown in Fig. 2.
- Select USB as “connection mode” and the head model in use as “USB device”, then click on “next”
and on “finish” as soon as its screen button is highlighted. Few seconds more (10s to 20s depending
on the head type) and leonardo will be ready for use as soon as its initial page (Fig. 3) appears on
the PC screen (at the first head connection the Digital display mode is automatically selected)..

LaserPoint s.r.l.- leonardo measurement SW and graphic interface User’s Manual - All Rights Reserved 7
- Start the measurement cycle by placing the active area of the detector head in front of the laser
source. Carefully ensure that the active area of the sensor only is hit by the laser beam
- If needed, the measured data display mode can be changed by clicking on “MODE” key; repeat this
action until the desired measurement data display mode is shown on the screen (for a more
comprehensive description of display mode key operation refer to Chapter 7 of this manual).
5. leonardo Main Menu (MENU key)
MENU key gives access to the main instrument settings.
By clicking on the MENU key the SETTINGS page appears giving access to the selection of a Language to
interact with leonardo graphic interface and a display Colour theme (background and main screen features
colour).
Language selection - To select a Language, just touch the rectangular window with the language of choice.
The present release of the software features German, English, Spanish, French and Italian as available
languages (Fig 4). The chosen language settings are instantaneosly displayed.
Display colour selection- A proper instrument colour theme selection may be useful to guarantee a correct
screen view in different lighting conditions; depending on the available lighting and/or type of laser
protection glasses, a specific display colour may offer a better view of the screen relevant information.
To select or change a colour, just click on the rectangular window with the colour of choice that can be
chosen among three possible options: Red, Blue and Black and White (Fig 4). Click the “OK” button to
return to the measurement display.
Fig. 4 Settings page of MENU screen key
6. Measurement Menu (MEASURE key)
Clicking on the MEASURE key makes the MEASUREMENT page to appear (Fig.5). Normally this page
opens showing the Measurement sheet that allows the user to select the measurement function between

LaserPoint s.r.l.- leonardo measurement SW and graphic interface User’s Manual - All Rights Reserved 8
power and (single shot) energy. The Resolution and Area sheets can be selected by clicking on the
associated button.
Fig. 5 Measurement setting page
Measurement Function - Some LaserPoint heads can measure both power and single laser pulse energy, so
to change measurement function, click on the rectangular window at the right hand side of “Measurement
Function”; a window pop up appears and, depending on the head type, the measurement of power or single
shot energy can be selected out of the pop up dialogue window. Once the selection has been made click on
the “OK” button at the low right hand side of the display to enter the changes and exit measurement settings.
Power Measurement – In the case power is the selected measurement function, the instrument offers the
option to display the measured data in Watt related units (W, mW or W) or in dBm units. To do so, just
click on the rectangular window at the right hand side of “dBm”; when the dialogue window appears select
YES to activate the display of power measured data in dBm units.
The scale upper limit automatically chosen by leonardo and dispayed on the screen is the full scale limit of
the sensor head as per the information stored in its EEPROM; this parameter is shown in rectangular box
placed in the lower left part of the page; the other box at its right hand side is 10% of the full scale value of
the sensor head in use and can be optionally set as the upper display scale limit in case of particularly low
power or energy beam detection. To select this scale upper limit click on the pertaining rectangular box.
Should the measured function value exceed the set 10% of the rated head detection limit during the
measurement session, the displayed scale will automatically return to the head full scale limit. For full scale
setting procedures refer to chapter 7 of this manual.
Single shot energy – This measurement function can be selected only when using a thermopile head that
has been enabled to measure the energy of a laser single pulse.
If the selected measurement function is single shot energy, upon exiting the Measurement page by clicking
on the “OK” button at the right lower hand side of the display, the single shot energy display mode screen
appears. This is a histogram-like graph where the energy of each laser pulse is shown as a vertical bar
proportional to the pulse energy and the last energy measured value is shown also in digit form at the upper
left corner of the display. The measured energy value is expressed in units according to the head energy full
scale.

LaserPoint s.r.l.- leonardo measurement SW and graphic interface User’s Manual - All Rights Reserved 9
Important: In order to avoid measurement errors or possible misinterpretations of the measured data
resetting the head before starting any pulse energy measurement action is mandatory.
For measurement parameters and scale changes refer to paragraph Single shot energy mode in Chapter 7 of
this manual.
For resetting instructions refer to Chapter 10 of this manual.
Resolution –The resolution sheet allows to select the number of decimal digits after the dot by clicking on
the buttons + or – to respectively, increase or decrease the measurement resolution. The number of digits
after the decimal dot can be selected for power measurement only and the software will use the same power
settings in the case of single shot energy measurements.
Area – The area sheet allows the user to chose whether displaying the values of the measured function in
absolute values (e.g in case of power in Watt related units) or in density values (e.g. in case of power density
in W/cm2) by entering the area parameters associated to the laser beam section intercepted by the sensor
head. By clicking on the rectangular box at the right hand side of “Shape” a dialogue box appears showing
three possible choices referred to the laser beam shape: None, Circular, Rectangular.
By choosing None the displayed data show the absolute function value (e.g. power values are displayed in
Watt related units), and no further actions are needed; by choosing circular the beam diameter in millimetres
must be entered. By clicking on the window at the right hand side of “Diameter” the digital keyboard pops
up and the actual laser beam diameter in millimetres shall be entered. The software calculates the beam area
and displays its value in square centimetres at the right hand side of the notice “Area”.
In a similar way the area parameters can be set for a rectangular shaped laser beam.
To enter the changes and exit all pages of MEASURE key click on “OK” button at the lower right corner of
the display. To exit a page without entering any change click on “Cancel” button at the lower right corner of
the display.
7. Display Mode Menu (MODE key)
MODE key allows the user to select one out of four modes to display the measured power data i.e: Digital
mode, Trend mode, Analogue/Tuning mode, Histogram mode.
When measuring single shot energy the measured data representation is a Histogram like display mode only.
The mode displayed on the screen at the first head connection to leonardo is the Digital mode as per
factory setting; in the case the head has already been connected to leonardo, the displed mode is the one
used in the last measurement run.
To change measurement display mode just click on MODE key and repeat this action until your desired
mode is displayed.
A series of additional functional keys placed just on top of the main five keys: From right to left: =…..
(wavelength setting), Statistics, Gains, Extra complete the functional features of measurement planning,
running and managing . The use and setting of these functional keys are described in Chapter 8.
Digital mode –This display mode shows the instantaneous value of the measured power in form of a large
sized number shown as per the selected resolution of decimal digits; this display mode features also a
coloured bar representing the measured value as a proportional fraction of the sensor head full scale or of the
modified scale set by the user (refer to the paragraph Scale setting further ahead in this chapter).
Statistical information about all the measured samples is also given in the lower half of the display (an
example of digital display mode is given in Fig. 3).
Trend mode – This display mode shows a graph describing the measured values of power (Y axis) as a
function of time (X axis) and the instantaneous value of the measured function in form of a number at the
upper left hand side of the display.
In this mode, the trace shown on the display starts to scroll when it reaches the X axis full scale limit in the
case the set time full scale is lower than or equal to 60 seconds; for full scale settings longer than 60 seconds

LaserPoint s.r.l.- leonardo measurement SW and graphic interface User’s Manual - All Rights Reserved 10
the displayed trace does not scroll, and the display content is refreshed when the elapsed time reaches the full
scale value. In both cases the data collection goes on and all data are recorded and can be downloaded and
saved following the procedures described in Chapter 9 of this manual.
Statistical information concerning all the measured samples is also given in the upper part of the display, just
above the graph upper border (refer to the example in Fig. 6).
Fig. 6 Trend Display Mode
Fig. 7 Analogue Display Mode

LaserPoint s.r.l.- leonardo measurement SW and graphic interface User’s Manual - All Rights Reserved 11
Analogue/Tuning mode – This display mode shows the instantaneous value of the measured power
indicated by a needle-like representation and in form of a number placed at the rotation centre of the needle.
No statistical information is displayed in this mode (Fig. 7).
This measurement data representation mode is generally preferred in complex laser and optical chain
alignment, where the alignment optimisation is normally carried out by a technique of active alignment
based on many trials. To help the users working in these specific applications, LaserPoint introduced in this
mode also a “tuning” option described in the following lines.
By clicking on the Tune button placed in the upper left hand side of the display, the analogue representation
of the measured power changes into a tuning tool that enhances the needle dynamics and makes it more
sensitive to the power value change. The absolute scale converts into a relative scale spanning from -25% to
+25% of the (zero) measured value at the time of the tuning function activation. The maximum value
achieved during the tuning run, is shown in a small window in the upper right corner of the display. (refer to
Fig. 8).
When the display is in tuning mode, the user can update the meter centre value by clicking on the reset
button and aligning it to a new (presumably improved) power maximum value and this operation can be
repeated many times in order to chase, step by step the optimum alignment conditions.
The small dot at the lower right corner of the tune button is red when the tuning option is off and green when
it is on (refer to Fig. 7 and 8).
Fig. 8 Tuning Display Mode
Histogram mode – This display mode shows the historical collection of all measured samples represented
in a typical histogram format with the measured power values shown in the X axis and the number of counts
in the Y axis; the instantaneous value of the measured power in shown in numerical form at the upper left
hand side of the display.
As long as the count of samples reaches the upper graph limit the vertical scale is automatically adjusted to
allow the display to add more measured data.
Meaningful statistical information about all the measured samples is reported in the upper part of the display
(see Fig. 9).

LaserPoint s.r.l.- leonardo measurement SW and graphic interface User’s Manual - All Rights Reserved 12
This measurement data display mode is particularly useful to analyse the power stability of a laser beam.
Fig. 9 Histogram Display Mode
Scale setting - The initial scale setting of all display modes is automatic according to the sensor head type
full scale or can be set to 10% of full scale as per the option described in Chapter 5.
Custom scale limits may be needed for specific reading or analysis purposes, and this can easily be done by
setting the new upper and lower scale limits.
Fig. 10 Scale setting page

LaserPoint s.r.l.- leonardo measurement SW and graphic interface User’s Manual - All Rights Reserved 13
Changing the scale values of the chosen display mode can be easily achieved by clicking on any point of the
axis whose scale has to be modified; soon the scale setting page appears and two small rectangular boxes
show the present lower and upper scale values (Fig. 10). By clicking on one of the two windows, a digital
keyboard pops up allowing the user to generate a new value of the chosen limit and to enter it by clicking on
the keyboard “OK” button. If needed, this procedure can be repeated to change the value of the other scale
limit.
Now the scale setting page shows the newly set value(s) and to return to the data display mode just click on
the “X” located at the upper right corner of the page. The selected data display mode shows now the newly
set scale value(s).
Histogram, Digital, Single shot energy and Analogue/Tuning display modes have just one scale to set; there
is no scale re-setting possibility when the instrument is operated in Tuning mode because its scale has a pre-
set range spanning from -25% to +25% of the mean value.
Trend mode features a scale (Fig. 11) with two axis, where Y axis refers to the measured function values and
X axis refers to time. In this case both X and Y axis values can be re-set according to the described
procedure. The only difference is that by clicking on one of the two scale axis on the trend graph, the scale
setting page shows two more windows to enable also the re-setting of time upper limit (minimum time value
is always zero) and time measurement units (the choice is among seconds, minutes and hours).
Fig. 11 Scale setting page for Trend display mode
In order to increase the measurement data analysis flexibility and maintain differentiated data representations
in different display modes, the newly set scale value(s) in one display mode does not affect the setting of the
other display modes, (e.g a full scale view in Trend mode and a narrow window scale view in Histogram
mode may be selected to enhance the analysis sensitivity of a laser beam power stability).
Single shot energy mode – This measurement function can only be used with thermal heads enabled to
measure the energy of a single laser pulse; the concept of single laser pulse is valid also for repeated pulses
with a low enough repetition rate allowing the thermal head to recover its zero state and clearly detect two
adjacent pulses without interference between them.

LaserPoint s.r.l.- leonardo measurement SW and graphic interface User’s Manual - All Rights Reserved 14
In order to avoid measurement errors or data misinterpretation, resetting the head (for head resetting refer to
Chapter 10 of this manual) before starting any pulse energy measurement action is strongly recommended.
After selecting this measurement function as described in Chapter 8, click on “OK” button at the right lower
hand side of the display to make the single shot energy display mode screen appear. This page shows a
histogram-like graph where the energy of each laser pulse is represented as a vertical bar and the last
measured energy value is also shown in digits at the upper left corner of the display. The measured energy
value is expressed in units according to the head full scale settings. The statistical information about the
measured data is shown in the upper part of the display.
A coloured spot showing three possible head/measurement states is also shown in the upper part of the
display placed just at the right hand side of the last energy value; the meaning of these coloured spots are
addressed in the following lines of this paragraph.
When the spot is green the head is ready for a new measurement; soon after the sensor is hit by a laser pulse,
the spot colour converts to yellow and then to red. The yellow colour indicates the laser pulse has been
detected by the head and the software has started the pulse peak search. The red spot indicates the
measurement is over. The head is ready for another measurement when the spot goes back to green again.
The energy of a single laser pulse is more complicated to measure than power, so its measurement requires
some additional settings like the definition of a signal threshold and a head inhibition time in order to get a
meaningful, noise free pulse peak detection. These two parameters are pre-set and their values are stored in
the head EEPROM; however, in certain cases, it might be required to change the pre-set values to increase
the measurement signal to noise ratio and sensitivity.
The setting of threshold and inhibition time shall be done by expert users only as these parameters can
introduce improvements, but also alterations to the measurement results.
Fig. 12 Display mode of energy measurements of single laser pulses
Threshold and inhibition time setting can be done by entering the scale setting page.
To enter this page click on one of the two axis on the graph shown on the display; when the scale setting
page opens, the setting of the scale, threshold and inhibition time can be done in a similar way as previously
described in the paragraph Scale settings for any other measurement display mode.

LaserPoint s.r.l.- leonardo measurement SW and graphic interface User’s Manual - All Rights Reserved 15
8. Additional functions keys Each representation mode features also a series of additional functional keys placed just on top of the main
five keys: From left to right: “ =……” (wavelength setting), Statistics, Gains, Extra. The use and setting
of these functions is described in the following lines.
Wavelength setting - “ =……” This function key is active in all display modes.
In general detectors feature different sensitivity values at different wavelengths depending on the detector
nature (this is especially important for those based on semiconductor devices), so it is important to account
for the sensor wavelength dependent sensitivity when measuring power and energy values.
The procedure of wavelength setting may differ between thermopile and photodiode sensor heads.
Thermal sensor heads: all LaserPoint sensor thermal heads are calibrated at 50% of its rated power/energy
full scale at least at one specified wavelength and can optionally be calibrated up to 16 wavelengths; this
information is stored in the EEPROM of the head USB interface. Furthermore LaserPoint thermal heads are
characterised also over a broader wavelength range at low optical power; this range spans from 200nm to
2100nm and the measured sensitivity spectrum is loaded too into the head EEPROM as a table of discrete
wavelength dependent sensitivity values that are used by leonardo software to calculate by interpolation
the sensor head sensitivity at any other specific wavelength between 200nm and 2100nm.
Upon clicking on the wavelength selection window placed in the left lower part of the screen in every
display mode, the wavelength setting page (shown in Fig. 12) appears on the screen, showing the table of
pre-set wavelengths stored in the EEPROM of the sensor head. Any wavelength of the list can be selected
by clicking on the rectangular box showing the desired wavelength. Should the sensor head be used at a
wavelength of 200-2100nm range that does not appear in the list, leonardo software helps computing the
sensor sensitivity at the desired wavelength by an interpolation algorithm.
Fig. 12 Wavelength setting page

LaserPoint s.r.l.- leonardo measurement SW and graphic interface User’s Manual - All Rights Reserved 16
In such a case click on the small box placed below the notice “Edit lambda from 200 to 2100” and enter the
desired wavelength in nanometer units in the box by the digital keyboard that pops up upon clicking on the
box. Save the new wavelength setting by clicking on the keyboard “OK” button.
leonardo can take into account also custom wavelengths falling outside the stored wavelength range,
however in such a case, the sensitivity coefficient of the sensor at the desired wavelength has to be known;
ask LaserPoint for assistance.
To enter a custom wavelength, click first on “Custom” box at the top of the pre-set wavelength list that
normally contains a 0 (zero); the usual numeric keyboard pops up, write the custom wavelength value and
then click the “OK” button to enter it; the newly set wavelength value in nanometer units will be shown in
the small box at the right of the notice “Custom ”.
In a similar way the coefficient value that can be provided by LaserPoint upon request, has to be entered in
the small rectangular box at the right hand side of “Coeff.” that normally contains a 1 (one) as can be seen in
Fig. 12.
To exit the Wavelength setting page click on the “X” symbol at the upper right corner of the page.
Photodiode heads: in similar way the wavelength dependent sensitivity of photodiode sensor heads is stored
in the sensor head EEPROM in form of a table, and due to the intrinsic characteristics of these sensors, the
wavelength dependent sensitivity curve is described by a much higher number of discrete values. Upon
opening the wavelength setting page at least one wavelength (in general the wavelength requested by the
customer for a specific application) is shown in the top box of left hand side column of rectangular boxes;
the specified detector range limits are shown in the notice “Edit from A to Z” where A and Z are the lower
and upper limits of the sensor head operating wavelength range; such wavelength range strongly depends on
the photodiode material.
To enter another wavelength within the specified head operating range click on the small box just below the
notice “Edit from A to Z” and enter the desired wavelength value in nanometer units by means of the digital
keyboard. Upon clicking “OK” the selected wavelength value is shown in the left hand side column of
rectangular boxes, below the already present values; any selected wavelength will be sequentially added in
the remaining free boxes up to six different wavelength values. If the number of used wavelengths are more
than six, the column of rectangular boxes will show the last six used wavelengths.
The introduction of a custom wavelength outside the specified range can be done with the same procedure
described for thermal sensor heads, even though this possibility should be taken into consideration only for
wavelength values not too far from the specified wavelength range boundaries due to the relevant sensitivity
cut off exhibited by semiconductor devices outside the specified operating range.
To exit the Wavelength setting page click on the “X” symbol at the upper right corner of the page.
Statistics setting - Statistics key (the second one from the left hand side) enables the setting of statistical
elaboration of the measured data. The statistics page shows two rectangular small windows placed on the
right hand side of the main frame; to select the mode of statistical elaboration click on the upper window and
click then on the lower one to reset of statistics data. By clicking on the upper small windows, a dialogue box
pops up showing four options for the statistical collection mode and elaboration of data (as shown in Fig.
13).
The options are:
- Off: no statistics.
- Continuous: the data elaboration is made on a continuous data collection basis.
- Repeated: the data are repeatedly collected and elaborated within a user’s defined time period.
- Single: the data are collected and elaborated once only within a user’s defined time period.
When clicking on “Off” or “Continuous” options, the user needs to enter no more instructions; the mode is
set upon exiting the page by clicking on the “X” symbol at the upper right corner of the page.
When clicking on “Repeated” or “Single” the user needs to define the time period that limits the statistical
data collection and elaboration, so another page opens, showing three small rectangular box alternative
options to define a time period measured in hours, in minutes or in seconds (refer to Fig 14). Once a small
box for time interval setting has been selected by clicking on it, a numeric keyboard to generate the desired
time entity pops up.

LaserPoint s.r.l.- leonardo measurement SW and graphic interface User’s Manual - All Rights Reserved 17
To enter the newly generated time entity and start the statistics data collection click on the button “Reset”.
Fig. 13 Statistics page
Fig. 14 Statistics page for a single or a repeated period of data collection
Gains settings- Gains key, third from the left hand side, enables the change of the head electronics gain
(factory setting =1), smoothing and acceleration factors. To open this page (Fig. 15) click on Gains button.

LaserPoint s.r.l.- leonardo measurement SW and graphic interface User’s Manual - All Rights Reserved 18
The Gain factor is a useful tool especially when measurements are taken in complex optical systems.
Typically this tool is particularly useful when it is desired to normalise a measurement or when the
measurement is taken out of a complex optical systems and a beam splitter is used to extract part of the
optical signal; in most cases the beam splitter has two output optical ports with significantly different
splitting ratios to allow the laser beam to exit the main port of this device almost unaltered and enabling the
monitoring of the beam properties by analysing only a small fraction at the output of the monitoring port.
If the power meter is placed on the monitoring port, the user can set a gain factor to take into account the
optical splitting ratio of the beam splitter and adjust the Gain parameter to make the PC screen show a power
reading as though the sensor head were placed directly at the main output port.
The Smoothing parameter is related to the response time change of the head aginst measured power. This
function is a low-pass filter that allows to introduce a time constant to the head signal to help smoothing the
signal fluctuations in the case the head responds too quickly, thus improving the head signal stability and
signal to noise ratio. This function is essentially useful when using thermal heads, that have intrinsic long
response times, and are therefore suitable to measure average power levels. In general the optimum
smoothing factor has to be determined experimentally.
Fig. 16 Gain and Smoothing Page
The Acceleration option activate an acceleration algorithm that is particularly useful to speed up the
thermopile sensor head measurement response and for this type of heads is normally on. To activate or de-
activate this feature, click on the box at the right hand side of the screen and select Yes or No.
When clicking on the Gains key, the Gain and Smoothing page opens; both Gain and Smoothing small
windows activate the usual digital keyboard pop-up to enable the user to enter the new figures. Once the
new value has been set, click on the “OK” button to enter it. To exit the Gain and Smoothing page click on
the “X” symbol at the upper right corner of the page.

LaserPoint s.r.l.- leonardo measurement SW and graphic interface User’s Manual - All Rights Reserved 19
Important notice: It is advisable that Gain, Smoothing functions are used by expert users only as their
settings require some experimental skill and the entered values need to be sensibly set, not to alter the
measured data.
Extra- The fourth function key, enables the user and LaserPoint service engineer to access information and
tools regarding the sensor head electronics.
After clicking on this display key, the Extra page opens providing access to three sheets: Info, Calibration,
LaserPoint.
- Info: this sheet appears automatically after clicking on the Extra key and provides information about
the head HW and FW versions and the suggested next calibration date.
- Calibration: this sheet is currently not available to users.
- LaserPoint: the access to this sheet is protected by password and is exclusively reserved to
LaserPoint engineering.
To exit the Extra page click on the “X” symbol at the upper right corner of the page.
9. Data Saving Function (SAVE key)
This key allows to save the measured data and to define the data logging mode through three available
saving mode options: Snapshot, Timed and Quick.
Important notice First step: generate and name a main folder to save and store the measured data and related statistics by
means of Leonardo Options (as shown in Chapter 3 of this manual) before using SAVE key. The main folder
can be freely named according to user’s preference.
Second step: select a statistics mode by means of Statistics key as already described in Chapter 8 of this
manual.
SAVE key has two functions: the first one is the freezing of the display content (display graph and figures)
and this is accomplished by clicking on the key once; the second one is the planning the data collection and
the saving mode by accessing the Data Collection page after clicking on SAVE key a second time.

LaserPoint s.r.l.- leonardo measurement SW and graphic interface User’s Manual - All Rights Reserved 20
Fig. 17 Frozen measurement display
Snapshot mode - This mode allows to save the screen content, and/or the last value of the measured
function and/or the relative statistics collected according to the selected statistics mode (see Statistics Setting
paragraph).
Click on SAVE key to freeze the screen content (display graph and measurement data); a snow flake icon
with a red background appears on the right hand side of the top display bar (see Fig 17) to show the
measurement data collection has been stopped. Click a second time on SAVE key to access Data Collection
page (Fig.18); Click on “Snapshot” to select this mode and click on the small rectangular box(es) at the right
hand side of the labels “Screen Print” and/or “Current Value” and/or “Current Statistics” to select which of
them have to be saved; upon clicking on a box an “OK” appears in the touched box. Once all choices have
been entered, click on the lower “OK” screen button to save the selected data and/or screen content; the snow
flake icon background is now converted to green.
The data information is saved in a folder hosted in the previously created main folder by means of Leonardo
Options; this folder may contain up to three different files: one for the screen print and two for the measured
and statistics data, depending on which ones were selected.
Folder and files are named according to the following formats:
Folder year_month_day
Image file snap_hh_mm_ss. Jpg
Last Value file snap_data.csv
Statistics file snap_stats.csv
Fig. 18 Snapshot mode data collection and saving page
After completion of each saving sessions, return to measurement display mode by clicking on MEASURE
key.

LaserPoint s.r.l.- leonardo measurement SW and graphic interface User’s Manual - All Rights Reserved 21
All data saved within the same day are loaded into the same folder; each screen print have its individual file.
All “Last Values” data are loaded in one single file (snap_data.csv), adding them to the previously loaded
data and ordered according to a table whose column headers are shown in Table 1.
Statistics data are also loaded in one single file (snap_stats.csv), as shown in table 2; the headers of both
files “snap_data.csv” and “snap_stats.csv” are placed on two different levels to ease the file reading. The
upper level reports the data that do not change during the measurementthe data under these headers are
Data and Statistics file formats – All data saved within the same day are loaded into the same folder; each
screen print have its individual file. The measurement data are all loaded in one single file (snap_data.csv),
adding them to the previously loaded data and ordered according to a table whose column headers are shown
in Table 1. Similarly the statistics data are also all loaded in one single file (snap_stats.csv) and ordered
according to a table whose column headers are shown in Table 2.
Also the measurement and statistics data saving files pertaining to the other two saving modes, described in
the following paragraphs of this chapter, keep this format.
Head Head S/N Wavelength
(nm) Gain Smoothing Offset Temperature
Date Time Value M.U.
Table 1. Headers of snap_data.csv file
Head Head S/N
Wavelength (nm) Gain Smoothing Offset
Statistics mode
Date Time MIN M.U. MAX M.U. AVG M.U. PTP M.U. STD M.U. RMS M.U.
Table 2. Headers of snap_stats.csv file
Timed mode - This mode allows to save the measured values, and/or the current set statistics values by
defining the measurement session time (in hours, minutes and seconds) and the sample rate (in seconds).
Currently the measurement time can be selected between a minimum of 1s and a maximum limit of 23h 59m
59s and the sample rate can be set to any integer value between 1s and 300s.
Similarly to the previously described Snapshot mode, also in this mode the user can decide to save the
measured values, and/or the planned set statistics values provided the statistics collection mode was
previously set (see Statistics Setting paragraph).
Whatever is the measurement display mode in use before Timed mode was selected, the measurement
display mode is automatically converted into Trend mode and the selected measurement time is set as the
time axis full scale.
Timed mode setting page is shown in Fig. 19; when one of the small rectangular boxes pertaining to the
labels “Hours”, “Minutes”, “Seconds” and “Sample rate” is clicked, the usual digital keyboard pops up to
enable the setting of the desired time figure. Currently in the Hours box time can be set between 0 and 23, in
the Minutes and Seconds boxes time can be set between 0 and 59. Sample rate box can be filled with any
integer number between 1 and 300.
The selection of the “to be saved” data is achieved by clicking on “Screen print”, “Values” and “Current
statistics” boxes as previously described for Snapshot mode. Upon completion of time settings and data
selection, click on the lower “OK” button and the measurement session will start and Trend mode will be

LaserPoint s.r.l.- leonardo measurement SW and graphic interface User’s Manual - All Rights Reserved 22
shown on the PC screen; the snow flake icon then converts into a floppy disk icon until the planned
measurement session is over. At the end of the measurement session the a snow flake icon with a green
background appears replacing the floppy disk icon, thus indicating that all data have been transferred to the
created folder.
The transferred information is saved in a folder containing two different files. Folder and files are named
according to the following formats:
Folder year_month_day
Image file snap_hh_mm_ss. Jpg
Value file log_data.csv
Statistics file log_stats.csv
Fig. 19 Timed mode data collection and saving page
All data saved within the same day are loaded into the same folder and all saved values and statistics data are
loaded in two files respectively named log_data.csv and log_stats.csv. In both files the data are added to
previously loaded data and ordered in tables organised as already described for Snapshot mode and shown
in table 1 and table 2.
Quick mode - This mode has been provided to help Manufacturing departments to save the testing data of
moderately large lots of devices whose characterisation is simple and fast, but still mostly manual. This
mode allows to save the measured values, and/or the current set statistics values ordered in a .csv file that
can easily be associated to a file containing the S/Ns of the tested devices generated and organised in the
same order of testing, to help producing a manufacturing lot test sheet. Before using Quick data
collection/saving mode, the Continuous statistics collection setting must be selected (see Statistics Setting
paragraph).
Similarly to the previous described modes, also in this mode the user can decide to save the measured values,
and/or the planned set statistics values. Quick mode can be used with all measurement display modes except
Tuning mode. Quick mode setting page is shown in Fig. 20; after entering this page by double clicking on

LaserPoint s.r.l.- leonardo measurement SW and graphic interface User’s Manual - All Rights Reserved 23
SAVE key, simply click on the desired small box placed aside of “Values” and/or “Current statistics” to
select the desire data collection and saving, then click on the “OK” button to return to the measurement
display mode and an USB key icon with a red background appears on the right hand side of the top display
bar to show the measurement set up is ready to collect the measurement data. When the first device under
test is ready, click once on SAVE key and the selected measurement data are collected and saved. Place
another device in the test bench and repeat the measurement data collection by clicking once again on SAVE
key. After the test of the last device of the lot has been completed, click on MEASURE key to exit Quick
mode. The collected information is saved in a folder containing two different files. Folder and files are named
according to the following formats:
Folder year_month_day
Value file quick_data.csv
Statistics file quick_stats.csv
Fig. 19 Quick mode data collection and saving page
All data saved within the same day are loaded into the same folder and all saved values and statistics data are
loaded in two files respectively named quick_data.csv and quick_stats.csv. In both files the data are added to
previously loaded data and ordered in tables organised with the same format described for Snapshot mode
and shown in table 1 and table 2. If more than one device lots are tested within the same day, it is advisable
to rename each test file upon completion of the lot testing in order to avoid the addition of other lots data to
the same day file and consequent possible problems of properly matching device S/Ns with the right device
test data.
10. Re-setting Menu (ZERO key)
ZERO key enables to define the optical zero of the sensor head and the electrical zero by resetting the head
electronics ADC.

LaserPoint s.r.l.- leonardo measurement SW and graphic interface User’s Manual - All Rights Reserved 24
IMPORTANT Before starting both optical and electrical zeroing procedures, take care to ensure the sensor
head is properly insulated from any type of radiation in order to avoid introducing any unwanted offset.
Click once on ZERO key to define and memorize the head optical zero. If the head is completely blind when
the zeroing occurs the offset value equals to zero or is comparable to the head noise level. If intentionally or
unintentionally the zeroing of the head has been carried out in presence of an optical signal (e.g. ambient
light) the actual offset value is shown in the Offset window on the right lower part of the display (just above
the Gains key) whatever the measurement display mode is in use.
Clicking on ZERO key a second time restores the previous zero conditions.
To electrically reset the head electronics click on and hold ZERO key pressed few seconds until the
dialogue window with the question “Do you really want to reset ADC?” is displayed. Choose “OK” to start
or “Cancel” not to change the current instrument zero conditions. The electrical resetting of the head
electronics ADC that takes few seconds.
IMPORTANT Before starting an electrical resetting sequence, ensure the sensor head is in thermal
equilibrium with the environment and properly blinded (especially important for high sensitivity heads).
Ensure that no laser radiation accidentally hits the sensor not to introduce an unwanted offset level.
11. Alarms
leonardo graphic interface can display three types of alarms: calibration overdue alarm, no head alarm,
head excess temperature alarm (only for the thermal heads equipped with a thermistor), measurement
overflow alarm. In the two former cases the user is warned by a screen message that fills the display and
remains up until the cause of the alarm has been removed. In the latter case a small icon appears in the
rectangular window showing the Gain and Smoothing values
Calibration overdue alarm: In the case the head recommended calibration date has been overcome a large
calibration reminder appears right in the centre of the window showing the calibration deadline upon
leonardo loading.
NO head alarm: This alarm appears on the screen when the head is being disconnected after launching leonardo.
Temperature Alarm (thermopiles only): This alarm appears when the thermopile sensor head temperature
exceeds its specified safety limit (typically 80°C).
Overflow Alarm: This alarm appears when the signal detected by the instrument exceeds the instantaneous
maximum power the sensor head can bear.

LaserPoint s.r.l.- leonardo measurement SW and graphic interface User’s Manual - All Rights Reserved 25
12. Specifications
■ System Requirements:
CPU 1.2 GHz (x86 or x64-bit); 10 MB hard-disk space; 1 GB RAM; 1024x600 minimum display
resolution
Operative System: Win XP (service pack 3), Vista or Windows 7
■ Compatible Heads
All LaserPoint PC-Plug heads with USB-SWL electronics interface
■ Measurement Features & Analysis
Power Measurement and Display in linear units (W and related units) or logarithmic units (dBm)
Energy Measurement and Display in linear units (J and fractional related units)
Measurement resolution: 1/50,000 full scale
Visual resolution: 3,4 or 5 digits (custom settable)
Instrument Accuracy: ±1.0%
Sampling Frequency: 1kHz
Elaboration frequency: 64Hz
Power measurement representation Modes: Digital, Trend, Analogue with Tuning Function, Histogram
Energy measurement representation Mode: Histogram like
■ Statistical Functions
Full Statistics (Min., Max., Mean, RMS, Std. Dev., Peak-to-Peak).
Programmable data collection modes
■ Additional Functions and Information
Wavelength selection with 1nm pitch over 200nm to 2100nm
Area function for Radiance (W/cm2 ) and Fluence (J/cm2 ) measurements
Gain settable by User to compensate the beam splitting ratio or to normalise the measurement data
Smoothing Function for head time response optimisation
Programmable Measurement Data Saving
Head Temperature indication
Next Calibration date indication
Date and time indication