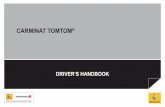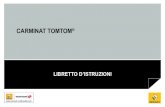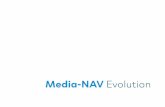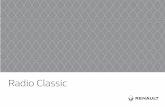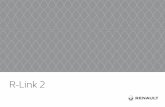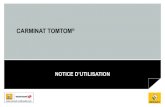R-Link 2 -...
-
Upload
nguyenkhanh -
Category
Documents
-
view
217 -
download
2
Transcript of R-Link 2 -...
tarjetaSD ................................................... (up to the end of the DU)
precauciones de utilización .................. (up to the end of the DU)sistema de navegación ......................... (up to the end of the DU)
0.1
ESP_UD44076_4Précautions d’utilisation (R-Link 2 - Renault)
Precauciones de utilización
Precauciones de utilización
Es obligatorio aceptar las condiciones generales de venta antes de utilizar el sistema.La descripción de los modelos que figuran en este manual se ha establecido a partir de las características conocidas en la fecha de concepción de este documento. el manual reúne todas las funciones existentes para los modelos descri-tos. su presencia depende del modelo del equipamiento, de las opciones elegidas y del país de comercialización. asimismo, en este documento pueden estar descritas ciertas funcionalidades que harán su aparición a lo largo del año. Dependiendo de la marca y modelo de su teléfono, algunas funciones pueden ser parcialmente o completamente incom-patibles con el sistema multimedia de su vehículo.Si desea más información, consulte con el representante de la marca.
Precauciones que conciernen a la manipulación del sistema– Utilice los mandos y consulte la información de la pantalla siempre que las condiciones de circulación se lo permitan.– Ajuste el volumen a un nivel moderado que le permita oír los sonidos del entorno.Precauciones que conciernen a la navegación
– La utilización del sistema de navegación no exime, en ningún caso, al conductor de mantener la atención durante la conducción del vehículo.
– Según las zonas geográficas, en el mapa puede faltar información sobre las nuevas características del recorrido. Manténgase alerta. En cualquier caso, el código de circulación y los paneles de señalización en carretera siempre tendrán prioridad sobre las indicaciones del sistema de navegación.
Precauciones materiales– No realice ningún desmontaje ni ninguna modificación del sistema para evitar cualquier riesgo material o de incendio.– En caso de funcionamiento anómalo y para realizar cualquier operación de desmontaje, consulte con un representante del
constructor.– No introduzca objetos extraños ni aparatos dañados o dispositivos de almacenamiento externo contaminados (memoria
USB, tarjeta SD, etc.) en el lector.– Limpie siempre la pantalla con un paño de microfibra.– Utilice un dispositivo de almacenamiento externo (memoria USB, tarjeta SD, etc.) adecuado para su sistema.– No utilice productos a base de alcohol o aerosoles de fluidos en la zona.
Es indispensable seguir las precauciones de utilización del sistema, que se detallan a continuación, por razones de seguridad o riesgo de sufrir daños materiales. Debe respetar obligatoriamente las leyes del país en el que se encuentre.
0.3
ESP_UD34555_2General contents_RadNAV (RadNav LG Android - Renault)
información general .............................................
navegación ...........................................................
Multimedia ............................................................
teléfono ................................................................
aplicaciones ............................................................
Vehículo ................................................................
sistema .................................................................
Índice ........................................................................
capítulos
1
s u M a r i o
2
3
4
5
6
7
8
1.1
ESP_UD50155_10Généralités (R-Link 2 - Renault)
Información general
Descripción general . . . . . . . . . . . . . . . . . . . . . . . . . . . . . . . . . . . . . . . . . . . . . . . . . . . . . . . . . . . . . . 1.2Presentación de los mandos . . . . . . . . . . . . . . . . . . . . . . . . . . . . . . . . . . . . . . . . . . . . . . . . . . . . . . . 1.4Principios de utilización . . . . . . . . . . . . . . . . . . . . . . . . . . . . . . . . . . . . . . . . . . . . . . . . . . . . . . . . . . . 1.9Encendido/Apagado . . . . . . . . . . . . . . . . . . . . . . . . . . . . . . . . . . . . . . . . . . . . . . . . . . . . . . . . . . . . . 1.14Añadir y gestionar los widgets . . . . . . . . . . . . . . . . . . . . . . . . . . . . . . . . . . . . . . . . . . . . . . . . . . . . . . 1.16Utilizar el reconocimiento de voz . . . . . . . . . . . . . . . . . . . . . . . . . . . . . . . . . . . . . . . . . . . . . . . . . . . . 1.18
teclas contextuales ............................... (up to the end of the DU)pantalla multifunción ............................. (up to the end of the DU)
1.2
ESP_UD50150_10Description générale (R-Link 2 - Renault)
Jaune Noir Noir texte
Descripción general
descriPción general (1/2)
Pantallas de inicioA Hora.B “Ajustes de mapa” acceso directo:
acceso directo con la tarjeta.C Acceso directo “Fuentes de audio”:
acceso directo a la pantalla de la fuente de audio que se está escu-chando.
D Indicador de página: desplaza rápi-damente la zona de contenido para cambiar de página.
Menú
a
H
ged
Camille
F
G Temperatura exterior.H Acceda a las opciones de la pantalla
de inicio (menú contextual):– “Editar páginas de inicio”: consulte el
capítulo “Añadir y gestionar los wid-gets”;
– “Cambiar perfil”;– “Cambiar tema”: puede modificar el
estilo del reloj;– «Fecha y hora»;– «Pantalla negra»: la pantalla del sis-
tema multimedia se pone en negro pero permanece activa.
J Información y acceso al menú de ajustes aire acondicionado. Consulte el manual del usuario del vehículo para obtener más información.
K Acceso al menú principal.L Perfil de usuario seleccionado.
Para configurar el perfil de usua-rio, consulte el capítulo denominado «Sistema».
M Contenido de la página.nota: puede modificar la configuración de la página de inicio y el formato del reloj. Para más información, consulte el capítulo “Añadir y gestionar los wid-gets”.
Menú
a d F
HKJ J
Camille
M M
g20
lK
c
l
E «Barra de sugerencias» y «Notificaciones» accesos direc-tos: acceso directo a la información sobre la conectividad de su vehículo, a los dispositivos Bluetooth® conec-tados al sistema multimedia y las no-tificaciones del teléfono conectado.
Pulse el E y, a continuación, la pestaña “Notificaciones” para ver la lista de no-tificaciones.F Acceso directo “Teléfono”:– acceso directo a la lista de teléfonos
emparejados del sistema multimedia o acceso directo al menú «Teléfono»:
– Información del teléfono (red y bate-ría).
J
ecB
B
pantallamenú ................................................................ (current page)
Jaune Noir Noir texte
1.3
ESP_UD50150_10Description générale (R-Link 2 - Renault)
n
Menú
Teléfono
Multimedia
Aplicaciones
Navegación
Vehículo Sistema
Conectar
P Q r
descriPción general (2/2)
Pantalla de menúsSegún el menú, la barra N muestra dos o tres botones:P «Atrás» (siempre visible): – pulsar brevemente este botón le per-
mite volver a la pantalla anterior;– pulsar prolongadamente este botón
le permite retroceder a la página de inicio.
Q «Multifunción»: este botón tiene asignada la función principal de acuerdo con el menú seleccionado (desaparece o permanece som-breado si no está activa).
Menú
TeléfonoMultimedia
Aplicaciones
Navegación
Vehículo Sistema
ConectarnP Q r
Para obtener más información, con-sulte el manual de usuario disponi-ble en su sistema pulsando el botón del menú contextual en la pantalla del menú principal y, a continuación, «Manual del usuario».
R “Opciones” (el botón aparece som-breado cuando está inactivo): sirve para acceder al menú contextual.
mandos ................................................. (up to the end of the DU)botones ................................................. (up to the end of the DU)frontales y mandos en el volante .......... (up to the end of the DU)
1.4
ESP_UD50152_9Présentation des commandes (R-Link 2 - Renault)
Jaune Noir Noir texte
Presentación de los mandos
Función
1Presión breve: Encendido/Apagado.Mantenga pulsado (aproximadamente cinco segundos): reiniciar el sis-tema.
2 Aumento del volumen.
3 Reducción del volumen.
4 Acceso a las páginas de inicio.
5 Acceso al menú de ajuste de los dispositivos de ayuda a la conducción.
6 Acceso al menú de ajuste de las pantallas.
Presentación de los Mandos (1/5)
Mandos de la pantalla 1
1
4
5
6
23
Jaune Noir Noir texte
1.5
ESP_UD50152_9Présentation des commandes (R-Link 2 - Renault)
Mandos de la pantalla 2 Función
7Acceso directo a la pantalla de la función Asistencia al aparcamiento (para más información, consulte el capítulo “Ayuda al estaciona-miento”).
8 Acceder al menú de ajustes del sistema de ayuda a la conducción o acceder a los ajustes del usuario.
9 Acceso a las páginas de inicio.
10Presión breve: Encendido/Apagado.Mantenga pulsado (aproximadamente cinco segundos): reiniciar el sis-tema.Rotación: ajuste del volumen de la fuente que se está escuchando.
Presentación de los Mandos (2/5)
789
10
1.6
ESP_UD50152_9Présentation des commandes (R-Link 2 - Renault)
Jaune Noir Noir texte
Presentación de los Mandos (3/5)
Mandos de la pantalla 3
Mandos de la pantalla 4
Función
11 Acceso a las páginas de inicio.
12 Visualización de una pantalla vacía.
13Presión breve: Encendido/Apagado.Mantenga pulsado (aproximadamente cinco segundos): reiniciar el sis-tema.Rotación: ajuste del volumen de la fuente que se está escuchando.
14 Acceder al menú de ajustes del sistema de ayuda a la conducción o acceder a los ajustes del usuario.
15 Acceso al menú de ajuste de las pantallas.
16Presión breve: Encendido/Apagado.Mantenga pulsado (aproximadamente cinco segundos): reiniciar el sis-tema.
17 Aumento del volumen.
18 Reducción del volumen.
11 12 13 14 15
16
1718
111415
Jaune Noir Noir texte
1.7
ESP_UD50152_9Présentation des commandes (R-Link 2 - Renault)
Presentación de los Mandos (4/5)
telemando
19 21
2223
Función
19 Vuelva a la pantalla anterior.
20 Acceso a las páginas de inicio.
21 Acceso al menú de opciones (menú contextual).
22
Movimiento:– navegación en la zona seleccionada;– arriba / abajo: desplazarse por las distintas zonas de un menú
(barra superior, zona central y barra inferior);– izquierda / derecha: desplazarse por las diferentes pestañas de un
menú.Rotación:– desplazarse por los diferentes elementos de una zona;– desplazarse en una lista;– cambie la escala del mapa de navegación (modo ZOOM).Presión:– confirmar.
23 Acceder al menú del sistema Multi-Sense o cambiar el modo definido previamente como favorito.
20
brújula .................................................................... (current page)
1.8
ESP_UD50152_9Présentation des commandes (R-Link 2 - Renault)
Función24 Selección de la fuente de audio.
25 Acceder a las funciones del teléfono.
26 Subir el volumen de la fuente que se está escuchando.
27Cortar / restablecer el sonido de la radio.Poner en pausa / reanudar la reproducción de la pista de audio.Interrumpa el sintetizador de voz de reconocimiento de voz.
28 Bajar el volumen de la fuente que se está escuchando.
29
Presión breve:– Cambie el modo de desplazamiento de la radio (preselección, lista
o frecuencia);– Validación.Pulsación prolongada: salir de las listas (pistas de audio/carpetas).
30 Navegue por la lista de las emisoras de radio o por las pistas o listas de audio.
31 Descolgar / colgar.
32– Presión breve: activar/desactivar el reconocimiento de voz del sis-
tema multimedia.– Presión prolongada: activar/desactivar el reconocimiento del telé-
fono si está conectado al sistema multimedia.
33
Dependiendo del tema de visualización seleccionado en el menú Multi-Sense:– Muestra el itinerario en curso y la brújula;– Muestra la fuente de audio que se está escuchando;– Muestra el consumo instantáneo de carburante, la potencia y el par
motor.
Presentación de los Mandos (5/5)
Mando bajo el volante
24 25
26
28
2930
27
32
31
33
mandos .................................................................. (current page)teclas contextuales ............................... (up to the end of the DU)botones .................................................................. (current page)MENÚ ................................................... (up to the end of the DU)
1.9
ESP_UD50153_10Principes d’utilisation (R-Link 2 - Renault)
– deslice de izquierda a derecha para pasar de una página a otra dentro de los menús.
interacción mediante gestos– Tocar una vez: toque cualquier parte
de la pantalla con el dedo y retírelo rápidamente.
– Tocar dos veces: dé dos toques se-guidos en cualquier parte de la pan-talla (separados por menos de un segundo entre sí).
– Mantener pulsado: toque cualquier parte de la pantalla durante al menos un segundo.
principios de utilización
Pantalla multimedia 1desplazarse en un menúLa pantalla multimedia 1 permite acce-der a las funciones del sistema:– Toque la pantalla multimedia 1 para
seleccionar un menú;– deslice hacia abajo con el dedo para
acceder a más funciones del menú. Se muestra una barra de desplaza-miento vertical en el lado derecho de la pantalla para informarle de su po-sición en la página;
PrinciPios de utilización (1/5)
1
1
– Panning (movimiento panorámico): mantenga el dedo apoyado en una parte de la pantalla mientras lo des-liza.
– Barrido rápido («deslizamiento»): deslice rápidamente el dedo de un punto a otro.
– Deslizar y colocar: toque cualquier parte de la pantalla durante al menos un segundo mientras desplaza un objeto.
– Ampliar o reducir: junte o separe dos dedos sobre la pantalla.
1
Menú
1.10
ESP_UD50153_10Principes d’utilisation (R-Link 2 - Renault)
Jaune Noir Noir texte
– cuando los abrientes del vehículo se bloquean.
Por razones de seguridad, efectúe estas operaciones con el vehículo parado.
3
2
4
Mandos de pantallaacceso directo al menú1 Pantalla multimedia.2 Ir a las páginas de inicio.3 Acceda al menú de ajustes de ayuda
a la conducción o al menú de ajustes del usuario.
4 Ir al menú de ajustes de la pantalla.5 Vaya al menú «Asistencia al aparca-
miento».
PrinciPios de utilización (2/5)
5
2
3
Un vídeo muestra cómo se utilizan el sistema multimedia y la pantalla multimedia. Con el vehículo parado, pulse «Menú» en la pantalla de inicio y, a continuación, pulse el botón del menú contextual y «Acerca de».
1
32
4
11
encendido/apagadoactivar la pantalla del sistema multimediaEl sistema multimedia se inicia:– cuando el vehículo arranca;– pulsando el mando de encendido/
apagado del panel multimedia;– cuando se toca la pantalla.
desactivar la pantalla del sistema multimediaEl sistema multimedia se apaga:– pulsando el mando de encendido/
apagado del panel multimedia;
Jaune Noir Noir texte
1.11
ESP_UD50153_10Principes d’utilisation (R-Link 2 - Renault)
– pulse la palanca de control 8 para abrir el elemento seleccionado;
– en los menús con pestañas, mueva la palanca de control 8 a izquierda y derecha para ir de una pestaña a otra.
Validar una elecciónPulse la palanca de control 8 para con-firmar un cambio.Pulse el botón 6 para volver al menú anterior.Pulse el mando 7 para volver a las pá-ginas de inicio.
PrinciPios de utilización (3/5)
76
8Mando centraldesplazarse en un menúUtilice la palanca de control 8 para mo-verse por las diferentes pantallas:– mueva la palanca de control 8 hacia
arriba o hacia abajo para moverse por las diferentes zonas de la pan-talla (barra superior, zona central o barra inferior);
– utilice la palanca de control 8 para ver la lista o para ampliar o reducir el mapa;
Existen vídeos que ofrecen demos-traciones sobre la utilización:– la pantalla multimedia;– de Multi-Sense;– las ayudas a la conducción.Con el vehículo parado, pulse el botón del menú contextual co-rrespondiente y, a continuación, «Acerca de».
Mandos de pantallaacceso directo al menú1 Pantalla multimedia.2 Ir a las páginas de inicio.3 Vaya al menú de ajustes de ayuda a
la conducción o al menú de ajustes del usuario.
4 Ir al menú de ajustes de la pantalla.
2 3 4
1
1.12
ESP_UD50153_10Principes d’utilisation (R-Link 2 - Renault)
Jaune Noir Noir texte
Barra de desplazamientoLa barra 9 le indica la posición de la pantalla actual dentro de la página. Deslice el dedo por la pantalla multime-dia hacia arriba o hacia abajo para ver la lista y desplazarse por la página.
Menú contextualDisponible desde la mayoría de los menús del sistema, el menú contex-tual 10 permite acceder a submenús (eliminar favoritos, modificar el itinera-rio de navegación actual, ajustes, etc.).
PrinciPios de utilización (4/5)
Presentación de las páginas de inicioLas páginas de inicio son las pantallas por defecto de su sistema multimedia. Su sistema tiene cuatro páginas de inicio y se pueden personalizar tres de ellas. Pase de una página a otra desli-zando el dedo horizontalmente.Estas páginas de inicio se componen de un cierto número de widgets de funciones como la navegación, radio, etc..
Menú
Contactos
Buscar
Anthony
Adrien
10
Aurélie
Amandine
9
Camille
Estos widgets le permiten acceder di-rectamente a la pantalla principal de la función o, en algunos casos, controlarla directamente desde una de las pantal-las principales (cambio de emisora de radio, por ejemplo).Para ver una descripción de la página de inicio, consulte el capítulo «Descripción general».nota: se puede modificar la configu-ración de la pantalla de inicio. Para más información, consulte el capítulo «Añadir y gestionar los widgets».
Camille
Menú
Jaune Noir Noir texte
1.13
ESP_UD50153_10Principes d’utilisation (R-Link 2 - Renault)
PrinciPios de utilización (5/5)
12
Menú
Teléfono
Multimedia
Aplicaciones
Navegación
Vehículo Sistema
Conectar
Presentación del manual de utilización integrado en su sistema multimediaPara consultar el manual de utilización de su sistema multimedia «R-Link 2» desde la pantalla multimedia, pulse el botón 12 y, a continuación, «Manual del usuario».
Menú
Navegación Multimedia Teléfono
Aplicaciones Vehículo Sistema
Conectar
12
Presentación del menú principalPara acceder al menú principal, pulse en «Menú» en la página de inicio. El sistema está formado por seis gran-des bloques, todos accesibles desde el menú principal:– la función «Navegación» comprende
todas las funciones de guiado por satélite, los mapas de carreteras y la información de tráfico;
– la función «Multimedia» permite ma-nejar la radio y reproducir los fiche-ros de audio y vídeo;
– la función «Teléfono» permite empa-rejar uno o varios teléfonos móviles al sistema y utilizar el modo manos libres;
– la función «Aplicaciones» comprende las aplicaciones y la tienda en línea R-Link Store;
– la función «Vehículo» permite ges-tionar determinados equipamientos tales como Multi-Sense, las ayudas a la conducción, la cámara de marcha atrás, Driving eco2, etc.;
– la función «Sistema» permite ajustar diferentes parámetros del sistema multimedia, como la visualización, el idioma, etc.
conecte su sistema multimediaActive los servicios conectados pul-sando el botón 11 para obtener las apli-caciones de la R-Link Store.
1111
puesta en marcha ................................. (up to the end of the DU)pantalla
stand-by .......................................... (up to the end of the DU)parada .................................................. (up to the end of the DU)
1.14
ESP_UD48875_7Marche/arrêt (R-Link 2 - Renault)
Jaune Noir Noir texte
Encendido/Apagado
encendido y aPagado (1/2)
encendidoEl sistema multimedia se inicia:– cuando el vehículo arranca;– cuando se presiona el contactor de
encendido/apagado del panel multi-media;
– cuando se toca la pantalla.Al encenderlo, el sistema le permite configurar ciertas funciones. – Pulse «Privacidad» para permitir o no
a las aplicaciones que compartan datos relativos a su desplazamiento.
– Pulse el botón «Aceptar» para autori-zar o no los datos compartidos.
– Pulse «Perfil» para modificar el perfil de usuario.
– Pulse «Idioma» para cambiar el idioma del sistema.
ParadaEl sistema multimedia se apaga:– cuando se presiona el contactor de
encendido/apagado del panel multi-media;
– cuando los abrientes del vehículo se bloquean.
Privacidad Aceptar
IdiomaPerfil
Pantalla de hora y temperaturaEsta pantalla aparece al abrir la puerta del conductor, antes de encender el contacto del vehículo.También puede visualizarse al apagar el sistema: con el contacto puesto, pulse la tecla de Encendido / Apagado del sistema. El sistema detiene el guiado y se apaga el sonido.Se visualiza una pantalla que indica la hora.
Seguridad e intercambio de datos
Intercambio de datos no autorizado
Advertencia.
Ha elegido compartir información fuera del vehículo. Puede modificar este ajuste en el menú Aplicaciones.
Jaune Noir Noir texte
1.15
ESP_UD48875_7Marche/arrêt (R-Link 2 - Renault)
encendido y aPagado (2/2)
reiniciar el sistemaSe pueden reinicializar todos los pará-metros del sistema y eliminar cualquier dato personal. Para ello, en el menú principal, seleccione «Sistema», «Reset general» y, a continuación, pulse «Sí» para validar. El sistema se reiniciali-zará.nota: para reinicializar todos los pa-rámetros del sistema, seleccione «Sistema» en el menú principal y, a con-tinuación, pulse el botón del menú con-textual, seguido de «Reset general».
Por razones de seguridad, efectúe estas operaciones con el vehículo parado.
favoritoañadir .............................................. (up to the end of the DU)
favoritoeliminar ........................................... (up to the end of the DU)
1.16
ESP_UD51806_9Ajouter et gérer des widgets (R-Link 2 - Renault)
Jaune Noir Noir texte
Añadir y gestionar los widgets
añadir y gestionar los widgets (1/2)
añadir widgetsEn la pantalla de inicio, pulse 1 y, a continuación, seleccione en la lista «Modificar las páginas de inicio».
añadir un widgetMantenga pulsado el widget que quiere añadir, deslícelo y colóquelo en el lugar deseado de la parte superior de la pan-talla.
Menú 1
Calidad del aire
Configuración de páginas de inicio
Driving Eco2
Driving Eco2 Favoritos Multi-Sense
Multi-Sense Multimedia Multimedia
Las páginas de inicio son las pantallas por defecto de su sistema multimedia. El sistema consta de cuatro páginas de inicio, de las que tres son personaliza-bles, compuestas por un determinado número de widgets que permiten acce-der a funciones como la navegación, la radio, etc. Puede modificar la configuración de las páginas de inicio añadiendo widgets.Pulse el widget de la página de inicio para acceder directamente a la pan-talla principal de la función o, en al-gunos casos, controlarla directamente desde una de las pantallas principales (cambio de emisora de radio, por ejem-plo).
Camille
Configuración de páginas de inicio
MultimediaDriving Eco2
Driving Eco2
Cuando cambia el perfil del usuario, cambia también la correspondiente configuración de los widgets.
Personalizar el tamaño de los widgetsHay dos tamaños de widget (pequeño y grande). Algunas aplicaciones pueden disponer solo de un tamaño. El número de widgets visualizados en la pantalla de inicio puede variar dependiendo del formato de la pantalla multimedia.nota: algunos widgets pueden utili-zarse una sola vez dependiendo de su tamaño.
Calidad del aire
Calidad del aire
Jaune Noir Noir texte
1.17
ESP_UD51806_9Ajouter et gérer des widgets (R-Link 2 - Renault)
añadir y gestionar los widgets (2/2)
Por razones de seguridad, efectúe estas operaciones con el vehículo parado.
eliminar widgetsPara eliminar un widget, pulse «X» en la parte superior derecha de este último. Aparecerá un mensaje de con-firmación en la pantalla. Pulse «Sí» para aceptar.
Personalización del widget «Favoritos»Pulse el widget Favoritos en la pantalla de inicio para añadir un número de su agenda telefónica (únicamente si su te-léfono está conectado al sistema mul-timedia) o una dirección almacenada previamente en el sistema multimedia. Mediante este acceso directo, podrá llamar directamente al contacto o diri-girse a la dirección que tenga asignada.
mando vocal ......................................... (up to the end of the DU)reconocimiento de voz.......................... (up to the end of the DU)
1.18
ESP_UD50172_8Utiliser la reconnaissance vocale (R-Link 2 - Renault)
Jaune Noir Noir texte
Utilizar el reconocimiento de voz
utilizar el reconociMiento de Voz (1/11)
PresentaciónEl sistema multimedia tiene un sistema de reconocimiento de voz que per-mite controlar algunas funciones y apli-caciones del sistema multimedia y el teléfono con la voz. Ello le permite utili-zar el sistema multimedia o su teléfono con las manos en el volante.
activaciónPara activar el sistema de reconoci-miento de voz, pulse el botón de reco-nocimiento de voz de su vehículo.nota: La posición del botón de recono-cimiento de voz puede variar. Para más información, consulte el manual de uti-lización de su vehículo.
Mando vocalPuede utilizar el control por voz para llamar a un contacto de su agenda, introducir un destino, cambiar de emi-sora de radio, etc., sin tocar la pantalla. Pulse la tecla 1 y siga las instrucciones sonoras y visuales que le proporcionan el sistema y la pantalla.
1
Puede interrumpir el sintetizador de voz al utilizar el reconocimiento de voz pulsando el botón 2 en el mando de la columna de direc-ción. Una señal acústica indica que puede hablar.
2
Jaune Noir Noir texte
1.19
ESP_UD50172_8Utiliser la reconnaissance vocale (R-Link 2 - Renault)
indicador de reconocimiento de voz AEl indicador de reconocimiento de voz A está formado por señales de co-lores y un icono.
utilizar el reconociMiento de Voz (2/11)
Menú del reconocimiento de vozDesde el menú principal de mando vocal, se pueden activar con la voz las funciones siguientes: – “Destino”;– «Radio»;– «Medios»;– «Teléfono»;– “Mis aplicaciones”.
a
Menú de voz
Destino
Salir Ayuda
Teléfono
Mis aplicaciones
Radio
Las funciones que aparecen som-breadas en la pantalla son las órde-nes no comprendidas por el sistema multimedia.
Menú de voz
Destino
Radio
Teléfono
Mis aplicaciones
Medios
Salir Ayuda
a
Las funciones que aparecen en azul en la pantalla son las órdenes que se pueden pronunciar y ser com-prendidas por el sistema multime-dia.
uso del reconocimiento de voz del sistema multimediaPrincipales mandos de voz del sistema multimediaEl término “Menú principal”: volver a la pantalla principal de reconocimiento de voz.El término “Repetir”: repetir la última frase hablada por el sistema.Diga «Salir» para salir del menú de re-conocimiento de voz.Diga «Ayuda» para oír los detalles de cada pantalla del sistema y las funcio-nes disponibles.El término “Página siguiente”, “Página anterior”, “Primera página”, “Última página”: permite desplazarse por las listas de reconocimiento de voz.
1.20
ESP_UD50172_8Utiliser la reconnaissance vocale (R-Link 2 - Renault)
Jaune Noir Noir texte
icono centralSegún el estado del sistema, pueden aparecer diversos indicadores A o una barra:– icono 7: el sistema está listo para re-
cibir su mando vocal;– icono 8: el sistema transmite infor-
mación a través de una voz artificial;– icono 9: el sistema está procesando
la solicitud del usuario.
3
4
5
6
7
8
9
señales de coloresEl color del testigo A se utiliza para op-timizar el reconocimiento de voz:– señal azul 3: reconocimiento de voz
medio;– señal con tres tonos de azul 4: reco-
nocimiento de voz correcto;– Señal con color verde 5: reconoci-
miento de voz óptimo;– señal con rojo en la parte superior: 6:
la voz del usuario es demasiado alta y el sistema tiene dificultades para interpretar el mando. Es preferible que se sitúe entre los marcadores 4 y 5.
Hable en voz alta y clara para que se le pueda entender. Utilice el in-dicador de reconocimiento de voz para optimizar el reconocimiento de voz.
a
Menú de voz
Salir Ayuda
Menú de voz
Destino
Radio
Teléfono
Mis aplicaciones
Medios
Salir Ayuda
a
utilizar el reconociMiento de Voz (3/11)
Destino
Teléfono
Mis aplicaciones
Radio
Jaune Noir Noir texte
1.21
ESP_UD50172_8Utiliser la reconnaissance vocale (R-Link 2 - Renault)
“Historial”Para seleccionar una dirección ya intro-ducida mediante el mando vocal:– tras la segunda señal acústica, diga
«Historial» y, a continuación, selec-cione su destino;
– el sistema le incida la dirección intro-ducida; confirme su destino para co-menzar el guiado.
nota: durante la utilización del reco-nocimiento de voz, espere siempre la señal acústica para hablar.nota: cuando introduzca una dirección, puede cambiar el país siempre que este último esté incluido en el idioma del sistema.
controlar la navegación mediante el reconocimiento de vozExisten varios métodos para introducir un destino mediante el mando vocal in-tegrado en el sistema multimedia.Para ello:– pulse el botón de mando vocal para
ver el menú principal de mando vocal;
– tras la señal acústica, diga «Destino» y utilice uno de los métodos siguien-tes.
“destino”Para introducir una dirección completa con ayuda de la entrada de voz:– Tras la segunda señal acústica, diga
«Dirección» y, a continuación, dicte la dirección de destino completa (número, nombre de la calle, ciudad o población de destino);
– el sistema le incida la dirección in-troducida; confirme su destino para comenzar el guiado.
utilizar el reconociMiento de Voz (4/11)
Precauciones que con-ciernen a la navegaciónLa utilización del sistema de navegación no exime,
en ningún caso, al conductor de mantener la atención durante la conducción del vehículo.
Nueva dirección
Cambiar el país
Atrás Ayuda
Menú de voz
Salir Ayuda
Destino
Teléfono
Mis aplicaciones
Radio
Medios
1.22
ESP_UD50172_8Utiliser la reconnaissance vocale (R-Link 2 - Renault)
Jaune Noir Noir texte
utilizar el reconociMiento de Voz (5/11)“agenda direcciones”Para seleccionar una dirección memo-rizada en la agenda de direcciones me-diante el mando vocal:– tras la segunda señal acústica, diga
«Agenda direcciones» y, a continua-ción, seleccione su destino;
– el sistema le incida la dirección intro-ducida; confirme su destino para co-menzar el guiado.
“casa”Para seleccionar la dirección de su do-micilio mediante el mando vocal:– tras una segunda señal acústica,
diga «ir al domicilio»;– el sistema le indicará la dirección,
previamente grabada, de su domici-lio. Confirme su destino para comen-zar el guiado.
nota: para poder utilizar la función de voz «Ir al domicilio», debe haber gra-bado una dirección del domicilio. Para obtener más información sobre la gra-bación de una dirección de domicilio, consulte el capítulo «Ajustes de nave-gación».
MultimodalidadLa multimodalidad permite completar mediante el mando vocal una direc-ción o un número de teléfono introdu-cido mediante la pantalla multimedia, y viceversa.
utilizaciónCuando comience a introducir una di-rección con el teclado integrado en el sistema multimedia:– pulse el botón de mando vocal;– tras la señal acústica, complete la
dirección con la voz (por ejemplo, si acaba de introducir la ciudad de su destino, el sistema le solicitará el nombre y el número de la calle).
“trabajo”Para seleccionar la dirección de su lugar de trabajo mediante el mando vocal:– tras una segunda señal acústica,
diga «ir al trabajo»;– el sistema le indicará la dirección,
previamente grabada, de su lugar de trabajo. Confirme su destino para co-menzar el guiado.
nota: para poder utilizar la función de voz «Ir al trabajo», debe haber grabado la dirección de su trabajo. Para obtener más información sobre la grabación de la dirección del trabajo, consulte el ca-pítulo «Ajustes de navegación».
Jaune Noir Noir texte
1.23
ESP_UD50172_8Utiliser la reconnaissance vocale (R-Link 2 - Renault)
utilizar el reconociMiento de Voz (6/11)“Puntos de interés”Para buscar un punto de interés con el mando vocal:– pulse el botón de mando vocal para
ver el menú principal de mando vocal;
– tras la señal acústica, diga «Destino»;
– tras una segunda señal acústica, diga «Puntos de interés»;
– busque un punto de interés (gasoli-nera, aparcamiento, etc.);
– buscar la ubicación del lugar de inte-rés.
Para obtener más información sobre la utilización de los puntos de interés, consulte el capítulo “Introducir un des-tino”.
utilizar los favoritos mediante el reconocimiento de vozLos contactos favoritos añadidos a las páginas de inicio que tengan un número de teléfono o una dirección grabados pueden ser seleccionados directamente mediante el reconoci-miento de voz. Para esto:– pulse el botón de mando vocal para
ver el menú principal de mando vocal;
– tras la señal acústica, diga «Mostrar mis favoritos».
El sistema muestra los favoritos guar-dados.– Diga el «Favoritos» que desea uti-
lizar (por ejemplo, si el «Favoritos» grabado es «Camila», diga «Llamar a Camila» o «Ir a casa de Camila»).
Manejar la radio con el reconocimiento de vozPuede activar la radio con el mando vocal integrado en su sistema multime-dia. Para esto:– pulse el botón de mando vocal para
ver el menú principal de mando vocal;
– tras la señal acústica, diga «Radio» y, a continuación, el tipo de banda de radio que desea escuchar (FM o AM):
– «FM»; – «AM»; – «DR».– Indique la frecuencia deseada
(por ejemplo, “Escuchar 94.4”) o su selección del modo de bús-queda para buscar una emisora de radio: emisoras (no disponible en AM) o "Presintonías” (por ejemplo, “Escuchar la preselección 1”);
Para cambiar de banda durante la es-cucha, diga «cambiar la banda» desde el menú radio.
1.24
ESP_UD50172_8Utiliser la reconnaissance vocale (R-Link 2 - Renault)
Jaune Noir Noir texte
Para cambiar de fuente de audio, diga «Cambiar la fuente» desde el menú «Medios».
utilizar el reconociMiento de Voz (7/11)
Menú de voz
Salir Ayuda
control de multimedia mediante el reconocimiento de vozEl mando vocal integrado en el sistema multimedia permite iniciar la reproduc-ción de una fuente de audio (una pista de audio, una lista de reproducción...). Posibles fuentes de audio auxiliares:– “USB-1" (puerto USB);– “USB-2" (puerto USB);– «SD» (tarjeta SD);– “CD" (audio de CD o de MP3);– “AUX-1" (toma Jack);– “AUX-2" (toma Jack).
Para esto:– pulse el botón de mando vocal para
ver el menú principal de mando vocal;
– tras la señal acústica, diga «Medios»;– Diga el nombre de la fuente de audio
auxiliar que desea utilizar y, a con-tinuación, diga el nombre del ar-chivo que desea abrir (por ejemplo, «Canciones», «Listas reproducción» etc.)
Dependiendo de la fuente seleccio-nada, puede:– buscar y reproducir la música por
nombre de artista, de canción, de álbum, de lista de reproducción, de podcast, de género o de carpeta;
– reproducir la canción anterior o si-guiente;
– seleccionar el modo de reproducción aleatoria / reproducción de toda la fuente.
Para visualizar en la pantalla multime-dia el archivo o el medio solicitado, diga «Mostrar» antes de decir el nombre del archivo que desea reproducir o abrir.Para iniciar la reproducción de una canción y salir del menú de reconoci-miento de voz, diga «reproducir» antes de decir el título de una canción o el nombre del artista deseado.
Destino
Teléfono
Mis aplicaciones
Radio
Jaune Noir Noir texte
1.25
ESP_UD50172_8Utiliser la reconnaissance vocale (R-Link 2 - Renault)
utilizar el reconociMiento de Voz (8/11)
MultimodalidadLa multimodalidad permite completar mediante el mando vocal una direc-ción o un número de teléfono introdu-cido mediante la pantalla multimedia, y viceversa.
utilizaciónCuando comience a introducir un número de teléfono con el teclado inte-grado en el sistema multimedia:– pulse el botón de mando vocal;– complete el número de teléfono con
la voz o diga «Llamar» tras la señal acústica si ya ha introducido el número completo y desea realizar la llamada.
Número de inmueble - Continuar
Comenzar de nuevo
Ayuda
Llamar
Borrar
Atrás
utilice un teléfono con reconocimiento de vozEs posible llamar a un número o a un contacto con el mando vocal integrado en el sistema multimedia. Para esto:– pulse el botón de mando vocal para
ver el menú principal de mando vocal;
– tras la señal acústica, diga «Teléfono»;
– diga el nombre del contacto al que desea llamar, o dicte el número de teléfono con el que desea contactar.
nota: se recomienda dictar los dígitos del número de uno en uno o de dos en dos.– El sistema mostrará el número in-
dicado; diga «Llamar» para llamar al número o «Borrar»/«Comenzar de nuevo» para dictar otro número.
También es posible mediante el mando vocal:– consultar el registro de llamadas;– leer un «SMS»;– llamar al buzón de voz.Para esto:– pulse el botón de mando vocal para
ver el menú principal de mando vocal;
– tras la señal acústica, diga «Teléfono»;
– diga el nombre de la función que desea utilizar, de entre las mostra-das en la pantalla, y siga las instruc-ciones.
1.26
ESP_UD50172_8Utiliser la reconnaissance vocale (R-Link 2 - Renault)
Jaune Noir Noir texte
utilizar el reconociMiento de Voz (9/11)
“ayuda”Para más información sobre el uso de las funcionalidades vocales:– pulse la tecla de mando vocal y diga
«Ayuda».El sistema muestra en la pantalla varias categorías de ayuda.– Seleccione la función deseada.La función «Ayuda» está siempre dis-ponible. Por ejemplo, si se encuentra en la pantalla de la función «Teléfono» y dice «Ayuda», la voz artificial le acon-sejará y le ayudará a utilizar la función.
abrir una aplicación mediante el reconocimiento de vozEl mando vocal integrado en el sistema multimedia también permite abrir apli-caciones. Para ello:– pulse la tecla de mando vocal para
ver el menú principal de mando vocal;
– tras la señal acústica, diga «Mis apli-caciones»;
– diga el nombre o el número (se muestra delante del nombre de la aplicación) de la aplicación que desea abrir para comenzar a utili-zarla inmediatamente.
Jaune Noir Noir texte
1.27
ESP_UD50172_8Utiliser la reconnaissance vocale (R-Link 2 - Renault)
utilizar el reconociMiento de Voz (10/11)
uso del reconocimiento de voz del teléfono con el sistema multimediaPara utilizar el reconocimiento de voz de su teléfono con el sistema multime-dia, deberá:– conectar su teléfono al sistema
multimedia (consulte el capítulo «Conectar, desconectar un telé-fono»);
– asegúrese de que su teléfono tenga una función de reconocimiento de voz compatible con su sistema mul-timedia.
nota: si el reconocimiento de voz desde su teléfono es compatible con el sistema multimedia, aparece el pic-tograma 9 en el menú «Lista de disposi-tivos vinculados».Para más información, consulte “Conectar/desconectar un teléfono”.
nota: si desea utilizar el reconoci-miento de voz de su teléfono con el sis-tema multimedia, asegúrese de encon-trarse en una zona de cobertura de red.Para activar el sistema de reconoci-miento de voz de su teléfono con el sis-tema multimedia, mantenga pulsado el botón de reconocimiento de voz de su vehículo .En la pantalla B de la pantalla multi-media se visualiza el menú principal de mando vocal de su teléfono.
Teléfono de Bastien
Gary
Teléfono Caro
Amandine
Añadir dispositivo
9
Cancelar
Para volver a activar el sistema de re-conocimiento de voz de su teléfono con el sistema multimedia, pulse bre-vemente el botón de reconocimiento de voz de su vehículo o la pantalla B.Para desactivar el sistema de recono-cimiento de voz de su teléfono con el sistema multimedia, mantenga pulsado el botón de reconocimiento de voz de su vehículo .nota: para acceder a la pantalla B, pulse «Teléfono» en la pantalla principal y, a continuación, «Smartphone».
B
1.28
ESP_UD50172_8Utiliser la reconnaissance vocale (R-Link 2 - Renault)
En el menú principal de mando vocal, puede utilizar el mando vocal para con-trolar algunas funciones y aplicaciones de su teléfono.El reconocimiento de voz se desactiva:– Al introducir la marcha atrás de su
vehículo;– durante una conversación.nota: la sesión de reconocimiento de voz se desactivará automáticamente después de unos segundos de inacti-vidad.
Al utilizar el reconocimiento de voz de su teléfono con el sistema multi-media, la transferencia de los datos necesarios para su funcionamiento puede generar gastos adicionales que no figuran en su contrato de servicio telefónico.
utilizar el reconociMiento de Voz (11/11)
2.1
ESP_UD50156_10Navigation (R-Link 2 - Renault)
Navegación
Tarjeta . . . . . . . . . . . . . . . . . . . . . . . . . . . . . . . . . . . . . . . . . . . . . . . . . . . . . . . . . . . . . . . . . . . . . . . . 2.2Introducción de un destino . . . . . . . . . . . . . . . . . . . . . . . . . . . . . . . . . . . . . . . . . . . . . . . . . . . . . . . . 2.6Tráfico . . . . . . . . . . . . . . . . . . . . . . . . . . . . . . . . . . . . . . . . . . . . . . . . . . . . . . . . . . . . . . . . . . . . . . . . 2.13Itinerario. . . . . . . . . . . . . . . . . . . . . . . . . . . . . . . . . . . . . . . . . . . . . . . . . . . . . . . . . . . . . . . . . . . . . . . 2.15Ajuste de la navegación . . . . . . . . . . . . . . . . . . . . . . . . . . . . . . . . . . . . . . . . . . . . . . . . . . . . . . . . . . 2.19
mapaescala............................................................... (current page)
mapasímbolos cartográficos ..................................... (current page)
mapavisualización.................................... (up to the end of the DU)
sistema de navegación ......................... (up to the end of the DU)guiado
mapa ............................................... (up to the end of the DU)
2.2
ESP_UD50162_9Carte (R-Link 2 - Renault)
Jaune Noir Noir texte
Tarjeta
MaPa (1/4)
leyenda del mapaA Nombre de la próxima carretera prin-
cipal o información sobre la próxima señal de dirección, si procede.
B Pantalla: distancia que queda por recorrer e indicación de la siguiente maniobra.
Pulsación: acceso directo que pro-porciona acceso a información sobre su itinerario.
C Pantalla: icono de información de tráfico.
Pulse: este acceso directo propor-ciona una lista de incidencias de cir-culación a lo largo de su itinerario.
D Posición actualE Barra de información de tráfico en su
itinerario.
F
B
L Volver al menú principal de navega-ción.
M Modos 2D/3D y 2D Norte (el mapa siempre muestra Norte en la parte superior de la pantalla).
N Panel de indicación de limitación de velocidad (el valor de velocidad indi-cada depende de la unidad elegida). Para obtener más información sobre la elección del tipo de unidad, con-sulte el capítulo «Sistema».
P Símbolos de puntos de interés (POI) mostrados en el mapa de navega-ción.
Q Mostrar u ocultar la tapa desplega-ble.
d
F Menú contextual.G Volver a la pantalla anterior o al
menú de navegación.H Activación/desactivación de los men-
sajes de guía.I Ampliar/reducir: pulse la lupa para
ver los botones de ampliar y reducir la imagen. Este botón permite acti-var o desactivar la función de am-pliación/reducción en modo automá-tico.
J Señal que indica una zona de riesgo alto.
K Información sobre su trayecto, como la hora de llegada, la distancia res-tante total y la posibilidad de llegar su destino (bandera verde o roja con rayo)/resumen del itinerario.
K
M
Menú Menú
l
P
Q
Nav
M
l Fg
d K
c
Mapa de guía Mapa de guía
nc
i
J
Ha
eei
Jaune Noir Noir texte
2.3
ESP_UD50162_9Carte (R-Link 2 - Renault)
MaPa (2/4)
Menú “navegación”
En la pantalla de inicio, pulse “Menú” y, a continuación, “Navegación” para ac-ceder a “Ajustes de mapa”.
“ajustes de mapa”
Menú contextual: con ninguna acción en el mapaPulse la tecla del menú contextual para acceder a los siguientes menús:– “Mapa de tráfico”;– «Ajustes de la ruta»; o «Itinerario»;– “Ajustes del mapa”;– “Posición actual” o “Información
GPS”;– “Cancelar ruta”.
“Mapa de tráfico”Seleccione «Mapa del tráfico» para ver el estado actual del tráfico en el mapa.
“ajustes de la ruta”Seleccione «Ajustes de la ruta» para acceder a las opciones descritas a continuación: «Método de planificación de ruta» Puede seleccionar los criterios
de cálculo de itinerario (“Rápido”, “Corto”, “Económico”);
También puede seleccionar el método de planificación de itinera-rio por defecto al efectuarse el cál-culo de itinerario. Para ello, desde el menú «Ajustes de mapa», pulse la tecla del menú contextual, se-leccione «Ajustes de la ruta» y, a continuación, «Tipo de recorrido».
nota: las funciones descritas ante-riormente pueden variar.
Puede elegir entre los siguientes métodos:
– «Rápido»: este método busca el itinerario más rápido posible en función de sus preferencias de itinerario. Este método de cálculo evita, siempre que sea posible, las zonas residenciales y las carreteras secundarias;
– «Corto»: este método busca el itinerario más corto posi-ble. Además, intenta evitar las zonas residenciales;
– «Económico»: este itinerario combina las ventajas de los dos métodos anteriores. El sis-tema de navegación realiza el mismo cálculo que para el iti-nerario rápido, pero utiliza tam-bién otras carreteras para aho-rrar combustible.
Por razones de seguridad, efectúe estas operaciones con el vehículo parado.
2.4
ESP_UD50162_9Carte (R-Link 2 - Renault)
Jaune Noir Noir texte
Preferencias de itinerarioLas preferencias de itinerario son
restricciones que afectan al cál-culo del itinerario. Puede activar o desactivar los siguientes elemen-tos en el menú «Ajustes de la ruta»:
– «Autopistas»: inclusión o exclu-sión de autopistas en el itinera-rio;
– «Pago por uso»: inclusión o ex-clusión en el itinerario de los puntos de peaje (uso de pues-tos de peaje o soluciones simi-lares);
– «Pago por período»: inclusión o exclusión en el itinerario de vías sujetas al pago de una tasa para circular durante un deter-minado período de tiempo;
– «Ferrys»: inclusión o exclusión en el itinerario de los transbor-dadores (incluidos los trenes que transportan viajeros y vehí-culos);
– «Tren con carga de vehículos»: inclusión o exclusión en el iti-nerario del transporte terrestre (transporte por ferrocarril);
– «Vías no asfaltadas»: integra-ción o no en el itinerario de las vías no asfaltadas.
“ajustes del mapa”Este menú permite configurar los si-guientes elementos: – “Resumen del itinerario”:
cuando está activada, esta fun-ción permite a los usuarios re-ducir el zoom y obtener una vista de sus alrededores si la próxima maniobra está ale-jada. Al acercarse a la siguiente curva, el sistema vuelve al modo de vista normal;
– «Ampliación/reducción automá-tica»: activación o desactivación de la función de ampliación y reducción en modo automático;
– «Vista automática de auto-pista»: activación o desactiva-ción de la visualización de las señales de las autopistas;
– «Punto de vista»: selección del punto de vista favorito para la navegación («Bajo», «Normal» o «Alto»);
– «Color del mapa»: selección de la visualización del color prefe-rido del mapa («Auto», «Diurna» o «Nocturna»).
– «Galería del vehículo en 3D»: cambio del marcador de po-sición asignado por defecto. Desplace los diferentes marca-dores (vehículos 3D) pulsando las flechas de izquierda y dere-cha;
Para seleccionar un marcador, pulse el botón «Atrás» por debajo del vehículo preferido.
– «Lugares de interés»: cuando esta función está activada, el mapa muestra representacio-nes en 3D de sitios, represen-taciones artísticas en 3D o mo-delos en 3D de sitios célebres o conocidos;
– «Edificios»: cuando esta fun-ción está activada, el mapa muestra poblaciones y ciuda-des en 3D, así como represen-taciones artísticas en 3D o re-presentaciones de modelos en 3D de todos los edificios de la ciudad, con su tamaño y posi-ción reales;
– «Relieve»: cuando esta función está activada, el mapa muestra una representación en 3D de la zona circundante.
MaPa (3/4)
Jaune Noir Noir texte
2.5
ESP_UD50162_9Carte (R-Link 2 - Renault)
MaPa (4/4)
Por razones de seguridad, efectúe estas operaciones con el vehículo parado.
– “Marcadores de lugar”.Seleccione los lugares que desea ver en el mapa durante el guiado. Conviene colocar el menor número de marcadores posibles para no saturar el mapa.Seleccione «Mostrar todo/Ocultar todo» para que se muestren u ocul-ten todas las categorías de lugar;Pulse en el nombre de la categoría de lugar para acceder a la lista de subcategorías.Marque o desactive la casilla co-rrespondiente para ver u ocultar cada categoría.
“Posición actual”Esta función permite visualizar infor-mación detallada acerca de la posi-ción actual: las coordenadas y la di-rección.
“información gPs”Esta función le permite obtener infor-mación sobre el estado de la señal GPS de su vehículo.
«añadir a agenda direcc.»Esta función permite memorizar la posición seleccionada en la agenda de direcciones.
“información”Esta función permite encontrar los detalles (dirección, latitud y longitud) de la posición seleccionada.
“Mostrar posición de cursor”Esta función le permite volver a la po-sición del cursor cuando se desplace por el mapa de guiado.
“cancelar ruta”Pulse aquí para anular el itinerario activo.
Menú contextual: con acción en el mapaDeslice el dedo sobre la pantalla multimedia para desplazarse por el mapa y acceder a otras funciones del menú contextual:– “Mapa de tráfico”;– “Lugares cerca del cursor”;– “Añadir a agenda direcc.”;– “Información”;– “Mostrar posición de cursor”.
“Mapa de tráfico”Seleccione «Mapa de tráfico» para ver el estado actual del tráfico en el mapa.
“lugares cerca del cursor”Esta función permite encontrar puntos de interés alrededor de la po-sición seleccionada. Puede buscar, filtrar, ordenar y visualizar en el mapa todos los resultados encontrados por el sistema multimedia.
destino .................................................. (up to the end of the DU)dirección ............................................... (up to the end of the DU)guiado
activación ........................................ (up to the end of the DU)
2.6
ESP_UD50189_9Entrer une destination (R-Link 2 - Renault)
Jaune Noir Noir texte
Menú “navegación”
En la pantalla de inicio, pulse “Menú” y, a continuación, “Navegación” para acceder a los siguientes menús:– “Destino”;– “Itinerario”;– “Tráfico en voz alta”;– “Ajustes de mapa”;– «Ajustes».
Introducción de un destino
introducir un destino (1/7)Seleccionar ciudad
SensYonne, Francia
MontargisLoiret, Francia
ParísFrancia
1
“destino”
El menú “Destino” propone distintos métodos de introducir un destino:
“Dirección”
Este apartado le permite introdu-cir todo o una parte de la direc-ción: país, ciudad, calle y número de calle.Al utilizarlo por primera vez, el sistema le pedirá que elija el país de destino.Introduzca con el teclado numé-rico el nombre de la ciudad que busca o su código postal.El sistema sugiere diferentes nombres de ciudades.– Pulse en el nombre de la
ciudad que aparezca para con-firmar la selección.
– Acceda a la lista completa que se corresponde con su bús-queda.
nota: Puede ocultar el teclado nu-mérico para ver la lista completa de resultados pulsando la tecla 1.– Seleccione la ciudad deseada.– Proceda de la misma manera
para «Calle» y «Número de calle».
Para obtener más información sobre el software de navegación y la versión de los mapas, seleccione el botón de menú contextual de la pantalla del menú «Navegación» y, a continuación, «Versión».
Durante la guía, cuando inicie la búsqueda de un nuevo destino, puede elegir entre configurarlo como una etapa, un nuevo destino o una fase final.
Para obtener más información, con-sulte el manual de utilización dis-ponible en su sistema multimedia pulsando el botón del menú con-textual de la pantalla del menú «Navegación» y, a continuación, «Manual del usuario».
Jaune Noir Noir texte
2.7
ESP_UD50189_9Entrer une destination (R-Link 2 - Renault)
“Historial”
Este menú le permite seleccio-nar un destino en la lista de las últimas direcciones que se hayan utilizado. Estas memorizaciones se efectúan automáticamente.En el menú “Navegación”:– seleccione “Destino” y, a con-
tinuación, “Historial”.– De entre la lista de destinos
memorizados, seleccione una dirección para iniciar el guiado.
introducir un destino (2/7)
Por razones de seguridad, efectúe estas operaciones con el vehículo parado.
Puede modificar el tipo de teclado en el sistema multimedia pulsando el botón 2 («ABC», «Qwerty», «Qwertz», etc.).nota: el sistema conserva en la memo-ria las últimas ciudades introducidas. Puede seleccionar directamente una de ellas.nota: solo se admiten las direcciones del mapa digital que son conocidas por el sistema.
Seleccionar ciudad
SensYonne, Francia
MontargisLoiret, Francia
ParísFrancia
nota: por defecto, el sistema muestra el país y la ciudad correspondiente a su último destino. Puede indicar direc-tamente el nombre de la calle si el des-tino deseado se encuentra en la misma ciudad que el último destino introdu-cido.
utilizar el reconocimiento de voz para introducir una direcciónEn las pantallas “Destino” y “Itinerario”, pulse el botón de recono-cimiento de voz y, después de la señal acústica, pronuncie una ciudad, un número y/o un nombre de calle.
2
Seleccionar ciudad
Sens
2
agenda de direcciones .......................................... (current page)
2.8
ESP_UD50189_9Entrer une destination (R-Link 2 - Renault)
Jaune Noir Noir texte
“Puntos de interés”
Un punto de interés (PI) es un servicio, un establecimiento o un lugar turístico que se encuentra cerca de una localidad (el punto de partida, la ciudad de destino, en el trayecto...).Los puntos de interés se clasifi-can por categorías: restaurantes, museos, aparcamientos...Seleccione “Destino” en el menú “Navegación” y, a continuación, “Puntos de interés” para elegir un destino a partir de los puntos de interés.“Búsqueda rápida” Aparece una lista en la que
podrá consultar todos los PI encontrados en el recorrido (si se ha establecido) o en los alre-dedores de su posición actual. Puede filtrar la lista de POI uti-lizando el teclado. Seleccione un PI en la lista de resultados o introduzca, mediante el te-clado, el nombre o tipo del PI que desea buscar.
introducir un destino (3/7)
Por razones de seguridad, efectúe estas operaciones con el vehículo parado.
“Búsqueda personaliz.” Esta función permite buscar los
PI en una ciudad determinada o en el itinerario a través de la selección de un punto de inte-rés en la lista propuesta o mar-cándolo en el teclado.
Seleccione la zona de bús-queda de entre las siguientes categorías:
– “En una ciudad”; – “Cerca última posic.conoc.”; – “En la ruta” (si se aplica); – “Cerca del destino” (si se
aplica). Tras haber elegido la zona de
búsqueda, la pantalla muestra los PI disponibles por catego-rías (“Todas”, “Aeropuerto”, “Automóviles”, etc.).
Seleccione una categoría. Todos los PI de esta categoría
se visualizarán en la zona de búsqueda. Seleccione el PI de-seado para iniciar el guiado.
categorías(gasolinera / aparcamiento / res-taurante / alojamiento) Busque los puntos de interés
seleccionando las categorías desde el menú “Puntos de in-terés”.
En esta pantalla, podrá hacer una búsqueda rápida mediante los cuatro tipos de PI predefini-dos:
– “Gasolinera” en el itinera-rio, si existe.
– “Aparcamiento” cerca del destino, si existe.
– “Restaurante” en el itinera-rio, si existe.
– “Alojamiento” cerca del destino, si existe.
Si aún no ha establecido un iti-nerario o un destino, el sistema busca estos PI en los alrede-dores de su posición actual o de su última posición regis-trada.
validar un destino .................................................. (current page)
Jaune Noir Noir texte
2.9
ESP_UD50189_9Entrer une destination (R-Link 2 - Renault)
«Coordenadas»
Esta función permite definir un destino mediante sus coordena-das (valores de latitud y longitud).
“Buscar en el mapa”
Esta función permite definir un destino a partir de un punto que ha seleccionado en el mapa.Desde el menú “Navegación”, se-leccione “Destino”, luego “Buscar en el mapa”.
«Trabajo»
Este menú permite iniciar el guiado a su lugar de trabajo.Al seleccionar «Trabajo» en el menú «Agenda direcciones» por primera vez, el sistema le soli-cita que grabe la dirección de su lugar de trabajo seleccionando «Posición GPS», «Dirección», «Puntos de interés», etc.Seleccione la forma en que desea introducir la dirección de su trabajo y después confirme.nota: para reiniciar la direc-ción del domicilio o del tra-bajo, acceda al menú «Agenda direcciones», seleccione «Opciones» en el menú con-textual y, a continuación, selec-cione «Reiniciar dirección de domicilio» o «Reiniciar direc-ción de trabajo».
«Agenda direcciones»
Puede memorizar direcciones en la agenda de direcciones y utili-zarlas más tarde como destino. Por lo tanto, tiene acceso a las si-guientes funciones:
“Casa”
Este apartado le permite lanzar el guiado hacia su do-micilio.Al seleccionar «Casa» en el menú «Agenda direcciones» por primera vez, el sistema le solicita que guarde la di-rección de su domicilio se-leccionando «Posición GPS», «Dirección», «Puntos de inte-rés», etc.Elija el modo de grabación preferido para introducir la di-rección de su domicilio y con-firme.
introducir un destino (4/7)
2.10
ESP_UD50189_9Entrer une destination (R-Link 2 - Renault)
Jaune Noir Noir texte
introducir un destino (5/7)
Validar el destinoUna vez introducida la información re-lativa a su destino, el sistema muestra un resumen del itinerario para su vali-dación. Pulse “Fin” en la parte inferior de la pantalla para confirmar. El sis-tema realizará el cálculo.nota: los criterios de cálculo pueden modificarse en los parámetros del iti-nerario.Al terminar el cálculo, el sistema mues-tra el resumen de navegación.nota: Si no toca la pantalla, esta página se cerrará después de diez segundos y se iniciará la guía automáticamente si no hay restricciones que afecten a su recorrido.Para validar su destino y activar el guiado, pulse la tecla “Ir”.nota: puede cambiar su destino du-rante el trayecto a través del menú «Destino» 3.
Buscar en el mapa
Fin 4
Por razones de seguridad, efectúe estas operaciones con el vehículo parado.
Desplácese por el mapa para co-locar el cursor sobre su destino, después confirme pulsando “Fin”: el sistema calcula el itinerario.
Menú contextual 4Seleccione un destino como se ha explicado anteriormente y, a continuación, pulse 4 para acce-der a las funciones siguientes:– “Lugares cerca del cursor”;– «Añadir a agenda direcc.»;– “Información”.
“lugares cerca del cursor”Esta función permite encontrar puntos de interés alrededor de la posición seleccionada. Puede buscar, filtrar, seleccionar y visua-lizar en el mapa todos los resul-tados encontrados por el sistema.
“añadir a agenda direcc.”Esta función permite memorizar la posición seleccionada en la agenda de direcciones.
“información”Esta función permite encontrar los detalles (dirección, latitud y longitud) de la posición seleccio-nada.
3
Jaune Noir Noir texte
2.11
ESP_UD50189_9Entrer une destination (R-Link 2 - Renault)
introducir un destino (6/7)“rutas alternativas”Esta opción permite modificar el modo de cálculo del itinerario entre los si-guientes tres propuestos (situados a la derecha de la pantalla):– “Rápido”;– «Económico»;– «Corto»
“itinerario”En la parte superior de la pantalla hay tres pestañas («Normal», «Lista de ca-rreteras» y «Resumen») que puede uti-lizar para obtener una vista previa del itinerario hasta su destino.
Vista general
Ir
Corto
7Menú contextual 7Pulse el botón del menú contextual 7 para acceder a los menús siguientes:– “Rutas alternativas”;– “Itinerario”;– “Ajustes de la ruta”;– “Añadir ruta a agenda dir.”.
resumen del itinerarioLa pantalla se divide en dos zonas:– La zona 5 muestra el método de cál-
culo utilizado;– la zona de trayecto 6 muestra un
resumen del itinerario (distancia, tiempo de trayecto, tráfico y las res-tricciones que afectan su recorrido).
Para iniciar la guía hasta su destino, pulse el botón “Ir” en la parte inferior de la pantalla.
6
Vista general
Ir
Corto5
2.12
ESP_UD50189_9Entrer une destination (R-Link 2 - Renault)
garantía de actualización de mapaTras la entrega de su vehículo nuevo dispone de un plazo máximo para ac-tualizar la cartografía gratuitamente. Pasado este plazo, las actualizaciones serán de pago.Si desea más información, consulte con un Representante de la marca.
Ajustes de la ruta
Método de planificación de rutaCorto
Autopistas
Pago por período
Pago por uso
Ferrys
Vías no asfal-tadas
Tren con carga de vehículos
On
On
OFF
On
On
On
Con regularidad se editan actualiza-ciones, especialmente de cartogra-fías. En ocasiones, es posible que las carreteras cambien y que la car-tografía no esté aún actualizada.
introducir un destino (7/7)Preferencias de itinerario Las preferencias de itinerario son res-tricciones que afectan al cálculo del iti-nerario. Para obtener más información, consulte el capítulo «Ajustes de mapa».
“rutas alternativas”Esta función permite añadir la ruta aña-dida previamente a la agenda de direc-ciones en el sistema multimedia.
“ajustes de la ruta”“Método de planificación de ruta”Esta función permite modificar el método de cálculo de itinerario. Al se-leccionar un método de cálculo de iti-nerario, este mismo método se definirá también de manera predeterminada para los próximos destinos.Para conocer los distintos métodos de cálculo de itinerario, consulte el capí-tulo “Ajustes de mapa”.
info tráfico ............................................. (up to the end of the DU)informaciones de tráfico TMC ............... (up to the end of the DU)
2.13
ESP_UD51884_9Trafic (R-Link 2 - Renault)
Tráfico
tráFico (1/2)
Visualización del tráficoEl sistema de navegación señala las al-teraciones de la circulación:– mediante un color (de verde a rojo)
en el mapa dependiendo de las con-diciones de circulación;
– mediante iconos de tráfico en el mapa.
Cuando se indican incidencias de cir-culación, en la pantalla de navegación se muestra un icono de tráfico. Cuando se produce una incidencia más ade-lante en su itinerario, el icono indica el tipo de la misma.
Precauciones que con-ciernen a la navegaciónLa utilización del sistema de navegación no exime,
en ningún caso, al conductor de mantener la atención durante la conducción del vehículo.
resumen de la incidencia de circulaciónPulse el icono “Tráfico en voz alta” para visualizar un resumen de los acciden-tes que aparecen en su ruta.
lista de incidencias de circulaciónPulse «Lista de incidencias» en la pan-talla de resumen incidencias para ver todas aquellas que puedan afectar a su itinerario. Seleccione la categoría que le interese.
detalles de la incidencia de circulaciónPulse uno de los elementos de la lista para ver los detalles y mostrar en el mapa el tramo de carretera afectado.Seleccione «Más» para visualizar en el mapa las condiciones de la circulación actual.
Tráfico en voz alta
No hay ningún evento en la ruta.
Eventos significativos: :
Retrasos tot. :
Eventos de tráfico :
Cierre y bloqueo :
Accidente :
Vías reservadas:
Otros :
Lista de incidencias
desvío de tráfico TMC ........................................... (current page)desvío .................................................................... (current page)
2.14
ESP_UD51884_9Trafic (R-Link 2 - Renault)
Puede escoger el periodo de retraso a partir del cual desea recibir una suge-rencia de desvío del sistema.El sistema puede, dependiendo de la selección, sugerir el desvío o tomarlo automáticamente.
“tipos de eventos”Seleccione esta opción para abrir la lista de los tipos de incidencias de cir-culación. Para cada tipo de incidencia:– “Considerar evento”: active esta fun-
ción para que el sistema tenga en cuenta el incidente para prepararse para un posible nuevo cálculo del iti-nerario.
– «Visible»: active esta función para que la incidencia seleccionada pre-viamente sea visible en el itinerario.
“TomTom Traffic" es accesible gratuita-mente durante un periodo de prueba. Un mensaje en la pantalla de su sis-tema multimedia le avisará de que el servicio ha finalizado. Puede renovar la suscripción con posterioridad.Si no desea renovar la suscripción, puede utilizar el servicio de informa-ción TMC (este servicio ofrece actua-lizaciones menos frecuentes de tráfico. Para ello, descargue e instale la aplica-ción desde R-Link Store con su sistema multimedia.nota: El resto de las siguientes opcio-nes solo están disponibles cuando esta función está activada.
“desvío”Active esta opción para permitir que el sistema de navegación utilice la infor-mación de tráfico en tiempo real para calcular su itinerario. Si hay incidentes en su itinerario, puede que el sistema de navegación le sugiera un desvío.
tráFico (2/2)
Menú “tráfico en voz alta”
En la pantalla de inicio, pulse “Menú”, «Navegación» y, a continuación, «Tráfico en voz alta» para acceder a la información del tráfico actualizada.El “Tráfico en voz alta” utiliza el servi-cio de información (Traffic Message Channel) TMC en la banda FM o recibe información por satélite. Este servicio proporciona información acerca de las incidencias de circulación indicando puntos en el mapa e incluye las rutas principales.
Parámetros de tráfico Pulse la tecla del menú contextual y, a continuación, “Parámetros de tráfico” para acceder a los siguientes ajustes:
“tráfico en voz alta”Active esta opción para recibir infor-mación de tráfico en línea en tiempo real. Este servicio ofrece actualizacio-nes más frecuentes (aproximadamente cada dos minutos) y cubre los ejes prin-cipales y secundarios.
La disponibilidad de los servicios “Tráfico en voz alta” puede variar.
itinerario alternativo .............................. (up to the end of the DU)desvío ................................................... (up to the end of the DU)guiado
cancelación ..................................... (up to the end of the DU)cancellation............................................ (until the end of the DU)
2.15
ESP_UD50206_9Itinéraire (R-Link 2 - Renault)
Itinerario
itinerario (1/4)Editar ruta
Posición GPS actual
Añadir
Precauciones que con-ciernen a la navegaciónLa utilización del sistema de navegación no exime,
en ningún caso, al conductor de mantener la atención durante la conducción del vehículo.
Añadir
Añadir
Ir
1Menú “itinerario”
En la pantalla de inicio, pulse «Menú», «Navegación» y, a continuación, «Itinerario» para acceder a los siguien-tes menús:– “Editar ruta”;– “Cancelar ruta”;– “Tráfico en la ruta”;– “Puntos a evitar”;– “Vista general”;– «Ajustes de la ruta».
Editar ruta
Posición GPS actual
Route de ChalautreProvins
Ir
Defina un lugar de la misma manera que si tuviera que introducir un destino. Por defecto, el punto de partida es su posición GPS actual.nota: la definición de un punto de par-tida inmoviliza el receptor de GPS en un lugar predefinido para que el itine-rario no se vuelva a calcular cada vez que se reciba una nueva posición. Esto puede ser útil para la planificación y la memorización de un futuro desplaza-miento.
1
“editar ruta”
nota: Este menú solo estará disponi-ble cuando se haya grabado un itine-rario. Si no hay grabado ningún itine-rario, puede crear uno seleccionando la función «Nuevo itinerario».
definir un punto de partidaPara definir un punto de partida en el itinerario, presione 1, “Ajustar punto salida” y, después, “Definir nuevo punto”.
2.16
ESP_UD50206_9Itinéraire (R-Link 2 - Renault)
Jaune Noir Noir texte
Menú contextual 2El menú contextual 2 permite acceder a las siguientes funciones:– «Seleccionar y eliminar»: esta fun-
ción permite eliminar etapas concre-tas a lo largo del itinerario o todo el recorrido.
– “Reordenar”: puede reorganizar ma-nualmente su lista de etapas.
Para confirmar su itinerario, pulse «Ir» en la parte inferior de la pantalla. El sis-tema calcula el nuevo itinerario y co-menzará la guía de navegación.
itinerario (2/4)
Editar ruta
Posición GPS actual
Una vez definido el punto de partida, puede simular el itinerario desde el principio hasta la finalización seleccio-nando «Simular».Pulse «Mandos» para ver la barra de control.
añadir un destinoPara definir un nuevo destino, pulse 3 y, a continuación, introduzca el destino deseado. Puede seleccionar un punto de interés (PI) como se ha descrito an-teriormente.
3
4
Editar ruta
Posición GPS actual
Route de ChalautreProvins
Ir
3
4
Ir 2 2
añadir una etapaPulse 4 entre el punto de partida y el punto de destino para insertar etapas en su itinerario (por ejemplo, si desea viajar por un lugar concreto para reco-ger a alguien). Defina un lugar de la misma manera que si tuviera que intro-ducir un destino. El sistema calculará a continuación un nuevo itinerario que pasará por las etapas deseadas antes de llegar al destino final.
Simulación
Comprobación
Pont Notre Dame
Quai de la Corse
Jaune Noir Noir texte
2.17
ESP_UD50206_9Itinéraire (R-Link 2 - Renault)
– «Separación de la navegación»: sirve para indicar una distancia de preferencia en la que se debe evitar el itinerario previsto. La pantalla muestra la distancia, la zona evitada del itinerario y el desvío en el mapa. La diferencia en la distancia y la du-ración estimada del itinerario, en comparación con el itinerario inicial, se visualiza en la parte superior de la pantalla.
– “Evitar vía específica”: permite evitar una carretera en su itinerario. Por ejemplo, puede evitar una carretera en la que prevea un tráfico denso y que el sistema no haya indicado.
– “Restaurar ruta original”: permite anular los desvíos que haya definido previamente.
En todos los casos, aparecerá una pantalla de navegación en la que podrá ver el tramo evitado, el desvío y la dife-rencia estimada en distancia y tiempo con respecto al itinerario calculado ini-cialmente.Para validar los ajustes, pulse «Aceptar».
itinerario (3/4)Vista general
Corto
Ir
“Vista general”
Es posible obtener una vista previa del itinerario calculado pul-sando «Vista general» en el menú «Itinerario», o después de haber se-leccionado un destino y haber calcu-lado el itinerario.En la parte superior de la pantalla se indican la distancia total del itinerario y la duración total hasta el destino. También puede ver los posibles re-trasos debidos a incidencias de cir-culación.
“cancelar ruta”
Seleccione esta función para detener la navegación actual.
“tráfico en la ruta”
Esta función permite visualizar el mapa de tráfico durante el itinerario.
«Puntos a evitar»
Para evitar ciertos tramos del itine-rario (por ejemplo, aquellos en los que hubiera un atasco no notificado por el sistema), seleccione «Puntos a evitar» en el menú «Itinerario».Puede optar por evitar los siguientes elementos:– “Evitar secciones especiales”: per-
mite evitar un determinado tipo de carretera en el itinerario. Por ejem-plo, puede evitar un tramo de auto-pista o un transbordador.
2.18
ESP_UD50206_9Itinéraire (R-Link 2 - Renault)
itinerario (4/4)
Vista general
Corto
Rápido;
Ir
Menú contextual 5Pulse 5 para acceder a las siguientes funciones:– “Rutas alternativas”;– “Itinerario”;– «Ajustes de la ruta»;– “Añadir ruta a agenda dir.”.Para más información, consulte el capí-tulo «Introducir un destino».
Vista general
Ir
5
Preferencias de itinerario Las preferencias de itinerario son restricciones que afectan al cálculo del itinerario. Para obtener más infor-mación, consulte el capítulo «Ajustes de mapa».
Corto
Económico
«ajustes del itinerario»
«tipo de recorrido»Esta función permite modificar el método actual de cálculo de itinerario y calcularlo nuevamente. Al seleccio-nar un tipo de itinerario, también de-finirá de manera predeterminada el método de cálculo para los próximos itinerarios.Para conocer los distintos métodos de cálculo de itinerario, consulte el capítulo «Ajustes de mapa».
ajustesnavegación...................................... (up to the end of the DU)
alerta de sobrevelocidad ....................................... (current page)
2.19
ESP_UD51457_8Réglages de navigation (R-Link 2 - Renault)
Ajuste de la navegación
aJustes de naVegación (1/3)
Menú “ajustes”
En el menú «Navegación», pulse «Ajustes» y, a continuación, seleccione la subcategoría que desea modificar:– “Sonido y advertencias”;– “Ajustes de la ruta”;– “Tráfico en voz alta”;– «Ajustes del mapa»;– “Configuración de guía”.
“ajustes de puntos de alerta”Este menú le permite activar o des-activar diferentes alertas de seguri-dad y configurarlas para activar una alarma sonora o visual al acercarse a algunas zonas como colegios, pasos a nivel, zonas peligrosas, etc.Puede programar el sistema de na-vegación para que muestre en el mapa estos puntos de mayor vigilan-cia y para que le avise con una señal acústica cuando se acerque a estas zonas.Para algunas de estas zonas, existe un límite de velocidad legal o per-mitido. La señal acústica puede ser diferente en función de si se circula por debajo del límite de velocidad o si este se sobrepasa.Elija si desea que se le avise al aproximarse a estas zonas de mayor vigilancia o únicamente cuando se produzca un exceso de velocidad.
“sonido y advertencias”
Este menú le permite definir las voces artificiales en el sistema mul-timedia, los diferentes sonidos y las advertencias de navegación.
“Voz de navegación”Este menú le permite ajustar los si-guientes elementos:– Elegir la voz artificial;– ajustar las voces artificiales para;– Elegir el idioma de voz artificial.
Para reinicializar los datos y volver a los parámetros por defecto, pulse la tecla del menú contextual y, a continuación, «Reiniciar».
En algunos países, activar la opción de alertas de radares es ilícita y puede considerarse una infracción de la normativa.
2.20
ESP_UD51457_8Réglages de navigation (R-Link 2 - Renault)
Jaune Noir Noir texte
aJustes de naVegación (2/3)
Precauciones que con-ciernen a la navegaciónLa utilización del sistema de navegación no exime,
en ningún caso, al conductor de mantener la atención durante la conducción del vehículo.
“ajustes de la ruta”
“Método de planificación de ruta”Esta función permite modificar el método de cálculo del itinerario actual y recalcularlo si fuera necesario. Al se-leccionar un tipo de itinerario, también definirá de manera predeterminada el método de cálculo para los próximos itinerarios.Para conocer los distintos métodos de cálculo de itinerario, consulte el capí-tulo «Ajustes de mapa».
Preferencias de itinerario Las preferencias de itinerario son res-tricciones que afectan al cálculo del itinerario. Para más información, con-sulte el capítulo «Ajustes de mapa».
“tráfico en voz alta”
Este menú permite activar o desactivar la información de tráfico, así como con-figurarla. Para más información, con-sulte el capítulo «Tráfico en voz alta».nota: la disponibilidad de los servi-cios de “Tráfico en voz alta” puede variar.
«ajustes mapa»
Esta función le permite configurar la pantalla del mapa, el punto de vista del mapa, etc. Para obtener más informa-ción, consulte el capítulo denominado “Ajustes de mapa”.
“alertas de señales de peligro”Este menú le permite activar o des-activar diferentes alertas de señales de tráfico. Active esta función para que el sistema indique cuándo se aproxima a los tramos de carretera particulares (obstáculos, curvas ce-rradas, cruces, etc.) mostrando las señales de tráfico en la pantalla del mapa. Determine la forma de cada categoría de señal de alerta (acús-tica y/o visual) y a qué distancia del peligro desea que se muestre.
“advertencia de ruta”Este menú le permite activar o des-activar las alertas que afectan a su ruta tales como zonas de peatones, zonas inaccesibles o zonas que re-quieran permisos de acceso espe-ciales.
Por razones de seguridad, efectúe estas operaciones con el vehículo parado.
Jaune Noir Noir texte
2.21
ESP_UD51457_8Réglages de navigation (R-Link 2 - Renault)
aJustes de naVegación (3/3)
Para reinicializar los datos y volver a los parámetros por defecto, pulse la tecla del menú contextual y, a continuación, «Reiniciar».
“configuración de guía”
Este menú permite visualizar en la pan-talla de navegación la información rela-tiva a su itinerario.
“campos de datos”Los campos de datos situados en la esquina de la pantalla de navegación pueden personalizarse. Seleccione esta opción y elija los valores que desee visualizar. Los valores pueden ser dife-rentes en función de si sigue un itine-rario o se desplaza sin destino. Puede seleccionar que se muestre la distancia restante hasta llegar a su destino o a la próxima etapa, el tiempo restante hasta llegar a su destino o a la próxima etapa, o la hora de llegada prevista a su des-tino o a la próxima etapa.
“Vista de túnel”Al entrar en un túnel, las carreteras y los edificios de la superficie pueden causar interferencias. Esta función ofrece una imagen genérica del túnel en lugar del mapa. Se muestra también una imagen del túnel visto desde arriba y la distan-cia por recorrer hasta la salida.
Por razones de seguridad, efectúe estas operaciones con el vehículo parado.
“señal vertical”Siempre que se disponga de ella, se mostrará información relevante, simi-lar a la que se indica en las señales de tráfico, en la parte superior del mapa. Puede activar o desactivar esta fun-ción.
“Vista de intersecciones”Si se aproxima a una salida de auto-pista o a una intersección compleja y hay información disponible, el mapa será sustituido por una vista de cruce 3D. Puede activar esta función o con-servar la visualización estándar du-rante todo el itinerario.
3.1
ESP_UD50157_10Multimédia (R-Link 2 - Renault)
Multimedia
Escuchar la radio . . . . . . . . . . . . . . . . . . . . . . . . . . . . . . . . . . . . . . . . . . . . . . . . . . . . . . . . . . . . . . . . 3.2Multimedia . . . . . . . . . . . . . . . . . . . . . . . . . . . . . . . . . . . . . . . . . . . . . . . . . . . . . . . . . . . . . . . . . . . . . 3.10Fotos . . . . . . . . . . . . . . . . . . . . . . . . . . . . . . . . . . . . . . . . . . . . . . . . . . . . . . . . . . . . . . . . . . . . . . . . . 3.12Vídeo . . . . . . . . . . . . . . . . . . . . . . . . . . . . . . . . . . . . . . . . . . . . . . . . . . . . . . . . . . . . . . . . . . . . . . . . . 3.14Sistema multimedia . . . . . . . . . . . . . . . . . . . . . . . . . . . . . . . . . . . . . . . . . . . . . . . . . . . . . . . . . . . . . . 3.16
radioelegir una emisora .......................... (up to the end of the DU)
radiomemorización automática de las emisoras (up to the end of the DU)
radiomodo automático ............................ (up to the end of the DU)
radiomodo manual .................................. (up to the end of the DU)
radiopreselección de emisoras ............... (up to the end of the DU)
3.2
ESP_UD50173_10Écouter la radio (R-Link 2 - Renault)
Jaune Noir Noir texte
Escuchar la radio
escucHar la radio (1/8)
Frecuencias Estaciones Presintonías
Banda
Menú «Multimedia»
Desde el menú principal, pulse «Multimedia» y, a continuación, «Radio» o el acceso directo 1 desde cualquier menú.
«radio»
elegir una gama de ondasSeleccione «FM», «AM» o «DR» (radio digital) pulsando «Banda» en la pantalla multimedia.También puede escoger la gama de ondas con el botón de mando que se encuentra bajo el volante.
«aM»
elegir una emisora aMHay diferentes modos para seleccio-nar una emisora de radio. Tras haber elegido «AM», seleccione el modo deseado pulsando las pestañas 2 o 3.Existen dos posibilidades de búsqueda:– modo «Frecuencias» (pestaña 3);– modo «Presintonías» (pestaña 2).
«FM»
elegir una emisora FMHay diferentes modos para seleccio-nar una emisora de radio. Tras haber elegido «FM», seleccione el modo deseado pulsando las pestañas 2, 3 o 4. Hay tres modos de búsqueda disponible:– modo «Frecuencias» (pestaña 3);– modo «Estaciones» (pestaña 4);– modo «Presintonías» (pestaña 2).
Frecuencias Presintonías
Banda
3 23 4 2
Puede seleccionar una emisora me-morizada utilizando el botón situado en el mando de la columna de di-rección.
1 1
Jaune Noir Noir texte
3.3
ESP_UD50173_10Écouter la radio (R-Link 2 - Renault)
modo «Frecuencias»Este modo permite buscar emisoras de forma manual o automática mediante barrido de la franja de frecuencia selec-cionada.Para hacer un barrido de la franja de frecuencias, tiene dos posibilidades:– búsqueda manual: haga un barrido
de las frecuencias pulsando sucesi-vamente en la zona de frecuencias 5 o pulsando la tecla 6;
– búsqueda automática: avance o re-troceda hasta la siguiente emisora pulsando 7.
5
77
Frecuencias Estaciones Presintonías
Banda
66
Modo «estaciones» (solo FM)Este modo permite buscar una emisora de radio de la que se conoce el nombre en una lista por orden alfabético. Se pueden sintonizar hasta 50 emisoras de radio.Desplace rápidamente la lista para ver todas las emisoras. La emisora de radio 8 en la que se detenga será la que se reproduzca. También puede pulsar cualquier emisora de radio de la lista.
Banda
FM
Frecuencias Estaciones Presintonías
Cuando las emisoras de radio no uti-licen el sistema RDS o el vehículo se encuentre en una zona en la que la recepción sea mala, no aparecerá en la pantalla el nombre de las emisoras. Solo su frecuencia está indicada y cla-sificada al principio de la lista.
escucHar la radio (2/8)
Frecuencias Estaciones Presintonías
Banda
3 2
8
FM
FM
4
3.4
ESP_UD50173_10Écouter la radio (R-Link 2 - Renault)
Jaune Noir Noir texte
modo «Presintonías»Este modo le permite acceder a las emisoras de radio memorizadas pre-viamente. Para obtener más informa-ción, consulte «Memorizar una emi-sora» en este capítulo.Pulse una de las teclas 9 (numeradas del 1 al 12) para seleccionar la emisora que desea escuchar.
escucHar la radio (3/8)“guardar como presintonizada”Esta función permite memorizar la emi-sora que se está escuchando. Para esto:– Estando en modo «Frecuencias»
o «Estaciones», pulse 10, a conti-nuación, «Guardar como presintoni-zada» y seleccione un espacio 9.
O– desde el modo “Presintonías”, man-
tenga pulsado uno de los botones 9 hasta oír una señal acústica y se vi-sualiza un mensaje en la parte supe-rior de la pantalla.
Se pueden memorizar hasta doce emi-soras por cada gama de ondas.
9
Banda
Frecuencias Estaciones Presintonías
Puede seleccionar una emisora me-morizada utilizando el botón situado en el mando de la columna de di-rección.
10
Menú contextual 9Según la gama de ondas seleccionada (AM o FM) y el modo activado, pul-sando 10 se puede:– “Cambiar fuente”;– “Guardar como presintonizada”;– acceder a los «Ajustes» de radio;– acceder a los «Ajustes de sonido».
“cambiar fuente”Esta función permite cambiar de fuente de audio («Radio», «USB», «AUX», etc.).
Frecuencias Estaciones Presintonías
Banda
9 10
Puede cambiar la fuente de audio utilizando el botón situado en el mando de la columna de dirección.
FM
FM
Jaune Noir Noir texte
3.5
ESP_UD50173_10Écouter la radio (R-Link 2 - Renault)
«ajustes»Desde este menú, puede activar o de-sactivar los siguientes elementos:– « AM » ;– “Texto de radio”;– “Región”;– «TA / I-Traffic».« aM »Este menú permite activar o desactivar la banda «AM».“Texto de radio” (Información de texto)Algunas emisoras de radio FM difun-den información textual relativa al pro-grama que se está escuchando (por ejemplo, el título de una canción).nota: esta información está disponible únicamente en algunas emisoras de radio.
escucHar la radio (4/8)“Región”La frecuencia de una emisora de radio FM puede cambiar según la zona geo-gráfica.Active esta función para poder conti-nuar escuchando la misma emisora de radio mientras está circulando. El sistema de audio seguirá automática-mente los cambios de frecuencias sin interrupciones.nota: a veces, emisoras de una misma región emiten programas diferentes o utilizan nombres de programa distintos.“TA / I-Traffic”(Información de tráfico)Según el país, cuando esta función está activada, el sistema de audio per-mite la escucha automática de informa-ción de tráfico en cuanto se emite por ciertas emisoras de radio FM.
“ajustes de sonido”Esta función le permite ajustar el ba-lance de sonido y aumentar o dismi-nuir el valor de los agudos y sonidos de tonos bajos. Si desea más informa-ción, consulte el capítulo «Ajustes mul-timedia».
3.6
ESP_UD50173_10Écouter la radio (R-Link 2 - Renault)
Jaune Noir Noir texte
escucHar la radio (5/8)– modo «Estaciones» 12;– modo «Presintonías» 13.
modo «canales»Este modo le permite buscar manual-mente una emisora de radio mediante un barrido pulsando uno de los boto-nes15.
Modo «estaciones» y «Presintonías»Consulte la información relativa al modo «Estaciones» y al modo «Presintonías» en las páginas anteriores.
Menú contextual 14Dependiendo del modo seleccionado, pulse 14 para:– acceder al «Servicio interactivo»;– “Cambiar fuente” (Radio, USB etc.);– “Guardar como presintonizada”;– “Actualizar lista”;– acceda a «Ajustes» o «Ajustes
Multimedia» del modo DR.
1112
13
1514
Canales Estaciones Presintonías
Banda
Radio digital
« dr »
elegir una emisora dr(radio digital terrestre)La radio digital ofrece una variedad más amplia de emisoras de radio, una mejor calidad de sonido e infor-mación adicional.Hay diferentes modos para seleccio-nar una emisora de radio. Tras haber elegido «DR», seleccione el modo deseado pulsando una de las tres pestañas disponibles:– modo «Canales» 11;
“servicio interactivo”Pulse 14 y, a continuación, «Servicio interactivo» para: – acceder al «EPG»;– acceder al «Presentación»;– acceder a los «Servicios gráficos».
“EPG”(EPG)
Este menú permite consultar la parrilla de programación de la radio DR (radio digital terrestre).
“Servicios gráficos”
Este menú permite ver el sitio de Internet de la emisora que se está escuchando cuando se disponga de conexión.
Puede seleccionar una emisora me-morizada utilizando el botón situado en el mando de la columna de di-rección.
Por razones de seguridad, efectúe estas operaciones con el vehículo parado.
Jaune Noir Noir texte
3.7
ESP_UD50173_10Écouter la radio (R-Link 2 - Renault)
“Presentación”
Este menú permite ver las imáge-nes facilitadas por la emisora en forma de presentación.También puede acceder al menú pulsando 16.nota: la presentación 16 se repro-duce cuando la función Cambio de hora está desactivada (control del directo).
«actualizar lista»Seleccione este menú para actualizar la lista de emisoras de radio.
escucHar la radio (6/8)
14
Canales Estaciones Presintonías
Banda
Radio digital
“cambiar fuente”Esta función permite cambiar la fuente de audio («Radio», «USB», «AUX», etc.)
Memorizar una emisoraEn el modo «Canales» o el modo «Estaciones», pulse «14» y, a conti-nuación, «Guardar como presintoni-zada».También puede pulsar prolongada-mente una de las teclas de preselec-ción hasta llegar a la emisión de una señal acústica.Se pueden memorizar hasta doce emi-soras por cada gama de ondas.
Canales Estaciones Presintonías
Banda
Radio digital
16Canales Estaciones Presintonías
Banda
14
Puede cambiar la fuente de audio utilizando el botón situado en el mando de la columna de dirección.
BBC Radio 1
9D BBC National DAB
Radio digital
3.8
ESP_UD50173_10Écouter la radio (R-Link 2 - Renault)
Jaune Noir Noir texte
escucHar la radio (7/8)«ajustes»Estando en modo «Canales», «Estaciones» o «Presintonías», pulse 14 y, a continuación, «Ajustes» para acceder a los ajustes de la radio digital. Desde esto ajustes, puede acti-var o desactivar los siguientes elemen-tos:– “Texto de radio”;– “Simulcast”;– “Cambio de hora”;– “TA / I-Traffic”;– “Avisos”.“Texto de radio”(información de texto)Algunas emisoras de radio digital di-funden información textual relativa al programa que se está escuchando (por ejemplo, el título de una canción).nota: esta información está disponible únicamente en algunas emisoras de radio.
“Cambio de hora”(control del directo)Esta función permite la escucha de la emisora de radio utilizando la barra de desplazamiento 18. Pulse 17 para poner en pausa el sis-tema de audio y empezar a grabar la emisora que se está escuchando. Pulse «» para continuar con la re-producción de la radio grabada. Tras la reproducción, puede utilizar la barra de desplazamiento 18 para volver a escu-char.nota: pulse «Live» o espere a que la barra de desplazamiento llegue al final de su recorrido para volver a escuchar la emisora de radio en directo.
18
“Simulcast”Si la recepción de la emisora de radio digital que se está escuchando es mala, active esta función para que el sistema de audio pueda conectarse au-tomáticamente a la misma emisora FM que la emisora digital que se está es-cuchando.
14
Canales Estaciones Presintonías
Banda
Radio digital
17
Canales Estaciones Presintonías
Banda
Radio digital
Jaune Noir Noir texte
3.9
ESP_UD50173_10Écouter la radio (R-Link 2 - Renault)
“TA / I-Traffic”(información de tráfico)Según el país, esta función permite al sistema de audio recibir automática-mente la información del tráfico difun-dida por ciertas emisoras de radio di-gital.
escucHar la radio (8/8)“Avisos”Pulse «Avisos» y, a continuación, active o desactive los siguientes anun-cios. Para cada anuncio activado, el sistema de audio permite recibir auto-máticamente la información correspon-diente en cuanto se difunde por ciertas emisoras de radio digital:– “Info. transporte”;– “Advertencia”;– “Información”;– “Tiempo”;– “Evento”;– “Evento especial”;– “Info. radio”;– “Deportes”;– “Finanzas”.
MP3 ...................................................... (up to the end of the DU)lector MP3 ............................................ (up to the end of the DU)CD / CD MP3
escuchar ......................................... (up to the end of the DU)llave USB .............................................. (up to the end of the DU)tarjeta
SD ................................................... (up to the end of the DU)Bluetooth® ............................................ (up to the end of the DU)
3.10
ESP_UD51842_8Média (R-Link 2 - Renault)
Jaune Noir Noir texte
Multimedia
MultiMedia (1/2)
Desde la carpeta principal, puede ac-ceder a:– los archivos de audio;– las carpetas, música, géneros, ar-
tistas, álbumes y listas de reproduc-ción;
– las carpetas y archivos de audio.nota: solo pueden seleccionarse las fuentes disponibles. Las fuentes no dis-ponibles no aparecerán en la pantalla.
Menú “Multimedia”
Desde el menú principal, pulse «Multimedia» y, a continuación, «Medios» o pulse el acceso directo 1 para tener acceso directo al tipo de medio actualmente en uso.
«Medios»
Este menú permite escuchar música procedente de una fuente auxiliar (CD de audio, USB, tarjeta SD, etc.). Seleccione la fuente conectada al sistema para acceder a los archivos de audio en la siguiente lista:– “USB-1" (puerto USB);– “USB-2" (puerto USB);– « Bluetooth » ;– «SD» (tarjeta SD);– “CD" (audio de CD o de MP3);– “AUX-1" (toma Jack);– “AUX-2" (toma Jack).
nota: las fuentes de entrada descri-tas anteriormente pueden variar.nota: Según la fuente de audio se-leccionada, no podrá acceder a cier-tas funciones.
Navegar hasta
Reproductor Lista actual
1 Reproductor Lista actual
Navegar hasta
USB1
HP_v210w
Jaune Noir Noir texte
3.11
ESP_UD51842_8Média (R-Link 2 - Renault)
MultiMedia (2/2)
– Acceder a la pista anterior pul-sando 6;
– vea la barra de desplazamiento 7 y úsela para seleccionar el tipo de medio.
nota: según la fuente conectada va-riará la pantalla en la pantalla multime-dia.
Menú contextual 4Durante la reproducción, el menú con-textual 4 puede utilizarse para:– cambiar de fuente;– activar o desactivar la reproducción
en bucle de la pista;
4
– activar o desactivar la reproducción aleatoria del conjunto de las listas;
– acceder a los sonidos de ambiente:– acceder a los ajustes del sonido.
“navegar hasta”Pulse la tecla «Navegar hasta» para ac-ceder a las listas de reproducción cla-sificadas por categorías («Listas repro-ducción», «Intérpretes», «Álbumes», «Podcast», etc.).nota: por defecto, el sistema repro-duce todas las pistas.nota: las listas de reproducción descri-tas anteriormente varían dependiendo de la fuente de entrada conectada.
Puede cambiar los medios utili-zando el botón situado en el mando de la columna de dirección.
Reproductor Lista actual
7
2
Navegar hasta
USB
Navegar hasta
Reproductor Lista actual
2
3567 4
“reproductor”Puede elegir entre reproducir todas las pistas de audio o solo una.Durante la reproducción de una pista, puede:– ir a la lista de reproducción en
curso 2;– Acceder a la pista siguiente pul-
sando el botón 3 o mantenerlo pul-sado para avanzar rápidamente por la pista que se está reproduciendo;
– pausar la reproducción pulsando 5;
3
56
HP_v210w
3.12
ESP_UD51843_6Photo (R-Link 2 - Renault)
Jaune Noir Noir texte
– mostrar u ocultar la barra de estado y de control pulsando en la zona de vista previa de las imágenes;
– girar la foto pulsado la tecla 1;– iniciar la presentación pulsando la
tecla 2;– pasar del modo normal (ajustado) al
modo de pantalla completa pulsando la tecla 3.
Fotos
FotograFÍa (1/2)
1
2
3
Holiday photos.jpg
Menú “Multimedia”
Desde el menú principal, pulse «Multimedia», «Foto», después selec-cione una fuente conectada al sistema de entre las siguientes opciones, para acceder a las fotos:– “USB-1" (puerto USB);– “USB-2" (puerto USB);– «SD" (tarjeta SD).nota: algunos formatos no son compa-tibles con el sistema.nota: las fuentes de entrada descritas anteriormente pueden variar.
La visualización de fotografías solo es posible con el vehículo parado.
«Foto»
reproducciónPuede escoger entre reproducir todas las fotos en una presentación o reproducir una sola foto.Mientras esté viendo una foto, puede:– ir a la foto anterior o a la foto si-
guiente desplazando rápidamente el dedo por la zona de vista previa de las imágenes;
Tulipes_02.jpg
1 2 3
Jaune Noir Noir texte
3.13
ESP_UD51843_6Photo (R-Link 2 - Renault)
FotograFÍa (2/2)
«ajustes»Desde los ajustes, es posible:– modificar el tiempo de visualización
de cada foto en la presentación;– activar/desactivar el efecto de ani-
mación entre cada foto de la presen-tación.
Una vez efectuados los ajustes, pulse 4 para guardar las modificaciones y volver a la pantalla anterior.nota: de forma predeterminada, el efecto de animación de la presentación está activado.
Menú contextual 5En la pantalla de visualización de fotos, pulse la tecla 5 para:– obtener información detallada sobre
la foto (título, tipo de fichero, fecha, ubicación, etc.);
– definir como foto del perfil de usua-rio;
– acceder a los ajustes.
5
Holiday photos.jpg
4
Tulipes_02.jpg
54
La visualización de fotografías solo es posible con el vehículo parado.
nota: para más información sobre los formatos de fotografía compatibles, consulte con un representante de la marca.
3.14
ESP_UD51885_6Vidéo (R-Link 2 - Renault)
Jaune Noir Noir texte
Menú «Multimedia»
Para acceder a los vídeos, pulse «Multimedia», «Vídeo» en el menú principal; a continuación, seleccione en la lista una fuente de entrada que esté conectada al sistema:– “USB-1" (puerto USB);– “USB-2" (puerto USB);– «SD" (tarjeta SD).nota: es posible que algunos formatos de vídeo no sean compatibles con el sistema.nota: las fuentes de entrada descritas anteriormente pueden variar.
Vídeo
VÍdeo (1/2)
– acceder al vídeo siguiente pul-sando 4 o avanzar rápidamente por el vídeo en reproducción mante-niendo pulsado 4 de forma prolon-gada;
– ver el vídeo en pantalla completa pulsando 5;
– actuar en la barra de desplaza-miento 2.
La reproducción de vídeos solo es posible con el vehículo parado.
132 4
5
Landscapes
«Vídeo»
reproducciónDurante la reproducción de un vídeo, puede:– ir al vídeo anterior pulsando 1.
Durante la reproducción de un vídeo, pulse 1 para ir al principio del vídeo o manténgalo pulsado para efectuar un retroceso rápido;
– pausar la reproducción pul-sando 3;
2
3 4
1
5Luminosidad
Luminosidad
Jaune Noir Noir texte
3.15
ESP_UD51885_6Vidéo (R-Link 2 - Renault)
Menú contextual 7Durante la reproducción de un vídeo, pulse «7» para:– obtener información detallada sobre
el vídeo (título, género, fecha...);– acceder a los ajustes.nota: para más información sobre los formatos de vídeo compatibles, con-sulte a un representante de la marca.
VÍdeo (2/2)
«luminosidad»Durante la reproducción de un vídeo, pulse «Luminosidad» para ajustar la luminosidad de la pantalla. Aparecerá una barra de control para permitirle efectuar el ajuste. Toque la pantalla fuera de esta barra para hacerla des-aparecer y volver a la reproducción del vídeo.
«ajustes»En el menú «Ajustes», es posible confi-gurar el modo de visualización: normal (ajustada) o pantalla completa. Pulse 6 para aceptar y volver a la pantalla an-terior.
Luminosidad
Luminosidad 7 766
Landscapes
reglajesaudio ............................................... (up to the end of the DU)
3.16
ESP_UD51839_7Réglages multimédia (R-Link 2 - Renault)
Jaune Noir Noir texte
Sistema multimedia
aJustes MultiMedia (1/3)
Menú «ajustes»
En el menú «Multimedia», pulse «Ajustes» y, a continuación, pulse sobre el elemento que desee modificar:– «Radio»;– «Medios»;– «Foto»;– «Vídeo»;– «Sonido».
«radio»
Este menú permite ajustar los si-guientes parámetros:– activar/desactivar la banda «AM »;– activar/desactivar «Texto de
radio».– activar/desactivar «Región».– activar/desactivar «TA/I-Traffic».
«Medios»
Este menú permite configurar:– el volumen de audio principal;– la sensibilidad de la toma auxiliar
(«Bajo», «Promedio» o «Alto»);– la fuente de audio Bluetooth®.
«Foto»
Este menú permite ajustar los si-guientes parámetros de las fotos:– modificar el tiempo de visualización
de cada foto en la presentación;– activar/desactivar el efecto de ani-
mación entre cada foto de la pre-sentación.
Por razones de seguridad, efectúe estas operaciones con el vehículo parado.
«Vídeo»
Este menú permite ajustar el tipo de visualización de los vídeos («Normal» o «Vista pantalla compl»).
Jaune Noir Noir texte
3.17
ESP_UD51839_7Réglages multimédia (R-Link 2 - Renault)
«sonido»
Este menú permite configurar las di-ferentes opciones acústicas.
«sonido de ambiente»Esta función permite seleccionar un ambiente musical entre los siguien-tes ambientes predefinidos:– «Neutral»;– «En vivo»;– «Club»;– «Salón».nota: puede iniciar el modo de de-mostración para oír una muestra de sonido sin la mejora de sonido Arkamys.
«explosión de graves»Esta función permite aumentar los graves.
Balance / Atenuador
centrado Parte frontal Manual
1
«Balance/atenuador»Esta función permite configurar la dis-tribución del sonido. Pulse «centrado» o «Parte frontal» para optimizar la dis-tribución del sonido para todos los ocupantes del vehículo o para que los pasajeros traseros se sientan más có-modos (sonido desactivado en la parte trasera y volumen moderado en la parte delantera).Cuando se toca la pantalla o cuando el modo «Manual» está seleccionado, se pueden cambiar los ajustes despla-zando el punto 1.
aJustes MultiMedia (2/3)
«graves/Medios/agudos»Esta función permite aumentar o dis-minuir los graves, los medios o los agudos.
Balance / Atenuador
centrado
Parte frontal
Manual
3.18
ESP_UD51839_7Réglages multimédia (R-Link 2 - Renault)
aJustes MultiMedia (3/3)
«ajuste volumen con velocidad»Cuando esta función está activada, el volumen del sistema de audio varía en función de la velocidad del vehículo.Pulse «Ajuste volumen con velocidad» y, a continuación, seleccione «On» u «OFF» para activar o desactivar esta función.Ajuste la intensidad aumentando o dis-minuyendo el valor mediante las teclas «+» y «-».nota: con un equipo Bose, el volumen del sistema de audio varía automática-mente en función de la velocidad del vehículo.
«loudness»Puede activar/desactivar la amplifi-cación de los bajos pulsando «On» u «OFF».
«estabilizador de frecuencias»Esta función amplifica las frecuencias bajas y altas cuando el volumen está bajo.Puede activar/desactivar esta función seleccionando «On» u «OFF».
«estabilizador de volumen»Puede activar/desactivar esta función seleccionando «On» u «OFF».nota: Para reinicializar los paráme-tros y volver a los parámetros por de-fecto, para cada función, pulse la tecla del menú contextual y, a continuación, «Reiniciar».
Ajustes de sonido
Explosión de graves
Balance / Atenuador
Graves / Medios / Agudos
On OFF
4.1
ESP_UD50158_10Téléphone (R-Link 2 - Renault)
Teléfono
Emparejar, desemparejar un teléfono . . . . . . . . . . . . . . . . . . . . . . . . . . . . . . . . . . . . . . . . . . . . . . . . 4.2Conectar, desconectar un teléfono . . . . . . . . . . . . . . . . . . . . . . . . . . . . . . . . . . . . . . . . . . . . . . . . . . 4.5Llamada telefónica . . . . . . . . . . . . . . . . . . . . . . . . . . . . . . . . . . . . . . . . . . . . . . . . . . . . . . . . . . . . . . 4.7Agenda telefónica . . . . . . . . . . . . . . . . . . . . . . . . . . . . . . . . . . . . . . . . . . . . . . . . . . . . . . . . . . . . . . . 4.10Registro de llamadas . . . . . . . . . . . . . . . . . . . . . . . . . . . . . . . . . . . . . . . . . . . . . . . . . . . . . . . . . . . . . 4.12Marcar un número . . . . . . . . . . . . . . . . . . . . . . . . . . . . . . . . . . . . . . . . . . . . . . . . . . . . . . . . . . . . . . . 4.13SMS . . . . . . . . . . . . . . . . . . . . . . . . . . . . . . . . . . . . . . . . . . . . . . . . . . . . . . . . . . . . . . . . . . . . . . . . . . 4.15Ajustes del teléfono . . . . . . . . . . . . . . . . . . . . . . . . . . . . . . . . . . . . . . . . . . . . . . . . . . . . . . . . . . . . . . 4.17
acoplar un teléfono ............................... (up to the end of the DU)desacoplar un teléfono ......................... (up to the end of the DU)
4.2
ESP_UD50168_7Appairer/désappairer un téléphone (R-Link 2 - Renault)
Jaune Noir Noir texte
Emparejar, desemparejar un teléfono
acoPlar, desacoPlar un teléFono (1/3)En el menú principal del sistema mul-timedia:– pulse «Teléfono». Se visualizará un
mensaje en la pantalla proponiendo el emparejamiento del teléfono;
– pulse «Sí». El sistema multimedia buscará los teléfonos cercanos con el Bluetooth® activado.
– seleccione su teléfono en la lista.
Buscando dispositivo
No
Para utilizar las funciones de manos libres, ne-cesita establecer una conexión Bluetooth entre el teléfono y el sistema. ¿Desea hacerlo ahora?
Sí
Por razones de seguridad, efectúe estas operaciones con el vehículo parado.
emparejar un teléfono por primera vezPara utilizar el sistema manos libres, empareje su teléfono móvil Bluetooth® con el sistema multimedia. Asegúrese de que el Bluetooth® de su móvil está activado y configure su estado a «visi-ble». Si desea más información sobre la ac-tivación del estado visible del teléfono, consulte el manual de utilización de este último.
Lista de dispositivos vinculados
Advertencia:
Asegúrese de que el Bluetooth del disposi-tivo está activado y que es visible por otros
dispositivos
Menú «teléfono»
Desde el menú principal, pulse «Teléfono» o pulse el acceso directo 1 desde cualquier menú. Esta función permite emparejar su teléfono con el sistema multimedia.nota: si no hay ningún teléfono conec-tado al sistema multimedia, algunos menús permanecen desactivados.
1
Si desea una lista de los teléfonos compatibles, consulte el sitio www.renault-multimedia.com.
Jaune Noir Noir texte
4.3
ESP_UD50168_7Appairer/désappairer un téléphone (R-Link 2 - Renault)
– Seleccione las funciones que desea acoplar:
– Función manos libres 2: acceso a su agenda, realización y recepción de llamadas, acceso al registro de llamadas, etc.;
– Función multimedia 3: acceso a su colección de música.
– Pulse «Sí».nota: el testigo luminoso del icono de la función indica que está activada.Su teléfono ya está acoplado al sis-tema multimedia.
acoPlar, desacoPlar un teléFono (2/3)Según los modelos, y si el sistema lo so-licita, introduzca el código Bluetooth® en su teléfono para emparejarlo al sis-tema multimedia, o confirme la solicitud de emparejamiento.Es posible que el teléfono solicite au-torización para compartir los contactos, el registro de llamadas y la información multimedia. Acepte la opción de com-partir si desea disponer de esta infor-mación en el sistema multimedia.Acepte la opción de compartir si desea disponer de esta información en el sis-tema multimedia.«Modo visible»Cuando el sistema multimedia esté buscando un teléfono, pulse la tecla «Modo visible» para que, durante un tiempo limitado, el sistema multimedia permanezca visible para los otros dis-positivos Bluetooth®.
emparejar un nuevo teléfono.Para acoplar un nuevo teléfono al sis-tema:– active la conexión Bluetooth® del te-
léfono y configure el estado en «visi-ble»;
– En el menú principal del sistema multimedia, pulse «Teléfono», «Ajustes», «Lista de dispositivos vin-culados» y, a continuación, «Añadir dispositivo» en la parte inferior de la pantalla.
Se visualiza un mensaje en la panta-lla solicitando confirmar la búsqueda de dispositivos.– Confirme pulsando «Sí».
2 3
Buscando dispositivo
No
Conexión con el teléfono de Camila
¿Continuar con la conexión?
Sí
Dispositivos encontrados
Inténtelo de nuevo
Seleccione las funciones que desea utilizar
Cuando se conecte a cada función, se interrumpi-rán las conexiones existentes.
4.4
ESP_UD50168_7Appairer/désappairer un téléphone (R-Link 2 - Renault)
acoPlar, desacoPlar un teléFono (3/3)Según los modelos, y si el sistema lo so-licita, introduzca el código Bluetooth® en su teléfono para emparejarlo al sis-tema multimedia, o confirme la solicitud de emparejamiento.Es posible que el teléfono solicite au-torización para compartir los contactos, el registro de llamadas y la información multimedia. Acepte la opción de com-partir si desea disponer de esta infor-mación en el sistema multimedia.nota: el sistema multimedia puede me-morizar hasta seis teléfonos.
El sistema multimedia buscará los telé-fonos cercanos con el Bluetooth® ac-tivado.– Seleccione su teléfono en la lista;– Seleccione las funciones que desea
acoplar: – Función manos libres 2: acceso
a su agenda, realización y recep-ción de llamadas, acceso al regis-tro de llamadas, etc.;
– Función multimedia 3: acceso a su colección de música.
– Pulse «Sí».nota: el testigo luminoso del icono de la función indica que está activada.Su teléfono ya está acoplado al sis-tema multimedia.
Puede acoplar dos teléfonos simul-táneamente: uno para la informa-ción multimedia y otro para la tele-fonía.
desemparejar un teléfonoPara desemparejar un teléfono del sis-tema multimedia:– En el menú principal, seleccione
«Teléfono», «Ajustes» y, a continua-ción, «Lista de dispositivos»;
– En la lista de teléfonos emparejados del menú «Lista de dispositivos vin-culados», pulse el botón del menú contextual y seleccione «Borrar dis-positivos».
– Seleccione el o los dispositivos que desea eliminar de la lista de teléfo-nos y, a continuación, pulse «Borrar».
nota: Si desea eliminar todos los dispositivos emparejados, pulse la tecla del menú contextual seguida de «Seleccionar todo» y «Borrar».
conectar un teléfono ............................. (up to the end of the DU)desconectar un teléfono ....................... (up to the end of the DU)
4.5
ESP_UD51844_7Connecter/déconnecter un téléphone (R-Link 2 - Renault)
nota: durante la conexión automá-tica del teléfono al sistema multime-dia, solo se realizará la descarga de datos (agenda, música, contactos...) si, previamente, ha autorizado que se compartan los datos durante el empa-rejamiento del teléfono con el sistema multimedia. Para más información, consulte el capítulo «Acoplar o desaco-plar un teléfono».
Conectar, desconectar un teléfono
conectar, desconectar un teléFono (1/2)
conexión de un teléfonoNo se debe conectar ningún teléfono al sistema de telefonía manos libres si no ha sido previamente emparejado. Para más información, consulte el capítulo «Acoplar o desacoplar un teléfono».Su teléfono debe estar conectado al sistema de telefonía manos libres para acceder a todas sus funciones.
conexión automáticaNada más encender el sistema multi-media, el sistema de telefonía manos libres busca los teléfonos acoplados y con el Bluetooth® activado que se en-cuentren cerca del vehículo. El sistema descarga automáticamente los datos del último teléfono conectado (agenda, música, etc.).nota: Si durante la conexión del te-léfono hay una llamada en curso, se transfiere automáticamente a los alta-voces del vehículo.
conexión manualPara conectar un Bluetooth® teléfono al sistema multimedia, pulse el acceso directo 1 desde cualquier menú. Se vi-sualiza la lista de los teléfonos ya em-parejados.Seleccione el teléfono al que desea conectarse y asegúrese de que Bluetooth® esté activado y configurado como "Visible".
cambiar el teléfono conectadoPara cambiar de teléfono conectado, se deben haber acoplado varios teléfo-nos previamente.– Seleccione «Teléfono» en el menú
principal, «Ajustes» y, a continua-ción, «Lista de dispositivos vincula-dos»;
– Seleccione el teléfono que desea co-nectar.
Encontrará la lista de los teléfonos ya acoplados.nota: Para obtener más información acerca de la lista de teléfonos compa-tibles, diríjase a un representante de la marca o consulte la página web del fa-bricante, si dispone de ella.
Lista de dispositivos vinculados
téléphone de camille
Añadir dispositivo
1
4.6
ESP_UD51844_7Connecter/déconnecter un téléphone (R-Link 2 - Renault)
conectar, desconectar un teléFono (2/2)
desconectar un teléfonoDesde el menú «Teléfono», pulse «Ajustes» y, a continuación, «Lista de dispositivos vinculados». Pulse los botones 2 y/o 3 para apagar los testigos luminosos y desactivar las funciones de telefonía y multimedia. Su teléfono estará desconectado cuando los testigos luminosos se apaguen.Si apaga el teléfono, también se desco-nectará del sistema multimedia.nota: si en el momento de la desco-nexión del teléfono existe una comu-nicación en curso, esta se transferirá automáticamente al teléfono.nota: algunos teléfonos no activan
la función multimedia a menos que contengan, al menos, un archivo de música.
activar la opción de compartir datosPara acceder a la agenda telefónica y a la música del teléfono directamente desde el sistema multimedia «R-Link 2», es preciso activar la opción de com-partir datos. Para esto:– Desde el menú «Teléfono», pulse
«Ajustes» y, a continuación, «Lista de dispositivos vinculados».
Encontrará la lista de los teléfonos ya acoplados.– Seleccione las funciones que desea
acoplar: – Función manos libres 2: acceso
a la agenda, realización y recepción de llamadas, acceso al registro de llamadas, etc.
– Función multimedia3: acceso a la música.
nota: el testigo luminoso del icono de la función indica que está activada.nota: algunos teléfonos pueden au-torizar la transferencia automática de datos.
Lista de dispositivos vinculados
téléphone de camille
Añadir dispositivo
2 3
marcar un número ................................ (up to the end of the DU)colgar una llamada ............................... (up to the end of the DU)recibir una llamada ............................... (up to the end of the DU)rechazar una llamada ........................... (up to the end of the DU)descolgar una llamada ......................... (up to the end of the DU)llamada en espera ................................ (up to the end of the DU)
4.7
ESP_UD51845_9Appel téléphonique (R-Link 2 - Renault)
Menú «teléfono»
realizar una llamadaDesde el menú «Teléfono» o desde el acceso directo 1, puede hacer una lla-mada seleccionando:– un contacto de la agenda;– un número del registro de llamadas;– el teclado para marcar un número.nota: En la página de inicio, pulse el asistente "Favoritos" para acceder a los contactos marcados como favori-tos. Para más información, consulte el capítulo «Añadir y gestionar los wid-gets».
Llamada telefónica
llaMada teleFónica (1/3)
Es posible ajustar el volumen con el mando de la columna de dirección.
recibir una llamadaAl recibir una llamada, la pantalla de re-cepción de llamadas muestra la infor-mación siguiente:– el nombre del contacto (si su número
está en su agenda o en la lista de los números favoritos);
– el número de la persona que llama (si el número no está en su agenda);
– "Número privado" (si el número no se puede visualizar).
Llamada entrante
Daisy Wiston
Duración de la llamadaLlamada entrante
Finalizar llamada
+33156789012
00 : 15
Llamada entrante
Daisy Wiston
+3314289632Llamada entrante
Duración de la llamada
Finalizar llamada
00 : 50
11
"aceptar"Para descolgar cuando llamen, pulse «Aceptar».Pulse «Finalizar llamada» para termi-nar la llamada.
«rechazar» una llamadaPara rechazar una llamada entrante, pulse la tecla «Rechazar». La persona que llame será derivada al buzón de voz.
4.8
ESP_UD51845_9Appel téléphonique (R-Link 2 - Renault)
Jaune Noir Noir texte
llaMada teleFónica (2/3)
2
Se puede contestar/colgar una llamada pulsando directamente el mando 2 del volante.
Por razones de seguridad, efectúe estas operaciones con el vehículo parado.
«Poner en espera» la llamadaPulse el botón «Poner en espera» o pulse el botón del menú contextual y, a continuación, «Poner en espera» para permitir que el sistema multimedia con-teste las llamadas recibidas y las ponga automáticamente en espera. Un sinteti-zador de voz notifica a su interlocutor que su llamada está en espera.
desvío de llamadaPara transferir la llamada a su teléfono, pulse "Transferir al teléfono" o, el botón del menú contextual y, a continuación "Transferir al teléfono".
Jaune Noir Noir texte
4.9
ESP_UD51845_9Appel téléphonique (R-Link 2 - Renault)
llaMada teleFónica (3/3)
durante la conversaciónMientras está hablando, usted puede:– ajustar el volumen pulsando los bo-
tones del mando situado bajo el vo-lante del vehículo o pulsando 5 y, a continuación, «Ajustes de sonido»;
– finalice una llamada pulsando «Finalizar llamada» o pulsando el botón 2 situado en el volante;
– ponga una llamada en espera pul-sando el botón 7 o pulsando 5 y a continuación «Poner en espera». Para descolgar una llamada en espera, pulse el botón 7 o pulse 5 y a continuación «Recuperar llamada»;
– transfiera la llamada al teléfono co-nectado pulsando el botón 8 o pul-sando 5 y a continuación "Transferir al teléfono";
– descuelgue una segunda llamando pulsando la notificación que aparece en la parte inferior de la pantalla donde se indica una nueva llamada entrante;
Llamada entrante
Daisy Wiston
Duración de la llamadaLlamada entrante
Finalizar llamada
+33156789012
75
– muestre el teclado numérico pul-sando el botón 4.
nota: Es posible que algunos teléfonos se desconecten del sistema multimedia al desviar la llamada.Durante la comunicación, puede acce-der a otras funciones del sistema mul-timedia (navegación, etc.) pulsando la tecla 3 o 6.
Llamada entrante
Daisy Wiston
+3314289632Llamada entrante
Duración de la llamada
Finalizar llamada
56
3
00 : 15
64
8
3
00 : 50
2
agenda del teléfono .............................. (up to the end of the DU)
4.10
ESP_UD51846_8Répertoire téléphonique (R-Link 2 - Renault)
Jaune Noir Noir texte
Agenda telefónica
agenda teleFónica (1/2)nota: para acceder a la agenda tele-fónica a través del sistema multimedia hay que activar la opción de compartir datos del teléfono. Consulte el capítulo, “Emparejar, desemparejar un teléfono”, así como el manual de usuario.nota: los contactos de su teléfono deben estar memorizados en la tarjeta SIM antes de que puedan verse en el sistema multimedia.
actualice la agendaPuede actualizar manualmente los contactos del teléfono en la agenda del sistema multimedia a través de Bluetooth®. Pulse la tecla 2 y, a conti-nuación, «Actualizar lista».
Contactos
Buscar
Anthony
Aurore
2
Amélie
Aurélie
Menú «contactos»
Desde el menú principal, pulse «Teléfono» o pulse el acceso directo 1 desde cualquier menú y, a continua-ción, «Contactos» para acceder a la agenda telefónica desde su sistema multimedia.
Puede navegar por la lista de con-tactos de la agenda telefónica utili-zando el mando de la columna de dirección.
descargar la agenda del teléfonoPor defecto, durante la conexión de un teléfono, los contactos se sincronizan automáticamente si la conexión manos libres está activada (para más informa-ción, consulte el apartado «Conexión manual» en el capítulo «Conectar/des-conectar un teléfono»).
1
Jaune Noir Noir texte
4.11
ESP_UD51846_8Répertoire téléphonique (R-Link 2 - Renault)
Búsqueda de contactos Pulse «Buscar» para ver el teclado vir-tual. Puede buscar un contacto introdu-ciendo su nombre.
confidencialidadEl sistema de telefonía manos libres conserva en la memoria la lista de con-tactos de cada teléfono.Por motivos de confidencialidad, sólo se visualiza la lista descargada cuando se conecta el teléfono correspondiente.
realizar una llamada desde la agendaCon el teléfono conectado al sis-tema multimedia, en el menú princi-pal, pulse “Teléfono” y, a continuación, “Contactos”.Seleccione el contacto y pulse su número. Se llamará automáticamente.
Por razones de seguridad, efectúe estas operaciones con el vehículo parado.
agenda teleFónica (2/2)
registro de llamadas ............................. (up to the end of the DU)
4.12
ESP_UD51847_5Historique des appels (R-Link 2 - Renault)
Registro de llamadas
registro de llaMadas
navegar por el registro de llamadasPulse la pestaña deseada para ver su contenido.Deslice la pantalla hacia arriba o hacia abajo para desplazarse por la lista de llamadas.
actualizar el registro de llamadasPulse «6» y seleccione «Actualizar lista». Un mensaje le informará de la actualización de los datos.
Buscar
Caroline Felini
Registro llamadas
06 87 65 43 21
Benjamin Legrand
06 12 34 56 78
Benjamin Legrand
06 12 34 56 78
Daisy Wiston06 56 78 90 12
1
Búsqueda de contactos Pulse «Buscar» para ver el teclado vir-tual. Puede buscar un contacto introdu-ciendo su nombre con el teclado.
Hacer una llamada desde el registro de llamadasPulse una de las cuatro pestañas y se-leccione el contacto o número al que desea llamar. Se llamará automática-mente.
Por razones de seguridad, efectúe estas operaciones con el vehículo parado.
2 53
6
Menú «registro llamadas»
acceder al registro de llamadasDesde la pantalla de inicio, pulse «Menú», «Teléfono» o pulse el acceso directo 4 desde cualquier menú y, a continuación, «Registro llamadas» para acceder a su registro de llamadas.El registro de llamadas clasifica las diferentes llamadas dentro de cuatro pestañas:1 todas las llamadas (recibidas, reali-
zadas y perdidas);2 las llamadas recibidas;3 las llamadas perdidas;5 a las llamadas realizadas.En cada una de las listas, se indican los contactos del más reciente al más antiguo.
Buscar
Registro llamadas
Caroline Felini 06 87 65 43 21
Benjamin Legrand 06 12 34 56 78
Bernard Dupont 01 64 28 20 09
1 2 3
6
4 4
5
mensajes vocales/mensaje vocal .......................... (current page)marcar un número ................................................. (current page)
4.13
ESP_UD51848_7Composer un numéro (R-Link 2 - Renault)
Marcar un número
Marcar un núMero (1/2)Marcar número
Llamar
Marcar número
Llamar
a
a
1 1
Por razones de seguridad, efectúe estas operaciones con el vehículo parado.
Menú «Marcar número»
emitir una llamada marcando un númeroDesde la pantalla de inicio, pulse «Menú», «Teléfono» o pulse el acceso directo 1 desde cualquier menú y, a continuación, «Marcar número» para acceder al teclado para marcar un número.Marque el número deseado mediante el teclado A y pulse «Llamar» para ini-ciar la llamada. Buzón de voz
Para acceder al buzón de voz, pulse la tecla 2.Si el buzón de voz no está configurado, aparecerá la pantalla de configuración. Marque el número del buzón de voz con el teclado A y, a continuación, con-firme.
22
4.14
ESP_UD51848_7Composer un numéro (R-Link 2 - Renault)
Marcar un número mediante el mando vocalCuando comience a introducir un número de teléfono con el teclado inte-grado en el sistema multimedia:– pulse el botón de mando vocal;– complete el número de teléfono con
la voz o diga «Llamar» tras la señal acústica si ya ha introducido el número completo y desea realizar la llamada.
nota: para obtener más información sobre el uso del reconocimiento de voz, consulte el capítulo “Utilizar el recono-cimiento de voz”.
Marcar un número mediante el mando vocalEs posible marcar un número utilizando el mando vocal incluido en su sistema multimedia. Para ello:– pulse el botón de mando vocal para
ver el menú principal de mando vocal;
– tras la señal acústica, diga «Teléfono»;
– dicte el número de teléfono al que desea llamar.
nota: se recomienda dictar los núme-ros de uno en uno o de dos en dos.– El sistema mostrará el número in-
dicado; diga «Llamar» para llamar al número o «Borrar»/«Comenzar de nuevo» para dictar otro número.
Marcar un núMero (2/2)
4.15
ESP_UD50207_8SMS (R-Link 2 - Renault)
SMS
sMs (1/2)
nota: Solo se pueden leer SMS a través del sistema multimedia. Puede que no se puedan leer otros tipos de mensajes.
uso de sMsCon el teléfono conectado al sistema, pulse «SMS» en el menú «Teléfono». Circulando, pulse el mensaje que desea que la voz artificial del sistema multimedia lea.nota: los SMS solo se pueden leer con el vehículo parado.
Menú «sMs»
Desde la pantalla de inicio, pulse «Menú», «Teléfono» o el acceso di-recto 1 desde cualquier menú y, a con-tinuación, «SMS» para acceder al SMS de su teléfono a través del sistema mul-timedia.No se podrá conectar ningún teléfono al sistema de telefonía manos libres si no ha sido previamente acoplado. Para más información, consulte el apartado «Acoplar un teléfono» del capítulo «Acoplar o desacoplar un teléfono».Su teléfono debe estar conectado al sistema de telefonía manos libres para acceder a todas sus funciones.nota: Para acceder a los SMS desde el sistema multimedia, antes hay que activar la opción de compartir datos y notificaciones en su teléfono. Para más información, consulte el capítulo, «Acoplar o desacoplar un teléfono», así como el manual de su teléfono.
Dependiendo de la marca y modelo de su teléfono, algunas funciones pueden no funcionar.
recepción de sMs en el sistemaPor defecto, tras el acoplamiento y la conexión de un teléfono, cuando se reciba un nuevo mensaje este estará disponible en el sistema multimedia.nota: Solo estarán disponibles los mensajes recibidos después de empa-rejar el teléfono al sistema multimedia.
Ajustes
Bluetooth On OFF
Lista de dispositivos vinculados
Cambiar código de acceso0000
1Ajustes
Cambiar código de acceso
Niveles de sonido
Ajustes de buzón de voz
Tono de teléfono
Ayuda con smartphones
Auto. llamadas en espera
SMS
On
On
On
OFF
OFF
OFF
0000
1
4.16
ESP_UD50207_8SMS (R-Link 2 - Renault)
sMs (2/2)
Búsqueda de sMsPuede buscar sus SMS pulsando «Buscar» e introduciendo una palabra clave mediante el teclado numérico.
ordenación de sMsPara ordenar los SMS por hora o nombre de contacto, pulse la tecla del menú contextual.
Por razones de seguridad, efectúe estas operaciones con el vehículo parado.
detallesPulse en uno de los SMS de la lista para obtener detalles. Podrá ver el número del contacto, su número de te-léfono (siempre que este figure en la memoria o en su agenda telefónica), así como el mensaje.Podrá llamar directamente al con-tacto pulsando «Llamar» si el número está guardado en la memoria o en la agenda de su teléfono.
ajustes .................................................. (up to the end of the DU)
4.17
ESP_UD50170_9Réglages téléphone (R-Link 2 - Renault)
Ajustes del teléfono
aJustes del teléFono (1/2)
"Bluetooth"Esta opción permite activar o desacti-var el Bluetooth® del sistema multime-dia.
«lista de dispositivos»Esta opción permite:– ver la lista de dispositivos acoplados;– activar o desactivar una función del
teléfono que se encuentra conec-tado;
– añadir un dispositivo Bluetooth®;– eliminar uno o varios dispositivos
acoplados.Para obtener más información, con-sulte el capítulo «Emparejar, desempa-rejar un teléfono».
Menú «ajustes»
Con el teléfono conectado al sis-tema, desde la pantalla de inicio pulse «Menú», «Teléfono» o pulse el acceso directo 1 desde cualquier menú y, a continuación, «Ajustes» para acceder a los ajustes siguientes:– "Bluetooth" ("On"/"OFF");– «Lista de dispositivos";– «Cambiar el código de acceso»;– «Ajustar el volumen»;– "Ajustes de buzón de voz";– «Puesta en espera automática»; («On»/«OFF»);– «Tono de llamada del teléfono»; («On»/«OFF»);– «Asistencia de smartphone»;– "SMS" ("On"/"OFF").
Ajustes
Bluetooth On OFF
Lista de dispositivos
Cambiar el código de acceso0000
«cambiar el código de acceso»Esta opción permite modificar la con-traseña Bluetooth®.nota: se muestra la contraseña actual; por defecto: 0000.
1Ajustes
Cambiar el código de acceso
Ajustar el volumen
Ajustes del buzón de voz
Tono de llamada del teléfono
Asistencia de smartphone
Puesta en espera au-tomática
SMS
On
On
On
OFF
OFF
OFF
0000
1
4.18
ESP_UD50170_9Réglages téléphone (R-Link 2 - Renault)
aJustes del teléFono (2/2)"niveles de sonido"Esta opción permite ajustar el nivel del sonido de:– «Tono de llamada del teléfono»;– «Comunicación»;– «Sensibilidad del micrófono».nota: para reinicializar los ajustes, pulse el botón del menú contextual y, a continuación, «Reinicializar».
«ajustes del buzón de voz»Para obtener más información, con-sulte el capítulo «Marcar un número».
«Puesta en espera automática»Esta opción le permite activar o desac-tivar la puesta en espera automática de las llamadas entrantes.
«tono de llamada del teléfono»Utilice esta opción para activar o des-activar el tono de llamada del teléfono en las llamadas recibidas.
Dependiendo de la marca y modelo de su teléfono, algunas funciones pueden no funcionar.
«asistencia de smartphone»Esta opción permite acceder al tuto-rial acerca de cómo utilizar el recono-cimiento de voz de su teléfono con el sistema multimedia.
« sMs »Puede activar o desactivar los SMS.
5.1
ESP_UD50159_10Applications (R-Link 2 - Renault)
Aplicaciones
Presentación del menú aplicaciones . . . . . . . . . . . . . . . . . . . . . . . . . . . . . . . . . . . . . . . . . . . . . . . . . 5.2Mis aplicaciones . . . . . . . . . . . . . . . . . . . . . . . . . . . . . . . . . . . . . . . . . . . . . . . . . . . . . . . . . . . . . . . . 5.3R-Link Store. . . . . . . . . . . . . . . . . . . . . . . . . . . . . . . . . . . . . . . . . . . . . . . . . . . . . . . . . . . . . . . . . . . . 5.4Gestor de aplicaciones . . . . . . . . . . . . . . . . . . . . . . . . . . . . . . . . . . . . . . . . . . . . . . . . . . . . . . . . . . . 5.9Ajustes de las aplicaciones . . . . . . . . . . . . . . . . . . . . . . . . . . . . . . . . . . . . . . . . . . . . . . . . . . . . . . . . 5.10Android Auto™, CarPlay™ . . . . . . . . . . . . . . . . . . . . . . . . . . . . . . . . . . . . . . . . . . . . . . . . . . . . . . . . 5.11My Renault . . . . . . . . . . . . . . . . . . . . . . . . . . . . . . . . . . . . . . . . . . . . . . . . . . . . . . . . . . . . . . . . . . . . 5.15
servicios conectados ............................ (up to the end of the DU)
5.2
ESP_UD51870_7Présentation du menu applications (R-Link 2 - Renault)
Presentación del menú Aplicaciones
Presentación del Menú aPlicacionesPresentación de r-link storeSu sistema multimedia está conectado para permitir el acceso directo a los servicios ofrecidos.R-Link Store es la tienda de aplica-ciones de su sistema multimedia. En ella podrá comprar aplicaciones, funciones y servicios a través de un sis-tema en línea seguro.Para más información, consulte el capí-tulo «R-Link Store».
Menú «aplicaciones»
En la pantalla de inicio, pulse «Menú» y, a continuación, «Aplicaciones» para acceder a los siguientes elementos:– «Mis aplicaciones»;– «R-Link Store»;– «Gestor de aplicaciones»;– «Privacidad».Algunos servicios están disponibles gratuitamente durante un periodo de prueba. Puede ampliar su suscripción de R-Link Store en su vehículo o en línea a través del sitio web del fabri-cante.
conexiónLa tecla «Conectar» en la parte inferior de la pantalla estará:– Visible y activo: si los servicios no
están activados y el vehículo está parado.
– Sombreada: si los servicios no están activados, el vehículo no está parado o la conexión no está disponible en ese momento preciso.
– No visible: si los servicios se activan o ya están activados.
5.3
ESP_UD51867_6Mes applications (R-Link 2 - Renault)
Mis aplicaciones
Mis aPlicaciones
organizar las aplicaciones Para organizar las aplicaciones, pulse la tecla del menú contextual y, a conti-nuación, «Organizar las apps».Las aplicaciones también pueden or-ganizarse directamente arrastrando y soltando.Se pueden eliminar aplicaciones pul-sando la tecla de borrado «X». Si la aplicación no puede eliminarse, no aparecerá la tecla correspondiente.
Menú «Mis aplicaciones»
En la pantalla de inicio, pulse «Menú», «Aplicaciones» y, a continuación, «Mis aplicaciones» para acceder a las apli-caciones del sistema multimedia.Se visualizan las aplicaciones instala-das en el sistema de navegación. Pulse el icono de la aplicación deseada para abrirla.nota: si la lista de aplicaciones con-tiene varias páginas, desplace el dedo por la pantalla para pasar a la página anterior o a la siguiente.
nota: la tecla «Organizar las apps» está desactivada durante toda la con-ducción.
Mis aplica-ciones
Perfiles utilizados... Coyote Calculadora
Acuario E-mail Precios del carburante
servicios conectados ............................ (up to the end of the DU)
5.4
ESP_UD50171_8R-Link Store (R-Link 2 - Renault)
Jaune Noir Noir texte
R-Link Store
r-linK store (1/5)
descargar e instalar aplicaciones desde r-link storeLas aplicaciones disponibles se en-cuentran clasificadas en tres pestañas:– «Mis productos»: muestra un resu-
men de los elementos comprados, así como de las fechas de venci-miento de los productos en cuestión;
– “Fin”: presenta una selección de apli-caciones;
– «Mejores aplicaciones» clasifica las aplicaciones por orden de populari-dad;
– “Categoría”: distribuye las aplicacio-nes por temas (entretenimiento, car-tografía, etc.);
Seleccione una aplicación para ver su descripción.El menú contextual 1 permite acceder a la información legal sobre R-Link Store.Puede buscar aplicaciones en R-Link Store. Para ello, pulse el botón 2 “Buscar” y, a continuación, introduzca la totalidad o una parte del nombre de la aplicación que está buscando.
R-Link Store
Fin Mejores Categoría
Buscar 1
Menú «r-link store»
En la pantalla de inicio, pulse «Menú», «Aplicaciones» y, a continuación, R-Link Store para acceder a la tienda en línea. Permite adquirir aplicaciones, servicios y contenido. Se puede acce-der a R-Link Store directamente desde su sistema multimedia o desde un or-denador conectado a Internet cuando haya activado los servicios.nota: algunos productos solo pueden adquirirse desde R-Link Store a través de un ordenador conectado a Internet. En este caso, aparecerá un mensaje de advertencia. Para obtener más informa-ción, consulte el apartado «Descargar e instalar aplicaciones desde un ordena-dor» en este capítulo.nota: algunas aplicaciones son de pago. Para obtener más información sobre la adquisición de aplicaciones, consulte las condiciones generales de venta.
El acceso a R-Link Store solo está disponible si están activados los servicios y el vehículo está parado.
2
Para obtener más información, en función del país, consulte el sitio www.renault-multimedia.com.
Jaune Noir Noir texte
5.5
ESP_UD50171_8R-Link Store (R-Link 2 - Renault)
nota: si la aplicación es demasiado grande, la visualización del botón «Comprar» se sustituye por «Anomalía de compra por Internet». Para obte-ner más información, consulte el apar-tado «Descargar e instalar aplicaciones desde un ordenador» en este capítulo.
Pago con la cuenta My renaultPara efectuar un pago a través de su cuenta «My Renault»:– introduzca la dirección de correo
electrónico y la contraseña de su cuenta y, a continuación, pulse «Aceptar»;
– seleccione una de las tarjetas banca-rias asociadas a su cuenta o añada otra nueva;
– complete los datos bancarios y pulse «Aceptar».
La descarga de la aplicación comen-zará inmediatamente. Una vez descar-gada la aplicación, su icono aparecerá en el menú «Mis aplicaciones».nota: el tiempo de descarga de la aplicación puede variar en función del tamaño de la misma y de la calidad de recepción de la red móvil.
r-linK store (2/5)nota: para utilizar esta forma de pago, antes deberá crear una cuenta My Renault. Consulte el apartado de este capítulo «Crear una cuenta en My Renault».
Pago con tarjeta bancariaIntroduzca una dirección de correo electrónico válida y, a continuación, pulse «Aceptar». Complete los datos bancarios y, a continuación, pulse «Finalizar». La descarga de la aplica-ción comenzará inmediatamente. Una vez descargada la aplicación, su icono aparecerá en el menú «Mis aplicacio-nes».nota: el tiempo de descarga de la aplicación puede variar en función del tamaño de la aplicación y según la cali-dad de recepción de la red móvil.nota: los datos bancarios introducidos en el sistema para realizar una compra pueden guardarse para facilitar futuras compras. Para borrarlos del sistema, consulte el apartado de este capítulo «Eliminar datos bancarios».
Pulse «Comprar» para elegir una opción de pago. El sistema multimedia ofrece tres op-ciones de pago: desde una cuenta My Renault, con una tarjeta de crédito o con una tarjeta de débito.Seleccione una de las dos opciones; marque la casilla correspondiente para aceptar las condiciones generales de venta de R-Link Store y realice el pago.nota: es obligatorio introducir una di-rección de correo electrónico válida. Se enviará una factura a esta dirección, así como instrucciones de uso e insta-lación según la aplicación comprada.
Ficha del producto
Comprar
Cree su propio acuario.
Descripción
Categoría: entretenimiento
Versión : 2.0.20131106.0_494Tam:: 2,48 MB
Autor: Renault SA
AcuarioRenault
Vista previa:
Datos técnicos:
5.6
ESP_UD50171_8R-Link Store (R-Link 2 - Renault)
Jaune Noir Noir texte
nota: la unidad flash USB (o la tarjeta SD) utilizada debe estar en formato FAT32 y tener una capacidad mínima de 8GB y una capacidad máxima de 32GB. nota: la memoria USB no se propor-ciona con el sistema.nota: algunos productos solo pueden adquirirse en el sitio web www.myrenault.com desde un ordenador co-nectado a Internet.
crear una cuenta en el sitio web My renault Para poder comprar y descargar apli-caciones a través de un ordenador conectado a Internet en el sitio www.myrenault.com, antes deberá crear una cuenta My Renault:– desde un ordenador conectado a
Internet, abra su navegador, vaya al sitio www.myrenault.com y selec-cione su país;
– Haga clic en el botón “Registro” y siga los pasos indicados en el sitio web.
descargar e instalar aplicaciones desde un ordenadorPuede descargar las aplicaciones en un ordenador conectado a Internet (es-pecialmente las aplicaciones de gran tamaño). También puede gestionar sus productos desde su ordenador y trans-ferirlos a su sistema multimedia me-diante una unidad flash USB o una tar-jeta SD, dependiendo del vehículo.
Una vez creada la cuenta y registrado su vehículo en My Renault, podrá ex-plorar el catálogo de aplicaciones y buscar actualizaciones para sus pro-ductos.nota: si desea más información, haga clic en el menú «Ayuda» 3 o consulte a un representante de la marca.
instalar aplicaciones con dispositivos de almacenamiento externos (unidad flash usB o tarjeta sd)Introduzca el dispositivo de almacena-miento externo (unidad flash USB o tar-jeta SD) en el puerto del vehículo. El sistema multimedia guarda una huella de su sistema de navegación en el dis-positivo de almacenamiento externo que permitirá a R-Link Store determinar las actualizaciones disponibles para su sistema de navegación.Una vez terminado el proceso de regis-tro de datos, puede retirar la memoria USB del sistema multimedia.
r-linK store (3/5)
Las pantallas presentes en el manual no son contractuales.
INICIO/CATÁLOGO
AyudaMIS APLICACIONES Y SERVICIOS
3
Jaune Noir Noir texte
5.7
ESP_UD50171_8R-Link Store (R-Link 2 - Renault)
r-linK store (4/5)nota: durante la sincronización, se le propondrá instalar el software R-LINK Toolbox. Debe instalar este software para poder descargar los productos y las actualizaciones en el dispositivo de almacenamiento.nota: las actualizaciones del software interno del sistema multimedia solo pueden hacerse a través de un ordena-dor conectado a Internet.nota: si desea más información, haga clic en el menú «Ayuda» 3 o consulte a un representante de la marca.
La disponibilidad de los servicios descritos puede variar.
gestionar datos personalesreiniciar el sistemaPara reinicializar todos los parámetros del sistema y/o eliminar cualquier dato personal, seleccione «Sistema» en el menú principal y, a continuación, pulse el botón del menú contextual «Reset general» y siga las instrucciones que aparecen en la pantalla.
datos compartidosEs posible autorizar o no los datos compartidos al poner en marcha el sis-tema. Seleccione «Ajustes de apps» en el menú «Mis aplicaciones» y, a conti-nuación, «Privacidad». Este menú per-mite activar o desactivar los datos com-partidos.
Buscar actualizacionesConéctese a su cuenta My Renault, seleccione «Acceder a todos mis servi-cios» y, a continuación, «Gestionar mis aplicaciones», para acceder a sus ac-tualizaciones 4 en R-Link Store.Introduzca el dispositivo de almacena-miento externo (unidad flash USB o tar-jeta SD) en el puerto del ordenador. El sistema multimedia detecta las aplica-ciones nuevas y las instala automática-mente.
INICIO/CATÁLOGO
AyudaMIS APLICACIONES Y SERVICIOS
4
3
datos personaleseliminar ............................................................ (current page)
5.8
ESP_UD50171_8R-Link Store (R-Link 2 - Renault)
r-linK store (5/5)
eliminar datos bancariosAl realizar compras en R-Link Store, puede que le pregunte si quiere guar-dar sus datos bancarios. En ese caso, se guardarán en su cuenta My Renault.Puede eliminar estos datos desde el sitio web R-Link Store, accesible desde My Renault, o directamente a través de su vehículo. Para hacerlo, pulse 5 para borrar todos los datos bancarios que desee eliminar. Los datos bancarios se eliminarán inmediatamente.
5
Compra nota: el vehículo debe estar conec-tado a la red móvil para poder borrar los datos bancarios.nota: Sus datos bancarios nunca se guardan desde el vehículo.
5.9
ESP_UD51850_5Gestionnaire d’applications (R-Link 2 - Renault)
Gestor de aplicaciones
gestor de aPlicaciones
información relativa a las aplicacionesPara consultar la información de una aplicación, pulse sobre la aplicación deseada en la lista.
«acerca de»Pulse la tecla «Acerca de» para acce-der a la siguiente información:– versión de la aplicación;– fecha de instalación de la aplicación;– autor de la aplicación;– descripción de la aplicación;– memoria utilizada por la aplicación.
65
Gestor de aplicaciones Información
Acerca de Aviso lega
VersiónFechaAutorAviso lega
Memoria usadaAplicación
TotalDatos
Detener
Resumen
Menú “gestor de aplicaciones”
En la pantalla de inicio, pulse «Menú», «Aplicaciones» y, a continuación, «Gestor de aplicaciones» para acceder a la pantalla de gestión de sus aplica-ciones.
Memoria del sistema Se muestra la cantidad de memoria uti-lizada 1 y la restante 2.
información1: espacio utilizado en la memoria;2: espacio libre en la memoria;3: indicación de que la aplicación está
ejecutándose;4: tamaño de almacenamiento de la
aplicación;5: nombre de la aplicación;6: icono de la aplicación.
1 2
3
4
“aviso lega”Pulse la pestaña «Aviso lega» para consultar la información relativa a las autorizaciones, si está disponible.nota: Si se está ejecutando la apli-cación, pulse “Detener” para cerrarla. Según la aplicación, el mando «Detener» puede aparecer sombreado aunque la aplicación se esté ejecu-tando.
ajustes .................................................. (up to the end of the DU)
5.10
ESP_UD51851_6Réglages des applications (R-Link 2 - Renault)
Ajustes de las aplicaciones
aJustes de las aPlicaciones“intercambio de datos”Este menú permite activar o desactivar los datos compartidos.nota: en caso de desactivar los datos compartidos, es posible que algunas aplicaciones no funcionen correcta-mente.
Menú «Privacidad»
En el menú «Ajustes de aplicación», se-leccione «Privacidad» para acceder a los ajustes de privacidad.
5.11
ESP_UD51849_3Android Auto/Carplay (R-Link 2 - Renault)
La aplicación se inicia en el sistema multimedia.Si el procedimiento descrito anterior-mente falla, repita la operación.nota: la aplicación “Android Auto™" solo funcionará si su smartphone está conectado al puerto USB de su vehí-culo.
Android Auto™, CarPlay™
android auto™presentación“Android Auto™" es una aplicación que se puede descargar en su smartphone y que le permite utilizar algunas aplica-ciones de su teléfono desde la pantalla del sistema multimedia.nota: para saber si su smartphone es compatible con la aplicación “Android Auto™", consulte el sitio web del fabri-cante, si lo hay.nota: para saber si su vehículo es compatible con «Android Auto™», la función «Replicación de smartphone» 1 debe ser visible en el menú «Sistema» de su sistema multimedia.
Primera utilización– Descargue e instale la aplicación
“Android Auto™" en su smartphone desde la plataforma de descarga de aplicaciones;
– conecte su teléfono al puerto USB del sistema multimedia;
Menú
Presintonías FM
– pulse el botón 2 de la pantalla del sistema multimedia de su vehículo;
– acepte las solicitudes de su smar-tphone para poder utilizar la aplica-ción “Android Auto™";
– confirme pulsando “Aceptar” en su teléfono;
– pulse una vez más el botón 2 en la pantalla de inicio del sistema multi-media de su vehículo.
Android Auto™
android auto™, carPlay™ (1/4)
2
1
Teclado Fecha y hora
Gestion por voz Información del sistema
Barra de sugerencias Integración de smartphone
5.12
ESP_UD51849_3Android Auto/Carplay (R-Link 2 - Renault)
Jaune Noir Noir texte
Menú
Presintonías FM
CarPlay™
3
android auto™, carPlay™ (2/4)
carPlay™presentación“CarPlay™" es un servicio nativo dis-ponible en su smartphone que le per-mite utilizar algunas aplicaciones de su teléfono desde la pantalla del sistema multimedia.nota: si su smartphone no dispone del servicio “CarPlay™", consulte el sitio web de su desarrollador.nota: para saber si su vehículo es compatible con «CarPlay™», la función «Replicación de smartphone» 1 debe ser visible en el menú «Sistema» de su sistema multimedia.
Primera utilización– Conecte su teléfono al puerto USB
de su sistema multimedia;– pulse el botón 3 de la pantalla del
sistema multimedia de su vehículo;El servicio CarPlay™ se inicia en el sis-tema multimedia.Si el procedimiento descrito anterior-mente falla, repita la operación.
nota: el servicio “CarPlay™" solo fun-cionará si su smartphone está conec-tado al puerto USB de su vehículo.
Las funciones de la aplicación “Android Auto™" y el servicio "Carplay™" dependen de la marca y el modelo de su teléfono. Para ob-tener más información, consulte el sitio web del fabricante, si lo hay.
1
Teclado Fecha y hora
Gestion por voz Información del sistema
Barra de sugerencias Integración de smartphone
Jaune Noir Noir texte
5.13
ESP_UD51849_3Android Auto/Carplay (R-Link 2 - Renault)
4
Una vez que se haya activado la apli-cación “Android Auto™" o el servicio "CarPlay™" en su sistema multime-dia, puede utilizar el botón de reconoci-miento de voz de su vehículo para con-trolar determinadas funciones de su smartphone con la voz. Para ello, man-tenga pulsado botón 4 en el volante de su vehículo (si desea más información, consulte el capítulo “Utilizar el recono-cimiento de voz”).
nota: cuando utilice “Android Auto™" o CarPlay™, puede acceder a las aplica-ciones de navegación y música de su smartphone. Estas aplicaciones sus-tituirán las aplicaciones similares in-tegradas en R-Link, que ya se habrán activado. Por ejemplo, solo puede uti-lizarse una aplicación de navegación, "Android Auto™"/"CarPlay™", o la apli-cación integrada en su sistema multi-media.nota: cuando utilice la aplica-ción “Android Auto™" o el servicio "CarPlay™", algunas funciones de su sistema multimedia seguirán activa-das en segundo plano. Por ejemplo, si activa "Android Auto™" o "CarPlay™" y utiliza la navegación de su smartphone mientras escucha la radio del sistema multimedia, la radio seguirá emitiendo.
Cuando utilice la aplicación “Android Auto™" o el servicio "CarPlay™", la transferencia de datos vinculada a su funcionamiento puede ocasionar costes suplementarios no incluidos en su tarifa telefónica.
android auto™, carPlay™ (3/4)
5.14
ESP_UD51849_3Android Auto/Carplay (R-Link 2 - Renault)
android auto™, carPlay™ (4/4)
regreso a la interfaz r-linkPara volver a la interfaz R-Link:– pulse el botón “Inicio” situado en el
panel frontal de su sistema multime-dia o en el mando central;
o– pulse el botón 5 situado en la panta-
lla del sistema multimedia.
55
5.15
ESP_UD47925_2MY Renault (XNX - MID - R-Link 2 - Renault)
MY Renault
My renault (1/4)
presentación«MY Renault» es una aplicación que se puede descargar en su smartphone y que le permite recibir y enviar informa-ción relativa a su vehículo, como:– la autonomía restante de su vehículo
en kilómetros (millas);– el registro de su autonomía diaria,
semanal y anual (kilometraje);– el historial de los trayectos desde el
último punto de partida (autonomía [kilometraje], velocidad media, dis-tancia recorrida, consumo medio de carburante, carburante consumido y puntuaciones eco);
– un resumen de sus puntuaciones eco;
– presiones de inflado de los neumáti-cos de su vehículo;
– el lugar donde el vehículo perma-nece estacionado;
– un registro de los trayectos en los úl-timos treinta días (fecha, duración, consumo, distancia);
– envío al sistema multimedia de su vehículo de un destino ya fijado en la aplicación.
– etc.
descarga e instalación de la aplicación «My renault» en su smartphonePara descargar la aplicación «MY Renault»:– abra la plataforma de descarga de
aplicaciones en su smartphone;– busque la aplicación «MY Renault»
desde la barra de búsqueda de la plataforma de descarga de aplica-ciones en su smartphone;
– haga clic en «Descargar» una vez que haya encontrado la aplicación «MY Renault».
Al final de la descarga, un nuevo icono, «MY Renault», aparece en su smar-tphone. La aplicación «MY Renault» está instalada en su smartphone.nota: si no dispone de una cuenta «MY Renault», consulte abajo la información referente a la creación de una cuenta.
5.16
ESP_UD47925_2MY Renault (XNX - MID - R-Link 2 - Renault)
Jaune Noir Noir texte
My renault (2/4)
crear una cuenta de usuario con la aplicación «My renault».Para utilizar la aplicación «MY Renault», deberá crear una cuenta de usuario. Para ello:– abra la aplicación «MY Renault» en
su smartphone;– seleccione «Crear una cuenta» en el
menú principal de la aplicación;– rellene los campos con la informa-
ción necesaria para crear su cuenta y, a continuación, confirme selec-cionando «Crear una cuenta» en la parte inferior de la pantalla.
Un mensaje de confirmación aparecerá en la pantalla de su smartphone con-firmando la creación de la cuenta. Se enviará un correo electrónico a la direc-ción de correo electrónico que haya in-dicado.– Valide y active su cuenta haciendo
clic en el enlace que aparece en el correo electrónico para confir-mar la creación de su cuenta «MY Renault».
nota: si aparece un mensaje de error en la pantalla de su smartphone, ase-gúrese de que haya rellenado correc-tamente los campos con la información necesaria.
Cuando utilice la aplicación «MY Renault», la transferencia de datos vinculada a su funcionamiento puede ocasionar costes suplemen-tarios no incluidos en su tarifa tele-fónica.
Jaune Noir Noir texte
5.17
ESP_UD47925_2MY Renault (XNX - MID - R-Link 2 - Renault)
Desde la aplicación «MY Renault»:– conéctese a su cuenta;– añada su vehículo a su «taller vir-
tual» rellenando los campos necesa-rios;
– pulse el botón «Conectar My Renault»;
– pulse el botón amarillo para recibir el código en su Renault;
– introduzca el código que aparece en la pantalla del sistema multimedia en la aplicación «MY Renault».
nota: cuando desee enlazar la apli-cación «MY Renault» con su vehículo, debe encontrarse en su vehículo, apar-cado en una zona con cobertura de red y con el sistema multimedia activado.nota: aunque no enlace la aplicación «MY Renault» con su vehículo, aún tendrá acceso a sus contratos de ser-vicio.
My renault (3/4)descarga, instalación y activación de la aplicación «Mis carreteras» en el sistema multimediaPara ello, desde su vehículo:– descargue e instale la aplicación
«Mis carreteras», disponible en R-Link Store, en el sistema multi-media de su vehículo (para obtener más información, consulte el capí-tulo «Descarga e instalación de apli-caciones»);
– pulse en la aplicación «Mis carrete-ras» para activar la aplicación.
La aplicación «Mis carreteras» se insta-lará y activará en su sistema multime-dia.
Vinculación de su cuenta «My renault» a su vehículoPara obtener la información descrita a continuación relativa a su vehículo con la aplicación «MY Renault», debe enlazar la aplicación con su vehículo. Para ello, es necesario instalar la apli-cación «Mis carreteras» en su sistema multimedia. Si su sistema multimedia no tiene la aplicación «Mis carreteras», debe bajarla, instalarla y luego acti-varla a través de su sistema multimedia y R-Link Store. Para obtener más infor-mación, consulte el párrafo «Descarga e instalación de la aplicación «Mis ca-rreteras» en su sistema multimedia» de este capítulo.nota: normalmente, la aplicación «Mis carreteras» ya estará instalada en su sistema multimedia. Si no es el caso, consulte el párrafo «Descarga e insta-lación de la aplicación «Mis carreteras» en su sistema multimedia» de este ca-pítulo.
5.18
ESP_UD47925_2MY Renault (XNX - MID - R-Link 2 - Renault)
«Mi tarjeta»
Esta función le permite:– encontrar el lugar donde se aparcó
el vehículo;– definir un destino para su envío al
sistema multimedia de su vehículo;– efectuar el trayecto a pie hasta el
destino final desde el lugar donde se aparcó el vehículo.
My renault (4/4)
«Presiones de inflado»
Esta función le permite controlar la pre-sión o el estado de los neumáticos de su vehículo.
«driving eco²»
Esta función le permite visualizar sus puntuaciones eco.
«trayectos»
Esta función le permite visualizar el re-gistro de los trayectos de los últimos treinta días.
Principales funciones de la aplicación «My renault»:
«autonomía»
Esta función le permite visualizar la au-tonomía restante de su vehículo en ki-lómetros (millas).
«ordenador de a bordo»
Esta función le permite controlar el re-gistro de los trayectos desde el último punto de partida («Velocidad media», «Distancia recorrida», «Consumo medio de carburante», etc.).
«sistema de vigilancia de autonomía (kilometraje)»
Esta función le permite consultar el re-gistro diario, semanal y anual del kilo-metraje recorrido con su vehículo.
Mi tarjeta
6.1
ESP_UD50160_10Véhicule (R-Link 2 - Renault)
Vehículo
Iluminación de ambiente . . . . . . . . . . . . . . . . . . . . . . . . . . . . . . . . . . . . . . . . . . . . . . . . . . . . . . . . . . 6.2Asientos . . . . . . . . . . . . . . . . . . . . . . . . . . . . . . . . . . . . . . . . . . . . . . . . . . . . . . . . . . . . . . . . . . . . . . . 6.3Multi-Sense . . . . . . . . . . . . . . . . . . . . . . . . . . . . . . . . . . . . . . . . . . . . . . . . . . . . . . . . . . . . . . . . . . . . 6.6Ayuda a la conducción . . . . . . . . . . . . . . . . . . . . . . . . . . . . . . . . . . . . . . . . . . . . . . . . . . . . . . . . . . . 6.8Ayuda al estacionamiento . . . . . . . . . . . . . . . . . . . . . . . . . . . . . . . . . . . . . . . . . . . . . . . . . . . . . . . . . 6.11Driving eco2. . . . . . . . . . . . . . . . . . . . . . . . . . . . . . . . . . . . . . . . . . . . . . . . . . . . . . . . . . . . . . . . . . . . 6.15Ordenador de a bordo . . . . . . . . . . . . . . . . . . . . . . . . . . . . . . . . . . . . . . . . . . . . . . . . . . . . . . . . . . . . 6.19Calidad del aire . . . . . . . . . . . . . . . . . . . . . . . . . . . . . . . . . . . . . . . . . . . . . . . . . . . . . . . . . . . . . . . . . 6.20Presión de los neumáticos . . . . . . . . . . . . . . . . . . . . . . . . . . . . . . . . . . . . . . . . . . . . . . . . . . . . . . . . 6.21Ajustes de usuario . . . . . . . . . . . . . . . . . . . . . . . . . . . . . . . . . . . . . . . . . . . . . . . . . . . . . . . . . . . . . . . 6.22
6.2
ESP_UD51852_8Ambiance lumineuse (R-Link 2 - Renault)
zona en el habitáculoEl color y la intensidad selecciona-das pueden aplicarse a las siguientes zonas: – salpicadero;– habitáculo del pasajero delantero;– habitáculo del pasajero trasero.Pulse “On” para el color seleccionado y la intensidad que se aplicará.
Menú contextualPara restablecer los parámetros prede-terminados, pulse la tecla del menú con-textual y, a continuación, «Reiniciar».nota: para memorizar la iluminación ambiental que desee en su perfil de usuario, efectúe estos ajustes en el menú “Multi-Sense". Para más infor-mación, consulte el capítulo «Multi-Sense».
Iluminación de ambiente
aMBiente luMinoso
elección del colorPara cambiar el color ambiente de su vehículo, seleccione uno de los que se ofrecen.
“intensidad”Puede regular la intensidad del am-biente luminoso. Para ello, pulse las teclas «+» o «–».
Por razones de seguridad, efectúe estas operaciones con el vehículo parado.
Iluminación de ambiente
Iluminación de ambiente
Intensidad
Salpicadero
Zona delantera
Zona trasera
On
On
On
On
«iluminación de ambiente»
En la pantalla de inicio, pulse «Menú», «Vehículo» y, a continuación, «Iluminación de ambiente».Este menú le permite configurar los si-guientes ajustes:– iluminación de ambiente “On”/”OFF”;– color ambiente;– intensidad;– zona.
«iluminación de ambiente»Esta opción permite activar o desacti-var el ambiente luminoso.nota: cuando la función «Iluminación de ambiente» está desactivada, los pa-rámetros no están disponibles.
asiento con masaje................................................ (current page)
6.3
ESP_UD50381_8Sièges (R-Link 2 - Renault)
Asientos
asientos (1/3)Massage
Conductor Acompañante
Massage
Tonificante Relajante Lumbar
Intensidad
Velocidad
3
On
Menú «asientos»
En la pantalla de inicio, pulse «Menú», «Vehículo» y, a continuación, «Asientos» para acceder a los tres sub-menús siguientes:– «Massage»;– «Pliegue One-touch»;– «Ajustes».nota: para memorizar los parámetros que desee en su perfil de usuario, efec-túe estos ajustes en el menú “Multi-Sense". Para más información, con-sulte el capítulo «Multi-Sense».
– 4 Programa seleccionado actual-mente.
Puede escoger entre uno de los tres siguientes programas:
– «Tonificante»; – «Relajante»; – «Lumbar».Pulse + o – para ajustar la «Intensidad» y la «Velocidad» del masaje.nota: únicamente el modo «Perso» del menú «Multi-Sense» se puede uti-lizar para memorizar los ajustes de masaje del asiento del conductor. Los ajustes de masaje del asiento del pasajero no se pueden memorizar.
Menú contextualPara reinicializar su selección, pulse 3 y, a continuación, pulse «Reiniciar».
1 2
4
«Massage»
Seleccione este menú para regular el asiento de masaje.– «Conductor» o «Acompañante». Seleccione «Conductor» 1 o
«Acompañante» 2 para ajustar el funcionamiento del asiento de masaje.
– «On»/«OFF». Pulse «Massage», después «On»
o «OFF» para activar o desactivar el asiento de masaje del conduc-tor o del pasajero dependiendo de la lengüeta seleccionada anterior-mente.
asientosajuste .............................................. (up to the end of the DU)
6.4
ESP_UD50381_8Sièges (R-Link 2 - Renault)
Jaune Noir Noir texte
asientos (2/3)
Pliegue One-touch
Todo
Abatir
Ajustes
Cortesía para el pasajero
Posición
On
On
«Pliegue one-touch»
Esta función permite abatir los asien-tos traseros. El número de plazas puede variar.– Pulse las teclas correspondientes
a los asientos que desee abatir y, a continuación, «Plegar». Se vi-sualiza un mensaje en la pantalla.
– Pulse «Sí» para confirmar.Para abatir todos los asientos, pulse «Todas» y, a continuación, «Plegar».
«ajustes»
En el menú «Asientos», pulse «Ajustes», a continuación pulse sobre el elemento que desea modificar de entre lo siguiente:– «Fácil acceso para el conductor»;– «Cortesía para el pasajero»;– «Posición».
«Fácil acceso para el conductor»Pulse «On» u «OFF» para activar o desactivar esta función. Si esta fun-ción está desactivada, el asiento re-trocede automáticamente cuando el conductor sale del vehículo y recu-pera su posición cuando el conductor vuelve al vehículo.Para más información, consulte el manual de utilización de su vehículo.
Al manipular los asien-tos traseros, asegúrese de que no haya nada que es-torbe en los anclajes (parte
del cuerpo, animales, piedrecillas, trapos, juguetes…).
La función «Pliegue One-touch» está disponible únicamente si el vehículo está parado.
Fácil acceso para el conductor
asiento delanteroconductor con memorización ........................... (current page)
Jaune Noir Noir texte
6.5
ESP_UD50381_8Sièges (R-Link 2 - Renault)
asientos (3/3)
«Posición»Es posible memorizar la posición de conducción del asiento del conduc-tor y de los retrovisores exteriores en su perfil de usuario. Para obtener más información, consulte el capítulo “Sistema”.Desde el menú «Asientos», pulse «Ajustes» y, a continuación, «Posición». «Retorno visual» Si esta función está activada, cuando
el conductor o el pasajero ajuste la posición de su asiento, en la panta-lla aparecerá una ventana contextual de ajustes.
Para obtener más información sobre el ajuste del asiento, consulte el manual de utilización del vehículo.
«guardar»Esta función permite memorizar la po-sición de los asientos delanteros:– Regule la posición del asiento me-
diante los contactores del asiento;– Pulse el contactor del asiento para
acceder al menú «Asientos» en la pantalla multifunción;
– grabe la posición actual.Para más información, consulte el manual de utilización del vehículo.recuperación de una posición me-morizadaCon el vehículo parado, pulse «Devolver llamada» para recuperar la posición memorizada. Aparecerá un mensaje de confirmación en la pantalla. Pulse «Sí» para recuperar la posición memo-rizada.
«reiniciar»Para restablecer su selección en el menú «Ajustes», pulse 2 y, a continua-ción, «Reiniciar».
«cortesía para el pasajero»Pulse «On» u «OFF» para activar o desactivar esta función. Cuando está activada esta función, el conductor puede ajustar el asiento del pasajero con los contactores situados en el lado del asiento del conductor. Para más información, consulte el manual de utilización de su vehículo.
2
Retorno visual On
Devolver llamada
Guardar
Ajustes
Cortesía para el pasajero
Posición
On
On
Fácil acceso para el conductor
Multi-Sense........................................... (up to the end of the DU)
6.6
ESP_UD48892_8Multi-Sense (R-Link 2 - Renault)
Jaune Noir Noir texte
Multi-Sense
Multi-sense (1/2)
configuración del modo Pulse 1 y, a continuación, «Configuración de modo actual».Dispone de diferentes valores de pará-metros que le permiten personalizar los sistemas del vehículo:– “Dirección”;– “4Control”;– “Amortiguación”;– “Motor”;– “Confort térmico”;– «Pantalla»;– “Diseño del sonido de motor”;– «Iluminación de ambiente»;– “Función de masaje para el conduc-
tor”.
nota: Para varios modos, es posi-ble que algunas opciones del sistema estén sombreadas y no pueda selec-cionar los valores de los parámetros.nota: Solo es posible personalizar el modo actualmente en uso si primero ha seleccionado “Perso”.
Multi-sense
Deportes Eco
Neutral Comfort Perso
1
Menú «Multi-sense»
Tiene la posibilidad de personalizar el comportamiento de algunos de los sis-temas del vehículo.
acceso al menú «Multi-sense»En la pantalla de inicio, pulse «Menú», «Vehículo» y, a continuación, «Multi-Sense» para acceder al menú «Multi-Sense». Puede acceder también pul-sando el mando «Multi-Sense» situado en la consola central.
selección del modoEn el menú «Multi-Sense», seleccione el modo deseado de entre los cinco modos que se ofrecen:– “Comfort”;– “Deportes”;– “Eco”;– “Neutral”;– “Perso”.Para obtener más información sobre cada uno de estos modos, consulte el manual de usuario de su vehículo.
Multi-sense
Deportes
Eco
Neutral
Comfort
Perso
1
Un vídeo permite ver una demostra-ción del modo «Multi-Sense». Con el vehículo parado, pulse la tecla 1 y, a continuación, «Acerca de».
brújula .................................................................... (current page)
Jaune Noir Noir texte
6.7
ESP_UD48892_8Multi-Sense (R-Link 2 - Renault)
Multi-sense (2/2)
acceso rápido a los modos favoritosUna vez el menú “Multi-Sense" se vi-sualice en la pantalla multimedia, mediante toques sucesivos en el mando"Multi-Sense" podrá cambiar entre los dos modos favoritos que haya seleccionado. Para configurar sus dos modos favoritos, pulse 1 y después “Personalizar modo preferido”.
restablecer los valores de parámetrosPulse 1 y, a continuación, «Restablecer modo actual» para restablecer los va-lores predeterminados. Según el modo seleccionado, se puede activar y ajus-tar la función «Dual». Para más infor-mación sobre esta función, consulte el capítulo 3 del manual de utilización de su vehículo.
Multi-sense
Deportes Eco
Neutral Comfort Perso
1
2
Multi-sense
Deportes
Eco
Neutral
Comfort
Perso
12
Cuando personaliza la configuración de modo actual como, por ejemplo, la ilumi-nación ambiental o la función de masaje, los parámetros se memorizan automá-ticamente en su perfil de usuario.
configuración del temaPulse la pantalla 2 para ajustar el tema de visualización. Dependiendo del tema de visualización seleccionado, pulse el botón 3 para seleccionar la in-formación que se muestra en el cuadro de instrumentos, como por ejemplo:– Dirección del itinerario;– Fuente de audio actual;– Brújula;– Potencia y par motor;– consumo instantáneo;– ...
3
ayudas a la conducción ........................ (up to the end of the DU)alerta de salida de vía ........................................... (current page)alerta de distancias de seguridad .......................... (current page)frenado activo de emergencia ............................... (current page)ángulo muerto: alarma........................................... (current page)
6.8
ESP_UD50174_8Aides à la conduite (R-Link 2 - Renault)
Jaune Noir Noir texte
Ayuda a la conducción
ayuda a la conducción (1/3)
Por razones de seguridad, efectúe estas operaciones con el vehículo parado.
Menú «asistencia a la conducción»
En la pantalla de inicio, pulse «Menú», Vehículo y, a continuación, «Asistencia a la conducción» para acceder a los si-guientes elementos:– “Advertencia de abandono de carril”;– “Asistente de mantenimiento de
carril”;– “Ajuste advert. abandono carril”;– “Configuración asistente manten.
carril”;– “Advertencia de distancia”;– “Frenado Automatico”;– “Alerta de ángulo muerto”;– “Ajustes de alerta de velocidad”;– “Control de tracción”;– “Luces largas automáticas”.
“advertencia de abandono de carril”El sistema advierte al conductor en caso de que se cruce involuntaria-mente una línea continua o disconti-nua. Para más información, consulte el manual de utilización de su vehículo.
Para activarla, seleccione o “On”.
“asistente de mantenimiento de carril”Este sistema advierte al conductor en caso de que se produzca el paso invo-luntario de una línea continua o discon-tinua y activa la acción correctiva en el sistema de dirección y la trayectoria del vehículo. Para más información, con-sulte el manual de utilización de su ve-hículo.
Para activarla, seleccione «».
Asistencia a la conducción
OFF
Asistencia a la conducción
Advertencia de abandono de carril
Ajuste advert. abandono carril
On
On
On
Auto Experto
Advertencia de distancia
Frenado Automatico
Alerta de ángulo muerto
Ajustes de alerta de velocidad
Control de tracción
alerta de sobrevelocidad ....................................... (current page)antipatinado ........................................................... (current page)
Jaune Noir Noir texte
6.9
ESP_UD50174_8Aides à la conduite (R-Link 2 - Renault)
ayuda a la conducción (2/3)
Por razones de seguridad, efectúe estas operaciones con el vehículo parado.
“advertencia de distancia”Este sistema informa al conductor cuando está muy cerca de otro vehí-culo. Para activar el sistema, selec-cione «On». Consulte el manual del usuario del vehículo para obtener más información.
“Frenado automatico”Este sistema advierte al conductor en caso de riesgo de colisión. Para activar el sistema, seleccione «On». Para más información, consulte el manual de uti-lización de su vehículo.
“alerta de ángulo muerto”Este sistema informa al conductor de la existencia de un vehículo dentro del ángulo muerto. Para activar el sistema, seleccione «On». Para más informa-ción, consulte el manual de utilización de su vehículo.
Asistencia a la conducción
Advertencia de abandono de carril
Ajuste advert. abandono carril
Frenado Automatico
On OFF
Asistencia a la conducción
Advertencia de abandono de carril
Ajuste advert. abandono carril
On
On
On
Auto Experto
Advertencia de distancia
Frenado Automatico
Alerta de ángulo muerto
Ajustes de alerta de velocidad
Control de tracción
“ajuste advert. abandono carril”Pulse este menú para ajustar el vo-lumen sonoro y la sensibilidad de la alerta de salida de vía.– «Volumen»: pulse «+» o «–» para
ajustar la intensidad del volumen (cinco niveles).
– “Sensibilidad”: seleccione “Bajo”, “Medio” o “Alto” para ajustar la sensi-bilidad de la alerta.
nota: si “Advertencia de abandono de carril” se cambia a “OFF”, la función “Ajuste advert. abandono carril” apa-rece sombreada y no es posible acce-der a ella.
“configuración asistente manten. carril”Seleccione este menú para ajustar la fuerza de la vibración del volante y la sensibilidad de la alerta de salida de la línea.– “Vibración”: seleccione “Bajo”,
“Medio” o “Alto” para ajustar la fuerza de la vibración.
– “Sensibilidad”: seleccione “Bajo”, “Medio” o “Alto” para ajustar la sensi-bilidad de la alerta.
nota: si la función «Asistente de mante-nimiento de carril» está desactivada, el menú «Configuración asistente manten. carril» aparece sombreado y no se puede acceder a él.
6.10
ESP_UD50174_8Aides à la conduite (R-Link 2 - Renault)
“ajustes de alerta de velocidad”“Aviso de velocidad”El sistema detecta cualquier posible infracción de velocidad y advierte al conductor mediante el cuadro de ins-trumentos. Para activar el sistema, se-leccione «On». Para más información, consulte el manual de utilización de su vehículo.«Alerta de exceso de velocidad»Si se supera el límite de velocidad, el sistema avisa al conductor mediante una señal acústica. Para activar el sis-tema, seleccione «On».nota: si la alerta de límite de velocidad está desactivada, no se pueden activar la alerta de exceso de velocidad ni la alerta sonora de exceso de velocidad.“Área de riesgo”Este sistema advierte al conductor me-diante el cuadro de instrumentos la en-trada en una zona de control de velo-cidad o en una zona de riesgo. Para activar el sistema, seleccione «On».nota: Si la opción “Alerta de velocidad” está desactivada, la función “Área de riesgo” queda automáticamente desac-tivada.
reinicializaciónPara reinicializar su selección, pulse 1 y, a continuación, «Reiniciar».
“control de tracción”Este sistema le ayuda a limitar el pati-nado de las ruedas motrices y a con-trolar el vehículo en las situaciones de aceleración o deceleración. Se pueden seleccionar los modos siguientes:– «Auto»;– “Experto”.Para más información, consulte el manual de utilización de su vehículo.
“luces largas automáticas”Este sistema enciende y apaga auto-máticamente las luces de carretera. Consulte el manual del usuario del ve-hículo para obtener más información.
Asistencia a la conducción
Advertencia de abandono de carril
Ajuste advert. abandono carril
On
On
On
Auto Experto
Advertencia de distancia
Frenado Automatico
Alerta de ángulo muerto
Ajustes de alerta de velocidad
Control de tracción
1
ayuda a la conducción (3/3)
ayuda al aparcamiento ......................... (up to the end of the DU)cámara de marcha atrás....................... (up to the end of the DU)
6.11
ESP_UD51841_9Aides au stationnement (R-Link 2 - Renault)
Ayuda al estacionamiento
ayuda al estacionaMiento (1/4)
Detección de obstáculo
Asistencia al aparca-miento marcha atrás
Alerta de sonido
Tipo de sonido
Asistencia al aparca-miento frontal
Asistencia al aparca-miento lateral
On
On
On
On
Menú «asistencia al aparcamiento»
En la pantalla de inicio, pulse «Menú», «Vehículo» y, a continuación, «Asistencia al aparcamiento» para ac-ceder a los elementos siguientes:– "Detección de obstáculo";– "Cámara de visión trasera";– "Asistencia al aparcamiento".nota: Para reinicializar y volver a los parámetros por defecto de los tres elementos anteriores, pulse 1 y «Reiniciar». nota: Si la función «Alerta de sonido»
está ajustada en «OFF», las funcio-nes «Tipo de sonido» y «Volumen» se desactivan.
"tipo de sonido"Seleccione un tipo de alerta acústica de entre las tres opciones ofrecidas.
«Volumen»Ajuste el volumen de la detección de obstáculos pulsando «+» o «-».
1
"detección de obstáculo";
Pulse «On» u «OFF» para activar o desactivar la ayuda al aparcamiento de la parte delantera, lateral y/o tra-sera.
"alerta de sonido"Seleccione «On» u «OFF» para acti-var o desactivar las alertas acústicas de ayuda al estacionamiento.
Tipo de sonido
Detección de obstáculo
Volumen
Por razones de seguridad, efectúe estas operaciones con el vehículo parado.
6.12
ESP_UD51841_9Aides au stationnement (R-Link 2 - Renault)
Jaune Noir Noir texte
ayuda al estacionaMiento (2/4)Cámara de visión trasera
Ajustes de imagen
Cámara de visión trasera
Directrices
On
"cámara de visión trasera"
Seleccione «On» o «OFF» en la cámara de marcha atrás para activar o desactivar el sistema.
"directrices"Las líneas auxiliares son una ayuda complementaria a la ayuda al esta-cionamiento.En el menú «Cámara de visión tra-sera», pulse «Directrices» y, a con-tinuación, seleccione «On» u «OFF» para activar o desactivar las líneas auxiliares.
"ajustes de imagen"En el menú «Cámara de visión tra-sera», pulse «Ajustes de imagen» y configure los siguientes parámetros:– "Contraste" 2;– «Luminosidad» 3;– "Color" 4.Ajuste cada parámetro pulsando la tecla «+» o «–».nota: este parámetro está disponible cuando la cámara de marcha atrás está activada.
Ajustes de imagen
3 2 4
Color
Contraste
Luminosidad
Ajustes de imagen
2
3
4
ayuda al aparcamiento .......................................... (current page)
Jaune Noir Noir texte
6.13
ESP_UD51841_9Aides au stationnement (R-Link 2 - Renault)
ayuda al estacionaMiento (3/4)
ayuda al aparcamientoEl sistema de ayuda al aparcamiento detecta obstáculos situados delante, detrás y a los laterales del vehículo. Indica una advertencia cuando el vehí-culo se acerca a un obstáculo.Esta función solo se activa cuando el vehículo circula a una velocidad infe-rior a 12 km/h. Cuando está activada, aparecerá la pantalla A en la pantalla del sistema multimedia. Puede cerrar la pantalla de control de ayuda al aparca-miento pulsando el botón 5 en la panta-lla del sistema multimedia.
a5a
Por razones de seguridad, efectúe estas operaciones con el vehículo parado.
Para obtener más información sobre la ayuda al aparcamiento, consulte el manual de usuario de su vehículo.
5Ver todo
Ver todo
6.14
ESP_UD51841_9Aides au stationnement (R-Link 2 - Renault)
"asistencia al aparcamiento"
Elija una de las opciones siguientes para seleccionar una maniobra por defecto:– "Paralelo";– "Aparcamiento en bateria";– «Aparcamiento en ángulo».Para más información sobre la fun-ción «Asistencia al aparcamiento», consulte el manual de utilización del vehículo.
Asistencia al aparcamiento
Selección de maniobra predeterminada
Paralelo
Aparcamiento en bateria
Aparcamiento en ángulo
ayuda al estacionaMiento (4/4)
Asistencia al aparcamiento
Selección de maniobra predeterminada
Paralelo
Aparcamiento en bateria
Aparcamiento en ángulo
medio ambiente .................................... (up to the end of the DU)Ecoconducción ..................................... (up to the end of the DU)ahorro de energía ................................. (up to the end of the DU)ahorro de carburante ............................ (up to the end of the DU)
6.15
ESP_UD50382_8Driving Eco² (R-Link 2 - Renault)
Driving eco2
driVing eco2 (1/4)
«estándar»Esta pantalla permite visualizar los datos de su trayecto actual:– evolución de la puntuación;– «Puntuación global»;– «Distancia sin consumo».
evolución de la puntuaciónEste diagrama de barras muestra la evolución de su puntuación. – puntuación por encima de la línea
verde (75 %): ecoconducción;– puntuación por debajo de la línea na-
ranja (45%): no es ecoconducción.
Eco-entrenamiento
Driving eco2
Estándar
«Puntuación global»Esta información le permite encontrar su puntuación total. La hoja se actualiza en función de su puntuación, de 0 a 100.
«distancia sin consumo»Estos datos le permiten conocer la dis-tancia recorrida sin consumir carbu-rante durante su trayecto.
Avanzado
Evolución de puntuación
Puntuación global
Distancia sin consumo
Menú «driving eco2»
En la pantalla de inicio, pulse «Menú», «Vehículo» y, a continuación, «Driving eco2» para acceder a los siguientes menús:– «Estándar»;– «Avanzado»;– «Eco-entrenamiento».
Driving eco2
Estándar Avanzado
Eco-entrenamiento
Evolución de puntuación
Distancia insuficiente
380
80
6.16
ESP_UD50382_8Driving Eco² (R-Link 2 - Renault)
Jaune Noir Noir texte
«avanzado»Esta pantalla permite visualizar los datos de su trayecto actual:– datos;– detalle de las puntuaciones;– puntuación general;– distancia sin consumo.
datos de trayectoSe muestran los siguientes datos del ordenador de a bordo:– distancia total recorrida;– velocidad media;– consumo medio.
tendencia de la puntuación 1Las posiciones de la flecha se interpre-tan así:– la nueva puntuación es superior a la
del trayecto anterior: la flecha apunta arriba;
– la nueva puntuación es inferior a la del trayecto anterior: la flecha apunta abajo;
– la nueva puntuación es idéntica a la del trayecto anterior: la flecha está horizontal.
2
Driving eco2
Estándar
Aceleración
C. marcha
Anticipación
Avanzado
Eco-entrenamiento
Puntuación global
Distancia sin consumo
1
registro de puntuaciones 2El cálculo del número de estrellas atri-buidas (cinco niveles) se basa en pun-tuaciones (de 0 a 10), según:– las aceleraciones;– cambio de marcha;– la anticipación.
Puntuación general y distancia sin consumoPara más información, consulte la página anterior.
Driving eco2
Estándar Avanzado
Distancia sin consumo
Eco-entrenamiento
Aceleración
C. marcha
8070
4
Anticipación
80
704
80
driVing eco2 (2/4)
Jaune Noir Noir texte
6.17
ESP_UD50382_8Driving Eco² (R-Link 2 - Renault)
«eco-entrenamiento»Este menú permite hacer un segui-miento de su estilo de conducción y ofrece consejos de tipo general sobre ecoconducción (acciones eficaces y acciones que consumen energía; cómo cargar el vehículo; cuál es el nivel de presión de los neumáticos; cómo pla-near su desplazamiento, etc.).Para acceder a este menú, pulse «Eco-entrenamiento» y lea atentamente los consejos. Recorra las páginas pul-sando «General», «Aceleración», «C. marcha» y «Anticipación».nota: «Eco-entrenamiento» se desac-tiva en los siguientes casos:– si la velocidad del vehículo es inferior
al umbral de «Eco-entrenamiento»; nota: el valor umbral por defecto de
«Eco-entrenamiento» es de unos 10 km/h.
– si la distancia recorrida no supera los 400 m desde la última reiniciali-zación.
Añadir recorrido
3
Driving eco2
Estándar
Evolución de puntuación
Avanzado
Eco-entrenamiento
Puntuación global
Distancia sin consumo
iniciar un nuevo trayectoPara restablecer sus trayectos, pulse 3 y, a continuación, «Comenzar nuevo recorrido». Un mensaje le pedirá que confirme si desea restablecer los datos. Pulse «Sí» para confirmar o «No» para anular.nota: los datos de los trayectos del or-denador de a bordo se restablecen si-multáneamente.
Borrar la evolución de la puntuaciónPara restablecer su puntuación, pulse 3 y, a continuación, «Borrar puntuación». Aparecerá un mensaje de confirmación en la pantalla. Pulse «Sí» para borrar el historial o «No» para anular.
«Mis recorridos preferidos»Desde el menú «Driving eco2», pulse «3» y, a continuación, «Mis recorridos preferidos».
driVing eco2 (3/4)
6.18
ESP_UD50382_8Driving Eco² (R-Link 2 - Renault)
«Mostrar informe tras recorrido»Para visualizar balance final del tra-yecto desde el menú «Driving eco2», pulse 3 y, a continuación, «Mostrar in-forme tras recorrido». Pulse «Ocultar in-forme tras recorrido» para ocultar el ba-lance del trayecto.
4
Mis recorridos preferidos
Casa-trabajo
Añadir recorrido
Distancia sin consumo
Fin semana Vacaciones Personal
Evolución de puntuación
3
Driving eco2
Estándar
Evolución de puntuación
Avanzado
Eco-entrenamiento
Puntuación global
Distancia sin consumo
«añadir recorrido»Para memorizar el trayecto en curso, desde el menú «Mis recorridos preferi-dos» pulse uno de los tipos de trayecto y, a continuación, «Añadir recorrido». Un mensaje le pedirá que confirme. Los di-ferentes tipos de trayecto son catego-rías como:– “Casa-trabajo”;– «Fin semana»;– «Vacaciones»;– «Personal».
Para restablecer sus datos, pulse en el tipo de trayecto que desea reinicializar desde el menú «Mis recorridos preferi-dos» y, a continuación, 4 y «Borrar todos los recorridos». Aparecerá un mensaje de confirmación en la pantalla. Pulse «Sí» para borrar todos los trayectos o «No» para anular.nota: solo se borrarán los datos del tipo de trayecto seleccionado.
Driving eco2
Estándar Avanzado
Eco-entrenamiento
Evolución de puntuación
Distancia insuficiente
Eco-entrenamiento3
0.0–-–-
driVing eco2 (4/4)
ordenador de a bordo ........................... (up to the end of the DU)ajustes .................................................. (up to the end of the DU)
6.19
ESP_UD51840_6Ordinateur de bord (R-Link 2 - Renault)
Ordenador de a bordo
ordenador de a BordoOrdenador de a bordo
Desde
12-25-2014
Velocidad media
0.0 km/h
Distancia total
0.0 km
Consumo medio
0.0 l/100 km
Para restablecer la información del or-denador de a bordo y del cuadro de instrumentos, pulse 1 y, a continuación, «Reiniciar».
1
Menú «ordenador de a bordo»
En la pantalla de inicio, pulse «Menú», «Vehículo» y, a continuación, «Ordenador de a bordo» para acceder a los siguientes menús:– «Desde» (fecha de la última reinicia-
lización);– “Distancia total”;– “Velocidad media”;– “Consumo medio”
Ordenador de a bordo
Desde
12-25-2014
Distancia total
0.0 km
Velocidad media
0.0 km/h
1
difusor de fragancia ............................................... (current page)
6.20
ESP_UD50177_7Qualité de l'air (R-Link 2 - Renault)
Calidad del aire
calidad del aireCalidad del aire
On
Sensor de calidad del aire
Ciclo de desodorización
4
1 2 3
activación/desactivación del ciclo de desodorizaciónEsta función permite activar o desac-tivar el ciclo de desodorización selec-cionando «On» u «OFF». Para más información, consulte el manual de uti-lización de su vehículo.
OFF
Menú «calidad del aire»
En la pantalla de inicio, pulse «Menú», «Vehículo» y, a continuación, «Calidad del aire».El menú «Calidad del aire» muestra un esquema que indica la calidad del aire exterior durante los últimos 30 minutos.El nivel de calidad del aire se indica con tres colores (del más puro al más contaminado):1 (azul);2 (gris claro);3 (gris).
OnCiclo de desodorización
Calidad del aire
4
restablecer los valores de ajusteEsta función permite volver a los valo-res predeterminados. Pulse 4 y, a con-tinuación, «Reiniciar» para efectuar la reinicialización.
presión de los neumáticos ..................................... (current page)
6.21
ESP_UD50176_7Pression des pneumatiques (R-Link 2 - Renault)
Presión de los neumáticos
Presión de los neuMáticos
reinicializaciónEsta función permite efectuar una rei-nicialización pulsando «Reiniciar». Cuando la reinicialización haya fina-lizado, en la pantalla se mostrará un mensaje de confirmación.Para obtener más información acerca de la presión de los neumáticos, con-sulte el manual de usuario del vehículo.
Presión de los neumáticos
Reiniciar
Menú «Presión de los neumáticos»
En el menú principal, pulse «Vehículo» y, a continuación, «Presión de los neu-máticos».
nivel de presión de los neumáticosEl sistema informa al conductor (a través de la pantalla multimedia) de que las ruedas están infladas suficien-temente y le avisa en caso de presión insuficiente o de un pinchazo. Para obtener más información acerca de la presión de los neumáticos, consulte el manual de usuario del vehículo.
Presión de los neumáticos
Reiniciar
x.x
x.x
x.x
x.x
x.x
x.x
x.x
x.x
6.22
ESP_UD50175_7Réglages utilisateur (R-Link 2 - Renault)
Ajustes de usuario
aJustes de usuario
– “Limpia trasero marcha atrás”: el lim-pialuneta se activa cuando se pone la marcha atrás.
nota: esta opción solo funciona si los limpiaparabrisas delanteros están acti-vados.– «Indicador de estilo de conducción».
Configuración de usuario
Bloqueo automático de puertas du-rante la marcha
Utilizar tarjeta de manos libres: abrir/cerrar
Volumen de intermitentes
Sonido interior de bienvenida
Iluminación automática del interior
Limpia trasero marcha atrás
On
On
On
On
On
On
OFF
OFF
OFF
OFF
OFF
OFF
1
Menú «configuración de usuario»
En el menú «Vehículo», seleccione «Configuración de usuario». Este menú permite activar/desactivar las siguientes opciones:– “Bloqueo automático de puertas du-
rante la marcha”;– “Utilizar tarjeta de manos libres:
abrir/cerrar”: permite la apertura o el cierre de las puertas de forma remota. Para obtener más informa-ción sobre el modo de manos libres, consulte el manual de utilización del vehículo;
– “Volumen de intermitentes”: pulse “+" o "–" para ajustarlo;
– “Sonido interior de bienvenida”;– “Bienvenida externa”;– “Iluminación automática del interior”;
Configuración de usuario
OFFOnBloqueo automático de puertas durante la marcha
Volumen de intermitentes
OFFOnSonido interior de bienvenida
1
Para restablecer el conjunto de los ajustes de contexto, pulse 1 y, a conti-nuación, «Reiniciar».
Bienvenida externa
7.1
ESP_UD50161_10Système (R-Link 2 - Renault)
Sistema
Sistema . . . . . . . . . . . . . . . . . . . . . . . . . . . . . . . . . . . . . . . . . . . . . . . . . . . . . . . . . . . . . . . . . . . . . . . 7.2Anomalías de funcionamiento . . . . . . . . . . . . . . . . . . . . . . . . . . . . . . . . . . . . . . . . . . . . . . . . . . . . . . 7.8
ajustes .................................................. (up to the end of the DU)ajustes
personalización ............................... (up to the end of the DU)
7.2
ESP_UD50178_10Système (R-Link 2 - Renault)
Jaune Noir Noir texte
Sistema
sisteMa (1/6)
Menú «sistema»
acceder a los ajustes del sistemaEn el menú principal, pulse "Sistema". El menú "Sistema" permite el acceso y la configuración de algunos de los ele-mentos siguientes:– " Páginas de inicio ";– «Perfil de usuario»;– «Pantalla»;– «Luminosidad»;– «Volumen»;– «Idioma»;– «Teclado»;– «Fecha y hora»;– «Unidades»;– «Gestion por voz»;– "Información del sistema";– «Barra de sugerencias»;– «Reset general»;– «Integración de smartphone».
" Páginas de inicio "
Este menú permite ajustar la configu-ración de las páginas de inicio. En la parte superior de la pantalla aparece una vista previa de las tres páginas de inicio disponibles para facilitar su selección.En la parte inferior de la pantalla apa-recen los widgets disponibles, que pueden verse en varias páginas.
Configuración de páginas de inicio
Multimedia Driving eco2 Driving eco2
1
Calidad del aire
Configuración de páginas de inicio
Driving eco2
Driving eco2 Favoritos Multi-Sense
Multi-Sense Multimedia Multimedia
1
Pulse en el widget deseado, arrás-trelo y colóquelo en una de las tres páginas de inicio en la que quiere que aparezca.Para eliminar la aplicación seleccio-nada de las páginas de inicio, pulse la tecla «X» 1 que figura en la aplica-ción, en la zona de vista previa.Para más información, consulte el capítulo «Añadir y gestionar los wid-gets».
Calidad del aire
Calidad del aire
Jaune Noir Noir texte
7.3
ESP_UD50178_10Système (R-Link 2 - Renault)
sisteMa (2/6)
2
Perfil de usuario
duplicar y restablecer un perfilPulse 2 y, a continuación, "Copiar" y seleccione el otro perfil para sobres-cribir. El perfil seleccionado se bo-rrará y será sustituido por el perfil co-piado.Para restablecer el perfil seleccio-nado, pulse 2 y, a continuación, "Restablecer el perfil actual".
Nombre1 Nombre2 Nombre3
Nombre4 Nombre5 Nombre6
Modificar la foto del perfil de usuarioPulse 2 y, a continuación, «Cambiar foto». Puede seleccionar una imagen de la lista de imágenes almacena-das o de un dispositivo de almace-namiento externo (memoria USB, tarjeta SD, etc.). Para ello, pulse 3, a continuación, «Personalizar imagen» y seleccione un dispositivo de alma-cenamiento externo.
Cambiar foto
3
Perfil de usuario
2
Nombre1 Nombre2
Nombre3 Nombre4
Nombre5 Nombre6
«Perfil de usuario»
Este menú permite escoger el perfil de usuario que se aplicará al sis-tema. Seleccione el perfil de usuario deseado.
Modificar el nombre del perfil de usuarioPulse 2 y, a continuación, «Cambiar nombre» para modificar el nombre del perfil de usuario mediante el te-clado numérico.
Por razones de seguridad, efectúe estas operaciones con el vehículo parado.
pantalla de visualización frontal............................. (current page)cuadro de instrumentos ......................................... (current page)
7.4
ESP_UD50178_10Système (R-Link 2 - Renault)
Jaune Noir Noir texte
Para ajustar la intensidad (brillo, vo-lumen, etc.), pulse «+», «–» o vaya pasando las cifras.
Funciones relacionadas con el perfil de usuarioLos siguientes parámetros quedan gra-bados en el perfil de usuario:– idioma del sistema;– unidad de distancia (cuando esté
disponible);– configuración de la página de inicio;– ajustes del visualizador;– ajustes de Multi-Sense;– ajustes de la iluminación de am-
biente;– regulación de la posición del asiento
del conductor;– ajustes de los retrovisores exterio-
res;– ajustes de masaje;– presintonías;– ajustes de la radio;– ajustes de navegación;– historial de navegación;– favoritos de navegación;– Ajustes de privacidad.
sisteMa (3/6)
«Pantalla»
Este menú se puede utilizar para ac-ceder a la siguiente información:– "Pantalla central";– "Pantalla de cabina";– "Vision cabeza alta".
"Pantalla central"
Seleccione «Tema negativo» o «Tema positivo» para modificar el aspecto de la pantalla multime-dia.Pulse «+» o «–» para ajustar la luminosidad de la pantalla de día o de noche.nota: los parámetros de "Modo día de atenuación" se desactivan por la noche y los parámetros de "Modo noche de atenuación" se desactivan durante el día.
"Pantalla de cabina"
Este menú permite modificar:– la iluminación de ambiente:
cambie el color de fondo prin-cipal de los menús del sistema multimedia;
– la apariencia del cuadro de ins-trumentos: elija un estilo de los cuatro que se ofrecen. Para obtener más información, con-sulte el manual de usuario de su vehículo.
"Modo noche de atenuación"Pulse «+» o «–» para ajustar la luminosidad.nota: La función "Modo noche de atenuación" solo se activa cuando se encienden las luces.
volumen ................................................................. (current page)ajustes
luminosidad ...................................................... (current page)
Jaune Noir Noir texte
7.5
ESP_UD50178_10Système (R-Link 2 - Renault)
sisteMa (4/6)
"Vision cabeza alta"
Este menú permite ajustar los si-guientes parámetros:– Activación, desactivación: se-
leccione "On" o "OFF" para activar o desactivar la función "Vision cabeza alta".
– "Luminosidad automatica": se-leccione "On" para ajustar auto-máticamente la luminosidad.
– "Modo día de atenuación": regule la intensidad pulsando "+" o "–".
– "Modo noche de atenuación": regule la intensidad pulsando "+" o "–".
nota: Esta opción se desactiva cuando la función "Luminosidad automatica" está activada.
nota: los parámetros de "Modo día de atenuación" se desacti-van por la noche y los paráme-tros de "Modo noche de atenua-ción" se desactivan durante el día.
– Altura: pulse la flecha hacia arriba o hacia abajo para ajus-tar la altura del visualizador en el parabrisas.
nota: estos ajustes solo están dis-ponibles si el visualizador en el pa-rabrisas está activado.
«luminosidad»
Este menú permite ajustar la lumino-sidad:– del cuadro de instrumentos;– de la pantalla multimedia;– del visualizador en el parabrisas.Regule la intensidad pulsando «+» o «-».
«Volumen»
Este menú permite ajustar los si-guientes parámetros, pulsando «+» o «–»:– volumen principal;– timbre del teléfono;– conversación telefónica;– navegación;– advertencias;– sonido de las teclas;– volumen de los intermitentes:– detección de obstáculos;– alerta de salida de la vía;– controles de voz.Para reinicializar su selección, pulse el botón del menú contextual y, a continuación, «Reiniciar».nota: «0» = silenciado.nota: los ajustes disponibles pueden variar.
unidad de distancia................................................ (current page)idioma
modificar .......................................................... (current page)hora
ajuste ............................................................... (current page)mando vocal .......................................................... (current page)
7.6
ESP_UD50178_10Système (R-Link 2 - Renault)
Jaune Noir Noir texte
«idioma»
Este menú permite seleccionar el idioma del vehículo. Seleccione el idioma deseado.
«teclado»
Este menú permite escoger el tipo de teclado virtual de entre las opciones del sistema:– "Alfabético";– «Azerty»;– «Qwerty»;– «Qwertz»;– «Cirílico»;– «Griego»;– «Árabe»;– «Hebreo»;– «Hindi»;– «Persa».
"información del sistema"
Este menú permite visualizar infor-mación diversa sobre el sistema:– versión del software;– versión de la secuencia de arran-
que;– estado de la red;– información HUID;– licencia;– datos de navegación;– idioma actual;– actualización del sistema.
sisteMa (5/6)
reinicializaciónPulse el botón del menú contextual y, a continuación, «Reiniciar» para volver a los valores predeterminados.
«Fecha y hora»
Este menú permite configurar el reloj del sistema y el formato de visualiza-ción de la hora. Se recomienda de-jarlo en ajuste automático.
«unidades»
Este menú le permite elegir la unidad de distancia: «km» o «millas».
«gestion por voz»
Este menú permite elegir entre una voz masculina y una voz femenina.
ajustes por defecto ................................................ (current page)teclado numérico ................................................... (current page)
Jaune Noir Noir texte
7.7
ESP_UD50178_10Système (R-Link 2 - Renault)
«integración de smartphone»
Este menú se puede utilizar para ac-ceder a las siguientes funciones:– "Inicio automático": se inicia auto-
máticamente "Android Auto™" o "CarPlay™" en el sistema multi-media.
– "Tutorial": muestra un tutorial para utilizar el "Android Auto™" y las aplicaciones "CarPlay™" con el sistema multimedia.
sisteMa (6/6)«reset general»Esta función permite restablecer el estado inicial de todos los paráme-tros del sistema. Se borrarán todos los datos y la configuración.Para realizar una reinicialización gene-ral, pulse el botón de menú contextual del menú «Sistema» y, a continuación, «Reset general».Cuando aparezca un mensaje de con-firmación en la pantalla, pulse «Sí» para aceptar.nota: después de una reiniciali-zación, el sistema arrancará en el idioma configurado de fábrica. Para cambiar el idioma, consulte el apar-tado correspondiente de este capí-tulo.nota: si realiza la reinicialización del sistema manteniendo pulsado el botón de encendido/apagado del panel fron-tal, no provocará la pérdida de datos, a diferencia de la función «Reset gene-ral».
Para obtener más información, con-sulte el manual de utilización dispo-nible en su sistema multimedia pul-sando el botón del menú contextual de la pantalla del menú «Sistema» y, a continuación, «Manual del usua-rio».
«Barra de sugerencias»
Este menú permite visualizar no-tificaciones mientras se conduce. Activar/desactivar la visualización de notificaciones de las categorías si-guientes:– «Notificaciones»;– "Navegación";– "Multimedia";– «Teléfono»;– «Vehículo»;– «Aplicaciones»;– «Sistema»;– «Otros».nota: cuando la función "Notificaciones" está desactivada, todas las categorías anteriores se desactivarán automáticamente.
anomalías de funcionamiento............... (up to the end of the DU)
7.8
ESP_UD51807_5Anomalies de fonctionnement (R-Link 2 - Renault)
Jaune Noir Noir texte
Anomalías de funcionamiento
anoMalÍas de FuncionaMiento (1/3)
sistemadescripción causas soluciones
No se visualiza ninguna imagen. La pantalla está en stand-by. Compruebe que la pantalla no está en stand-by.
No se oye ningún sonido. El volumen está al mínimo o en pausa. Suba el volumen o desactive la pausa.
Los altavoces derecho, izquierdo, delan-tero o trasero no emiten ningún sonido.
El ajuste del balance o del fader es in-correcto.
Ajuste correctamente el balance o el fader del sonido.
La pantalla se queda bloqueada. La memoria del sistema está llena. Reinicie el sistema efectuando una pre-sión prolongada en el botón de encen-dido/apagado del sistema multimedia (manténgalo pulsado hasta que el sis-tema haya arrancado).
Jaune Noir Noir texte
7.9
ESP_UD51807_5Anomalies de fonctionnement (R-Link 2 - Renault)
anoMalÍas de FuncionaMiento (2/3)
navegacióndescripción causas soluciones
La posición del vehículo en la pantalla no corresponde a su emplazamiento real o el testigo GPS de la pantalla permanece gris o amarillo.
Mala localización del vehículo debido a la recepción GPS.
Desplace el vehículo hasta obtener una recepción correcta de las señales GPS.
Las indicaciones facilitadas en la pantalla no corresponden a la realidad.
El mapa está obsoleto. Descargue actualizaciones desde www.myrenault.com.
La información relativa a la circulación no se visualiza en la pantalla.
El guiado no está activado. Compruebe que el guiado está activado. Seleccione un destino y comience el guiado.
Algunos apartados del menú no están dis-ponibles.
En función del mando en curso, algu-nos apartados no están disponibles.
El guiado vocal no está disponible. El sistema de navegación no tiene en cuenta la intersección.El guiado vocal o el guiado está des-activado.
Suba el volumen. Compruebe que el guiado vocal está activado. Compruebe que el guiado está activado.
El guiado vocal no corresponde a la reali-dad.
El guiado vocal puede variar en función del entorno.
Conduzca en función de las condiciones reales.
El itinerario propuesto no empieza o no termina en el destino deseado.
El sistema no reconoce el destino. Introduzca una ruta próxima a la del des-tino deseado.
El sistema calcula un desvío automática-mente.
Las zonas a evitar prioritariamente o las restricciones de circulación afectan al cálculo del itinerario.
Desactive la función «Desvío» en el menú de ajustes del tráfico.
anomalías de funcionamiento............... (up to the end of the DU)
7.10
ESP_UD51807_5Anomalies de fonctionnement (R-Link 2 - Renault)
teléfonodescripción causas soluciones
No se oye ningún timbre ni ningún tono. El teléfono móvil no está conectado al sistema.El volumen está al mínimo o en pausa.
Compruebe que el teléfono móvil está co-nectado al sistema. Suba el volumen o desactive la pausa.
No es posible realizar una llamada. El teléfono móvil no está conectado al sistema.El bloqueo del teclado del teléfono está activado.
Compruebe que el teléfono móvil está co-nectado al sistema. Desbloquee el teclado del teléfono.
reconocimiento de vozdescripción causas soluciones
El sistema no reconoce el mando vocal dado.
No se reconoce el mando vocal.El tiempo para hablar se ha agotado.El ruido ambiental interfiere en el mando vocal.
Compruebe que exista la instrucción vocal dada (consulte el capítulo «Utilizar el mando vocal»). Hable durante el tiempo asignado.Hable en un entorno silencioso.
anoMalÍas de FuncionaMiento (3/3)
8.1
FRA_UD50149_10Index (R-Link 2 - Renault)
Índice alFaBético (1/2)aacoplar un teléfono ....................................................4.2 → 4.4agenda de direcciones ........................................................ 2.8agenda del teléfono ................................................ 4.10 – 4.11ahorro de carburante .............................................6.15 → 6.18ahorro de energía ..................................................6.15 → 6.18ajustes .................................4.17 – 4.18, 5.10, 6.19, 7.2 → 7.7
luminosidad .................................................................... 7.5navegación ......................................................2.19 → 2.21personalización ....................................................7.2 → 7.7
ajustes por defecto .............................................................. 7.7alerta de distancias de seguridad ........................................ 6.8alerta de salida de vía ......................................................... 6.8alerta de sobrevelocidad ............................................ 2.19, 6.9ángulo muerto: alarma......................................................... 6.8anomalías de funcionamiento.........................7.8 → 7.10, 7.10antipatinado ......................................................................... 6.9asiento con masaje.............................................................. 6.3asiento delantero
conductor con memorización ......................................... 6.5asientos
ajuste .................................................................... 6.4 – 6.5ayuda al aparcamiento .................................6.11 → 6.14, 6.13ayudas a la conducción ...........................................6.8 → 6.10
BBluetooth® .............................................................. 3.10 – 3.11botones ......................................................................1.4 → 1.9brújula ........................................................................... 1.8, 6.7
ccámara de marcha atrás........................................6.11 → 6.14CD / CD MP3
escuchar ........................................................... 3.10 – 3.11colgar una llamada ....................................................4.7 → 4.9conectar un teléfono ................................................... 4.5 – 4.6
cuadro de instrumentos ....................................................... 7.4
ddatos personales
eliminar .......................................................................... 5.8desacoplar un teléfono ..............................................4.2 → 4.4descolgar una llamada ..............................................4.7 → 4.9desconectar un teléfono ............................................. 4.5 – 4.6destino .....................................................................2.6 → 2.12desvío ....................................................................2.14 → 2.18desvío de tráfico TMC ....................................................... 2.14difusor de fragancia ........................................................... 6.20dirección ..................................................................2.6 → 2.12
eEcoconducción ......................................................6.15 → 6.18
Ffavorito
añadir ................................................................ 1.16 – 1.17eliminar ............................................................. 1.16 – 1.17
frenado activo de emergencia ............................................. 6.8frontales y mandos en el volante ...............................1.4 → 1.8
gguiado
activación ...........................................................2.6 → 2.12cancelación ......................................................2.15 → 2.18mapa ....................................................................2.2 → 2.5
Hhora
ajuste ............................................................................. 7.6
iidioma
modificar ........................................................................ 7.6info tráfico ............................................................... 2.13 – 2.14
8.2
FRA_UD50149_10Index (R-Link 2 - Renault)
Índice alFaBético (2/2)informaciones de tráfico TMC ................................. 2.13 – 2.14itinerario alternativo ...............................................2.15 → 2.18
llector MP3 .............................................................. 3.10 – 3.11
llllamada en espera .....................................................4.7 → 4.9
llllave USB ................................................................ 3.10 – 3.11
Mmando vocal ...................................................1.18 → 1.28, 7.6mandos ......................................................................1.4 → 1.9mapa
escala ............................................................................ 2.2símbolos cartográficos ................................................... 2.2visualización ........................................................2.2 → 2.5
marcar un número ............................................4.7 → 4.9, 4.13medio ambiente .....................................................6.15 → 6.18mensajes vocales/mensaje vocal ...................................... 4.13MENÚ ......................................................................1.9 → 1.13MP3 ........................................................................ 3.10 – 3.11Multi-Sense................................................................. 6.6 – 6.7
oordenador de a bordo ........................................................ 6.19
Ppantalla
menú .............................................................................. 1.3stand-by ............................................................ 1.14 – 1.15
pantalla de visualización frontal........................................... 7.4pantalla multifunción ................................................... 1.2 – 1.3parada .................................................................... 1.14 – 1.15precauciones de utilización ................................................. 0.1presión de los neumáticos ................................................. 6.21
puesta en marcha ................................................... 1.14 – 1.15
rradio
elegir una emisora ...............................................3.2 → 3.9memorización automática de las emisoras ..........3.2 → 3.9modo automático .................................................3.2 → 3.9modo manual .......................................................3.2 → 3.9preselección de emisoras ....................................3.2 → 3.9
rechazar una llamada ................................................4.7 → 4.9recibir una llamada ....................................................4.7 → 4.9reconocimiento de voz...........................................1.18 → 1.28registro de llamadas .......................................................... 4.12reglajes
audio ................................................................3.16 → 3.18
sservicios conectados ..........................................5.2, 5.4 → 5.8sistema de navegación .......................................0.1, 2.2 → 2.5
ttarjeta
SD .............................................................. 0.1, 3.10 – 3.11teclado numérico ................................................................. 7.7teclas contextuales ..................................1.2 – 1.3, 1.9 → 1.13
uunidad de distancia.............................................................. 7.6
Vvalidar un destino ................................................................ 2.9volumen ............................................................................... 7.5
( www.renault-multimedia.com )
Renault s.a.s. société paR actions simplifiée au capital de 533 941 113 € / 13/15, quai le Gallo 92100 BouloGne/BillancouRt R.c.s. nanteRRe 780 129 987 — siRet 780 129 987 03591 / tél. : 0810 40 50 60
nX 1062-9 – 25 91 089 53R – 12/2017 – edition espagnole
à259108953Rîïïä VM