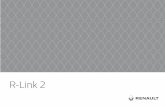R-Link 2 - Renault Group...Principes d’utilisation (R-Link 2 - Renault) For safety reasons, carry...
Transcript of R-Link 2 - Renault Group...Principes d’utilisation (R-Link 2 - Renault) For safety reasons, carry...

R-Link 2
s R a s / lG / R c s n RR si et t
n e


SD card......................................................(up to the end of the DU)precautions during use ..............................(up to the end of the DU)navigation system ......................................(up to the end of the DU)
0.1
ENG_UD56181_5Précautions d’utilisation (R-Link 2 - Renault)
User precautions
PRECAUTIONS DURING USE
The prior acceptance of the General Conditions of Sale is mandatory before using the system.The description of the models given in this manual is based on the specifications at the time of writing. This manual covers all existing functions for the models described. Whether or not they are fitted depends on the equipment model, op- tions selected and the country where they are sold. This manual may also contain information about functions to be introduced later in the model year. Screens shown in the user manualare for illustration only. Depending on the make and model of your telephone, some functions may be partially or completely incompatible with your vehicle’s multimedia system.For more details, please consult an Authorised Dealer.
Precautions when operating the system– Operate the controls and read the information on the screen only when road conditions allow.– Set the volume to a reasonable level so that outside noise can be heard.Precautions regarding navigation
– Use of the navigation system does not in any way replace the responsibility or vigilance of the driver when driving the vehi- cle.
– Depending on the geographical area, the map may not have the latest information on new roads. Be alert. In all cases, Road Traffic Regulations and road signs always take precedence over the directions of the navigation system.
Precautions concerning the equipment– Do not attempt to dismantle or modify the system to avoid any risk of fire or damage to equipment.– Contact a representative of the manufacturer in the event of malfunction and for all operations involving disassembly.– Do not insert foreign objects or a damaged or dirty external storage device (USB key or SD card etc.) into the reader.– Always clean your screen with a microfibre cloth.– Use an external storage device (USB flash drive, SD card etc.) which is suitable for your system.– Do not use products containing alcohol and/or spray fluids on the area.
It is essential to follow the precautions below when using the system, both in the interest of safety and to prevent material damage. You must always comply with the laws of the country in which you are travelling.

0.2
ENG_UD33636_1Blank (RadNav LG Android - Renault)

0.3
ENG_UD34555_2General contents_RadNAV (RadNav LG Android - Renault)
General information .............................................
Navigation .............................................................
Multimedia ............................................................
Phone ....................................................................
Apps ......................................................................
Vehicle ...................................................................
System ..................................................................
Index ......................................................................
Sections
1
C O N T E N T S
2
3
4
5
6
7
8

0.4
ENG_UD33636_1Blank (RadNav LG Android - Renault)

1.1
ENG_UD59076_12Généralités (R-Link 2 - Renault)
General information
General description . . . . . . . . . . . . . . . . . . . . . . . . . . . . . . . . . . . . . . . . . . . . . . . . . . . . . . . . . . . . . . 1.2Introduction to the controls . . . . . . . . . . . . . . . . . . . . . . . . . . . . . . . . . . . . . . . . . . . . . . . . . . . . . . . . 1.4Operating principles. . . . . . . . . . . . . . . . . . . . . . . . . . . . . . . . . . . . . . . . . . . . . . . . . . . . . . . . . . . . . . 1.9Switch on/off . . . . . . . . . . . . . . . . . . . . . . . . . . . . . . . . . . . . . . . . . . . . . . . . . . . . . . . . . . . . . . . . . . . 1.15Add, manage widgets . . . . . . . . . . . . . . . . . . . . . . . . . . . . . . . . . . . . . . . . . . . . . . . . . . . . . . . . . . . . 1.17Using voice recognition . . . . . . . . . . . . . . . . . . . . . . . . . . . . . . . . . . . . . . . . . . . . . . . . . . . . . . . . . . . 1.19

soft button ..................................................(up to the end of the DU)screens
multimedia screen ................................(up to the end of the DU)
1.2
ENG_UD60248_11Description générale (R-Link 2 - Renault)
General description
GENERAL DESCRIPTION (1/2)
Home screensA Time.B “Map” shortcut: direct access with
the card.C “Audio sources” shortcut: direct
access to the screen of the audio source currently in use.
D Page indicator: quickly swipe the content area to change page.
Menu
A
H
GED
Camille
F
F “Telephone” shortcut:– direct access to the list of paired tele-
phones on the multimedia system or direct access to the “Phone” menu;
– telephone information (network and battery).
G Exterior temperature.H Access to the welcome screen op-
tions (pop-up menu):– “Edit home pages”: refer to the “Add
and manage widgets” section;– “Change profile”;– “Change theme”: you can change
the clock style;– “Date and time”;– “Dark screen”: the multimedia
system screen blacks-out but re- mains active.
J Accessing the air conditioning set- tings menu Press area J to access the settings. Please refer to the ve- hicle user manual for further informa- tion.
Menu
A D F
H
Camille
GC
E “Suggestion bar” and “Notifications” shortcuts: direct access to informa- tion on your vehicle’s connectivity, to Bluetooth® devices connected to the multimedia system and the noti- fications of the connected telephone. You can set the categories of infor- mation required on the System menu > Suggestions Bar.
Press the E then the “Notifications” tab to see the list of notifications.
J
ECB
B
19°C 16°C

screenmenu ....................................................(current page)
1.3
ENG_UD60248_11Description générale (R-Link 2 - Renault)
N
Menu
Phone
Multimedia
Apps
Navigation
Vehicle System
Connect
P Q R
GENERAL DESCRIPTION (2/2)
Menu screenDepending on the menu, the N bar dis- plays two or three buttons:P “Back”; – pressing this button briefly takes you
back to the previous screen;– a long press on this button takes you
straight back to the home page.
Menu
PhoneMultimedia
Apps
Navigation
Vehicle System
ConnectNP Q R
For more information, see the user manual available in your system by pressing the pop-up menu button from the main menu screen, then “User manual”.
Q “Multifunction”: this button is allo- cated to the main function according to the menu selected (it disappears or is greyed-out when not active).
R “Options” (button is greyed out if it is not active): this is used for accessing the pop-up menu.
Menu
Camille
M
L
K
K Access to main menu.L Selected user profile. To configure
the user profile, refer to the section headed “System”.
M Page content.Note: You can change the configura- tion of the home page as well as the clock format. Please refer to the “Add and manage widgets” section for fur- ther information.

controls ......................................................(up to the end of the DU)buttons .......................................................(up to the end of the DU)fascias and steering wheel controls...........(up to the end of the DU)
1.4
ENG_UD54680_10Présentation des commandes (R-Link 2 - Renault)
Introduction to the controls
Function
1 Short press: On/Off.Press and hold (around 5 seconds): restart the system.
2 Volume up.
3 Volume down.
4 Access to home pages.
5 Access to the settings menu for driving assistance devices.
6 Access to the settings menu for the displays.
7 Direct access to the Easy park assist function screen (for further infor- mation, please refer to the section on «Parking aids»).
INTRODUCTION TO THE CONTROLS (1/5)Screen controls 1
1
4
5
6
23
Screen controls 2
1
3 7
54
2

1.5
ENG_UD54680_10Présentation des commandes (R-Link 2 - Renault)
Screen controls 3 Function
8 Access the driving assistance system settings menu or access the user settings.
9 Access to home pages.
10Short press: On/Off.Press and hold (around 5 seconds): restart the system.Rotate: adjust the volume of the source currently in use.
INTRODUCTION TO THE CONTROLS (2/5)
789
10

1.6
ENG_UD54680_10Présentation des commandes (R-Link 2 - Renault)
INTRODUCTION TO THE CONTROLS (3/5)Screen controls 4
Screen controls 5
Function
11 Access to home pages.
12 Displaying a blank screen.
13Short press: On/Off.Press and hold (around 5 seconds): restart the system.Rotate: adjust the volume of the source currently in use.
14 Access the driving assistance system settings menu or access the user settings.
15 Access to the settings menu for the displays.
16 Short press: On/Off.Press and hold (around 5 seconds): restart the system.
17 Volume up.
18 Volume down.
11 12 13 14 15
16
1718
111415

1.7
ENG_UD54680_10Présentation des commandes (R-Link 2 - Renault)
INTRODUCTION TO THE CONTROLS (4/5)Remote control
19 21
2223
Function
19 Return to the previous screen.
20 Access to home pages.
21 Access to the options menu (pop-up menu).
22
Switching:– navigation within the selected area;– up/down: move around the various areas of a menu (upper bar, cen-
tral zone, lower bar);– left/right: move around the various tabs of a menu.Rotate:– move around the various elements of a zone;– move around a list;– change the scale of the navigation map (ZOOM mode).Press:– confirm.
23 Access the system menu Multi-Sense or change the previously defined preferred mode.
20

compass ....................................................(current page)
1.8
ENG_UD54680_10Présentation des commandes (R-Link 2 - Renault)
Function24 Audio source selection.
25 Access to telephone functions.
26 Increase the volume of the source currently in use.
27Radio mute on/off.Pause/play an audio track.Interrupt the voice recognition voice synthesizer.
28 Decrease the volume of the source currently in use.
29
Short press:– Change the radio scrolling mode (preset/list/frequency);– Confirmation.Long press: exit the lists (folders/audio tracks).
30 Browse the radio stations or the audio tracks/directories.
31 Answer/end a call.
32– Brief press: activate/deactivate multimedia system voice recogni-
tion;– Long press: activate/deactivate voice recognition for your phone if it
is connected to the multimedia system.
33
Depending on the display theme selected from the Multi-Sense menu:– Displays the route in progress and the compass;– Displays the audio source being listened to;– Displays the current fuel consumption, engine power and torque.
INTRODUCTION TO THE CONTROLS (5/5)Steering wheel control
24 25
26
28
2930
27
32
31
33

controls ......................................................(current page)soft button ..................................................(up to the end of the DU)buttons .......................................................(current page)MENU ........................................................(up to the end of the DU)
1.9
ENG_UD60254_11Principes d’utilisation (R-Link 2 - Renault)
– swipe from left to right to move from one page to another within the menus.
Gesture interaction– Touch once: touch a part of the
screen with your finger, then take your finger off the screen.
– Long press: touch a part of the screen for one second or longer.
operating principles
Multimedia screen 1Navigating a menuThe multimedia screen 1 can be used to access the system functions:– Touch the multimedia screen 1 to
select a menu;– swipe downwards with your finger
to access further menu functions. A vertical scroll bar is displayed at the right of the screen to inform you of your position on the page;
OPERATING PRINCIPLES (1/6)
1
1
– Pan (panoramic movement): press and hold the screen with one finger and swipe across the screen.
– Fast sweep (“swipe”): slide your finger quickly from one point to an- other.
– Drag and drop: touch a part of the screen for one second or longer while moving an object.
– Pinch/spread: bring your two fin- gers close or slide them apart on the screen.
1
Menu

1.10
ENG_UD60254_11Principes d’utilisation (R-Link 2 - Renault)
For safety reasons, carry out these operations when the vehicle is stationary.
3
2
4
Screen controlsShortcut to a menu1 Multimedia screen.2 Go to the home pages.3 Access the driving aids settings
menu or the user settings menu.4 Go to the display settings menu.5 Go to the “Easy park assist” menu.
OPERATING PRINCIPLES (2/6)
5
A video demonstrates how to use the multimedia system and the multimedia screen. With the vehicle at a standstill, press “Menu” on the home screen, then press the pop-up menu button and “About”.
1
32
4
11
Switch off the multimedia system screenThe multimedia system switches off:– by pressing the multimedia panel
On/Off control;– when the opening elements of your
vehicle are locked.
Switch on/offSwitch on the multimedia system screenThe multimedia system starts:– when the vehicle is started;– by pressing the multimedia panel
On/Off control;– when the screen is touched.
23

1.11
ENG_UD60254_11Principes d’utilisation (R-Link 2 - Renault)
– press the joystick 8 to open the se- lected element;
– in the tabs menus, move the joy- stick 8 left or right to switch from one tab to another.
Confirm your selectionPress the joystick 8 to confirm a change.Press button 6 to go back to the previ- ous menu.Press the button 7 to go back to the home page.
OPERATING PRINCIPLES (3/6)
76
8Central controlNavigating a menuUse the joystick 8 to move around the different screens:– Move the joystick 8 up or down to
move around the different areas of the screen (upper bar, central zone, lower bar);
– turn the joystick 8 to search the list or zoom in/out map;
Videos show demonstrations on how to use:– the multimedia screen;– the Multi-Sense;– driving aids.With the vehicle at a standstill, press the relevant pop-up menu button, then “About”.
Screen controlsShortcut to a menu1 Multimedia screen.2 Go to the home pages.3 Go to the driving aids settings menu
or go to the user settings menu.4 Go to the display settings menu.
2 3 4
1

1.12
ENG_UD60254_11Principes d’utilisation (R-Link 2 - Renault)
Scroll barThe bar 9 shows the position of the current screen in the page. Swipe the multimedia screen up or down to scroll through the list and move around the page.
Pop-up menuAvailable on most system menus, the pop-up menu 10 grants access to sub- menus (delete favourites, change cur- rent navigation itinerary, settings, etc.).
OPERATING PRINCIPLES (4/6)
Introduction to the home pagesThe home pages are the default screens for your multimedia system. Your system has four home pages, three of which can be personalised. Move from one page to another by slid- ing your finger (swiping) horizontally.These home pages are made up of a certain number of widgets to functions such as the navigation, the radio, etc.
Menu
Phonebook
Search
Anthony
Adrien
10
Aurélie
Amandine
9
Camille
These widgets grant you direct access to the main screen for the function or, in certain cases, enable you to directly control them from one of the main screens (change the radio station, for example).For a description of the home page, please refer to the “General descrip- tion” section.Note: You can change the configura- tion of the home page. Please refer to the “Add, manage widgets” section for further information.
Camille
Menu

1.13
ENG_UD60254_11Principes d’utilisation (R-Link 2 - Renault)
OPERATING PRINCIPLES (5/6)
Menu
Phone
Multimedia
Apps
Navigation
Vehicle System
Connect
– the “Phone” function is used to pair the system to one or more mobile phones and to use the hands-free mode;
– the “Apps” includes applications and the online R-Link Store store;
– the “Vehicle” function allows the management of certain equipment such as Multi-Sense, the driving aids, the reversing camera, Driving eco2 etc. ;
– the “System” function is used for ad- justing various settings on the mul- timedia system, e.g. display, lan- guage, etc.
Introduction to the main menuTo access the main menu, press “Menu” from the home page. The system is made up of six major sections, all of which can be accessed from the main menu:– the “Navigation” function includes all
the satellite guidance functions, road maps and traffic information;
– the “Multimedia” function enables the management of radio, audio and video playback;
Functions unavailableWhile driving, functions such as “Video”, “Apps”, access to the tutorial and some settings may be unavailable, according to country-specific regulations.Unavailable functions can be identified by the icon 11.To access unavailable functions, stop your vehicle.Note: in some countries, regulation re- quires that the hand brake be applied in order to access the applications. For further information, please contact an Authorised Dealer of brand.
Menu
Phone
Multimedia
Apps
Navigation
Vehicle System
Connect
11

1.14
ENG_UD60254_11Principes d’utilisation (R-Link 2 - Renault)
13
Menu
Phone
Multimedia
Apps
Navigation
Vehicle System
Connect
Connect your multimedia systemActivate your connected services by pressing button 12 to obtain the appli- cations from the R-Link Store.Note: the multimedia system will warn you if the connection is not possible. Move your vehicle to an area with net- work coverage then try again.
12Presentation of the instructions provided with your multimedia systemYou can view the user manual for your multimedia system from the multime- dia screen by pressing the pop-up menu 13, and then “User manual”.
Menu
Navigation Multimedia Phone
Apps Vehicle System
Connect
1312
OPERATING PRINCIPLES (6/6)

operation....................................................(up to the end of the DU)screen
monitor .................................................(up to the end of the DU)
switching off ...............................................(up to the end of the DU)
1.15
ENG_UD60257_8Marche/arrêt (R-Link 2 - Renault)
Switch on/off
ON, OFF (1/2)
Switching onThe multimedia system starts:– when the vehicle is started;– when the multimedia panel on/off
switch is pressed;– when the screen is touched.At start-up, the system enables you to set certain functions: – Press “Modify” to allow apps to share
data related to your journey (or to prevent such sharing).
– Press “OK” to allow data sharing.
– Press “Profile” to change the user profile.
– Press “Language” to change the system language.
Switching offThe multimedia system switches off:– when the multimedia panel on/off
switch is pressed;– when the opening elements of your
vehicle are locked.
Changing OK
LanguageProfile
Clock/temperature screenThis screen is displayed when the driver’s door is opened, before the ig- nition is switched on.It can also be displayed when the system is stopped: with the ignition on, press the on/off button on your system. The system then stops the guidance and turns the sound off.A screen showing the time is displayed.
Safety and Data sharing
The R-LINK services and apps can work be- cause data collection is authorised.
Always drive safely and obey local traffic regulations.
You have chosen to share information outside of the ve- hicle. You can change this setting in the Apps menu.

1.16
ENG_UD60257_8Marche/arrêt (R-Link 2 - Renault)
ON, OFF (2/2)
Resetting the systemYou can reset all system settings and/ or delete all personal data. To do this, on the home screen, select “Menu” > “System”, press the pop-up menu button then “Factory reset”.A confirmation message is displayed on the screen.
For safety reasons, carry out these operations when the vehicle is stationary.
System
Edit home pages User profile
Display Brightness
Factory reset
User manual

favouriteadd .......................................................(up to the end of the DU)
favouritedelete ...................................................(up to the end of the DU)
1.17
ENG_UD56182_11Ajouter et gérer des widgets (R-Link 2 - Renault)
Add, manage widgets
ADD, MANAGE WIDGETS (1/2)
Add widgetsOn the home screen, press 1, then select “Edit home pages” from the list.
Add a widgetPress and hold your finger on the widget to be added, then slide and drop it to the location of your choice at the top of the screen.
Menu 1
Air quality
Configuration of home pages
Driving Eco2
Driving Eco2 Favourites Multi-Sense
Multi-Sense Multimedia Multimedia
The home pages are the default screens for your multimedia system. Your system has four home pages, three of which are customisable, includ- ing a number of widgets leading to func- tions, such as navigation, radio, etc.You can change the configuration of the home page by adding widgets.Press on the home page widget to di- rectly access the main screen for the function or, in certain cases, directly control them from one of the main screens (changing the radio station, for example).
Camille
Configuration of home pages
MultimediaDriving Eco2
Driving Eco2
When user profile changes, the widget layout is also changed ac- cordingly.
Customise the size of the widgetsThere are two sizes of widget (small and big). Some applications may only have one size. The number of widg- ets displayed on the home screen may vary depending on the format of the multimedia screen.Note: some widgets can be used only once depending on their size.
Air quality
Air quality

1.18
ENG_UD56182_11Ajouter et gérer des widgets (R-Link 2 - Renault)
ADD, MANAGE WIDGETS (2/2)
For safety reasons, carry out these operations when the vehicle is stationary.
Delete widgetsTo delete a widget, press “X” at the top right of this latter. A confirmation mes- sage is displayed on the screen. Press “Yes” to confirm the deletion.
Customising the “Favourites” widgetPress the Favourites widget on the home screen to add a number from your phonebook (only if your phone is connected to the multimedia system) or an address previously stored in the multimedia system. You can then call this contact directly or go to the ad- dress given for this contact using this shortcut.

voice control ..............................................(up to the end of the DU)voice recognition........................................(up to the end of the DU)
1.19
ENG_UD56183_9Utiliser la reconnaissance vocale (R-Link 2 - Renault)
Using voice recognition
USING VOICE RECOGNITION (1/11)IntroductionYour multimedia system has a voice recognition system which allows voice control of some functions and ap- plications of the multimedia system and your phone. This enables you to use your multimedia system or your phone while keeping your hands on the steer- ing wheel.
ActivationTo activate the voice recognition system, press the voice recognition button in your vehicle.Note: the position of the voice recog- nition button may vary. Please refer to the driverʼs handbook for further infor- mation.
Voice controlsYou can use voice control to call a con- tact in your phonebook, enter a desti- nation, change radio station etc without touching the screen. Press 1 and follow the audio and visual instructions pro- vided by the system and on the screen.
1
You can interrupt the voice syn- thesizer when using voice recogni- tion by pressing the 2 button on the steering column control. A beep in- dicates that you may speak.
2

1.20
ENG_UD56183_9Utiliser la reconnaissance vocale (R-Link 2 - Renault)
Voice recognition indicator AThe voice recognition indicator A is made up of colour markers and an icon.
USING VOICE RECOGNITION (2/11)
Voice recognition menuFrom the main voice control menu, you can use the voice command to control the following functions: – “Destination”;– “Radio”;– “Media”;– “Phone”;– “My apps”.
A
Voice menu
Destination
Leave Help
Phone
My apps
Radio
The functions shown greyed out on the screen are commands not un- derstood by the multimedia system.
Voice menu
Destination
Radio
Phone
My apps
Media
Leave Help
A
The functions shown in blue on the screen are valid commands under- stood by the multimedia system.
Using the multimedia system’s voice recognitionMain voice commands for your multimedia systemThe term “Main menu”: return to the main voice recognition screen.The term “Repeat”: replay the last phrase spoken by the system.Say “Leave” to exit the voice recogni- tion menu.Say “Help” to hear the details for each system screen as well as the features available.The term “Next Page”/”Previous Page”/”First page”/”Last page”: allows you to navigate within the voice recog- nition lists.

1.21
ENG_UD56183_9Utiliser la reconnaissance vocale (R-Link 2 - Renault)
Central iconDepending on the system status, dif- ferent indicators A or a bar can be dis- played:– 3 icon: the system is ready to receive
your voice command;– 4 icon: the system communicates in-
formation via a synthetic voice;– 5 icon: the system is processing the
user’s request.
Colour markersThe colour of indicator A is used to op- timise voice recognition.The coloured marker varies from blue (low) to red (too high) depending on how the voice command is interpreted by the multimedia system.
Speak loudly and so that you can be understood. Use the voice recogni- tion indicator to optimise voice rec- ognition.
A
Voice menu
Leave Help
Voice menu
Destination
Radio
Phone
My apps
Media
Leave Help
A
USING VOICE RECOGNITION (3/11)
Destination
Phone
My apps
Radio
3
4
5

1.22
ENG_UD56183_9Utiliser la reconnaissance vocale (R-Link 2 - Renault)
“Previous destinations”To retrieve an address already entered using voice control:– say “Previous destinations” after the
second beep, then select your desti- nation;
– the system will give you the address it has understood - confirm your des- tination to begin guidance.
Note: When using voice recognition, always wait for a beep before speaking.Note: When you enter an address, you can change country as long as this country is supported by the system’s language.Controlling navigation with
voice recognitionThere are several methods available to enter a destination using the voice control included with your multimedia system.To do this:– press the voice control button to dis-
play the main voice control menu;– say “Destination” after the beep, then
use one of the following methods.
“Destination”To enter a complete address using speech input:– After the second sound signal, say
“Address”, then dictate the complete destination address (number, street name, destination town/city);
– the system will give you the address it has understood - confirm your des- tination to begin guidance.
USING VOICE RECOGNITION (4/11)
Precautions regarding navigationUse of the navigation system does not in any way
replace the responsibility or vigi- lance of the driver when driving the vehicle.
New address
Change the country
Back Help
Voice menu
Leave Help
Destination
Phone
My apps
Radio
Media

1.23
ENG_UD56183_9Utiliser la reconnaissance vocale (R-Link 2 - Renault)
USING VOICE RECOGNITION (5/11)“Address book”To retrieve an address saved in he ad- dress book using voice control:– say “Address book” after the second
beep, then select your destination;– the system will give you the address
it has understood - confirm your des- tination to begin guidance.
“Home”To retrieve your home address using voice control:– after the second beep, say “go
home”;– the system will indicate your pre-re-
corded home address. Confirm your destination to begin guidance.
Note: to be able to use the “Go home” voice function, you must first save a home address. For further information on saving a home address, please refer to the section on “Navigation settings”.
MultimodalityMultimodality enables the user to complete an address or a telephone number, using voice control, which was entered using the multimedia screen, and vice versa.
UseWhen you start to enter an address using the multimedia system keypad:– press the voice control button;– complete the address after the beep
(for example if you have entered your destination city, the system will ask you for the street name and number).
“Work”To retrieve your work address using voice control:– after the second beep, say “go to
work”;– the system gives your pre-recorded
work address. Confirm your destina- tion to begin guidance.
Note: to be able to use the “Go to work” voice function, you must first save a work address. For further information on saving a work address, please refer to the section on “Navigation settings”.

1.24
ENG_UD56183_9Utiliser la reconnaissance vocale (R-Link 2 - Renault)
USING VOICE RECOGNITION (6/11)“Points of interest”To search for a point of interest using voice control:– press the voice control button to dis-
play the main voice control menu;– say “Destination” after the beep;– after a second beep, say “Points of
interest”;– search for a point of interest (petrol
station, car park etc.);– search for the place where the place
of interest is.For further information about using points of interest, please refer to the section on “Entering a destination”.
Using favourites with voice recognitionThe favourite contacts added to your home pages with a saved telephone number or address can be called di- rectly using voice recognition.To do this:– press the voice control button to dis-
play the main voice control menu;– say “Display my favourites” after the
beep.The system displays the saved favourite(s).– State the stored “Favourites” that
you wish to use. For example, if the stored “Favourites” is Fanny, say:
– Call Fanny; or – Go to Fanny's house.
Controlling radio with voice recognitionYou can activate the radio using the voice control included in your multime- dia system. To do this:– press the voice control button to dis-
play the main voice control menu;– say “Radio” after the beep, then the
radio band you wish to listen to (FM or AM):
– “FM"; – “AM"; – “DR".– Say the desired frequency (for exam-
ple “Listen to 94.4”) or your choice of search mode to find a radio sta- tion: stations (not available for AM) or "Presets” (for example “Listen to preset 1”);
To change the band while listening, say “change band” in the radio menu.

1.25
ENG_UD56183_9Utiliser la reconnaissance vocale (R-Link 2 - Renault)
To display the requested media/file on the multimedia screen, say “Display” before saying the name of the file you would like to play/open.To play a song and exit the voice rec- ognition menu, say “play” before saying the song title or artist name.To change the audio source, say “Change source” from the “Media” menu.
USING VOICE RECOGNITION (7/11)Voice menu
Leave Help
Controlling multimedia with voice recognitionYou can launch audio media (an audio track, playlists, etc.) using the voice control included with your multime- dia system. Possible auxiliary audio sources:– “USB-1" (USB port);– “USB-2" (USB port);– “SD” (SD card);– “CD" (audio CD or MP3);– “AUX-1" (Jack socket);– “AUX-2" (Jack socket).
To do this:– press the voice control button to dis-
play the main voice control menu;– say “Media” after the beep;– Say the name of the auxiliary audio
source that you would like to use, then say the name of the file you would like to open (e.g. “Songs”, “Playlists” etc.)
Depending on the source (USB or SD card), you can:– search for and play music by artist
name, song, album, playlist, pod- cast, genre or file;
– play the next/previous track;– shuffle playback/play all.Note: The sources CD and AUX do not allow you to open the functions above.
Destination
Phone
My apps
Radio
The use of USB cables recom- mended by the phone manufacturer are advisable for correct functioning of the application.

1.26
ENG_UD56183_9Utiliser la reconnaissance vocale (R-Link 2 - Renault)
USING VOICE RECOGNITION (8/11)
House number - Continue
Start again
Help
Call
Delete
Back
Using a telephone with voice recognitionIt is possible to call a number or a con- tact using the voice control included with your multimedia system.To do this:– press the voice control button to dis-
play the main voice control menu;– say “Phone” after the beep;– state the contact name you wish to
call, or dictate the telephone number you with to contact.
Note: you are recommended to dictate the numerals either one at a time or two at a time.The system displays the stated number, say “Call” to call the number or “Delete”/”Start again” to dictate a differ- ent number.
Using the voice control function, it is also possible to:– view the call log;– read an “SMS”;– call your voicemail.To do this:– press the voice control button to dis-
play the main voice control menu;– say “Phone” after the beep;– state the name of the function dis-
played on the screen that you wish to use, then follow the instructions.
Note: To use voice recognition with your phone, you must pair it with the multimedia system. For more informa- tion, please refer to the “Pairing, unpair- ing a telephone” section.

1.27
ENG_UD56183_9Utiliser la reconnaissance vocale (R-Link 2 - Renault)
USING VOICE RECOGNITION (9/11)“Help”To find out more about using voice functions:– press the voice control button, then
say “Help”.The system displays a number of help categories on the screen.– Select the required function.The “Help” function is available at all times. For example, if you wish to find the “Phone” on the screen and you say “Help”, the help voice will assist you in using the function.
Launch an application using voice recognitionYou can launch an Application using the voice control included in your multime- dia system.To do this:– press the voice control button to dis-
play the main voice control menu;– say “My apps” after the beep;– state the name or number (displayed
in front of the app name) of the app you wish to run to start using it imme- diately.
MultimodalityMultimodality enables the user to use voice control to complete an address or a telephone number which was entered using the multimedia screen, and vice versa.
UseWhen you begin entering a telephone number using the multimedia system keypad:– press the voice control button;– complete the telephone number
using your voice or say “Call” after the beep if you have already entered the full number and wish to launch the call.

1.28
ENG_UD56183_9Utiliser la reconnaissance vocale (R-Link 2 - Renault)
USING VOICE RECOGNITION (10/11)Using the phone’s voice recognition with the multimedia systemTo use your phone’s voice recognition system with your multimedia system you should:– connect your telephone to the mul-
timedia system (refer to the section on “Connecting, disconnecting a tel- ephone”);
– ensure that your phone has a voice recognition function compatible with your multimedia system.
Note: If the voice recognition from your phone is compatible with the multime- dia system, the 6 pictogram appears from the “Paired devices list” menu.For more information, please refer to “Connecting/disconnecting a tele- phone”.
Note: if you wish to use your phone's voice recognition with the multimedia system, make sure that you are located in a network coverage area.To activate your phone’s voice recogni- tion system with the multimedia system, press and hold your vehicle’s voice rec- ognition button .The multimedia screen displays your telephone’s main voice control menu on the B screen.
Jérôme’s phone
Alice
Mathilde’s phone
Elodie
Add device
6
Cancel
To reactivate your phone’s voice rec- ognition system with the multime- dia system, briefly press your vehi- cle’s voice recognition button or screen B.To deactivate your phone’s voice rec- ognition system with the multimedia system, press and hold your vehicle’s voice recognition button .Note: to access the B screen, press “Phone” from the main screen, then “Smartphone”.
B

1.29
ENG_UD56183_9Utiliser la reconnaissance vocale (R-Link 2 - Renault)
From the main voice control menu, you can use voice control to control some functions and applications of your phone.Voice recognition is disabled:– When reversing your vehicle;– during a call.Note: the voice recognition session is automatically deactivated after several seconds of inactivity.
When using your phone's voice rec- ognition with the multimedia system, the transfer of cellular data required for its operation can generate ad- ditional costs not included in your phone service contract.
USING VOICE RECOGNITION (11/11)

1.30
ENG_UD34091_1Filler NX (RadNav LG Android - Renault)

2.1
ENG_UD59077_12Navigation (R-Link 2 - Renault)
Navigation
Map . . . . . . . . . . . . . . . . . . . . . . . . . . . . . . . . . . . . . . . . . . . . . . . . . . . . . . . . . . . . . . . . . . . . . . . . . . 2.2Enter a destination. . . . . . . . . . . . . . . . . . . . . . . . . . . . . . . . . . . . . . . . . . . . . . . . . . . . . . . . . . . . . . . 2.6Traffic . . . . . . . . . . . . . . . . . . . . . . . . . . . . . . . . . . . . . . . . . . . . . . . . . . . . . . . . . . . . . . . . . . . . . . . . . 2.13Itinerary. . . . . . . . . . . . . . . . . . . . . . . . . . . . . . . . . . . . . . . . . . . . . . . . . . . . . . . . . . . . . . . . . . . . . . . . 2.15Navigation settings . . . . . . . . . . . . . . . . . . . . . . . . . . . . . . . . . . . . . . . . . . . . . . . . . . . . . . . . . . . . . . 2.19

mapscale.....................................................(current page)
mapmap symbols ........................................(current page)
mapdisplay ..................................................(up to the end of the DU)
navigation system ......................................(up to the end of the DU)guidance
map ......................................................(up to the end of the DU)
2.2
ENG_UD56208_10Carte (R-Link 2 - Renault)
Map
MAP (1/4)
Map keyA Name of the next main road or road
sign information, if applicable.B Display: remaining distance to travel
and indication of the next manoeu- vre.
Press: shortcut giving access to dif- ferent information about your route.
C Display: Traffic information service supplier.
Press: this shortcut provides a list of traffic incidents along your route.
D Shortcut to “Destination”.E Current location.
L
B
L Pop-up menu.M Back to main menu of navigation.N 2D/3D and 2D North modes (the
map always displays North at the top of the screen).
P Sign giving the speed limit (the speed given depends on the unit chosen). For more information on choosing the unit type, please see the “System” section.
Q Symbols for points of interest (POI) displayed on the navigation map.
R Display/Hide the pop-up pane.
E
F Traffic information bar for your route.G Return to the current position or back
to the previous screen.H Activate/deactivate the guidance in-
structions.I Zoom: touch the magnifying glass to
display the zoom-in and zoom-out buttons. Use this button to activate or deactivate the zoom function in auto- matic mode.
J Sign indicating a high risk area.K Journey information such as arrival
time, total distance remaining and the possibility of reaching your des- tination (green flag or red flag with lightning symbol) / Route summary.
K
N
NAV NAV
M
Q
R
NAV
N
M LG
E K
C
Map
PC
IH
G
J
HA
F FI
Map
D

2.3
ENG_UD56208_10Carte (R-Link 2 - Renault)
MAP (2/4)
“Navigation” menu
From the home screen, press “Menu”, then “Navigation” to access the “Map”.
“Map”
Pop-up menu: with no route in progressPress the pop-up menu button to access the following menus:– “Traffic map”;– “Route” or “Itinerary”;– “Map settings”;– “Where Am I?” or “GPS status”;– “Stop guidance”.
“Traffic map”Select “Traffic Map” to view the cur- rent status of traffic on the map.
“Route”Select Route to access the options below: – “Route type”: You can change the route cal-
culation criteria (“Fast”, “Short”, Economical);
You can also select the default route planning method when cal- culating the route. To do this, on the “Map” menu, press the pop-up menu button then select “Route” > “Route type”.
Note: the functions described above may vary.
You can choose the following methods:
– “Fast”: this method shows the quickest possible route based on your route preferences. This calculation method avoids resi- dential areas and minor roads where possible;
– “Short”: this method shows the shortest possible route. It also tries to avoid residential areas;
– “Economical”: this route com- bines the benefits of the pre- vious two methods. The navi- gation system calculates as if it were calculating the fastest route, but it also takes other roads in order to save fuel.
For safety reasons, carry out these operations when the vehicle is stationary.

2.4
ENG_UD56208_10Carte (R-Link 2 - Renault)
Route preferencesThe route preferences are restric- tions which affect the route calcula- tion. You can activate or deactivate the following in the “Route” menu: – “Motorways”: include or exclude
motorways along the route; – “Period charge”: Include or ex-
clude roads along the route which have a periodic charge valid for a certain amount of time;
– “Toll roads”: include or exclude roads where you have to pay tolls (using toll gates or similar);
– “Ferries”: include or exclude fer- ries (including Motorail) along the route;
– “Car shuttle train”: include or exclude road/rail transportation (transportation by rail) along the route;
– “Unpaved roads”: whether to in- clude or exclude unpaved roads in the route;
– Authorisation needed: inclu- sion or not of roads with limited access.
“Map settings”This menu lets you set the following items: – “Automatic zoom”: activate or
deactivate automatic zoom; – “Automatic motorway view”: ac-
tivate or deactivate the display of motorway signs;
– “Point of view”: select the pre- ferred viewpoint for navigation (“Low”, “Manual” or “High”);
– Map colour: select the preferred map display mode (“Auto”, “Day” or “Night”);
– 3D vehicle gallery: change the default position marker. Scroll through the different markers (3D vehicles) by pressing the left and right arrows;
To select a marker, press the “Back” button underneath the pre- ferred choice of vehicle.
– “Places of interest”: when this function is activated, the map shows 3D representations of landmarks, 3D artistic repre- sentations or 3D models of prominent or well-known sites;
– “Buildings”: when this function is activated, the map shows town/cities in 3D as well as ar- tistic representations in 3D or 3D model representations of all urban buildings, including the actual building size and posi- tion on the map;
– Relief: when this function is ac- tivated, the map shows a 3D representation of the surround- ing area;
MAP (3/4)

2.5
ENG_UD56208_10Carte (R-Link 2 - Renault)
MAP (4/4)
For safety reasons, carry out these operations when the vehicle is stationary.
– “ Place markers”: select which places or POI to show on the map while navigating. Too many markers make the map crowded, so it is better to place as few as possible.
Select Show all/Hide all to display or hide all location and POI cate- gories:– press the location or POI cate-
gory to access a list of sub-cat- egories;
– tick or clear the tickbox next to a category to display or hide it.
“Where Am I?”This function shows detailed informa- tion about the current position: coor- dinates and address.
“GPS status”This function allows you to get infor- mation about the GPS signal status of your vehicle.
“Add to address book”This function allows you to save the selected position in the address book.
“News”This function enables you to fund de- tails (address, latitude and longitude) on the selected position.
“Show cursor position”This function allows you to return to the position of the cursor when you move around the guidance map.
“Stop guidance”Press this control to cancel the active route.
Pop-up menu: with area selectedSlide your finger on the multimedia screen to move around the map in order to access other pop-up menu functions:– “Places around cursor”;– “Add to address book”;– “News”;– “Show cursor position”.
“Places around cursor”This function enables you to find points of interest around the selected position. You can search, filter, sort and view all the results found by the multimedia system on the map.

destination .................................................(up to the end of the DU)address ......................................................(up to the end of the DU)guidance
activation ..............................................(up to the end of the DU)
2.6
ENG_UD56211_10Entrer une destination (R-Link 2 - Renault)
Enter a destination
ENTERING A DESTINATION (1/7)
“Navigation” menu
From the home screen, press “Menu”, then “Navigation” to access the follow- ing menus:– “Destination”;– “Itinerary”;– “Traffic”;– “Map”;– “Settings”.
City selection
SensYonne, France
MontargisLoiret, France
ParisFrance
1
“Destination”
The “Destination” menu offers you sev- eral ways to enter a destination:
“Address”
This item allows you to enter all or part of the address: country, city, street and number.When using it for the first time, the system will ask you to choose the destination country.Enter the town/city name or a post- code using the digital keypad.The system suggests several town names.– Press the town/city name dis-
played on-screen to confirm your selection.
– Access the full list corresponding to your search.
Note: you can hide the numeric keypad to display the full results list by pressing 1.– Select the town or city.– Do the same actions for the “Street”
and “House number” fields.
For more information about the nav- igation software and maps version, select the pop-up menu button from the “Navigation” menu screen, then “Version”.
During guidance, when you launch the search for a new destination you have the choice between setting it as a waypoint, a new destination or a final stage.
For more information, see the user manual available in your multime- dia system by pressing the pop-up menu button from the “Navigation” menu screen, then “User manual”.
Map

2.7
ENG_UD56211_10Entrer une destination (R-Link 2 - Renault)
“Previous destinations”
This menu enables you to select a destination from the list of addresses last used. These are automatically stored.From the “Navigation” menu, select “Destination”, then “Previous desti- nations”.From the list of stored destinations, select an address to start navigating.
ENTERING A DESTINATION (2/7)
For safety reasons, carry out these operations when the vehicle is stationary.
You can change the type of keypad on the multimedia system by pressing the 2 button (“ABC”, “Qwerty”, “Azerty”, etc.).Note: The system will store the last towns/cities entered in its memory. You can directly select one of these towns.Note: Only addresses known to the system through the digital map are au- thorised.
SensYonne, France
MontargisLoiret, France
ParisFrance
Note: The system displays the coun- try and town/city corresponding to your final destination by default. You can di- rectly enter the street name if the re- quested destination is in the same town/ city as the final destination entered.
Using voice recognition to enter an addressFrom the Destination and Itinerary screens, press the voice recognition button, then state a town/city, street name and/or number after the beep.
2
City selection
Sens
2
City selection
Map
Map

address book .............................................(current page)
2.8
ENG_UD56211_10Entrer une destination (R-Link 2 - Renault)
“Points of interest”
A point of interest (POI) is a service, establishment or even a tourist area close to a location (start point, desti- nation city, en route etc.).Points of Interest are listed by cat- egory: restaurants, museums, car parks, etc.Select “Destination” from the “Navigation” menu, then “Points of interest” to select a destination from the points of interest.“Name search” A list displays all POIs found
along the route (if there are any) or around your current position. You can filter the list of POIs using the keypad. Select a POI from the list of results or use the keypad to enter the name/type of POI that you want to look for.
ENTERING A DESTINATION (3/7)
For safety reasons, carry out these operations when the vehicle is stationary.
“Location search” This function enables you to
search for POIs in a town/city or along a route, by selecting a point of interest from a list or by typing it in using the keypad. Select the search area from among the fol- lowing categories:
– “In a city”; – Close to last known position; – “Along Route” (if any); – “Near destination” (if any). After selecting a search area, the
screen displays the POIs avail- able by category (“All”, “Airport”, “Automobile” etc.). Select a cate- gory.
All POIs in this category in the search area are displayed. Select the desired POI to start guidance.
Categories(“Fuel station”/“Parking”/“Restaurant” /“Accommodation”) Search for points of interest by se-
lecting categories from the “Points of interest” menu.
On this screen, you can run a quick search using types of preset POIs:
– “Fuel station” on the route. – “Parking” close to the destina-
tion. – “Restaurant” on the route. – “Accommodation” close to the
destination. If you currently do not have a
route or destination, the system searches for these POIs around your current or last known position.

confirm a destination .................................(current page)
2.9
ENG_UD56211_10Entrer une destination (R-Link 2 - Renault)
“Coordinates”
This function allows you to define a destination using coordinates (lati- tude and longitude).
“On map”
This function enables you to define a destination from a point you have se- lected on the map.From the “Navigation” menu, select “Destination”, then “On map”.Move around the map to position the cursor on your destination, then con- firm by pressing “Select”: the system calculates the route.
“Work”
This menu can be used to start navigating towards your work location.When you select “Work” from the “Address book” menu for the first time, the system asks you to record the address of your place of work by select- ing GPS position, “Address”, “Points of interest”, “Previous destinations”, “On map”, “Coordinates” etc.Select the way in which you wish to enter your work ad- dress, then confirm.Note: to reset your home or work address, on the “Address book” menu, press the pop-up menu button, then press Reset home address or Reset work address.
“Address book”
You can save addresses in the ad- dress book and use them as a desti- nation at a later time. Thus, you have access to the following functions:
“Home”This heading can be used to start guidance towards your home.When you select “Home” from the “Address book” menu for the first time, the system asks you to save your home address by select- ing the GPS position, “Address”, “Points of interest”, “Previous destinations”, “On map” or “Coordinates”.Choose your preferred method to enter your home address and confirm.
ENTERING A DESTINATION (4/7)

2.10
ENG_UD56211_10Entrer une destination (R-Link 2 - Renault)
ENTERING A DESTINATION (5/7)Confirming the destinationOnce your destination information has been entered, the system displays a route summary for confirmation. Press Select at the bottom of the screen to confirm. The system will make the cal- culation.Note: The calculation criteria can be modified in the route settings.At the end of the calculation, the system displays a navigation summary.Note: if you do not touch the screen, this page will close after ten seconds and guidance will start automatically if there is no restriction affecting your journey.To confirm your destination and acti- vate guidance, press button Go.Note: with no route in progress, the shortcut to the “Destination” menu 3 is displayed on the map.
Select 4
For safety reasons, carry out these operations when the vehicle is stationary.
Pop-up menu 4Select a destination as described previously and then press 4 to access the following functions:– “Places around cursor”;– “Add to address book”;– “News”.
“Places around cursor”This function enables you to find points of interest around the selected position. You can search, filter, sort and view all the results found by the system on the map.
“Add to address book”This function allows you to save the selected position in the address book.
“News”This function enables you to fund de- tails (address, latitude and longitude) on the selected position.
3
On map

2.11
ENG_UD56211_10Entrer une destination (R-Link 2 - Renault)
ENTERING A DESTINATION (6/7)“Route Alternatives”This option allows you to change the route calculation methods from the fol- lowing three proposals (to the right of the screen):– “Fast”;– “Economical”;– “Short”.
“Itinerary”At the top of the screen there are three tabs (“Manual”, Roads and “Summary”) which can be used to preview the route to your destination.
Overview
Go
Short.
7Pop-up menu 7Press the pop-up menu button 7 to access the following menus:– “Route Alternatives”;– “Itinerary”;– “Route”;– “Add route to address book”;– Simulate Route.
Route summaryThe screen has two areas:– Zone 5 shows the calculation method
used;– the journey zone 6 shows a route
summary (distance, journey time, traffic and restrictions affecting your journey).
To start guidance to your destination, press the “Go” button at the bottom of the screen.
6
Overview
Go
Short.5

2.12
ENG_UD56211_10Entrer une destination (R-Link 2 - Renault)
Latest map guaranteeOnce your new vehicle has been de- livered, you will have a limited time in which to update the map for free. Once this time has elapsed, you will need to pay for updates.For further information, please contact an Authorised Dealer of brand.
Route
Route Planning MethodShort.
Motorways
Period charge
Toll roads
Ferries
Unpaved roads
Car shuttle train
On
On
OFF
On
On
On
Updates (especially of maps) are published regularly. In some cases, it is possible that roads alter and that the mapping is not yet up to date.
ENTERING A DESTINATION (7/7)Route preferencesThe route preferences are restrictions which affect the route calculation. For further information, please refer to the “Map” section.
“Route Alternatives”This function makes it possible to add the route previously entered in the ad- dress book on the multimedia system.
“Route”“Route Planning Method”This function allows you to change the route calculation method. By choosing a route calculation method, you also define this route calculation method by default for your nearby destinations.To understand the various methods for calculating the route, please refer to the section on “Map”.
Map

traffic information .......................................(up to the end of the DU)TMC Traffic Message Channel information (up to the end of the DU)
2.13
ENG_UD60259_11Trafic (R-Link 2 - Renault)
Traffic
TRAFFIC (1/2)
Traffic displayThe navigation system indicates traffic incidents on the map:– by a colour: from green to red de-
pending on traffic conditions and black for closed roads;
– by displaying traffic icons.A traffic icon is displayed on the naviga- tion screen to show you whether traffic incidents are announced. When an inci- dent occurs further along your route, an icon indicates the type of incident.
Precautions regarding navigationUse of the navigation system does not in any way
replace the responsibility or vigi- lance of the driver when driving the vehicle.
Traffic event summaryPress the “Traffic” icon to display a summary of any incidents appearing along your route.
Traffic event listPress “Event list” on the event sum- mary screen to see all events which may affect your route. Tap the traffic category you are interested in.
Traffic incident detailsPress on one of the items in the list to view details and to display the relevant section of route on the map.Select “More” to display current traffic conditions on the map.
Traffic
There are no events on your route.
Significant events: :
Total delay :
Flow events :
Closed roads :
Accident :
Lane restriction:
Others :
Events
Detour

TMC (Traffic Message Channel) traffic detour ........................................................(current page)detour ........................................................(current page)
2.14
ENG_UD60259_11Trafic (R-Link 2 - Renault)
“Detour”Activate this option to enable the navi- gation system to use traffic information in real time to calculate your route.If events disturb your route, the navi- gation system can suggest a detour for each event or for all events, and can suggest not diverting around the events.
“Event types”Select this option to open a list of traf- fic incident types. For each type of in- cident:– “Consider event”: activate this func-
tion so that the system takes this in- cident into account in preparation for a possible route recalculation.
– “Visible”: activate this function to make the previously selected inci- dent visible on the route itinerary.
Note: the other options above are only available if the “Traffic” function is ac- tivated.
Traffic settingsPress the pop-up menu button, then “Traffic settings” to access the following settings:
“Traffic”Select a “TomTom Traffic” subscription to receive online traffic information in real time. This service offers more fre- quent updates (approximately every two minutes), covering main and sec- ondary roads.At the end of the subscription period, a warning message appears on the screen of your multimedia system. You can extend your subscription at a later stage.If you do not want to extend your sub- scription, you can use the TMC infor- mation service (this service offers less frequent traffic updates). To do this, please download and install the ap- plication from R-Link Store using your multimedia system.
TRAFFIC (2/2)
“Traffic” menu
On the home screen, press “Menu” > “Navigation” > “Traffic” to access up-dated road information.The “Traffic” function uses the TMC (Traffic Message Channel) information service on the FM band or receives in- formation over the internet. This serv- ice provides information on traffic inci- dents by indicating points on the map and covers the main routes.
The availability of the “Traffic” serv- ices may vary.

second route ..............................................(up to the end of the DU)detour ........................................................(up to the end of the DU)guidance
cancellation ..........................................(up to the end of the DU)
cancellation................................................(until the end of the DU)
2.15
ENG_UD56212_11Itinéraire (R-Link 2 - Renault)
Itinerary.
ROUTE (1/4)
Edit route
Current GPS Position
Precautions regarding navigationUse of the navigation system does not in any way
replace the responsibility or vigi- lance of the driver when driving the vehicle.
Go
1“Itinerary” menu
On the home screen, press “Menu” > “Navigation” > NAV > “Route” to access the following menus:– “Edit route”;– “Stop guidance”;– “Traffic on route”;– “Avoidances”;– “Overview”;– “Route”.
Edit route
Current GPS Position
22 rue Louis Braille
22 rue Louis Braille
Château de VincennesParis, France
Paris, France
Vincennes (Val-de-Marne), France
Go
Choose the location the same way as you choose a destination. The default start point is your current GPS position.
1
“Edit route”
Note: this menu is available when there is a route saved. If there is no route saved, you can create one by selecting the “New route” function.
Setting a start pointTo set a start point on the route, press 1, “Set Start Point”, then “Set new point”.

2.16
ENG_UD56212_11Itinéraire (R-Link 2 - Renault)
Pop-up menu 2The pop-up menu 2 grants access to the following functions:– Select and delete: use this function
to delete specific stages of the route, or the entire route;
– “Reorder”: you can manually reorder your list of waypoints.
To confirm your route, press “Go” at the bottom of the screen. The system cal- culates the new route and the naviga- tion guidance will begin.
ROUTE (2/4)
Edit route
Current GPS Position
Once your starting position is set, you can simulate the route that you will take to the destination. Press the “Go” button. Once your route has been planned, press the “Simulate Route” option on the pop-up menu.
Adding a destinationTo set a new destination, press 3 then enter this destination. You can select a point of interest (POI) as detailed pre- viously.
3
4
Edit route
Current GPS Position
Go
3
4
Go 2 2
Adding a waypointPress 4 between the start point and end point to insert waypoints along your route (e.g. if you wish to travel via a specific location in order to pick somebody up). Choose the location the same way as you choose a destination. Your system will calculate a new route that passes the waypoint(s) you chose before reaching your final destination.
Simulation
Go
Pont Notre Dame
Quai de la Corse
22 rue Louis Braille
Château de Vincennes
Paris, France
Vincennes (Val-de-Marne), France
Château de VincennesVincennes (Val-de-Marne), France

2.17
ENG_UD56212_11Itinéraire (R-Link 2 - Renault)
– “Section of the navigation”: to indi- cate a preferred distance over which the saved route should be avoided. The screen displays the distance, the avoided section of the route and the detour on the map. You can also see the change to distance and es- timated duration of the route com- pared to the original route at the top of the screen;
– “Specific road”: to avoid a road on your route. For example, you can skip a road where you expect heavy traffic, but the Traffic system has not warned you about it;
– “Restore original route”: to cancel detours you set previously.
In all cases you are presented with a map screen, where you can see the avoided section, the detour and the es- timated change in length and duration and the duration in relation to your ini- tially calculated route.To confirm your settings, press “Accept”.
ROUTE (3/4)
OverviewShort.
Go
“Overview”
The route overview can be dis- played by pressing “Overview” from the “Route” menu or after selecting a destination and calculating the route. The multimedia system displays in- formation about your journey (dis- tance, journey time, road types, traf- fic etc.).When a route is in progress, use the 5 control for a more precise view of your destination.
“Cancel route”
Select this function to stop the cur- rent navigation.
“Traffic on route”
This function displays the traffic map during the route.
“Avoidances”
To avoid certain sections of the route (e.g. in the event of a traffic jam not flagged up by the system), select “Avoidances” from the “Itinerary” menu.You can choose to avoid the follow- ing elements:– “Specific sections”: to avoid a cer-
tain type of road on the route. For example, you can skip a section of a motorway or a ferry;
5

2.18
ENG_UD56212_11Itinéraire (R-Link 2 - Renault)
ROUTE (4/4)
Overview
Short.
Fast;
Go
Pop-up menu 5Press 5 to access the following func- tions:– “Route Alternatives”;– “Itinerary”;– “Route”;– “Add route to address book”;– Simulate Route.For further information, please refer to the section on “Entering a destination”.
Overview
Go
5
Route preferencesThe route preferences are restric- tions which affect the route calcula- tion. For further information, please refer to the “Map” section.Short.
Economical;
“Route”
“Route type”This function enables you to change the current route calculation method and to recalculate. By choosing this type of route itinerary, you are also setting the default route calculation method for future route calculations.To fund out about the various meth- ods of calculating a route, please refer to the section on “Map”.

settingsnavigation.............................................(up to the end of the DU)
overspeed warning ....................................(current page)
2.19
ENG_UD60247_9Réglages de navigation (R-Link 2 - Renault)
Navigation settings
NAVIGATION SETTINGS (1/3)
“Settings” menu
From the “Navigation” menu, press “Settings”, then select the subcategory you wish to change:– “Sound and warnings”;– “Route”;– “Traffic settings”;– «Map settings»;– “Visual guidance”.
“Safety warnings”This menu enables you to activate or deactivate the various safety warn- ings and to set them in order to ac- tivate a sound and/or visual alarm when approaching certain locations such as schools, level crossings, hazardous areas, etc.You can programme the navigation system so that it displays these in- creased vigilance points on the map, and so that you can be warned by a beep when you approach these areas.For some of these areas, there is a legal or recommended speed limit. The beep may differ depending on whether you are driving under or over the speed limit.Choose to be warned when ap- proaching these increased vigilance areas or only when you are exceed- ing the speed limit.
“Sound and warnings”
This menu allows you to define the synthetic voice in the multimedia system, the various sounds and the navigation warnings.
“Navigation voice”This menu enables you to adjust the following settings:– choosing the synthetic voice;– adjusting the synthetic voice to;– choosing the language of the syn-
thetic voice;– the details of transmitted vocal in-
formation (minimum, standard or detailed etc.);
– the type of voice used (female or male).
Note: the type of voice setting se- lected applies to the navigation, voice recognition and the apps.To reset your data and go back
to the default settings, press the pop-up menu button, then “Reset”.
In certain countries it is illegal to ac- tivate the camera warning option and this could lead to prosecution.

2.20
ENG_UD60247_9Réglages de navigation (R-Link 2 - Renault)
NAVIGATION SETTINGS (2/3)
Precautions regarding navigationUse of the navigation system does not in any way replace the responsibil- ity or vigilance of the driver when driving the vehicle.
“Route”
“Route Planning Method”This function enables the current route calculation method to be changed and to recalculate if necessary. By choos- ing this type of route itinerary, you are also setting the default route calculation method for future route calculations.To understand the various methods for calculating the route, please refer to the section on “Map”.
Route preferencesThe route preferences are restrictions which affect the route calculation. For further information, please refer to the section on “Map”.
“Warning sign alerts”This menu enables you to activate or disable the various road sign alerts. Activate this function so that the system indicates when approach- ing specific sections of road (obsta- cles, tight corners, crossings, etc.) by displaying road signs on the map screen. For each category of warning sign, set the warning type (audio and/ or visual) and the distance from the hazard from which you want to re- ceive a warning.
“Route warning”This menu enables you to activate or disable the alerts affecting your route such as pedestrian areas, inaccessi- ble areas or areas requiring special access permissions.
Traffic settings
This menu lets you:– activate or deactivate traffic info;– configure detours around events (the
navigation system will calculate a new route);
– select the type of event and its dis- play on the map.
For further information, please refer to the section on “Traffic”.Note: the availability of the “Traffic” services may vary.
“Map Settings”
This function enables you to set the map display, point of view of the map, etc. For more information, refer to the section entitled “Map”.

2.21
ENG_UD60247_9Réglages de navigation (R-Link 2 - Renault)
NAVIGATION SETTINGS (3/3)
To reset your data and go back to the default settings, press the pop-up menu button, then “Reset”.
“Visual guidance”
This menu displays information relating to your route on the navigation screen.
“Data fields”The data fields in the corner of the navigation screen can be custom- ised. Select this option and choose the values you want to see. The values can differ depending on whether you are following a route or whether you are travelling without a set destination. You can choose to display the remain- ing distance to your destination/next waypoint, the remaining time until you reach your destination/next waypoint, or the estimated arrival time for your destination/next waypoint.
“Tunnel view”When entering a tunnel, the surface roads and buildings can count as a dis- turbance. This feature shows a generic image of a tunnel instead of the map. A top-down overview of the tunnel and the remaining distance to the tunnel exit are also displayed.
For safety reasons, carry out these operations when the vehicle is stationary.
“Signposts”Whenever relevant information is avail- able, such as information similar to that displayed on road signs, it will be dis- played in the upper section of the map. You can turn this feature on or off.
“Junction view”If you are approaching a motorway junction or a complex crossroads and the necessary information exists, the map is replaced with a 3D view of the junction. You can activate this function or keep the standard display through- out your route.

2.22
ENG_UD34091_1Filler NX (RadNav LG Android - Renault)

3.1
ENG_UD59078_12Multimédia (R-Link 2 - Renault)
Multimedia
Listen to the radio . . . . . . . . . . . . . . . . . . . . . . . . . . . . . . . . . . . . . . . . . . . . . . . . . . . . . . . . . . . . . . . 3.2Media . . . . . . . . . . . . . . . . . . . . . . . . . . . . . . . . . . . . . . . . . . . . . . . . . . . . . . . . . . . . . . . . . . . . . . . . . 3.10Photo . . . . . . . . . . . . . . . . . . . . . . . . . . . . . . . . . . . . . . . . . . . . . . . . . . . . . . . . . . . . . . . . . . . . . . . . . 3.12Video . . . . . . . . . . . . . . . . . . . . . . . . . . . . . . . . . . . . . . . . . . . . . . . . . . . . . . . . . . . . . . . . . . . . . . . . . 3.14Multimedia settings . . . . . . . . . . . . . . . . . . . . . . . . . . . . . . . . . . . . . . . . . . . . . . . . . . . . . . . . . . . . . . 3.16

radiochoosing a station ................................(up to the end of the DU)
radioautomatic station storage .....................(up to the end of the DU)
radioautomatic mode ...................................(up to the end of the DU)
radiomanual mode .......................................(up to the end of the DU)
radiostation pretuning ..................................(up to the end of the DU)
3.2
ENG_UD56184_12Écouter la radio (R-Link 2 - Renault)
Listen to the radio
LISTENING TO THE RADIO (1/8)
Frequencies Stations Presets
Band
“Multimedia” menu
From the main menu, press “Multimedia”, then “Radio” or the 1 shortcut from any menu.
“Radio”
Selecting a bandSelect “FM”, “AM” or “DR” (Digital radio) by pressing “Band” on the mul- timedia screen.It is also possible to choose the band by using the control under the steer- ing wheel.
“AM”
Choosing a AM stationThere are different modes for choos- ing a radio station. After choosing AM, select the required mode by pressing tabs 2 or 3.Two search modes are available:– “Frequencies” mode (tab 3);– “Presets” mode (tab 2).
“FM”
Choosing a FM stationThere are different modes for choos- ing a radio station. After choosing FM, select the required mode by pressing tabs 2, 3 or 4. Three search modes are available:– “Frequencies” mode (tab 3);– “Stations” mode (tab 4);– “Presets” mode (tab 2).
Frequencies Presets
Band
3 23 4 2
You can select a saved station using the button on the steering column control.
1 1

3.3
ENG_UD56184_12Écouter la radio (R-Link 2 - Renault)
“Frequencies” modeThis mode allows stations to be searched for either manually or au- tomatically by scanning the selected range of frequencies.To scan the frequency range, you have two options:– manual search: scan through the fre-
quencies by successively pressing the frequency area 5 or by press- ing 6;
– automatic search: move forwards or backwards to the next station by pressing 7.
5
77
Frequencies Stations Presets
Band
66
“Stations” mode (FM only)This mode allows you to find a station by name from an alphabetical list. It is possible to scan up to 50 available radio stations.Flick the list to scroll through all the sta- tions. The radio station 8 you stopped on is played. You can also press a radio station on the list to play.
Band
FM
Frequencies Stations Presets
The names of the radio stations that do not use the RDS system or if the vehicle is located in a bad radio reception area, they will not appear on the screen. Only their frequency is displayed and sorted at the beginning of the list.
LISTENING TO THE RADIO (2/8)
Frequencies Stations Presets
Band
3 2
8
FM
FM
4

3.4
ENG_UD56184_12Écouter la radio (R-Link 2 - Renault)
“Presets” modeThis mode allows you to access the previously stored radio stations. For more information, refer to “Storing a station” in this section.Press one of the buttons 9 (numbered 1 to 12) to select the radio station you wish to listen to.
LISTENING TO THE RADIO (3/8)“Save as preset”This function stores the station cur- rently being played. To do this:– While in “Frequencies” or “Stations”
mode, press 10, then “Save as preset” and select a slot 9.
Or– from the “Presets” mode, press and
hold one of the buttons 9 until you hear a beep and a message is dis- played at the top of the screen.
You can store up to twelve stations per band.
9
Band
Frequencies Stations Presets
You can select a saved station using the button on the steering column control.
10
Pop-up menu 9Depending on the band selected (AM or FM) and the mode activated, press 10 to:– “Change source”;– “Save as preset”;– access “Settings” radio;– access Sound settings.
“Change source”This function allows you to change the audio source (“Radio”, USB, AUX, etc.).
Frequencies Stations Presets
Band
9 10
You can change audio source using the button on the steering column control.
FM
FM

3.5
ENG_UD56184_12Écouter la radio (R-Link 2 - Renault)
“Settings”From this menu, you can activate or de- activate the following elements:– “AM";– “Radio text”;– “Region”;– “TA / I-Traffic”.”AM“This menu enables you to activate/de- activate the band AM.“Radio text” (Text information)Some FM radio stations broadcast text information relating to their pro- grammes (e.g. song titles).Note: This information is only available for certain radio stations.
LISTENING TO THE RADIO (4/8)“Region”When the “Region” function is acti-vated, if the signal level prevents track-ing of the frequency currently in use, the radio will only switch to a new fre-quency broadcasting the same pro-gramme.If the “Region” function is disabled, if the signal level prevents tracking of the frequency currently in use, the radio will switch to a new frequency that can broadcast a regional variation.“TA / I-Traffic”(Traffic information)When this function is activated, your audio system makes it possible to auto- matically receive traffic bulletins when they are broadcast on certain FM radio stations (depending on the country).You have to select a radio station that transmits traffic information.Note: if another audio source is cur- rently in use (USB, Bluetooth), it will be automatically interrupted when any item of traffic information arrives.
“Sound settings”This function allows you to set the sound balance and to increase or decrease the value of the low pitch sounds and treble. For further information, please refer to the section on “Multimedia set- tings”.

3.6
ENG_UD56184_12Écouter la radio (R-Link 2 - Renault)
LISTENING TO THE RADIO (5/8)– Stations mode 12;– Presets mode 13.
“Channels” modeThis mode allows the user to scan for a radio station manually by pressing one of the buttons15.
Stations and Presets modePlease refer to the information on “Stations” mode and “Presets” mode in this section.
Pop-up menu 14Depending on the mode selected, press 14 to:– access Interactive;– “Change source” (Radio, USB etc.) ;– “Save as preset”;– “Update list”;– access the “Settings” or “Multimedia
Settings” of the DR mode.
1112
13
1514
Channels Stations Presets
Band
DR
« DR »
Choosing a DR station(digital radio)Digital radio offers a greater choice of radio stations, better listening quality and additional information.There are different modes for choos- ing a radio station. After choosing DR, select the mode by pressing one of the three available tabs:– Channels mode 11;
“Interactive”Press 14 then “Interactive” to:– access EPG;– access Slideshow;– access Graphic service.
“EPG” (EPG)
This menu is used to check DR pro- gramme schedules.
“Graphic service”
Use this menu to view the website provided by the station to which you are currently tuned.
You can select a saved station using the button on the steering column control.
For safety reasons, carry out these operations when the vehicle is stationary.

3.7
ENG_UD56184_12Écouter la radio (R-Link 2 - Renault)
“Slideshow”
Use this menu to view images pro- vided by the station in slideshow form.You can also access this menu by pressing 16.Note: the slideshow 16 is displayed when the Time shift function (direct control) is deactivated.
“Update list”Select this menu to update the list of radio stations.
LISTENING TO THE RADIO (6/8)
14
Channels Stations Presets
Band
DR
“Change source”This function allows you to change the audio source (“Radio”, USB, AUX, etc.).
Storing a stationFrom “Channels” mode or “Stations” mode, press 14 then “Save as preset”.You can also give a long press on one of the preset buttons until you hear a beep.You can store up to twelve stations per band.
Channels Stations Presets
Band
DR
16Channels Stations Presets
Band
14
You can change audio source using the button on the steering column control.
BBC Radio 19D BBC National DAB
DR

3.8
ENG_UD56184_12Écouter la radio (R-Link 2 - Renault)
LISTENING TO THE RADIO (7/8)“Settings”While in “Channels”, “Stations” or “Presets” mode, press 14, then “Settings” to access the digital radio settings. From the settings, you can activate or deactivate the following el- ements:– “Radio text”;– “Simulcast/Handover”;– “Time shift”;– “TA / I-Traffic”;– “I-Announcement”.“Radio text”(text information)Some digital radio stations broadcast text information relating to their pro- grammes (e.g.: song titles).Note: This information is only available for certain radio stations.
“Time shift”TimeshiftThis function enables you to listen to the radio station using the scroll bar 18. Press 17 to pause the audio system and start recording the current station. Press to restart playback of the re- corded station. After playing, you can move playing by using scroll bar 18.Note: Press Live or wait for the scroll bar to reach the end to go back to lis- tening to the radio station live.
18
“Simulcast/Handover”When this function is activated and the reception of the digital FM station cur- rently playing is poor, the audio system will switch automatically to the ana- logue version.The audio system will re-connect auto- matically to the same digital FM station as soon as reception is available.Note: this function is only available if the station has FM and DAB versions.
14
Channels Stations Presets
Band
DR
17
Channels Stations Presets
Band
DR

3.9
ENG_UD56184_12Écouter la radio (R-Link 2 - Renault)
“TA / I-Traffic”(traffic information)Depending on the country, your audio system makes it possible to automati- cally receive traffic bulletins when they are broadcast on certain digital radio stations.
LISTENING TO THE RADIO (8/8)“I-Announcement”Press “I-Announcement” then activate or deactivate below announcements. For each activated announcement, your audio system makes it possible to automatically receive information when it is broadcast on certain digital radio stations:– “Transport news”;– “Warning”;– “News”;– “Weather”;– “Event”;– “Special Event”;– “Radio Info”;– “Sports”;– “Finance”.

MP3 ...........................................................(up to the end of the DU)MP3 player ................................................(up to the end of the DU)CD/MP3 CD
listen.....................................................(up to the end of the DU)
USB key.....................................................(up to the end of the DU)SD card......................................................(up to the end of the DU)Bluetooth® .................................................(up to the end of the DU)
3.10
ENG_UD60809_10Média (R-Link 2 - Renault)
Media
MEDIA (1/2)
From the main folder, you can access:– the audio files;– the folders, music, genres, artists,
albums and playlists;– the folders and/or audio files.Note: some sources appear greyed out on the screen and cannot be selected.
“Multimedia” menu
From the main menu, press “Multimedia”, then “Media” or press the 1 shortcut from any menu to get direct access to the media type cur- rently in use.
“Media”
This menu enables you to listen to music from an auxiliary source (audio CD, USB, SD card, etc.). Select an input source connected to the system in the following list, to access the audio files:– “USB-1" (USB port);– “USB-2" (USB port);– « Bluetooth » ;– “SD” (SD card);– “CD" (audio CD or MP3);– “AUX-1" (Jack socket);– “AUX-2" (Jack socket).
Note:– the input sources described above
may vary.– depending on the audio source se-
lected, certain functions cannot be accessed.
– some audio sources (USB, SD card and CD) start automatically when de- tected.
– the USB flash drive (or SD card) used must be FAT32-formatted and have a minimum capacity of 8GB and a maximum capacity of 32GB.
Navigate to
Player Current list
1 Player Current list
Navigate to
USB1
HP_v210w
You can change media using the button on the steering column con- trol.

3.11
ENG_UD60809_10Média (R-Link 2 - Renault)
MEDIA (2/2)
– view the scroll bar 7 and use it to select the media type.
Note: depending on the input source connected, the display on the multime- dia screen will vary.
“Navigate to”To access the playlists by category (“Playlists Artists”, “Albums”, “Podcast” etc.), press the “Browser” button.Note: The system reads all tracks by default. The playlists described above vary depending on the input source connected.
4
Player Current list
7
2
Navigate to
USB
Navigate to
Player Current list
2
3567 4
“Player”You can choose between playing all the tracks or playing a single track.When playing a track, you can:– access the current playback list 2;– Access the next track by pressing 3
or press and hold to fast forward through the current track;
– pause by pressing 5;– Access the previous track by press-
ing 6;
3
56
HP_v210w
Pop-up menu 4During playback, the 4 pop-up menu can be used to:– change source;– activate or deactivate repeat play-
back for the current track;– activate or deactivate shuffle for all
lists;– access sound ambiance;– access sound settings.
Any new USB flash drive inserted is analysed and its image is stored in the multimedia system. Depending on the USB flash drive's capacity, the multimedia screen can be put on standby. Wait a few seconds. Only use USB flash drives that con- form to the national requirements in force.

photosdirectory ...............................................(up to the end of the DU)
3.12
ENG_UD60810_8Photo (R-Link 2 - Renault)
– hide/show the status and control bar by pressing the image preview area;
– rotate a photo by pressing 1;– play a slideshow by pressing 2;– switch from normal (adjusted) mode
to full screen mode by pressing 3.
Photo
PHOTO (1/2)
1
2
3
Holiday photos.jpg
“Multimedia” menu
From the main menu, press “Multimedia”, “Photo”, then select an input source connected to the system from the following list to access the photos:– “USB-1" (USB port);– “USB-2" (USB port);– “SD" (SD card).Note:– some formats may be unreadable
and the input sources described above may vary;
– the USB flash drive (or SD card) used must be FAT32-formatted and have a minimum capacity of 8GB and a maximum capacity of 32GB;
– for more information on compatible photo formats, please consult an au- thorised dealer.
“Photo”
PlaybackYou can choose between reading all the photos in a slideshow or viewing a single photo.When viewing a photo, you can:– access the previous and next
photo by flicking image view area;
Tulipes_02.jpg
1 2 3
Video playback is only possible when the vehicle is stationary.

3.13
ENG_UD60810_8Photo (R-Link 2 - Renault)
PHOTO (2/2)
“Settings”From the settings, you can:– change the display time for each
photo in the slideshow;– active/deactivate animation effect
between each photo in the slide- show.
Once the settings have been made, press 4 to save your changes and return to the previous screen.Note: The slideshow animation effect is activated by default.
Pop-up menu 5From the photo display screen, press 5 to:– get detailed information of photos
(title, file type, date, path, etc.);– set the photo as a user profile;– Accessing settings
5
Holiday photos.jpg
4
Tulipes_02.jpg
54
Any new USB flash drive inserted is analysed and its image is stored in the multimedia system. Depending on the USB flash drive's capacity, the multimedia screen can be put on standby. Wait a few seconds. Only use USB flash drives that con- form to the national requirements in force.

videos ........................................................(up to the end of the DU)
3.14
ENG_UD60811_8Vidéo (R-Link 2 - Renault)
“Multimedia” menu
To access videos, from the main menu press “Multimedia”, “Video”, then, from the list which follows, select an input source that is connected to the system:– “USB-1" (USB port);– “USB-2" (USB port);– “SD" (SD card).Note:– some formats may be unreadable
and the input sources described above may vary;
– the USB flash drive (or SD card) used must be FAT32-formatted and have a minimum capacity of 8GB and a maximum capacity of 32GB;
– for further information about com- patible video formats, please consult an authorised dealer.
Video
VIDEO (1/2)
– access the next video by pressing 4 or pressing and holding 4 to fast for- ward the current video;
– view the video in full screen by press- ing 5;
– use the scroll bar 2.
Video playback is only possible when the vehicle is stationary.
132 4
5
Landscapes
“Video”
PlaybackWhen playing a video, you can:– access the previous video by
pressing 1. During video playback, press 1 to restart the video from the beginning, or press and hold to rewind;
– pause by pressing 3;
2
3 4
1
5Brightness
Brightness

3.15
ENG_UD60811_8Vidéo (R-Link 2 - Renault)
Pop-up menu 7During video playback, press “7” to:– get detailed video information (title,
type, date etc.);– Accessing settings
VIDEO (2/2)
“Settings”From the “Settings” menu, you can choose the type of display: normal (fit) or full screen. Press 6 to confirm and go to the previous screen.
“Brightness”During video playback, press “Brightness” to adjust the screen bright- ness. A control bar will appear for you to perform the adjustment. Touch the screen outside this bar to make it disap- pear and return to the video playback.
Brightness
Brightness 7 766
Landscapes
Any new USB flash drive inserted is analysed and its image is stored in the multimedia system. Depending on the USB flash drive's capacity, the multimedia screen can be put on standby. Wait a few seconds. Only use USB flash drives that con- form to the national requirements in force.

settingsaudio ....................................................(up to the end of the DU)
3.16
ENG_UD51839_7Réglages multimédia (R-Link 2 - Renault)
Multimedia settings
MULTIMEDIA SETTINGS (1/3)
“Settings” menu
From the “Multimedia” menu, press “Settings”, then select the element you wish to modify:– “Radio”;– “Media”;– “Photo”;– “Video”;– “Sound”.
“Radio”
This menu enables you to adjust the following settings:– activate/deactivate “AM ” band;– activate/deactivate “Radio text”;– activate/deactivate “Region”;– activate/deactivate “TA/I-Traffic ”;
“Media”
This menu enables you to adjust:– the main audio volume;– the sensitivity of the auxiliary
socket (“Low”, “Average” or “High”);
– the Bluetooth® audio source.
“Photo”
This menu also enable the following photo settings to be adjusted:– change the display time for each
photo in the slideshow;– active/deactivate animation effect
between each photo in the slide- show.
For safety reasons, carry out these operations when the vehicle is stationary.
“Video”
This menu enables you to adjust the type of video display (Fit or Full screen).

3.17
ENG_UD51839_7Réglages multimédia (R-Link 2 - Renault)
“Sound”
This menu allows you to configure the different sound settings.
“Sound ambiance”This function enables you to select a musical environment from the follow- ing presets:– “Natural”;– “Live”;– “Club”;– “Lounge”.Note: you can launch demonstration mode to hear a sound sample without Arkamys sound enhancement.
“Bass Boost”This function increases the bass.
Balance / Fader
Centered Front Manual
1
“Balance / Fader”This function sets the sound distribution balance. Press “Centered” or “Front” in order to optimise the sound distribu- tion for all the vehicle occupants or for the comfort of rear passengers (audio muted in the rear and moderate volume at the front of the vehicle).Then you touch the screen or when “Manual” mode is selected, you can then change the settings by moving point 1.
MULTIMEDIA SETTINGS (2/3)
“Bass / Medium / Treble”This function increases or decreases the bass, medium or treble sounds.
Balance / Fader
Centered
Front
Manual

3.18
ENG_UD51839_7Réglages multimédia (R-Link 2 - Renault)
MULTIMEDIA SETTINGS (3/3)
“Volume / Speed”When this function is activated, the volume of the audio system varies ac- cording to the vehicle speed.Press “Volume / Speed” then select “ON” or “OFF” to activate or deactivate this function.Set the intensity by increasing/decreas- ing the value using the + and - buttons.Note: with Bose equipment, the audio system volume varies automatically ac- cording to vehicle speed.
“Loudness”You can activate/deactivate bass ampli- fication by pressing “ON” or “OFF”.
“Frequency stabiliser”This function amplifies low and high frequencies when the volume is turned down.You can activate/deactivate loudness by selecting “ON” or “OFF”.
“Volume stabiliser”You can activate/deactivate loudness by selecting “ON” or “OFF”.Note: to reset the default settings for each function, press the pop-up menu, then “Reset”.
Sound settings
Bass Boost
Balance / Fader
Bass / Medium / Treble
ON OFF

4.1
ENG_UD59079_12Téléphone (R-Link 2 - Renault)
Phone
Pairing, unpairing a telephone . . . . . . . . . . . . . . . . . . . . . . . . . . . . . . . . . . . . . . . . . . . . . . . . . . . . . . 4.2Connecting, disconnecting a telephone . . . . . . . . . . . . . . . . . . . . . . . . . . . . . . . . . . . . . . . . . . . . . . 4.5Phone call . . . . . . . . . . . . . . . . . . . . . . . . . . . . . . . . . . . . . . . . . . . . . . . . . . . . . . . . . . . . . . . . . . . . . 4.7Phonebook . . . . . . . . . . . . . . . . . . . . . . . . . . . . . . . . . . . . . . . . . . . . . . . . . . . . . . . . . . . . . . . . . . . . 4.10Call log. . . . . . . . . . . . . . . . . . . . . . . . . . . . . . . . . . . . . . . . . . . . . . . . . . . . . . . . . . . . . . . . . . . . . . . . 4.12Dial number . . . . . . . . . . . . . . . . . . . . . . . . . . . . . . . . . . . . . . . . . . . . . . . . . . . . . . . . . . . . . . . . . . . . 4.13SMS . . . . . . . . . . . . . . . . . . . . . . . . . . . . . . . . . . . . . . . . . . . . . . . . . . . . . . . . . . . . . . . . . . . . . . . . . . 4.15Phone Settings . . . . . . . . . . . . . . . . . . . . . . . . . . . . . . . . . . . . . . . . . . . . . . . . . . . . . . . . . . . . . . . . . 4.17

linking a telephone.....................................(up to the end of the DU)unpairing a telephone ................................(up to the end of the DU)
4.2
ENG_UD56214_9Appairer/désappairer un téléphone (R-Link 2 - Renault)
Pairing, unpairing a telephone
PAIRING AND UNPAIRING A TELEPHONE (1/3)Depending on the model of your tele- phone, confirm or enter the Bluetooth® connection code to pair it with the mul- timedia system.Your phone may ask for authorisation to share your contacts, call logs and media.Accept sharing to find this information on the multimedia system.“Discovery mode”When the multimedia system searches for a telephone, press the button “Discovery mode” to make the multime- dia system visible to other Bluetooth® devices for a short period of time.
Searching for devices
No
To use the hands-free features, you need to establish a Bluetooth connection between
your phone and your system. Do you want to do that now ?
Yes
For safety reasons, carry out these operations when the vehicle is stationary.
Pairing the first telephoneTo use your hands-free system, pair your Bluetooth® mobile phone with the multimedia system. Check that the Bluetooth® of your phone is activated and set its status to “visible”.For more information about activating the visible status of your phone, please refer to your telephone user manual.
Paired devices list
Warning:
Please make sure your Bluetooth's device parameter is switched on and your device is
visible over bluetooth
“Phone” menu
From the main menu, press “Phone” or press the 1 shortcut from any menu. This function enables your phone to be paired with the multimedia system.Note: if no telephone is paired with the multimedia system, some menus will be disabled.
1
For a list of compatible telephones, consult the https://easyconnect. renault.com site.

4.3
ENG_UD56214_9Appairer/désappairer un téléphone (R-Link 2 - Renault)
From the main menu of your multime- dia system:– press “Phone”. A message is dis-
played on the screen asking you to pair a telephone;
– press “Yes”. The multimedia system searches for nearby phones with Bluetooth® activated;
– select your telephone from the list.
PAIRING AND UNPAIRING A TELEPHONE (2/3)Pairing another telephoneTo pair a new telephone to the system:– Activate the Bluetooth® connection
on your telephone and set its status to “visible”.
– From the main menu of the mul- timedia system, press “Phone”, “Settings”, “Paired devices list” then “Add device” at the bottom of the screen.
A message is displayed on the screen asking you to confirm the device search.– Confirm by pressing “Yes”.
2 3
Searching for devices
No
Connection to Camille's telephone
Proceed with the connection?
Yes
Devices found
Try again
Please select the features that you would like to use
When you connect to each function, the existing connections will be interrupted.
– Select the functions to be paired: – Hands-free function 2: access
your phonebook, make and re- ceive calls, access the call log etc.;
– Media function 3: access your music collection.
– Tap the “Yes”.Note: the warning light on the function icon indicates that it is activated.Your phone is now paired to the multi- media system.

4.4
ENG_UD56214_9Appairer/désappairer un téléphone (R-Link 2 - Renault)
PAIRING AND UNPAIRING A TELEPHONE (3/3)Depending on the model of your tele- phone, confirm or enter the Bluetooth® connection code to pair it with the mul- timedia system.Your phone may ask for authorisation to share your contacts, call logs and media.Accept sharing to find this information on the multimedia system.Note: The multimedia system can save up to six telephones.
The multimedia system searches for nearby phones with Bluetooth® acti- vated;– Select your telephone from the list;– select the functions that you wish to
pair: – Hands-free function 2: access
your phonebook, making and re- ceiving calls, access the call log etc.;
– Media function 3: access your music collection.
– Tap the “Yes”.Note: the warning light on the function icon indicates that it is activated.Your phone is now paired to the multi- media system.
You can pair two phones simulta- neously: one for multimedia and an- other for calling.
Unpairing a phoneTo unpair a telephone from the multi- media system:– From the main menu, select “Phone”,
“Settings”, then "List of devices";– From the list of paired telephones on
the “Paired devices list” menu, press the pop-up menu button and select “Delete devices”.
– select the device(s) to be deleted from the telephone list then press "Delete".
Note: If you want to delete all the paired devices, press the pop-up menu button, then “Select All” and “Delete”.

connect a telephone ..................................(up to the end of the DU)disconnect a telephone..............................(up to the end of the DU)
4.5
ENG_UD56185_9Connecter/déconnecter un téléphone (R-Link 2 - Renault)
Note: when your telephone connects automatically to the multimedia system, data downloads (phonebook, SMS etc.) will only be enabled if you previously al- lowed data sharing when pairing your telephone with the multimedia system. For more information, please refer to the “Pairing, unpairing a telephone” section.
Connecting, disconnecting a telephone
CONNECTING, DISCONNECTING A TELEPHONE (1/2)Connecting a telephoneNo phone can be connected to the hands-free phone system if it has not first been paired. For further informa- tion, please refer to the section on “Pairing and unpairing a telephone”.Your phone must be connected to the hands-free phone system in order to use all of its functions.
Automatic connectionOnce the multimedia system is started, the hands-free phone system searches for any paired phones with Bluetooth® activated nearby. The system automati- cally downloads the data for the last telephone connected (directory, SMS etc).Note: if a call is ongoing while the tele- phone is being connected, it will auto- matically be transferred to the vehicle loudspeakers.
Manual connectionTo connect a Bluetooth® telephone to the multimedia system, press the 1 shortcut from any menu. A list of tele- phones already paired is displayed.Select the telephone that you wish to connect and make sure that Bluetooth® has been activated.
Changing a connected telephoneTo change the connected telephone, you will first have to pair more than one telephone.– Select “Phone” from the main menu,
“Settings” then “Paired devices list”; – Press on the telephone you wish to
connect.You will find the list of phones already paired.
Paired devices list
Téléphone de Camille
Add device
1
For a list of compatible telephones, consult the https://easyconnect. renault.com site.

4.6
ENG_UD56185_9Connecter/déconnecter un téléphone (R-Link 2 - Renault)
CONNECTING, DISCONNECTING A TELEPHONE (2/2)Disconnect a phoneFrom the “Phone” menu, press “Settings”, then “Paired devices list”.Press buttons 2 and/or 3 to switch off the warning lights and deactivate the telephone and multimedia functions. Your phone will be disconnected once the warning lights have been switched off.Switching off the telephone will also cause it to be disconnected from the multimedia system.Note: if a call is in progress when the phone is disconnected, the call will be automatically transferred to your phone.Allow data sharing
Note: to access your phone’s telephone and multimedia functions via the R-Link 2 multimedia system, you must author- ise data sharing from your phone.
On the “Phone” menu on your multi- media system, press “Settings”, then “Paired devices list”. You will find the list of phones already paired.– Select the functions that you wish to
connect: – hands-free function 2: access
your phonebook, make and re- ceive calls, access the call log etc.;
– media function 3: access your music collection.
Note: The warning light on the function icon indicates that it is activated.Note: Some phones may allow auto- matic data transfer.
Paired devices list
Téléphone de Camille
Add device
2 3

dialling a number .......................................(up to the end of the DU)ending a call ..............................................(up to the end of the DU)receiving a call ...........................................(up to the end of the DU)rejecting a call............................................(up to the end of the DU)answering a call .........................................(up to the end of the DU)call waiting .................................................(up to the end of the DU)
4.7
ENG_UD51845_9Appel téléphonique (R-Link 2 - Renault)
“Phone” menu
Making a callFrom the “Phone” menu or from the 1 shortcut, you can make a call by select- ing:– a contact from the phonebook;– a number from the call log;– the keypad to dial the number.Note: from the home page, press the "Favourites" widget to access contacts you have already marked as favourites. Please refer to the “Add, manage widg- ets” section for further information.
Phone call
PHONE CALL (1/3)
It is possible to adjust the volume using the steering column control.
Receiving a callWhen receiving a call, the “Calls re- ceived” screen is displayed, giving the following information:– the name of the contact (if the
number is present in your handset memory or the phonebook list);
– the caller’s number (if the number is not present in your handset memory);
– "No caller ID" (if the number cannot be viewed).
Incoming call
Daisy Wiston
Call durationIncoming call
Hang up
+33156789012
00 : 15
Incoming call
Daisy Wiston
+3314289632Incoming call
Call duration
Hang up
00 : 50
11
"Accept"To pick up a call, press “Accept”.Press “Hang up” to end the call.
“Decline” a callTo reject a call, press and hold Decline. The person calling you will be redi- rected to your voicemail.

4.8
ENG_UD51845_9Appel téléphonique (R-Link 2 - Renault)
PHONE CALL (2/3)
2
You can answer/end a call by press- ing directly on control 2 on the steer- ing wheel.
For safety reasons, carry out these operations when the vehicle is stationary.
“Put on hold” the callPress the “Put on hold” button or press the pop-up menu button, then “Put on hold” in order to allow the multimedia system to pick up incoming calls and automatically put them on standby. A voice synthesizer informs your callers that their call is on standby.
Transfer to phoneTo transfer the call to your telephone, press "Transfer to phone" or press the pop-up menu button then "Transfer to phone".

4.9
ENG_UD51845_9Appel téléphonique (R-Link 2 - Renault)
PHONE CALL (3/3)
During a callDuring a call you can:– adjust the volume by pressing the
control buttons under the steering wheel of your vehicle or by press- ing 5 then “Sound settings”;
– end a call by pressing “Hang up” or by pressing the button 2 on your steering wheel;
– place a call on hold by pressing button 7 or by pressing 5 then “Put on hold”. To pick up a call on hold, press button 7 or press 5 then “Retrieve call”;
– transfer the call to the connected phone by pressing button 8 or by pressing 5 then "Transfer to phone";
– pick up a second call by pressing the notification displayed at the bottom of the screen to indicate a new in- coming call;
Incoming call
Daisy Wiston
Call durationIncoming call
Hang up
+33156789012
75
– display the numeric keypad by press- ing button 4.
Note: some telephones may discon- nect from the multimedia system during a call transfer.During a call, you can return to other multimedia system functions (naviga- tion etc.) by pressing button 3 or 6.
Incoming call
Daisy Wiston
+3314289632Incoming call
Call duration
Hang up
56
3
00 : 15
64
8
3
00 : 50
2

telephone contacts list ...............................(up to the end of the DU)
4.10
ENG_UD53305_9Répertoire téléphonique (R-Link 2 - Renault)
Phonebook
PHONEBOOK (1/2)Note: to access the phonebook via the multimedia system, you will need to au- thorise data sharing on your telephone. Please refer to the “Pairing, unpairing a telephone” section, and your telephone user manual.
Updating the phonebookYou can manually update your phone contacts in the multimedia system phonebook via Bluetooth®. Press button 2 and then press “Update list”.
Phonebook
Search
Anthony
Aurore
2
Amélie
Aurélie
“Phonebook” menu
From the main menu, press “Phone” or press the 1 shortcut from any menu, then “Phonebook” to access the phone- book for your telephone from your mul- timedia system.
You can browse through the list of contacts in the phonebook using the steering column control.
Downloading the phone memoryBy default, when pairing and connecting a telephone, the contacts are synchro- nised automatically if hands-free con- nection is activated (Refer to “Manual connection” in the “Connecting, discon- necting a telephone” section).
1

4.11
ENG_UD53305_9Répertoire téléphonique (R-Link 2 - Renault)
Searching contactsPress “Search” to display virtual key- board. You can search the contact by entering their name.
ConfidentialityThe list of contacts for each phone is stored in the memory by the hands-free phone system.For reasons of confidentiality, each downloaded contacts list can only be viewed when the corresponding tele-phone is connected.
Making a call from the phonebookOnce the telephone is connected to the multimedia system, from the main menu press “Phone”, then “Phonebook”.Select the contact and then press the contact’s number. The call will be started automatically.
For safety reasons, carry out these operations when the vehicle is stationary.
PHONEBOOK (2/2)

call history..................................................(up to the end of the DU)
4.12
ENG_UD51847_5Historique des appels (R-Link 2 - Renault)
Call log
CALL LOG
Browsing the call logPress a tab to view its content.Swipe up and down to scroll through the list of calls.
Updating the call logPress 6 and select “Update list”. A mes- sage will notify you that the data has been updated.
Search
Caroline Felini
Call logs
06 87 65 43 21
Benjamin Legrand
06 12 34 56 78
Benjamin Legrand
06 12 34 56 78
Daisy Wiston06 56 78 90 12
1
Searching contactsPress “Search” to display virtual key- board. You can search the contact by entering their name using the keypad.
Making a call from the call logPress one of the four tabs, then select the contact/number to dial. The call will be started automatically.
For safety reasons, carry out these operations when the vehicle is stationary.
2 53
6
“Call logs” menu
Accessing the call logFrom the home screen, press “Menu”, “Phone” or press the 4 shortcut from any menu, then “Call logs” to access your call history.The call log places the various calls in four tabs:1 All calls (incoming, outgoing,
missed);2 incoming calls;3 missed calls;5 outgoing calls.For each list, the contacts are listed from the most recent to the oldest.
Search
Call logs
Caroline Felini 06 87 65 43 21
Benjamin Legrand 06 12 34 56 78
Bernard Dupont 01 64 28 20 09
1 2 3
6
4 4
5

voice message(s) ......................................(current page)dialling a number .......................................(current page)
4.13
ENG_UD53306_8Composer un numéro (R-Link 2 - Renault)
Dial number
DIAL A NUMBER (1/2)Dial number
Call
Dial number
Call
A
A
1 1
For safety reasons, carry out these operations when the vehicle is stationary.
“Dial number” menu
Making a call by dialling a numberFrom the home screen, press “Menu”, “Phone” or press the 1 shortcut from any menu, then “Dial number” to access the keypad to dial a number.Enter the desired number using the keypad A, then press “Call” to make the call.
Voice mailTo access voicemail, press the 2 key.If the voicemail box is not configured, the configuration screen will be dis- played. Enter your voicemail number using the A keypad, then confirm.
22

4.14
ENG_UD53306_8Composer un numéro (R-Link 2 - Renault)
Complete a number using voice controlWhen you begin entering a telephone number using the multimedia system keypad:– press the voice control button;– complete the telephone number
using your voice or say “Call” after the beep if you have already entered the full number and wish to launch the call.
Note: for more information on the use of voice recognition, refer to the section entitled “Using voice recognition”.
Enter a number using voice controlYou can dial a number using the tel- ephone keypad on the multimedia system or using the voice control built into your multimedia system. To do this:– press the voice control button to dis-
play the main voice control menu;– say “Phone” after the beep;– dictate the telephone number you
wish to call.Note: it is recommended to dictate the numbers either one at a time or two at a time.– The system displays the stated
number, say “Call” to call the number or “Delete”/“Start again” to dictate a different number.
DIAL A NUMBER (2/2)

4.15
ENG_UD56215_10SMS (R-Link 2 - Renault)
SMS
SMS (1/2)
Note: only SMS can be read via the multimedia system. Other types of message may not be read.
Using SMSWith the telephone connected to the system, press SMS on the “Phone” menu. While driving, press the mes- sage you wish to have read out by the multimedia system voice.Note: you can only use the multime- dia system to display the SMS on the screen when the vehicle is stationary.
“SMS" menu
On the home screen, press “Menu” > “Phone” or use the shortcut 1 from any menu, then press SMS to access the SMS on your telephone via the multi- media system.No phone can be connected to the hands-free phone system if it has not first been paired. For more informa- tion, please refer to the information on “Pairing a telephone” in the section “Pairing, unpairing a telephone”.Your phone must be connected to the hands-free phone system in order to use all its functions.Note: to access SMS from the multime- dia system, you need to authorise data sharing and notifications on your tele- phone. For more information, please refer to the section on “Pairing, unpair- ing a telephone” and your telephone in- structions.
Depending on the make and model of your phone, certain functions may be unavailable.
Receiving SMS on the systemBy default, after pairing and the tele- phone connection, when a new mes- sage is received, it will be available on the multimedia system.Note: only the messages received after pairing of the telephone to the multime- dia system will be available.
Settings
Bluetooth On OFF
Paired devices list
Change pass code0000
1Settings
Change pass code
Sound levels
Voice mail settings
Phone ringtone
Smartphone Help
Automatic hold
SMS
On
On
On
OFF
OFF
OFF
0000
1

4.16
ENG_UD56215_10SMS (R-Link 2 - Renault)
SMS (2/2)Searching SMSTo search for an SMS, press “Search” then enter a keyword using the digital keypad.
Sorting SMSTo sort SMS by time or contact name, press the pop-up menu button.
For safety reasons, carry out these operations when the vehicle is stationary.
DetailPress one of the SMS in the list to get details.The contact’s name (provided it is in the memory or the phonebook), the tele- phone number and the text of the mes- sage are displayed.You can call the contact directly by pressing “Call” if this number is saved in the memory or in your phonebook.

settings ......................................................(up to the end of the DU)
4.17
ENG_UD59145_11Réglages téléphone (R-Link 2 - Renault)
Phone Settings
TELEPHONE SETTINGS (1/2)
"Bluetooth"This option activates or deactivates the multimedia system Bluetooth®.
“List of devices”This option enables you to:– view the list of paired devices;– activate and/or deactivate a function
on a connected telephone;– add a Bluetooth® device;– delete one or more paired devices.For more information, please refer to the “Pairing/unpairing a telephone” section.
“Settings” menu
While the telephone is connected to the system, from the home screen press “Menu”, “Telephone” or press the 1 shortcut from any menu, then “Settings” to access the following settings:– "Bluetooth" ("On"/"OFF");– “List of devices”;– “Change the access code”;– “Adjust the sound volume”;– "Voice mail settings";– “Automatic call waiting”; (“On”/“OFF”);– “Telephone ringtone”; (“On”/“OFF”);– “Smartphone assistance”;– “SMS” (“On”/“OFF”).
Settings
Bluetooth On OFF
List of devices
Change the access code0000
“Change the access code”This option changes the Bluetooth® password.Note: the current password is dis- played - the default password is 0000.
1Settings
Change the access code
Adjust the sound volume
Voicemail settings
Telephone ringtone
Smartphone assistance
Automatic call waiting
SMS
On
On
On
OFF
OFF
OFF
0000
1

4.18
ENG_UD59145_11Réglages téléphone (R-Link 2 - Renault)
TELEPHONE SETTINGS (2/2)"Sound levels"This option adjusts the sound level of:– “Telephone ringtone”;– “Communication”;Note: to reset the settings, press the pop-up menu button, then “Reset”.
“Voicemail settings”For further information, please refer to the “Dialing a number” section.
“Automatic call waiting”This option activates or deactivates the automatic placing of incoming calls on hold.
“Telephone ringtone”Use this option to activate or disable your telephone ringtone for incoming calls.
Depending on the make and model of your phone, certain functions may not work.
“Smartphone assistance”This option gives access to a tutorial on how to use your telephone's voice rec- ognition with the multimedia system.
“SMS”You can activate or deactivate SMS.
For a list of compatible telephones, consult the https://easyconnect. renault.com site.

5.1
ENG_UD59080_12Applications (R-Link 2 - Renault)
Apps
Introduction to the apps menu . . . . . . . . . . . . . . . . . . . . . . . . . . . . . . . . . . . . . . . . . . . . . . . . . . . . . . 5.2My apps . . . . . . . . . . . . . . . . . . . . . . . . . . . . . . . . . . . . . . . . . . . . . . . . . . . . . . . . . . . . . . . . . . . . . . . 5.3R-Link Store. . . . . . . . . . . . . . . . . . . . . . . . . . . . . . . . . . . . . . . . . . . . . . . . . . . . . . . . . . . . . . . . . . . . 5.4App manager . . . . . . . . . . . . . . . . . . . . . . . . . . . . . . . . . . . . . . . . . . . . . . . . . . . . . . . . . . . . . . . . . . . 5.9App settings . . . . . . . . . . . . . . . . . . . . . . . . . . . . . . . . . . . . . . . . . . . . . . . . . . . . . . . . . . . . . . . . . . . . 5.10Android Auto™, CarPlay™ . . . . . . . . . . . . . . . . . . . . . . . . . . . . . . . . . . . . . . . . . . . . . . . . . . . . . . . . 5.11

connected services ....................................(up to the end of the DU)
5.2
ENG_UD51870_7Présentation du menu applications (R-Link 2 - Renault)
Introduction to the apps menu
INTRODUCTION TO THE APPS MENUIntroduction to R-Link StoreYour multimedia system is connected to allow direct access to the services of- fered.R-Link Store is the applications store for your multimedia system. Here you can buy applications, functions and serv- ices through a secure online system.For further information, please refer to the section on “R-Link Store”.
“Apps” menu
From the home screen, press “Menu”, then “Apps” to access the following menus:– “My apps”;– « R-Link Store » ;– “App manager”;– “Privacy”.Some services are freely accessible during the trial period. You can extend your subscription from the R-Link Store in your vehicle or online via the manu- facturer's website.
ConnectThe “Connect” button at the bottom of the screen is:– Visible and active: if services are not
activated and the vehicle is station- ary.
– Greyed out: if services are not acti- vated but the vehicle is not station- ary or a connection is not available at that specific moment.
– Not there: if services are activated or have already been activated.

5.3
ENG_UD51867_6Mes applications (R-Link 2 - Renault)
my apps
MY APPS
Organize applicationsTo organise your apps, press the pop-up button, then “Organise apps”.App reorganisation can be done di- rectly by dragging-and-dropping them.Applications can be deleted by press- ing delete button “X”. If the app cannot be deleted, the delete button is not dis- played.
“My apps” menu
From the home screen, press “Menu”, “Apps” then “My apps” to access the multimedia system applications.The apps installed on your navigation system will be displayed. Press the re- quired app icon to launch the app.Note: If the list of apps has more than one page, swipe the screen to move to the next or previous page.
Note: The “Organise apps” button is disabled while driving.
My apps
Profiles used... Coyote Calculator
Aquarium E-mail Fuel prices

connected services ....................................(up to the end of the DU)
5.4
ENG_UD56216_10R-Link Store (R-Link 2 - Renault)
R-Link Store
R-LINK STORE (1/5)
Downloading and installing applications from R-Link StoreThe available apps are classified in three tabs:– “Select”: presents a selection of
apps;– “Top Apps” classes the applications
by order of popularity;
– “Category” displays the apps by theme: entertainment, maps etc.
Select an application to get a descrip- tion.Use the pop-up menu 1 to access the following functions:– “My products” displays a summary of
the products bought along with the expiry dates for the products con- cerned;
– Use “Updates” to search for avail- able updates for the apps, services and content installed;
– “Legal information” displays the legal information about R-Link Store.
You can search for applications on R-Link Store. To do this, press button 2 “Search”, then enter all or part of the name of the application you are search- ing for.
R-Link Store
Select Best Category
Search 1
Access to the R-Link Store is only available if the services have been activated and the vehicle is station- ary.
2
For more information, depending on your country, please consult the https://easyconnect.renault.com site.
“R-Link Store” menu
From the home screen, press “Menu”, “Apps” then R-Link Store to access the online store. Use it to buy apps, serv- ices and content. R-Link Store can be accessed directly from your multimedia system or from an Internet-connected computer once you have activated the services.Note: – a fee is charged for some services
and apps. For more information, refer to the general conditions of sale;
– some products can only purchased via a computer connected to the online R-Link Store. If so, a mes- sage will be displayed to notify you. Please refer to “Downloading and in- stalling applications from a compu- ter” in this section.

5.5
ENG_UD56216_10R-Link Store (R-Link 2 - Renault)
Pay using My Renault accountTo make a payment using your My Renault account:– Enter the e-mail address and pass-
word for your account, then press “OK”.
– Choose a credit or debit card from those already linked to your account, or add a new one.
– Enter the card details, then press “Confirm”.
Your app download will begin immedi- ately. Once the application has been downloaded, its icon will be displayed in the “My apps” menu.Note:– a valid e-mail address is required. An
invoice will be sent to this address, along with the user and installation instructions, depending on the app purchased;
– to use this type of payment, you must first create a My Renault ac- count. Please see the information on “Creating an account in My Renault” in the next section.
R-LINK STORE (2/5)
Note: the download time for the appli- cation can vary depending on the size of the application and on the reception quality on the mobile network.
Paying by credit or debit cardNote: for safety reasons, you can not enter your card details directly from your vehicle. For more information, click on the “Help” menu 3 from your “My Renault” account or consult an Authorised Dealer.
The multimedia system offers payment methods from a “My Renault” account.Press “Purchase”, accept the R-Link Store general conditions of sale, then make the payment.Note: if the application is too large, the “Purchase” button display is replaced by “Internet purchase fault”. For further information, refer to “Downloading and installing applications from a computer” in this section.
Product sheet
Purchase
Create your own sea aquarium.
Description
Category: entertainment
Version : 2.0.20131106.0_494Size: 2.48 MB
Author: Renault SA
AquariumRenault
Preview:
Technical data:
HOME/CATALOGUE
HelpMY APPLICATIONS AND SERVICES
3

5.6
ENG_UD56216_10R-Link Store (R-Link 2 - Renault)
Note: – the USB flash drive (or SD card) used
must be FAT32-formatted and have a minimum capacity of 8GB and a maximum capacity of 32GB;
– the USB flash drive is not provided with the system;
– such products can only be purchased via a computer from www.myrenault. com.
Create an account on the My Renault website.To buy and download applications from a computer connected to the Internet from www.myrenault.com, you must first create an account My Renault:– from a computer connected to the
Internet, open your browser, go to www.myrenault.com and select your country;
– click on the “Registration” button and follow the steps indicated on the website.
Downloading and installing applications from a computerYou can download applications from a computer connected to the Internet (particularly useful for large files). You can also manage your products from your computer and transfer them to your multimedia system via USB flash drive or SD card, depending on the ve- hicle.
Once you have created an account and registered your vehicle in My Renault, you can explore the catalogue of appli- cations and search for product updates.Note: For more information, click on the “Help” menu 3 or consult an Authorised Dealer.
Installing applications using the external storage devices (USB flash drive or SD card)Insert the external storage device (USB flash drive or SD card) into the slot on your vehicle. The multimedia system saves an imprint of your navigation system to the external storage device that will enable R-Link Store to deter- mine which updates are available for your navigation system.When the process of data recording is finished, you may remove the USB key from the multimedia system.
R-LINK STORE (3/5)
The screens shown in the user manual are not contractual.
HOME/CATALOGUE
HelpMY APPLICATIONS AND SERVICES
3

5.7
ENG_UD56216_10R-Link Store (R-Link 2 - Renault)
R-LINK STORE (4/5)Note: – during synchronisation, the installa-
tion of R-LINK Toolbox software is proposed. You must install this soft- ware in order to download products and updates to the storage device;
– internal software updates for the mul- timedia system are only available from a computer connected to the Internet;
– for more information, click on the “Help” menu 3, or consult an Authorised Dealer;
– once the external storage device (USB flash drive or SD card) is in- serted in the port of your vehicle, no action should be carried out on the multimedia system, its controls or any devices in the vehicle (tele- phone, audio, media etc.) as this may stop the update process.
The availability of the services de- scribed may vary.
Managing personal dataResetting the systemTo reset all the system settings and/ or delete all personal data, select “System” from the main menu, then “Factory reset” press the pop-up menu button and follow the on-screen instruc- tions.
Data sharingYou can authorise or reject data sharing from the moment the system is started. Select “App settings” from the “My apps” menu, then “Privacy”. You can activate/deactivate data sharing from this menu.Searching for updates
Connect to your My Renault account, select “Access all of my services”, then “Manage my applications”, to access your 4 updates on the R-Link Store.Insert the external storage device (USB flash drive or SD card) into the slot on your computer. The multimedia system detects new applications and installs them automatically.
HOME/CATALOGUE
HelpMY APPLICATIONS AND SERVICES
4
3

personal datadelete ...................................................(current page)
5.8
ENG_UD56216_10R-Link Store (R-Link 2 - Renault)
R-LINK STORE (5/5)
Deleting credit or debit card dataWhen making purchases from the R-Link Store, you may have asked to save your bank details. In this case, they have been saved to your My Renault account.You can delete this data either from the R-Link Store website accessible from My Renault, or directly from your ve- hicle. To do this, press 5 to delete the bank data you wish to remove. The credit or debit card data is immediately deleted.
5
Purchase Note: – the vehicle must be connected to a
mobile network to have the bank card data deleted;
– your bank details are never saved from the vehicle.

5.9
ENG_UD51850_5Gestionnaire d’applications (R-Link 2 - Renault)
App manager
APP MANAGER
Applications informationTo view information about an app, press on the required app in the list.
“About”Press “About” to access the following information:– application version;– application installation date;– application author;– application description;– application memory used.
65
App manager News
About Legal Notice
VersionDateAuthorLegal Notice
Memory usedApplication
TotalData
Stop
Summary
“App manager” menu
From the home screen, press “Menu”, “Apps” the “App manager” to access the app management screen.
System memoryThe amount of memory used 1 and re- maining 2 is displayed.
Information1: amount of memory used;2: amount of memory left;3: indication that the app is
running;4: app storage size;5: app name;6: app icon.
1 2
3
4
“Legal Notice”Press the Legal Notice tab to view infor- mation relating to autorisations, if avail- able.Note: If the app is running, press “Stop” to close it. Depending on the app, con- trol Stop can be greyed out even if the app is running.

settings ......................................................(up to the end of the DU)
5.10
ENG_UD51851_6Réglages des applications (R-Link 2 - Renault)
App settings
APP SETTINGS“Data sharing”This menu enables you to activate or deactivate data sharing.Note: In the event of deactivating data sharing, certain apps may not operate correctly.
“Privacy” menu
From the “App settings” menu, select “Privacy” to access the Privacy set- tings.

Android Auto™, CarPlay™ ........................(up to the end of the DU)USB ...........................................................(up to the end of the DU)
5.11
ENG_UD59146_5Android Auto/Carplay (R-Link 2 - Renault)
– press button 2;– accept the requests on your smart-
phone in order to use the “Android Auto™" application;
– confirm by pressing “Accept” on your phone;
– press button 2 again.The application is launched on the mul- timedia system. If the procedure de- scribed above fails, repeat the opera- tion.
Android Auto™, CarPlay™
Android Auto™Introduction“Android Auto™" is an application that can be downloaded from your smart- phone which enables you to use some applications on your phone from your multimedia system screen.Note: to find out if your vehicle is compatible with Android Auto™, the 1 “Smartphone Integration” function must be listed on your multimedia sys-tem’s “System” menu.
ANDROID AUTO™, CARPLAY™ (1/4)
1
Keyboard Date and time
Voice command System information
Suggestion bar Smartphone Integration
The use of USB cables recom- mended by the phone manufacturer are advisable for correct functioning of the application.
First use– Download and install the “Android
Auto™" application from the appli- cation download platform on your smartphone;
– connect your telephone to your multi- media system’s USB port;
– follow the instructions on the multi- function screen;
For safety reasons, carry out these operations when the vehicle is stationary.
R-LINKR-LINK
Android Auto™
2

5.12
ENG_UD59146_5Android Auto/Carplay (R-Link 2 - Renault)
CarPlay™
3
ANDROID AUTO™, CARPLAY™ (2/4)CarPlay™Introduction“CarPlay™" is a native service availa- ble on your smartphone which enables you to use some applications on your phone from your multimedia system screen.Note: to find out if your vehicle is com-patible with the CarPlay™ service, the 1 “Smartphone Integration” func-tion must be listed on your multimedia system’s “System” menu.
The CarPlay™ service is launched on the multimedia system.If the procedure described above fails, repeat the operation.Once the CarPlay™ service is running, the lower display on the multimedia screen changes:– with no route in progress, the com-
pass is displayed;– when a route is in progress, details of
your route are displayed.Note: the “CarPlay™” service will only operate if your smartphone is con- nected to your vehicle's USB port.
1
Keyboard Date and time
Voice command System information
Suggestion bar Smartphone Integration
First use– Connect your telephone to your mul-
timedia system’s USB port;– follow the instructions on the multi-
function screen;– press button 3.
The use of USB cables recom- mended by the phone manufacturer are advisable for correct functioning of the application.
R-LINKR-LINK
For safety reasons, carry out these operations when the vehicle is stationary.

5.13
ENG_UD59146_5Android Auto/Carplay (R-Link 2 - Renault)
R-LINKR-LINK
R-LINK
Once the Android Auto™ app or CarPlay™ service is activated on your multimedia system, the lower display of the multimedia screen changes:– with no route in progress, the com-
pass is displayed;– when a route is in progress, details of
your route are displayed.
4
Note:– Android Auto™ and CarPlay™ will
only run if your smartphone is con- nected to your vehicle's USB port;
– you can configure the multimedia screen from your phone settings.
Android Auto™ and CarPlay™ functions depend on the make and model of your telephone. For further information, please refer to the man- ufacturer's website if there is one.
When Android Auto™ or CarPlay™ is running, you can access your smart- phone's navigation and music apps. These applications will replace similar applications integrated in R-Link which are already launched. For example, you can use either a Android Auto™/ CarPlay™ navigation app or the app built into your multimedia system, but not both.The buttons 4 inform you if the apps are being run via Android Auto™ or CarPlay™, or from the multimedia system.When you are using Android Auto™ or CarPlay™, some multimedia system functions will continue to run in the background. For example if you start “Android Auto™” or “CarPlay™” and use the navigation on your smartphone while the radio on the multimedia system is currently playing, the radio will continue to be broadcast.
ANDROID AUTO™, CARPLAY™ (3/4)

5.14
ENG_UD59146_5Android Auto/Carplay (R-Link 2 - Renault)
ANDROID AUTO™, CARPLAY™ (4/4)
Returning to the R-Link interfaceTo return to the R-Link interface:– press the “Home” button on the front
panel of your multimedia system or on the central control;
or– press button 6 on the multimedia
system screen.
6
6
R-LINK
Pop-up menuThe pop-up menu 7 has the following options:– list of devices;– multimedia system user manual;– sound settings.
7
Once the “Android Auto™” applica- tion or the “CarPlay™” service is acti- vated on your multimedia system, you can use the voice recognition button in your vehicle to control some functions of your smartphone by voice. To do this, press and hold button 5 on the steering wheel of your vehicle (for more informa- tion, refer to the section on “Using voice recognition”).
5

6.1
ENG_UD59081_12Véhicule (R-Link 2 - Renault)
Vehicle
Ambient lighting . . . . . . . . . . . . . . . . . . . . . . . . . . . . . . . . . . . . . . . . . . . . . . . . . . . . . . . . . . . . . . . . . 6.2Seats . . . . . . . . . . . . . . . . . . . . . . . . . . . . . . . . . . . . . . . . . . . . . . . . . . . . . . . . . . . . . . . . . . . . . . . . . 6.3Multi-Sense . . . . . . . . . . . . . . . . . . . . . . . . . . . . . . . . . . . . . . . . . . . . . . . . . . . . . . . . . . . . . . . . . . . . 6.6Heating and air conditioning system . . . . . . . . . . . . . . . . . . . . . . . . . . . . . . . . . . . . . . . . . . . . . . . . . 6.8Driving aids . . . . . . . . . . . . . . . . . . . . . . . . . . . . . . . . . . . . . . . . . . . . . . . . . . . . . . . . . . . . . . . . . . . . 6.9Parking aids . . . . . . . . . . . . . . . . . . . . . . . . . . . . . . . . . . . . . . . . . . . . . . . . . . . . . . . . . . . . . . . . . . . . 6.12Driving eco2. . . . . . . . . . . . . . . . . . . . . . . . . . . . . . . . . . . . . . . . . . . . . . . . . . . . . . . . . . . . . . . . . . . . 6.16Trip computer . . . . . . . . . . . . . . . . . . . . . . . . . . . . . . . . . . . . . . . . . . . . . . . . . . . . . . . . . . . . . . . . . . 6.20Air quality . . . . . . . . . . . . . . . . . . . . . . . . . . . . . . . . . . . . . . . . . . . . . . . . . . . . . . . . . . . . . . . . . . . . . . 6.21Tyre pressure. . . . . . . . . . . . . . . . . . . . . . . . . . . . . . . . . . . . . . . . . . . . . . . . . . . . . . . . . . . . . . . . . . . 6.22User settings . . . . . . . . . . . . . . . . . . . . . . . . . . . . . . . . . . . . . . . . . . . . . . . . . . . . . . . . . . . . . . . . . . . 6.23

6.2
ENG_UD53577_9Ambiance lumineuse (R-Link 2 - Renault)
Area in the passenger compartmentThe selected colour and intensity can be applied to the following areas: – dashboard;– front passenger compartment;– rear passenger compartment.Press “ON” for the selected colour and intensity to be applied.
Pop-up menuTo reset and return to the default set- tings, press the pop-up menu button, then “Reset”.Note: to save the ambient lighting you want on your user profile, make these adjustments from the “Multi-Sense” menu. For further information, please refer to the section on “Multi-Sense”.
Ambient lighting
AMBIENT LIGHTING
Choice of colourTo change the ambience colour of your vehicle, select one of those offered.
“Intensity”You can control the intensity of the am- bient lighting. To do this, press buttons + or –.
For safety reasons, carry out these operations when the vehicle is stationary.
Ambient lighting
Ambient lighting
Intensity
Dashboard
Front
Rear
ON
ON
ON
ON
“Ambient lighting”
From the home page, press “Menu”, “Vehicle” then “Ambient lighting”.This menu enables you to set the fol- lowing settings:– ambience lighting “ON”/”OFF”;– ambience colour;– Intensity;– Area.
“Ambient lighting”This option can activate or deactivate the ambient light.Note: when the “Ambient lighting” func- tion is deactivated, the settings are not available.Note: if your vehicle is equipped with “Multi-Sense”, refer to the “Multi-Sense” section to access “Ambient lighting” from the pop-up menu then “Current mode configuration”.

massage seat ............................................(current page)
6.3
ENG_UD61090_9Sièges (R-Link 2 - Renault)
Seats
SEATS (1/3)Massage
Driver Passenger
Massage
Tonic Relaxing Lumbar
Intensity
Speed
3
On“Seats” menu
From the home screen, press “Menu”, “Vehicle” then “Seats” to access the fol- lowing three sub-menus:– “Massage”;– “One-touch folding”;– “Settings”.Note: to save the settings you want on your user profile, make these adjust- ments from the “Multi-Sense” menu. For further information, please refer to the section on “Multi-Sense”.
– 4 Current selected programme. You can select one of the three fol-
lowing programmes: – “Tonic”; – “Relaxing”; – “Lumbar”.Press “+” or “–” to adjust the “Intensity” and “Speed” of the massage.Note: only the “Perso” mode in the “Multi-Sense” menu can be used to save the driver seat massage set- tings. The passenger seat massage settings cannot be saved.
Pop-up menuTo reset your selection, press 3 and then press “Reset”.
1 2
4
“Massage”
Select this menu to control massage seat.– “Driver” or “Passenger”. Select “Driver” 1 or “Passenger” 2
to adjust the operation of the mas- sage seat.
– “On”/“OFF”. Press “Massage”, then “ON” or
“OFF” to activate or deactivate the driver’s or passenger’s massage seat depending on the tab se- lected previously.

seatsadjustment ...........................................(up to the end of the DU)
6.4
ENG_UD61090_9Sièges (R-Link 2 - Renault)
SEATS (2/3)
One-touch folding
All
Fold
Settings
Courtesy for passenger seat
Position
On
On
“One-touch folding”
This function enables you to fold down the rear seats. The number of seats may vary.– Press the buttons corresponding
to the seats you wish to fold down, then “Fold”. A message is dis-played on the screen.
– Press “Yes” to confirm.To fold down all the seats press “All”, then “Fold”.
“Settings”
From the “Seats” menu, press “Settings”, then select the element you wish to change from the follow- ing:– “Easy access for driver”;– “Courtesy for passenger seat”;– “Position”.
“Easy access for driver”Press “ON” or “OFF” to activate or de-activate this function. When this func-tion is activated, the seat moves back automatically when the driver leaves the vehicle and resumes its position when driver returns to the vehicle.Please refer to the vehicle user manual for further information.
When moving the rear seats, ensure that nothing obstructs the anchorage points (passenger’s arm or
leg, a pet, gravel, cloth, toys, etc.).
The “One-touch folding” function is only available if the vehicle is sta- tionary.
Easy access for driver

front seatdriver’s position memory ......................(current page)
6.5
ENG_UD61090_9Sièges (R-Link 2 - Renault)
SEATS (3/3)
“Position”It is possible to store the driving posi- tion of the driver’s seat and of the exte- rior rear view mirrors to your user pro- file. For further information, please refer to the “System” section.From the “Seats” menu, press “Settings”, then “Position”. “Visual feedback” If this function is activated, a pop-up
settings window is displayed on the screen when the driver or passenger adjusts the position of their seat.
For further information on adjusting the seat, please refer to your vehicle user manual.
“Save”This function saves the position of the front seats:– adjust the seat position using the
switches on the seat;– press the seat switch to open the
“Seats” menu on the multimedia screen;
– save the current position.Please refer to the vehicle user manual for further information.Recalling a stored positionWith the vehicle stationary, press “Call back” to go to the saved position. A con- firmation message is displayed on the screen. Press “Yes” to go to the saved position.
“Reset”To reset your selection in the “Settings” menu, press 2 then “Reset”.
“Courtesy for passenger seat”Press “ON” or “OFF” to activate or de-activate this function. When it is acti-vated, driver can control passenger seat from the switches by the driver’s seat. Please refer to the vehicle user manual for further information.
2
Visual feedback On
Call back
Save
Settings
Courtesy for passenger seat
Position
On
On
Easy access for driver

Multi-Sense................................................(up to the end of the DU)
6.6
ENG_UD56218_9Multi-Sense (R-Link 2 - Renault)
Multi-Sense
MULTI-SENSE (1/2)
Mode configurationPress 1, then “Current mode configura- tion”.You have various parameter values which enable you to customize vehicle systems:– “Steering”;– “4RD”;– “Damping”;– “Powertrain”;– “Thermal comfort”;– “Display”;– “Engine sound design”;– “Ambient lighting”;– “Driver massage”.
Note: for several modes, some system options may be greyed out and you cannot select these parameter values.Note: it is only possible to customise the mode currently in use if you have first selected “Perso” mode.
Multi-Sense
Sports Eco
Neutral Comfort Perso
1
Menu « Multi-Sense »
From the home screen, press “Menu”, “Vehicle” then Multi-Sense to access the Multi-Sense menu. You can also access by pressing Multi-Sense on the central control.
Selecting modeOn the Multi-Sense menu, select one of the available modes:– “Comfort”;– “Sports”;– “Eco”;– “Neutral”;– “Perso”.To find out more about each of these modes, please see your vehicle user manual.Note: depending on the vehicle, the last active mode is not remembered when restarting the vehicle. By default, the vehicle restarts in “Neutral” mode.
Multi-Sense
Sports
Eco
Neutral
Comfort
Perso
1
A video is available to view a dem- onstration of Multi-Sense mode. With the vehicle at a standstill, press 1, then “About”.

compass ....................................................(current page)
6.7
ENG_UD56218_9Multi-Sense (R-Link 2 - Renault)
MULTI-SENSE (2/2)
Quick access to favourite modesOnce the “Multi-Sense" menu is dis- played on the multimedia screen, suc- cessive presses on the "Multi-Sense" control allow you to switch between the two favourite modes that you have se- lected. To configure your two favourite modes, press 1 then “Customize pre- ferred modes”.
Reset parameter valuesPress 1, then “Reset current mode” to the default values. Depending on the mode selected, the Dual function can be activated and adjusted. For further information about this function, please refer to section 3 of your driverʼs hand- book.
Multi-Sense
Sports Eco
Neutral Comfort Perso
1
2
Multi-Sense
Sports
Eco
Neutral
Comfort
Perso
12
When you customise the current mode configuration such as the ambient light- ing or the massage function for example, the settings are automatically saved to your user profile.
Theme configurationPress the screen 2 or the pop-up menu 1, then press “Current mode con- figuration” to configure the display style.Depending on the style selected, by pressing the 3 button or the knob 22 on the central control, you can display different information on the instrument panel, such as: the indication of direc- tion of your route, the current audio source, the compass, engine power and torque, current consumption, etc.
3

heating and air conditioning system ..........(up to the end of the DU)
6.8
ENG_UD60808_1Climatisation (R-Link 2 - Renault)
Heating and air conditioning system
At any time, you can return to the var- ious multimedia system menus by pressing area 1 again.This area continuously displays the temperature, the function and ventila- tion speed that you have selected.
Heating and air conditioning systemYou can open the air conditioning menu from the multimedia screen by pressing area 1.For further information on the air con- ditioning settings, which depend on the equipment level, refer to the section on “Climate” in your vehicle user manual.
HEATING AND AIR CONDITIONING SYSTEM
Front
OFF
Soft Normal Fast
Climate
Vehicles equipped with mode ECOOnce activated, ECO mode may reduce air conditioning perform- ance. Refer to the eco-driving infor- mation in the “Driving Advice” sec- tion of your vehicle's user manual.
1

driving aids ................................................(up to the end of the DU)lane departure warning ..............................(current page)safety distance warning .............................(current page)emergency active braking..........................(current page)blind spot: warning signal ..........................(current page)
6.9
ENG_UD50174_8Aides à la conduite (R-Link 2 - Renault)
Driving aids
DRIVING AIDS (1/3)
For safety reasons, carry out these operations when the vehicle is stationary.
“Driving assistance” menu
From the home screen, press “Menu”, “Vehicle” then “Driving assistance” to access the following items:– “Lane departure warning”;– “Lane keeping assist”;– “Lane departure warning settings”;– “Lane keeping assist settings”;– “Distance warning”;– “Active braking”;– “Blind spot alert”;– “Speed alert settings”;– “Advanced traction control”;– “Automatic high beam”.
“Lane departure warning”This system notifies the driver when they inadvertently cross a continuous or broken line. Please refer to the driv- er’s handbook for further information.
To activate it, select or “On”.
“Lane keeping assist”This system notifies the driver when they accidentally cross a continuous or broken line and triggers corrective action on the steering system and the trajectory of your vehicle. Please refer to the driver’s handbook for further in- formation.
To activate it, select .
Driving assistance
OFF
Driving assistance
Lane departure warning
Lane departure warning setting
On
On
On
Auto Expert
Distance warning
Active braking
Blind spot alert
Speed alert settings
Traction control

overspeed warning ....................................(current page)traction control ...........................................(current page)
6.10
ENG_UD50174_8Aides à la conduite (R-Link 2 - Renault)
DRIVING AIDS (2/3)
For safety reasons, carry out these operations when the vehicle is stationary.
“Distance warning”This system notifies the driver when they are too close to other vehicles. Select “On” to activate the system. Please refer to the vehicle user manual for further information.
“Active braking”This system notifies the driver If there is a danger of collision. Select “On” to activate the system. Please refer to the driver’s handbook for further informa- tion.
“Blind spot alert”This system notifies the driver when another vehicle is in their blind spot. Select “On” to activate the system. Please refer to the driver’s handbook for further information.
Driving assistance
Lane departure warning
Lane departure warning settings
Active braking
On OFF
Driving assistance
Lane departure warning
Lane departure warning settings
On
On
On
Auto Expert
Distance warning
Active braking
Blind spot alert
Speed alert settings
Advanced traction control
“Lane departure warning settings”Press this menu to adjust the audio volume and the lane departure warning sensitivity.– “Volume”: press “+” or “–” to adjust
the volume level (five levels).– “Sensitivity”: select “Low”, “Middle”
or “High” to adjust the warning sen- sitivity.
Note: if “Lane departure warning” is switched “OFF”, the “Lane departure warning settings” function is greyed out and cannot be accessed.
“Lane keeping assist settings”Select this menu to adjust the strength of the steering wheel vibration and the sensitivity of the lane departure warn- ing.– “Vibration”: select “Low”, “Middle” or
“High” to adjust the strength of the vi- bration.
– “Sensitivity”: select “Low”, “Middle” or “High” to adjust the warning sen- sitivity.
Note: if the “Lane keeping assist” func- tion is deactivated, the “Lane keeping assist settings” menu is greyed-out and cannot be accessed.

6.11
ENG_UD50174_8Aides à la conduite (R-Link 2 - Renault)
“Speed alert settings”“Speed alert”The system detects any speed viola- tions and notifies the driver via the in- strument panel. Select “On” to activate the system. Please refer to the driver’s handbook for further information.“Overspeed sound alert”The system warns the driver by sound signal if the speed limit is exceeded. Select “On” to activate the system.Note: you cannot activate the over- speed alert and overspeed sound alert if the speed limit alert is deactivated.“Risk area”This system notifies the driver via the instrument panel on entering a speed check area or a high risk area. Select “On” to activate the system.Note: if “Speed warning” is deactivated, the “Risk area” function is automatically deactivated.
ResetTo reset your selection, press 1 then “Reset”.
“Advanced traction control”This system helps you limit the wheel- spin of the drive wheels and control the vehicle when accelerating or decelerat- ing. You can select the following modes:– “Auto”;– “Expert”.Please refer to the driver’s handbook for further information.
“Automatic high beam”This system switches the main beam headlights on and off automatically. Please refer to the vehicle user manual for further information.
Driving assistance
Lane departure warning
Lane departure warning settings
On
On
On
Auto Expert
Distance warning
Active braking
Blind spot alert
Speed alert settings
Advanced traction control
1
DRIVING AIDS (3/3)

parking distance control.............................(up to the end of the DU)rear view camera .......................................(up to the end of the DU)
6.12
ENG_UD60308_10Aides au stationnement (R-Link 2 - Renault)
Parking aids
PARKING AIDS (1/4)Parking sensors
Rear parking sensors
Sound alert
Sound type
Front parking sensors
Side parking sensors
On
On
On
On
“Parking assistance”menu
From the home screen, press “Menu”, “Vehicle” then “Parking assistance” to access the following elements:– "Parking sensors";– "Rear view camera";– "Easy park assist".Note: to reset and return to default settings for the three elements above, press 1, then “Reset”.
Note: if the “Sound alert” function is set to “OFF”, the “Sound type” and “Volume” functions are disabled.
"Sound type"Select a type of audio alert from the three choices offered.
“Volume”Adjust the obstacle detection volume by pressing + or -.
1
"Parking sensors";
Press On or OFF to activate or deac- tivate the front, side and/or rear park- ing sensors.
"Sound alert"Select On or OFF to activate or deac- tivate the audio parking alerts.
Sound type
Parking sensors
Volume
For safety reasons, carry out these operations when the vehicle is stationary.

6.13
ENG_UD60308_10Aides au stationnement (R-Link 2 - Renault)
PARKING AIDS (2/4)Rear view camera
Image setting
Rear view camera
Guideline
On
"Rear view camera"
Select “On” or “OFF” rear view camera to activate or deactivate the system.
"Guideline"The guides are an additional aid for parking.From the Rear view camera menu, press Guideline, then select On or OFF to activate or deactivate the guides.
"Image setting"From “Rear view camera” menu, press “Image setting”, then adjust the following settings:– "Contrast" 2;– “Brightness” 3;– "Colour" 4.Adjust each setting by pressing “+” or “–”.Note: this setting is available when the reversing camera is activated.
Image setting
3 2 4
Colour
Contrast
Brightness
Image setting
2
3
4
Note: When driving, the reversing camera settings are unavailable. The message: “Unavailable while driv- ing” is displayed on the multimedia screen, the menu is greyed out and struck through.

6.14
ENG_UD60308_10Aides au stationnement (R-Link 2 - Renault)
PARKING AIDS (3/4)
Parking distance controlThe parking distance control system detects obstacles at the front, the rear and the sides of the vehicle. It signals a warning when the vehicle approaches an obstacle.This function is only activated when the vehicle is being driven at a speed below 7.5 mph (12 km/h). When it is activated, the A display will appear on the multi- media system screen. You can close the parking distance control screen by pressing the 5 button on the multimedia system screen.
A5A
For safety reasons, carry out these operations when the vehicle is stationary.
For further information on the parking distance control, please refer to your vehicle user manual.
5Look all around
Look all around

6.15
ENG_UD60308_10Aides au stationnement (R-Link 2 - Renault)
"Easy park assist"
Choose one of the following options to select a default movement:– "Parallel";– "Bay parking";– “Angled parking”.For further information on the Easy park assist function, please refer to your driver's handbook.
Easy park assist
Default maneuver choice
Parallel
Bay parking
Angled parking
PARKING AIDS (4/4)
Easy park assist
Default maneuver choice
Parallel
Bay parking
Angled parking

environment ...............................................(up to the end of the DU)ECO driving ...............................................(up to the end of the DU)energy-saving ............................................(up to the end of the DU)fuel economy .............................................(up to the end of the DU)
6.16
ENG_UD50382_8Driving Eco² (R-Link 2 - Renault)
Driving eco2
DRIVING ECO2 (1/4)
“Standard”This screen enables you to view the data for your current journey:– Score evolution;– “Global score”;– “Distance without fuel consumption”.
Score evolutionThis bar diagram shows the progress of your score. – score above the green line (75%):
eco-driving;– score below the orange line (45%):
non-eco driving.
Eco-coaching
Driving eco2
Standard
“Global score”This data allows you to find your over- all score. The sheet is updated based on your score, from 0 to 100.
“Distance without fuel consumption”This data allows you to find out the dis- tance travelled without fuel consump- tion during your journey.
Advanced
Score evolution
Global score Distance without fuel con- sumption
Menu « Driving eco2 »
From the home screen, press “Menu”, “Vehicle” then Driving eco2 to access the following menus:– “Standard”;– “Advanced”;– “Eco-coaching”.
Driving eco2
Standard Advanced
Eco-coaching
Score evolution
You need to travel fur- ther for your score.
380
80

6.17
ENG_UD50382_8Driving Eco² (R-Link 2 - Renault)
“Advanced”This screen shows information about your current journey:– data;– breakdown of scores;– general score;– Distance without consumption.
Journey dataThe following on-board computer data is displayed:– total distance travelled;– average speed;– average fuel consumption.
Score trend 1The positions of the arrow show the fol- lowing:– the new score is higher than that of
the previous journey: up arrow,– the new score is lower than that of
the previous journey: down arrow,– the new score is the same as that
of the previous journey: the arrow is shown at the horizontal.
2
Driving eco2
Standard
Acceleration
Gear change
Anticipation
Advanced
Eco-coaching
Global score Distance without fuel con- sumption
1
Score history 2The number of stars (5 levels) is given based on the scores (0 to 10), based on:– acceleration;– gear changing;– anticipation.
General score and distance without fuel consumptionFor further information, please refer to the previous page.
Driving eco2
Standard Advanced
Distance without fuel consumption
Eco-coaching
Acceleration
Gear change
8070
4
Anticipation
80
704
80
DRIVING ECO2 (2/4)

6.18
ENG_UD50382_8Driving Eco² (R-Link 2 - Renault)
“Eco-coaching”This menu monitors your driving style and gives general advice on eco-driv- ing (energy efficient and fuel-burning actions, how to load the vehicle, what tyre pressures, how to plan the trip, etc.).To access this menu, press “Eco- coaching” and read the advice care- fully. Scroll through the pages by press- ing “General”, “Acceleration”, “Gear change” and “Anticipation”.Note: “Eco-coaching” is disabled in the following cases:– if the vehicle speed is lower than the
“Eco-coaching” threshold; Note: the default “Eco-coaching”
threshold value is around 6 mph (10 km/h).
– if the distance travelled does not exceed 400 meters since the last reset.
Add trip
3
Driving eco2
Standard
Score evolution
Advanced
Eco-coaching
Global score Distance without fuel con- sumption
Start a new journeyTo reset your journeys, press 3, then “Start a new trip”. A message will ask you to confirm the data reset. Press “Yes” to confirm or “No” to cancel.Note: The on-board computer trip data is reset at the same time.
Clear score evolutionTo reset your score, press 3, then “Clear previous scores”. A confirmation message is displayed on the screen. Press “Yes” to delete the history or on “No” to cancel.
“My preferred trips”From the “Driving eco2" menu, press "3”, then “My preferred trips”.
DRIVING ECO2 (3/4)

6.19
ENG_UD50382_8Driving Eco² (R-Link 2 - Renault)
“Show report after trip”To display the after-journey record, from the “Driving eco2" menu, press 3, then “Show report after trip”. Press “Hide report after trip” to hide the jour- ney record.
4
My preferred trips
Home-work
Add trip
Distance without fuel con- sumption
Weekend Holiday Personal
Score evolution
3
Driving eco2
Standard
Score evolution
Advanced
Eco-coaching
Global score Distance without fuel con- sumption
“Add trip”To save the current journey, from the “My preferred trips” menu, press one of the journey types, then “Add trip”. A message will ask you to confirm. The type of journey is as followings:– “Home-work”;– “Weekend”;– “Holiday”;– “Personal”.
To reset your data, press the journey type you wish to reset from the “My pre- ferred trips” menu, then 4 and “Clear trip history”. A confirmation message is displayed on the screen. Press “Yes” to delete all journeys or “No” to cancel.Note: only the selected journey type data will be deleted.
Driving eco2
Standard Advanced
Eco-coaching
Score evolution
You need to travel fur- ther for your score.
Eco-coaching3
0.0–-–-
DRIVING ECO2 (4/4)

trip computer and warning system.............(up to the end of the DU)settings ......................................................(up to the end of the DU)
6.20
ENG_UD51840_6Ordinateur de bord (R-Link 2 - Renault)
Trip computer
ON BOARD COMPUTEROn board computer
Since
12-25-2014
Average Speed
0.0 km/h
Total Distance
0.0 km
Average fuel consumption
0.0 l/100 km
To reset the on-board computer and instrument panel information, press 1 then “Reset”.
1
“On board computer” menu
From the home screen, press “Menu”, “Vehicle” then “On board computer” to access the following menus:– Since (date of last reset);– “Total Distance”;– “Average Speed”;– “Average fuel consumption”
On board computer
Since
12-25-2014
Total Distance
0.0 km
Average Speed
0.0 km/h
1

exterior air quality ......................................(current page)
6.21
ENG_UD60309_8Qualité de l'air (R-Link 2 - Renault)
Air quality
AIR QUALITYAir quality
Your vehicle is fitted with a filter which continuously purifies the air entering the vehicle.
It also has an automatic air regulation system equipped with an air pol- lution sensor.
1
Reset settings valuesThis function returns to the default values. Press 1 then "Reset" to reset.
“Air quality” menu
From the home screen, press “Menu”, “Vehicle”, then “Air quality”.The “Air quality” menu shows you an image and an explanation of the air fil- tration system in your vehicle.
Activation/deactivation of the air freshening cycleDepending on the equipment, you can activate or disable the air freshen-ing cycle by selecting “ON” or “OFF”. Please refer to the vehicle user manual for further information.

tyre pressure..............................................(current page)
6.22
ENG_UD50176_7Pression des pneumatiques (R-Link 2 - Renault)
Tyre pressure
TYRE PRESSURE
ResetThis function allows the user to reset by pressing “Reset”. When the reset is finished, a confirmation message is dis- played on the screen.For more information on tyre pres- sure, please refer to your vehicle user manual.
Tyre pressure
Reset
“Tyre pressure” menu
From the main menu, press “Vehicle”, then “Tyre pressure”.
Tyre pressure statusThe system informs the driver (via the multimedia screen) that the tyres are sufficiently inflated and warns if they are under-inflated or punctured. For more information on tyre pressure, please refer to your vehicle user manual.
Tyre pressure
Reset
x.x
x.x
x.x
x.x
x.x
x.x
x.x
x.x

6.23
ENG_UD50175_7Réglages utilisateur (R-Link 2 - Renault)
User settings
USER SETTINGS
– “Rear wiper when rear gear en- gaged”: the rear screen wiper is acti- vated when reverse gear is engaged.
Note: This option only operates if the front windscreen wipers are activated.– “Driving style indicator”.
User settings
Auto door lock when driving
Use handsfree card : open/close
Indicator sound volume
Internal welcome sound
Automatic cabin light
Rear wiper when rear gear engaged
ON
ON
ON
ON
ON
ON
OFF
OFF
OFF
OFF
OFF
OFF
1
“User settings” menu
From the “Vehicle” menu, select “User settings”. This menu lets you activate/deactivate the following options:– “Auto door lock when driving”;– “Use handsfree card : open/close”:
enables hands-free opening or clos- ing of the doors. For further infor- mation on hands-free mode, please refer to your driver’s handbook;
– “Indicator sound volume”: press “+" or "–" to adjust;
– “Internal welcome sound”;– “External welcome”;– “Automatic cabin light”;
User settings
OFFONAuto door lock when driving
Indicator sound volume
OFFONInternal welcome sound
1
To reset all the pop-up menus, press 1, then “Reset”.
External welcome

6.24
ENG_UD34091_1Filler NX (RadNav LG Android - Renault)

7.1
ENG_UD59082_12Système (R-Link 2 - Renault)
System
System. . . . . . . . . . . . . . . . . . . . . . . . . . . . . . . . . . . . . . . . . . . . . . . . . . . . . . . . . . . . . . . . . . . . . . . . 7.2Operating faults . . . . . . . . . . . . . . . . . . . . . . . . . . . . . . . . . . . . . . . . . . . . . . . . . . . . . . . . . . . . . . . . . 7.8

settings ......................................................(up to the end of the DU)settings
customising ..........................................(up to the end of the DU)
7.2
ENG_UD56217_12Système (R-Link 2 - Renault)
System
SYSTEM (1/6)
“System” menu
Accessing the system settingsFrom the main menu, press “System”. The “System” menu enables access and settings adjustments to the follow- ing elements:– « Home pages » ;– “User profile”;– “Display”;– “Brightness”;– “Volume”;– “Language”;– “Keyboard”;– “Date and time”;– “Units”;– “Voice command”;– "System information";– “Suggestion bar”;– “Factory reset”;– “Smartphone Integration”.
« Home pages »
This menu sets the configuration of the home pages. The three avail- able home pages are displayed in the upper part of the screen to give you a preview of your selection.The available widgets are found at the bottom of the screen and can be displayed on several pages.
Configuration of home pages
Multimedia Driving eco2 Driving eco2
1
Air quality
Configuration of home pages
Driving eco2
Driving eco2 Favourites Multi-Sense
Multi-Sense Multimedia Multimedia
1
Press and hold the desired widget, drag and drop it onto one of the three home pages to be displayed.To delete an app selected on the home pages, press “X” 1 appearing on the app, in the preview area.Please refer to the “Add, manage widgets” section for further informa- tion.
Air quality
Air quality

7.3
ENG_UD56217_12Système (R-Link 2 - Renault)
SYSTEM (2/6)
2
User profile
Duplicate and reset profilePress the pop-up menu 2 > “Duplicate” and select the other pro-file to be deleted. The selected profile is deleted and replaced by the copied profile.To reset the selected profile, press the pop-up menu 2 > “Reset current profile”.
Name1 Name2 Name3
Name4 Name5 Name6
Change the photo of user profilePress 2, then “Change photo”. You can select an image from the stored image list or an external storage device (USB key, SD card, etc.). To do so, press 3 then “Custom image” and select an external storage device.
Change photo
3
User profile
2
Name1 Name2
Name3 Name4
Name5 Name6
“User profile”
This menu lets you choose a user profile to apply to the system. Select the desired user profile.
Change the name of user profilePress 2, then “Rename” to change the profile name by using digital keypad.
For safety reasons, carry out these operations when the vehicle is stationary.

head-up display .........................................(current page)instrument panel ........................................(current page)
7.4
ENG_UD56217_12Système (R-Link 2 - Renault)
To adjust the level (brightness, volume, etc.), press “+”, “–” or scroll through the numbers.
Features linked to user profileThe following settings are stored in a user profile:– System language;– Distance unit (when available);– Home page configuration;– Display Settings;– Multi-Sense settings;– Ambiant lighting settings;– adjusting the driver's seat position;– door mirror settings;– Massage settings;– presets;– Radio settings;– Navigation settings;– Navigation history;– Navigation favorites;– Privacy settings.
SYSTEM (3/6)
“Display”
This menu can be used to access the following information:– "Central display";– "Instrument panel";– "Head-up display".
"Central display"
Select “Negative theme” or “Positive theme” to modify the appearance of the multimedia screen.Press “+” or “–” to adjust the screen brightness from day/night.Note: the settings for "Dimming day mode" are disabled at night and settings for "Dimming night mode" are disabled during the day.
"Instrument panel"
Use this menu to adjust the “Dimming night mode”.Press “+” or “–” to adjust the brightness.Note: the "Dimming night mode" function only activates when the lights are switched on.

volume .......................................................(current page)settings
brightness ............................................(current page)
7.5
ENG_UD56217_12Système (R-Link 2 - Renault)
SYSTEM (4/6)
"Head-up display"
This menu enables you to adjust the following settings:– Activation, deactivation: select
"On" or "OFF" to activate or disable the "Head-up display" function.
– "Dimming auto": select "On" to adjust luminosity automatically.
– "Dimming day mode": adjust the level by pressing "+" or "–".
– "Dimming night mode": adjust the level by pressing "+" or "–".
Note: – this option is disabled when
the “Dimming auto” function is activated.
– the “Dimming day mode” set- tings are disabled at night and the “Dimming night mode” set- tings are disabled during the day.
– Height: press the up or down arrow button to adjust the height of the head up display.
Note: These settings are only available when the head-up dis- play is activated.
“Brightness”
This menu allows you to adjusts the brightness:– of the instrument panel;– of the multimedia screen;– of the head-up display.Adjust the level by pressing “+” or “-”.
“Volume”
This menu lets you adjust the follow- ing settings by pressing “+” or “–”:– main volume;– Phone ringtone;– telephone communications;– Navigation;– Warning;– button sound;– indicator volume:– Obstacle detection;– lane departure warning;– voice controls.To reset your selection, press the pop-up menu button, then “Reset”.Note:– 0 = mute;– the available settings may vary.

distance units.............................................(current page)language
change .................................................(current page)
clocksetting ..................................................(current page)
voice control ..............................................(current page)
7.6
ENG_UD56217_12Système (R-Link 2 - Renault)
“Language”
This menu lets you select a language to be applied to the vehicle. Select the desired language.
“Keyboard”
This menu enables you to choose the virtual keypad following types used by the system:– "Alphabetic";– “Azerty”;– “Qwerty”;– “Qwertz”;– “Cyrillic”;– “Greek”;– “Arab”;– “Hebrew”;– “Hindi”;– “Persian”.
"System information"
This menu shows the various dif- ferent pieces of information on the system:– Software release;– boot version;– network status;– HUID information;– licence;– Navigation information;– current language;– system update.
SYSTEM (5/6)
ReinitialisingPress the pop-up menu button, then “Reset” to return to the default values.
“Date and time”
This menu lets you set the system clock and the format of the time dis- play. It is recommended that you keep the automatic setting.
“Units”
This menu enables you to choose the type of distance unit: “km” or “miles”.
“Voice command”
This menu allows you to choose be- tween a male voice and a female voice.

default settings ..........................................(current page)numeric keypad .........................................(current page)
7.7
ENG_UD56217_12Système (R-Link 2 - Renault)
"Smartphone Integration"
This menu can be used to access the following functions:– "Autolaunch": automatically
launches "Android Auto™" or "CarPlay™" on the multimedia system.
– "Tutorial": displays a tutorial on how to use the "Android Auto™" and "CarPlay™" applications using the multimedia system.
SYSTEM (6/6)“Factory reset”This function lets you return all the system factory settings. All the data and configuration will be deleted.To perform a general reset, press the pop-up menu button from the “System” menu, then “Factory reset”.When a confirmation message is dis- played on screen, press “Yes” to con- firm.Note:– after a reset, the system restarts in
the factory set language. To change the language, see the relevant para- graph in this section;
– unlike the “Factory reset” function, resetting the system by pressing and holding the on/off button on the front panel does not result in loss of data.
For more information, see the user manual available in your multime- dia system by pressing the pop-up menu button from the “System” menu screen, then “User manual”.
“Suggestion bar”
This menu permits the displaying of notifications whilst driving. Activate/ deactivate the displaying of notifica- tions of the following categories:– “Notifications”;– "Navigation";– "Multimedia";– “Phone”;– “Vehicle”;– “Apps”;– “System”;– "Others".Note: when the "Notifications" func- tion is deactivated, all of the catego- ries above are deactivated automati- cally.

operating faults ..........................................(up to the end of the DU)
7.8
ENG_UD60512_6Anomalies de fonctionnement (R-Link 2 - Renault)
Operating faults
OPERATING FAULTS (1/3)
SystemDescription Causes Solutions
No image is displayed. The screen is on standby. Ensure that the screen is not on standby.
No sound can be heard. The volume is set to minimum or pause. Increase the volume or deactivate pause.
No sound comes from the left, right, front or rear speakers.
The balance or fader settings are incor- rect.
Adjust the sound balance or fader cor-rectly.
The screen is frozen. The system memory is saturated. Restart the system by giving a long press on the multimedia system on/off button (keep pressed until the system restarts).
After the engine has been switched off, the screen goes out briefly and I am in the ve- hicle.
The hands-free card might no longer be detected in the vehicle.
Put the hands-free card in its dedi- cated area. Refer to your vehicle’s user manual.

7.9
ENG_UD60512_6Anomalies de fonctionnement (R-Link 2 - Renault)
OPERATING FAULTS (2/3)
NavigationDescription Causes Solutions
The vehicle position on the screen does not match its actual location or the GPS warning light on the screen remains grey or yellow.
Incorrect positioning of the vehicle caused by GPS reception.
Move the vehicle until reception of the GPS signal is improved.
The directions on the screen do not corre-spond to the actual road.
The map is out of date. Download updates from www.myrenault. com.
Traffic flow information is not displayed on the screen.
Guidance has not been activated. Ensure guidance is activated. Select a destination and begin the guidance.
some items on the menu are not available. Depending on the current command, some items will be unavailable.
Voice guidance is unavailable. The navigation system does not include the intersection.Voice guidance or guidance is deacti-vated.
Increase the volume. Ensure voice guid- ance is activated. Ensure guidance is ac- tivated.
The directions of the voice guidance do not correspond to your exact location.
The voice guidance may vary according to the environment.
Drive according to the actual conditions.
The suggested route does not start or end at the required destination.
The destination is not yet recognised by the system.
Enter a road near to the required desti- nation.
The system calculates a detour automati- cally.
Prioritising avoid area settings or traffic restrictions will affect the calculation of the route.
Deactivate the “Detour” function in the traffic settings menu.

7.10
ENG_UD60512_6Anomalies de fonctionnement (R-Link 2 - Renault)
PhoneDescription Causes Solutions
No sounds or ringtone can be heard. The mobile phone is not connected to the system.The volume is set to minimum or pause.
Ensure that the mobile phone is connected to the system. Increase the volume or de- activate pause.
Impossible to make a call. The mobile phone is not connected to the system.The phone keypad has been locked.
Ensure that the mobile phone is connected to the system. Unlock the phone keypad.
Voice recognitionDescription Causes Solutions
The system does not recognise the voice command stated.
The voice command has not been rec- ognised.The voice recognition time delay has ex-pired.The voice recognition cannot operate properly due to a noisy environment.
Check that the voice control is available (refer to the “Use voice control” section). Speak within the voice recognition time delay.Speak in a quiet environment.
MediaDescription Causes Solutions
Android Auto™/CarPlay™ does not start on the multimedia system.
The USB cable is not compatible for data transfer.
Use a USB cable recommended by the telephone manufacturer to ensure that the app works correctly.
OPERATING FAULTS (3/3)

8.1
FRA_UD59083_12Index (R-Link 2 - Renault)
ALPHABETICAL INDEX (1/3)Aaddress ....................................................................2.6 → 2.12address book ....................................................................... 2.8Android Auto™, CarPlay™ ....................................5.11 → 5.14answering a call .........................................................4.7 → 4.9
Bblind spot: warning signal .................................................... 6.9Bluetooth® .............................................................. 3.10 – 3.11buttons .......................................................................1.4 → 1.9
Ccall history.......................................................................... 4.12call waiting .................................................................4.7 → 4.9CD/MP3 CD
listen ................................................................. 3.10 – 3.11clock
setting ............................................................................ 7.6compass ....................................................................... 1.8, 6.7confirm a destination ........................................................... 2.9connect a telephone ................................................... 4.5 – 4.6connected services .............................................5.2, 5.4 → 5.8controls ......................................................................1.4 → 1.9
Ddefault settings .................................................................... 7.7destination ...............................................................2.6 → 2.12detour ....................................................................2.14 → 2.18dialling a number ..............................................4.7 → 4.9, 4.13disconnect a telephone............................................... 4.5 – 4.6distance units....................................................................... 7.6driving aids ..............................................................6.9 → 6.11
EECO driving ...........................................................6.16 → 6.19emergency active braking.................................................... 6.9
ending a call ..............................................................4.7 → 4.9energy-saving ........................................................6.16 → 6.19environment ...........................................................6.16 → 6.19exterior air quality .............................................................. 6.21
Ffascias and steering wheel controls...........................1.4 → 1.8favourite
add .................................................................... 1.17 – 1.18delete ................................................................ 1.17 – 1.18
front seatdriver’s position memory ................................................ 6.5
fuel economy .........................................................6.16 → 6.19
Gguidance
activation ............................................................2.6 → 2.12cancellation ......................................................2.15 → 2.18map ......................................................................2.2 → 2.5
Hhead-up display ................................................................... 7.4heating and air conditioning system .................................... 6.8
Iinstrument panel .................................................................. 7.4
Llane departure warning ........................................................ 6.9language
change ........................................................................... 7.6linking a telephone.....................................................4.2 → 4.4
Mmap
display ..................................................................2.2 → 2.5

8.2
FRA_UD59083_12Index (R-Link 2 - Renault)
ALPHABETICAL INDEX (2/3)map symbols .................................................................. 2.2scale .............................................................................. 2.2
massage seat ...................................................................... 6.3MENU ......................................................................1.9 → 1.14MP3 ........................................................................ 3.10 – 3.11MP3 player ............................................................. 3.10 – 3.11Multi-Sense................................................................. 6.6 – 6.7
Nnavigation system ...............................................0.1, 2.2 → 2.5numeric keypad ................................................................... 7.7
Ooperating faults ........................................................7.8 → 7.10operation................................................................. 1.15 – 1.16overspeed warning ................................................... 2.19, 6.10
Pparking distance control.........................................6.12 → 6.15personal data
delete ............................................................................. 5.8photos
directory ............................................................ 3.12 – 3.13precautions during use ........................................................ 0.1
Rradio
automatic mode ...................................................3.2 → 3.9automatic station storage .....................................3.2 → 3.9choosing a station ................................................3.2 → 3.9manual mode .......................................................3.2 → 3.9station pretuning ..................................................3.2 → 3.9
rear view camera ...................................................6.12 → 6.15receiving a call ...........................................................4.7 → 4.9rejecting a call............................................................4.7 → 4.9
Ssafety distance warning ....................................................... 6.9screen
menu .............................................................................. 1.3monitor .............................................................. 1.15 – 1.16
screensmultimedia screen ................................................. 1.2 – 1.3
SD card............................................................ 0.1, 3.10 – 3.11seats
adjustment ............................................................ 6.4 – 6.5second route ..........................................................2.15 → 2.18settings
audio ................................................................3.16 → 3.18brightness ...................................................................... 7.5customising ..........................................................7.2 → 7.7navigation ........................................................2.19 → 2.21
settings ................................4.17 – 4.18, 5.10, 6.20, 7.2 → 7.7soft button ................................................1.2 – 1.3, 1.9 → 1.14switching off ............................................................ 1.15 – 1.16
Ttelephone contacts list ............................................ 4.10 – 4.11TMC (Traffic Message Channel) traffic detour ................... 2.14TMC Traffic Message Channel information ............ 2.13 – 2.14traction control ................................................................... 6.10traffic information .................................................... 2.13 – 2.14trip computer and warning system..................................... 6.20tyre pressure...................................................................... 6.22
Uunpairing a telephone ................................................4.2 → 4.4USB .......................................................................5.11 → 5.14USB key.................................................................. 3.10 – 3.11
Vvideos ..................................................................... 3.14 – 3.15

8.3
FRA_UD59083_12Index (R-Link 2 - Renault)
ALPHABETICAL INDEX (3/3)voice control ...................................................1.19 → 1.29, 7.6voice message(s) .............................................................. 4.13voice recognition....................................................1.19 → 1.29volume ................................................................................. 7.5

8.4
ENG_UD34091_1Filler NX (RadNav LG Android - Renault)


( https://easyconnect.renault.com )
Renault s.a.s. société paR actions simplifiée au capital de 533 941 113 € / 13/15, quai le Gallo 92100 BouloGne/BillancouRt R.c.s. nanteRRe 780 129 987 — siRet 780 129 987 03591 / tél. : 0810 40 50 60
nX 1062-11 – 25 91 070 79R – 09/2019 – edition anglaise
à259107079Rïîïä 1C


![[MS-SHLLINK]: Shell Link (.LNK) Binary File Format€¦ · This is a specification of the Shell Link Binary File Format. In this format a structure is called a shell link, or shortcut,](https://static.fdocuments.net/doc/165x107/5ff581d94c8c4b162e190a03/ms-shllink-shell-link-lnk-binary-file-format-this-is-a-specification-of-the.jpg)