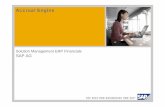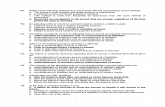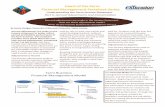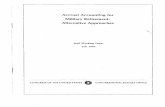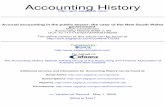Quotas Generating Accrual Manually Transaction Code · PDF fileQuotas Generating Accrual...
Transcript of Quotas Generating Accrual Manually Transaction Code · PDF fileQuotas Generating Accrual...
Title: Quotas -Generating Accrual Manually (PA30)
1 of 16
Quotas Generating Accrual Manually Transaction Code:
PA30 Purpose Use this procedure manually give an employee their quota accrual prior to the
system accrual dates.
Trigger The employee has met the requirement to accrue leave and would like to use the leave within the same pay period and does not have an existing quota balance.
Prerequisites Employee does not have an existing quota balance and employee has met the
requirement to accrue leave.
End User Roles Payroll Processor, Time and Attendance Processor, Leave Correction Processor,
Time and Attendance Processor.
Change History Change Description
9/30/2009 Created
11/1/2010 Added steps on returning sick leave from a prior year (steps 33-37)
11/12/2010 Updated description of when to use the maintain text feature (steps 33-37)
Menu Path Human Resources Personnel Management Administration HR Master Data Maintain
Transaction Code PA30
Title: Quotas -Generating Accrual Manually (PA30)
2 of 16
The system may display three types of messages at various points in the process. The messages you see may differ from those shown on screen shots in this procedure. The types of messages and responses are shown below:
Message Type Description
Error
Example: Make an entry in all required fields.
Action: Fix the problem(s) and then click (Enter) to validate and proceed.
Warning
Example: Record valid from xx/xx/xxxx to 12/31/9999 delimited at end.
Action: If an action is required, perform the action. Otherwise, click
(Enter) to validate and proceed.
Confirmation
or
Example: Save your entries.
Action: Perform the required action to proceed.
Title: Quotas -Generating Accrual Manually (PA30)
3 of 16
Procedure
Scenario:
A full time, salaried eligible employee with a zero (0) quota balance only worked 65 hours for
the first half of the month (1st-15th) On the 20th of the same month the employee met the
requirement , requested and was approved to take 5 hours of Annual leave on the 21st.
Two quota corrections will need to be completed. The first quota correction is to give the
accrual to the employee to make the leave available for them to use, while the second quota
correction is to replace the system generated accrual so the employee will not have a double
accrual.
1. Start the transaction using the above menu path or transaction code PA30.
Title: Quotas -Generating Accrual Manually (PA30)
4 of 16
2. Complete the following fields:
R=Required Entry O=Optional Entry C=Conditional Entry
Field Name R/O/C Description
Personnel no R The employee’s unique identifying number.
Example: 40000132
Period R Enter the date the employee met the time requirement.
Example: 9/20/2009
3. Click (Enter) to validate the information. Verify you have accessed the correct employee record.
4. Click the tab to select.
5. Select the blue box to the left of to select.
6. Click (Create) to create a new record.
7. Select the appropriate quota:
Title: Quotas -Generating Accrual Manually (PA30)
5 of 16
8. Complete the following fields:
R=Required Entry O=Optional Entry C=Conditional Entry
Field Name R/O/C Description
Quota Number R The hours of the quota accrual Example: 8
Increase generated entitlement
R Select this radio button
Transfer R Specify how you want the quota correction to be processed. Select:
Do not change transfer time The quota correction is not processed until the time at which time evaluation normally transfers the calculated entitlement to the Absence Quotas infotype (2006). In this case, the quota correction does not appear immediately in infotype 2006, so you cannot deduct an absence or quota compensation from the value of the
Title: Quotas -Generating Accrual Manually (PA30)
6 of 16
quota correction.
Transfer collected entitlement immediately The quota correction is processed in the next time evaluation run. If you run time evaluation directly for the employee, the value of the quota correction and any entitlement already accrued by time evaluation are available for deduction in the Absence Quotas infotype (2006) directly afterwards.
Only transfer quota correction immediately The quota correction is processed in the next time evaluation run. If you run time evaluation directly for the employee, the value of the quota correction is available for deduction in the Absence Quotas infotype (2006) directly afterwards.
Example: Transfer collected entitlement immediately
Title: Quotas -Generating Accrual Manually (PA30)
7 of 16
9.
Click (Enter) to validate the information.
10. Click (Save) to save.
To establish the quota balance for the employee, run the Time Evaluation (ZT60). Enter /NZT60 in the command field.
11. Complete the following fields:
R=Required Entry O=Optional Entry C=Conditional Entry
Field Name R/O/C Description
Personnel Number
R The employee’s unique identifying number.
Example: 40000225
Title: Quotas -Generating Accrual Manually (PA30)
8 of 16
12. Click (Execute) to run the Time Evaluation.
To verify the quota balance, access the employees’ Absence Quotas (2006) infotype
Title: Quotas -Generating Accrual Manually (PA30)
9 of 16
13. Enter /NPA20 into the command field:
R=Required Entry O=Optional Entry C=Conditional Entry
Field Name R/O/C Description
Personnel Number
R The employee’s unique identifying number.
Example: 40000225
14. Click the tab to select.
15. Select the blue box to the left of to select
16. Select the to view all records created.
17. Enter quota type to narrow the search results.
18. Click (overview) to display all records.
Title: Quotas -Generating Accrual Manually (PA30)
10 of 16
You have now completed the first quota correction to give the employee their accrual. Now you are ready to create the second quota correction to zero out the system generated quota accrual.
19. Enter /NPA30 into the command field
Title: Quotas -Generating Accrual Manually (PA30)
11 of 16
20. Fields to complete:
R=Required Entry O=Optional Entry C=Conditional Entry
Field Name R/O/C Description
Personnel Number
R The employee’s unique identifying number.
Example: 40000225
Period R Enter the last day of the accrual month
Example: 9/30/2009
21. Click (Enter) to validate the information. Verify you have accessed the correct employee record.
22. Click the tab to select.
23. Select the blue box to the left of to select.
24. Click (Create) to create a new record. 25. Select the appropriate quota to reduce:
Title: Quotas -Generating Accrual Manually (PA30)
12 of 16
26. Complete the following fields:
R=Required Entry O=Optional Entry C=Conditional Entry
Field Name R/O/C Description
Quota Number R Enter the number to replace the system generated entitlement. Example: 0
Replace generated entitlement
R Select this radio button
Transfer R Specify how you want the quota correction to be processed. Select:
Do not change transfer time The quota correction is not processed until the time at which time evaluation normally transfers the calculated entitlement to the Absence Quotas infotype (2006). In this case, the quota correction does not appear immediately in infotype 2006, so you cannot deduct an absence or quota compensation from the value of the quota correction.
Title: Quotas -Generating Accrual Manually (PA30)
13 of 16
Transfer collected entitlement immediately The quota correction is processed in the next time evaluation run. If you run time evaluation directly for the employee, the value of the quota correction and any entitlement already accrued by time evaluation are available for deduction in the Absence Quotas infotype (2006) directly afterwards.
Only transfer quota correction immediately The quota correction is processed in the next time evaluation run. If you run time evaluation directly for the employee, the value of the quota correction is available for deduction in the Absence Quotas infotype (2006) directly afterwards.
Example: Do not change transfer time
27. Click (Enter) to validate the information.
28. Click (Save) to save.
29. To remove the system generated entitlement run the Time Evaluation (ZT60). Enter /NZT60 in the command field.
Title: Quotas -Generating Accrual Manually (PA30)
14 of 16
30. Complete the following fields:
R=Required Entry O=Optional Entry C=Conditional Entry
Field Name R/O/C Description
Personnel Number
R The employee’s unique identifying number.
Example: 40000225
31. Click (Execute) to run the Time Evaluation.
32. You have completed the transaction
To exclude quota correction record(s) of sick leave from the current year’s Year to Date (YTD) earned and taken hours of Sick Leave Buyout Process, you must create a Maintain Text Message on the Infotype 2013 (Quota Correction)
For example, It has been determined that a quota correction (2013) is needed to adjust
an employee’s sick leave blance.
The quota correction is adding 10 hours to the employee’s balance, effective dated as
12/1/2010, but it is actually correcting activity from 2009.
Title: Quotas -Generating Accrual Manually (PA30)
15 of 16
In order for HRMS to exclude the quota correction from the employee’s YTD, you must
create a ‘Maintain Text’ on the employees’ record.
Access the Quota Corrections (2013) record that was created to give the employee the quota:
33. Select the Quota Correction (2013) that was created to increase the employees quota balance.
34. Click (Change) to add the Text Note 35. Go to the Menu bar-Edit- Maintain Text (or press F9) 36. Enter the **YYYY(four digit year)
37. Click (Save) to save text note You have completed this transaction.
Results
















![Accrual Methods[1]](https://static.fdocuments.net/doc/165x107/577ccf761a28ab9e788fc3c2/accrual-methods1.jpg)