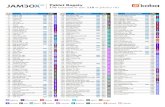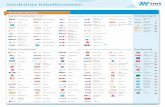Quntum HD Software Update...
Transcript of Quntum HD Software Update...

Updating the Operating Software on a Quantum HD is easy and free. Use the following steps to download the
update and upload it to your Quantum HD controller(s). Some enhancements may require additional
hardware.
Use the URL below to be directed to the Quantum HD Controller page of the Frick Controls website.
http://www.frickcontrols.com/pages/quantum_hd/home
Once on the Quantum HD Controller page as seen below, the software upgrade procedure, software release
notes and the current version upgrade file will be present.
Before you can upgrade to the latest version (10.20 or later) you first must already have version 10.13 or later
installed in your Quantum HD. If you are at any version below 10.13, do not perform the upgrade. You may
need to replace your flash card. Contact Frick Service for details.
Connect a USB Flash Drive (thumb drive) to your PC’s USB port. The upgrade procedure and software release
notes are PDF files. Simply right click and select “Save Link As” or “Save Target As” (depending on your PC’s
Browser) to save them to your PC. You will need the Software Upgrade Procedure available while performing
the upgrade. Either print it our have the PDF file available on your mobile device.
The upgrade file is not viewable. You must save the update file to a USB Flash Drive. To save the upgrade file
to a USB device, right click and select “Save Link As” or “Save Target As” (depending on your PC’s Browser) to
save them to your PC, as shown below.
Quantum™ HD
Software Update Procedure
Read Thoroughly

Select Save and save the upgrade file to a Top Level root directory only on your USB device. Saving to a
subfolder will not allow the Quantum HD to recognize the file when the USB device is plugged into the USB
port of the Quantum HD’s Q5 processor board.
Once the download is complete, you will see a confirmation message similar to the one below. Close the
download window and properly remove the USB device from the computer.
Once you have downloaded the upgrade to a USB device, it can be used to update an infinite number of
Quantum HD Controllers.
Updating tUpdating tUpdating tUpdating the Quantum HD Operating Softwarehe Quantum HD Operating Softwarehe Quantum HD Operating Softwarehe Quantum HD Operating Software
With the Quantum HD already powered up, insert the USB device with the upgrade file into one of the USB
ports on the Q5 processor board shown below.
NOTE: Do not power up the Quantum HD controller with a USB drive device plugged in. Doing so could divert
the booting process to the USB device. The result being that the boot would stop, displaying the following
message.
If you experience this message when booting, power down, then check to see if a USB device is plugged into
the Q5 processor board as shown above. If so, remove it and re-apply power.

Saving Setpoints and Upgrading Operating Software
Before performing the Quantum HD software upgrade you first need to save the setpoints of the Quantum HD
control being upgraded. The upgrade will reset all settings to the default values. After the upgrade is
completed, you will restore the original setpoints from the saved file for that Quantum HD controller.
Save Setpoints –With the Quantum HD powered up and a USB device plugged into the Q5 processor board,
the user must be logged into the Service level. Press the Menu button and select Service then select the
Software at the top of the screen as shown below.
• In order to save a setpoint file it must first be named as shown below. To do this touch the Setpoints
Name button to activate the keypad. Enter the desired name and press enter.
• The setpoints can be saved either Locally (default) to the flashcard on the Q5 processor board or to a
USB Flash Drive (Thumb Drive) that is inserted into one of the USB ports of the Q5 processor board.
Select the Save Location button to choose the location to which the setpoints will be saved.

• The same USB Flash Drive that is being used for the program upgrade can be used to save the
setpoints of the controller prior to doing the software upgrade.
• It is recommended that all Locally saved setpoint files also be saved to a USB Flash Drive and stored in
a safe, secure location.
• Once all of this is done, press the Save button to save the setpoints to the selected location.
• If the setpoints are saved Locally the file name, date and time will be listed on the left side of the
screen as shown below. Again, it is always recommended to back-up any locally saved setpoints to a
USB Flash Drive.
• Once the setpoints are saved, the Quantum HD Software can be updated. Using the USB Flash Drive
with the Software Upgrade file plugged into the USB port of the Q5 processor board, select the
Upgrade Software button.

• After the Upgrade Software button is pushed the screen will display HD Loading and then the Install
page appears as shown below.
• To perform the install touch the Full System Install button. To abort the upgrade, touch the Exit
button.
• During the upgrade the Please Wait message will appear and then Operation Complete. Touch the OK
button, then the Exit button.
• Once the Exit button is touched you will be prompted “Are You Sure”. Touch the button for the
appropriate response. When exiting, the HD Loading screen will appear briefly. After several seconds,
the Quantum HD home screen will reload and you will be logged out of the Service level. It will be
necessary to Login to the Service level to restore the saved setpoints and calibration data.

• Once logged in, go to Menu, select Service then select the Software tab as before. Once on the
software page select Restore Setpoints.
• Once restore setpoints is selected the available files that are on the flash card (locally saved) and/or on
the USB device will be displayed as seen below. Use the keypad to select the associated number for
the setpoints and calibration data file you wish to restore and touch OK. Depending on the software
version, your screens may look slightly different.
• You will be prompted to Restore Calibration Data. If you would select to not Restore Calibration Data,
all analog calibration offsets will be cleared. This would require a Calibration to be performed for all
analog devices after the upgrade is completed.

Once the setpoints are restored the below screen will appear. Press Exit to finish this process. Press Yes that
you wish to exit.
The HD Loading… screen will appear briefly. In several seconds the Quantum HD home screen will reload. The
Software Upgrade and Setpoints Restore is now complete. You can verify this by going to the About screen
and viewing the Software Version posted there.
If you experience any issue with this process, contact Frick Service at 717-762-212. Digital screen shots (pics)
can be very helpful in resolving issues with this process.