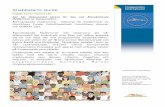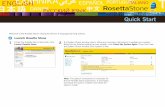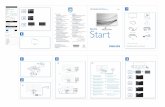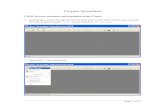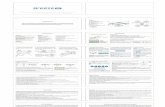QUICKSTART TriSpector1000 variants
Transcript of QUICKSTART TriSpector1000 variants
1
en QUICKSTART
TriSpector10003D vision
2011/65/EU
Product informationThe TriSpector1000 is an industrial 3D sensor that uses laser triangulation on objects to produce 3D images. The TriSpector1000 acquires multiple height profiles to build a 3D image of the object.
Embedded 3D image analysis tools are applied to the 3D images. The results are sent to a control system via external interfaces.
For further information, see www.sick.com/TriSpec-tor1000.
About this documentThis document contains instructions and descriptions that support the set up and operation of the TriSpec-tor1000.
This document is available in English and German online. Type the part number of the document in the search field of the web page www.sick.com. Operating Instructions number English/German: 8018319/8018318.
TriSpector1000 variantsThe TriSpector1000 is available with three different field of view (FoV) sizes and two different window materials. PMMA is a plastic material used as an al-ternative material to glass in food processing environ-ments. See section E for field of view specifications.
TriSpector1008 (Small FoV)
Window material No.
Glass 1075604
PMMA 1060426
TriSpector1030 (Medium FoV)
Window material No.
Glass 1072923
PMMA 1060427
TriSpector1060 (Large FoV)
Window material No.
Glass 1075605
PMMA 1060428
Laser safety
The laser warning label is located on the black side panel on the side opposite side of the connectors.
WARNINGThe laser will be automatically activated as soon as the TriSpector1000 is powered on. Avoid direct exposure to the laser beam.
CAUTIONTemporary irritating optical influence (glare, flash blindness, after-image) on the human eye can not be excluded, in particular in combination with low ambient light level. Do not aim the laser at the eyes of a person.
CAUTIONIf the TriSpector1000 is mounted in a system or a casing, so that the laser safety notice signs are hidden, additional signs must be placed beside the exit aperture of the laser beam on the system casing. Additional signs are not included in the delivery.
The TriSpector1000 is a laser product complying to the standards EN/IEC 60825-1:2014 and EN/IEC 60825-1:2007. It also complies with 21 CFR 1040.10 except for deviations pursuant to Laser Notice No.50, dated June 24, 2007. The legal regulations on laser safety for the laser class of TriSpector1000 must be adhered to.
The TriSpector1000 is a class 2 laser device (2M ac-cording to EN/IEC 60825-1:2007) where eye protec-tion is normally allowed by human aversion responses to bright light e.g. the blinking reflex. However, viewing the output is hazardous if the user views through magnifiers or suppresses aversion responses. To sustain laser class 2 (2M) no maintenance is neces-sary. Operation using procedures other than those specified herein may result in hazardous radiation exposure.
MountMount the TriSpector1000 in a position above the surface to be scanned.
See section E for field of view diagrams and mounting distances. The default scan direction is as shown by the figure below. If a scan is performed in the oppo-site direction, the acquired image will be mirrored.
Mounting requirements
For optimal performance:
• Observe the ambient conditions for the operation of the TriSpector1000 (e.g. ambient temperature, ground potential), see section H for specifications.
• Ensure adequate heat transfer from the device, e.g. via the mounting bracket to the mounting base, or by means of convection.
• Use a stable bracket with sufficient load bearing capacity and suitable dimensions for the TriSpector1000.
• Minimize shock and vibration.
• Ensure a clear view of the objects to be detected.
Electrical installation
DANGERRisk of injury/damage due to electrical currentThe TriSpector1000 housing must be grounded and the complete system should be installed as an electrically shielded installation.
Incorrect grounding of the TriSpector1000 can result in equipotential bonding currents between the TriSpector1000 and other grounded devices in the system. This can lead to hazardous voltages being applied to the metal housing, cause devices to malfunction or sustain irreparable damage, and damage the cable shield as a result of heat rise, thereby causing cables to catch fire.
• Ensure that the ground potential is the same at all grounding points.
• If the cable insulation is damaged, disconnect the power supply immediately and have the dam-age repaired.
Only electricians with appropriate training and quali-fications are permitted to perform electrical installa-tion. Observe the following safety measures:
• Standard safety requirements must be met when working in electrical systems.
• Only connect and disconnect electrical connections when power is off. Otherwise, the devices may be damaged.
• Ensure that loose cable ends are isolated.
• Connect unused input pins to GND.
• Wire cross sections of the supply cable from the customer’s power system should be designed and protected in accordance with the applicable stan-dards.
• Make sure that the power I/O cable is protected by a separate slow-blow fuse with a maximum rating of 2.0 A. The fuse must be located at the beginning of the wire at the 24 V power supply side.
• The 24 V power supply must meet the require-ments of SELV+LPS relating to “UL/EN60950-1:2014-
TRISPECTOR1000 | SICK8018319/12ID/2019-01-21 • Subject to change without notice • SICK AG • Waldkirch • Germany • www.sick.com
2TRISPECTOR1000 | SICK8018319/12ID/2019-01-21 • Subject to change without notice • SICK AG • Waldkirch • Germany • www.sick.com
08” or “CAN/CSA-C22.2 No.223-M91(R2008)-Power supplies with Extra-Low-Voltage class 2 outputs” or “UL1310 (6th Edition)-standard for class 2 power units”.
• All circuits/signals connected to the TriSpector1000 must be designed as SELV circuits (SELV = Safety Extra Low Voltage).
Encoder
NOTICEIt is strongly recommended to use an encoder for measuring applications, e.g. shape measuring and volume measuring. If no encoder is used, analysis results may be inaccurate due to object movement speed variations.
The encoder must fulfill the following requirements:
• The encoder must be an incremental encoder.
• The encoder must have a TTL/RS422 interface. In the case of strong magnetic fields in proximity to the TriSpector1000 a recommended encoder (no. 1068997) must be used to ensure optimal performance.
• The connection requires two encoder channels (A/A¯ and B/B¯) to keep track of movement and direction.
The TriSpector1000 has a two directional (up/down) encoder pulse counter. The forward (up) scanning direction is defined as clockwise encoder shaft movement, as seen from the tip of the shaft. See the Current speed parameter in the Image workflow step for movement speed. There are five encoder pulse counter modes: direction up/down, position up/down and motion.Scan
No scan
Forward scanning direction
Bidirectional
Positive movement
Forward movement
Scan
No scan
Scan
PC installationThe SOPAS Engineering Tool (ET) software for PC is used to connect and configure the TriSpector1000 and other SICK devices.
To install SOPAS ET:1. Download SOPAS ET (version 3.3 or newer) from
www.sick.com.2. Run the downloaded installation file.3. Follow the instructions on the screen.
PC system requirementsFor adequate SOPAS ET performance use a PC with Intel Core I5 540M (2.53 GHz, 4GB RAM) or better, and a screen resolution of at least 1024x768.
Graphics card: Intel® HD Graphics video card (or NVIDIA® NVS 3100M 512MB GDDR3), or better. Make sure to use the latest graphic card drivers.
Ethernet connection is required, 100 Mbit/s or better, 1 Gbit/s or faster is recommended for best perfor-mance during configuration of the TriSpector1000 via SOPAS ET.
SD card (optional): SICK microSD memory card (no. 4051366 or 4077575)
A mouse with at least three buttons (or scroll wheel) is recommended.
Reset parameters to defaultTo reset all SOPAS ET parameters including IP ad-dress, select Load faCtory defauLts from the funCtions menu.
To reset all parameters except IP address, select Load appLiCation defauLts from the funCtions menu.
SOPAS ET main window
NOTICEAt the first use, the TriSpector1000 will require a SICK Device Driver (SDD). When adding the device a prompt will appear with instructions on how to in-stall the driver. When prompted for SDD installation source, choose deviCe upLoad.
The SOPAS ET main window is split into two panes, the project view to the left and a list of available devices to the right. To add the TriSpector1000 to the project, select the device on port 2112 and click the add button.
Double-click the product icon to open the device window and start the configuration.
If there are IP address connection issues, click the Edit icon in the device tile to make adjustments. The default IP address is 192.168.0.30.
SOPAS ET device windowThe TriSpector1000 is configured through the SOPAS ET device window.
�
� �
� �
�
1. Image area2. Image handling controls3. Parameter pane4. Workflow steps5. Controls for image view, image recording (red), and forCe
trigger6. SOPAS ET functions panel
Image handling controlsThe image handling controls are used to manipulate tool regions and perspective when viewing images. As an alternative to the buttons, you can use a mouse with a scroll wheel, as described below.
Button Name Description
Select Click and drag to change region size and position.Shortcut command: CtrL + Q.
Move Click and drag to move the image.Shortcut command: CtrL + W.shift + press and hold the mouse scroll wheel.
Button Name Description
Rotate Click and drag to rotate the image. Shortcut command: CtrL + e.press and hold the mouse scroll wheel.
Zoom Click and drag upwards to zoom in and downwards to zoom out.Shortcut command CtrL + r.Use the mouse scroll wheel.
Menu Contains image view settings.
Use the 3D navigation control in the lower left corner of the image viewer to switch between different viewing angles. Click an arrowhead (X, Y or Z) to view a 2D projection of the object. Click the same arrowhead twice to flip the 2D projection (for example, to switch between the top and bottom view for the Z-axis).
Image view controlsThe image view controls are used to switch between the Live 3D image, the Job image or the Sensor view. Different image view controls are available in different workflow steps.
Image view Description
Shows the job image stored with the save job image button.
Displays the latest scanned image.
Displays object as perceived by the image sensor. Use this view to adjust image acqui-sition settings.
Image recordingClick the image recording button to save images to disk. These images make it possible to use the Emula-tor and configure the tools offline. The image recording is done in parallel with the analysis.
WorkflowTo configure the TriSpector1000, follow the workflow steps in the parameter pane. It is possible to change workflow step at any time.
Z
XY
3TRISPECTOR1000 | SICK8018319/12ID/2019-01-21 • Subject to change without notice • SICK AG • Waldkirch • Germany • www.sick.com
1. ImageThe image workflow step is used to set up image acqui-sition for good image quality.
Perform a scanThe TriSpector1000 builds the image by acquiring a number of laser line profiles of a moving object.
Use an encoder if motion is not constant. The encoder settings are located in the motion section in the image workflow step. Click the CaLCuLate button for assistance with encoder calculation. Move the object under the TriSpector1000 laser line to perform a scan.
Set field of view
Two regions are shown in the image workflow view.
The green region is the field of view where image acquisition is possible. The length of the green region is determined by the profiLe distanCe parameter.
The blue region is the user selected field of view, used for image analysis. The blue region is the area in which the camera acquires height map data for image analysis. The field of view can be adjusted to optimize performance. A smaller field of view will allow for a higher scan frequency.
Use the Select control from the image handling controls to resize the blue area to cover the object to be analyzed, or use the value boxes in the fieLd of vieW section.
The image acquisition field of view is set to maximum by default.
Adjust image settings
To adjust the image settings to get a good image:
1. Click the sensor button located above the image area to see the laser profile which can be used as reference when adjusting the exposure time and gain. See section F for examples.
2. Click the Live 3d button and perform a scan.3. In the image workflow step, aCQuisition section, ad-
just the sliders until the 3D live view looks good.4. Use the Laser threshoLd parameter in the image
workflow step to specify the cut off point for 3D image acquisition.
5. Repeat the procedure if necessary.
Configure trigger settingsThe image trigger section is used to determine when image acquisition starts.
Set the image trigger parameter to none (Continuous) to acquire images continuously.
Select objeCt trigger to define a plane on a certain height. The image acquisition starts when an object is above the specified plane.
Select Command ChanneL to trigger the image acquisi-tion from the command channel.
To trigger the TriSpector1000 by digital I/O, for instance by using a photoswitch or a PLC, set the parameter to trigger on i/o 3. When using this setting, image acquisition can be delayed by time or distance from the signal input. The TriSpector1000 triggers on a rising edge. The trigger pulse must be at least 50 µs. The TriSpector1000 ignores succeeding pulses during image acquisition.
If you click forCe trigger (see section SOPAS ET device window), an image acquisition is started. If an acquisi-tion is already ongoing, it will be interrupted and re-started.
2. TaskThe task workflow step contains functions to configure image analysis. Use the save job image button to save an image for tool setup and configuration. The tool buttons will appear after pressing save job image.
Click the eye symbol ( ) in the parameter pane to switch visual representation on/off for each tool. If applicable, click one more time to show the region of the tool. Selecting a tool will always show the visual representation for the tool.
Each tool has a settings section for tool parameter adjustments and a resuLt section for tool output, pro-cessing time and tool OK/NOK criteria. Multiple tools (maximum 32) can be applied, but you can only use
one shape tool per configuration. The tools are divided into three groups: find, inspeCt, and measure.
Button Tool Description
yx
find Group icon.
yx
shape Locates a 3D shape in an image. Re-positions inspection tools according to the position of the shape.
yx
bLob Locates clusters of points within a defined height interval and cluster size. This makes it possible to measure volume, area, angle, and bounding box. The Blob tool can be inverted to find holes in the height map instead.
pLane Automatically locates a flat surface in the field of view. Adjust the perCentiLe parameter to set the span of height data points used to find a plane.
fix pLane Manually set a reference plane in the field of view.
peak Locates the point with the maximum or minimum height value.
point Manually set a reference point in the field of view.
edge Locates an edge in a given search direction.
Button Tool Description
inspeCt Group icon
Σarea Estimates surface coverage by counting
points within a defined 3D region, or within a specified intensity interval inside the region.
Button Tool Description
measure Group icon
angLe Measures the angle between two planes.
distanCe Measures the distance between two tool key points.
BloB tool exampleThe following steps describe how to perform an image analysis that finds clusters within a height interval.
1. Perform a scan of the object to be analyzed.
2. Go to the task workflow step. Create a job image by clicking the save job image button. This will also switch to the job image view.
3. A shape tool is required if the object changes posi-tion between scans. In the find tool group, click the shape button to apply a shape tool to the job image.
4. Use the image handling controls to move and resize the shape tool to cover the shape to be located. Make sure not to include any extraneous shapes, e.g. conveyor belt surface. Leave some extra space between the object and the shape tool borders. Use the masks function to exclude non-relevant features of the object.
5. In the find tool group, click the bLob button to apply a bLob tool to the job image. Adjust the parameters in the task workflow step belonging to the bLob tool if necessary.
6. Use the image handling controls to move and resize the bLob tool to cover the area containing the blobs. Adjust the height range to only include relevant data.
7. Click the Live 3d button. The tools created in the job image are applied to the live images. The bLob tool will be repositioned with the located shape. If a volume calculation is to be performed, a fix pLane should be added first to be used by the bLob tool as reference. The evaluation criteria for the bLob tool (OK/NOK) can be set under the resuLts section, e.g. correct number of blobs.
8. If the bLob tool fails to locate desired blobs, more settings can be found under the advanCed section in the task workflow step.
3. ResultsThe resuLts workflow step contains settings for result processing and output handling. Note that a bold red underscore in the input fields indicates syntax error.
BloB tool condition exampleThe Conditions section allows creation of conditions that give true or false results. The following steps describe how to create a custom condition based on a bLob tool to check the coordinates of blobs with certain angles.
1. Click the neW button and name the condition. This example uses the name bLobangLepLusminus10de-grees.
2. Click +resuLt → tooLs → bLob 0 → first bLob → bLobangLe.
3. Type <10 after the text that appears, click +funC
4TRISPECTOR1000 | SICK8018319/12ID/2019-01-21 • Subject to change without notice • SICK AG • Waldkirch • Germany • www.sick.com
→ LogiC → and. Repeat step 2 and type >-10 after the text that appears.
The bLobangLepLusminus10degrees condition will return a true value if the first blob located by the bLob tool has an angle between -10° and 10°.
Use the digitaL outputs section to specify which results that are sent to the available outputs. This feature must be enabled in the interfaCes tab. An output can be set to signal on a specific condition, for example on when the bLobangLepLusminus10degrees condition returns a true value.
Use the ethernet output string section to define a result string, e.g. boolean tool decision or tool output. This feature must be enabled in the interfaCes tab. In this example the coordinates of the first blob are returned if the bLobangLepLusminus10degrees evaluates as true. If the condition evaluates as false, zero coordinates are returned.
Tool result symbols
Image area/Tool
Parameter pane
Description
Result not OK.
Result OK.
Result invalid.
Result not found.
4. InterfacesThe interfaCes workflow step contains settings for con-nections to external interfaces.
i/o definitions: Configure the digital in- and outputs.
ethernet: Set the parameters of the Ethernet interface.
seriaL: Set the parameters of the serial interface.
job seLeCtion input: To make it possible to select job via digital input signals, define the signal for each job. Note that the input signals must be kept high during the whole session, not only when the job is initiated.
Multiple configurationsImage, task and result configurations can be saved individually to allow multiple configurations. Use the seLeCt job button in the SOPAS functions panel to man-age and select configurations.
If configurations are to be used again later it is important to save configurations to flash with the save parameters permanentLy button in the SOPAS functions panel before disconnecting power from the device.
FieldbusesThe Trispector1000 has native EtherNet/IP support.
Use the fieldbus module CDF600-2200 from SICK to connect the TriSpector1000 to a ProfiNet network.
Command channelBoth Ethernet and the serial interface can be used as command channel. The serial interface is available on the Power I/O socket, as described in section D.
The command channel features an ASCII protocol for configuration of settings.
The following is a subset of commands that are available. A full list of commands is available via sup-portportal.sick.com.
Command Reply
<stx>get job<etx> Name of current configuration.
<stx>set job “jobName”<etx> Set job to “jobName“.
<stx>set laser on<etx> Turn laser on.
<stx>set laser off<etx> Turn laser off.
<stx>trigger<etx> Trigger the image acquisition.
<stx>get tool “toolName“<setting name><etx>
Value of a specified settingfor “toolName“.
<stx>set tool “toolName“ <setting name> <value><etx>*
Set value of a specified setting for “toolName“.
<stx>set exposure <value><etx>*
Set value for camera exposure.
<stx>set gain <value><etx>* Set value for camera gain.
<stx>set imageTriggerMode<etx>*
Set image trigger mode.Modes: “Input“, “None“, “Ob-
ject“, “Command“.
<stx>set laserThreshold <value><etx>*
Set value for laser threshold.
<stx>set profileDistance <value><etx>*
Set value for profile distance.
<stx>set profileTriggerMode<etx>*
Set profile trigger mode.Modes: “Encoder“, “FreeRun-
ning“
<stx>set pulsesPerMM <value><etx>*
Set value for pulses per millimeter.
<stx>set speed <value><etx>* Set value for speed.
<stx>set triggerDelayTime <value><etx>*
Set value trigger delay time.
<stx>set triggerDelayTrack <value><etx>*
Set value for trigger delay track.
<stx>set triggerDelayMode <value><etx>*
Set trigger delay mode.Modes: “ms“, “mm“.
* Use get instead of set to see current value/mode.
Tool result output
GeneralResult Output
OverallDecision OK/Not OK/Invalid/Neutral/Not found
All toolsResult Output
Decision OK/Not OK/Invalid/Neutral/Not found
ShapeResult Output
Rotation Rotation in degrees.
Position Position coordinates (x,y,z).
Score Score value (0-100).
Blob
Result Output
NumBlobs Number of blobs detected.
OverallVolumeDe-cision
OK/Not OK. Blob volume threshold (all blobs).
First blob/blobs[]:- index - cogX- cogY- cogZ- width*- length*- cx*- cy*-boundsAngle*- area- blobAngle*- volume*- volumeDecision
Index of blob in list.X-centre of blob.Y-centre of blob.Z-height of X/Y-centre.Width of bounding box.Lenght of bounding box.X-centre of bounding box.Y-centre of bounding box.Bounding box angle (±90° from x-axis).Blob area in mm2.Blob angle (±90° from x-axis).Volume in cm3.OK/Not OK. Blob volume threshold (per blob).
* If activated in tool.
Area
Result Output
Coverage Percentage of coverage.
Area Area in mm2.
Plane
Result Output
Score Score value (0-100).
Tilt Angle to z-axis in degrees.
Plane and Fix plane
Result Output
Cx, Cy, Cz, Nx, Ny, Nz Equation of the plane through center point + normal.
Px, Py, Pz, Pd Equation of the plane through Px*x + Py*y + Pz*z + Pd = 0.
Angle
Result Output
Angle Angle in degrees.
Distance
Result Output
Distance Distance in mm.
Peak
Result Output
x, y, z Peak position (x, y, z).
Point
Result Output
x, y, z User defined position (x, y, z).
Edge
Result Output
MidPointX, MidPointY, MidpointZ Centre of line segment.
DirectionX, DirectionY,DirectionZ 3D vector of the line segment.
Functions and operatorsTriSpector1000 supports a set of operators and func-tions for result handling. The categories of operators and functions are mathematical, logical and strings.
5TRISPECTOR1000 | SICK8018319/12ID/2019-01-21 • Subject to change without notice • SICK AG • Waldkirch • Germany • www.sick.com
Logical operators
Operator Syntax Result type
Description
< x < y BOOL Smaller than.
> x > y BOOL Greater than.
<= x <= y BOOL Smaller than or equal to.
>= x >= y BOOL Greater than or equal to.
= x =y BOOL Equal to.
~= x ~= y BOOL Not equal to.
and x and y BOOL Logical and.
or x or y BOOL Logical or.
not not(x) BOOL Logical not of a boolean x.
Logical functions
Opera-tor
Syntax Result type
Description
any any(array) BOOL Check if any array element is true.
all all(array) BOOL Check if all array elements are true.
count count(array) NUM Count all true va-lues in a boolean array.
contains contains(array,x) BOOL Check if a value x is present in an array.
element element(array,index) Any Get an element out of an array by index.
array array(x1, ...) Any Create an array of list elements, array index starts at zero.
size size(array) NUM Calculate size of an array.
Mathematical operators
Operator Syntax Result type
Description
+ x + y NUM Addition.
- x - y NUM Subtraction.
- -x NUM Negation.
* x * y NUM Multiplication.
/ x / y NUM Division.
^ x^y NUM Exponentiation.
. x.y NUM Decimal.
Mathematical functions
Operator Syntax Result type
Description
min min(x1, ...) NUM Find the minimum value in a list of elements or an array.
max max(x1, ...) NUM Find the maximum value in a list of elements or an array.
sum sum(x1, ...) NUM Sum all elements in a list or array.
abs abs(x) NUM Absolute value of (x).
round round(x, dec) NUM Round x to an integer or to a fixed number of decimals.
mod mod(x,y) NUM Calculate modulo of x.
sqrt sqrt(x) NUM Calculate the square root of x.
sin sin(x) NUM Calculate the sine of x in radians.
cos cos(x) NUM Calculate the cosine of x in radians.
tan tan(x) NUM Calculate tangent of x in radians.
asin asin(x) NUM Calculate the arcsine of x in radians.
acos acos(x) NUM Calculate the arcco-sine of x in radians.
atan atan(x) NUM Calculate the arctan-gent of x in radians.
deg deg(rad) NUM Convert radians to degrees.
rad rad(deg) NUM Convert degrees to radians.
pow pow(x,y) NUM Calculate x to the power of y (x^y).
exp exp(x) NUM Calculate e (cons-tant) to the power of x (e^x).
ln ln(x) NUM Calculate the natural logarithm of x.
log10 log10(x) NUM Calculate the loga-rithm of x (base 10).
String operators
Operator Syntax Result type
Description
““ “x“ STR String represen-tation.
.. x .. y STR Concatenation of strings x and y.
= x = y BOOL Check if two strings x and y are equal, with wildcard functio-nality.
String functions
Operator Syntax Result type
Description
matches matches(str, pattern, mode)
BOOL Check if a string matches a regular expression. The mode variable can be set to “unicode“ or “binary“, the default setting is “unicode“.
hasSubString hasSubString(str,substr)
BOOL Check if a string contains a substring. Case sensitive.
find find(str,substr) NUM Check if a string contains a substring. Returns index of the first character of a found substring. Case sensitive.
length length(str) NUM Calculate the length of a string in bytes.
substr substr(str,start,end)
STR Get a substring from a string.
token token(str,d) Array Create an array of a string of tokens with delimiter d.
prefix prefix(str,filler,len)
STR Fill the beginning of a string with a filler character up to a specified length.
postfix postfix(str,filler, len)
STR Fill the end of a string with a filler character up to a specified length.
String wildcards
Operator Syntax Description
* *S Any string precedes a certain string. Equal to regular expres-sion “.*“.
? ?S Any character precedes a certain string. Equal to regular expression “.?“.
License textSICK uses open-source software. This software is licensed by the rights holders using the following licenses among others: the free licenses GNU General Public License (GPL Version2, GPL Version3) and GNU Lesser General Public License (LGPL), the MIT license, zLib license, and the licenses derived from the BSD license.
This program is provided for general use, but WITH-OUT ANY WARRANTY OF ANY KIND. This warranty disclaimer also extends to the implicit assurance of marketability or suitability of the program for a particular purpose.
More details can be found in the GNU General Public License. View the complete license texts here: www.sick.com/licensetexts. Printed copies of the license texts are also available on request.
AustraliaPhone +61 3 9457 0600 1800 334 802 – tollfreeAustriaPhone +43 22 36 62 28 8-0Belgium/LuxembourgPhone +32 2 466 55 66BrazilPhone +55 11 3215-4900CanadaPhone +1 905 771 14 44Czech RepublicPhone +420 2 57 91 18 50ChilePhone +56 2 2274 7430ChinaPhone +86 20 2882 3600DenmarkPhone +45 45 82 64 00FinlandPhone +358-9-2515 800FrancePhone +33 1 64 62 35 00GermanyPhone +49 211 5301-301Hong KongPhone +852 2153 6300HungaryPhone +36 1 371 2680IndiaPhone +91 22 4033 8333IsraelPhone +972 4 6881000ItalyPhone +39 02 274341JapanPhone +81 3 5309 2112MalaysiaPhone +6 03 8080 7425MexicoPhone +52 472 748 9451NetherlandsPhone +31 30 2044 000New Zealand Phone +64 9 415 0459 0800 222 278 – tollfree
Norway Phone +47 67 81 50 00PolandPhone +48 22 539 41 00RomaniaPhone +40 356 171 120 RussiaPhone +7 495 775 05 30SingaporePhone +65 6744 3732SlovakiaPhone +421 482 901201SloveniaPhone +386 591 788 49South AfricaPhone +27 11 472 3733South KoreaPhone +82 2 786 6321SpainPhone +34 93 480 31 00SwedenPhone +46 10 110 10 00SwitzerlandPhone +41 41 619 29 39TaiwanPhone +886 2 2375-6288ThailandPhone +66 2645 0009TurkeyPhone +90 216 528 50 00United Arab EmiratesPhone +971 4 88 65 878United KingdomPhone +44 1727 831121USAPhone +1 800 325 7425 VietnamPhone +84 945452999
Detailed addresses and additional representatives and agencies at www.sick.com
6TRISPECTOR1000 | SICK8018319/12ID/2019-01-21 • Subject to change without notice • SICK AG • Waldkirch • Germany • www.sick.com
B. LED definitions Name Color Function
On O Green Power on
State O Green Ready for trig input and image acquisition
Link/Data O Green Gigabit Ethernet (Gig E)Link: LED onActivity: LED blink
Result O Green Overall result pass
O Red Overall result fail
O Blue Result not found
Laser O Green Laser on
A. Dimensional drawings
1
2
4á ß à 5 6 7 8 9
3
61.9
(2.4
4)27
.9(1
.10) 114.5 (4.51)
217 (8.54)226.9 (8.93)
18.5(0.72)
2(0
.08)
34 (1.3
4)
M12 x 1M12 x 1
M12 x 1
45 (1.7
7)7.
4(0
.29) 61.5 (2.42)94 (3.70)
9.9(0.39)5.6
(0.22)
83.3
(3.2
8)
47 (1.85)
1 Connector Encoder (thread inside)2 Connector Gigabit Ethernet (Gig E)3 Connector Power I/O (thread outside)4 LED; On5 LED; State6 LED; Link/Data7 LED; Result8 LED; Laser9 Fastening threads (M5x8.5 length)ß Optical receiver (center)à Optical sender (center)á SD-card
61.9
(1.2
6)27
.9(1
.10) 205.5 (8.09)
307 (12.09)316.9 (12.48)
2(0
.08)
34(1
.34)
18.5(0.73)
45(1
.77)
7.4
(0.2
9)
47(1.85)
94 (3.70)106.5(4.19)
9.9(0.39)5.6
(0.22)
24 (0
.94)
24 (0
.94)
18(0
.71)
82 (3
.23)
83.3
(3.2
8)
á ß à
12
4 5 6 7 8
3
9
M12 x 1M12 x 1
M12 x 161.9
(1.2
6)27
.9(1
.10)
2(0
.08)
34(1
.34)
38(1.50)
18.5(0.73)
136 (5.35)145.9 (5.74)
9.9(0.39)5.6
(0.22)
24 (0
.94) 24
(0.9
4)18
(0.7
1)
82 (3
.23)
83.3
(3.2
8)
45(1
.77)
7.4
(0.2
9)
47(1.85)
94 (3.70)21
(0.83)
á ß à 4 5 6 7 8 9
321
M12 x 1M12 x 1
M12 x 1
1. TriSpector1008 (Small FoV)
2. TriSpector1030 (Medium FoV)
3. TriSpector1060 (Large FoV)
7TRISPECTOR1000 | SICK8018319/12ID/2019-01-21 • Subject to change without notice • SICK AG • Waldkirch • Germany • www.sick.com
C. Connection diagram
Power I/O
Gig E
EncoderOn
State
Link/Data
Result
LaserPC
24 V DC
Encoder
Photoelectric switch
�
�
� �
1. Encoder2. PC/Network3. Photoelectric switch4. 24 V DC, power source
D. Pin assignment
Pin Signal Signal Signal
1 A/ - RS422 inverted input GETH_L1+ 24 V Power supply input
2 A - RS422 non-inverted input GETH_L1- GND (Power / Signal)
3 B/ - RS422 inverted input GETH_L2+ 24 V - I/O 3, Trigger in
4 B - RS422 non-inverted input GETH_L3+ 24 V - I/O 4, Configurable
5 (Not connected) GETH_L3- 24 V - I/O 2, Input
6 (Not connected) GETH_L2- 24 V - I/O 5, Configurable
7 GND (Power / Signal) GETH_L4+ 24 V - I/O 6, Configurable
8 24 V Power supply output GETH_L4- 24 V - I/O 1, Input
9 - - 24 V - I/O 7, Configurable
10 - - Reserved
11 - - RS-232 Rx
12 - - RS-232 Tx
(EIA / TIA568-B)
Encoder I/O Gigabit Ethernet Power I/O
43
65
7
8
1
2
43
65
78
12
1157
21 10
12
34
6
8
9
E. Field of view diagramsMaximum guaranteed image acquisition area in mm (inch). The brighter areas rep-resent typical image acquisition area.
291
800
660
H
W
540 x 200
180
141
400
330
H
W
270 x 100
90
56
60
75
H
W
65 x 15
40
TriSpector1060
TriSpector1030
TriSpector1008
Y
X
TriSpectorP1000
Y = Max. height rangeX = Width at max.working distance
Typical field of view
TriSpectorP1008TriSpectorP1030TriSpectorP1060
M12 socket, 8-pin A-coded
M12 socket, 8-pin X-coded
M12 plug, 12-pin A-coded
8
8018
319/
12ID
/201
9-01
-21
• P
rinte
d in
Ger
man
y (2
019-
01) •
All
right
s re
serv
ed •
Sub
ject
to c
hang
e w
ithou
t not
ice
TRISPECTOR1000 | SICK8018319/12ID/2019-01-21 • Subject to change without notice • SICK AG • Waldkirch • Germany • www.sick.com
Attribute Value
3D profile reso-lution
1008: 0.049 mm/px1030: 0.215 mm/px1060: 0.43 mm/px
InterfacesOperator inter-face
SOPAS
Configuration software
SOPAS
Communication interfaces
Gigabit Ethernet (TCP/IP), serial (RS-232), configurable digital I/O
Digital inputs 3 x, non-isolated
Digital in-/outputs
4 x, non-isolated, configurable
Encoder inter-face
RS-422/TTL (DBS36E-BBCP02048)
Maximum enco-der frequency
300 kHz
Fieldbuses
EtherNet/IP Via Gigabit Ethernet port
ProfiNet Via serial interface connected to SICK module CDF600-2200.
Mechanics/electronicsPower I/O M12 plug, 12-pin A-coded
Gigabit Ethernet M12 socket, 8-pin X-coded
Encoder M12 socket, 8-pin A-coded
Connector material
Brass, nickel-plated
Supply voltage 24 V DC, ± 20 %SELV + LPS according to EN 60950-1:2014-08 or Class 2 according to UL1310 (6th Edition)
Supply current 1.5 A maximum; external fuse required
Power consump-tion
11 W maximum
Ripple < 5 Vpp
Current con-sumption
400 mA with no output loads
Enclosure rating IP 67
Safety EN 60950-1:2014-08
Protection class III
EMC Immunity: EN 61000-6-2:2005Emission: EN 61000-6-3:2007
Attribute Value
Weight (not in-cluding cables)
1008: 900 g1030: 1300 g1060: 1700 g
Dimensions (L x W x H)
1008: 136 mm x 62 mm x 84 mm1030: 217 mm x 62 mm x 84 mm1060: 307 mm x 62 mm x 84 mm
Optics Fixed
Ambient dataShock load 15 g / 6 ms (EN 60068-2-27)
Vibration load 5 g, 10 Hz...150 Hz (EN 60068-2-6)
Ambient opera-ting temperature
0 °C ... +40 °C (See section „Mount“ on page 1 for information regarding ade-quate heat dissipation)
Ambient storage temperature
–20 °C ... +70 °C
Permissable rela-tive air humidity
0% ... 90%, non-condensing
Input switching levelsInput levels Up to 30 V
Stresses beyond this over-voltage level can cause permanent dam-age to the device
Input threshold levels High: > 15.0 VLow: < 5.0 V
Hysteresis > 1.0 VInput current High < 3.0 mA
Low < 0.1 mA
Output switching levelsVoltage level high High: > Voltage Supply - 3.0 V (Vol-
tage Supply = 19.2 V...28.8 V)Low: < 2.0 V
Source/sink output current
≤ 100 mA @ 24°C
Overcurrent protection < 200 mACapacitive load ≤ 100 nFInductive load ≤ 1H (with use of external
free-wheeling diode, otherwise permanent damage to the device can occur)
H. Technical data
F. Laser line exposure timeView Short exposure time Normal exposure time Long exposure time
Sensor view
Live 3D view
Attribute Value
FeaturesTasks Positioning, inspection, measurement
Technology 3D, line scan, image analysis
Working distance (measured from front window)
1008: 56...116 mm range1030: 141...541 mm range1060: 291...1091 mm range
Width at mini-mum working distance
1008: 40 mm1030: 90 mm1060: 180 mm
Width at maxi-mum working distance
1008: 75 mm1030: 330 mm1060: 660 mm
Maximum height range
1008: 60 mm1030: 400 mm1060: 800 mm
Light source Visible red light (laser, 660 nm)
Attribute Value
Laser class 2 (EN/IEC 60825-1:2014)2M (EN/IEC 60825-1:2007)Complies with 21 CFR 1040.10 except for deviations pursuant to Laser Notice No.50, dated June 24, 2007
Laser fan angle 45°±2°
Imaging angle 1008/1030: 65°1060: 67°
Offline support Emulator
Toolset Angle, Area, Blob, Distance, Fix Plane, Plane, Peak, Point, Shape
PerformanceTypical height resolution (Near field/Far field)
1008: 20/50 µm1030: 40/280 µm1060: 80/670 µm
Maximum perfor-mance
2000 3D profiles/s
Maximum num-ber of profiles
2500 per image
When adjusting laser line exposure time, the optimal exposure time yields a gray line in 2D sensor image representation. A slightly brighter line is preferrable to a slightly darker line.
A solid white laser line indicates too long exposure time and will result in an overexposed image.
See the images above for examples of 2D sensor im-ages and Live 3D images depicting too short exposure time, normal exposure time and long exposure time (from left to right).