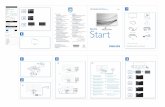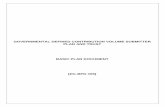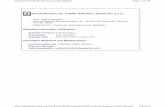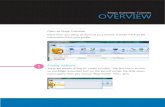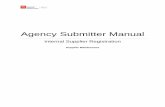QuickStart Training Guide: The Submitter Role
Transcript of QuickStart Training Guide: The Submitter Role

User Guide: The Submitter Role
For Employees who Submit their Expenses with ExpensAble If you are an employee who is using ExpensAble to submit your travel & entertainment expenses, this
information is for you! This User Guide will walk you through an overview on how to use ExpensAble to
handle your expenses.
Contents For Employees who Submit their Expenses with ExpensAble ....................................................................................................... 1 User Support ............................................................................................................................................................................................................ 2 Log Into ExpensAble Corporate ..................................................................................................................................................................... 2 The Overview Home page ................................................................................................................................................................................. 5 The Expense Report ............................................................................................................................................................................................. 6
Create a New Expense Report .................................................................................................................................................................... 7 Create Reimbursable (Out of Pocket) Expenses ................................................................................................................................ 9 Import Corporate Card Expenses .......................................................................................................................................................... 13 Import Expenses from the Mobile App ................................................................................................................................................... 17 Edit Expense ..................................................................................................................................................................................................... 22 Split Expense .................................................................................................................................................................................................... 25 Allocate Expenses (optional feature) ................................................................................................................................................... 29 Attach Receipt ................................................................................................................................................................................................. 34 Attach Mobile or Email Receipt .............................................................................................................................................................. 34 Attach Scanned Receipt or Saved Email Attachment Receipt .................................................................................................. 37 Submit Expense Report .............................................................................................................................................................................. 40 Resubmit Rejected Expense Report ..................................................................................................................................................... 41 Track Status of Expense Report.............................................................................................................................................................. 41
Some Hints to Getting Started ...................................................................................................................................................................... 42 Training Videos/Help ....................................................................................................................................................................................... 43 User Guides/Help ............................................................................................................................................................................................... 45 Best Practice Workflows using Mobile Application and Smartphones ................................................................................... 45
Using Mobile Application to Capture Receipt for Corporate Card Expenses ................................................................... 45 Using Email Receipts to Capture Receipt for Corporate Card Expenses ............................................................................ 46 Using Mobile to Capture a Reimbursable Expense ....................................................................................................................... 46
Settings .................................................................................................................................................................................................................... 47 Settings - Email Receipts ............................................................................................................................................................................ 47 Validating Email Address ........................................................................................................................................................................... 47
EXPRESS USERS: This icon indicates functionality that may be slightly modified or is not available in ExpensAble Express.

User Guide for Expense Reporting: The Submitter Role
2
Copyright ExpensAble 2015
User Support Support is provided in a tiered format where initial help is provided by your Administrator. Please contact
your Administrator and if needed, they will escalate you to our support team at Insperity.
Limited support in available in ExpensAble Express.
Log Into ExpensAble Corporate To log into ExpensAble Corporate, you will need your company login name, your individual user ID and your
individual password. Your company’s ExpensAble Corporate administrator will provide this information.

User Guide for Expense Reporting: The Submitter Role
3
Copyright ExpensAble 2015
Hands-On Screens/Prompts
1. Open a browser and go to
www.insperity.com/signin (1)
Click ExpensAble (2)
Note: Add this URL to your
Favorites or Bookmarks for fast
access next time.
2. Log into ExpensAble Corporate
by entering your:
Company ID
Username
Password
Click Sign In
Note: Select the Remember Me
checkbox so the Company and
Username will pre-populate on
your next visit.

User Guide for Expense Reporting: The Submitter Role
4
Copyright ExpensAble 2015
3. ExpensAble Corporate does require pop-up windows to
operate. Once you click Sign In,
if you see a prompt to allow
pop-ups, select Always Allow.
Example using Internet Explorer:
Example using Google Chrome browser:
Example using Mozilla Firefox:
Example using Safari (Click on Safari/Preferences/Security):

User Guide for Expense Reporting: The Submitter Role
5
Copyright ExpensAble 2015
4. Once the new settings are saved, the Overview page is displayed.
The Overview Home page The Overview Home page is the launch area for all actions in ExpensAble Corporate. What is displayed is
based on the role(s) you have been assigned. Expense reports can be created, edited, tracked, approved (if
you are an approver) and viewed from the Overview. Links to other functionality (as determined by the roles
you are assigned) are accessed here. A summary of the Overview is shared below:

User Guide for Expense Reporting: The Submitter Role
6
Copyright ExpensAble 2015
1 Quick Link Bar Single click to access the Settings screen, download latest release notes, log out, etc.
The logged in user and company name are displayed below these links
2 Menu Bar Provides access to same functions as the blue links shown in the main area of the screen.
The Help menu displays all training videos separated by categories as well as release notes and Quick Start Guides.
3 Toolbar The toolbar provides specific actions based on what screen you are on. For example, when inside an expense report a submit icon will appear so the report can be submitted.
Hover the mouse over the tool to see a tool tip.
4 Related Training Drop-down list of 30 second to 3 minute training videos that are specific to the screen.
5 Role Sections Based on the role that you have been assigned you will see specific actions based on that role. In the screen shot the user has been assigned both the Submitter and Approver role so both sections are displayed.
6 Mobile Application icon Click the appropriate badge for your smartphone to access the ExpensAble mobile application.
7 Role based Action links Each role section contains links to common functions for fast access. Historical information is also displayed in the appropriate row for the action.
8 Corporate Card This section displays action links and information specific to your Corporate Card. Pending transactions represent card transactions that have not been included in an expense report yet. [Express] Not available in ExpensAble Express.
9 Electronic Bin (E-Bin) The E-Bin contains all mobile transactions, receipts and receipts received via email (if setup) that have not been included in expense reports. The E-Bin section is displayed only when a user has pending receipts or expenses.
The Expense Report All expenses are submitted via an expense report. The report is the container or screen that contains all
expenses to be submitted for approval. Cash expenses can be created directly inside an expense report
while Corporate Card transactions and expenses created via the mobile application need to be moved or
imported into the expense report.
The pull-down lists, driving rates, currency and other information are structured to meet your company’s
requirements. In some cases, you can override the given options and type in your own data; in other cases,
ExpensAble Corporate will require you to use one of the existing selections.
Your company’s travel policy has been entered into ExpensAble Corporate. If you enter a travel expense that
violates one of your company’s policies, ExpensAble Corporate will notify you with a warning that tells you
which expense is in violation of policy. Some warnings may be “passive” and will allow you to continue
without making changes, others will require that you make a change before proceeding. These later rules

User Guide for Expense Reporting: The Submitter Role
7
Copyright ExpensAble 2015
are called “Blockers”. Limited policies are available in ExpensAble Express.
The process to create and submit expenses is:
Once the report is submitted an email notification is sent to each approver throughout the approval workflow.
Approvers approve (or reject) reports via the web-site or mobile application. Approvals are processed by
the Accounting Reviewer only.
After final approval (or any rejection along the way) the submitter receives an email alerting them to the
approval (or rejection) of the report.
Create a New Expense Report In order to submit expenses a new expense report must be created. Once the blank report is created, expenses are added to it and receipts attached. If all expenses fall within the company’s accepted policy, the report can be submitted. The steps below show how to create a new, blank expense report.
Hands-On Screens/prompts
1. From the Overview home screen, click Create a New Expense Report
Create New Report Based on trip,
event, date range
Add/Import Expenses
Corporate Card, Out of Pocket, Mobile
Enter Details Guests, Purpose,
Split, Allocate
Attach Receipts Photo/Scan
Submit Report Routed to Approver

User Guide for Expense Reporting: The Submitter Role
8
Copyright ExpensAble 2015
Hands-On Screens/prompts
2. Enter a name for the report.
Charge to Dept, Bill To and
Item are very special fields.
Check with your administrator
to determine if you should
complete some or all of these
fields.
Hint: if you have your
corporate card transactions
coming into ExpensAble
Corporate, you can create the
report and immediately open
the corporate card container by
selecting Import Credit Card
Transactions now?
Charge to Dept, Bill To, and Item are not available in ExpensAble Express.
3. Click Enter and the report will
be created and opened.

User Guide for Expense Reporting: The Submitter Role
9
Copyright ExpensAble 2015
Hands-On Screens/prompts
4. Click the Corporate Card tool
to select and import credit card
expenses. Corporate Card
Transactions are not available in ExpensAble Express.
5. Use the mobile tool to import
any expenses created using the
mobile app.
Create Reimbursable (Out of Pocket) Expenses There are times when you use your own funds to pay for expenses. These are called reimbursable
expenses because you will be reimbursed for them.
The steps below show you how to create a reimbursable expense. You can also create them using the mobile application.

User Guide for Expense Reporting: The Submitter Role
10
Copyright ExpensAble 2015
Hands-On Screens/prompts
1. From the Overview home screen, click Create a New Expense Report (or click In Progress to open a report previously created but not yet submitted).
2. A blank expense report is displayed. Select the Expense Type from the list.
Note: if the Expense Type field is not visible, click the New button.

User Guide for Expense Reporting: The Submitter Role
11
Copyright ExpensAble 2015
Hands-On Screens/prompts
3. The edit expense screen is displayed.
Enter the Amount, Date,
Payment Method and
any other details required.
Hint: The payment method selected determines if the expense is reimbursable or not.
Look at the
Reimbursable drop- down to see how the selected payment method
was defined. Click Save and Close.
Hint: if you have multiple reimbursable expenses to enter, click Save and New.
Note: The expense entry
screen will remain displayed
with some fields copied from the last expense, saving you time.
4. The new reimbursable
expense will be added to
the expense report (1)
Details about the expense are displayed in the lower, gray section (2).
Note: The reimbursable expense amount is shown in the bottom right corner. (3).

User Guide for Expense Reporting: The Submitter Role
12
Copyright ExpensAble 2015
Hands-On Screens/prompts
5. Attach the receipt and the
expense is complete.

User Guide for Expense Reporting: The Submitter Role
13
Copyright ExpensAble 2015
Import Corporate Card Expenses Corporate card transactions are automatically fed into your user profile. This saves time as most of the expense details such as amount, date, payment method and merchant are provided for you. Corporate card transactions are contained in their own screen. They must be selected and an expense type selected and then they can be imported into an
expense report. Corporate Card transactions are not available in ExpensAble Express.
Hands-On Screens/prompts
1. From the Overview
Home screen, click In Progress under Expense
Reports.

User Guide for Expense Reporting: The Submitter Role
14
Copyright ExpensAble 2015
Hands-On Screens/prompts
2. The expense report list screen opens.
Click the name of the expense report that will
receive the Corporate
Card transactions.
Note: If you have not yet created the expense
report, go back to Overview and click
Create a New Expense
Report.
3. The report will open. Click the credit card icon in the toolbar.

User Guide for Expense Reporting: The Submitter Role
15
Copyright ExpensAble 2015
Hands-On Screens/prompts
4. The credit card screen is opened and displays all
posted card transactions. The date shown is the
transaction date.
Select the expenses to be imported into the
expense report using the
Select checkboxes (1).
Select the expense type (2).
Once all desired
transactions have been selected and an expense
type provided, click
Continue (3).
5. The credit card screen
will close and the
expense report will
reopen. It now contains
the corporate card
transactions you just imported.
Hint: Click on the Merchant link to see details about the transaction including Posting Date.

User Guide for Expense Reporting: The Submitter Role
16
Copyright ExpensAble 2015
Hands-On Screens/prompts
6. If further edits are required for the expense,
such as adding Guests or entering a Purpose, select
the expense by clicking
on the expense type (note the red pointer
indicator) and click Edit.
7. Attach the receipt and
the expense is complete.
Note: The IRS accepts
credit card data feeds
(such as this) as valid
receipts. Check with your
company as they may still
require you to attach
receipts to card
transactions.

User Guide for Expense Reporting: The Submitter Role
17
Copyright ExpensAble 2015
Hands-On Screens/prompts
8. If a mistake was made and the card transaction
should not be in this expense report, select it
and click Delete.
9. The “deleted” transaction will not be deleted but
will be moved back into
the credit card container.
Import Expenses from the Mobile App If you are using the mobile application for ExpensAble Corporate you can create expenses at any time. We
recommend capturing the expense at the moment of expenditure whenever possible. A photo of the receipt
can be captured and with a few taps your entire expense can be completed and sent into the website. You
don’t have to worry about keeping the receipt or tracking the expense for entry later.

User Guide for Expense Reporting: The Submitter Role
18
Copyright ExpensAble 2015
Hands-On Screens/prompts
1. From the Overview Home screen, click In
Progress under Expense Reports.
2. The expense report list is displayed.
Click the name of the
expense report that will
receive the Corporate
Card transactions.
Note: If you have not yet
created the expense
report, go back to
Overview and click
Create a New Expense
Report.

User Guide for Expense Reporting: The Submitter Role
19
Copyright ExpensAble 2015
Hands-On Screens/prompts
3. The report opens. Click the E-Bin (Electronic Bin)
icon in the toolbar.
4. The E-Bin contains all expenses and receipts
received outside of the
website. All mobile
expenses and receipts are stored in the E-Bin.
Hint: be sure you import
true expenses and not
just receipts into your
report. Receipts will be
attached to the report.
Receipts can be created
via the New Receipt
feature in the mobile app
and receipts can be
emailed into ExpensAble
also.

User Guide for Expense Reporting: The Submitter Role
20
Copyright ExpensAble 2015
Hands-On Screens/prompts
5. Hint: hold the mouse over the paperclip icon
to display the receipt.
You can view the receipt while editing the expense.
Click and drag the top of the window to move it
and resize it from the
lower right corner.
Click the red X to dismiss the receipt image
viewer.
6. The E-Bin screen will close and the expense
report will reopen. It
now contains the mobile transactions you just
imported.
Hint: a big advantage to
using the mobile app is
that the receipt is already
attached to the expense!

User Guide for Expense Reporting: The Submitter Role
21
Copyright ExpensAble 2015
Hands-On Screens/prompts
7. If further edits are required for the expense,
such as adding Guests or entering a Purpose, select
the expense by clicking
on the expense type (note the red pointer
indicator) and click Edit.
8. If a mistake was made and the card transaction
should not be in this
expense report, select it and click Delete.

User Guide for Expense Reporting: The Submitter Role
22
Copyright ExpensAble 2015
Hands-On Screens/prompts
9. The “deleted” transaction will not be deleted but
will be moved back into the credit card container.
Note: if a receipt was
part of the original transaction, it will be
preserved after returning
to the E-Bin. If the receipt was attached from within
the report prior to
deleting the transaction,
the receipt will be stripped away and go
back to where it began.
Edit Expense Once expenses are inside the expense report, they can be edited. Edits can include adding Guests to meals
or entertainment, supplying a Purpose or Description for the expense and/or ensuring a receipt is attached
to name a few examples.
Note: depending on your company setup, your screen may look slightly different.

User Guide for Expense Reporting: The Submitter Role
23
Copyright ExpensAble 2015
Hands-On Screens/prompts
1. Click on the expense to
be edited (1).
Hint: the red triangle will appear next to the
currently selected item in
the list
Click the Edit button (2)
2. The edit screen will appear allowing you add
details to the expense.

User Guide for Expense Reporting: The Submitter Role
24
Copyright ExpensAble 2015
Hands-On Screens/prompts
3. Depending on the expense type selected,
the edit screen may contain different fields.
Meals and Entertainment
will contain Purpose and Guests entry…
4. But other expense types will contain different
fields such as Airfare
shown here.
Once edits are complete,
click Enter to save (if a
corporate credit card
expense) or Save and
Close (if a reimbursable
expense).
You are returned to the
expense report.

User Guide for Expense Reporting: The Submitter Role
25
Copyright ExpensAble 2015
Split Expense Splitting an expense is the same as itemizing a bill. A hotel bill is a good example. The bill is a single amount
but within that amount are charges for meals, room tax, parking, internet, etc. Each split item is likely a
different expense type than the original expense (e.g. Hotel bill contains Dinner expense). Most companies
require that hotel bills be split so that those individual charges are itemized and processed into the correct
accounts with the accounting system. Only Expense Type and Reimbursable designations are available
for splits in ExpensAble Express.
Follow these steps to split an expense
Hands-On Screens/prompts
1. Locate the expense to be
itemized and click on its
expense type to select it
(1).
You can see details about the selected expense in
this area to be sure you
have the right expense
(lodging in this case) (2).
Click the Split button (3).

User Guide for Expense Reporting: The Submitter Role
26
Copyright ExpensAble 2015
Hands-On Screens/prompts
2. The split screen appears.
At the top is the original
expense. The gray area
will display details about
the expense.
To create a new itemized
or split expense, click New.
3. Select the expense type,
dinner in this example.

User Guide for Expense Reporting: The Submitter Role
27
Copyright ExpensAble 2015
Hands-On Screens/prompts
4. The expense entry fields will appear.
Enter the amount and any other fields required.
Click Enter.
Hint: Only click Finish when you are done
itemizing the entire
expense. Changes will be lost if you click Finish
rather than Enter.

User Guide for Expense Reporting: The Submitter Role
28
Copyright ExpensAble 2015
Hands-On Screens/prompts
5. The itemized expense is
displayed at the top (1)
and the total of original
expense is decremented by split expense (2).
Repeat the steps above until all individual
expenses are itemized.
Note: To remove a split or itemized expense, click the red x icon in line
with the expense. If you delete the original expense (top row), all split
expenses will also be deleted. If original was a Corporate Card expense, it
will not delete but go back to the credit card screen.

User Guide for Expense Reporting: The Submitter Role
29
Copyright ExpensAble 2015
Hands-On Screens/prompts
6. Click Finish
The expense will now
contain the word (split)
after the original expense
type.
Allocate Expenses (optional feature) Some expenses arrive as a single amount but it is an expense that is shared among multiple departments,
customers, projects or events. Multiple allocations may be required to properly share that expense.
Allocation can be entered by amount or by percentage and there is no limit to the number of allocations
allowed. Allocation is different than Split. Split is itemizing a bill. Each split item could be a different
expense type where an allocation is just dividing the total amount among different groups responsible. The
expense type will never change among each allocation. [Express] Allocate expenses is not available as an
optional feature in ExpensAble Express.
Allocations can be by amount or percent and there is no limit to the number of allocations allowed.
Follow these steps to allocate an expense:

User Guide for Expense Reporting: The Submitter Role
30
Copyright ExpensAble 2015
Hands-On Screens/prompts
1. Locate the expense to be
allocated and click on
expense type to select it
(1).
You can see details about
the selected expense in
this area to be sure you
have the right expense
(2).
Click Allocate button (3).
2.
The allocation screen
appears.
At the top select whether
the allocation will be by
Amount or
Percentage. The last
column’s label will reflect
what was selected.
Note: Charge to Department will only be enabled if the feature to cross-
charge departments has been enabled during Implementation.

User Guide for Expense Reporting: The Submitter Role
31
Copyright ExpensAble 2015
Hands-On Screens/prompts
3. In this example we flew to
meet with 2 clients and will
allocate our airfare among
them. 2 projects were
discussed with one client.
In the first row, select either
the department, Bill To and/or
Item (custom field) that will
share this expense.
Enter the specific amount or
percentage to be allocated to
this company/department.
Press Enter or click New
to insert a new row.
4. In the second row, select either the department, Bill To
or Item (custom field) that will
share this expense.
Enter the specific amount or
percentage to be allocated to
this company/department.
Press Enter or click
Add to insert a new row.
5.
Repeat steps 3 & 4 to
complete all allocations.
Click Save and Close. A confirmation appears.
Click Ok.

User Guide for Expense Reporting: The Submitter Role
32
Copyright ExpensAble 2015
Hands-On Screens/prompts
6. The expense report will
appear. There will be a
small pie chart icon under
the Allocation column.
7.
Click the pie chart icon
to view and edit the
current allocations.
Approvers will see the
icon as well. They can
click it to view the
allocations.
Accounting Review (final
approval) can view and
edit the allocations.

User Guide for Expense Reporting: The Submitter Role
33
Copyright ExpensAble 2015
Hands-On Screens/prompts
8. If you select the expense
and click Edit, the expense
details will alert you that
the expense has been
allocated by displaying an
allocation placeholder in
the field(s).
9.
Allocations can be edited
from the expense details
screen by clicking the
Allocation button.

User Guide for Expense Reporting: The Submitter Role
34
Copyright ExpensAble 2015
Attach Receipt All expenses must have receipts attached prior to report submission. Capturing receipts can be done using
the mobile application, email receipts feature, faxing or scanning paper receipts converting them to digital
files.
To learn more about using email receipts, see the Settings section later in this document. You can also view
the User Settings video located in the training drop-down in the overview Home screen:
Attach Mobile or Email Receipt If you used the mobile application to capture the receipt or validated your email from the Settings link and
sent receipts via email to [email protected], you can easily attach those receipts to an expense. This
works especially well with Corporate card expenses as they provide the data, you provide the receipt.
Follow these steps to attach a receipt:
1. Click on the blue
paperclip located in line
with the expense

User Guide for Expense Reporting: The Submitter Role
35
Copyright ExpensAble 2015
2. The attachment manager
opens.
(1) By default, the E-Bin Receipts tab is
displayed. The E-Bin (or
Electronic Bin) contains
all photo receipts
captured via the
ExpensAble mobile
application and any
receipts sent via the
Email receipts feature.
(2) Details about the
expense that the receipt
will be attached to are displayed in the lower
area of the screen.
(3) Up to 3 receipts can
be attached to a single
expense.
3.
Hint: Click on a
thumbnail to view the
image in a separate
window where it can be
displayed full size.

User Guide for Expense Reporting: The Submitter Role
36
Copyright ExpensAble 2015
4. If you used the mobile
app or email receipt
feature to capture the
receipt, select the
receipt(s) and click
Attach.
5.
A red paperclip icon will
appear under the
Receipt column. Up to 3
icons may appear in that
column representing the
number of receipts
attached to the expense.

User Guide for Expense Reporting: The Submitter Role
37
Copyright ExpensAble 2015
6. Position the mouse
pointer over the red icon
(hover) to display it in a
moveable image viewer.
The image viewer allows
you to zoom in/out, pan,
resize and move the
window. Move the mouse
inside the image to rotate
or detach the image.
Detaching will move the
receipt back to the E-Bin
(if that is where it came
from).
7.
If the image is still too
small to see, click on the
red paperclip to view the
receipt in a separate
window.
Close the new window
when done.
Attach Scanned Receipt or Saved Email Attachment Receipt If you scanned a paper receipt you can easily attach it to an expense. If you received an email with a receipt
attachment and saved the attachment to your computer/network you can attach those receipts to an
expense as well. This works especially well with Corporate card expenses as they provide the data, you
provide the receipt.
Follow these steps to attach a receipt:

User Guide for Expense Reporting: The Submitter Role
38
Copyright ExpensAble 2015
1. Click on the blue
paperclip located in line
with the expense
2.
The attachment manager
opens.
(1) By default, the E-Bin
Receipts tab is displayed.
The E-Bin or Electronic
Bin contains all photo
receipts captured via the
ExpensAble mobile
application and any
receipts sent via the
Email receipts feature.
(2) Details about the expense that the receipt
will be attached to are
displayed in the lower
area of the screen.
(3) Up to 3 receipts can
be attached to a single
expense.
(4) Click Upload
Receipts tab

User Guide for Expense Reporting: The Submitter Role
39
Copyright ExpensAble 2015
3. Click on (1) Browse…
then select (2) the
scanned or saved
attachment file.
Repeat if the expense requires more than one
receipt.
Click Attach (3)
4.
A red paperclip icon will
appear under the Receipt
column. Up to 3 icons
may appear in that
column representing the
number of receipts
attached to the expense.

User Guide for Expense Reporting: The Submitter Role
40
Copyright ExpensAble 2015
5. Position the mouse
pointer over the red icon
(hover) to display it in a
moveable image viewer.
The image viewer allows
you to zoom in/out, pan,
resize and move the
window. Move the mouse
inside the image to rotate
or detach the image.
Detaching will move the
receipt back to the E-Bin
(if that is where it came
from).
6.
If the image is still too
small to see, click on the
red paperclip to view the
receipt in a separate
window.
Close the new window
when done.
Submit Expense Report Once you submit your expense report ExpensAble Corporate will automatically route the report to the
appropriate approval. There are many options available for approval workflow but in most cases, the
approver will be the departmental manager. If approved, it will continue to be forwarded to the
appropriate approvers for eventual reimbursement. Accounting Review is the final approval step and once
approved here, reimbursement will be next. Once final approval is met, you will receive an e-mail
notification.
To submit your report, click the Submit icon in the toolbar.

User Guide for Expense Reporting: The Submitter Role
41
Copyright ExpensAble 2015
Prior to submission the system will check for any policy rule violations. If violations are found they will be
displayed and you have the option to go back and fix the violations or to continue to submit the report with
the violations.
If the report is rejected, you will receive an email reporting the rejection. The Overview screen will also
display the rejected report the next time you log on to ExpensAble Corporate. Opening the report and
clicking on the Routing tab will display the rejection reason. Changes can then be made to resubmit the
expense report.
Resubmit Rejected Expense Report 1. Click the “Rejected Report(s)” link from the Overview screen.
2. Click the highlighted expense report name to open it.
3. Click on the Routing tab to read why the report was rejected.
4. Edit the report as required.
5. Click the checkmark icon (Submit) at the top of the page to resubmit.
Track Status of Expense Report You can easily check the status of an expense report. Click the “View All Expense Report(s)” link in the
Overview screen. Locate the desired expense report, and then click its name to select it. Click the Routing
tab to see where your report is in the approval process.

User Guide for Expense Reporting: The Submitter Role
42
Copyright ExpensAble 2015
Some Hints to Getting Started ExpensAble Corporate is designed to be intuitive and provide functionality using alternative technologies
such as email and smart phones. Here are some useful tips to get you started:
• Most screens contain a drop-down near the top containing training videos specific to the screen you
are on. These 30-second to three-minute videos help you learn more about using ExpensAble. You
can also click the Help menu to see all generic training videos.
• The Help menu also provides access to user guides and release notes. User guides are downloadable
and displayed based on your assigned roles in ExpensAble Corporate. Click on the Release Notes
title to see the contents. These notes are written for end-users complete with step by step
instructions when necessary. [Express] User Guides and Release Notes are not available in
ExpensAble Express.
• Once you have logged in and changed your password, download the mobile application if you have
an iPhone or Android smartphone. Capturing expenses or receipts at the point of expenditure is a
huge time saver and stress reliever. Expenses can be fully edited Approvers can approve expenses
while on the road right from the mobile app. If you are using the Spend Card you can check
balances in real time, request funds and approve funds. There are hyperlink badges/icons right on
the Overview screen to assist you in locating the mobile application. [Express] Spend Card is not
available in ExpensAble Express.
• Click on Settings and validate your email address. Validating your email address (up to 3) allows
you send receipts from that email directly into the service so they can be attached to expenses. If a
vendor emails your car rental receipt, for example, you don’t have to print it and scan it or save the
attachment, just forward that email to [email protected] (once you validate your email
addresses) and the receipt will be delivered to the E-Bin.
• ExpensAble Corporate maximizes the use of SmartLists. These lists operate much like popular
search engines. Just start typing in the field and matches will be displayed as you type:
• For many of the pull-down lists, entering the first letter of the item will take you to the items that
start with this letter—another way to minimize your typing.
• If you enter driving expenses our distance expense integrates the Google location API in the
segment fields. Just type a business name, point of interest or address in the From/To fields and let
Google find it and plot it for you. There are no limits to the number of segments/destinations that
can be entered for a single day. A map can be attached as the receipt and trips can be saved as
templates for re-use later.

User Guide for Expense Reporting: The Submitter Role
43
Copyright ExpensAble 2015
Training Videos/Help We recommend viewing the training videos that reside in each screen and via the Help menu. The videos
displayed in the Related Training drop-down on the screens only contain training that is applicable to the
screen you are on. To see all the videos click the Help menu. Each video is between 30 seconds and 3
minutes long and should provide good insight and value.
Related Training Video library

User Guide for Expense Reporting: The Submitter Role
44
Copyright ExpensAble 2015
Help Menu – complete training video library

User Guide for Expense Reporting: The Submitter Role
45
Copyright ExpensAble 2015
User Guides/Help On the right side of the Help screen are User Guides based on the roles you are assigned and a listing of the
most recent Release Notes. All are PDFs that can be saved, printed or viewed on-line:
Help Menu – User Guides and Release Notes
Best Practice Workflows using Mobile Application and Smartphones The mobile app is a big time saver and it lowers stress. Stress is lowered because you can use the mobile
app to capture a photo of receipts right at the point of expenditure, send it to the service then forget about
that receipt. It saves time because it is very fast and efficient to snap a receipt photo vs. holding the paper
receipt and then scanning it later to convert it from paper to digital. Additionally, if the expense was paid
for using cash, the entire expense can be completed all in one move.
Using Mobile Application to Capture Receipt for Corporate Card Expenses If you pay for your expenses using a corporate credit card, those transactions are likely to be fed into
ExpensAble Corporate.
Most card transactions take 2-3 days to process before they arrive in your profile. This causes a delay in
matching the receipt to the expense. Here’s what we recommend:
When the expense is paid using the corporate card, capture the receipt using our mobile application on your smartphone.
1. Open the ExpensAble Corporate mobile app and tap New Receipt, snap the photo and tap Send. A confirmation will appear once the receipt is received.
2. Once the credit card transaction appears in ExpensAble Corporate:
a. Open the expense report

User Guide for Expense Reporting: The Submitter Role
46
Copyright ExpensAble 2015
b. Click on the Credit card icon in the toolbar
c. Select and import the credit card transaction into your expense report.
3. Click on the small, blue paperclip icon located in line with the credit card transaction. The E-Bin tab will open and display all images/photos. Locate the receipt you captured in step 1, select it and click Attach.
4. Make any further edits required to the expense.
5. Your expense is complete and ready for submission.
Using Email Receipts to Capture Receipt for Corporate Card Expenses If you pay for your expenses using a corporate credit card, chances are good that those transactions are
coming into ExpensAble Corporate. Most card transactions take 2-3 days to process before they arrive in
your profile. This causes a delay in matching the receipt to the expense. Here’s what we recommend:
1. Validate your email address via the Settings link at the top of the screen. You must click the verification link that is sent to the email address you enter to complete the process.
2. Be sure that email account is enabled on your smartphone or tablet.
3. When the expense is paid for using the corporate card, capture the receipt using your smartphone/tablet. Use the camera on your smartphone/tablet to capture the receipt and then email it to the E-Bin using the email address you validated in step 1.
4. Once the credit card transaction appears in ExpensAble Corporate:
a. Open the expense report
b. Click on the credit card icon in the toolbar
c. Select and import the credit card transaction into your expense report.
5. Click on the small, blue paperclip icon located in line with the credit card transaction. The E-Bin tab will open and display all images/photos. Locate the receipt you captured in step 1, select it and click Attach.
6. Make any further edits required to the expense.
7. Your expense is complete and ready for submission.
Using Mobile to Capture a Reimbursable Expense These expenses are perfect for the mobile application because you can capture the receipt and enter all
expense details from one screen. When done, the entire expense is complete!
1. When the expense is paid for via cash, open the ExpensAble Corporate mobile app on your smartphone and tap New Expense. Tap the camera icon to capture the receipt then enter the Amount, Date, Expense Type, etc. until the expense is complete.
2. Tap Send.
3. When ready to submit your expenses, log into ExpensAble Corporate and open/create your new expense report.
4. Click on the E-Bin/smartphone icon in the toolbar. Locate the expense you created in step 1. Select it and click Import.
5. The expense is imported into your report and is ready for submission.
Note: for more information regarding the functionality available through our mobile applications, please
refer to the ExpensAble Corporate Mobile 4.0 User Guide found in the Help section of the ExpensAble

User Guide for Expense Reporting: The Submitter Role
47
Copyright ExpensAble 2015
Corporate application.
Settings The Settings screen allows you to edit personal information, manage passwords and security questions as
well as the means to setup email addresses for sending receipts from email into the solution.
Settings - Email Receipts This feature allows submitters to use their work and/or personal email address to send receipts into their
E-Bin. The E-Bin is just a screen within ExpensAble Corporate that holds all remote expenses and receipts.
Remote expenses and receipts can be created via the mobile application or by emailing receipts. Examples
of receipts that could be emailed are a digital receipt received from a merchant (e.g. hotel, car rental,
iTunes) or a photo receipt taken using your smart phone.
For example, a submitter takes a taxi. They use their smart phone to take a photo of a taxi receipt. Right
from the smart phone they email the receipt to [email protected]. Assuming the email was previously
validated, the photo receipt will be received in the E-Bin. The submitter can then attach that photo receipt
to the actual taxi expense if a credit card was used. Or if they used cash they would simply edit the fields
displayed for the photo in the E-Bin and create a new expense. In this case the photo, which is already
attached, becomes the receipt for the expense.
Another example would be the traveler who asks the rental car company to email them the receipt for a
rental. The receipt could then be forwarded to [email protected] and acted on in the same ways
mentioned above; either as a pure receipt validating an expense or as a new expense itself. In this case, they
would likely import the credit card transaction and attach this receipt to that transaction.
Validating Email Address In order for receipts to be received by ExpensAble Corporate, the email address(es) sending the receipt
needs to be validated and verified. This validation process is very simple and takes seconds to complete. Up
to three email addresses can be validated so both business and personal emails can be used to send
receipts. Follow the below steps to validate an email address.
Once validated and receipts are sent, refer to the earlier section labeled “Attach Mobile or Email Receipt”.
Hands-On Screens/prompts
1. Log into ExpensAble
Corporate.
Click on Settings link at top of screen.

User Guide for Expense Reporting: The Submitter Role
48
Copyright ExpensAble 2015
Hands-On Screens/prompts
2. Scroll down to Email Receipts section.
Type in the first email address to be validated
and click Send
Validation Code.
3. A message will appear
prompting the user to check their email.
This window can be closed or left open at this time.
4. Log in to your email
program and open the email received from Admin.
5. Click the link provided or
copy/paste it into the
browser address bar.

User Guide for Expense Reporting: The Submitter Role
49
Copyright ExpensAble 2015
Hands-On Screens/prompts
6. A new webpage will
open indicating the email address has been
verified.
Receipts may now be
emailed to
7. The email address has
been verified and the user can now send
receipts from this email
address.
Go back to ExpensAble
Corporate and click the
Settings link to see the
verification success.
8. To add additional email addresses, follow the
above steps for each.
To remove an Email
address, click Remove.