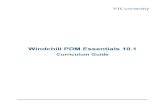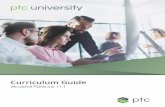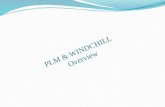Quickstart- Handbuch für Windchill Benutzer · Seite 2 von 16 | Windchill Quickstart-Handbuch...
-
Upload
truongphuc -
Category
Documents
-
view
266 -
download
1
Transcript of Quickstart- Handbuch für Windchill Benutzer · Seite 2 von 16 | Windchill Quickstart-Handbuch...

PTC.com
Quickstart-Handbuchfür Windchill Benutzer
DAS BENUTZERERLEBNIS OPTIMIEREN

PTC.comSeite 2 von 16 | Windchill Quickstart-Handbuch
Inhaltsverzeichnis
Im Navigator suchenDer Navigator erleichtert das Blättern und Navigieren. ...................................................................................................................... 3
In Windchill suchenOben im Windchill Fenster ist jederzeit eine schnelle und einfache Suche möglich. Vorherige Suchvorgänge können
mithilfe von „Suchverlauf und gespeicherte Suchen“ abgerufen werden. Maximale Flexibilität bietet die „Erweiterte Suche“. .................. 4
Persönliche Informationen: Startseite und TabellenAuf der Windchill Startseite werden benutzerspezifische Informationen angezeigt: Zuweisungen, letzte Aktualisierungen,
ausgecheckte Arbeit und noch viel mehr. Durch Anpassen von Tabellen und Auswählen von Tabellenansichten sind die
benötigten Informationen auf Anhieb sichtbar. ................................................................................................................................... 5
InformationsseitenAuf den Informationsseiten eines Objekts werden Informationen auf Registerkarten dargestellt. Es können eigene
Registerkarten mit den gewünschten Daten definiert werden. .......................................................................................................... 6-7
Windchill DokumenteDateien können über Microsoft® Office®-Anwendungen und den Windows-Explorer® sowie direkt über den Webbrowser
erstellt und verwaltet werden. ........................................................................................................................................................8-9
Windchill PartsDie Seite mit Teilinformationen enthält eine Registerkarte „Struktur“, auf der Teile erstellt, Teilestrukturen bearbeitet
sowie zugehörige Informationen geprüft und hinzugefügt werden können. ..................................................................................10-11
CAD-DatenmanagementBei der Top-Down-Konstruktion sind Teilestrukturen für den Bau von CAD-Strukturen zulässig. ....................................................12-13
Windchill ÄnderungsmanagementStandardisierte und wiederholbare Kontrolle der Abläufe für das Vorschlagen, Evaluieren, Implementieren und
Dokumentieren von formellen und informellen Änderungen an Produktkonfigurationen. .............................................................14-15
Glossar ......................................................................................................................................................................................16

Öffnen und Schließen des Navigators.
Der Navigator kann neben der übrigen Seite fixiert werden.
Der Navigator lässt sich nach Bedarf vergrößern oder verkleinern.
Produkte
Projekte
Änderungen
Bibliotheken
Organisationen
Standorte
Kontexttyp-Symbole.
Seite 3 von 16 | Windchill Quickstart-Handbuch
Im Navigator suchen
Kürzlich aufgerufener Kontext.Alle Kontexte des ausgewählten Typs.Einblenden des Kontexts, um auf kontextspezifische Seiten zuzugreifen.
Beim Öffnen einer beliebigen Seite innerhalb eines Kontexts (beispielsweise der Informationsseite eines Objekts) wird diese der Liste für Zuletzt zugegriffen hinzugefügt. Um Kontexte zu suchen, die noch nicht in der Liste für Zuletzt zugegriffen aufgeführt sind, wählen Sie einfach das Symbol für den betreffenden Kontexttyp aus, und klicken Sie dann auf „Alles anzeigen“ oder Suchen.
Wussten Sie schon?

PTC.comSeite 4 von 16 | Windchill Quickstart-Handbuch
In Windchill suchen
Auswahl mindestens eines Objekttyps (in diesem Fall Teil und Dokument) und Eingabe der Suche oder Auswahl einer kürzlich durchgeführten Suche (z. B. Von mir erstellte Änderungen oder Schlüsselwort-Dichtung, Typ-Teil).
Einfacher Zugriff auf Suchergebnisse im Navigator durch Klicken auf Suchkriterien bearbeiten. Die Suchergebnisse bleiben selbst nach dem Schließen des Navigators erhalten.
Durch Klicken auf Diese Suche speichern wird die Suche zur Liste Gespeicherte Suche und zur Dropdown-Liste für die Schlüsselwortsuche hinzugefügt. Dort bleibt sie, bis sie durch neuere Suchvorgänge ersetzt wird.
Objekte, die mit den Suchkriterien übereinstimmen, werden in der Tabelle der Suchergebnisse angezeigt.
Die Suchergebnisse bleiben selbst beim Schließen des Navigators erhalten.
Wussten Sie schon?
Durchführen einer gespeicherten oder vergangenen Suche.
Gespeicherte oder vergangene Suchen können vor dem Ausführen geändert werden.
Durch Eingabe eines Schlüsselworts werden übereinstimmende Kriterien global (beispielsweise im Inhalt oder in den Attributen eines Dokuments) gesucht.
Typ oder Typen des Objekts. Über Hinzufügen können weitere Typen hinzugefügt werden.
Die Suche kann auf einen oder mehrere Kontexte eingeschränkt werden.
Auswählen spezifischer Attributkriterien, wenn ein Schlüsselwort nicht ausreicht. Anschließend kann mit Alle oder Beliebig nach allen oder beliebigen der eingegebenen Kriterien gesucht werden.
Erweiterte Suche
Suchverlauf und gespeicherte Suchen

PTC.comSeite 5 von 16 | Windchill Quickstart-Handbuch
Persönliche Informationen: Startseite und Tabellen
Tabellen
Startseite
Anzeigen aller Objekte, die in die Tabelle geladen sind und mit den Suchkriterien übereinstimmen.
Auswählen oder Speichern einer Ansicht.
Über den kleinen Pfeil, der erscheint, wenn die Maus über eine Spaltenüberschrift bewegt wird, lässt sich die Tabellenansicht weiter anpassen, indem Spalten sortiert, gesperrt und ausgeblendet werden.
Durch Klicken auf eine Spaltenüberschrift wird die Tabelle nach dieser Spalte sortiert.
Spezifische Aktionen für Objekte in den Tabellen werden über diese Symbole, das Menü Aktionen oder per Rechtsklick auf eine beliebige Zeile ausgeführt.
Über Aktionen>Liste in Datei exportieren>Liste in XLSX exportieren können die Suchergebnisse in eine Microsoft® Excel®-Datei exportiert werden. Falls das neue Modul Windchill Print Services implementiert ist, werden die ausgewählten Objekte über Aktionen>Batch-Druck an einen für Windchill Server konfigurierten Drucker gesendet.
Tabellen können mithilfe des Dropdown-Menüs der einzelnen Spalten geändert und anschließend zur späteren Wiederverwendung gespeichert werden.
Um eine Aktion für ein Objekt in einer Tabelle durchzuführen, einfach mit der rechten Maustaste auf die betreffende Zeile klicken.
Zum Öffnen eines Links in einem neuen Fenster oder einer neuen Registerkarte mit der rechten Maustaste klicken und STRG gedrückt halten.
Wussten Sie schon?
Durch Klicken auf Aufgabenassistent öffnen werden Aufgabenkom -mentare beibehalten, ohne zum Aufgabenformular zurückzukehren.
Häufig verwendete Funktionen wie Benutzereinstellungen erscheinen unter Schnell-Links.
Link zu Ihrer Startseite.
Anpassen der auf der Startseite angezeigten Tabellen.
Arbeitselemente, für die Sie als Besitzer, Beauftragter oder Ressource zuständig sind.
Von Ihnen kürzlich erstellte oder geänderte Objekte.
Derzeit von Ihnen ausgecheckte Objekte.

PTC.comSeite 6 von 16 | Windchill Quickstart-Handbuch
Eindeutige Angaben zum Dokument, beispielsweise Nummer, Name und Version.
Aktionen, die für das Objekt durchgeführt werden können.
Die Objektattribute und Informationstabellen für das Objekt sind auf Registerkarten angeordnet.
Durch Ziehen-und-Ablegen der Seitenanker oben im Fensterbereich können die Informationstabellen umgeordnet werden.
Erstellen einer neuen Registerkarte.
Eine selbst erstellte Registerkarte kann per Rechtsklick umbenannt oder entfernt werden.
Hinzufügen neuer Informationstabellen zur neuen Registerkarte.
Durch Klicken auf das Symbol Informationen anzeigen innerhalb von Tabellen und Ordnern wird die Informationsseite eines Objekts angezeigt.
Wussten Sie schon?
Informationsseiten

PTC.comSeite 7 von 16 | Windchill Quickstart-Handbuch
Informationsseiten
Durch Zeigen auf die Miniaturansicht eines Objekts können Sie auf den Seiten navigieren, zusätzliche Beziehungsinformationen anzeigen und verschiedene Aktionen an dem Objekt durchführen.
Durch Vergrößern/Verkleinern des Fensters oder der Fensterbereiche lässt sich der sichtbare Informationsumfang steuern.

PTC.comSeite 8 von 16 | Windchill Quickstart-Handbuch
Dokumente in Windchill lassen sich direkt über den Knoten Windchill Dokumente im Windows-Explorer suchen und verwalten. In diesem Knoten werden über eine sichere Verbindung direkt die Ordner im System eingebunden.
Durch Ziehen-und-Ablegen von Dokumenten an dieser Stelle werden
diese zu Windchill hinzugefügt.
Damit Windchill Dokumente im Windows-Explorer und in Microsoft Office-Anwendungen angezeigt werden, wird Windchill Desktop Integration heruntergeladen und installiert. Hierzu wählen Sie Schnell-Links>Software-Downloads aus, und stellen Sie eine Verbindung mit dem Windchill Server her.
Wussten Sie schon?
Windchill Dokumente: Integration mit dem Windows-Explorer
Ein neues Dokument wird entweder über das Symbol Doku neu oder über den Befehl „Doku neu“ im Menü „Aktionen“ erstellt.
Windchill Dokumente enthalten sowohl Inhalt (z. B. Microsoft Office-Dateien) als auch Metadaten zu diesem Inhalt. Ein einzelnes Windchill Dokument kann zugehörige Anhänge sowie den Hauptinhalt enthalten.
Wussten Sie schon?

PTC.comSeite 9 von 16 | Windchill Quickstart-Handbuch
Bestätigungsfenster mit eingebetteten Links informieren über Serveraktionen und verschwinden von selbst wieder.
Auswählen des Dokumenttyps.
Eindeutige Angaben zum Dokument, beispielsweise Name und Beschreibung.
Eine Reihe von Windchill Aktionen lässt sich direkt in Microsoft Office durchführen.
Einchecken oder Hinzufügen eines Dokuments direkt in der Microsoft Office-Anwendung.
Verwalten von Windchill Server-Verbindungen.
Falls Windchill Desktop Integration installiert ist, können Sie neue Windchill Dokumente direkt über die Menübefehle „Öffnen“ und „Speichern unter“ der Office-Anwendung öffnen und speichern.
Wussten Sie schon?
Windchill Dokumente: Integration mit Microsoft Office

PTC.comSeite 10 von 16 | Windchill Quickstart-Handbuch
Windchill Parts
Dokument
Referenzdokument
Anforderung
Spezifikation
CAD-Dokument
Visualisierungsobjekt
Weiteres Teil
(In diesem Beispiel das Erzeugnis)
Verw
endungen
Verwendungs-Links enthalten Informationen wie: • Menge• Maßeinheit• Zeilennummer • Referenznummer
Verwendungen
Visuelle Darstellung des Teils.
Eindeutige Angaben zum Teil.
Diagramm der Teilebeziehungen

PTC.comSeite 11 von 16 | Windchill Quickstart-Handbuch
Auf der Registerkarte „Verwendungen“ schlägt das System nach Eingabe einer teilweisen Teilenummer oder eines teilweisen Namens automatisch übereinstimmende Teile vor, die zum Hinzufügen ausgewählt werden können.
Suchen von Teilen in der Produktstruktur. Die Struktur wird erweitert, um übereinstimmende Teile innerhalb von Unterbau-gruppen anzuzeigen und eine einfache Navigation zwischen den einzelnen Überein-stimmungen zu ermöglichen.
Auf der Symbolleiste „Aktionen“ befinden sich häufig verwendete Anzeige-, Bearbeitungs- und Analysefunktionen.
Direktes Aufrufen, Anzeigen und Editieren der Informationen auf der Registerkarte Vorkommen.
Anzeigen und Bearbeiten der Teilestruktur, einschließlich zugehöriger CAD-Daten und -Dokumente sowie Verwendungsinformationen.
Symbole innerhalb der Aktions-Multifunktionsleiste.
Anzeige der gewünschten Produktstruktur-Konfiguration mithilfe von Konfigurationsspezifikation, Attributen und räumlichen Kriterien.
Wussten Sie schon?
Windchill Teilestrukturen bearbeiten
Zum Ändern der Bereichsanzeige auf der Registerkarte Struktur klicken Sie mit der rechten Maustaste auf eine beliebige Stelle der Registerkarte Struktur oder auf Anzeige auf der Symbolleiste „Aktionen“.

PTC.comSeite 12 von 16 | Windchill Quickstart-Handbuch
Auswählen und Konfigurieren von benutzerdefinierten Tabellenansichten.Anwenden von Workspace-Aktionen auf einzelne oder mehrere Objekte.
CAD-Datenmanagement: Workspaces und Modellstrukturen
Anzeige der Struktur eines Modells.
Anpassen der Strukturansicht, um zusätzliche Attribute anzuzeigen, sowie Anzeigen/Ausblenden von zugehörigen Teilen.
Hinzufügen einer Baugruppe zu Workspaces oder Baselines.
Vergleich des Modells und der Struktur der zugehörigen Teile.
Sie können ein Objekt Ihrem Workspace hinzufügen, indem Sie mit der rechten Maustaste auf das Objekt klicken und in den Suchergebnissen oder im Ordner-Browser Hinzufügen zu>Zum Workspace hinzufügen auswählen.
Wussten Sie schon?
Aktionssymbole Statussymbole
Aus PDM ausgechecktVon einem anderen Benutzer ausgecheckt
Von Ihnen ausgecheckt
Von Ihnen in anderem Workspace ausgecheckt
In ein Projekt ausgecheckt
Andere Iteration von einem anderen Benutzer ausgecheckt
Andere Iteration von Ihnen ausgecheckt
Änderungen hochgeladen
NeuVon PDM aus gemeinsam benutzt
In Workspace verändert und Hochladen erforderlich
Geändert und nicht zum Hochladen zulässig
In Projekt gemeinsam benutzt
Einchecken
Auschecken
Checkout rückgängig machen
Aktualisieren Gesperrt

PTC.comSeite 13 von 16 | Windchill Quickstart-Handbuch
Über die Schaltfläche Mit Teilestruktur vergleichen oben am Bildschirm wird das Strukturvergleichstool für eine CAD-Struktur oder eine Teilestruktur gestartet, und die Strukturen werden einander gegenübergestellt.
Über das Symbol Teilestruktur auf mehreren Ebenen erstellen werden Strukturänderungen von der linken in die rechte Struktur übertragen (erstellt).
Durch Klicken auf die Pfeile nach oben und unten können die einzelnen Unterschiede zwischen den beiden Strukturen im Detail betrachtet werden.
Unterschiede zwischen den beiden Strukturen werden in roter Schrift dargestellt.
Auf den Registerkarten im unteren Bildschirmbereich werden zusätzliche Informationen zu Attributen, Verwendungen und zugehörigen Objekten aufgeführt.
CAD-Datenmanagement: Strukturen vergleichen

PTC.comSeite 14 von 16 | Windchill Quickstart-Handbuch
Windchill Änderungsmanagement
Problembericht Verzichtserklärung Abweichung
Änderungsantrag
Änderungsnachricht
Änderungsaufgabe Änderungsaufgabe Änderungsaufgabe
Die Änderungsaufgaben lassen sich direkt in der Tabelle „Zuweisungen“ auf der Startseite über das Kontextmenü „Aktionen“ bearbeiten.
Die Tabelle Änderungs-zusammenfassung zeigt auf einen Blick sämtliche Daten der Änderungsnachricht, ohne dass jede Änderungsaktivität einzeln aufgerufen werden muss.Zusätzliche Standardtabellenan-sichten umfassen die Ansichten Betroffene Teile und Änderungsabsicht. Darüber hinaus kann die Ansicht an die betriebswirtschaftlichen Erfordernisse der Organisation angepasst werden.Anzeigen von Teilen, CAD-Dokumenten, Dokumenten und anderen Elementen, die von der Änderung betroffen sind.Einfaches Vergleichen von Informationen.
Element Beschreibung Erforderlich
Problem-bericht
Definieren eines Problems oder einer Chance
Optional
AbweichungAkzeptieren der geplanten Abweichung von der Konfiguration vor Bau des Teils
Optional
Verzichts-erklärung
Akzeptieren der Nichteinhaltung nach Bau des Teils Optional
Änderungs- antrag
Betriebswirtschaftliche und technische Begründung für die Änderung
Optional(mit Einstellung)
Änderungs-nachricht
Definieren eines Plans für die Datenfreigabe
Ja
Änderungs- aufgabe
Zuweisen, Überwachen und Prüfenvon Daten und Arbeitsleistungengemäß Änderungsnachricht
Ja (mindestens eine)
Änderungsterminologie in WindchillÄnderungs-Workflow

PTC.comSeite 15 von 16 | Windchill Quickstart-Handbuch
Windchill Änderungsmanagement: Neuen Änderungsantrag erstellen
Per Rechtsklick auf das betroffene Objekt und Auswahl von Neu>Neuer Änderungsantrag im Menü „Aktionen“ wird ein neuer Änderungsantrag initiiert.
Weitere betroffene Objekte werden mit „Einfügen“ oder „Hinzufügen“ hinzugefügt. Mit dem Kollektor wird nach zugehörigen Elementen gesucht.
Kommentare für betroffene Objekte, beispielsweise die Begründung dafür, warum dieses Element hinzugefügt wurde (nicht zu verwechseln mit Kommentaren zur Verfügung).
Zugehörige Änderungen, z. B. Problemberichte, Abweichungen und Verzichtserklärungen
Betriebswirtschaftliche oder technische Begründung (z. B. Dateien, Links usw.).
Eingabe von Name, Beschreibung, Lösungsvorschlag und anderen Attributen.
Objekte, die von der Änderung beeinflusst oder referenziert werden.
Wussten Sie schon?
Alle Tabellen im Kontext Änderungen enthalten Aktionen zum Erstellen, sodass Änderungen umgehend ohne weitere Navigation initiiert werden können.

PTC.comSeite 16 von 16 | Windchill Quickstart-Handbuch
Neu in Windchill? Die folgenden Begriffe und Konzepte sollten Sie kennen:
Aktionen: Aufgaben für Objekte oder Tabellen in Windchill werden als Aktion bezeichnet. Aktionen können über Symbole auf der Symbolleiste einer Tabelle, über das Menü „Aktionen“ auf Informationsseiten und Symbolleisten sowie über das Kontextmenü „Aktionen“ in Tabellenzeilen aufgerufen werden.
CAD-Dokumente: CAD-Dateien (z. B. Modelle oder Zeichnungen) werden in Windchill als CAD-Dokumente verwaltet. CAD-Dokumente und deren Strukturen können Windchill Teilen zugeordnet werden. Ein CAD-Dokument stellt die Vorstellung des CAD-Konstrukteurs dar. Ein Windchill Teil wiederum entspricht der Vorstellung des übrigen Unternehmens vom selben Entwurf. Beispielsweise sind AML/AVL-Informationen nur dem entsprechenden Windchill Teil zugeordnet. Diese assoziative Beziehung ermöglicht es CAD-Strukturen, Teilestrukturen automatisch zu erstellen. Eine Neuerung in Windchill 10.0 ist die Top-Down-Konstruktion, die es ermöglicht, aus Teilestrukturen CAD-Strukturen aufzubauen.
Änderungsmanagement: Windchill Funktionalität zur Verwaltung von Problemen und Verbesserungen von Produkten und Prozessen über ein zuverlässiges, geschlossenes System. Änderungen können unternehmensweit identifiziert, verfolgt und angezeigt werden. So kann das gesamte Unternehmen beurteilen, wie sich diese Änderungen an den Produktdaten auf die unterschiedlichen Teams auswirken.
Commonspace: Ein Sammelbegriff für die Daten, die sich nicht im Workspace eines Benutzers befinden. Der Ordner-Browser in Windchill entspricht dem Commonspace in Pro/INTRALINK®.
Kontexte: Kontexte kann man sich als separate Datendepots vorstellen. In Windchill gibt es im Wesentlichen drei Kontextarten:
• Produkte: Unter einem Produkt versteht man gewöhnlich das physische Element, das hergestellt und an Kunden verkauft wird. In Windchill wird das Konzept von Produkten auf die Umgebung ausgedehnt, in der Benutzer gemeinsam Teile entwickeln.
• Bibliotheken: Bei einer Bibliothek handelt es sich in der Regel um ein Depot für gemeinsame Teile, Modelle und Dokumente.
• Projekte: Ein Projekt ist ein virtueller Ort, zu dem Sie Personen zur Zusammenarbeit als Projektteam einladen können. Projekte sind Räume für die Ad-hoc-Zusammenarbeit. Das unterscheidet sie von Produkten und Bibliotheken, die mehr Kontrolle über Produktentwicklungsprozesse ermöglichen.
Informationsseiten: Eine Informationsseite dient dazu, auf Informationen über ein bestimmtes Objekt zuzugreifen und Aktionen für dieses Objekt auszuführen.
Objekte: Ein Objekt ist eine generische Bezeichnung für Geschäftsdaten, die dem Windchill System hinzugefügt und darin verwaltet werden. Beispielsweise sind Teile, CAD-Dokumente und Windchill Dokumente Windchill Objekte.
Vorkommen: In Windchill bezeichnet der Begriff Vorkommen ein Datenbankobjekt, in dem Informationen über eine benannte Verwendung eines Teils innerhalb einer Teilestruktur gespeichert werden.
Rollen: Eine Rolle bestimmt die Zugriffsberechtigungen der Benutzer und legt fest, welche Tätigkeiten sie innerhalb der verschiedenen Kontexte ausführen dürfen. Manager, Prüfer, Beobachter oder Genehmiger sind Beispiele für Rollen.
Tabellen: Informationen über mehrere Objekte werden in der Regel in Tabellen dargestellt. Da manche Tabellen große Datenmengen enthalten, können Sie eine Ansicht definieren, um nur die gewünschten Objekte und Spalten anzuzeigen.
Versionen, Revisionen und Iterationen: Wenn Sie ein Objekt erstmals in Windchill speichern, wird die Version davon erzeugt. In Windchill wird den meisten Objekten eine Revision und eine Iteration zugewiesen. Zusammen bestimmen die Revision und die Iteration die Version des Objekts. Bei der Versionsangabe A.1 beispielsweise ist A die Revision und 1 die Iteration.
Workspace: Ein Workspace ist ein privater Bereich, in dem Sie Ihre CAD-Arbeit speichern und Vorgänge für das CAD-Datenmanagement durchführen können.
© 2011, Parametric Technology Corporation (PTC). Alle Rechte vorbehalten. Die Inhalte dieser Seiten werden ausschließlich zu Informationszwecken bereitgestellt und beinhalten keinerlei Gewährleistung, Verpflichtung, Bedingung oder Angebot seitens PTC. Änderungen der Informationen vorbehalten. PTC, das PTC Logo, Windchill, Pro/INTRALINK und alle PTC Produktnamen und Logos sind Warenzeichen oder eingetragene Warenzeichen von PTC und/oder Tochterunternehmen in den USA und anderen Ländern. Alle anderen Produkt- oder Firmennamen sind Eigentum ihrer jeweiligen Besitzer. Releasetermine sowie Funktions- oder Leistungsumfang können nach Ermessen von PTC geändert werden.
7158 – WC Quick Start – 1211-de
Glossar
Version
A.1
Revision Iteration