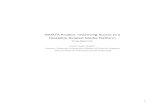QUICKSTART GUIDE - inData · PDF file3 inData Technical Support: 866-419-4298 Welcome to...
Transcript of QUICKSTART GUIDE - inData · PDF file3 inData Technical Support: 866-419-4298 Welcome to...

www.indatacorp.com | 866.419.4298
QUICKSTART GUIDE


1
inData Technical Support: 866-419-4298
Table of Contents Welcome to TrialDirector 6 ............................................................................................. 3
Navigating in TrialDirector .............................................................................................. 5
Creating and Organizing Your Case ................................................................................. 7
Preparing for Trial ........................................................................................................ 18
Presenting at Trial ........................................................................................................ 31

2
TrialDirector Quick Start Guide

3
inData Technical Support: 866-419-4298
Welcome to TrialDirector 6 Welcome to TrialDirector, trial presentation software for attorneys and litigation support
professionals. TrialDirector helps you organize exhibits and depositions, prepare cases for trial, and
enhance case presentations. Whether you’re working with documents, images, photographs,
transcripts, video testimony, or animations, you can easily view, manage, and present them using
TrialDirector.
This guide is divided into four main sections:
Navigating in TrialDirector – Shows you the modules and tabs within TrialDirector.
Creating and Organizing Your Case – Explains how to create a new case file and add items to
your case.
Preparing for Trial – Details basic case preparation, including how to add markups to images,
add issue codes to transcripts, create focused video clips from transcripts, and use workbooks
to organize exhibits.
Presenting at Trial – Introduces the Presentation mode and explains how to retrieve exhibits,
mark up exhibits, and display video clips.
Other Resources
This topic guide provides a basic introduction to TrialDirector. Check out our other valuable
resources to help you tap into the powerful features of the program:
Tutorials – Free tutorials are available on inData’s Web site (www.indatacorp.com).
Help - In addition to this topic guide, the TrialDirector Help system contains many feature overviews
and task-specific topics that you can locate through the Contents or by searching on key words. To
access the TrialDirector Help, open the Help menu in the program and click Contents.
Training – Contact inData’s Training Department at 800-828-8292 or visit inData’s Web site
to learn about our training classes.
Technical Support – The Technical Support staff is available Monday through Friday from 9
a.m. to 8 p.m. Eastern Time (excluding holidays) at 866-419-4298 to help you with any
questions you have about TrialDirector.
Recommended System Requirements
Intel Core i7 Processor 2.0 Ghz (or better)
Microsoft Windows 8 (English version)
8GB System RAM
Microsoft .NET Frameworks 4.5.1 or higher
1GB Dedicated Display Graphics Memory
1920 x 1080 Display Resolution (Full HD) at 32-bit color palette
8x DVD Recordable Drive
Sound Card and Speakers/Headphones (Required for audio functions)
*Windows 8 RT does not support desktop applications, such as TrialDirector 6. All other editions, such as Windows 8 Pro,
are supported.
**TrialDirector 6 can be run on both 32-bit and 64-bit versions of Windows 7, Windows 8 and Windows 10
operating systems.
Mac® Users: TrialDirector 6 can run on a Mac running Windows 7, Windows 8 or Windows 10 when utilizing the Boot Camp
utility within Mac OS X.

4
TrialDirector Quick Start Guide
What Do You Want to Know? If you don’t have time to read this guide now, use the table below to find the information you’re
looking for quickly. This Quick Start Guide provides basic information to help you get started, while
the TrialDirector help system includes detailed instructions and tips for using features.
If this is your question… …then look here for your answer
What exactly do each of the categories – Case
Library, Document manger, Transcript
Manager, and Coding – mean to me when I’m
setting up a case in TrialDirector?
Guide: “Navigating in TrialDirector” on p. 5
Help: “Getting Started with TrialDirector”
See the “Navigating in TrialDirector” section.
How do I create a new case? Guide: “Creating and Organizing Your Case” on
p. 7
Help: “Creating a New Case”
How do I get to the point where I can see
documents and transcripts in my case?
Guide: “Adding Items to the Case” on p. 9
Help: “Loading Items into Your Case”
What do I need in order to have transcripts and
video that work together?
Help: “Loading Synchronized Transcripts”
How do I redact confidential information from
my documents before presenting them in the
courtroom?
Guide: “Annotating Images” on p. 27
Help: “Working with Annotations/Markups”
How do I find and item in my case or specific
transcript text quickly?
Guide: “Finding Items and Transcript
Testimony” on p. 18
Help: “Finding Items” and “Searching
Transcripts”
How do I label an area in testimony that
applies to a particular issue so I can easily
refer back to it?
Guide: “Working with Issue Codes and
Transcripts” on p. 21
Help: “Working with the Coding Database”
How do I print a list of exhibits in my case?
Help: “Creating Exhibit Lists”
What are workbooks, and how do they help me
organize my case and present it in court?
Guide: “Organizing Exhibits Using
Workbooks” on p. 29
Help: “Working with Workbooks”
How can I present two documents side-by-side
for comparison in court?
Help: “Using the Presentation Zones”
How do I mark up and emphasize areas of
exhibits during trial?
Guide: “Annotating Exhibits” on p. 32
Help: “Using Annotations in Presentation”
How do I play a video and scrolling transcript
text when presenting my evidence? Guide: “Presenting Video” on p. 33
Help: “Presenting Digital Video Transcripts (DVTs)”

5
inData Technical Support: 866-419-4298
Navigating in TrialDirector The diagrams below explain the main features of the TrialDirector interface. To explore these
features, open the sample case provided with the program.
Case Explorer
The Case Explorer lists all
the items in your case,
organized by category:
Documents includes
images, photo files
(including .bmp and .jpg)
and native files)
Transcripts includes
text-only and
synchronized transcripts,
including any clips
(excerpts from transcripts
that may be played during
your presentation)
Multimedia includes, for
example, animations or
videos without transcript
text (i.e., surveillance
video)

6
TrialDirector Quick Start Guide
Workbooks Explorer
Below the Case Explorer is the Workbooks
Explorer. When you first create a case in
TrialDirector, only the Trial Exhibits
Workbook appears. As you add trial exhibit
numbers to the items in your case, those
items are automatically added to the Trial
Exhibits Workbooks.
TrialDirector uses three types of workbooks:
Standard, Multiplayer and Carousel.
Create Workbooks for the Opening, Closing,
Direct and Cross Examination of Witnesses -
wherever you might use a folder when
preparing your case without TrialDirector.
Then you can use Workbooks to present
those items in the courtroom, to print
witness books, to create an outline in Word,
and so many other tasks.
View Items
Click on a document (item) ID and the first
page of the document appears in the workspace
area to the right of the Case Explorer
Click on the + sign next to the item ID (or
folder) to the page list (or folder contents)
Click on the - sign next to the item ID (or
folder) to contract the document page list (or
contents)
Use the scrollbar to move through a long list of
items in the Case Explorer
To move between pages of a multi-page
document, drag the slider tool to the right of
the document image. A tip window appears
identifying the page location within the
document.

7
inData Technical Support: 866-419-4298
Creating and Organizing Your Case
Creating a Case
The first step in trial presentation is to create a case in TrialDirector.
1. Click on the tool on the toolbar, or open the File menu and select Create a New Case…
2. Either accept the default location shown in the dialog box or browse to the location where the
new case will be stored. By default, TrialDirector creates a Cases folder within the folder that
contains the TrialDirector software.
3. Click Next and enter information about your case.

8
TrialDirector Quick Start Guide
4. Click Next again. If you want, you can assign a password and other security to your case.
See “Enable Case Security” in the Help system for additional information.
5. Click Create.
Opening an Existing Case
To open an existing case in TrialDirector:
1. Click the tool on the toolbar or open the File menu and select Open a Case.
2. Your case names will appear in the Select a case box. Click on the name of the case to
select it, then click Open. (If the case you wish to open does not appear in the list, browse to
the location where the case is stored.)

9
inData Technical Support: 866-419-4298
Adding Items to the Case
After you create a case, you will need to add items to it. The types of items that can be viewed in
TrialDirector include:
Images
Photographs
Native files (Microsoft Word, PowerPoint, Excel, PDF, and so on)
Transcript text
Video synchronized with transcript text
Multimedia (animations, video and audio files)
To access these items from within TrialDirector, you must import them to your case. Adding items can be done
by (1) dragging and dropping the item onto the Case Explorer tree, (2) using the Add Items dialog box or (3)
scanning documents or photographs directly into TrialDirector. (For instructions on scanning documents directly
into TrialDirector, see “Loading Items Using a Scanner” in the TrialDirector Help system.)
When adding items using drag-and-drop or the Add Items dialog box, you can add items one at a time or in
batches, using a "load file." Load files are usually provided by vendors or may be created using higher end
scanning programs. A load file automates the process of adding items to your case. TrialDirector accepts load
files in the following formats.
Accepted Batch Load File Formats
Note: The "name" of the load file reflects the 3-character file extension, e.g., Jones.OLL is a
load file named "Jones" that was created specifically for TrialDirector. Jones.DII is a load file
named "Jones" created to load images into Summation Enterprise or iBlaze.
OLL (TrialDirector®)
DII (CT Summation®)
LPT (IPRO®)
TXT or DBF (Doculex®)
LOG (Opticon® or generic load file)
Adding Items Using Drag and Drop
1. Arrange your Windows desktop so that you can view both the TrialDirector Case Explorer
pane and the Windows Explorer (or My Computer) pane.
If the items are on a CD or DVD, copy them to the drive on which you want to store them
before you load them into TrialDirector.
Tip: Within the case folder where the rest of your case information resides, you may
want to create folders for the various types of items you are adding. For example,
folders called Images, Video, Animations, Native Files, and Transcripts. Doing so will
make it easier for you to locate and work with the files as your case progresses.
2. In the Windows Explorer (or My Computer) window, navigate to the location of the items you
want to add to TrialDirector.
3. Select the item(s) you want to add to TrialDirector. Once they are selected, drag the items from the
Windows Explorer (My Computer) window and drop them onto TrialDirector’s Case Explorer pane.
Use CTRL+ [click] to select multiple non-adjacent items or SHIFT+[click] to select multiple
adjacent items.
Note that when adding single-page TIF images to TrialDirector, make sure to add only one document
at a time. If you add more than one single-page TIF document at once, the individual documents will

10
TrialDirector Quick Start Guide
be added as a single multi-page document. (They can be separated later within TrialDirector, but it’s
simpler to add them individually.) On the other hand, if you are adding multi-page TIF images, each
file represents an entire document.
You do not need to be concerned with where to drop the items within the Case Explorer. TrialDirector
determines the correct type of item and its folder in the Case Explorer.
4. Decide on the method you want to use for naming the files being added to TrialDirector. After you make
your selections and confirm that the Page ID example accurately reflects what you want, click OK.
In the following example, the item will be named JSS0001. If it is a multi-page document, each page
is assigned the next unique number.
Note that a Page ID example is displayed in the dialog box.
The items you added now appear in TrialDirector’s
Case Explorer. In this example, the added items
were images of documents, so they appear under
the Documents folder in the Case Explorer.
Within the Documents folder, there is now an
item for the two-page document (JS00001) and
then, within that document, you see entries for
individual pages of the document. You can now
work with the document in its entirety or just
with individual pages of the document
depending on the task you want to perform.

11
inData Technical Support: 866-419-4298
Adding Items from TDNotebook
In the Workbooks section, there is a Workbook called TDNotebook Inbox. Right click on this inbox.
In the menu, click Get InBox from TDNotebook.
In the window that appears, click Download. TDNotebook asks you to sign into your account and
select the case from within TDNotebook you want to transfer items from. Some of the items within
the download may be duplicates of what you already have in TrialDirector. Answer the prompts
according to what you want done with these duplicate items. When the download is finished, a
message appears saying the items finished downloading. Click Exit, then click Close.
Adding Items Using a Batch Load File
You can use the drag-and-drop technique with batch load files or you can use TrialDirector’s
Document Import dialog box.
1. On the Documents menu, point to Import New Item(s) from... and click Batch Import
File.
2. Click on the drop-down arrow to locate the file format of the load file you’re using. If
necessary, click on the Browse button to navigate to the location of the load file. Once you
have selected the file format and located the file, click Next.

12
TrialDirector Quick Start Guide
3. The following dialog box provides options to set a standard rotation for images.
4. Click Import in the following dialog box. The progress bar will advance as items are loaded
into your case.

13
inData Technical Support: 866-419-4298
5. After the batch processing is completed, you will see the following dialog box. Click OK to
view the items that were added to your case.
Updating Items with Document Information Load File
Select Import Document Information Load File from the Tools menu. This feature allows you to
import additional or updated values for case items specified within a specially formatted comma-
delimited file, otherwise known as a Document Information Load File. For example, you can batch
import trial exhibit IDs and description information for existing Item IDs.
Adding Transcripts
TrialDirector can load transcripts (text-only transcripts or transcripts synchronized with video) in a
variety of formats, including ASCII, AMICUS, DVT (Digital Video Transcript media), or a TrialDirector
case file (CMS).
1. Click on the Transcript Manager tab at the bottom of the TrialDirector desktop.
2. Using the drag and drop technique described previously, drag and drop the transcript file onto
the Transcript Explorer pane.
-or-
Click the Transcripts menu, point to Import Transcript(s) from…, and select the
appropriate format from the list.

14
TrialDirector Quick Start Guide
3. The Import Transcript wizard opens. Click the Browse button and locate the transcript you
want to load. When you select the transcript, the path and the selected transcript file appear
in the Import Transcript wizard. Click Next.
4. Review and modify the deposition information, if necessary. If you need to review the
transcript, click Edit. If the information is correct, click Next.

15
inData Technical Support: 866-419-4298
5. Verify that the pagination is accurate in the following dialog box. This is important in order to
be sure that your page and line references are correct.
6. Click Import to load the transcript into your case.
7. When the progress bar reaches the end, click Next.

16
TrialDirector Quick Start Guide
8. When the transcript import process is complete, you can click either OK to return to the
Transcript Manager window, or Again to load another transcript.
If the check box next to Automatically index new transcript(s) is checked, the transcript
will be indexed before it is added to the Transcript Explorer. If the check box is not checked,
you can index transcripts later. Indexing transcripts is important. See “Indexing Transcripts”
in the TrialDirector Help system for more information.
Indexing Transcripts
If you choose not to index the transcripts when they are loaded, you can index them later from
within the Transcript Manager. To do so:
1. In the Transcript Manager, open the Transcripts menu and select Index Transcripts….

17
inData Technical Support: 866-419-4298
2. The transcripts requiring indexing are listed. Select one or more transcripts (or click Select All
to choose all of the transcripts). Then click Next.
3. Select Index and allow the program to index the transcripts.
4. When indexing is completed, click OK. Now you will be able to search the contents of the
transcript as well as view the list of words contained within the transcript.
See “Loading Items into Your Case” in the TrialDirector Help system for more information on all of
the methods for adding documents and transcripts to your case.

18
TrialDirector Quick Start Guide
Preparing for Trial TrialDirector gives you the option to assign issues (such as elements of proof, defenses, and specific
witnesses) to documents, transcript testimony and other pieces of potential evidence in your case.
You can search document indexes, the content of documents (if they were run through a full-text
OCR process), and testimony. Attach memos and notes to items in your case. Add highlighting,
redactions, and other markups (annotations) to images in your case in order to focus on key points
you may want to pursue. Markups can also be displayed during presentation in the courtroom, or
you can create markups "on the fly" in Presentation mode. (For suggestions on using markups
during your presentation, see the “Presenting at Trial” section of this guide.)
Understanding Coding
Information about the documents in your case may be imported into TrialDirector from other
database programs, such as Summation Enterprise or iBlaze. You can also enter information directly
into TrialDirector’s Coding tab. Certain fields from the Coding tab can be synchronized with the
items listed in the Document Manager and Case Explorer using TrialDirector’s synchronization
feature.
Entering a brief description for each item in your case makes it easier to locate those documents
within your case. You can also use the database to sort the information chronologically, for example,
or perhaps by author. Since entering information about your documents (also known as "coding")
can be time-intensive, you may want to limit coding to those items that are going to be used at
trial.
Issue-Coding: Many litigators use issue coding to help categorize the evidence in their cases, even
if they don’t refer to the process as "issue-coding." For example, you may attach sticky notes or
scribble a word or two in the margin of transcripts in order to remind you of the topic the testimony
relates to. You may have several file folders on your desk, each one of which relates to a particular
topic or element of proof or defense or witness. As you come across documents and testimony that
relate to any of these, you might copy the document or transcript page and toss it into one or more
file folders, depending on your organizational system. You can do this electronically in TrialDirector,
color coding excerpts of testimony, annotating documents, and collecting documents and testimony
excerpts in workbooks.
Finding Items and Transcript Testimony
Before you begin coding and using other methods to organize your case, it's helpful to understand
the ways you can find items and specific transcript testimony.
Finding Items in Your Case
It's easy to locate items in the Case Explorer using the Find tool. You can search for any of the
following criteria:
Item ID number (e.g., DEMO00002)
Description (a brief "shorthand" title for the item to help you identify it quickly during
trial)
Exhibit No. (deposition exhibit number)
Trial Exhibit No. (trial exhibit number)
Notes & Memos (the contents of the Summary field, if data is imported from Summation.
Alternatively, you can easily add memos to any of the items in your case.)

19
inData Technical Support: 866-419-4298
1. Click on the tool on the toolbar in the Case Explorer or Document Manager OR click on the
Edit menu and select Find…
2. In the Find dialog box, enter the word you want to look for and the other criteria for your
search. It is not necessary to use a wildcard character. So searching for anim finds animation,
animated, animations, animal, animals, etc.
To view each item one at a time, select Browse Results Individually.
Click Find First to display the first item. Click Find Next to continue viewing each of the
other items found as a result of the search.
To view all of the items at once, select Send Results to Workbook. Click Find All to run the
search. A Search Results workbook is created in the Workbook Explorer section of the Case
Library. From there, you can view all of the items located as a result of your search.

20
TrialDirector Quick Start Guide
TrialDirector gives you several methods to locate testimony within transcripts. You can search the
Word List for each of the transcripts. You can also search within a single transcript for a word or
phrase or search across multiple transcripts.
Opening a Transcript and its Word List
1. Click the Transcript Manager tab to display the transcript workspace.
2. In the “Transcript Explorer”, expand the transcript you wish to work with. (Click on the to
the left of the transcript name.)
The following items may appear under your transcripts:
ASCII Transcript for [deponent’s name]
Audio/Video for [deponent’s name] (if a video version of the transcript has been loaded
into your case for the selected deponent)
One or more Clips (each clip contains one or more segments of synchronized text and video)
A Virtual Clip (the synchronized text and video for the entire transcript)
Exhibits attached to the transcript
Issue Codes and Annotations
3. Double-click on ASCII Transcript for [deponent’s name]. The transcript opens on the desktop.
4. To view the Word List, with the transcript open on the desktop, click on the View menu and
select Word Index.
5. When you locate a word that interests you, you can click on the page:line reference(s) adjacent to the
word to jump to that point in the transcript and the synchronized video (if any).
6. TrialDirector takes you to that location within the transcript and, if the transcript has
associated video, the Multimedia Player displays the associated segment of the video. To play
the video, click on the PLAY button. To stop the video playback, click on the STOP button.

21
inData Technical Support: 866-419-4298
Working with Issue Codes and Transcripts
Before you assign issue codes to transcript testimony, you’ll want to begin by creating the issue
code list.
Tip: Keep your list of issues simple. The more complex an issues list becomes, the more
difficult it is to use.
Managing Issue Codes
1. In the Transcript Manager, open the Transcripts menu and select Manage Issue Codes….
2. In the dialog box, click the New button.
3. Replace the text "New Issue Code" with a short title for the issue you want to add.
4. To change the color of the highlighting that will appear in the transcript for the new issue,
click on the color box. A spectrum dialog box opens from which you can select a color.
Tip: Avoid using dark colors for issue codes or you won’t be able to view the testimony through
the issue code highlighting.
5. To change the function key associated with the issue, click on the F# and select the new
function key from the list.
6. Continue adding issues as desired. When you are finished, click Exit.

22
TrialDirector Quick Start Guide
Assigning Issue Codes to Testimony
1. With a transcript open in the Transcript Manager, locate and highlight testimony to which you
would like to assign one or more issue codes.
2. Right-click on the selected text, then select Issue Code/Annotate Selected Text. The issue
code list opens.
3. Click on each of the issues that you want to assign to the text. Click Apply, then Exit. When
you assign issues to text, two things happen:
The transcript is highlighted to reflect the color of the issue you assign. If you assign more than one
issue to the same text, only the color of the last issue code appears on the screen.
In the Transcript Explorer, the text citation appears under Issue Codes and Annotations
for that witness, organized according to issue.

23
inData Technical Support: 866-419-4298
Printing Issue Code Reports
1. From anywhere in TrialDirector, open the File menu and click Print.
2. Under Print What?, click on the drop-down arrow and select Issue Codes Report
(Detailed).
3. Customize the Issue Codes Report using any of several settings. Group by transcript name or
by issue. Include all issues or only selected issues. Display the related Q&A pair or only a
selected number of lines. Print the issues for all transcripts, the current transcript, selected
transcripts or transcript within a specified date range.

24
TrialDirector Quick Start Guide
4. Click Print. The report is compiled and printed by TrialDirector. Depending on the selections
you made in the Print dialog, your issue report may look like the following example:

25
inData Technical Support: 866-419-4298
Working with Video Clips
Creating a video clip is easy in TrialDirector. A video clip consists of one or more segments taken
from a synchronized transcript, such as a digital video transcript (DVT). By combining several
segments into a single clip, you can play relevant testimony sequentially, without interruptions such
as long pauses, objections or irrelevant testimony. In this section, we’ll show you how to create a
video clip using one method. TrialDirector gives you the flexibility to create clips using a variety of
other methods as well. Refer to “Working with Transcript Clips” in the TrialDirector Help system for
more information on creating and managing clips.
Creating a Video Clip with Multiple Segments
1. Select the Transcript Manager tab.
2. Either open the ASCII transcript for a particular deponent or run a search as described
previously. If the transcript is linked to synchronized video, the video will appear in the
Multimedia Player in the upper right corner of the Transcript Manager.
3. Locate the lines of text you want to capture in the clip. Highlight the lines, right-click and
select Create New Clip from Selected Text….

26
TrialDirector Quick Start Guide
4. If the highlighting covers objections in the testimony, a dialog box appears, which gives you
the opportunity to edit the clip so that only pertinent testimony is played:
5. Move to the next segment you want to add to the clip. Highlight the segment, right-click, and
select Add Selected Text to Clip [clip identifier].
6. To create a new clip rather than a segment, select Create New Clip from Selected Text….
Tip: In Presentation mode, you can move from clip to clip easily. Be conservative when adding
segments to clips so that you can easily exclude a piece of testimony should it not be
necessary to play it, or should opposing counsel object to its use at trial. Remember, a clip
plays all segments successively as one continuous chain.
All clips are displayed in the Transcript Manager and within the Transcripts section of the Case
Library, organized according to deponent or witness. You can drag and drop clips into a workbook
when organizing your evidence or preparing for trial.

27
inData Technical Support: 866-419-4298
Annotating Images
TrialDirector offers a variety of helpful tools to use for marking up images. You may choose to apply
annotations (also referred to as "markups") before you ever get to the courtroom; this is referred to
as "pre-treating" the images. You may also choose to wait until you present images in the courtroom
and mark them up in real time. Or you may use a combination of these techniques to create an
effective trial presentation.
Adding Annotations to Images
The annotations that can be added to the images in your case are:
Highlighting (in multiple colors)
Redactions
Arrows (in multiple colors and widths)
Text
Lines (in multiple colors and widths)
Sticky Notes
Boxes (in multiple colors and widths)
Circles (in multiple colors and widths)
Stamps (which can be customized)
Free-hand drawing
Exhibit stamps
1. Click on the tool on the toolbar OR select Show Image Annotation Toolbar from the
Documents menu. The annotation toolbar is displayed on the desktop.
2. Select the annotation tool you wish to use. Then, if applicable, select the color of the tool
from the color bar.
3. Draw the annotation on the image.
When you create the annotation, it appears on the page as shown below. (The following was
created using the Highlight tool, with the color set to yellow.)
To delete or move the annotation, click on the tool on the toolbar, then click on the
annotation. Notice the outline around the annotation. When you see this outline, your mouse
pointer will appear as a . At this point, you may move the annotation or delete it by
clicking on the Delete key on your keyboard OR by right-clicking on the selected annotation
and selecting Delete from the shortcut menu.

28
TrialDirector Quick Start Guide
To change the color of the annotation, select it (as shown above) and right-click on the
annotation. Select Set Background Color, and the following dialog box opens. Choose the
color you wish to use and click OK.
For more detailed information on adding annotations, see “Working with Annotations/Markups” in
the TrialDirector Help system.

29
inData Technical Support: 866-419-4298
Organizing Exhibits Using Workbooks
The Workbooks Explorer is a convenient and flexible way to organize and work with the exhibits in
your case. When you first create a case, three workbooks are created for you: Search Results, Trial
Exhibits and Witnesses. You can create additional workbooks as needed for your case. Use
workbooks to select groups of items for printing, to create exhibit outlines (see below), to display
exhibits at trial, and to easily create a PDF file of the images in the workbook, among other things.
Basic information is included below. See “Working with Workbooks” in the TrialDirector Help system
for detailed information.
Creating a Workbook
1. Click on the toolbar.
TrialDirector creates a workbook with "New Workbook" selected in Workbooks Explorer so you
can change the name.
2. Type a name for the workbook.
Adding Items to a Workbook
To add an item to a workbook, simply drag and drop it from the Case Library.
To select multiple items in the Case Library to add to a workbook, hold the CTRL button
down as you click on the items.
To select multiple adjacent items, hold the SHIFT button down, click on the first item in
the group, then click on the last item in the group.
Tip: Continue to hold down the CTRL or SHIFT button as you drag the items to the
Workbook Explorer and drop them on the desired workbook.
Setting the Workbook Color or Type
To assign a colored icon to the workbook, right-click on the workbook name, point to Select
Workbook Color or Type, and then click a color. Or, you can designate the workbook as a
Carousel or as a MultiPlayer Workbook. These special types of workbooks are designed for
presentation. For more information, see “Using MultiPlayer Workbooks” or “Using Carousels” in the
TrialDirector Help system.

30
TrialDirector Quick Start Guide
Creating an Exhibit Outline from a Workbook
An Exhibit Outline is a printed summary of the contents of a workbook. The exhibit outline displays
the item ID and notes, an image of the item, and a barcode that represents the item. The barcodes
can be used to quickly display the item during trail. Exhibit outlines are exported to a Microsoft
Word format.
1. Right-click on the workbook from which you want to develop an Exhibit Outline.
2. Choose Send Workbook contents to Microsoft Word ™ Exhibit Outline from the shortcut menu.
3. The Exhibits Outline can be edited using Word.

31
inData Technical Support: 866-419-4298
Presenting at Trial As an experienced litigator, you know that two of the keys to effectively telling your case’s story in
the courtroom are organization and the ability to respond quickly to changing events. TrialDirector
helps you with both.
TrialDirector’s Presentation mode starts with a blank screen and a toolbar along the bottom of the
blank screen. Your exhibits are displayed on the screen without the interference of menus or other
"noise" on the screen to distract jurors. The toolbar can be customized to suit your presentation
style, and, if you wish, it can be hidden completely until you are ready to use it. (For more
information, see “Presentation Preferences” in the Help file.)
Tip: Consider connecting and enabling dual displays when you present your case (such as
a laptop screen plus an external monitor, or a laptop screen and a projector). This makes
presentation much easier because you can "drive" the presentation from your laptop while
the jury only sees the Presentation display on the external monitor or projector. See
“Using Presentation Preview” and “Dragging and Dropping Items onto the Presentation
Display” in the Help file for more information.
Retrieving exhibits in Presentation mode can be accomplished in a number of ways, two of which are
covered here. For more information on other methods, see “Displaying Items in Presentation Mode” in the Help file.
Retrieving an Exhibit Using an ID
1. From the main TrialDirector window, click Presentation on the toolbar.
2. After Presentation mode opens, simply type the Item ID number, Exhibit Number, or Trial
Exhibit Number (assigned in the Document Manager or Coding tabs).
3. As you type, the number appears in the lower right corner of the display area. Press Enter.

32
TrialDirector Quick Start Guide
Retrieving an Exhibit Using the Toolbar
The Navigation Tools on the left side of the Presentation Toolbar enable you to navigate through the
items in your case in several ways.
To load an item using the toolbar:
1. Select the appropriate workbook, then select you item you want to load.
2. Click the green button to the load the item.
Annotating Exhibits
Once an exhibit or other item is loaded in Presentation mode, you can use many different tools to
annotate and emphasize it.
Check www.indatacorp.com for tutorials on using these tools.

33
inData Technical Support: 866-419-4298
Presenting Video
You can present synchronized video transcripts, such as Digital Video Transcripts (DVTs) of
depositions, surveillance video, and other video footage to captivate the jury as you present your
case. Load video the same way you load documents and other items (such as by entering an ID, or
using the Navigation Tools on the Presentation Toolbar). Then, use the tools to annotate and
emphasize areas in the running video. For example, consider:
The Projection Zoom tool (Callout Zoom Tools) to enlarge an area and draw attention to it,
such as a license plate or a deponent's eyes.
The Blur tool (Annotations) to make a person or other identifying information not applicable
to your case unrecognizable.
The Ellipse tool (Annotations) to circle the area where you want the jurors to focus their attention.
When you present a clip from a DVT, the transcript text scrolls as the video plays.
Several settings in Presentation Preferences influence how both standalone video and DVTs appear
by default. To open Presentation Preferences, click the Presentation menu button (far left), and then
click Preferences.

34
TrialDirector Quick Start Guide
You’re on your way… This topic guide was intended to help you become accustomed to some of the popular features in
TrialDirector, but many more features exist. When you are comfortable with the basics, you’ll want
to look into other topics in the TrialDirector Help system, such as:
“Working with the Clip Editor” to revise starts and stops to be exactly where you need them
“Using the Presentation Zones” to enable side-by-side comparisons of documents
“Saving and Loading Stages” to preserve the dynamic layout of your presentation and all
annotations
Using “Pack-N-Go” to put a copy of your TrialDirector case on a laptop
And much more….

Thank you for using TrialDirector!
2015 Copyright © inData Corporation
www.indatacorp.comCustomer Care (800) 828-8292Support (866) 419-4298
6/14