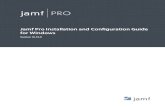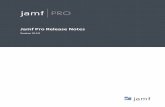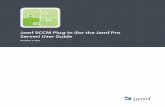QuickStart Guide for Managing Computers - resources.jamf.com · 3 Contents 4 How to Use This Guide...
Transcript of QuickStart Guide for Managing Computers - resources.jamf.com · 3 Contents 4 How to Use This Guide...

QuickStart Guide for Managing ComputersVersion 10.6.0

© copyright 2002-2018 Jamf. All rights reserved.
Jamf has made all efforts to ensure that this guide is accurate.
Jamf 100 Washington Ave S Suite 1100 Minneapolis, MN 55401-2155 (612) 605-6625
Under the copyright laws, this publication may not be copied, in whole or in part, without the written consent of Jamf.
Adobe is a trademark of Adobe Systems Incorporated.
Apache Tomcat and Tomcat are trademarks of the Apache Software Foundation.
Apple, the Apple logo, Apple Remote Desktop, Finder, FireWire, Mac, macOS, and OS X are trademarks of Apple Inc., registered in the United States and other countries. App Store is a service mark of Apple Inc., registered in the United States and other countries.
The CASPER SUITE, COMPOSER®, the COMPOSER Logo®, Jamf, the Jamf Logo, JAMF SOFTWARE®, the JAMF SOFTWARE Logo®, RECON®, and the RECON Logo® are registered or common law trademarks of JAMF SOFTWARE, LLC in the U.S. and other countries.
Java and MySQL are registered trademarks of Oracle and/or its affiliates. Other names may be trademarks of their respective owners.
Microsoft and Windows are either registered trademarks or trademarks of Microsoft Corporation in the United States and other countries.
Red Hat and Red Hat Enterprise Linux are trademarks of Red Hat, Inc., registered in the United States and other countries.
Ubuntu is a registered trademark of Canonical Ltd.
All other product and service names mentioned herein are either registered trademarks or trademarks of their respective companies.
Contents

3
Contents
4 How to Use This Guide
5 Lesson Plan
7 Prerequisites8 Install Jamf Pro9 Install Jamf Pro on Mac12 Install Jamf Pro on Linux15 Install Jamf Pro on Windows
18 Lessons19 Enroll Computers20 Enroll Computers Using the Network Scanner23 Enroll Computers Using a QuickAdd Package24 View Inventory Information26 Add an OS Package28 Create a Configuration30 Image a Computer32 Add a Software Update Server33 Create a Policy to Run Software Update34 Add a Package36 Create a Policy to Install a Package37 Distribute a Mac App Store App38 Share the Screen of Another Computer40 Create a Computer Configuration Profile42 Create a Licensed Software Record43 Update Inventory Using Jamf Remote44 View Application Usage Logs
45 Explore More46 Explore More: Inventory47 Explore More: Imaging48 Explore More: Software Distribution49 Explore More: Settings and Security Management50 Explore More: License Management51 Explore More: Usage Management52 Appendix: Package Building

4
How to Use This Guide
Managing computers with is based on eight tenets—Inventory, Imaging, Patch Jamf Pro Management, Software Distribution, Remote Control, Settings and Security Management, License Management, and Usage Management. This guide contains a lesson-based workflow for each tenet.
To use this guide, use the “Lesson Plan” section or the Bookmarks panel to navigate each workflow. You can complete one or all of the workflows in any order that meets your organization’s needs.
After completing a workflow, see the appropriate “Explore More” section in this guide. Each “Explore More” section includes a list of extended options and related sections in the Administrator’s Jamf Pro
.Guide
Keep in mind that you only need to complete each lesson once. If you’ve already completed a lesson (for example, installing Jamf Pro), skip it and move on to the next one in the workflow.

5
Lesson Plan
Inventory 1 Install Jamf Pro
2 Enroll Computers
3 View Inventory Information
Imaging 1 Install Jamf Pro
2 Add an OS Package
3 Create a Configuration
4 Image a Computer
Patch Management 1 Install Jamf Pro
2 Enroll Computers
3 Add a Software Update Server
4 Create a Policy to Run Software Update
Software Distribution 1 Install Jamf Pro
2 Enroll Computers
3 Add a Package
4 Create a Policy to Install a Package
5 Distribute a Mac App Store App
Remote Control
1 Install Jamf Pro
2 Enroll Computers
3 Share the Screen of Another Computer

6
Settings and Security Management 1 Install Jamf Pro
2 Enroll Computers
3 Create a Computer Configuration Profile
License Management 1 Install Jamf Pro
2 Enroll Computers
3 Create a Licensed Software Record
Usage Management 1 Install Jamf Pro
2 Enroll Computers
3 Update Inventory Using Jamf Remote
4 View Application Usage Logs

7
Prerequisites

8
1.
2.
3.
Install Jamf ProThe Jamf Pro server is a web app that functions as the administrative core of Jamf Pro. The Jamf Pro server allows you to perform inventory and remote management and configuration tasks on managed computers and mobile devices. All other administrative applications in Jamf Pro communicate with the Jamf Pro server.
Installing Jamf Pro involves the following steps:
Install the required software (if you haven’t already).
Create the Jamf Pro database.
Run the Jamf Pro Installer.
You can install Jamf Pro on the following platforms:
Mac (For instructions, see .)Install Jamf Pro on Mac
Linux (For instructions, see .)Install Jamf Pro on Linux
Windows (For instructions, see .)Install Jamf Pro on Windows

9
1.
2.
3.
Install Jamf Pro on MacInstalling Jamf Pro using the installer involves the following steps:
Install the required software (if you haven’t already).
Create the Jamf Pro database.
Run the Jamf Pro Installer.
Requirements
The server used to host Jamf Pro should meet the minimum requirements for operating system, Tomcat version, database configuration, and Java installation. For detailed information on Jamf Pro server environment requirements, see the "Jamf Pro System Requirements" section in the Jamf Pro
.Installation and Configuration Guide for Mac
In addition, the Jamf Pro Installer for Mac requires the following:
A 64-bit capable Intel processor
2 GB of RAM
400 MB of disk space available
Ports 8443 and 9006 available
Step 1: Install the Required Software
Java and MySQL must be installed on the server before you can create the Jamf Pro database and run the Jamf Pro Installer. For instructions, see the Knowledge Base article.Installing Java and MySQL
Step 2: Create the Jamf Pro Database
Create a MySQL database in which Jamf Pro can store its data and a MySQL user that can access the database.
A default MySQL database name, username, and password are used throughout the instructions in this section. It is recommended, however, that you use a custom username and password that comply with your organization's security requirements. It is also recommended that you not use “root” as a username. A different database name can also be set if desired.
The default MySQL settings used in the instructions below are:
Database name: jamfsoftware
Username: jamfsoftware
Password: Jamfsw03!

10
1.
2.
3.
4.
5.
Note: If you customize any of the MySQL settings, you will be prompted to enter the custom settings on the Database pane when you run the Jamf Pro Installer.
Open Terminal and access the MySQL command line as “root” by typing:
mysql -u root -p
If MySQL is not in the path or it is installed in a custom location, access the MySQL command line by updating the path or by typing:
/path/to/mysql -u root -p
Note: The default path for MySQL is ./usr/local/mysql/bin/
When prompted, enter the password for the MySQL “root” user.If you did not create a root password, press the Return key.
Create a database by executing:
CREATE DATABASE jamfsoftware;
You can customize the database name by replacing with the desired name as jamfsoftwareshown in the following example:
CREATE DATABASE myDatabaseName;
Create a new MySQL user:
CREATE USER 'jamfsoftware'@'localhost' IDENTIFIED BY 'Jamfsw03!';
Grant access to the database for the new MySQL user:
GRANT ALL ON jamfsoftware.* TO 'jamfsoftware'@'localhost’;
You can customize the MySQL username and password by replacing and jamfsoftware with the desired username and password as shown in the following examples:Jamfsw03!
CREATE USER 'customUsername'@'localhost' IDENTIFIED BY 'customPassword';
GRANT ALL ON myDatabaseName.* TO 'customUsername'@'localhost’;

11
Step 3: Run the Jamf Pro Installer
The Jamf Pro Installer for Mac installs Apache Tomcat and the Jamf Pro web app. It also creates your initial distribution point.
To run the Jamf Pro Installer for Mac, copy it to the server. Then open the installer and follow the onscreen instructions.

12
1.
2.
3.
Install Jamf Pro on LinuxInstalling Jamf Pro using the installer involves the following steps:
Install the required software (if you haven’t already).
Create the Jamf Pro database.
Run the Jamf Pro Installer.
Requirements
The server used to host Jamf Pro should meet the minimum requirements for operating system, Tomcat version, database configuration, and Java installation. For detailed information on Jamf Pro server environment requirements, see the "Jamf Pro System Requirements" section in the Jamf Pro
.Installation and Configuration Guide for Linux
In addition, the Jamf Pro Installer for Linux requires the following:
A 64-bit capable Intel processor
2 GB of RAM
400 MB of disk space available
Wget utility installed
Ports 8443 and 8080 available
Step 1: Install the Required Software
Java and MySQL must be installed on the server before you can create the Jamf Pro database and run the Jamf Pro Installer. For instructions, see the Knowledge Base article.Installing Java and MySQL
Step 2: Create the Jamf Pro Database
Create a MySQL database in which Jamf Pro can store its data, and a MySQL user that can access the database.
A default MySQL database name, username, and password are used throughout the instructions in this section. It is recommended, however, that you use a custom username and password that comply with your organization's security requirements. It is also recommended that you not use “root” as the username. A different database name can also be set if desired.
The default MySQL settings used in the instructions below are:
Database name: jamfsoftware
Username: jamfsoftware
Password: Jamfsw03!

13
1.
2.
3.
4.
5.
Note: If you customize any of the MySQL settings, you will be prompted to enter them on the Database pane when you run the Jamf Pro Installer.
Open a command prompt and access the MySQL command-line utility as “root” by typing something similar to the following:
mysql -u root -p
If you did not create a root password when installing MySQL, do not type .-pIf MySQL is not in the path or it is installed in a custom location, enter the installation path in place of mysql.
If prompted, enter the password for the MySQL “root” user.
Create a database by executing:
CREATE DATABASE jamfsoftware;
You can customize the database name by replacing with the desired name as jamfsoftwareshown in the following example:
CREATE DATABASE myDatabaseName;
Create a new MySQL user:
CREATE USER 'jamfsoftware'@'localhost' IDENTIFIED BY 'Jamfsw03!';
Grant access to that user so that it can access the database:
GRANT ALL ON jamfsoftware.* TO 'jamfsoftware'@'localhost’;
You can customize the MySQL username and password by replacing and jamfsoftware with the desired username and password as shown in the following examples:Jamfsw03!
CREATE USER 'customUsername'@'localhost' IDENTIFIED BY 'customPassword';
GRANT ALL ON myDatabaseName.* TO 'customUsername'@'localhost’;

14
1.
2.
3.
4.
5.
6.
7.
8.
Step 3: Run the Jamf Pro Installer
The Jamf Pro Installer for Linux installs Apache Tomcat and the Jamf Pro web app.
Copy the Jamf Pro Installer for Linux ( ) to the server.jamfproinstaller.run To obtain the Jamf Pro Installer for Linux, log in to Jamf Nation, click Note: Show alternative
, and then click the button under "Jamf Pro Installer for Linux" on the following downloads Downloadpage:https://www.jamf.com/jamf-nation/my/products
Log in to the server as a user with superuser privileges.
Initiate the installer by executing a command similar to the following:
sudo sh /path/to/jamfproinstaller.run
When the requirement check is complete, type “y” to proceed.
(Red Hat Enterprise Linux only) When the installation is complete, edit the firewall configuration to allow access to port 8443 by executing:
sudo system-config-firewall-tui
(Red Hat Enterprise Linux only) Choose or , and manually add port 8443 with TCP Other Customizeprotocol. The option you choose depends on whether you have a GUI or shell-only interface.
Access Jamf Pro from an enrolled computer by opening a web browser and typing the protocol, IP address or DNS name of the server, and port. For example:https://jamf.mycompany.com:8443/
If you entered a custom database name, username, or password when you created the Jamf Pro database, or MySQL is using a port other than 3306, the Database Connection Properties pane is displayed. Before you can access Jamf Pro, you must follow the onscreen instructions to create a connection between the Jamf Pro server and the database.

15
1.
2.
3.
Install Jamf Pro on WindowsInstalling Jamf Pro using the installer involves the following steps:
Install the required software (if you haven’t already).
Create the Jamf Pro database.
Run the Jamf Pro Installer.
Requirements
The server used to host Jamf Pro should meet the minimum requirements for operating system, Tomcat version, database configuration, and Java installation. For detailed information on Jamf Pro server environment requirements, see the "Jamf Pro System Requirements" section in the Jamf Pro
.Installation and Configuration Guide for Windows
In addition, the Jamf Pro Installer for Windows requires the following:
A 64-bit capable Intel processor
2 GB of RAM
400 MB of disk space available
Ports 8443 and 8080 available The Jamf Pro Installer for Windows automatically creates a firewall exception for port 8443. If Note:
you are using a third-party firewall, or if you are using a port other than 8443, you will need to manually add a firewall exception.
Step 1: Install the Required Software
Java and MySQL must be installed on the server before you can create the Jamf Pro database and run the Jamf Pro Installer. For instructions, see the Knowledge Base article.Installing Java and MySQL
Step 2: Create the Jamf Pro Database
Create a MySQL database in which Jamf Pro can store its data, and a MySQL user that can access the database.
A default MySQL database name, username, and password are used throughout the instructions in this section. It is recommended, however, that you use a custom username and password that comply with your organization's security requirements. It is also recommended that you not use “root” as the username. A different database name can also be set if desired.
The default MySQL settings used in the instructions below are:
Database name: jamfsoftware
Username: jamfsoftware

16
1.
2.
3.
4.
5.
Password: Jamfsw03!
Note: If you customize any of the MySQL settings, you will be prompted to enter them on the Database pane when you run the Jamf Pro Installer.
Open the MySQL Command Line Client.
When prompted, enter the password for the MySQL “root” user.
Create a database by executing:
CREATE DATABASE jamfsoftware;
You can customize the database name by replacing with the desired name as jamfsoftwareshown in the following example:
CREATE DATABASE myDatabaseName;
Create a new MySQL user:
CREATE USER 'jamfsoftware'@'localhost' IDENTIFIED BY 'Jamfsw03!';
Grant access to the database for the new MySQL user:
GRANT ALL ON jamfsoftware.* TO 'jamfsoftware'@'localhost’;
You can customize the MySQL username and password by replacing and jamfsoftware with the desired username and password as shown in the following examples:Jamfsw03!
CREATE USER 'customUsername'@'localhost' IDENTIFIED BY 'customPassword';
GRANT ALL ON myDatabaseName.* TO 'customUsername'@'localhost’;

17
Step 3: Run the Jamf Pro Installer
The Jamf Pro Installer for Windows installs Apache Tomcat and the Jamf Pro web app.
Note: To obtain the Jamf Pro Installer for Windows, log in to Jamf Nation, click Show alternative , and then click the button under "Jamf Pro Installer for Windows" on the downloads Download
following page:
https://www.jamf.com/jamf-nation/my/products
To run the Jamf Pro Installer for Windows, copy it to the server. Then open the installer and follow the onscreen instructions.
Note: The installer must be run as an administrator.

18
Lessons

19
Enroll ComputersEnrollment is the process of adding Mac computers to . When computers are enrolled, Jamf Pro inventory information for the computers is submitted to , and the computers become Jamf Pro managed. This allows you to perform inventory tasks and remote management and configuration tasks on the computers. When you enroll computers, you specify a local administrator account that you want to use to manage them (called “management account”).
This guide explains two different enrollment methods:
Use the network scanner—You can remotely enroll multiple Mac computers in specified IP ranges by using the network scanner in Recon. Recon scans the specified IP ranges and enrolls any computers that it can connect to over SSH (Remote Login).For instructions, see .Enroll Computers Using the Network Scanner
Use a QuickAdd package—You can use Recon to create a QuickAdd package that enrolls Mac computers when it is installed. The QuickAdd package can be deployed using almost any deployment tool, such as Apple Remote Desktop or .Jamf Pro For instructions, see .Enroll Computers Using a QuickAdd Package
Note: The enrollment methods covered in this guide do not enroll computers in User Approved MDM.
For information on alternate enrollment methods, see the “About Computer Enrollment” section in the .Administrator’s GuideJamf Pro

20
1.
2.
3.
a.
b.
c.
4.
Enroll Computers Using the Network ScannerThe network scanner in Recon allows you to remotely enroll multiple Mac computers. It scans specified IP ranges and enrolls any computers that it can connect to over SSH (Remote Login).
Requirements
To enroll computers using the network scanner, SSH must be enabled on the computers.
Enrolling Computers Using the Network Scanner
Open Recon and authenticate to the Jamf Pro server.
Select in the sidebar.Network Scanner
Specify the IP ranges you want to scan:
Click (+) below the list of IP ranges.Add
Enter the starting and ending IP addresses.
Click .OK

21
4.
a.
b.
c.
d.
5.
Specify one or more local administrator accounts that have SSH access to computers in the IP range.When the network scanner finds a computer on the network, it tries each account until it finds one that can be used to connect to the computer over SSH. The first valid account is used as the management account.
Click (+) below the list of accounts.Add
Enter credentials for a local administrator account that has SSH access to computers.
Click .OK
If there is more than one administrator account in the specified IP ranges, repeat steps a through c as needed.

22
5. Click .ScanRecon scans the specified IP ranges and enrolls any computers that it can connect to over SSH. The progress of the scan is displayed on the Current Activity pane. The results of the scan are displayed on the Enrolled, Not Found, and Problems panes.
Administrator's Guide Reference Sections
“Network Scanner”

23
1.
2.
3.
4.
5.
Enroll Computers Using a QuickAdd PackageYou can use Recon to create a QuickAdd package that enrolls Mac computers when it is installed. This type of QuickAdd package can be deployed using almost any deployment tool, such as Apple Remote Desktop or .Jamf Pro
To install a QuickAdd package, you double-click it and then follow the onscreen instructions.
Enrolling Computers Using a QuickAdd Package
Open Recon and authenticate to the .Jamf Pro server
Select in the sidebar.QuickAdd Package
Enter credentials for a local administrator account.This account is used as the management account.
Click . Then specify a name and location for the package.Create
Deploy the package using a remote deployment tool.
When the QuickAdd package is installed on computers, they are enrolled with .Jamf Pro
Administrator's Guide Reference Sections
“QuickAdd Packages Created Using Recon”

24
1.
2.
3.
4.
5.
6.
7.
View Inventory InformationJamf Pro stores detailed inventory information for each computer. You can view and edit the following information in Jamf Pro:
General
Hardware
Operating System
User and Location
Security
Purchasing
Extension Attributes
Storage
Licensed Software
Applications
Fonts
Plug-ins
Profiles
Certificates
Package Receipts
Software Updates
Local User Accounts
Printers
Services
Attachments
Viewing Inventory Information for a Computer
Log in to Jamf Pro.
Click at the top of the page.Computers
Click .Search Inventory
Choose “Computers” from the pop-up menu.Search
Leave the search field blank and press the Enter key.
Click the computer you want to view information for.The computer's inventory information is displayed.
Use the categories to view information for the computer.

25
Administrator's Guide Reference Sections
“Viewing and Editing Inventory Information for a Computer”
Explore More
For more information on Inventory functions, see .Explore More: Inventory

26
1.
2.
3.
4.
5.
6.
Add an OS PackageBefore imaging computers, add an OS package to Jamf Admin (formerly Casper Admin).
Requirements
To add an OS package to Jamf Admin, you need a distribution point in Jamf Pro. (For more information, see “About Distribution Points” in the .)Jamf Pro Administrator's Guide
Adding an OS Package to Jamf Admin
Open Jamf Admin and authenticate to the Jamf Pro server.
Drag the OS package to the main repository in Jamf Admin.The package is displayed in blue text in the Unknown category until you add it to a category.
Double-click the package in the main repository.
Click the tab and enter a display name for the package.General
Choose a category for the package.
Click .OK

27
Administrator's Guide Reference Sections
“Managing Packages”

28
1.
2.
3.
4.
5.
6.
Create a ConfigurationAfter you add an OS package to Jamf Admin, create the configuration that you will use to image computers. Configurations are modular images that allow you to quickly specify what needs to be installed and configured on computers during imaging. Unlike standard images, you can easily make changes to configurations without rebuilding them.
Creating a Configuration
Open Jamf Admin and authenticate to the Jamf Pro server.
Click .New Config
On the General pane, enter a name and description for the configuration.
Click the tab and enter credentials for a local administrator account that you want to Managementuse for management.
Click .OKThe configuration is added to the list of configurations in the sidebar.

29
6. Drag the OS package from the main repository to the configuration that you created.
Administrator's Guide Reference Sections
"Configurations"

30
1.
2.
3.
4.
5.
6.
7.
Image a ComputerAfter you create a configuration, image a computer using the configuration.
Imaging computers with Jamf Pro involves booting computers to a startup disk other than the target drive and then using the Jamf Imaging (formerly Casper Imaging) application to deploy a configuration.
Requirements
To image a computer, you need:
A distribution point in Jamf Pro (For more information, see “About Distribution Points” in the Jamf .)Pro Administrator's Guide
A USB/FireWire drive, Restore partition, or NetBoot image that has Jamf Imaging installed
Imaging a Computer
On the target computer, boot to the USB/FireWire drive, Restore partition, or NetBoot image.
Open Jamf Imaging and authenticate locally.
Authenticate to the Jamf Pro server when prompted.
Choose the drive to image from the pop-up menu.Target Drive
Select the checkbox.Erase target drive
Assign a name to the computer by entering a name in the field.Computer Name

31
7.
8.
9.
10.
Choose your configuration from the pop-up menu.Configuration
Select the checkbox.Boot to target drive after imaging
Choose a distribution point from the pop-up menu.Distribution Point
Click .Image
Administrator's Guide Reference Sections
"Standard Imaging"
Explore More
For more information on Imaging functions, see .Explore More: Imaging

32
1.
2.
3.
4.
5.
6.
7.
Add a Software Update ServerBefore creating a policy to run Software Update on computers, add an internal software update server to Jamf Pro.
Using an internal software update server allows you to reduce the amount of bandwidth used when distributing software updates from Apple. Instead of each computer downloading updates from Apple’s Software Update server, updates are only downloaded from Apple once per server.
Using an internal software update server also allows you to control and approve updates before you make them available.
Adding a Software Update Server
Log in to Jamf Pro.
In the top-right corner of the page, click .Settings
Click .Server Infrastructure
Click .Software Update Servers
Click .New
Configure the settings on the pane.
Click .Save
Administrator's Guide Reference Sections
“Software Update Servers”

33
1.
2.
3.
4.
5.
6.
7.
8.
9.
10.
Create a Policy to Run Software UpdateAfter you add a software update server to Jamf Pro, create a policy to run Software Update on computers.
When you create a policy, you specify the tasks you want to automate, when the policy should run (called “trigger”), how often it should run (called “execution frequency”), and the users and computers for which it should run (called “scope”).
Creating a Policy to Run Software Update
Log in to Jamf Pro.
Click at the top of the page.Computers
Click .Policies
Click .New
In the General payload, enter a display name for the policy.
Choose a trigger and execution frequency for the policy.
Select the Software Updates payload and click .Configure
Choose your internal software update server from the pop-up menu.Install Software Updates From
Click the tab and configure the scope of the policy.Scope
Click .Save
The policy runs on computers in the scope the next time they check in with Jamf Pro and meet the criteria in the General payload. The default recurring check-in frequency for computers is every 15 minutes.
Administrator's Guide Reference Sections
“Running Software Update”

34
1.
2.
3.
4.
5.
6.
Add a PackageBefore creating a policy to install a package, add the package to Jamf Admin (formerly Casper Admin).
Requirements
To add a package to Jamf Admin, you need a distribution point in Jamf Pro. (For more information, see “About Distribution Points” in the .)Jamf Pro Administrator's Guide
Adding a Package to Jamf Admin
Open Jamf Admin and authenticate to the Jamf Pro server.
Drag the package to the main repository in Jamf Admin.The package is displayed in blue text in the Unknown category until you add it to a category.
Double-click the package in the main repository.
Click the tab and enter a display name for the package.General
Choose a category for the package.
Click .OK

35
Administrator's Guide Reference Sections
"Managing Packages"

36
1.
2.
3.
4.
5.
6.
7.
8.
9.
10.
11.
12.
Create a Policy to Install a PackageAfter adding a package to Jamf Admin (formerly Casper Admin), create a policy to install the package.
When you create a policy, you specify the tasks you want to automate, when the policy should run (called “trigger”), how often it should run (called “execution frequency”), and the users and computers for which it should run (called “scope”).
Creating a Policy to Install a Package
Log in to Jamf Pro.
Click at the top of the page.Computers
Click .Policies
Click .New
In the General payload, enter a display name for the policy.
Choose a trigger and execution frequency for the policy.
Select the Packages payload and click .Configure
Click for the package you want to install.Add
Choose "Install" from the pop-up menu.Action
Specify a distribution point for computers to download the package from.
Click the tab and configure the scope of the policy.Scope
Click .Save
The policy runs on computers in the scope the next time they check in with Jamf Pro and meet the criteria in the General payload. The default recurring check-in frequency for computers is every 15 minutes.
Administrator's Guide Reference Sections
“Installing Packages”
Explore More
For more information on Software Distribution functions, see .Explore More: Software Distribution

37
1.
2.
3.
4.
5.
6.
7.
8.
9.
Distribute a Mac App Store AppWhen you distribute a Mac App Store app, you configure settings for the app and specify the users and computers that should receive it (called “scope”).
Log in to Jamf Pro.
Click at the top of the page.Computers
Click .Mac App Store Apps
Click .New
Enter the name of the app, choose an App Store country, and click .Next
Click for the app you want to add.Add
Verify the settings on the General pane.
Click the tab and configure the scope of the app.Scope
Click .Save
The app is distributed the next time computers in the scope contact Jamf Pro.
Administrator's Guide Reference Sections
“Mac App Store Apps”
Explore More
For more information on Distribution functions, see .Explore More: Software Distribution

38
1.
2.
3.
4.
Share the Screen of Another ComputerScreen sharing allows you to remotely view and control the screen of another computer using Jamf Remote (formerly Casper Remote).
Requirements
To share the screen of another computer, SSH (Remote Login) must be enabled on the target computer.
Sharing the Screen of Another Computer
Open Jamf Remote and authenticate to the Jamf Pro server.
In the list of computers, select the computer that you want to screen share with.
Click .Screen Share
When prompted, choose a screen sharing option:
To allow the end user to see the screen sharing session, choose “Share Display” (macOS 10.8 or later) or “Ask to share the display” (macOS 10.7).
To hide the screen sharing session, choose “Log In” (macOS 10.8 or later) or “Connect to a virtual display” (macOS 10.7).

39
Administrator's Guide Reference Sections
"Screen Sharing"

40
1.
2.
3.
4.
5.
6.
7.
8.
9.
Create a Computer Configuration ProfileComputer configuration profiles are XML files (.mobileconfig) that provide an easy way to define settings and restrictions for Mac computers and users. You can use Jamf Pro to create computer configuration profiles and specify the computers and users to which the profile should be applied (called "scope").
When you create a computer configuration profile, you must also specify the level at which to apply the profile—computer level or user level. Each level has a unique set of payloads and a few that are common to both.
This lesson explain how to create a computer-level configuration profile that enforces a passcode on computers.
Requirements
To install a computer configuration profile, you need:
A push certificate in Jamf Pro (For more information, see "Push Certificates" in the Jamf Pro )Administrator's Guide.
The and configured in Enable certificate-based authentication Enable push notifications settingsJamf Pro (For more information, see "Security Settings" in the .)Jamf Pro Administrator's Guide
Computers with macOS 10.7 or later
(User-level profiles only) Computers that are bound to a directory service or local user accounts that have been MDM-enabled (For information, see "Binding to Directory Services" in the Jamf Pro
and the Knowledge Base article.)Administrator's Guide Enabling MDM for Local User Accounts
Creating a Computer Configuration Profile
Log in to Jamf Pro.
Click at the top of the page.Computers
Click . Configuration Profiles
Click .New
In the General payload, enter a name for the profile, select "Computer Level" from the pop-up Levelmenu.
Select the Passcode payload and click .Configure
Configure the settings on the pane.
Click the tab and configure the scope of the profile.Scope
Click .Save
The profile is installed the next time computers in the scope contact Jamf Pro.

41
Administrator's Guide Reference Section
"Computer Configuration Profiles"

42
1.
2.
3.
4.
5.
6.
7.
a.
b.
c.
d.
8.
Create a Licensed Software RecordLicensed software allows you to track licenses for the software in your environment. For each software product that you want to track licenses for, you must create a licensed software record in Jamf Pro. These records allow you to store the licenses owned and the software titles that count toward each license (called “software definitions”).
Each time a computer submits inventory to Jamf Pro, the software titles on the computer are compared to the software definitions in licensed software records. If they match, the computer counts toward the number of licenses in use.
Creating a Licensed Software Record
Log in to Jamf Pro.
Click at the top of the page.Computers
Click .Licensed Software
Click .New From Template
Click the licensed software template you want to use.
On the General pane, enter a display name for the licensed software record.
Click the tab and add license information:Licenses
Click .Add
Enter information about the license, including the license type and license count.
Click .Save
Repeat steps a through c as needed.
Click .Save
Administrator's Guide Reference Sections
“Licensed Software Records”
Explore More
For more information on License Management functions, see .Explore More: License Management

43
1.
2.
3.
4.
Update Inventory Using Jamf RemoteBefore viewing Application Usage logs, make sure that you have the most current inventory information by using Jamf Remote (formerly Casper Remote) to update inventory.
Updating Inventory Using Jamf Remote
Open Jamf Remote and authenticate to the Jamf Pro server.
In the list of computers, select the checkbox for each computer that you want to update inventory for.
Click the tab and select the checkbox.Advanced Update Inventory
Click .Go

44
1.
2.
3.
4.
5.
6.
7.
8.
View Application Usage LogsApplication Usage logs allow you to monitor how frequently applications are used on computers and track usage behaviors. The Application Usage logs for a single computer consist of a pie chart that shows the amount of time each application was in the foreground on the computer during a specified date range.
Viewing Application Usage Logs for a Single Computer
Log in to Jamf Pro with a web browser.
Click at the top of the page.Computers
Click .Search Inventory
Choose “Computers” from the pop-up menu.Search
Leave the search field blank and press the Enter key.
Click the computer you want to view Application Usage logs for.
Click the tab.HistoryApplication Usage logs for the computer are displayed.
To view Application Usage logs for a different date range, specify the starting and ending dates using the pop-up menus. Then click .Date Range Update
Administrator's Guide Reference Sections
"Application Usage"
Explore More
For more information on Usage Management functions, see .Explore More: Usage Management

45
Explore More

46
Explore More: Inventory“Computer Inventory Collection”—Learn about the policy that determines how often computers submit inventory to Jamf Pro.
“Computer Inventory Collection Settings”—Find out how to collect additional items as part of your inventory and specify custom search paths to use when collecting applications, fonts, and plug-ins.
“Computer Extension Attributes”—Find out how to create custom fields that you can use to collect almost any type of data from computers.
“Computer Inventory Display Settings”—Find out how to change the attribute fields displayed in the results of a simple computer search.
“Simple Computer Searches”—Learn how to quickly search the items in your inventory for a general range of results.
“Advanced Computer Searches”—Learn how to use detailed search criteria to search the computers in your inventory.
“Computer Reports”—Find out how to export the data displayed in simple or advanced computer search results.
“Performing Mass Actions for Computers”—Find out how to perform potentially tedious tasks for multiple computers at the same time.
“Viewing and Editing Inventory Information for a Computer”—Learn about the types of inventory information that you can view and edit for a computer.
“Viewing Management Information for a Computer”—Learn how to view management information, such as policies for a computer.
“Viewing the History for a Computer”—Learn how to view logs and other management history for a computer
“Deleting a Computer from Jamf Pro”—Find out how to delete a computer from Jamf Pro.
“User Assignments”—Find out how to assign users to mobile devices.
“Simple User Searches”—Learn how to quickly search the users in your inventory for a general range of results.
“Viewing and Editing Inventory Information for a User”—Find out how to view and edit inventory information for a user.

47
Explore More: Imaging“About Imaging”—Learn about the different imaging methods.
“Managing Packages”—Learn how to manage packages so you can deploy or uninstall them during imaging.
“Managing Scripts”—Learn how to manage scripts so you can run them during imaging.
“Managing Printers”—Learn how to manage printers so you can map or unmap them during imaging.
“Managing Dock Items”—Learn how to manage Dock items so you can add or remove them during imaging.
“Managing Directory Bindings”—Learn how to manage directory bindings so you can bind computers during imaging.
“Booting Computers to NetBoot Images”—Find out how to boot computers to a NetBoot image for imaging purposes.
“PreStage Imaging”—Find out how to use PreStage imaging so you can image new computers as you add them to the network.
“Autorun Imaging Settings”—Find out how to configure the settings for Autorun imaging.
“Autorun Imaging”—Find out how to store imaging settings in Jamf Pro so you don’t have to configure them at imaging time. This also allows you to fully automate the imaging process, if desired.
“Target Mode Imaging”—Learn how to image multiple computers subsequently by connecting them to a host computer using a Firewire or Thunderbolt cable.
“Customizing the Imaging Process”—Find out how to customize the imaging process using Jamf Imaging or using Jamf Pro to configure a PreStage or Autorun data.

48
Explore More: Software Distribution“Managing macOS Installers”—Learn how to manage DMGs of macOS Installers so you can deploy them to computers.
“Caching Packages”—Find out to how cache packages.
“Installing Cached Packages”—Learn how to install cached packages.
“Uninstalling Packages”—Find out how to uninstall packages that were installed with Jamf Pro.
"Mac App Store Apps"—Find out how to distribute Mac App Store apps.
“Integrating with Apple's Volume Purchasing”—Find out how to integrate with Apple’s Volume Purchasing (formerly VPP) so that you can utilize VPP-managed distribution.
"VPP-Managed Distribution for Computers"—Find out how to assign Mac App Store apps to computers for VPP-managed distribution.
“Apple's Volume Purchasing User Registration”—Find out how to register users with Apple's Volume Purchasing (formerly VPP) so that you can assign content to users for VPP-managed distribution.
“User-Based VPP Assignments”—Find out how to assign content to users for VPP-managed distribution.

49
Explore More: Settings and Security Management
“Computer Configuration Profiles”—Find out how to distribute computer configuration profiles to define settings and restrictions for computers and users.
“Remote Commands for Computers”—Find out how to use remote commands to manage computer security.
“Managing Scripts”—Find out how to manage scripts so you can run them on computers.
“Running Scripts”—Find out how to run scripts.
“Managing Printers”—Find out how to manage printers so you can map or unmap them to computers.
“Administering Printers”—Find out how to map or unmap printers.
“Managing Dock Items”—Find out how to manage Dock items so you can add or remove them from computers.
“Administering Dock Items”—Find out how to add or remove Dock items.
“Administering Local Accounts”—Find out how to create new local accounts, delete existing accounts, and reset the password for existing accounts
“Administering the Management Account”—Find out how to reset management account passwords and enable or disable the management account.
“Managing Directory Bindings”—Find out how to add directory bindings so you can bind computers to a directory service.
“Binding to Directory Services”—Find out how to bind computers to a directory service.
“Managing Disk Encryption Configurations”—Find out how to create and manage disk encryption configurations so you can activate FileVault 2 on computers.
“Deploying Disk Encryption Configurations”—Find out how to deploy disk encryption configurations to activate FileVault 2.
“Administering Open Firmware/EFI Passwords”—Find out how to set or remove Open Firmware/EFI passwords from computers.

50
Explore More: License Management“About Licensed Software”—Find out how you can store and track licenses for the software in your environment.
“License Compliance”—Find out how to evaluate license compliance by viewing licensed software records in Jamf Pro.
“Viewing License Usage”—Find out to how view the computers on which licenses are in use.
“Application Usage for Licensed Software”—Find out how frequently the licensed software in your environment is being used.

51
Explore More: Usage Management“Computer Usage”—Find out how to view usage logs so you can monitor how frequently each computer is used and track usage behaviors.
“Restricted Software”—Learn how to prevent users or groups of users from accessing certain applications.

52
1.
2.
3.
4.
5.
6.
7.
8.
9.
Appendix: Package BuildingThe Composer application allows you to build software packages for deployment with Jamf Pro.
Requirements
A disk image or installer DVD for software that’s not already installed on your computer
Building a Package
Open Composer and authenticate locally.
In the toolbar, click .New
Under the Monitor Installation heading in the sidebar, select .Snapshot
Select and click .Normal Snapshot Next
Enter a name for the package and click .Next
Install and configure your software, and then click to initiate the “after” Create Package Sourcesnapshot.When Composer is finished taking the final snapshot, the package name appears under the Sources list in the sidebar.
Select the package source from the Sources list.
In the toolbar, click .Build as DMG
Select a location to save the package and click .Save
Administrator's Guide Reference Sections
“Creating Package Sources”
“Viewing and Editing the Contents of Package Sources”
“Building Packages from Package Sources”