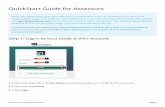QuickStart Guide for Assessors - Professional Websites...QuickStart Guide for Assessors Once you...
Transcript of QuickStart Guide for Assessors - Professional Websites...QuickStart Guide for Assessors Once you...

QuickStart Guide for AssessorsOnce you have been provided with your Chalk & Wire User ID and Password, go to the Chalk &Wire login web page for your institution. If you do not know the correct URL, please visitep.chalkandwire.com and enter the name of your institution. You will be automatically directed tothe correct login page. You should bookmark this URL.
NOTE: If you have not yet received or have misplaced your Chalk & Wire User ID andPassword, please contact your local Chalk & Wire Administrator to inquire about receivingyour account information.
Step 1: Log into Your Chalk & Wire Account
1. Enter your User ID or Email Address associated with your Chalk & Wire account.
2. Enter your Password.
3. Click Enter.
NOTE: If you are having difficulty logging in, please ensure that the logo at the top of the loginscreen is that of your institution. If not, it is possible that you are at another institution's loginscreen and will need to navigate to your institution's Chalk & Wire site to make another attempt tolog in. If you are at the correct site, please use the 'Forgot your password?'link and follow the on-screen steps.
Page 1QuickStart Guide for Assessors

Step 2: Access Your Pending Assessments
There are two ways to access your Pending Assessments:
• Using the Pending Assessments tab on your Dashboard• Using the Main Menu to access Assessment and Assess
Dashboard
Once logged in, you will be directed to your account's Dashboard. Use the various tabs to view anOverview of your account, Portfolios, Pending Assessments, Performance, Upcomingassignments, and Surveys.
Additionally, you have the option to select any tab and set it as your Default Tab. This will makethe selected default tab the first item that you see the next time that you log in to your account,and every time after. The Default Tab can be changed at any time.
Page 2QuickStart Guide for Assessors

Your pending assessments will appear in chronological order from oldest at the top to most recentat the bottom. Select the submission you wish to assess by clicking anywhere in the table row forthe submission and selecting the Assess option from the menu that appears.
Main Menu
1. Click on the Main Menu Icon.
2. Click on the Assessment option.
Page 3QuickStart Guide for Assessors

3. Select Assess.
4. Locate the appropriate pending assessment, and click anywhere on the row to reveal itsoptions. Select Assess.
Step 2: Optionally Select a New Assessment Instrument
The addition of a second assessment instrument allows the assessor to assess and provide twodistinct scores for the same submission. This tool is particularly useful if the assessor would like toprovide a task-based grade for a submission where the institution also requires assessment of thework using a skill-based assessment instrument.
Page 4QuickStart Guide for Assessors

To begin:
1. Click on the Create New Assessment button.
In the resulting pop-up window,
2. Click the Choose New Instrument button.
Page 5QuickStart Guide for Assessors

To select the new assessment instrument,
3. Select the department that contains the instrument.
4. In the middle column, select the instrument. To move it into the third column, either use the AddSelected button, or drag-and-drop the instrument into the third column.
5. Click Done.
The new instrument's name will appear in the pop-up window.
6. Click Create Assessment.
Page 6QuickStart Guide for Assessors

7. Both instruments will appear in the black flag along the right side of the student's submittedcontent. Click on the instrument Name that you would like to assess.
If the instruments that you are using are very similar, you can assess each criterion one afteranother by toggling between the two instruments.
Step 3: Set Notify & Release Options
Before you begin assessing the student's work, you should select whether or not you would likethe student to be notified and provided with access to the results when the assessment iscomplete.
NOTE: The default options are to notify the student and release the results immediately uponcompletion of the assessment. If these are the options you would like to use, you can ignore thisstep and begin assessing. It is possible for Administrators to lock these options on the assessment
Page 7QuickStart Guide for Assessors

instrument; If you are unable to make changes to these selections, it is because an Administratorhas locked the options.
The Notify Student options are:
• Yes: If you choose to notify the student, an email will be sent to alert them of thecompleted assessment. If you have also chosen to release the results, the student will beable to view the completed assessment from the My Results screen.
• No: You can also choose not to notify the student, which means they will not receive anemail when the assessment is completed.
• Notify only When Results Released: This option should be selected if you do not want tonotify the student that the assessment is completed until you decide to release the results.In this case, you would be selecting to hold the results of the assessment as well. Onlywhen the results are released will the student be notified of the completed assessment.
• Notify after Final Escalation Level Complete: This option should be select if thestudent's work will be sent through escalation, and you would not like for them to see theirscore until all assessments in the escalation process have been completed.
The Release Results options are:
• Results Available Immediately: If this option is selected, clicking the Save button, willtrigger the release of the completed assessment results. Students will be able to accesstheir results from the My Results screen immediately.
• Never: This option will prevent students from ever seeing the results of the assessment.• Held until released: This option will prevent the results of the completed assessment from
being released when completed and will hold the results on your Unreleased Assessmentsscreen until you decide to release them.
Step 4: Select Criterion Levels
An assessment is completed by selecting performance levels for criteria in an assessmentinstrument. Please note that you must select a performance level for every criterion in orderfor the assessment to appear as "complete". If you do not make a selection for eachcriterion, the assessment will appear as "incomplete".
Page 8QuickStart Guide for Assessors

Row by Row View
To select performance levels for the criteria:
1. Hover your cursor over each performance level to view a description. Click on the appropriateperformance level, turning it green.
2. Click Next Criterion to move on to the next criterion.
If you would prefer to view the whole instrument in one view:
3. Click on the Full Instrument View button, or the Description Text button.
Full Instrument View
Similar to the Row by Row view, you can:
1. Hover your cursor over each performance level to view a description. Click on the appropriateperformance level, turning it green.
Page 9QuickStart Guide for Assessors

Unlike the Row by Row view, you do not need to move on to the next criterion as you are alreadyviewing all criteria.
To return to the compressed view of the instrument:
2. Click on the Row by Row View button.
To view the expanded instrument with visible descriptions:
3. Click on the Description Text button.
Description Text View
In the Description Text view, each performance level's description will automatically appear in thewindow.
1. Scroll through the instrument to reveal the criteria that are lower in the instrument.
2. Click on the appropriate performance level to select it.
If you would prefer to view the whole instrument without the descriptions visible:
3. Click on the Full Instrument View button.
If you would prefer to view the instrument in the row-by-row view:
4. Click on the Row-by-Row View button.
Step 5: Commenting
Instrument-Based Commenting
Page 10QuickStart Guide for Assessors

Instrument-Based Commenting enables Assessors to add criterion-specific comments, as well asoverall comments. To learn more, please visit our Instrument-Based Commenting help page.
In-Line Document Annotation
In-Line Document Annotation enables Assessors to view and comment on attached documents intheir browser (eliminating the need, but still providing the option, to download). To learn more,please visit our In-Line Document Annotation help page.
NOTE: This option might not be available at your institution. If you are interested in havingthis feature added to your site, please contact your local Chalk & Wire Administrator todiscuss the possibility.
Offline Document Annotation
Offline Document Annotation enables Assessors to download attached documents from anassessment, annotate the document on their local hard drive, and then upload the new, annotatedfile. To learn more, please visit our Offline Document Annotation help page.
Targeted Text Commenting
Targeted Text Commenting enables the assessor to add comments directly on text and videoswithin student work. To learn more, please visit the Targeted Text Commenting help page.
Audio Commenting
Audio Commenting allows the assessor to leave audio comments related to text and videos withinstudent work. To learn more, please visit the Audio Commenting help page.
Video-Based Commenting
Video commenting enables Assessors to comment on videos provided by the student viasubmission. Assessors can leave text or voice comments on videos, targeting specific sections ofthe video or as a whole. To learn more, please visit the Video Commenting help page.
Page 11QuickStart Guide for Assessors

Step 6. Completing an Assessment
Once you have finished scoring the submission and entering your comments, click the Savebutton.
1. The saved score will be confirmed in a green pop-up window.
2. You may also have the option to enter a grade, which would automatically be recorded in yourLearning Management System (LMS) Gradebook, in addition to the score recorded in Chalk &Wire for this assessment. Click Save Grade to send this grade back to your LMS Gradebook.
NOTE: The LMS Gradebook option will only be available to you if your LMS is integratedwith Chalk & Wire and if a link to this Chalk & Wire assignment was set up for the studentsto access via their LMS accounts. You will not have this option if the message "No LMSassociated assignment detected" is visible.
Page 12QuickStart Guide for Assessors

If you chose to use multiple assessment instruments for the assessment, and completed onebefore the other, it will appear with a checkmark and score next to its name. To move on to thenext instrument, simply click on its name and repeat steps 3 through 6.
Page 13QuickStart Guide for Assessors