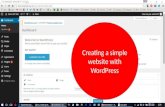QUICKSTART GUIDE - Cengage€¦ · course is a simple process that you should be able to complete...
Transcript of QUICKSTART GUIDE - Cengage€¦ · course is a simple process that you should be able to complete...
Cengage Learning provides Course Packages that are designed to seamlessly integrate with your institution’s Blackboard Learning Management System. Integrating your Course Package into your existing Blackboard Learn course is a simple process that you should be able to complete using the steps outlined in this document.
QUICKSTART GUIDE
For Integrating Your Course Package into Blackboard Learn
Blackboard Learn 9.1
Integrating Your Course Package into Blackboard Learn 9.1
Page 2 of 11
Steps to Integrate Your Course Package
Downloading the ZIP file All the files for integrating your Course Package are located in the ZIP file that you received in the email from Cengage Learning.
>> Save your email from Cengage Learning since you might need it later.
1. Open the email, and click Download Course Package.
2. Save the ZIP file to your Desktop.
>> Do not open the ZIP file at this time.
Integrating Your Course Package into Blackboard Learn 9.1
Page 3 of 11
Enabling SCORM Content Blackboard Learn categorizes Cengage Learning’s Course Packages as ‘SCORM Content’. In order to integrate your Course Package, you need to verify that Blackboard Learn is configured properly to integrate SCORM content.
1. Log into Blackboard Learn, and enter the course with which you will integrate your Course Package.
2. Click Customization (located in Control Panel menu on the left side of the screen).
3. Click Tool Availability located in the Customization menu selection.
4. Verify if the check box for Content Package (SCORM) is selected, and click Submit.
>> If the respective tool (i.e., Content Package (SCORM) or SCORM Content) is not listed or does not appear in the list of tools, contact your System Administrator and request that they ‘enable SCORM Content’.
>> If the respective tool (i.e., Content Package (SCORM) or SCORM Content) check box is left unchecked, you will not be able to integrate your Course Package.
Integrating Your Course Package into Blackboard Learn 9.1
Page 4 of 11
Adding the Course Package Next, you will need to re-enter the course with which your Course Package will be integrated, and locate the ZIP file that you saved to your Desktop.
1. With Edit Mode turned on click the Courses tab and select the course, or click the course from the My Courses area.
2. Click Content from the top left panel.
3. Select Content Package (SCORM) from the Build Content tab.
Integrating Your Course Package into Blackboard Learn 9.1
Page 5 of 11
Completing the Integration and Set Up Gradebook To complete the integration, you will need to provide certain specifications to determine how Blackboard Learn will manage the Course Package. Blackboard Learn has more than one SCORM player. Depending on which one is enabled for your application, please choose the steps accordingly. Sample screens are provided below to help identify the one you are using,
>> IMPORTANT: Please follow the steps from Section A below (Page 6) if your screen looks like this,
>> IMPORTANT: Please follow the steps from Section B below (Page 8) if your screen looks like this,
Integrating Your Course Package into Blackboard Learn 9.1
Page 6 of 11
SECTION A:
1. In the Title text field, type “[Your Course Name] Resources” - (i.e. World Civilization resources)
2. Next to the File (zip) select, click Browse and select the ZIP file that you downloaded to your desktop.
3. It is recommended that you use the default options provided by Blackboard Learn,
-Navigation Control Type = Choice -Make Content Visible = Yes
-Add Gradebook Item = Yes -Track number of Views = No
-Track Attempt Details = Yes -First Attempt Only = No
-Skip the Choose Date Restrictions selection by leaving the Display After and Display Until checkboxes unchecked.
Integrating Your Course Package into Blackboard Learn 9.1
Page 7 of 11
Selecting ‘Yes’ for the Add Gradebook Item while completing the integration in the previous step, will now prompt you to identify which items in the Course Package should be graded and assign a point value to them. The gradable assignments included in your Course Package and suggested point values are listed in the course delivery email from Cengage.
On the Manage SCORM Gradebook Items choose the SCORM Lessons that you want to include in your Gradebook by clicking the Add Grade Center Column. Enter a Gradebook Item name and the Points Possible.
>> IMPORTANT: mark only those assignments that were listed as gradable in the course delivery email, all other assignments will not be graded.
Integrating Your Course Package into Blackboard Learn 9.1
Page 8 of 11
SECTION B:
1. In the Add Content Package (SCORM) page, click Browse My Computer and select the ZIP file that you downloaded to your desktop and click Submit.
2. You will now be taken to the next screen. In the SCORM Information section for Title text field, enter a title for the link to your Course Package. (e.g., “Your Course Name Resources”).
3. It is recommended that you use the following SCORM Content options:
-Make SCORM Available = Yes -Number of Attempts = Unlimited
-Limit Availability = No (Optional) -Track number of Views = No (Optional)
-Skip the Choose Date Restrictions selection by leaving the Display After and Display Until checkboxes unchecked.
-You may enter the change the number of attempts based on your preference.
4. If you choose to grade assignments included in your package use the following Grading options:
-Grade SCORM = No
-Grade SCOs = Yes. (And enter the points possible). Select SCORM Score from the 3 options (Score, Completion & Satisfaction)
-Grade Timing = When SCO is completed, display score in Grade Center. And select ‘Grade of Last SCORM Attempt.
Integrating Your Course Package into Blackboard Learn 9.1
Page 9 of 11
Selecting these options in the Grading section while completing the integration, will now prompt you to identify which items in the Course Package should be graded and assign a point value to them. The gradable assignments included in your Course Package and suggested point values are listed in the course delivery email from Cengage.
After selecting ‘Yes’ on the Grade SCOs option click the Add Grade Center Column button next to the SCORM Lessons that you want to include in your Gradebook. Use of the default Grade Center Column Name is recommended to ensure grade synchronization. Enter the Points Possible for each selected item. Please choose SCORM Score from the 3 options (SCORM Score, SCORM Completion and SCORM Satisfaction)
>> IMPORTANT: mark only those assignments that were listed as gradable in the course delivery email, all other assignments will not be graded.
Click Submit. Your Course Package should now be available from the content area.
Integrating Your Course Package into Blackboard Learn 9.1
Page 10 of 11
Accessing Your Course Package and Instructor Tools Now that you have added the Course Package to your Blackboard Learn course and set up the Gradebook, you can launch the Content Player and view your Course Package. The Course Package may contain a combination of gradable Learning Tracks, Course Package Tools and Support & Documentation resources.
1. To launch the Content Player, click the Course Package link that was created when you added the ZIP file to your course.
2. To enable your Instructor Tools use the left menu of the Content Player to click on the Instructor Tools link under Course Package Tools and you will be prompted to enter an instructor access code.
>> You can obtain the Access Code from the email that included the ZIP file. It may also be provided to you separately. (You will only have to enter your Access Code once).
3. Select Course Packages may contain resources that also require you to register your Cengage Learning Faculty Account to access additional course management or reporting tools. When registration is required a Register or Create a Cengage Learning Faculty Account link will be provided in the Instructor Tools. Follow the instructions for completing the one time process for entering your current Cengage Learning Faculty Account or requesting a new account.
Following are the Instructor Tools you may use,
Register or Create Cengage Learning Faculty Account: only displayed if your package requires registration of a Cengage Learning Faculty Account. Complete the registration process as required before creating Section Keys.
Request a New Course Package: your Course Package can be used in more than one course or section and for a new term by creating Section Keys, however use this link should you need to request a new Course Package with no sections setup.
Request Additional Instructor Access Codes: request additional access codes for other instructors or teaching assistants in your course.
4. To access the course content and resources, click the links on the left side of the screen.
>> If you are unable to view the content, verify that pop-up blocking and cookies are disabled within your web browser. You can find information for the disabling pop-up blockers and cookies here:
- http://cengage.com/lms_docs/system_check/popupsfailed.htm
- http://cengage.com/lms_docs/system_check/cookiesfailed.htm
Integrating Your Course Package into Blackboard Learn 9.1
Page 11 of 11
Viewing Course Gradebook Details For each Learning Track set up in the Blackboard Learn Grade Book, only the final exam score will be reported. Scores for all other assignments (e.g. pre-tests/ quizzes) must be viewed directly in the DLMS Grade Book.
>> Note: Students should complete only one Learning Track at a time.
>> Note: Students should have only one window open at a time.
>> Note: If a student takes a final exam multiple times, only the last score will be displayed in the Blackboard Learn Grade Book.