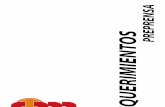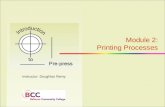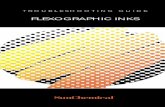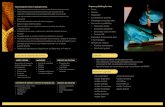Quickproof Workflow and Using Smart Review · Once the user gives the Customer Service...
Transcript of Quickproof Workflow and Using Smart Review · Once the user gives the Customer Service...

walsworth.com | 1
Quickproof Workflow and Using Smart ReviewScope and Purpose
The Quickproof workflow expedites proofing and allows customers to eliminate proof correction charges
when managed accordingly.
This workflow involves customers uploading final PDF files that are automatically preflighted, ripped for color
separation and immediately made ready for review and approval.
Upon approval or rejection, the user is responsible for checking each page for mechanical specifications
(e.g. bleed, critical trim errors, page size) as well as preflight technical issues (e.g. resolution, type too small,
fonts not embedded, etc.). This workflow allows the end user to upload correction pages prior to granting
final approval for the job. Once the user gives the Customer Service Representative the final approval, the
approved pages are moved to the prepress department where they are examined for mechanical and
technical issues. Proof correction charges will occur if a file is uploaded by the customer after the job has
been moved to production or issues are identified by prepress when being evaluated. If revised uploads
are necessary, the new page will be reproofed to you for approval or rejection.
ATTENTION: PLEASE LET YOUR CSR KNOW IF YOU ARE NOT COMFORTABLE UTILIZING THE AUTOMATIC
PROOFING/PREFLIGHT. THE CSR CAN MOVE THE JOB TO OUR PREPRESS DEPARTMENT, AND THE FILES WILL
BE REVIEWED THOROUGHLY FOR TECHNICAL AND MECHANICAL ISSUES. IF PREPRESS FINDS ANY ISSUES,
YOU WILL BE NOTIFIED.
Prerequis i tes
• Internet connection
• Browsers – Chrome, Internet Explorer 10 or newer, Firefox, Safari
• Adobe Flash Player
• Kodak Insite username and password, supplied by your CSR

walsworth.com | 2
Procedure1. Use your internet browser to navigate to www.walsworth.com/client-tools.
2. Click the INSITE LOGIN button corresponding to the facility
your project will be produced.
• Clicking the INSITE LOGIN – MISSOURI button will take
you to www.wpcdirect.com.
• Clicking the INSITE LOGIN – MICHIGAN button will take
you to www.wpcdirect-mi.com.
• You can bookmark these URLs for convenience.
3. Once the portal opens, enter your username and password
that was provided to you by your Walsworth CSR.
• After entering your username and password,
you will be directed to your account within
WPC Direct. This is where you will upload final
print ready PDFs, proof corrections and view
screen proofs.
• Note: Multiple users need to access our server
using separate usernames and passwords.
If needed, inform your CSR and a separate
username and password will be created.
This gives you the ability to collaborate with
multiple users at the same time when viewing
the screen proofs.

walsworth.com | 3
1. Type www.wpcdirect.com into your Internet browser address bar and hit enter. Please bookmark this
2.
3.
4. Select the job number you need to upload your files. You should have received the job number from
your CSR. If your job folder is not there, contact your CSR to set up your folder for you.
5. To see the job title associated with the job number, simply hover over the job number, or you can
select to the right of the job number. This will show the title detail pop up as well as the summary of
pages requiring approval, rejected, approved, etc.
The screen shot below contains all the job information. This is where you will upload files. To upload,
click the “Upload Files” button.

walsworth.com | 4
6. Once you click “Upload Files,” the upload screen will appear.
A. You can upload single-page PDF files, which are preferred, or multi-page PDFs. If you name a
correction page with the same file name as the original, it will replace the rejected page. If you
are uploading application and support files, you will need to compress (zip) the files prior
to uploading.
B. The “Process With” area drives the necessary refinement according to the printing colors of the
job – (CMYK, GRAY and SPOT). If the job is predominately color, choose CMYK. If the pages are
all black/white, you will need to choose GRAY. If pages contain a SPOT color, you will need to
choose SPOT.
C. In the area that says “Drag your files here,” find your files/folder and drag and drop them. You
can also select the or button, and navigate to your files/folders on your computer
to select and upload. Once you have selected or dropped your files/folder, you will be able to
see the list of pages you are uploading.
D. Click the “Upload” button.

walsworth.com | 5
7. Automatic processing of the files takes place as the files are uploading. Online proofs are
automatically generated. These include preflight reporting. Once the process is complete, click “Close.”
You are now ready to review your proofs in Smart Review.

walsworth.com | 6
Using Smar t Review
Smart Review allows you to view your pages, annotate, approve, reject, request corrections and collaborate
with other users. Being able to collaborate with your CSR and other users ensures your print product needs
and expectations are met.
Procedure
Once your files are uploaded, they are immediately processed and automatic proofs are generated, which
includes preflight reporting. You will want to make sure your screen is set up as shown below and highlighted
in yellow. When you click “Smart Review,” an additional browser tab will open where you can approve or
reject your pages.

walsworth.com | 7
THE SMART REVIEW
The Smart Review area has many tools and functions. Here are some of the terms you will need to know:
FILES – A thumbnail list of pages. To the right of this area, you can view your page as single page or double page spread by your choice.
INFO – This area includes various details to check, such as the Text Safety, Trim and Bleed boxes.
PREFLIGHT – This displays any preflight warnings. The preflight alerts you to warnings and errors on the supplied page being reviewed within Smart Review. While in Smart Review, you can retrieve the results under INFO on the right side of your screen by selecting the Preflight tab.
SEPARATIONS – Users can turn colors used in the PDF off and on.
ANNOTATIONS – Shows notes that a user added to the page.
COLLABORATION – This area shows you how many people are currently on the page you are viewing. You can join their session to annotate pages together.
CHAT – This area will allow you to chat with other people currently on the page you are viewing.
APPROVE OR REJECT
When reviewing a page, you can approve or reject the page right from the Smart Review screen. At the
bottom of the window is an area with a green check mark and a red X. Simply select one of the options and
click apply. If you select the red X, you will have the option to request a change or reject the page. You can
enter notes for both approved and rejected pages.

walsworth.com | 8
1. 2. 3. 4. 5. 6. 7. 8. 9. 10 11. 12. 13.
1. 2. 3. 4. 5. 6. 7. 8. 9. 10 11. 12. 13.
TOOLS
1. Move tool
2. Type tool
3. Oval tool
4. Rectangle tool
5. Line tool
6. Pen tool
7. Ruler tool
8. Horizontal Guide
9. Vertical Guide
10. Densitometer
11. Print
12. Set your preferences
13. Insite Prepress Portal help
14. Single-page View
15. Spread View
16. Compare View
17. Previous Page
18. Next Page
19. Rotate
20. Zoom
21. Best Fit
22. Fit to Width
23. Actual Size
24. Full Screen
14. 15. 16. 17. 18.
19. 20. 21. 22. 23. 24.

walsworth.com | 9
F ILES
Uploaded pages show in a thumbnail format on the left side of the window,
allowing you to easily jump from page to page by clicking on the thumbnail
of the page you want to view.
You can change page listing format as desired. Select Filename List,
Thumbnail List, Thumbnail Grid or Spread List.
INFO
The Info box displays the size and position of Text Safety box, Trim box,
Media box, Crop box, Art box and Bleed box. When viewing your pages,
you will only need to have the Text Safety, Trim and Bleed boxes checked.
PREFLIGHT
You can also review the preflight status of each page.
Green – The green airplane indicates that there are
NO problems with the page.
Yellow – The yellow airplane indicates a caution. These
are items that may affect the printing quality. Clicking the
caution will display details enabling you to auto-zoom to
the exact areas of the page that have been flagged.
Red – The red airplane indicates an error on the page.
A new page will most likely need to be resubmitted.
SEPARATIONS
Users can turn off and on colors used in the PDF.

walsworth.com | 10
ANNOTATIONS
Annotations show any notes a user has added to the page.
To create an annotation, select the text tool and click on the page.
Type your note and select create.
A small T will appear that you can move anywhere on the page.
Double click to open the annotation to read it or to make changes.
COLLABORATION
This area shows how many people are currently on the page
you are viewing. You can join their session to annotate
pages together.
CHAT
This area allows you to chat with other people currently on the page
you are viewing.
CONCLUSION
Once you let the CSR know that all pages are uploaded and approved, the job is “moved to production”
via InSite function. This shuts the auto-processing off, but allows you to continue uploading. Proof correction
charges will occur if a file is uploaded after the job has been moved to prepress and/or issues are identified
by prepress when being evaluated. The revised or correction page will be reproofed to the customer for
approval/rejection.

walsworth.com | 11
Walsworth is a service-focused, mid-tier provider of pre-print, print and
post-print services to the catalog, book, magazine and association
print markets. In addition to print, we provide our customers with
solutions to distribute content, improve audience engagement and
grow revenue. A third-generation, family-owned and managed printing
company, Walsworth is also the only American family-owned publisher
of yearbooks and is the 26th largest printer in the United States.
To learn more about our products and services,
please visit us at www.walsworth.com.
C O N T A C T U S