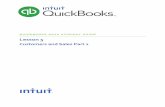QUICKBOOKS 2020 STUDENT GUIDE...Lesson 11 — QuickBooks Inventory Enter Products into Inventory...
Transcript of QUICKBOOKS 2020 STUDENT GUIDE...Lesson 11 — QuickBooks Inventory Enter Products into Inventory...
-
QUICKBOOKS 2020 STUDENT GUIDE
Lesson 10 QuickBooks Inventory
-
Copyright
Copyright 2020 Intuit, Inc. Intuit, Inc. All rights reserved. 5100 Spectrum Way Mississauga, ON L4W 5S2
Trademarks
©2020 Intuit Inc. All rights reserved. Intuit, the Intuit logo, Intuit ProLine, Lacerte, ProAdvisor, ProSeries and QuickBooks, among others, are trademarks or registered trademarks of Intuit Inc. in the United States and other countries. Other parties’ marks are the property of their respective owners.
Notice to Readers
The publications distributed by Intuit, Inc. are intended to assist accounting professionals in their practices by providing current and accurate information. However, no assurance is given that the information is comprehensive in its coverage or that it is suitable in dealing with a client’s particular situation. Accordingly, the information provided should not be relied upon as a substitute for independent research. Intuit, Inc. does not render any accounting, legal, or other professional advice nor does it have any responsibility for updating or revising any information presented herein. Intuit, Inc. cannot warrant that the material contained herein will continue to be accurate nor that it is completely free of errors when published. Readers should verify statements before relying on them.
-
Lesson 11 — QuickBooks Inventory Table of Contents
QuickBooks 2020 Student Guide 3
Table of Contents
Lesson Objectives ............................................................................................................................... 4
Turn on the Inventory Feature ............................................................................................................. 5
Enter Products into Inventory .............................................................................................................. 6
Create Purchase Orders ....................................................................................................................... 8
Open Purchase Orders Report .............................................................................................................. 9
Stock Status by Item Report ............................................................................................................... 10
Receive Inventory .............................................................................................................................. 11
Enter a Bill for Inventory ..................................................................................................................... 12
Sell Inventory Parts ............................................................................................................................ 13
Adjust Inventory ................................................................................................................................ 14
QuickBooks Inventory — Review Activities .......................................................................................... 15
Review Activities Cont. ....................................................................................................................... 16
Answers to Review Activities .............................................................................................................. 17
-
Lesson 11 — QuickBooks Inventory Lesson Objectives
QuickBooks 2020 Student Guide 4
Lesson Objectives
Get an overview of inventory in QuickBooks
Practice filling out a purchase order for inventory items
Track the receipt of the inventory items in QuickBooks
Adjust inventory manually to enter a stock loss or increase
Set up and use units of measure
-
Lesson 11 — QuickBooks Inventory Turn on the Inventory Feature
QuickBooks 2020 Student Guide 5
Turn on the Inventory Feature
If you need to track inventory for your company, you can turn the feature on while creating your company file. If you want to turn on the inventory feature after you’ve set up your company file, follow these steps.
Turn on the inventory feature:
1. From the Edit menu, choose Preferences.
2. Select Items & Inventory from the list to the left.
3. Click the Company Preferences tab.
4. Click the Inventory and purchase orders are active checkbox to select it.
5. Click OK.
NOTES
-
Lesson 11 — QuickBooks Inventory Enter Products into Inventory
QuickBooks 2020 Student Guide 6
Enter Products into Inventory
Many small businesses that stock inventory don’t know the number of units they have on hand or on order at any given time and have no way of getting that information quickly. Using QuickBooks to manage your inventory, you’ll be able to track the number of items in stock and the value of your inventory after every purchase and sale.
As you order inventory items, receive the items, and later sell the items from inventory, QuickBooks keeps track of how much inventory you have on hand. You will know the status of your inventory and will have a more accurate picture of your business’s assets.
Enter a product into inventory:
1. Click the Items & Services icon on the home page.
2. Click the Item button at the bottom left and choose New.
3. In the Type field, choose Inventory Part from the drop-down list.
4. Enter the item name in the Item Name/Number field.
5. In the Description on Purchase Transactions field, enter the description you would like to appear on purchase orders, bills, and checks.
6. In the Cost field, enter your cost for the item.
7. Enter the appropriate Cost of Goods Sold account in the COGS Account field.
-
Lesson 11 — QuickBooks Inventory Enter Products into Inventory
QuickBooks 2020 Student Guide 7
8. (Optional) In the Preferred Vendor field, choose a preferred vendor.
9. In the Sales Price field, enter the price you would like to appear on sales orders, sales receipts, estimates, and invoices.
10. Click the Tax Code drop-down and select the appropriate tax code.
11. In the Income Account field, assign the appropriate income account for when the item is sold.
12. Enter the appropriate asset account in the Asset Account field.
13. In the Reorder Point field, enter the point at which you would like QuickBooks to remind you to reorder the item.
14. Click OK.
NOTES
-
Lesson 11 — QuickBooks Inventory Create Purchase Orders
QuickBooks 2020 Student Guide 8
Create Purchase Orders
Use purchase orders to place inventory orders with your vendors, and to keep track of what you have ordered from them. Later, you receive inventory in QuickBooks based on the purchase order.
Enter a Purchase Order:
1. Click the Purchase Orders icon on the home page.
2. In the Vendor field, choose the name of the vendor from the drop-down list.
3. In the Item column, select the item you wish to order from the drop-down list.
4. In the QTY field, enter the quantity you wish to order.
5. (Optional) Add a Vendor Message.
6. Click Save & Close to record the purchase order.
-
Lesson 11 — QuickBooks Inventory Open Purchase Orders Report
QuickBooks 2020 Student Guide 9
Open Purchase Orders Report
To get a list of open Purchase Orders, run the Open Purchase Orders report.
To get a report of all the purchase orders you have written:
1. Click the Reports menu and select Purchases, then Open Purchase Orders.
NOTES
-
Lesson 10 — Setting Up Inventory Stock Status by Item Report
QuickBooks 2020 Student Guide 10
Stock Status by Item Report
The Stock Status by Item report shows you the quantity of inventory parts you have on hand, and how many are on Purchase Order. Use this report when deciding whether you need to order inventory, and how much.
To get a report of all the purchase orders you have written:
1. Click the Reports menu and select Inventory, then Inventory Stock Status by Item.
-
Lesson 10 — Setting Up Inventory Receive Inventory
QuickBooks 2020 Student Guide 11
Receive Inventory
When you receive the items you have ordered with your purchase order, you have to enter the items into inventory. You can receive items with a bill or without a bill. This exercise shows how to enter into QuickBooks inventory items you’ve received when the bill for those items will follow later.
To receive inventory without a bill attached:
1. Click the Receive Inventory icon and select Receive Inventory without Bill.
2. In the Vendor field, select the appropriate vendor.
3. At the Open Purchase Orders Exist window, click Yes (or Select PO from the icon bar if you accidentally bypass the pop-up notification).
4. Select the purchase order(s) you wish to receive against.
5. Click OK to move the information to the item receipt.
6. Click Save & Close.
-
Lesson 11 — QuickBooks Inventory Enter a Bill for Inventory
QuickBooks 2020 Student Guide 12
Enter a Bill for Inventory
When you receive the bill for inventory, enter it in the Enter Bills window. When it comes time to pay the bill, pay it as you normally would through the Pay Bills window.
Enter the bill:
1. Click the Enter Bills Against Inventory icon on the home page.
2. In the Vendor field, select the vendor from the drop-down list.
3. In the Select Item Receipt window, select the item receipts you wish to make a bill for.
4. Click OK.
5. Click Save & Close
-
Lesson 11 — QuickBooks Inventory Sell Inventory Parts
QuickBooks 2020 Student Guide 13
Sell Inventory Parts
When you are ready to sell inventory, enter the inventory part and the quantity on the sales form. QuickBooks will reduce the amount in your inventory asset account, and increase your income and cost of goods sold accounts linked to the inventory part.
-
Lesson 11 — QuickBooks Inventory Adjust Inventory
QuickBooks 2020 Student Guide 14
Adjust Inventory
When you have spoilage or send out samples of your products, you can adjust your inventory manually.
Adjust inventory:
1. On the Home page, click the arrow next to Inventory Activities and choose Adjust Quantity/Value on Hand.
QuickBooks displays the Adjust Quantity/Value on Hand window.
2. In the Adjustment Account field, enter the appropriate Cost of Goods Sold account that you would like to adjust against.
3. Click on the Find & Select Items button to search for items, or enter them directly into the Items column.
4. Enter the new quantities you want to show in your inventory in the New Quantity column, or use the Qty Difference column to adjust inventory up or down.
5. Click Save & Close.
-
Lesson 11 — QuickBooks Inventory QuickBooks Inventory — Review Questions
QuickBooks 2020 Student Guide 15
QuickBooks Inventory — Review Activities
1. True or false: Purchase Orders do not affect the balance sheet or income statement.
a. True
b. False
2. You placed an order with a vendor for inventory parts. The items have arrived but you have not received the bill yet. Which option should you choose from the Vendors menu?
a. Enter bills
b. Receive items and enter bills
c. Receive items
d. Enter bills for items received
3. You complete a physical inventory and discover that you have five more of a particular item than shown in QuickBooks. How do you update the inventory records in QuickBooks?
a. Complete the physical inventory worksheet
b. Enter an item receipt
c. Adjust the quantity using the Adjust Quantity/Value on Hand window
d. None of the above
4. Which of the following provide you with a list of all purchase orders created in a file?
a. QuickReport on the Purchase Orders account
b. Purchase Orders List report
c. Open Purchase Orders
d. All of the above
-
Lesson 11 — QuickBooks Inventory Review Activities
QuickBooks 2020 Student Guide 16
Review Activities
1. From the File menu in QuickBooks, choose Open or Restore Company. QuickBooks displays the Open or Restore Company window.
2. Select Restore a backup copy and click Next. 3. Select Local backup and click Next. 4. In the Open Backup Copy window, navigate to the appropriate directory. 5. Select the qblesson.qbb file, and then click Open.
6. In the Open or Restore Company window, click Next. 7. Navigate to your directory. 8. In the File Name field of the Save Company File As window, type Lesson10 and then click Save. 9. Enter the Password: QBDT2020! 10. Click OK when you see the message that the file has been successfully restored.
Review Activities
1. Enter a new inventory item using the following information.
- Item Name/Number: Premium Doorknobs
- Purchase Description: Premium Doorknobs
- Cost: 50.00
- COGS Account: Cost of Goods Sold
- Sales Description: Premium Doorknobs
- Sales Price: 75.00
- Income Account: Construction Income
- Asset Account: Inventory Asset
- Reorder Point: 10
- Qty on Hand: 15
2. Create a purchase order for 20 premium doorknobs.
3. Receive the 20 standard doorknobs into inventory and record the bill for the doorknobs.
4. Pay the bill for the premium doorknobs.
5. Open a Stock Status by Item report.
6. Create an invoice to sell 5 premium doorknobs to Karen Bentley for the Roof and Attic job.
7. After an inventory count you find you have 5 fewer premium doorknobs on hand than QuickBooks has in inventory. Record the inventory adjustment necessary to correct this.
-
Lesson 11 — QuickBooks Inventory Answers to Review Questions
QuickBooks 2020 Student Guide 17
Answers to Review Activities
1. True or false: The Purchase Orders account does not affect the balance sheet or income statement.
a. P True
b. False
2. You placed an order with a vendor for inventory parts. The items have arrived but you have not received the bill yet. Which option should you choose from the Vendors menu?
a. Enter bills
b. Receive items and enter bills
c. P Receive items
d. Enter bills for items received
3. You complete a physical inventory and discover that you have five more of a particular item than shown in QuickBooks. How do you update the inventory records in QuickBooks?
a. Complete the physical inventory worksheet
b. Enter an item receipt
c. P Adjust the quantity using the Adjust Quantity/Value on Hand window
d. None of the above
4. Which of the following provide you with a list of all purchase orders created in a file?
a. P QuickReport on the Purchase Orders account
b. Purchase Orders List report
c. Open Purchase Orders
d. All of the above