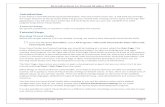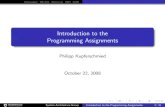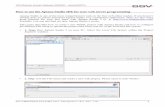Quick Start Tutorials Code Charge Studio
-
Upload
mangapul-silaen -
Category
Documents
-
view
244 -
download
0
Transcript of Quick Start Tutorials Code Charge Studio
-
8/8/2019 Quick Start Tutorials Code Charge Studio
1/162
1
The most powerful way
to developWeb applications!
CodeCharge Studio 3.2
Quick StartTutorials
6330 S. Eastern Ave. #5, Las Vegas, NV 89119 USATelephone: + 1 (888) 241-7338 Fax: + 1 (866) 312-8049
[email protected]://www.yessoftware.com
-
8/8/2019 Quick Start Tutorials Code Charge Studio
2/162
2
Copyright 2000-2006 YesSoftware, Inc.All rights reserved.This manual, as well as the software described in it, is furnished under license and may
be used or copied only in accordance with the terms of such license. The content of thismanual is furnished for informational use only, is subject to change without notice, andshould not be construed as a commitment by YesSoftware, Inc. YesSoftware, Incassumes no responsibility or liability for any errors or inaccuracies that may appear inthis documentation. Except as permitted by such license, no part of this publication maybe reproduced, stored in a retrieval system, or transmitted, in any form or by anymeans, electronic, mechanical, recording, or otherwise, without the prior writtenpermission of YesSoftware, Inc.Reproduction or translation of any part of this work beyond that permitted by Sections107 and 108 of the 1976 United States Copyright Act without the permission of thecopyright owner is unlawful. Requests for permission or further information should beaddressed to YesSoftware Inc., 6330 S. Eastern Ave. #5, Las Vegas, NV 89119 USA.YesSoftware, the YesSoftware logo, CodeCharge and the CodeCharge Logo are eitherregistered trademarks or trademarks of YesSoftware, Inc in the United States and/orother countries. ASP, IIS, Microsoft, Windows and Windows NT are either registeredtrademarks or trademarks of Microsoft Corporation in the United States and/or othercountries. JavaScript and JSP are trademarks or registered trademarks of SunMicrosystems, Inc. in the United States and other countries. All other trademarks arethe property of their respective owners.
-
8/8/2019 Quick Start Tutorials Code Charge Studio
3/162
3
Quick Start Tutorials........................................................................................................6Creating a Simple Hello World Application ..................................................................6
Creating a New CodeCharge Studio Project............................................................6Specifying Project Properties ...................................................................................6Modifying the Page Properties .................................................................................7
Adding a Label to the Page......................................................................................8Configuring Label Properties....................................................................................8Adding an Action to the Label ..................................................................................9Previewing the Code..............................................................................................10Publishing the Project.............................................................................................11Testing the Application...........................................................................................12
Creating an Employee Directory ................................................................................13Step 1.....................................................................................................................13
Creating a New Project.......................................................................................13Create a Blank Project........................................................................................13Save the Newly Created Project.........................................................................14
Step 2.....................................................................................................................14Open Project Settings.........................................................................................14Specify the General Project Settings ..................................................................15Enter the Publishing Settings..............................................................................16Create Database Connection(s) for the Project .................................................. 17Setup Security Settings for the Project ...............................................................18Configure Security Groups for the Project ..........................................................19
Step 3.....................................................................................................................20Build the Design Connection ..............................................................................20Specify the Data Provider (JET, ODBC, etc.) .....................................................21Specify Connection Parameters (Database Filename).......................................22
Test the Database Connection ...........................................................................23Complete the Build Process of the Design Connection ......................................24Setup the Server Connection..............................................................................25Save Project Settings .........................................................................................26
Step 4.....................................................................................................................27Launch the Grid Builder ......................................................................................27Launch the Visual Query Builder ........................................................................27Specify Database Fields in the Visual Query Builder.......................................... 28Select Database Fields for the Grid Data Source ............................................... 29Setup the Search Form to be used with the Grid................................................29Define Grid Sorting and Navigation ....................................................................30Select a Style for the Grid...................................................................................31Preview the Grid .................................................................................................32Save the Project .................................................................................................33
Step 5.....................................................................................................................33Launch the Authentication Builder ......................................................................33Run the Authentication Builder ...........................................................................34Specify Login Form Options ...............................................................................34Select a Style for the Login Form .......................................................................35Specify the Login Page for the Project................................................................35Restrict Page Access..........................................................................................36
Step 6.....................................................................................................................37
Rename the Page...............................................................................................37Change the Size of the Search Fields ................................................................37
-
8/8/2019 Quick Start Tutorials Code Charge Studio
4/162
4
Create a ListBox Field ........................................................................................38Configure the ListBox Field.................................................................................38Change Field Captions .......................................................................................39Setup Search Parameters ..................................................................................40Publish the Page ................................................................................................41Preview and Test the Project..............................................................................42
Conclusion .............................................................................................................42Creating a Task Management System with the Application Builder........................... 43
Step 1.....................................................................................................................43Create a New Project..........................................................................................43Launch the Application Builder ...........................................................................44Specify Project Properties ..................................................................................45Select Database Connection ..............................................................................46Configure the Application Builder .......................................................................47Setup Site Security and Authentication...............................................................48Select Database Tables......................................................................................48Configure Site Pages..........................................................................................49
Specify Site Layout and Menu............................................................................50Select Site Style .................................................................................................50Review Pages and Create the Site.....................................................................51
Step 2.....................................................................................................................51Open the Task List Page ....................................................................................51Test the Page ..................................................................................................... 52Implicit Relationships..........................................................................................53Delete Unneeded Columns.................................................................................54Change Field Caption.........................................................................................55Synchronize HTML and Programming Code ......................................................55View and Test the Live Page ..............................................................................56
Step 3.....................................................................................................................56Add ListBox Search for Project Names...............................................................57Add ListBox Search - Insert a ListBox Control....................................................57Add ListBox Search - Set ListBox Properties......................................................57Add ListBox Search - Move Table Row ..............................................................58Filter Grid Records - Select "Where" Property....................................................59Filter Grid Records - Add Search Parameter ......................................................60Filter Grid Records - Set AND Operator .............................................................61View the Working Page ......................................................................................62Login to the System............................................................................................62
Access Record Maintenance Page.....................................................................63
Step 4.....................................................................................................................63Changing Field Labels ........................................................................................63Create Label Fields ............................................................................................64Rearrange Label Fields ......................................................................................65Preview the Task Maintenance Page .................................................................66
Enhancing Application Functionality with Programming Events ............................. 67ASP and VBScript ..............................................................................................67
Step 1..............................................................................................................67Step 2..............................................................................................................70Step 3..............................................................................................................73
Step 4..............................................................................................................76Step 5..............................................................................................................80PHP ....................................................................................................................82
-
8/8/2019 Quick Start Tutorials Code Charge Studio
5/162
5
Step 1..............................................................................................................82Step 2..............................................................................................................85Step 3..............................................................................................................89Step 4..............................................................................................................91Step 5..............................................................................................................95
Perl .....................................................................................................................97
Step 1..............................................................................................................97Step 2............................................................................................................100Step 3............................................................................................................103Step 4............................................................................................................106Step 5............................................................................................................110
CFML................................................................................................................112Step 1............................................................................................................112Step 2............................................................................................................115Step 3............................................................................................................118Step 4............................................................................................................121Step 5............................................................................................................124
JSP...................................................................................................................126Step 1............................................................................................................126Step 2............................................................................................................129Step 3............................................................................................................133Step 4............................................................................................................136Step 5............................................................................................................139
C# and VB.Net..................................................................................................142Step 1............................................................................................................142Step 2............................................................................................................145Step 3............................................................................................................149Step 4............................................................................................................152Step 5............................................................................................................158
Conclusion ...........................................................................................................161
-
8/8/2019 Quick Start Tutorials Code Charge Studio
6/162
6
Quick Start Tutorials
Creating a Simple Hello World ApplicationCreating a New CodeCharge Studio ProjectThe creation of any web application using CodeCharge Studio inevitably requires thatwe first create a new project.
1. Start CodeCharge Studio
2. In the dialog window that appears, select the New Project option. If you arealready within CodeCharge Studio, you can use the File=>New...=>Project...menu option.
Next: Specifying Project Properties
Specifying Project PropertiesWhen the Add New Project dialog appears, you should then proceed to specifyproperties for the new project.
1. Under the General tab, make sure that the Blank Project option is selected.
2. Enter HelloWorldin the Name field.
3. The Location field contains the file system path where the project files will bestored and you can leave this value as-is unless you want to save the files to adifferent location.
-
8/8/2019 Quick Start Tutorials Code Charge Studio
7/162
7
4. For the Language field, select the programming language in which you want topublish the project.
5. Specify the human language that the application should use be default in theSite Language field.
6. After specifying all the properties, click on the OK button so that CodeChargeStudio can create the project framework.
Next: Modifying the Page Properties
Modifying the Page PropertiesCodeCharge Studio creates a project which has a single empty page called NewPage1.
Our first task within the project will be to rename the page and assign it a moremeaningful name.
To do so:
1. Right-click on the page within the Project Explorer window and select theRename option or press F2.
2. Type in HelloWorldas the new name for the page.
3. After changing the page name, a dialog may appear asking whether to "Updateall links to this page?". Simply click Yes although in this case we don't haveother pages that might have links to the page that was renamed.
-
8/8/2019 Quick Start Tutorials Code Charge Studio
8/162
8
Next: Adding a Label to the Page
Adding a Label to the PageA Label is usually used to dynamically display a text content in pre-designated place onthe page. The main difference between the plain text and a label is that the label can becontrolled programmatically, thus it can display the text determined by the program orretrieved from the database. A label is also the simplest of Controls.
We shall now proceed to add the Label control to the page. In doing this, we shallmainly work in Design mode although it is also possible to perform the same tasks fromwithin HTML mode.
To add the Label control to the page:
1. Click on the Label button in the Forms tab of the Toolbox.
Next: Configuring Label Properties
Configuring Label Properties
-
8/8/2019 Quick Start Tutorials Code Charge Studio
9/162
9
By default the name of the Label added on the previous step is Label1, thoughoccasionally you may want to rename your controls to reflect its purpose, refer to adatabase field name, etc.
To modify the name of control:
1. While remaining in the Design mode right-click on {Label1} and select theProperties option from the popup menu that appears. The Properties windowswitches to the Data tab and displays the properties for the Label.
2. Set the Name property to MyLabel.
Next: Adding an Action to the Label
Adding an Action to the Label
Now that you created the label control, it is time to assign a value that will be shown bythis label. To do so, we will need to use some programming code that assigns specifictext to the label's value.
Luckily in CodeCharge Studio you can utilize "actions" to automatically generate severallines of code without programming. Actions are usually used for small tasks, such assending an email, validating data entry, reading or saving a cookie, etc. In this examplewe will use the "Retrieve Value for Control" action to set the label's value to the plaintext "Hello World!".
To assign Hello World!to the Label use the Before Show event using the RetrieveValue for Control action:
1. Switch to Events tab of the Properties.
2. Right-click on the Before Show and select the Add Action... option.
3. Select Retrieve Value for Control from the list.
4. Click Ok.
-
8/8/2019 Quick Start Tutorials Code Charge Studio
10/162
10
To configure the action properties:
1. Select Retrieve Value for Control action in Events tab.
2. Set MyLabelin the Control Name property.
3. Select Expressionin the Source Type property.
4. Set "Hello World!"in the Source Name property.
Next: Previewing the Code
Previewing the CodeSince the actions automatically generate snippets of the programming code, you caninstantly see the result by viewing the generated code event.
To see the result of Retrieve Value for Control action:
-
8/8/2019 Quick Start Tutorials Code Charge Studio
11/162
11
1. Right-click on the Retrieve Value for Control in the Events tab of theProperties and select the Show Code... option.
In the opened Code mode of the editor you can see the code that is used to assign theHello World!value to the MyLabelcontrol.
Note: You can also modify the code generated by the action, or add the code manually.
To add the code manually without using the action - right-click on the Before Showevent and select Add Code... option from the menu.
Next: Publishing the Project
Publishing the ProjectAll the components of our simple Hello World web application are now in place.
1. Click on the Save All button to save the project
2. Press the F9 key to begin the publishing process.
3. When the Project Settings dialog appears, confirm the entries made in theActive Server, Server Path and Server URL fields.
The Server Path should be a location in the web server where the pages will
be published and the Server URL should be a URL which maps to the ServerPath.
4. Once you are satisfied with the settings, click Ok to publish the project.
-
8/8/2019 Quick Start Tutorials Code Charge Studio
12/162
12
Next: Testing the Application
Testing the Application1. After the publishing process is complete, click on the Live Page tab of the
document window to view the generated page.
2. You should see Hello World!text.
That brings us to the end of this exercise. The Hello World application is indeed very
simple but hopefully it has set the stage for more complex projects.
Back to: Quick Start Tutorials
-
8/8/2019 Quick Start Tutorials Code Charge Studio
13/162
13
Creating an Employee Directory
Step 1
Creating a New ProjectStart CodeCharge Studio and select New project on the initial screen.
Next: Create a Blank Project
Create a Blank Project1. In the Add New Project window, set the Name property to EmployeeDirectory.
2. Also enter the Location where the project should be saved on the disk
3. Click the OK button to confirm and create a new project.
-
8/8/2019 Quick Start Tutorials Code Charge Studio
14/162
14
Next: Save the Newly Created Project
Save the Newly Created ProjectAt any time,
you can click on the Save All icon on the toolbar to save your project,
or press CTL+S to save the current page.
Next: Specifying Project Settings
Step 2Open Project Settings
-
8/8/2019 Quick Start Tutorials Code Charge Studio
15/162
15
Click on the Settings icon in the Toolbar.
Or select Project=>Settings... on the main menu bar.
You can also right-click on the Project Name (EmployeeDirectory) in the ProjectExplorer window and select the Settings... option.
Next: Specify the General Project Settings
Specify the General Project Settings
Specify the general project properties, such as Programming Language and DateDisplay Format.
Code Language
The Code Languagespecifies the type of the programming code that you willgenerate from your project to create the web application. The currently availableprogramming languages are:
o ASP 3.0 with Templates:Generates ASP 3.0 (VBScript) programs thatuse separate .html files as templates during run-time.
o ASP.Net C#:Generates .aspx files with C# code.
o ASP.Net VB:Generates .aspx files with VB code.
o CFML 4.0.1/MX:Generates ColdFusion 4.0.1 code.
o CFML 4.0.1/MX with Templates:Generates ColdFusion 4.0.1 code (.cfm)and separate .html template files.
-
8/8/2019 Quick Start Tutorials Code Charge Studio
16/162
16
o JSP 1.1 JDK 1.3:Generates JSP 1.1 code.
o PERL 5.0 with Templates:Generates PERL 5.0 code and separate .htmltemplate files.
o PHP4/PHP5 with Templates:Generates PHP code (.php) and separate.html template files.
o Servlets 2.2 JDK 1.3 with Templates:Generates Java Servlet code thatutilizes .html templates.
Home Page
The Home Pagespecifies the main page of your web application, which you canlater launch with the F7 key or from the menu with Project| Home Page. Thespecified home page will then be generated, published, and opened withinCodeCharge Studio in Live Pagemode.
Project Path
The Project Pathspecifies the current location of the project and its file name. This isfor informational purposes and cannot be edited from this dialog.
Next: Enter the Publishing Settings
Enter the Publishing Settings
In the Publishing section, specify the server and folder where CodeCharge Studioshould output generated files during the publishing process.
Active Server:
Specify the server the code should be copied to after the project is generated.
-
8/8/2019 Quick Start Tutorials Code Charge Studio
17/162
17
Type:The location can be either a local or network drive, or an Ftp address on an externalserver.
Server Path:The full path where generated files should be published.
Server URL:The web address corresponding to the Server Path. This URL will be used to viewthe pages in Live Page mode.
Files to publish:Leave the default option unless you want to publish specifics files or exclude others.
Next: Create Database Connection(s) for the Project
Create Database Connection(s) for the Project1. Click on the Connections section to setup a new database connection.
2. Click Add... and follow the steps described in the Create Database Connectionsection to complete creating a database connection(s).
3. Once completed building the connection, click on the Security tab.
Next: Setup Security Settings for the Project
-
8/8/2019 Quick Start Tutorials Code Charge Studio
18/162
18
Setup Security Settings for the Project
Security settings allow you to protect specific pages from unauthorized access bydirecting unauthorized users to a Login page.
If you are just starting with CodeCharge Studio, skip this step. Click the OKbutton to complete configuring the Project Settings.
If you are ready to configure your site security, enter the appropriate informationas shown.
o Security Method:Specify whether the project will have Table based security or no security at all. Ifyou select Table based security, then you also have to specify the table andfields that will be used.
o Login Page:The page to which users will be redirected if they are not logged in or theiraccess permissions are insufficient to access a page within your site. This pagemust be created before you can start using the authentication features.
o Connection:Database Connection that contains user login information.
o User Table:The table that contains user and login information.
o User ID Field:The key field in the user table, which will be used as the user's unique id.
o Login Field:The field in the user table that contains the user's login name.
o Password Field:The field in the user table that contains the user's password.
o Level/Group Field:The field containing user's security level or group, which will be used to verifyaccess authorization.
-
8/8/2019 Quick Start Tutorials Code Charge Studio
19/162
19
In addition, levels or groups should be configured under the Security Groups tab.
Note: Please enable the Cookies in your web browser to make the Security workproperly.
Next: Configure Security Groups for the Project
Configure Security Groups for the Project1. Go to the Security Groups section in the Project Settings dialog to configure
the security groups.
2. Click the Add... button to create security levels or groups that will be used forpage authentication.
The security groups specified here usually should match levels or groups in thetable specified under the Security tab. However, you can also configureadditional groups that will be available in the future, or you can configuregroups that exist in other tables or are programmatically assigned.
When later restricting page access, CodeCharge Studio will allow you to selectany of the groups configured in this screen.
3. If you use numbers as your Group IDs, you can select the option Higher LevelInclusive of Lower Levels, which will cause the generated programs toassume that users with a higher security level can access pages with lowersecurity levels. For example, users with level 4 will be able to access pageswith level 3 but not 5.
-
8/8/2019 Quick Start Tutorials Code Charge Studio
20/162
-
8/8/2019 Quick Start Tutorials Code Charge Studio
21/162
21
1. In the Connection Name field, enter a name for your connection (Employees)
2. Click Build... to specify connection parameters.
The Design Connection is the database connection utilized by CodeChargeStudio and will allow you to select database tables and fields in various placesduring the project building process. This connection can be different from theServer Connection, which is used by the generated programs.
Next: Specify the Data Provider (JET, ODBC, etc.)
Specify the Data Provider (JET, ODBC, etc.)1. In the Data Link Properties window, select Microsoft Jet 4.0 OLE DB Provider.
This will allow you to connect directly to a database file, such as MS Access.mdb.
2. You can also select ODBC or other specialized drivers to connect to a varietyof other databases. The list of options varies depending on the selection ofdrivers installed on your computer.
-
8/8/2019 Quick Start Tutorials Code Charge Studio
22/162
-
8/8/2019 Quick Start Tutorials Code Charge Studio
23/162
23
Next: Test the Database Connection
Test the Database ConnectionOnce you have selected the database,1. Click Test Connection to check if the connection to the database is working
correctly.
-
8/8/2019 Quick Start Tutorials Code Charge Studio
24/162
24
Next: Complete the Build Process of the Design Connection
Complete the Build Process of the Design Connection1. Confirm that the connection string was created in the Use Connection Stringfield.
2. Click on the Server tab to create the server connection.
-
8/8/2019 Quick Start Tutorials Code Charge Studio
25/162
-
8/8/2019 Quick Start Tutorials Code Charge Studio
26/162
26
Note:
Instead of selecting Same as Design, you can build a separate connection string
if you are publishing the project to an external server, or if you want to use aseparate database for website testing on your local machine.
This screen may look different depending on the programming language you use.
Next: Save Project Settings
Save Project Settings
Click the Save All icon on the toolbar to save your project.
Back to: Create Database Connection(s) for the Project
-
8/8/2019 Quick Start Tutorials Code Charge Studio
27/162
27
Step 4
Launch the Grid Builder1. Click the Grid Builder icon under the Builders tab of the Toolbox to start the
Grid Builder.
2. In the first step of the Grid Builder dialog, make sure that Employeesisselected as the database connection to be used.
3. Click Next to proceed.
Next: Launch the Visual Query Builder
Launch the Visual Query BuilderTo aid you in the process of selecting database tables and fields to be used in the grid,CodeCharge Studio has a Visual Query Builder.
1. Click on the Build Query button to access it.
2. Select the following tables to be used as the data source for the grid:
o departments
o employees
3. Click Add to place the tables in the Query Builder.
-
8/8/2019 Quick Start Tutorials Code Charge Studio
28/162
28
Next: Specify Database Fields in the Visual Query Builder
Specify Database Fields in the Visual Query BuilderSet the checkboxes next to all database fields that you would like to include in your grid.For this tutorial, select the following fields:
emp_name
title
phone_home
phone_work
email
department_name(in departmentstable)
Next: Select Database Fields for the Grid Data Source
-
8/8/2019 Quick Start Tutorials Code Charge Studio
29/162
29
Select Database Fields for the Grid Data Source
Once finished using the Visual Query Builder, the Grid Builder will display all databasefields available for inclusion in the grid.
1. Click on the double right arrow (>>) to include all fields into the grid.
2. Click on the up and down arrows to move fields.
3. Specify the order in which they will appear in the grid.
4. Click on the Order by drop-down menu and select the field that will be used asthe basis of the sort order for the grid.
For example, if you select the field emp_name, by default the grid records willbe sorted by employee name.
5. Click Next when finished.
Next: Setup the Search Form to be used with the Grid
Setup the Search Form to be used with the GridTo make the grid searchable we will now add a Search form to the page.
1. Activate the Create Search/Filter checkbox
2. Specify fields to be included in it.
3. Click Next when finished configuring the screen as shown above.
-
8/8/2019 Quick Start Tutorials Code Charge Studio
30/162
30
Next: Define Grid Sorting and Navigation
Define Grid Sorting and Navigation1. Specify if users can sort the Grid by clicking on the column headings and if
users can navigate the grid by clicking on page numbers orFirst/Last/Previous/Nextpage links.
2. You can also specify if sorting and navigation should be represented bygraphical icons or plain text.
3. Specify the number of grid rows to be shown on a page, as well as themessage to be displayed when no records are found.
4. Additionally, specify if the builder should add a panel to each column so that it
can be hidden programmatically.
-
8/8/2019 Quick Start Tutorials Code Charge Studio
31/162
31
Next: Select a Style for the Grid
Select a Style for the GridSelect one of the available styles for the grid.
-
8/8/2019 Quick Start Tutorials Code Charge Studio
32/162
32
Next: Next: Preview the Grid
Preview the Grid1. Click the Preview button to see the draft HTML generated by the Grid Builder.
2. Close the Preview dialog.
3. Click on the Finish button.
The next window will display summary information about the grid that will bebuilt.
4. Click OK to generate the forms to the page.
-
8/8/2019 Quick Start Tutorials Code Charge Studio
33/162
33
Next: Save the Project
Save the Project
Click the Save All icon on the toolbar to save your project.
Next: Protecting Web Pages from Unauthorized Access
Step 5
Launch the Authentication Builder1. Create a new page.
2. Right-click on its name and select the Rename option.
3. Change the name of the page to Login.
-
8/8/2019 Quick Start Tutorials Code Charge Studio
34/162
34
Next: Run the Authentication Builder
Run the Authentication Builder1. Click on the Authentication Builder icon in the Toolbox.
2. Once the Builder window opens, select Login Form.
3. Click Next.
Next: Specify Login Form Options
Specify Login Form Options1. Select Focus on Login field option if you would like to generate JavaScript
that will cause the Login page to always open in the browser with the Loginfield in focus. This will allow users to type their login information as soon as thepage is shown, without the need to click on the Login field first.
2. Click Next to proceed.
-
8/8/2019 Quick Start Tutorials Code Charge Studio
35/162
35
Next: Select a Style for the Login Form
Select a Style for the Login Form1. Select one of the available color and graphics schemes that you would like to
use for the login form.
2. After selecting a style, click on the Finish button to generate the Login form.
3. Click on the Save All button to save your changes.
Next: Specify the Login Page for the Project
Specify the Login Page for the Project
Once back in the main CodeCharge Studio screen,
1. Use the Project=>Settings... menu to open the Project Settings dialog.
2. Click on the Security tab.
3. Click the [...] button for the Login page property.4. Select the Login.ccppage.
-
8/8/2019 Quick Start Tutorials Code Charge Studio
36/162
36
Next: Restrict Page Access
Restrict Page AccessNow you can use the authentication feature by configuring restricted access to yourpages.
1. Select the NewPage1 page in the Project Explorer.
2. Click on the [...] button next to the Restricted property.
3. In the Page Security Groups dialog.
4. Specify all user levels that should be able to access this page.
If you specify all user levels, all users will be able to see the page, but first willneed to login to the system using the Login page.
Next: Finalizing the Search and Grid Forms created with the Builder
-
8/8/2019 Quick Start Tutorials Code Charge Studio
37/162
37
Step 6
Rename the PageFirst let's change the name of the page to a more appropriate name.
1. Right click on the current page name in the Project Explorer window.
2. Select the Rename option.
You can also rename a page by clicking on its name in the Project Explorerand pressing F2.
3. Type the new name for the page (Default).
Next: Change the Size of the Search Fields
Change the Size of the Search FieldsSince some of the fields may be unnecessarily long,
1. Click on the field.
2. Adjust its Format Properties, for example by changing the size from 50 to 30.
-
8/8/2019 Quick Start Tutorials Code Charge Studio
38/162
38
Next: Create a ListBox Field
Create a ListBox Field
ListBox fields are drop-down menus that display values from the databases. Since inthe Grid Builder you specified the department_namefield as a textbox field withoutconfiguring it as a ListBox, you now need to add a ListBox to your Search component
and configure its Data Properties.1. Right-click on the department_nameTextbox.
2. Select Change to=>List Box. This action will change your Textbox to aListBox.
Next: Configure the ListBox Field
Configure the ListBox Field
-
8/8/2019 Quick Start Tutorials Code Charge Studio
39/162
39
1. Specify the Connection, Data Source, Bound Column and Text Column for theListBox.
o Connection: The database connection that contains the data for theListBox. (Employees)
o List Data Source: The table, view or SQL query to be used to retrievedatabase records for the ListBox. (departments)
o Bound Column: The database field whose values will be submitted by theListbox. (department_id)
o Text Column: The database field whose values will be displayed in theListbox. (department_name)
o Data Type: The data type of the value that will be submitted by theListbox. (Integer)
Next: Change Field Captions
Change Field Captions
Adjust the field captions created by the Grid Builder by
working within the HTML Design window
and typing the new titles and captions as needed.
-
8/8/2019 Quick Start Tutorials Code Charge Studio
40/162
40
Next: Setup Search Parameters
Setup Search Parameters1. Switch to page Design mode.
2. Select the Grid form by either selecting it in the Project Explorer or bypositioning the cursor anywhere within the Grid's caption on the page.
3. Click on [...] button in the Data Source property of the Grid.Once the Data Source window opens up you will see several parameterscreated by the Query Builder in the Where section. The two parameters thereindicate that the Grid should be filtered by two keywords: s_emp_nameands_department_name. Both of those keywords come from the Search form andwill be matched against the emp_nameand department_namefields from thedatabase respectively. However, we would also like to search by employees'titles, and since the department_name was changed to a ListBox it will needadjustment as well.
4. Click the '+' sign to add a new Where parameter that will be used in the Grid.
5. Select the field title.6. Specify that it should be matched against the search parameter s_emp_name,
the same as used to search emp_name.
7. For the Condition specify contains (like ';%...%') so that all employee titles thatcontain the keyword s_emp_namewill be retrieved.
8. Modify the search parameter associated with the department_name.
a. Double click on it.
b. In the parameter setup window select departments.department_idasthe field that will be searched with the s_department_nameparameter.
c. Select equals (=) as the Condition since users will select the exactdepartment using the ListBox and set the Type to Integer.
-
8/8/2019 Quick Start Tutorials Code Charge Studio
41/162
41
9. Finally, we need to specify that we want to see the results if either theEmployee Name or Title matches the specified Keyword.
Click on the title parameter and move it upwards (^)
10. Select both the emp_nameand titleparameters by
o holding the Ctrl key
o and clicking on each one.11. Click the parentheses button [( )] to make the search of these two parameters
independent from searching the department.
12. Double-click on the emp_name parameter and set the And/Or field to Or.
Your final Where/Search parameters screen should look like the one shownhere.
Next: Publish the Page
Publish the Page1. Click on the Live Page tab in the document window to test the page in the
same way as it would be accessed by users via a browser.
2. If this is the first time you are publishing this project and the publishing folderdoesn't exist, CodeCharge Studio displays a window asking to approve thecreation of a new folder.
3. Click Yes to confirm and continue.
-
8/8/2019 Quick Start Tutorials Code Charge Studio
42/162
42
Next: Preview and Test the Project
Preview and Test the ProjectAs the final step,
1. Click on the Live Page tab.
2. Test the page by interacting with it and testing its functionality.
Next: Conclusion
ConclusionCongratulations! During the course of this brief tutorial, you've created an EmployeeDirectory application made of a searchable grid. Click on the Live Page tab to view theresults or open the page in your browser.
-
8/8/2019 Quick Start Tutorials Code Charge Studio
43/162
43
Back to: Tutorials
Creating a Task Management System with
the Application Builder
Step 1
Create a New Project1. Start CodeCharge Studio
2. Select New project in the initial screen.
-
8/8/2019 Quick Start Tutorials Code Charge Studio
44/162
44
Next: Launch the Application Builder
Launch the Application Builder
To start the Application Builder:
1. Specify the name of the new project (TaskManager), the location on the disk
where the project will be published, and the programming language.2. Double-click on the Application Builder icon.
3. Select the Application Builder icon then click the OK button to launch it.
-
8/8/2019 Quick Start Tutorials Code Charge Studio
45/162
45
Next: Specify Project Properties
Specify Project Properties
Specify a number of parameters required by the Application Builder for generating thesite.
1. Code Language:Programming language or technology to be generated. Currently supportedtechnologies are:
o ASP 3.0 with Templates- generates ASP 3.0 code and separate .htmltemplates.
o ASP.Net C#- generates .aspx files with C# code.
o ASP.Net VB- generates .aspx files with VB.Net code.
o CFML 4.0.1 - generates ColdFusion 4.0.1 code.
o CFML 4.0.1 with Templates- generates ColdFusion 4.0.1 code (.cfm) andseparate .html template files.
o JSP 1.1 JDK 1.3- generates JSP 1.1 code.
o PHP4/PHP5 with Templates- generates PHP code (.php) and separate.html template files.
o Servlets 2.2 JDK 1.3 with Templates- generates Java code that utilizes.html templates.
2. Site Language:Specify the spoken language to be used when generating text messages forthe site. For example the text No recordsthat appears when no more records
-
8/8/2019 Quick Start Tutorials Code Charge Studio
46/162
46
are to be displayed in a grid could be generated in any one of the supportedlanguages.
3. Server Path:The full path where generated files should be published (locally). This path isusually preset by the Application Builder and can be left without changes.
4. Server URL:The web address corresponding to the Server Path. This URL will be used toview the pages in Live Page mode. The Application Builder automaticallydefaults to the appropriate URL that matches the server path.
5. Click Next to proceed.
Next: Select Database Connection
Select Database ConnectionThis application uses the Intranetsample database so we don't have to create a newdatabase connection. The Intranetsample database contains the tasks, prioritiesandemployeestables which will be used in this project.
1. Select the Intranet Database checkbox.
2. Click Next to proceed.
Note: You can use this sample database regardless of the language you selected in thestep above. This is because the design time connection string is made by CodeChargeStudio and therefore can uniform regardless of the language being used. If you use a
language such as PHP and ColdFusion, you will later have to configure the server sideconnection to connect to MySQL or other database.
-
8/8/2019 Quick Start Tutorials Code Charge Studio
47/162
-
8/8/2019 Quick Start Tutorials Code Charge Studio
48/162
48
Next: Setup Site Security and Authentication
Setup Site Security and Authentication
In this step, you can specify if you want to use authentication and check users' accessprivileges before allowing them to access certain pages.
1. Select Use authentication and leave all default options. The ApplicationBuilder will then create the Login page and will allow you to specify a securitylevel for each of the pages created.
2. Click Next to proceed.
Next: Select Database Tables
Select Database Tables1. Select the following database tables based on which the application will be
built:
o employees
o priorities
o projects
-
8/8/2019 Quick Start Tutorials Code Charge Studio
49/162
49
o statuses
o tasks
2. Click Next to proceed.
Next: Configure Site Pages
Configure Site PagesNow configure your site by specifying options and security settings for each of thepages. The Application Builder creates two pages for each of the tables:
Search and Grid page
Record Maintenance page
By clicking on a name of any of the tables, you can specify whether the Search, Gridand Record forms should all be on the same page for each of the tables.
1. For this tutorial, configure the pages as shown below. The Application Builderwill then convert the tables to web pages as follows:
o employeestable: searchable list of employees page and employeeinformation page, accessible only by authorized users
o prioritiestable: list of priorities page and priority maintenance page,accessible only by administrators
o projectstable: list of projects page and project maintenance page,accessible only by administrators
o statusestable: list of statuses page and status maintenance page,accessible only by administrators
o tasks table: searchable list of tasks accessible by anyone, and task
maintenance page accessible by authorized users2. Click Next to proceed.
-
8/8/2019 Quick Start Tutorials Code Charge Studio
50/162
50
Next: Specify Site Layout and Menu
Specify Site Layout and Menu
The Application Builder automatically creates a header page with a menu, which is thenincluded in all other pages for easy navigation.
1. Select horizontal position of the menu for all pages.
2. Click Next.
Next: Select Site Style
Select Site StyleFinally,
1. Select the Basicstyle to apply to the site.The Application Builder will use the style to apply specific fonts, images andcolors to each page.
2. Click Next to proceed.
-
8/8/2019 Quick Start Tutorials Code Charge Studio
51/162
-
8/8/2019 Quick Start Tutorials Code Charge Studio
52/162
52
In the Project Explorer window click on the '+' sign next to the tasks_list page to openit for modification.
Next: Test the Page
Test the Page1. Once the page is open click on Live Page tab to view and test the working
page.
2. After the login you should see a page similar to that shown below.
The grid form in this page is based on the tasksdatabase table. However,when the Application Builder created the form, it also took into considerationany relationships that existed between the tasksdatabase table and othertables with similar field names. So for instance, the Project Namefield below iscreated based on a relationship between the taskstable and the projectstable
which contains the names of all the projects.
-
8/8/2019 Quick Start Tutorials Code Charge Studio
53/162
53
Next: Implicit Relationships
Implicit Relationships
In actual sense the grid form in the tasks_list is not based solely on the taskstable butrather on a query which draws together all the fields in the different tables related to thetaskstable. When the Application Builder is creating a form, it attempts to discover anyrelationships between the base table, in this case the taskstable, and other tableswithin the database. If any relationships are discovered, the Application Builder createsa query to join the fields that make up the relationship. The diagram below shows the
join query that is used for the grid form in the tasks_list page.
-
8/8/2019 Quick Start Tutorials Code Charge Studio
54/162
54
Note that the ability to discover relationships varies by database type. While it is
possible to discover relationships in some databases such as Access, other databasesmay not support this feature. If the Application Builder is not able to discover therelationships, they have to be implemented manually using the Data Source property ofthe form concerned.
Unless you specify otherwise during the creation process, the Application Builder buildsgrid forms that include all the fields in a given table. However, you might not want someof the fields to be shown.
In our case, we do not want to show the Type Name, User Id Aassign By, Start Dateand Finish Datefields.
Next: Delete Unneeded Columns
Delete Unneeded Columns
To delete the unwanted columns:
1. Revert to Design mode and select the unneeded column by clicking andpositioning the cursor somewhere within the column.
2. Click on the Delete Column icon in the toolbar to remove the column.
-
8/8/2019 Quick Start Tutorials Code Charge Studio
55/162
55
Use this method to delete the following columns:
o Type Name
o User Id Assign By
o Start Date
o Finish Date
Next: Change Field Caption
Change Field Caption1. Revert to the HTML mode.
2. Change the caption text for the following fields:
o Project Nameto Project
o Priority Nameto Priority
o Status Nameto Status
o User Id Assign Toto Assigned To
Next: Synchronize HTML and Programming Code
Synchronize HTML and Programming Code
Because of the fields we deleted earlier, we need to synchronize the programming codeso that it matches the HTML code. To do so:
1. Click on the Live Page tab.A message window will be shown alerting you that some of the componentswere not found in the HTML.
-
8/8/2019 Quick Start Tutorials Code Charge Studio
56/162
56
2. Click Yes to confirm the removal of the columns and continue.
Next: View and Test the Live Page
View and Test the Live Page
Finally, you can view the working page with a grid containing the list of tasks that can besorted by clicking on column headings or searched by entering a keyword.
Next: Add ListBox Search for Project Names
Step 3
-
8/8/2019 Quick Start Tutorials Code Charge Studio
57/162
57
Add ListBox Search for Project Names
Now let's add an additional search field to the search form. We shall add a listbox withproject names so that users can filter the grid by selecting a project from the listbox.
We first need to add a row in the search form where the listbox will be placed.
1. Position the cursor somewhere within the Keywordtext by clicking on it.
2. Select the Insert Row icon to add a new table row at the top of the searchsection.
Next: Add ListBox Search - Insert a ListBox Control
Add ListBox Search - Insert a ListBox Control1. Type the text Projectwithin the newly created left table cell.
2. Position the cursor in the right cell as shown.
3. Click on the Add ListBox icon in the Toolbox to add it to the page.
Next: Add ListBox Search - Set ListBox Properties
Add ListBox Search - Set ListBox Properties1. Configure the ListBox properties by clicking on it and specifying the required
values in the property editor as follows:
o Name: s_project- this name will be used later as an input variable namefor the selected value
o Connection: IntranetDB- database connection to use for retrievingListBox values
o Data Source: projects- table containing ListBox values
-
8/8/2019 Quick Start Tutorials Code Charge Studio
58/162
58
o Bound Column: project_id- table field whose value will be used as thesearch parameter
o Text Column: project_name- table field whose value will be displayed inthe ListBox
o Data Type: Integer- type of the value that will be used as the searchparameter (project_idis numeric)
Next: Add ListBox Search - Move Table Row
Add ListBox Search - Move Table RowFinally:
1. Move the table row containing the ListBox downwards by
o right clicking near the ListBox
o and selecting Move Row Down.
You can also do this by positioning the cursor next to the ListBox and using the
Alt+ Down Arrowkeyboard keys.
-
8/8/2019 Quick Start Tutorials Code Charge Studio
59/162
59
Next: Filter Grid Records - Select "Where" Property
Filter Grid Records - Select "Where" PropertyA working ListBox is now created on the page but it cannot be used to filter the grid'srecords until the grid itself uses the parameter passed by the ListBox. To setup inputparameters you will need to set the WHERE criteria within the grid's data source.
1. Select the grid by clicking anywhere within the grid's caption on the page or byselecting it in the Project Explorer.
2. Click on the [...] button of the Data Source property.
-
8/8/2019 Quick Start Tutorials Code Charge Studio
60/162
-
8/8/2019 Quick Start Tutorials Code Charge Studio
61/162
61
Next: Filter Grid Records - Group "Where" Parameters
Filter Grid Records - Set AND Operator
Now that all search parameters are in place, the remaining task is to specify that the lastkeyword parameter should append the "AND" operator so that the full searchparameters read as follows:
(task_name like '%{s_keyword}%' or
task_desc like '%{s_keyword}%') and
tasks.project_id equals (=) '{s_project}'
To configure the operator:
1. Double-click on the task_desc parameter to open the Table Parameter window2. Change the Or operator to And.
-
8/8/2019 Quick Start Tutorials Code Charge Studio
62/162
62
Next: View the Working Page
View the Working Page
Now your first page is complete. You can search and view the list of tasks as well assort them, or click on a task to view more details about it.
1. On the generated page you can click on a Task Id for any of the tasks to test
the Task Maintenance page.2. Click on the Generate Project icon to generate the Project.
Next: Login to the System
Login to the System
When you click on any of the tasks Ids on the task list page, you will be directed to theLogin page where you can enter your login and password. This is because the record
page for the taskstable (tasks_maint) was configured to allow only logged in users toaccess it.
1. Enter george/georgeto login as George Pennington.
-
8/8/2019 Quick Start Tutorials Code Charge Studio
63/162
63
Your entry will be stored in a session variable on the server, thus making itunnecessary to login again until your session expires.
Next: Access Record Maintenance Page
Access Record Maintenance Page
After selecting a task id on the task list page and going through the login page, you willarrive at the record maintenance page where you can view and update the task details.
We shall now proceed to customize this page.
Next: Changing Field Labels
Step 4
Changing Field LabelsAfter using the Application Builder to generate the draft application and then adjustingthe Task List page, we shall now make some customizations to the Task Maintenance
page (tasks_maint).The first order of business will be to change the labels for some of the fields to makethem more meaningful.
-
8/8/2019 Quick Start Tutorials Code Charge Studio
64/162
64
1. In the Project Explorer window, double-click on the tasks_maint page to openit.
2. Proceed to change the field labels as follows:
o Project Idto Project
o Priority Idto Priority
o Status Idto Statuso Type Idto Type
o Descto Description
o User Id Assign Byto Assigned By
o User Id Assign Toto Assigned To
Next: Create Label Fields
Create Label Fields
Some of the fields on the Task Maintenance page do not need to be updated manually,but could be updated automatically. For example if a person creates a new task, hisname could be automatically entered as the creator of the task, along with the date andtime when the task was created.
For now let's disable such fields by converting them to Label fields.
1. Right-click on the user_id_assign_byfield.2. Select Change To>Label .
3. Then do the same for the task_start_datefield.
-
8/8/2019 Quick Start Tutorials Code Charge Studio
65/162
65
4. Since we have changed the task_start_datefield to a Label field, we no longerneed the Date Picker component that appears after the field. Label field do notallow user input so the Date Picker would not be useful.
Right-click on the Date Picker icon near the DatePicker_task_start_date label.
5. Select the Delete Date Picker "DatePicker_task_start_date" option.
Next: Rearrange Label Fields
Rearrange Label Fields
In order to facilitate easier input, we shall now move all the Label fields to the bottom ofthe form so that the fields that require input appear together at the top.
1. Place your cursor next to the task_start_dateLabel field.
2. Press the Altand Arrow Downkeyboard keys together to move the rowdownwards.
3. Repeat this procedure for the user_id _assign_byfield to that it appears justabove the task_start_datefield.
-
8/8/2019 Quick Start Tutorials Code Charge Studio
66/162
66
Next: Preview the Task Maintenance Page
Preview the Task Maintenance PageCongratulations! The basic version of your Task Management system is now ready.
1. Preview the working Task Maintenance page by
1. selecting the tasks_listpage in Project Explorer
2. then selecting one of the existing tasks.
2. You can also add a new task by clicking on "Add New" below the tasksgrid onthe main tasks_list page.
-
8/8/2019 Quick Start Tutorials Code Charge Studio
67/162
67
You may notice that the value of the Assigned Byfield is shown as a numeric value. Weshall later implement a relationship so that it displays names. The next sectionaddresses how to do this as well as some other improvements.
The language implementations are described in the following sections as follows:
ASP and VBScript
ASP.NET (C#) JSP
PHP
ColdFusion
Perl
See alsoCommon Errors
Enhancing Application Functionality withProgramming Events
ASP and VBScript
Step 1
Use the Before Show Row Event to Alter Text Color
Let's start our basic programming with a simple task of altering the color of a grid fieldon our Task List page. To be more specific, we will mark the listed tasks assigned to
you by showing your name in blue color within the grid.1. Open the tasks_listpage in the Project Explorer.
2. Expand the tasksgrid.
-
8/8/2019 Quick Start Tutorials Code Charge Studio
68/162
68
3. In the Project Explorer right-click on the task_namefield and selectProperties.
4. Under the Data tab, set the value of the Content property to HTML.
5. Select tasksgrid in the Project Explorer, or clicking anywhere within the form'sarea.
6. Select the Events tab in the Properties window.7. Right-click on the Before Show Row event and select Add Code... .
The Before Show Row event occurs in the program after the field values areassigned, but before being output as HTML. By adding code into this event,you can modify the field value before it is shown.
Next: Programmatically Control Field's Value
Programmatically Control Field's Value
Once you add Custom Code to the Event, you will see the code-editing window with theappropriate place to enter the new code.
1. Replace this line of code:
' Write your own code here.
with the following lines (ASP/VBScript):
If tasks.user_id_assign_to.Value = Session("UserLogin") Then
tasks.task_name.Value = "" &
tasks.task_name.Value & ""
End if
The following is an explanation of how the code added above works:
-
8/8/2019 Quick Start Tutorials Code Charge Studio
69/162
69
If tasks.user_id_assign_to.Value = Session("UserLogin") Then
This is an ifcondition that is true only if the value of user_id_assign_tolabel is equal tothe login name of the employee that is currently logged into the system. Once you loginto the system, the program will recognize your tasks by comparing your login name tothe field value of the person that a task is assigned to.
UserLoginis one of the session variables used by CodeCharge-generated programs,and it holds the Login name of the currently logged in user until the session expires.
Note:
The following are all default session variables created by CodeCharge Studio:
UserID- the primary key field value of the logged in user
UserLogin- login name of the user currently logged into the system
GroupID- security level/group of the user currently logged into the system
tasks.task_name.Value = "" & tasks.task_name.Value &
""
The above code is executed if the previous ifcondition is met. It modifies the value ofthe task_namefield. The field value is replaced with its database value wrapped withinHTML code that specifies the font color as blue, and adds HTML tag to make thefont bold as well.
Notice that the word bluehas double quotes around it, which will be replaced with asingle quote. Since quotes mark the start and end of a string, using double quote allowsyou to insert a quote into a string.
Additionally, notice that the code is object-oriented and you specify that you want toassign a value to the
task_namefield in the
tasksgrid.
Valueis a property of that field,
which you can both read and modify.
End if
This line marks the end of the ifcondition, so that the execution of the remaining code isnot affected by this condition.
Next: Preview Tasks List Page
Preview Tasks List Page
1. Save your project.
2. Go to Live Page mode to view your working page. If the column "Name"doesn't have any task names highlighted, you are probably not logged in.
3. Since the menu doesn't contain a link to the Login page at this time, you canaccess it by trying to access one of the restricted pages, such as TaskMaintenance.
4. Click on any of the project Ids and you should see the Login page.
5. Login as george/george, then click on the Tasks link on the menu to get backto the Task List page.
Now you should see some task names highlighted, which are the tasks of the
user that you logged in as.
-
8/8/2019 Quick Start Tutorials Code Charge Studio
70/162
70
Next: Modify a Label Field on the Task Maintenance Page
Step 2
Modify a Label Field on the Task Maintenance Page
Now let's make one necessary modification on the Task Maintenance page where youmight've noticed that the Label field Assigned Bydoesn't display the employee name,but the ID, as shown below. This is because the taskstable contains only the user ID,while the employeestable contains the actual user names.
There are several potential methods of dealing with the above issue as explainedbelow:
1. Create a Query that contains multiple tables and can be used as the datasource for the record form, just like you did with the grid on the Task List page.
Unfortunately, queries that contain multiple tables may not be updateable bytheir nature, and thus your whole record form may stop working. In other words,if you specified that you want to use a query containing tasksand employeestable in your record form, then if you assigned a task to someone else, theprogram wouldn't know if you wanted to update the taskstable with the newemployee_id, or if you wanted to update the employeestable and changeemployee's name.
Thus if you used multiple tables as a data source for the record form, youwould also need to specify Custom Insert, Custom Update and Custom Deleteoperations in record form's properties, to specify which database fields should
be updated with corresponding values entered on the page. This approachlooks like too much effort just for displaying one additional value on the page.
-
8/8/2019 Quick Start Tutorials Code Charge Studio
71/162
71
2. Use an Event Procedure to insert custom code where you canprogrammatically output the desired value. This method is very flexible, as itallows you to extend the generated code by adding your own. The next stepdescribes this method in detail.
Next: Use the Before Show Event to Alter a Label's Value
Use the Before Show Event to Alter a Label's Value
1. Select the Label user_id_assign_byin the Project Explorer.
2. In the Properties window click on the Data tab.
3. Select Textfor the Data Type property.
4. In the Properties window click on the Events tab.
5. Right-click on Before Show event and select Add Code.... .
CodeCharge Studio should then automatically switch to Code view.
-
8/8/2019 Quick Start Tutorials Code Charge Studio
72/162
72
6. Once in Code view, replace the following text:
'Write your own code here.
with the following:
If tasks.EditMode Then
tasks.user_id_assign_by.Value = CCDLookUp("emp_name",
"employees", "emp_id=" &_
DBIntranetDB.ToSQL(tasks.user_id_assign_by.Value,
ccsInteger), DBIntranetDB)
Else
tasks.user_id_assign_by.Value = CCDLookUp("emp_name",
"employees", "emp_id=" &_
DBIntranetDB.ToSQL(CCGetUserID(), ccsInteger),
DBIntranetDB)
End if
The above code consists of the following elements:
o tasks-the name of the record form on the page
o EditMode- property of the form, which specifies if the record is beingedited. Depending on the value of this property, we either display the nameof the person who originally submitted the task (Edit mode), or the personwho is currently submitting the task (Insert mode).
o user_id_assign_by- the name of the Label within the Grid, and at the
same time the name of the database field that was used to create this Labeland which is now its data source.
-
8/8/2019 Quick Start Tutorials Code Charge Studio
73/162
73
o Value- the property of an object (in this case the Label), which can beread and/or modified.
o tasks.user_id_assign_by.Value- fully qualified Valueproperty, which tellsthe program which object it belongs to. In other words, it is the Valueproperty that belongs to user_id_assign_byfield, which in turn belongs tothe tasksGrid.
o CCDLookup- CodeCharge function that supports retrieving databasevalue based on a field name, table name, and a condition. Here, thisfunction retrieves the Employee Name (emp_name) from the employeestable using the condition that the key (emp_id) equals the current value ofthe Label.
o DBIntranetDB- the name of the object that defines the databaseconnection that you want to use in the CCDLookup function.
o ToSQL - Connection property that converts a value into the formatsupported by the database. This property requires a parameter that tells it ifa value should be converted to a number (ccsInteger, ccsFloat), text
(ccsText, ccsMemo), date (ccsDate), or boolean (ccsBoolean). In this case,this property converts the current Label value to a number that can be usedwith the CCDLookup function. It is advisable to always use this propertytogether with CCDLookup.
o CCGetUserID- CodeCharge function that returns the ID of the user that iscurrently logged in.
The whole code reads approximately as follows:
o If a record is being edited:Assign the name of the person who originally
submitted the issue to the user_id_assign_byLabel, by looking upemployee's name from employeestable using CCDLookup function thatuses the IntranetDBconnection and the value of the user_id_assign_byLabel.
o If a new record is being created:Assign current user to theuser_id_assign_byLabel by retrieving his/her name from employeestableusing CCDLookup function that uses the IntranetDBconnection andCCGetUserIDfunction that obtains the current user's ID.
Next: Add a Hidden "Assigned By" Field to Auto-Update New Tasks
Step 3
Add a Hidden "Assigned By" Field to Auto-Update New Tasks
You've previously used the Before Show event to display the name of the person whoassigns the task. However, Label fields are not updateable by nature, therefore eventhough the employee's name is displayed on the page, it is not written to the database.Since we want the database to record the name or id of the person who submits a task,we will need to add programming logic to accomplish this.
1. Add a Hidden field to your page from the Forms tab of the Toolbox.
This field type isn't visible in the browser, but will be used to store a value andupdate the database.
2. Configure the new field by setting its properties as follows:
-
8/8/2019 Quick Start Tutorials Code Charge Studio
74/162
74
o Name: assigned_by- the name of the newly added Hidden field. This canbe any name you choose.
o Control Source: user_id_assign_by- the database field/column that willbe used to retrieve field's value and will be updated with the new value, if itchanges.
o Data Type: Integer- the type of the value bound to the control source. Ouruser/employee ID's are numeric.
o Default: CCGetUserID- CCGetUserID is a CodeCharge function thatretrieves the ID of the user that is currently logged in into the system. Thisway you can simply specify that you want to record the current user's id inthe user_id_assign_byfield for each new task that is being submitted.
Next: Add a Hidden "Date Created" Field to the Record Form
Add a Hidden "Date Created" Field to the Record Form
Now add another Hidden field to your page, which will be used to submit the currentdate and time to the task_start_datefield in the database.
1. Configure the new field as follows:
o Name: date_created
o Control Source: task_start_date
o Data Type: Date
-
8/8/2019 Quick Start Tutorials Code Charge Studio
75/162
75
o Default: CurrentDateTime- The CurrentDateTimevalue allows you toautomatically assign the current date and time to new tasks. The Defaultproperty doesn't affect existing records, thus the date/time of existing taskswon't be modified during updates.
2. Click on the task_start_datefield.
3. In the Properties window, set its Default value to CurrentDateTime just as youdid with the date_createdfield. This is so that the Label field can display thedate since the hidden field will not be visible to the user.
Next: Test the Label and Hidden Fields
Test the Label and Hidden Fields
Finally,
1. Switch to Live Page mode.
2. Select or add a Task and see your Label display the name of the person whoassigned the task.
The basic version of your Task Manager is now completed.
3. Don't forget to save it!
-
8/8/2019 Quick Start Tutorials Code Charge Studio
76/162
76
Next: Programming the Record Form
Step 4
Programming the Record Form
Now you've created a simple task management application, but how do you extend it to
be more practical and useful? In this section, you will get a glimpse of how to implementpractical and sophisticated applications by adding programming code and actions thatenhance the application's functionality.
You will learn how to:
Send email notifications to the person that the task is being assigned to
Allow only the person assigned to the task to modify it
Next: Add Code in the After Insert Event to Send Emails
Add Code in the After Insert Event to Send Emails
1. Select the tasksform of the tasks_maint page by selecting it in the ProjectExplorer, or clicking anywhere within the form's caption.
2. In the Properties window click on the Events tab.
3. Select the After Insert event.
4. Click on the [+] button.
5. Select Add Code...
-
8/8/2019 Quick Start Tutorials Code Charge Studio
77/162
77
6. Once you are in the Code view, replace the generated comment:
' Write your own code here.
with the code below:
Dim Mailer
Set Mailer = Server.CreateObject("Persits.MailSender")
Mailer.From = CCDLookUp("email", "employees", "emp_id=" &_
DBIntranetDB.ToSQL(CCGetUserID(),ccsInteger),
DBIntranetDB)
Mailer.FromName = CCDLookUp("emp_name", "employees",
"emp_id=" &_
DBIntranetDB.ToSQL(CCGetUserID(), ccsInteger),
DBIntranetDB)
Mailer.AddAddress CCDLookUp("email", "employees", "emp_id="
&_
DBIntranetDB.ToSQL(tasks.user_id_assign_to.Value,
ccsInteger), DBIntranetDB)
Mailer.Host = "mysmtphost.com"
Mailer.IsHTML = True
Mailer.Subject = "New task for you"
Mailer.Body = "The following task was submitted:
" &_"Task ID: " & CCDLookUp("max(task_id)", "tasks",
"user_id_assign_by=" &_
DBIntranetDB.ToSQL(CCGetUserID(), ccsInteger),
DBIntranetDB) &_
"
" & tasks.task_desc.TextMailer.Send
set Mailer = Nothing
-
8/8/2019 Quick Start Tutorials Code Charge Studio
78/162
78
As you may have realized by now, the above code sends emails to users towhom the new tasks are assigned. Here is additional information you should beaware of:
1. The above code requires that you install on your server the free Emailcomponent "ASPEmail", which you can obtain fromhttp://www.aspemail.com/. There are many other email components
and you can modify the above program by reading the documentationcovering the component you choose to use.
2. You need to replace the parameter "mysmtphost.com" with a SMTPserver that you are authorized to use. This usually may be the sameserver that you configure as "Outgoing Mail Server (SMTP)" in youremail client, like MS Outlook or Outlook Express.
The following is an explanation of the above code:
Dim Mailer
Defines the Mailer object, which later will initialize the ASPEmail component.
Set Mailer = Server.CreateObject("Persits.MailSender")
Creates Mailer object and initializes the ASPEmail component.
Mailer.From = CCDLookUp("email", "employees", "emp_id=" &
DBIntranetDB.ToSQL(CCGetUserID(),ccsInteger), DBIntranetDB)
Sets the Fromemail address to the value of the emailfield in the employeestable where emp_idmatches the current user. The CCDLookUp function isused to retrieve a database value, while CCGetUserID retrieves the id of the
currently logged in user.
Mailer.FromName = CCDLookUp("emp_name", "employees", "emp_id=" &
DBIntranetDB.ToSQL(CCGetUserID(), ccsInteger), DBIntranetDB)
Sets the Fromname to the value of the emp_namefield for the current user.
Mailer.AddAddress CCDLookUp("email", "employees", "emp_id=" &
DBIntranetDB.ToSQL(tasks.user_id_assign_to.Value, ccsInteger),
DBIntranetDB)
Sets the Toemail address to the email of the person that is assigned to thetask. The CCDLookUp function is used here to retrieve the appropriate email
address.
Mailer.Host = "mysmtphost.com"
Specifies the SMTP server that will be sending the email. (Replace this valuewith an SMTP host that you are authorized to use)
Mailer.IsHTML = True
Specifies that the email will be sent in HTML format (as opposed to plain text).
Mailer.Subject = "New task for you"
The subject of the email to be sent.
Mailer.Body = "The following task was submitted:
" & "Task ID:" & CCDLookUp("max(task_id)", "tasks", "user_id_assign_by=" &
-
8/8/2019 Quick Start Tutorials Code Charge Studio
79/162
79
DBIntranetDB.ToSQL(CCGetUserID(), ccsInteger), DBIntranetDB) &
"
" & tasks.task_desc.TextThe body of the email which consists of the task description and the task id.The last inserted task id can be obtained using different methods with differentdatabases. Unfortunately, MS Access doesn't support the retrieval of the lastinserted record, therefore you will need to use the CCDLookUp function to
retrieve the largest task id submitted by the current user (assuming that task idsare created incrementally).
Mailer.Send
Sends the email.
set Mailer = Nothing
Disposes of the Mailer object to free computer resources.
Next: Use the After Update Event to Send Emails
Use the After Update Event to Send Emails
You previously added the necessary code that sends email notification to the assigneeupon recording a new task in the system. We shall now implement similar functionalityin After Update Event to notify the assignee when an existing task is updated andreassigned to someone.
1. Click on the tasksform in the Project Explorer, or clicking anywhere within theform's caption.
2. In the Properties window, select the Events tab.
3. Add the following Custom Code in After Update event:4. Dim Mailer
5. If CCGetUserID() tasks.user_id_assign_to.Value Then
6. Set Mailer =Server.CreateObject("Persits.MailSender")
7. Mailer.From = CCDLookUp("email", "employees","emp_id=" &_
8. DBIntranetDB.ToSQL(CCGetUserID(),ccsInteger), DBIntranetDB)
9. Mailer.FromName = CCDLookUp("emp_name", "employees","emp_id=" &_
10. DBIntranetDB.ToSQL(CCGetUserID(),ccsInteger), DBIntranetDB)
11. Mailer.AddAddress CCDLookUp("email", "employees","emp_id=" &_
12.DBIntranetDB.ToSQL(tasks.user_id_assign_to.Value, ccsInteger),
DBIntranetDB)
13. Mailer.Host = "mysmtphost.com"
14. Mailer.IsHTML = True
15. Mailer.Subject = "A task was assigned to you"
16. Mailer.Body = "The following task was assigned toyou:
" &_17. "Task ID: " & CCGetParam("task_id", Empty)& _
18. "
" & tasks.task_desc.Text -
8/8/2019 Quick Start Tutorials Code Charge Studio
80/162
80
19. Mailer.Send
20. set Mailer = Nothing
End if
The main differences between the above code and that which was used in theAfter Insert event are as follows:
1. An ifcondition was added to send an email only if a user assigns atask to someone other than himself/herself.
2. task_idis retrieved from the URL using the Request.QueryStringfunction. We can use this method because tasks can be updated onlyif the user arrived at the current page via a URL that contains the taskid to be updated. Such a URL would look like this:http://localhost/TaskManager/tasks_maint.asp? task_id=9
Next: Test Email Delivery
Test Email Delivery
Before testing the system:
1. You should add new users to your database with correct email addresses, ormodify the existing users by changing their email address.
a. You can do this by opening the Intranet.mdb database that is locatedin your project directory.
b. Alternatively, you may use the Task Manager itself. Go to the
Employees page to view and modify user emails there.2. Once you have users configured with test emails, save your project and switch
to Live Page mode to test your system.
Note: You will need MS Access 2000 or higher to manually edit the databasefile. If your email code worked correctly, you should end up back at the TaskList page after adding or modifying a task, and an email should be delivered tothe person to whom the task was assigned.
Next: Implement Record Security in After Initialize Event
Step 5
Implement Record Security in After Initialize Event
Your Task Management system is now almost complete, except one possibly importantfeature- security. Currently everyone can modify and delete any of the tasks. You maywant to limit the access so that only the employee assigned to as task can update theirtasks. There are many ways of accomplishing this, and we will examine several of them.
1. Click on the tasks_maintpage in the Project Explorer.
2. Select Events tab in the Properties window.
3. Add Custom Code to the After Initialize event of the page as follows:4. Once in the Code mode, replace the generated comment:
-
8/8/2019 Quick Start Tutorials Code Charge Studio
81/162
81
' Write your own code here.
with the code below:
Dim current_task
Dim assigned_user
current_task = CCGetParam("task_id", Empty)
If IsNumeric(current_task) Then
assigned_user = CCDLookUp("user_id_assign_to", "tasks",
"task_id=" &_
DBIntranetDB.ToSQL(current_task, ccsInteger),
DBIntranetDB)
If CInt(current_task) 0 and CInt(CCGetUserID())
CInt(assigned_user) Then
tasks.Visible = False
' Redirect = "tasks_list.asp"
' tasks.UpdateAllowed = False
' tasks.DeleteAllowed = FalseEnd if
End if
The above code allows you to test the following methods of implementing recordsecurity:
Do not show the Task (record form) on the page if the selected taskdoesn't belong to the current user. An unauthorized user should see ablank page.
You can hide any form on a page by assigning a Falsevalue to the Visibleproperty ofthe form. The code current_task 0in the ifcondition specifies that the code should beexecuted only if a user tries to modify an existing task and he/she is not assigned to it.The ifalso assures that all users can create new tasks. You can test this functionality byinserting the above code into the event, then switching to Live Page mode and trying tomodify a task that is not assigned to you, in which case you should see an empty page.Although such functionality may not be very useful, it shows how you can hide forms ona page. You may consider adding another record form to your page that is notupdateable and has just the Label fields that show information. Once you have twoforms on the page, you can hide each form programmatically using mutually exclusive
criteria.Redirect unauthorized users to another page. Only users who areassigned to a task can view the page.
You can implement and test this functionality by slightly modifying the above code asshown below:
Dim current_task
Dim assigned_user
current_task = CCGetParam("task_id", Empty)
If IsNumeric(current_task) Then
assigned_user = CCDLookUp("user_id_assign_to", "tasks","task_id=" &_
DBIntranetDB.ToSQL(current_task, ccsInteger),
DBIntranetDB)
-
8/8/2019 Quick Start Tutorials Code Charge Studio
82/162
82
If CInt(current_task) 0 and CInt(CCGetUserID())
CInt(assigned_user) Then
' tasks.Visible = False
Redirect = "tasks_list.asp"
' tasks.UpdateAllowed = False
' tasks.DeleteAllowed = False
End if
End if
The above code shows that you should comment out the previously active line, anduncomment the line that starts with Redirect. Redirectis a variable used