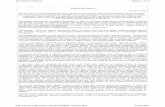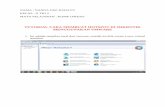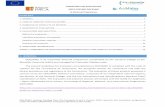Quick-Start Tutorial for VMware Horizon JMP Integrated ... · This tutorial is intended for IT...
Transcript of Quick-Start Tutorial for VMware Horizon JMP Integrated ... · This tutorial is intended for IT...

GUIDE ndash JULY 2018
PRINTED 15 MAY 2019
QUICK-START TUTORIALFOR VMWARE HORIZON JMPINTEGRATED WORKFLOWVMware Horizon
QUICK-START TUTORIAL FOR VMWARE HORIZON JMP INTEGRATED WORKFLOW
GUIDE | 2
Table of Contents
Technical Introduction
ndash Overview
ndash Introduction to JMP
Installation
ndash Set Up the JMP Server Database
ndash Install the JMP Server
Initial Configuration
ndash Synchronize Time with Connection Server
ndash Place the Root Certificate from the AD Server in the JMP Configuration Folder
ndash Place the Certificate for Connection Server in the JMP com Folder
ndash Place the Certificate for App Volumes Server in the JMP com Folder
ndash Use the Horizon Console to Add the JMP Server
ndash Configure the Browser to Accept the Default JMP Server Certificate
ndash Add the Other Servers to the JMP Settings
Basic JMP Integrated Workflow
ndash Create a JMP Assignment
Summary and Next Steps
ndash Introduction
ndash Terminology Used in This Tutorial
ndash Additional Resources
QUICK-START TUTORIAL FOR VMWARE HORIZON JMP INTEGRATED WORKFLOW
GUIDE | 3
ndash About the Author and Contributors
QUICK-START TUTORIAL FOR VMWARE HORIZON JMP INTEGRATED WORKFLOW
GUIDE | 4
Quick-Start Tutorial for VMware Horizon JMPIntegrated Workflow
Technical IntroductionOverviewJMP (pronounced jump) which stands for Just-in-Time Management Platform represents capabilities in VMware Horizonreg 7Enterprise Edition that deliver Just-in-Time Desktops and Apps in a flexible fast and personalized manner JMP is composed of thefollowing VMware technologies
VMware Instant Clone Technology for fast desktop and RDSH provisioningVMware App Volumestrade for real-time application deliveryVMware User Environment Managertrade for contextual policy management
The JMP approach provides several key benefits including simplified desktop and RDSH image management faster delivery andmaintenance of applications and elimination of the need to manage ldquofull persistentrdquo desktops JMP is supported with both on-premisesand cloud-based Horizon 7 deployments providing a unified and consistent management platform regardless of your deploymenttopology
With the Horizon Console and the VMware Horizon JMP Integrated Workflow features you can use a single console to define andmanage desktop workspaces for users or group of users You create a desktop workspace by defining a JMP assignment thatincludes information about the desktop pool the App Volumes AppStacks and User Environment Manager settings After you submitthe JMP assignment the JMP automation engine communicates with the Connection Server App Volumes and User EnvironmentManager systems to entitle the user to a desktop
Purpose of This TutorialThe Quick-Start Tutorial for VMware Horizon JMP Integrated Workflow helps you evaluate JMP Integrated Workflow features byproviding a discussion of the product and offering practical exercises
Important This tutorial is designed for evaluation purposes only based on using the minimum required resources for a basic deployment and does not explore all possible features This evaluation environment should not be used as a template for deployinga production environment To deploy a production environment see the VMware Horizon 7 documentation
AudienceThis tutorial is intended for IT administrators and product evaluators who are familiar with VMware vSpherereg and VMware vCenterServerreg Familiarity with networking and storage in a virtual environment Active Directory identity management and directoryservices is assumed Knowledge of other technologies such as VMware Horizon 7 is also helpful
Introduction to JMPIn the early years of VDI the operating system (OS) for each virtual desktop had to be managed and patched regularly andapplications had to be updated just as if the VM were a physical machine In recent years linked-clone technology sped up VMcreation provisioning and maintenance but maintenance windows were still required for refreshing the VM back to its original disksize The VM also had to go through a lengthy recompose operation to apply OS and application updates And at regular intervalsVMs had to be rebalanced across datastores
Today with JMP components of a desktop or RDSH server are decoupled and managed independently in a centralized manner yetreconstituted on demand to deliver a personalized user workspace when needed For example because VMs can be cloned inseconds they no longer need to persist when the user logs out App Volumes a container-style technology can attach applications toa VM when the user logs in User preferences and settings for each application are applied when the user launches the application
QUICK-START TUTORIAL FOR VMWARE HORIZON JMP INTEGRATED WORKFLOW
GUIDE | 5
How JMP WorksJMP offers an alternative to managing per virtual machine JMP decouples each aspect of a desktop to allow it to be managed on aper-user or per-group basis As illustrated in the following figure application-management containers are managed separately from thedesktop OS Similarly user data files and OS- and application-specific configurations are decoupled from the OS and kept on separatefile shares
Figure 1 How JMP Technologies Manage Virtual Desktops Settings and User Data
The following components of JMP work together to compose a just-in-time personalized desktop
User Environment Manager share A file share that stores user-specific desktop and application settings making themavailable across multiple devices Windows versions and application instances
Application settings are imported and applied at application launch Windows settings (such as the desktop backgrounddesktop screensaver keyboard settings) are imported at login When a user quits an application or logs out of the OS settingsare exported and saved on a file shareUser data share A file share that stores personal user data documents pictures and so on that are redirected from specificfolders inside the VM This strategy minimizes the number of files that must be copied to the VM when the user logs inAppStack A read-only container for one-to-many delivery of IT-managed applications For virtual desktops AppStacks areassigned to an Active Directory user or group and assigned AppStacks are attached to the desktop when a user logs inWritable volume A one-to-one user-specific read-and-write container for user-installed applications or for applications thatrequire a local cache since a writable volume appears as part of the local C drive
QUICK-START TUTORIAL FOR VMWARE HORIZON JMP INTEGRATED WORKFLOW
GUIDE | 6
Instant clone A new type of cloned VM that is created using vSphere vmFork technology to rapidly clone both the memoryand the disk of a running parent VM
You use the Horizon Console to access the JMP integrated workflow With this one user interface you create an assignment thatdefines which elements to use from all three products View in Horizon 7 App Volumes and User Environment Manager
Component RequirementsThe JMP integrated workflow requires that the following versions of the Horizon 7 components be installed and set up
Horizon 7 version 75 or later ndash For instructions for installing and configuring the Connection Server see Reviewers Guidefor View in VMware Horizon 7 Installation and Configuration For instructions on creating instant-clone desktop pools seeReviewers Guide for View in Horizon 7 Instant ClonesApp Volumes 214 or later ndash For instructions for installing and configuring App Volumes Manager see Reviewers Guide forVMware App Volumes and see the VMware App Volumes documentationUser Environment Manager 921 or later ndash For instructions for installing and configuring User Environment Manager seeQuick-Start Tutorial for User Environment Manager
Note Although you can also integrate JMP with VMware Workspace ONE through VMware Identity Manager such integration isbeyond the scope of the exercises in this tutorial For more information about this integration see the VMware Horizon 7documentation
InstallationSet Up the JMP Server DatabaseBefore you can run the JMP installer you must create a database and two database logins
Prerequisites for Setting Up the JMP Server DatabaseTo perform this exercise you need the following
User account ndash AD credentials for the user account that will be used for installing the JMP server To run the installer youmust use a domain user account with local administrative privileges on the host system of the JMP server VMSQL Server instance ndash This is the database server on which you will create the database for the JMP server For the examplein this exercise we used Microsoft SQL Server 2016 For a list of all supported databases see Database Requirements forJMP ServerMicrosoft SQL Server Management Studio ndash For the example in this exercise we used Microsoft SQL Server ManagementStudio v177 The instructions might differ slightly for different versions of SQL Server Management StudioSA credentials ndash To create the necessary logins for the JMP server database you will log in to the SQL Server instance asthe sysadmin (SA) or as a user account with SA privileges
1 Open Microsoft SQL Server Management Studio
QUICK-START TUTORIAL FOR VMWARE HORIZON JMP INTEGRATED WORKFLOW
GUIDE | 7
On the VM where SQL Server and SQL Server Management Studio are installed click the Start button1Navigate to and select Microsoft SQL Server Management Studio2
2 Log In to a SQL Management Studio Session as SA
Select SQL Server instance By default your Windows login credentials are used but you are not required to use Windows1authenticationLog in as the sysadmin (SA) or using a user account with SA privileges2Click Connect3
3 Create a Database for the JMP Server
QUICK-START TUTORIAL FOR VMWARE HORIZON JMP INTEGRATED WORKFLOW
GUIDE | 8
In the Object Explorer right-click Databases1Select New Database2
4 Name the Database
QUICK-START TUTORIAL FOR VMWARE HORIZON JMP INTEGRATED WORKFLOW
GUIDE | 9
For the database name enter JMPDB You must use only ASCII characters Use the default settings1Click OK2
5 Create a Database Login for the JMP Server MachineThe JMP server installer needs to access the database when it runs You must create a login for this purpose
51 Create a Login
QUICK-START TUTORIAL FOR VMWARE HORIZON JMP INTEGRATED WORKFLOW
GUIDE | 10
Expand the Security folder and right-click Logins1Select New Login2
52 Complete the General Settings
Enter a login name to use for the JMP server machine using ASCII characters only for example JMPSERVER1Select SQL Server authentication and create a password2
QUICK-START TUTORIAL FOR VMWARE HORIZON JMP INTEGRATED WORKFLOW
GUIDE | 11
De-select Enforce password policy For the purposes of this exercise you do not need to use password policies3Select a default language4
You can leave the default database set to master or you can select the JMPSERVER database
53 Assign the sysadmin Server Role
Select the Server Roles page1Select the sysadmin check box2
54 Map the Login to the JMP Server Database
QUICK-START TUTORIAL FOR VMWARE HORIZON JMP INTEGRATED WORKFLOW
GUIDE | 12
Select the User Mapping page1Select the JMPDB database2Click OK3
The new login is added under the Security gt Logins folder in the Object Explorer pane and the user is added under the Databases gtJMPDB gt Security gt Users folder
QUICK-START TUTORIAL FOR VMWARE HORIZON JMP INTEGRATED WORKFLOW
GUIDE | 13
6 Create a Login for the User Account That Will Install theJMP Server
Expand the Security folder and right-click Logins1Select New Login2
61 Select the AD Credentials
QUICK-START TUTORIAL FOR VMWARE HORIZON JMP INTEGRATED WORKFLOW
GUIDE | 14
Click Search1Enter a valid Active Directory user account that you plan to use to install JMP Server2Click Check Names to validate the account name3Click OK4
62 Assign the sysadmin Server Role
QUICK-START TUTORIAL FOR VMWARE HORIZON JMP INTEGRATED WORKFLOW
GUIDE | 15
Select the Server Roles page1Select the sysadmin check box2
63 Grant the User the db_owner Role for the JMPDB Database
QUICK-START TUTORIAL FOR VMWARE HORIZON JMP INTEGRATED WORKFLOW
GUIDE | 16
Select the User Mapping page1Select the JMPDB database2Select the db_owner role3Click OK4
The new login is added under the Logins folder in the Object Explorer pane and the user is added under the Databases gt JMPDB gtSecurity gt Users folder
QUICK-START TUTORIAL FOR VMWARE HORIZON JMP INTEGRATED WORKFLOW
GUIDE | 17
Install the JMP ServerInstalling the JMP server is a simple process of running the installation wizard and pointing to the JMP server database you created
Prerequisites for Installing the JMP ServerTo perform this exercise you need the following
Horizon 7 components ndash Before you install the JMP server you need to have installed and configured the followingcomponents
Connection Server ndash The required version is Horizon 7 version 75 or later For installation instructions seeReviewers Guide for View in VMware Horizon 7 Installation and ConfigurationVMware App Volumes 214 or later ndash For installation instructions see Reviewerrsquos Guide for VMware App VolumesVMware User Environment Manager 921 or later ndash For installation instructions see Quick-Start Tutorial forVMware User Environment Manager
User account ndash To run the installer you must use a domain user account with administrative privileges on the host system ofthe JMP server VM For this exercise you will use the user account for which you created a database login during the previousexerciseDatabase ndash Verify that you have performed all the steps in the exercise Set Up the JMP Server Database which includecreating the database and the various logins required for the JMP server to communicate with the databaseInstaller ndash The JMP Server installer file is included when you download VMware Horizon 7 version 75 or later If necessaryyou can download the installer from the Product Evaluation Center or the VMware Downloads pageVM to host the JMP server ndash Like all server VMs the JMP server has certain hardware OS and network requirements Forthe example in this exercise we used a Windows Server 2016 VM with 4 vCPUs 4 GB of memory and 25 GB of storage Fora production environment see Hardware Requirements for JMP Server and Supported Operating System for JMP Server
For a complete list of system requirements see System Requirements for JMP Server in the VMware Horizon JMP ServerInstallation and Setup Guide
Note If the VM has McAfee Antivirus installed add the following files to the McAfee Antivirus exclusion list before you install the JMPserver
CProgram Files (x86)VMwareJMPnssm-224nssm-224win32nssmexe
QUICK-START TUTORIAL FOR VMWARE HORIZON JMP INTEGRATED WORKFLOW
GUIDE | 18
CProgram Files (x86)VMwareJMPcomxmpnode_moduleswinserbinnssmexe
1 Copy or Download the Installer to the JMP Server VM
For this example we downloaded the installer to a VM hosted on a VMware ESXi server To connect to this VM called CA-JMP youwould select the VM in the inventory list and select Launch Web Console
For the example in this exercise we copied the file to the JMP server system but you can alternatively copy it to a location accessibleto the system
2 Start the Installer
Log in to the JMP server host system as a domain user with administrative privileges on the host system and double-click the1installer fileFollow the prompts until you get to the Allow HTTP Traffic on Port 80 page2
QUICK-START TUTORIAL FOR VMWARE HORIZON JMP INTEGRATED WORKFLOW
GUIDE | 19
3 Click Next
The JMP server uses port 443 and optionally ports 80 3000ndash3004 888 and 8889 The choice of whether to allow port 80 is up toyou For the purposes of this exercise and for some POC (proof-of-concept) installations enabling HTTP traffic on port 80 helps avoidhaving to troubleshoot issues with encryption
4 Click Browse to Select the Database Server
QUICK-START TUTORIAL FOR VMWARE HORIZON JMP INTEGRATED WORKFLOW
GUIDE | 20
Although you can type in the name of the server using the Browse button ensures that the server is accessible and avoids typingmistakes
Note By default the connection uses Windows authentication This is correct assuming you logged in to the system as the samedomain user that you used for creating the database login as described in Set Up the JMP Server Database
5 Select the Database Server
QUICK-START TUTORIAL FOR VMWARE HORIZON JMP INTEGRATED WORKFLOW
GUIDE | 21
Select the database server you used when completing the exercise Set Up the JMP Server Database and click OK
6 Enter Credentials for SQL Server Authentication
Select Server authentication using Login ID and password below This was the type of authentication used in the exercise1Set Up the JMP Server DatabaseEnter the login ID name (JMPSERVER) and password you used when you created this ID2
QUICK-START TUTORIAL FOR VMWARE HORIZON JMP INTEGRATED WORKFLOW
GUIDE | 22
7 De-select Enable SSL Connection and Click Browse
Click to remove the check mark from the Enable SSL Connection check box1
Important When this check box is selected the TLSSSL certificate used in SQL Server must be imported into the Windowslocal certificate store on the JMP Server host before you run the installer Otherwise the JMP server installation process failswith the error Failed to execute uem_migratebat file and when you click OK in the error dialog box installation is rolledback In a production environment for security purposes you would leave this check box selected but for this exercise de-select the check boxClick Browse to select the database from a list2
8 Select the JMPDB Database
QUICK-START TUTORIAL FOR VMWARE HORIZON JMP INTEGRATED WORKFLOW
GUIDE | 23
Select the database you created when completing the exercise Set Up the JMP Server Database1Click OK to close the dialog box and click Next on the wizard page2
9 Click Install
After installation is complete the wizard notifies you that installation was successful
QUICK-START TUTORIAL FOR VMWARE HORIZON JMP INTEGRATED WORKFLOW
GUIDE | 24
10 Verify Installation
Navigate to the Programs and Features control panel1Verify that the VMware JMP Server program appears in the list2
Initial ConfigurationSynchronize Time with Connection ServerThe clock in both the Connection Server and JMP server hosts must be synchronized in order for the authentication process betweenthe two servers to be successful
Important For the purposes of this quick-start we assume that you are performing these exercises in a test environment Changingthe time-synchronization configuration of a Connection Server or ESXi host in a test environment does not carry the same risks aschanging the configuration of a production environment component If you are performing this exercise using a production ConnectionServer or ESXi host consult with the proper administrators before changing time-synchronization settings
Prerequisites for Synchronizing TimeTo complete this exercise you will need
VMware Tools ndash You will use VMware Tools command-line options to turn on time synchronization with the ESXi host for theConnection Server VM and the JMP server VM Therefore VMware Tools must be installed in the VMsConnection Server version ndash To use the JMP integrated workflow the Connection Server version must be Horizon 7 version75 or later
1 Use the timesync Option to Turn On Time Synchronizationfor the VMs
QUICK-START TUTORIAL FOR VMWARE HORIZON JMP INTEGRATED WORKFLOW
GUIDE | 25
On the Connection Server system open a command prompt and change directories to the CProgram1FilesVMwareVMware Tools directoryRun the following command to find out whether time synchronization is disabled2
VMwareToolboxCmdexe timesync status
If Disabled is returned run the following command3
VMwareToolboxCmdexe timesync enable
Repeat these steps on the JMP server system5
Both the JMP server and the Connection Server now synchronize time with the ESXi host
2 Configure Time Synchronization on the ESXi Host or Hosts
In vSphere Client select the ESXi host for the Connection Server and the JMP server1
If you do not know which ESXi host to use select the VM for the Connection Server or JMP server and use the Summary tabto determine the ESXi host
Note The JMP server might use a different host from the Connection ServerSelect the Configure tab2Under the System settings select Time Configuration3
QUICK-START TUTORIAL FOR VMWARE HORIZON JMP INTEGRATED WORKFLOW
GUIDE | 26
Click Edit4
3 Enable NTP
Select Use Network Time Protocol (Enable NTP client)1Enter the IP address or fully qualified domain name of one or more NTP servers to synchronize with2Click OK3If the JMP server VM and the Connection Server VM use different ESXi hosts repeat the steps to configure NTP on the other4ESXi host Be sure to use the same NTP server or servers
Place the Root Certificate from the AD Server in the JMP Configuration FolderIn this exercise you will export the root CA certificate of the Active Directory domain controller into a certificate file named adCApemand place this file in a configuration folder on the JMP server
Prerequisites for Obtaining the AD Servers Root CertificateActive Directory must be configured for LDAP over SSL (LDAPS) or StartTLS (LDAP over TLS)
1 Start the Microsoft Management Console
QUICK-START TUTORIAL FOR VMWARE HORIZON JMP INTEGRATED WORKFLOW
GUIDE | 27
Log in to the operating system of the Active Directory server and right-click the Windows Start icon1Select Run2Type mmc3Click OK4
2 Add Snap-in for Certificate Manager
Select File gt AddRemove Snap-in
QUICK-START TUTORIAL FOR VMWARE HORIZON JMP INTEGRATED WORKFLOW
GUIDE | 28
3 Select the Certificates Snap-in
Select Certificates1Click Add2
4 Select Computer Account
QUICK-START TUTORIAL FOR VMWARE HORIZON JMP INTEGRATED WORKFLOW
GUIDE | 29
Because you want to export the root certificate for the server select Computer account and click Next
5 Select the Local Computer
Select Local Computer (the computer this console is running on) and click Finish
QUICK-START TUTORIAL FOR VMWARE HORIZON JMP INTEGRATED WORKFLOW
GUIDE | 30
6 Click OK in the Snap-in Dialog Box
With the Certificates snap-in added to the Selected snap-ins list click OK
7 Locate the Servers Certificate in the Personal Folder
QUICK-START TUTORIAL FOR VMWARE HORIZON JMP INTEGRATED WORKFLOW
GUIDE | 31
Expand the Certificates gt Personal folder and select the Certificates folder1Right-click a certificate name and select Open You can select any of the certificates in this folder to determine the root2certificateOn the Certification Path tab note the top-most item The name of the root certificate is displayed3
8 Locate and Export the Root Certificate
Expand the Trusted Root Certification Authorities folder and select the Certificates folder1Right-click the certificate name This is the certificate that was listed on the Certification Path tab in the previous step2Select All Tasks gt Export3
9 Export a Base-64 Encoded Certificate
QUICK-START TUTORIAL FOR VMWARE HORIZON JMP INTEGRATED WORKFLOW
GUIDE | 32
In the Certificate Export Wizard select Base-64 encoded X509 (CER) and click Next
10 Name the File adCApem
QUICK-START TUTORIAL FOR VMWARE HORIZON JMP INTEGRATED WORKFLOW
GUIDE | 33
Type the file name adCApem and click Next
11 Complete the Wizard
QUICK-START TUTORIAL FOR VMWARE HORIZON JMP INTEGRATED WORKFLOW
GUIDE | 34
Note that the completion page displays the location of the file and click Finish
12 Copy the Exported Certificate to the JMP Server
QUICK-START TUTORIAL FOR VMWARE HORIZON JMP INTEGRATED WORKFLOW
GUIDE | 35
Copy the adCApem file to the JMP Server XMS configuration folder in the following location
CProgram Files (x86)VMwareJMPcomXMSconfigadCApem
Note To verify that the file uses the pem extension rather than the cer extension you can click the View tab at the top of thewindow and select the File name extensions check box For example if the file name is adCAcertpemcer rename the file toremove the cer at the end of the file name The file must have a pem file extension
Place the Certificate for Connection Server in the JMP com FolderIn this exercise you will export the server certificate of the Connection Server into a certificate file named horizoncertpem andplace this file in the com folder on the JMP server
Prerequisites for Placing the Connection Server Certificate onthe JMP ServerYou must have credentials for a user account that has administrator privileges on the Connection Server system and on the JMPserver system
1 Start the Microsoft Management Console
Log in to the operating system of the Connection Server and right-click the Windows Start icon1Select Run2Type mmc3Click OK4
QUICK-START TUTORIAL FOR VMWARE HORIZON JMP INTEGRATED WORKFLOW
GUIDE | 36
2 Add Snap-in for Certificate Manager
Select File gt AddRemove Snap-in
3 Select the Certificates Snap-in
Select Certificates1Click Add2
QUICK-START TUTORIAL FOR VMWARE HORIZON JMP INTEGRATED WORKFLOW
GUIDE | 37
4 Select Computer Account
Because you want to export the server certificate for the server select Computer account and click Next
5 Select the Local Computer
Select Local Computer (the computer this console is running on) and click Finish
QUICK-START TUTORIAL FOR VMWARE HORIZON JMP INTEGRATED WORKFLOW
GUIDE | 38
6 Click OK in the Snap-in Dialog Box
With the Certificates snap-in added to the Selected snap-ins list click OK
7 Locate the Servers Certificate in the Personal Folder
QUICK-START TUTORIAL FOR VMWARE HORIZON JMP INTEGRATED WORKFLOW
GUIDE | 39
Expand the Certificates gt Personal folder and select the Certificates folder1Right-click the certificate name and select Properties2Verify that the friendly name of the certificate is vdm If not find the certificate in that folder that has the friendly name vdm3Close the dialog box4
8 Export the Server Certificate
QUICK-START TUTORIAL FOR VMWARE HORIZON JMP INTEGRATED WORKFLOW
GUIDE | 40
Right-click the certificate and select All Tasks gt Export
9 Do Not Export a Private Key
QUICK-START TUTORIAL FOR VMWARE HORIZON JMP INTEGRATED WORKFLOW
GUIDE | 41
In the Certificate Export Wizard on the Export Private Key page select No do not export the private key and click Next
10 Export a Base-64 Encoded Certificate
QUICK-START TUTORIAL FOR VMWARE HORIZON JMP INTEGRATED WORKFLOW
GUIDE | 42
In the Certificate Export Wizard select Base-64 encoded X509 (CER) and click Next
11 Name the File horizoncertpem
QUICK-START TUTORIAL FOR VMWARE HORIZON JMP INTEGRATED WORKFLOW
GUIDE | 43
Type the file name horizoncertpem and click Next
12 Complete the Wizard
QUICK-START TUTORIAL FOR VMWARE HORIZON JMP INTEGRATED WORKFLOW
GUIDE | 44
Note that the completion page displays the location of the file and click Finish
13 Copy the Exported Certificate to the JMP Server
Copy the horizoncertpem file to the JMP server home folder (com) in the following location
QUICK-START TUTORIAL FOR VMWARE HORIZON JMP INTEGRATED WORKFLOW
GUIDE | 45
CProgram Files (x86)VMwareJMPcomhorizoncertpem
Note To verify that the file uses the pem extension rather than the cer extension you can click the View tab at the top of thewindow and select the File name extensions check box For example if the file name is horizoncertpemcer rename the fileto remove the cer at the end of the file name The file must have a pem file extension
Place the Certificate for App Volumes Server in the JMP com FolderIn this exercise you will export the self-signed certificate of the App Volumes Manager instance into a certificate file named av-selfsignedcertpem and place this file in the com folder on the JMP server
Prerequisites for Placing the App Volumes ManagerCertificate on the JMP ServerTo perform this exercise you need the following
App Volumes Manager is installed and set up For instructions for installing and configuring App Volumes Manager seeReviewers Guide for VMware App Volumes and see the VMware App Volumes documentation App Volumes 214 or later isrequiredTo save the certificate file to the correct location you must have credentials for a user account that has administrator privilegeson the JMP server system
1 Log In to App Volumes Manager from the JMP Server
QUICK-START TUTORIAL FOR VMWARE HORIZON JMP INTEGRATED WORKFLOW
GUIDE | 46
Log in to the JMP server system as an administrator open a browser and type in the URL to the App Volumes Manager host forexample httpsltapp_vol_mgr_servermycompanycomgt For the example in this exercise we used a Firefox browser
In the production environment this URL might point to a load balancer fronting two App Volumes Managers
2 Open the Site Information Dialog Box
QUICK-START TUTORIAL FOR VMWARE HORIZON JMP INTEGRATED WORKFLOW
GUIDE | 47
Click the Show Site Information icon to access the certificate information
3 View the Certificate
QUICK-START TUTORIAL FOR VMWARE HORIZON JMP INTEGRATED WORKFLOW
GUIDE | 48
On the Security tab click View Certificate
4 Export the Certificate
QUICK-START TUTORIAL FOR VMWARE HORIZON JMP INTEGRATED WORKFLOW
GUIDE | 49
On the Details tab click Export
5 Save the Exported Certificate to the JMP Server
QUICK-START TUTORIAL FOR VMWARE HORIZON JMP INTEGRATED WORKFLOW
GUIDE | 50
For Save as type select a PEM-formated certificate type1For File name type av-selfsignedcertpem2For the folder on the local drive navigate to CProgram Files (x86)VMwareJMPcom3Click Save4
6 Open the Services Applet
To open the Services applet right-click the Start button and select Run1Type servicesmsc2Click OK3
7 Restart the JMP Services
QUICK-START TUTORIAL FOR VMWARE HORIZON JMP INTEGRATED WORKFLOW
GUIDE | 51
For each of the following JMP services
VMware JMP API ServiceVMware JMP File Share ServiceVMware JMP Platform Services
Right-click the service name1Select Restart2
Use the Horizon Console to Add the JMP ServerAfter you have installed the JMP server and placed the certificate files from the various servers in the correct location on the JMPserver you are ready to configure settings for the JMP integrated workflow
Prerequisites for Adding the JMP ServerBefore you perform this exercise you need
Administrator account ndash This is a domain account for the Administrator user (ltdomain-namegtAdministrator) You will addthis user to Horizon AdministratorJMP server URL ndash Use the fully qualified domain name of the JMP server machineConnection Server certificate ndash This certificate must be exported in the correct format and placed on the JMP servermachine in the correct location See Place the Certificate for Connection Server in the JMP com Folder
Important For the purposes of this quick-start because you are using a test environment rather than a production environment youdo not need to install CA-signed security certificates on your servers However if you do not use a CA-signed TLS certificate for theJMP server your browser most likely will not recognize the default TLS certificate and you will not be able to successfully completethis exercise To resolve this issue use either of the following options
QUICK-START TUTORIAL FOR VMWARE HORIZON JMP INTEGRATED WORKFLOW
GUIDE | 52
Obtain a CA-signed TLS certificate and replace the default TLS certificate installed by the JMP Server installer See Replacethe Default TLS CertificateConfigure the browser on the computer you are using for the Horizon Console to accept the default certificate See Configurethe Browser to Accept the Default JMP Server Certificate
If you do not use either of these options when you attempt to add the JMP server you might get the following error message
1 Add a New User to Horizon Administrator
QUICK-START TUTORIAL FOR VMWARE HORIZON JMP INTEGRATED WORKFLOW
GUIDE | 53
Log in to Horizon Administrator and navigate to View Configuration gt Administrators1Click Add User or Group2
2 Add the Domain Administrator User
In the Add Administrator or Permission dialog box click Add1In the Find User or Group dialog box select the domain for the Connection Server and JMP server2In the NameUser name text box enter Administrator3
QUICK-START TUTORIAL FOR VMWARE HORIZON JMP INTEGRATED WORKFLOW
GUIDE | 54
Click Find4Select the domain Administrator user in the list5Click OK6
3 Give the User the Administrators Role
On the Select administrators or groups page click Next1On the Select a role page select Administrators2Click Next3
4 Select the Root Access Group for the User
QUICK-START TUTORIAL FOR VMWARE HORIZON JMP INTEGRATED WORKFLOW
GUIDE | 55
Select the check box for Root ( )1Click Finish2
The domain Administrator account now has full Horizon Administrator permissions
5 Click Settings in the Horizon Console
QUICK-START TUTORIAL FOR VMWARE HORIZON JMP INTEGRATED WORKFLOW
GUIDE | 56
Log in to the Horizon Console as the ltdomain-namegtAdministrator (not as BUILTINAdministrator) and click Settings This ltdomain-namegtAdministrator user is the user you just added in the previous steps
The URL for the Horizon Console uses the following format
httpsltconnection_servergtltdomaingtcomnewadmin
6 Click Add JMP Server
QUICK-START TUTORIAL FOR VMWARE HORIZON JMP INTEGRATED WORKFLOW
GUIDE | 57
On the JMP Server tab click Add JMP Server
7 Add the JMP Server URL
Use the following format
httpsltjmp_servergtltdomaingtcom
If you receive an error message verify that
QUICK-START TUTORIAL FOR VMWARE HORIZON JMP INTEGRATED WORKFLOW
GUIDE | 58
In Horizon Administrator you have added the ltDomaingtAdministrator user and given that user the Administrators role at theroot level of Horizon AdministratorYou have exported the Connection Server certificate with the friendly name vdm to a base-64-encoded pem file and placed itin the following location on the JMP server CProgram Files (x86)VMwareJMPcomhorizoncertpem asdescribed in Place the Certificate for Connection Server in the JMP com FolderYou have either installed a CA-signed TLS certificate on the JMP server or you have configured your browser to accept thedefault self-signed certificate See Configure the Browser to Accept the Default JMP Server Certificate
If all goes well the URL is validated
Configure the Browser to Accept the Default JMP Server CertificateIf you do not use a CA-signed TLS certificate for the JMP server your browser most likely will not recognize the default TLS certificateand when you attempt to use the Horizon Console to add the JMP server you see the following error message
QUICK-START TUTORIAL FOR VMWARE HORIZON JMP INTEGRATED WORKFLOW
GUIDE | 59
Figure 1 Attempting to Add the JMP Server When Its Certificate Is Not Trusted
After you succeed in adding the JMP server if you attempt to use Horizon Console in a different browser or a browser on anothercomputer you might see the following error message
Figure 2 Attempting to Access the JMP Server Settings from a Browser That Does Not Trust the JMP Server Certificate
You can either configure your browser to accept the self-signed certificate or you can install a CA-signed certificate on the JMP serveras described in Replace the Default TLS Certificate The procedure for configuring your browser depends on which browser you areusing
Procedure for Configuring the Firefox BrowserProcedure for Configuring the Chrome BrowserProcedure for Configuring the Internet Explorer Browser
Procedure for Configuring the Firefox BrowserBrowser features and options can change as new versions are released This procedure uses Firefox 6002
QUICK-START TUTORIAL FOR VMWARE HORIZON JMP INTEGRATED WORKFLOW
GUIDE | 60
1 Browse to the URL for the JMP Server
As you can see the browser cannot connect to the JMP server
2 Open the Firefox Browser Menu
Click the menu button icon
3 Select Options
QUICK-START TUTORIAL FOR VMWARE HORIZON JMP INTEGRATED WORKFLOW
GUIDE | 61
4 Open the Privacy amp Security Settings
Click Privacy amp Security in the list of settings
QUICK-START TUTORIAL FOR VMWARE HORIZON JMP INTEGRATED WORKFLOW
GUIDE | 62
5 Click View Certificates in the Security Section
Scroll down to the Security section and click View Certificates
6 Click Add Exception on the Servers Tab
7 Enter an Exception for the JMP Server
QUICK-START TUTORIAL FOR VMWARE HORIZON JMP INTEGRATED WORKFLOW
GUIDE | 63
Enter the URL for the JMP server1Click Get Certificate2Select the Permanently store this exception check box3Click Confirm Security Exception4
8 Verify That the JMP Server Has Been Added to the List of Exceptions
On the Servers tab verify that the JMP server is listed and click OK
You can now go back to the JMP Settings page in the Horizon Console When you refresh your browser the JMP server is validated
QUICK-START TUTORIAL FOR VMWARE HORIZON JMP INTEGRATED WORKFLOW
GUIDE | 64
Procedure for Configuring the Chrome BrowserBrowser features and options can change as new versions are released This procedure uses Google Chrome 670339699
1 Browse to the URL for the JMP Server and View Site Information
To view information about the self-signed certificate click View site information
2 Click Certificate
QUICK-START TUTORIAL FOR VMWARE HORIZON JMP INTEGRATED WORKFLOW
GUIDE | 65
To open the Certificate dialog box click Certificate
3 Copy the Certificate Information to a File
On the Details tab click Copy to File
4 Click Next in the Certificate Export Wizard
QUICK-START TUTORIAL FOR VMWARE HORIZON JMP INTEGRATED WORKFLOW
GUIDE | 66
5 Select the Base-64 Format
QUICK-START TUTORIAL FOR VMWARE HORIZON JMP INTEGRATED WORKFLOW
GUIDE | 67
Select Base-64 encoded X509 (CER) and click Next
6 Click Browse
QUICK-START TUTORIAL FOR VMWARE HORIZON JMP INTEGRATED WORKFLOW
GUIDE | 68
7 Save the File
QUICK-START TUTORIAL FOR VMWARE HORIZON JMP INTEGRATED WORKFLOW
GUIDE | 69
Name the file and click Save You can save the file in any location on your computer
8 Click Next
QUICK-START TUTORIAL FOR VMWARE HORIZON JMP INTEGRATED WORKFLOW
GUIDE | 70
9 Click Finish
QUICK-START TUTORIAL FOR VMWARE HORIZON JMP INTEGRATED WORKFLOW
GUIDE | 71
The certificate file is saved with a cer extension as shown in the following screen shot You do not need to install the certificate
You can now go back to the JMP Settings page in the Horizon Console When you refresh your browser the JMP server is validated
QUICK-START TUTORIAL FOR VMWARE HORIZON JMP INTEGRATED WORKFLOW
GUIDE | 72
Procedure for Configuring the Internet Explorer BrowserBrowser features and options can change as new versions are released This procedure uses Internet Explorer 112312143930
1 Disable IE ESC If You Are Using Windows ServerIn order to avoid responding to a large number of security alerts saying that content has been blocked you can use Windows ServerManager to disable IE enhanced security configuration See How to Disable Internet Explorer Enhanced Security Configuration
2 Click JMP Settings in the Horizon Console
QUICK-START TUTORIAL FOR VMWARE HORIZON JMP INTEGRATED WORKFLOW
GUIDE | 73
Log in to the Horizon Console and click Settings for the JMP server
3 Click Yes in the Security Alert
Click Yes when the Security Alert dialog box prompts you The JMP server is validated
Add the Other Servers to the JMP SettingsIn this exercise you will add the URLs and credentials for accessing the servers for the components of the JMP integrated workflowwhich includes the Connection Server the Active Directory server the App Volumes Manager server and the User EnvironmentManager Configuration Share file server
QUICK-START TUTORIAL FOR VMWARE HORIZON JMP INTEGRATED WORKFLOW
GUIDE | 74
Note The steps for configuring the App Volumes Manager settings and the User Environment Manager configuration share settingsare optional When creating JMP assignments you are not required to use these components but later exercises in this quick-starttutorial do use these components
Prerequisites for Adding the Other Servers to JMP SettingsBefore you perform this exercise you need
Security certificates for the Active Directory and App Volumes machines ndash You can use CA-signed certificates or thedefault self-signed certificates These certificates must be exported in the correct format and placed on the JMP servermachine in the correct location See Place the Root Certificate from the AD Server in the JMP Configuration Folder and Placethe Certificate for App Volumes Server in the JMP com FolderServer information for the JMP components ndash Use the following table to organize the required information about the variousservers involved in the JMP integrated workflowTip The user (service) accounts for each of the components require the administrator-level role for that component Tosimplify your setup in a test environment you could create one account with the user name Administrator and use thataccount for all the server components You could then use the same credentials for all four of the components
Field Name DescriptionConfiguration Information for
Your Server
Connection Server URLExamplehttpsconnection_servermycompanycom
Horizon 7 service accountcredentials
User name and password for a user with theAdministrators role in the root level in HorizonAdministrator For this exercise we will use thedomain Administrator user you added when youadded the JMP server
Horizon Administrator ServiceAccount Domain
NETBIOS domain name for the Horizon 7 serviceaccount which does not include com Examplemycompany
Active Directory NETBIOS NameThe same NETBIOS domain name as was used forthe Service Account Domain You will select thisname from a drop-down list
Active Directory Protocol
The protocol used by your Active Directory For theexample in this exercise our lab was set up to useLDAP (non-secure) For a production environmentthe protocol is usually LDAP over TLS
Active Directory Bind User Nameand Bind Password
Most likely these are the credentials for theadministrator user
App Volumes Manager URLExamplehttpsapp_vol_mgrmycompanycom
App Volumes service accountcredentials
User name and password for a user with theAdministrators role in App Volumes Manager
App Volumes Service AccountDomain
The NETBIOS domain name for the App Volumesservice account which does not include comExample mycompany
User Environment Manager FileShare UNC Path
This is the UNC path to the User EnvironmentManage configuration share For details on settingup this share see Quick-Start Tutorial for UserEnvironment Manager ExamplefileUEM_Config
User Environment Manager UserName and Password
User name and password for a User EnvironmentManager administrator account to connect tothe User Environment Manager configuration share
Active Directory domain for UserEnvironment Manager
The NETBIOS domain name for the UserEnvironment Manager user account You will selectthis name from a drop-down list
QUICK-START TUTORIAL FOR VMWARE HORIZON JMP INTEGRATED WORKFLOW
GUIDE | 75
Table Server Information for Configuring JMP Integrated Workflow Settings
1 Add the Connection Server
Log in to the Horizon Console and click Settings1Click the Horizon 7 tab2Click Add Credentials3
2 Add Credentials for Horizon Administrator
QUICK-START TUTORIAL FOR VMWARE HORIZON JMP INTEGRATED WORKFLOW
GUIDE | 76
Add the information you gathered as part of Prerequisites for Adding the Other Servers to JMP Settings The Connection Server URLis already populated
3 Add the Active Directory Server
Click the Active Directory tab1Click Add2
QUICK-START TUTORIAL FOR VMWARE HORIZON JMP INTEGRATED WORKFLOW
GUIDE | 77
4 Add Credentials for the Active Directory Server
Add the information you gathered as part of Prerequisites for Adding the Other Servers to JMP Settings After you select the domainfrom the NETBIOS Name list the DNS Domain Name text box and the Context text box are automatically populated
5 Add the App Volumes Manager Server
QUICK-START TUTORIAL FOR VMWARE HORIZON JMP INTEGRATED WORKFLOW
GUIDE | 78
Click the App Volumes tab1Click Add2
6 Add Credentials for App Volumes Manager
QUICK-START TUTORIAL FOR VMWARE HORIZON JMP INTEGRATED WORKFLOW
GUIDE | 79
Add the information you gathered as part of Prerequisites for Adding the Other Servers to JMP Settings If you use a load balancer infront of two App Volumes Managers enter the URL for the load balancer in the App Volumes Server URL text box
7 Add a User Environment Manager File Share
QUICK-START TUTORIAL FOR VMWARE HORIZON JMP INTEGRATED WORKFLOW
GUIDE | 80
Click the UEM tab1Click Add2
8 Add the Credentials for the User Environment ManagerConfiguration Share
QUICK-START TUTORIAL FOR VMWARE HORIZON JMP INTEGRATED WORKFLOW
GUIDE | 81
Add the information you gathered as part of Prerequisites for Adding the Other Servers to JMP Settings
You are now ready to create a JMP assignment If you ever need to change any of the settings you just configured in this exercisesee Managing JMP Settings
Basic JMP Integrated WorkflowCreate a JMP AssignmentIn this exercise you select the end users instant-clone desktop pool App Volumes AppStacks and User Environment Managersettings to define a JMP assignment If you have not set up App Volumes or User Environment Manager you can still do this exerciseand skip those components
Prerequisites for Creating a JMP AssignmentBefore you perform this exercise you need
User or user group ndash You must have set up users and user groups in Active Directory As part of this exercise you will enterthe first two letters of the user or group nameInstant-clone desktop pool ndash You must have created an instant-clone desktop pool using Horizon Administrator or theHorizon Console For instructions see Creating Instant-Clone Desktop PoolsApp Volumes AppStacks ndash If you plan to select applications as part of the JMP integrated workflow you must have createdAppStacks that contain the applications you want to deploy and manage For instructions see Reviewers Guide for VMwareApp VolumesUser Environment Manager settings ndash If you plan to apply granular control policies as part of the JMP integrated workflowyou must have created settings in User Environment Manager For instructions see Quick-Start Tutorial for User Environment
QUICK-START TUTORIAL FOR VMWARE HORIZON JMP INTEGRATED WORKFLOW
GUIDE | 82
ManagerJMP server ndash You must have installed the JMP server and configured JMP settings by completing the previous exercises inthis quick-start guide The following topic Administering JMP Assignments summarizes the JMP server prerequisites
1 Create a New JMP Assignment
Log in to the Horizon Console and click Assignments1Click New2
2 Type the First Letters of a User or Group Name
Type the first two letters of a user or group that you want to assign the desktop workspace to The domain is already selected1Select the user or group from the list of search results and click Next2
QUICK-START TUTORIAL FOR VMWARE HORIZON JMP INTEGRATED WORKFLOW
GUIDE | 83
3 Select a Desktop Pool
Select the desktop pool in the table and click Next
4 Select the Applications
QUICK-START TUTORIAL FOR VMWARE HORIZON JMP INTEGRATED WORKFLOW
GUIDE | 84
Select one or more check boxes next to the applications you want to deploy and click Next
Note If you are not using App Volumes or did not configure an App Volumes Manager server you can click Skip
5 Complete the User Environment Settings
QUICK-START TUTORIAL FOR VMWARE HORIZON JMP INTEGRATED WORKFLOW
GUIDE | 85
Select one or more settings to apply and click Next Note which settings you select so that you will be able to verify later whether theyhave been applied when the user logs in to their desktop
Important With Disable UEM Settings set to No clicking Skip means that all the User Environment Manager settings are going tobe applied to the virtual desktop workspaces in this JMP assignment If you do not want all the settings applied be sure to select theones that you do want applied
6 Name the Assignment and Schedule It
QUICK-START TUTORIAL FOR VMWARE HORIZON JMP INTEGRATED WORKFLOW
GUIDE | 86
Use the default assignment name (as shown in the screen shot) or enter a different name1Select whether to attach the AppStacks immediately or at the next login (recommended)2Click Next3
7 Submit the Assignment
QUICK-START TUTORIAL FOR VMWARE HORIZON JMP INTEGRATED WORKFLOW
GUIDE | 87
Review the assignment and click Submit
8 Monitor Progress
QUICK-START TUTORIAL FOR VMWARE HORIZON JMP INTEGRATED WORKFLOW
GUIDE | 88
Hover your pointer over the status indicator While the new JMP assignment is queued for storage in the JMP database the status isPending After the assignment is added to the database the status changes to Success
Summary and Next StepsIntroductionThis Quick-Start Tutorial introduced you to the JMP integrated workflow available from the Horizon Console and enabled you to setup a proof-of-concept environment through practical exercises
After you have deployed your proof-of-concept implementation you can explore the product further or plan your productionenvironment by examining Additional Resources
Terminology Used in This TutorialThe following terms are used in this tutorial
Instant cloneA copy of an existing VM that shares virtual disks with theparent VM but that at creation time shares the memory ofthe running parent VM from which it is created
Instant-clone desktopA virtual desktop run from a snapshot of a parent VM Aninstant-clone desktop is always deleted and re-createdwhen the user logs off
Virtual desktopThe user interface of a virtual machine that has been madeavailable to an end user
Virtual machineA software computer running an operating system orapplication environment that is backed by the physicalresources of a host
For more information about terms see the VMware Glossary
To comment on this paper contact VMware End-User-Computing Technical Marketing at euc_tech_content_feedbackvmwarecom
Additional ResourcesFor more information about JMP features and the JMP integrated workflow you can explore the following resources
JMP and VMware Horizon 7 Deployment ConsiderationsTech Zone Expert Series - Top Questions on Horizon 7 JMP Technologies (Video)VMware Horizon 7 v 75 Technical Whats New Overview (Video includes a demo of the JMP workflow)Just-in-Time Management Platform JMP Archives - VMware BlogsProduct documentation
VMware Horizon 7 documentationVMware vSphere documentationVMware App Volumes documentationVMware User Environment Manager documentation
Evaluate VMware ProductsHorizon Support CenterVMware Knowledge Base articlesVMware Product GuideVMware Product Interoperability MatricesVMware Professional ServicesVMware Workspace ONE and VMware Horizon Packaging and Licensing guide
QUICK-START TUTORIAL FOR VMWARE HORIZON JMP INTEGRATED WORKFLOW
GUIDE | 89
About the Author and ContributorsCaroline Arakelian is a Senior Technical Marketing Manager End-User-Computing Technical Marketing VMware
The following people contributed to the review of this quick-start guide
Josh Spencer is an End-User-Computing Architect in the Technical Marketing group at VMwareJim Yanik is a Senior Manager of End-User-Computing (EUC) Technical Marketing at VMware
To comment on this paper contact VMware End-User-Computing Technical Marketing at euc_tech_content_feedbackvmwarecom
VMware Inc 3401 Hillview Avenue Palo Alto CA 94304 USA Tel 877-486-9273 Fax 650-427-5001 wwwvmwarecom
Copyright copy 2019 VMware Inc All rights reserved This product is protected by US and international copyright and intellectual property laws
VMware products are covered by one or more patents listed at httpwwwvmwarecomgopatents VMware is a registered trademark or trademark of
VMware Inc in the United States andor other jurisdictions All other marks and names mentioned herein may be trademarks of their respective
companies

QUICK-START TUTORIAL FOR VMWARE HORIZON JMP INTEGRATED WORKFLOW
GUIDE | 2
Table of Contents
Technical Introduction
ndash Overview
ndash Introduction to JMP
Installation
ndash Set Up the JMP Server Database
ndash Install the JMP Server
Initial Configuration
ndash Synchronize Time with Connection Server
ndash Place the Root Certificate from the AD Server in the JMP Configuration Folder
ndash Place the Certificate for Connection Server in the JMP com Folder
ndash Place the Certificate for App Volumes Server in the JMP com Folder
ndash Use the Horizon Console to Add the JMP Server
ndash Configure the Browser to Accept the Default JMP Server Certificate
ndash Add the Other Servers to the JMP Settings
Basic JMP Integrated Workflow
ndash Create a JMP Assignment
Summary and Next Steps
ndash Introduction
ndash Terminology Used in This Tutorial
ndash Additional Resources
QUICK-START TUTORIAL FOR VMWARE HORIZON JMP INTEGRATED WORKFLOW
GUIDE | 3
ndash About the Author and Contributors
QUICK-START TUTORIAL FOR VMWARE HORIZON JMP INTEGRATED WORKFLOW
GUIDE | 4
Quick-Start Tutorial for VMware Horizon JMPIntegrated Workflow
Technical IntroductionOverviewJMP (pronounced jump) which stands for Just-in-Time Management Platform represents capabilities in VMware Horizonreg 7Enterprise Edition that deliver Just-in-Time Desktops and Apps in a flexible fast and personalized manner JMP is composed of thefollowing VMware technologies
VMware Instant Clone Technology for fast desktop and RDSH provisioningVMware App Volumestrade for real-time application deliveryVMware User Environment Managertrade for contextual policy management
The JMP approach provides several key benefits including simplified desktop and RDSH image management faster delivery andmaintenance of applications and elimination of the need to manage ldquofull persistentrdquo desktops JMP is supported with both on-premisesand cloud-based Horizon 7 deployments providing a unified and consistent management platform regardless of your deploymenttopology
With the Horizon Console and the VMware Horizon JMP Integrated Workflow features you can use a single console to define andmanage desktop workspaces for users or group of users You create a desktop workspace by defining a JMP assignment thatincludes information about the desktop pool the App Volumes AppStacks and User Environment Manager settings After you submitthe JMP assignment the JMP automation engine communicates with the Connection Server App Volumes and User EnvironmentManager systems to entitle the user to a desktop
Purpose of This TutorialThe Quick-Start Tutorial for VMware Horizon JMP Integrated Workflow helps you evaluate JMP Integrated Workflow features byproviding a discussion of the product and offering practical exercises
Important This tutorial is designed for evaluation purposes only based on using the minimum required resources for a basic deployment and does not explore all possible features This evaluation environment should not be used as a template for deployinga production environment To deploy a production environment see the VMware Horizon 7 documentation
AudienceThis tutorial is intended for IT administrators and product evaluators who are familiar with VMware vSpherereg and VMware vCenterServerreg Familiarity with networking and storage in a virtual environment Active Directory identity management and directoryservices is assumed Knowledge of other technologies such as VMware Horizon 7 is also helpful
Introduction to JMPIn the early years of VDI the operating system (OS) for each virtual desktop had to be managed and patched regularly andapplications had to be updated just as if the VM were a physical machine In recent years linked-clone technology sped up VMcreation provisioning and maintenance but maintenance windows were still required for refreshing the VM back to its original disksize The VM also had to go through a lengthy recompose operation to apply OS and application updates And at regular intervalsVMs had to be rebalanced across datastores
Today with JMP components of a desktop or RDSH server are decoupled and managed independently in a centralized manner yetreconstituted on demand to deliver a personalized user workspace when needed For example because VMs can be cloned inseconds they no longer need to persist when the user logs out App Volumes a container-style technology can attach applications toa VM when the user logs in User preferences and settings for each application are applied when the user launches the application
QUICK-START TUTORIAL FOR VMWARE HORIZON JMP INTEGRATED WORKFLOW
GUIDE | 5
How JMP WorksJMP offers an alternative to managing per virtual machine JMP decouples each aspect of a desktop to allow it to be managed on aper-user or per-group basis As illustrated in the following figure application-management containers are managed separately from thedesktop OS Similarly user data files and OS- and application-specific configurations are decoupled from the OS and kept on separatefile shares
Figure 1 How JMP Technologies Manage Virtual Desktops Settings and User Data
The following components of JMP work together to compose a just-in-time personalized desktop
User Environment Manager share A file share that stores user-specific desktop and application settings making themavailable across multiple devices Windows versions and application instances
Application settings are imported and applied at application launch Windows settings (such as the desktop backgrounddesktop screensaver keyboard settings) are imported at login When a user quits an application or logs out of the OS settingsare exported and saved on a file shareUser data share A file share that stores personal user data documents pictures and so on that are redirected from specificfolders inside the VM This strategy minimizes the number of files that must be copied to the VM when the user logs inAppStack A read-only container for one-to-many delivery of IT-managed applications For virtual desktops AppStacks areassigned to an Active Directory user or group and assigned AppStacks are attached to the desktop when a user logs inWritable volume A one-to-one user-specific read-and-write container for user-installed applications or for applications thatrequire a local cache since a writable volume appears as part of the local C drive
QUICK-START TUTORIAL FOR VMWARE HORIZON JMP INTEGRATED WORKFLOW
GUIDE | 6
Instant clone A new type of cloned VM that is created using vSphere vmFork technology to rapidly clone both the memoryand the disk of a running parent VM
You use the Horizon Console to access the JMP integrated workflow With this one user interface you create an assignment thatdefines which elements to use from all three products View in Horizon 7 App Volumes and User Environment Manager
Component RequirementsThe JMP integrated workflow requires that the following versions of the Horizon 7 components be installed and set up
Horizon 7 version 75 or later ndash For instructions for installing and configuring the Connection Server see Reviewers Guidefor View in VMware Horizon 7 Installation and Configuration For instructions on creating instant-clone desktop pools seeReviewers Guide for View in Horizon 7 Instant ClonesApp Volumes 214 or later ndash For instructions for installing and configuring App Volumes Manager see Reviewers Guide forVMware App Volumes and see the VMware App Volumes documentationUser Environment Manager 921 or later ndash For instructions for installing and configuring User Environment Manager seeQuick-Start Tutorial for User Environment Manager
Note Although you can also integrate JMP with VMware Workspace ONE through VMware Identity Manager such integration isbeyond the scope of the exercises in this tutorial For more information about this integration see the VMware Horizon 7documentation
InstallationSet Up the JMP Server DatabaseBefore you can run the JMP installer you must create a database and two database logins
Prerequisites for Setting Up the JMP Server DatabaseTo perform this exercise you need the following
User account ndash AD credentials for the user account that will be used for installing the JMP server To run the installer youmust use a domain user account with local administrative privileges on the host system of the JMP server VMSQL Server instance ndash This is the database server on which you will create the database for the JMP server For the examplein this exercise we used Microsoft SQL Server 2016 For a list of all supported databases see Database Requirements forJMP ServerMicrosoft SQL Server Management Studio ndash For the example in this exercise we used Microsoft SQL Server ManagementStudio v177 The instructions might differ slightly for different versions of SQL Server Management StudioSA credentials ndash To create the necessary logins for the JMP server database you will log in to the SQL Server instance asthe sysadmin (SA) or as a user account with SA privileges
1 Open Microsoft SQL Server Management Studio
QUICK-START TUTORIAL FOR VMWARE HORIZON JMP INTEGRATED WORKFLOW
GUIDE | 7
On the VM where SQL Server and SQL Server Management Studio are installed click the Start button1Navigate to and select Microsoft SQL Server Management Studio2
2 Log In to a SQL Management Studio Session as SA
Select SQL Server instance By default your Windows login credentials are used but you are not required to use Windows1authenticationLog in as the sysadmin (SA) or using a user account with SA privileges2Click Connect3
3 Create a Database for the JMP Server
QUICK-START TUTORIAL FOR VMWARE HORIZON JMP INTEGRATED WORKFLOW
GUIDE | 8
In the Object Explorer right-click Databases1Select New Database2
4 Name the Database
QUICK-START TUTORIAL FOR VMWARE HORIZON JMP INTEGRATED WORKFLOW
GUIDE | 9
For the database name enter JMPDB You must use only ASCII characters Use the default settings1Click OK2
5 Create a Database Login for the JMP Server MachineThe JMP server installer needs to access the database when it runs You must create a login for this purpose
51 Create a Login
QUICK-START TUTORIAL FOR VMWARE HORIZON JMP INTEGRATED WORKFLOW
GUIDE | 10
Expand the Security folder and right-click Logins1Select New Login2
52 Complete the General Settings
Enter a login name to use for the JMP server machine using ASCII characters only for example JMPSERVER1Select SQL Server authentication and create a password2
QUICK-START TUTORIAL FOR VMWARE HORIZON JMP INTEGRATED WORKFLOW
GUIDE | 11
De-select Enforce password policy For the purposes of this exercise you do not need to use password policies3Select a default language4
You can leave the default database set to master or you can select the JMPSERVER database
53 Assign the sysadmin Server Role
Select the Server Roles page1Select the sysadmin check box2
54 Map the Login to the JMP Server Database
QUICK-START TUTORIAL FOR VMWARE HORIZON JMP INTEGRATED WORKFLOW
GUIDE | 12
Select the User Mapping page1Select the JMPDB database2Click OK3
The new login is added under the Security gt Logins folder in the Object Explorer pane and the user is added under the Databases gtJMPDB gt Security gt Users folder
QUICK-START TUTORIAL FOR VMWARE HORIZON JMP INTEGRATED WORKFLOW
GUIDE | 13
6 Create a Login for the User Account That Will Install theJMP Server
Expand the Security folder and right-click Logins1Select New Login2
61 Select the AD Credentials
QUICK-START TUTORIAL FOR VMWARE HORIZON JMP INTEGRATED WORKFLOW
GUIDE | 14
Click Search1Enter a valid Active Directory user account that you plan to use to install JMP Server2Click Check Names to validate the account name3Click OK4
62 Assign the sysadmin Server Role
QUICK-START TUTORIAL FOR VMWARE HORIZON JMP INTEGRATED WORKFLOW
GUIDE | 15
Select the Server Roles page1Select the sysadmin check box2
63 Grant the User the db_owner Role for the JMPDB Database
QUICK-START TUTORIAL FOR VMWARE HORIZON JMP INTEGRATED WORKFLOW
GUIDE | 16
Select the User Mapping page1Select the JMPDB database2Select the db_owner role3Click OK4
The new login is added under the Logins folder in the Object Explorer pane and the user is added under the Databases gt JMPDB gtSecurity gt Users folder
QUICK-START TUTORIAL FOR VMWARE HORIZON JMP INTEGRATED WORKFLOW
GUIDE | 17
Install the JMP ServerInstalling the JMP server is a simple process of running the installation wizard and pointing to the JMP server database you created
Prerequisites for Installing the JMP ServerTo perform this exercise you need the following
Horizon 7 components ndash Before you install the JMP server you need to have installed and configured the followingcomponents
Connection Server ndash The required version is Horizon 7 version 75 or later For installation instructions seeReviewers Guide for View in VMware Horizon 7 Installation and ConfigurationVMware App Volumes 214 or later ndash For installation instructions see Reviewerrsquos Guide for VMware App VolumesVMware User Environment Manager 921 or later ndash For installation instructions see Quick-Start Tutorial forVMware User Environment Manager
User account ndash To run the installer you must use a domain user account with administrative privileges on the host system ofthe JMP server VM For this exercise you will use the user account for which you created a database login during the previousexerciseDatabase ndash Verify that you have performed all the steps in the exercise Set Up the JMP Server Database which includecreating the database and the various logins required for the JMP server to communicate with the databaseInstaller ndash The JMP Server installer file is included when you download VMware Horizon 7 version 75 or later If necessaryyou can download the installer from the Product Evaluation Center or the VMware Downloads pageVM to host the JMP server ndash Like all server VMs the JMP server has certain hardware OS and network requirements Forthe example in this exercise we used a Windows Server 2016 VM with 4 vCPUs 4 GB of memory and 25 GB of storage Fora production environment see Hardware Requirements for JMP Server and Supported Operating System for JMP Server
For a complete list of system requirements see System Requirements for JMP Server in the VMware Horizon JMP ServerInstallation and Setup Guide
Note If the VM has McAfee Antivirus installed add the following files to the McAfee Antivirus exclusion list before you install the JMPserver
CProgram Files (x86)VMwareJMPnssm-224nssm-224win32nssmexe
QUICK-START TUTORIAL FOR VMWARE HORIZON JMP INTEGRATED WORKFLOW
GUIDE | 18
CProgram Files (x86)VMwareJMPcomxmpnode_moduleswinserbinnssmexe
1 Copy or Download the Installer to the JMP Server VM
For this example we downloaded the installer to a VM hosted on a VMware ESXi server To connect to this VM called CA-JMP youwould select the VM in the inventory list and select Launch Web Console
For the example in this exercise we copied the file to the JMP server system but you can alternatively copy it to a location accessibleto the system
2 Start the Installer
Log in to the JMP server host system as a domain user with administrative privileges on the host system and double-click the1installer fileFollow the prompts until you get to the Allow HTTP Traffic on Port 80 page2
QUICK-START TUTORIAL FOR VMWARE HORIZON JMP INTEGRATED WORKFLOW
GUIDE | 19
3 Click Next
The JMP server uses port 443 and optionally ports 80 3000ndash3004 888 and 8889 The choice of whether to allow port 80 is up toyou For the purposes of this exercise and for some POC (proof-of-concept) installations enabling HTTP traffic on port 80 helps avoidhaving to troubleshoot issues with encryption
4 Click Browse to Select the Database Server
QUICK-START TUTORIAL FOR VMWARE HORIZON JMP INTEGRATED WORKFLOW
GUIDE | 20
Although you can type in the name of the server using the Browse button ensures that the server is accessible and avoids typingmistakes
Note By default the connection uses Windows authentication This is correct assuming you logged in to the system as the samedomain user that you used for creating the database login as described in Set Up the JMP Server Database
5 Select the Database Server
QUICK-START TUTORIAL FOR VMWARE HORIZON JMP INTEGRATED WORKFLOW
GUIDE | 21
Select the database server you used when completing the exercise Set Up the JMP Server Database and click OK
6 Enter Credentials for SQL Server Authentication
Select Server authentication using Login ID and password below This was the type of authentication used in the exercise1Set Up the JMP Server DatabaseEnter the login ID name (JMPSERVER) and password you used when you created this ID2
QUICK-START TUTORIAL FOR VMWARE HORIZON JMP INTEGRATED WORKFLOW
GUIDE | 22
7 De-select Enable SSL Connection and Click Browse
Click to remove the check mark from the Enable SSL Connection check box1
Important When this check box is selected the TLSSSL certificate used in SQL Server must be imported into the Windowslocal certificate store on the JMP Server host before you run the installer Otherwise the JMP server installation process failswith the error Failed to execute uem_migratebat file and when you click OK in the error dialog box installation is rolledback In a production environment for security purposes you would leave this check box selected but for this exercise de-select the check boxClick Browse to select the database from a list2
8 Select the JMPDB Database
QUICK-START TUTORIAL FOR VMWARE HORIZON JMP INTEGRATED WORKFLOW
GUIDE | 23
Select the database you created when completing the exercise Set Up the JMP Server Database1Click OK to close the dialog box and click Next on the wizard page2
9 Click Install
After installation is complete the wizard notifies you that installation was successful
QUICK-START TUTORIAL FOR VMWARE HORIZON JMP INTEGRATED WORKFLOW
GUIDE | 24
10 Verify Installation
Navigate to the Programs and Features control panel1Verify that the VMware JMP Server program appears in the list2
Initial ConfigurationSynchronize Time with Connection ServerThe clock in both the Connection Server and JMP server hosts must be synchronized in order for the authentication process betweenthe two servers to be successful
Important For the purposes of this quick-start we assume that you are performing these exercises in a test environment Changingthe time-synchronization configuration of a Connection Server or ESXi host in a test environment does not carry the same risks aschanging the configuration of a production environment component If you are performing this exercise using a production ConnectionServer or ESXi host consult with the proper administrators before changing time-synchronization settings
Prerequisites for Synchronizing TimeTo complete this exercise you will need
VMware Tools ndash You will use VMware Tools command-line options to turn on time synchronization with the ESXi host for theConnection Server VM and the JMP server VM Therefore VMware Tools must be installed in the VMsConnection Server version ndash To use the JMP integrated workflow the Connection Server version must be Horizon 7 version75 or later
1 Use the timesync Option to Turn On Time Synchronizationfor the VMs
QUICK-START TUTORIAL FOR VMWARE HORIZON JMP INTEGRATED WORKFLOW
GUIDE | 25
On the Connection Server system open a command prompt and change directories to the CProgram1FilesVMwareVMware Tools directoryRun the following command to find out whether time synchronization is disabled2
VMwareToolboxCmdexe timesync status
If Disabled is returned run the following command3
VMwareToolboxCmdexe timesync enable
Repeat these steps on the JMP server system5
Both the JMP server and the Connection Server now synchronize time with the ESXi host
2 Configure Time Synchronization on the ESXi Host or Hosts
In vSphere Client select the ESXi host for the Connection Server and the JMP server1
If you do not know which ESXi host to use select the VM for the Connection Server or JMP server and use the Summary tabto determine the ESXi host
Note The JMP server might use a different host from the Connection ServerSelect the Configure tab2Under the System settings select Time Configuration3
QUICK-START TUTORIAL FOR VMWARE HORIZON JMP INTEGRATED WORKFLOW
GUIDE | 26
Click Edit4
3 Enable NTP
Select Use Network Time Protocol (Enable NTP client)1Enter the IP address or fully qualified domain name of one or more NTP servers to synchronize with2Click OK3If the JMP server VM and the Connection Server VM use different ESXi hosts repeat the steps to configure NTP on the other4ESXi host Be sure to use the same NTP server or servers
Place the Root Certificate from the AD Server in the JMP Configuration FolderIn this exercise you will export the root CA certificate of the Active Directory domain controller into a certificate file named adCApemand place this file in a configuration folder on the JMP server
Prerequisites for Obtaining the AD Servers Root CertificateActive Directory must be configured for LDAP over SSL (LDAPS) or StartTLS (LDAP over TLS)
1 Start the Microsoft Management Console
QUICK-START TUTORIAL FOR VMWARE HORIZON JMP INTEGRATED WORKFLOW
GUIDE | 27
Log in to the operating system of the Active Directory server and right-click the Windows Start icon1Select Run2Type mmc3Click OK4
2 Add Snap-in for Certificate Manager
Select File gt AddRemove Snap-in
QUICK-START TUTORIAL FOR VMWARE HORIZON JMP INTEGRATED WORKFLOW
GUIDE | 28
3 Select the Certificates Snap-in
Select Certificates1Click Add2
4 Select Computer Account
QUICK-START TUTORIAL FOR VMWARE HORIZON JMP INTEGRATED WORKFLOW
GUIDE | 29
Because you want to export the root certificate for the server select Computer account and click Next
5 Select the Local Computer
Select Local Computer (the computer this console is running on) and click Finish
QUICK-START TUTORIAL FOR VMWARE HORIZON JMP INTEGRATED WORKFLOW
GUIDE | 30
6 Click OK in the Snap-in Dialog Box
With the Certificates snap-in added to the Selected snap-ins list click OK
7 Locate the Servers Certificate in the Personal Folder
QUICK-START TUTORIAL FOR VMWARE HORIZON JMP INTEGRATED WORKFLOW
GUIDE | 31
Expand the Certificates gt Personal folder and select the Certificates folder1Right-click a certificate name and select Open You can select any of the certificates in this folder to determine the root2certificateOn the Certification Path tab note the top-most item The name of the root certificate is displayed3
8 Locate and Export the Root Certificate
Expand the Trusted Root Certification Authorities folder and select the Certificates folder1Right-click the certificate name This is the certificate that was listed on the Certification Path tab in the previous step2Select All Tasks gt Export3
9 Export a Base-64 Encoded Certificate
QUICK-START TUTORIAL FOR VMWARE HORIZON JMP INTEGRATED WORKFLOW
GUIDE | 32
In the Certificate Export Wizard select Base-64 encoded X509 (CER) and click Next
10 Name the File adCApem
QUICK-START TUTORIAL FOR VMWARE HORIZON JMP INTEGRATED WORKFLOW
GUIDE | 33
Type the file name adCApem and click Next
11 Complete the Wizard
QUICK-START TUTORIAL FOR VMWARE HORIZON JMP INTEGRATED WORKFLOW
GUIDE | 34
Note that the completion page displays the location of the file and click Finish
12 Copy the Exported Certificate to the JMP Server
QUICK-START TUTORIAL FOR VMWARE HORIZON JMP INTEGRATED WORKFLOW
GUIDE | 35
Copy the adCApem file to the JMP Server XMS configuration folder in the following location
CProgram Files (x86)VMwareJMPcomXMSconfigadCApem
Note To verify that the file uses the pem extension rather than the cer extension you can click the View tab at the top of thewindow and select the File name extensions check box For example if the file name is adCAcertpemcer rename the file toremove the cer at the end of the file name The file must have a pem file extension
Place the Certificate for Connection Server in the JMP com FolderIn this exercise you will export the server certificate of the Connection Server into a certificate file named horizoncertpem andplace this file in the com folder on the JMP server
Prerequisites for Placing the Connection Server Certificate onthe JMP ServerYou must have credentials for a user account that has administrator privileges on the Connection Server system and on the JMPserver system
1 Start the Microsoft Management Console
Log in to the operating system of the Connection Server and right-click the Windows Start icon1Select Run2Type mmc3Click OK4
QUICK-START TUTORIAL FOR VMWARE HORIZON JMP INTEGRATED WORKFLOW
GUIDE | 36
2 Add Snap-in for Certificate Manager
Select File gt AddRemove Snap-in
3 Select the Certificates Snap-in
Select Certificates1Click Add2
QUICK-START TUTORIAL FOR VMWARE HORIZON JMP INTEGRATED WORKFLOW
GUIDE | 37
4 Select Computer Account
Because you want to export the server certificate for the server select Computer account and click Next
5 Select the Local Computer
Select Local Computer (the computer this console is running on) and click Finish
QUICK-START TUTORIAL FOR VMWARE HORIZON JMP INTEGRATED WORKFLOW
GUIDE | 38
6 Click OK in the Snap-in Dialog Box
With the Certificates snap-in added to the Selected snap-ins list click OK
7 Locate the Servers Certificate in the Personal Folder
QUICK-START TUTORIAL FOR VMWARE HORIZON JMP INTEGRATED WORKFLOW
GUIDE | 39
Expand the Certificates gt Personal folder and select the Certificates folder1Right-click the certificate name and select Properties2Verify that the friendly name of the certificate is vdm If not find the certificate in that folder that has the friendly name vdm3Close the dialog box4
8 Export the Server Certificate
QUICK-START TUTORIAL FOR VMWARE HORIZON JMP INTEGRATED WORKFLOW
GUIDE | 40
Right-click the certificate and select All Tasks gt Export
9 Do Not Export a Private Key
QUICK-START TUTORIAL FOR VMWARE HORIZON JMP INTEGRATED WORKFLOW
GUIDE | 41
In the Certificate Export Wizard on the Export Private Key page select No do not export the private key and click Next
10 Export a Base-64 Encoded Certificate
QUICK-START TUTORIAL FOR VMWARE HORIZON JMP INTEGRATED WORKFLOW
GUIDE | 42
In the Certificate Export Wizard select Base-64 encoded X509 (CER) and click Next
11 Name the File horizoncertpem
QUICK-START TUTORIAL FOR VMWARE HORIZON JMP INTEGRATED WORKFLOW
GUIDE | 43
Type the file name horizoncertpem and click Next
12 Complete the Wizard
QUICK-START TUTORIAL FOR VMWARE HORIZON JMP INTEGRATED WORKFLOW
GUIDE | 44
Note that the completion page displays the location of the file and click Finish
13 Copy the Exported Certificate to the JMP Server
Copy the horizoncertpem file to the JMP server home folder (com) in the following location
QUICK-START TUTORIAL FOR VMWARE HORIZON JMP INTEGRATED WORKFLOW
GUIDE | 45
CProgram Files (x86)VMwareJMPcomhorizoncertpem
Note To verify that the file uses the pem extension rather than the cer extension you can click the View tab at the top of thewindow and select the File name extensions check box For example if the file name is horizoncertpemcer rename the fileto remove the cer at the end of the file name The file must have a pem file extension
Place the Certificate for App Volumes Server in the JMP com FolderIn this exercise you will export the self-signed certificate of the App Volumes Manager instance into a certificate file named av-selfsignedcertpem and place this file in the com folder on the JMP server
Prerequisites for Placing the App Volumes ManagerCertificate on the JMP ServerTo perform this exercise you need the following
App Volumes Manager is installed and set up For instructions for installing and configuring App Volumes Manager seeReviewers Guide for VMware App Volumes and see the VMware App Volumes documentation App Volumes 214 or later isrequiredTo save the certificate file to the correct location you must have credentials for a user account that has administrator privilegeson the JMP server system
1 Log In to App Volumes Manager from the JMP Server
QUICK-START TUTORIAL FOR VMWARE HORIZON JMP INTEGRATED WORKFLOW
GUIDE | 46
Log in to the JMP server system as an administrator open a browser and type in the URL to the App Volumes Manager host forexample httpsltapp_vol_mgr_servermycompanycomgt For the example in this exercise we used a Firefox browser
In the production environment this URL might point to a load balancer fronting two App Volumes Managers
2 Open the Site Information Dialog Box
QUICK-START TUTORIAL FOR VMWARE HORIZON JMP INTEGRATED WORKFLOW
GUIDE | 47
Click the Show Site Information icon to access the certificate information
3 View the Certificate
QUICK-START TUTORIAL FOR VMWARE HORIZON JMP INTEGRATED WORKFLOW
GUIDE | 48
On the Security tab click View Certificate
4 Export the Certificate
QUICK-START TUTORIAL FOR VMWARE HORIZON JMP INTEGRATED WORKFLOW
GUIDE | 49
On the Details tab click Export
5 Save the Exported Certificate to the JMP Server
QUICK-START TUTORIAL FOR VMWARE HORIZON JMP INTEGRATED WORKFLOW
GUIDE | 50
For Save as type select a PEM-formated certificate type1For File name type av-selfsignedcertpem2For the folder on the local drive navigate to CProgram Files (x86)VMwareJMPcom3Click Save4
6 Open the Services Applet
To open the Services applet right-click the Start button and select Run1Type servicesmsc2Click OK3
7 Restart the JMP Services
QUICK-START TUTORIAL FOR VMWARE HORIZON JMP INTEGRATED WORKFLOW
GUIDE | 51
For each of the following JMP services
VMware JMP API ServiceVMware JMP File Share ServiceVMware JMP Platform Services
Right-click the service name1Select Restart2
Use the Horizon Console to Add the JMP ServerAfter you have installed the JMP server and placed the certificate files from the various servers in the correct location on the JMPserver you are ready to configure settings for the JMP integrated workflow
Prerequisites for Adding the JMP ServerBefore you perform this exercise you need
Administrator account ndash This is a domain account for the Administrator user (ltdomain-namegtAdministrator) You will addthis user to Horizon AdministratorJMP server URL ndash Use the fully qualified domain name of the JMP server machineConnection Server certificate ndash This certificate must be exported in the correct format and placed on the JMP servermachine in the correct location See Place the Certificate for Connection Server in the JMP com Folder
Important For the purposes of this quick-start because you are using a test environment rather than a production environment youdo not need to install CA-signed security certificates on your servers However if you do not use a CA-signed TLS certificate for theJMP server your browser most likely will not recognize the default TLS certificate and you will not be able to successfully completethis exercise To resolve this issue use either of the following options
QUICK-START TUTORIAL FOR VMWARE HORIZON JMP INTEGRATED WORKFLOW
GUIDE | 52
Obtain a CA-signed TLS certificate and replace the default TLS certificate installed by the JMP Server installer See Replacethe Default TLS CertificateConfigure the browser on the computer you are using for the Horizon Console to accept the default certificate See Configurethe Browser to Accept the Default JMP Server Certificate
If you do not use either of these options when you attempt to add the JMP server you might get the following error message
1 Add a New User to Horizon Administrator
QUICK-START TUTORIAL FOR VMWARE HORIZON JMP INTEGRATED WORKFLOW
GUIDE | 53
Log in to Horizon Administrator and navigate to View Configuration gt Administrators1Click Add User or Group2
2 Add the Domain Administrator User
In the Add Administrator or Permission dialog box click Add1In the Find User or Group dialog box select the domain for the Connection Server and JMP server2In the NameUser name text box enter Administrator3
QUICK-START TUTORIAL FOR VMWARE HORIZON JMP INTEGRATED WORKFLOW
GUIDE | 54
Click Find4Select the domain Administrator user in the list5Click OK6
3 Give the User the Administrators Role
On the Select administrators or groups page click Next1On the Select a role page select Administrators2Click Next3
4 Select the Root Access Group for the User
QUICK-START TUTORIAL FOR VMWARE HORIZON JMP INTEGRATED WORKFLOW
GUIDE | 55
Select the check box for Root ( )1Click Finish2
The domain Administrator account now has full Horizon Administrator permissions
5 Click Settings in the Horizon Console
QUICK-START TUTORIAL FOR VMWARE HORIZON JMP INTEGRATED WORKFLOW
GUIDE | 56
Log in to the Horizon Console as the ltdomain-namegtAdministrator (not as BUILTINAdministrator) and click Settings This ltdomain-namegtAdministrator user is the user you just added in the previous steps
The URL for the Horizon Console uses the following format
httpsltconnection_servergtltdomaingtcomnewadmin
6 Click Add JMP Server
QUICK-START TUTORIAL FOR VMWARE HORIZON JMP INTEGRATED WORKFLOW
GUIDE | 57
On the JMP Server tab click Add JMP Server
7 Add the JMP Server URL
Use the following format
httpsltjmp_servergtltdomaingtcom
If you receive an error message verify that
QUICK-START TUTORIAL FOR VMWARE HORIZON JMP INTEGRATED WORKFLOW
GUIDE | 58
In Horizon Administrator you have added the ltDomaingtAdministrator user and given that user the Administrators role at theroot level of Horizon AdministratorYou have exported the Connection Server certificate with the friendly name vdm to a base-64-encoded pem file and placed itin the following location on the JMP server CProgram Files (x86)VMwareJMPcomhorizoncertpem asdescribed in Place the Certificate for Connection Server in the JMP com FolderYou have either installed a CA-signed TLS certificate on the JMP server or you have configured your browser to accept thedefault self-signed certificate See Configure the Browser to Accept the Default JMP Server Certificate
If all goes well the URL is validated
Configure the Browser to Accept the Default JMP Server CertificateIf you do not use a CA-signed TLS certificate for the JMP server your browser most likely will not recognize the default TLS certificateand when you attempt to use the Horizon Console to add the JMP server you see the following error message
QUICK-START TUTORIAL FOR VMWARE HORIZON JMP INTEGRATED WORKFLOW
GUIDE | 59
Figure 1 Attempting to Add the JMP Server When Its Certificate Is Not Trusted
After you succeed in adding the JMP server if you attempt to use Horizon Console in a different browser or a browser on anothercomputer you might see the following error message
Figure 2 Attempting to Access the JMP Server Settings from a Browser That Does Not Trust the JMP Server Certificate
You can either configure your browser to accept the self-signed certificate or you can install a CA-signed certificate on the JMP serveras described in Replace the Default TLS Certificate The procedure for configuring your browser depends on which browser you areusing
Procedure for Configuring the Firefox BrowserProcedure for Configuring the Chrome BrowserProcedure for Configuring the Internet Explorer Browser
Procedure for Configuring the Firefox BrowserBrowser features and options can change as new versions are released This procedure uses Firefox 6002
QUICK-START TUTORIAL FOR VMWARE HORIZON JMP INTEGRATED WORKFLOW
GUIDE | 60
1 Browse to the URL for the JMP Server
As you can see the browser cannot connect to the JMP server
2 Open the Firefox Browser Menu
Click the menu button icon
3 Select Options
QUICK-START TUTORIAL FOR VMWARE HORIZON JMP INTEGRATED WORKFLOW
GUIDE | 61
4 Open the Privacy amp Security Settings
Click Privacy amp Security in the list of settings
QUICK-START TUTORIAL FOR VMWARE HORIZON JMP INTEGRATED WORKFLOW
GUIDE | 62
5 Click View Certificates in the Security Section
Scroll down to the Security section and click View Certificates
6 Click Add Exception on the Servers Tab
7 Enter an Exception for the JMP Server
QUICK-START TUTORIAL FOR VMWARE HORIZON JMP INTEGRATED WORKFLOW
GUIDE | 63
Enter the URL for the JMP server1Click Get Certificate2Select the Permanently store this exception check box3Click Confirm Security Exception4
8 Verify That the JMP Server Has Been Added to the List of Exceptions
On the Servers tab verify that the JMP server is listed and click OK
You can now go back to the JMP Settings page in the Horizon Console When you refresh your browser the JMP server is validated
QUICK-START TUTORIAL FOR VMWARE HORIZON JMP INTEGRATED WORKFLOW
GUIDE | 64
Procedure for Configuring the Chrome BrowserBrowser features and options can change as new versions are released This procedure uses Google Chrome 670339699
1 Browse to the URL for the JMP Server and View Site Information
To view information about the self-signed certificate click View site information
2 Click Certificate
QUICK-START TUTORIAL FOR VMWARE HORIZON JMP INTEGRATED WORKFLOW
GUIDE | 65
To open the Certificate dialog box click Certificate
3 Copy the Certificate Information to a File
On the Details tab click Copy to File
4 Click Next in the Certificate Export Wizard
QUICK-START TUTORIAL FOR VMWARE HORIZON JMP INTEGRATED WORKFLOW
GUIDE | 66
5 Select the Base-64 Format
QUICK-START TUTORIAL FOR VMWARE HORIZON JMP INTEGRATED WORKFLOW
GUIDE | 67
Select Base-64 encoded X509 (CER) and click Next
6 Click Browse
QUICK-START TUTORIAL FOR VMWARE HORIZON JMP INTEGRATED WORKFLOW
GUIDE | 68
7 Save the File
QUICK-START TUTORIAL FOR VMWARE HORIZON JMP INTEGRATED WORKFLOW
GUIDE | 69
Name the file and click Save You can save the file in any location on your computer
8 Click Next
QUICK-START TUTORIAL FOR VMWARE HORIZON JMP INTEGRATED WORKFLOW
GUIDE | 70
9 Click Finish
QUICK-START TUTORIAL FOR VMWARE HORIZON JMP INTEGRATED WORKFLOW
GUIDE | 71
The certificate file is saved with a cer extension as shown in the following screen shot You do not need to install the certificate
You can now go back to the JMP Settings page in the Horizon Console When you refresh your browser the JMP server is validated
QUICK-START TUTORIAL FOR VMWARE HORIZON JMP INTEGRATED WORKFLOW
GUIDE | 72
Procedure for Configuring the Internet Explorer BrowserBrowser features and options can change as new versions are released This procedure uses Internet Explorer 112312143930
1 Disable IE ESC If You Are Using Windows ServerIn order to avoid responding to a large number of security alerts saying that content has been blocked you can use Windows ServerManager to disable IE enhanced security configuration See How to Disable Internet Explorer Enhanced Security Configuration
2 Click JMP Settings in the Horizon Console
QUICK-START TUTORIAL FOR VMWARE HORIZON JMP INTEGRATED WORKFLOW
GUIDE | 73
Log in to the Horizon Console and click Settings for the JMP server
3 Click Yes in the Security Alert
Click Yes when the Security Alert dialog box prompts you The JMP server is validated
Add the Other Servers to the JMP SettingsIn this exercise you will add the URLs and credentials for accessing the servers for the components of the JMP integrated workflowwhich includes the Connection Server the Active Directory server the App Volumes Manager server and the User EnvironmentManager Configuration Share file server
QUICK-START TUTORIAL FOR VMWARE HORIZON JMP INTEGRATED WORKFLOW
GUIDE | 74
Note The steps for configuring the App Volumes Manager settings and the User Environment Manager configuration share settingsare optional When creating JMP assignments you are not required to use these components but later exercises in this quick-starttutorial do use these components
Prerequisites for Adding the Other Servers to JMP SettingsBefore you perform this exercise you need
Security certificates for the Active Directory and App Volumes machines ndash You can use CA-signed certificates or thedefault self-signed certificates These certificates must be exported in the correct format and placed on the JMP servermachine in the correct location See Place the Root Certificate from the AD Server in the JMP Configuration Folder and Placethe Certificate for App Volumes Server in the JMP com FolderServer information for the JMP components ndash Use the following table to organize the required information about the variousservers involved in the JMP integrated workflowTip The user (service) accounts for each of the components require the administrator-level role for that component Tosimplify your setup in a test environment you could create one account with the user name Administrator and use thataccount for all the server components You could then use the same credentials for all four of the components
Field Name DescriptionConfiguration Information for
Your Server
Connection Server URLExamplehttpsconnection_servermycompanycom
Horizon 7 service accountcredentials
User name and password for a user with theAdministrators role in the root level in HorizonAdministrator For this exercise we will use thedomain Administrator user you added when youadded the JMP server
Horizon Administrator ServiceAccount Domain
NETBIOS domain name for the Horizon 7 serviceaccount which does not include com Examplemycompany
Active Directory NETBIOS NameThe same NETBIOS domain name as was used forthe Service Account Domain You will select thisname from a drop-down list
Active Directory Protocol
The protocol used by your Active Directory For theexample in this exercise our lab was set up to useLDAP (non-secure) For a production environmentthe protocol is usually LDAP over TLS
Active Directory Bind User Nameand Bind Password
Most likely these are the credentials for theadministrator user
App Volumes Manager URLExamplehttpsapp_vol_mgrmycompanycom
App Volumes service accountcredentials
User name and password for a user with theAdministrators role in App Volumes Manager
App Volumes Service AccountDomain
The NETBIOS domain name for the App Volumesservice account which does not include comExample mycompany
User Environment Manager FileShare UNC Path
This is the UNC path to the User EnvironmentManage configuration share For details on settingup this share see Quick-Start Tutorial for UserEnvironment Manager ExamplefileUEM_Config
User Environment Manager UserName and Password
User name and password for a User EnvironmentManager administrator account to connect tothe User Environment Manager configuration share
Active Directory domain for UserEnvironment Manager
The NETBIOS domain name for the UserEnvironment Manager user account You will selectthis name from a drop-down list
QUICK-START TUTORIAL FOR VMWARE HORIZON JMP INTEGRATED WORKFLOW
GUIDE | 75
Table Server Information for Configuring JMP Integrated Workflow Settings
1 Add the Connection Server
Log in to the Horizon Console and click Settings1Click the Horizon 7 tab2Click Add Credentials3
2 Add Credentials for Horizon Administrator
QUICK-START TUTORIAL FOR VMWARE HORIZON JMP INTEGRATED WORKFLOW
GUIDE | 76
Add the information you gathered as part of Prerequisites for Adding the Other Servers to JMP Settings The Connection Server URLis already populated
3 Add the Active Directory Server
Click the Active Directory tab1Click Add2
QUICK-START TUTORIAL FOR VMWARE HORIZON JMP INTEGRATED WORKFLOW
GUIDE | 77
4 Add Credentials for the Active Directory Server
Add the information you gathered as part of Prerequisites for Adding the Other Servers to JMP Settings After you select the domainfrom the NETBIOS Name list the DNS Domain Name text box and the Context text box are automatically populated
5 Add the App Volumes Manager Server
QUICK-START TUTORIAL FOR VMWARE HORIZON JMP INTEGRATED WORKFLOW
GUIDE | 78
Click the App Volumes tab1Click Add2
6 Add Credentials for App Volumes Manager
QUICK-START TUTORIAL FOR VMWARE HORIZON JMP INTEGRATED WORKFLOW
GUIDE | 79
Add the information you gathered as part of Prerequisites for Adding the Other Servers to JMP Settings If you use a load balancer infront of two App Volumes Managers enter the URL for the load balancer in the App Volumes Server URL text box
7 Add a User Environment Manager File Share
QUICK-START TUTORIAL FOR VMWARE HORIZON JMP INTEGRATED WORKFLOW
GUIDE | 80
Click the UEM tab1Click Add2
8 Add the Credentials for the User Environment ManagerConfiguration Share
QUICK-START TUTORIAL FOR VMWARE HORIZON JMP INTEGRATED WORKFLOW
GUIDE | 81
Add the information you gathered as part of Prerequisites for Adding the Other Servers to JMP Settings
You are now ready to create a JMP assignment If you ever need to change any of the settings you just configured in this exercisesee Managing JMP Settings
Basic JMP Integrated WorkflowCreate a JMP AssignmentIn this exercise you select the end users instant-clone desktop pool App Volumes AppStacks and User Environment Managersettings to define a JMP assignment If you have not set up App Volumes or User Environment Manager you can still do this exerciseand skip those components
Prerequisites for Creating a JMP AssignmentBefore you perform this exercise you need
User or user group ndash You must have set up users and user groups in Active Directory As part of this exercise you will enterthe first two letters of the user or group nameInstant-clone desktop pool ndash You must have created an instant-clone desktop pool using Horizon Administrator or theHorizon Console For instructions see Creating Instant-Clone Desktop PoolsApp Volumes AppStacks ndash If you plan to select applications as part of the JMP integrated workflow you must have createdAppStacks that contain the applications you want to deploy and manage For instructions see Reviewers Guide for VMwareApp VolumesUser Environment Manager settings ndash If you plan to apply granular control policies as part of the JMP integrated workflowyou must have created settings in User Environment Manager For instructions see Quick-Start Tutorial for User Environment
QUICK-START TUTORIAL FOR VMWARE HORIZON JMP INTEGRATED WORKFLOW
GUIDE | 82
ManagerJMP server ndash You must have installed the JMP server and configured JMP settings by completing the previous exercises inthis quick-start guide The following topic Administering JMP Assignments summarizes the JMP server prerequisites
1 Create a New JMP Assignment
Log in to the Horizon Console and click Assignments1Click New2
2 Type the First Letters of a User or Group Name
Type the first two letters of a user or group that you want to assign the desktop workspace to The domain is already selected1Select the user or group from the list of search results and click Next2
QUICK-START TUTORIAL FOR VMWARE HORIZON JMP INTEGRATED WORKFLOW
GUIDE | 83
3 Select a Desktop Pool
Select the desktop pool in the table and click Next
4 Select the Applications
QUICK-START TUTORIAL FOR VMWARE HORIZON JMP INTEGRATED WORKFLOW
GUIDE | 84
Select one or more check boxes next to the applications you want to deploy and click Next
Note If you are not using App Volumes or did not configure an App Volumes Manager server you can click Skip
5 Complete the User Environment Settings
QUICK-START TUTORIAL FOR VMWARE HORIZON JMP INTEGRATED WORKFLOW
GUIDE | 85
Select one or more settings to apply and click Next Note which settings you select so that you will be able to verify later whether theyhave been applied when the user logs in to their desktop
Important With Disable UEM Settings set to No clicking Skip means that all the User Environment Manager settings are going tobe applied to the virtual desktop workspaces in this JMP assignment If you do not want all the settings applied be sure to select theones that you do want applied
6 Name the Assignment and Schedule It
QUICK-START TUTORIAL FOR VMWARE HORIZON JMP INTEGRATED WORKFLOW
GUIDE | 86
Use the default assignment name (as shown in the screen shot) or enter a different name1Select whether to attach the AppStacks immediately or at the next login (recommended)2Click Next3
7 Submit the Assignment
QUICK-START TUTORIAL FOR VMWARE HORIZON JMP INTEGRATED WORKFLOW
GUIDE | 87
Review the assignment and click Submit
8 Monitor Progress
QUICK-START TUTORIAL FOR VMWARE HORIZON JMP INTEGRATED WORKFLOW
GUIDE | 88
Hover your pointer over the status indicator While the new JMP assignment is queued for storage in the JMP database the status isPending After the assignment is added to the database the status changes to Success
Summary and Next StepsIntroductionThis Quick-Start Tutorial introduced you to the JMP integrated workflow available from the Horizon Console and enabled you to setup a proof-of-concept environment through practical exercises
After you have deployed your proof-of-concept implementation you can explore the product further or plan your productionenvironment by examining Additional Resources
Terminology Used in This TutorialThe following terms are used in this tutorial
Instant cloneA copy of an existing VM that shares virtual disks with theparent VM but that at creation time shares the memory ofthe running parent VM from which it is created
Instant-clone desktopA virtual desktop run from a snapshot of a parent VM Aninstant-clone desktop is always deleted and re-createdwhen the user logs off
Virtual desktopThe user interface of a virtual machine that has been madeavailable to an end user
Virtual machineA software computer running an operating system orapplication environment that is backed by the physicalresources of a host
For more information about terms see the VMware Glossary
To comment on this paper contact VMware End-User-Computing Technical Marketing at euc_tech_content_feedbackvmwarecom
Additional ResourcesFor more information about JMP features and the JMP integrated workflow you can explore the following resources
JMP and VMware Horizon 7 Deployment ConsiderationsTech Zone Expert Series - Top Questions on Horizon 7 JMP Technologies (Video)VMware Horizon 7 v 75 Technical Whats New Overview (Video includes a demo of the JMP workflow)Just-in-Time Management Platform JMP Archives - VMware BlogsProduct documentation
VMware Horizon 7 documentationVMware vSphere documentationVMware App Volumes documentationVMware User Environment Manager documentation
Evaluate VMware ProductsHorizon Support CenterVMware Knowledge Base articlesVMware Product GuideVMware Product Interoperability MatricesVMware Professional ServicesVMware Workspace ONE and VMware Horizon Packaging and Licensing guide
QUICK-START TUTORIAL FOR VMWARE HORIZON JMP INTEGRATED WORKFLOW
GUIDE | 89
About the Author and ContributorsCaroline Arakelian is a Senior Technical Marketing Manager End-User-Computing Technical Marketing VMware
The following people contributed to the review of this quick-start guide
Josh Spencer is an End-User-Computing Architect in the Technical Marketing group at VMwareJim Yanik is a Senior Manager of End-User-Computing (EUC) Technical Marketing at VMware
To comment on this paper contact VMware End-User-Computing Technical Marketing at euc_tech_content_feedbackvmwarecom
VMware Inc 3401 Hillview Avenue Palo Alto CA 94304 USA Tel 877-486-9273 Fax 650-427-5001 wwwvmwarecom
Copyright copy 2019 VMware Inc All rights reserved This product is protected by US and international copyright and intellectual property laws
VMware products are covered by one or more patents listed at httpwwwvmwarecomgopatents VMware is a registered trademark or trademark of
VMware Inc in the United States andor other jurisdictions All other marks and names mentioned herein may be trademarks of their respective
companies

QUICK-START TUTORIAL FOR VMWARE HORIZON JMP INTEGRATED WORKFLOW
GUIDE | 3
ndash About the Author and Contributors
QUICK-START TUTORIAL FOR VMWARE HORIZON JMP INTEGRATED WORKFLOW
GUIDE | 4
Quick-Start Tutorial for VMware Horizon JMPIntegrated Workflow
Technical IntroductionOverviewJMP (pronounced jump) which stands for Just-in-Time Management Platform represents capabilities in VMware Horizonreg 7Enterprise Edition that deliver Just-in-Time Desktops and Apps in a flexible fast and personalized manner JMP is composed of thefollowing VMware technologies
VMware Instant Clone Technology for fast desktop and RDSH provisioningVMware App Volumestrade for real-time application deliveryVMware User Environment Managertrade for contextual policy management
The JMP approach provides several key benefits including simplified desktop and RDSH image management faster delivery andmaintenance of applications and elimination of the need to manage ldquofull persistentrdquo desktops JMP is supported with both on-premisesand cloud-based Horizon 7 deployments providing a unified and consistent management platform regardless of your deploymenttopology
With the Horizon Console and the VMware Horizon JMP Integrated Workflow features you can use a single console to define andmanage desktop workspaces for users or group of users You create a desktop workspace by defining a JMP assignment thatincludes information about the desktop pool the App Volumes AppStacks and User Environment Manager settings After you submitthe JMP assignment the JMP automation engine communicates with the Connection Server App Volumes and User EnvironmentManager systems to entitle the user to a desktop
Purpose of This TutorialThe Quick-Start Tutorial for VMware Horizon JMP Integrated Workflow helps you evaluate JMP Integrated Workflow features byproviding a discussion of the product and offering practical exercises
Important This tutorial is designed for evaluation purposes only based on using the minimum required resources for a basic deployment and does not explore all possible features This evaluation environment should not be used as a template for deployinga production environment To deploy a production environment see the VMware Horizon 7 documentation
AudienceThis tutorial is intended for IT administrators and product evaluators who are familiar with VMware vSpherereg and VMware vCenterServerreg Familiarity with networking and storage in a virtual environment Active Directory identity management and directoryservices is assumed Knowledge of other technologies such as VMware Horizon 7 is also helpful
Introduction to JMPIn the early years of VDI the operating system (OS) for each virtual desktop had to be managed and patched regularly andapplications had to be updated just as if the VM were a physical machine In recent years linked-clone technology sped up VMcreation provisioning and maintenance but maintenance windows were still required for refreshing the VM back to its original disksize The VM also had to go through a lengthy recompose operation to apply OS and application updates And at regular intervalsVMs had to be rebalanced across datastores
Today with JMP components of a desktop or RDSH server are decoupled and managed independently in a centralized manner yetreconstituted on demand to deliver a personalized user workspace when needed For example because VMs can be cloned inseconds they no longer need to persist when the user logs out App Volumes a container-style technology can attach applications toa VM when the user logs in User preferences and settings for each application are applied when the user launches the application
QUICK-START TUTORIAL FOR VMWARE HORIZON JMP INTEGRATED WORKFLOW
GUIDE | 5
How JMP WorksJMP offers an alternative to managing per virtual machine JMP decouples each aspect of a desktop to allow it to be managed on aper-user or per-group basis As illustrated in the following figure application-management containers are managed separately from thedesktop OS Similarly user data files and OS- and application-specific configurations are decoupled from the OS and kept on separatefile shares
Figure 1 How JMP Technologies Manage Virtual Desktops Settings and User Data
The following components of JMP work together to compose a just-in-time personalized desktop
User Environment Manager share A file share that stores user-specific desktop and application settings making themavailable across multiple devices Windows versions and application instances
Application settings are imported and applied at application launch Windows settings (such as the desktop backgrounddesktop screensaver keyboard settings) are imported at login When a user quits an application or logs out of the OS settingsare exported and saved on a file shareUser data share A file share that stores personal user data documents pictures and so on that are redirected from specificfolders inside the VM This strategy minimizes the number of files that must be copied to the VM when the user logs inAppStack A read-only container for one-to-many delivery of IT-managed applications For virtual desktops AppStacks areassigned to an Active Directory user or group and assigned AppStacks are attached to the desktop when a user logs inWritable volume A one-to-one user-specific read-and-write container for user-installed applications or for applications thatrequire a local cache since a writable volume appears as part of the local C drive
QUICK-START TUTORIAL FOR VMWARE HORIZON JMP INTEGRATED WORKFLOW
GUIDE | 6
Instant clone A new type of cloned VM that is created using vSphere vmFork technology to rapidly clone both the memoryand the disk of a running parent VM
You use the Horizon Console to access the JMP integrated workflow With this one user interface you create an assignment thatdefines which elements to use from all three products View in Horizon 7 App Volumes and User Environment Manager
Component RequirementsThe JMP integrated workflow requires that the following versions of the Horizon 7 components be installed and set up
Horizon 7 version 75 or later ndash For instructions for installing and configuring the Connection Server see Reviewers Guidefor View in VMware Horizon 7 Installation and Configuration For instructions on creating instant-clone desktop pools seeReviewers Guide for View in Horizon 7 Instant ClonesApp Volumes 214 or later ndash For instructions for installing and configuring App Volumes Manager see Reviewers Guide forVMware App Volumes and see the VMware App Volumes documentationUser Environment Manager 921 or later ndash For instructions for installing and configuring User Environment Manager seeQuick-Start Tutorial for User Environment Manager
Note Although you can also integrate JMP with VMware Workspace ONE through VMware Identity Manager such integration isbeyond the scope of the exercises in this tutorial For more information about this integration see the VMware Horizon 7documentation
InstallationSet Up the JMP Server DatabaseBefore you can run the JMP installer you must create a database and two database logins
Prerequisites for Setting Up the JMP Server DatabaseTo perform this exercise you need the following
User account ndash AD credentials for the user account that will be used for installing the JMP server To run the installer youmust use a domain user account with local administrative privileges on the host system of the JMP server VMSQL Server instance ndash This is the database server on which you will create the database for the JMP server For the examplein this exercise we used Microsoft SQL Server 2016 For a list of all supported databases see Database Requirements forJMP ServerMicrosoft SQL Server Management Studio ndash For the example in this exercise we used Microsoft SQL Server ManagementStudio v177 The instructions might differ slightly for different versions of SQL Server Management StudioSA credentials ndash To create the necessary logins for the JMP server database you will log in to the SQL Server instance asthe sysadmin (SA) or as a user account with SA privileges
1 Open Microsoft SQL Server Management Studio
QUICK-START TUTORIAL FOR VMWARE HORIZON JMP INTEGRATED WORKFLOW
GUIDE | 7
On the VM where SQL Server and SQL Server Management Studio are installed click the Start button1Navigate to and select Microsoft SQL Server Management Studio2
2 Log In to a SQL Management Studio Session as SA
Select SQL Server instance By default your Windows login credentials are used but you are not required to use Windows1authenticationLog in as the sysadmin (SA) or using a user account with SA privileges2Click Connect3
3 Create a Database for the JMP Server
QUICK-START TUTORIAL FOR VMWARE HORIZON JMP INTEGRATED WORKFLOW
GUIDE | 8
In the Object Explorer right-click Databases1Select New Database2
4 Name the Database
QUICK-START TUTORIAL FOR VMWARE HORIZON JMP INTEGRATED WORKFLOW
GUIDE | 9
For the database name enter JMPDB You must use only ASCII characters Use the default settings1Click OK2
5 Create a Database Login for the JMP Server MachineThe JMP server installer needs to access the database when it runs You must create a login for this purpose
51 Create a Login
QUICK-START TUTORIAL FOR VMWARE HORIZON JMP INTEGRATED WORKFLOW
GUIDE | 10
Expand the Security folder and right-click Logins1Select New Login2
52 Complete the General Settings
Enter a login name to use for the JMP server machine using ASCII characters only for example JMPSERVER1Select SQL Server authentication and create a password2
QUICK-START TUTORIAL FOR VMWARE HORIZON JMP INTEGRATED WORKFLOW
GUIDE | 11
De-select Enforce password policy For the purposes of this exercise you do not need to use password policies3Select a default language4
You can leave the default database set to master or you can select the JMPSERVER database
53 Assign the sysadmin Server Role
Select the Server Roles page1Select the sysadmin check box2
54 Map the Login to the JMP Server Database
QUICK-START TUTORIAL FOR VMWARE HORIZON JMP INTEGRATED WORKFLOW
GUIDE | 12
Select the User Mapping page1Select the JMPDB database2Click OK3
The new login is added under the Security gt Logins folder in the Object Explorer pane and the user is added under the Databases gtJMPDB gt Security gt Users folder
QUICK-START TUTORIAL FOR VMWARE HORIZON JMP INTEGRATED WORKFLOW
GUIDE | 13
6 Create a Login for the User Account That Will Install theJMP Server
Expand the Security folder and right-click Logins1Select New Login2
61 Select the AD Credentials
QUICK-START TUTORIAL FOR VMWARE HORIZON JMP INTEGRATED WORKFLOW
GUIDE | 14
Click Search1Enter a valid Active Directory user account that you plan to use to install JMP Server2Click Check Names to validate the account name3Click OK4
62 Assign the sysadmin Server Role
QUICK-START TUTORIAL FOR VMWARE HORIZON JMP INTEGRATED WORKFLOW
GUIDE | 15
Select the Server Roles page1Select the sysadmin check box2
63 Grant the User the db_owner Role for the JMPDB Database
QUICK-START TUTORIAL FOR VMWARE HORIZON JMP INTEGRATED WORKFLOW
GUIDE | 16
Select the User Mapping page1Select the JMPDB database2Select the db_owner role3Click OK4
The new login is added under the Logins folder in the Object Explorer pane and the user is added under the Databases gt JMPDB gtSecurity gt Users folder
QUICK-START TUTORIAL FOR VMWARE HORIZON JMP INTEGRATED WORKFLOW
GUIDE | 17
Install the JMP ServerInstalling the JMP server is a simple process of running the installation wizard and pointing to the JMP server database you created
Prerequisites for Installing the JMP ServerTo perform this exercise you need the following
Horizon 7 components ndash Before you install the JMP server you need to have installed and configured the followingcomponents
Connection Server ndash The required version is Horizon 7 version 75 or later For installation instructions seeReviewers Guide for View in VMware Horizon 7 Installation and ConfigurationVMware App Volumes 214 or later ndash For installation instructions see Reviewerrsquos Guide for VMware App VolumesVMware User Environment Manager 921 or later ndash For installation instructions see Quick-Start Tutorial forVMware User Environment Manager
User account ndash To run the installer you must use a domain user account with administrative privileges on the host system ofthe JMP server VM For this exercise you will use the user account for which you created a database login during the previousexerciseDatabase ndash Verify that you have performed all the steps in the exercise Set Up the JMP Server Database which includecreating the database and the various logins required for the JMP server to communicate with the databaseInstaller ndash The JMP Server installer file is included when you download VMware Horizon 7 version 75 or later If necessaryyou can download the installer from the Product Evaluation Center or the VMware Downloads pageVM to host the JMP server ndash Like all server VMs the JMP server has certain hardware OS and network requirements Forthe example in this exercise we used a Windows Server 2016 VM with 4 vCPUs 4 GB of memory and 25 GB of storage Fora production environment see Hardware Requirements for JMP Server and Supported Operating System for JMP Server
For a complete list of system requirements see System Requirements for JMP Server in the VMware Horizon JMP ServerInstallation and Setup Guide
Note If the VM has McAfee Antivirus installed add the following files to the McAfee Antivirus exclusion list before you install the JMPserver
CProgram Files (x86)VMwareJMPnssm-224nssm-224win32nssmexe
QUICK-START TUTORIAL FOR VMWARE HORIZON JMP INTEGRATED WORKFLOW
GUIDE | 18
CProgram Files (x86)VMwareJMPcomxmpnode_moduleswinserbinnssmexe
1 Copy or Download the Installer to the JMP Server VM
For this example we downloaded the installer to a VM hosted on a VMware ESXi server To connect to this VM called CA-JMP youwould select the VM in the inventory list and select Launch Web Console
For the example in this exercise we copied the file to the JMP server system but you can alternatively copy it to a location accessibleto the system
2 Start the Installer
Log in to the JMP server host system as a domain user with administrative privileges on the host system and double-click the1installer fileFollow the prompts until you get to the Allow HTTP Traffic on Port 80 page2
QUICK-START TUTORIAL FOR VMWARE HORIZON JMP INTEGRATED WORKFLOW
GUIDE | 19
3 Click Next
The JMP server uses port 443 and optionally ports 80 3000ndash3004 888 and 8889 The choice of whether to allow port 80 is up toyou For the purposes of this exercise and for some POC (proof-of-concept) installations enabling HTTP traffic on port 80 helps avoidhaving to troubleshoot issues with encryption
4 Click Browse to Select the Database Server
QUICK-START TUTORIAL FOR VMWARE HORIZON JMP INTEGRATED WORKFLOW
GUIDE | 20
Although you can type in the name of the server using the Browse button ensures that the server is accessible and avoids typingmistakes
Note By default the connection uses Windows authentication This is correct assuming you logged in to the system as the samedomain user that you used for creating the database login as described in Set Up the JMP Server Database
5 Select the Database Server
QUICK-START TUTORIAL FOR VMWARE HORIZON JMP INTEGRATED WORKFLOW
GUIDE | 21
Select the database server you used when completing the exercise Set Up the JMP Server Database and click OK
6 Enter Credentials for SQL Server Authentication
Select Server authentication using Login ID and password below This was the type of authentication used in the exercise1Set Up the JMP Server DatabaseEnter the login ID name (JMPSERVER) and password you used when you created this ID2
QUICK-START TUTORIAL FOR VMWARE HORIZON JMP INTEGRATED WORKFLOW
GUIDE | 22
7 De-select Enable SSL Connection and Click Browse
Click to remove the check mark from the Enable SSL Connection check box1
Important When this check box is selected the TLSSSL certificate used in SQL Server must be imported into the Windowslocal certificate store on the JMP Server host before you run the installer Otherwise the JMP server installation process failswith the error Failed to execute uem_migratebat file and when you click OK in the error dialog box installation is rolledback In a production environment for security purposes you would leave this check box selected but for this exercise de-select the check boxClick Browse to select the database from a list2
8 Select the JMPDB Database
QUICK-START TUTORIAL FOR VMWARE HORIZON JMP INTEGRATED WORKFLOW
GUIDE | 23
Select the database you created when completing the exercise Set Up the JMP Server Database1Click OK to close the dialog box and click Next on the wizard page2
9 Click Install
After installation is complete the wizard notifies you that installation was successful
QUICK-START TUTORIAL FOR VMWARE HORIZON JMP INTEGRATED WORKFLOW
GUIDE | 24
10 Verify Installation
Navigate to the Programs and Features control panel1Verify that the VMware JMP Server program appears in the list2
Initial ConfigurationSynchronize Time with Connection ServerThe clock in both the Connection Server and JMP server hosts must be synchronized in order for the authentication process betweenthe two servers to be successful
Important For the purposes of this quick-start we assume that you are performing these exercises in a test environment Changingthe time-synchronization configuration of a Connection Server or ESXi host in a test environment does not carry the same risks aschanging the configuration of a production environment component If you are performing this exercise using a production ConnectionServer or ESXi host consult with the proper administrators before changing time-synchronization settings
Prerequisites for Synchronizing TimeTo complete this exercise you will need
VMware Tools ndash You will use VMware Tools command-line options to turn on time synchronization with the ESXi host for theConnection Server VM and the JMP server VM Therefore VMware Tools must be installed in the VMsConnection Server version ndash To use the JMP integrated workflow the Connection Server version must be Horizon 7 version75 or later
1 Use the timesync Option to Turn On Time Synchronizationfor the VMs
QUICK-START TUTORIAL FOR VMWARE HORIZON JMP INTEGRATED WORKFLOW
GUIDE | 25
On the Connection Server system open a command prompt and change directories to the CProgram1FilesVMwareVMware Tools directoryRun the following command to find out whether time synchronization is disabled2
VMwareToolboxCmdexe timesync status
If Disabled is returned run the following command3
VMwareToolboxCmdexe timesync enable
Repeat these steps on the JMP server system5
Both the JMP server and the Connection Server now synchronize time with the ESXi host
2 Configure Time Synchronization on the ESXi Host or Hosts
In vSphere Client select the ESXi host for the Connection Server and the JMP server1
If you do not know which ESXi host to use select the VM for the Connection Server or JMP server and use the Summary tabto determine the ESXi host
Note The JMP server might use a different host from the Connection ServerSelect the Configure tab2Under the System settings select Time Configuration3
QUICK-START TUTORIAL FOR VMWARE HORIZON JMP INTEGRATED WORKFLOW
GUIDE | 26
Click Edit4
3 Enable NTP
Select Use Network Time Protocol (Enable NTP client)1Enter the IP address or fully qualified domain name of one or more NTP servers to synchronize with2Click OK3If the JMP server VM and the Connection Server VM use different ESXi hosts repeat the steps to configure NTP on the other4ESXi host Be sure to use the same NTP server or servers
Place the Root Certificate from the AD Server in the JMP Configuration FolderIn this exercise you will export the root CA certificate of the Active Directory domain controller into a certificate file named adCApemand place this file in a configuration folder on the JMP server
Prerequisites for Obtaining the AD Servers Root CertificateActive Directory must be configured for LDAP over SSL (LDAPS) or StartTLS (LDAP over TLS)
1 Start the Microsoft Management Console
QUICK-START TUTORIAL FOR VMWARE HORIZON JMP INTEGRATED WORKFLOW
GUIDE | 27
Log in to the operating system of the Active Directory server and right-click the Windows Start icon1Select Run2Type mmc3Click OK4
2 Add Snap-in for Certificate Manager
Select File gt AddRemove Snap-in
QUICK-START TUTORIAL FOR VMWARE HORIZON JMP INTEGRATED WORKFLOW
GUIDE | 28
3 Select the Certificates Snap-in
Select Certificates1Click Add2
4 Select Computer Account
QUICK-START TUTORIAL FOR VMWARE HORIZON JMP INTEGRATED WORKFLOW
GUIDE | 29
Because you want to export the root certificate for the server select Computer account and click Next
5 Select the Local Computer
Select Local Computer (the computer this console is running on) and click Finish
QUICK-START TUTORIAL FOR VMWARE HORIZON JMP INTEGRATED WORKFLOW
GUIDE | 30
6 Click OK in the Snap-in Dialog Box
With the Certificates snap-in added to the Selected snap-ins list click OK
7 Locate the Servers Certificate in the Personal Folder
QUICK-START TUTORIAL FOR VMWARE HORIZON JMP INTEGRATED WORKFLOW
GUIDE | 31
Expand the Certificates gt Personal folder and select the Certificates folder1Right-click a certificate name and select Open You can select any of the certificates in this folder to determine the root2certificateOn the Certification Path tab note the top-most item The name of the root certificate is displayed3
8 Locate and Export the Root Certificate
Expand the Trusted Root Certification Authorities folder and select the Certificates folder1Right-click the certificate name This is the certificate that was listed on the Certification Path tab in the previous step2Select All Tasks gt Export3
9 Export a Base-64 Encoded Certificate
QUICK-START TUTORIAL FOR VMWARE HORIZON JMP INTEGRATED WORKFLOW
GUIDE | 32
In the Certificate Export Wizard select Base-64 encoded X509 (CER) and click Next
10 Name the File adCApem
QUICK-START TUTORIAL FOR VMWARE HORIZON JMP INTEGRATED WORKFLOW
GUIDE | 33
Type the file name adCApem and click Next
11 Complete the Wizard
QUICK-START TUTORIAL FOR VMWARE HORIZON JMP INTEGRATED WORKFLOW
GUIDE | 34
Note that the completion page displays the location of the file and click Finish
12 Copy the Exported Certificate to the JMP Server
QUICK-START TUTORIAL FOR VMWARE HORIZON JMP INTEGRATED WORKFLOW
GUIDE | 35
Copy the adCApem file to the JMP Server XMS configuration folder in the following location
CProgram Files (x86)VMwareJMPcomXMSconfigadCApem
Note To verify that the file uses the pem extension rather than the cer extension you can click the View tab at the top of thewindow and select the File name extensions check box For example if the file name is adCAcertpemcer rename the file toremove the cer at the end of the file name The file must have a pem file extension
Place the Certificate for Connection Server in the JMP com FolderIn this exercise you will export the server certificate of the Connection Server into a certificate file named horizoncertpem andplace this file in the com folder on the JMP server
Prerequisites for Placing the Connection Server Certificate onthe JMP ServerYou must have credentials for a user account that has administrator privileges on the Connection Server system and on the JMPserver system
1 Start the Microsoft Management Console
Log in to the operating system of the Connection Server and right-click the Windows Start icon1Select Run2Type mmc3Click OK4
QUICK-START TUTORIAL FOR VMWARE HORIZON JMP INTEGRATED WORKFLOW
GUIDE | 36
2 Add Snap-in for Certificate Manager
Select File gt AddRemove Snap-in
3 Select the Certificates Snap-in
Select Certificates1Click Add2
QUICK-START TUTORIAL FOR VMWARE HORIZON JMP INTEGRATED WORKFLOW
GUIDE | 37
4 Select Computer Account
Because you want to export the server certificate for the server select Computer account and click Next
5 Select the Local Computer
Select Local Computer (the computer this console is running on) and click Finish
QUICK-START TUTORIAL FOR VMWARE HORIZON JMP INTEGRATED WORKFLOW
GUIDE | 38
6 Click OK in the Snap-in Dialog Box
With the Certificates snap-in added to the Selected snap-ins list click OK
7 Locate the Servers Certificate in the Personal Folder
QUICK-START TUTORIAL FOR VMWARE HORIZON JMP INTEGRATED WORKFLOW
GUIDE | 39
Expand the Certificates gt Personal folder and select the Certificates folder1Right-click the certificate name and select Properties2Verify that the friendly name of the certificate is vdm If not find the certificate in that folder that has the friendly name vdm3Close the dialog box4
8 Export the Server Certificate
QUICK-START TUTORIAL FOR VMWARE HORIZON JMP INTEGRATED WORKFLOW
GUIDE | 40
Right-click the certificate and select All Tasks gt Export
9 Do Not Export a Private Key
QUICK-START TUTORIAL FOR VMWARE HORIZON JMP INTEGRATED WORKFLOW
GUIDE | 41
In the Certificate Export Wizard on the Export Private Key page select No do not export the private key and click Next
10 Export a Base-64 Encoded Certificate
QUICK-START TUTORIAL FOR VMWARE HORIZON JMP INTEGRATED WORKFLOW
GUIDE | 42
In the Certificate Export Wizard select Base-64 encoded X509 (CER) and click Next
11 Name the File horizoncertpem
QUICK-START TUTORIAL FOR VMWARE HORIZON JMP INTEGRATED WORKFLOW
GUIDE | 43
Type the file name horizoncertpem and click Next
12 Complete the Wizard
QUICK-START TUTORIAL FOR VMWARE HORIZON JMP INTEGRATED WORKFLOW
GUIDE | 44
Note that the completion page displays the location of the file and click Finish
13 Copy the Exported Certificate to the JMP Server
Copy the horizoncertpem file to the JMP server home folder (com) in the following location
QUICK-START TUTORIAL FOR VMWARE HORIZON JMP INTEGRATED WORKFLOW
GUIDE | 45
CProgram Files (x86)VMwareJMPcomhorizoncertpem
Note To verify that the file uses the pem extension rather than the cer extension you can click the View tab at the top of thewindow and select the File name extensions check box For example if the file name is horizoncertpemcer rename the fileto remove the cer at the end of the file name The file must have a pem file extension
Place the Certificate for App Volumes Server in the JMP com FolderIn this exercise you will export the self-signed certificate of the App Volumes Manager instance into a certificate file named av-selfsignedcertpem and place this file in the com folder on the JMP server
Prerequisites for Placing the App Volumes ManagerCertificate on the JMP ServerTo perform this exercise you need the following
App Volumes Manager is installed and set up For instructions for installing and configuring App Volumes Manager seeReviewers Guide for VMware App Volumes and see the VMware App Volumes documentation App Volumes 214 or later isrequiredTo save the certificate file to the correct location you must have credentials for a user account that has administrator privilegeson the JMP server system
1 Log In to App Volumes Manager from the JMP Server
QUICK-START TUTORIAL FOR VMWARE HORIZON JMP INTEGRATED WORKFLOW
GUIDE | 46
Log in to the JMP server system as an administrator open a browser and type in the URL to the App Volumes Manager host forexample httpsltapp_vol_mgr_servermycompanycomgt For the example in this exercise we used a Firefox browser
In the production environment this URL might point to a load balancer fronting two App Volumes Managers
2 Open the Site Information Dialog Box
QUICK-START TUTORIAL FOR VMWARE HORIZON JMP INTEGRATED WORKFLOW
GUIDE | 47
Click the Show Site Information icon to access the certificate information
3 View the Certificate
QUICK-START TUTORIAL FOR VMWARE HORIZON JMP INTEGRATED WORKFLOW
GUIDE | 48
On the Security tab click View Certificate
4 Export the Certificate
QUICK-START TUTORIAL FOR VMWARE HORIZON JMP INTEGRATED WORKFLOW
GUIDE | 49
On the Details tab click Export
5 Save the Exported Certificate to the JMP Server
QUICK-START TUTORIAL FOR VMWARE HORIZON JMP INTEGRATED WORKFLOW
GUIDE | 50
For Save as type select a PEM-formated certificate type1For File name type av-selfsignedcertpem2For the folder on the local drive navigate to CProgram Files (x86)VMwareJMPcom3Click Save4
6 Open the Services Applet
To open the Services applet right-click the Start button and select Run1Type servicesmsc2Click OK3
7 Restart the JMP Services
QUICK-START TUTORIAL FOR VMWARE HORIZON JMP INTEGRATED WORKFLOW
GUIDE | 51
For each of the following JMP services
VMware JMP API ServiceVMware JMP File Share ServiceVMware JMP Platform Services
Right-click the service name1Select Restart2
Use the Horizon Console to Add the JMP ServerAfter you have installed the JMP server and placed the certificate files from the various servers in the correct location on the JMPserver you are ready to configure settings for the JMP integrated workflow
Prerequisites for Adding the JMP ServerBefore you perform this exercise you need
Administrator account ndash This is a domain account for the Administrator user (ltdomain-namegtAdministrator) You will addthis user to Horizon AdministratorJMP server URL ndash Use the fully qualified domain name of the JMP server machineConnection Server certificate ndash This certificate must be exported in the correct format and placed on the JMP servermachine in the correct location See Place the Certificate for Connection Server in the JMP com Folder
Important For the purposes of this quick-start because you are using a test environment rather than a production environment youdo not need to install CA-signed security certificates on your servers However if you do not use a CA-signed TLS certificate for theJMP server your browser most likely will not recognize the default TLS certificate and you will not be able to successfully completethis exercise To resolve this issue use either of the following options
QUICK-START TUTORIAL FOR VMWARE HORIZON JMP INTEGRATED WORKFLOW
GUIDE | 52
Obtain a CA-signed TLS certificate and replace the default TLS certificate installed by the JMP Server installer See Replacethe Default TLS CertificateConfigure the browser on the computer you are using for the Horizon Console to accept the default certificate See Configurethe Browser to Accept the Default JMP Server Certificate
If you do not use either of these options when you attempt to add the JMP server you might get the following error message
1 Add a New User to Horizon Administrator
QUICK-START TUTORIAL FOR VMWARE HORIZON JMP INTEGRATED WORKFLOW
GUIDE | 53
Log in to Horizon Administrator and navigate to View Configuration gt Administrators1Click Add User or Group2
2 Add the Domain Administrator User
In the Add Administrator or Permission dialog box click Add1In the Find User or Group dialog box select the domain for the Connection Server and JMP server2In the NameUser name text box enter Administrator3
QUICK-START TUTORIAL FOR VMWARE HORIZON JMP INTEGRATED WORKFLOW
GUIDE | 54
Click Find4Select the domain Administrator user in the list5Click OK6
3 Give the User the Administrators Role
On the Select administrators or groups page click Next1On the Select a role page select Administrators2Click Next3
4 Select the Root Access Group for the User
QUICK-START TUTORIAL FOR VMWARE HORIZON JMP INTEGRATED WORKFLOW
GUIDE | 55
Select the check box for Root ( )1Click Finish2
The domain Administrator account now has full Horizon Administrator permissions
5 Click Settings in the Horizon Console
QUICK-START TUTORIAL FOR VMWARE HORIZON JMP INTEGRATED WORKFLOW
GUIDE | 56
Log in to the Horizon Console as the ltdomain-namegtAdministrator (not as BUILTINAdministrator) and click Settings This ltdomain-namegtAdministrator user is the user you just added in the previous steps
The URL for the Horizon Console uses the following format
httpsltconnection_servergtltdomaingtcomnewadmin
6 Click Add JMP Server
QUICK-START TUTORIAL FOR VMWARE HORIZON JMP INTEGRATED WORKFLOW
GUIDE | 57
On the JMP Server tab click Add JMP Server
7 Add the JMP Server URL
Use the following format
httpsltjmp_servergtltdomaingtcom
If you receive an error message verify that
QUICK-START TUTORIAL FOR VMWARE HORIZON JMP INTEGRATED WORKFLOW
GUIDE | 58
In Horizon Administrator you have added the ltDomaingtAdministrator user and given that user the Administrators role at theroot level of Horizon AdministratorYou have exported the Connection Server certificate with the friendly name vdm to a base-64-encoded pem file and placed itin the following location on the JMP server CProgram Files (x86)VMwareJMPcomhorizoncertpem asdescribed in Place the Certificate for Connection Server in the JMP com FolderYou have either installed a CA-signed TLS certificate on the JMP server or you have configured your browser to accept thedefault self-signed certificate See Configure the Browser to Accept the Default JMP Server Certificate
If all goes well the URL is validated
Configure the Browser to Accept the Default JMP Server CertificateIf you do not use a CA-signed TLS certificate for the JMP server your browser most likely will not recognize the default TLS certificateand when you attempt to use the Horizon Console to add the JMP server you see the following error message
QUICK-START TUTORIAL FOR VMWARE HORIZON JMP INTEGRATED WORKFLOW
GUIDE | 59
Figure 1 Attempting to Add the JMP Server When Its Certificate Is Not Trusted
After you succeed in adding the JMP server if you attempt to use Horizon Console in a different browser or a browser on anothercomputer you might see the following error message
Figure 2 Attempting to Access the JMP Server Settings from a Browser That Does Not Trust the JMP Server Certificate
You can either configure your browser to accept the self-signed certificate or you can install a CA-signed certificate on the JMP serveras described in Replace the Default TLS Certificate The procedure for configuring your browser depends on which browser you areusing
Procedure for Configuring the Firefox BrowserProcedure for Configuring the Chrome BrowserProcedure for Configuring the Internet Explorer Browser
Procedure for Configuring the Firefox BrowserBrowser features and options can change as new versions are released This procedure uses Firefox 6002
QUICK-START TUTORIAL FOR VMWARE HORIZON JMP INTEGRATED WORKFLOW
GUIDE | 60
1 Browse to the URL for the JMP Server
As you can see the browser cannot connect to the JMP server
2 Open the Firefox Browser Menu
Click the menu button icon
3 Select Options
QUICK-START TUTORIAL FOR VMWARE HORIZON JMP INTEGRATED WORKFLOW
GUIDE | 61
4 Open the Privacy amp Security Settings
Click Privacy amp Security in the list of settings
QUICK-START TUTORIAL FOR VMWARE HORIZON JMP INTEGRATED WORKFLOW
GUIDE | 62
5 Click View Certificates in the Security Section
Scroll down to the Security section and click View Certificates
6 Click Add Exception on the Servers Tab
7 Enter an Exception for the JMP Server
QUICK-START TUTORIAL FOR VMWARE HORIZON JMP INTEGRATED WORKFLOW
GUIDE | 63
Enter the URL for the JMP server1Click Get Certificate2Select the Permanently store this exception check box3Click Confirm Security Exception4
8 Verify That the JMP Server Has Been Added to the List of Exceptions
On the Servers tab verify that the JMP server is listed and click OK
You can now go back to the JMP Settings page in the Horizon Console When you refresh your browser the JMP server is validated
QUICK-START TUTORIAL FOR VMWARE HORIZON JMP INTEGRATED WORKFLOW
GUIDE | 64
Procedure for Configuring the Chrome BrowserBrowser features and options can change as new versions are released This procedure uses Google Chrome 670339699
1 Browse to the URL for the JMP Server and View Site Information
To view information about the self-signed certificate click View site information
2 Click Certificate
QUICK-START TUTORIAL FOR VMWARE HORIZON JMP INTEGRATED WORKFLOW
GUIDE | 65
To open the Certificate dialog box click Certificate
3 Copy the Certificate Information to a File
On the Details tab click Copy to File
4 Click Next in the Certificate Export Wizard
QUICK-START TUTORIAL FOR VMWARE HORIZON JMP INTEGRATED WORKFLOW
GUIDE | 66
5 Select the Base-64 Format
QUICK-START TUTORIAL FOR VMWARE HORIZON JMP INTEGRATED WORKFLOW
GUIDE | 67
Select Base-64 encoded X509 (CER) and click Next
6 Click Browse
QUICK-START TUTORIAL FOR VMWARE HORIZON JMP INTEGRATED WORKFLOW
GUIDE | 68
7 Save the File
QUICK-START TUTORIAL FOR VMWARE HORIZON JMP INTEGRATED WORKFLOW
GUIDE | 69
Name the file and click Save You can save the file in any location on your computer
8 Click Next
QUICK-START TUTORIAL FOR VMWARE HORIZON JMP INTEGRATED WORKFLOW
GUIDE | 70
9 Click Finish
QUICK-START TUTORIAL FOR VMWARE HORIZON JMP INTEGRATED WORKFLOW
GUIDE | 71
The certificate file is saved with a cer extension as shown in the following screen shot You do not need to install the certificate
You can now go back to the JMP Settings page in the Horizon Console When you refresh your browser the JMP server is validated
QUICK-START TUTORIAL FOR VMWARE HORIZON JMP INTEGRATED WORKFLOW
GUIDE | 72
Procedure for Configuring the Internet Explorer BrowserBrowser features and options can change as new versions are released This procedure uses Internet Explorer 112312143930
1 Disable IE ESC If You Are Using Windows ServerIn order to avoid responding to a large number of security alerts saying that content has been blocked you can use Windows ServerManager to disable IE enhanced security configuration See How to Disable Internet Explorer Enhanced Security Configuration
2 Click JMP Settings in the Horizon Console
QUICK-START TUTORIAL FOR VMWARE HORIZON JMP INTEGRATED WORKFLOW
GUIDE | 73
Log in to the Horizon Console and click Settings for the JMP server
3 Click Yes in the Security Alert
Click Yes when the Security Alert dialog box prompts you The JMP server is validated
Add the Other Servers to the JMP SettingsIn this exercise you will add the URLs and credentials for accessing the servers for the components of the JMP integrated workflowwhich includes the Connection Server the Active Directory server the App Volumes Manager server and the User EnvironmentManager Configuration Share file server
QUICK-START TUTORIAL FOR VMWARE HORIZON JMP INTEGRATED WORKFLOW
GUIDE | 74
Note The steps for configuring the App Volumes Manager settings and the User Environment Manager configuration share settingsare optional When creating JMP assignments you are not required to use these components but later exercises in this quick-starttutorial do use these components
Prerequisites for Adding the Other Servers to JMP SettingsBefore you perform this exercise you need
Security certificates for the Active Directory and App Volumes machines ndash You can use CA-signed certificates or thedefault self-signed certificates These certificates must be exported in the correct format and placed on the JMP servermachine in the correct location See Place the Root Certificate from the AD Server in the JMP Configuration Folder and Placethe Certificate for App Volumes Server in the JMP com FolderServer information for the JMP components ndash Use the following table to organize the required information about the variousservers involved in the JMP integrated workflowTip The user (service) accounts for each of the components require the administrator-level role for that component Tosimplify your setup in a test environment you could create one account with the user name Administrator and use thataccount for all the server components You could then use the same credentials for all four of the components
Field Name DescriptionConfiguration Information for
Your Server
Connection Server URLExamplehttpsconnection_servermycompanycom
Horizon 7 service accountcredentials
User name and password for a user with theAdministrators role in the root level in HorizonAdministrator For this exercise we will use thedomain Administrator user you added when youadded the JMP server
Horizon Administrator ServiceAccount Domain
NETBIOS domain name for the Horizon 7 serviceaccount which does not include com Examplemycompany
Active Directory NETBIOS NameThe same NETBIOS domain name as was used forthe Service Account Domain You will select thisname from a drop-down list
Active Directory Protocol
The protocol used by your Active Directory For theexample in this exercise our lab was set up to useLDAP (non-secure) For a production environmentthe protocol is usually LDAP over TLS
Active Directory Bind User Nameand Bind Password
Most likely these are the credentials for theadministrator user
App Volumes Manager URLExamplehttpsapp_vol_mgrmycompanycom
App Volumes service accountcredentials
User name and password for a user with theAdministrators role in App Volumes Manager
App Volumes Service AccountDomain
The NETBIOS domain name for the App Volumesservice account which does not include comExample mycompany
User Environment Manager FileShare UNC Path
This is the UNC path to the User EnvironmentManage configuration share For details on settingup this share see Quick-Start Tutorial for UserEnvironment Manager ExamplefileUEM_Config
User Environment Manager UserName and Password
User name and password for a User EnvironmentManager administrator account to connect tothe User Environment Manager configuration share
Active Directory domain for UserEnvironment Manager
The NETBIOS domain name for the UserEnvironment Manager user account You will selectthis name from a drop-down list
QUICK-START TUTORIAL FOR VMWARE HORIZON JMP INTEGRATED WORKFLOW
GUIDE | 75
Table Server Information for Configuring JMP Integrated Workflow Settings
1 Add the Connection Server
Log in to the Horizon Console and click Settings1Click the Horizon 7 tab2Click Add Credentials3
2 Add Credentials for Horizon Administrator
QUICK-START TUTORIAL FOR VMWARE HORIZON JMP INTEGRATED WORKFLOW
GUIDE | 76
Add the information you gathered as part of Prerequisites for Adding the Other Servers to JMP Settings The Connection Server URLis already populated
3 Add the Active Directory Server
Click the Active Directory tab1Click Add2
QUICK-START TUTORIAL FOR VMWARE HORIZON JMP INTEGRATED WORKFLOW
GUIDE | 77
4 Add Credentials for the Active Directory Server
Add the information you gathered as part of Prerequisites for Adding the Other Servers to JMP Settings After you select the domainfrom the NETBIOS Name list the DNS Domain Name text box and the Context text box are automatically populated
5 Add the App Volumes Manager Server
QUICK-START TUTORIAL FOR VMWARE HORIZON JMP INTEGRATED WORKFLOW
GUIDE | 78
Click the App Volumes tab1Click Add2
6 Add Credentials for App Volumes Manager
QUICK-START TUTORIAL FOR VMWARE HORIZON JMP INTEGRATED WORKFLOW
GUIDE | 79
Add the information you gathered as part of Prerequisites for Adding the Other Servers to JMP Settings If you use a load balancer infront of two App Volumes Managers enter the URL for the load balancer in the App Volumes Server URL text box
7 Add a User Environment Manager File Share
QUICK-START TUTORIAL FOR VMWARE HORIZON JMP INTEGRATED WORKFLOW
GUIDE | 80
Click the UEM tab1Click Add2
8 Add the Credentials for the User Environment ManagerConfiguration Share
QUICK-START TUTORIAL FOR VMWARE HORIZON JMP INTEGRATED WORKFLOW
GUIDE | 81
Add the information you gathered as part of Prerequisites for Adding the Other Servers to JMP Settings
You are now ready to create a JMP assignment If you ever need to change any of the settings you just configured in this exercisesee Managing JMP Settings
Basic JMP Integrated WorkflowCreate a JMP AssignmentIn this exercise you select the end users instant-clone desktop pool App Volumes AppStacks and User Environment Managersettings to define a JMP assignment If you have not set up App Volumes or User Environment Manager you can still do this exerciseand skip those components
Prerequisites for Creating a JMP AssignmentBefore you perform this exercise you need
User or user group ndash You must have set up users and user groups in Active Directory As part of this exercise you will enterthe first two letters of the user or group nameInstant-clone desktop pool ndash You must have created an instant-clone desktop pool using Horizon Administrator or theHorizon Console For instructions see Creating Instant-Clone Desktop PoolsApp Volumes AppStacks ndash If you plan to select applications as part of the JMP integrated workflow you must have createdAppStacks that contain the applications you want to deploy and manage For instructions see Reviewers Guide for VMwareApp VolumesUser Environment Manager settings ndash If you plan to apply granular control policies as part of the JMP integrated workflowyou must have created settings in User Environment Manager For instructions see Quick-Start Tutorial for User Environment
QUICK-START TUTORIAL FOR VMWARE HORIZON JMP INTEGRATED WORKFLOW
GUIDE | 82
ManagerJMP server ndash You must have installed the JMP server and configured JMP settings by completing the previous exercises inthis quick-start guide The following topic Administering JMP Assignments summarizes the JMP server prerequisites
1 Create a New JMP Assignment
Log in to the Horizon Console and click Assignments1Click New2
2 Type the First Letters of a User or Group Name
Type the first two letters of a user or group that you want to assign the desktop workspace to The domain is already selected1Select the user or group from the list of search results and click Next2
QUICK-START TUTORIAL FOR VMWARE HORIZON JMP INTEGRATED WORKFLOW
GUIDE | 83
3 Select a Desktop Pool
Select the desktop pool in the table and click Next
4 Select the Applications
QUICK-START TUTORIAL FOR VMWARE HORIZON JMP INTEGRATED WORKFLOW
GUIDE | 84
Select one or more check boxes next to the applications you want to deploy and click Next
Note If you are not using App Volumes or did not configure an App Volumes Manager server you can click Skip
5 Complete the User Environment Settings
QUICK-START TUTORIAL FOR VMWARE HORIZON JMP INTEGRATED WORKFLOW
GUIDE | 85
Select one or more settings to apply and click Next Note which settings you select so that you will be able to verify later whether theyhave been applied when the user logs in to their desktop
Important With Disable UEM Settings set to No clicking Skip means that all the User Environment Manager settings are going tobe applied to the virtual desktop workspaces in this JMP assignment If you do not want all the settings applied be sure to select theones that you do want applied
6 Name the Assignment and Schedule It
QUICK-START TUTORIAL FOR VMWARE HORIZON JMP INTEGRATED WORKFLOW
GUIDE | 86
Use the default assignment name (as shown in the screen shot) or enter a different name1Select whether to attach the AppStacks immediately or at the next login (recommended)2Click Next3
7 Submit the Assignment
QUICK-START TUTORIAL FOR VMWARE HORIZON JMP INTEGRATED WORKFLOW
GUIDE | 87
Review the assignment and click Submit
8 Monitor Progress
QUICK-START TUTORIAL FOR VMWARE HORIZON JMP INTEGRATED WORKFLOW
GUIDE | 88
Hover your pointer over the status indicator While the new JMP assignment is queued for storage in the JMP database the status isPending After the assignment is added to the database the status changes to Success
Summary and Next StepsIntroductionThis Quick-Start Tutorial introduced you to the JMP integrated workflow available from the Horizon Console and enabled you to setup a proof-of-concept environment through practical exercises
After you have deployed your proof-of-concept implementation you can explore the product further or plan your productionenvironment by examining Additional Resources
Terminology Used in This TutorialThe following terms are used in this tutorial
Instant cloneA copy of an existing VM that shares virtual disks with theparent VM but that at creation time shares the memory ofthe running parent VM from which it is created
Instant-clone desktopA virtual desktop run from a snapshot of a parent VM Aninstant-clone desktop is always deleted and re-createdwhen the user logs off
Virtual desktopThe user interface of a virtual machine that has been madeavailable to an end user
Virtual machineA software computer running an operating system orapplication environment that is backed by the physicalresources of a host
For more information about terms see the VMware Glossary
To comment on this paper contact VMware End-User-Computing Technical Marketing at euc_tech_content_feedbackvmwarecom
Additional ResourcesFor more information about JMP features and the JMP integrated workflow you can explore the following resources
JMP and VMware Horizon 7 Deployment ConsiderationsTech Zone Expert Series - Top Questions on Horizon 7 JMP Technologies (Video)VMware Horizon 7 v 75 Technical Whats New Overview (Video includes a demo of the JMP workflow)Just-in-Time Management Platform JMP Archives - VMware BlogsProduct documentation
VMware Horizon 7 documentationVMware vSphere documentationVMware App Volumes documentationVMware User Environment Manager documentation
Evaluate VMware ProductsHorizon Support CenterVMware Knowledge Base articlesVMware Product GuideVMware Product Interoperability MatricesVMware Professional ServicesVMware Workspace ONE and VMware Horizon Packaging and Licensing guide
QUICK-START TUTORIAL FOR VMWARE HORIZON JMP INTEGRATED WORKFLOW
GUIDE | 89
About the Author and ContributorsCaroline Arakelian is a Senior Technical Marketing Manager End-User-Computing Technical Marketing VMware
The following people contributed to the review of this quick-start guide
Josh Spencer is an End-User-Computing Architect in the Technical Marketing group at VMwareJim Yanik is a Senior Manager of End-User-Computing (EUC) Technical Marketing at VMware
To comment on this paper contact VMware End-User-Computing Technical Marketing at euc_tech_content_feedbackvmwarecom
VMware Inc 3401 Hillview Avenue Palo Alto CA 94304 USA Tel 877-486-9273 Fax 650-427-5001 wwwvmwarecom
Copyright copy 2019 VMware Inc All rights reserved This product is protected by US and international copyright and intellectual property laws
VMware products are covered by one or more patents listed at httpwwwvmwarecomgopatents VMware is a registered trademark or trademark of
VMware Inc in the United States andor other jurisdictions All other marks and names mentioned herein may be trademarks of their respective
companies

QUICK-START TUTORIAL FOR VMWARE HORIZON JMP INTEGRATED WORKFLOW
GUIDE | 4
Quick-Start Tutorial for VMware Horizon JMPIntegrated Workflow
Technical IntroductionOverviewJMP (pronounced jump) which stands for Just-in-Time Management Platform represents capabilities in VMware Horizonreg 7Enterprise Edition that deliver Just-in-Time Desktops and Apps in a flexible fast and personalized manner JMP is composed of thefollowing VMware technologies
VMware Instant Clone Technology for fast desktop and RDSH provisioningVMware App Volumestrade for real-time application deliveryVMware User Environment Managertrade for contextual policy management
The JMP approach provides several key benefits including simplified desktop and RDSH image management faster delivery andmaintenance of applications and elimination of the need to manage ldquofull persistentrdquo desktops JMP is supported with both on-premisesand cloud-based Horizon 7 deployments providing a unified and consistent management platform regardless of your deploymenttopology
With the Horizon Console and the VMware Horizon JMP Integrated Workflow features you can use a single console to define andmanage desktop workspaces for users or group of users You create a desktop workspace by defining a JMP assignment thatincludes information about the desktop pool the App Volumes AppStacks and User Environment Manager settings After you submitthe JMP assignment the JMP automation engine communicates with the Connection Server App Volumes and User EnvironmentManager systems to entitle the user to a desktop
Purpose of This TutorialThe Quick-Start Tutorial for VMware Horizon JMP Integrated Workflow helps you evaluate JMP Integrated Workflow features byproviding a discussion of the product and offering practical exercises
Important This tutorial is designed for evaluation purposes only based on using the minimum required resources for a basic deployment and does not explore all possible features This evaluation environment should not be used as a template for deployinga production environment To deploy a production environment see the VMware Horizon 7 documentation
AudienceThis tutorial is intended for IT administrators and product evaluators who are familiar with VMware vSpherereg and VMware vCenterServerreg Familiarity with networking and storage in a virtual environment Active Directory identity management and directoryservices is assumed Knowledge of other technologies such as VMware Horizon 7 is also helpful
Introduction to JMPIn the early years of VDI the operating system (OS) for each virtual desktop had to be managed and patched regularly andapplications had to be updated just as if the VM were a physical machine In recent years linked-clone technology sped up VMcreation provisioning and maintenance but maintenance windows were still required for refreshing the VM back to its original disksize The VM also had to go through a lengthy recompose operation to apply OS and application updates And at regular intervalsVMs had to be rebalanced across datastores
Today with JMP components of a desktop or RDSH server are decoupled and managed independently in a centralized manner yetreconstituted on demand to deliver a personalized user workspace when needed For example because VMs can be cloned inseconds they no longer need to persist when the user logs out App Volumes a container-style technology can attach applications toa VM when the user logs in User preferences and settings for each application are applied when the user launches the application
QUICK-START TUTORIAL FOR VMWARE HORIZON JMP INTEGRATED WORKFLOW
GUIDE | 5
How JMP WorksJMP offers an alternative to managing per virtual machine JMP decouples each aspect of a desktop to allow it to be managed on aper-user or per-group basis As illustrated in the following figure application-management containers are managed separately from thedesktop OS Similarly user data files and OS- and application-specific configurations are decoupled from the OS and kept on separatefile shares
Figure 1 How JMP Technologies Manage Virtual Desktops Settings and User Data
The following components of JMP work together to compose a just-in-time personalized desktop
User Environment Manager share A file share that stores user-specific desktop and application settings making themavailable across multiple devices Windows versions and application instances
Application settings are imported and applied at application launch Windows settings (such as the desktop backgrounddesktop screensaver keyboard settings) are imported at login When a user quits an application or logs out of the OS settingsare exported and saved on a file shareUser data share A file share that stores personal user data documents pictures and so on that are redirected from specificfolders inside the VM This strategy minimizes the number of files that must be copied to the VM when the user logs inAppStack A read-only container for one-to-many delivery of IT-managed applications For virtual desktops AppStacks areassigned to an Active Directory user or group and assigned AppStacks are attached to the desktop when a user logs inWritable volume A one-to-one user-specific read-and-write container for user-installed applications or for applications thatrequire a local cache since a writable volume appears as part of the local C drive
QUICK-START TUTORIAL FOR VMWARE HORIZON JMP INTEGRATED WORKFLOW
GUIDE | 6
Instant clone A new type of cloned VM that is created using vSphere vmFork technology to rapidly clone both the memoryand the disk of a running parent VM
You use the Horizon Console to access the JMP integrated workflow With this one user interface you create an assignment thatdefines which elements to use from all three products View in Horizon 7 App Volumes and User Environment Manager
Component RequirementsThe JMP integrated workflow requires that the following versions of the Horizon 7 components be installed and set up
Horizon 7 version 75 or later ndash For instructions for installing and configuring the Connection Server see Reviewers Guidefor View in VMware Horizon 7 Installation and Configuration For instructions on creating instant-clone desktop pools seeReviewers Guide for View in Horizon 7 Instant ClonesApp Volumes 214 or later ndash For instructions for installing and configuring App Volumes Manager see Reviewers Guide forVMware App Volumes and see the VMware App Volumes documentationUser Environment Manager 921 or later ndash For instructions for installing and configuring User Environment Manager seeQuick-Start Tutorial for User Environment Manager
Note Although you can also integrate JMP with VMware Workspace ONE through VMware Identity Manager such integration isbeyond the scope of the exercises in this tutorial For more information about this integration see the VMware Horizon 7documentation
InstallationSet Up the JMP Server DatabaseBefore you can run the JMP installer you must create a database and two database logins
Prerequisites for Setting Up the JMP Server DatabaseTo perform this exercise you need the following
User account ndash AD credentials for the user account that will be used for installing the JMP server To run the installer youmust use a domain user account with local administrative privileges on the host system of the JMP server VMSQL Server instance ndash This is the database server on which you will create the database for the JMP server For the examplein this exercise we used Microsoft SQL Server 2016 For a list of all supported databases see Database Requirements forJMP ServerMicrosoft SQL Server Management Studio ndash For the example in this exercise we used Microsoft SQL Server ManagementStudio v177 The instructions might differ slightly for different versions of SQL Server Management StudioSA credentials ndash To create the necessary logins for the JMP server database you will log in to the SQL Server instance asthe sysadmin (SA) or as a user account with SA privileges
1 Open Microsoft SQL Server Management Studio
QUICK-START TUTORIAL FOR VMWARE HORIZON JMP INTEGRATED WORKFLOW
GUIDE | 7
On the VM where SQL Server and SQL Server Management Studio are installed click the Start button1Navigate to and select Microsoft SQL Server Management Studio2
2 Log In to a SQL Management Studio Session as SA
Select SQL Server instance By default your Windows login credentials are used but you are not required to use Windows1authenticationLog in as the sysadmin (SA) or using a user account with SA privileges2Click Connect3
3 Create a Database for the JMP Server
QUICK-START TUTORIAL FOR VMWARE HORIZON JMP INTEGRATED WORKFLOW
GUIDE | 8
In the Object Explorer right-click Databases1Select New Database2
4 Name the Database
QUICK-START TUTORIAL FOR VMWARE HORIZON JMP INTEGRATED WORKFLOW
GUIDE | 9
For the database name enter JMPDB You must use only ASCII characters Use the default settings1Click OK2
5 Create a Database Login for the JMP Server MachineThe JMP server installer needs to access the database when it runs You must create a login for this purpose
51 Create a Login
QUICK-START TUTORIAL FOR VMWARE HORIZON JMP INTEGRATED WORKFLOW
GUIDE | 10
Expand the Security folder and right-click Logins1Select New Login2
52 Complete the General Settings
Enter a login name to use for the JMP server machine using ASCII characters only for example JMPSERVER1Select SQL Server authentication and create a password2
QUICK-START TUTORIAL FOR VMWARE HORIZON JMP INTEGRATED WORKFLOW
GUIDE | 11
De-select Enforce password policy For the purposes of this exercise you do not need to use password policies3Select a default language4
You can leave the default database set to master or you can select the JMPSERVER database
53 Assign the sysadmin Server Role
Select the Server Roles page1Select the sysadmin check box2
54 Map the Login to the JMP Server Database
QUICK-START TUTORIAL FOR VMWARE HORIZON JMP INTEGRATED WORKFLOW
GUIDE | 12
Select the User Mapping page1Select the JMPDB database2Click OK3
The new login is added under the Security gt Logins folder in the Object Explorer pane and the user is added under the Databases gtJMPDB gt Security gt Users folder
QUICK-START TUTORIAL FOR VMWARE HORIZON JMP INTEGRATED WORKFLOW
GUIDE | 13
6 Create a Login for the User Account That Will Install theJMP Server
Expand the Security folder and right-click Logins1Select New Login2
61 Select the AD Credentials
QUICK-START TUTORIAL FOR VMWARE HORIZON JMP INTEGRATED WORKFLOW
GUIDE | 14
Click Search1Enter a valid Active Directory user account that you plan to use to install JMP Server2Click Check Names to validate the account name3Click OK4
62 Assign the sysadmin Server Role
QUICK-START TUTORIAL FOR VMWARE HORIZON JMP INTEGRATED WORKFLOW
GUIDE | 15
Select the Server Roles page1Select the sysadmin check box2
63 Grant the User the db_owner Role for the JMPDB Database
QUICK-START TUTORIAL FOR VMWARE HORIZON JMP INTEGRATED WORKFLOW
GUIDE | 16
Select the User Mapping page1Select the JMPDB database2Select the db_owner role3Click OK4
The new login is added under the Logins folder in the Object Explorer pane and the user is added under the Databases gt JMPDB gtSecurity gt Users folder
QUICK-START TUTORIAL FOR VMWARE HORIZON JMP INTEGRATED WORKFLOW
GUIDE | 17
Install the JMP ServerInstalling the JMP server is a simple process of running the installation wizard and pointing to the JMP server database you created
Prerequisites for Installing the JMP ServerTo perform this exercise you need the following
Horizon 7 components ndash Before you install the JMP server you need to have installed and configured the followingcomponents
Connection Server ndash The required version is Horizon 7 version 75 or later For installation instructions seeReviewers Guide for View in VMware Horizon 7 Installation and ConfigurationVMware App Volumes 214 or later ndash For installation instructions see Reviewerrsquos Guide for VMware App VolumesVMware User Environment Manager 921 or later ndash For installation instructions see Quick-Start Tutorial forVMware User Environment Manager
User account ndash To run the installer you must use a domain user account with administrative privileges on the host system ofthe JMP server VM For this exercise you will use the user account for which you created a database login during the previousexerciseDatabase ndash Verify that you have performed all the steps in the exercise Set Up the JMP Server Database which includecreating the database and the various logins required for the JMP server to communicate with the databaseInstaller ndash The JMP Server installer file is included when you download VMware Horizon 7 version 75 or later If necessaryyou can download the installer from the Product Evaluation Center or the VMware Downloads pageVM to host the JMP server ndash Like all server VMs the JMP server has certain hardware OS and network requirements Forthe example in this exercise we used a Windows Server 2016 VM with 4 vCPUs 4 GB of memory and 25 GB of storage Fora production environment see Hardware Requirements for JMP Server and Supported Operating System for JMP Server
For a complete list of system requirements see System Requirements for JMP Server in the VMware Horizon JMP ServerInstallation and Setup Guide
Note If the VM has McAfee Antivirus installed add the following files to the McAfee Antivirus exclusion list before you install the JMPserver
CProgram Files (x86)VMwareJMPnssm-224nssm-224win32nssmexe
QUICK-START TUTORIAL FOR VMWARE HORIZON JMP INTEGRATED WORKFLOW
GUIDE | 18
CProgram Files (x86)VMwareJMPcomxmpnode_moduleswinserbinnssmexe
1 Copy or Download the Installer to the JMP Server VM
For this example we downloaded the installer to a VM hosted on a VMware ESXi server To connect to this VM called CA-JMP youwould select the VM in the inventory list and select Launch Web Console
For the example in this exercise we copied the file to the JMP server system but you can alternatively copy it to a location accessibleto the system
2 Start the Installer
Log in to the JMP server host system as a domain user with administrative privileges on the host system and double-click the1installer fileFollow the prompts until you get to the Allow HTTP Traffic on Port 80 page2
QUICK-START TUTORIAL FOR VMWARE HORIZON JMP INTEGRATED WORKFLOW
GUIDE | 19
3 Click Next
The JMP server uses port 443 and optionally ports 80 3000ndash3004 888 and 8889 The choice of whether to allow port 80 is up toyou For the purposes of this exercise and for some POC (proof-of-concept) installations enabling HTTP traffic on port 80 helps avoidhaving to troubleshoot issues with encryption
4 Click Browse to Select the Database Server
QUICK-START TUTORIAL FOR VMWARE HORIZON JMP INTEGRATED WORKFLOW
GUIDE | 20
Although you can type in the name of the server using the Browse button ensures that the server is accessible and avoids typingmistakes
Note By default the connection uses Windows authentication This is correct assuming you logged in to the system as the samedomain user that you used for creating the database login as described in Set Up the JMP Server Database
5 Select the Database Server
QUICK-START TUTORIAL FOR VMWARE HORIZON JMP INTEGRATED WORKFLOW
GUIDE | 21
Select the database server you used when completing the exercise Set Up the JMP Server Database and click OK
6 Enter Credentials for SQL Server Authentication
Select Server authentication using Login ID and password below This was the type of authentication used in the exercise1Set Up the JMP Server DatabaseEnter the login ID name (JMPSERVER) and password you used when you created this ID2
QUICK-START TUTORIAL FOR VMWARE HORIZON JMP INTEGRATED WORKFLOW
GUIDE | 22
7 De-select Enable SSL Connection and Click Browse
Click to remove the check mark from the Enable SSL Connection check box1
Important When this check box is selected the TLSSSL certificate used in SQL Server must be imported into the Windowslocal certificate store on the JMP Server host before you run the installer Otherwise the JMP server installation process failswith the error Failed to execute uem_migratebat file and when you click OK in the error dialog box installation is rolledback In a production environment for security purposes you would leave this check box selected but for this exercise de-select the check boxClick Browse to select the database from a list2
8 Select the JMPDB Database
QUICK-START TUTORIAL FOR VMWARE HORIZON JMP INTEGRATED WORKFLOW
GUIDE | 23
Select the database you created when completing the exercise Set Up the JMP Server Database1Click OK to close the dialog box and click Next on the wizard page2
9 Click Install
After installation is complete the wizard notifies you that installation was successful
QUICK-START TUTORIAL FOR VMWARE HORIZON JMP INTEGRATED WORKFLOW
GUIDE | 24
10 Verify Installation
Navigate to the Programs and Features control panel1Verify that the VMware JMP Server program appears in the list2
Initial ConfigurationSynchronize Time with Connection ServerThe clock in both the Connection Server and JMP server hosts must be synchronized in order for the authentication process betweenthe two servers to be successful
Important For the purposes of this quick-start we assume that you are performing these exercises in a test environment Changingthe time-synchronization configuration of a Connection Server or ESXi host in a test environment does not carry the same risks aschanging the configuration of a production environment component If you are performing this exercise using a production ConnectionServer or ESXi host consult with the proper administrators before changing time-synchronization settings
Prerequisites for Synchronizing TimeTo complete this exercise you will need
VMware Tools ndash You will use VMware Tools command-line options to turn on time synchronization with the ESXi host for theConnection Server VM and the JMP server VM Therefore VMware Tools must be installed in the VMsConnection Server version ndash To use the JMP integrated workflow the Connection Server version must be Horizon 7 version75 or later
1 Use the timesync Option to Turn On Time Synchronizationfor the VMs
QUICK-START TUTORIAL FOR VMWARE HORIZON JMP INTEGRATED WORKFLOW
GUIDE | 25
On the Connection Server system open a command prompt and change directories to the CProgram1FilesVMwareVMware Tools directoryRun the following command to find out whether time synchronization is disabled2
VMwareToolboxCmdexe timesync status
If Disabled is returned run the following command3
VMwareToolboxCmdexe timesync enable
Repeat these steps on the JMP server system5
Both the JMP server and the Connection Server now synchronize time with the ESXi host
2 Configure Time Synchronization on the ESXi Host or Hosts
In vSphere Client select the ESXi host for the Connection Server and the JMP server1
If you do not know which ESXi host to use select the VM for the Connection Server or JMP server and use the Summary tabto determine the ESXi host
Note The JMP server might use a different host from the Connection ServerSelect the Configure tab2Under the System settings select Time Configuration3
QUICK-START TUTORIAL FOR VMWARE HORIZON JMP INTEGRATED WORKFLOW
GUIDE | 26
Click Edit4
3 Enable NTP
Select Use Network Time Protocol (Enable NTP client)1Enter the IP address or fully qualified domain name of one or more NTP servers to synchronize with2Click OK3If the JMP server VM and the Connection Server VM use different ESXi hosts repeat the steps to configure NTP on the other4ESXi host Be sure to use the same NTP server or servers
Place the Root Certificate from the AD Server in the JMP Configuration FolderIn this exercise you will export the root CA certificate of the Active Directory domain controller into a certificate file named adCApemand place this file in a configuration folder on the JMP server
Prerequisites for Obtaining the AD Servers Root CertificateActive Directory must be configured for LDAP over SSL (LDAPS) or StartTLS (LDAP over TLS)
1 Start the Microsoft Management Console
QUICK-START TUTORIAL FOR VMWARE HORIZON JMP INTEGRATED WORKFLOW
GUIDE | 27
Log in to the operating system of the Active Directory server and right-click the Windows Start icon1Select Run2Type mmc3Click OK4
2 Add Snap-in for Certificate Manager
Select File gt AddRemove Snap-in
QUICK-START TUTORIAL FOR VMWARE HORIZON JMP INTEGRATED WORKFLOW
GUIDE | 28
3 Select the Certificates Snap-in
Select Certificates1Click Add2
4 Select Computer Account
QUICK-START TUTORIAL FOR VMWARE HORIZON JMP INTEGRATED WORKFLOW
GUIDE | 29
Because you want to export the root certificate for the server select Computer account and click Next
5 Select the Local Computer
Select Local Computer (the computer this console is running on) and click Finish
QUICK-START TUTORIAL FOR VMWARE HORIZON JMP INTEGRATED WORKFLOW
GUIDE | 30
6 Click OK in the Snap-in Dialog Box
With the Certificates snap-in added to the Selected snap-ins list click OK
7 Locate the Servers Certificate in the Personal Folder
QUICK-START TUTORIAL FOR VMWARE HORIZON JMP INTEGRATED WORKFLOW
GUIDE | 31
Expand the Certificates gt Personal folder and select the Certificates folder1Right-click a certificate name and select Open You can select any of the certificates in this folder to determine the root2certificateOn the Certification Path tab note the top-most item The name of the root certificate is displayed3
8 Locate and Export the Root Certificate
Expand the Trusted Root Certification Authorities folder and select the Certificates folder1Right-click the certificate name This is the certificate that was listed on the Certification Path tab in the previous step2Select All Tasks gt Export3
9 Export a Base-64 Encoded Certificate
QUICK-START TUTORIAL FOR VMWARE HORIZON JMP INTEGRATED WORKFLOW
GUIDE | 32
In the Certificate Export Wizard select Base-64 encoded X509 (CER) and click Next
10 Name the File adCApem
QUICK-START TUTORIAL FOR VMWARE HORIZON JMP INTEGRATED WORKFLOW
GUIDE | 33
Type the file name adCApem and click Next
11 Complete the Wizard
QUICK-START TUTORIAL FOR VMWARE HORIZON JMP INTEGRATED WORKFLOW
GUIDE | 34
Note that the completion page displays the location of the file and click Finish
12 Copy the Exported Certificate to the JMP Server
QUICK-START TUTORIAL FOR VMWARE HORIZON JMP INTEGRATED WORKFLOW
GUIDE | 35
Copy the adCApem file to the JMP Server XMS configuration folder in the following location
CProgram Files (x86)VMwareJMPcomXMSconfigadCApem
Note To verify that the file uses the pem extension rather than the cer extension you can click the View tab at the top of thewindow and select the File name extensions check box For example if the file name is adCAcertpemcer rename the file toremove the cer at the end of the file name The file must have a pem file extension
Place the Certificate for Connection Server in the JMP com FolderIn this exercise you will export the server certificate of the Connection Server into a certificate file named horizoncertpem andplace this file in the com folder on the JMP server
Prerequisites for Placing the Connection Server Certificate onthe JMP ServerYou must have credentials for a user account that has administrator privileges on the Connection Server system and on the JMPserver system
1 Start the Microsoft Management Console
Log in to the operating system of the Connection Server and right-click the Windows Start icon1Select Run2Type mmc3Click OK4
QUICK-START TUTORIAL FOR VMWARE HORIZON JMP INTEGRATED WORKFLOW
GUIDE | 36
2 Add Snap-in for Certificate Manager
Select File gt AddRemove Snap-in
3 Select the Certificates Snap-in
Select Certificates1Click Add2
QUICK-START TUTORIAL FOR VMWARE HORIZON JMP INTEGRATED WORKFLOW
GUIDE | 37
4 Select Computer Account
Because you want to export the server certificate for the server select Computer account and click Next
5 Select the Local Computer
Select Local Computer (the computer this console is running on) and click Finish
QUICK-START TUTORIAL FOR VMWARE HORIZON JMP INTEGRATED WORKFLOW
GUIDE | 38
6 Click OK in the Snap-in Dialog Box
With the Certificates snap-in added to the Selected snap-ins list click OK
7 Locate the Servers Certificate in the Personal Folder
QUICK-START TUTORIAL FOR VMWARE HORIZON JMP INTEGRATED WORKFLOW
GUIDE | 39
Expand the Certificates gt Personal folder and select the Certificates folder1Right-click the certificate name and select Properties2Verify that the friendly name of the certificate is vdm If not find the certificate in that folder that has the friendly name vdm3Close the dialog box4
8 Export the Server Certificate
QUICK-START TUTORIAL FOR VMWARE HORIZON JMP INTEGRATED WORKFLOW
GUIDE | 40
Right-click the certificate and select All Tasks gt Export
9 Do Not Export a Private Key
QUICK-START TUTORIAL FOR VMWARE HORIZON JMP INTEGRATED WORKFLOW
GUIDE | 41
In the Certificate Export Wizard on the Export Private Key page select No do not export the private key and click Next
10 Export a Base-64 Encoded Certificate
QUICK-START TUTORIAL FOR VMWARE HORIZON JMP INTEGRATED WORKFLOW
GUIDE | 42
In the Certificate Export Wizard select Base-64 encoded X509 (CER) and click Next
11 Name the File horizoncertpem
QUICK-START TUTORIAL FOR VMWARE HORIZON JMP INTEGRATED WORKFLOW
GUIDE | 43
Type the file name horizoncertpem and click Next
12 Complete the Wizard
QUICK-START TUTORIAL FOR VMWARE HORIZON JMP INTEGRATED WORKFLOW
GUIDE | 44
Note that the completion page displays the location of the file and click Finish
13 Copy the Exported Certificate to the JMP Server
Copy the horizoncertpem file to the JMP server home folder (com) in the following location
QUICK-START TUTORIAL FOR VMWARE HORIZON JMP INTEGRATED WORKFLOW
GUIDE | 45
CProgram Files (x86)VMwareJMPcomhorizoncertpem
Note To verify that the file uses the pem extension rather than the cer extension you can click the View tab at the top of thewindow and select the File name extensions check box For example if the file name is horizoncertpemcer rename the fileto remove the cer at the end of the file name The file must have a pem file extension
Place the Certificate for App Volumes Server in the JMP com FolderIn this exercise you will export the self-signed certificate of the App Volumes Manager instance into a certificate file named av-selfsignedcertpem and place this file in the com folder on the JMP server
Prerequisites for Placing the App Volumes ManagerCertificate on the JMP ServerTo perform this exercise you need the following
App Volumes Manager is installed and set up For instructions for installing and configuring App Volumes Manager seeReviewers Guide for VMware App Volumes and see the VMware App Volumes documentation App Volumes 214 or later isrequiredTo save the certificate file to the correct location you must have credentials for a user account that has administrator privilegeson the JMP server system
1 Log In to App Volumes Manager from the JMP Server
QUICK-START TUTORIAL FOR VMWARE HORIZON JMP INTEGRATED WORKFLOW
GUIDE | 46
Log in to the JMP server system as an administrator open a browser and type in the URL to the App Volumes Manager host forexample httpsltapp_vol_mgr_servermycompanycomgt For the example in this exercise we used a Firefox browser
In the production environment this URL might point to a load balancer fronting two App Volumes Managers
2 Open the Site Information Dialog Box
QUICK-START TUTORIAL FOR VMWARE HORIZON JMP INTEGRATED WORKFLOW
GUIDE | 47
Click the Show Site Information icon to access the certificate information
3 View the Certificate
QUICK-START TUTORIAL FOR VMWARE HORIZON JMP INTEGRATED WORKFLOW
GUIDE | 48
On the Security tab click View Certificate
4 Export the Certificate
QUICK-START TUTORIAL FOR VMWARE HORIZON JMP INTEGRATED WORKFLOW
GUIDE | 49
On the Details tab click Export
5 Save the Exported Certificate to the JMP Server
QUICK-START TUTORIAL FOR VMWARE HORIZON JMP INTEGRATED WORKFLOW
GUIDE | 50
For Save as type select a PEM-formated certificate type1For File name type av-selfsignedcertpem2For the folder on the local drive navigate to CProgram Files (x86)VMwareJMPcom3Click Save4
6 Open the Services Applet
To open the Services applet right-click the Start button and select Run1Type servicesmsc2Click OK3
7 Restart the JMP Services
QUICK-START TUTORIAL FOR VMWARE HORIZON JMP INTEGRATED WORKFLOW
GUIDE | 51
For each of the following JMP services
VMware JMP API ServiceVMware JMP File Share ServiceVMware JMP Platform Services
Right-click the service name1Select Restart2
Use the Horizon Console to Add the JMP ServerAfter you have installed the JMP server and placed the certificate files from the various servers in the correct location on the JMPserver you are ready to configure settings for the JMP integrated workflow
Prerequisites for Adding the JMP ServerBefore you perform this exercise you need
Administrator account ndash This is a domain account for the Administrator user (ltdomain-namegtAdministrator) You will addthis user to Horizon AdministratorJMP server URL ndash Use the fully qualified domain name of the JMP server machineConnection Server certificate ndash This certificate must be exported in the correct format and placed on the JMP servermachine in the correct location See Place the Certificate for Connection Server in the JMP com Folder
Important For the purposes of this quick-start because you are using a test environment rather than a production environment youdo not need to install CA-signed security certificates on your servers However if you do not use a CA-signed TLS certificate for theJMP server your browser most likely will not recognize the default TLS certificate and you will not be able to successfully completethis exercise To resolve this issue use either of the following options
QUICK-START TUTORIAL FOR VMWARE HORIZON JMP INTEGRATED WORKFLOW
GUIDE | 52
Obtain a CA-signed TLS certificate and replace the default TLS certificate installed by the JMP Server installer See Replacethe Default TLS CertificateConfigure the browser on the computer you are using for the Horizon Console to accept the default certificate See Configurethe Browser to Accept the Default JMP Server Certificate
If you do not use either of these options when you attempt to add the JMP server you might get the following error message
1 Add a New User to Horizon Administrator
QUICK-START TUTORIAL FOR VMWARE HORIZON JMP INTEGRATED WORKFLOW
GUIDE | 53
Log in to Horizon Administrator and navigate to View Configuration gt Administrators1Click Add User or Group2
2 Add the Domain Administrator User
In the Add Administrator or Permission dialog box click Add1In the Find User or Group dialog box select the domain for the Connection Server and JMP server2In the NameUser name text box enter Administrator3
QUICK-START TUTORIAL FOR VMWARE HORIZON JMP INTEGRATED WORKFLOW
GUIDE | 54
Click Find4Select the domain Administrator user in the list5Click OK6
3 Give the User the Administrators Role
On the Select administrators or groups page click Next1On the Select a role page select Administrators2Click Next3
4 Select the Root Access Group for the User
QUICK-START TUTORIAL FOR VMWARE HORIZON JMP INTEGRATED WORKFLOW
GUIDE | 55
Select the check box for Root ( )1Click Finish2
The domain Administrator account now has full Horizon Administrator permissions
5 Click Settings in the Horizon Console
QUICK-START TUTORIAL FOR VMWARE HORIZON JMP INTEGRATED WORKFLOW
GUIDE | 56
Log in to the Horizon Console as the ltdomain-namegtAdministrator (not as BUILTINAdministrator) and click Settings This ltdomain-namegtAdministrator user is the user you just added in the previous steps
The URL for the Horizon Console uses the following format
httpsltconnection_servergtltdomaingtcomnewadmin
6 Click Add JMP Server
QUICK-START TUTORIAL FOR VMWARE HORIZON JMP INTEGRATED WORKFLOW
GUIDE | 57
On the JMP Server tab click Add JMP Server
7 Add the JMP Server URL
Use the following format
httpsltjmp_servergtltdomaingtcom
If you receive an error message verify that
QUICK-START TUTORIAL FOR VMWARE HORIZON JMP INTEGRATED WORKFLOW
GUIDE | 58
In Horizon Administrator you have added the ltDomaingtAdministrator user and given that user the Administrators role at theroot level of Horizon AdministratorYou have exported the Connection Server certificate with the friendly name vdm to a base-64-encoded pem file and placed itin the following location on the JMP server CProgram Files (x86)VMwareJMPcomhorizoncertpem asdescribed in Place the Certificate for Connection Server in the JMP com FolderYou have either installed a CA-signed TLS certificate on the JMP server or you have configured your browser to accept thedefault self-signed certificate See Configure the Browser to Accept the Default JMP Server Certificate
If all goes well the URL is validated
Configure the Browser to Accept the Default JMP Server CertificateIf you do not use a CA-signed TLS certificate for the JMP server your browser most likely will not recognize the default TLS certificateand when you attempt to use the Horizon Console to add the JMP server you see the following error message
QUICK-START TUTORIAL FOR VMWARE HORIZON JMP INTEGRATED WORKFLOW
GUIDE | 59
Figure 1 Attempting to Add the JMP Server When Its Certificate Is Not Trusted
After you succeed in adding the JMP server if you attempt to use Horizon Console in a different browser or a browser on anothercomputer you might see the following error message
Figure 2 Attempting to Access the JMP Server Settings from a Browser That Does Not Trust the JMP Server Certificate
You can either configure your browser to accept the self-signed certificate or you can install a CA-signed certificate on the JMP serveras described in Replace the Default TLS Certificate The procedure for configuring your browser depends on which browser you areusing
Procedure for Configuring the Firefox BrowserProcedure for Configuring the Chrome BrowserProcedure for Configuring the Internet Explorer Browser
Procedure for Configuring the Firefox BrowserBrowser features and options can change as new versions are released This procedure uses Firefox 6002
QUICK-START TUTORIAL FOR VMWARE HORIZON JMP INTEGRATED WORKFLOW
GUIDE | 60
1 Browse to the URL for the JMP Server
As you can see the browser cannot connect to the JMP server
2 Open the Firefox Browser Menu
Click the menu button icon
3 Select Options
QUICK-START TUTORIAL FOR VMWARE HORIZON JMP INTEGRATED WORKFLOW
GUIDE | 61
4 Open the Privacy amp Security Settings
Click Privacy amp Security in the list of settings
QUICK-START TUTORIAL FOR VMWARE HORIZON JMP INTEGRATED WORKFLOW
GUIDE | 62
5 Click View Certificates in the Security Section
Scroll down to the Security section and click View Certificates
6 Click Add Exception on the Servers Tab
7 Enter an Exception for the JMP Server
QUICK-START TUTORIAL FOR VMWARE HORIZON JMP INTEGRATED WORKFLOW
GUIDE | 63
Enter the URL for the JMP server1Click Get Certificate2Select the Permanently store this exception check box3Click Confirm Security Exception4
8 Verify That the JMP Server Has Been Added to the List of Exceptions
On the Servers tab verify that the JMP server is listed and click OK
You can now go back to the JMP Settings page in the Horizon Console When you refresh your browser the JMP server is validated
QUICK-START TUTORIAL FOR VMWARE HORIZON JMP INTEGRATED WORKFLOW
GUIDE | 64
Procedure for Configuring the Chrome BrowserBrowser features and options can change as new versions are released This procedure uses Google Chrome 670339699
1 Browse to the URL for the JMP Server and View Site Information
To view information about the self-signed certificate click View site information
2 Click Certificate
QUICK-START TUTORIAL FOR VMWARE HORIZON JMP INTEGRATED WORKFLOW
GUIDE | 65
To open the Certificate dialog box click Certificate
3 Copy the Certificate Information to a File
On the Details tab click Copy to File
4 Click Next in the Certificate Export Wizard
QUICK-START TUTORIAL FOR VMWARE HORIZON JMP INTEGRATED WORKFLOW
GUIDE | 66
5 Select the Base-64 Format
QUICK-START TUTORIAL FOR VMWARE HORIZON JMP INTEGRATED WORKFLOW
GUIDE | 67
Select Base-64 encoded X509 (CER) and click Next
6 Click Browse
QUICK-START TUTORIAL FOR VMWARE HORIZON JMP INTEGRATED WORKFLOW
GUIDE | 68
7 Save the File
QUICK-START TUTORIAL FOR VMWARE HORIZON JMP INTEGRATED WORKFLOW
GUIDE | 69
Name the file and click Save You can save the file in any location on your computer
8 Click Next
QUICK-START TUTORIAL FOR VMWARE HORIZON JMP INTEGRATED WORKFLOW
GUIDE | 70
9 Click Finish
QUICK-START TUTORIAL FOR VMWARE HORIZON JMP INTEGRATED WORKFLOW
GUIDE | 71
The certificate file is saved with a cer extension as shown in the following screen shot You do not need to install the certificate
You can now go back to the JMP Settings page in the Horizon Console When you refresh your browser the JMP server is validated
QUICK-START TUTORIAL FOR VMWARE HORIZON JMP INTEGRATED WORKFLOW
GUIDE | 72
Procedure for Configuring the Internet Explorer BrowserBrowser features and options can change as new versions are released This procedure uses Internet Explorer 112312143930
1 Disable IE ESC If You Are Using Windows ServerIn order to avoid responding to a large number of security alerts saying that content has been blocked you can use Windows ServerManager to disable IE enhanced security configuration See How to Disable Internet Explorer Enhanced Security Configuration
2 Click JMP Settings in the Horizon Console
QUICK-START TUTORIAL FOR VMWARE HORIZON JMP INTEGRATED WORKFLOW
GUIDE | 73
Log in to the Horizon Console and click Settings for the JMP server
3 Click Yes in the Security Alert
Click Yes when the Security Alert dialog box prompts you The JMP server is validated
Add the Other Servers to the JMP SettingsIn this exercise you will add the URLs and credentials for accessing the servers for the components of the JMP integrated workflowwhich includes the Connection Server the Active Directory server the App Volumes Manager server and the User EnvironmentManager Configuration Share file server
QUICK-START TUTORIAL FOR VMWARE HORIZON JMP INTEGRATED WORKFLOW
GUIDE | 74
Note The steps for configuring the App Volumes Manager settings and the User Environment Manager configuration share settingsare optional When creating JMP assignments you are not required to use these components but later exercises in this quick-starttutorial do use these components
Prerequisites for Adding the Other Servers to JMP SettingsBefore you perform this exercise you need
Security certificates for the Active Directory and App Volumes machines ndash You can use CA-signed certificates or thedefault self-signed certificates These certificates must be exported in the correct format and placed on the JMP servermachine in the correct location See Place the Root Certificate from the AD Server in the JMP Configuration Folder and Placethe Certificate for App Volumes Server in the JMP com FolderServer information for the JMP components ndash Use the following table to organize the required information about the variousservers involved in the JMP integrated workflowTip The user (service) accounts for each of the components require the administrator-level role for that component Tosimplify your setup in a test environment you could create one account with the user name Administrator and use thataccount for all the server components You could then use the same credentials for all four of the components
Field Name DescriptionConfiguration Information for
Your Server
Connection Server URLExamplehttpsconnection_servermycompanycom
Horizon 7 service accountcredentials
User name and password for a user with theAdministrators role in the root level in HorizonAdministrator For this exercise we will use thedomain Administrator user you added when youadded the JMP server
Horizon Administrator ServiceAccount Domain
NETBIOS domain name for the Horizon 7 serviceaccount which does not include com Examplemycompany
Active Directory NETBIOS NameThe same NETBIOS domain name as was used forthe Service Account Domain You will select thisname from a drop-down list
Active Directory Protocol
The protocol used by your Active Directory For theexample in this exercise our lab was set up to useLDAP (non-secure) For a production environmentthe protocol is usually LDAP over TLS
Active Directory Bind User Nameand Bind Password
Most likely these are the credentials for theadministrator user
App Volumes Manager URLExamplehttpsapp_vol_mgrmycompanycom
App Volumes service accountcredentials
User name and password for a user with theAdministrators role in App Volumes Manager
App Volumes Service AccountDomain
The NETBIOS domain name for the App Volumesservice account which does not include comExample mycompany
User Environment Manager FileShare UNC Path
This is the UNC path to the User EnvironmentManage configuration share For details on settingup this share see Quick-Start Tutorial for UserEnvironment Manager ExamplefileUEM_Config
User Environment Manager UserName and Password
User name and password for a User EnvironmentManager administrator account to connect tothe User Environment Manager configuration share
Active Directory domain for UserEnvironment Manager
The NETBIOS domain name for the UserEnvironment Manager user account You will selectthis name from a drop-down list
QUICK-START TUTORIAL FOR VMWARE HORIZON JMP INTEGRATED WORKFLOW
GUIDE | 75
Table Server Information for Configuring JMP Integrated Workflow Settings
1 Add the Connection Server
Log in to the Horizon Console and click Settings1Click the Horizon 7 tab2Click Add Credentials3
2 Add Credentials for Horizon Administrator
QUICK-START TUTORIAL FOR VMWARE HORIZON JMP INTEGRATED WORKFLOW
GUIDE | 76
Add the information you gathered as part of Prerequisites for Adding the Other Servers to JMP Settings The Connection Server URLis already populated
3 Add the Active Directory Server
Click the Active Directory tab1Click Add2
QUICK-START TUTORIAL FOR VMWARE HORIZON JMP INTEGRATED WORKFLOW
GUIDE | 77
4 Add Credentials for the Active Directory Server
Add the information you gathered as part of Prerequisites for Adding the Other Servers to JMP Settings After you select the domainfrom the NETBIOS Name list the DNS Domain Name text box and the Context text box are automatically populated
5 Add the App Volumes Manager Server
QUICK-START TUTORIAL FOR VMWARE HORIZON JMP INTEGRATED WORKFLOW
GUIDE | 78
Click the App Volumes tab1Click Add2
6 Add Credentials for App Volumes Manager
QUICK-START TUTORIAL FOR VMWARE HORIZON JMP INTEGRATED WORKFLOW
GUIDE | 79
Add the information you gathered as part of Prerequisites for Adding the Other Servers to JMP Settings If you use a load balancer infront of two App Volumes Managers enter the URL for the load balancer in the App Volumes Server URL text box
7 Add a User Environment Manager File Share
QUICK-START TUTORIAL FOR VMWARE HORIZON JMP INTEGRATED WORKFLOW
GUIDE | 80
Click the UEM tab1Click Add2
8 Add the Credentials for the User Environment ManagerConfiguration Share
QUICK-START TUTORIAL FOR VMWARE HORIZON JMP INTEGRATED WORKFLOW
GUIDE | 81
Add the information you gathered as part of Prerequisites for Adding the Other Servers to JMP Settings
You are now ready to create a JMP assignment If you ever need to change any of the settings you just configured in this exercisesee Managing JMP Settings
Basic JMP Integrated WorkflowCreate a JMP AssignmentIn this exercise you select the end users instant-clone desktop pool App Volumes AppStacks and User Environment Managersettings to define a JMP assignment If you have not set up App Volumes or User Environment Manager you can still do this exerciseand skip those components
Prerequisites for Creating a JMP AssignmentBefore you perform this exercise you need
User or user group ndash You must have set up users and user groups in Active Directory As part of this exercise you will enterthe first two letters of the user or group nameInstant-clone desktop pool ndash You must have created an instant-clone desktop pool using Horizon Administrator or theHorizon Console For instructions see Creating Instant-Clone Desktop PoolsApp Volumes AppStacks ndash If you plan to select applications as part of the JMP integrated workflow you must have createdAppStacks that contain the applications you want to deploy and manage For instructions see Reviewers Guide for VMwareApp VolumesUser Environment Manager settings ndash If you plan to apply granular control policies as part of the JMP integrated workflowyou must have created settings in User Environment Manager For instructions see Quick-Start Tutorial for User Environment
QUICK-START TUTORIAL FOR VMWARE HORIZON JMP INTEGRATED WORKFLOW
GUIDE | 82
ManagerJMP server ndash You must have installed the JMP server and configured JMP settings by completing the previous exercises inthis quick-start guide The following topic Administering JMP Assignments summarizes the JMP server prerequisites
1 Create a New JMP Assignment
Log in to the Horizon Console and click Assignments1Click New2
2 Type the First Letters of a User or Group Name
Type the first two letters of a user or group that you want to assign the desktop workspace to The domain is already selected1Select the user or group from the list of search results and click Next2
QUICK-START TUTORIAL FOR VMWARE HORIZON JMP INTEGRATED WORKFLOW
GUIDE | 83
3 Select a Desktop Pool
Select the desktop pool in the table and click Next
4 Select the Applications
QUICK-START TUTORIAL FOR VMWARE HORIZON JMP INTEGRATED WORKFLOW
GUIDE | 84
Select one or more check boxes next to the applications you want to deploy and click Next
Note If you are not using App Volumes or did not configure an App Volumes Manager server you can click Skip
5 Complete the User Environment Settings
QUICK-START TUTORIAL FOR VMWARE HORIZON JMP INTEGRATED WORKFLOW
GUIDE | 85
Select one or more settings to apply and click Next Note which settings you select so that you will be able to verify later whether theyhave been applied when the user logs in to their desktop
Important With Disable UEM Settings set to No clicking Skip means that all the User Environment Manager settings are going tobe applied to the virtual desktop workspaces in this JMP assignment If you do not want all the settings applied be sure to select theones that you do want applied
6 Name the Assignment and Schedule It
QUICK-START TUTORIAL FOR VMWARE HORIZON JMP INTEGRATED WORKFLOW
GUIDE | 86
Use the default assignment name (as shown in the screen shot) or enter a different name1Select whether to attach the AppStacks immediately or at the next login (recommended)2Click Next3
7 Submit the Assignment
QUICK-START TUTORIAL FOR VMWARE HORIZON JMP INTEGRATED WORKFLOW
GUIDE | 87
Review the assignment and click Submit
8 Monitor Progress
QUICK-START TUTORIAL FOR VMWARE HORIZON JMP INTEGRATED WORKFLOW
GUIDE | 88
Hover your pointer over the status indicator While the new JMP assignment is queued for storage in the JMP database the status isPending After the assignment is added to the database the status changes to Success
Summary and Next StepsIntroductionThis Quick-Start Tutorial introduced you to the JMP integrated workflow available from the Horizon Console and enabled you to setup a proof-of-concept environment through practical exercises
After you have deployed your proof-of-concept implementation you can explore the product further or plan your productionenvironment by examining Additional Resources
Terminology Used in This TutorialThe following terms are used in this tutorial
Instant cloneA copy of an existing VM that shares virtual disks with theparent VM but that at creation time shares the memory ofthe running parent VM from which it is created
Instant-clone desktopA virtual desktop run from a snapshot of a parent VM Aninstant-clone desktop is always deleted and re-createdwhen the user logs off
Virtual desktopThe user interface of a virtual machine that has been madeavailable to an end user
Virtual machineA software computer running an operating system orapplication environment that is backed by the physicalresources of a host
For more information about terms see the VMware Glossary
To comment on this paper contact VMware End-User-Computing Technical Marketing at euc_tech_content_feedbackvmwarecom
Additional ResourcesFor more information about JMP features and the JMP integrated workflow you can explore the following resources
JMP and VMware Horizon 7 Deployment ConsiderationsTech Zone Expert Series - Top Questions on Horizon 7 JMP Technologies (Video)VMware Horizon 7 v 75 Technical Whats New Overview (Video includes a demo of the JMP workflow)Just-in-Time Management Platform JMP Archives - VMware BlogsProduct documentation
VMware Horizon 7 documentationVMware vSphere documentationVMware App Volumes documentationVMware User Environment Manager documentation
Evaluate VMware ProductsHorizon Support CenterVMware Knowledge Base articlesVMware Product GuideVMware Product Interoperability MatricesVMware Professional ServicesVMware Workspace ONE and VMware Horizon Packaging and Licensing guide
QUICK-START TUTORIAL FOR VMWARE HORIZON JMP INTEGRATED WORKFLOW
GUIDE | 89
About the Author and ContributorsCaroline Arakelian is a Senior Technical Marketing Manager End-User-Computing Technical Marketing VMware
The following people contributed to the review of this quick-start guide
Josh Spencer is an End-User-Computing Architect in the Technical Marketing group at VMwareJim Yanik is a Senior Manager of End-User-Computing (EUC) Technical Marketing at VMware
To comment on this paper contact VMware End-User-Computing Technical Marketing at euc_tech_content_feedbackvmwarecom
VMware Inc 3401 Hillview Avenue Palo Alto CA 94304 USA Tel 877-486-9273 Fax 650-427-5001 wwwvmwarecom
Copyright copy 2019 VMware Inc All rights reserved This product is protected by US and international copyright and intellectual property laws
VMware products are covered by one or more patents listed at httpwwwvmwarecomgopatents VMware is a registered trademark or trademark of
VMware Inc in the United States andor other jurisdictions All other marks and names mentioned herein may be trademarks of their respective
companies

QUICK-START TUTORIAL FOR VMWARE HORIZON JMP INTEGRATED WORKFLOW
GUIDE | 5
How JMP WorksJMP offers an alternative to managing per virtual machine JMP decouples each aspect of a desktop to allow it to be managed on aper-user or per-group basis As illustrated in the following figure application-management containers are managed separately from thedesktop OS Similarly user data files and OS- and application-specific configurations are decoupled from the OS and kept on separatefile shares
Figure 1 How JMP Technologies Manage Virtual Desktops Settings and User Data
The following components of JMP work together to compose a just-in-time personalized desktop
User Environment Manager share A file share that stores user-specific desktop and application settings making themavailable across multiple devices Windows versions and application instances
Application settings are imported and applied at application launch Windows settings (such as the desktop backgrounddesktop screensaver keyboard settings) are imported at login When a user quits an application or logs out of the OS settingsare exported and saved on a file shareUser data share A file share that stores personal user data documents pictures and so on that are redirected from specificfolders inside the VM This strategy minimizes the number of files that must be copied to the VM when the user logs inAppStack A read-only container for one-to-many delivery of IT-managed applications For virtual desktops AppStacks areassigned to an Active Directory user or group and assigned AppStacks are attached to the desktop when a user logs inWritable volume A one-to-one user-specific read-and-write container for user-installed applications or for applications thatrequire a local cache since a writable volume appears as part of the local C drive
QUICK-START TUTORIAL FOR VMWARE HORIZON JMP INTEGRATED WORKFLOW
GUIDE | 6
Instant clone A new type of cloned VM that is created using vSphere vmFork technology to rapidly clone both the memoryand the disk of a running parent VM
You use the Horizon Console to access the JMP integrated workflow With this one user interface you create an assignment thatdefines which elements to use from all three products View in Horizon 7 App Volumes and User Environment Manager
Component RequirementsThe JMP integrated workflow requires that the following versions of the Horizon 7 components be installed and set up
Horizon 7 version 75 or later ndash For instructions for installing and configuring the Connection Server see Reviewers Guidefor View in VMware Horizon 7 Installation and Configuration For instructions on creating instant-clone desktop pools seeReviewers Guide for View in Horizon 7 Instant ClonesApp Volumes 214 or later ndash For instructions for installing and configuring App Volumes Manager see Reviewers Guide forVMware App Volumes and see the VMware App Volumes documentationUser Environment Manager 921 or later ndash For instructions for installing and configuring User Environment Manager seeQuick-Start Tutorial for User Environment Manager
Note Although you can also integrate JMP with VMware Workspace ONE through VMware Identity Manager such integration isbeyond the scope of the exercises in this tutorial For more information about this integration see the VMware Horizon 7documentation
InstallationSet Up the JMP Server DatabaseBefore you can run the JMP installer you must create a database and two database logins
Prerequisites for Setting Up the JMP Server DatabaseTo perform this exercise you need the following
User account ndash AD credentials for the user account that will be used for installing the JMP server To run the installer youmust use a domain user account with local administrative privileges on the host system of the JMP server VMSQL Server instance ndash This is the database server on which you will create the database for the JMP server For the examplein this exercise we used Microsoft SQL Server 2016 For a list of all supported databases see Database Requirements forJMP ServerMicrosoft SQL Server Management Studio ndash For the example in this exercise we used Microsoft SQL Server ManagementStudio v177 The instructions might differ slightly for different versions of SQL Server Management StudioSA credentials ndash To create the necessary logins for the JMP server database you will log in to the SQL Server instance asthe sysadmin (SA) or as a user account with SA privileges
1 Open Microsoft SQL Server Management Studio
QUICK-START TUTORIAL FOR VMWARE HORIZON JMP INTEGRATED WORKFLOW
GUIDE | 7
On the VM where SQL Server and SQL Server Management Studio are installed click the Start button1Navigate to and select Microsoft SQL Server Management Studio2
2 Log In to a SQL Management Studio Session as SA
Select SQL Server instance By default your Windows login credentials are used but you are not required to use Windows1authenticationLog in as the sysadmin (SA) or using a user account with SA privileges2Click Connect3
3 Create a Database for the JMP Server
QUICK-START TUTORIAL FOR VMWARE HORIZON JMP INTEGRATED WORKFLOW
GUIDE | 8
In the Object Explorer right-click Databases1Select New Database2
4 Name the Database
QUICK-START TUTORIAL FOR VMWARE HORIZON JMP INTEGRATED WORKFLOW
GUIDE | 9
For the database name enter JMPDB You must use only ASCII characters Use the default settings1Click OK2
5 Create a Database Login for the JMP Server MachineThe JMP server installer needs to access the database when it runs You must create a login for this purpose
51 Create a Login
QUICK-START TUTORIAL FOR VMWARE HORIZON JMP INTEGRATED WORKFLOW
GUIDE | 10
Expand the Security folder and right-click Logins1Select New Login2
52 Complete the General Settings
Enter a login name to use for the JMP server machine using ASCII characters only for example JMPSERVER1Select SQL Server authentication and create a password2
QUICK-START TUTORIAL FOR VMWARE HORIZON JMP INTEGRATED WORKFLOW
GUIDE | 11
De-select Enforce password policy For the purposes of this exercise you do not need to use password policies3Select a default language4
You can leave the default database set to master or you can select the JMPSERVER database
53 Assign the sysadmin Server Role
Select the Server Roles page1Select the sysadmin check box2
54 Map the Login to the JMP Server Database
QUICK-START TUTORIAL FOR VMWARE HORIZON JMP INTEGRATED WORKFLOW
GUIDE | 12
Select the User Mapping page1Select the JMPDB database2Click OK3
The new login is added under the Security gt Logins folder in the Object Explorer pane and the user is added under the Databases gtJMPDB gt Security gt Users folder
QUICK-START TUTORIAL FOR VMWARE HORIZON JMP INTEGRATED WORKFLOW
GUIDE | 13
6 Create a Login for the User Account That Will Install theJMP Server
Expand the Security folder and right-click Logins1Select New Login2
61 Select the AD Credentials
QUICK-START TUTORIAL FOR VMWARE HORIZON JMP INTEGRATED WORKFLOW
GUIDE | 14
Click Search1Enter a valid Active Directory user account that you plan to use to install JMP Server2Click Check Names to validate the account name3Click OK4
62 Assign the sysadmin Server Role
QUICK-START TUTORIAL FOR VMWARE HORIZON JMP INTEGRATED WORKFLOW
GUIDE | 15
Select the Server Roles page1Select the sysadmin check box2
63 Grant the User the db_owner Role for the JMPDB Database
QUICK-START TUTORIAL FOR VMWARE HORIZON JMP INTEGRATED WORKFLOW
GUIDE | 16
Select the User Mapping page1Select the JMPDB database2Select the db_owner role3Click OK4
The new login is added under the Logins folder in the Object Explorer pane and the user is added under the Databases gt JMPDB gtSecurity gt Users folder
QUICK-START TUTORIAL FOR VMWARE HORIZON JMP INTEGRATED WORKFLOW
GUIDE | 17
Install the JMP ServerInstalling the JMP server is a simple process of running the installation wizard and pointing to the JMP server database you created
Prerequisites for Installing the JMP ServerTo perform this exercise you need the following
Horizon 7 components ndash Before you install the JMP server you need to have installed and configured the followingcomponents
Connection Server ndash The required version is Horizon 7 version 75 or later For installation instructions seeReviewers Guide for View in VMware Horizon 7 Installation and ConfigurationVMware App Volumes 214 or later ndash For installation instructions see Reviewerrsquos Guide for VMware App VolumesVMware User Environment Manager 921 or later ndash For installation instructions see Quick-Start Tutorial forVMware User Environment Manager
User account ndash To run the installer you must use a domain user account with administrative privileges on the host system ofthe JMP server VM For this exercise you will use the user account for which you created a database login during the previousexerciseDatabase ndash Verify that you have performed all the steps in the exercise Set Up the JMP Server Database which includecreating the database and the various logins required for the JMP server to communicate with the databaseInstaller ndash The JMP Server installer file is included when you download VMware Horizon 7 version 75 or later If necessaryyou can download the installer from the Product Evaluation Center or the VMware Downloads pageVM to host the JMP server ndash Like all server VMs the JMP server has certain hardware OS and network requirements Forthe example in this exercise we used a Windows Server 2016 VM with 4 vCPUs 4 GB of memory and 25 GB of storage Fora production environment see Hardware Requirements for JMP Server and Supported Operating System for JMP Server
For a complete list of system requirements see System Requirements for JMP Server in the VMware Horizon JMP ServerInstallation and Setup Guide
Note If the VM has McAfee Antivirus installed add the following files to the McAfee Antivirus exclusion list before you install the JMPserver
CProgram Files (x86)VMwareJMPnssm-224nssm-224win32nssmexe
QUICK-START TUTORIAL FOR VMWARE HORIZON JMP INTEGRATED WORKFLOW
GUIDE | 18
CProgram Files (x86)VMwareJMPcomxmpnode_moduleswinserbinnssmexe
1 Copy or Download the Installer to the JMP Server VM
For this example we downloaded the installer to a VM hosted on a VMware ESXi server To connect to this VM called CA-JMP youwould select the VM in the inventory list and select Launch Web Console
For the example in this exercise we copied the file to the JMP server system but you can alternatively copy it to a location accessibleto the system
2 Start the Installer
Log in to the JMP server host system as a domain user with administrative privileges on the host system and double-click the1installer fileFollow the prompts until you get to the Allow HTTP Traffic on Port 80 page2
QUICK-START TUTORIAL FOR VMWARE HORIZON JMP INTEGRATED WORKFLOW
GUIDE | 19
3 Click Next
The JMP server uses port 443 and optionally ports 80 3000ndash3004 888 and 8889 The choice of whether to allow port 80 is up toyou For the purposes of this exercise and for some POC (proof-of-concept) installations enabling HTTP traffic on port 80 helps avoidhaving to troubleshoot issues with encryption
4 Click Browse to Select the Database Server
QUICK-START TUTORIAL FOR VMWARE HORIZON JMP INTEGRATED WORKFLOW
GUIDE | 20
Although you can type in the name of the server using the Browse button ensures that the server is accessible and avoids typingmistakes
Note By default the connection uses Windows authentication This is correct assuming you logged in to the system as the samedomain user that you used for creating the database login as described in Set Up the JMP Server Database
5 Select the Database Server
QUICK-START TUTORIAL FOR VMWARE HORIZON JMP INTEGRATED WORKFLOW
GUIDE | 21
Select the database server you used when completing the exercise Set Up the JMP Server Database and click OK
6 Enter Credentials for SQL Server Authentication
Select Server authentication using Login ID and password below This was the type of authentication used in the exercise1Set Up the JMP Server DatabaseEnter the login ID name (JMPSERVER) and password you used when you created this ID2
QUICK-START TUTORIAL FOR VMWARE HORIZON JMP INTEGRATED WORKFLOW
GUIDE | 22
7 De-select Enable SSL Connection and Click Browse
Click to remove the check mark from the Enable SSL Connection check box1
Important When this check box is selected the TLSSSL certificate used in SQL Server must be imported into the Windowslocal certificate store on the JMP Server host before you run the installer Otherwise the JMP server installation process failswith the error Failed to execute uem_migratebat file and when you click OK in the error dialog box installation is rolledback In a production environment for security purposes you would leave this check box selected but for this exercise de-select the check boxClick Browse to select the database from a list2
8 Select the JMPDB Database
QUICK-START TUTORIAL FOR VMWARE HORIZON JMP INTEGRATED WORKFLOW
GUIDE | 23
Select the database you created when completing the exercise Set Up the JMP Server Database1Click OK to close the dialog box and click Next on the wizard page2
9 Click Install
After installation is complete the wizard notifies you that installation was successful
QUICK-START TUTORIAL FOR VMWARE HORIZON JMP INTEGRATED WORKFLOW
GUIDE | 24
10 Verify Installation
Navigate to the Programs and Features control panel1Verify that the VMware JMP Server program appears in the list2
Initial ConfigurationSynchronize Time with Connection ServerThe clock in both the Connection Server and JMP server hosts must be synchronized in order for the authentication process betweenthe two servers to be successful
Important For the purposes of this quick-start we assume that you are performing these exercises in a test environment Changingthe time-synchronization configuration of a Connection Server or ESXi host in a test environment does not carry the same risks aschanging the configuration of a production environment component If you are performing this exercise using a production ConnectionServer or ESXi host consult with the proper administrators before changing time-synchronization settings
Prerequisites for Synchronizing TimeTo complete this exercise you will need
VMware Tools ndash You will use VMware Tools command-line options to turn on time synchronization with the ESXi host for theConnection Server VM and the JMP server VM Therefore VMware Tools must be installed in the VMsConnection Server version ndash To use the JMP integrated workflow the Connection Server version must be Horizon 7 version75 or later
1 Use the timesync Option to Turn On Time Synchronizationfor the VMs
QUICK-START TUTORIAL FOR VMWARE HORIZON JMP INTEGRATED WORKFLOW
GUIDE | 25
On the Connection Server system open a command prompt and change directories to the CProgram1FilesVMwareVMware Tools directoryRun the following command to find out whether time synchronization is disabled2
VMwareToolboxCmdexe timesync status
If Disabled is returned run the following command3
VMwareToolboxCmdexe timesync enable
Repeat these steps on the JMP server system5
Both the JMP server and the Connection Server now synchronize time with the ESXi host
2 Configure Time Synchronization on the ESXi Host or Hosts
In vSphere Client select the ESXi host for the Connection Server and the JMP server1
If you do not know which ESXi host to use select the VM for the Connection Server or JMP server and use the Summary tabto determine the ESXi host
Note The JMP server might use a different host from the Connection ServerSelect the Configure tab2Under the System settings select Time Configuration3
QUICK-START TUTORIAL FOR VMWARE HORIZON JMP INTEGRATED WORKFLOW
GUIDE | 26
Click Edit4
3 Enable NTP
Select Use Network Time Protocol (Enable NTP client)1Enter the IP address or fully qualified domain name of one or more NTP servers to synchronize with2Click OK3If the JMP server VM and the Connection Server VM use different ESXi hosts repeat the steps to configure NTP on the other4ESXi host Be sure to use the same NTP server or servers
Place the Root Certificate from the AD Server in the JMP Configuration FolderIn this exercise you will export the root CA certificate of the Active Directory domain controller into a certificate file named adCApemand place this file in a configuration folder on the JMP server
Prerequisites for Obtaining the AD Servers Root CertificateActive Directory must be configured for LDAP over SSL (LDAPS) or StartTLS (LDAP over TLS)
1 Start the Microsoft Management Console
QUICK-START TUTORIAL FOR VMWARE HORIZON JMP INTEGRATED WORKFLOW
GUIDE | 27
Log in to the operating system of the Active Directory server and right-click the Windows Start icon1Select Run2Type mmc3Click OK4
2 Add Snap-in for Certificate Manager
Select File gt AddRemove Snap-in
QUICK-START TUTORIAL FOR VMWARE HORIZON JMP INTEGRATED WORKFLOW
GUIDE | 28
3 Select the Certificates Snap-in
Select Certificates1Click Add2
4 Select Computer Account
QUICK-START TUTORIAL FOR VMWARE HORIZON JMP INTEGRATED WORKFLOW
GUIDE | 29
Because you want to export the root certificate for the server select Computer account and click Next
5 Select the Local Computer
Select Local Computer (the computer this console is running on) and click Finish
QUICK-START TUTORIAL FOR VMWARE HORIZON JMP INTEGRATED WORKFLOW
GUIDE | 30
6 Click OK in the Snap-in Dialog Box
With the Certificates snap-in added to the Selected snap-ins list click OK
7 Locate the Servers Certificate in the Personal Folder
QUICK-START TUTORIAL FOR VMWARE HORIZON JMP INTEGRATED WORKFLOW
GUIDE | 31
Expand the Certificates gt Personal folder and select the Certificates folder1Right-click a certificate name and select Open You can select any of the certificates in this folder to determine the root2certificateOn the Certification Path tab note the top-most item The name of the root certificate is displayed3
8 Locate and Export the Root Certificate
Expand the Trusted Root Certification Authorities folder and select the Certificates folder1Right-click the certificate name This is the certificate that was listed on the Certification Path tab in the previous step2Select All Tasks gt Export3
9 Export a Base-64 Encoded Certificate
QUICK-START TUTORIAL FOR VMWARE HORIZON JMP INTEGRATED WORKFLOW
GUIDE | 32
In the Certificate Export Wizard select Base-64 encoded X509 (CER) and click Next
10 Name the File adCApem
QUICK-START TUTORIAL FOR VMWARE HORIZON JMP INTEGRATED WORKFLOW
GUIDE | 33
Type the file name adCApem and click Next
11 Complete the Wizard
QUICK-START TUTORIAL FOR VMWARE HORIZON JMP INTEGRATED WORKFLOW
GUIDE | 34
Note that the completion page displays the location of the file and click Finish
12 Copy the Exported Certificate to the JMP Server
QUICK-START TUTORIAL FOR VMWARE HORIZON JMP INTEGRATED WORKFLOW
GUIDE | 35
Copy the adCApem file to the JMP Server XMS configuration folder in the following location
CProgram Files (x86)VMwareJMPcomXMSconfigadCApem
Note To verify that the file uses the pem extension rather than the cer extension you can click the View tab at the top of thewindow and select the File name extensions check box For example if the file name is adCAcertpemcer rename the file toremove the cer at the end of the file name The file must have a pem file extension
Place the Certificate for Connection Server in the JMP com FolderIn this exercise you will export the server certificate of the Connection Server into a certificate file named horizoncertpem andplace this file in the com folder on the JMP server
Prerequisites for Placing the Connection Server Certificate onthe JMP ServerYou must have credentials for a user account that has administrator privileges on the Connection Server system and on the JMPserver system
1 Start the Microsoft Management Console
Log in to the operating system of the Connection Server and right-click the Windows Start icon1Select Run2Type mmc3Click OK4
QUICK-START TUTORIAL FOR VMWARE HORIZON JMP INTEGRATED WORKFLOW
GUIDE | 36
2 Add Snap-in for Certificate Manager
Select File gt AddRemove Snap-in
3 Select the Certificates Snap-in
Select Certificates1Click Add2
QUICK-START TUTORIAL FOR VMWARE HORIZON JMP INTEGRATED WORKFLOW
GUIDE | 37
4 Select Computer Account
Because you want to export the server certificate for the server select Computer account and click Next
5 Select the Local Computer
Select Local Computer (the computer this console is running on) and click Finish
QUICK-START TUTORIAL FOR VMWARE HORIZON JMP INTEGRATED WORKFLOW
GUIDE | 38
6 Click OK in the Snap-in Dialog Box
With the Certificates snap-in added to the Selected snap-ins list click OK
7 Locate the Servers Certificate in the Personal Folder
QUICK-START TUTORIAL FOR VMWARE HORIZON JMP INTEGRATED WORKFLOW
GUIDE | 39
Expand the Certificates gt Personal folder and select the Certificates folder1Right-click the certificate name and select Properties2Verify that the friendly name of the certificate is vdm If not find the certificate in that folder that has the friendly name vdm3Close the dialog box4
8 Export the Server Certificate
QUICK-START TUTORIAL FOR VMWARE HORIZON JMP INTEGRATED WORKFLOW
GUIDE | 40
Right-click the certificate and select All Tasks gt Export
9 Do Not Export a Private Key
QUICK-START TUTORIAL FOR VMWARE HORIZON JMP INTEGRATED WORKFLOW
GUIDE | 41
In the Certificate Export Wizard on the Export Private Key page select No do not export the private key and click Next
10 Export a Base-64 Encoded Certificate
QUICK-START TUTORIAL FOR VMWARE HORIZON JMP INTEGRATED WORKFLOW
GUIDE | 42
In the Certificate Export Wizard select Base-64 encoded X509 (CER) and click Next
11 Name the File horizoncertpem
QUICK-START TUTORIAL FOR VMWARE HORIZON JMP INTEGRATED WORKFLOW
GUIDE | 43
Type the file name horizoncertpem and click Next
12 Complete the Wizard
QUICK-START TUTORIAL FOR VMWARE HORIZON JMP INTEGRATED WORKFLOW
GUIDE | 44
Note that the completion page displays the location of the file and click Finish
13 Copy the Exported Certificate to the JMP Server
Copy the horizoncertpem file to the JMP server home folder (com) in the following location
QUICK-START TUTORIAL FOR VMWARE HORIZON JMP INTEGRATED WORKFLOW
GUIDE | 45
CProgram Files (x86)VMwareJMPcomhorizoncertpem
Note To verify that the file uses the pem extension rather than the cer extension you can click the View tab at the top of thewindow and select the File name extensions check box For example if the file name is horizoncertpemcer rename the fileto remove the cer at the end of the file name The file must have a pem file extension
Place the Certificate for App Volumes Server in the JMP com FolderIn this exercise you will export the self-signed certificate of the App Volumes Manager instance into a certificate file named av-selfsignedcertpem and place this file in the com folder on the JMP server
Prerequisites for Placing the App Volumes ManagerCertificate on the JMP ServerTo perform this exercise you need the following
App Volumes Manager is installed and set up For instructions for installing and configuring App Volumes Manager seeReviewers Guide for VMware App Volumes and see the VMware App Volumes documentation App Volumes 214 or later isrequiredTo save the certificate file to the correct location you must have credentials for a user account that has administrator privilegeson the JMP server system
1 Log In to App Volumes Manager from the JMP Server
QUICK-START TUTORIAL FOR VMWARE HORIZON JMP INTEGRATED WORKFLOW
GUIDE | 46
Log in to the JMP server system as an administrator open a browser and type in the URL to the App Volumes Manager host forexample httpsltapp_vol_mgr_servermycompanycomgt For the example in this exercise we used a Firefox browser
In the production environment this URL might point to a load balancer fronting two App Volumes Managers
2 Open the Site Information Dialog Box
QUICK-START TUTORIAL FOR VMWARE HORIZON JMP INTEGRATED WORKFLOW
GUIDE | 47
Click the Show Site Information icon to access the certificate information
3 View the Certificate
QUICK-START TUTORIAL FOR VMWARE HORIZON JMP INTEGRATED WORKFLOW
GUIDE | 48
On the Security tab click View Certificate
4 Export the Certificate
QUICK-START TUTORIAL FOR VMWARE HORIZON JMP INTEGRATED WORKFLOW
GUIDE | 49
On the Details tab click Export
5 Save the Exported Certificate to the JMP Server
QUICK-START TUTORIAL FOR VMWARE HORIZON JMP INTEGRATED WORKFLOW
GUIDE | 50
For Save as type select a PEM-formated certificate type1For File name type av-selfsignedcertpem2For the folder on the local drive navigate to CProgram Files (x86)VMwareJMPcom3Click Save4
6 Open the Services Applet
To open the Services applet right-click the Start button and select Run1Type servicesmsc2Click OK3
7 Restart the JMP Services
QUICK-START TUTORIAL FOR VMWARE HORIZON JMP INTEGRATED WORKFLOW
GUIDE | 51
For each of the following JMP services
VMware JMP API ServiceVMware JMP File Share ServiceVMware JMP Platform Services
Right-click the service name1Select Restart2
Use the Horizon Console to Add the JMP ServerAfter you have installed the JMP server and placed the certificate files from the various servers in the correct location on the JMPserver you are ready to configure settings for the JMP integrated workflow
Prerequisites for Adding the JMP ServerBefore you perform this exercise you need
Administrator account ndash This is a domain account for the Administrator user (ltdomain-namegtAdministrator) You will addthis user to Horizon AdministratorJMP server URL ndash Use the fully qualified domain name of the JMP server machineConnection Server certificate ndash This certificate must be exported in the correct format and placed on the JMP servermachine in the correct location See Place the Certificate for Connection Server in the JMP com Folder
Important For the purposes of this quick-start because you are using a test environment rather than a production environment youdo not need to install CA-signed security certificates on your servers However if you do not use a CA-signed TLS certificate for theJMP server your browser most likely will not recognize the default TLS certificate and you will not be able to successfully completethis exercise To resolve this issue use either of the following options
QUICK-START TUTORIAL FOR VMWARE HORIZON JMP INTEGRATED WORKFLOW
GUIDE | 52
Obtain a CA-signed TLS certificate and replace the default TLS certificate installed by the JMP Server installer See Replacethe Default TLS CertificateConfigure the browser on the computer you are using for the Horizon Console to accept the default certificate See Configurethe Browser to Accept the Default JMP Server Certificate
If you do not use either of these options when you attempt to add the JMP server you might get the following error message
1 Add a New User to Horizon Administrator
QUICK-START TUTORIAL FOR VMWARE HORIZON JMP INTEGRATED WORKFLOW
GUIDE | 53
Log in to Horizon Administrator and navigate to View Configuration gt Administrators1Click Add User or Group2
2 Add the Domain Administrator User
In the Add Administrator or Permission dialog box click Add1In the Find User or Group dialog box select the domain for the Connection Server and JMP server2In the NameUser name text box enter Administrator3
QUICK-START TUTORIAL FOR VMWARE HORIZON JMP INTEGRATED WORKFLOW
GUIDE | 54
Click Find4Select the domain Administrator user in the list5Click OK6
3 Give the User the Administrators Role
On the Select administrators or groups page click Next1On the Select a role page select Administrators2Click Next3
4 Select the Root Access Group for the User
QUICK-START TUTORIAL FOR VMWARE HORIZON JMP INTEGRATED WORKFLOW
GUIDE | 55
Select the check box for Root ( )1Click Finish2
The domain Administrator account now has full Horizon Administrator permissions
5 Click Settings in the Horizon Console
QUICK-START TUTORIAL FOR VMWARE HORIZON JMP INTEGRATED WORKFLOW
GUIDE | 56
Log in to the Horizon Console as the ltdomain-namegtAdministrator (not as BUILTINAdministrator) and click Settings This ltdomain-namegtAdministrator user is the user you just added in the previous steps
The URL for the Horizon Console uses the following format
httpsltconnection_servergtltdomaingtcomnewadmin
6 Click Add JMP Server
QUICK-START TUTORIAL FOR VMWARE HORIZON JMP INTEGRATED WORKFLOW
GUIDE | 57
On the JMP Server tab click Add JMP Server
7 Add the JMP Server URL
Use the following format
httpsltjmp_servergtltdomaingtcom
If you receive an error message verify that
QUICK-START TUTORIAL FOR VMWARE HORIZON JMP INTEGRATED WORKFLOW
GUIDE | 58
In Horizon Administrator you have added the ltDomaingtAdministrator user and given that user the Administrators role at theroot level of Horizon AdministratorYou have exported the Connection Server certificate with the friendly name vdm to a base-64-encoded pem file and placed itin the following location on the JMP server CProgram Files (x86)VMwareJMPcomhorizoncertpem asdescribed in Place the Certificate for Connection Server in the JMP com FolderYou have either installed a CA-signed TLS certificate on the JMP server or you have configured your browser to accept thedefault self-signed certificate See Configure the Browser to Accept the Default JMP Server Certificate
If all goes well the URL is validated
Configure the Browser to Accept the Default JMP Server CertificateIf you do not use a CA-signed TLS certificate for the JMP server your browser most likely will not recognize the default TLS certificateand when you attempt to use the Horizon Console to add the JMP server you see the following error message
QUICK-START TUTORIAL FOR VMWARE HORIZON JMP INTEGRATED WORKFLOW
GUIDE | 59
Figure 1 Attempting to Add the JMP Server When Its Certificate Is Not Trusted
After you succeed in adding the JMP server if you attempt to use Horizon Console in a different browser or a browser on anothercomputer you might see the following error message
Figure 2 Attempting to Access the JMP Server Settings from a Browser That Does Not Trust the JMP Server Certificate
You can either configure your browser to accept the self-signed certificate or you can install a CA-signed certificate on the JMP serveras described in Replace the Default TLS Certificate The procedure for configuring your browser depends on which browser you areusing
Procedure for Configuring the Firefox BrowserProcedure for Configuring the Chrome BrowserProcedure for Configuring the Internet Explorer Browser
Procedure for Configuring the Firefox BrowserBrowser features and options can change as new versions are released This procedure uses Firefox 6002
QUICK-START TUTORIAL FOR VMWARE HORIZON JMP INTEGRATED WORKFLOW
GUIDE | 60
1 Browse to the URL for the JMP Server
As you can see the browser cannot connect to the JMP server
2 Open the Firefox Browser Menu
Click the menu button icon
3 Select Options
QUICK-START TUTORIAL FOR VMWARE HORIZON JMP INTEGRATED WORKFLOW
GUIDE | 61
4 Open the Privacy amp Security Settings
Click Privacy amp Security in the list of settings
QUICK-START TUTORIAL FOR VMWARE HORIZON JMP INTEGRATED WORKFLOW
GUIDE | 62
5 Click View Certificates in the Security Section
Scroll down to the Security section and click View Certificates
6 Click Add Exception on the Servers Tab
7 Enter an Exception for the JMP Server
QUICK-START TUTORIAL FOR VMWARE HORIZON JMP INTEGRATED WORKFLOW
GUIDE | 63
Enter the URL for the JMP server1Click Get Certificate2Select the Permanently store this exception check box3Click Confirm Security Exception4
8 Verify That the JMP Server Has Been Added to the List of Exceptions
On the Servers tab verify that the JMP server is listed and click OK
You can now go back to the JMP Settings page in the Horizon Console When you refresh your browser the JMP server is validated
QUICK-START TUTORIAL FOR VMWARE HORIZON JMP INTEGRATED WORKFLOW
GUIDE | 64
Procedure for Configuring the Chrome BrowserBrowser features and options can change as new versions are released This procedure uses Google Chrome 670339699
1 Browse to the URL for the JMP Server and View Site Information
To view information about the self-signed certificate click View site information
2 Click Certificate
QUICK-START TUTORIAL FOR VMWARE HORIZON JMP INTEGRATED WORKFLOW
GUIDE | 65
To open the Certificate dialog box click Certificate
3 Copy the Certificate Information to a File
On the Details tab click Copy to File
4 Click Next in the Certificate Export Wizard
QUICK-START TUTORIAL FOR VMWARE HORIZON JMP INTEGRATED WORKFLOW
GUIDE | 66
5 Select the Base-64 Format
QUICK-START TUTORIAL FOR VMWARE HORIZON JMP INTEGRATED WORKFLOW
GUIDE | 67
Select Base-64 encoded X509 (CER) and click Next
6 Click Browse
QUICK-START TUTORIAL FOR VMWARE HORIZON JMP INTEGRATED WORKFLOW
GUIDE | 68
7 Save the File
QUICK-START TUTORIAL FOR VMWARE HORIZON JMP INTEGRATED WORKFLOW
GUIDE | 69
Name the file and click Save You can save the file in any location on your computer
8 Click Next
QUICK-START TUTORIAL FOR VMWARE HORIZON JMP INTEGRATED WORKFLOW
GUIDE | 70
9 Click Finish
QUICK-START TUTORIAL FOR VMWARE HORIZON JMP INTEGRATED WORKFLOW
GUIDE | 71
The certificate file is saved with a cer extension as shown in the following screen shot You do not need to install the certificate
You can now go back to the JMP Settings page in the Horizon Console When you refresh your browser the JMP server is validated
QUICK-START TUTORIAL FOR VMWARE HORIZON JMP INTEGRATED WORKFLOW
GUIDE | 72
Procedure for Configuring the Internet Explorer BrowserBrowser features and options can change as new versions are released This procedure uses Internet Explorer 112312143930
1 Disable IE ESC If You Are Using Windows ServerIn order to avoid responding to a large number of security alerts saying that content has been blocked you can use Windows ServerManager to disable IE enhanced security configuration See How to Disable Internet Explorer Enhanced Security Configuration
2 Click JMP Settings in the Horizon Console
QUICK-START TUTORIAL FOR VMWARE HORIZON JMP INTEGRATED WORKFLOW
GUIDE | 73
Log in to the Horizon Console and click Settings for the JMP server
3 Click Yes in the Security Alert
Click Yes when the Security Alert dialog box prompts you The JMP server is validated
Add the Other Servers to the JMP SettingsIn this exercise you will add the URLs and credentials for accessing the servers for the components of the JMP integrated workflowwhich includes the Connection Server the Active Directory server the App Volumes Manager server and the User EnvironmentManager Configuration Share file server
QUICK-START TUTORIAL FOR VMWARE HORIZON JMP INTEGRATED WORKFLOW
GUIDE | 74
Note The steps for configuring the App Volumes Manager settings and the User Environment Manager configuration share settingsare optional When creating JMP assignments you are not required to use these components but later exercises in this quick-starttutorial do use these components
Prerequisites for Adding the Other Servers to JMP SettingsBefore you perform this exercise you need
Security certificates for the Active Directory and App Volumes machines ndash You can use CA-signed certificates or thedefault self-signed certificates These certificates must be exported in the correct format and placed on the JMP servermachine in the correct location See Place the Root Certificate from the AD Server in the JMP Configuration Folder and Placethe Certificate for App Volumes Server in the JMP com FolderServer information for the JMP components ndash Use the following table to organize the required information about the variousservers involved in the JMP integrated workflowTip The user (service) accounts for each of the components require the administrator-level role for that component Tosimplify your setup in a test environment you could create one account with the user name Administrator and use thataccount for all the server components You could then use the same credentials for all four of the components
Field Name DescriptionConfiguration Information for
Your Server
Connection Server URLExamplehttpsconnection_servermycompanycom
Horizon 7 service accountcredentials
User name and password for a user with theAdministrators role in the root level in HorizonAdministrator For this exercise we will use thedomain Administrator user you added when youadded the JMP server
Horizon Administrator ServiceAccount Domain
NETBIOS domain name for the Horizon 7 serviceaccount which does not include com Examplemycompany
Active Directory NETBIOS NameThe same NETBIOS domain name as was used forthe Service Account Domain You will select thisname from a drop-down list
Active Directory Protocol
The protocol used by your Active Directory For theexample in this exercise our lab was set up to useLDAP (non-secure) For a production environmentthe protocol is usually LDAP over TLS
Active Directory Bind User Nameand Bind Password
Most likely these are the credentials for theadministrator user
App Volumes Manager URLExamplehttpsapp_vol_mgrmycompanycom
App Volumes service accountcredentials
User name and password for a user with theAdministrators role in App Volumes Manager
App Volumes Service AccountDomain
The NETBIOS domain name for the App Volumesservice account which does not include comExample mycompany
User Environment Manager FileShare UNC Path
This is the UNC path to the User EnvironmentManage configuration share For details on settingup this share see Quick-Start Tutorial for UserEnvironment Manager ExamplefileUEM_Config
User Environment Manager UserName and Password
User name and password for a User EnvironmentManager administrator account to connect tothe User Environment Manager configuration share
Active Directory domain for UserEnvironment Manager
The NETBIOS domain name for the UserEnvironment Manager user account You will selectthis name from a drop-down list
QUICK-START TUTORIAL FOR VMWARE HORIZON JMP INTEGRATED WORKFLOW
GUIDE | 75
Table Server Information for Configuring JMP Integrated Workflow Settings
1 Add the Connection Server
Log in to the Horizon Console and click Settings1Click the Horizon 7 tab2Click Add Credentials3
2 Add Credentials for Horizon Administrator
QUICK-START TUTORIAL FOR VMWARE HORIZON JMP INTEGRATED WORKFLOW
GUIDE | 76
Add the information you gathered as part of Prerequisites for Adding the Other Servers to JMP Settings The Connection Server URLis already populated
3 Add the Active Directory Server
Click the Active Directory tab1Click Add2
QUICK-START TUTORIAL FOR VMWARE HORIZON JMP INTEGRATED WORKFLOW
GUIDE | 77
4 Add Credentials for the Active Directory Server
Add the information you gathered as part of Prerequisites for Adding the Other Servers to JMP Settings After you select the domainfrom the NETBIOS Name list the DNS Domain Name text box and the Context text box are automatically populated
5 Add the App Volumes Manager Server
QUICK-START TUTORIAL FOR VMWARE HORIZON JMP INTEGRATED WORKFLOW
GUIDE | 78
Click the App Volumes tab1Click Add2
6 Add Credentials for App Volumes Manager
QUICK-START TUTORIAL FOR VMWARE HORIZON JMP INTEGRATED WORKFLOW
GUIDE | 79
Add the information you gathered as part of Prerequisites for Adding the Other Servers to JMP Settings If you use a load balancer infront of two App Volumes Managers enter the URL for the load balancer in the App Volumes Server URL text box
7 Add a User Environment Manager File Share
QUICK-START TUTORIAL FOR VMWARE HORIZON JMP INTEGRATED WORKFLOW
GUIDE | 80
Click the UEM tab1Click Add2
8 Add the Credentials for the User Environment ManagerConfiguration Share
QUICK-START TUTORIAL FOR VMWARE HORIZON JMP INTEGRATED WORKFLOW
GUIDE | 81
Add the information you gathered as part of Prerequisites for Adding the Other Servers to JMP Settings
You are now ready to create a JMP assignment If you ever need to change any of the settings you just configured in this exercisesee Managing JMP Settings
Basic JMP Integrated WorkflowCreate a JMP AssignmentIn this exercise you select the end users instant-clone desktop pool App Volumes AppStacks and User Environment Managersettings to define a JMP assignment If you have not set up App Volumes or User Environment Manager you can still do this exerciseand skip those components
Prerequisites for Creating a JMP AssignmentBefore you perform this exercise you need
User or user group ndash You must have set up users and user groups in Active Directory As part of this exercise you will enterthe first two letters of the user or group nameInstant-clone desktop pool ndash You must have created an instant-clone desktop pool using Horizon Administrator or theHorizon Console For instructions see Creating Instant-Clone Desktop PoolsApp Volumes AppStacks ndash If you plan to select applications as part of the JMP integrated workflow you must have createdAppStacks that contain the applications you want to deploy and manage For instructions see Reviewers Guide for VMwareApp VolumesUser Environment Manager settings ndash If you plan to apply granular control policies as part of the JMP integrated workflowyou must have created settings in User Environment Manager For instructions see Quick-Start Tutorial for User Environment
QUICK-START TUTORIAL FOR VMWARE HORIZON JMP INTEGRATED WORKFLOW
GUIDE | 82
ManagerJMP server ndash You must have installed the JMP server and configured JMP settings by completing the previous exercises inthis quick-start guide The following topic Administering JMP Assignments summarizes the JMP server prerequisites
1 Create a New JMP Assignment
Log in to the Horizon Console and click Assignments1Click New2
2 Type the First Letters of a User or Group Name
Type the first two letters of a user or group that you want to assign the desktop workspace to The domain is already selected1Select the user or group from the list of search results and click Next2
QUICK-START TUTORIAL FOR VMWARE HORIZON JMP INTEGRATED WORKFLOW
GUIDE | 83
3 Select a Desktop Pool
Select the desktop pool in the table and click Next
4 Select the Applications
QUICK-START TUTORIAL FOR VMWARE HORIZON JMP INTEGRATED WORKFLOW
GUIDE | 84
Select one or more check boxes next to the applications you want to deploy and click Next
Note If you are not using App Volumes or did not configure an App Volumes Manager server you can click Skip
5 Complete the User Environment Settings
QUICK-START TUTORIAL FOR VMWARE HORIZON JMP INTEGRATED WORKFLOW
GUIDE | 85
Select one or more settings to apply and click Next Note which settings you select so that you will be able to verify later whether theyhave been applied when the user logs in to their desktop
Important With Disable UEM Settings set to No clicking Skip means that all the User Environment Manager settings are going tobe applied to the virtual desktop workspaces in this JMP assignment If you do not want all the settings applied be sure to select theones that you do want applied
6 Name the Assignment and Schedule It
QUICK-START TUTORIAL FOR VMWARE HORIZON JMP INTEGRATED WORKFLOW
GUIDE | 86
Use the default assignment name (as shown in the screen shot) or enter a different name1Select whether to attach the AppStacks immediately or at the next login (recommended)2Click Next3
7 Submit the Assignment
QUICK-START TUTORIAL FOR VMWARE HORIZON JMP INTEGRATED WORKFLOW
GUIDE | 87
Review the assignment and click Submit
8 Monitor Progress
QUICK-START TUTORIAL FOR VMWARE HORIZON JMP INTEGRATED WORKFLOW
GUIDE | 88
Hover your pointer over the status indicator While the new JMP assignment is queued for storage in the JMP database the status isPending After the assignment is added to the database the status changes to Success
Summary and Next StepsIntroductionThis Quick-Start Tutorial introduced you to the JMP integrated workflow available from the Horizon Console and enabled you to setup a proof-of-concept environment through practical exercises
After you have deployed your proof-of-concept implementation you can explore the product further or plan your productionenvironment by examining Additional Resources
Terminology Used in This TutorialThe following terms are used in this tutorial
Instant cloneA copy of an existing VM that shares virtual disks with theparent VM but that at creation time shares the memory ofthe running parent VM from which it is created
Instant-clone desktopA virtual desktop run from a snapshot of a parent VM Aninstant-clone desktop is always deleted and re-createdwhen the user logs off
Virtual desktopThe user interface of a virtual machine that has been madeavailable to an end user
Virtual machineA software computer running an operating system orapplication environment that is backed by the physicalresources of a host
For more information about terms see the VMware Glossary
To comment on this paper contact VMware End-User-Computing Technical Marketing at euc_tech_content_feedbackvmwarecom
Additional ResourcesFor more information about JMP features and the JMP integrated workflow you can explore the following resources
JMP and VMware Horizon 7 Deployment ConsiderationsTech Zone Expert Series - Top Questions on Horizon 7 JMP Technologies (Video)VMware Horizon 7 v 75 Technical Whats New Overview (Video includes a demo of the JMP workflow)Just-in-Time Management Platform JMP Archives - VMware BlogsProduct documentation
VMware Horizon 7 documentationVMware vSphere documentationVMware App Volumes documentationVMware User Environment Manager documentation
Evaluate VMware ProductsHorizon Support CenterVMware Knowledge Base articlesVMware Product GuideVMware Product Interoperability MatricesVMware Professional ServicesVMware Workspace ONE and VMware Horizon Packaging and Licensing guide
QUICK-START TUTORIAL FOR VMWARE HORIZON JMP INTEGRATED WORKFLOW
GUIDE | 89
About the Author and ContributorsCaroline Arakelian is a Senior Technical Marketing Manager End-User-Computing Technical Marketing VMware
The following people contributed to the review of this quick-start guide
Josh Spencer is an End-User-Computing Architect in the Technical Marketing group at VMwareJim Yanik is a Senior Manager of End-User-Computing (EUC) Technical Marketing at VMware
To comment on this paper contact VMware End-User-Computing Technical Marketing at euc_tech_content_feedbackvmwarecom
VMware Inc 3401 Hillview Avenue Palo Alto CA 94304 USA Tel 877-486-9273 Fax 650-427-5001 wwwvmwarecom
Copyright copy 2019 VMware Inc All rights reserved This product is protected by US and international copyright and intellectual property laws
VMware products are covered by one or more patents listed at httpwwwvmwarecomgopatents VMware is a registered trademark or trademark of
VMware Inc in the United States andor other jurisdictions All other marks and names mentioned herein may be trademarks of their respective
companies

QUICK-START TUTORIAL FOR VMWARE HORIZON JMP INTEGRATED WORKFLOW
GUIDE | 6
Instant clone A new type of cloned VM that is created using vSphere vmFork technology to rapidly clone both the memoryand the disk of a running parent VM
You use the Horizon Console to access the JMP integrated workflow With this one user interface you create an assignment thatdefines which elements to use from all three products View in Horizon 7 App Volumes and User Environment Manager
Component RequirementsThe JMP integrated workflow requires that the following versions of the Horizon 7 components be installed and set up
Horizon 7 version 75 or later ndash For instructions for installing and configuring the Connection Server see Reviewers Guidefor View in VMware Horizon 7 Installation and Configuration For instructions on creating instant-clone desktop pools seeReviewers Guide for View in Horizon 7 Instant ClonesApp Volumes 214 or later ndash For instructions for installing and configuring App Volumes Manager see Reviewers Guide forVMware App Volumes and see the VMware App Volumes documentationUser Environment Manager 921 or later ndash For instructions for installing and configuring User Environment Manager seeQuick-Start Tutorial for User Environment Manager
Note Although you can also integrate JMP with VMware Workspace ONE through VMware Identity Manager such integration isbeyond the scope of the exercises in this tutorial For more information about this integration see the VMware Horizon 7documentation
InstallationSet Up the JMP Server DatabaseBefore you can run the JMP installer you must create a database and two database logins
Prerequisites for Setting Up the JMP Server DatabaseTo perform this exercise you need the following
User account ndash AD credentials for the user account that will be used for installing the JMP server To run the installer youmust use a domain user account with local administrative privileges on the host system of the JMP server VMSQL Server instance ndash This is the database server on which you will create the database for the JMP server For the examplein this exercise we used Microsoft SQL Server 2016 For a list of all supported databases see Database Requirements forJMP ServerMicrosoft SQL Server Management Studio ndash For the example in this exercise we used Microsoft SQL Server ManagementStudio v177 The instructions might differ slightly for different versions of SQL Server Management StudioSA credentials ndash To create the necessary logins for the JMP server database you will log in to the SQL Server instance asthe sysadmin (SA) or as a user account with SA privileges
1 Open Microsoft SQL Server Management Studio
QUICK-START TUTORIAL FOR VMWARE HORIZON JMP INTEGRATED WORKFLOW
GUIDE | 7
On the VM where SQL Server and SQL Server Management Studio are installed click the Start button1Navigate to and select Microsoft SQL Server Management Studio2
2 Log In to a SQL Management Studio Session as SA
Select SQL Server instance By default your Windows login credentials are used but you are not required to use Windows1authenticationLog in as the sysadmin (SA) or using a user account with SA privileges2Click Connect3
3 Create a Database for the JMP Server
QUICK-START TUTORIAL FOR VMWARE HORIZON JMP INTEGRATED WORKFLOW
GUIDE | 8
In the Object Explorer right-click Databases1Select New Database2
4 Name the Database
QUICK-START TUTORIAL FOR VMWARE HORIZON JMP INTEGRATED WORKFLOW
GUIDE | 9
For the database name enter JMPDB You must use only ASCII characters Use the default settings1Click OK2
5 Create a Database Login for the JMP Server MachineThe JMP server installer needs to access the database when it runs You must create a login for this purpose
51 Create a Login
QUICK-START TUTORIAL FOR VMWARE HORIZON JMP INTEGRATED WORKFLOW
GUIDE | 10
Expand the Security folder and right-click Logins1Select New Login2
52 Complete the General Settings
Enter a login name to use for the JMP server machine using ASCII characters only for example JMPSERVER1Select SQL Server authentication and create a password2
QUICK-START TUTORIAL FOR VMWARE HORIZON JMP INTEGRATED WORKFLOW
GUIDE | 11
De-select Enforce password policy For the purposes of this exercise you do not need to use password policies3Select a default language4
You can leave the default database set to master or you can select the JMPSERVER database
53 Assign the sysadmin Server Role
Select the Server Roles page1Select the sysadmin check box2
54 Map the Login to the JMP Server Database
QUICK-START TUTORIAL FOR VMWARE HORIZON JMP INTEGRATED WORKFLOW
GUIDE | 12
Select the User Mapping page1Select the JMPDB database2Click OK3
The new login is added under the Security gt Logins folder in the Object Explorer pane and the user is added under the Databases gtJMPDB gt Security gt Users folder
QUICK-START TUTORIAL FOR VMWARE HORIZON JMP INTEGRATED WORKFLOW
GUIDE | 13
6 Create a Login for the User Account That Will Install theJMP Server
Expand the Security folder and right-click Logins1Select New Login2
61 Select the AD Credentials
QUICK-START TUTORIAL FOR VMWARE HORIZON JMP INTEGRATED WORKFLOW
GUIDE | 14
Click Search1Enter a valid Active Directory user account that you plan to use to install JMP Server2Click Check Names to validate the account name3Click OK4
62 Assign the sysadmin Server Role
QUICK-START TUTORIAL FOR VMWARE HORIZON JMP INTEGRATED WORKFLOW
GUIDE | 15
Select the Server Roles page1Select the sysadmin check box2
63 Grant the User the db_owner Role for the JMPDB Database
QUICK-START TUTORIAL FOR VMWARE HORIZON JMP INTEGRATED WORKFLOW
GUIDE | 16
Select the User Mapping page1Select the JMPDB database2Select the db_owner role3Click OK4
The new login is added under the Logins folder in the Object Explorer pane and the user is added under the Databases gt JMPDB gtSecurity gt Users folder
QUICK-START TUTORIAL FOR VMWARE HORIZON JMP INTEGRATED WORKFLOW
GUIDE | 17
Install the JMP ServerInstalling the JMP server is a simple process of running the installation wizard and pointing to the JMP server database you created
Prerequisites for Installing the JMP ServerTo perform this exercise you need the following
Horizon 7 components ndash Before you install the JMP server you need to have installed and configured the followingcomponents
Connection Server ndash The required version is Horizon 7 version 75 or later For installation instructions seeReviewers Guide for View in VMware Horizon 7 Installation and ConfigurationVMware App Volumes 214 or later ndash For installation instructions see Reviewerrsquos Guide for VMware App VolumesVMware User Environment Manager 921 or later ndash For installation instructions see Quick-Start Tutorial forVMware User Environment Manager
User account ndash To run the installer you must use a domain user account with administrative privileges on the host system ofthe JMP server VM For this exercise you will use the user account for which you created a database login during the previousexerciseDatabase ndash Verify that you have performed all the steps in the exercise Set Up the JMP Server Database which includecreating the database and the various logins required for the JMP server to communicate with the databaseInstaller ndash The JMP Server installer file is included when you download VMware Horizon 7 version 75 or later If necessaryyou can download the installer from the Product Evaluation Center or the VMware Downloads pageVM to host the JMP server ndash Like all server VMs the JMP server has certain hardware OS and network requirements Forthe example in this exercise we used a Windows Server 2016 VM with 4 vCPUs 4 GB of memory and 25 GB of storage Fora production environment see Hardware Requirements for JMP Server and Supported Operating System for JMP Server
For a complete list of system requirements see System Requirements for JMP Server in the VMware Horizon JMP ServerInstallation and Setup Guide
Note If the VM has McAfee Antivirus installed add the following files to the McAfee Antivirus exclusion list before you install the JMPserver
CProgram Files (x86)VMwareJMPnssm-224nssm-224win32nssmexe
QUICK-START TUTORIAL FOR VMWARE HORIZON JMP INTEGRATED WORKFLOW
GUIDE | 18
CProgram Files (x86)VMwareJMPcomxmpnode_moduleswinserbinnssmexe
1 Copy or Download the Installer to the JMP Server VM
For this example we downloaded the installer to a VM hosted on a VMware ESXi server To connect to this VM called CA-JMP youwould select the VM in the inventory list and select Launch Web Console
For the example in this exercise we copied the file to the JMP server system but you can alternatively copy it to a location accessibleto the system
2 Start the Installer
Log in to the JMP server host system as a domain user with administrative privileges on the host system and double-click the1installer fileFollow the prompts until you get to the Allow HTTP Traffic on Port 80 page2
QUICK-START TUTORIAL FOR VMWARE HORIZON JMP INTEGRATED WORKFLOW
GUIDE | 19
3 Click Next
The JMP server uses port 443 and optionally ports 80 3000ndash3004 888 and 8889 The choice of whether to allow port 80 is up toyou For the purposes of this exercise and for some POC (proof-of-concept) installations enabling HTTP traffic on port 80 helps avoidhaving to troubleshoot issues with encryption
4 Click Browse to Select the Database Server
QUICK-START TUTORIAL FOR VMWARE HORIZON JMP INTEGRATED WORKFLOW
GUIDE | 20
Although you can type in the name of the server using the Browse button ensures that the server is accessible and avoids typingmistakes
Note By default the connection uses Windows authentication This is correct assuming you logged in to the system as the samedomain user that you used for creating the database login as described in Set Up the JMP Server Database
5 Select the Database Server
QUICK-START TUTORIAL FOR VMWARE HORIZON JMP INTEGRATED WORKFLOW
GUIDE | 21
Select the database server you used when completing the exercise Set Up the JMP Server Database and click OK
6 Enter Credentials for SQL Server Authentication
Select Server authentication using Login ID and password below This was the type of authentication used in the exercise1Set Up the JMP Server DatabaseEnter the login ID name (JMPSERVER) and password you used when you created this ID2
QUICK-START TUTORIAL FOR VMWARE HORIZON JMP INTEGRATED WORKFLOW
GUIDE | 22
7 De-select Enable SSL Connection and Click Browse
Click to remove the check mark from the Enable SSL Connection check box1
Important When this check box is selected the TLSSSL certificate used in SQL Server must be imported into the Windowslocal certificate store on the JMP Server host before you run the installer Otherwise the JMP server installation process failswith the error Failed to execute uem_migratebat file and when you click OK in the error dialog box installation is rolledback In a production environment for security purposes you would leave this check box selected but for this exercise de-select the check boxClick Browse to select the database from a list2
8 Select the JMPDB Database
QUICK-START TUTORIAL FOR VMWARE HORIZON JMP INTEGRATED WORKFLOW
GUIDE | 23
Select the database you created when completing the exercise Set Up the JMP Server Database1Click OK to close the dialog box and click Next on the wizard page2
9 Click Install
After installation is complete the wizard notifies you that installation was successful
QUICK-START TUTORIAL FOR VMWARE HORIZON JMP INTEGRATED WORKFLOW
GUIDE | 24
10 Verify Installation
Navigate to the Programs and Features control panel1Verify that the VMware JMP Server program appears in the list2
Initial ConfigurationSynchronize Time with Connection ServerThe clock in both the Connection Server and JMP server hosts must be synchronized in order for the authentication process betweenthe two servers to be successful
Important For the purposes of this quick-start we assume that you are performing these exercises in a test environment Changingthe time-synchronization configuration of a Connection Server or ESXi host in a test environment does not carry the same risks aschanging the configuration of a production environment component If you are performing this exercise using a production ConnectionServer or ESXi host consult with the proper administrators before changing time-synchronization settings
Prerequisites for Synchronizing TimeTo complete this exercise you will need
VMware Tools ndash You will use VMware Tools command-line options to turn on time synchronization with the ESXi host for theConnection Server VM and the JMP server VM Therefore VMware Tools must be installed in the VMsConnection Server version ndash To use the JMP integrated workflow the Connection Server version must be Horizon 7 version75 or later
1 Use the timesync Option to Turn On Time Synchronizationfor the VMs
QUICK-START TUTORIAL FOR VMWARE HORIZON JMP INTEGRATED WORKFLOW
GUIDE | 25
On the Connection Server system open a command prompt and change directories to the CProgram1FilesVMwareVMware Tools directoryRun the following command to find out whether time synchronization is disabled2
VMwareToolboxCmdexe timesync status
If Disabled is returned run the following command3
VMwareToolboxCmdexe timesync enable
Repeat these steps on the JMP server system5
Both the JMP server and the Connection Server now synchronize time with the ESXi host
2 Configure Time Synchronization on the ESXi Host or Hosts
In vSphere Client select the ESXi host for the Connection Server and the JMP server1
If you do not know which ESXi host to use select the VM for the Connection Server or JMP server and use the Summary tabto determine the ESXi host
Note The JMP server might use a different host from the Connection ServerSelect the Configure tab2Under the System settings select Time Configuration3
QUICK-START TUTORIAL FOR VMWARE HORIZON JMP INTEGRATED WORKFLOW
GUIDE | 26
Click Edit4
3 Enable NTP
Select Use Network Time Protocol (Enable NTP client)1Enter the IP address or fully qualified domain name of one or more NTP servers to synchronize with2Click OK3If the JMP server VM and the Connection Server VM use different ESXi hosts repeat the steps to configure NTP on the other4ESXi host Be sure to use the same NTP server or servers
Place the Root Certificate from the AD Server in the JMP Configuration FolderIn this exercise you will export the root CA certificate of the Active Directory domain controller into a certificate file named adCApemand place this file in a configuration folder on the JMP server
Prerequisites for Obtaining the AD Servers Root CertificateActive Directory must be configured for LDAP over SSL (LDAPS) or StartTLS (LDAP over TLS)
1 Start the Microsoft Management Console
QUICK-START TUTORIAL FOR VMWARE HORIZON JMP INTEGRATED WORKFLOW
GUIDE | 27
Log in to the operating system of the Active Directory server and right-click the Windows Start icon1Select Run2Type mmc3Click OK4
2 Add Snap-in for Certificate Manager
Select File gt AddRemove Snap-in
QUICK-START TUTORIAL FOR VMWARE HORIZON JMP INTEGRATED WORKFLOW
GUIDE | 28
3 Select the Certificates Snap-in
Select Certificates1Click Add2
4 Select Computer Account
QUICK-START TUTORIAL FOR VMWARE HORIZON JMP INTEGRATED WORKFLOW
GUIDE | 29
Because you want to export the root certificate for the server select Computer account and click Next
5 Select the Local Computer
Select Local Computer (the computer this console is running on) and click Finish
QUICK-START TUTORIAL FOR VMWARE HORIZON JMP INTEGRATED WORKFLOW
GUIDE | 30
6 Click OK in the Snap-in Dialog Box
With the Certificates snap-in added to the Selected snap-ins list click OK
7 Locate the Servers Certificate in the Personal Folder
QUICK-START TUTORIAL FOR VMWARE HORIZON JMP INTEGRATED WORKFLOW
GUIDE | 31
Expand the Certificates gt Personal folder and select the Certificates folder1Right-click a certificate name and select Open You can select any of the certificates in this folder to determine the root2certificateOn the Certification Path tab note the top-most item The name of the root certificate is displayed3
8 Locate and Export the Root Certificate
Expand the Trusted Root Certification Authorities folder and select the Certificates folder1Right-click the certificate name This is the certificate that was listed on the Certification Path tab in the previous step2Select All Tasks gt Export3
9 Export a Base-64 Encoded Certificate
QUICK-START TUTORIAL FOR VMWARE HORIZON JMP INTEGRATED WORKFLOW
GUIDE | 32
In the Certificate Export Wizard select Base-64 encoded X509 (CER) and click Next
10 Name the File adCApem
QUICK-START TUTORIAL FOR VMWARE HORIZON JMP INTEGRATED WORKFLOW
GUIDE | 33
Type the file name adCApem and click Next
11 Complete the Wizard
QUICK-START TUTORIAL FOR VMWARE HORIZON JMP INTEGRATED WORKFLOW
GUIDE | 34
Note that the completion page displays the location of the file and click Finish
12 Copy the Exported Certificate to the JMP Server
QUICK-START TUTORIAL FOR VMWARE HORIZON JMP INTEGRATED WORKFLOW
GUIDE | 35
Copy the adCApem file to the JMP Server XMS configuration folder in the following location
CProgram Files (x86)VMwareJMPcomXMSconfigadCApem
Note To verify that the file uses the pem extension rather than the cer extension you can click the View tab at the top of thewindow and select the File name extensions check box For example if the file name is adCAcertpemcer rename the file toremove the cer at the end of the file name The file must have a pem file extension
Place the Certificate for Connection Server in the JMP com FolderIn this exercise you will export the server certificate of the Connection Server into a certificate file named horizoncertpem andplace this file in the com folder on the JMP server
Prerequisites for Placing the Connection Server Certificate onthe JMP ServerYou must have credentials for a user account that has administrator privileges on the Connection Server system and on the JMPserver system
1 Start the Microsoft Management Console
Log in to the operating system of the Connection Server and right-click the Windows Start icon1Select Run2Type mmc3Click OK4
QUICK-START TUTORIAL FOR VMWARE HORIZON JMP INTEGRATED WORKFLOW
GUIDE | 36
2 Add Snap-in for Certificate Manager
Select File gt AddRemove Snap-in
3 Select the Certificates Snap-in
Select Certificates1Click Add2
QUICK-START TUTORIAL FOR VMWARE HORIZON JMP INTEGRATED WORKFLOW
GUIDE | 37
4 Select Computer Account
Because you want to export the server certificate for the server select Computer account and click Next
5 Select the Local Computer
Select Local Computer (the computer this console is running on) and click Finish
QUICK-START TUTORIAL FOR VMWARE HORIZON JMP INTEGRATED WORKFLOW
GUIDE | 38
6 Click OK in the Snap-in Dialog Box
With the Certificates snap-in added to the Selected snap-ins list click OK
7 Locate the Servers Certificate in the Personal Folder
QUICK-START TUTORIAL FOR VMWARE HORIZON JMP INTEGRATED WORKFLOW
GUIDE | 39
Expand the Certificates gt Personal folder and select the Certificates folder1Right-click the certificate name and select Properties2Verify that the friendly name of the certificate is vdm If not find the certificate in that folder that has the friendly name vdm3Close the dialog box4
8 Export the Server Certificate
QUICK-START TUTORIAL FOR VMWARE HORIZON JMP INTEGRATED WORKFLOW
GUIDE | 40
Right-click the certificate and select All Tasks gt Export
9 Do Not Export a Private Key
QUICK-START TUTORIAL FOR VMWARE HORIZON JMP INTEGRATED WORKFLOW
GUIDE | 41
In the Certificate Export Wizard on the Export Private Key page select No do not export the private key and click Next
10 Export a Base-64 Encoded Certificate
QUICK-START TUTORIAL FOR VMWARE HORIZON JMP INTEGRATED WORKFLOW
GUIDE | 42
In the Certificate Export Wizard select Base-64 encoded X509 (CER) and click Next
11 Name the File horizoncertpem
QUICK-START TUTORIAL FOR VMWARE HORIZON JMP INTEGRATED WORKFLOW
GUIDE | 43
Type the file name horizoncertpem and click Next
12 Complete the Wizard
QUICK-START TUTORIAL FOR VMWARE HORIZON JMP INTEGRATED WORKFLOW
GUIDE | 44
Note that the completion page displays the location of the file and click Finish
13 Copy the Exported Certificate to the JMP Server
Copy the horizoncertpem file to the JMP server home folder (com) in the following location
QUICK-START TUTORIAL FOR VMWARE HORIZON JMP INTEGRATED WORKFLOW
GUIDE | 45
CProgram Files (x86)VMwareJMPcomhorizoncertpem
Note To verify that the file uses the pem extension rather than the cer extension you can click the View tab at the top of thewindow and select the File name extensions check box For example if the file name is horizoncertpemcer rename the fileto remove the cer at the end of the file name The file must have a pem file extension
Place the Certificate for App Volumes Server in the JMP com FolderIn this exercise you will export the self-signed certificate of the App Volumes Manager instance into a certificate file named av-selfsignedcertpem and place this file in the com folder on the JMP server
Prerequisites for Placing the App Volumes ManagerCertificate on the JMP ServerTo perform this exercise you need the following
App Volumes Manager is installed and set up For instructions for installing and configuring App Volumes Manager seeReviewers Guide for VMware App Volumes and see the VMware App Volumes documentation App Volumes 214 or later isrequiredTo save the certificate file to the correct location you must have credentials for a user account that has administrator privilegeson the JMP server system
1 Log In to App Volumes Manager from the JMP Server
QUICK-START TUTORIAL FOR VMWARE HORIZON JMP INTEGRATED WORKFLOW
GUIDE | 46
Log in to the JMP server system as an administrator open a browser and type in the URL to the App Volumes Manager host forexample httpsltapp_vol_mgr_servermycompanycomgt For the example in this exercise we used a Firefox browser
In the production environment this URL might point to a load balancer fronting two App Volumes Managers
2 Open the Site Information Dialog Box
QUICK-START TUTORIAL FOR VMWARE HORIZON JMP INTEGRATED WORKFLOW
GUIDE | 47
Click the Show Site Information icon to access the certificate information
3 View the Certificate
QUICK-START TUTORIAL FOR VMWARE HORIZON JMP INTEGRATED WORKFLOW
GUIDE | 48
On the Security tab click View Certificate
4 Export the Certificate
QUICK-START TUTORIAL FOR VMWARE HORIZON JMP INTEGRATED WORKFLOW
GUIDE | 49
On the Details tab click Export
5 Save the Exported Certificate to the JMP Server
QUICK-START TUTORIAL FOR VMWARE HORIZON JMP INTEGRATED WORKFLOW
GUIDE | 50
For Save as type select a PEM-formated certificate type1For File name type av-selfsignedcertpem2For the folder on the local drive navigate to CProgram Files (x86)VMwareJMPcom3Click Save4
6 Open the Services Applet
To open the Services applet right-click the Start button and select Run1Type servicesmsc2Click OK3
7 Restart the JMP Services
QUICK-START TUTORIAL FOR VMWARE HORIZON JMP INTEGRATED WORKFLOW
GUIDE | 51
For each of the following JMP services
VMware JMP API ServiceVMware JMP File Share ServiceVMware JMP Platform Services
Right-click the service name1Select Restart2
Use the Horizon Console to Add the JMP ServerAfter you have installed the JMP server and placed the certificate files from the various servers in the correct location on the JMPserver you are ready to configure settings for the JMP integrated workflow
Prerequisites for Adding the JMP ServerBefore you perform this exercise you need
Administrator account ndash This is a domain account for the Administrator user (ltdomain-namegtAdministrator) You will addthis user to Horizon AdministratorJMP server URL ndash Use the fully qualified domain name of the JMP server machineConnection Server certificate ndash This certificate must be exported in the correct format and placed on the JMP servermachine in the correct location See Place the Certificate for Connection Server in the JMP com Folder
Important For the purposes of this quick-start because you are using a test environment rather than a production environment youdo not need to install CA-signed security certificates on your servers However if you do not use a CA-signed TLS certificate for theJMP server your browser most likely will not recognize the default TLS certificate and you will not be able to successfully completethis exercise To resolve this issue use either of the following options
QUICK-START TUTORIAL FOR VMWARE HORIZON JMP INTEGRATED WORKFLOW
GUIDE | 52
Obtain a CA-signed TLS certificate and replace the default TLS certificate installed by the JMP Server installer See Replacethe Default TLS CertificateConfigure the browser on the computer you are using for the Horizon Console to accept the default certificate See Configurethe Browser to Accept the Default JMP Server Certificate
If you do not use either of these options when you attempt to add the JMP server you might get the following error message
1 Add a New User to Horizon Administrator
QUICK-START TUTORIAL FOR VMWARE HORIZON JMP INTEGRATED WORKFLOW
GUIDE | 53
Log in to Horizon Administrator and navigate to View Configuration gt Administrators1Click Add User or Group2
2 Add the Domain Administrator User
In the Add Administrator or Permission dialog box click Add1In the Find User or Group dialog box select the domain for the Connection Server and JMP server2In the NameUser name text box enter Administrator3
QUICK-START TUTORIAL FOR VMWARE HORIZON JMP INTEGRATED WORKFLOW
GUIDE | 54
Click Find4Select the domain Administrator user in the list5Click OK6
3 Give the User the Administrators Role
On the Select administrators or groups page click Next1On the Select a role page select Administrators2Click Next3
4 Select the Root Access Group for the User
QUICK-START TUTORIAL FOR VMWARE HORIZON JMP INTEGRATED WORKFLOW
GUIDE | 55
Select the check box for Root ( )1Click Finish2
The domain Administrator account now has full Horizon Administrator permissions
5 Click Settings in the Horizon Console
QUICK-START TUTORIAL FOR VMWARE HORIZON JMP INTEGRATED WORKFLOW
GUIDE | 56
Log in to the Horizon Console as the ltdomain-namegtAdministrator (not as BUILTINAdministrator) and click Settings This ltdomain-namegtAdministrator user is the user you just added in the previous steps
The URL for the Horizon Console uses the following format
httpsltconnection_servergtltdomaingtcomnewadmin
6 Click Add JMP Server
QUICK-START TUTORIAL FOR VMWARE HORIZON JMP INTEGRATED WORKFLOW
GUIDE | 57
On the JMP Server tab click Add JMP Server
7 Add the JMP Server URL
Use the following format
httpsltjmp_servergtltdomaingtcom
If you receive an error message verify that
QUICK-START TUTORIAL FOR VMWARE HORIZON JMP INTEGRATED WORKFLOW
GUIDE | 58
In Horizon Administrator you have added the ltDomaingtAdministrator user and given that user the Administrators role at theroot level of Horizon AdministratorYou have exported the Connection Server certificate with the friendly name vdm to a base-64-encoded pem file and placed itin the following location on the JMP server CProgram Files (x86)VMwareJMPcomhorizoncertpem asdescribed in Place the Certificate for Connection Server in the JMP com FolderYou have either installed a CA-signed TLS certificate on the JMP server or you have configured your browser to accept thedefault self-signed certificate See Configure the Browser to Accept the Default JMP Server Certificate
If all goes well the URL is validated
Configure the Browser to Accept the Default JMP Server CertificateIf you do not use a CA-signed TLS certificate for the JMP server your browser most likely will not recognize the default TLS certificateand when you attempt to use the Horizon Console to add the JMP server you see the following error message
QUICK-START TUTORIAL FOR VMWARE HORIZON JMP INTEGRATED WORKFLOW
GUIDE | 59
Figure 1 Attempting to Add the JMP Server When Its Certificate Is Not Trusted
After you succeed in adding the JMP server if you attempt to use Horizon Console in a different browser or a browser on anothercomputer you might see the following error message
Figure 2 Attempting to Access the JMP Server Settings from a Browser That Does Not Trust the JMP Server Certificate
You can either configure your browser to accept the self-signed certificate or you can install a CA-signed certificate on the JMP serveras described in Replace the Default TLS Certificate The procedure for configuring your browser depends on which browser you areusing
Procedure for Configuring the Firefox BrowserProcedure for Configuring the Chrome BrowserProcedure for Configuring the Internet Explorer Browser
Procedure for Configuring the Firefox BrowserBrowser features and options can change as new versions are released This procedure uses Firefox 6002
QUICK-START TUTORIAL FOR VMWARE HORIZON JMP INTEGRATED WORKFLOW
GUIDE | 60
1 Browse to the URL for the JMP Server
As you can see the browser cannot connect to the JMP server
2 Open the Firefox Browser Menu
Click the menu button icon
3 Select Options
QUICK-START TUTORIAL FOR VMWARE HORIZON JMP INTEGRATED WORKFLOW
GUIDE | 61
4 Open the Privacy amp Security Settings
Click Privacy amp Security in the list of settings
QUICK-START TUTORIAL FOR VMWARE HORIZON JMP INTEGRATED WORKFLOW
GUIDE | 62
5 Click View Certificates in the Security Section
Scroll down to the Security section and click View Certificates
6 Click Add Exception on the Servers Tab
7 Enter an Exception for the JMP Server
QUICK-START TUTORIAL FOR VMWARE HORIZON JMP INTEGRATED WORKFLOW
GUIDE | 63
Enter the URL for the JMP server1Click Get Certificate2Select the Permanently store this exception check box3Click Confirm Security Exception4
8 Verify That the JMP Server Has Been Added to the List of Exceptions
On the Servers tab verify that the JMP server is listed and click OK
You can now go back to the JMP Settings page in the Horizon Console When you refresh your browser the JMP server is validated
QUICK-START TUTORIAL FOR VMWARE HORIZON JMP INTEGRATED WORKFLOW
GUIDE | 64
Procedure for Configuring the Chrome BrowserBrowser features and options can change as new versions are released This procedure uses Google Chrome 670339699
1 Browse to the URL for the JMP Server and View Site Information
To view information about the self-signed certificate click View site information
2 Click Certificate
QUICK-START TUTORIAL FOR VMWARE HORIZON JMP INTEGRATED WORKFLOW
GUIDE | 65
To open the Certificate dialog box click Certificate
3 Copy the Certificate Information to a File
On the Details tab click Copy to File
4 Click Next in the Certificate Export Wizard
QUICK-START TUTORIAL FOR VMWARE HORIZON JMP INTEGRATED WORKFLOW
GUIDE | 66
5 Select the Base-64 Format
QUICK-START TUTORIAL FOR VMWARE HORIZON JMP INTEGRATED WORKFLOW
GUIDE | 67
Select Base-64 encoded X509 (CER) and click Next
6 Click Browse
QUICK-START TUTORIAL FOR VMWARE HORIZON JMP INTEGRATED WORKFLOW
GUIDE | 68
7 Save the File
QUICK-START TUTORIAL FOR VMWARE HORIZON JMP INTEGRATED WORKFLOW
GUIDE | 69
Name the file and click Save You can save the file in any location on your computer
8 Click Next
QUICK-START TUTORIAL FOR VMWARE HORIZON JMP INTEGRATED WORKFLOW
GUIDE | 70
9 Click Finish
QUICK-START TUTORIAL FOR VMWARE HORIZON JMP INTEGRATED WORKFLOW
GUIDE | 71
The certificate file is saved with a cer extension as shown in the following screen shot You do not need to install the certificate
You can now go back to the JMP Settings page in the Horizon Console When you refresh your browser the JMP server is validated
QUICK-START TUTORIAL FOR VMWARE HORIZON JMP INTEGRATED WORKFLOW
GUIDE | 72
Procedure for Configuring the Internet Explorer BrowserBrowser features and options can change as new versions are released This procedure uses Internet Explorer 112312143930
1 Disable IE ESC If You Are Using Windows ServerIn order to avoid responding to a large number of security alerts saying that content has been blocked you can use Windows ServerManager to disable IE enhanced security configuration See How to Disable Internet Explorer Enhanced Security Configuration
2 Click JMP Settings in the Horizon Console
QUICK-START TUTORIAL FOR VMWARE HORIZON JMP INTEGRATED WORKFLOW
GUIDE | 73
Log in to the Horizon Console and click Settings for the JMP server
3 Click Yes in the Security Alert
Click Yes when the Security Alert dialog box prompts you The JMP server is validated
Add the Other Servers to the JMP SettingsIn this exercise you will add the URLs and credentials for accessing the servers for the components of the JMP integrated workflowwhich includes the Connection Server the Active Directory server the App Volumes Manager server and the User EnvironmentManager Configuration Share file server
QUICK-START TUTORIAL FOR VMWARE HORIZON JMP INTEGRATED WORKFLOW
GUIDE | 74
Note The steps for configuring the App Volumes Manager settings and the User Environment Manager configuration share settingsare optional When creating JMP assignments you are not required to use these components but later exercises in this quick-starttutorial do use these components
Prerequisites for Adding the Other Servers to JMP SettingsBefore you perform this exercise you need
Security certificates for the Active Directory and App Volumes machines ndash You can use CA-signed certificates or thedefault self-signed certificates These certificates must be exported in the correct format and placed on the JMP servermachine in the correct location See Place the Root Certificate from the AD Server in the JMP Configuration Folder and Placethe Certificate for App Volumes Server in the JMP com FolderServer information for the JMP components ndash Use the following table to organize the required information about the variousservers involved in the JMP integrated workflowTip The user (service) accounts for each of the components require the administrator-level role for that component Tosimplify your setup in a test environment you could create one account with the user name Administrator and use thataccount for all the server components You could then use the same credentials for all four of the components
Field Name DescriptionConfiguration Information for
Your Server
Connection Server URLExamplehttpsconnection_servermycompanycom
Horizon 7 service accountcredentials
User name and password for a user with theAdministrators role in the root level in HorizonAdministrator For this exercise we will use thedomain Administrator user you added when youadded the JMP server
Horizon Administrator ServiceAccount Domain
NETBIOS domain name for the Horizon 7 serviceaccount which does not include com Examplemycompany
Active Directory NETBIOS NameThe same NETBIOS domain name as was used forthe Service Account Domain You will select thisname from a drop-down list
Active Directory Protocol
The protocol used by your Active Directory For theexample in this exercise our lab was set up to useLDAP (non-secure) For a production environmentthe protocol is usually LDAP over TLS
Active Directory Bind User Nameand Bind Password
Most likely these are the credentials for theadministrator user
App Volumes Manager URLExamplehttpsapp_vol_mgrmycompanycom
App Volumes service accountcredentials
User name and password for a user with theAdministrators role in App Volumes Manager
App Volumes Service AccountDomain
The NETBIOS domain name for the App Volumesservice account which does not include comExample mycompany
User Environment Manager FileShare UNC Path
This is the UNC path to the User EnvironmentManage configuration share For details on settingup this share see Quick-Start Tutorial for UserEnvironment Manager ExamplefileUEM_Config
User Environment Manager UserName and Password
User name and password for a User EnvironmentManager administrator account to connect tothe User Environment Manager configuration share
Active Directory domain for UserEnvironment Manager
The NETBIOS domain name for the UserEnvironment Manager user account You will selectthis name from a drop-down list
QUICK-START TUTORIAL FOR VMWARE HORIZON JMP INTEGRATED WORKFLOW
GUIDE | 75
Table Server Information for Configuring JMP Integrated Workflow Settings
1 Add the Connection Server
Log in to the Horizon Console and click Settings1Click the Horizon 7 tab2Click Add Credentials3
2 Add Credentials for Horizon Administrator
QUICK-START TUTORIAL FOR VMWARE HORIZON JMP INTEGRATED WORKFLOW
GUIDE | 76
Add the information you gathered as part of Prerequisites for Adding the Other Servers to JMP Settings The Connection Server URLis already populated
3 Add the Active Directory Server
Click the Active Directory tab1Click Add2
QUICK-START TUTORIAL FOR VMWARE HORIZON JMP INTEGRATED WORKFLOW
GUIDE | 77
4 Add Credentials for the Active Directory Server
Add the information you gathered as part of Prerequisites for Adding the Other Servers to JMP Settings After you select the domainfrom the NETBIOS Name list the DNS Domain Name text box and the Context text box are automatically populated
5 Add the App Volumes Manager Server
QUICK-START TUTORIAL FOR VMWARE HORIZON JMP INTEGRATED WORKFLOW
GUIDE | 78
Click the App Volumes tab1Click Add2
6 Add Credentials for App Volumes Manager
QUICK-START TUTORIAL FOR VMWARE HORIZON JMP INTEGRATED WORKFLOW
GUIDE | 79
Add the information you gathered as part of Prerequisites for Adding the Other Servers to JMP Settings If you use a load balancer infront of two App Volumes Managers enter the URL for the load balancer in the App Volumes Server URL text box
7 Add a User Environment Manager File Share
QUICK-START TUTORIAL FOR VMWARE HORIZON JMP INTEGRATED WORKFLOW
GUIDE | 80
Click the UEM tab1Click Add2
8 Add the Credentials for the User Environment ManagerConfiguration Share
QUICK-START TUTORIAL FOR VMWARE HORIZON JMP INTEGRATED WORKFLOW
GUIDE | 81
Add the information you gathered as part of Prerequisites for Adding the Other Servers to JMP Settings
You are now ready to create a JMP assignment If you ever need to change any of the settings you just configured in this exercisesee Managing JMP Settings
Basic JMP Integrated WorkflowCreate a JMP AssignmentIn this exercise you select the end users instant-clone desktop pool App Volumes AppStacks and User Environment Managersettings to define a JMP assignment If you have not set up App Volumes or User Environment Manager you can still do this exerciseand skip those components
Prerequisites for Creating a JMP AssignmentBefore you perform this exercise you need
User or user group ndash You must have set up users and user groups in Active Directory As part of this exercise you will enterthe first two letters of the user or group nameInstant-clone desktop pool ndash You must have created an instant-clone desktop pool using Horizon Administrator or theHorizon Console For instructions see Creating Instant-Clone Desktop PoolsApp Volumes AppStacks ndash If you plan to select applications as part of the JMP integrated workflow you must have createdAppStacks that contain the applications you want to deploy and manage For instructions see Reviewers Guide for VMwareApp VolumesUser Environment Manager settings ndash If you plan to apply granular control policies as part of the JMP integrated workflowyou must have created settings in User Environment Manager For instructions see Quick-Start Tutorial for User Environment
QUICK-START TUTORIAL FOR VMWARE HORIZON JMP INTEGRATED WORKFLOW
GUIDE | 82
ManagerJMP server ndash You must have installed the JMP server and configured JMP settings by completing the previous exercises inthis quick-start guide The following topic Administering JMP Assignments summarizes the JMP server prerequisites
1 Create a New JMP Assignment
Log in to the Horizon Console and click Assignments1Click New2
2 Type the First Letters of a User or Group Name
Type the first two letters of a user or group that you want to assign the desktop workspace to The domain is already selected1Select the user or group from the list of search results and click Next2
QUICK-START TUTORIAL FOR VMWARE HORIZON JMP INTEGRATED WORKFLOW
GUIDE | 83
3 Select a Desktop Pool
Select the desktop pool in the table and click Next
4 Select the Applications
QUICK-START TUTORIAL FOR VMWARE HORIZON JMP INTEGRATED WORKFLOW
GUIDE | 84
Select one or more check boxes next to the applications you want to deploy and click Next
Note If you are not using App Volumes or did not configure an App Volumes Manager server you can click Skip
5 Complete the User Environment Settings
QUICK-START TUTORIAL FOR VMWARE HORIZON JMP INTEGRATED WORKFLOW
GUIDE | 85
Select one or more settings to apply and click Next Note which settings you select so that you will be able to verify later whether theyhave been applied when the user logs in to their desktop
Important With Disable UEM Settings set to No clicking Skip means that all the User Environment Manager settings are going tobe applied to the virtual desktop workspaces in this JMP assignment If you do not want all the settings applied be sure to select theones that you do want applied
6 Name the Assignment and Schedule It
QUICK-START TUTORIAL FOR VMWARE HORIZON JMP INTEGRATED WORKFLOW
GUIDE | 86
Use the default assignment name (as shown in the screen shot) or enter a different name1Select whether to attach the AppStacks immediately or at the next login (recommended)2Click Next3
7 Submit the Assignment
QUICK-START TUTORIAL FOR VMWARE HORIZON JMP INTEGRATED WORKFLOW
GUIDE | 87
Review the assignment and click Submit
8 Monitor Progress
QUICK-START TUTORIAL FOR VMWARE HORIZON JMP INTEGRATED WORKFLOW
GUIDE | 88
Hover your pointer over the status indicator While the new JMP assignment is queued for storage in the JMP database the status isPending After the assignment is added to the database the status changes to Success
Summary and Next StepsIntroductionThis Quick-Start Tutorial introduced you to the JMP integrated workflow available from the Horizon Console and enabled you to setup a proof-of-concept environment through practical exercises
After you have deployed your proof-of-concept implementation you can explore the product further or plan your productionenvironment by examining Additional Resources
Terminology Used in This TutorialThe following terms are used in this tutorial
Instant cloneA copy of an existing VM that shares virtual disks with theparent VM but that at creation time shares the memory ofthe running parent VM from which it is created
Instant-clone desktopA virtual desktop run from a snapshot of a parent VM Aninstant-clone desktop is always deleted and re-createdwhen the user logs off
Virtual desktopThe user interface of a virtual machine that has been madeavailable to an end user
Virtual machineA software computer running an operating system orapplication environment that is backed by the physicalresources of a host
For more information about terms see the VMware Glossary
To comment on this paper contact VMware End-User-Computing Technical Marketing at euc_tech_content_feedbackvmwarecom
Additional ResourcesFor more information about JMP features and the JMP integrated workflow you can explore the following resources
JMP and VMware Horizon 7 Deployment ConsiderationsTech Zone Expert Series - Top Questions on Horizon 7 JMP Technologies (Video)VMware Horizon 7 v 75 Technical Whats New Overview (Video includes a demo of the JMP workflow)Just-in-Time Management Platform JMP Archives - VMware BlogsProduct documentation
VMware Horizon 7 documentationVMware vSphere documentationVMware App Volumes documentationVMware User Environment Manager documentation
Evaluate VMware ProductsHorizon Support CenterVMware Knowledge Base articlesVMware Product GuideVMware Product Interoperability MatricesVMware Professional ServicesVMware Workspace ONE and VMware Horizon Packaging and Licensing guide
QUICK-START TUTORIAL FOR VMWARE HORIZON JMP INTEGRATED WORKFLOW
GUIDE | 89
About the Author and ContributorsCaroline Arakelian is a Senior Technical Marketing Manager End-User-Computing Technical Marketing VMware
The following people contributed to the review of this quick-start guide
Josh Spencer is an End-User-Computing Architect in the Technical Marketing group at VMwareJim Yanik is a Senior Manager of End-User-Computing (EUC) Technical Marketing at VMware
To comment on this paper contact VMware End-User-Computing Technical Marketing at euc_tech_content_feedbackvmwarecom
VMware Inc 3401 Hillview Avenue Palo Alto CA 94304 USA Tel 877-486-9273 Fax 650-427-5001 wwwvmwarecom
Copyright copy 2019 VMware Inc All rights reserved This product is protected by US and international copyright and intellectual property laws
VMware products are covered by one or more patents listed at httpwwwvmwarecomgopatents VMware is a registered trademark or trademark of
VMware Inc in the United States andor other jurisdictions All other marks and names mentioned herein may be trademarks of their respective
companies

QUICK-START TUTORIAL FOR VMWARE HORIZON JMP INTEGRATED WORKFLOW
GUIDE | 7
On the VM where SQL Server and SQL Server Management Studio are installed click the Start button1Navigate to and select Microsoft SQL Server Management Studio2
2 Log In to a SQL Management Studio Session as SA
Select SQL Server instance By default your Windows login credentials are used but you are not required to use Windows1authenticationLog in as the sysadmin (SA) or using a user account with SA privileges2Click Connect3
3 Create a Database for the JMP Server
QUICK-START TUTORIAL FOR VMWARE HORIZON JMP INTEGRATED WORKFLOW
GUIDE | 8
In the Object Explorer right-click Databases1Select New Database2
4 Name the Database
QUICK-START TUTORIAL FOR VMWARE HORIZON JMP INTEGRATED WORKFLOW
GUIDE | 9
For the database name enter JMPDB You must use only ASCII characters Use the default settings1Click OK2
5 Create a Database Login for the JMP Server MachineThe JMP server installer needs to access the database when it runs You must create a login for this purpose
51 Create a Login
QUICK-START TUTORIAL FOR VMWARE HORIZON JMP INTEGRATED WORKFLOW
GUIDE | 10
Expand the Security folder and right-click Logins1Select New Login2
52 Complete the General Settings
Enter a login name to use for the JMP server machine using ASCII characters only for example JMPSERVER1Select SQL Server authentication and create a password2
QUICK-START TUTORIAL FOR VMWARE HORIZON JMP INTEGRATED WORKFLOW
GUIDE | 11
De-select Enforce password policy For the purposes of this exercise you do not need to use password policies3Select a default language4
You can leave the default database set to master or you can select the JMPSERVER database
53 Assign the sysadmin Server Role
Select the Server Roles page1Select the sysadmin check box2
54 Map the Login to the JMP Server Database
QUICK-START TUTORIAL FOR VMWARE HORIZON JMP INTEGRATED WORKFLOW
GUIDE | 12
Select the User Mapping page1Select the JMPDB database2Click OK3
The new login is added under the Security gt Logins folder in the Object Explorer pane and the user is added under the Databases gtJMPDB gt Security gt Users folder
QUICK-START TUTORIAL FOR VMWARE HORIZON JMP INTEGRATED WORKFLOW
GUIDE | 13
6 Create a Login for the User Account That Will Install theJMP Server
Expand the Security folder and right-click Logins1Select New Login2
61 Select the AD Credentials
QUICK-START TUTORIAL FOR VMWARE HORIZON JMP INTEGRATED WORKFLOW
GUIDE | 14
Click Search1Enter a valid Active Directory user account that you plan to use to install JMP Server2Click Check Names to validate the account name3Click OK4
62 Assign the sysadmin Server Role
QUICK-START TUTORIAL FOR VMWARE HORIZON JMP INTEGRATED WORKFLOW
GUIDE | 15
Select the Server Roles page1Select the sysadmin check box2
63 Grant the User the db_owner Role for the JMPDB Database
QUICK-START TUTORIAL FOR VMWARE HORIZON JMP INTEGRATED WORKFLOW
GUIDE | 16
Select the User Mapping page1Select the JMPDB database2Select the db_owner role3Click OK4
The new login is added under the Logins folder in the Object Explorer pane and the user is added under the Databases gt JMPDB gtSecurity gt Users folder
QUICK-START TUTORIAL FOR VMWARE HORIZON JMP INTEGRATED WORKFLOW
GUIDE | 17
Install the JMP ServerInstalling the JMP server is a simple process of running the installation wizard and pointing to the JMP server database you created
Prerequisites for Installing the JMP ServerTo perform this exercise you need the following
Horizon 7 components ndash Before you install the JMP server you need to have installed and configured the followingcomponents
Connection Server ndash The required version is Horizon 7 version 75 or later For installation instructions seeReviewers Guide for View in VMware Horizon 7 Installation and ConfigurationVMware App Volumes 214 or later ndash For installation instructions see Reviewerrsquos Guide for VMware App VolumesVMware User Environment Manager 921 or later ndash For installation instructions see Quick-Start Tutorial forVMware User Environment Manager
User account ndash To run the installer you must use a domain user account with administrative privileges on the host system ofthe JMP server VM For this exercise you will use the user account for which you created a database login during the previousexerciseDatabase ndash Verify that you have performed all the steps in the exercise Set Up the JMP Server Database which includecreating the database and the various logins required for the JMP server to communicate with the databaseInstaller ndash The JMP Server installer file is included when you download VMware Horizon 7 version 75 or later If necessaryyou can download the installer from the Product Evaluation Center or the VMware Downloads pageVM to host the JMP server ndash Like all server VMs the JMP server has certain hardware OS and network requirements Forthe example in this exercise we used a Windows Server 2016 VM with 4 vCPUs 4 GB of memory and 25 GB of storage Fora production environment see Hardware Requirements for JMP Server and Supported Operating System for JMP Server
For a complete list of system requirements see System Requirements for JMP Server in the VMware Horizon JMP ServerInstallation and Setup Guide
Note If the VM has McAfee Antivirus installed add the following files to the McAfee Antivirus exclusion list before you install the JMPserver
CProgram Files (x86)VMwareJMPnssm-224nssm-224win32nssmexe
QUICK-START TUTORIAL FOR VMWARE HORIZON JMP INTEGRATED WORKFLOW
GUIDE | 18
CProgram Files (x86)VMwareJMPcomxmpnode_moduleswinserbinnssmexe
1 Copy or Download the Installer to the JMP Server VM
For this example we downloaded the installer to a VM hosted on a VMware ESXi server To connect to this VM called CA-JMP youwould select the VM in the inventory list and select Launch Web Console
For the example in this exercise we copied the file to the JMP server system but you can alternatively copy it to a location accessibleto the system
2 Start the Installer
Log in to the JMP server host system as a domain user with administrative privileges on the host system and double-click the1installer fileFollow the prompts until you get to the Allow HTTP Traffic on Port 80 page2
QUICK-START TUTORIAL FOR VMWARE HORIZON JMP INTEGRATED WORKFLOW
GUIDE | 19
3 Click Next
The JMP server uses port 443 and optionally ports 80 3000ndash3004 888 and 8889 The choice of whether to allow port 80 is up toyou For the purposes of this exercise and for some POC (proof-of-concept) installations enabling HTTP traffic on port 80 helps avoidhaving to troubleshoot issues with encryption
4 Click Browse to Select the Database Server
QUICK-START TUTORIAL FOR VMWARE HORIZON JMP INTEGRATED WORKFLOW
GUIDE | 20
Although you can type in the name of the server using the Browse button ensures that the server is accessible and avoids typingmistakes
Note By default the connection uses Windows authentication This is correct assuming you logged in to the system as the samedomain user that you used for creating the database login as described in Set Up the JMP Server Database
5 Select the Database Server
QUICK-START TUTORIAL FOR VMWARE HORIZON JMP INTEGRATED WORKFLOW
GUIDE | 21
Select the database server you used when completing the exercise Set Up the JMP Server Database and click OK
6 Enter Credentials for SQL Server Authentication
Select Server authentication using Login ID and password below This was the type of authentication used in the exercise1Set Up the JMP Server DatabaseEnter the login ID name (JMPSERVER) and password you used when you created this ID2
QUICK-START TUTORIAL FOR VMWARE HORIZON JMP INTEGRATED WORKFLOW
GUIDE | 22
7 De-select Enable SSL Connection and Click Browse
Click to remove the check mark from the Enable SSL Connection check box1
Important When this check box is selected the TLSSSL certificate used in SQL Server must be imported into the Windowslocal certificate store on the JMP Server host before you run the installer Otherwise the JMP server installation process failswith the error Failed to execute uem_migratebat file and when you click OK in the error dialog box installation is rolledback In a production environment for security purposes you would leave this check box selected but for this exercise de-select the check boxClick Browse to select the database from a list2
8 Select the JMPDB Database
QUICK-START TUTORIAL FOR VMWARE HORIZON JMP INTEGRATED WORKFLOW
GUIDE | 23
Select the database you created when completing the exercise Set Up the JMP Server Database1Click OK to close the dialog box and click Next on the wizard page2
9 Click Install
After installation is complete the wizard notifies you that installation was successful
QUICK-START TUTORIAL FOR VMWARE HORIZON JMP INTEGRATED WORKFLOW
GUIDE | 24
10 Verify Installation
Navigate to the Programs and Features control panel1Verify that the VMware JMP Server program appears in the list2
Initial ConfigurationSynchronize Time with Connection ServerThe clock in both the Connection Server and JMP server hosts must be synchronized in order for the authentication process betweenthe two servers to be successful
Important For the purposes of this quick-start we assume that you are performing these exercises in a test environment Changingthe time-synchronization configuration of a Connection Server or ESXi host in a test environment does not carry the same risks aschanging the configuration of a production environment component If you are performing this exercise using a production ConnectionServer or ESXi host consult with the proper administrators before changing time-synchronization settings
Prerequisites for Synchronizing TimeTo complete this exercise you will need
VMware Tools ndash You will use VMware Tools command-line options to turn on time synchronization with the ESXi host for theConnection Server VM and the JMP server VM Therefore VMware Tools must be installed in the VMsConnection Server version ndash To use the JMP integrated workflow the Connection Server version must be Horizon 7 version75 or later
1 Use the timesync Option to Turn On Time Synchronizationfor the VMs
QUICK-START TUTORIAL FOR VMWARE HORIZON JMP INTEGRATED WORKFLOW
GUIDE | 25
On the Connection Server system open a command prompt and change directories to the CProgram1FilesVMwareVMware Tools directoryRun the following command to find out whether time synchronization is disabled2
VMwareToolboxCmdexe timesync status
If Disabled is returned run the following command3
VMwareToolboxCmdexe timesync enable
Repeat these steps on the JMP server system5
Both the JMP server and the Connection Server now synchronize time with the ESXi host
2 Configure Time Synchronization on the ESXi Host or Hosts
In vSphere Client select the ESXi host for the Connection Server and the JMP server1
If you do not know which ESXi host to use select the VM for the Connection Server or JMP server and use the Summary tabto determine the ESXi host
Note The JMP server might use a different host from the Connection ServerSelect the Configure tab2Under the System settings select Time Configuration3
QUICK-START TUTORIAL FOR VMWARE HORIZON JMP INTEGRATED WORKFLOW
GUIDE | 26
Click Edit4
3 Enable NTP
Select Use Network Time Protocol (Enable NTP client)1Enter the IP address or fully qualified domain name of one or more NTP servers to synchronize with2Click OK3If the JMP server VM and the Connection Server VM use different ESXi hosts repeat the steps to configure NTP on the other4ESXi host Be sure to use the same NTP server or servers
Place the Root Certificate from the AD Server in the JMP Configuration FolderIn this exercise you will export the root CA certificate of the Active Directory domain controller into a certificate file named adCApemand place this file in a configuration folder on the JMP server
Prerequisites for Obtaining the AD Servers Root CertificateActive Directory must be configured for LDAP over SSL (LDAPS) or StartTLS (LDAP over TLS)
1 Start the Microsoft Management Console
QUICK-START TUTORIAL FOR VMWARE HORIZON JMP INTEGRATED WORKFLOW
GUIDE | 27
Log in to the operating system of the Active Directory server and right-click the Windows Start icon1Select Run2Type mmc3Click OK4
2 Add Snap-in for Certificate Manager
Select File gt AddRemove Snap-in
QUICK-START TUTORIAL FOR VMWARE HORIZON JMP INTEGRATED WORKFLOW
GUIDE | 28
3 Select the Certificates Snap-in
Select Certificates1Click Add2
4 Select Computer Account
QUICK-START TUTORIAL FOR VMWARE HORIZON JMP INTEGRATED WORKFLOW
GUIDE | 29
Because you want to export the root certificate for the server select Computer account and click Next
5 Select the Local Computer
Select Local Computer (the computer this console is running on) and click Finish
QUICK-START TUTORIAL FOR VMWARE HORIZON JMP INTEGRATED WORKFLOW
GUIDE | 30
6 Click OK in the Snap-in Dialog Box
With the Certificates snap-in added to the Selected snap-ins list click OK
7 Locate the Servers Certificate in the Personal Folder
QUICK-START TUTORIAL FOR VMWARE HORIZON JMP INTEGRATED WORKFLOW
GUIDE | 31
Expand the Certificates gt Personal folder and select the Certificates folder1Right-click a certificate name and select Open You can select any of the certificates in this folder to determine the root2certificateOn the Certification Path tab note the top-most item The name of the root certificate is displayed3
8 Locate and Export the Root Certificate
Expand the Trusted Root Certification Authorities folder and select the Certificates folder1Right-click the certificate name This is the certificate that was listed on the Certification Path tab in the previous step2Select All Tasks gt Export3
9 Export a Base-64 Encoded Certificate
QUICK-START TUTORIAL FOR VMWARE HORIZON JMP INTEGRATED WORKFLOW
GUIDE | 32
In the Certificate Export Wizard select Base-64 encoded X509 (CER) and click Next
10 Name the File adCApem
QUICK-START TUTORIAL FOR VMWARE HORIZON JMP INTEGRATED WORKFLOW
GUIDE | 33
Type the file name adCApem and click Next
11 Complete the Wizard
QUICK-START TUTORIAL FOR VMWARE HORIZON JMP INTEGRATED WORKFLOW
GUIDE | 34
Note that the completion page displays the location of the file and click Finish
12 Copy the Exported Certificate to the JMP Server
QUICK-START TUTORIAL FOR VMWARE HORIZON JMP INTEGRATED WORKFLOW
GUIDE | 35
Copy the adCApem file to the JMP Server XMS configuration folder in the following location
CProgram Files (x86)VMwareJMPcomXMSconfigadCApem
Note To verify that the file uses the pem extension rather than the cer extension you can click the View tab at the top of thewindow and select the File name extensions check box For example if the file name is adCAcertpemcer rename the file toremove the cer at the end of the file name The file must have a pem file extension
Place the Certificate for Connection Server in the JMP com FolderIn this exercise you will export the server certificate of the Connection Server into a certificate file named horizoncertpem andplace this file in the com folder on the JMP server
Prerequisites for Placing the Connection Server Certificate onthe JMP ServerYou must have credentials for a user account that has administrator privileges on the Connection Server system and on the JMPserver system
1 Start the Microsoft Management Console
Log in to the operating system of the Connection Server and right-click the Windows Start icon1Select Run2Type mmc3Click OK4
QUICK-START TUTORIAL FOR VMWARE HORIZON JMP INTEGRATED WORKFLOW
GUIDE | 36
2 Add Snap-in for Certificate Manager
Select File gt AddRemove Snap-in
3 Select the Certificates Snap-in
Select Certificates1Click Add2
QUICK-START TUTORIAL FOR VMWARE HORIZON JMP INTEGRATED WORKFLOW
GUIDE | 37
4 Select Computer Account
Because you want to export the server certificate for the server select Computer account and click Next
5 Select the Local Computer
Select Local Computer (the computer this console is running on) and click Finish
QUICK-START TUTORIAL FOR VMWARE HORIZON JMP INTEGRATED WORKFLOW
GUIDE | 38
6 Click OK in the Snap-in Dialog Box
With the Certificates snap-in added to the Selected snap-ins list click OK
7 Locate the Servers Certificate in the Personal Folder
QUICK-START TUTORIAL FOR VMWARE HORIZON JMP INTEGRATED WORKFLOW
GUIDE | 39
Expand the Certificates gt Personal folder and select the Certificates folder1Right-click the certificate name and select Properties2Verify that the friendly name of the certificate is vdm If not find the certificate in that folder that has the friendly name vdm3Close the dialog box4
8 Export the Server Certificate
QUICK-START TUTORIAL FOR VMWARE HORIZON JMP INTEGRATED WORKFLOW
GUIDE | 40
Right-click the certificate and select All Tasks gt Export
9 Do Not Export a Private Key
QUICK-START TUTORIAL FOR VMWARE HORIZON JMP INTEGRATED WORKFLOW
GUIDE | 41
In the Certificate Export Wizard on the Export Private Key page select No do not export the private key and click Next
10 Export a Base-64 Encoded Certificate
QUICK-START TUTORIAL FOR VMWARE HORIZON JMP INTEGRATED WORKFLOW
GUIDE | 42
In the Certificate Export Wizard select Base-64 encoded X509 (CER) and click Next
11 Name the File horizoncertpem
QUICK-START TUTORIAL FOR VMWARE HORIZON JMP INTEGRATED WORKFLOW
GUIDE | 43
Type the file name horizoncertpem and click Next
12 Complete the Wizard
QUICK-START TUTORIAL FOR VMWARE HORIZON JMP INTEGRATED WORKFLOW
GUIDE | 44
Note that the completion page displays the location of the file and click Finish
13 Copy the Exported Certificate to the JMP Server
Copy the horizoncertpem file to the JMP server home folder (com) in the following location
QUICK-START TUTORIAL FOR VMWARE HORIZON JMP INTEGRATED WORKFLOW
GUIDE | 45
CProgram Files (x86)VMwareJMPcomhorizoncertpem
Note To verify that the file uses the pem extension rather than the cer extension you can click the View tab at the top of thewindow and select the File name extensions check box For example if the file name is horizoncertpemcer rename the fileto remove the cer at the end of the file name The file must have a pem file extension
Place the Certificate for App Volumes Server in the JMP com FolderIn this exercise you will export the self-signed certificate of the App Volumes Manager instance into a certificate file named av-selfsignedcertpem and place this file in the com folder on the JMP server
Prerequisites for Placing the App Volumes ManagerCertificate on the JMP ServerTo perform this exercise you need the following
App Volumes Manager is installed and set up For instructions for installing and configuring App Volumes Manager seeReviewers Guide for VMware App Volumes and see the VMware App Volumes documentation App Volumes 214 or later isrequiredTo save the certificate file to the correct location you must have credentials for a user account that has administrator privilegeson the JMP server system
1 Log In to App Volumes Manager from the JMP Server
QUICK-START TUTORIAL FOR VMWARE HORIZON JMP INTEGRATED WORKFLOW
GUIDE | 46
Log in to the JMP server system as an administrator open a browser and type in the URL to the App Volumes Manager host forexample httpsltapp_vol_mgr_servermycompanycomgt For the example in this exercise we used a Firefox browser
In the production environment this URL might point to a load balancer fronting two App Volumes Managers
2 Open the Site Information Dialog Box
QUICK-START TUTORIAL FOR VMWARE HORIZON JMP INTEGRATED WORKFLOW
GUIDE | 47
Click the Show Site Information icon to access the certificate information
3 View the Certificate
QUICK-START TUTORIAL FOR VMWARE HORIZON JMP INTEGRATED WORKFLOW
GUIDE | 48
On the Security tab click View Certificate
4 Export the Certificate
QUICK-START TUTORIAL FOR VMWARE HORIZON JMP INTEGRATED WORKFLOW
GUIDE | 49
On the Details tab click Export
5 Save the Exported Certificate to the JMP Server
QUICK-START TUTORIAL FOR VMWARE HORIZON JMP INTEGRATED WORKFLOW
GUIDE | 50
For Save as type select a PEM-formated certificate type1For File name type av-selfsignedcertpem2For the folder on the local drive navigate to CProgram Files (x86)VMwareJMPcom3Click Save4
6 Open the Services Applet
To open the Services applet right-click the Start button and select Run1Type servicesmsc2Click OK3
7 Restart the JMP Services
QUICK-START TUTORIAL FOR VMWARE HORIZON JMP INTEGRATED WORKFLOW
GUIDE | 51
For each of the following JMP services
VMware JMP API ServiceVMware JMP File Share ServiceVMware JMP Platform Services
Right-click the service name1Select Restart2
Use the Horizon Console to Add the JMP ServerAfter you have installed the JMP server and placed the certificate files from the various servers in the correct location on the JMPserver you are ready to configure settings for the JMP integrated workflow
Prerequisites for Adding the JMP ServerBefore you perform this exercise you need
Administrator account ndash This is a domain account for the Administrator user (ltdomain-namegtAdministrator) You will addthis user to Horizon AdministratorJMP server URL ndash Use the fully qualified domain name of the JMP server machineConnection Server certificate ndash This certificate must be exported in the correct format and placed on the JMP servermachine in the correct location See Place the Certificate for Connection Server in the JMP com Folder
Important For the purposes of this quick-start because you are using a test environment rather than a production environment youdo not need to install CA-signed security certificates on your servers However if you do not use a CA-signed TLS certificate for theJMP server your browser most likely will not recognize the default TLS certificate and you will not be able to successfully completethis exercise To resolve this issue use either of the following options
QUICK-START TUTORIAL FOR VMWARE HORIZON JMP INTEGRATED WORKFLOW
GUIDE | 52
Obtain a CA-signed TLS certificate and replace the default TLS certificate installed by the JMP Server installer See Replacethe Default TLS CertificateConfigure the browser on the computer you are using for the Horizon Console to accept the default certificate See Configurethe Browser to Accept the Default JMP Server Certificate
If you do not use either of these options when you attempt to add the JMP server you might get the following error message
1 Add a New User to Horizon Administrator
QUICK-START TUTORIAL FOR VMWARE HORIZON JMP INTEGRATED WORKFLOW
GUIDE | 53
Log in to Horizon Administrator and navigate to View Configuration gt Administrators1Click Add User or Group2
2 Add the Domain Administrator User
In the Add Administrator or Permission dialog box click Add1In the Find User or Group dialog box select the domain for the Connection Server and JMP server2In the NameUser name text box enter Administrator3
QUICK-START TUTORIAL FOR VMWARE HORIZON JMP INTEGRATED WORKFLOW
GUIDE | 54
Click Find4Select the domain Administrator user in the list5Click OK6
3 Give the User the Administrators Role
On the Select administrators or groups page click Next1On the Select a role page select Administrators2Click Next3
4 Select the Root Access Group for the User
QUICK-START TUTORIAL FOR VMWARE HORIZON JMP INTEGRATED WORKFLOW
GUIDE | 55
Select the check box for Root ( )1Click Finish2
The domain Administrator account now has full Horizon Administrator permissions
5 Click Settings in the Horizon Console
QUICK-START TUTORIAL FOR VMWARE HORIZON JMP INTEGRATED WORKFLOW
GUIDE | 56
Log in to the Horizon Console as the ltdomain-namegtAdministrator (not as BUILTINAdministrator) and click Settings This ltdomain-namegtAdministrator user is the user you just added in the previous steps
The URL for the Horizon Console uses the following format
httpsltconnection_servergtltdomaingtcomnewadmin
6 Click Add JMP Server
QUICK-START TUTORIAL FOR VMWARE HORIZON JMP INTEGRATED WORKFLOW
GUIDE | 57
On the JMP Server tab click Add JMP Server
7 Add the JMP Server URL
Use the following format
httpsltjmp_servergtltdomaingtcom
If you receive an error message verify that
QUICK-START TUTORIAL FOR VMWARE HORIZON JMP INTEGRATED WORKFLOW
GUIDE | 58
In Horizon Administrator you have added the ltDomaingtAdministrator user and given that user the Administrators role at theroot level of Horizon AdministratorYou have exported the Connection Server certificate with the friendly name vdm to a base-64-encoded pem file and placed itin the following location on the JMP server CProgram Files (x86)VMwareJMPcomhorizoncertpem asdescribed in Place the Certificate for Connection Server in the JMP com FolderYou have either installed a CA-signed TLS certificate on the JMP server or you have configured your browser to accept thedefault self-signed certificate See Configure the Browser to Accept the Default JMP Server Certificate
If all goes well the URL is validated
Configure the Browser to Accept the Default JMP Server CertificateIf you do not use a CA-signed TLS certificate for the JMP server your browser most likely will not recognize the default TLS certificateand when you attempt to use the Horizon Console to add the JMP server you see the following error message
QUICK-START TUTORIAL FOR VMWARE HORIZON JMP INTEGRATED WORKFLOW
GUIDE | 59
Figure 1 Attempting to Add the JMP Server When Its Certificate Is Not Trusted
After you succeed in adding the JMP server if you attempt to use Horizon Console in a different browser or a browser on anothercomputer you might see the following error message
Figure 2 Attempting to Access the JMP Server Settings from a Browser That Does Not Trust the JMP Server Certificate
You can either configure your browser to accept the self-signed certificate or you can install a CA-signed certificate on the JMP serveras described in Replace the Default TLS Certificate The procedure for configuring your browser depends on which browser you areusing
Procedure for Configuring the Firefox BrowserProcedure for Configuring the Chrome BrowserProcedure for Configuring the Internet Explorer Browser
Procedure for Configuring the Firefox BrowserBrowser features and options can change as new versions are released This procedure uses Firefox 6002
QUICK-START TUTORIAL FOR VMWARE HORIZON JMP INTEGRATED WORKFLOW
GUIDE | 60
1 Browse to the URL for the JMP Server
As you can see the browser cannot connect to the JMP server
2 Open the Firefox Browser Menu
Click the menu button icon
3 Select Options
QUICK-START TUTORIAL FOR VMWARE HORIZON JMP INTEGRATED WORKFLOW
GUIDE | 61
4 Open the Privacy amp Security Settings
Click Privacy amp Security in the list of settings
QUICK-START TUTORIAL FOR VMWARE HORIZON JMP INTEGRATED WORKFLOW
GUIDE | 62
5 Click View Certificates in the Security Section
Scroll down to the Security section and click View Certificates
6 Click Add Exception on the Servers Tab
7 Enter an Exception for the JMP Server
QUICK-START TUTORIAL FOR VMWARE HORIZON JMP INTEGRATED WORKFLOW
GUIDE | 63
Enter the URL for the JMP server1Click Get Certificate2Select the Permanently store this exception check box3Click Confirm Security Exception4
8 Verify That the JMP Server Has Been Added to the List of Exceptions
On the Servers tab verify that the JMP server is listed and click OK
You can now go back to the JMP Settings page in the Horizon Console When you refresh your browser the JMP server is validated
QUICK-START TUTORIAL FOR VMWARE HORIZON JMP INTEGRATED WORKFLOW
GUIDE | 64
Procedure for Configuring the Chrome BrowserBrowser features and options can change as new versions are released This procedure uses Google Chrome 670339699
1 Browse to the URL for the JMP Server and View Site Information
To view information about the self-signed certificate click View site information
2 Click Certificate
QUICK-START TUTORIAL FOR VMWARE HORIZON JMP INTEGRATED WORKFLOW
GUIDE | 65
To open the Certificate dialog box click Certificate
3 Copy the Certificate Information to a File
On the Details tab click Copy to File
4 Click Next in the Certificate Export Wizard
QUICK-START TUTORIAL FOR VMWARE HORIZON JMP INTEGRATED WORKFLOW
GUIDE | 66
5 Select the Base-64 Format
QUICK-START TUTORIAL FOR VMWARE HORIZON JMP INTEGRATED WORKFLOW
GUIDE | 67
Select Base-64 encoded X509 (CER) and click Next
6 Click Browse
QUICK-START TUTORIAL FOR VMWARE HORIZON JMP INTEGRATED WORKFLOW
GUIDE | 68
7 Save the File
QUICK-START TUTORIAL FOR VMWARE HORIZON JMP INTEGRATED WORKFLOW
GUIDE | 69
Name the file and click Save You can save the file in any location on your computer
8 Click Next
QUICK-START TUTORIAL FOR VMWARE HORIZON JMP INTEGRATED WORKFLOW
GUIDE | 70
9 Click Finish
QUICK-START TUTORIAL FOR VMWARE HORIZON JMP INTEGRATED WORKFLOW
GUIDE | 71
The certificate file is saved with a cer extension as shown in the following screen shot You do not need to install the certificate
You can now go back to the JMP Settings page in the Horizon Console When you refresh your browser the JMP server is validated
QUICK-START TUTORIAL FOR VMWARE HORIZON JMP INTEGRATED WORKFLOW
GUIDE | 72
Procedure for Configuring the Internet Explorer BrowserBrowser features and options can change as new versions are released This procedure uses Internet Explorer 112312143930
1 Disable IE ESC If You Are Using Windows ServerIn order to avoid responding to a large number of security alerts saying that content has been blocked you can use Windows ServerManager to disable IE enhanced security configuration See How to Disable Internet Explorer Enhanced Security Configuration
2 Click JMP Settings in the Horizon Console
QUICK-START TUTORIAL FOR VMWARE HORIZON JMP INTEGRATED WORKFLOW
GUIDE | 73
Log in to the Horizon Console and click Settings for the JMP server
3 Click Yes in the Security Alert
Click Yes when the Security Alert dialog box prompts you The JMP server is validated
Add the Other Servers to the JMP SettingsIn this exercise you will add the URLs and credentials for accessing the servers for the components of the JMP integrated workflowwhich includes the Connection Server the Active Directory server the App Volumes Manager server and the User EnvironmentManager Configuration Share file server
QUICK-START TUTORIAL FOR VMWARE HORIZON JMP INTEGRATED WORKFLOW
GUIDE | 74
Note The steps for configuring the App Volumes Manager settings and the User Environment Manager configuration share settingsare optional When creating JMP assignments you are not required to use these components but later exercises in this quick-starttutorial do use these components
Prerequisites for Adding the Other Servers to JMP SettingsBefore you perform this exercise you need
Security certificates for the Active Directory and App Volumes machines ndash You can use CA-signed certificates or thedefault self-signed certificates These certificates must be exported in the correct format and placed on the JMP servermachine in the correct location See Place the Root Certificate from the AD Server in the JMP Configuration Folder and Placethe Certificate for App Volumes Server in the JMP com FolderServer information for the JMP components ndash Use the following table to organize the required information about the variousservers involved in the JMP integrated workflowTip The user (service) accounts for each of the components require the administrator-level role for that component Tosimplify your setup in a test environment you could create one account with the user name Administrator and use thataccount for all the server components You could then use the same credentials for all four of the components
Field Name DescriptionConfiguration Information for
Your Server
Connection Server URLExamplehttpsconnection_servermycompanycom
Horizon 7 service accountcredentials
User name and password for a user with theAdministrators role in the root level in HorizonAdministrator For this exercise we will use thedomain Administrator user you added when youadded the JMP server
Horizon Administrator ServiceAccount Domain
NETBIOS domain name for the Horizon 7 serviceaccount which does not include com Examplemycompany
Active Directory NETBIOS NameThe same NETBIOS domain name as was used forthe Service Account Domain You will select thisname from a drop-down list
Active Directory Protocol
The protocol used by your Active Directory For theexample in this exercise our lab was set up to useLDAP (non-secure) For a production environmentthe protocol is usually LDAP over TLS
Active Directory Bind User Nameand Bind Password
Most likely these are the credentials for theadministrator user
App Volumes Manager URLExamplehttpsapp_vol_mgrmycompanycom
App Volumes service accountcredentials
User name and password for a user with theAdministrators role in App Volumes Manager
App Volumes Service AccountDomain
The NETBIOS domain name for the App Volumesservice account which does not include comExample mycompany
User Environment Manager FileShare UNC Path
This is the UNC path to the User EnvironmentManage configuration share For details on settingup this share see Quick-Start Tutorial for UserEnvironment Manager ExamplefileUEM_Config
User Environment Manager UserName and Password
User name and password for a User EnvironmentManager administrator account to connect tothe User Environment Manager configuration share
Active Directory domain for UserEnvironment Manager
The NETBIOS domain name for the UserEnvironment Manager user account You will selectthis name from a drop-down list
QUICK-START TUTORIAL FOR VMWARE HORIZON JMP INTEGRATED WORKFLOW
GUIDE | 75
Table Server Information for Configuring JMP Integrated Workflow Settings
1 Add the Connection Server
Log in to the Horizon Console and click Settings1Click the Horizon 7 tab2Click Add Credentials3
2 Add Credentials for Horizon Administrator
QUICK-START TUTORIAL FOR VMWARE HORIZON JMP INTEGRATED WORKFLOW
GUIDE | 76
Add the information you gathered as part of Prerequisites for Adding the Other Servers to JMP Settings The Connection Server URLis already populated
3 Add the Active Directory Server
Click the Active Directory tab1Click Add2
QUICK-START TUTORIAL FOR VMWARE HORIZON JMP INTEGRATED WORKFLOW
GUIDE | 77
4 Add Credentials for the Active Directory Server
Add the information you gathered as part of Prerequisites for Adding the Other Servers to JMP Settings After you select the domainfrom the NETBIOS Name list the DNS Domain Name text box and the Context text box are automatically populated
5 Add the App Volumes Manager Server
QUICK-START TUTORIAL FOR VMWARE HORIZON JMP INTEGRATED WORKFLOW
GUIDE | 78
Click the App Volumes tab1Click Add2
6 Add Credentials for App Volumes Manager
QUICK-START TUTORIAL FOR VMWARE HORIZON JMP INTEGRATED WORKFLOW
GUIDE | 79
Add the information you gathered as part of Prerequisites for Adding the Other Servers to JMP Settings If you use a load balancer infront of two App Volumes Managers enter the URL for the load balancer in the App Volumes Server URL text box
7 Add a User Environment Manager File Share
QUICK-START TUTORIAL FOR VMWARE HORIZON JMP INTEGRATED WORKFLOW
GUIDE | 80
Click the UEM tab1Click Add2
8 Add the Credentials for the User Environment ManagerConfiguration Share
QUICK-START TUTORIAL FOR VMWARE HORIZON JMP INTEGRATED WORKFLOW
GUIDE | 81
Add the information you gathered as part of Prerequisites for Adding the Other Servers to JMP Settings
You are now ready to create a JMP assignment If you ever need to change any of the settings you just configured in this exercisesee Managing JMP Settings
Basic JMP Integrated WorkflowCreate a JMP AssignmentIn this exercise you select the end users instant-clone desktop pool App Volumes AppStacks and User Environment Managersettings to define a JMP assignment If you have not set up App Volumes or User Environment Manager you can still do this exerciseand skip those components
Prerequisites for Creating a JMP AssignmentBefore you perform this exercise you need
User or user group ndash You must have set up users and user groups in Active Directory As part of this exercise you will enterthe first two letters of the user or group nameInstant-clone desktop pool ndash You must have created an instant-clone desktop pool using Horizon Administrator or theHorizon Console For instructions see Creating Instant-Clone Desktop PoolsApp Volumes AppStacks ndash If you plan to select applications as part of the JMP integrated workflow you must have createdAppStacks that contain the applications you want to deploy and manage For instructions see Reviewers Guide for VMwareApp VolumesUser Environment Manager settings ndash If you plan to apply granular control policies as part of the JMP integrated workflowyou must have created settings in User Environment Manager For instructions see Quick-Start Tutorial for User Environment
QUICK-START TUTORIAL FOR VMWARE HORIZON JMP INTEGRATED WORKFLOW
GUIDE | 82
ManagerJMP server ndash You must have installed the JMP server and configured JMP settings by completing the previous exercises inthis quick-start guide The following topic Administering JMP Assignments summarizes the JMP server prerequisites
1 Create a New JMP Assignment
Log in to the Horizon Console and click Assignments1Click New2
2 Type the First Letters of a User or Group Name
Type the first two letters of a user or group that you want to assign the desktop workspace to The domain is already selected1Select the user or group from the list of search results and click Next2
QUICK-START TUTORIAL FOR VMWARE HORIZON JMP INTEGRATED WORKFLOW
GUIDE | 83
3 Select a Desktop Pool
Select the desktop pool in the table and click Next
4 Select the Applications
QUICK-START TUTORIAL FOR VMWARE HORIZON JMP INTEGRATED WORKFLOW
GUIDE | 84
Select one or more check boxes next to the applications you want to deploy and click Next
Note If you are not using App Volumes or did not configure an App Volumes Manager server you can click Skip
5 Complete the User Environment Settings
QUICK-START TUTORIAL FOR VMWARE HORIZON JMP INTEGRATED WORKFLOW
GUIDE | 85
Select one or more settings to apply and click Next Note which settings you select so that you will be able to verify later whether theyhave been applied when the user logs in to their desktop
Important With Disable UEM Settings set to No clicking Skip means that all the User Environment Manager settings are going tobe applied to the virtual desktop workspaces in this JMP assignment If you do not want all the settings applied be sure to select theones that you do want applied
6 Name the Assignment and Schedule It
QUICK-START TUTORIAL FOR VMWARE HORIZON JMP INTEGRATED WORKFLOW
GUIDE | 86
Use the default assignment name (as shown in the screen shot) or enter a different name1Select whether to attach the AppStacks immediately or at the next login (recommended)2Click Next3
7 Submit the Assignment
QUICK-START TUTORIAL FOR VMWARE HORIZON JMP INTEGRATED WORKFLOW
GUIDE | 87
Review the assignment and click Submit
8 Monitor Progress
QUICK-START TUTORIAL FOR VMWARE HORIZON JMP INTEGRATED WORKFLOW
GUIDE | 88
Hover your pointer over the status indicator While the new JMP assignment is queued for storage in the JMP database the status isPending After the assignment is added to the database the status changes to Success
Summary and Next StepsIntroductionThis Quick-Start Tutorial introduced you to the JMP integrated workflow available from the Horizon Console and enabled you to setup a proof-of-concept environment through practical exercises
After you have deployed your proof-of-concept implementation you can explore the product further or plan your productionenvironment by examining Additional Resources
Terminology Used in This TutorialThe following terms are used in this tutorial
Instant cloneA copy of an existing VM that shares virtual disks with theparent VM but that at creation time shares the memory ofthe running parent VM from which it is created
Instant-clone desktopA virtual desktop run from a snapshot of a parent VM Aninstant-clone desktop is always deleted and re-createdwhen the user logs off
Virtual desktopThe user interface of a virtual machine that has been madeavailable to an end user
Virtual machineA software computer running an operating system orapplication environment that is backed by the physicalresources of a host
For more information about terms see the VMware Glossary
To comment on this paper contact VMware End-User-Computing Technical Marketing at euc_tech_content_feedbackvmwarecom
Additional ResourcesFor more information about JMP features and the JMP integrated workflow you can explore the following resources
JMP and VMware Horizon 7 Deployment ConsiderationsTech Zone Expert Series - Top Questions on Horizon 7 JMP Technologies (Video)VMware Horizon 7 v 75 Technical Whats New Overview (Video includes a demo of the JMP workflow)Just-in-Time Management Platform JMP Archives - VMware BlogsProduct documentation
VMware Horizon 7 documentationVMware vSphere documentationVMware App Volumes documentationVMware User Environment Manager documentation
Evaluate VMware ProductsHorizon Support CenterVMware Knowledge Base articlesVMware Product GuideVMware Product Interoperability MatricesVMware Professional ServicesVMware Workspace ONE and VMware Horizon Packaging and Licensing guide
QUICK-START TUTORIAL FOR VMWARE HORIZON JMP INTEGRATED WORKFLOW
GUIDE | 89
About the Author and ContributorsCaroline Arakelian is a Senior Technical Marketing Manager End-User-Computing Technical Marketing VMware
The following people contributed to the review of this quick-start guide
Josh Spencer is an End-User-Computing Architect in the Technical Marketing group at VMwareJim Yanik is a Senior Manager of End-User-Computing (EUC) Technical Marketing at VMware
To comment on this paper contact VMware End-User-Computing Technical Marketing at euc_tech_content_feedbackvmwarecom
VMware Inc 3401 Hillview Avenue Palo Alto CA 94304 USA Tel 877-486-9273 Fax 650-427-5001 wwwvmwarecom
Copyright copy 2019 VMware Inc All rights reserved This product is protected by US and international copyright and intellectual property laws
VMware products are covered by one or more patents listed at httpwwwvmwarecomgopatents VMware is a registered trademark or trademark of
VMware Inc in the United States andor other jurisdictions All other marks and names mentioned herein may be trademarks of their respective
companies

QUICK-START TUTORIAL FOR VMWARE HORIZON JMP INTEGRATED WORKFLOW
GUIDE | 8
In the Object Explorer right-click Databases1Select New Database2
4 Name the Database
QUICK-START TUTORIAL FOR VMWARE HORIZON JMP INTEGRATED WORKFLOW
GUIDE | 9
For the database name enter JMPDB You must use only ASCII characters Use the default settings1Click OK2
5 Create a Database Login for the JMP Server MachineThe JMP server installer needs to access the database when it runs You must create a login for this purpose
51 Create a Login
QUICK-START TUTORIAL FOR VMWARE HORIZON JMP INTEGRATED WORKFLOW
GUIDE | 10
Expand the Security folder and right-click Logins1Select New Login2
52 Complete the General Settings
Enter a login name to use for the JMP server machine using ASCII characters only for example JMPSERVER1Select SQL Server authentication and create a password2
QUICK-START TUTORIAL FOR VMWARE HORIZON JMP INTEGRATED WORKFLOW
GUIDE | 11
De-select Enforce password policy For the purposes of this exercise you do not need to use password policies3Select a default language4
You can leave the default database set to master or you can select the JMPSERVER database
53 Assign the sysadmin Server Role
Select the Server Roles page1Select the sysadmin check box2
54 Map the Login to the JMP Server Database
QUICK-START TUTORIAL FOR VMWARE HORIZON JMP INTEGRATED WORKFLOW
GUIDE | 12
Select the User Mapping page1Select the JMPDB database2Click OK3
The new login is added under the Security gt Logins folder in the Object Explorer pane and the user is added under the Databases gtJMPDB gt Security gt Users folder
QUICK-START TUTORIAL FOR VMWARE HORIZON JMP INTEGRATED WORKFLOW
GUIDE | 13
6 Create a Login for the User Account That Will Install theJMP Server
Expand the Security folder and right-click Logins1Select New Login2
61 Select the AD Credentials
QUICK-START TUTORIAL FOR VMWARE HORIZON JMP INTEGRATED WORKFLOW
GUIDE | 14
Click Search1Enter a valid Active Directory user account that you plan to use to install JMP Server2Click Check Names to validate the account name3Click OK4
62 Assign the sysadmin Server Role
QUICK-START TUTORIAL FOR VMWARE HORIZON JMP INTEGRATED WORKFLOW
GUIDE | 15
Select the Server Roles page1Select the sysadmin check box2
63 Grant the User the db_owner Role for the JMPDB Database
QUICK-START TUTORIAL FOR VMWARE HORIZON JMP INTEGRATED WORKFLOW
GUIDE | 16
Select the User Mapping page1Select the JMPDB database2Select the db_owner role3Click OK4
The new login is added under the Logins folder in the Object Explorer pane and the user is added under the Databases gt JMPDB gtSecurity gt Users folder
QUICK-START TUTORIAL FOR VMWARE HORIZON JMP INTEGRATED WORKFLOW
GUIDE | 17
Install the JMP ServerInstalling the JMP server is a simple process of running the installation wizard and pointing to the JMP server database you created
Prerequisites for Installing the JMP ServerTo perform this exercise you need the following
Horizon 7 components ndash Before you install the JMP server you need to have installed and configured the followingcomponents
Connection Server ndash The required version is Horizon 7 version 75 or later For installation instructions seeReviewers Guide for View in VMware Horizon 7 Installation and ConfigurationVMware App Volumes 214 or later ndash For installation instructions see Reviewerrsquos Guide for VMware App VolumesVMware User Environment Manager 921 or later ndash For installation instructions see Quick-Start Tutorial forVMware User Environment Manager
User account ndash To run the installer you must use a domain user account with administrative privileges on the host system ofthe JMP server VM For this exercise you will use the user account for which you created a database login during the previousexerciseDatabase ndash Verify that you have performed all the steps in the exercise Set Up the JMP Server Database which includecreating the database and the various logins required for the JMP server to communicate with the databaseInstaller ndash The JMP Server installer file is included when you download VMware Horizon 7 version 75 or later If necessaryyou can download the installer from the Product Evaluation Center or the VMware Downloads pageVM to host the JMP server ndash Like all server VMs the JMP server has certain hardware OS and network requirements Forthe example in this exercise we used a Windows Server 2016 VM with 4 vCPUs 4 GB of memory and 25 GB of storage Fora production environment see Hardware Requirements for JMP Server and Supported Operating System for JMP Server
For a complete list of system requirements see System Requirements for JMP Server in the VMware Horizon JMP ServerInstallation and Setup Guide
Note If the VM has McAfee Antivirus installed add the following files to the McAfee Antivirus exclusion list before you install the JMPserver
CProgram Files (x86)VMwareJMPnssm-224nssm-224win32nssmexe
QUICK-START TUTORIAL FOR VMWARE HORIZON JMP INTEGRATED WORKFLOW
GUIDE | 18
CProgram Files (x86)VMwareJMPcomxmpnode_moduleswinserbinnssmexe
1 Copy or Download the Installer to the JMP Server VM
For this example we downloaded the installer to a VM hosted on a VMware ESXi server To connect to this VM called CA-JMP youwould select the VM in the inventory list and select Launch Web Console
For the example in this exercise we copied the file to the JMP server system but you can alternatively copy it to a location accessibleto the system
2 Start the Installer
Log in to the JMP server host system as a domain user with administrative privileges on the host system and double-click the1installer fileFollow the prompts until you get to the Allow HTTP Traffic on Port 80 page2
QUICK-START TUTORIAL FOR VMWARE HORIZON JMP INTEGRATED WORKFLOW
GUIDE | 19
3 Click Next
The JMP server uses port 443 and optionally ports 80 3000ndash3004 888 and 8889 The choice of whether to allow port 80 is up toyou For the purposes of this exercise and for some POC (proof-of-concept) installations enabling HTTP traffic on port 80 helps avoidhaving to troubleshoot issues with encryption
4 Click Browse to Select the Database Server
QUICK-START TUTORIAL FOR VMWARE HORIZON JMP INTEGRATED WORKFLOW
GUIDE | 20
Although you can type in the name of the server using the Browse button ensures that the server is accessible and avoids typingmistakes
Note By default the connection uses Windows authentication This is correct assuming you logged in to the system as the samedomain user that you used for creating the database login as described in Set Up the JMP Server Database
5 Select the Database Server
QUICK-START TUTORIAL FOR VMWARE HORIZON JMP INTEGRATED WORKFLOW
GUIDE | 21
Select the database server you used when completing the exercise Set Up the JMP Server Database and click OK
6 Enter Credentials for SQL Server Authentication
Select Server authentication using Login ID and password below This was the type of authentication used in the exercise1Set Up the JMP Server DatabaseEnter the login ID name (JMPSERVER) and password you used when you created this ID2
QUICK-START TUTORIAL FOR VMWARE HORIZON JMP INTEGRATED WORKFLOW
GUIDE | 22
7 De-select Enable SSL Connection and Click Browse
Click to remove the check mark from the Enable SSL Connection check box1
Important When this check box is selected the TLSSSL certificate used in SQL Server must be imported into the Windowslocal certificate store on the JMP Server host before you run the installer Otherwise the JMP server installation process failswith the error Failed to execute uem_migratebat file and when you click OK in the error dialog box installation is rolledback In a production environment for security purposes you would leave this check box selected but for this exercise de-select the check boxClick Browse to select the database from a list2
8 Select the JMPDB Database
QUICK-START TUTORIAL FOR VMWARE HORIZON JMP INTEGRATED WORKFLOW
GUIDE | 23
Select the database you created when completing the exercise Set Up the JMP Server Database1Click OK to close the dialog box and click Next on the wizard page2
9 Click Install
After installation is complete the wizard notifies you that installation was successful
QUICK-START TUTORIAL FOR VMWARE HORIZON JMP INTEGRATED WORKFLOW
GUIDE | 24
10 Verify Installation
Navigate to the Programs and Features control panel1Verify that the VMware JMP Server program appears in the list2
Initial ConfigurationSynchronize Time with Connection ServerThe clock in both the Connection Server and JMP server hosts must be synchronized in order for the authentication process betweenthe two servers to be successful
Important For the purposes of this quick-start we assume that you are performing these exercises in a test environment Changingthe time-synchronization configuration of a Connection Server or ESXi host in a test environment does not carry the same risks aschanging the configuration of a production environment component If you are performing this exercise using a production ConnectionServer or ESXi host consult with the proper administrators before changing time-synchronization settings
Prerequisites for Synchronizing TimeTo complete this exercise you will need
VMware Tools ndash You will use VMware Tools command-line options to turn on time synchronization with the ESXi host for theConnection Server VM and the JMP server VM Therefore VMware Tools must be installed in the VMsConnection Server version ndash To use the JMP integrated workflow the Connection Server version must be Horizon 7 version75 or later
1 Use the timesync Option to Turn On Time Synchronizationfor the VMs
QUICK-START TUTORIAL FOR VMWARE HORIZON JMP INTEGRATED WORKFLOW
GUIDE | 25
On the Connection Server system open a command prompt and change directories to the CProgram1FilesVMwareVMware Tools directoryRun the following command to find out whether time synchronization is disabled2
VMwareToolboxCmdexe timesync status
If Disabled is returned run the following command3
VMwareToolboxCmdexe timesync enable
Repeat these steps on the JMP server system5
Both the JMP server and the Connection Server now synchronize time with the ESXi host
2 Configure Time Synchronization on the ESXi Host or Hosts
In vSphere Client select the ESXi host for the Connection Server and the JMP server1
If you do not know which ESXi host to use select the VM for the Connection Server or JMP server and use the Summary tabto determine the ESXi host
Note The JMP server might use a different host from the Connection ServerSelect the Configure tab2Under the System settings select Time Configuration3
QUICK-START TUTORIAL FOR VMWARE HORIZON JMP INTEGRATED WORKFLOW
GUIDE | 26
Click Edit4
3 Enable NTP
Select Use Network Time Protocol (Enable NTP client)1Enter the IP address or fully qualified domain name of one or more NTP servers to synchronize with2Click OK3If the JMP server VM and the Connection Server VM use different ESXi hosts repeat the steps to configure NTP on the other4ESXi host Be sure to use the same NTP server or servers
Place the Root Certificate from the AD Server in the JMP Configuration FolderIn this exercise you will export the root CA certificate of the Active Directory domain controller into a certificate file named adCApemand place this file in a configuration folder on the JMP server
Prerequisites for Obtaining the AD Servers Root CertificateActive Directory must be configured for LDAP over SSL (LDAPS) or StartTLS (LDAP over TLS)
1 Start the Microsoft Management Console
QUICK-START TUTORIAL FOR VMWARE HORIZON JMP INTEGRATED WORKFLOW
GUIDE | 27
Log in to the operating system of the Active Directory server and right-click the Windows Start icon1Select Run2Type mmc3Click OK4
2 Add Snap-in for Certificate Manager
Select File gt AddRemove Snap-in
QUICK-START TUTORIAL FOR VMWARE HORIZON JMP INTEGRATED WORKFLOW
GUIDE | 28
3 Select the Certificates Snap-in
Select Certificates1Click Add2
4 Select Computer Account
QUICK-START TUTORIAL FOR VMWARE HORIZON JMP INTEGRATED WORKFLOW
GUIDE | 29
Because you want to export the root certificate for the server select Computer account and click Next
5 Select the Local Computer
Select Local Computer (the computer this console is running on) and click Finish
QUICK-START TUTORIAL FOR VMWARE HORIZON JMP INTEGRATED WORKFLOW
GUIDE | 30
6 Click OK in the Snap-in Dialog Box
With the Certificates snap-in added to the Selected snap-ins list click OK
7 Locate the Servers Certificate in the Personal Folder
QUICK-START TUTORIAL FOR VMWARE HORIZON JMP INTEGRATED WORKFLOW
GUIDE | 31
Expand the Certificates gt Personal folder and select the Certificates folder1Right-click a certificate name and select Open You can select any of the certificates in this folder to determine the root2certificateOn the Certification Path tab note the top-most item The name of the root certificate is displayed3
8 Locate and Export the Root Certificate
Expand the Trusted Root Certification Authorities folder and select the Certificates folder1Right-click the certificate name This is the certificate that was listed on the Certification Path tab in the previous step2Select All Tasks gt Export3
9 Export a Base-64 Encoded Certificate
QUICK-START TUTORIAL FOR VMWARE HORIZON JMP INTEGRATED WORKFLOW
GUIDE | 32
In the Certificate Export Wizard select Base-64 encoded X509 (CER) and click Next
10 Name the File adCApem
QUICK-START TUTORIAL FOR VMWARE HORIZON JMP INTEGRATED WORKFLOW
GUIDE | 33
Type the file name adCApem and click Next
11 Complete the Wizard
QUICK-START TUTORIAL FOR VMWARE HORIZON JMP INTEGRATED WORKFLOW
GUIDE | 34
Note that the completion page displays the location of the file and click Finish
12 Copy the Exported Certificate to the JMP Server
QUICK-START TUTORIAL FOR VMWARE HORIZON JMP INTEGRATED WORKFLOW
GUIDE | 35
Copy the adCApem file to the JMP Server XMS configuration folder in the following location
CProgram Files (x86)VMwareJMPcomXMSconfigadCApem
Note To verify that the file uses the pem extension rather than the cer extension you can click the View tab at the top of thewindow and select the File name extensions check box For example if the file name is adCAcertpemcer rename the file toremove the cer at the end of the file name The file must have a pem file extension
Place the Certificate for Connection Server in the JMP com FolderIn this exercise you will export the server certificate of the Connection Server into a certificate file named horizoncertpem andplace this file in the com folder on the JMP server
Prerequisites for Placing the Connection Server Certificate onthe JMP ServerYou must have credentials for a user account that has administrator privileges on the Connection Server system and on the JMPserver system
1 Start the Microsoft Management Console
Log in to the operating system of the Connection Server and right-click the Windows Start icon1Select Run2Type mmc3Click OK4
QUICK-START TUTORIAL FOR VMWARE HORIZON JMP INTEGRATED WORKFLOW
GUIDE | 36
2 Add Snap-in for Certificate Manager
Select File gt AddRemove Snap-in
3 Select the Certificates Snap-in
Select Certificates1Click Add2
QUICK-START TUTORIAL FOR VMWARE HORIZON JMP INTEGRATED WORKFLOW
GUIDE | 37
4 Select Computer Account
Because you want to export the server certificate for the server select Computer account and click Next
5 Select the Local Computer
Select Local Computer (the computer this console is running on) and click Finish
QUICK-START TUTORIAL FOR VMWARE HORIZON JMP INTEGRATED WORKFLOW
GUIDE | 38
6 Click OK in the Snap-in Dialog Box
With the Certificates snap-in added to the Selected snap-ins list click OK
7 Locate the Servers Certificate in the Personal Folder
QUICK-START TUTORIAL FOR VMWARE HORIZON JMP INTEGRATED WORKFLOW
GUIDE | 39
Expand the Certificates gt Personal folder and select the Certificates folder1Right-click the certificate name and select Properties2Verify that the friendly name of the certificate is vdm If not find the certificate in that folder that has the friendly name vdm3Close the dialog box4
8 Export the Server Certificate
QUICK-START TUTORIAL FOR VMWARE HORIZON JMP INTEGRATED WORKFLOW
GUIDE | 40
Right-click the certificate and select All Tasks gt Export
9 Do Not Export a Private Key
QUICK-START TUTORIAL FOR VMWARE HORIZON JMP INTEGRATED WORKFLOW
GUIDE | 41
In the Certificate Export Wizard on the Export Private Key page select No do not export the private key and click Next
10 Export a Base-64 Encoded Certificate
QUICK-START TUTORIAL FOR VMWARE HORIZON JMP INTEGRATED WORKFLOW
GUIDE | 42
In the Certificate Export Wizard select Base-64 encoded X509 (CER) and click Next
11 Name the File horizoncertpem
QUICK-START TUTORIAL FOR VMWARE HORIZON JMP INTEGRATED WORKFLOW
GUIDE | 43
Type the file name horizoncertpem and click Next
12 Complete the Wizard
QUICK-START TUTORIAL FOR VMWARE HORIZON JMP INTEGRATED WORKFLOW
GUIDE | 44
Note that the completion page displays the location of the file and click Finish
13 Copy the Exported Certificate to the JMP Server
Copy the horizoncertpem file to the JMP server home folder (com) in the following location
QUICK-START TUTORIAL FOR VMWARE HORIZON JMP INTEGRATED WORKFLOW
GUIDE | 45
CProgram Files (x86)VMwareJMPcomhorizoncertpem
Note To verify that the file uses the pem extension rather than the cer extension you can click the View tab at the top of thewindow and select the File name extensions check box For example if the file name is horizoncertpemcer rename the fileto remove the cer at the end of the file name The file must have a pem file extension
Place the Certificate for App Volumes Server in the JMP com FolderIn this exercise you will export the self-signed certificate of the App Volumes Manager instance into a certificate file named av-selfsignedcertpem and place this file in the com folder on the JMP server
Prerequisites for Placing the App Volumes ManagerCertificate on the JMP ServerTo perform this exercise you need the following
App Volumes Manager is installed and set up For instructions for installing and configuring App Volumes Manager seeReviewers Guide for VMware App Volumes and see the VMware App Volumes documentation App Volumes 214 or later isrequiredTo save the certificate file to the correct location you must have credentials for a user account that has administrator privilegeson the JMP server system
1 Log In to App Volumes Manager from the JMP Server
QUICK-START TUTORIAL FOR VMWARE HORIZON JMP INTEGRATED WORKFLOW
GUIDE | 46
Log in to the JMP server system as an administrator open a browser and type in the URL to the App Volumes Manager host forexample httpsltapp_vol_mgr_servermycompanycomgt For the example in this exercise we used a Firefox browser
In the production environment this URL might point to a load balancer fronting two App Volumes Managers
2 Open the Site Information Dialog Box
QUICK-START TUTORIAL FOR VMWARE HORIZON JMP INTEGRATED WORKFLOW
GUIDE | 47
Click the Show Site Information icon to access the certificate information
3 View the Certificate
QUICK-START TUTORIAL FOR VMWARE HORIZON JMP INTEGRATED WORKFLOW
GUIDE | 48
On the Security tab click View Certificate
4 Export the Certificate
QUICK-START TUTORIAL FOR VMWARE HORIZON JMP INTEGRATED WORKFLOW
GUIDE | 49
On the Details tab click Export
5 Save the Exported Certificate to the JMP Server
QUICK-START TUTORIAL FOR VMWARE HORIZON JMP INTEGRATED WORKFLOW
GUIDE | 50
For Save as type select a PEM-formated certificate type1For File name type av-selfsignedcertpem2For the folder on the local drive navigate to CProgram Files (x86)VMwareJMPcom3Click Save4
6 Open the Services Applet
To open the Services applet right-click the Start button and select Run1Type servicesmsc2Click OK3
7 Restart the JMP Services
QUICK-START TUTORIAL FOR VMWARE HORIZON JMP INTEGRATED WORKFLOW
GUIDE | 51
For each of the following JMP services
VMware JMP API ServiceVMware JMP File Share ServiceVMware JMP Platform Services
Right-click the service name1Select Restart2
Use the Horizon Console to Add the JMP ServerAfter you have installed the JMP server and placed the certificate files from the various servers in the correct location on the JMPserver you are ready to configure settings for the JMP integrated workflow
Prerequisites for Adding the JMP ServerBefore you perform this exercise you need
Administrator account ndash This is a domain account for the Administrator user (ltdomain-namegtAdministrator) You will addthis user to Horizon AdministratorJMP server URL ndash Use the fully qualified domain name of the JMP server machineConnection Server certificate ndash This certificate must be exported in the correct format and placed on the JMP servermachine in the correct location See Place the Certificate for Connection Server in the JMP com Folder
Important For the purposes of this quick-start because you are using a test environment rather than a production environment youdo not need to install CA-signed security certificates on your servers However if you do not use a CA-signed TLS certificate for theJMP server your browser most likely will not recognize the default TLS certificate and you will not be able to successfully completethis exercise To resolve this issue use either of the following options
QUICK-START TUTORIAL FOR VMWARE HORIZON JMP INTEGRATED WORKFLOW
GUIDE | 52
Obtain a CA-signed TLS certificate and replace the default TLS certificate installed by the JMP Server installer See Replacethe Default TLS CertificateConfigure the browser on the computer you are using for the Horizon Console to accept the default certificate See Configurethe Browser to Accept the Default JMP Server Certificate
If you do not use either of these options when you attempt to add the JMP server you might get the following error message
1 Add a New User to Horizon Administrator
QUICK-START TUTORIAL FOR VMWARE HORIZON JMP INTEGRATED WORKFLOW
GUIDE | 53
Log in to Horizon Administrator and navigate to View Configuration gt Administrators1Click Add User or Group2
2 Add the Domain Administrator User
In the Add Administrator or Permission dialog box click Add1In the Find User or Group dialog box select the domain for the Connection Server and JMP server2In the NameUser name text box enter Administrator3
QUICK-START TUTORIAL FOR VMWARE HORIZON JMP INTEGRATED WORKFLOW
GUIDE | 54
Click Find4Select the domain Administrator user in the list5Click OK6
3 Give the User the Administrators Role
On the Select administrators or groups page click Next1On the Select a role page select Administrators2Click Next3
4 Select the Root Access Group for the User
QUICK-START TUTORIAL FOR VMWARE HORIZON JMP INTEGRATED WORKFLOW
GUIDE | 55
Select the check box for Root ( )1Click Finish2
The domain Administrator account now has full Horizon Administrator permissions
5 Click Settings in the Horizon Console
QUICK-START TUTORIAL FOR VMWARE HORIZON JMP INTEGRATED WORKFLOW
GUIDE | 56
Log in to the Horizon Console as the ltdomain-namegtAdministrator (not as BUILTINAdministrator) and click Settings This ltdomain-namegtAdministrator user is the user you just added in the previous steps
The URL for the Horizon Console uses the following format
httpsltconnection_servergtltdomaingtcomnewadmin
6 Click Add JMP Server
QUICK-START TUTORIAL FOR VMWARE HORIZON JMP INTEGRATED WORKFLOW
GUIDE | 57
On the JMP Server tab click Add JMP Server
7 Add the JMP Server URL
Use the following format
httpsltjmp_servergtltdomaingtcom
If you receive an error message verify that
QUICK-START TUTORIAL FOR VMWARE HORIZON JMP INTEGRATED WORKFLOW
GUIDE | 58
In Horizon Administrator you have added the ltDomaingtAdministrator user and given that user the Administrators role at theroot level of Horizon AdministratorYou have exported the Connection Server certificate with the friendly name vdm to a base-64-encoded pem file and placed itin the following location on the JMP server CProgram Files (x86)VMwareJMPcomhorizoncertpem asdescribed in Place the Certificate for Connection Server in the JMP com FolderYou have either installed a CA-signed TLS certificate on the JMP server or you have configured your browser to accept thedefault self-signed certificate See Configure the Browser to Accept the Default JMP Server Certificate
If all goes well the URL is validated
Configure the Browser to Accept the Default JMP Server CertificateIf you do not use a CA-signed TLS certificate for the JMP server your browser most likely will not recognize the default TLS certificateand when you attempt to use the Horizon Console to add the JMP server you see the following error message
QUICK-START TUTORIAL FOR VMWARE HORIZON JMP INTEGRATED WORKFLOW
GUIDE | 59
Figure 1 Attempting to Add the JMP Server When Its Certificate Is Not Trusted
After you succeed in adding the JMP server if you attempt to use Horizon Console in a different browser or a browser on anothercomputer you might see the following error message
Figure 2 Attempting to Access the JMP Server Settings from a Browser That Does Not Trust the JMP Server Certificate
You can either configure your browser to accept the self-signed certificate or you can install a CA-signed certificate on the JMP serveras described in Replace the Default TLS Certificate The procedure for configuring your browser depends on which browser you areusing
Procedure for Configuring the Firefox BrowserProcedure for Configuring the Chrome BrowserProcedure for Configuring the Internet Explorer Browser
Procedure for Configuring the Firefox BrowserBrowser features and options can change as new versions are released This procedure uses Firefox 6002
QUICK-START TUTORIAL FOR VMWARE HORIZON JMP INTEGRATED WORKFLOW
GUIDE | 60
1 Browse to the URL for the JMP Server
As you can see the browser cannot connect to the JMP server
2 Open the Firefox Browser Menu
Click the menu button icon
3 Select Options
QUICK-START TUTORIAL FOR VMWARE HORIZON JMP INTEGRATED WORKFLOW
GUIDE | 61
4 Open the Privacy amp Security Settings
Click Privacy amp Security in the list of settings
QUICK-START TUTORIAL FOR VMWARE HORIZON JMP INTEGRATED WORKFLOW
GUIDE | 62
5 Click View Certificates in the Security Section
Scroll down to the Security section and click View Certificates
6 Click Add Exception on the Servers Tab
7 Enter an Exception for the JMP Server
QUICK-START TUTORIAL FOR VMWARE HORIZON JMP INTEGRATED WORKFLOW
GUIDE | 63
Enter the URL for the JMP server1Click Get Certificate2Select the Permanently store this exception check box3Click Confirm Security Exception4
8 Verify That the JMP Server Has Been Added to the List of Exceptions
On the Servers tab verify that the JMP server is listed and click OK
You can now go back to the JMP Settings page in the Horizon Console When you refresh your browser the JMP server is validated
QUICK-START TUTORIAL FOR VMWARE HORIZON JMP INTEGRATED WORKFLOW
GUIDE | 64
Procedure for Configuring the Chrome BrowserBrowser features and options can change as new versions are released This procedure uses Google Chrome 670339699
1 Browse to the URL for the JMP Server and View Site Information
To view information about the self-signed certificate click View site information
2 Click Certificate
QUICK-START TUTORIAL FOR VMWARE HORIZON JMP INTEGRATED WORKFLOW
GUIDE | 65
To open the Certificate dialog box click Certificate
3 Copy the Certificate Information to a File
On the Details tab click Copy to File
4 Click Next in the Certificate Export Wizard
QUICK-START TUTORIAL FOR VMWARE HORIZON JMP INTEGRATED WORKFLOW
GUIDE | 66
5 Select the Base-64 Format
QUICK-START TUTORIAL FOR VMWARE HORIZON JMP INTEGRATED WORKFLOW
GUIDE | 67
Select Base-64 encoded X509 (CER) and click Next
6 Click Browse
QUICK-START TUTORIAL FOR VMWARE HORIZON JMP INTEGRATED WORKFLOW
GUIDE | 68
7 Save the File
QUICK-START TUTORIAL FOR VMWARE HORIZON JMP INTEGRATED WORKFLOW
GUIDE | 69
Name the file and click Save You can save the file in any location on your computer
8 Click Next
QUICK-START TUTORIAL FOR VMWARE HORIZON JMP INTEGRATED WORKFLOW
GUIDE | 70
9 Click Finish
QUICK-START TUTORIAL FOR VMWARE HORIZON JMP INTEGRATED WORKFLOW
GUIDE | 71
The certificate file is saved with a cer extension as shown in the following screen shot You do not need to install the certificate
You can now go back to the JMP Settings page in the Horizon Console When you refresh your browser the JMP server is validated
QUICK-START TUTORIAL FOR VMWARE HORIZON JMP INTEGRATED WORKFLOW
GUIDE | 72
Procedure for Configuring the Internet Explorer BrowserBrowser features and options can change as new versions are released This procedure uses Internet Explorer 112312143930
1 Disable IE ESC If You Are Using Windows ServerIn order to avoid responding to a large number of security alerts saying that content has been blocked you can use Windows ServerManager to disable IE enhanced security configuration See How to Disable Internet Explorer Enhanced Security Configuration
2 Click JMP Settings in the Horizon Console
QUICK-START TUTORIAL FOR VMWARE HORIZON JMP INTEGRATED WORKFLOW
GUIDE | 73
Log in to the Horizon Console and click Settings for the JMP server
3 Click Yes in the Security Alert
Click Yes when the Security Alert dialog box prompts you The JMP server is validated
Add the Other Servers to the JMP SettingsIn this exercise you will add the URLs and credentials for accessing the servers for the components of the JMP integrated workflowwhich includes the Connection Server the Active Directory server the App Volumes Manager server and the User EnvironmentManager Configuration Share file server
QUICK-START TUTORIAL FOR VMWARE HORIZON JMP INTEGRATED WORKFLOW
GUIDE | 74
Note The steps for configuring the App Volumes Manager settings and the User Environment Manager configuration share settingsare optional When creating JMP assignments you are not required to use these components but later exercises in this quick-starttutorial do use these components
Prerequisites for Adding the Other Servers to JMP SettingsBefore you perform this exercise you need
Security certificates for the Active Directory and App Volumes machines ndash You can use CA-signed certificates or thedefault self-signed certificates These certificates must be exported in the correct format and placed on the JMP servermachine in the correct location See Place the Root Certificate from the AD Server in the JMP Configuration Folder and Placethe Certificate for App Volumes Server in the JMP com FolderServer information for the JMP components ndash Use the following table to organize the required information about the variousservers involved in the JMP integrated workflowTip The user (service) accounts for each of the components require the administrator-level role for that component Tosimplify your setup in a test environment you could create one account with the user name Administrator and use thataccount for all the server components You could then use the same credentials for all four of the components
Field Name DescriptionConfiguration Information for
Your Server
Connection Server URLExamplehttpsconnection_servermycompanycom
Horizon 7 service accountcredentials
User name and password for a user with theAdministrators role in the root level in HorizonAdministrator For this exercise we will use thedomain Administrator user you added when youadded the JMP server
Horizon Administrator ServiceAccount Domain
NETBIOS domain name for the Horizon 7 serviceaccount which does not include com Examplemycompany
Active Directory NETBIOS NameThe same NETBIOS domain name as was used forthe Service Account Domain You will select thisname from a drop-down list
Active Directory Protocol
The protocol used by your Active Directory For theexample in this exercise our lab was set up to useLDAP (non-secure) For a production environmentthe protocol is usually LDAP over TLS
Active Directory Bind User Nameand Bind Password
Most likely these are the credentials for theadministrator user
App Volumes Manager URLExamplehttpsapp_vol_mgrmycompanycom
App Volumes service accountcredentials
User name and password for a user with theAdministrators role in App Volumes Manager
App Volumes Service AccountDomain
The NETBIOS domain name for the App Volumesservice account which does not include comExample mycompany
User Environment Manager FileShare UNC Path
This is the UNC path to the User EnvironmentManage configuration share For details on settingup this share see Quick-Start Tutorial for UserEnvironment Manager ExamplefileUEM_Config
User Environment Manager UserName and Password
User name and password for a User EnvironmentManager administrator account to connect tothe User Environment Manager configuration share
Active Directory domain for UserEnvironment Manager
The NETBIOS domain name for the UserEnvironment Manager user account You will selectthis name from a drop-down list
QUICK-START TUTORIAL FOR VMWARE HORIZON JMP INTEGRATED WORKFLOW
GUIDE | 75
Table Server Information for Configuring JMP Integrated Workflow Settings
1 Add the Connection Server
Log in to the Horizon Console and click Settings1Click the Horizon 7 tab2Click Add Credentials3
2 Add Credentials for Horizon Administrator
QUICK-START TUTORIAL FOR VMWARE HORIZON JMP INTEGRATED WORKFLOW
GUIDE | 76
Add the information you gathered as part of Prerequisites for Adding the Other Servers to JMP Settings The Connection Server URLis already populated
3 Add the Active Directory Server
Click the Active Directory tab1Click Add2
QUICK-START TUTORIAL FOR VMWARE HORIZON JMP INTEGRATED WORKFLOW
GUIDE | 77
4 Add Credentials for the Active Directory Server
Add the information you gathered as part of Prerequisites for Adding the Other Servers to JMP Settings After you select the domainfrom the NETBIOS Name list the DNS Domain Name text box and the Context text box are automatically populated
5 Add the App Volumes Manager Server
QUICK-START TUTORIAL FOR VMWARE HORIZON JMP INTEGRATED WORKFLOW
GUIDE | 78
Click the App Volumes tab1Click Add2
6 Add Credentials for App Volumes Manager
QUICK-START TUTORIAL FOR VMWARE HORIZON JMP INTEGRATED WORKFLOW
GUIDE | 79
Add the information you gathered as part of Prerequisites for Adding the Other Servers to JMP Settings If you use a load balancer infront of two App Volumes Managers enter the URL for the load balancer in the App Volumes Server URL text box
7 Add a User Environment Manager File Share
QUICK-START TUTORIAL FOR VMWARE HORIZON JMP INTEGRATED WORKFLOW
GUIDE | 80
Click the UEM tab1Click Add2
8 Add the Credentials for the User Environment ManagerConfiguration Share
QUICK-START TUTORIAL FOR VMWARE HORIZON JMP INTEGRATED WORKFLOW
GUIDE | 81
Add the information you gathered as part of Prerequisites for Adding the Other Servers to JMP Settings
You are now ready to create a JMP assignment If you ever need to change any of the settings you just configured in this exercisesee Managing JMP Settings
Basic JMP Integrated WorkflowCreate a JMP AssignmentIn this exercise you select the end users instant-clone desktop pool App Volumes AppStacks and User Environment Managersettings to define a JMP assignment If you have not set up App Volumes or User Environment Manager you can still do this exerciseand skip those components
Prerequisites for Creating a JMP AssignmentBefore you perform this exercise you need
User or user group ndash You must have set up users and user groups in Active Directory As part of this exercise you will enterthe first two letters of the user or group nameInstant-clone desktop pool ndash You must have created an instant-clone desktop pool using Horizon Administrator or theHorizon Console For instructions see Creating Instant-Clone Desktop PoolsApp Volumes AppStacks ndash If you plan to select applications as part of the JMP integrated workflow you must have createdAppStacks that contain the applications you want to deploy and manage For instructions see Reviewers Guide for VMwareApp VolumesUser Environment Manager settings ndash If you plan to apply granular control policies as part of the JMP integrated workflowyou must have created settings in User Environment Manager For instructions see Quick-Start Tutorial for User Environment
QUICK-START TUTORIAL FOR VMWARE HORIZON JMP INTEGRATED WORKFLOW
GUIDE | 82
ManagerJMP server ndash You must have installed the JMP server and configured JMP settings by completing the previous exercises inthis quick-start guide The following topic Administering JMP Assignments summarizes the JMP server prerequisites
1 Create a New JMP Assignment
Log in to the Horizon Console and click Assignments1Click New2
2 Type the First Letters of a User or Group Name
Type the first two letters of a user or group that you want to assign the desktop workspace to The domain is already selected1Select the user or group from the list of search results and click Next2
QUICK-START TUTORIAL FOR VMWARE HORIZON JMP INTEGRATED WORKFLOW
GUIDE | 83
3 Select a Desktop Pool
Select the desktop pool in the table and click Next
4 Select the Applications
QUICK-START TUTORIAL FOR VMWARE HORIZON JMP INTEGRATED WORKFLOW
GUIDE | 84
Select one or more check boxes next to the applications you want to deploy and click Next
Note If you are not using App Volumes or did not configure an App Volumes Manager server you can click Skip
5 Complete the User Environment Settings
QUICK-START TUTORIAL FOR VMWARE HORIZON JMP INTEGRATED WORKFLOW
GUIDE | 85
Select one or more settings to apply and click Next Note which settings you select so that you will be able to verify later whether theyhave been applied when the user logs in to their desktop
Important With Disable UEM Settings set to No clicking Skip means that all the User Environment Manager settings are going tobe applied to the virtual desktop workspaces in this JMP assignment If you do not want all the settings applied be sure to select theones that you do want applied
6 Name the Assignment and Schedule It
QUICK-START TUTORIAL FOR VMWARE HORIZON JMP INTEGRATED WORKFLOW
GUIDE | 86
Use the default assignment name (as shown in the screen shot) or enter a different name1Select whether to attach the AppStacks immediately or at the next login (recommended)2Click Next3
7 Submit the Assignment
QUICK-START TUTORIAL FOR VMWARE HORIZON JMP INTEGRATED WORKFLOW
GUIDE | 87
Review the assignment and click Submit
8 Monitor Progress
QUICK-START TUTORIAL FOR VMWARE HORIZON JMP INTEGRATED WORKFLOW
GUIDE | 88
Hover your pointer over the status indicator While the new JMP assignment is queued for storage in the JMP database the status isPending After the assignment is added to the database the status changes to Success
Summary and Next StepsIntroductionThis Quick-Start Tutorial introduced you to the JMP integrated workflow available from the Horizon Console and enabled you to setup a proof-of-concept environment through practical exercises
After you have deployed your proof-of-concept implementation you can explore the product further or plan your productionenvironment by examining Additional Resources
Terminology Used in This TutorialThe following terms are used in this tutorial
Instant cloneA copy of an existing VM that shares virtual disks with theparent VM but that at creation time shares the memory ofthe running parent VM from which it is created
Instant-clone desktopA virtual desktop run from a snapshot of a parent VM Aninstant-clone desktop is always deleted and re-createdwhen the user logs off
Virtual desktopThe user interface of a virtual machine that has been madeavailable to an end user
Virtual machineA software computer running an operating system orapplication environment that is backed by the physicalresources of a host
For more information about terms see the VMware Glossary
To comment on this paper contact VMware End-User-Computing Technical Marketing at euc_tech_content_feedbackvmwarecom
Additional ResourcesFor more information about JMP features and the JMP integrated workflow you can explore the following resources
JMP and VMware Horizon 7 Deployment ConsiderationsTech Zone Expert Series - Top Questions on Horizon 7 JMP Technologies (Video)VMware Horizon 7 v 75 Technical Whats New Overview (Video includes a demo of the JMP workflow)Just-in-Time Management Platform JMP Archives - VMware BlogsProduct documentation
VMware Horizon 7 documentationVMware vSphere documentationVMware App Volumes documentationVMware User Environment Manager documentation
Evaluate VMware ProductsHorizon Support CenterVMware Knowledge Base articlesVMware Product GuideVMware Product Interoperability MatricesVMware Professional ServicesVMware Workspace ONE and VMware Horizon Packaging and Licensing guide
QUICK-START TUTORIAL FOR VMWARE HORIZON JMP INTEGRATED WORKFLOW
GUIDE | 89
About the Author and ContributorsCaroline Arakelian is a Senior Technical Marketing Manager End-User-Computing Technical Marketing VMware
The following people contributed to the review of this quick-start guide
Josh Spencer is an End-User-Computing Architect in the Technical Marketing group at VMwareJim Yanik is a Senior Manager of End-User-Computing (EUC) Technical Marketing at VMware
To comment on this paper contact VMware End-User-Computing Technical Marketing at euc_tech_content_feedbackvmwarecom
VMware Inc 3401 Hillview Avenue Palo Alto CA 94304 USA Tel 877-486-9273 Fax 650-427-5001 wwwvmwarecom
Copyright copy 2019 VMware Inc All rights reserved This product is protected by US and international copyright and intellectual property laws
VMware products are covered by one or more patents listed at httpwwwvmwarecomgopatents VMware is a registered trademark or trademark of
VMware Inc in the United States andor other jurisdictions All other marks and names mentioned herein may be trademarks of their respective
companies

QUICK-START TUTORIAL FOR VMWARE HORIZON JMP INTEGRATED WORKFLOW
GUIDE | 9
For the database name enter JMPDB You must use only ASCII characters Use the default settings1Click OK2
5 Create a Database Login for the JMP Server MachineThe JMP server installer needs to access the database when it runs You must create a login for this purpose
51 Create a Login
QUICK-START TUTORIAL FOR VMWARE HORIZON JMP INTEGRATED WORKFLOW
GUIDE | 10
Expand the Security folder and right-click Logins1Select New Login2
52 Complete the General Settings
Enter a login name to use for the JMP server machine using ASCII characters only for example JMPSERVER1Select SQL Server authentication and create a password2
QUICK-START TUTORIAL FOR VMWARE HORIZON JMP INTEGRATED WORKFLOW
GUIDE | 11
De-select Enforce password policy For the purposes of this exercise you do not need to use password policies3Select a default language4
You can leave the default database set to master or you can select the JMPSERVER database
53 Assign the sysadmin Server Role
Select the Server Roles page1Select the sysadmin check box2
54 Map the Login to the JMP Server Database
QUICK-START TUTORIAL FOR VMWARE HORIZON JMP INTEGRATED WORKFLOW
GUIDE | 12
Select the User Mapping page1Select the JMPDB database2Click OK3
The new login is added under the Security gt Logins folder in the Object Explorer pane and the user is added under the Databases gtJMPDB gt Security gt Users folder
QUICK-START TUTORIAL FOR VMWARE HORIZON JMP INTEGRATED WORKFLOW
GUIDE | 13
6 Create a Login for the User Account That Will Install theJMP Server
Expand the Security folder and right-click Logins1Select New Login2
61 Select the AD Credentials
QUICK-START TUTORIAL FOR VMWARE HORIZON JMP INTEGRATED WORKFLOW
GUIDE | 14
Click Search1Enter a valid Active Directory user account that you plan to use to install JMP Server2Click Check Names to validate the account name3Click OK4
62 Assign the sysadmin Server Role
QUICK-START TUTORIAL FOR VMWARE HORIZON JMP INTEGRATED WORKFLOW
GUIDE | 15
Select the Server Roles page1Select the sysadmin check box2
63 Grant the User the db_owner Role for the JMPDB Database
QUICK-START TUTORIAL FOR VMWARE HORIZON JMP INTEGRATED WORKFLOW
GUIDE | 16
Select the User Mapping page1Select the JMPDB database2Select the db_owner role3Click OK4
The new login is added under the Logins folder in the Object Explorer pane and the user is added under the Databases gt JMPDB gtSecurity gt Users folder
QUICK-START TUTORIAL FOR VMWARE HORIZON JMP INTEGRATED WORKFLOW
GUIDE | 17
Install the JMP ServerInstalling the JMP server is a simple process of running the installation wizard and pointing to the JMP server database you created
Prerequisites for Installing the JMP ServerTo perform this exercise you need the following
Horizon 7 components ndash Before you install the JMP server you need to have installed and configured the followingcomponents
Connection Server ndash The required version is Horizon 7 version 75 or later For installation instructions seeReviewers Guide for View in VMware Horizon 7 Installation and ConfigurationVMware App Volumes 214 or later ndash For installation instructions see Reviewerrsquos Guide for VMware App VolumesVMware User Environment Manager 921 or later ndash For installation instructions see Quick-Start Tutorial forVMware User Environment Manager
User account ndash To run the installer you must use a domain user account with administrative privileges on the host system ofthe JMP server VM For this exercise you will use the user account for which you created a database login during the previousexerciseDatabase ndash Verify that you have performed all the steps in the exercise Set Up the JMP Server Database which includecreating the database and the various logins required for the JMP server to communicate with the databaseInstaller ndash The JMP Server installer file is included when you download VMware Horizon 7 version 75 or later If necessaryyou can download the installer from the Product Evaluation Center or the VMware Downloads pageVM to host the JMP server ndash Like all server VMs the JMP server has certain hardware OS and network requirements Forthe example in this exercise we used a Windows Server 2016 VM with 4 vCPUs 4 GB of memory and 25 GB of storage Fora production environment see Hardware Requirements for JMP Server and Supported Operating System for JMP Server
For a complete list of system requirements see System Requirements for JMP Server in the VMware Horizon JMP ServerInstallation and Setup Guide
Note If the VM has McAfee Antivirus installed add the following files to the McAfee Antivirus exclusion list before you install the JMPserver
CProgram Files (x86)VMwareJMPnssm-224nssm-224win32nssmexe
QUICK-START TUTORIAL FOR VMWARE HORIZON JMP INTEGRATED WORKFLOW
GUIDE | 18
CProgram Files (x86)VMwareJMPcomxmpnode_moduleswinserbinnssmexe
1 Copy or Download the Installer to the JMP Server VM
For this example we downloaded the installer to a VM hosted on a VMware ESXi server To connect to this VM called CA-JMP youwould select the VM in the inventory list and select Launch Web Console
For the example in this exercise we copied the file to the JMP server system but you can alternatively copy it to a location accessibleto the system
2 Start the Installer
Log in to the JMP server host system as a domain user with administrative privileges on the host system and double-click the1installer fileFollow the prompts until you get to the Allow HTTP Traffic on Port 80 page2
QUICK-START TUTORIAL FOR VMWARE HORIZON JMP INTEGRATED WORKFLOW
GUIDE | 19
3 Click Next
The JMP server uses port 443 and optionally ports 80 3000ndash3004 888 and 8889 The choice of whether to allow port 80 is up toyou For the purposes of this exercise and for some POC (proof-of-concept) installations enabling HTTP traffic on port 80 helps avoidhaving to troubleshoot issues with encryption
4 Click Browse to Select the Database Server
QUICK-START TUTORIAL FOR VMWARE HORIZON JMP INTEGRATED WORKFLOW
GUIDE | 20
Although you can type in the name of the server using the Browse button ensures that the server is accessible and avoids typingmistakes
Note By default the connection uses Windows authentication This is correct assuming you logged in to the system as the samedomain user that you used for creating the database login as described in Set Up the JMP Server Database
5 Select the Database Server
QUICK-START TUTORIAL FOR VMWARE HORIZON JMP INTEGRATED WORKFLOW
GUIDE | 21
Select the database server you used when completing the exercise Set Up the JMP Server Database and click OK
6 Enter Credentials for SQL Server Authentication
Select Server authentication using Login ID and password below This was the type of authentication used in the exercise1Set Up the JMP Server DatabaseEnter the login ID name (JMPSERVER) and password you used when you created this ID2
QUICK-START TUTORIAL FOR VMWARE HORIZON JMP INTEGRATED WORKFLOW
GUIDE | 22
7 De-select Enable SSL Connection and Click Browse
Click to remove the check mark from the Enable SSL Connection check box1
Important When this check box is selected the TLSSSL certificate used in SQL Server must be imported into the Windowslocal certificate store on the JMP Server host before you run the installer Otherwise the JMP server installation process failswith the error Failed to execute uem_migratebat file and when you click OK in the error dialog box installation is rolledback In a production environment for security purposes you would leave this check box selected but for this exercise de-select the check boxClick Browse to select the database from a list2
8 Select the JMPDB Database
QUICK-START TUTORIAL FOR VMWARE HORIZON JMP INTEGRATED WORKFLOW
GUIDE | 23
Select the database you created when completing the exercise Set Up the JMP Server Database1Click OK to close the dialog box and click Next on the wizard page2
9 Click Install
After installation is complete the wizard notifies you that installation was successful
QUICK-START TUTORIAL FOR VMWARE HORIZON JMP INTEGRATED WORKFLOW
GUIDE | 24
10 Verify Installation
Navigate to the Programs and Features control panel1Verify that the VMware JMP Server program appears in the list2
Initial ConfigurationSynchronize Time with Connection ServerThe clock in both the Connection Server and JMP server hosts must be synchronized in order for the authentication process betweenthe two servers to be successful
Important For the purposes of this quick-start we assume that you are performing these exercises in a test environment Changingthe time-synchronization configuration of a Connection Server or ESXi host in a test environment does not carry the same risks aschanging the configuration of a production environment component If you are performing this exercise using a production ConnectionServer or ESXi host consult with the proper administrators before changing time-synchronization settings
Prerequisites for Synchronizing TimeTo complete this exercise you will need
VMware Tools ndash You will use VMware Tools command-line options to turn on time synchronization with the ESXi host for theConnection Server VM and the JMP server VM Therefore VMware Tools must be installed in the VMsConnection Server version ndash To use the JMP integrated workflow the Connection Server version must be Horizon 7 version75 or later
1 Use the timesync Option to Turn On Time Synchronizationfor the VMs
QUICK-START TUTORIAL FOR VMWARE HORIZON JMP INTEGRATED WORKFLOW
GUIDE | 25
On the Connection Server system open a command prompt and change directories to the CProgram1FilesVMwareVMware Tools directoryRun the following command to find out whether time synchronization is disabled2
VMwareToolboxCmdexe timesync status
If Disabled is returned run the following command3
VMwareToolboxCmdexe timesync enable
Repeat these steps on the JMP server system5
Both the JMP server and the Connection Server now synchronize time with the ESXi host
2 Configure Time Synchronization on the ESXi Host or Hosts
In vSphere Client select the ESXi host for the Connection Server and the JMP server1
If you do not know which ESXi host to use select the VM for the Connection Server or JMP server and use the Summary tabto determine the ESXi host
Note The JMP server might use a different host from the Connection ServerSelect the Configure tab2Under the System settings select Time Configuration3
QUICK-START TUTORIAL FOR VMWARE HORIZON JMP INTEGRATED WORKFLOW
GUIDE | 26
Click Edit4
3 Enable NTP
Select Use Network Time Protocol (Enable NTP client)1Enter the IP address or fully qualified domain name of one or more NTP servers to synchronize with2Click OK3If the JMP server VM and the Connection Server VM use different ESXi hosts repeat the steps to configure NTP on the other4ESXi host Be sure to use the same NTP server or servers
Place the Root Certificate from the AD Server in the JMP Configuration FolderIn this exercise you will export the root CA certificate of the Active Directory domain controller into a certificate file named adCApemand place this file in a configuration folder on the JMP server
Prerequisites for Obtaining the AD Servers Root CertificateActive Directory must be configured for LDAP over SSL (LDAPS) or StartTLS (LDAP over TLS)
1 Start the Microsoft Management Console
QUICK-START TUTORIAL FOR VMWARE HORIZON JMP INTEGRATED WORKFLOW
GUIDE | 27
Log in to the operating system of the Active Directory server and right-click the Windows Start icon1Select Run2Type mmc3Click OK4
2 Add Snap-in for Certificate Manager
Select File gt AddRemove Snap-in
QUICK-START TUTORIAL FOR VMWARE HORIZON JMP INTEGRATED WORKFLOW
GUIDE | 28
3 Select the Certificates Snap-in
Select Certificates1Click Add2
4 Select Computer Account
QUICK-START TUTORIAL FOR VMWARE HORIZON JMP INTEGRATED WORKFLOW
GUIDE | 29
Because you want to export the root certificate for the server select Computer account and click Next
5 Select the Local Computer
Select Local Computer (the computer this console is running on) and click Finish
QUICK-START TUTORIAL FOR VMWARE HORIZON JMP INTEGRATED WORKFLOW
GUIDE | 30
6 Click OK in the Snap-in Dialog Box
With the Certificates snap-in added to the Selected snap-ins list click OK
7 Locate the Servers Certificate in the Personal Folder
QUICK-START TUTORIAL FOR VMWARE HORIZON JMP INTEGRATED WORKFLOW
GUIDE | 31
Expand the Certificates gt Personal folder and select the Certificates folder1Right-click a certificate name and select Open You can select any of the certificates in this folder to determine the root2certificateOn the Certification Path tab note the top-most item The name of the root certificate is displayed3
8 Locate and Export the Root Certificate
Expand the Trusted Root Certification Authorities folder and select the Certificates folder1Right-click the certificate name This is the certificate that was listed on the Certification Path tab in the previous step2Select All Tasks gt Export3
9 Export a Base-64 Encoded Certificate
QUICK-START TUTORIAL FOR VMWARE HORIZON JMP INTEGRATED WORKFLOW
GUIDE | 32
In the Certificate Export Wizard select Base-64 encoded X509 (CER) and click Next
10 Name the File adCApem
QUICK-START TUTORIAL FOR VMWARE HORIZON JMP INTEGRATED WORKFLOW
GUIDE | 33
Type the file name adCApem and click Next
11 Complete the Wizard
QUICK-START TUTORIAL FOR VMWARE HORIZON JMP INTEGRATED WORKFLOW
GUIDE | 34
Note that the completion page displays the location of the file and click Finish
12 Copy the Exported Certificate to the JMP Server
QUICK-START TUTORIAL FOR VMWARE HORIZON JMP INTEGRATED WORKFLOW
GUIDE | 35
Copy the adCApem file to the JMP Server XMS configuration folder in the following location
CProgram Files (x86)VMwareJMPcomXMSconfigadCApem
Note To verify that the file uses the pem extension rather than the cer extension you can click the View tab at the top of thewindow and select the File name extensions check box For example if the file name is adCAcertpemcer rename the file toremove the cer at the end of the file name The file must have a pem file extension
Place the Certificate for Connection Server in the JMP com FolderIn this exercise you will export the server certificate of the Connection Server into a certificate file named horizoncertpem andplace this file in the com folder on the JMP server
Prerequisites for Placing the Connection Server Certificate onthe JMP ServerYou must have credentials for a user account that has administrator privileges on the Connection Server system and on the JMPserver system
1 Start the Microsoft Management Console
Log in to the operating system of the Connection Server and right-click the Windows Start icon1Select Run2Type mmc3Click OK4
QUICK-START TUTORIAL FOR VMWARE HORIZON JMP INTEGRATED WORKFLOW
GUIDE | 36
2 Add Snap-in for Certificate Manager
Select File gt AddRemove Snap-in
3 Select the Certificates Snap-in
Select Certificates1Click Add2
QUICK-START TUTORIAL FOR VMWARE HORIZON JMP INTEGRATED WORKFLOW
GUIDE | 37
4 Select Computer Account
Because you want to export the server certificate for the server select Computer account and click Next
5 Select the Local Computer
Select Local Computer (the computer this console is running on) and click Finish
QUICK-START TUTORIAL FOR VMWARE HORIZON JMP INTEGRATED WORKFLOW
GUIDE | 38
6 Click OK in the Snap-in Dialog Box
With the Certificates snap-in added to the Selected snap-ins list click OK
7 Locate the Servers Certificate in the Personal Folder
QUICK-START TUTORIAL FOR VMWARE HORIZON JMP INTEGRATED WORKFLOW
GUIDE | 39
Expand the Certificates gt Personal folder and select the Certificates folder1Right-click the certificate name and select Properties2Verify that the friendly name of the certificate is vdm If not find the certificate in that folder that has the friendly name vdm3Close the dialog box4
8 Export the Server Certificate
QUICK-START TUTORIAL FOR VMWARE HORIZON JMP INTEGRATED WORKFLOW
GUIDE | 40
Right-click the certificate and select All Tasks gt Export
9 Do Not Export a Private Key
QUICK-START TUTORIAL FOR VMWARE HORIZON JMP INTEGRATED WORKFLOW
GUIDE | 41
In the Certificate Export Wizard on the Export Private Key page select No do not export the private key and click Next
10 Export a Base-64 Encoded Certificate
QUICK-START TUTORIAL FOR VMWARE HORIZON JMP INTEGRATED WORKFLOW
GUIDE | 42
In the Certificate Export Wizard select Base-64 encoded X509 (CER) and click Next
11 Name the File horizoncertpem
QUICK-START TUTORIAL FOR VMWARE HORIZON JMP INTEGRATED WORKFLOW
GUIDE | 43
Type the file name horizoncertpem and click Next
12 Complete the Wizard
QUICK-START TUTORIAL FOR VMWARE HORIZON JMP INTEGRATED WORKFLOW
GUIDE | 44
Note that the completion page displays the location of the file and click Finish
13 Copy the Exported Certificate to the JMP Server
Copy the horizoncertpem file to the JMP server home folder (com) in the following location
QUICK-START TUTORIAL FOR VMWARE HORIZON JMP INTEGRATED WORKFLOW
GUIDE | 45
CProgram Files (x86)VMwareJMPcomhorizoncertpem
Note To verify that the file uses the pem extension rather than the cer extension you can click the View tab at the top of thewindow and select the File name extensions check box For example if the file name is horizoncertpemcer rename the fileto remove the cer at the end of the file name The file must have a pem file extension
Place the Certificate for App Volumes Server in the JMP com FolderIn this exercise you will export the self-signed certificate of the App Volumes Manager instance into a certificate file named av-selfsignedcertpem and place this file in the com folder on the JMP server
Prerequisites for Placing the App Volumes ManagerCertificate on the JMP ServerTo perform this exercise you need the following
App Volumes Manager is installed and set up For instructions for installing and configuring App Volumes Manager seeReviewers Guide for VMware App Volumes and see the VMware App Volumes documentation App Volumes 214 or later isrequiredTo save the certificate file to the correct location you must have credentials for a user account that has administrator privilegeson the JMP server system
1 Log In to App Volumes Manager from the JMP Server
QUICK-START TUTORIAL FOR VMWARE HORIZON JMP INTEGRATED WORKFLOW
GUIDE | 46
Log in to the JMP server system as an administrator open a browser and type in the URL to the App Volumes Manager host forexample httpsltapp_vol_mgr_servermycompanycomgt For the example in this exercise we used a Firefox browser
In the production environment this URL might point to a load balancer fronting two App Volumes Managers
2 Open the Site Information Dialog Box
QUICK-START TUTORIAL FOR VMWARE HORIZON JMP INTEGRATED WORKFLOW
GUIDE | 47
Click the Show Site Information icon to access the certificate information
3 View the Certificate
QUICK-START TUTORIAL FOR VMWARE HORIZON JMP INTEGRATED WORKFLOW
GUIDE | 48
On the Security tab click View Certificate
4 Export the Certificate
QUICK-START TUTORIAL FOR VMWARE HORIZON JMP INTEGRATED WORKFLOW
GUIDE | 49
On the Details tab click Export
5 Save the Exported Certificate to the JMP Server
QUICK-START TUTORIAL FOR VMWARE HORIZON JMP INTEGRATED WORKFLOW
GUIDE | 50
For Save as type select a PEM-formated certificate type1For File name type av-selfsignedcertpem2For the folder on the local drive navigate to CProgram Files (x86)VMwareJMPcom3Click Save4
6 Open the Services Applet
To open the Services applet right-click the Start button and select Run1Type servicesmsc2Click OK3
7 Restart the JMP Services
QUICK-START TUTORIAL FOR VMWARE HORIZON JMP INTEGRATED WORKFLOW
GUIDE | 51
For each of the following JMP services
VMware JMP API ServiceVMware JMP File Share ServiceVMware JMP Platform Services
Right-click the service name1Select Restart2
Use the Horizon Console to Add the JMP ServerAfter you have installed the JMP server and placed the certificate files from the various servers in the correct location on the JMPserver you are ready to configure settings for the JMP integrated workflow
Prerequisites for Adding the JMP ServerBefore you perform this exercise you need
Administrator account ndash This is a domain account for the Administrator user (ltdomain-namegtAdministrator) You will addthis user to Horizon AdministratorJMP server URL ndash Use the fully qualified domain name of the JMP server machineConnection Server certificate ndash This certificate must be exported in the correct format and placed on the JMP servermachine in the correct location See Place the Certificate for Connection Server in the JMP com Folder
Important For the purposes of this quick-start because you are using a test environment rather than a production environment youdo not need to install CA-signed security certificates on your servers However if you do not use a CA-signed TLS certificate for theJMP server your browser most likely will not recognize the default TLS certificate and you will not be able to successfully completethis exercise To resolve this issue use either of the following options
QUICK-START TUTORIAL FOR VMWARE HORIZON JMP INTEGRATED WORKFLOW
GUIDE | 52
Obtain a CA-signed TLS certificate and replace the default TLS certificate installed by the JMP Server installer See Replacethe Default TLS CertificateConfigure the browser on the computer you are using for the Horizon Console to accept the default certificate See Configurethe Browser to Accept the Default JMP Server Certificate
If you do not use either of these options when you attempt to add the JMP server you might get the following error message
1 Add a New User to Horizon Administrator
QUICK-START TUTORIAL FOR VMWARE HORIZON JMP INTEGRATED WORKFLOW
GUIDE | 53
Log in to Horizon Administrator and navigate to View Configuration gt Administrators1Click Add User or Group2
2 Add the Domain Administrator User
In the Add Administrator or Permission dialog box click Add1In the Find User or Group dialog box select the domain for the Connection Server and JMP server2In the NameUser name text box enter Administrator3
QUICK-START TUTORIAL FOR VMWARE HORIZON JMP INTEGRATED WORKFLOW
GUIDE | 54
Click Find4Select the domain Administrator user in the list5Click OK6
3 Give the User the Administrators Role
On the Select administrators or groups page click Next1On the Select a role page select Administrators2Click Next3
4 Select the Root Access Group for the User
QUICK-START TUTORIAL FOR VMWARE HORIZON JMP INTEGRATED WORKFLOW
GUIDE | 55
Select the check box for Root ( )1Click Finish2
The domain Administrator account now has full Horizon Administrator permissions
5 Click Settings in the Horizon Console
QUICK-START TUTORIAL FOR VMWARE HORIZON JMP INTEGRATED WORKFLOW
GUIDE | 56
Log in to the Horizon Console as the ltdomain-namegtAdministrator (not as BUILTINAdministrator) and click Settings This ltdomain-namegtAdministrator user is the user you just added in the previous steps
The URL for the Horizon Console uses the following format
httpsltconnection_servergtltdomaingtcomnewadmin
6 Click Add JMP Server
QUICK-START TUTORIAL FOR VMWARE HORIZON JMP INTEGRATED WORKFLOW
GUIDE | 57
On the JMP Server tab click Add JMP Server
7 Add the JMP Server URL
Use the following format
httpsltjmp_servergtltdomaingtcom
If you receive an error message verify that
QUICK-START TUTORIAL FOR VMWARE HORIZON JMP INTEGRATED WORKFLOW
GUIDE | 58
In Horizon Administrator you have added the ltDomaingtAdministrator user and given that user the Administrators role at theroot level of Horizon AdministratorYou have exported the Connection Server certificate with the friendly name vdm to a base-64-encoded pem file and placed itin the following location on the JMP server CProgram Files (x86)VMwareJMPcomhorizoncertpem asdescribed in Place the Certificate for Connection Server in the JMP com FolderYou have either installed a CA-signed TLS certificate on the JMP server or you have configured your browser to accept thedefault self-signed certificate See Configure the Browser to Accept the Default JMP Server Certificate
If all goes well the URL is validated
Configure the Browser to Accept the Default JMP Server CertificateIf you do not use a CA-signed TLS certificate for the JMP server your browser most likely will not recognize the default TLS certificateand when you attempt to use the Horizon Console to add the JMP server you see the following error message
QUICK-START TUTORIAL FOR VMWARE HORIZON JMP INTEGRATED WORKFLOW
GUIDE | 59
Figure 1 Attempting to Add the JMP Server When Its Certificate Is Not Trusted
After you succeed in adding the JMP server if you attempt to use Horizon Console in a different browser or a browser on anothercomputer you might see the following error message
Figure 2 Attempting to Access the JMP Server Settings from a Browser That Does Not Trust the JMP Server Certificate
You can either configure your browser to accept the self-signed certificate or you can install a CA-signed certificate on the JMP serveras described in Replace the Default TLS Certificate The procedure for configuring your browser depends on which browser you areusing
Procedure for Configuring the Firefox BrowserProcedure for Configuring the Chrome BrowserProcedure for Configuring the Internet Explorer Browser
Procedure for Configuring the Firefox BrowserBrowser features and options can change as new versions are released This procedure uses Firefox 6002
QUICK-START TUTORIAL FOR VMWARE HORIZON JMP INTEGRATED WORKFLOW
GUIDE | 60
1 Browse to the URL for the JMP Server
As you can see the browser cannot connect to the JMP server
2 Open the Firefox Browser Menu
Click the menu button icon
3 Select Options
QUICK-START TUTORIAL FOR VMWARE HORIZON JMP INTEGRATED WORKFLOW
GUIDE | 61
4 Open the Privacy amp Security Settings
Click Privacy amp Security in the list of settings
QUICK-START TUTORIAL FOR VMWARE HORIZON JMP INTEGRATED WORKFLOW
GUIDE | 62
5 Click View Certificates in the Security Section
Scroll down to the Security section and click View Certificates
6 Click Add Exception on the Servers Tab
7 Enter an Exception for the JMP Server
QUICK-START TUTORIAL FOR VMWARE HORIZON JMP INTEGRATED WORKFLOW
GUIDE | 63
Enter the URL for the JMP server1Click Get Certificate2Select the Permanently store this exception check box3Click Confirm Security Exception4
8 Verify That the JMP Server Has Been Added to the List of Exceptions
On the Servers tab verify that the JMP server is listed and click OK
You can now go back to the JMP Settings page in the Horizon Console When you refresh your browser the JMP server is validated
QUICK-START TUTORIAL FOR VMWARE HORIZON JMP INTEGRATED WORKFLOW
GUIDE | 64
Procedure for Configuring the Chrome BrowserBrowser features and options can change as new versions are released This procedure uses Google Chrome 670339699
1 Browse to the URL for the JMP Server and View Site Information
To view information about the self-signed certificate click View site information
2 Click Certificate
QUICK-START TUTORIAL FOR VMWARE HORIZON JMP INTEGRATED WORKFLOW
GUIDE | 65
To open the Certificate dialog box click Certificate
3 Copy the Certificate Information to a File
On the Details tab click Copy to File
4 Click Next in the Certificate Export Wizard
QUICK-START TUTORIAL FOR VMWARE HORIZON JMP INTEGRATED WORKFLOW
GUIDE | 66
5 Select the Base-64 Format
QUICK-START TUTORIAL FOR VMWARE HORIZON JMP INTEGRATED WORKFLOW
GUIDE | 67
Select Base-64 encoded X509 (CER) and click Next
6 Click Browse
QUICK-START TUTORIAL FOR VMWARE HORIZON JMP INTEGRATED WORKFLOW
GUIDE | 68
7 Save the File
QUICK-START TUTORIAL FOR VMWARE HORIZON JMP INTEGRATED WORKFLOW
GUIDE | 69
Name the file and click Save You can save the file in any location on your computer
8 Click Next
QUICK-START TUTORIAL FOR VMWARE HORIZON JMP INTEGRATED WORKFLOW
GUIDE | 70
9 Click Finish
QUICK-START TUTORIAL FOR VMWARE HORIZON JMP INTEGRATED WORKFLOW
GUIDE | 71
The certificate file is saved with a cer extension as shown in the following screen shot You do not need to install the certificate
You can now go back to the JMP Settings page in the Horizon Console When you refresh your browser the JMP server is validated
QUICK-START TUTORIAL FOR VMWARE HORIZON JMP INTEGRATED WORKFLOW
GUIDE | 72
Procedure for Configuring the Internet Explorer BrowserBrowser features and options can change as new versions are released This procedure uses Internet Explorer 112312143930
1 Disable IE ESC If You Are Using Windows ServerIn order to avoid responding to a large number of security alerts saying that content has been blocked you can use Windows ServerManager to disable IE enhanced security configuration See How to Disable Internet Explorer Enhanced Security Configuration
2 Click JMP Settings in the Horizon Console
QUICK-START TUTORIAL FOR VMWARE HORIZON JMP INTEGRATED WORKFLOW
GUIDE | 73
Log in to the Horizon Console and click Settings for the JMP server
3 Click Yes in the Security Alert
Click Yes when the Security Alert dialog box prompts you The JMP server is validated
Add the Other Servers to the JMP SettingsIn this exercise you will add the URLs and credentials for accessing the servers for the components of the JMP integrated workflowwhich includes the Connection Server the Active Directory server the App Volumes Manager server and the User EnvironmentManager Configuration Share file server
QUICK-START TUTORIAL FOR VMWARE HORIZON JMP INTEGRATED WORKFLOW
GUIDE | 74
Note The steps for configuring the App Volumes Manager settings and the User Environment Manager configuration share settingsare optional When creating JMP assignments you are not required to use these components but later exercises in this quick-starttutorial do use these components
Prerequisites for Adding the Other Servers to JMP SettingsBefore you perform this exercise you need
Security certificates for the Active Directory and App Volumes machines ndash You can use CA-signed certificates or thedefault self-signed certificates These certificates must be exported in the correct format and placed on the JMP servermachine in the correct location See Place the Root Certificate from the AD Server in the JMP Configuration Folder and Placethe Certificate for App Volumes Server in the JMP com FolderServer information for the JMP components ndash Use the following table to organize the required information about the variousservers involved in the JMP integrated workflowTip The user (service) accounts for each of the components require the administrator-level role for that component Tosimplify your setup in a test environment you could create one account with the user name Administrator and use thataccount for all the server components You could then use the same credentials for all four of the components
Field Name DescriptionConfiguration Information for
Your Server
Connection Server URLExamplehttpsconnection_servermycompanycom
Horizon 7 service accountcredentials
User name and password for a user with theAdministrators role in the root level in HorizonAdministrator For this exercise we will use thedomain Administrator user you added when youadded the JMP server
Horizon Administrator ServiceAccount Domain
NETBIOS domain name for the Horizon 7 serviceaccount which does not include com Examplemycompany
Active Directory NETBIOS NameThe same NETBIOS domain name as was used forthe Service Account Domain You will select thisname from a drop-down list
Active Directory Protocol
The protocol used by your Active Directory For theexample in this exercise our lab was set up to useLDAP (non-secure) For a production environmentthe protocol is usually LDAP over TLS
Active Directory Bind User Nameand Bind Password
Most likely these are the credentials for theadministrator user
App Volumes Manager URLExamplehttpsapp_vol_mgrmycompanycom
App Volumes service accountcredentials
User name and password for a user with theAdministrators role in App Volumes Manager
App Volumes Service AccountDomain
The NETBIOS domain name for the App Volumesservice account which does not include comExample mycompany
User Environment Manager FileShare UNC Path
This is the UNC path to the User EnvironmentManage configuration share For details on settingup this share see Quick-Start Tutorial for UserEnvironment Manager ExamplefileUEM_Config
User Environment Manager UserName and Password
User name and password for a User EnvironmentManager administrator account to connect tothe User Environment Manager configuration share
Active Directory domain for UserEnvironment Manager
The NETBIOS domain name for the UserEnvironment Manager user account You will selectthis name from a drop-down list
QUICK-START TUTORIAL FOR VMWARE HORIZON JMP INTEGRATED WORKFLOW
GUIDE | 75
Table Server Information for Configuring JMP Integrated Workflow Settings
1 Add the Connection Server
Log in to the Horizon Console and click Settings1Click the Horizon 7 tab2Click Add Credentials3
2 Add Credentials for Horizon Administrator
QUICK-START TUTORIAL FOR VMWARE HORIZON JMP INTEGRATED WORKFLOW
GUIDE | 76
Add the information you gathered as part of Prerequisites for Adding the Other Servers to JMP Settings The Connection Server URLis already populated
3 Add the Active Directory Server
Click the Active Directory tab1Click Add2
QUICK-START TUTORIAL FOR VMWARE HORIZON JMP INTEGRATED WORKFLOW
GUIDE | 77
4 Add Credentials for the Active Directory Server
Add the information you gathered as part of Prerequisites for Adding the Other Servers to JMP Settings After you select the domainfrom the NETBIOS Name list the DNS Domain Name text box and the Context text box are automatically populated
5 Add the App Volumes Manager Server
QUICK-START TUTORIAL FOR VMWARE HORIZON JMP INTEGRATED WORKFLOW
GUIDE | 78
Click the App Volumes tab1Click Add2
6 Add Credentials for App Volumes Manager
QUICK-START TUTORIAL FOR VMWARE HORIZON JMP INTEGRATED WORKFLOW
GUIDE | 79
Add the information you gathered as part of Prerequisites for Adding the Other Servers to JMP Settings If you use a load balancer infront of two App Volumes Managers enter the URL for the load balancer in the App Volumes Server URL text box
7 Add a User Environment Manager File Share
QUICK-START TUTORIAL FOR VMWARE HORIZON JMP INTEGRATED WORKFLOW
GUIDE | 80
Click the UEM tab1Click Add2
8 Add the Credentials for the User Environment ManagerConfiguration Share
QUICK-START TUTORIAL FOR VMWARE HORIZON JMP INTEGRATED WORKFLOW
GUIDE | 81
Add the information you gathered as part of Prerequisites for Adding the Other Servers to JMP Settings
You are now ready to create a JMP assignment If you ever need to change any of the settings you just configured in this exercisesee Managing JMP Settings
Basic JMP Integrated WorkflowCreate a JMP AssignmentIn this exercise you select the end users instant-clone desktop pool App Volumes AppStacks and User Environment Managersettings to define a JMP assignment If you have not set up App Volumes or User Environment Manager you can still do this exerciseand skip those components
Prerequisites for Creating a JMP AssignmentBefore you perform this exercise you need
User or user group ndash You must have set up users and user groups in Active Directory As part of this exercise you will enterthe first two letters of the user or group nameInstant-clone desktop pool ndash You must have created an instant-clone desktop pool using Horizon Administrator or theHorizon Console For instructions see Creating Instant-Clone Desktop PoolsApp Volumes AppStacks ndash If you plan to select applications as part of the JMP integrated workflow you must have createdAppStacks that contain the applications you want to deploy and manage For instructions see Reviewers Guide for VMwareApp VolumesUser Environment Manager settings ndash If you plan to apply granular control policies as part of the JMP integrated workflowyou must have created settings in User Environment Manager For instructions see Quick-Start Tutorial for User Environment
QUICK-START TUTORIAL FOR VMWARE HORIZON JMP INTEGRATED WORKFLOW
GUIDE | 82
ManagerJMP server ndash You must have installed the JMP server and configured JMP settings by completing the previous exercises inthis quick-start guide The following topic Administering JMP Assignments summarizes the JMP server prerequisites
1 Create a New JMP Assignment
Log in to the Horizon Console and click Assignments1Click New2
2 Type the First Letters of a User or Group Name
Type the first two letters of a user or group that you want to assign the desktop workspace to The domain is already selected1Select the user or group from the list of search results and click Next2
QUICK-START TUTORIAL FOR VMWARE HORIZON JMP INTEGRATED WORKFLOW
GUIDE | 83
3 Select a Desktop Pool
Select the desktop pool in the table and click Next
4 Select the Applications
QUICK-START TUTORIAL FOR VMWARE HORIZON JMP INTEGRATED WORKFLOW
GUIDE | 84
Select one or more check boxes next to the applications you want to deploy and click Next
Note If you are not using App Volumes or did not configure an App Volumes Manager server you can click Skip
5 Complete the User Environment Settings
QUICK-START TUTORIAL FOR VMWARE HORIZON JMP INTEGRATED WORKFLOW
GUIDE | 85
Select one or more settings to apply and click Next Note which settings you select so that you will be able to verify later whether theyhave been applied when the user logs in to their desktop
Important With Disable UEM Settings set to No clicking Skip means that all the User Environment Manager settings are going tobe applied to the virtual desktop workspaces in this JMP assignment If you do not want all the settings applied be sure to select theones that you do want applied
6 Name the Assignment and Schedule It
QUICK-START TUTORIAL FOR VMWARE HORIZON JMP INTEGRATED WORKFLOW
GUIDE | 86
Use the default assignment name (as shown in the screen shot) or enter a different name1Select whether to attach the AppStacks immediately or at the next login (recommended)2Click Next3
7 Submit the Assignment
QUICK-START TUTORIAL FOR VMWARE HORIZON JMP INTEGRATED WORKFLOW
GUIDE | 87
Review the assignment and click Submit
8 Monitor Progress
QUICK-START TUTORIAL FOR VMWARE HORIZON JMP INTEGRATED WORKFLOW
GUIDE | 88
Hover your pointer over the status indicator While the new JMP assignment is queued for storage in the JMP database the status isPending After the assignment is added to the database the status changes to Success
Summary and Next StepsIntroductionThis Quick-Start Tutorial introduced you to the JMP integrated workflow available from the Horizon Console and enabled you to setup a proof-of-concept environment through practical exercises
After you have deployed your proof-of-concept implementation you can explore the product further or plan your productionenvironment by examining Additional Resources
Terminology Used in This TutorialThe following terms are used in this tutorial
Instant cloneA copy of an existing VM that shares virtual disks with theparent VM but that at creation time shares the memory ofthe running parent VM from which it is created
Instant-clone desktopA virtual desktop run from a snapshot of a parent VM Aninstant-clone desktop is always deleted and re-createdwhen the user logs off
Virtual desktopThe user interface of a virtual machine that has been madeavailable to an end user
Virtual machineA software computer running an operating system orapplication environment that is backed by the physicalresources of a host
For more information about terms see the VMware Glossary
To comment on this paper contact VMware End-User-Computing Technical Marketing at euc_tech_content_feedbackvmwarecom
Additional ResourcesFor more information about JMP features and the JMP integrated workflow you can explore the following resources
JMP and VMware Horizon 7 Deployment ConsiderationsTech Zone Expert Series - Top Questions on Horizon 7 JMP Technologies (Video)VMware Horizon 7 v 75 Technical Whats New Overview (Video includes a demo of the JMP workflow)Just-in-Time Management Platform JMP Archives - VMware BlogsProduct documentation
VMware Horizon 7 documentationVMware vSphere documentationVMware App Volumes documentationVMware User Environment Manager documentation
Evaluate VMware ProductsHorizon Support CenterVMware Knowledge Base articlesVMware Product GuideVMware Product Interoperability MatricesVMware Professional ServicesVMware Workspace ONE and VMware Horizon Packaging and Licensing guide
QUICK-START TUTORIAL FOR VMWARE HORIZON JMP INTEGRATED WORKFLOW
GUIDE | 89
About the Author and ContributorsCaroline Arakelian is a Senior Technical Marketing Manager End-User-Computing Technical Marketing VMware
The following people contributed to the review of this quick-start guide
Josh Spencer is an End-User-Computing Architect in the Technical Marketing group at VMwareJim Yanik is a Senior Manager of End-User-Computing (EUC) Technical Marketing at VMware
To comment on this paper contact VMware End-User-Computing Technical Marketing at euc_tech_content_feedbackvmwarecom
VMware Inc 3401 Hillview Avenue Palo Alto CA 94304 USA Tel 877-486-9273 Fax 650-427-5001 wwwvmwarecom
Copyright copy 2019 VMware Inc All rights reserved This product is protected by US and international copyright and intellectual property laws
VMware products are covered by one or more patents listed at httpwwwvmwarecomgopatents VMware is a registered trademark or trademark of
VMware Inc in the United States andor other jurisdictions All other marks and names mentioned herein may be trademarks of their respective
companies

QUICK-START TUTORIAL FOR VMWARE HORIZON JMP INTEGRATED WORKFLOW
GUIDE | 10
Expand the Security folder and right-click Logins1Select New Login2
52 Complete the General Settings
Enter a login name to use for the JMP server machine using ASCII characters only for example JMPSERVER1Select SQL Server authentication and create a password2
QUICK-START TUTORIAL FOR VMWARE HORIZON JMP INTEGRATED WORKFLOW
GUIDE | 11
De-select Enforce password policy For the purposes of this exercise you do not need to use password policies3Select a default language4
You can leave the default database set to master or you can select the JMPSERVER database
53 Assign the sysadmin Server Role
Select the Server Roles page1Select the sysadmin check box2
54 Map the Login to the JMP Server Database
QUICK-START TUTORIAL FOR VMWARE HORIZON JMP INTEGRATED WORKFLOW
GUIDE | 12
Select the User Mapping page1Select the JMPDB database2Click OK3
The new login is added under the Security gt Logins folder in the Object Explorer pane and the user is added under the Databases gtJMPDB gt Security gt Users folder
QUICK-START TUTORIAL FOR VMWARE HORIZON JMP INTEGRATED WORKFLOW
GUIDE | 13
6 Create a Login for the User Account That Will Install theJMP Server
Expand the Security folder and right-click Logins1Select New Login2
61 Select the AD Credentials
QUICK-START TUTORIAL FOR VMWARE HORIZON JMP INTEGRATED WORKFLOW
GUIDE | 14
Click Search1Enter a valid Active Directory user account that you plan to use to install JMP Server2Click Check Names to validate the account name3Click OK4
62 Assign the sysadmin Server Role
QUICK-START TUTORIAL FOR VMWARE HORIZON JMP INTEGRATED WORKFLOW
GUIDE | 15
Select the Server Roles page1Select the sysadmin check box2
63 Grant the User the db_owner Role for the JMPDB Database
QUICK-START TUTORIAL FOR VMWARE HORIZON JMP INTEGRATED WORKFLOW
GUIDE | 16
Select the User Mapping page1Select the JMPDB database2Select the db_owner role3Click OK4
The new login is added under the Logins folder in the Object Explorer pane and the user is added under the Databases gt JMPDB gtSecurity gt Users folder
QUICK-START TUTORIAL FOR VMWARE HORIZON JMP INTEGRATED WORKFLOW
GUIDE | 17
Install the JMP ServerInstalling the JMP server is a simple process of running the installation wizard and pointing to the JMP server database you created
Prerequisites for Installing the JMP ServerTo perform this exercise you need the following
Horizon 7 components ndash Before you install the JMP server you need to have installed and configured the followingcomponents
Connection Server ndash The required version is Horizon 7 version 75 or later For installation instructions seeReviewers Guide for View in VMware Horizon 7 Installation and ConfigurationVMware App Volumes 214 or later ndash For installation instructions see Reviewerrsquos Guide for VMware App VolumesVMware User Environment Manager 921 or later ndash For installation instructions see Quick-Start Tutorial forVMware User Environment Manager
User account ndash To run the installer you must use a domain user account with administrative privileges on the host system ofthe JMP server VM For this exercise you will use the user account for which you created a database login during the previousexerciseDatabase ndash Verify that you have performed all the steps in the exercise Set Up the JMP Server Database which includecreating the database and the various logins required for the JMP server to communicate with the databaseInstaller ndash The JMP Server installer file is included when you download VMware Horizon 7 version 75 or later If necessaryyou can download the installer from the Product Evaluation Center or the VMware Downloads pageVM to host the JMP server ndash Like all server VMs the JMP server has certain hardware OS and network requirements Forthe example in this exercise we used a Windows Server 2016 VM with 4 vCPUs 4 GB of memory and 25 GB of storage Fora production environment see Hardware Requirements for JMP Server and Supported Operating System for JMP Server
For a complete list of system requirements see System Requirements for JMP Server in the VMware Horizon JMP ServerInstallation and Setup Guide
Note If the VM has McAfee Antivirus installed add the following files to the McAfee Antivirus exclusion list before you install the JMPserver
CProgram Files (x86)VMwareJMPnssm-224nssm-224win32nssmexe
QUICK-START TUTORIAL FOR VMWARE HORIZON JMP INTEGRATED WORKFLOW
GUIDE | 18
CProgram Files (x86)VMwareJMPcomxmpnode_moduleswinserbinnssmexe
1 Copy or Download the Installer to the JMP Server VM
For this example we downloaded the installer to a VM hosted on a VMware ESXi server To connect to this VM called CA-JMP youwould select the VM in the inventory list and select Launch Web Console
For the example in this exercise we copied the file to the JMP server system but you can alternatively copy it to a location accessibleto the system
2 Start the Installer
Log in to the JMP server host system as a domain user with administrative privileges on the host system and double-click the1installer fileFollow the prompts until you get to the Allow HTTP Traffic on Port 80 page2
QUICK-START TUTORIAL FOR VMWARE HORIZON JMP INTEGRATED WORKFLOW
GUIDE | 19
3 Click Next
The JMP server uses port 443 and optionally ports 80 3000ndash3004 888 and 8889 The choice of whether to allow port 80 is up toyou For the purposes of this exercise and for some POC (proof-of-concept) installations enabling HTTP traffic on port 80 helps avoidhaving to troubleshoot issues with encryption
4 Click Browse to Select the Database Server
QUICK-START TUTORIAL FOR VMWARE HORIZON JMP INTEGRATED WORKFLOW
GUIDE | 20
Although you can type in the name of the server using the Browse button ensures that the server is accessible and avoids typingmistakes
Note By default the connection uses Windows authentication This is correct assuming you logged in to the system as the samedomain user that you used for creating the database login as described in Set Up the JMP Server Database
5 Select the Database Server
QUICK-START TUTORIAL FOR VMWARE HORIZON JMP INTEGRATED WORKFLOW
GUIDE | 21
Select the database server you used when completing the exercise Set Up the JMP Server Database and click OK
6 Enter Credentials for SQL Server Authentication
Select Server authentication using Login ID and password below This was the type of authentication used in the exercise1Set Up the JMP Server DatabaseEnter the login ID name (JMPSERVER) and password you used when you created this ID2
QUICK-START TUTORIAL FOR VMWARE HORIZON JMP INTEGRATED WORKFLOW
GUIDE | 22
7 De-select Enable SSL Connection and Click Browse
Click to remove the check mark from the Enable SSL Connection check box1
Important When this check box is selected the TLSSSL certificate used in SQL Server must be imported into the Windowslocal certificate store on the JMP Server host before you run the installer Otherwise the JMP server installation process failswith the error Failed to execute uem_migratebat file and when you click OK in the error dialog box installation is rolledback In a production environment for security purposes you would leave this check box selected but for this exercise de-select the check boxClick Browse to select the database from a list2
8 Select the JMPDB Database
QUICK-START TUTORIAL FOR VMWARE HORIZON JMP INTEGRATED WORKFLOW
GUIDE | 23
Select the database you created when completing the exercise Set Up the JMP Server Database1Click OK to close the dialog box and click Next on the wizard page2
9 Click Install
After installation is complete the wizard notifies you that installation was successful
QUICK-START TUTORIAL FOR VMWARE HORIZON JMP INTEGRATED WORKFLOW
GUIDE | 24
10 Verify Installation
Navigate to the Programs and Features control panel1Verify that the VMware JMP Server program appears in the list2
Initial ConfigurationSynchronize Time with Connection ServerThe clock in both the Connection Server and JMP server hosts must be synchronized in order for the authentication process betweenthe two servers to be successful
Important For the purposes of this quick-start we assume that you are performing these exercises in a test environment Changingthe time-synchronization configuration of a Connection Server or ESXi host in a test environment does not carry the same risks aschanging the configuration of a production environment component If you are performing this exercise using a production ConnectionServer or ESXi host consult with the proper administrators before changing time-synchronization settings
Prerequisites for Synchronizing TimeTo complete this exercise you will need
VMware Tools ndash You will use VMware Tools command-line options to turn on time synchronization with the ESXi host for theConnection Server VM and the JMP server VM Therefore VMware Tools must be installed in the VMsConnection Server version ndash To use the JMP integrated workflow the Connection Server version must be Horizon 7 version75 or later
1 Use the timesync Option to Turn On Time Synchronizationfor the VMs
QUICK-START TUTORIAL FOR VMWARE HORIZON JMP INTEGRATED WORKFLOW
GUIDE | 25
On the Connection Server system open a command prompt and change directories to the CProgram1FilesVMwareVMware Tools directoryRun the following command to find out whether time synchronization is disabled2
VMwareToolboxCmdexe timesync status
If Disabled is returned run the following command3
VMwareToolboxCmdexe timesync enable
Repeat these steps on the JMP server system5
Both the JMP server and the Connection Server now synchronize time with the ESXi host
2 Configure Time Synchronization on the ESXi Host or Hosts
In vSphere Client select the ESXi host for the Connection Server and the JMP server1
If you do not know which ESXi host to use select the VM for the Connection Server or JMP server and use the Summary tabto determine the ESXi host
Note The JMP server might use a different host from the Connection ServerSelect the Configure tab2Under the System settings select Time Configuration3
QUICK-START TUTORIAL FOR VMWARE HORIZON JMP INTEGRATED WORKFLOW
GUIDE | 26
Click Edit4
3 Enable NTP
Select Use Network Time Protocol (Enable NTP client)1Enter the IP address or fully qualified domain name of one or more NTP servers to synchronize with2Click OK3If the JMP server VM and the Connection Server VM use different ESXi hosts repeat the steps to configure NTP on the other4ESXi host Be sure to use the same NTP server or servers
Place the Root Certificate from the AD Server in the JMP Configuration FolderIn this exercise you will export the root CA certificate of the Active Directory domain controller into a certificate file named adCApemand place this file in a configuration folder on the JMP server
Prerequisites for Obtaining the AD Servers Root CertificateActive Directory must be configured for LDAP over SSL (LDAPS) or StartTLS (LDAP over TLS)
1 Start the Microsoft Management Console
QUICK-START TUTORIAL FOR VMWARE HORIZON JMP INTEGRATED WORKFLOW
GUIDE | 27
Log in to the operating system of the Active Directory server and right-click the Windows Start icon1Select Run2Type mmc3Click OK4
2 Add Snap-in for Certificate Manager
Select File gt AddRemove Snap-in
QUICK-START TUTORIAL FOR VMWARE HORIZON JMP INTEGRATED WORKFLOW
GUIDE | 28
3 Select the Certificates Snap-in
Select Certificates1Click Add2
4 Select Computer Account
QUICK-START TUTORIAL FOR VMWARE HORIZON JMP INTEGRATED WORKFLOW
GUIDE | 29
Because you want to export the root certificate for the server select Computer account and click Next
5 Select the Local Computer
Select Local Computer (the computer this console is running on) and click Finish
QUICK-START TUTORIAL FOR VMWARE HORIZON JMP INTEGRATED WORKFLOW
GUIDE | 30
6 Click OK in the Snap-in Dialog Box
With the Certificates snap-in added to the Selected snap-ins list click OK
7 Locate the Servers Certificate in the Personal Folder
QUICK-START TUTORIAL FOR VMWARE HORIZON JMP INTEGRATED WORKFLOW
GUIDE | 31
Expand the Certificates gt Personal folder and select the Certificates folder1Right-click a certificate name and select Open You can select any of the certificates in this folder to determine the root2certificateOn the Certification Path tab note the top-most item The name of the root certificate is displayed3
8 Locate and Export the Root Certificate
Expand the Trusted Root Certification Authorities folder and select the Certificates folder1Right-click the certificate name This is the certificate that was listed on the Certification Path tab in the previous step2Select All Tasks gt Export3
9 Export a Base-64 Encoded Certificate
QUICK-START TUTORIAL FOR VMWARE HORIZON JMP INTEGRATED WORKFLOW
GUIDE | 32
In the Certificate Export Wizard select Base-64 encoded X509 (CER) and click Next
10 Name the File adCApem
QUICK-START TUTORIAL FOR VMWARE HORIZON JMP INTEGRATED WORKFLOW
GUIDE | 33
Type the file name adCApem and click Next
11 Complete the Wizard
QUICK-START TUTORIAL FOR VMWARE HORIZON JMP INTEGRATED WORKFLOW
GUIDE | 34
Note that the completion page displays the location of the file and click Finish
12 Copy the Exported Certificate to the JMP Server
QUICK-START TUTORIAL FOR VMWARE HORIZON JMP INTEGRATED WORKFLOW
GUIDE | 35
Copy the adCApem file to the JMP Server XMS configuration folder in the following location
CProgram Files (x86)VMwareJMPcomXMSconfigadCApem
Note To verify that the file uses the pem extension rather than the cer extension you can click the View tab at the top of thewindow and select the File name extensions check box For example if the file name is adCAcertpemcer rename the file toremove the cer at the end of the file name The file must have a pem file extension
Place the Certificate for Connection Server in the JMP com FolderIn this exercise you will export the server certificate of the Connection Server into a certificate file named horizoncertpem andplace this file in the com folder on the JMP server
Prerequisites for Placing the Connection Server Certificate onthe JMP ServerYou must have credentials for a user account that has administrator privileges on the Connection Server system and on the JMPserver system
1 Start the Microsoft Management Console
Log in to the operating system of the Connection Server and right-click the Windows Start icon1Select Run2Type mmc3Click OK4
QUICK-START TUTORIAL FOR VMWARE HORIZON JMP INTEGRATED WORKFLOW
GUIDE | 36
2 Add Snap-in for Certificate Manager
Select File gt AddRemove Snap-in
3 Select the Certificates Snap-in
Select Certificates1Click Add2
QUICK-START TUTORIAL FOR VMWARE HORIZON JMP INTEGRATED WORKFLOW
GUIDE | 37
4 Select Computer Account
Because you want to export the server certificate for the server select Computer account and click Next
5 Select the Local Computer
Select Local Computer (the computer this console is running on) and click Finish
QUICK-START TUTORIAL FOR VMWARE HORIZON JMP INTEGRATED WORKFLOW
GUIDE | 38
6 Click OK in the Snap-in Dialog Box
With the Certificates snap-in added to the Selected snap-ins list click OK
7 Locate the Servers Certificate in the Personal Folder
QUICK-START TUTORIAL FOR VMWARE HORIZON JMP INTEGRATED WORKFLOW
GUIDE | 39
Expand the Certificates gt Personal folder and select the Certificates folder1Right-click the certificate name and select Properties2Verify that the friendly name of the certificate is vdm If not find the certificate in that folder that has the friendly name vdm3Close the dialog box4
8 Export the Server Certificate
QUICK-START TUTORIAL FOR VMWARE HORIZON JMP INTEGRATED WORKFLOW
GUIDE | 40
Right-click the certificate and select All Tasks gt Export
9 Do Not Export a Private Key
QUICK-START TUTORIAL FOR VMWARE HORIZON JMP INTEGRATED WORKFLOW
GUIDE | 41
In the Certificate Export Wizard on the Export Private Key page select No do not export the private key and click Next
10 Export a Base-64 Encoded Certificate
QUICK-START TUTORIAL FOR VMWARE HORIZON JMP INTEGRATED WORKFLOW
GUIDE | 42
In the Certificate Export Wizard select Base-64 encoded X509 (CER) and click Next
11 Name the File horizoncertpem
QUICK-START TUTORIAL FOR VMWARE HORIZON JMP INTEGRATED WORKFLOW
GUIDE | 43
Type the file name horizoncertpem and click Next
12 Complete the Wizard
QUICK-START TUTORIAL FOR VMWARE HORIZON JMP INTEGRATED WORKFLOW
GUIDE | 44
Note that the completion page displays the location of the file and click Finish
13 Copy the Exported Certificate to the JMP Server
Copy the horizoncertpem file to the JMP server home folder (com) in the following location
QUICK-START TUTORIAL FOR VMWARE HORIZON JMP INTEGRATED WORKFLOW
GUIDE | 45
CProgram Files (x86)VMwareJMPcomhorizoncertpem
Note To verify that the file uses the pem extension rather than the cer extension you can click the View tab at the top of thewindow and select the File name extensions check box For example if the file name is horizoncertpemcer rename the fileto remove the cer at the end of the file name The file must have a pem file extension
Place the Certificate for App Volumes Server in the JMP com FolderIn this exercise you will export the self-signed certificate of the App Volumes Manager instance into a certificate file named av-selfsignedcertpem and place this file in the com folder on the JMP server
Prerequisites for Placing the App Volumes ManagerCertificate on the JMP ServerTo perform this exercise you need the following
App Volumes Manager is installed and set up For instructions for installing and configuring App Volumes Manager seeReviewers Guide for VMware App Volumes and see the VMware App Volumes documentation App Volumes 214 or later isrequiredTo save the certificate file to the correct location you must have credentials for a user account that has administrator privilegeson the JMP server system
1 Log In to App Volumes Manager from the JMP Server
QUICK-START TUTORIAL FOR VMWARE HORIZON JMP INTEGRATED WORKFLOW
GUIDE | 46
Log in to the JMP server system as an administrator open a browser and type in the URL to the App Volumes Manager host forexample httpsltapp_vol_mgr_servermycompanycomgt For the example in this exercise we used a Firefox browser
In the production environment this URL might point to a load balancer fronting two App Volumes Managers
2 Open the Site Information Dialog Box
QUICK-START TUTORIAL FOR VMWARE HORIZON JMP INTEGRATED WORKFLOW
GUIDE | 47
Click the Show Site Information icon to access the certificate information
3 View the Certificate
QUICK-START TUTORIAL FOR VMWARE HORIZON JMP INTEGRATED WORKFLOW
GUIDE | 48
On the Security tab click View Certificate
4 Export the Certificate
QUICK-START TUTORIAL FOR VMWARE HORIZON JMP INTEGRATED WORKFLOW
GUIDE | 49
On the Details tab click Export
5 Save the Exported Certificate to the JMP Server
QUICK-START TUTORIAL FOR VMWARE HORIZON JMP INTEGRATED WORKFLOW
GUIDE | 50
For Save as type select a PEM-formated certificate type1For File name type av-selfsignedcertpem2For the folder on the local drive navigate to CProgram Files (x86)VMwareJMPcom3Click Save4
6 Open the Services Applet
To open the Services applet right-click the Start button and select Run1Type servicesmsc2Click OK3
7 Restart the JMP Services
QUICK-START TUTORIAL FOR VMWARE HORIZON JMP INTEGRATED WORKFLOW
GUIDE | 51
For each of the following JMP services
VMware JMP API ServiceVMware JMP File Share ServiceVMware JMP Platform Services
Right-click the service name1Select Restart2
Use the Horizon Console to Add the JMP ServerAfter you have installed the JMP server and placed the certificate files from the various servers in the correct location on the JMPserver you are ready to configure settings for the JMP integrated workflow
Prerequisites for Adding the JMP ServerBefore you perform this exercise you need
Administrator account ndash This is a domain account for the Administrator user (ltdomain-namegtAdministrator) You will addthis user to Horizon AdministratorJMP server URL ndash Use the fully qualified domain name of the JMP server machineConnection Server certificate ndash This certificate must be exported in the correct format and placed on the JMP servermachine in the correct location See Place the Certificate for Connection Server in the JMP com Folder
Important For the purposes of this quick-start because you are using a test environment rather than a production environment youdo not need to install CA-signed security certificates on your servers However if you do not use a CA-signed TLS certificate for theJMP server your browser most likely will not recognize the default TLS certificate and you will not be able to successfully completethis exercise To resolve this issue use either of the following options
QUICK-START TUTORIAL FOR VMWARE HORIZON JMP INTEGRATED WORKFLOW
GUIDE | 52
Obtain a CA-signed TLS certificate and replace the default TLS certificate installed by the JMP Server installer See Replacethe Default TLS CertificateConfigure the browser on the computer you are using for the Horizon Console to accept the default certificate See Configurethe Browser to Accept the Default JMP Server Certificate
If you do not use either of these options when you attempt to add the JMP server you might get the following error message
1 Add a New User to Horizon Administrator
QUICK-START TUTORIAL FOR VMWARE HORIZON JMP INTEGRATED WORKFLOW
GUIDE | 53
Log in to Horizon Administrator and navigate to View Configuration gt Administrators1Click Add User or Group2
2 Add the Domain Administrator User
In the Add Administrator or Permission dialog box click Add1In the Find User or Group dialog box select the domain for the Connection Server and JMP server2In the NameUser name text box enter Administrator3
QUICK-START TUTORIAL FOR VMWARE HORIZON JMP INTEGRATED WORKFLOW
GUIDE | 54
Click Find4Select the domain Administrator user in the list5Click OK6
3 Give the User the Administrators Role
On the Select administrators or groups page click Next1On the Select a role page select Administrators2Click Next3
4 Select the Root Access Group for the User
QUICK-START TUTORIAL FOR VMWARE HORIZON JMP INTEGRATED WORKFLOW
GUIDE | 55
Select the check box for Root ( )1Click Finish2
The domain Administrator account now has full Horizon Administrator permissions
5 Click Settings in the Horizon Console
QUICK-START TUTORIAL FOR VMWARE HORIZON JMP INTEGRATED WORKFLOW
GUIDE | 56
Log in to the Horizon Console as the ltdomain-namegtAdministrator (not as BUILTINAdministrator) and click Settings This ltdomain-namegtAdministrator user is the user you just added in the previous steps
The URL for the Horizon Console uses the following format
httpsltconnection_servergtltdomaingtcomnewadmin
6 Click Add JMP Server
QUICK-START TUTORIAL FOR VMWARE HORIZON JMP INTEGRATED WORKFLOW
GUIDE | 57
On the JMP Server tab click Add JMP Server
7 Add the JMP Server URL
Use the following format
httpsltjmp_servergtltdomaingtcom
If you receive an error message verify that
QUICK-START TUTORIAL FOR VMWARE HORIZON JMP INTEGRATED WORKFLOW
GUIDE | 58
In Horizon Administrator you have added the ltDomaingtAdministrator user and given that user the Administrators role at theroot level of Horizon AdministratorYou have exported the Connection Server certificate with the friendly name vdm to a base-64-encoded pem file and placed itin the following location on the JMP server CProgram Files (x86)VMwareJMPcomhorizoncertpem asdescribed in Place the Certificate for Connection Server in the JMP com FolderYou have either installed a CA-signed TLS certificate on the JMP server or you have configured your browser to accept thedefault self-signed certificate See Configure the Browser to Accept the Default JMP Server Certificate
If all goes well the URL is validated
Configure the Browser to Accept the Default JMP Server CertificateIf you do not use a CA-signed TLS certificate for the JMP server your browser most likely will not recognize the default TLS certificateand when you attempt to use the Horizon Console to add the JMP server you see the following error message
QUICK-START TUTORIAL FOR VMWARE HORIZON JMP INTEGRATED WORKFLOW
GUIDE | 59
Figure 1 Attempting to Add the JMP Server When Its Certificate Is Not Trusted
After you succeed in adding the JMP server if you attempt to use Horizon Console in a different browser or a browser on anothercomputer you might see the following error message
Figure 2 Attempting to Access the JMP Server Settings from a Browser That Does Not Trust the JMP Server Certificate
You can either configure your browser to accept the self-signed certificate or you can install a CA-signed certificate on the JMP serveras described in Replace the Default TLS Certificate The procedure for configuring your browser depends on which browser you areusing
Procedure for Configuring the Firefox BrowserProcedure for Configuring the Chrome BrowserProcedure for Configuring the Internet Explorer Browser
Procedure for Configuring the Firefox BrowserBrowser features and options can change as new versions are released This procedure uses Firefox 6002
QUICK-START TUTORIAL FOR VMWARE HORIZON JMP INTEGRATED WORKFLOW
GUIDE | 60
1 Browse to the URL for the JMP Server
As you can see the browser cannot connect to the JMP server
2 Open the Firefox Browser Menu
Click the menu button icon
3 Select Options
QUICK-START TUTORIAL FOR VMWARE HORIZON JMP INTEGRATED WORKFLOW
GUIDE | 61
4 Open the Privacy amp Security Settings
Click Privacy amp Security in the list of settings
QUICK-START TUTORIAL FOR VMWARE HORIZON JMP INTEGRATED WORKFLOW
GUIDE | 62
5 Click View Certificates in the Security Section
Scroll down to the Security section and click View Certificates
6 Click Add Exception on the Servers Tab
7 Enter an Exception for the JMP Server
QUICK-START TUTORIAL FOR VMWARE HORIZON JMP INTEGRATED WORKFLOW
GUIDE | 63
Enter the URL for the JMP server1Click Get Certificate2Select the Permanently store this exception check box3Click Confirm Security Exception4
8 Verify That the JMP Server Has Been Added to the List of Exceptions
On the Servers tab verify that the JMP server is listed and click OK
You can now go back to the JMP Settings page in the Horizon Console When you refresh your browser the JMP server is validated
QUICK-START TUTORIAL FOR VMWARE HORIZON JMP INTEGRATED WORKFLOW
GUIDE | 64
Procedure for Configuring the Chrome BrowserBrowser features and options can change as new versions are released This procedure uses Google Chrome 670339699
1 Browse to the URL for the JMP Server and View Site Information
To view information about the self-signed certificate click View site information
2 Click Certificate
QUICK-START TUTORIAL FOR VMWARE HORIZON JMP INTEGRATED WORKFLOW
GUIDE | 65
To open the Certificate dialog box click Certificate
3 Copy the Certificate Information to a File
On the Details tab click Copy to File
4 Click Next in the Certificate Export Wizard
QUICK-START TUTORIAL FOR VMWARE HORIZON JMP INTEGRATED WORKFLOW
GUIDE | 66
5 Select the Base-64 Format
QUICK-START TUTORIAL FOR VMWARE HORIZON JMP INTEGRATED WORKFLOW
GUIDE | 67
Select Base-64 encoded X509 (CER) and click Next
6 Click Browse
QUICK-START TUTORIAL FOR VMWARE HORIZON JMP INTEGRATED WORKFLOW
GUIDE | 68
7 Save the File
QUICK-START TUTORIAL FOR VMWARE HORIZON JMP INTEGRATED WORKFLOW
GUIDE | 69
Name the file and click Save You can save the file in any location on your computer
8 Click Next
QUICK-START TUTORIAL FOR VMWARE HORIZON JMP INTEGRATED WORKFLOW
GUIDE | 70
9 Click Finish
QUICK-START TUTORIAL FOR VMWARE HORIZON JMP INTEGRATED WORKFLOW
GUIDE | 71
The certificate file is saved with a cer extension as shown in the following screen shot You do not need to install the certificate
You can now go back to the JMP Settings page in the Horizon Console When you refresh your browser the JMP server is validated
QUICK-START TUTORIAL FOR VMWARE HORIZON JMP INTEGRATED WORKFLOW
GUIDE | 72
Procedure for Configuring the Internet Explorer BrowserBrowser features and options can change as new versions are released This procedure uses Internet Explorer 112312143930
1 Disable IE ESC If You Are Using Windows ServerIn order to avoid responding to a large number of security alerts saying that content has been blocked you can use Windows ServerManager to disable IE enhanced security configuration See How to Disable Internet Explorer Enhanced Security Configuration
2 Click JMP Settings in the Horizon Console
QUICK-START TUTORIAL FOR VMWARE HORIZON JMP INTEGRATED WORKFLOW
GUIDE | 73
Log in to the Horizon Console and click Settings for the JMP server
3 Click Yes in the Security Alert
Click Yes when the Security Alert dialog box prompts you The JMP server is validated
Add the Other Servers to the JMP SettingsIn this exercise you will add the URLs and credentials for accessing the servers for the components of the JMP integrated workflowwhich includes the Connection Server the Active Directory server the App Volumes Manager server and the User EnvironmentManager Configuration Share file server
QUICK-START TUTORIAL FOR VMWARE HORIZON JMP INTEGRATED WORKFLOW
GUIDE | 74
Note The steps for configuring the App Volumes Manager settings and the User Environment Manager configuration share settingsare optional When creating JMP assignments you are not required to use these components but later exercises in this quick-starttutorial do use these components
Prerequisites for Adding the Other Servers to JMP SettingsBefore you perform this exercise you need
Security certificates for the Active Directory and App Volumes machines ndash You can use CA-signed certificates or thedefault self-signed certificates These certificates must be exported in the correct format and placed on the JMP servermachine in the correct location See Place the Root Certificate from the AD Server in the JMP Configuration Folder and Placethe Certificate for App Volumes Server in the JMP com FolderServer information for the JMP components ndash Use the following table to organize the required information about the variousservers involved in the JMP integrated workflowTip The user (service) accounts for each of the components require the administrator-level role for that component Tosimplify your setup in a test environment you could create one account with the user name Administrator and use thataccount for all the server components You could then use the same credentials for all four of the components
Field Name DescriptionConfiguration Information for
Your Server
Connection Server URLExamplehttpsconnection_servermycompanycom
Horizon 7 service accountcredentials
User name and password for a user with theAdministrators role in the root level in HorizonAdministrator For this exercise we will use thedomain Administrator user you added when youadded the JMP server
Horizon Administrator ServiceAccount Domain
NETBIOS domain name for the Horizon 7 serviceaccount which does not include com Examplemycompany
Active Directory NETBIOS NameThe same NETBIOS domain name as was used forthe Service Account Domain You will select thisname from a drop-down list
Active Directory Protocol
The protocol used by your Active Directory For theexample in this exercise our lab was set up to useLDAP (non-secure) For a production environmentthe protocol is usually LDAP over TLS
Active Directory Bind User Nameand Bind Password
Most likely these are the credentials for theadministrator user
App Volumes Manager URLExamplehttpsapp_vol_mgrmycompanycom
App Volumes service accountcredentials
User name and password for a user with theAdministrators role in App Volumes Manager
App Volumes Service AccountDomain
The NETBIOS domain name for the App Volumesservice account which does not include comExample mycompany
User Environment Manager FileShare UNC Path
This is the UNC path to the User EnvironmentManage configuration share For details on settingup this share see Quick-Start Tutorial for UserEnvironment Manager ExamplefileUEM_Config
User Environment Manager UserName and Password
User name and password for a User EnvironmentManager administrator account to connect tothe User Environment Manager configuration share
Active Directory domain for UserEnvironment Manager
The NETBIOS domain name for the UserEnvironment Manager user account You will selectthis name from a drop-down list
QUICK-START TUTORIAL FOR VMWARE HORIZON JMP INTEGRATED WORKFLOW
GUIDE | 75
Table Server Information for Configuring JMP Integrated Workflow Settings
1 Add the Connection Server
Log in to the Horizon Console and click Settings1Click the Horizon 7 tab2Click Add Credentials3
2 Add Credentials for Horizon Administrator
QUICK-START TUTORIAL FOR VMWARE HORIZON JMP INTEGRATED WORKFLOW
GUIDE | 76
Add the information you gathered as part of Prerequisites for Adding the Other Servers to JMP Settings The Connection Server URLis already populated
3 Add the Active Directory Server
Click the Active Directory tab1Click Add2
QUICK-START TUTORIAL FOR VMWARE HORIZON JMP INTEGRATED WORKFLOW
GUIDE | 77
4 Add Credentials for the Active Directory Server
Add the information you gathered as part of Prerequisites for Adding the Other Servers to JMP Settings After you select the domainfrom the NETBIOS Name list the DNS Domain Name text box and the Context text box are automatically populated
5 Add the App Volumes Manager Server
QUICK-START TUTORIAL FOR VMWARE HORIZON JMP INTEGRATED WORKFLOW
GUIDE | 78
Click the App Volumes tab1Click Add2
6 Add Credentials for App Volumes Manager
QUICK-START TUTORIAL FOR VMWARE HORIZON JMP INTEGRATED WORKFLOW
GUIDE | 79
Add the information you gathered as part of Prerequisites for Adding the Other Servers to JMP Settings If you use a load balancer infront of two App Volumes Managers enter the URL for the load balancer in the App Volumes Server URL text box
7 Add a User Environment Manager File Share
QUICK-START TUTORIAL FOR VMWARE HORIZON JMP INTEGRATED WORKFLOW
GUIDE | 80
Click the UEM tab1Click Add2
8 Add the Credentials for the User Environment ManagerConfiguration Share
QUICK-START TUTORIAL FOR VMWARE HORIZON JMP INTEGRATED WORKFLOW
GUIDE | 81
Add the information you gathered as part of Prerequisites for Adding the Other Servers to JMP Settings
You are now ready to create a JMP assignment If you ever need to change any of the settings you just configured in this exercisesee Managing JMP Settings
Basic JMP Integrated WorkflowCreate a JMP AssignmentIn this exercise you select the end users instant-clone desktop pool App Volumes AppStacks and User Environment Managersettings to define a JMP assignment If you have not set up App Volumes or User Environment Manager you can still do this exerciseand skip those components
Prerequisites for Creating a JMP AssignmentBefore you perform this exercise you need
User or user group ndash You must have set up users and user groups in Active Directory As part of this exercise you will enterthe first two letters of the user or group nameInstant-clone desktop pool ndash You must have created an instant-clone desktop pool using Horizon Administrator or theHorizon Console For instructions see Creating Instant-Clone Desktop PoolsApp Volumes AppStacks ndash If you plan to select applications as part of the JMP integrated workflow you must have createdAppStacks that contain the applications you want to deploy and manage For instructions see Reviewers Guide for VMwareApp VolumesUser Environment Manager settings ndash If you plan to apply granular control policies as part of the JMP integrated workflowyou must have created settings in User Environment Manager For instructions see Quick-Start Tutorial for User Environment
QUICK-START TUTORIAL FOR VMWARE HORIZON JMP INTEGRATED WORKFLOW
GUIDE | 82
ManagerJMP server ndash You must have installed the JMP server and configured JMP settings by completing the previous exercises inthis quick-start guide The following topic Administering JMP Assignments summarizes the JMP server prerequisites
1 Create a New JMP Assignment
Log in to the Horizon Console and click Assignments1Click New2
2 Type the First Letters of a User or Group Name
Type the first two letters of a user or group that you want to assign the desktop workspace to The domain is already selected1Select the user or group from the list of search results and click Next2
QUICK-START TUTORIAL FOR VMWARE HORIZON JMP INTEGRATED WORKFLOW
GUIDE | 83
3 Select a Desktop Pool
Select the desktop pool in the table and click Next
4 Select the Applications
QUICK-START TUTORIAL FOR VMWARE HORIZON JMP INTEGRATED WORKFLOW
GUIDE | 84
Select one or more check boxes next to the applications you want to deploy and click Next
Note If you are not using App Volumes or did not configure an App Volumes Manager server you can click Skip
5 Complete the User Environment Settings
QUICK-START TUTORIAL FOR VMWARE HORIZON JMP INTEGRATED WORKFLOW
GUIDE | 85
Select one or more settings to apply and click Next Note which settings you select so that you will be able to verify later whether theyhave been applied when the user logs in to their desktop
Important With Disable UEM Settings set to No clicking Skip means that all the User Environment Manager settings are going tobe applied to the virtual desktop workspaces in this JMP assignment If you do not want all the settings applied be sure to select theones that you do want applied
6 Name the Assignment and Schedule It
QUICK-START TUTORIAL FOR VMWARE HORIZON JMP INTEGRATED WORKFLOW
GUIDE | 86
Use the default assignment name (as shown in the screen shot) or enter a different name1Select whether to attach the AppStacks immediately or at the next login (recommended)2Click Next3
7 Submit the Assignment
QUICK-START TUTORIAL FOR VMWARE HORIZON JMP INTEGRATED WORKFLOW
GUIDE | 87
Review the assignment and click Submit
8 Monitor Progress
QUICK-START TUTORIAL FOR VMWARE HORIZON JMP INTEGRATED WORKFLOW
GUIDE | 88
Hover your pointer over the status indicator While the new JMP assignment is queued for storage in the JMP database the status isPending After the assignment is added to the database the status changes to Success
Summary and Next StepsIntroductionThis Quick-Start Tutorial introduced you to the JMP integrated workflow available from the Horizon Console and enabled you to setup a proof-of-concept environment through practical exercises
After you have deployed your proof-of-concept implementation you can explore the product further or plan your productionenvironment by examining Additional Resources
Terminology Used in This TutorialThe following terms are used in this tutorial
Instant cloneA copy of an existing VM that shares virtual disks with theparent VM but that at creation time shares the memory ofthe running parent VM from which it is created
Instant-clone desktopA virtual desktop run from a snapshot of a parent VM Aninstant-clone desktop is always deleted and re-createdwhen the user logs off
Virtual desktopThe user interface of a virtual machine that has been madeavailable to an end user
Virtual machineA software computer running an operating system orapplication environment that is backed by the physicalresources of a host
For more information about terms see the VMware Glossary
To comment on this paper contact VMware End-User-Computing Technical Marketing at euc_tech_content_feedbackvmwarecom
Additional ResourcesFor more information about JMP features and the JMP integrated workflow you can explore the following resources
JMP and VMware Horizon 7 Deployment ConsiderationsTech Zone Expert Series - Top Questions on Horizon 7 JMP Technologies (Video)VMware Horizon 7 v 75 Technical Whats New Overview (Video includes a demo of the JMP workflow)Just-in-Time Management Platform JMP Archives - VMware BlogsProduct documentation
VMware Horizon 7 documentationVMware vSphere documentationVMware App Volumes documentationVMware User Environment Manager documentation
Evaluate VMware ProductsHorizon Support CenterVMware Knowledge Base articlesVMware Product GuideVMware Product Interoperability MatricesVMware Professional ServicesVMware Workspace ONE and VMware Horizon Packaging and Licensing guide
QUICK-START TUTORIAL FOR VMWARE HORIZON JMP INTEGRATED WORKFLOW
GUIDE | 89
About the Author and ContributorsCaroline Arakelian is a Senior Technical Marketing Manager End-User-Computing Technical Marketing VMware
The following people contributed to the review of this quick-start guide
Josh Spencer is an End-User-Computing Architect in the Technical Marketing group at VMwareJim Yanik is a Senior Manager of End-User-Computing (EUC) Technical Marketing at VMware
To comment on this paper contact VMware End-User-Computing Technical Marketing at euc_tech_content_feedbackvmwarecom
VMware Inc 3401 Hillview Avenue Palo Alto CA 94304 USA Tel 877-486-9273 Fax 650-427-5001 wwwvmwarecom
Copyright copy 2019 VMware Inc All rights reserved This product is protected by US and international copyright and intellectual property laws
VMware products are covered by one or more patents listed at httpwwwvmwarecomgopatents VMware is a registered trademark or trademark of
VMware Inc in the United States andor other jurisdictions All other marks and names mentioned herein may be trademarks of their respective
companies

QUICK-START TUTORIAL FOR VMWARE HORIZON JMP INTEGRATED WORKFLOW
GUIDE | 11
De-select Enforce password policy For the purposes of this exercise you do not need to use password policies3Select a default language4
You can leave the default database set to master or you can select the JMPSERVER database
53 Assign the sysadmin Server Role
Select the Server Roles page1Select the sysadmin check box2
54 Map the Login to the JMP Server Database
QUICK-START TUTORIAL FOR VMWARE HORIZON JMP INTEGRATED WORKFLOW
GUIDE | 12
Select the User Mapping page1Select the JMPDB database2Click OK3
The new login is added under the Security gt Logins folder in the Object Explorer pane and the user is added under the Databases gtJMPDB gt Security gt Users folder
QUICK-START TUTORIAL FOR VMWARE HORIZON JMP INTEGRATED WORKFLOW
GUIDE | 13
6 Create a Login for the User Account That Will Install theJMP Server
Expand the Security folder and right-click Logins1Select New Login2
61 Select the AD Credentials
QUICK-START TUTORIAL FOR VMWARE HORIZON JMP INTEGRATED WORKFLOW
GUIDE | 14
Click Search1Enter a valid Active Directory user account that you plan to use to install JMP Server2Click Check Names to validate the account name3Click OK4
62 Assign the sysadmin Server Role
QUICK-START TUTORIAL FOR VMWARE HORIZON JMP INTEGRATED WORKFLOW
GUIDE | 15
Select the Server Roles page1Select the sysadmin check box2
63 Grant the User the db_owner Role for the JMPDB Database
QUICK-START TUTORIAL FOR VMWARE HORIZON JMP INTEGRATED WORKFLOW
GUIDE | 16
Select the User Mapping page1Select the JMPDB database2Select the db_owner role3Click OK4
The new login is added under the Logins folder in the Object Explorer pane and the user is added under the Databases gt JMPDB gtSecurity gt Users folder
QUICK-START TUTORIAL FOR VMWARE HORIZON JMP INTEGRATED WORKFLOW
GUIDE | 17
Install the JMP ServerInstalling the JMP server is a simple process of running the installation wizard and pointing to the JMP server database you created
Prerequisites for Installing the JMP ServerTo perform this exercise you need the following
Horizon 7 components ndash Before you install the JMP server you need to have installed and configured the followingcomponents
Connection Server ndash The required version is Horizon 7 version 75 or later For installation instructions seeReviewers Guide for View in VMware Horizon 7 Installation and ConfigurationVMware App Volumes 214 or later ndash For installation instructions see Reviewerrsquos Guide for VMware App VolumesVMware User Environment Manager 921 or later ndash For installation instructions see Quick-Start Tutorial forVMware User Environment Manager
User account ndash To run the installer you must use a domain user account with administrative privileges on the host system ofthe JMP server VM For this exercise you will use the user account for which you created a database login during the previousexerciseDatabase ndash Verify that you have performed all the steps in the exercise Set Up the JMP Server Database which includecreating the database and the various logins required for the JMP server to communicate with the databaseInstaller ndash The JMP Server installer file is included when you download VMware Horizon 7 version 75 or later If necessaryyou can download the installer from the Product Evaluation Center or the VMware Downloads pageVM to host the JMP server ndash Like all server VMs the JMP server has certain hardware OS and network requirements Forthe example in this exercise we used a Windows Server 2016 VM with 4 vCPUs 4 GB of memory and 25 GB of storage Fora production environment see Hardware Requirements for JMP Server and Supported Operating System for JMP Server
For a complete list of system requirements see System Requirements for JMP Server in the VMware Horizon JMP ServerInstallation and Setup Guide
Note If the VM has McAfee Antivirus installed add the following files to the McAfee Antivirus exclusion list before you install the JMPserver
CProgram Files (x86)VMwareJMPnssm-224nssm-224win32nssmexe
QUICK-START TUTORIAL FOR VMWARE HORIZON JMP INTEGRATED WORKFLOW
GUIDE | 18
CProgram Files (x86)VMwareJMPcomxmpnode_moduleswinserbinnssmexe
1 Copy or Download the Installer to the JMP Server VM
For this example we downloaded the installer to a VM hosted on a VMware ESXi server To connect to this VM called CA-JMP youwould select the VM in the inventory list and select Launch Web Console
For the example in this exercise we copied the file to the JMP server system but you can alternatively copy it to a location accessibleto the system
2 Start the Installer
Log in to the JMP server host system as a domain user with administrative privileges on the host system and double-click the1installer fileFollow the prompts until you get to the Allow HTTP Traffic on Port 80 page2
QUICK-START TUTORIAL FOR VMWARE HORIZON JMP INTEGRATED WORKFLOW
GUIDE | 19
3 Click Next
The JMP server uses port 443 and optionally ports 80 3000ndash3004 888 and 8889 The choice of whether to allow port 80 is up toyou For the purposes of this exercise and for some POC (proof-of-concept) installations enabling HTTP traffic on port 80 helps avoidhaving to troubleshoot issues with encryption
4 Click Browse to Select the Database Server
QUICK-START TUTORIAL FOR VMWARE HORIZON JMP INTEGRATED WORKFLOW
GUIDE | 20
Although you can type in the name of the server using the Browse button ensures that the server is accessible and avoids typingmistakes
Note By default the connection uses Windows authentication This is correct assuming you logged in to the system as the samedomain user that you used for creating the database login as described in Set Up the JMP Server Database
5 Select the Database Server
QUICK-START TUTORIAL FOR VMWARE HORIZON JMP INTEGRATED WORKFLOW
GUIDE | 21
Select the database server you used when completing the exercise Set Up the JMP Server Database and click OK
6 Enter Credentials for SQL Server Authentication
Select Server authentication using Login ID and password below This was the type of authentication used in the exercise1Set Up the JMP Server DatabaseEnter the login ID name (JMPSERVER) and password you used when you created this ID2
QUICK-START TUTORIAL FOR VMWARE HORIZON JMP INTEGRATED WORKFLOW
GUIDE | 22
7 De-select Enable SSL Connection and Click Browse
Click to remove the check mark from the Enable SSL Connection check box1
Important When this check box is selected the TLSSSL certificate used in SQL Server must be imported into the Windowslocal certificate store on the JMP Server host before you run the installer Otherwise the JMP server installation process failswith the error Failed to execute uem_migratebat file and when you click OK in the error dialog box installation is rolledback In a production environment for security purposes you would leave this check box selected but for this exercise de-select the check boxClick Browse to select the database from a list2
8 Select the JMPDB Database
QUICK-START TUTORIAL FOR VMWARE HORIZON JMP INTEGRATED WORKFLOW
GUIDE | 23
Select the database you created when completing the exercise Set Up the JMP Server Database1Click OK to close the dialog box and click Next on the wizard page2
9 Click Install
After installation is complete the wizard notifies you that installation was successful
QUICK-START TUTORIAL FOR VMWARE HORIZON JMP INTEGRATED WORKFLOW
GUIDE | 24
10 Verify Installation
Navigate to the Programs and Features control panel1Verify that the VMware JMP Server program appears in the list2
Initial ConfigurationSynchronize Time with Connection ServerThe clock in both the Connection Server and JMP server hosts must be synchronized in order for the authentication process betweenthe two servers to be successful
Important For the purposes of this quick-start we assume that you are performing these exercises in a test environment Changingthe time-synchronization configuration of a Connection Server or ESXi host in a test environment does not carry the same risks aschanging the configuration of a production environment component If you are performing this exercise using a production ConnectionServer or ESXi host consult with the proper administrators before changing time-synchronization settings
Prerequisites for Synchronizing TimeTo complete this exercise you will need
VMware Tools ndash You will use VMware Tools command-line options to turn on time synchronization with the ESXi host for theConnection Server VM and the JMP server VM Therefore VMware Tools must be installed in the VMsConnection Server version ndash To use the JMP integrated workflow the Connection Server version must be Horizon 7 version75 or later
1 Use the timesync Option to Turn On Time Synchronizationfor the VMs
QUICK-START TUTORIAL FOR VMWARE HORIZON JMP INTEGRATED WORKFLOW
GUIDE | 25
On the Connection Server system open a command prompt and change directories to the CProgram1FilesVMwareVMware Tools directoryRun the following command to find out whether time synchronization is disabled2
VMwareToolboxCmdexe timesync status
If Disabled is returned run the following command3
VMwareToolboxCmdexe timesync enable
Repeat these steps on the JMP server system5
Both the JMP server and the Connection Server now synchronize time with the ESXi host
2 Configure Time Synchronization on the ESXi Host or Hosts
In vSphere Client select the ESXi host for the Connection Server and the JMP server1
If you do not know which ESXi host to use select the VM for the Connection Server or JMP server and use the Summary tabto determine the ESXi host
Note The JMP server might use a different host from the Connection ServerSelect the Configure tab2Under the System settings select Time Configuration3
QUICK-START TUTORIAL FOR VMWARE HORIZON JMP INTEGRATED WORKFLOW
GUIDE | 26
Click Edit4
3 Enable NTP
Select Use Network Time Protocol (Enable NTP client)1Enter the IP address or fully qualified domain name of one or more NTP servers to synchronize with2Click OK3If the JMP server VM and the Connection Server VM use different ESXi hosts repeat the steps to configure NTP on the other4ESXi host Be sure to use the same NTP server or servers
Place the Root Certificate from the AD Server in the JMP Configuration FolderIn this exercise you will export the root CA certificate of the Active Directory domain controller into a certificate file named adCApemand place this file in a configuration folder on the JMP server
Prerequisites for Obtaining the AD Servers Root CertificateActive Directory must be configured for LDAP over SSL (LDAPS) or StartTLS (LDAP over TLS)
1 Start the Microsoft Management Console
QUICK-START TUTORIAL FOR VMWARE HORIZON JMP INTEGRATED WORKFLOW
GUIDE | 27
Log in to the operating system of the Active Directory server and right-click the Windows Start icon1Select Run2Type mmc3Click OK4
2 Add Snap-in for Certificate Manager
Select File gt AddRemove Snap-in
QUICK-START TUTORIAL FOR VMWARE HORIZON JMP INTEGRATED WORKFLOW
GUIDE | 28
3 Select the Certificates Snap-in
Select Certificates1Click Add2
4 Select Computer Account
QUICK-START TUTORIAL FOR VMWARE HORIZON JMP INTEGRATED WORKFLOW
GUIDE | 29
Because you want to export the root certificate for the server select Computer account and click Next
5 Select the Local Computer
Select Local Computer (the computer this console is running on) and click Finish
QUICK-START TUTORIAL FOR VMWARE HORIZON JMP INTEGRATED WORKFLOW
GUIDE | 30
6 Click OK in the Snap-in Dialog Box
With the Certificates snap-in added to the Selected snap-ins list click OK
7 Locate the Servers Certificate in the Personal Folder
QUICK-START TUTORIAL FOR VMWARE HORIZON JMP INTEGRATED WORKFLOW
GUIDE | 31
Expand the Certificates gt Personal folder and select the Certificates folder1Right-click a certificate name and select Open You can select any of the certificates in this folder to determine the root2certificateOn the Certification Path tab note the top-most item The name of the root certificate is displayed3
8 Locate and Export the Root Certificate
Expand the Trusted Root Certification Authorities folder and select the Certificates folder1Right-click the certificate name This is the certificate that was listed on the Certification Path tab in the previous step2Select All Tasks gt Export3
9 Export a Base-64 Encoded Certificate
QUICK-START TUTORIAL FOR VMWARE HORIZON JMP INTEGRATED WORKFLOW
GUIDE | 32
In the Certificate Export Wizard select Base-64 encoded X509 (CER) and click Next
10 Name the File adCApem
QUICK-START TUTORIAL FOR VMWARE HORIZON JMP INTEGRATED WORKFLOW
GUIDE | 33
Type the file name adCApem and click Next
11 Complete the Wizard
QUICK-START TUTORIAL FOR VMWARE HORIZON JMP INTEGRATED WORKFLOW
GUIDE | 34
Note that the completion page displays the location of the file and click Finish
12 Copy the Exported Certificate to the JMP Server
QUICK-START TUTORIAL FOR VMWARE HORIZON JMP INTEGRATED WORKFLOW
GUIDE | 35
Copy the adCApem file to the JMP Server XMS configuration folder in the following location
CProgram Files (x86)VMwareJMPcomXMSconfigadCApem
Note To verify that the file uses the pem extension rather than the cer extension you can click the View tab at the top of thewindow and select the File name extensions check box For example if the file name is adCAcertpemcer rename the file toremove the cer at the end of the file name The file must have a pem file extension
Place the Certificate for Connection Server in the JMP com FolderIn this exercise you will export the server certificate of the Connection Server into a certificate file named horizoncertpem andplace this file in the com folder on the JMP server
Prerequisites for Placing the Connection Server Certificate onthe JMP ServerYou must have credentials for a user account that has administrator privileges on the Connection Server system and on the JMPserver system
1 Start the Microsoft Management Console
Log in to the operating system of the Connection Server and right-click the Windows Start icon1Select Run2Type mmc3Click OK4
QUICK-START TUTORIAL FOR VMWARE HORIZON JMP INTEGRATED WORKFLOW
GUIDE | 36
2 Add Snap-in for Certificate Manager
Select File gt AddRemove Snap-in
3 Select the Certificates Snap-in
Select Certificates1Click Add2
QUICK-START TUTORIAL FOR VMWARE HORIZON JMP INTEGRATED WORKFLOW
GUIDE | 37
4 Select Computer Account
Because you want to export the server certificate for the server select Computer account and click Next
5 Select the Local Computer
Select Local Computer (the computer this console is running on) and click Finish
QUICK-START TUTORIAL FOR VMWARE HORIZON JMP INTEGRATED WORKFLOW
GUIDE | 38
6 Click OK in the Snap-in Dialog Box
With the Certificates snap-in added to the Selected snap-ins list click OK
7 Locate the Servers Certificate in the Personal Folder
QUICK-START TUTORIAL FOR VMWARE HORIZON JMP INTEGRATED WORKFLOW
GUIDE | 39
Expand the Certificates gt Personal folder and select the Certificates folder1Right-click the certificate name and select Properties2Verify that the friendly name of the certificate is vdm If not find the certificate in that folder that has the friendly name vdm3Close the dialog box4
8 Export the Server Certificate
QUICK-START TUTORIAL FOR VMWARE HORIZON JMP INTEGRATED WORKFLOW
GUIDE | 40
Right-click the certificate and select All Tasks gt Export
9 Do Not Export a Private Key
QUICK-START TUTORIAL FOR VMWARE HORIZON JMP INTEGRATED WORKFLOW
GUIDE | 41
In the Certificate Export Wizard on the Export Private Key page select No do not export the private key and click Next
10 Export a Base-64 Encoded Certificate
QUICK-START TUTORIAL FOR VMWARE HORIZON JMP INTEGRATED WORKFLOW
GUIDE | 42
In the Certificate Export Wizard select Base-64 encoded X509 (CER) and click Next
11 Name the File horizoncertpem
QUICK-START TUTORIAL FOR VMWARE HORIZON JMP INTEGRATED WORKFLOW
GUIDE | 43
Type the file name horizoncertpem and click Next
12 Complete the Wizard
QUICK-START TUTORIAL FOR VMWARE HORIZON JMP INTEGRATED WORKFLOW
GUIDE | 44
Note that the completion page displays the location of the file and click Finish
13 Copy the Exported Certificate to the JMP Server
Copy the horizoncertpem file to the JMP server home folder (com) in the following location
QUICK-START TUTORIAL FOR VMWARE HORIZON JMP INTEGRATED WORKFLOW
GUIDE | 45
CProgram Files (x86)VMwareJMPcomhorizoncertpem
Note To verify that the file uses the pem extension rather than the cer extension you can click the View tab at the top of thewindow and select the File name extensions check box For example if the file name is horizoncertpemcer rename the fileto remove the cer at the end of the file name The file must have a pem file extension
Place the Certificate for App Volumes Server in the JMP com FolderIn this exercise you will export the self-signed certificate of the App Volumes Manager instance into a certificate file named av-selfsignedcertpem and place this file in the com folder on the JMP server
Prerequisites for Placing the App Volumes ManagerCertificate on the JMP ServerTo perform this exercise you need the following
App Volumes Manager is installed and set up For instructions for installing and configuring App Volumes Manager seeReviewers Guide for VMware App Volumes and see the VMware App Volumes documentation App Volumes 214 or later isrequiredTo save the certificate file to the correct location you must have credentials for a user account that has administrator privilegeson the JMP server system
1 Log In to App Volumes Manager from the JMP Server
QUICK-START TUTORIAL FOR VMWARE HORIZON JMP INTEGRATED WORKFLOW
GUIDE | 46
Log in to the JMP server system as an administrator open a browser and type in the URL to the App Volumes Manager host forexample httpsltapp_vol_mgr_servermycompanycomgt For the example in this exercise we used a Firefox browser
In the production environment this URL might point to a load balancer fronting two App Volumes Managers
2 Open the Site Information Dialog Box
QUICK-START TUTORIAL FOR VMWARE HORIZON JMP INTEGRATED WORKFLOW
GUIDE | 47
Click the Show Site Information icon to access the certificate information
3 View the Certificate
QUICK-START TUTORIAL FOR VMWARE HORIZON JMP INTEGRATED WORKFLOW
GUIDE | 48
On the Security tab click View Certificate
4 Export the Certificate
QUICK-START TUTORIAL FOR VMWARE HORIZON JMP INTEGRATED WORKFLOW
GUIDE | 49
On the Details tab click Export
5 Save the Exported Certificate to the JMP Server
QUICK-START TUTORIAL FOR VMWARE HORIZON JMP INTEGRATED WORKFLOW
GUIDE | 50
For Save as type select a PEM-formated certificate type1For File name type av-selfsignedcertpem2For the folder on the local drive navigate to CProgram Files (x86)VMwareJMPcom3Click Save4
6 Open the Services Applet
To open the Services applet right-click the Start button and select Run1Type servicesmsc2Click OK3
7 Restart the JMP Services
QUICK-START TUTORIAL FOR VMWARE HORIZON JMP INTEGRATED WORKFLOW
GUIDE | 51
For each of the following JMP services
VMware JMP API ServiceVMware JMP File Share ServiceVMware JMP Platform Services
Right-click the service name1Select Restart2
Use the Horizon Console to Add the JMP ServerAfter you have installed the JMP server and placed the certificate files from the various servers in the correct location on the JMPserver you are ready to configure settings for the JMP integrated workflow
Prerequisites for Adding the JMP ServerBefore you perform this exercise you need
Administrator account ndash This is a domain account for the Administrator user (ltdomain-namegtAdministrator) You will addthis user to Horizon AdministratorJMP server URL ndash Use the fully qualified domain name of the JMP server machineConnection Server certificate ndash This certificate must be exported in the correct format and placed on the JMP servermachine in the correct location See Place the Certificate for Connection Server in the JMP com Folder
Important For the purposes of this quick-start because you are using a test environment rather than a production environment youdo not need to install CA-signed security certificates on your servers However if you do not use a CA-signed TLS certificate for theJMP server your browser most likely will not recognize the default TLS certificate and you will not be able to successfully completethis exercise To resolve this issue use either of the following options
QUICK-START TUTORIAL FOR VMWARE HORIZON JMP INTEGRATED WORKFLOW
GUIDE | 52
Obtain a CA-signed TLS certificate and replace the default TLS certificate installed by the JMP Server installer See Replacethe Default TLS CertificateConfigure the browser on the computer you are using for the Horizon Console to accept the default certificate See Configurethe Browser to Accept the Default JMP Server Certificate
If you do not use either of these options when you attempt to add the JMP server you might get the following error message
1 Add a New User to Horizon Administrator
QUICK-START TUTORIAL FOR VMWARE HORIZON JMP INTEGRATED WORKFLOW
GUIDE | 53
Log in to Horizon Administrator and navigate to View Configuration gt Administrators1Click Add User or Group2
2 Add the Domain Administrator User
In the Add Administrator or Permission dialog box click Add1In the Find User or Group dialog box select the domain for the Connection Server and JMP server2In the NameUser name text box enter Administrator3
QUICK-START TUTORIAL FOR VMWARE HORIZON JMP INTEGRATED WORKFLOW
GUIDE | 54
Click Find4Select the domain Administrator user in the list5Click OK6
3 Give the User the Administrators Role
On the Select administrators or groups page click Next1On the Select a role page select Administrators2Click Next3
4 Select the Root Access Group for the User
QUICK-START TUTORIAL FOR VMWARE HORIZON JMP INTEGRATED WORKFLOW
GUIDE | 55
Select the check box for Root ( )1Click Finish2
The domain Administrator account now has full Horizon Administrator permissions
5 Click Settings in the Horizon Console
QUICK-START TUTORIAL FOR VMWARE HORIZON JMP INTEGRATED WORKFLOW
GUIDE | 56
Log in to the Horizon Console as the ltdomain-namegtAdministrator (not as BUILTINAdministrator) and click Settings This ltdomain-namegtAdministrator user is the user you just added in the previous steps
The URL for the Horizon Console uses the following format
httpsltconnection_servergtltdomaingtcomnewadmin
6 Click Add JMP Server
QUICK-START TUTORIAL FOR VMWARE HORIZON JMP INTEGRATED WORKFLOW
GUIDE | 57
On the JMP Server tab click Add JMP Server
7 Add the JMP Server URL
Use the following format
httpsltjmp_servergtltdomaingtcom
If you receive an error message verify that
QUICK-START TUTORIAL FOR VMWARE HORIZON JMP INTEGRATED WORKFLOW
GUIDE | 58
In Horizon Administrator you have added the ltDomaingtAdministrator user and given that user the Administrators role at theroot level of Horizon AdministratorYou have exported the Connection Server certificate with the friendly name vdm to a base-64-encoded pem file and placed itin the following location on the JMP server CProgram Files (x86)VMwareJMPcomhorizoncertpem asdescribed in Place the Certificate for Connection Server in the JMP com FolderYou have either installed a CA-signed TLS certificate on the JMP server or you have configured your browser to accept thedefault self-signed certificate See Configure the Browser to Accept the Default JMP Server Certificate
If all goes well the URL is validated
Configure the Browser to Accept the Default JMP Server CertificateIf you do not use a CA-signed TLS certificate for the JMP server your browser most likely will not recognize the default TLS certificateand when you attempt to use the Horizon Console to add the JMP server you see the following error message
QUICK-START TUTORIAL FOR VMWARE HORIZON JMP INTEGRATED WORKFLOW
GUIDE | 59
Figure 1 Attempting to Add the JMP Server When Its Certificate Is Not Trusted
After you succeed in adding the JMP server if you attempt to use Horizon Console in a different browser or a browser on anothercomputer you might see the following error message
Figure 2 Attempting to Access the JMP Server Settings from a Browser That Does Not Trust the JMP Server Certificate
You can either configure your browser to accept the self-signed certificate or you can install a CA-signed certificate on the JMP serveras described in Replace the Default TLS Certificate The procedure for configuring your browser depends on which browser you areusing
Procedure for Configuring the Firefox BrowserProcedure for Configuring the Chrome BrowserProcedure for Configuring the Internet Explorer Browser
Procedure for Configuring the Firefox BrowserBrowser features and options can change as new versions are released This procedure uses Firefox 6002
QUICK-START TUTORIAL FOR VMWARE HORIZON JMP INTEGRATED WORKFLOW
GUIDE | 60
1 Browse to the URL for the JMP Server
As you can see the browser cannot connect to the JMP server
2 Open the Firefox Browser Menu
Click the menu button icon
3 Select Options
QUICK-START TUTORIAL FOR VMWARE HORIZON JMP INTEGRATED WORKFLOW
GUIDE | 61
4 Open the Privacy amp Security Settings
Click Privacy amp Security in the list of settings
QUICK-START TUTORIAL FOR VMWARE HORIZON JMP INTEGRATED WORKFLOW
GUIDE | 62
5 Click View Certificates in the Security Section
Scroll down to the Security section and click View Certificates
6 Click Add Exception on the Servers Tab
7 Enter an Exception for the JMP Server
QUICK-START TUTORIAL FOR VMWARE HORIZON JMP INTEGRATED WORKFLOW
GUIDE | 63
Enter the URL for the JMP server1Click Get Certificate2Select the Permanently store this exception check box3Click Confirm Security Exception4
8 Verify That the JMP Server Has Been Added to the List of Exceptions
On the Servers tab verify that the JMP server is listed and click OK
You can now go back to the JMP Settings page in the Horizon Console When you refresh your browser the JMP server is validated
QUICK-START TUTORIAL FOR VMWARE HORIZON JMP INTEGRATED WORKFLOW
GUIDE | 64
Procedure for Configuring the Chrome BrowserBrowser features and options can change as new versions are released This procedure uses Google Chrome 670339699
1 Browse to the URL for the JMP Server and View Site Information
To view information about the self-signed certificate click View site information
2 Click Certificate
QUICK-START TUTORIAL FOR VMWARE HORIZON JMP INTEGRATED WORKFLOW
GUIDE | 65
To open the Certificate dialog box click Certificate
3 Copy the Certificate Information to a File
On the Details tab click Copy to File
4 Click Next in the Certificate Export Wizard
QUICK-START TUTORIAL FOR VMWARE HORIZON JMP INTEGRATED WORKFLOW
GUIDE | 66
5 Select the Base-64 Format
QUICK-START TUTORIAL FOR VMWARE HORIZON JMP INTEGRATED WORKFLOW
GUIDE | 67
Select Base-64 encoded X509 (CER) and click Next
6 Click Browse
QUICK-START TUTORIAL FOR VMWARE HORIZON JMP INTEGRATED WORKFLOW
GUIDE | 68
7 Save the File
QUICK-START TUTORIAL FOR VMWARE HORIZON JMP INTEGRATED WORKFLOW
GUIDE | 69
Name the file and click Save You can save the file in any location on your computer
8 Click Next
QUICK-START TUTORIAL FOR VMWARE HORIZON JMP INTEGRATED WORKFLOW
GUIDE | 70
9 Click Finish
QUICK-START TUTORIAL FOR VMWARE HORIZON JMP INTEGRATED WORKFLOW
GUIDE | 71
The certificate file is saved with a cer extension as shown in the following screen shot You do not need to install the certificate
You can now go back to the JMP Settings page in the Horizon Console When you refresh your browser the JMP server is validated
QUICK-START TUTORIAL FOR VMWARE HORIZON JMP INTEGRATED WORKFLOW
GUIDE | 72
Procedure for Configuring the Internet Explorer BrowserBrowser features and options can change as new versions are released This procedure uses Internet Explorer 112312143930
1 Disable IE ESC If You Are Using Windows ServerIn order to avoid responding to a large number of security alerts saying that content has been blocked you can use Windows ServerManager to disable IE enhanced security configuration See How to Disable Internet Explorer Enhanced Security Configuration
2 Click JMP Settings in the Horizon Console
QUICK-START TUTORIAL FOR VMWARE HORIZON JMP INTEGRATED WORKFLOW
GUIDE | 73
Log in to the Horizon Console and click Settings for the JMP server
3 Click Yes in the Security Alert
Click Yes when the Security Alert dialog box prompts you The JMP server is validated
Add the Other Servers to the JMP SettingsIn this exercise you will add the URLs and credentials for accessing the servers for the components of the JMP integrated workflowwhich includes the Connection Server the Active Directory server the App Volumes Manager server and the User EnvironmentManager Configuration Share file server
QUICK-START TUTORIAL FOR VMWARE HORIZON JMP INTEGRATED WORKFLOW
GUIDE | 74
Note The steps for configuring the App Volumes Manager settings and the User Environment Manager configuration share settingsare optional When creating JMP assignments you are not required to use these components but later exercises in this quick-starttutorial do use these components
Prerequisites for Adding the Other Servers to JMP SettingsBefore you perform this exercise you need
Security certificates for the Active Directory and App Volumes machines ndash You can use CA-signed certificates or thedefault self-signed certificates These certificates must be exported in the correct format and placed on the JMP servermachine in the correct location See Place the Root Certificate from the AD Server in the JMP Configuration Folder and Placethe Certificate for App Volumes Server in the JMP com FolderServer information for the JMP components ndash Use the following table to organize the required information about the variousservers involved in the JMP integrated workflowTip The user (service) accounts for each of the components require the administrator-level role for that component Tosimplify your setup in a test environment you could create one account with the user name Administrator and use thataccount for all the server components You could then use the same credentials for all four of the components
Field Name DescriptionConfiguration Information for
Your Server
Connection Server URLExamplehttpsconnection_servermycompanycom
Horizon 7 service accountcredentials
User name and password for a user with theAdministrators role in the root level in HorizonAdministrator For this exercise we will use thedomain Administrator user you added when youadded the JMP server
Horizon Administrator ServiceAccount Domain
NETBIOS domain name for the Horizon 7 serviceaccount which does not include com Examplemycompany
Active Directory NETBIOS NameThe same NETBIOS domain name as was used forthe Service Account Domain You will select thisname from a drop-down list
Active Directory Protocol
The protocol used by your Active Directory For theexample in this exercise our lab was set up to useLDAP (non-secure) For a production environmentthe protocol is usually LDAP over TLS
Active Directory Bind User Nameand Bind Password
Most likely these are the credentials for theadministrator user
App Volumes Manager URLExamplehttpsapp_vol_mgrmycompanycom
App Volumes service accountcredentials
User name and password for a user with theAdministrators role in App Volumes Manager
App Volumes Service AccountDomain
The NETBIOS domain name for the App Volumesservice account which does not include comExample mycompany
User Environment Manager FileShare UNC Path
This is the UNC path to the User EnvironmentManage configuration share For details on settingup this share see Quick-Start Tutorial for UserEnvironment Manager ExamplefileUEM_Config
User Environment Manager UserName and Password
User name and password for a User EnvironmentManager administrator account to connect tothe User Environment Manager configuration share
Active Directory domain for UserEnvironment Manager
The NETBIOS domain name for the UserEnvironment Manager user account You will selectthis name from a drop-down list
QUICK-START TUTORIAL FOR VMWARE HORIZON JMP INTEGRATED WORKFLOW
GUIDE | 75
Table Server Information for Configuring JMP Integrated Workflow Settings
1 Add the Connection Server
Log in to the Horizon Console and click Settings1Click the Horizon 7 tab2Click Add Credentials3
2 Add Credentials for Horizon Administrator
QUICK-START TUTORIAL FOR VMWARE HORIZON JMP INTEGRATED WORKFLOW
GUIDE | 76
Add the information you gathered as part of Prerequisites for Adding the Other Servers to JMP Settings The Connection Server URLis already populated
3 Add the Active Directory Server
Click the Active Directory tab1Click Add2
QUICK-START TUTORIAL FOR VMWARE HORIZON JMP INTEGRATED WORKFLOW
GUIDE | 77
4 Add Credentials for the Active Directory Server
Add the information you gathered as part of Prerequisites for Adding the Other Servers to JMP Settings After you select the domainfrom the NETBIOS Name list the DNS Domain Name text box and the Context text box are automatically populated
5 Add the App Volumes Manager Server
QUICK-START TUTORIAL FOR VMWARE HORIZON JMP INTEGRATED WORKFLOW
GUIDE | 78
Click the App Volumes tab1Click Add2
6 Add Credentials for App Volumes Manager
QUICK-START TUTORIAL FOR VMWARE HORIZON JMP INTEGRATED WORKFLOW
GUIDE | 79
Add the information you gathered as part of Prerequisites for Adding the Other Servers to JMP Settings If you use a load balancer infront of two App Volumes Managers enter the URL for the load balancer in the App Volumes Server URL text box
7 Add a User Environment Manager File Share
QUICK-START TUTORIAL FOR VMWARE HORIZON JMP INTEGRATED WORKFLOW
GUIDE | 80
Click the UEM tab1Click Add2
8 Add the Credentials for the User Environment ManagerConfiguration Share
QUICK-START TUTORIAL FOR VMWARE HORIZON JMP INTEGRATED WORKFLOW
GUIDE | 81
Add the information you gathered as part of Prerequisites for Adding the Other Servers to JMP Settings
You are now ready to create a JMP assignment If you ever need to change any of the settings you just configured in this exercisesee Managing JMP Settings
Basic JMP Integrated WorkflowCreate a JMP AssignmentIn this exercise you select the end users instant-clone desktop pool App Volumes AppStacks and User Environment Managersettings to define a JMP assignment If you have not set up App Volumes or User Environment Manager you can still do this exerciseand skip those components
Prerequisites for Creating a JMP AssignmentBefore you perform this exercise you need
User or user group ndash You must have set up users and user groups in Active Directory As part of this exercise you will enterthe first two letters of the user or group nameInstant-clone desktop pool ndash You must have created an instant-clone desktop pool using Horizon Administrator or theHorizon Console For instructions see Creating Instant-Clone Desktop PoolsApp Volumes AppStacks ndash If you plan to select applications as part of the JMP integrated workflow you must have createdAppStacks that contain the applications you want to deploy and manage For instructions see Reviewers Guide for VMwareApp VolumesUser Environment Manager settings ndash If you plan to apply granular control policies as part of the JMP integrated workflowyou must have created settings in User Environment Manager For instructions see Quick-Start Tutorial for User Environment
QUICK-START TUTORIAL FOR VMWARE HORIZON JMP INTEGRATED WORKFLOW
GUIDE | 82
ManagerJMP server ndash You must have installed the JMP server and configured JMP settings by completing the previous exercises inthis quick-start guide The following topic Administering JMP Assignments summarizes the JMP server prerequisites
1 Create a New JMP Assignment
Log in to the Horizon Console and click Assignments1Click New2
2 Type the First Letters of a User or Group Name
Type the first two letters of a user or group that you want to assign the desktop workspace to The domain is already selected1Select the user or group from the list of search results and click Next2
QUICK-START TUTORIAL FOR VMWARE HORIZON JMP INTEGRATED WORKFLOW
GUIDE | 83
3 Select a Desktop Pool
Select the desktop pool in the table and click Next
4 Select the Applications
QUICK-START TUTORIAL FOR VMWARE HORIZON JMP INTEGRATED WORKFLOW
GUIDE | 84
Select one or more check boxes next to the applications you want to deploy and click Next
Note If you are not using App Volumes or did not configure an App Volumes Manager server you can click Skip
5 Complete the User Environment Settings
QUICK-START TUTORIAL FOR VMWARE HORIZON JMP INTEGRATED WORKFLOW
GUIDE | 85
Select one or more settings to apply and click Next Note which settings you select so that you will be able to verify later whether theyhave been applied when the user logs in to their desktop
Important With Disable UEM Settings set to No clicking Skip means that all the User Environment Manager settings are going tobe applied to the virtual desktop workspaces in this JMP assignment If you do not want all the settings applied be sure to select theones that you do want applied
6 Name the Assignment and Schedule It
QUICK-START TUTORIAL FOR VMWARE HORIZON JMP INTEGRATED WORKFLOW
GUIDE | 86
Use the default assignment name (as shown in the screen shot) or enter a different name1Select whether to attach the AppStacks immediately or at the next login (recommended)2Click Next3
7 Submit the Assignment
QUICK-START TUTORIAL FOR VMWARE HORIZON JMP INTEGRATED WORKFLOW
GUIDE | 87
Review the assignment and click Submit
8 Monitor Progress
QUICK-START TUTORIAL FOR VMWARE HORIZON JMP INTEGRATED WORKFLOW
GUIDE | 88
Hover your pointer over the status indicator While the new JMP assignment is queued for storage in the JMP database the status isPending After the assignment is added to the database the status changes to Success
Summary and Next StepsIntroductionThis Quick-Start Tutorial introduced you to the JMP integrated workflow available from the Horizon Console and enabled you to setup a proof-of-concept environment through practical exercises
After you have deployed your proof-of-concept implementation you can explore the product further or plan your productionenvironment by examining Additional Resources
Terminology Used in This TutorialThe following terms are used in this tutorial
Instant cloneA copy of an existing VM that shares virtual disks with theparent VM but that at creation time shares the memory ofthe running parent VM from which it is created
Instant-clone desktopA virtual desktop run from a snapshot of a parent VM Aninstant-clone desktop is always deleted and re-createdwhen the user logs off
Virtual desktopThe user interface of a virtual machine that has been madeavailable to an end user
Virtual machineA software computer running an operating system orapplication environment that is backed by the physicalresources of a host
For more information about terms see the VMware Glossary
To comment on this paper contact VMware End-User-Computing Technical Marketing at euc_tech_content_feedbackvmwarecom
Additional ResourcesFor more information about JMP features and the JMP integrated workflow you can explore the following resources
JMP and VMware Horizon 7 Deployment ConsiderationsTech Zone Expert Series - Top Questions on Horizon 7 JMP Technologies (Video)VMware Horizon 7 v 75 Technical Whats New Overview (Video includes a demo of the JMP workflow)Just-in-Time Management Platform JMP Archives - VMware BlogsProduct documentation
VMware Horizon 7 documentationVMware vSphere documentationVMware App Volumes documentationVMware User Environment Manager documentation
Evaluate VMware ProductsHorizon Support CenterVMware Knowledge Base articlesVMware Product GuideVMware Product Interoperability MatricesVMware Professional ServicesVMware Workspace ONE and VMware Horizon Packaging and Licensing guide
QUICK-START TUTORIAL FOR VMWARE HORIZON JMP INTEGRATED WORKFLOW
GUIDE | 89
About the Author and ContributorsCaroline Arakelian is a Senior Technical Marketing Manager End-User-Computing Technical Marketing VMware
The following people contributed to the review of this quick-start guide
Josh Spencer is an End-User-Computing Architect in the Technical Marketing group at VMwareJim Yanik is a Senior Manager of End-User-Computing (EUC) Technical Marketing at VMware
To comment on this paper contact VMware End-User-Computing Technical Marketing at euc_tech_content_feedbackvmwarecom
VMware Inc 3401 Hillview Avenue Palo Alto CA 94304 USA Tel 877-486-9273 Fax 650-427-5001 wwwvmwarecom
Copyright copy 2019 VMware Inc All rights reserved This product is protected by US and international copyright and intellectual property laws
VMware products are covered by one or more patents listed at httpwwwvmwarecomgopatents VMware is a registered trademark or trademark of
VMware Inc in the United States andor other jurisdictions All other marks and names mentioned herein may be trademarks of their respective
companies

QUICK-START TUTORIAL FOR VMWARE HORIZON JMP INTEGRATED WORKFLOW
GUIDE | 12
Select the User Mapping page1Select the JMPDB database2Click OK3
The new login is added under the Security gt Logins folder in the Object Explorer pane and the user is added under the Databases gtJMPDB gt Security gt Users folder
QUICK-START TUTORIAL FOR VMWARE HORIZON JMP INTEGRATED WORKFLOW
GUIDE | 13
6 Create a Login for the User Account That Will Install theJMP Server
Expand the Security folder and right-click Logins1Select New Login2
61 Select the AD Credentials
QUICK-START TUTORIAL FOR VMWARE HORIZON JMP INTEGRATED WORKFLOW
GUIDE | 14
Click Search1Enter a valid Active Directory user account that you plan to use to install JMP Server2Click Check Names to validate the account name3Click OK4
62 Assign the sysadmin Server Role
QUICK-START TUTORIAL FOR VMWARE HORIZON JMP INTEGRATED WORKFLOW
GUIDE | 15
Select the Server Roles page1Select the sysadmin check box2
63 Grant the User the db_owner Role for the JMPDB Database
QUICK-START TUTORIAL FOR VMWARE HORIZON JMP INTEGRATED WORKFLOW
GUIDE | 16
Select the User Mapping page1Select the JMPDB database2Select the db_owner role3Click OK4
The new login is added under the Logins folder in the Object Explorer pane and the user is added under the Databases gt JMPDB gtSecurity gt Users folder
QUICK-START TUTORIAL FOR VMWARE HORIZON JMP INTEGRATED WORKFLOW
GUIDE | 17
Install the JMP ServerInstalling the JMP server is a simple process of running the installation wizard and pointing to the JMP server database you created
Prerequisites for Installing the JMP ServerTo perform this exercise you need the following
Horizon 7 components ndash Before you install the JMP server you need to have installed and configured the followingcomponents
Connection Server ndash The required version is Horizon 7 version 75 or later For installation instructions seeReviewers Guide for View in VMware Horizon 7 Installation and ConfigurationVMware App Volumes 214 or later ndash For installation instructions see Reviewerrsquos Guide for VMware App VolumesVMware User Environment Manager 921 or later ndash For installation instructions see Quick-Start Tutorial forVMware User Environment Manager
User account ndash To run the installer you must use a domain user account with administrative privileges on the host system ofthe JMP server VM For this exercise you will use the user account for which you created a database login during the previousexerciseDatabase ndash Verify that you have performed all the steps in the exercise Set Up the JMP Server Database which includecreating the database and the various logins required for the JMP server to communicate with the databaseInstaller ndash The JMP Server installer file is included when you download VMware Horizon 7 version 75 or later If necessaryyou can download the installer from the Product Evaluation Center or the VMware Downloads pageVM to host the JMP server ndash Like all server VMs the JMP server has certain hardware OS and network requirements Forthe example in this exercise we used a Windows Server 2016 VM with 4 vCPUs 4 GB of memory and 25 GB of storage Fora production environment see Hardware Requirements for JMP Server and Supported Operating System for JMP Server
For a complete list of system requirements see System Requirements for JMP Server in the VMware Horizon JMP ServerInstallation and Setup Guide
Note If the VM has McAfee Antivirus installed add the following files to the McAfee Antivirus exclusion list before you install the JMPserver
CProgram Files (x86)VMwareJMPnssm-224nssm-224win32nssmexe
QUICK-START TUTORIAL FOR VMWARE HORIZON JMP INTEGRATED WORKFLOW
GUIDE | 18
CProgram Files (x86)VMwareJMPcomxmpnode_moduleswinserbinnssmexe
1 Copy or Download the Installer to the JMP Server VM
For this example we downloaded the installer to a VM hosted on a VMware ESXi server To connect to this VM called CA-JMP youwould select the VM in the inventory list and select Launch Web Console
For the example in this exercise we copied the file to the JMP server system but you can alternatively copy it to a location accessibleto the system
2 Start the Installer
Log in to the JMP server host system as a domain user with administrative privileges on the host system and double-click the1installer fileFollow the prompts until you get to the Allow HTTP Traffic on Port 80 page2
QUICK-START TUTORIAL FOR VMWARE HORIZON JMP INTEGRATED WORKFLOW
GUIDE | 19
3 Click Next
The JMP server uses port 443 and optionally ports 80 3000ndash3004 888 and 8889 The choice of whether to allow port 80 is up toyou For the purposes of this exercise and for some POC (proof-of-concept) installations enabling HTTP traffic on port 80 helps avoidhaving to troubleshoot issues with encryption
4 Click Browse to Select the Database Server
QUICK-START TUTORIAL FOR VMWARE HORIZON JMP INTEGRATED WORKFLOW
GUIDE | 20
Although you can type in the name of the server using the Browse button ensures that the server is accessible and avoids typingmistakes
Note By default the connection uses Windows authentication This is correct assuming you logged in to the system as the samedomain user that you used for creating the database login as described in Set Up the JMP Server Database
5 Select the Database Server
QUICK-START TUTORIAL FOR VMWARE HORIZON JMP INTEGRATED WORKFLOW
GUIDE | 21
Select the database server you used when completing the exercise Set Up the JMP Server Database and click OK
6 Enter Credentials for SQL Server Authentication
Select Server authentication using Login ID and password below This was the type of authentication used in the exercise1Set Up the JMP Server DatabaseEnter the login ID name (JMPSERVER) and password you used when you created this ID2
QUICK-START TUTORIAL FOR VMWARE HORIZON JMP INTEGRATED WORKFLOW
GUIDE | 22
7 De-select Enable SSL Connection and Click Browse
Click to remove the check mark from the Enable SSL Connection check box1
Important When this check box is selected the TLSSSL certificate used in SQL Server must be imported into the Windowslocal certificate store on the JMP Server host before you run the installer Otherwise the JMP server installation process failswith the error Failed to execute uem_migratebat file and when you click OK in the error dialog box installation is rolledback In a production environment for security purposes you would leave this check box selected but for this exercise de-select the check boxClick Browse to select the database from a list2
8 Select the JMPDB Database
QUICK-START TUTORIAL FOR VMWARE HORIZON JMP INTEGRATED WORKFLOW
GUIDE | 23
Select the database you created when completing the exercise Set Up the JMP Server Database1Click OK to close the dialog box and click Next on the wizard page2
9 Click Install
After installation is complete the wizard notifies you that installation was successful
QUICK-START TUTORIAL FOR VMWARE HORIZON JMP INTEGRATED WORKFLOW
GUIDE | 24
10 Verify Installation
Navigate to the Programs and Features control panel1Verify that the VMware JMP Server program appears in the list2
Initial ConfigurationSynchronize Time with Connection ServerThe clock in both the Connection Server and JMP server hosts must be synchronized in order for the authentication process betweenthe two servers to be successful
Important For the purposes of this quick-start we assume that you are performing these exercises in a test environment Changingthe time-synchronization configuration of a Connection Server or ESXi host in a test environment does not carry the same risks aschanging the configuration of a production environment component If you are performing this exercise using a production ConnectionServer or ESXi host consult with the proper administrators before changing time-synchronization settings
Prerequisites for Synchronizing TimeTo complete this exercise you will need
VMware Tools ndash You will use VMware Tools command-line options to turn on time synchronization with the ESXi host for theConnection Server VM and the JMP server VM Therefore VMware Tools must be installed in the VMsConnection Server version ndash To use the JMP integrated workflow the Connection Server version must be Horizon 7 version75 or later
1 Use the timesync Option to Turn On Time Synchronizationfor the VMs
QUICK-START TUTORIAL FOR VMWARE HORIZON JMP INTEGRATED WORKFLOW
GUIDE | 25
On the Connection Server system open a command prompt and change directories to the CProgram1FilesVMwareVMware Tools directoryRun the following command to find out whether time synchronization is disabled2
VMwareToolboxCmdexe timesync status
If Disabled is returned run the following command3
VMwareToolboxCmdexe timesync enable
Repeat these steps on the JMP server system5
Both the JMP server and the Connection Server now synchronize time with the ESXi host
2 Configure Time Synchronization on the ESXi Host or Hosts
In vSphere Client select the ESXi host for the Connection Server and the JMP server1
If you do not know which ESXi host to use select the VM for the Connection Server or JMP server and use the Summary tabto determine the ESXi host
Note The JMP server might use a different host from the Connection ServerSelect the Configure tab2Under the System settings select Time Configuration3
QUICK-START TUTORIAL FOR VMWARE HORIZON JMP INTEGRATED WORKFLOW
GUIDE | 26
Click Edit4
3 Enable NTP
Select Use Network Time Protocol (Enable NTP client)1Enter the IP address or fully qualified domain name of one or more NTP servers to synchronize with2Click OK3If the JMP server VM and the Connection Server VM use different ESXi hosts repeat the steps to configure NTP on the other4ESXi host Be sure to use the same NTP server or servers
Place the Root Certificate from the AD Server in the JMP Configuration FolderIn this exercise you will export the root CA certificate of the Active Directory domain controller into a certificate file named adCApemand place this file in a configuration folder on the JMP server
Prerequisites for Obtaining the AD Servers Root CertificateActive Directory must be configured for LDAP over SSL (LDAPS) or StartTLS (LDAP over TLS)
1 Start the Microsoft Management Console
QUICK-START TUTORIAL FOR VMWARE HORIZON JMP INTEGRATED WORKFLOW
GUIDE | 27
Log in to the operating system of the Active Directory server and right-click the Windows Start icon1Select Run2Type mmc3Click OK4
2 Add Snap-in for Certificate Manager
Select File gt AddRemove Snap-in
QUICK-START TUTORIAL FOR VMWARE HORIZON JMP INTEGRATED WORKFLOW
GUIDE | 28
3 Select the Certificates Snap-in
Select Certificates1Click Add2
4 Select Computer Account
QUICK-START TUTORIAL FOR VMWARE HORIZON JMP INTEGRATED WORKFLOW
GUIDE | 29
Because you want to export the root certificate for the server select Computer account and click Next
5 Select the Local Computer
Select Local Computer (the computer this console is running on) and click Finish
QUICK-START TUTORIAL FOR VMWARE HORIZON JMP INTEGRATED WORKFLOW
GUIDE | 30
6 Click OK in the Snap-in Dialog Box
With the Certificates snap-in added to the Selected snap-ins list click OK
7 Locate the Servers Certificate in the Personal Folder
QUICK-START TUTORIAL FOR VMWARE HORIZON JMP INTEGRATED WORKFLOW
GUIDE | 31
Expand the Certificates gt Personal folder and select the Certificates folder1Right-click a certificate name and select Open You can select any of the certificates in this folder to determine the root2certificateOn the Certification Path tab note the top-most item The name of the root certificate is displayed3
8 Locate and Export the Root Certificate
Expand the Trusted Root Certification Authorities folder and select the Certificates folder1Right-click the certificate name This is the certificate that was listed on the Certification Path tab in the previous step2Select All Tasks gt Export3
9 Export a Base-64 Encoded Certificate
QUICK-START TUTORIAL FOR VMWARE HORIZON JMP INTEGRATED WORKFLOW
GUIDE | 32
In the Certificate Export Wizard select Base-64 encoded X509 (CER) and click Next
10 Name the File adCApem
QUICK-START TUTORIAL FOR VMWARE HORIZON JMP INTEGRATED WORKFLOW
GUIDE | 33
Type the file name adCApem and click Next
11 Complete the Wizard
QUICK-START TUTORIAL FOR VMWARE HORIZON JMP INTEGRATED WORKFLOW
GUIDE | 34
Note that the completion page displays the location of the file and click Finish
12 Copy the Exported Certificate to the JMP Server
QUICK-START TUTORIAL FOR VMWARE HORIZON JMP INTEGRATED WORKFLOW
GUIDE | 35
Copy the adCApem file to the JMP Server XMS configuration folder in the following location
CProgram Files (x86)VMwareJMPcomXMSconfigadCApem
Note To verify that the file uses the pem extension rather than the cer extension you can click the View tab at the top of thewindow and select the File name extensions check box For example if the file name is adCAcertpemcer rename the file toremove the cer at the end of the file name The file must have a pem file extension
Place the Certificate for Connection Server in the JMP com FolderIn this exercise you will export the server certificate of the Connection Server into a certificate file named horizoncertpem andplace this file in the com folder on the JMP server
Prerequisites for Placing the Connection Server Certificate onthe JMP ServerYou must have credentials for a user account that has administrator privileges on the Connection Server system and on the JMPserver system
1 Start the Microsoft Management Console
Log in to the operating system of the Connection Server and right-click the Windows Start icon1Select Run2Type mmc3Click OK4
QUICK-START TUTORIAL FOR VMWARE HORIZON JMP INTEGRATED WORKFLOW
GUIDE | 36
2 Add Snap-in for Certificate Manager
Select File gt AddRemove Snap-in
3 Select the Certificates Snap-in
Select Certificates1Click Add2
QUICK-START TUTORIAL FOR VMWARE HORIZON JMP INTEGRATED WORKFLOW
GUIDE | 37
4 Select Computer Account
Because you want to export the server certificate for the server select Computer account and click Next
5 Select the Local Computer
Select Local Computer (the computer this console is running on) and click Finish
QUICK-START TUTORIAL FOR VMWARE HORIZON JMP INTEGRATED WORKFLOW
GUIDE | 38
6 Click OK in the Snap-in Dialog Box
With the Certificates snap-in added to the Selected snap-ins list click OK
7 Locate the Servers Certificate in the Personal Folder
QUICK-START TUTORIAL FOR VMWARE HORIZON JMP INTEGRATED WORKFLOW
GUIDE | 39
Expand the Certificates gt Personal folder and select the Certificates folder1Right-click the certificate name and select Properties2Verify that the friendly name of the certificate is vdm If not find the certificate in that folder that has the friendly name vdm3Close the dialog box4
8 Export the Server Certificate
QUICK-START TUTORIAL FOR VMWARE HORIZON JMP INTEGRATED WORKFLOW
GUIDE | 40
Right-click the certificate and select All Tasks gt Export
9 Do Not Export a Private Key
QUICK-START TUTORIAL FOR VMWARE HORIZON JMP INTEGRATED WORKFLOW
GUIDE | 41
In the Certificate Export Wizard on the Export Private Key page select No do not export the private key and click Next
10 Export a Base-64 Encoded Certificate
QUICK-START TUTORIAL FOR VMWARE HORIZON JMP INTEGRATED WORKFLOW
GUIDE | 42
In the Certificate Export Wizard select Base-64 encoded X509 (CER) and click Next
11 Name the File horizoncertpem
QUICK-START TUTORIAL FOR VMWARE HORIZON JMP INTEGRATED WORKFLOW
GUIDE | 43
Type the file name horizoncertpem and click Next
12 Complete the Wizard
QUICK-START TUTORIAL FOR VMWARE HORIZON JMP INTEGRATED WORKFLOW
GUIDE | 44
Note that the completion page displays the location of the file and click Finish
13 Copy the Exported Certificate to the JMP Server
Copy the horizoncertpem file to the JMP server home folder (com) in the following location
QUICK-START TUTORIAL FOR VMWARE HORIZON JMP INTEGRATED WORKFLOW
GUIDE | 45
CProgram Files (x86)VMwareJMPcomhorizoncertpem
Note To verify that the file uses the pem extension rather than the cer extension you can click the View tab at the top of thewindow and select the File name extensions check box For example if the file name is horizoncertpemcer rename the fileto remove the cer at the end of the file name The file must have a pem file extension
Place the Certificate for App Volumes Server in the JMP com FolderIn this exercise you will export the self-signed certificate of the App Volumes Manager instance into a certificate file named av-selfsignedcertpem and place this file in the com folder on the JMP server
Prerequisites for Placing the App Volumes ManagerCertificate on the JMP ServerTo perform this exercise you need the following
App Volumes Manager is installed and set up For instructions for installing and configuring App Volumes Manager seeReviewers Guide for VMware App Volumes and see the VMware App Volumes documentation App Volumes 214 or later isrequiredTo save the certificate file to the correct location you must have credentials for a user account that has administrator privilegeson the JMP server system
1 Log In to App Volumes Manager from the JMP Server
QUICK-START TUTORIAL FOR VMWARE HORIZON JMP INTEGRATED WORKFLOW
GUIDE | 46
Log in to the JMP server system as an administrator open a browser and type in the URL to the App Volumes Manager host forexample httpsltapp_vol_mgr_servermycompanycomgt For the example in this exercise we used a Firefox browser
In the production environment this URL might point to a load balancer fronting two App Volumes Managers
2 Open the Site Information Dialog Box
QUICK-START TUTORIAL FOR VMWARE HORIZON JMP INTEGRATED WORKFLOW
GUIDE | 47
Click the Show Site Information icon to access the certificate information
3 View the Certificate
QUICK-START TUTORIAL FOR VMWARE HORIZON JMP INTEGRATED WORKFLOW
GUIDE | 48
On the Security tab click View Certificate
4 Export the Certificate
QUICK-START TUTORIAL FOR VMWARE HORIZON JMP INTEGRATED WORKFLOW
GUIDE | 49
On the Details tab click Export
5 Save the Exported Certificate to the JMP Server
QUICK-START TUTORIAL FOR VMWARE HORIZON JMP INTEGRATED WORKFLOW
GUIDE | 50
For Save as type select a PEM-formated certificate type1For File name type av-selfsignedcertpem2For the folder on the local drive navigate to CProgram Files (x86)VMwareJMPcom3Click Save4
6 Open the Services Applet
To open the Services applet right-click the Start button and select Run1Type servicesmsc2Click OK3
7 Restart the JMP Services
QUICK-START TUTORIAL FOR VMWARE HORIZON JMP INTEGRATED WORKFLOW
GUIDE | 51
For each of the following JMP services
VMware JMP API ServiceVMware JMP File Share ServiceVMware JMP Platform Services
Right-click the service name1Select Restart2
Use the Horizon Console to Add the JMP ServerAfter you have installed the JMP server and placed the certificate files from the various servers in the correct location on the JMPserver you are ready to configure settings for the JMP integrated workflow
Prerequisites for Adding the JMP ServerBefore you perform this exercise you need
Administrator account ndash This is a domain account for the Administrator user (ltdomain-namegtAdministrator) You will addthis user to Horizon AdministratorJMP server URL ndash Use the fully qualified domain name of the JMP server machineConnection Server certificate ndash This certificate must be exported in the correct format and placed on the JMP servermachine in the correct location See Place the Certificate for Connection Server in the JMP com Folder
Important For the purposes of this quick-start because you are using a test environment rather than a production environment youdo not need to install CA-signed security certificates on your servers However if you do not use a CA-signed TLS certificate for theJMP server your browser most likely will not recognize the default TLS certificate and you will not be able to successfully completethis exercise To resolve this issue use either of the following options
QUICK-START TUTORIAL FOR VMWARE HORIZON JMP INTEGRATED WORKFLOW
GUIDE | 52
Obtain a CA-signed TLS certificate and replace the default TLS certificate installed by the JMP Server installer See Replacethe Default TLS CertificateConfigure the browser on the computer you are using for the Horizon Console to accept the default certificate See Configurethe Browser to Accept the Default JMP Server Certificate
If you do not use either of these options when you attempt to add the JMP server you might get the following error message
1 Add a New User to Horizon Administrator
QUICK-START TUTORIAL FOR VMWARE HORIZON JMP INTEGRATED WORKFLOW
GUIDE | 53
Log in to Horizon Administrator and navigate to View Configuration gt Administrators1Click Add User or Group2
2 Add the Domain Administrator User
In the Add Administrator or Permission dialog box click Add1In the Find User or Group dialog box select the domain for the Connection Server and JMP server2In the NameUser name text box enter Administrator3
QUICK-START TUTORIAL FOR VMWARE HORIZON JMP INTEGRATED WORKFLOW
GUIDE | 54
Click Find4Select the domain Administrator user in the list5Click OK6
3 Give the User the Administrators Role
On the Select administrators or groups page click Next1On the Select a role page select Administrators2Click Next3
4 Select the Root Access Group for the User
QUICK-START TUTORIAL FOR VMWARE HORIZON JMP INTEGRATED WORKFLOW
GUIDE | 55
Select the check box for Root ( )1Click Finish2
The domain Administrator account now has full Horizon Administrator permissions
5 Click Settings in the Horizon Console
QUICK-START TUTORIAL FOR VMWARE HORIZON JMP INTEGRATED WORKFLOW
GUIDE | 56
Log in to the Horizon Console as the ltdomain-namegtAdministrator (not as BUILTINAdministrator) and click Settings This ltdomain-namegtAdministrator user is the user you just added in the previous steps
The URL for the Horizon Console uses the following format
httpsltconnection_servergtltdomaingtcomnewadmin
6 Click Add JMP Server
QUICK-START TUTORIAL FOR VMWARE HORIZON JMP INTEGRATED WORKFLOW
GUIDE | 57
On the JMP Server tab click Add JMP Server
7 Add the JMP Server URL
Use the following format
httpsltjmp_servergtltdomaingtcom
If you receive an error message verify that
QUICK-START TUTORIAL FOR VMWARE HORIZON JMP INTEGRATED WORKFLOW
GUIDE | 58
In Horizon Administrator you have added the ltDomaingtAdministrator user and given that user the Administrators role at theroot level of Horizon AdministratorYou have exported the Connection Server certificate with the friendly name vdm to a base-64-encoded pem file and placed itin the following location on the JMP server CProgram Files (x86)VMwareJMPcomhorizoncertpem asdescribed in Place the Certificate for Connection Server in the JMP com FolderYou have either installed a CA-signed TLS certificate on the JMP server or you have configured your browser to accept thedefault self-signed certificate See Configure the Browser to Accept the Default JMP Server Certificate
If all goes well the URL is validated
Configure the Browser to Accept the Default JMP Server CertificateIf you do not use a CA-signed TLS certificate for the JMP server your browser most likely will not recognize the default TLS certificateand when you attempt to use the Horizon Console to add the JMP server you see the following error message
QUICK-START TUTORIAL FOR VMWARE HORIZON JMP INTEGRATED WORKFLOW
GUIDE | 59
Figure 1 Attempting to Add the JMP Server When Its Certificate Is Not Trusted
After you succeed in adding the JMP server if you attempt to use Horizon Console in a different browser or a browser on anothercomputer you might see the following error message
Figure 2 Attempting to Access the JMP Server Settings from a Browser That Does Not Trust the JMP Server Certificate
You can either configure your browser to accept the self-signed certificate or you can install a CA-signed certificate on the JMP serveras described in Replace the Default TLS Certificate The procedure for configuring your browser depends on which browser you areusing
Procedure for Configuring the Firefox BrowserProcedure for Configuring the Chrome BrowserProcedure for Configuring the Internet Explorer Browser
Procedure for Configuring the Firefox BrowserBrowser features and options can change as new versions are released This procedure uses Firefox 6002
QUICK-START TUTORIAL FOR VMWARE HORIZON JMP INTEGRATED WORKFLOW
GUIDE | 60
1 Browse to the URL for the JMP Server
As you can see the browser cannot connect to the JMP server
2 Open the Firefox Browser Menu
Click the menu button icon
3 Select Options
QUICK-START TUTORIAL FOR VMWARE HORIZON JMP INTEGRATED WORKFLOW
GUIDE | 61
4 Open the Privacy amp Security Settings
Click Privacy amp Security in the list of settings
QUICK-START TUTORIAL FOR VMWARE HORIZON JMP INTEGRATED WORKFLOW
GUIDE | 62
5 Click View Certificates in the Security Section
Scroll down to the Security section and click View Certificates
6 Click Add Exception on the Servers Tab
7 Enter an Exception for the JMP Server
QUICK-START TUTORIAL FOR VMWARE HORIZON JMP INTEGRATED WORKFLOW
GUIDE | 63
Enter the URL for the JMP server1Click Get Certificate2Select the Permanently store this exception check box3Click Confirm Security Exception4
8 Verify That the JMP Server Has Been Added to the List of Exceptions
On the Servers tab verify that the JMP server is listed and click OK
You can now go back to the JMP Settings page in the Horizon Console When you refresh your browser the JMP server is validated
QUICK-START TUTORIAL FOR VMWARE HORIZON JMP INTEGRATED WORKFLOW
GUIDE | 64
Procedure for Configuring the Chrome BrowserBrowser features and options can change as new versions are released This procedure uses Google Chrome 670339699
1 Browse to the URL for the JMP Server and View Site Information
To view information about the self-signed certificate click View site information
2 Click Certificate
QUICK-START TUTORIAL FOR VMWARE HORIZON JMP INTEGRATED WORKFLOW
GUIDE | 65
To open the Certificate dialog box click Certificate
3 Copy the Certificate Information to a File
On the Details tab click Copy to File
4 Click Next in the Certificate Export Wizard
QUICK-START TUTORIAL FOR VMWARE HORIZON JMP INTEGRATED WORKFLOW
GUIDE | 66
5 Select the Base-64 Format
QUICK-START TUTORIAL FOR VMWARE HORIZON JMP INTEGRATED WORKFLOW
GUIDE | 67
Select Base-64 encoded X509 (CER) and click Next
6 Click Browse
QUICK-START TUTORIAL FOR VMWARE HORIZON JMP INTEGRATED WORKFLOW
GUIDE | 68
7 Save the File
QUICK-START TUTORIAL FOR VMWARE HORIZON JMP INTEGRATED WORKFLOW
GUIDE | 69
Name the file and click Save You can save the file in any location on your computer
8 Click Next
QUICK-START TUTORIAL FOR VMWARE HORIZON JMP INTEGRATED WORKFLOW
GUIDE | 70
9 Click Finish
QUICK-START TUTORIAL FOR VMWARE HORIZON JMP INTEGRATED WORKFLOW
GUIDE | 71
The certificate file is saved with a cer extension as shown in the following screen shot You do not need to install the certificate
You can now go back to the JMP Settings page in the Horizon Console When you refresh your browser the JMP server is validated
QUICK-START TUTORIAL FOR VMWARE HORIZON JMP INTEGRATED WORKFLOW
GUIDE | 72
Procedure for Configuring the Internet Explorer BrowserBrowser features and options can change as new versions are released This procedure uses Internet Explorer 112312143930
1 Disable IE ESC If You Are Using Windows ServerIn order to avoid responding to a large number of security alerts saying that content has been blocked you can use Windows ServerManager to disable IE enhanced security configuration See How to Disable Internet Explorer Enhanced Security Configuration
2 Click JMP Settings in the Horizon Console
QUICK-START TUTORIAL FOR VMWARE HORIZON JMP INTEGRATED WORKFLOW
GUIDE | 73
Log in to the Horizon Console and click Settings for the JMP server
3 Click Yes in the Security Alert
Click Yes when the Security Alert dialog box prompts you The JMP server is validated
Add the Other Servers to the JMP SettingsIn this exercise you will add the URLs and credentials for accessing the servers for the components of the JMP integrated workflowwhich includes the Connection Server the Active Directory server the App Volumes Manager server and the User EnvironmentManager Configuration Share file server
QUICK-START TUTORIAL FOR VMWARE HORIZON JMP INTEGRATED WORKFLOW
GUIDE | 74
Note The steps for configuring the App Volumes Manager settings and the User Environment Manager configuration share settingsare optional When creating JMP assignments you are not required to use these components but later exercises in this quick-starttutorial do use these components
Prerequisites for Adding the Other Servers to JMP SettingsBefore you perform this exercise you need
Security certificates for the Active Directory and App Volumes machines ndash You can use CA-signed certificates or thedefault self-signed certificates These certificates must be exported in the correct format and placed on the JMP servermachine in the correct location See Place the Root Certificate from the AD Server in the JMP Configuration Folder and Placethe Certificate for App Volumes Server in the JMP com FolderServer information for the JMP components ndash Use the following table to organize the required information about the variousservers involved in the JMP integrated workflowTip The user (service) accounts for each of the components require the administrator-level role for that component Tosimplify your setup in a test environment you could create one account with the user name Administrator and use thataccount for all the server components You could then use the same credentials for all four of the components
Field Name DescriptionConfiguration Information for
Your Server
Connection Server URLExamplehttpsconnection_servermycompanycom
Horizon 7 service accountcredentials
User name and password for a user with theAdministrators role in the root level in HorizonAdministrator For this exercise we will use thedomain Administrator user you added when youadded the JMP server
Horizon Administrator ServiceAccount Domain
NETBIOS domain name for the Horizon 7 serviceaccount which does not include com Examplemycompany
Active Directory NETBIOS NameThe same NETBIOS domain name as was used forthe Service Account Domain You will select thisname from a drop-down list
Active Directory Protocol
The protocol used by your Active Directory For theexample in this exercise our lab was set up to useLDAP (non-secure) For a production environmentthe protocol is usually LDAP over TLS
Active Directory Bind User Nameand Bind Password
Most likely these are the credentials for theadministrator user
App Volumes Manager URLExamplehttpsapp_vol_mgrmycompanycom
App Volumes service accountcredentials
User name and password for a user with theAdministrators role in App Volumes Manager
App Volumes Service AccountDomain
The NETBIOS domain name for the App Volumesservice account which does not include comExample mycompany
User Environment Manager FileShare UNC Path
This is the UNC path to the User EnvironmentManage configuration share For details on settingup this share see Quick-Start Tutorial for UserEnvironment Manager ExamplefileUEM_Config
User Environment Manager UserName and Password
User name and password for a User EnvironmentManager administrator account to connect tothe User Environment Manager configuration share
Active Directory domain for UserEnvironment Manager
The NETBIOS domain name for the UserEnvironment Manager user account You will selectthis name from a drop-down list
QUICK-START TUTORIAL FOR VMWARE HORIZON JMP INTEGRATED WORKFLOW
GUIDE | 75
Table Server Information for Configuring JMP Integrated Workflow Settings
1 Add the Connection Server
Log in to the Horizon Console and click Settings1Click the Horizon 7 tab2Click Add Credentials3
2 Add Credentials for Horizon Administrator
QUICK-START TUTORIAL FOR VMWARE HORIZON JMP INTEGRATED WORKFLOW
GUIDE | 76
Add the information you gathered as part of Prerequisites for Adding the Other Servers to JMP Settings The Connection Server URLis already populated
3 Add the Active Directory Server
Click the Active Directory tab1Click Add2
QUICK-START TUTORIAL FOR VMWARE HORIZON JMP INTEGRATED WORKFLOW
GUIDE | 77
4 Add Credentials for the Active Directory Server
Add the information you gathered as part of Prerequisites for Adding the Other Servers to JMP Settings After you select the domainfrom the NETBIOS Name list the DNS Domain Name text box and the Context text box are automatically populated
5 Add the App Volumes Manager Server
QUICK-START TUTORIAL FOR VMWARE HORIZON JMP INTEGRATED WORKFLOW
GUIDE | 78
Click the App Volumes tab1Click Add2
6 Add Credentials for App Volumes Manager
QUICK-START TUTORIAL FOR VMWARE HORIZON JMP INTEGRATED WORKFLOW
GUIDE | 79
Add the information you gathered as part of Prerequisites for Adding the Other Servers to JMP Settings If you use a load balancer infront of two App Volumes Managers enter the URL for the load balancer in the App Volumes Server URL text box
7 Add a User Environment Manager File Share
QUICK-START TUTORIAL FOR VMWARE HORIZON JMP INTEGRATED WORKFLOW
GUIDE | 80
Click the UEM tab1Click Add2
8 Add the Credentials for the User Environment ManagerConfiguration Share
QUICK-START TUTORIAL FOR VMWARE HORIZON JMP INTEGRATED WORKFLOW
GUIDE | 81
Add the information you gathered as part of Prerequisites for Adding the Other Servers to JMP Settings
You are now ready to create a JMP assignment If you ever need to change any of the settings you just configured in this exercisesee Managing JMP Settings
Basic JMP Integrated WorkflowCreate a JMP AssignmentIn this exercise you select the end users instant-clone desktop pool App Volumes AppStacks and User Environment Managersettings to define a JMP assignment If you have not set up App Volumes or User Environment Manager you can still do this exerciseand skip those components
Prerequisites for Creating a JMP AssignmentBefore you perform this exercise you need
User or user group ndash You must have set up users and user groups in Active Directory As part of this exercise you will enterthe first two letters of the user or group nameInstant-clone desktop pool ndash You must have created an instant-clone desktop pool using Horizon Administrator or theHorizon Console For instructions see Creating Instant-Clone Desktop PoolsApp Volumes AppStacks ndash If you plan to select applications as part of the JMP integrated workflow you must have createdAppStacks that contain the applications you want to deploy and manage For instructions see Reviewers Guide for VMwareApp VolumesUser Environment Manager settings ndash If you plan to apply granular control policies as part of the JMP integrated workflowyou must have created settings in User Environment Manager For instructions see Quick-Start Tutorial for User Environment
QUICK-START TUTORIAL FOR VMWARE HORIZON JMP INTEGRATED WORKFLOW
GUIDE | 82
ManagerJMP server ndash You must have installed the JMP server and configured JMP settings by completing the previous exercises inthis quick-start guide The following topic Administering JMP Assignments summarizes the JMP server prerequisites
1 Create a New JMP Assignment
Log in to the Horizon Console and click Assignments1Click New2
2 Type the First Letters of a User or Group Name
Type the first two letters of a user or group that you want to assign the desktop workspace to The domain is already selected1Select the user or group from the list of search results and click Next2
QUICK-START TUTORIAL FOR VMWARE HORIZON JMP INTEGRATED WORKFLOW
GUIDE | 83
3 Select a Desktop Pool
Select the desktop pool in the table and click Next
4 Select the Applications
QUICK-START TUTORIAL FOR VMWARE HORIZON JMP INTEGRATED WORKFLOW
GUIDE | 84
Select one or more check boxes next to the applications you want to deploy and click Next
Note If you are not using App Volumes or did not configure an App Volumes Manager server you can click Skip
5 Complete the User Environment Settings
QUICK-START TUTORIAL FOR VMWARE HORIZON JMP INTEGRATED WORKFLOW
GUIDE | 85
Select one or more settings to apply and click Next Note which settings you select so that you will be able to verify later whether theyhave been applied when the user logs in to their desktop
Important With Disable UEM Settings set to No clicking Skip means that all the User Environment Manager settings are going tobe applied to the virtual desktop workspaces in this JMP assignment If you do not want all the settings applied be sure to select theones that you do want applied
6 Name the Assignment and Schedule It
QUICK-START TUTORIAL FOR VMWARE HORIZON JMP INTEGRATED WORKFLOW
GUIDE | 86
Use the default assignment name (as shown in the screen shot) or enter a different name1Select whether to attach the AppStacks immediately or at the next login (recommended)2Click Next3
7 Submit the Assignment
QUICK-START TUTORIAL FOR VMWARE HORIZON JMP INTEGRATED WORKFLOW
GUIDE | 87
Review the assignment and click Submit
8 Monitor Progress
QUICK-START TUTORIAL FOR VMWARE HORIZON JMP INTEGRATED WORKFLOW
GUIDE | 88
Hover your pointer over the status indicator While the new JMP assignment is queued for storage in the JMP database the status isPending After the assignment is added to the database the status changes to Success
Summary and Next StepsIntroductionThis Quick-Start Tutorial introduced you to the JMP integrated workflow available from the Horizon Console and enabled you to setup a proof-of-concept environment through practical exercises
After you have deployed your proof-of-concept implementation you can explore the product further or plan your productionenvironment by examining Additional Resources
Terminology Used in This TutorialThe following terms are used in this tutorial
Instant cloneA copy of an existing VM that shares virtual disks with theparent VM but that at creation time shares the memory ofthe running parent VM from which it is created
Instant-clone desktopA virtual desktop run from a snapshot of a parent VM Aninstant-clone desktop is always deleted and re-createdwhen the user logs off
Virtual desktopThe user interface of a virtual machine that has been madeavailable to an end user
Virtual machineA software computer running an operating system orapplication environment that is backed by the physicalresources of a host
For more information about terms see the VMware Glossary
To comment on this paper contact VMware End-User-Computing Technical Marketing at euc_tech_content_feedbackvmwarecom
Additional ResourcesFor more information about JMP features and the JMP integrated workflow you can explore the following resources
JMP and VMware Horizon 7 Deployment ConsiderationsTech Zone Expert Series - Top Questions on Horizon 7 JMP Technologies (Video)VMware Horizon 7 v 75 Technical Whats New Overview (Video includes a demo of the JMP workflow)Just-in-Time Management Platform JMP Archives - VMware BlogsProduct documentation
VMware Horizon 7 documentationVMware vSphere documentationVMware App Volumes documentationVMware User Environment Manager documentation
Evaluate VMware ProductsHorizon Support CenterVMware Knowledge Base articlesVMware Product GuideVMware Product Interoperability MatricesVMware Professional ServicesVMware Workspace ONE and VMware Horizon Packaging and Licensing guide
QUICK-START TUTORIAL FOR VMWARE HORIZON JMP INTEGRATED WORKFLOW
GUIDE | 89
About the Author and ContributorsCaroline Arakelian is a Senior Technical Marketing Manager End-User-Computing Technical Marketing VMware
The following people contributed to the review of this quick-start guide
Josh Spencer is an End-User-Computing Architect in the Technical Marketing group at VMwareJim Yanik is a Senior Manager of End-User-Computing (EUC) Technical Marketing at VMware
To comment on this paper contact VMware End-User-Computing Technical Marketing at euc_tech_content_feedbackvmwarecom
VMware Inc 3401 Hillview Avenue Palo Alto CA 94304 USA Tel 877-486-9273 Fax 650-427-5001 wwwvmwarecom
Copyright copy 2019 VMware Inc All rights reserved This product is protected by US and international copyright and intellectual property laws
VMware products are covered by one or more patents listed at httpwwwvmwarecomgopatents VMware is a registered trademark or trademark of
VMware Inc in the United States andor other jurisdictions All other marks and names mentioned herein may be trademarks of their respective
companies

QUICK-START TUTORIAL FOR VMWARE HORIZON JMP INTEGRATED WORKFLOW
GUIDE | 13
6 Create a Login for the User Account That Will Install theJMP Server
Expand the Security folder and right-click Logins1Select New Login2
61 Select the AD Credentials
QUICK-START TUTORIAL FOR VMWARE HORIZON JMP INTEGRATED WORKFLOW
GUIDE | 14
Click Search1Enter a valid Active Directory user account that you plan to use to install JMP Server2Click Check Names to validate the account name3Click OK4
62 Assign the sysadmin Server Role
QUICK-START TUTORIAL FOR VMWARE HORIZON JMP INTEGRATED WORKFLOW
GUIDE | 15
Select the Server Roles page1Select the sysadmin check box2
63 Grant the User the db_owner Role for the JMPDB Database
QUICK-START TUTORIAL FOR VMWARE HORIZON JMP INTEGRATED WORKFLOW
GUIDE | 16
Select the User Mapping page1Select the JMPDB database2Select the db_owner role3Click OK4
The new login is added under the Logins folder in the Object Explorer pane and the user is added under the Databases gt JMPDB gtSecurity gt Users folder
QUICK-START TUTORIAL FOR VMWARE HORIZON JMP INTEGRATED WORKFLOW
GUIDE | 17
Install the JMP ServerInstalling the JMP server is a simple process of running the installation wizard and pointing to the JMP server database you created
Prerequisites for Installing the JMP ServerTo perform this exercise you need the following
Horizon 7 components ndash Before you install the JMP server you need to have installed and configured the followingcomponents
Connection Server ndash The required version is Horizon 7 version 75 or later For installation instructions seeReviewers Guide for View in VMware Horizon 7 Installation and ConfigurationVMware App Volumes 214 or later ndash For installation instructions see Reviewerrsquos Guide for VMware App VolumesVMware User Environment Manager 921 or later ndash For installation instructions see Quick-Start Tutorial forVMware User Environment Manager
User account ndash To run the installer you must use a domain user account with administrative privileges on the host system ofthe JMP server VM For this exercise you will use the user account for which you created a database login during the previousexerciseDatabase ndash Verify that you have performed all the steps in the exercise Set Up the JMP Server Database which includecreating the database and the various logins required for the JMP server to communicate with the databaseInstaller ndash The JMP Server installer file is included when you download VMware Horizon 7 version 75 or later If necessaryyou can download the installer from the Product Evaluation Center or the VMware Downloads pageVM to host the JMP server ndash Like all server VMs the JMP server has certain hardware OS and network requirements Forthe example in this exercise we used a Windows Server 2016 VM with 4 vCPUs 4 GB of memory and 25 GB of storage Fora production environment see Hardware Requirements for JMP Server and Supported Operating System for JMP Server
For a complete list of system requirements see System Requirements for JMP Server in the VMware Horizon JMP ServerInstallation and Setup Guide
Note If the VM has McAfee Antivirus installed add the following files to the McAfee Antivirus exclusion list before you install the JMPserver
CProgram Files (x86)VMwareJMPnssm-224nssm-224win32nssmexe
QUICK-START TUTORIAL FOR VMWARE HORIZON JMP INTEGRATED WORKFLOW
GUIDE | 18
CProgram Files (x86)VMwareJMPcomxmpnode_moduleswinserbinnssmexe
1 Copy or Download the Installer to the JMP Server VM
For this example we downloaded the installer to a VM hosted on a VMware ESXi server To connect to this VM called CA-JMP youwould select the VM in the inventory list and select Launch Web Console
For the example in this exercise we copied the file to the JMP server system but you can alternatively copy it to a location accessibleto the system
2 Start the Installer
Log in to the JMP server host system as a domain user with administrative privileges on the host system and double-click the1installer fileFollow the prompts until you get to the Allow HTTP Traffic on Port 80 page2
QUICK-START TUTORIAL FOR VMWARE HORIZON JMP INTEGRATED WORKFLOW
GUIDE | 19
3 Click Next
The JMP server uses port 443 and optionally ports 80 3000ndash3004 888 and 8889 The choice of whether to allow port 80 is up toyou For the purposes of this exercise and for some POC (proof-of-concept) installations enabling HTTP traffic on port 80 helps avoidhaving to troubleshoot issues with encryption
4 Click Browse to Select the Database Server
QUICK-START TUTORIAL FOR VMWARE HORIZON JMP INTEGRATED WORKFLOW
GUIDE | 20
Although you can type in the name of the server using the Browse button ensures that the server is accessible and avoids typingmistakes
Note By default the connection uses Windows authentication This is correct assuming you logged in to the system as the samedomain user that you used for creating the database login as described in Set Up the JMP Server Database
5 Select the Database Server
QUICK-START TUTORIAL FOR VMWARE HORIZON JMP INTEGRATED WORKFLOW
GUIDE | 21
Select the database server you used when completing the exercise Set Up the JMP Server Database and click OK
6 Enter Credentials for SQL Server Authentication
Select Server authentication using Login ID and password below This was the type of authentication used in the exercise1Set Up the JMP Server DatabaseEnter the login ID name (JMPSERVER) and password you used when you created this ID2
QUICK-START TUTORIAL FOR VMWARE HORIZON JMP INTEGRATED WORKFLOW
GUIDE | 22
7 De-select Enable SSL Connection and Click Browse
Click to remove the check mark from the Enable SSL Connection check box1
Important When this check box is selected the TLSSSL certificate used in SQL Server must be imported into the Windowslocal certificate store on the JMP Server host before you run the installer Otherwise the JMP server installation process failswith the error Failed to execute uem_migratebat file and when you click OK in the error dialog box installation is rolledback In a production environment for security purposes you would leave this check box selected but for this exercise de-select the check boxClick Browse to select the database from a list2
8 Select the JMPDB Database
QUICK-START TUTORIAL FOR VMWARE HORIZON JMP INTEGRATED WORKFLOW
GUIDE | 23
Select the database you created when completing the exercise Set Up the JMP Server Database1Click OK to close the dialog box and click Next on the wizard page2
9 Click Install
After installation is complete the wizard notifies you that installation was successful
QUICK-START TUTORIAL FOR VMWARE HORIZON JMP INTEGRATED WORKFLOW
GUIDE | 24
10 Verify Installation
Navigate to the Programs and Features control panel1Verify that the VMware JMP Server program appears in the list2
Initial ConfigurationSynchronize Time with Connection ServerThe clock in both the Connection Server and JMP server hosts must be synchronized in order for the authentication process betweenthe two servers to be successful
Important For the purposes of this quick-start we assume that you are performing these exercises in a test environment Changingthe time-synchronization configuration of a Connection Server or ESXi host in a test environment does not carry the same risks aschanging the configuration of a production environment component If you are performing this exercise using a production ConnectionServer or ESXi host consult with the proper administrators before changing time-synchronization settings
Prerequisites for Synchronizing TimeTo complete this exercise you will need
VMware Tools ndash You will use VMware Tools command-line options to turn on time synchronization with the ESXi host for theConnection Server VM and the JMP server VM Therefore VMware Tools must be installed in the VMsConnection Server version ndash To use the JMP integrated workflow the Connection Server version must be Horizon 7 version75 or later
1 Use the timesync Option to Turn On Time Synchronizationfor the VMs
QUICK-START TUTORIAL FOR VMWARE HORIZON JMP INTEGRATED WORKFLOW
GUIDE | 25
On the Connection Server system open a command prompt and change directories to the CProgram1FilesVMwareVMware Tools directoryRun the following command to find out whether time synchronization is disabled2
VMwareToolboxCmdexe timesync status
If Disabled is returned run the following command3
VMwareToolboxCmdexe timesync enable
Repeat these steps on the JMP server system5
Both the JMP server and the Connection Server now synchronize time with the ESXi host
2 Configure Time Synchronization on the ESXi Host or Hosts
In vSphere Client select the ESXi host for the Connection Server and the JMP server1
If you do not know which ESXi host to use select the VM for the Connection Server or JMP server and use the Summary tabto determine the ESXi host
Note The JMP server might use a different host from the Connection ServerSelect the Configure tab2Under the System settings select Time Configuration3
QUICK-START TUTORIAL FOR VMWARE HORIZON JMP INTEGRATED WORKFLOW
GUIDE | 26
Click Edit4
3 Enable NTP
Select Use Network Time Protocol (Enable NTP client)1Enter the IP address or fully qualified domain name of one or more NTP servers to synchronize with2Click OK3If the JMP server VM and the Connection Server VM use different ESXi hosts repeat the steps to configure NTP on the other4ESXi host Be sure to use the same NTP server or servers
Place the Root Certificate from the AD Server in the JMP Configuration FolderIn this exercise you will export the root CA certificate of the Active Directory domain controller into a certificate file named adCApemand place this file in a configuration folder on the JMP server
Prerequisites for Obtaining the AD Servers Root CertificateActive Directory must be configured for LDAP over SSL (LDAPS) or StartTLS (LDAP over TLS)
1 Start the Microsoft Management Console
QUICK-START TUTORIAL FOR VMWARE HORIZON JMP INTEGRATED WORKFLOW
GUIDE | 27
Log in to the operating system of the Active Directory server and right-click the Windows Start icon1Select Run2Type mmc3Click OK4
2 Add Snap-in for Certificate Manager
Select File gt AddRemove Snap-in
QUICK-START TUTORIAL FOR VMWARE HORIZON JMP INTEGRATED WORKFLOW
GUIDE | 28
3 Select the Certificates Snap-in
Select Certificates1Click Add2
4 Select Computer Account
QUICK-START TUTORIAL FOR VMWARE HORIZON JMP INTEGRATED WORKFLOW
GUIDE | 29
Because you want to export the root certificate for the server select Computer account and click Next
5 Select the Local Computer
Select Local Computer (the computer this console is running on) and click Finish
QUICK-START TUTORIAL FOR VMWARE HORIZON JMP INTEGRATED WORKFLOW
GUIDE | 30
6 Click OK in the Snap-in Dialog Box
With the Certificates snap-in added to the Selected snap-ins list click OK
7 Locate the Servers Certificate in the Personal Folder
QUICK-START TUTORIAL FOR VMWARE HORIZON JMP INTEGRATED WORKFLOW
GUIDE | 31
Expand the Certificates gt Personal folder and select the Certificates folder1Right-click a certificate name and select Open You can select any of the certificates in this folder to determine the root2certificateOn the Certification Path tab note the top-most item The name of the root certificate is displayed3
8 Locate and Export the Root Certificate
Expand the Trusted Root Certification Authorities folder and select the Certificates folder1Right-click the certificate name This is the certificate that was listed on the Certification Path tab in the previous step2Select All Tasks gt Export3
9 Export a Base-64 Encoded Certificate
QUICK-START TUTORIAL FOR VMWARE HORIZON JMP INTEGRATED WORKFLOW
GUIDE | 32
In the Certificate Export Wizard select Base-64 encoded X509 (CER) and click Next
10 Name the File adCApem
QUICK-START TUTORIAL FOR VMWARE HORIZON JMP INTEGRATED WORKFLOW
GUIDE | 33
Type the file name adCApem and click Next
11 Complete the Wizard
QUICK-START TUTORIAL FOR VMWARE HORIZON JMP INTEGRATED WORKFLOW
GUIDE | 34
Note that the completion page displays the location of the file and click Finish
12 Copy the Exported Certificate to the JMP Server
QUICK-START TUTORIAL FOR VMWARE HORIZON JMP INTEGRATED WORKFLOW
GUIDE | 35
Copy the adCApem file to the JMP Server XMS configuration folder in the following location
CProgram Files (x86)VMwareJMPcomXMSconfigadCApem
Note To verify that the file uses the pem extension rather than the cer extension you can click the View tab at the top of thewindow and select the File name extensions check box For example if the file name is adCAcertpemcer rename the file toremove the cer at the end of the file name The file must have a pem file extension
Place the Certificate for Connection Server in the JMP com FolderIn this exercise you will export the server certificate of the Connection Server into a certificate file named horizoncertpem andplace this file in the com folder on the JMP server
Prerequisites for Placing the Connection Server Certificate onthe JMP ServerYou must have credentials for a user account that has administrator privileges on the Connection Server system and on the JMPserver system
1 Start the Microsoft Management Console
Log in to the operating system of the Connection Server and right-click the Windows Start icon1Select Run2Type mmc3Click OK4
QUICK-START TUTORIAL FOR VMWARE HORIZON JMP INTEGRATED WORKFLOW
GUIDE | 36
2 Add Snap-in for Certificate Manager
Select File gt AddRemove Snap-in
3 Select the Certificates Snap-in
Select Certificates1Click Add2
QUICK-START TUTORIAL FOR VMWARE HORIZON JMP INTEGRATED WORKFLOW
GUIDE | 37
4 Select Computer Account
Because you want to export the server certificate for the server select Computer account and click Next
5 Select the Local Computer
Select Local Computer (the computer this console is running on) and click Finish
QUICK-START TUTORIAL FOR VMWARE HORIZON JMP INTEGRATED WORKFLOW
GUIDE | 38
6 Click OK in the Snap-in Dialog Box
With the Certificates snap-in added to the Selected snap-ins list click OK
7 Locate the Servers Certificate in the Personal Folder
QUICK-START TUTORIAL FOR VMWARE HORIZON JMP INTEGRATED WORKFLOW
GUIDE | 39
Expand the Certificates gt Personal folder and select the Certificates folder1Right-click the certificate name and select Properties2Verify that the friendly name of the certificate is vdm If not find the certificate in that folder that has the friendly name vdm3Close the dialog box4
8 Export the Server Certificate
QUICK-START TUTORIAL FOR VMWARE HORIZON JMP INTEGRATED WORKFLOW
GUIDE | 40
Right-click the certificate and select All Tasks gt Export
9 Do Not Export a Private Key
QUICK-START TUTORIAL FOR VMWARE HORIZON JMP INTEGRATED WORKFLOW
GUIDE | 41
In the Certificate Export Wizard on the Export Private Key page select No do not export the private key and click Next
10 Export a Base-64 Encoded Certificate
QUICK-START TUTORIAL FOR VMWARE HORIZON JMP INTEGRATED WORKFLOW
GUIDE | 42
In the Certificate Export Wizard select Base-64 encoded X509 (CER) and click Next
11 Name the File horizoncertpem
QUICK-START TUTORIAL FOR VMWARE HORIZON JMP INTEGRATED WORKFLOW
GUIDE | 43
Type the file name horizoncertpem and click Next
12 Complete the Wizard
QUICK-START TUTORIAL FOR VMWARE HORIZON JMP INTEGRATED WORKFLOW
GUIDE | 44
Note that the completion page displays the location of the file and click Finish
13 Copy the Exported Certificate to the JMP Server
Copy the horizoncertpem file to the JMP server home folder (com) in the following location
QUICK-START TUTORIAL FOR VMWARE HORIZON JMP INTEGRATED WORKFLOW
GUIDE | 45
CProgram Files (x86)VMwareJMPcomhorizoncertpem
Note To verify that the file uses the pem extension rather than the cer extension you can click the View tab at the top of thewindow and select the File name extensions check box For example if the file name is horizoncertpemcer rename the fileto remove the cer at the end of the file name The file must have a pem file extension
Place the Certificate for App Volumes Server in the JMP com FolderIn this exercise you will export the self-signed certificate of the App Volumes Manager instance into a certificate file named av-selfsignedcertpem and place this file in the com folder on the JMP server
Prerequisites for Placing the App Volumes ManagerCertificate on the JMP ServerTo perform this exercise you need the following
App Volumes Manager is installed and set up For instructions for installing and configuring App Volumes Manager seeReviewers Guide for VMware App Volumes and see the VMware App Volumes documentation App Volumes 214 or later isrequiredTo save the certificate file to the correct location you must have credentials for a user account that has administrator privilegeson the JMP server system
1 Log In to App Volumes Manager from the JMP Server
QUICK-START TUTORIAL FOR VMWARE HORIZON JMP INTEGRATED WORKFLOW
GUIDE | 46
Log in to the JMP server system as an administrator open a browser and type in the URL to the App Volumes Manager host forexample httpsltapp_vol_mgr_servermycompanycomgt For the example in this exercise we used a Firefox browser
In the production environment this URL might point to a load balancer fronting two App Volumes Managers
2 Open the Site Information Dialog Box
QUICK-START TUTORIAL FOR VMWARE HORIZON JMP INTEGRATED WORKFLOW
GUIDE | 47
Click the Show Site Information icon to access the certificate information
3 View the Certificate
QUICK-START TUTORIAL FOR VMWARE HORIZON JMP INTEGRATED WORKFLOW
GUIDE | 48
On the Security tab click View Certificate
4 Export the Certificate
QUICK-START TUTORIAL FOR VMWARE HORIZON JMP INTEGRATED WORKFLOW
GUIDE | 49
On the Details tab click Export
5 Save the Exported Certificate to the JMP Server
QUICK-START TUTORIAL FOR VMWARE HORIZON JMP INTEGRATED WORKFLOW
GUIDE | 50
For Save as type select a PEM-formated certificate type1For File name type av-selfsignedcertpem2For the folder on the local drive navigate to CProgram Files (x86)VMwareJMPcom3Click Save4
6 Open the Services Applet
To open the Services applet right-click the Start button and select Run1Type servicesmsc2Click OK3
7 Restart the JMP Services
QUICK-START TUTORIAL FOR VMWARE HORIZON JMP INTEGRATED WORKFLOW
GUIDE | 51
For each of the following JMP services
VMware JMP API ServiceVMware JMP File Share ServiceVMware JMP Platform Services
Right-click the service name1Select Restart2
Use the Horizon Console to Add the JMP ServerAfter you have installed the JMP server and placed the certificate files from the various servers in the correct location on the JMPserver you are ready to configure settings for the JMP integrated workflow
Prerequisites for Adding the JMP ServerBefore you perform this exercise you need
Administrator account ndash This is a domain account for the Administrator user (ltdomain-namegtAdministrator) You will addthis user to Horizon AdministratorJMP server URL ndash Use the fully qualified domain name of the JMP server machineConnection Server certificate ndash This certificate must be exported in the correct format and placed on the JMP servermachine in the correct location See Place the Certificate for Connection Server in the JMP com Folder
Important For the purposes of this quick-start because you are using a test environment rather than a production environment youdo not need to install CA-signed security certificates on your servers However if you do not use a CA-signed TLS certificate for theJMP server your browser most likely will not recognize the default TLS certificate and you will not be able to successfully completethis exercise To resolve this issue use either of the following options
QUICK-START TUTORIAL FOR VMWARE HORIZON JMP INTEGRATED WORKFLOW
GUIDE | 52
Obtain a CA-signed TLS certificate and replace the default TLS certificate installed by the JMP Server installer See Replacethe Default TLS CertificateConfigure the browser on the computer you are using for the Horizon Console to accept the default certificate See Configurethe Browser to Accept the Default JMP Server Certificate
If you do not use either of these options when you attempt to add the JMP server you might get the following error message
1 Add a New User to Horizon Administrator
QUICK-START TUTORIAL FOR VMWARE HORIZON JMP INTEGRATED WORKFLOW
GUIDE | 53
Log in to Horizon Administrator and navigate to View Configuration gt Administrators1Click Add User or Group2
2 Add the Domain Administrator User
In the Add Administrator or Permission dialog box click Add1In the Find User or Group dialog box select the domain for the Connection Server and JMP server2In the NameUser name text box enter Administrator3
QUICK-START TUTORIAL FOR VMWARE HORIZON JMP INTEGRATED WORKFLOW
GUIDE | 54
Click Find4Select the domain Administrator user in the list5Click OK6
3 Give the User the Administrators Role
On the Select administrators or groups page click Next1On the Select a role page select Administrators2Click Next3
4 Select the Root Access Group for the User
QUICK-START TUTORIAL FOR VMWARE HORIZON JMP INTEGRATED WORKFLOW
GUIDE | 55
Select the check box for Root ( )1Click Finish2
The domain Administrator account now has full Horizon Administrator permissions
5 Click Settings in the Horizon Console
QUICK-START TUTORIAL FOR VMWARE HORIZON JMP INTEGRATED WORKFLOW
GUIDE | 56
Log in to the Horizon Console as the ltdomain-namegtAdministrator (not as BUILTINAdministrator) and click Settings This ltdomain-namegtAdministrator user is the user you just added in the previous steps
The URL for the Horizon Console uses the following format
httpsltconnection_servergtltdomaingtcomnewadmin
6 Click Add JMP Server
QUICK-START TUTORIAL FOR VMWARE HORIZON JMP INTEGRATED WORKFLOW
GUIDE | 57
On the JMP Server tab click Add JMP Server
7 Add the JMP Server URL
Use the following format
httpsltjmp_servergtltdomaingtcom
If you receive an error message verify that
QUICK-START TUTORIAL FOR VMWARE HORIZON JMP INTEGRATED WORKFLOW
GUIDE | 58
In Horizon Administrator you have added the ltDomaingtAdministrator user and given that user the Administrators role at theroot level of Horizon AdministratorYou have exported the Connection Server certificate with the friendly name vdm to a base-64-encoded pem file and placed itin the following location on the JMP server CProgram Files (x86)VMwareJMPcomhorizoncertpem asdescribed in Place the Certificate for Connection Server in the JMP com FolderYou have either installed a CA-signed TLS certificate on the JMP server or you have configured your browser to accept thedefault self-signed certificate See Configure the Browser to Accept the Default JMP Server Certificate
If all goes well the URL is validated
Configure the Browser to Accept the Default JMP Server CertificateIf you do not use a CA-signed TLS certificate for the JMP server your browser most likely will not recognize the default TLS certificateand when you attempt to use the Horizon Console to add the JMP server you see the following error message
QUICK-START TUTORIAL FOR VMWARE HORIZON JMP INTEGRATED WORKFLOW
GUIDE | 59
Figure 1 Attempting to Add the JMP Server When Its Certificate Is Not Trusted
After you succeed in adding the JMP server if you attempt to use Horizon Console in a different browser or a browser on anothercomputer you might see the following error message
Figure 2 Attempting to Access the JMP Server Settings from a Browser That Does Not Trust the JMP Server Certificate
You can either configure your browser to accept the self-signed certificate or you can install a CA-signed certificate on the JMP serveras described in Replace the Default TLS Certificate The procedure for configuring your browser depends on which browser you areusing
Procedure for Configuring the Firefox BrowserProcedure for Configuring the Chrome BrowserProcedure for Configuring the Internet Explorer Browser
Procedure for Configuring the Firefox BrowserBrowser features and options can change as new versions are released This procedure uses Firefox 6002
QUICK-START TUTORIAL FOR VMWARE HORIZON JMP INTEGRATED WORKFLOW
GUIDE | 60
1 Browse to the URL for the JMP Server
As you can see the browser cannot connect to the JMP server
2 Open the Firefox Browser Menu
Click the menu button icon
3 Select Options
QUICK-START TUTORIAL FOR VMWARE HORIZON JMP INTEGRATED WORKFLOW
GUIDE | 61
4 Open the Privacy amp Security Settings
Click Privacy amp Security in the list of settings
QUICK-START TUTORIAL FOR VMWARE HORIZON JMP INTEGRATED WORKFLOW
GUIDE | 62
5 Click View Certificates in the Security Section
Scroll down to the Security section and click View Certificates
6 Click Add Exception on the Servers Tab
7 Enter an Exception for the JMP Server
QUICK-START TUTORIAL FOR VMWARE HORIZON JMP INTEGRATED WORKFLOW
GUIDE | 63
Enter the URL for the JMP server1Click Get Certificate2Select the Permanently store this exception check box3Click Confirm Security Exception4
8 Verify That the JMP Server Has Been Added to the List of Exceptions
On the Servers tab verify that the JMP server is listed and click OK
You can now go back to the JMP Settings page in the Horizon Console When you refresh your browser the JMP server is validated
QUICK-START TUTORIAL FOR VMWARE HORIZON JMP INTEGRATED WORKFLOW
GUIDE | 64
Procedure for Configuring the Chrome BrowserBrowser features and options can change as new versions are released This procedure uses Google Chrome 670339699
1 Browse to the URL for the JMP Server and View Site Information
To view information about the self-signed certificate click View site information
2 Click Certificate
QUICK-START TUTORIAL FOR VMWARE HORIZON JMP INTEGRATED WORKFLOW
GUIDE | 65
To open the Certificate dialog box click Certificate
3 Copy the Certificate Information to a File
On the Details tab click Copy to File
4 Click Next in the Certificate Export Wizard
QUICK-START TUTORIAL FOR VMWARE HORIZON JMP INTEGRATED WORKFLOW
GUIDE | 66
5 Select the Base-64 Format
QUICK-START TUTORIAL FOR VMWARE HORIZON JMP INTEGRATED WORKFLOW
GUIDE | 67
Select Base-64 encoded X509 (CER) and click Next
6 Click Browse
QUICK-START TUTORIAL FOR VMWARE HORIZON JMP INTEGRATED WORKFLOW
GUIDE | 68
7 Save the File
QUICK-START TUTORIAL FOR VMWARE HORIZON JMP INTEGRATED WORKFLOW
GUIDE | 69
Name the file and click Save You can save the file in any location on your computer
8 Click Next
QUICK-START TUTORIAL FOR VMWARE HORIZON JMP INTEGRATED WORKFLOW
GUIDE | 70
9 Click Finish
QUICK-START TUTORIAL FOR VMWARE HORIZON JMP INTEGRATED WORKFLOW
GUIDE | 71
The certificate file is saved with a cer extension as shown in the following screen shot You do not need to install the certificate
You can now go back to the JMP Settings page in the Horizon Console When you refresh your browser the JMP server is validated
QUICK-START TUTORIAL FOR VMWARE HORIZON JMP INTEGRATED WORKFLOW
GUIDE | 72
Procedure for Configuring the Internet Explorer BrowserBrowser features and options can change as new versions are released This procedure uses Internet Explorer 112312143930
1 Disable IE ESC If You Are Using Windows ServerIn order to avoid responding to a large number of security alerts saying that content has been blocked you can use Windows ServerManager to disable IE enhanced security configuration See How to Disable Internet Explorer Enhanced Security Configuration
2 Click JMP Settings in the Horizon Console
QUICK-START TUTORIAL FOR VMWARE HORIZON JMP INTEGRATED WORKFLOW
GUIDE | 73
Log in to the Horizon Console and click Settings for the JMP server
3 Click Yes in the Security Alert
Click Yes when the Security Alert dialog box prompts you The JMP server is validated
Add the Other Servers to the JMP SettingsIn this exercise you will add the URLs and credentials for accessing the servers for the components of the JMP integrated workflowwhich includes the Connection Server the Active Directory server the App Volumes Manager server and the User EnvironmentManager Configuration Share file server
QUICK-START TUTORIAL FOR VMWARE HORIZON JMP INTEGRATED WORKFLOW
GUIDE | 74
Note The steps for configuring the App Volumes Manager settings and the User Environment Manager configuration share settingsare optional When creating JMP assignments you are not required to use these components but later exercises in this quick-starttutorial do use these components
Prerequisites for Adding the Other Servers to JMP SettingsBefore you perform this exercise you need
Security certificates for the Active Directory and App Volumes machines ndash You can use CA-signed certificates or thedefault self-signed certificates These certificates must be exported in the correct format and placed on the JMP servermachine in the correct location See Place the Root Certificate from the AD Server in the JMP Configuration Folder and Placethe Certificate for App Volumes Server in the JMP com FolderServer information for the JMP components ndash Use the following table to organize the required information about the variousservers involved in the JMP integrated workflowTip The user (service) accounts for each of the components require the administrator-level role for that component Tosimplify your setup in a test environment you could create one account with the user name Administrator and use thataccount for all the server components You could then use the same credentials for all four of the components
Field Name DescriptionConfiguration Information for
Your Server
Connection Server URLExamplehttpsconnection_servermycompanycom
Horizon 7 service accountcredentials
User name and password for a user with theAdministrators role in the root level in HorizonAdministrator For this exercise we will use thedomain Administrator user you added when youadded the JMP server
Horizon Administrator ServiceAccount Domain
NETBIOS domain name for the Horizon 7 serviceaccount which does not include com Examplemycompany
Active Directory NETBIOS NameThe same NETBIOS domain name as was used forthe Service Account Domain You will select thisname from a drop-down list
Active Directory Protocol
The protocol used by your Active Directory For theexample in this exercise our lab was set up to useLDAP (non-secure) For a production environmentthe protocol is usually LDAP over TLS
Active Directory Bind User Nameand Bind Password
Most likely these are the credentials for theadministrator user
App Volumes Manager URLExamplehttpsapp_vol_mgrmycompanycom
App Volumes service accountcredentials
User name and password for a user with theAdministrators role in App Volumes Manager
App Volumes Service AccountDomain
The NETBIOS domain name for the App Volumesservice account which does not include comExample mycompany
User Environment Manager FileShare UNC Path
This is the UNC path to the User EnvironmentManage configuration share For details on settingup this share see Quick-Start Tutorial for UserEnvironment Manager ExamplefileUEM_Config
User Environment Manager UserName and Password
User name and password for a User EnvironmentManager administrator account to connect tothe User Environment Manager configuration share
Active Directory domain for UserEnvironment Manager
The NETBIOS domain name for the UserEnvironment Manager user account You will selectthis name from a drop-down list
QUICK-START TUTORIAL FOR VMWARE HORIZON JMP INTEGRATED WORKFLOW
GUIDE | 75
Table Server Information for Configuring JMP Integrated Workflow Settings
1 Add the Connection Server
Log in to the Horizon Console and click Settings1Click the Horizon 7 tab2Click Add Credentials3
2 Add Credentials for Horizon Administrator
QUICK-START TUTORIAL FOR VMWARE HORIZON JMP INTEGRATED WORKFLOW
GUIDE | 76
Add the information you gathered as part of Prerequisites for Adding the Other Servers to JMP Settings The Connection Server URLis already populated
3 Add the Active Directory Server
Click the Active Directory tab1Click Add2
QUICK-START TUTORIAL FOR VMWARE HORIZON JMP INTEGRATED WORKFLOW
GUIDE | 77
4 Add Credentials for the Active Directory Server
Add the information you gathered as part of Prerequisites for Adding the Other Servers to JMP Settings After you select the domainfrom the NETBIOS Name list the DNS Domain Name text box and the Context text box are automatically populated
5 Add the App Volumes Manager Server
QUICK-START TUTORIAL FOR VMWARE HORIZON JMP INTEGRATED WORKFLOW
GUIDE | 78
Click the App Volumes tab1Click Add2
6 Add Credentials for App Volumes Manager
QUICK-START TUTORIAL FOR VMWARE HORIZON JMP INTEGRATED WORKFLOW
GUIDE | 79
Add the information you gathered as part of Prerequisites for Adding the Other Servers to JMP Settings If you use a load balancer infront of two App Volumes Managers enter the URL for the load balancer in the App Volumes Server URL text box
7 Add a User Environment Manager File Share
QUICK-START TUTORIAL FOR VMWARE HORIZON JMP INTEGRATED WORKFLOW
GUIDE | 80
Click the UEM tab1Click Add2
8 Add the Credentials for the User Environment ManagerConfiguration Share
QUICK-START TUTORIAL FOR VMWARE HORIZON JMP INTEGRATED WORKFLOW
GUIDE | 81
Add the information you gathered as part of Prerequisites for Adding the Other Servers to JMP Settings
You are now ready to create a JMP assignment If you ever need to change any of the settings you just configured in this exercisesee Managing JMP Settings
Basic JMP Integrated WorkflowCreate a JMP AssignmentIn this exercise you select the end users instant-clone desktop pool App Volumes AppStacks and User Environment Managersettings to define a JMP assignment If you have not set up App Volumes or User Environment Manager you can still do this exerciseand skip those components
Prerequisites for Creating a JMP AssignmentBefore you perform this exercise you need
User or user group ndash You must have set up users and user groups in Active Directory As part of this exercise you will enterthe first two letters of the user or group nameInstant-clone desktop pool ndash You must have created an instant-clone desktop pool using Horizon Administrator or theHorizon Console For instructions see Creating Instant-Clone Desktop PoolsApp Volumes AppStacks ndash If you plan to select applications as part of the JMP integrated workflow you must have createdAppStacks that contain the applications you want to deploy and manage For instructions see Reviewers Guide for VMwareApp VolumesUser Environment Manager settings ndash If you plan to apply granular control policies as part of the JMP integrated workflowyou must have created settings in User Environment Manager For instructions see Quick-Start Tutorial for User Environment
QUICK-START TUTORIAL FOR VMWARE HORIZON JMP INTEGRATED WORKFLOW
GUIDE | 82
ManagerJMP server ndash You must have installed the JMP server and configured JMP settings by completing the previous exercises inthis quick-start guide The following topic Administering JMP Assignments summarizes the JMP server prerequisites
1 Create a New JMP Assignment
Log in to the Horizon Console and click Assignments1Click New2
2 Type the First Letters of a User or Group Name
Type the first two letters of a user or group that you want to assign the desktop workspace to The domain is already selected1Select the user or group from the list of search results and click Next2
QUICK-START TUTORIAL FOR VMWARE HORIZON JMP INTEGRATED WORKFLOW
GUIDE | 83
3 Select a Desktop Pool
Select the desktop pool in the table and click Next
4 Select the Applications
QUICK-START TUTORIAL FOR VMWARE HORIZON JMP INTEGRATED WORKFLOW
GUIDE | 84
Select one or more check boxes next to the applications you want to deploy and click Next
Note If you are not using App Volumes or did not configure an App Volumes Manager server you can click Skip
5 Complete the User Environment Settings
QUICK-START TUTORIAL FOR VMWARE HORIZON JMP INTEGRATED WORKFLOW
GUIDE | 85
Select one or more settings to apply and click Next Note which settings you select so that you will be able to verify later whether theyhave been applied when the user logs in to their desktop
Important With Disable UEM Settings set to No clicking Skip means that all the User Environment Manager settings are going tobe applied to the virtual desktop workspaces in this JMP assignment If you do not want all the settings applied be sure to select theones that you do want applied
6 Name the Assignment and Schedule It
QUICK-START TUTORIAL FOR VMWARE HORIZON JMP INTEGRATED WORKFLOW
GUIDE | 86
Use the default assignment name (as shown in the screen shot) or enter a different name1Select whether to attach the AppStacks immediately or at the next login (recommended)2Click Next3
7 Submit the Assignment
QUICK-START TUTORIAL FOR VMWARE HORIZON JMP INTEGRATED WORKFLOW
GUIDE | 87
Review the assignment and click Submit
8 Monitor Progress
QUICK-START TUTORIAL FOR VMWARE HORIZON JMP INTEGRATED WORKFLOW
GUIDE | 88
Hover your pointer over the status indicator While the new JMP assignment is queued for storage in the JMP database the status isPending After the assignment is added to the database the status changes to Success
Summary and Next StepsIntroductionThis Quick-Start Tutorial introduced you to the JMP integrated workflow available from the Horizon Console and enabled you to setup a proof-of-concept environment through practical exercises
After you have deployed your proof-of-concept implementation you can explore the product further or plan your productionenvironment by examining Additional Resources
Terminology Used in This TutorialThe following terms are used in this tutorial
Instant cloneA copy of an existing VM that shares virtual disks with theparent VM but that at creation time shares the memory ofthe running parent VM from which it is created
Instant-clone desktopA virtual desktop run from a snapshot of a parent VM Aninstant-clone desktop is always deleted and re-createdwhen the user logs off
Virtual desktopThe user interface of a virtual machine that has been madeavailable to an end user
Virtual machineA software computer running an operating system orapplication environment that is backed by the physicalresources of a host
For more information about terms see the VMware Glossary
To comment on this paper contact VMware End-User-Computing Technical Marketing at euc_tech_content_feedbackvmwarecom
Additional ResourcesFor more information about JMP features and the JMP integrated workflow you can explore the following resources
JMP and VMware Horizon 7 Deployment ConsiderationsTech Zone Expert Series - Top Questions on Horizon 7 JMP Technologies (Video)VMware Horizon 7 v 75 Technical Whats New Overview (Video includes a demo of the JMP workflow)Just-in-Time Management Platform JMP Archives - VMware BlogsProduct documentation
VMware Horizon 7 documentationVMware vSphere documentationVMware App Volumes documentationVMware User Environment Manager documentation
Evaluate VMware ProductsHorizon Support CenterVMware Knowledge Base articlesVMware Product GuideVMware Product Interoperability MatricesVMware Professional ServicesVMware Workspace ONE and VMware Horizon Packaging and Licensing guide
QUICK-START TUTORIAL FOR VMWARE HORIZON JMP INTEGRATED WORKFLOW
GUIDE | 89
About the Author and ContributorsCaroline Arakelian is a Senior Technical Marketing Manager End-User-Computing Technical Marketing VMware
The following people contributed to the review of this quick-start guide
Josh Spencer is an End-User-Computing Architect in the Technical Marketing group at VMwareJim Yanik is a Senior Manager of End-User-Computing (EUC) Technical Marketing at VMware
To comment on this paper contact VMware End-User-Computing Technical Marketing at euc_tech_content_feedbackvmwarecom
VMware Inc 3401 Hillview Avenue Palo Alto CA 94304 USA Tel 877-486-9273 Fax 650-427-5001 wwwvmwarecom
Copyright copy 2019 VMware Inc All rights reserved This product is protected by US and international copyright and intellectual property laws
VMware products are covered by one or more patents listed at httpwwwvmwarecomgopatents VMware is a registered trademark or trademark of
VMware Inc in the United States andor other jurisdictions All other marks and names mentioned herein may be trademarks of their respective
companies

QUICK-START TUTORIAL FOR VMWARE HORIZON JMP INTEGRATED WORKFLOW
GUIDE | 14
Click Search1Enter a valid Active Directory user account that you plan to use to install JMP Server2Click Check Names to validate the account name3Click OK4
62 Assign the sysadmin Server Role
QUICK-START TUTORIAL FOR VMWARE HORIZON JMP INTEGRATED WORKFLOW
GUIDE | 15
Select the Server Roles page1Select the sysadmin check box2
63 Grant the User the db_owner Role for the JMPDB Database
QUICK-START TUTORIAL FOR VMWARE HORIZON JMP INTEGRATED WORKFLOW
GUIDE | 16
Select the User Mapping page1Select the JMPDB database2Select the db_owner role3Click OK4
The new login is added under the Logins folder in the Object Explorer pane and the user is added under the Databases gt JMPDB gtSecurity gt Users folder
QUICK-START TUTORIAL FOR VMWARE HORIZON JMP INTEGRATED WORKFLOW
GUIDE | 17
Install the JMP ServerInstalling the JMP server is a simple process of running the installation wizard and pointing to the JMP server database you created
Prerequisites for Installing the JMP ServerTo perform this exercise you need the following
Horizon 7 components ndash Before you install the JMP server you need to have installed and configured the followingcomponents
Connection Server ndash The required version is Horizon 7 version 75 or later For installation instructions seeReviewers Guide for View in VMware Horizon 7 Installation and ConfigurationVMware App Volumes 214 or later ndash For installation instructions see Reviewerrsquos Guide for VMware App VolumesVMware User Environment Manager 921 or later ndash For installation instructions see Quick-Start Tutorial forVMware User Environment Manager
User account ndash To run the installer you must use a domain user account with administrative privileges on the host system ofthe JMP server VM For this exercise you will use the user account for which you created a database login during the previousexerciseDatabase ndash Verify that you have performed all the steps in the exercise Set Up the JMP Server Database which includecreating the database and the various logins required for the JMP server to communicate with the databaseInstaller ndash The JMP Server installer file is included when you download VMware Horizon 7 version 75 or later If necessaryyou can download the installer from the Product Evaluation Center or the VMware Downloads pageVM to host the JMP server ndash Like all server VMs the JMP server has certain hardware OS and network requirements Forthe example in this exercise we used a Windows Server 2016 VM with 4 vCPUs 4 GB of memory and 25 GB of storage Fora production environment see Hardware Requirements for JMP Server and Supported Operating System for JMP Server
For a complete list of system requirements see System Requirements for JMP Server in the VMware Horizon JMP ServerInstallation and Setup Guide
Note If the VM has McAfee Antivirus installed add the following files to the McAfee Antivirus exclusion list before you install the JMPserver
CProgram Files (x86)VMwareJMPnssm-224nssm-224win32nssmexe
QUICK-START TUTORIAL FOR VMWARE HORIZON JMP INTEGRATED WORKFLOW
GUIDE | 18
CProgram Files (x86)VMwareJMPcomxmpnode_moduleswinserbinnssmexe
1 Copy or Download the Installer to the JMP Server VM
For this example we downloaded the installer to a VM hosted on a VMware ESXi server To connect to this VM called CA-JMP youwould select the VM in the inventory list and select Launch Web Console
For the example in this exercise we copied the file to the JMP server system but you can alternatively copy it to a location accessibleto the system
2 Start the Installer
Log in to the JMP server host system as a domain user with administrative privileges on the host system and double-click the1installer fileFollow the prompts until you get to the Allow HTTP Traffic on Port 80 page2
QUICK-START TUTORIAL FOR VMWARE HORIZON JMP INTEGRATED WORKFLOW
GUIDE | 19
3 Click Next
The JMP server uses port 443 and optionally ports 80 3000ndash3004 888 and 8889 The choice of whether to allow port 80 is up toyou For the purposes of this exercise and for some POC (proof-of-concept) installations enabling HTTP traffic on port 80 helps avoidhaving to troubleshoot issues with encryption
4 Click Browse to Select the Database Server
QUICK-START TUTORIAL FOR VMWARE HORIZON JMP INTEGRATED WORKFLOW
GUIDE | 20
Although you can type in the name of the server using the Browse button ensures that the server is accessible and avoids typingmistakes
Note By default the connection uses Windows authentication This is correct assuming you logged in to the system as the samedomain user that you used for creating the database login as described in Set Up the JMP Server Database
5 Select the Database Server
QUICK-START TUTORIAL FOR VMWARE HORIZON JMP INTEGRATED WORKFLOW
GUIDE | 21
Select the database server you used when completing the exercise Set Up the JMP Server Database and click OK
6 Enter Credentials for SQL Server Authentication
Select Server authentication using Login ID and password below This was the type of authentication used in the exercise1Set Up the JMP Server DatabaseEnter the login ID name (JMPSERVER) and password you used when you created this ID2
QUICK-START TUTORIAL FOR VMWARE HORIZON JMP INTEGRATED WORKFLOW
GUIDE | 22
7 De-select Enable SSL Connection and Click Browse
Click to remove the check mark from the Enable SSL Connection check box1
Important When this check box is selected the TLSSSL certificate used in SQL Server must be imported into the Windowslocal certificate store on the JMP Server host before you run the installer Otherwise the JMP server installation process failswith the error Failed to execute uem_migratebat file and when you click OK in the error dialog box installation is rolledback In a production environment for security purposes you would leave this check box selected but for this exercise de-select the check boxClick Browse to select the database from a list2
8 Select the JMPDB Database
QUICK-START TUTORIAL FOR VMWARE HORIZON JMP INTEGRATED WORKFLOW
GUIDE | 23
Select the database you created when completing the exercise Set Up the JMP Server Database1Click OK to close the dialog box and click Next on the wizard page2
9 Click Install
After installation is complete the wizard notifies you that installation was successful
QUICK-START TUTORIAL FOR VMWARE HORIZON JMP INTEGRATED WORKFLOW
GUIDE | 24
10 Verify Installation
Navigate to the Programs and Features control panel1Verify that the VMware JMP Server program appears in the list2
Initial ConfigurationSynchronize Time with Connection ServerThe clock in both the Connection Server and JMP server hosts must be synchronized in order for the authentication process betweenthe two servers to be successful
Important For the purposes of this quick-start we assume that you are performing these exercises in a test environment Changingthe time-synchronization configuration of a Connection Server or ESXi host in a test environment does not carry the same risks aschanging the configuration of a production environment component If you are performing this exercise using a production ConnectionServer or ESXi host consult with the proper administrators before changing time-synchronization settings
Prerequisites for Synchronizing TimeTo complete this exercise you will need
VMware Tools ndash You will use VMware Tools command-line options to turn on time synchronization with the ESXi host for theConnection Server VM and the JMP server VM Therefore VMware Tools must be installed in the VMsConnection Server version ndash To use the JMP integrated workflow the Connection Server version must be Horizon 7 version75 or later
1 Use the timesync Option to Turn On Time Synchronizationfor the VMs
QUICK-START TUTORIAL FOR VMWARE HORIZON JMP INTEGRATED WORKFLOW
GUIDE | 25
On the Connection Server system open a command prompt and change directories to the CProgram1FilesVMwareVMware Tools directoryRun the following command to find out whether time synchronization is disabled2
VMwareToolboxCmdexe timesync status
If Disabled is returned run the following command3
VMwareToolboxCmdexe timesync enable
Repeat these steps on the JMP server system5
Both the JMP server and the Connection Server now synchronize time with the ESXi host
2 Configure Time Synchronization on the ESXi Host or Hosts
In vSphere Client select the ESXi host for the Connection Server and the JMP server1
If you do not know which ESXi host to use select the VM for the Connection Server or JMP server and use the Summary tabto determine the ESXi host
Note The JMP server might use a different host from the Connection ServerSelect the Configure tab2Under the System settings select Time Configuration3
QUICK-START TUTORIAL FOR VMWARE HORIZON JMP INTEGRATED WORKFLOW
GUIDE | 26
Click Edit4
3 Enable NTP
Select Use Network Time Protocol (Enable NTP client)1Enter the IP address or fully qualified domain name of one or more NTP servers to synchronize with2Click OK3If the JMP server VM and the Connection Server VM use different ESXi hosts repeat the steps to configure NTP on the other4ESXi host Be sure to use the same NTP server or servers
Place the Root Certificate from the AD Server in the JMP Configuration FolderIn this exercise you will export the root CA certificate of the Active Directory domain controller into a certificate file named adCApemand place this file in a configuration folder on the JMP server
Prerequisites for Obtaining the AD Servers Root CertificateActive Directory must be configured for LDAP over SSL (LDAPS) or StartTLS (LDAP over TLS)
1 Start the Microsoft Management Console
QUICK-START TUTORIAL FOR VMWARE HORIZON JMP INTEGRATED WORKFLOW
GUIDE | 27
Log in to the operating system of the Active Directory server and right-click the Windows Start icon1Select Run2Type mmc3Click OK4
2 Add Snap-in for Certificate Manager
Select File gt AddRemove Snap-in
QUICK-START TUTORIAL FOR VMWARE HORIZON JMP INTEGRATED WORKFLOW
GUIDE | 28
3 Select the Certificates Snap-in
Select Certificates1Click Add2
4 Select Computer Account
QUICK-START TUTORIAL FOR VMWARE HORIZON JMP INTEGRATED WORKFLOW
GUIDE | 29
Because you want to export the root certificate for the server select Computer account and click Next
5 Select the Local Computer
Select Local Computer (the computer this console is running on) and click Finish
QUICK-START TUTORIAL FOR VMWARE HORIZON JMP INTEGRATED WORKFLOW
GUIDE | 30
6 Click OK in the Snap-in Dialog Box
With the Certificates snap-in added to the Selected snap-ins list click OK
7 Locate the Servers Certificate in the Personal Folder
QUICK-START TUTORIAL FOR VMWARE HORIZON JMP INTEGRATED WORKFLOW
GUIDE | 31
Expand the Certificates gt Personal folder and select the Certificates folder1Right-click a certificate name and select Open You can select any of the certificates in this folder to determine the root2certificateOn the Certification Path tab note the top-most item The name of the root certificate is displayed3
8 Locate and Export the Root Certificate
Expand the Trusted Root Certification Authorities folder and select the Certificates folder1Right-click the certificate name This is the certificate that was listed on the Certification Path tab in the previous step2Select All Tasks gt Export3
9 Export a Base-64 Encoded Certificate
QUICK-START TUTORIAL FOR VMWARE HORIZON JMP INTEGRATED WORKFLOW
GUIDE | 32
In the Certificate Export Wizard select Base-64 encoded X509 (CER) and click Next
10 Name the File adCApem
QUICK-START TUTORIAL FOR VMWARE HORIZON JMP INTEGRATED WORKFLOW
GUIDE | 33
Type the file name adCApem and click Next
11 Complete the Wizard
QUICK-START TUTORIAL FOR VMWARE HORIZON JMP INTEGRATED WORKFLOW
GUIDE | 34
Note that the completion page displays the location of the file and click Finish
12 Copy the Exported Certificate to the JMP Server
QUICK-START TUTORIAL FOR VMWARE HORIZON JMP INTEGRATED WORKFLOW
GUIDE | 35
Copy the adCApem file to the JMP Server XMS configuration folder in the following location
CProgram Files (x86)VMwareJMPcomXMSconfigadCApem
Note To verify that the file uses the pem extension rather than the cer extension you can click the View tab at the top of thewindow and select the File name extensions check box For example if the file name is adCAcertpemcer rename the file toremove the cer at the end of the file name The file must have a pem file extension
Place the Certificate for Connection Server in the JMP com FolderIn this exercise you will export the server certificate of the Connection Server into a certificate file named horizoncertpem andplace this file in the com folder on the JMP server
Prerequisites for Placing the Connection Server Certificate onthe JMP ServerYou must have credentials for a user account that has administrator privileges on the Connection Server system and on the JMPserver system
1 Start the Microsoft Management Console
Log in to the operating system of the Connection Server and right-click the Windows Start icon1Select Run2Type mmc3Click OK4
QUICK-START TUTORIAL FOR VMWARE HORIZON JMP INTEGRATED WORKFLOW
GUIDE | 36
2 Add Snap-in for Certificate Manager
Select File gt AddRemove Snap-in
3 Select the Certificates Snap-in
Select Certificates1Click Add2
QUICK-START TUTORIAL FOR VMWARE HORIZON JMP INTEGRATED WORKFLOW
GUIDE | 37
4 Select Computer Account
Because you want to export the server certificate for the server select Computer account and click Next
5 Select the Local Computer
Select Local Computer (the computer this console is running on) and click Finish
QUICK-START TUTORIAL FOR VMWARE HORIZON JMP INTEGRATED WORKFLOW
GUIDE | 38
6 Click OK in the Snap-in Dialog Box
With the Certificates snap-in added to the Selected snap-ins list click OK
7 Locate the Servers Certificate in the Personal Folder
QUICK-START TUTORIAL FOR VMWARE HORIZON JMP INTEGRATED WORKFLOW
GUIDE | 39
Expand the Certificates gt Personal folder and select the Certificates folder1Right-click the certificate name and select Properties2Verify that the friendly name of the certificate is vdm If not find the certificate in that folder that has the friendly name vdm3Close the dialog box4
8 Export the Server Certificate
QUICK-START TUTORIAL FOR VMWARE HORIZON JMP INTEGRATED WORKFLOW
GUIDE | 40
Right-click the certificate and select All Tasks gt Export
9 Do Not Export a Private Key
QUICK-START TUTORIAL FOR VMWARE HORIZON JMP INTEGRATED WORKFLOW
GUIDE | 41
In the Certificate Export Wizard on the Export Private Key page select No do not export the private key and click Next
10 Export a Base-64 Encoded Certificate
QUICK-START TUTORIAL FOR VMWARE HORIZON JMP INTEGRATED WORKFLOW
GUIDE | 42
In the Certificate Export Wizard select Base-64 encoded X509 (CER) and click Next
11 Name the File horizoncertpem
QUICK-START TUTORIAL FOR VMWARE HORIZON JMP INTEGRATED WORKFLOW
GUIDE | 43
Type the file name horizoncertpem and click Next
12 Complete the Wizard
QUICK-START TUTORIAL FOR VMWARE HORIZON JMP INTEGRATED WORKFLOW
GUIDE | 44
Note that the completion page displays the location of the file and click Finish
13 Copy the Exported Certificate to the JMP Server
Copy the horizoncertpem file to the JMP server home folder (com) in the following location
QUICK-START TUTORIAL FOR VMWARE HORIZON JMP INTEGRATED WORKFLOW
GUIDE | 45
CProgram Files (x86)VMwareJMPcomhorizoncertpem
Note To verify that the file uses the pem extension rather than the cer extension you can click the View tab at the top of thewindow and select the File name extensions check box For example if the file name is horizoncertpemcer rename the fileto remove the cer at the end of the file name The file must have a pem file extension
Place the Certificate for App Volumes Server in the JMP com FolderIn this exercise you will export the self-signed certificate of the App Volumes Manager instance into a certificate file named av-selfsignedcertpem and place this file in the com folder on the JMP server
Prerequisites for Placing the App Volumes ManagerCertificate on the JMP ServerTo perform this exercise you need the following
App Volumes Manager is installed and set up For instructions for installing and configuring App Volumes Manager seeReviewers Guide for VMware App Volumes and see the VMware App Volumes documentation App Volumes 214 or later isrequiredTo save the certificate file to the correct location you must have credentials for a user account that has administrator privilegeson the JMP server system
1 Log In to App Volumes Manager from the JMP Server
QUICK-START TUTORIAL FOR VMWARE HORIZON JMP INTEGRATED WORKFLOW
GUIDE | 46
Log in to the JMP server system as an administrator open a browser and type in the URL to the App Volumes Manager host forexample httpsltapp_vol_mgr_servermycompanycomgt For the example in this exercise we used a Firefox browser
In the production environment this URL might point to a load balancer fronting two App Volumes Managers
2 Open the Site Information Dialog Box
QUICK-START TUTORIAL FOR VMWARE HORIZON JMP INTEGRATED WORKFLOW
GUIDE | 47
Click the Show Site Information icon to access the certificate information
3 View the Certificate
QUICK-START TUTORIAL FOR VMWARE HORIZON JMP INTEGRATED WORKFLOW
GUIDE | 48
On the Security tab click View Certificate
4 Export the Certificate
QUICK-START TUTORIAL FOR VMWARE HORIZON JMP INTEGRATED WORKFLOW
GUIDE | 49
On the Details tab click Export
5 Save the Exported Certificate to the JMP Server
QUICK-START TUTORIAL FOR VMWARE HORIZON JMP INTEGRATED WORKFLOW
GUIDE | 50
For Save as type select a PEM-formated certificate type1For File name type av-selfsignedcertpem2For the folder on the local drive navigate to CProgram Files (x86)VMwareJMPcom3Click Save4
6 Open the Services Applet
To open the Services applet right-click the Start button and select Run1Type servicesmsc2Click OK3
7 Restart the JMP Services
QUICK-START TUTORIAL FOR VMWARE HORIZON JMP INTEGRATED WORKFLOW
GUIDE | 51
For each of the following JMP services
VMware JMP API ServiceVMware JMP File Share ServiceVMware JMP Platform Services
Right-click the service name1Select Restart2
Use the Horizon Console to Add the JMP ServerAfter you have installed the JMP server and placed the certificate files from the various servers in the correct location on the JMPserver you are ready to configure settings for the JMP integrated workflow
Prerequisites for Adding the JMP ServerBefore you perform this exercise you need
Administrator account ndash This is a domain account for the Administrator user (ltdomain-namegtAdministrator) You will addthis user to Horizon AdministratorJMP server URL ndash Use the fully qualified domain name of the JMP server machineConnection Server certificate ndash This certificate must be exported in the correct format and placed on the JMP servermachine in the correct location See Place the Certificate for Connection Server in the JMP com Folder
Important For the purposes of this quick-start because you are using a test environment rather than a production environment youdo not need to install CA-signed security certificates on your servers However if you do not use a CA-signed TLS certificate for theJMP server your browser most likely will not recognize the default TLS certificate and you will not be able to successfully completethis exercise To resolve this issue use either of the following options
QUICK-START TUTORIAL FOR VMWARE HORIZON JMP INTEGRATED WORKFLOW
GUIDE | 52
Obtain a CA-signed TLS certificate and replace the default TLS certificate installed by the JMP Server installer See Replacethe Default TLS CertificateConfigure the browser on the computer you are using for the Horizon Console to accept the default certificate See Configurethe Browser to Accept the Default JMP Server Certificate
If you do not use either of these options when you attempt to add the JMP server you might get the following error message
1 Add a New User to Horizon Administrator
QUICK-START TUTORIAL FOR VMWARE HORIZON JMP INTEGRATED WORKFLOW
GUIDE | 53
Log in to Horizon Administrator and navigate to View Configuration gt Administrators1Click Add User or Group2
2 Add the Domain Administrator User
In the Add Administrator or Permission dialog box click Add1In the Find User or Group dialog box select the domain for the Connection Server and JMP server2In the NameUser name text box enter Administrator3
QUICK-START TUTORIAL FOR VMWARE HORIZON JMP INTEGRATED WORKFLOW
GUIDE | 54
Click Find4Select the domain Administrator user in the list5Click OK6
3 Give the User the Administrators Role
On the Select administrators or groups page click Next1On the Select a role page select Administrators2Click Next3
4 Select the Root Access Group for the User
QUICK-START TUTORIAL FOR VMWARE HORIZON JMP INTEGRATED WORKFLOW
GUIDE | 55
Select the check box for Root ( )1Click Finish2
The domain Administrator account now has full Horizon Administrator permissions
5 Click Settings in the Horizon Console
QUICK-START TUTORIAL FOR VMWARE HORIZON JMP INTEGRATED WORKFLOW
GUIDE | 56
Log in to the Horizon Console as the ltdomain-namegtAdministrator (not as BUILTINAdministrator) and click Settings This ltdomain-namegtAdministrator user is the user you just added in the previous steps
The URL for the Horizon Console uses the following format
httpsltconnection_servergtltdomaingtcomnewadmin
6 Click Add JMP Server
QUICK-START TUTORIAL FOR VMWARE HORIZON JMP INTEGRATED WORKFLOW
GUIDE | 57
On the JMP Server tab click Add JMP Server
7 Add the JMP Server URL
Use the following format
httpsltjmp_servergtltdomaingtcom
If you receive an error message verify that
QUICK-START TUTORIAL FOR VMWARE HORIZON JMP INTEGRATED WORKFLOW
GUIDE | 58
In Horizon Administrator you have added the ltDomaingtAdministrator user and given that user the Administrators role at theroot level of Horizon AdministratorYou have exported the Connection Server certificate with the friendly name vdm to a base-64-encoded pem file and placed itin the following location on the JMP server CProgram Files (x86)VMwareJMPcomhorizoncertpem asdescribed in Place the Certificate for Connection Server in the JMP com FolderYou have either installed a CA-signed TLS certificate on the JMP server or you have configured your browser to accept thedefault self-signed certificate See Configure the Browser to Accept the Default JMP Server Certificate
If all goes well the URL is validated
Configure the Browser to Accept the Default JMP Server CertificateIf you do not use a CA-signed TLS certificate for the JMP server your browser most likely will not recognize the default TLS certificateand when you attempt to use the Horizon Console to add the JMP server you see the following error message
QUICK-START TUTORIAL FOR VMWARE HORIZON JMP INTEGRATED WORKFLOW
GUIDE | 59
Figure 1 Attempting to Add the JMP Server When Its Certificate Is Not Trusted
After you succeed in adding the JMP server if you attempt to use Horizon Console in a different browser or a browser on anothercomputer you might see the following error message
Figure 2 Attempting to Access the JMP Server Settings from a Browser That Does Not Trust the JMP Server Certificate
You can either configure your browser to accept the self-signed certificate or you can install a CA-signed certificate on the JMP serveras described in Replace the Default TLS Certificate The procedure for configuring your browser depends on which browser you areusing
Procedure for Configuring the Firefox BrowserProcedure for Configuring the Chrome BrowserProcedure for Configuring the Internet Explorer Browser
Procedure for Configuring the Firefox BrowserBrowser features and options can change as new versions are released This procedure uses Firefox 6002
QUICK-START TUTORIAL FOR VMWARE HORIZON JMP INTEGRATED WORKFLOW
GUIDE | 60
1 Browse to the URL for the JMP Server
As you can see the browser cannot connect to the JMP server
2 Open the Firefox Browser Menu
Click the menu button icon
3 Select Options
QUICK-START TUTORIAL FOR VMWARE HORIZON JMP INTEGRATED WORKFLOW
GUIDE | 61
4 Open the Privacy amp Security Settings
Click Privacy amp Security in the list of settings
QUICK-START TUTORIAL FOR VMWARE HORIZON JMP INTEGRATED WORKFLOW
GUIDE | 62
5 Click View Certificates in the Security Section
Scroll down to the Security section and click View Certificates
6 Click Add Exception on the Servers Tab
7 Enter an Exception for the JMP Server
QUICK-START TUTORIAL FOR VMWARE HORIZON JMP INTEGRATED WORKFLOW
GUIDE | 63
Enter the URL for the JMP server1Click Get Certificate2Select the Permanently store this exception check box3Click Confirm Security Exception4
8 Verify That the JMP Server Has Been Added to the List of Exceptions
On the Servers tab verify that the JMP server is listed and click OK
You can now go back to the JMP Settings page in the Horizon Console When you refresh your browser the JMP server is validated
QUICK-START TUTORIAL FOR VMWARE HORIZON JMP INTEGRATED WORKFLOW
GUIDE | 64
Procedure for Configuring the Chrome BrowserBrowser features and options can change as new versions are released This procedure uses Google Chrome 670339699
1 Browse to the URL for the JMP Server and View Site Information
To view information about the self-signed certificate click View site information
2 Click Certificate
QUICK-START TUTORIAL FOR VMWARE HORIZON JMP INTEGRATED WORKFLOW
GUIDE | 65
To open the Certificate dialog box click Certificate
3 Copy the Certificate Information to a File
On the Details tab click Copy to File
4 Click Next in the Certificate Export Wizard
QUICK-START TUTORIAL FOR VMWARE HORIZON JMP INTEGRATED WORKFLOW
GUIDE | 66
5 Select the Base-64 Format
QUICK-START TUTORIAL FOR VMWARE HORIZON JMP INTEGRATED WORKFLOW
GUIDE | 67
Select Base-64 encoded X509 (CER) and click Next
6 Click Browse
QUICK-START TUTORIAL FOR VMWARE HORIZON JMP INTEGRATED WORKFLOW
GUIDE | 68
7 Save the File
QUICK-START TUTORIAL FOR VMWARE HORIZON JMP INTEGRATED WORKFLOW
GUIDE | 69
Name the file and click Save You can save the file in any location on your computer
8 Click Next
QUICK-START TUTORIAL FOR VMWARE HORIZON JMP INTEGRATED WORKFLOW
GUIDE | 70
9 Click Finish
QUICK-START TUTORIAL FOR VMWARE HORIZON JMP INTEGRATED WORKFLOW
GUIDE | 71
The certificate file is saved with a cer extension as shown in the following screen shot You do not need to install the certificate
You can now go back to the JMP Settings page in the Horizon Console When you refresh your browser the JMP server is validated
QUICK-START TUTORIAL FOR VMWARE HORIZON JMP INTEGRATED WORKFLOW
GUIDE | 72
Procedure for Configuring the Internet Explorer BrowserBrowser features and options can change as new versions are released This procedure uses Internet Explorer 112312143930
1 Disable IE ESC If You Are Using Windows ServerIn order to avoid responding to a large number of security alerts saying that content has been blocked you can use Windows ServerManager to disable IE enhanced security configuration See How to Disable Internet Explorer Enhanced Security Configuration
2 Click JMP Settings in the Horizon Console
QUICK-START TUTORIAL FOR VMWARE HORIZON JMP INTEGRATED WORKFLOW
GUIDE | 73
Log in to the Horizon Console and click Settings for the JMP server
3 Click Yes in the Security Alert
Click Yes when the Security Alert dialog box prompts you The JMP server is validated
Add the Other Servers to the JMP SettingsIn this exercise you will add the URLs and credentials for accessing the servers for the components of the JMP integrated workflowwhich includes the Connection Server the Active Directory server the App Volumes Manager server and the User EnvironmentManager Configuration Share file server
QUICK-START TUTORIAL FOR VMWARE HORIZON JMP INTEGRATED WORKFLOW
GUIDE | 74
Note The steps for configuring the App Volumes Manager settings and the User Environment Manager configuration share settingsare optional When creating JMP assignments you are not required to use these components but later exercises in this quick-starttutorial do use these components
Prerequisites for Adding the Other Servers to JMP SettingsBefore you perform this exercise you need
Security certificates for the Active Directory and App Volumes machines ndash You can use CA-signed certificates or thedefault self-signed certificates These certificates must be exported in the correct format and placed on the JMP servermachine in the correct location See Place the Root Certificate from the AD Server in the JMP Configuration Folder and Placethe Certificate for App Volumes Server in the JMP com FolderServer information for the JMP components ndash Use the following table to organize the required information about the variousservers involved in the JMP integrated workflowTip The user (service) accounts for each of the components require the administrator-level role for that component Tosimplify your setup in a test environment you could create one account with the user name Administrator and use thataccount for all the server components You could then use the same credentials for all four of the components
Field Name DescriptionConfiguration Information for
Your Server
Connection Server URLExamplehttpsconnection_servermycompanycom
Horizon 7 service accountcredentials
User name and password for a user with theAdministrators role in the root level in HorizonAdministrator For this exercise we will use thedomain Administrator user you added when youadded the JMP server
Horizon Administrator ServiceAccount Domain
NETBIOS domain name for the Horizon 7 serviceaccount which does not include com Examplemycompany
Active Directory NETBIOS NameThe same NETBIOS domain name as was used forthe Service Account Domain You will select thisname from a drop-down list
Active Directory Protocol
The protocol used by your Active Directory For theexample in this exercise our lab was set up to useLDAP (non-secure) For a production environmentthe protocol is usually LDAP over TLS
Active Directory Bind User Nameand Bind Password
Most likely these are the credentials for theadministrator user
App Volumes Manager URLExamplehttpsapp_vol_mgrmycompanycom
App Volumes service accountcredentials
User name and password for a user with theAdministrators role in App Volumes Manager
App Volumes Service AccountDomain
The NETBIOS domain name for the App Volumesservice account which does not include comExample mycompany
User Environment Manager FileShare UNC Path
This is the UNC path to the User EnvironmentManage configuration share For details on settingup this share see Quick-Start Tutorial for UserEnvironment Manager ExamplefileUEM_Config
User Environment Manager UserName and Password
User name and password for a User EnvironmentManager administrator account to connect tothe User Environment Manager configuration share
Active Directory domain for UserEnvironment Manager
The NETBIOS domain name for the UserEnvironment Manager user account You will selectthis name from a drop-down list
QUICK-START TUTORIAL FOR VMWARE HORIZON JMP INTEGRATED WORKFLOW
GUIDE | 75
Table Server Information for Configuring JMP Integrated Workflow Settings
1 Add the Connection Server
Log in to the Horizon Console and click Settings1Click the Horizon 7 tab2Click Add Credentials3
2 Add Credentials for Horizon Administrator
QUICK-START TUTORIAL FOR VMWARE HORIZON JMP INTEGRATED WORKFLOW
GUIDE | 76
Add the information you gathered as part of Prerequisites for Adding the Other Servers to JMP Settings The Connection Server URLis already populated
3 Add the Active Directory Server
Click the Active Directory tab1Click Add2
QUICK-START TUTORIAL FOR VMWARE HORIZON JMP INTEGRATED WORKFLOW
GUIDE | 77
4 Add Credentials for the Active Directory Server
Add the information you gathered as part of Prerequisites for Adding the Other Servers to JMP Settings After you select the domainfrom the NETBIOS Name list the DNS Domain Name text box and the Context text box are automatically populated
5 Add the App Volumes Manager Server
QUICK-START TUTORIAL FOR VMWARE HORIZON JMP INTEGRATED WORKFLOW
GUIDE | 78
Click the App Volumes tab1Click Add2
6 Add Credentials for App Volumes Manager
QUICK-START TUTORIAL FOR VMWARE HORIZON JMP INTEGRATED WORKFLOW
GUIDE | 79
Add the information you gathered as part of Prerequisites for Adding the Other Servers to JMP Settings If you use a load balancer infront of two App Volumes Managers enter the URL for the load balancer in the App Volumes Server URL text box
7 Add a User Environment Manager File Share
QUICK-START TUTORIAL FOR VMWARE HORIZON JMP INTEGRATED WORKFLOW
GUIDE | 80
Click the UEM tab1Click Add2
8 Add the Credentials for the User Environment ManagerConfiguration Share
QUICK-START TUTORIAL FOR VMWARE HORIZON JMP INTEGRATED WORKFLOW
GUIDE | 81
Add the information you gathered as part of Prerequisites for Adding the Other Servers to JMP Settings
You are now ready to create a JMP assignment If you ever need to change any of the settings you just configured in this exercisesee Managing JMP Settings
Basic JMP Integrated WorkflowCreate a JMP AssignmentIn this exercise you select the end users instant-clone desktop pool App Volumes AppStacks and User Environment Managersettings to define a JMP assignment If you have not set up App Volumes or User Environment Manager you can still do this exerciseand skip those components
Prerequisites for Creating a JMP AssignmentBefore you perform this exercise you need
User or user group ndash You must have set up users and user groups in Active Directory As part of this exercise you will enterthe first two letters of the user or group nameInstant-clone desktop pool ndash You must have created an instant-clone desktop pool using Horizon Administrator or theHorizon Console For instructions see Creating Instant-Clone Desktop PoolsApp Volumes AppStacks ndash If you plan to select applications as part of the JMP integrated workflow you must have createdAppStacks that contain the applications you want to deploy and manage For instructions see Reviewers Guide for VMwareApp VolumesUser Environment Manager settings ndash If you plan to apply granular control policies as part of the JMP integrated workflowyou must have created settings in User Environment Manager For instructions see Quick-Start Tutorial for User Environment
QUICK-START TUTORIAL FOR VMWARE HORIZON JMP INTEGRATED WORKFLOW
GUIDE | 82
ManagerJMP server ndash You must have installed the JMP server and configured JMP settings by completing the previous exercises inthis quick-start guide The following topic Administering JMP Assignments summarizes the JMP server prerequisites
1 Create a New JMP Assignment
Log in to the Horizon Console and click Assignments1Click New2
2 Type the First Letters of a User or Group Name
Type the first two letters of a user or group that you want to assign the desktop workspace to The domain is already selected1Select the user or group from the list of search results and click Next2
QUICK-START TUTORIAL FOR VMWARE HORIZON JMP INTEGRATED WORKFLOW
GUIDE | 83
3 Select a Desktop Pool
Select the desktop pool in the table and click Next
4 Select the Applications
QUICK-START TUTORIAL FOR VMWARE HORIZON JMP INTEGRATED WORKFLOW
GUIDE | 84
Select one or more check boxes next to the applications you want to deploy and click Next
Note If you are not using App Volumes or did not configure an App Volumes Manager server you can click Skip
5 Complete the User Environment Settings
QUICK-START TUTORIAL FOR VMWARE HORIZON JMP INTEGRATED WORKFLOW
GUIDE | 85
Select one or more settings to apply and click Next Note which settings you select so that you will be able to verify later whether theyhave been applied when the user logs in to their desktop
Important With Disable UEM Settings set to No clicking Skip means that all the User Environment Manager settings are going tobe applied to the virtual desktop workspaces in this JMP assignment If you do not want all the settings applied be sure to select theones that you do want applied
6 Name the Assignment and Schedule It
QUICK-START TUTORIAL FOR VMWARE HORIZON JMP INTEGRATED WORKFLOW
GUIDE | 86
Use the default assignment name (as shown in the screen shot) or enter a different name1Select whether to attach the AppStacks immediately or at the next login (recommended)2Click Next3
7 Submit the Assignment
QUICK-START TUTORIAL FOR VMWARE HORIZON JMP INTEGRATED WORKFLOW
GUIDE | 87
Review the assignment and click Submit
8 Monitor Progress
QUICK-START TUTORIAL FOR VMWARE HORIZON JMP INTEGRATED WORKFLOW
GUIDE | 88
Hover your pointer over the status indicator While the new JMP assignment is queued for storage in the JMP database the status isPending After the assignment is added to the database the status changes to Success
Summary and Next StepsIntroductionThis Quick-Start Tutorial introduced you to the JMP integrated workflow available from the Horizon Console and enabled you to setup a proof-of-concept environment through practical exercises
After you have deployed your proof-of-concept implementation you can explore the product further or plan your productionenvironment by examining Additional Resources
Terminology Used in This TutorialThe following terms are used in this tutorial
Instant cloneA copy of an existing VM that shares virtual disks with theparent VM but that at creation time shares the memory ofthe running parent VM from which it is created
Instant-clone desktopA virtual desktop run from a snapshot of a parent VM Aninstant-clone desktop is always deleted and re-createdwhen the user logs off
Virtual desktopThe user interface of a virtual machine that has been madeavailable to an end user
Virtual machineA software computer running an operating system orapplication environment that is backed by the physicalresources of a host
For more information about terms see the VMware Glossary
To comment on this paper contact VMware End-User-Computing Technical Marketing at euc_tech_content_feedbackvmwarecom
Additional ResourcesFor more information about JMP features and the JMP integrated workflow you can explore the following resources
JMP and VMware Horizon 7 Deployment ConsiderationsTech Zone Expert Series - Top Questions on Horizon 7 JMP Technologies (Video)VMware Horizon 7 v 75 Technical Whats New Overview (Video includes a demo of the JMP workflow)Just-in-Time Management Platform JMP Archives - VMware BlogsProduct documentation
VMware Horizon 7 documentationVMware vSphere documentationVMware App Volumes documentationVMware User Environment Manager documentation
Evaluate VMware ProductsHorizon Support CenterVMware Knowledge Base articlesVMware Product GuideVMware Product Interoperability MatricesVMware Professional ServicesVMware Workspace ONE and VMware Horizon Packaging and Licensing guide
QUICK-START TUTORIAL FOR VMWARE HORIZON JMP INTEGRATED WORKFLOW
GUIDE | 89
About the Author and ContributorsCaroline Arakelian is a Senior Technical Marketing Manager End-User-Computing Technical Marketing VMware
The following people contributed to the review of this quick-start guide
Josh Spencer is an End-User-Computing Architect in the Technical Marketing group at VMwareJim Yanik is a Senior Manager of End-User-Computing (EUC) Technical Marketing at VMware
To comment on this paper contact VMware End-User-Computing Technical Marketing at euc_tech_content_feedbackvmwarecom
VMware Inc 3401 Hillview Avenue Palo Alto CA 94304 USA Tel 877-486-9273 Fax 650-427-5001 wwwvmwarecom
Copyright copy 2019 VMware Inc All rights reserved This product is protected by US and international copyright and intellectual property laws
VMware products are covered by one or more patents listed at httpwwwvmwarecomgopatents VMware is a registered trademark or trademark of
VMware Inc in the United States andor other jurisdictions All other marks and names mentioned herein may be trademarks of their respective
companies

QUICK-START TUTORIAL FOR VMWARE HORIZON JMP INTEGRATED WORKFLOW
GUIDE | 15
Select the Server Roles page1Select the sysadmin check box2
63 Grant the User the db_owner Role for the JMPDB Database
QUICK-START TUTORIAL FOR VMWARE HORIZON JMP INTEGRATED WORKFLOW
GUIDE | 16
Select the User Mapping page1Select the JMPDB database2Select the db_owner role3Click OK4
The new login is added under the Logins folder in the Object Explorer pane and the user is added under the Databases gt JMPDB gtSecurity gt Users folder
QUICK-START TUTORIAL FOR VMWARE HORIZON JMP INTEGRATED WORKFLOW
GUIDE | 17
Install the JMP ServerInstalling the JMP server is a simple process of running the installation wizard and pointing to the JMP server database you created
Prerequisites for Installing the JMP ServerTo perform this exercise you need the following
Horizon 7 components ndash Before you install the JMP server you need to have installed and configured the followingcomponents
Connection Server ndash The required version is Horizon 7 version 75 or later For installation instructions seeReviewers Guide for View in VMware Horizon 7 Installation and ConfigurationVMware App Volumes 214 or later ndash For installation instructions see Reviewerrsquos Guide for VMware App VolumesVMware User Environment Manager 921 or later ndash For installation instructions see Quick-Start Tutorial forVMware User Environment Manager
User account ndash To run the installer you must use a domain user account with administrative privileges on the host system ofthe JMP server VM For this exercise you will use the user account for which you created a database login during the previousexerciseDatabase ndash Verify that you have performed all the steps in the exercise Set Up the JMP Server Database which includecreating the database and the various logins required for the JMP server to communicate with the databaseInstaller ndash The JMP Server installer file is included when you download VMware Horizon 7 version 75 or later If necessaryyou can download the installer from the Product Evaluation Center or the VMware Downloads pageVM to host the JMP server ndash Like all server VMs the JMP server has certain hardware OS and network requirements Forthe example in this exercise we used a Windows Server 2016 VM with 4 vCPUs 4 GB of memory and 25 GB of storage Fora production environment see Hardware Requirements for JMP Server and Supported Operating System for JMP Server
For a complete list of system requirements see System Requirements for JMP Server in the VMware Horizon JMP ServerInstallation and Setup Guide
Note If the VM has McAfee Antivirus installed add the following files to the McAfee Antivirus exclusion list before you install the JMPserver
CProgram Files (x86)VMwareJMPnssm-224nssm-224win32nssmexe
QUICK-START TUTORIAL FOR VMWARE HORIZON JMP INTEGRATED WORKFLOW
GUIDE | 18
CProgram Files (x86)VMwareJMPcomxmpnode_moduleswinserbinnssmexe
1 Copy or Download the Installer to the JMP Server VM
For this example we downloaded the installer to a VM hosted on a VMware ESXi server To connect to this VM called CA-JMP youwould select the VM in the inventory list and select Launch Web Console
For the example in this exercise we copied the file to the JMP server system but you can alternatively copy it to a location accessibleto the system
2 Start the Installer
Log in to the JMP server host system as a domain user with administrative privileges on the host system and double-click the1installer fileFollow the prompts until you get to the Allow HTTP Traffic on Port 80 page2
QUICK-START TUTORIAL FOR VMWARE HORIZON JMP INTEGRATED WORKFLOW
GUIDE | 19
3 Click Next
The JMP server uses port 443 and optionally ports 80 3000ndash3004 888 and 8889 The choice of whether to allow port 80 is up toyou For the purposes of this exercise and for some POC (proof-of-concept) installations enabling HTTP traffic on port 80 helps avoidhaving to troubleshoot issues with encryption
4 Click Browse to Select the Database Server
QUICK-START TUTORIAL FOR VMWARE HORIZON JMP INTEGRATED WORKFLOW
GUIDE | 20
Although you can type in the name of the server using the Browse button ensures that the server is accessible and avoids typingmistakes
Note By default the connection uses Windows authentication This is correct assuming you logged in to the system as the samedomain user that you used for creating the database login as described in Set Up the JMP Server Database
5 Select the Database Server
QUICK-START TUTORIAL FOR VMWARE HORIZON JMP INTEGRATED WORKFLOW
GUIDE | 21
Select the database server you used when completing the exercise Set Up the JMP Server Database and click OK
6 Enter Credentials for SQL Server Authentication
Select Server authentication using Login ID and password below This was the type of authentication used in the exercise1Set Up the JMP Server DatabaseEnter the login ID name (JMPSERVER) and password you used when you created this ID2
QUICK-START TUTORIAL FOR VMWARE HORIZON JMP INTEGRATED WORKFLOW
GUIDE | 22
7 De-select Enable SSL Connection and Click Browse
Click to remove the check mark from the Enable SSL Connection check box1
Important When this check box is selected the TLSSSL certificate used in SQL Server must be imported into the Windowslocal certificate store on the JMP Server host before you run the installer Otherwise the JMP server installation process failswith the error Failed to execute uem_migratebat file and when you click OK in the error dialog box installation is rolledback In a production environment for security purposes you would leave this check box selected but for this exercise de-select the check boxClick Browse to select the database from a list2
8 Select the JMPDB Database
QUICK-START TUTORIAL FOR VMWARE HORIZON JMP INTEGRATED WORKFLOW
GUIDE | 23
Select the database you created when completing the exercise Set Up the JMP Server Database1Click OK to close the dialog box and click Next on the wizard page2
9 Click Install
After installation is complete the wizard notifies you that installation was successful
QUICK-START TUTORIAL FOR VMWARE HORIZON JMP INTEGRATED WORKFLOW
GUIDE | 24
10 Verify Installation
Navigate to the Programs and Features control panel1Verify that the VMware JMP Server program appears in the list2
Initial ConfigurationSynchronize Time with Connection ServerThe clock in both the Connection Server and JMP server hosts must be synchronized in order for the authentication process betweenthe two servers to be successful
Important For the purposes of this quick-start we assume that you are performing these exercises in a test environment Changingthe time-synchronization configuration of a Connection Server or ESXi host in a test environment does not carry the same risks aschanging the configuration of a production environment component If you are performing this exercise using a production ConnectionServer or ESXi host consult with the proper administrators before changing time-synchronization settings
Prerequisites for Synchronizing TimeTo complete this exercise you will need
VMware Tools ndash You will use VMware Tools command-line options to turn on time synchronization with the ESXi host for theConnection Server VM and the JMP server VM Therefore VMware Tools must be installed in the VMsConnection Server version ndash To use the JMP integrated workflow the Connection Server version must be Horizon 7 version75 or later
1 Use the timesync Option to Turn On Time Synchronizationfor the VMs
QUICK-START TUTORIAL FOR VMWARE HORIZON JMP INTEGRATED WORKFLOW
GUIDE | 25
On the Connection Server system open a command prompt and change directories to the CProgram1FilesVMwareVMware Tools directoryRun the following command to find out whether time synchronization is disabled2
VMwareToolboxCmdexe timesync status
If Disabled is returned run the following command3
VMwareToolboxCmdexe timesync enable
Repeat these steps on the JMP server system5
Both the JMP server and the Connection Server now synchronize time with the ESXi host
2 Configure Time Synchronization on the ESXi Host or Hosts
In vSphere Client select the ESXi host for the Connection Server and the JMP server1
If you do not know which ESXi host to use select the VM for the Connection Server or JMP server and use the Summary tabto determine the ESXi host
Note The JMP server might use a different host from the Connection ServerSelect the Configure tab2Under the System settings select Time Configuration3
QUICK-START TUTORIAL FOR VMWARE HORIZON JMP INTEGRATED WORKFLOW
GUIDE | 26
Click Edit4
3 Enable NTP
Select Use Network Time Protocol (Enable NTP client)1Enter the IP address or fully qualified domain name of one or more NTP servers to synchronize with2Click OK3If the JMP server VM and the Connection Server VM use different ESXi hosts repeat the steps to configure NTP on the other4ESXi host Be sure to use the same NTP server or servers
Place the Root Certificate from the AD Server in the JMP Configuration FolderIn this exercise you will export the root CA certificate of the Active Directory domain controller into a certificate file named adCApemand place this file in a configuration folder on the JMP server
Prerequisites for Obtaining the AD Servers Root CertificateActive Directory must be configured for LDAP over SSL (LDAPS) or StartTLS (LDAP over TLS)
1 Start the Microsoft Management Console
QUICK-START TUTORIAL FOR VMWARE HORIZON JMP INTEGRATED WORKFLOW
GUIDE | 27
Log in to the operating system of the Active Directory server and right-click the Windows Start icon1Select Run2Type mmc3Click OK4
2 Add Snap-in for Certificate Manager
Select File gt AddRemove Snap-in
QUICK-START TUTORIAL FOR VMWARE HORIZON JMP INTEGRATED WORKFLOW
GUIDE | 28
3 Select the Certificates Snap-in
Select Certificates1Click Add2
4 Select Computer Account
QUICK-START TUTORIAL FOR VMWARE HORIZON JMP INTEGRATED WORKFLOW
GUIDE | 29
Because you want to export the root certificate for the server select Computer account and click Next
5 Select the Local Computer
Select Local Computer (the computer this console is running on) and click Finish
QUICK-START TUTORIAL FOR VMWARE HORIZON JMP INTEGRATED WORKFLOW
GUIDE | 30
6 Click OK in the Snap-in Dialog Box
With the Certificates snap-in added to the Selected snap-ins list click OK
7 Locate the Servers Certificate in the Personal Folder
QUICK-START TUTORIAL FOR VMWARE HORIZON JMP INTEGRATED WORKFLOW
GUIDE | 31
Expand the Certificates gt Personal folder and select the Certificates folder1Right-click a certificate name and select Open You can select any of the certificates in this folder to determine the root2certificateOn the Certification Path tab note the top-most item The name of the root certificate is displayed3
8 Locate and Export the Root Certificate
Expand the Trusted Root Certification Authorities folder and select the Certificates folder1Right-click the certificate name This is the certificate that was listed on the Certification Path tab in the previous step2Select All Tasks gt Export3
9 Export a Base-64 Encoded Certificate
QUICK-START TUTORIAL FOR VMWARE HORIZON JMP INTEGRATED WORKFLOW
GUIDE | 32
In the Certificate Export Wizard select Base-64 encoded X509 (CER) and click Next
10 Name the File adCApem
QUICK-START TUTORIAL FOR VMWARE HORIZON JMP INTEGRATED WORKFLOW
GUIDE | 33
Type the file name adCApem and click Next
11 Complete the Wizard
QUICK-START TUTORIAL FOR VMWARE HORIZON JMP INTEGRATED WORKFLOW
GUIDE | 34
Note that the completion page displays the location of the file and click Finish
12 Copy the Exported Certificate to the JMP Server
QUICK-START TUTORIAL FOR VMWARE HORIZON JMP INTEGRATED WORKFLOW
GUIDE | 35
Copy the adCApem file to the JMP Server XMS configuration folder in the following location
CProgram Files (x86)VMwareJMPcomXMSconfigadCApem
Note To verify that the file uses the pem extension rather than the cer extension you can click the View tab at the top of thewindow and select the File name extensions check box For example if the file name is adCAcertpemcer rename the file toremove the cer at the end of the file name The file must have a pem file extension
Place the Certificate for Connection Server in the JMP com FolderIn this exercise you will export the server certificate of the Connection Server into a certificate file named horizoncertpem andplace this file in the com folder on the JMP server
Prerequisites for Placing the Connection Server Certificate onthe JMP ServerYou must have credentials for a user account that has administrator privileges on the Connection Server system and on the JMPserver system
1 Start the Microsoft Management Console
Log in to the operating system of the Connection Server and right-click the Windows Start icon1Select Run2Type mmc3Click OK4
QUICK-START TUTORIAL FOR VMWARE HORIZON JMP INTEGRATED WORKFLOW
GUIDE | 36
2 Add Snap-in for Certificate Manager
Select File gt AddRemove Snap-in
3 Select the Certificates Snap-in
Select Certificates1Click Add2
QUICK-START TUTORIAL FOR VMWARE HORIZON JMP INTEGRATED WORKFLOW
GUIDE | 37
4 Select Computer Account
Because you want to export the server certificate for the server select Computer account and click Next
5 Select the Local Computer
Select Local Computer (the computer this console is running on) and click Finish
QUICK-START TUTORIAL FOR VMWARE HORIZON JMP INTEGRATED WORKFLOW
GUIDE | 38
6 Click OK in the Snap-in Dialog Box
With the Certificates snap-in added to the Selected snap-ins list click OK
7 Locate the Servers Certificate in the Personal Folder
QUICK-START TUTORIAL FOR VMWARE HORIZON JMP INTEGRATED WORKFLOW
GUIDE | 39
Expand the Certificates gt Personal folder and select the Certificates folder1Right-click the certificate name and select Properties2Verify that the friendly name of the certificate is vdm If not find the certificate in that folder that has the friendly name vdm3Close the dialog box4
8 Export the Server Certificate
QUICK-START TUTORIAL FOR VMWARE HORIZON JMP INTEGRATED WORKFLOW
GUIDE | 40
Right-click the certificate and select All Tasks gt Export
9 Do Not Export a Private Key
QUICK-START TUTORIAL FOR VMWARE HORIZON JMP INTEGRATED WORKFLOW
GUIDE | 41
In the Certificate Export Wizard on the Export Private Key page select No do not export the private key and click Next
10 Export a Base-64 Encoded Certificate
QUICK-START TUTORIAL FOR VMWARE HORIZON JMP INTEGRATED WORKFLOW
GUIDE | 42
In the Certificate Export Wizard select Base-64 encoded X509 (CER) and click Next
11 Name the File horizoncertpem
QUICK-START TUTORIAL FOR VMWARE HORIZON JMP INTEGRATED WORKFLOW
GUIDE | 43
Type the file name horizoncertpem and click Next
12 Complete the Wizard
QUICK-START TUTORIAL FOR VMWARE HORIZON JMP INTEGRATED WORKFLOW
GUIDE | 44
Note that the completion page displays the location of the file and click Finish
13 Copy the Exported Certificate to the JMP Server
Copy the horizoncertpem file to the JMP server home folder (com) in the following location
QUICK-START TUTORIAL FOR VMWARE HORIZON JMP INTEGRATED WORKFLOW
GUIDE | 45
CProgram Files (x86)VMwareJMPcomhorizoncertpem
Note To verify that the file uses the pem extension rather than the cer extension you can click the View tab at the top of thewindow and select the File name extensions check box For example if the file name is horizoncertpemcer rename the fileto remove the cer at the end of the file name The file must have a pem file extension
Place the Certificate for App Volumes Server in the JMP com FolderIn this exercise you will export the self-signed certificate of the App Volumes Manager instance into a certificate file named av-selfsignedcertpem and place this file in the com folder on the JMP server
Prerequisites for Placing the App Volumes ManagerCertificate on the JMP ServerTo perform this exercise you need the following
App Volumes Manager is installed and set up For instructions for installing and configuring App Volumes Manager seeReviewers Guide for VMware App Volumes and see the VMware App Volumes documentation App Volumes 214 or later isrequiredTo save the certificate file to the correct location you must have credentials for a user account that has administrator privilegeson the JMP server system
1 Log In to App Volumes Manager from the JMP Server
QUICK-START TUTORIAL FOR VMWARE HORIZON JMP INTEGRATED WORKFLOW
GUIDE | 46
Log in to the JMP server system as an administrator open a browser and type in the URL to the App Volumes Manager host forexample httpsltapp_vol_mgr_servermycompanycomgt For the example in this exercise we used a Firefox browser
In the production environment this URL might point to a load balancer fronting two App Volumes Managers
2 Open the Site Information Dialog Box
QUICK-START TUTORIAL FOR VMWARE HORIZON JMP INTEGRATED WORKFLOW
GUIDE | 47
Click the Show Site Information icon to access the certificate information
3 View the Certificate
QUICK-START TUTORIAL FOR VMWARE HORIZON JMP INTEGRATED WORKFLOW
GUIDE | 48
On the Security tab click View Certificate
4 Export the Certificate
QUICK-START TUTORIAL FOR VMWARE HORIZON JMP INTEGRATED WORKFLOW
GUIDE | 49
On the Details tab click Export
5 Save the Exported Certificate to the JMP Server
QUICK-START TUTORIAL FOR VMWARE HORIZON JMP INTEGRATED WORKFLOW
GUIDE | 50
For Save as type select a PEM-formated certificate type1For File name type av-selfsignedcertpem2For the folder on the local drive navigate to CProgram Files (x86)VMwareJMPcom3Click Save4
6 Open the Services Applet
To open the Services applet right-click the Start button and select Run1Type servicesmsc2Click OK3
7 Restart the JMP Services
QUICK-START TUTORIAL FOR VMWARE HORIZON JMP INTEGRATED WORKFLOW
GUIDE | 51
For each of the following JMP services
VMware JMP API ServiceVMware JMP File Share ServiceVMware JMP Platform Services
Right-click the service name1Select Restart2
Use the Horizon Console to Add the JMP ServerAfter you have installed the JMP server and placed the certificate files from the various servers in the correct location on the JMPserver you are ready to configure settings for the JMP integrated workflow
Prerequisites for Adding the JMP ServerBefore you perform this exercise you need
Administrator account ndash This is a domain account for the Administrator user (ltdomain-namegtAdministrator) You will addthis user to Horizon AdministratorJMP server URL ndash Use the fully qualified domain name of the JMP server machineConnection Server certificate ndash This certificate must be exported in the correct format and placed on the JMP servermachine in the correct location See Place the Certificate for Connection Server in the JMP com Folder
Important For the purposes of this quick-start because you are using a test environment rather than a production environment youdo not need to install CA-signed security certificates on your servers However if you do not use a CA-signed TLS certificate for theJMP server your browser most likely will not recognize the default TLS certificate and you will not be able to successfully completethis exercise To resolve this issue use either of the following options
QUICK-START TUTORIAL FOR VMWARE HORIZON JMP INTEGRATED WORKFLOW
GUIDE | 52
Obtain a CA-signed TLS certificate and replace the default TLS certificate installed by the JMP Server installer See Replacethe Default TLS CertificateConfigure the browser on the computer you are using for the Horizon Console to accept the default certificate See Configurethe Browser to Accept the Default JMP Server Certificate
If you do not use either of these options when you attempt to add the JMP server you might get the following error message
1 Add a New User to Horizon Administrator
QUICK-START TUTORIAL FOR VMWARE HORIZON JMP INTEGRATED WORKFLOW
GUIDE | 53
Log in to Horizon Administrator and navigate to View Configuration gt Administrators1Click Add User or Group2
2 Add the Domain Administrator User
In the Add Administrator or Permission dialog box click Add1In the Find User or Group dialog box select the domain for the Connection Server and JMP server2In the NameUser name text box enter Administrator3
QUICK-START TUTORIAL FOR VMWARE HORIZON JMP INTEGRATED WORKFLOW
GUIDE | 54
Click Find4Select the domain Administrator user in the list5Click OK6
3 Give the User the Administrators Role
On the Select administrators or groups page click Next1On the Select a role page select Administrators2Click Next3
4 Select the Root Access Group for the User
QUICK-START TUTORIAL FOR VMWARE HORIZON JMP INTEGRATED WORKFLOW
GUIDE | 55
Select the check box for Root ( )1Click Finish2
The domain Administrator account now has full Horizon Administrator permissions
5 Click Settings in the Horizon Console
QUICK-START TUTORIAL FOR VMWARE HORIZON JMP INTEGRATED WORKFLOW
GUIDE | 56
Log in to the Horizon Console as the ltdomain-namegtAdministrator (not as BUILTINAdministrator) and click Settings This ltdomain-namegtAdministrator user is the user you just added in the previous steps
The URL for the Horizon Console uses the following format
httpsltconnection_servergtltdomaingtcomnewadmin
6 Click Add JMP Server
QUICK-START TUTORIAL FOR VMWARE HORIZON JMP INTEGRATED WORKFLOW
GUIDE | 57
On the JMP Server tab click Add JMP Server
7 Add the JMP Server URL
Use the following format
httpsltjmp_servergtltdomaingtcom
If you receive an error message verify that
QUICK-START TUTORIAL FOR VMWARE HORIZON JMP INTEGRATED WORKFLOW
GUIDE | 58
In Horizon Administrator you have added the ltDomaingtAdministrator user and given that user the Administrators role at theroot level of Horizon AdministratorYou have exported the Connection Server certificate with the friendly name vdm to a base-64-encoded pem file and placed itin the following location on the JMP server CProgram Files (x86)VMwareJMPcomhorizoncertpem asdescribed in Place the Certificate for Connection Server in the JMP com FolderYou have either installed a CA-signed TLS certificate on the JMP server or you have configured your browser to accept thedefault self-signed certificate See Configure the Browser to Accept the Default JMP Server Certificate
If all goes well the URL is validated
Configure the Browser to Accept the Default JMP Server CertificateIf you do not use a CA-signed TLS certificate for the JMP server your browser most likely will not recognize the default TLS certificateand when you attempt to use the Horizon Console to add the JMP server you see the following error message
QUICK-START TUTORIAL FOR VMWARE HORIZON JMP INTEGRATED WORKFLOW
GUIDE | 59
Figure 1 Attempting to Add the JMP Server When Its Certificate Is Not Trusted
After you succeed in adding the JMP server if you attempt to use Horizon Console in a different browser or a browser on anothercomputer you might see the following error message
Figure 2 Attempting to Access the JMP Server Settings from a Browser That Does Not Trust the JMP Server Certificate
You can either configure your browser to accept the self-signed certificate or you can install a CA-signed certificate on the JMP serveras described in Replace the Default TLS Certificate The procedure for configuring your browser depends on which browser you areusing
Procedure for Configuring the Firefox BrowserProcedure for Configuring the Chrome BrowserProcedure for Configuring the Internet Explorer Browser
Procedure for Configuring the Firefox BrowserBrowser features and options can change as new versions are released This procedure uses Firefox 6002
QUICK-START TUTORIAL FOR VMWARE HORIZON JMP INTEGRATED WORKFLOW
GUIDE | 60
1 Browse to the URL for the JMP Server
As you can see the browser cannot connect to the JMP server
2 Open the Firefox Browser Menu
Click the menu button icon
3 Select Options
QUICK-START TUTORIAL FOR VMWARE HORIZON JMP INTEGRATED WORKFLOW
GUIDE | 61
4 Open the Privacy amp Security Settings
Click Privacy amp Security in the list of settings
QUICK-START TUTORIAL FOR VMWARE HORIZON JMP INTEGRATED WORKFLOW
GUIDE | 62
5 Click View Certificates in the Security Section
Scroll down to the Security section and click View Certificates
6 Click Add Exception on the Servers Tab
7 Enter an Exception for the JMP Server
QUICK-START TUTORIAL FOR VMWARE HORIZON JMP INTEGRATED WORKFLOW
GUIDE | 63
Enter the URL for the JMP server1Click Get Certificate2Select the Permanently store this exception check box3Click Confirm Security Exception4
8 Verify That the JMP Server Has Been Added to the List of Exceptions
On the Servers tab verify that the JMP server is listed and click OK
You can now go back to the JMP Settings page in the Horizon Console When you refresh your browser the JMP server is validated
QUICK-START TUTORIAL FOR VMWARE HORIZON JMP INTEGRATED WORKFLOW
GUIDE | 64
Procedure for Configuring the Chrome BrowserBrowser features and options can change as new versions are released This procedure uses Google Chrome 670339699
1 Browse to the URL for the JMP Server and View Site Information
To view information about the self-signed certificate click View site information
2 Click Certificate
QUICK-START TUTORIAL FOR VMWARE HORIZON JMP INTEGRATED WORKFLOW
GUIDE | 65
To open the Certificate dialog box click Certificate
3 Copy the Certificate Information to a File
On the Details tab click Copy to File
4 Click Next in the Certificate Export Wizard
QUICK-START TUTORIAL FOR VMWARE HORIZON JMP INTEGRATED WORKFLOW
GUIDE | 66
5 Select the Base-64 Format
QUICK-START TUTORIAL FOR VMWARE HORIZON JMP INTEGRATED WORKFLOW
GUIDE | 67
Select Base-64 encoded X509 (CER) and click Next
6 Click Browse
QUICK-START TUTORIAL FOR VMWARE HORIZON JMP INTEGRATED WORKFLOW
GUIDE | 68
7 Save the File
QUICK-START TUTORIAL FOR VMWARE HORIZON JMP INTEGRATED WORKFLOW
GUIDE | 69
Name the file and click Save You can save the file in any location on your computer
8 Click Next
QUICK-START TUTORIAL FOR VMWARE HORIZON JMP INTEGRATED WORKFLOW
GUIDE | 70
9 Click Finish
QUICK-START TUTORIAL FOR VMWARE HORIZON JMP INTEGRATED WORKFLOW
GUIDE | 71
The certificate file is saved with a cer extension as shown in the following screen shot You do not need to install the certificate
You can now go back to the JMP Settings page in the Horizon Console When you refresh your browser the JMP server is validated
QUICK-START TUTORIAL FOR VMWARE HORIZON JMP INTEGRATED WORKFLOW
GUIDE | 72
Procedure for Configuring the Internet Explorer BrowserBrowser features and options can change as new versions are released This procedure uses Internet Explorer 112312143930
1 Disable IE ESC If You Are Using Windows ServerIn order to avoid responding to a large number of security alerts saying that content has been blocked you can use Windows ServerManager to disable IE enhanced security configuration See How to Disable Internet Explorer Enhanced Security Configuration
2 Click JMP Settings in the Horizon Console
QUICK-START TUTORIAL FOR VMWARE HORIZON JMP INTEGRATED WORKFLOW
GUIDE | 73
Log in to the Horizon Console and click Settings for the JMP server
3 Click Yes in the Security Alert
Click Yes when the Security Alert dialog box prompts you The JMP server is validated
Add the Other Servers to the JMP SettingsIn this exercise you will add the URLs and credentials for accessing the servers for the components of the JMP integrated workflowwhich includes the Connection Server the Active Directory server the App Volumes Manager server and the User EnvironmentManager Configuration Share file server
QUICK-START TUTORIAL FOR VMWARE HORIZON JMP INTEGRATED WORKFLOW
GUIDE | 74
Note The steps for configuring the App Volumes Manager settings and the User Environment Manager configuration share settingsare optional When creating JMP assignments you are not required to use these components but later exercises in this quick-starttutorial do use these components
Prerequisites for Adding the Other Servers to JMP SettingsBefore you perform this exercise you need
Security certificates for the Active Directory and App Volumes machines ndash You can use CA-signed certificates or thedefault self-signed certificates These certificates must be exported in the correct format and placed on the JMP servermachine in the correct location See Place the Root Certificate from the AD Server in the JMP Configuration Folder and Placethe Certificate for App Volumes Server in the JMP com FolderServer information for the JMP components ndash Use the following table to organize the required information about the variousservers involved in the JMP integrated workflowTip The user (service) accounts for each of the components require the administrator-level role for that component Tosimplify your setup in a test environment you could create one account with the user name Administrator and use thataccount for all the server components You could then use the same credentials for all four of the components
Field Name DescriptionConfiguration Information for
Your Server
Connection Server URLExamplehttpsconnection_servermycompanycom
Horizon 7 service accountcredentials
User name and password for a user with theAdministrators role in the root level in HorizonAdministrator For this exercise we will use thedomain Administrator user you added when youadded the JMP server
Horizon Administrator ServiceAccount Domain
NETBIOS domain name for the Horizon 7 serviceaccount which does not include com Examplemycompany
Active Directory NETBIOS NameThe same NETBIOS domain name as was used forthe Service Account Domain You will select thisname from a drop-down list
Active Directory Protocol
The protocol used by your Active Directory For theexample in this exercise our lab was set up to useLDAP (non-secure) For a production environmentthe protocol is usually LDAP over TLS
Active Directory Bind User Nameand Bind Password
Most likely these are the credentials for theadministrator user
App Volumes Manager URLExamplehttpsapp_vol_mgrmycompanycom
App Volumes service accountcredentials
User name and password for a user with theAdministrators role in App Volumes Manager
App Volumes Service AccountDomain
The NETBIOS domain name for the App Volumesservice account which does not include comExample mycompany
User Environment Manager FileShare UNC Path
This is the UNC path to the User EnvironmentManage configuration share For details on settingup this share see Quick-Start Tutorial for UserEnvironment Manager ExamplefileUEM_Config
User Environment Manager UserName and Password
User name and password for a User EnvironmentManager administrator account to connect tothe User Environment Manager configuration share
Active Directory domain for UserEnvironment Manager
The NETBIOS domain name for the UserEnvironment Manager user account You will selectthis name from a drop-down list
QUICK-START TUTORIAL FOR VMWARE HORIZON JMP INTEGRATED WORKFLOW
GUIDE | 75
Table Server Information for Configuring JMP Integrated Workflow Settings
1 Add the Connection Server
Log in to the Horizon Console and click Settings1Click the Horizon 7 tab2Click Add Credentials3
2 Add Credentials for Horizon Administrator
QUICK-START TUTORIAL FOR VMWARE HORIZON JMP INTEGRATED WORKFLOW
GUIDE | 76
Add the information you gathered as part of Prerequisites for Adding the Other Servers to JMP Settings The Connection Server URLis already populated
3 Add the Active Directory Server
Click the Active Directory tab1Click Add2
QUICK-START TUTORIAL FOR VMWARE HORIZON JMP INTEGRATED WORKFLOW
GUIDE | 77
4 Add Credentials for the Active Directory Server
Add the information you gathered as part of Prerequisites for Adding the Other Servers to JMP Settings After you select the domainfrom the NETBIOS Name list the DNS Domain Name text box and the Context text box are automatically populated
5 Add the App Volumes Manager Server
QUICK-START TUTORIAL FOR VMWARE HORIZON JMP INTEGRATED WORKFLOW
GUIDE | 78
Click the App Volumes tab1Click Add2
6 Add Credentials for App Volumes Manager
QUICK-START TUTORIAL FOR VMWARE HORIZON JMP INTEGRATED WORKFLOW
GUIDE | 79
Add the information you gathered as part of Prerequisites for Adding the Other Servers to JMP Settings If you use a load balancer infront of two App Volumes Managers enter the URL for the load balancer in the App Volumes Server URL text box
7 Add a User Environment Manager File Share
QUICK-START TUTORIAL FOR VMWARE HORIZON JMP INTEGRATED WORKFLOW
GUIDE | 80
Click the UEM tab1Click Add2
8 Add the Credentials for the User Environment ManagerConfiguration Share
QUICK-START TUTORIAL FOR VMWARE HORIZON JMP INTEGRATED WORKFLOW
GUIDE | 81
Add the information you gathered as part of Prerequisites for Adding the Other Servers to JMP Settings
You are now ready to create a JMP assignment If you ever need to change any of the settings you just configured in this exercisesee Managing JMP Settings
Basic JMP Integrated WorkflowCreate a JMP AssignmentIn this exercise you select the end users instant-clone desktop pool App Volumes AppStacks and User Environment Managersettings to define a JMP assignment If you have not set up App Volumes or User Environment Manager you can still do this exerciseand skip those components
Prerequisites for Creating a JMP AssignmentBefore you perform this exercise you need
User or user group ndash You must have set up users and user groups in Active Directory As part of this exercise you will enterthe first two letters of the user or group nameInstant-clone desktop pool ndash You must have created an instant-clone desktop pool using Horizon Administrator or theHorizon Console For instructions see Creating Instant-Clone Desktop PoolsApp Volumes AppStacks ndash If you plan to select applications as part of the JMP integrated workflow you must have createdAppStacks that contain the applications you want to deploy and manage For instructions see Reviewers Guide for VMwareApp VolumesUser Environment Manager settings ndash If you plan to apply granular control policies as part of the JMP integrated workflowyou must have created settings in User Environment Manager For instructions see Quick-Start Tutorial for User Environment
QUICK-START TUTORIAL FOR VMWARE HORIZON JMP INTEGRATED WORKFLOW
GUIDE | 82
ManagerJMP server ndash You must have installed the JMP server and configured JMP settings by completing the previous exercises inthis quick-start guide The following topic Administering JMP Assignments summarizes the JMP server prerequisites
1 Create a New JMP Assignment
Log in to the Horizon Console and click Assignments1Click New2
2 Type the First Letters of a User or Group Name
Type the first two letters of a user or group that you want to assign the desktop workspace to The domain is already selected1Select the user or group from the list of search results and click Next2
QUICK-START TUTORIAL FOR VMWARE HORIZON JMP INTEGRATED WORKFLOW
GUIDE | 83
3 Select a Desktop Pool
Select the desktop pool in the table and click Next
4 Select the Applications
QUICK-START TUTORIAL FOR VMWARE HORIZON JMP INTEGRATED WORKFLOW
GUIDE | 84
Select one or more check boxes next to the applications you want to deploy and click Next
Note If you are not using App Volumes or did not configure an App Volumes Manager server you can click Skip
5 Complete the User Environment Settings
QUICK-START TUTORIAL FOR VMWARE HORIZON JMP INTEGRATED WORKFLOW
GUIDE | 85
Select one or more settings to apply and click Next Note which settings you select so that you will be able to verify later whether theyhave been applied when the user logs in to their desktop
Important With Disable UEM Settings set to No clicking Skip means that all the User Environment Manager settings are going tobe applied to the virtual desktop workspaces in this JMP assignment If you do not want all the settings applied be sure to select theones that you do want applied
6 Name the Assignment and Schedule It
QUICK-START TUTORIAL FOR VMWARE HORIZON JMP INTEGRATED WORKFLOW
GUIDE | 86
Use the default assignment name (as shown in the screen shot) or enter a different name1Select whether to attach the AppStacks immediately or at the next login (recommended)2Click Next3
7 Submit the Assignment
QUICK-START TUTORIAL FOR VMWARE HORIZON JMP INTEGRATED WORKFLOW
GUIDE | 87
Review the assignment and click Submit
8 Monitor Progress
QUICK-START TUTORIAL FOR VMWARE HORIZON JMP INTEGRATED WORKFLOW
GUIDE | 88
Hover your pointer over the status indicator While the new JMP assignment is queued for storage in the JMP database the status isPending After the assignment is added to the database the status changes to Success
Summary and Next StepsIntroductionThis Quick-Start Tutorial introduced you to the JMP integrated workflow available from the Horizon Console and enabled you to setup a proof-of-concept environment through practical exercises
After you have deployed your proof-of-concept implementation you can explore the product further or plan your productionenvironment by examining Additional Resources
Terminology Used in This TutorialThe following terms are used in this tutorial
Instant cloneA copy of an existing VM that shares virtual disks with theparent VM but that at creation time shares the memory ofthe running parent VM from which it is created
Instant-clone desktopA virtual desktop run from a snapshot of a parent VM Aninstant-clone desktop is always deleted and re-createdwhen the user logs off
Virtual desktopThe user interface of a virtual machine that has been madeavailable to an end user
Virtual machineA software computer running an operating system orapplication environment that is backed by the physicalresources of a host
For more information about terms see the VMware Glossary
To comment on this paper contact VMware End-User-Computing Technical Marketing at euc_tech_content_feedbackvmwarecom
Additional ResourcesFor more information about JMP features and the JMP integrated workflow you can explore the following resources
JMP and VMware Horizon 7 Deployment ConsiderationsTech Zone Expert Series - Top Questions on Horizon 7 JMP Technologies (Video)VMware Horizon 7 v 75 Technical Whats New Overview (Video includes a demo of the JMP workflow)Just-in-Time Management Platform JMP Archives - VMware BlogsProduct documentation
VMware Horizon 7 documentationVMware vSphere documentationVMware App Volumes documentationVMware User Environment Manager documentation
Evaluate VMware ProductsHorizon Support CenterVMware Knowledge Base articlesVMware Product GuideVMware Product Interoperability MatricesVMware Professional ServicesVMware Workspace ONE and VMware Horizon Packaging and Licensing guide
QUICK-START TUTORIAL FOR VMWARE HORIZON JMP INTEGRATED WORKFLOW
GUIDE | 89
About the Author and ContributorsCaroline Arakelian is a Senior Technical Marketing Manager End-User-Computing Technical Marketing VMware
The following people contributed to the review of this quick-start guide
Josh Spencer is an End-User-Computing Architect in the Technical Marketing group at VMwareJim Yanik is a Senior Manager of End-User-Computing (EUC) Technical Marketing at VMware
To comment on this paper contact VMware End-User-Computing Technical Marketing at euc_tech_content_feedbackvmwarecom
VMware Inc 3401 Hillview Avenue Palo Alto CA 94304 USA Tel 877-486-9273 Fax 650-427-5001 wwwvmwarecom
Copyright copy 2019 VMware Inc All rights reserved This product is protected by US and international copyright and intellectual property laws
VMware products are covered by one or more patents listed at httpwwwvmwarecomgopatents VMware is a registered trademark or trademark of
VMware Inc in the United States andor other jurisdictions All other marks and names mentioned herein may be trademarks of their respective
companies

QUICK-START TUTORIAL FOR VMWARE HORIZON JMP INTEGRATED WORKFLOW
GUIDE | 16
Select the User Mapping page1Select the JMPDB database2Select the db_owner role3Click OK4
The new login is added under the Logins folder in the Object Explorer pane and the user is added under the Databases gt JMPDB gtSecurity gt Users folder
QUICK-START TUTORIAL FOR VMWARE HORIZON JMP INTEGRATED WORKFLOW
GUIDE | 17
Install the JMP ServerInstalling the JMP server is a simple process of running the installation wizard and pointing to the JMP server database you created
Prerequisites for Installing the JMP ServerTo perform this exercise you need the following
Horizon 7 components ndash Before you install the JMP server you need to have installed and configured the followingcomponents
Connection Server ndash The required version is Horizon 7 version 75 or later For installation instructions seeReviewers Guide for View in VMware Horizon 7 Installation and ConfigurationVMware App Volumes 214 or later ndash For installation instructions see Reviewerrsquos Guide for VMware App VolumesVMware User Environment Manager 921 or later ndash For installation instructions see Quick-Start Tutorial forVMware User Environment Manager
User account ndash To run the installer you must use a domain user account with administrative privileges on the host system ofthe JMP server VM For this exercise you will use the user account for which you created a database login during the previousexerciseDatabase ndash Verify that you have performed all the steps in the exercise Set Up the JMP Server Database which includecreating the database and the various logins required for the JMP server to communicate with the databaseInstaller ndash The JMP Server installer file is included when you download VMware Horizon 7 version 75 or later If necessaryyou can download the installer from the Product Evaluation Center or the VMware Downloads pageVM to host the JMP server ndash Like all server VMs the JMP server has certain hardware OS and network requirements Forthe example in this exercise we used a Windows Server 2016 VM with 4 vCPUs 4 GB of memory and 25 GB of storage Fora production environment see Hardware Requirements for JMP Server and Supported Operating System for JMP Server
For a complete list of system requirements see System Requirements for JMP Server in the VMware Horizon JMP ServerInstallation and Setup Guide
Note If the VM has McAfee Antivirus installed add the following files to the McAfee Antivirus exclusion list before you install the JMPserver
CProgram Files (x86)VMwareJMPnssm-224nssm-224win32nssmexe
QUICK-START TUTORIAL FOR VMWARE HORIZON JMP INTEGRATED WORKFLOW
GUIDE | 18
CProgram Files (x86)VMwareJMPcomxmpnode_moduleswinserbinnssmexe
1 Copy or Download the Installer to the JMP Server VM
For this example we downloaded the installer to a VM hosted on a VMware ESXi server To connect to this VM called CA-JMP youwould select the VM in the inventory list and select Launch Web Console
For the example in this exercise we copied the file to the JMP server system but you can alternatively copy it to a location accessibleto the system
2 Start the Installer
Log in to the JMP server host system as a domain user with administrative privileges on the host system and double-click the1installer fileFollow the prompts until you get to the Allow HTTP Traffic on Port 80 page2
QUICK-START TUTORIAL FOR VMWARE HORIZON JMP INTEGRATED WORKFLOW
GUIDE | 19
3 Click Next
The JMP server uses port 443 and optionally ports 80 3000ndash3004 888 and 8889 The choice of whether to allow port 80 is up toyou For the purposes of this exercise and for some POC (proof-of-concept) installations enabling HTTP traffic on port 80 helps avoidhaving to troubleshoot issues with encryption
4 Click Browse to Select the Database Server
QUICK-START TUTORIAL FOR VMWARE HORIZON JMP INTEGRATED WORKFLOW
GUIDE | 20
Although you can type in the name of the server using the Browse button ensures that the server is accessible and avoids typingmistakes
Note By default the connection uses Windows authentication This is correct assuming you logged in to the system as the samedomain user that you used for creating the database login as described in Set Up the JMP Server Database
5 Select the Database Server
QUICK-START TUTORIAL FOR VMWARE HORIZON JMP INTEGRATED WORKFLOW
GUIDE | 21
Select the database server you used when completing the exercise Set Up the JMP Server Database and click OK
6 Enter Credentials for SQL Server Authentication
Select Server authentication using Login ID and password below This was the type of authentication used in the exercise1Set Up the JMP Server DatabaseEnter the login ID name (JMPSERVER) and password you used when you created this ID2
QUICK-START TUTORIAL FOR VMWARE HORIZON JMP INTEGRATED WORKFLOW
GUIDE | 22
7 De-select Enable SSL Connection and Click Browse
Click to remove the check mark from the Enable SSL Connection check box1
Important When this check box is selected the TLSSSL certificate used in SQL Server must be imported into the Windowslocal certificate store on the JMP Server host before you run the installer Otherwise the JMP server installation process failswith the error Failed to execute uem_migratebat file and when you click OK in the error dialog box installation is rolledback In a production environment for security purposes you would leave this check box selected but for this exercise de-select the check boxClick Browse to select the database from a list2
8 Select the JMPDB Database
QUICK-START TUTORIAL FOR VMWARE HORIZON JMP INTEGRATED WORKFLOW
GUIDE | 23
Select the database you created when completing the exercise Set Up the JMP Server Database1Click OK to close the dialog box and click Next on the wizard page2
9 Click Install
After installation is complete the wizard notifies you that installation was successful
QUICK-START TUTORIAL FOR VMWARE HORIZON JMP INTEGRATED WORKFLOW
GUIDE | 24
10 Verify Installation
Navigate to the Programs and Features control panel1Verify that the VMware JMP Server program appears in the list2
Initial ConfigurationSynchronize Time with Connection ServerThe clock in both the Connection Server and JMP server hosts must be synchronized in order for the authentication process betweenthe two servers to be successful
Important For the purposes of this quick-start we assume that you are performing these exercises in a test environment Changingthe time-synchronization configuration of a Connection Server or ESXi host in a test environment does not carry the same risks aschanging the configuration of a production environment component If you are performing this exercise using a production ConnectionServer or ESXi host consult with the proper administrators before changing time-synchronization settings
Prerequisites for Synchronizing TimeTo complete this exercise you will need
VMware Tools ndash You will use VMware Tools command-line options to turn on time synchronization with the ESXi host for theConnection Server VM and the JMP server VM Therefore VMware Tools must be installed in the VMsConnection Server version ndash To use the JMP integrated workflow the Connection Server version must be Horizon 7 version75 or later
1 Use the timesync Option to Turn On Time Synchronizationfor the VMs
QUICK-START TUTORIAL FOR VMWARE HORIZON JMP INTEGRATED WORKFLOW
GUIDE | 25
On the Connection Server system open a command prompt and change directories to the CProgram1FilesVMwareVMware Tools directoryRun the following command to find out whether time synchronization is disabled2
VMwareToolboxCmdexe timesync status
If Disabled is returned run the following command3
VMwareToolboxCmdexe timesync enable
Repeat these steps on the JMP server system5
Both the JMP server and the Connection Server now synchronize time with the ESXi host
2 Configure Time Synchronization on the ESXi Host or Hosts
In vSphere Client select the ESXi host for the Connection Server and the JMP server1
If you do not know which ESXi host to use select the VM for the Connection Server or JMP server and use the Summary tabto determine the ESXi host
Note The JMP server might use a different host from the Connection ServerSelect the Configure tab2Under the System settings select Time Configuration3
QUICK-START TUTORIAL FOR VMWARE HORIZON JMP INTEGRATED WORKFLOW
GUIDE | 26
Click Edit4
3 Enable NTP
Select Use Network Time Protocol (Enable NTP client)1Enter the IP address or fully qualified domain name of one or more NTP servers to synchronize with2Click OK3If the JMP server VM and the Connection Server VM use different ESXi hosts repeat the steps to configure NTP on the other4ESXi host Be sure to use the same NTP server or servers
Place the Root Certificate from the AD Server in the JMP Configuration FolderIn this exercise you will export the root CA certificate of the Active Directory domain controller into a certificate file named adCApemand place this file in a configuration folder on the JMP server
Prerequisites for Obtaining the AD Servers Root CertificateActive Directory must be configured for LDAP over SSL (LDAPS) or StartTLS (LDAP over TLS)
1 Start the Microsoft Management Console
QUICK-START TUTORIAL FOR VMWARE HORIZON JMP INTEGRATED WORKFLOW
GUIDE | 27
Log in to the operating system of the Active Directory server and right-click the Windows Start icon1Select Run2Type mmc3Click OK4
2 Add Snap-in for Certificate Manager
Select File gt AddRemove Snap-in
QUICK-START TUTORIAL FOR VMWARE HORIZON JMP INTEGRATED WORKFLOW
GUIDE | 28
3 Select the Certificates Snap-in
Select Certificates1Click Add2
4 Select Computer Account
QUICK-START TUTORIAL FOR VMWARE HORIZON JMP INTEGRATED WORKFLOW
GUIDE | 29
Because you want to export the root certificate for the server select Computer account and click Next
5 Select the Local Computer
Select Local Computer (the computer this console is running on) and click Finish
QUICK-START TUTORIAL FOR VMWARE HORIZON JMP INTEGRATED WORKFLOW
GUIDE | 30
6 Click OK in the Snap-in Dialog Box
With the Certificates snap-in added to the Selected snap-ins list click OK
7 Locate the Servers Certificate in the Personal Folder
QUICK-START TUTORIAL FOR VMWARE HORIZON JMP INTEGRATED WORKFLOW
GUIDE | 31
Expand the Certificates gt Personal folder and select the Certificates folder1Right-click a certificate name and select Open You can select any of the certificates in this folder to determine the root2certificateOn the Certification Path tab note the top-most item The name of the root certificate is displayed3
8 Locate and Export the Root Certificate
Expand the Trusted Root Certification Authorities folder and select the Certificates folder1Right-click the certificate name This is the certificate that was listed on the Certification Path tab in the previous step2Select All Tasks gt Export3
9 Export a Base-64 Encoded Certificate
QUICK-START TUTORIAL FOR VMWARE HORIZON JMP INTEGRATED WORKFLOW
GUIDE | 32
In the Certificate Export Wizard select Base-64 encoded X509 (CER) and click Next
10 Name the File adCApem
QUICK-START TUTORIAL FOR VMWARE HORIZON JMP INTEGRATED WORKFLOW
GUIDE | 33
Type the file name adCApem and click Next
11 Complete the Wizard
QUICK-START TUTORIAL FOR VMWARE HORIZON JMP INTEGRATED WORKFLOW
GUIDE | 34
Note that the completion page displays the location of the file and click Finish
12 Copy the Exported Certificate to the JMP Server
QUICK-START TUTORIAL FOR VMWARE HORIZON JMP INTEGRATED WORKFLOW
GUIDE | 35
Copy the adCApem file to the JMP Server XMS configuration folder in the following location
CProgram Files (x86)VMwareJMPcomXMSconfigadCApem
Note To verify that the file uses the pem extension rather than the cer extension you can click the View tab at the top of thewindow and select the File name extensions check box For example if the file name is adCAcertpemcer rename the file toremove the cer at the end of the file name The file must have a pem file extension
Place the Certificate for Connection Server in the JMP com FolderIn this exercise you will export the server certificate of the Connection Server into a certificate file named horizoncertpem andplace this file in the com folder on the JMP server
Prerequisites for Placing the Connection Server Certificate onthe JMP ServerYou must have credentials for a user account that has administrator privileges on the Connection Server system and on the JMPserver system
1 Start the Microsoft Management Console
Log in to the operating system of the Connection Server and right-click the Windows Start icon1Select Run2Type mmc3Click OK4
QUICK-START TUTORIAL FOR VMWARE HORIZON JMP INTEGRATED WORKFLOW
GUIDE | 36
2 Add Snap-in for Certificate Manager
Select File gt AddRemove Snap-in
3 Select the Certificates Snap-in
Select Certificates1Click Add2
QUICK-START TUTORIAL FOR VMWARE HORIZON JMP INTEGRATED WORKFLOW
GUIDE | 37
4 Select Computer Account
Because you want to export the server certificate for the server select Computer account and click Next
5 Select the Local Computer
Select Local Computer (the computer this console is running on) and click Finish
QUICK-START TUTORIAL FOR VMWARE HORIZON JMP INTEGRATED WORKFLOW
GUIDE | 38
6 Click OK in the Snap-in Dialog Box
With the Certificates snap-in added to the Selected snap-ins list click OK
7 Locate the Servers Certificate in the Personal Folder
QUICK-START TUTORIAL FOR VMWARE HORIZON JMP INTEGRATED WORKFLOW
GUIDE | 39
Expand the Certificates gt Personal folder and select the Certificates folder1Right-click the certificate name and select Properties2Verify that the friendly name of the certificate is vdm If not find the certificate in that folder that has the friendly name vdm3Close the dialog box4
8 Export the Server Certificate
QUICK-START TUTORIAL FOR VMWARE HORIZON JMP INTEGRATED WORKFLOW
GUIDE | 40
Right-click the certificate and select All Tasks gt Export
9 Do Not Export a Private Key
QUICK-START TUTORIAL FOR VMWARE HORIZON JMP INTEGRATED WORKFLOW
GUIDE | 41
In the Certificate Export Wizard on the Export Private Key page select No do not export the private key and click Next
10 Export a Base-64 Encoded Certificate
QUICK-START TUTORIAL FOR VMWARE HORIZON JMP INTEGRATED WORKFLOW
GUIDE | 42
In the Certificate Export Wizard select Base-64 encoded X509 (CER) and click Next
11 Name the File horizoncertpem
QUICK-START TUTORIAL FOR VMWARE HORIZON JMP INTEGRATED WORKFLOW
GUIDE | 43
Type the file name horizoncertpem and click Next
12 Complete the Wizard
QUICK-START TUTORIAL FOR VMWARE HORIZON JMP INTEGRATED WORKFLOW
GUIDE | 44
Note that the completion page displays the location of the file and click Finish
13 Copy the Exported Certificate to the JMP Server
Copy the horizoncertpem file to the JMP server home folder (com) in the following location
QUICK-START TUTORIAL FOR VMWARE HORIZON JMP INTEGRATED WORKFLOW
GUIDE | 45
CProgram Files (x86)VMwareJMPcomhorizoncertpem
Note To verify that the file uses the pem extension rather than the cer extension you can click the View tab at the top of thewindow and select the File name extensions check box For example if the file name is horizoncertpemcer rename the fileto remove the cer at the end of the file name The file must have a pem file extension
Place the Certificate for App Volumes Server in the JMP com FolderIn this exercise you will export the self-signed certificate of the App Volumes Manager instance into a certificate file named av-selfsignedcertpem and place this file in the com folder on the JMP server
Prerequisites for Placing the App Volumes ManagerCertificate on the JMP ServerTo perform this exercise you need the following
App Volumes Manager is installed and set up For instructions for installing and configuring App Volumes Manager seeReviewers Guide for VMware App Volumes and see the VMware App Volumes documentation App Volumes 214 or later isrequiredTo save the certificate file to the correct location you must have credentials for a user account that has administrator privilegeson the JMP server system
1 Log In to App Volumes Manager from the JMP Server
QUICK-START TUTORIAL FOR VMWARE HORIZON JMP INTEGRATED WORKFLOW
GUIDE | 46
Log in to the JMP server system as an administrator open a browser and type in the URL to the App Volumes Manager host forexample httpsltapp_vol_mgr_servermycompanycomgt For the example in this exercise we used a Firefox browser
In the production environment this URL might point to a load balancer fronting two App Volumes Managers
2 Open the Site Information Dialog Box
QUICK-START TUTORIAL FOR VMWARE HORIZON JMP INTEGRATED WORKFLOW
GUIDE | 47
Click the Show Site Information icon to access the certificate information
3 View the Certificate
QUICK-START TUTORIAL FOR VMWARE HORIZON JMP INTEGRATED WORKFLOW
GUIDE | 48
On the Security tab click View Certificate
4 Export the Certificate
QUICK-START TUTORIAL FOR VMWARE HORIZON JMP INTEGRATED WORKFLOW
GUIDE | 49
On the Details tab click Export
5 Save the Exported Certificate to the JMP Server
QUICK-START TUTORIAL FOR VMWARE HORIZON JMP INTEGRATED WORKFLOW
GUIDE | 50
For Save as type select a PEM-formated certificate type1For File name type av-selfsignedcertpem2For the folder on the local drive navigate to CProgram Files (x86)VMwareJMPcom3Click Save4
6 Open the Services Applet
To open the Services applet right-click the Start button and select Run1Type servicesmsc2Click OK3
7 Restart the JMP Services
QUICK-START TUTORIAL FOR VMWARE HORIZON JMP INTEGRATED WORKFLOW
GUIDE | 51
For each of the following JMP services
VMware JMP API ServiceVMware JMP File Share ServiceVMware JMP Platform Services
Right-click the service name1Select Restart2
Use the Horizon Console to Add the JMP ServerAfter you have installed the JMP server and placed the certificate files from the various servers in the correct location on the JMPserver you are ready to configure settings for the JMP integrated workflow
Prerequisites for Adding the JMP ServerBefore you perform this exercise you need
Administrator account ndash This is a domain account for the Administrator user (ltdomain-namegtAdministrator) You will addthis user to Horizon AdministratorJMP server URL ndash Use the fully qualified domain name of the JMP server machineConnection Server certificate ndash This certificate must be exported in the correct format and placed on the JMP servermachine in the correct location See Place the Certificate for Connection Server in the JMP com Folder
Important For the purposes of this quick-start because you are using a test environment rather than a production environment youdo not need to install CA-signed security certificates on your servers However if you do not use a CA-signed TLS certificate for theJMP server your browser most likely will not recognize the default TLS certificate and you will not be able to successfully completethis exercise To resolve this issue use either of the following options
QUICK-START TUTORIAL FOR VMWARE HORIZON JMP INTEGRATED WORKFLOW
GUIDE | 52
Obtain a CA-signed TLS certificate and replace the default TLS certificate installed by the JMP Server installer See Replacethe Default TLS CertificateConfigure the browser on the computer you are using for the Horizon Console to accept the default certificate See Configurethe Browser to Accept the Default JMP Server Certificate
If you do not use either of these options when you attempt to add the JMP server you might get the following error message
1 Add a New User to Horizon Administrator
QUICK-START TUTORIAL FOR VMWARE HORIZON JMP INTEGRATED WORKFLOW
GUIDE | 53
Log in to Horizon Administrator and navigate to View Configuration gt Administrators1Click Add User or Group2
2 Add the Domain Administrator User
In the Add Administrator or Permission dialog box click Add1In the Find User or Group dialog box select the domain for the Connection Server and JMP server2In the NameUser name text box enter Administrator3
QUICK-START TUTORIAL FOR VMWARE HORIZON JMP INTEGRATED WORKFLOW
GUIDE | 54
Click Find4Select the domain Administrator user in the list5Click OK6
3 Give the User the Administrators Role
On the Select administrators or groups page click Next1On the Select a role page select Administrators2Click Next3
4 Select the Root Access Group for the User
QUICK-START TUTORIAL FOR VMWARE HORIZON JMP INTEGRATED WORKFLOW
GUIDE | 55
Select the check box for Root ( )1Click Finish2
The domain Administrator account now has full Horizon Administrator permissions
5 Click Settings in the Horizon Console
QUICK-START TUTORIAL FOR VMWARE HORIZON JMP INTEGRATED WORKFLOW
GUIDE | 56
Log in to the Horizon Console as the ltdomain-namegtAdministrator (not as BUILTINAdministrator) and click Settings This ltdomain-namegtAdministrator user is the user you just added in the previous steps
The URL for the Horizon Console uses the following format
httpsltconnection_servergtltdomaingtcomnewadmin
6 Click Add JMP Server
QUICK-START TUTORIAL FOR VMWARE HORIZON JMP INTEGRATED WORKFLOW
GUIDE | 57
On the JMP Server tab click Add JMP Server
7 Add the JMP Server URL
Use the following format
httpsltjmp_servergtltdomaingtcom
If you receive an error message verify that
QUICK-START TUTORIAL FOR VMWARE HORIZON JMP INTEGRATED WORKFLOW
GUIDE | 58
In Horizon Administrator you have added the ltDomaingtAdministrator user and given that user the Administrators role at theroot level of Horizon AdministratorYou have exported the Connection Server certificate with the friendly name vdm to a base-64-encoded pem file and placed itin the following location on the JMP server CProgram Files (x86)VMwareJMPcomhorizoncertpem asdescribed in Place the Certificate for Connection Server in the JMP com FolderYou have either installed a CA-signed TLS certificate on the JMP server or you have configured your browser to accept thedefault self-signed certificate See Configure the Browser to Accept the Default JMP Server Certificate
If all goes well the URL is validated
Configure the Browser to Accept the Default JMP Server CertificateIf you do not use a CA-signed TLS certificate for the JMP server your browser most likely will not recognize the default TLS certificateand when you attempt to use the Horizon Console to add the JMP server you see the following error message
QUICK-START TUTORIAL FOR VMWARE HORIZON JMP INTEGRATED WORKFLOW
GUIDE | 59
Figure 1 Attempting to Add the JMP Server When Its Certificate Is Not Trusted
After you succeed in adding the JMP server if you attempt to use Horizon Console in a different browser or a browser on anothercomputer you might see the following error message
Figure 2 Attempting to Access the JMP Server Settings from a Browser That Does Not Trust the JMP Server Certificate
You can either configure your browser to accept the self-signed certificate or you can install a CA-signed certificate on the JMP serveras described in Replace the Default TLS Certificate The procedure for configuring your browser depends on which browser you areusing
Procedure for Configuring the Firefox BrowserProcedure for Configuring the Chrome BrowserProcedure for Configuring the Internet Explorer Browser
Procedure for Configuring the Firefox BrowserBrowser features and options can change as new versions are released This procedure uses Firefox 6002
QUICK-START TUTORIAL FOR VMWARE HORIZON JMP INTEGRATED WORKFLOW
GUIDE | 60
1 Browse to the URL for the JMP Server
As you can see the browser cannot connect to the JMP server
2 Open the Firefox Browser Menu
Click the menu button icon
3 Select Options
QUICK-START TUTORIAL FOR VMWARE HORIZON JMP INTEGRATED WORKFLOW
GUIDE | 61
4 Open the Privacy amp Security Settings
Click Privacy amp Security in the list of settings
QUICK-START TUTORIAL FOR VMWARE HORIZON JMP INTEGRATED WORKFLOW
GUIDE | 62
5 Click View Certificates in the Security Section
Scroll down to the Security section and click View Certificates
6 Click Add Exception on the Servers Tab
7 Enter an Exception for the JMP Server
QUICK-START TUTORIAL FOR VMWARE HORIZON JMP INTEGRATED WORKFLOW
GUIDE | 63
Enter the URL for the JMP server1Click Get Certificate2Select the Permanently store this exception check box3Click Confirm Security Exception4
8 Verify That the JMP Server Has Been Added to the List of Exceptions
On the Servers tab verify that the JMP server is listed and click OK
You can now go back to the JMP Settings page in the Horizon Console When you refresh your browser the JMP server is validated
QUICK-START TUTORIAL FOR VMWARE HORIZON JMP INTEGRATED WORKFLOW
GUIDE | 64
Procedure for Configuring the Chrome BrowserBrowser features and options can change as new versions are released This procedure uses Google Chrome 670339699
1 Browse to the URL for the JMP Server and View Site Information
To view information about the self-signed certificate click View site information
2 Click Certificate
QUICK-START TUTORIAL FOR VMWARE HORIZON JMP INTEGRATED WORKFLOW
GUIDE | 65
To open the Certificate dialog box click Certificate
3 Copy the Certificate Information to a File
On the Details tab click Copy to File
4 Click Next in the Certificate Export Wizard
QUICK-START TUTORIAL FOR VMWARE HORIZON JMP INTEGRATED WORKFLOW
GUIDE | 66
5 Select the Base-64 Format
QUICK-START TUTORIAL FOR VMWARE HORIZON JMP INTEGRATED WORKFLOW
GUIDE | 67
Select Base-64 encoded X509 (CER) and click Next
6 Click Browse
QUICK-START TUTORIAL FOR VMWARE HORIZON JMP INTEGRATED WORKFLOW
GUIDE | 68
7 Save the File
QUICK-START TUTORIAL FOR VMWARE HORIZON JMP INTEGRATED WORKFLOW
GUIDE | 69
Name the file and click Save You can save the file in any location on your computer
8 Click Next
QUICK-START TUTORIAL FOR VMWARE HORIZON JMP INTEGRATED WORKFLOW
GUIDE | 70
9 Click Finish
QUICK-START TUTORIAL FOR VMWARE HORIZON JMP INTEGRATED WORKFLOW
GUIDE | 71
The certificate file is saved with a cer extension as shown in the following screen shot You do not need to install the certificate
You can now go back to the JMP Settings page in the Horizon Console When you refresh your browser the JMP server is validated
QUICK-START TUTORIAL FOR VMWARE HORIZON JMP INTEGRATED WORKFLOW
GUIDE | 72
Procedure for Configuring the Internet Explorer BrowserBrowser features and options can change as new versions are released This procedure uses Internet Explorer 112312143930
1 Disable IE ESC If You Are Using Windows ServerIn order to avoid responding to a large number of security alerts saying that content has been blocked you can use Windows ServerManager to disable IE enhanced security configuration See How to Disable Internet Explorer Enhanced Security Configuration
2 Click JMP Settings in the Horizon Console
QUICK-START TUTORIAL FOR VMWARE HORIZON JMP INTEGRATED WORKFLOW
GUIDE | 73
Log in to the Horizon Console and click Settings for the JMP server
3 Click Yes in the Security Alert
Click Yes when the Security Alert dialog box prompts you The JMP server is validated
Add the Other Servers to the JMP SettingsIn this exercise you will add the URLs and credentials for accessing the servers for the components of the JMP integrated workflowwhich includes the Connection Server the Active Directory server the App Volumes Manager server and the User EnvironmentManager Configuration Share file server
QUICK-START TUTORIAL FOR VMWARE HORIZON JMP INTEGRATED WORKFLOW
GUIDE | 74
Note The steps for configuring the App Volumes Manager settings and the User Environment Manager configuration share settingsare optional When creating JMP assignments you are not required to use these components but later exercises in this quick-starttutorial do use these components
Prerequisites for Adding the Other Servers to JMP SettingsBefore you perform this exercise you need
Security certificates for the Active Directory and App Volumes machines ndash You can use CA-signed certificates or thedefault self-signed certificates These certificates must be exported in the correct format and placed on the JMP servermachine in the correct location See Place the Root Certificate from the AD Server in the JMP Configuration Folder and Placethe Certificate for App Volumes Server in the JMP com FolderServer information for the JMP components ndash Use the following table to organize the required information about the variousservers involved in the JMP integrated workflowTip The user (service) accounts for each of the components require the administrator-level role for that component Tosimplify your setup in a test environment you could create one account with the user name Administrator and use thataccount for all the server components You could then use the same credentials for all four of the components
Field Name DescriptionConfiguration Information for
Your Server
Connection Server URLExamplehttpsconnection_servermycompanycom
Horizon 7 service accountcredentials
User name and password for a user with theAdministrators role in the root level in HorizonAdministrator For this exercise we will use thedomain Administrator user you added when youadded the JMP server
Horizon Administrator ServiceAccount Domain
NETBIOS domain name for the Horizon 7 serviceaccount which does not include com Examplemycompany
Active Directory NETBIOS NameThe same NETBIOS domain name as was used forthe Service Account Domain You will select thisname from a drop-down list
Active Directory Protocol
The protocol used by your Active Directory For theexample in this exercise our lab was set up to useLDAP (non-secure) For a production environmentthe protocol is usually LDAP over TLS
Active Directory Bind User Nameand Bind Password
Most likely these are the credentials for theadministrator user
App Volumes Manager URLExamplehttpsapp_vol_mgrmycompanycom
App Volumes service accountcredentials
User name and password for a user with theAdministrators role in App Volumes Manager
App Volumes Service AccountDomain
The NETBIOS domain name for the App Volumesservice account which does not include comExample mycompany
User Environment Manager FileShare UNC Path
This is the UNC path to the User EnvironmentManage configuration share For details on settingup this share see Quick-Start Tutorial for UserEnvironment Manager ExamplefileUEM_Config
User Environment Manager UserName and Password
User name and password for a User EnvironmentManager administrator account to connect tothe User Environment Manager configuration share
Active Directory domain for UserEnvironment Manager
The NETBIOS domain name for the UserEnvironment Manager user account You will selectthis name from a drop-down list
QUICK-START TUTORIAL FOR VMWARE HORIZON JMP INTEGRATED WORKFLOW
GUIDE | 75
Table Server Information for Configuring JMP Integrated Workflow Settings
1 Add the Connection Server
Log in to the Horizon Console and click Settings1Click the Horizon 7 tab2Click Add Credentials3
2 Add Credentials for Horizon Administrator
QUICK-START TUTORIAL FOR VMWARE HORIZON JMP INTEGRATED WORKFLOW
GUIDE | 76
Add the information you gathered as part of Prerequisites for Adding the Other Servers to JMP Settings The Connection Server URLis already populated
3 Add the Active Directory Server
Click the Active Directory tab1Click Add2
QUICK-START TUTORIAL FOR VMWARE HORIZON JMP INTEGRATED WORKFLOW
GUIDE | 77
4 Add Credentials for the Active Directory Server
Add the information you gathered as part of Prerequisites for Adding the Other Servers to JMP Settings After you select the domainfrom the NETBIOS Name list the DNS Domain Name text box and the Context text box are automatically populated
5 Add the App Volumes Manager Server
QUICK-START TUTORIAL FOR VMWARE HORIZON JMP INTEGRATED WORKFLOW
GUIDE | 78
Click the App Volumes tab1Click Add2
6 Add Credentials for App Volumes Manager
QUICK-START TUTORIAL FOR VMWARE HORIZON JMP INTEGRATED WORKFLOW
GUIDE | 79
Add the information you gathered as part of Prerequisites for Adding the Other Servers to JMP Settings If you use a load balancer infront of two App Volumes Managers enter the URL for the load balancer in the App Volumes Server URL text box
7 Add a User Environment Manager File Share
QUICK-START TUTORIAL FOR VMWARE HORIZON JMP INTEGRATED WORKFLOW
GUIDE | 80
Click the UEM tab1Click Add2
8 Add the Credentials for the User Environment ManagerConfiguration Share
QUICK-START TUTORIAL FOR VMWARE HORIZON JMP INTEGRATED WORKFLOW
GUIDE | 81
Add the information you gathered as part of Prerequisites for Adding the Other Servers to JMP Settings
You are now ready to create a JMP assignment If you ever need to change any of the settings you just configured in this exercisesee Managing JMP Settings
Basic JMP Integrated WorkflowCreate a JMP AssignmentIn this exercise you select the end users instant-clone desktop pool App Volumes AppStacks and User Environment Managersettings to define a JMP assignment If you have not set up App Volumes or User Environment Manager you can still do this exerciseand skip those components
Prerequisites for Creating a JMP AssignmentBefore you perform this exercise you need
User or user group ndash You must have set up users and user groups in Active Directory As part of this exercise you will enterthe first two letters of the user or group nameInstant-clone desktop pool ndash You must have created an instant-clone desktop pool using Horizon Administrator or theHorizon Console For instructions see Creating Instant-Clone Desktop PoolsApp Volumes AppStacks ndash If you plan to select applications as part of the JMP integrated workflow you must have createdAppStacks that contain the applications you want to deploy and manage For instructions see Reviewers Guide for VMwareApp VolumesUser Environment Manager settings ndash If you plan to apply granular control policies as part of the JMP integrated workflowyou must have created settings in User Environment Manager For instructions see Quick-Start Tutorial for User Environment
QUICK-START TUTORIAL FOR VMWARE HORIZON JMP INTEGRATED WORKFLOW
GUIDE | 82
ManagerJMP server ndash You must have installed the JMP server and configured JMP settings by completing the previous exercises inthis quick-start guide The following topic Administering JMP Assignments summarizes the JMP server prerequisites
1 Create a New JMP Assignment
Log in to the Horizon Console and click Assignments1Click New2
2 Type the First Letters of a User or Group Name
Type the first two letters of a user or group that you want to assign the desktop workspace to The domain is already selected1Select the user or group from the list of search results and click Next2
QUICK-START TUTORIAL FOR VMWARE HORIZON JMP INTEGRATED WORKFLOW
GUIDE | 83
3 Select a Desktop Pool
Select the desktop pool in the table and click Next
4 Select the Applications
QUICK-START TUTORIAL FOR VMWARE HORIZON JMP INTEGRATED WORKFLOW
GUIDE | 84
Select one or more check boxes next to the applications you want to deploy and click Next
Note If you are not using App Volumes or did not configure an App Volumes Manager server you can click Skip
5 Complete the User Environment Settings
QUICK-START TUTORIAL FOR VMWARE HORIZON JMP INTEGRATED WORKFLOW
GUIDE | 85
Select one or more settings to apply and click Next Note which settings you select so that you will be able to verify later whether theyhave been applied when the user logs in to their desktop
Important With Disable UEM Settings set to No clicking Skip means that all the User Environment Manager settings are going tobe applied to the virtual desktop workspaces in this JMP assignment If you do not want all the settings applied be sure to select theones that you do want applied
6 Name the Assignment and Schedule It
QUICK-START TUTORIAL FOR VMWARE HORIZON JMP INTEGRATED WORKFLOW
GUIDE | 86
Use the default assignment name (as shown in the screen shot) or enter a different name1Select whether to attach the AppStacks immediately or at the next login (recommended)2Click Next3
7 Submit the Assignment
QUICK-START TUTORIAL FOR VMWARE HORIZON JMP INTEGRATED WORKFLOW
GUIDE | 87
Review the assignment and click Submit
8 Monitor Progress
QUICK-START TUTORIAL FOR VMWARE HORIZON JMP INTEGRATED WORKFLOW
GUIDE | 88
Hover your pointer over the status indicator While the new JMP assignment is queued for storage in the JMP database the status isPending After the assignment is added to the database the status changes to Success
Summary and Next StepsIntroductionThis Quick-Start Tutorial introduced you to the JMP integrated workflow available from the Horizon Console and enabled you to setup a proof-of-concept environment through practical exercises
After you have deployed your proof-of-concept implementation you can explore the product further or plan your productionenvironment by examining Additional Resources
Terminology Used in This TutorialThe following terms are used in this tutorial
Instant cloneA copy of an existing VM that shares virtual disks with theparent VM but that at creation time shares the memory ofthe running parent VM from which it is created
Instant-clone desktopA virtual desktop run from a snapshot of a parent VM Aninstant-clone desktop is always deleted and re-createdwhen the user logs off
Virtual desktopThe user interface of a virtual machine that has been madeavailable to an end user
Virtual machineA software computer running an operating system orapplication environment that is backed by the physicalresources of a host
For more information about terms see the VMware Glossary
To comment on this paper contact VMware End-User-Computing Technical Marketing at euc_tech_content_feedbackvmwarecom
Additional ResourcesFor more information about JMP features and the JMP integrated workflow you can explore the following resources
JMP and VMware Horizon 7 Deployment ConsiderationsTech Zone Expert Series - Top Questions on Horizon 7 JMP Technologies (Video)VMware Horizon 7 v 75 Technical Whats New Overview (Video includes a demo of the JMP workflow)Just-in-Time Management Platform JMP Archives - VMware BlogsProduct documentation
VMware Horizon 7 documentationVMware vSphere documentationVMware App Volumes documentationVMware User Environment Manager documentation
Evaluate VMware ProductsHorizon Support CenterVMware Knowledge Base articlesVMware Product GuideVMware Product Interoperability MatricesVMware Professional ServicesVMware Workspace ONE and VMware Horizon Packaging and Licensing guide
QUICK-START TUTORIAL FOR VMWARE HORIZON JMP INTEGRATED WORKFLOW
GUIDE | 89
About the Author and ContributorsCaroline Arakelian is a Senior Technical Marketing Manager End-User-Computing Technical Marketing VMware
The following people contributed to the review of this quick-start guide
Josh Spencer is an End-User-Computing Architect in the Technical Marketing group at VMwareJim Yanik is a Senior Manager of End-User-Computing (EUC) Technical Marketing at VMware
To comment on this paper contact VMware End-User-Computing Technical Marketing at euc_tech_content_feedbackvmwarecom
VMware Inc 3401 Hillview Avenue Palo Alto CA 94304 USA Tel 877-486-9273 Fax 650-427-5001 wwwvmwarecom
Copyright copy 2019 VMware Inc All rights reserved This product is protected by US and international copyright and intellectual property laws
VMware products are covered by one or more patents listed at httpwwwvmwarecomgopatents VMware is a registered trademark or trademark of
VMware Inc in the United States andor other jurisdictions All other marks and names mentioned herein may be trademarks of their respective
companies

QUICK-START TUTORIAL FOR VMWARE HORIZON JMP INTEGRATED WORKFLOW
GUIDE | 17
Install the JMP ServerInstalling the JMP server is a simple process of running the installation wizard and pointing to the JMP server database you created
Prerequisites for Installing the JMP ServerTo perform this exercise you need the following
Horizon 7 components ndash Before you install the JMP server you need to have installed and configured the followingcomponents
Connection Server ndash The required version is Horizon 7 version 75 or later For installation instructions seeReviewers Guide for View in VMware Horizon 7 Installation and ConfigurationVMware App Volumes 214 or later ndash For installation instructions see Reviewerrsquos Guide for VMware App VolumesVMware User Environment Manager 921 or later ndash For installation instructions see Quick-Start Tutorial forVMware User Environment Manager
User account ndash To run the installer you must use a domain user account with administrative privileges on the host system ofthe JMP server VM For this exercise you will use the user account for which you created a database login during the previousexerciseDatabase ndash Verify that you have performed all the steps in the exercise Set Up the JMP Server Database which includecreating the database and the various logins required for the JMP server to communicate with the databaseInstaller ndash The JMP Server installer file is included when you download VMware Horizon 7 version 75 or later If necessaryyou can download the installer from the Product Evaluation Center or the VMware Downloads pageVM to host the JMP server ndash Like all server VMs the JMP server has certain hardware OS and network requirements Forthe example in this exercise we used a Windows Server 2016 VM with 4 vCPUs 4 GB of memory and 25 GB of storage Fora production environment see Hardware Requirements for JMP Server and Supported Operating System for JMP Server
For a complete list of system requirements see System Requirements for JMP Server in the VMware Horizon JMP ServerInstallation and Setup Guide
Note If the VM has McAfee Antivirus installed add the following files to the McAfee Antivirus exclusion list before you install the JMPserver
CProgram Files (x86)VMwareJMPnssm-224nssm-224win32nssmexe
QUICK-START TUTORIAL FOR VMWARE HORIZON JMP INTEGRATED WORKFLOW
GUIDE | 18
CProgram Files (x86)VMwareJMPcomxmpnode_moduleswinserbinnssmexe
1 Copy or Download the Installer to the JMP Server VM
For this example we downloaded the installer to a VM hosted on a VMware ESXi server To connect to this VM called CA-JMP youwould select the VM in the inventory list and select Launch Web Console
For the example in this exercise we copied the file to the JMP server system but you can alternatively copy it to a location accessibleto the system
2 Start the Installer
Log in to the JMP server host system as a domain user with administrative privileges on the host system and double-click the1installer fileFollow the prompts until you get to the Allow HTTP Traffic on Port 80 page2
QUICK-START TUTORIAL FOR VMWARE HORIZON JMP INTEGRATED WORKFLOW
GUIDE | 19
3 Click Next
The JMP server uses port 443 and optionally ports 80 3000ndash3004 888 and 8889 The choice of whether to allow port 80 is up toyou For the purposes of this exercise and for some POC (proof-of-concept) installations enabling HTTP traffic on port 80 helps avoidhaving to troubleshoot issues with encryption
4 Click Browse to Select the Database Server
QUICK-START TUTORIAL FOR VMWARE HORIZON JMP INTEGRATED WORKFLOW
GUIDE | 20
Although you can type in the name of the server using the Browse button ensures that the server is accessible and avoids typingmistakes
Note By default the connection uses Windows authentication This is correct assuming you logged in to the system as the samedomain user that you used for creating the database login as described in Set Up the JMP Server Database
5 Select the Database Server
QUICK-START TUTORIAL FOR VMWARE HORIZON JMP INTEGRATED WORKFLOW
GUIDE | 21
Select the database server you used when completing the exercise Set Up the JMP Server Database and click OK
6 Enter Credentials for SQL Server Authentication
Select Server authentication using Login ID and password below This was the type of authentication used in the exercise1Set Up the JMP Server DatabaseEnter the login ID name (JMPSERVER) and password you used when you created this ID2
QUICK-START TUTORIAL FOR VMWARE HORIZON JMP INTEGRATED WORKFLOW
GUIDE | 22
7 De-select Enable SSL Connection and Click Browse
Click to remove the check mark from the Enable SSL Connection check box1
Important When this check box is selected the TLSSSL certificate used in SQL Server must be imported into the Windowslocal certificate store on the JMP Server host before you run the installer Otherwise the JMP server installation process failswith the error Failed to execute uem_migratebat file and when you click OK in the error dialog box installation is rolledback In a production environment for security purposes you would leave this check box selected but for this exercise de-select the check boxClick Browse to select the database from a list2
8 Select the JMPDB Database
QUICK-START TUTORIAL FOR VMWARE HORIZON JMP INTEGRATED WORKFLOW
GUIDE | 23
Select the database you created when completing the exercise Set Up the JMP Server Database1Click OK to close the dialog box and click Next on the wizard page2
9 Click Install
After installation is complete the wizard notifies you that installation was successful
QUICK-START TUTORIAL FOR VMWARE HORIZON JMP INTEGRATED WORKFLOW
GUIDE | 24
10 Verify Installation
Navigate to the Programs and Features control panel1Verify that the VMware JMP Server program appears in the list2
Initial ConfigurationSynchronize Time with Connection ServerThe clock in both the Connection Server and JMP server hosts must be synchronized in order for the authentication process betweenthe two servers to be successful
Important For the purposes of this quick-start we assume that you are performing these exercises in a test environment Changingthe time-synchronization configuration of a Connection Server or ESXi host in a test environment does not carry the same risks aschanging the configuration of a production environment component If you are performing this exercise using a production ConnectionServer or ESXi host consult with the proper administrators before changing time-synchronization settings
Prerequisites for Synchronizing TimeTo complete this exercise you will need
VMware Tools ndash You will use VMware Tools command-line options to turn on time synchronization with the ESXi host for theConnection Server VM and the JMP server VM Therefore VMware Tools must be installed in the VMsConnection Server version ndash To use the JMP integrated workflow the Connection Server version must be Horizon 7 version75 or later
1 Use the timesync Option to Turn On Time Synchronizationfor the VMs
QUICK-START TUTORIAL FOR VMWARE HORIZON JMP INTEGRATED WORKFLOW
GUIDE | 25
On the Connection Server system open a command prompt and change directories to the CProgram1FilesVMwareVMware Tools directoryRun the following command to find out whether time synchronization is disabled2
VMwareToolboxCmdexe timesync status
If Disabled is returned run the following command3
VMwareToolboxCmdexe timesync enable
Repeat these steps on the JMP server system5
Both the JMP server and the Connection Server now synchronize time with the ESXi host
2 Configure Time Synchronization on the ESXi Host or Hosts
In vSphere Client select the ESXi host for the Connection Server and the JMP server1
If you do not know which ESXi host to use select the VM for the Connection Server or JMP server and use the Summary tabto determine the ESXi host
Note The JMP server might use a different host from the Connection ServerSelect the Configure tab2Under the System settings select Time Configuration3
QUICK-START TUTORIAL FOR VMWARE HORIZON JMP INTEGRATED WORKFLOW
GUIDE | 26
Click Edit4
3 Enable NTP
Select Use Network Time Protocol (Enable NTP client)1Enter the IP address or fully qualified domain name of one or more NTP servers to synchronize with2Click OK3If the JMP server VM and the Connection Server VM use different ESXi hosts repeat the steps to configure NTP on the other4ESXi host Be sure to use the same NTP server or servers
Place the Root Certificate from the AD Server in the JMP Configuration FolderIn this exercise you will export the root CA certificate of the Active Directory domain controller into a certificate file named adCApemand place this file in a configuration folder on the JMP server
Prerequisites for Obtaining the AD Servers Root CertificateActive Directory must be configured for LDAP over SSL (LDAPS) or StartTLS (LDAP over TLS)
1 Start the Microsoft Management Console
QUICK-START TUTORIAL FOR VMWARE HORIZON JMP INTEGRATED WORKFLOW
GUIDE | 27
Log in to the operating system of the Active Directory server and right-click the Windows Start icon1Select Run2Type mmc3Click OK4
2 Add Snap-in for Certificate Manager
Select File gt AddRemove Snap-in
QUICK-START TUTORIAL FOR VMWARE HORIZON JMP INTEGRATED WORKFLOW
GUIDE | 28
3 Select the Certificates Snap-in
Select Certificates1Click Add2
4 Select Computer Account
QUICK-START TUTORIAL FOR VMWARE HORIZON JMP INTEGRATED WORKFLOW
GUIDE | 29
Because you want to export the root certificate for the server select Computer account and click Next
5 Select the Local Computer
Select Local Computer (the computer this console is running on) and click Finish
QUICK-START TUTORIAL FOR VMWARE HORIZON JMP INTEGRATED WORKFLOW
GUIDE | 30
6 Click OK in the Snap-in Dialog Box
With the Certificates snap-in added to the Selected snap-ins list click OK
7 Locate the Servers Certificate in the Personal Folder
QUICK-START TUTORIAL FOR VMWARE HORIZON JMP INTEGRATED WORKFLOW
GUIDE | 31
Expand the Certificates gt Personal folder and select the Certificates folder1Right-click a certificate name and select Open You can select any of the certificates in this folder to determine the root2certificateOn the Certification Path tab note the top-most item The name of the root certificate is displayed3
8 Locate and Export the Root Certificate
Expand the Trusted Root Certification Authorities folder and select the Certificates folder1Right-click the certificate name This is the certificate that was listed on the Certification Path tab in the previous step2Select All Tasks gt Export3
9 Export a Base-64 Encoded Certificate
QUICK-START TUTORIAL FOR VMWARE HORIZON JMP INTEGRATED WORKFLOW
GUIDE | 32
In the Certificate Export Wizard select Base-64 encoded X509 (CER) and click Next
10 Name the File adCApem
QUICK-START TUTORIAL FOR VMWARE HORIZON JMP INTEGRATED WORKFLOW
GUIDE | 33
Type the file name adCApem and click Next
11 Complete the Wizard
QUICK-START TUTORIAL FOR VMWARE HORIZON JMP INTEGRATED WORKFLOW
GUIDE | 34
Note that the completion page displays the location of the file and click Finish
12 Copy the Exported Certificate to the JMP Server
QUICK-START TUTORIAL FOR VMWARE HORIZON JMP INTEGRATED WORKFLOW
GUIDE | 35
Copy the adCApem file to the JMP Server XMS configuration folder in the following location
CProgram Files (x86)VMwareJMPcomXMSconfigadCApem
Note To verify that the file uses the pem extension rather than the cer extension you can click the View tab at the top of thewindow and select the File name extensions check box For example if the file name is adCAcertpemcer rename the file toremove the cer at the end of the file name The file must have a pem file extension
Place the Certificate for Connection Server in the JMP com FolderIn this exercise you will export the server certificate of the Connection Server into a certificate file named horizoncertpem andplace this file in the com folder on the JMP server
Prerequisites for Placing the Connection Server Certificate onthe JMP ServerYou must have credentials for a user account that has administrator privileges on the Connection Server system and on the JMPserver system
1 Start the Microsoft Management Console
Log in to the operating system of the Connection Server and right-click the Windows Start icon1Select Run2Type mmc3Click OK4
QUICK-START TUTORIAL FOR VMWARE HORIZON JMP INTEGRATED WORKFLOW
GUIDE | 36
2 Add Snap-in for Certificate Manager
Select File gt AddRemove Snap-in
3 Select the Certificates Snap-in
Select Certificates1Click Add2
QUICK-START TUTORIAL FOR VMWARE HORIZON JMP INTEGRATED WORKFLOW
GUIDE | 37
4 Select Computer Account
Because you want to export the server certificate for the server select Computer account and click Next
5 Select the Local Computer
Select Local Computer (the computer this console is running on) and click Finish
QUICK-START TUTORIAL FOR VMWARE HORIZON JMP INTEGRATED WORKFLOW
GUIDE | 38
6 Click OK in the Snap-in Dialog Box
With the Certificates snap-in added to the Selected snap-ins list click OK
7 Locate the Servers Certificate in the Personal Folder
QUICK-START TUTORIAL FOR VMWARE HORIZON JMP INTEGRATED WORKFLOW
GUIDE | 39
Expand the Certificates gt Personal folder and select the Certificates folder1Right-click the certificate name and select Properties2Verify that the friendly name of the certificate is vdm If not find the certificate in that folder that has the friendly name vdm3Close the dialog box4
8 Export the Server Certificate
QUICK-START TUTORIAL FOR VMWARE HORIZON JMP INTEGRATED WORKFLOW
GUIDE | 40
Right-click the certificate and select All Tasks gt Export
9 Do Not Export a Private Key
QUICK-START TUTORIAL FOR VMWARE HORIZON JMP INTEGRATED WORKFLOW
GUIDE | 41
In the Certificate Export Wizard on the Export Private Key page select No do not export the private key and click Next
10 Export a Base-64 Encoded Certificate
QUICK-START TUTORIAL FOR VMWARE HORIZON JMP INTEGRATED WORKFLOW
GUIDE | 42
In the Certificate Export Wizard select Base-64 encoded X509 (CER) and click Next
11 Name the File horizoncertpem
QUICK-START TUTORIAL FOR VMWARE HORIZON JMP INTEGRATED WORKFLOW
GUIDE | 43
Type the file name horizoncertpem and click Next
12 Complete the Wizard
QUICK-START TUTORIAL FOR VMWARE HORIZON JMP INTEGRATED WORKFLOW
GUIDE | 44
Note that the completion page displays the location of the file and click Finish
13 Copy the Exported Certificate to the JMP Server
Copy the horizoncertpem file to the JMP server home folder (com) in the following location
QUICK-START TUTORIAL FOR VMWARE HORIZON JMP INTEGRATED WORKFLOW
GUIDE | 45
CProgram Files (x86)VMwareJMPcomhorizoncertpem
Note To verify that the file uses the pem extension rather than the cer extension you can click the View tab at the top of thewindow and select the File name extensions check box For example if the file name is horizoncertpemcer rename the fileto remove the cer at the end of the file name The file must have a pem file extension
Place the Certificate for App Volumes Server in the JMP com FolderIn this exercise you will export the self-signed certificate of the App Volumes Manager instance into a certificate file named av-selfsignedcertpem and place this file in the com folder on the JMP server
Prerequisites for Placing the App Volumes ManagerCertificate on the JMP ServerTo perform this exercise you need the following
App Volumes Manager is installed and set up For instructions for installing and configuring App Volumes Manager seeReviewers Guide for VMware App Volumes and see the VMware App Volumes documentation App Volumes 214 or later isrequiredTo save the certificate file to the correct location you must have credentials for a user account that has administrator privilegeson the JMP server system
1 Log In to App Volumes Manager from the JMP Server
QUICK-START TUTORIAL FOR VMWARE HORIZON JMP INTEGRATED WORKFLOW
GUIDE | 46
Log in to the JMP server system as an administrator open a browser and type in the URL to the App Volumes Manager host forexample httpsltapp_vol_mgr_servermycompanycomgt For the example in this exercise we used a Firefox browser
In the production environment this URL might point to a load balancer fronting two App Volumes Managers
2 Open the Site Information Dialog Box
QUICK-START TUTORIAL FOR VMWARE HORIZON JMP INTEGRATED WORKFLOW
GUIDE | 47
Click the Show Site Information icon to access the certificate information
3 View the Certificate
QUICK-START TUTORIAL FOR VMWARE HORIZON JMP INTEGRATED WORKFLOW
GUIDE | 48
On the Security tab click View Certificate
4 Export the Certificate
QUICK-START TUTORIAL FOR VMWARE HORIZON JMP INTEGRATED WORKFLOW
GUIDE | 49
On the Details tab click Export
5 Save the Exported Certificate to the JMP Server
QUICK-START TUTORIAL FOR VMWARE HORIZON JMP INTEGRATED WORKFLOW
GUIDE | 50
For Save as type select a PEM-formated certificate type1For File name type av-selfsignedcertpem2For the folder on the local drive navigate to CProgram Files (x86)VMwareJMPcom3Click Save4
6 Open the Services Applet
To open the Services applet right-click the Start button and select Run1Type servicesmsc2Click OK3
7 Restart the JMP Services
QUICK-START TUTORIAL FOR VMWARE HORIZON JMP INTEGRATED WORKFLOW
GUIDE | 51
For each of the following JMP services
VMware JMP API ServiceVMware JMP File Share ServiceVMware JMP Platform Services
Right-click the service name1Select Restart2
Use the Horizon Console to Add the JMP ServerAfter you have installed the JMP server and placed the certificate files from the various servers in the correct location on the JMPserver you are ready to configure settings for the JMP integrated workflow
Prerequisites for Adding the JMP ServerBefore you perform this exercise you need
Administrator account ndash This is a domain account for the Administrator user (ltdomain-namegtAdministrator) You will addthis user to Horizon AdministratorJMP server URL ndash Use the fully qualified domain name of the JMP server machineConnection Server certificate ndash This certificate must be exported in the correct format and placed on the JMP servermachine in the correct location See Place the Certificate for Connection Server in the JMP com Folder
Important For the purposes of this quick-start because you are using a test environment rather than a production environment youdo not need to install CA-signed security certificates on your servers However if you do not use a CA-signed TLS certificate for theJMP server your browser most likely will not recognize the default TLS certificate and you will not be able to successfully completethis exercise To resolve this issue use either of the following options
QUICK-START TUTORIAL FOR VMWARE HORIZON JMP INTEGRATED WORKFLOW
GUIDE | 52
Obtain a CA-signed TLS certificate and replace the default TLS certificate installed by the JMP Server installer See Replacethe Default TLS CertificateConfigure the browser on the computer you are using for the Horizon Console to accept the default certificate See Configurethe Browser to Accept the Default JMP Server Certificate
If you do not use either of these options when you attempt to add the JMP server you might get the following error message
1 Add a New User to Horizon Administrator
QUICK-START TUTORIAL FOR VMWARE HORIZON JMP INTEGRATED WORKFLOW
GUIDE | 53
Log in to Horizon Administrator and navigate to View Configuration gt Administrators1Click Add User or Group2
2 Add the Domain Administrator User
In the Add Administrator or Permission dialog box click Add1In the Find User or Group dialog box select the domain for the Connection Server and JMP server2In the NameUser name text box enter Administrator3
QUICK-START TUTORIAL FOR VMWARE HORIZON JMP INTEGRATED WORKFLOW
GUIDE | 54
Click Find4Select the domain Administrator user in the list5Click OK6
3 Give the User the Administrators Role
On the Select administrators or groups page click Next1On the Select a role page select Administrators2Click Next3
4 Select the Root Access Group for the User
QUICK-START TUTORIAL FOR VMWARE HORIZON JMP INTEGRATED WORKFLOW
GUIDE | 55
Select the check box for Root ( )1Click Finish2
The domain Administrator account now has full Horizon Administrator permissions
5 Click Settings in the Horizon Console
QUICK-START TUTORIAL FOR VMWARE HORIZON JMP INTEGRATED WORKFLOW
GUIDE | 56
Log in to the Horizon Console as the ltdomain-namegtAdministrator (not as BUILTINAdministrator) and click Settings This ltdomain-namegtAdministrator user is the user you just added in the previous steps
The URL for the Horizon Console uses the following format
httpsltconnection_servergtltdomaingtcomnewadmin
6 Click Add JMP Server
QUICK-START TUTORIAL FOR VMWARE HORIZON JMP INTEGRATED WORKFLOW
GUIDE | 57
On the JMP Server tab click Add JMP Server
7 Add the JMP Server URL
Use the following format
httpsltjmp_servergtltdomaingtcom
If you receive an error message verify that
QUICK-START TUTORIAL FOR VMWARE HORIZON JMP INTEGRATED WORKFLOW
GUIDE | 58
In Horizon Administrator you have added the ltDomaingtAdministrator user and given that user the Administrators role at theroot level of Horizon AdministratorYou have exported the Connection Server certificate with the friendly name vdm to a base-64-encoded pem file and placed itin the following location on the JMP server CProgram Files (x86)VMwareJMPcomhorizoncertpem asdescribed in Place the Certificate for Connection Server in the JMP com FolderYou have either installed a CA-signed TLS certificate on the JMP server or you have configured your browser to accept thedefault self-signed certificate See Configure the Browser to Accept the Default JMP Server Certificate
If all goes well the URL is validated
Configure the Browser to Accept the Default JMP Server CertificateIf you do not use a CA-signed TLS certificate for the JMP server your browser most likely will not recognize the default TLS certificateand when you attempt to use the Horizon Console to add the JMP server you see the following error message
QUICK-START TUTORIAL FOR VMWARE HORIZON JMP INTEGRATED WORKFLOW
GUIDE | 59
Figure 1 Attempting to Add the JMP Server When Its Certificate Is Not Trusted
After you succeed in adding the JMP server if you attempt to use Horizon Console in a different browser or a browser on anothercomputer you might see the following error message
Figure 2 Attempting to Access the JMP Server Settings from a Browser That Does Not Trust the JMP Server Certificate
You can either configure your browser to accept the self-signed certificate or you can install a CA-signed certificate on the JMP serveras described in Replace the Default TLS Certificate The procedure for configuring your browser depends on which browser you areusing
Procedure for Configuring the Firefox BrowserProcedure for Configuring the Chrome BrowserProcedure for Configuring the Internet Explorer Browser
Procedure for Configuring the Firefox BrowserBrowser features and options can change as new versions are released This procedure uses Firefox 6002
QUICK-START TUTORIAL FOR VMWARE HORIZON JMP INTEGRATED WORKFLOW
GUIDE | 60
1 Browse to the URL for the JMP Server
As you can see the browser cannot connect to the JMP server
2 Open the Firefox Browser Menu
Click the menu button icon
3 Select Options
QUICK-START TUTORIAL FOR VMWARE HORIZON JMP INTEGRATED WORKFLOW
GUIDE | 61
4 Open the Privacy amp Security Settings
Click Privacy amp Security in the list of settings
QUICK-START TUTORIAL FOR VMWARE HORIZON JMP INTEGRATED WORKFLOW
GUIDE | 62
5 Click View Certificates in the Security Section
Scroll down to the Security section and click View Certificates
6 Click Add Exception on the Servers Tab
7 Enter an Exception for the JMP Server
QUICK-START TUTORIAL FOR VMWARE HORIZON JMP INTEGRATED WORKFLOW
GUIDE | 63
Enter the URL for the JMP server1Click Get Certificate2Select the Permanently store this exception check box3Click Confirm Security Exception4
8 Verify That the JMP Server Has Been Added to the List of Exceptions
On the Servers tab verify that the JMP server is listed and click OK
You can now go back to the JMP Settings page in the Horizon Console When you refresh your browser the JMP server is validated
QUICK-START TUTORIAL FOR VMWARE HORIZON JMP INTEGRATED WORKFLOW
GUIDE | 64
Procedure for Configuring the Chrome BrowserBrowser features and options can change as new versions are released This procedure uses Google Chrome 670339699
1 Browse to the URL for the JMP Server and View Site Information
To view information about the self-signed certificate click View site information
2 Click Certificate
QUICK-START TUTORIAL FOR VMWARE HORIZON JMP INTEGRATED WORKFLOW
GUIDE | 65
To open the Certificate dialog box click Certificate
3 Copy the Certificate Information to a File
On the Details tab click Copy to File
4 Click Next in the Certificate Export Wizard
QUICK-START TUTORIAL FOR VMWARE HORIZON JMP INTEGRATED WORKFLOW
GUIDE | 66
5 Select the Base-64 Format
QUICK-START TUTORIAL FOR VMWARE HORIZON JMP INTEGRATED WORKFLOW
GUIDE | 67
Select Base-64 encoded X509 (CER) and click Next
6 Click Browse
QUICK-START TUTORIAL FOR VMWARE HORIZON JMP INTEGRATED WORKFLOW
GUIDE | 68
7 Save the File
QUICK-START TUTORIAL FOR VMWARE HORIZON JMP INTEGRATED WORKFLOW
GUIDE | 69
Name the file and click Save You can save the file in any location on your computer
8 Click Next
QUICK-START TUTORIAL FOR VMWARE HORIZON JMP INTEGRATED WORKFLOW
GUIDE | 70
9 Click Finish
QUICK-START TUTORIAL FOR VMWARE HORIZON JMP INTEGRATED WORKFLOW
GUIDE | 71
The certificate file is saved with a cer extension as shown in the following screen shot You do not need to install the certificate
You can now go back to the JMP Settings page in the Horizon Console When you refresh your browser the JMP server is validated
QUICK-START TUTORIAL FOR VMWARE HORIZON JMP INTEGRATED WORKFLOW
GUIDE | 72
Procedure for Configuring the Internet Explorer BrowserBrowser features and options can change as new versions are released This procedure uses Internet Explorer 112312143930
1 Disable IE ESC If You Are Using Windows ServerIn order to avoid responding to a large number of security alerts saying that content has been blocked you can use Windows ServerManager to disable IE enhanced security configuration See How to Disable Internet Explorer Enhanced Security Configuration
2 Click JMP Settings in the Horizon Console
QUICK-START TUTORIAL FOR VMWARE HORIZON JMP INTEGRATED WORKFLOW
GUIDE | 73
Log in to the Horizon Console and click Settings for the JMP server
3 Click Yes in the Security Alert
Click Yes when the Security Alert dialog box prompts you The JMP server is validated
Add the Other Servers to the JMP SettingsIn this exercise you will add the URLs and credentials for accessing the servers for the components of the JMP integrated workflowwhich includes the Connection Server the Active Directory server the App Volumes Manager server and the User EnvironmentManager Configuration Share file server
QUICK-START TUTORIAL FOR VMWARE HORIZON JMP INTEGRATED WORKFLOW
GUIDE | 74
Note The steps for configuring the App Volumes Manager settings and the User Environment Manager configuration share settingsare optional When creating JMP assignments you are not required to use these components but later exercises in this quick-starttutorial do use these components
Prerequisites for Adding the Other Servers to JMP SettingsBefore you perform this exercise you need
Security certificates for the Active Directory and App Volumes machines ndash You can use CA-signed certificates or thedefault self-signed certificates These certificates must be exported in the correct format and placed on the JMP servermachine in the correct location See Place the Root Certificate from the AD Server in the JMP Configuration Folder and Placethe Certificate for App Volumes Server in the JMP com FolderServer information for the JMP components ndash Use the following table to organize the required information about the variousservers involved in the JMP integrated workflowTip The user (service) accounts for each of the components require the administrator-level role for that component Tosimplify your setup in a test environment you could create one account with the user name Administrator and use thataccount for all the server components You could then use the same credentials for all four of the components
Field Name DescriptionConfiguration Information for
Your Server
Connection Server URLExamplehttpsconnection_servermycompanycom
Horizon 7 service accountcredentials
User name and password for a user with theAdministrators role in the root level in HorizonAdministrator For this exercise we will use thedomain Administrator user you added when youadded the JMP server
Horizon Administrator ServiceAccount Domain
NETBIOS domain name for the Horizon 7 serviceaccount which does not include com Examplemycompany
Active Directory NETBIOS NameThe same NETBIOS domain name as was used forthe Service Account Domain You will select thisname from a drop-down list
Active Directory Protocol
The protocol used by your Active Directory For theexample in this exercise our lab was set up to useLDAP (non-secure) For a production environmentthe protocol is usually LDAP over TLS
Active Directory Bind User Nameand Bind Password
Most likely these are the credentials for theadministrator user
App Volumes Manager URLExamplehttpsapp_vol_mgrmycompanycom
App Volumes service accountcredentials
User name and password for a user with theAdministrators role in App Volumes Manager
App Volumes Service AccountDomain
The NETBIOS domain name for the App Volumesservice account which does not include comExample mycompany
User Environment Manager FileShare UNC Path
This is the UNC path to the User EnvironmentManage configuration share For details on settingup this share see Quick-Start Tutorial for UserEnvironment Manager ExamplefileUEM_Config
User Environment Manager UserName and Password
User name and password for a User EnvironmentManager administrator account to connect tothe User Environment Manager configuration share
Active Directory domain for UserEnvironment Manager
The NETBIOS domain name for the UserEnvironment Manager user account You will selectthis name from a drop-down list
QUICK-START TUTORIAL FOR VMWARE HORIZON JMP INTEGRATED WORKFLOW
GUIDE | 75
Table Server Information for Configuring JMP Integrated Workflow Settings
1 Add the Connection Server
Log in to the Horizon Console and click Settings1Click the Horizon 7 tab2Click Add Credentials3
2 Add Credentials for Horizon Administrator
QUICK-START TUTORIAL FOR VMWARE HORIZON JMP INTEGRATED WORKFLOW
GUIDE | 76
Add the information you gathered as part of Prerequisites for Adding the Other Servers to JMP Settings The Connection Server URLis already populated
3 Add the Active Directory Server
Click the Active Directory tab1Click Add2
QUICK-START TUTORIAL FOR VMWARE HORIZON JMP INTEGRATED WORKFLOW
GUIDE | 77
4 Add Credentials for the Active Directory Server
Add the information you gathered as part of Prerequisites for Adding the Other Servers to JMP Settings After you select the domainfrom the NETBIOS Name list the DNS Domain Name text box and the Context text box are automatically populated
5 Add the App Volumes Manager Server
QUICK-START TUTORIAL FOR VMWARE HORIZON JMP INTEGRATED WORKFLOW
GUIDE | 78
Click the App Volumes tab1Click Add2
6 Add Credentials for App Volumes Manager
QUICK-START TUTORIAL FOR VMWARE HORIZON JMP INTEGRATED WORKFLOW
GUIDE | 79
Add the information you gathered as part of Prerequisites for Adding the Other Servers to JMP Settings If you use a load balancer infront of two App Volumes Managers enter the URL for the load balancer in the App Volumes Server URL text box
7 Add a User Environment Manager File Share
QUICK-START TUTORIAL FOR VMWARE HORIZON JMP INTEGRATED WORKFLOW
GUIDE | 80
Click the UEM tab1Click Add2
8 Add the Credentials for the User Environment ManagerConfiguration Share
QUICK-START TUTORIAL FOR VMWARE HORIZON JMP INTEGRATED WORKFLOW
GUIDE | 81
Add the information you gathered as part of Prerequisites for Adding the Other Servers to JMP Settings
You are now ready to create a JMP assignment If you ever need to change any of the settings you just configured in this exercisesee Managing JMP Settings
Basic JMP Integrated WorkflowCreate a JMP AssignmentIn this exercise you select the end users instant-clone desktop pool App Volumes AppStacks and User Environment Managersettings to define a JMP assignment If you have not set up App Volumes or User Environment Manager you can still do this exerciseand skip those components
Prerequisites for Creating a JMP AssignmentBefore you perform this exercise you need
User or user group ndash You must have set up users and user groups in Active Directory As part of this exercise you will enterthe first two letters of the user or group nameInstant-clone desktop pool ndash You must have created an instant-clone desktop pool using Horizon Administrator or theHorizon Console For instructions see Creating Instant-Clone Desktop PoolsApp Volumes AppStacks ndash If you plan to select applications as part of the JMP integrated workflow you must have createdAppStacks that contain the applications you want to deploy and manage For instructions see Reviewers Guide for VMwareApp VolumesUser Environment Manager settings ndash If you plan to apply granular control policies as part of the JMP integrated workflowyou must have created settings in User Environment Manager For instructions see Quick-Start Tutorial for User Environment
QUICK-START TUTORIAL FOR VMWARE HORIZON JMP INTEGRATED WORKFLOW
GUIDE | 82
ManagerJMP server ndash You must have installed the JMP server and configured JMP settings by completing the previous exercises inthis quick-start guide The following topic Administering JMP Assignments summarizes the JMP server prerequisites
1 Create a New JMP Assignment
Log in to the Horizon Console and click Assignments1Click New2
2 Type the First Letters of a User or Group Name
Type the first two letters of a user or group that you want to assign the desktop workspace to The domain is already selected1Select the user or group from the list of search results and click Next2
QUICK-START TUTORIAL FOR VMWARE HORIZON JMP INTEGRATED WORKFLOW
GUIDE | 83
3 Select a Desktop Pool
Select the desktop pool in the table and click Next
4 Select the Applications
QUICK-START TUTORIAL FOR VMWARE HORIZON JMP INTEGRATED WORKFLOW
GUIDE | 84
Select one or more check boxes next to the applications you want to deploy and click Next
Note If you are not using App Volumes or did not configure an App Volumes Manager server you can click Skip
5 Complete the User Environment Settings
QUICK-START TUTORIAL FOR VMWARE HORIZON JMP INTEGRATED WORKFLOW
GUIDE | 85
Select one or more settings to apply and click Next Note which settings you select so that you will be able to verify later whether theyhave been applied when the user logs in to their desktop
Important With Disable UEM Settings set to No clicking Skip means that all the User Environment Manager settings are going tobe applied to the virtual desktop workspaces in this JMP assignment If you do not want all the settings applied be sure to select theones that you do want applied
6 Name the Assignment and Schedule It
QUICK-START TUTORIAL FOR VMWARE HORIZON JMP INTEGRATED WORKFLOW
GUIDE | 86
Use the default assignment name (as shown in the screen shot) or enter a different name1Select whether to attach the AppStacks immediately or at the next login (recommended)2Click Next3
7 Submit the Assignment
QUICK-START TUTORIAL FOR VMWARE HORIZON JMP INTEGRATED WORKFLOW
GUIDE | 87
Review the assignment and click Submit
8 Monitor Progress
QUICK-START TUTORIAL FOR VMWARE HORIZON JMP INTEGRATED WORKFLOW
GUIDE | 88
Hover your pointer over the status indicator While the new JMP assignment is queued for storage in the JMP database the status isPending After the assignment is added to the database the status changes to Success
Summary and Next StepsIntroductionThis Quick-Start Tutorial introduced you to the JMP integrated workflow available from the Horizon Console and enabled you to setup a proof-of-concept environment through practical exercises
After you have deployed your proof-of-concept implementation you can explore the product further or plan your productionenvironment by examining Additional Resources
Terminology Used in This TutorialThe following terms are used in this tutorial
Instant cloneA copy of an existing VM that shares virtual disks with theparent VM but that at creation time shares the memory ofthe running parent VM from which it is created
Instant-clone desktopA virtual desktop run from a snapshot of a parent VM Aninstant-clone desktop is always deleted and re-createdwhen the user logs off
Virtual desktopThe user interface of a virtual machine that has been madeavailable to an end user
Virtual machineA software computer running an operating system orapplication environment that is backed by the physicalresources of a host
For more information about terms see the VMware Glossary
To comment on this paper contact VMware End-User-Computing Technical Marketing at euc_tech_content_feedbackvmwarecom
Additional ResourcesFor more information about JMP features and the JMP integrated workflow you can explore the following resources
JMP and VMware Horizon 7 Deployment ConsiderationsTech Zone Expert Series - Top Questions on Horizon 7 JMP Technologies (Video)VMware Horizon 7 v 75 Technical Whats New Overview (Video includes a demo of the JMP workflow)Just-in-Time Management Platform JMP Archives - VMware BlogsProduct documentation
VMware Horizon 7 documentationVMware vSphere documentationVMware App Volumes documentationVMware User Environment Manager documentation
Evaluate VMware ProductsHorizon Support CenterVMware Knowledge Base articlesVMware Product GuideVMware Product Interoperability MatricesVMware Professional ServicesVMware Workspace ONE and VMware Horizon Packaging and Licensing guide
QUICK-START TUTORIAL FOR VMWARE HORIZON JMP INTEGRATED WORKFLOW
GUIDE | 89
About the Author and ContributorsCaroline Arakelian is a Senior Technical Marketing Manager End-User-Computing Technical Marketing VMware
The following people contributed to the review of this quick-start guide
Josh Spencer is an End-User-Computing Architect in the Technical Marketing group at VMwareJim Yanik is a Senior Manager of End-User-Computing (EUC) Technical Marketing at VMware
To comment on this paper contact VMware End-User-Computing Technical Marketing at euc_tech_content_feedbackvmwarecom
VMware Inc 3401 Hillview Avenue Palo Alto CA 94304 USA Tel 877-486-9273 Fax 650-427-5001 wwwvmwarecom
Copyright copy 2019 VMware Inc All rights reserved This product is protected by US and international copyright and intellectual property laws
VMware products are covered by one or more patents listed at httpwwwvmwarecomgopatents VMware is a registered trademark or trademark of
VMware Inc in the United States andor other jurisdictions All other marks and names mentioned herein may be trademarks of their respective
companies

QUICK-START TUTORIAL FOR VMWARE HORIZON JMP INTEGRATED WORKFLOW
GUIDE | 18
CProgram Files (x86)VMwareJMPcomxmpnode_moduleswinserbinnssmexe
1 Copy or Download the Installer to the JMP Server VM
For this example we downloaded the installer to a VM hosted on a VMware ESXi server To connect to this VM called CA-JMP youwould select the VM in the inventory list and select Launch Web Console
For the example in this exercise we copied the file to the JMP server system but you can alternatively copy it to a location accessibleto the system
2 Start the Installer
Log in to the JMP server host system as a domain user with administrative privileges on the host system and double-click the1installer fileFollow the prompts until you get to the Allow HTTP Traffic on Port 80 page2
QUICK-START TUTORIAL FOR VMWARE HORIZON JMP INTEGRATED WORKFLOW
GUIDE | 19
3 Click Next
The JMP server uses port 443 and optionally ports 80 3000ndash3004 888 and 8889 The choice of whether to allow port 80 is up toyou For the purposes of this exercise and for some POC (proof-of-concept) installations enabling HTTP traffic on port 80 helps avoidhaving to troubleshoot issues with encryption
4 Click Browse to Select the Database Server
QUICK-START TUTORIAL FOR VMWARE HORIZON JMP INTEGRATED WORKFLOW
GUIDE | 20
Although you can type in the name of the server using the Browse button ensures that the server is accessible and avoids typingmistakes
Note By default the connection uses Windows authentication This is correct assuming you logged in to the system as the samedomain user that you used for creating the database login as described in Set Up the JMP Server Database
5 Select the Database Server
QUICK-START TUTORIAL FOR VMWARE HORIZON JMP INTEGRATED WORKFLOW
GUIDE | 21
Select the database server you used when completing the exercise Set Up the JMP Server Database and click OK
6 Enter Credentials for SQL Server Authentication
Select Server authentication using Login ID and password below This was the type of authentication used in the exercise1Set Up the JMP Server DatabaseEnter the login ID name (JMPSERVER) and password you used when you created this ID2
QUICK-START TUTORIAL FOR VMWARE HORIZON JMP INTEGRATED WORKFLOW
GUIDE | 22
7 De-select Enable SSL Connection and Click Browse
Click to remove the check mark from the Enable SSL Connection check box1
Important When this check box is selected the TLSSSL certificate used in SQL Server must be imported into the Windowslocal certificate store on the JMP Server host before you run the installer Otherwise the JMP server installation process failswith the error Failed to execute uem_migratebat file and when you click OK in the error dialog box installation is rolledback In a production environment for security purposes you would leave this check box selected but for this exercise de-select the check boxClick Browse to select the database from a list2
8 Select the JMPDB Database
QUICK-START TUTORIAL FOR VMWARE HORIZON JMP INTEGRATED WORKFLOW
GUIDE | 23
Select the database you created when completing the exercise Set Up the JMP Server Database1Click OK to close the dialog box and click Next on the wizard page2
9 Click Install
After installation is complete the wizard notifies you that installation was successful
QUICK-START TUTORIAL FOR VMWARE HORIZON JMP INTEGRATED WORKFLOW
GUIDE | 24
10 Verify Installation
Navigate to the Programs and Features control panel1Verify that the VMware JMP Server program appears in the list2
Initial ConfigurationSynchronize Time with Connection ServerThe clock in both the Connection Server and JMP server hosts must be synchronized in order for the authentication process betweenthe two servers to be successful
Important For the purposes of this quick-start we assume that you are performing these exercises in a test environment Changingthe time-synchronization configuration of a Connection Server or ESXi host in a test environment does not carry the same risks aschanging the configuration of a production environment component If you are performing this exercise using a production ConnectionServer or ESXi host consult with the proper administrators before changing time-synchronization settings
Prerequisites for Synchronizing TimeTo complete this exercise you will need
VMware Tools ndash You will use VMware Tools command-line options to turn on time synchronization with the ESXi host for theConnection Server VM and the JMP server VM Therefore VMware Tools must be installed in the VMsConnection Server version ndash To use the JMP integrated workflow the Connection Server version must be Horizon 7 version75 or later
1 Use the timesync Option to Turn On Time Synchronizationfor the VMs
QUICK-START TUTORIAL FOR VMWARE HORIZON JMP INTEGRATED WORKFLOW
GUIDE | 25
On the Connection Server system open a command prompt and change directories to the CProgram1FilesVMwareVMware Tools directoryRun the following command to find out whether time synchronization is disabled2
VMwareToolboxCmdexe timesync status
If Disabled is returned run the following command3
VMwareToolboxCmdexe timesync enable
Repeat these steps on the JMP server system5
Both the JMP server and the Connection Server now synchronize time with the ESXi host
2 Configure Time Synchronization on the ESXi Host or Hosts
In vSphere Client select the ESXi host for the Connection Server and the JMP server1
If you do not know which ESXi host to use select the VM for the Connection Server or JMP server and use the Summary tabto determine the ESXi host
Note The JMP server might use a different host from the Connection ServerSelect the Configure tab2Under the System settings select Time Configuration3
QUICK-START TUTORIAL FOR VMWARE HORIZON JMP INTEGRATED WORKFLOW
GUIDE | 26
Click Edit4
3 Enable NTP
Select Use Network Time Protocol (Enable NTP client)1Enter the IP address or fully qualified domain name of one or more NTP servers to synchronize with2Click OK3If the JMP server VM and the Connection Server VM use different ESXi hosts repeat the steps to configure NTP on the other4ESXi host Be sure to use the same NTP server or servers
Place the Root Certificate from the AD Server in the JMP Configuration FolderIn this exercise you will export the root CA certificate of the Active Directory domain controller into a certificate file named adCApemand place this file in a configuration folder on the JMP server
Prerequisites for Obtaining the AD Servers Root CertificateActive Directory must be configured for LDAP over SSL (LDAPS) or StartTLS (LDAP over TLS)
1 Start the Microsoft Management Console
QUICK-START TUTORIAL FOR VMWARE HORIZON JMP INTEGRATED WORKFLOW
GUIDE | 27
Log in to the operating system of the Active Directory server and right-click the Windows Start icon1Select Run2Type mmc3Click OK4
2 Add Snap-in for Certificate Manager
Select File gt AddRemove Snap-in
QUICK-START TUTORIAL FOR VMWARE HORIZON JMP INTEGRATED WORKFLOW
GUIDE | 28
3 Select the Certificates Snap-in
Select Certificates1Click Add2
4 Select Computer Account
QUICK-START TUTORIAL FOR VMWARE HORIZON JMP INTEGRATED WORKFLOW
GUIDE | 29
Because you want to export the root certificate for the server select Computer account and click Next
5 Select the Local Computer
Select Local Computer (the computer this console is running on) and click Finish
QUICK-START TUTORIAL FOR VMWARE HORIZON JMP INTEGRATED WORKFLOW
GUIDE | 30
6 Click OK in the Snap-in Dialog Box
With the Certificates snap-in added to the Selected snap-ins list click OK
7 Locate the Servers Certificate in the Personal Folder
QUICK-START TUTORIAL FOR VMWARE HORIZON JMP INTEGRATED WORKFLOW
GUIDE | 31
Expand the Certificates gt Personal folder and select the Certificates folder1Right-click a certificate name and select Open You can select any of the certificates in this folder to determine the root2certificateOn the Certification Path tab note the top-most item The name of the root certificate is displayed3
8 Locate and Export the Root Certificate
Expand the Trusted Root Certification Authorities folder and select the Certificates folder1Right-click the certificate name This is the certificate that was listed on the Certification Path tab in the previous step2Select All Tasks gt Export3
9 Export a Base-64 Encoded Certificate
QUICK-START TUTORIAL FOR VMWARE HORIZON JMP INTEGRATED WORKFLOW
GUIDE | 32
In the Certificate Export Wizard select Base-64 encoded X509 (CER) and click Next
10 Name the File adCApem
QUICK-START TUTORIAL FOR VMWARE HORIZON JMP INTEGRATED WORKFLOW
GUIDE | 33
Type the file name adCApem and click Next
11 Complete the Wizard
QUICK-START TUTORIAL FOR VMWARE HORIZON JMP INTEGRATED WORKFLOW
GUIDE | 34
Note that the completion page displays the location of the file and click Finish
12 Copy the Exported Certificate to the JMP Server
QUICK-START TUTORIAL FOR VMWARE HORIZON JMP INTEGRATED WORKFLOW
GUIDE | 35
Copy the adCApem file to the JMP Server XMS configuration folder in the following location
CProgram Files (x86)VMwareJMPcomXMSconfigadCApem
Note To verify that the file uses the pem extension rather than the cer extension you can click the View tab at the top of thewindow and select the File name extensions check box For example if the file name is adCAcertpemcer rename the file toremove the cer at the end of the file name The file must have a pem file extension
Place the Certificate for Connection Server in the JMP com FolderIn this exercise you will export the server certificate of the Connection Server into a certificate file named horizoncertpem andplace this file in the com folder on the JMP server
Prerequisites for Placing the Connection Server Certificate onthe JMP ServerYou must have credentials for a user account that has administrator privileges on the Connection Server system and on the JMPserver system
1 Start the Microsoft Management Console
Log in to the operating system of the Connection Server and right-click the Windows Start icon1Select Run2Type mmc3Click OK4
QUICK-START TUTORIAL FOR VMWARE HORIZON JMP INTEGRATED WORKFLOW
GUIDE | 36
2 Add Snap-in for Certificate Manager
Select File gt AddRemove Snap-in
3 Select the Certificates Snap-in
Select Certificates1Click Add2
QUICK-START TUTORIAL FOR VMWARE HORIZON JMP INTEGRATED WORKFLOW
GUIDE | 37
4 Select Computer Account
Because you want to export the server certificate for the server select Computer account and click Next
5 Select the Local Computer
Select Local Computer (the computer this console is running on) and click Finish
QUICK-START TUTORIAL FOR VMWARE HORIZON JMP INTEGRATED WORKFLOW
GUIDE | 38
6 Click OK in the Snap-in Dialog Box
With the Certificates snap-in added to the Selected snap-ins list click OK
7 Locate the Servers Certificate in the Personal Folder
QUICK-START TUTORIAL FOR VMWARE HORIZON JMP INTEGRATED WORKFLOW
GUIDE | 39
Expand the Certificates gt Personal folder and select the Certificates folder1Right-click the certificate name and select Properties2Verify that the friendly name of the certificate is vdm If not find the certificate in that folder that has the friendly name vdm3Close the dialog box4
8 Export the Server Certificate
QUICK-START TUTORIAL FOR VMWARE HORIZON JMP INTEGRATED WORKFLOW
GUIDE | 40
Right-click the certificate and select All Tasks gt Export
9 Do Not Export a Private Key
QUICK-START TUTORIAL FOR VMWARE HORIZON JMP INTEGRATED WORKFLOW
GUIDE | 41
In the Certificate Export Wizard on the Export Private Key page select No do not export the private key and click Next
10 Export a Base-64 Encoded Certificate
QUICK-START TUTORIAL FOR VMWARE HORIZON JMP INTEGRATED WORKFLOW
GUIDE | 42
In the Certificate Export Wizard select Base-64 encoded X509 (CER) and click Next
11 Name the File horizoncertpem
QUICK-START TUTORIAL FOR VMWARE HORIZON JMP INTEGRATED WORKFLOW
GUIDE | 43
Type the file name horizoncertpem and click Next
12 Complete the Wizard
QUICK-START TUTORIAL FOR VMWARE HORIZON JMP INTEGRATED WORKFLOW
GUIDE | 44
Note that the completion page displays the location of the file and click Finish
13 Copy the Exported Certificate to the JMP Server
Copy the horizoncertpem file to the JMP server home folder (com) in the following location
QUICK-START TUTORIAL FOR VMWARE HORIZON JMP INTEGRATED WORKFLOW
GUIDE | 45
CProgram Files (x86)VMwareJMPcomhorizoncertpem
Note To verify that the file uses the pem extension rather than the cer extension you can click the View tab at the top of thewindow and select the File name extensions check box For example if the file name is horizoncertpemcer rename the fileto remove the cer at the end of the file name The file must have a pem file extension
Place the Certificate for App Volumes Server in the JMP com FolderIn this exercise you will export the self-signed certificate of the App Volumes Manager instance into a certificate file named av-selfsignedcertpem and place this file in the com folder on the JMP server
Prerequisites for Placing the App Volumes ManagerCertificate on the JMP ServerTo perform this exercise you need the following
App Volumes Manager is installed and set up For instructions for installing and configuring App Volumes Manager seeReviewers Guide for VMware App Volumes and see the VMware App Volumes documentation App Volumes 214 or later isrequiredTo save the certificate file to the correct location you must have credentials for a user account that has administrator privilegeson the JMP server system
1 Log In to App Volumes Manager from the JMP Server
QUICK-START TUTORIAL FOR VMWARE HORIZON JMP INTEGRATED WORKFLOW
GUIDE | 46
Log in to the JMP server system as an administrator open a browser and type in the URL to the App Volumes Manager host forexample httpsltapp_vol_mgr_servermycompanycomgt For the example in this exercise we used a Firefox browser
In the production environment this URL might point to a load balancer fronting two App Volumes Managers
2 Open the Site Information Dialog Box
QUICK-START TUTORIAL FOR VMWARE HORIZON JMP INTEGRATED WORKFLOW
GUIDE | 47
Click the Show Site Information icon to access the certificate information
3 View the Certificate
QUICK-START TUTORIAL FOR VMWARE HORIZON JMP INTEGRATED WORKFLOW
GUIDE | 48
On the Security tab click View Certificate
4 Export the Certificate
QUICK-START TUTORIAL FOR VMWARE HORIZON JMP INTEGRATED WORKFLOW
GUIDE | 49
On the Details tab click Export
5 Save the Exported Certificate to the JMP Server
QUICK-START TUTORIAL FOR VMWARE HORIZON JMP INTEGRATED WORKFLOW
GUIDE | 50
For Save as type select a PEM-formated certificate type1For File name type av-selfsignedcertpem2For the folder on the local drive navigate to CProgram Files (x86)VMwareJMPcom3Click Save4
6 Open the Services Applet
To open the Services applet right-click the Start button and select Run1Type servicesmsc2Click OK3
7 Restart the JMP Services
QUICK-START TUTORIAL FOR VMWARE HORIZON JMP INTEGRATED WORKFLOW
GUIDE | 51
For each of the following JMP services
VMware JMP API ServiceVMware JMP File Share ServiceVMware JMP Platform Services
Right-click the service name1Select Restart2
Use the Horizon Console to Add the JMP ServerAfter you have installed the JMP server and placed the certificate files from the various servers in the correct location on the JMPserver you are ready to configure settings for the JMP integrated workflow
Prerequisites for Adding the JMP ServerBefore you perform this exercise you need
Administrator account ndash This is a domain account for the Administrator user (ltdomain-namegtAdministrator) You will addthis user to Horizon AdministratorJMP server URL ndash Use the fully qualified domain name of the JMP server machineConnection Server certificate ndash This certificate must be exported in the correct format and placed on the JMP servermachine in the correct location See Place the Certificate for Connection Server in the JMP com Folder
Important For the purposes of this quick-start because you are using a test environment rather than a production environment youdo not need to install CA-signed security certificates on your servers However if you do not use a CA-signed TLS certificate for theJMP server your browser most likely will not recognize the default TLS certificate and you will not be able to successfully completethis exercise To resolve this issue use either of the following options
QUICK-START TUTORIAL FOR VMWARE HORIZON JMP INTEGRATED WORKFLOW
GUIDE | 52
Obtain a CA-signed TLS certificate and replace the default TLS certificate installed by the JMP Server installer See Replacethe Default TLS CertificateConfigure the browser on the computer you are using for the Horizon Console to accept the default certificate See Configurethe Browser to Accept the Default JMP Server Certificate
If you do not use either of these options when you attempt to add the JMP server you might get the following error message
1 Add a New User to Horizon Administrator
QUICK-START TUTORIAL FOR VMWARE HORIZON JMP INTEGRATED WORKFLOW
GUIDE | 53
Log in to Horizon Administrator and navigate to View Configuration gt Administrators1Click Add User or Group2
2 Add the Domain Administrator User
In the Add Administrator or Permission dialog box click Add1In the Find User or Group dialog box select the domain for the Connection Server and JMP server2In the NameUser name text box enter Administrator3
QUICK-START TUTORIAL FOR VMWARE HORIZON JMP INTEGRATED WORKFLOW
GUIDE | 54
Click Find4Select the domain Administrator user in the list5Click OK6
3 Give the User the Administrators Role
On the Select administrators or groups page click Next1On the Select a role page select Administrators2Click Next3
4 Select the Root Access Group for the User
QUICK-START TUTORIAL FOR VMWARE HORIZON JMP INTEGRATED WORKFLOW
GUIDE | 55
Select the check box for Root ( )1Click Finish2
The domain Administrator account now has full Horizon Administrator permissions
5 Click Settings in the Horizon Console
QUICK-START TUTORIAL FOR VMWARE HORIZON JMP INTEGRATED WORKFLOW
GUIDE | 56
Log in to the Horizon Console as the ltdomain-namegtAdministrator (not as BUILTINAdministrator) and click Settings This ltdomain-namegtAdministrator user is the user you just added in the previous steps
The URL for the Horizon Console uses the following format
httpsltconnection_servergtltdomaingtcomnewadmin
6 Click Add JMP Server
QUICK-START TUTORIAL FOR VMWARE HORIZON JMP INTEGRATED WORKFLOW
GUIDE | 57
On the JMP Server tab click Add JMP Server
7 Add the JMP Server URL
Use the following format
httpsltjmp_servergtltdomaingtcom
If you receive an error message verify that
QUICK-START TUTORIAL FOR VMWARE HORIZON JMP INTEGRATED WORKFLOW
GUIDE | 58
In Horizon Administrator you have added the ltDomaingtAdministrator user and given that user the Administrators role at theroot level of Horizon AdministratorYou have exported the Connection Server certificate with the friendly name vdm to a base-64-encoded pem file and placed itin the following location on the JMP server CProgram Files (x86)VMwareJMPcomhorizoncertpem asdescribed in Place the Certificate for Connection Server in the JMP com FolderYou have either installed a CA-signed TLS certificate on the JMP server or you have configured your browser to accept thedefault self-signed certificate See Configure the Browser to Accept the Default JMP Server Certificate
If all goes well the URL is validated
Configure the Browser to Accept the Default JMP Server CertificateIf you do not use a CA-signed TLS certificate for the JMP server your browser most likely will not recognize the default TLS certificateand when you attempt to use the Horizon Console to add the JMP server you see the following error message
QUICK-START TUTORIAL FOR VMWARE HORIZON JMP INTEGRATED WORKFLOW
GUIDE | 59
Figure 1 Attempting to Add the JMP Server When Its Certificate Is Not Trusted
After you succeed in adding the JMP server if you attempt to use Horizon Console in a different browser or a browser on anothercomputer you might see the following error message
Figure 2 Attempting to Access the JMP Server Settings from a Browser That Does Not Trust the JMP Server Certificate
You can either configure your browser to accept the self-signed certificate or you can install a CA-signed certificate on the JMP serveras described in Replace the Default TLS Certificate The procedure for configuring your browser depends on which browser you areusing
Procedure for Configuring the Firefox BrowserProcedure for Configuring the Chrome BrowserProcedure for Configuring the Internet Explorer Browser
Procedure for Configuring the Firefox BrowserBrowser features and options can change as new versions are released This procedure uses Firefox 6002
QUICK-START TUTORIAL FOR VMWARE HORIZON JMP INTEGRATED WORKFLOW
GUIDE | 60
1 Browse to the URL for the JMP Server
As you can see the browser cannot connect to the JMP server
2 Open the Firefox Browser Menu
Click the menu button icon
3 Select Options
QUICK-START TUTORIAL FOR VMWARE HORIZON JMP INTEGRATED WORKFLOW
GUIDE | 61
4 Open the Privacy amp Security Settings
Click Privacy amp Security in the list of settings
QUICK-START TUTORIAL FOR VMWARE HORIZON JMP INTEGRATED WORKFLOW
GUIDE | 62
5 Click View Certificates in the Security Section
Scroll down to the Security section and click View Certificates
6 Click Add Exception on the Servers Tab
7 Enter an Exception for the JMP Server
QUICK-START TUTORIAL FOR VMWARE HORIZON JMP INTEGRATED WORKFLOW
GUIDE | 63
Enter the URL for the JMP server1Click Get Certificate2Select the Permanently store this exception check box3Click Confirm Security Exception4
8 Verify That the JMP Server Has Been Added to the List of Exceptions
On the Servers tab verify that the JMP server is listed and click OK
You can now go back to the JMP Settings page in the Horizon Console When you refresh your browser the JMP server is validated
QUICK-START TUTORIAL FOR VMWARE HORIZON JMP INTEGRATED WORKFLOW
GUIDE | 64
Procedure for Configuring the Chrome BrowserBrowser features and options can change as new versions are released This procedure uses Google Chrome 670339699
1 Browse to the URL for the JMP Server and View Site Information
To view information about the self-signed certificate click View site information
2 Click Certificate
QUICK-START TUTORIAL FOR VMWARE HORIZON JMP INTEGRATED WORKFLOW
GUIDE | 65
To open the Certificate dialog box click Certificate
3 Copy the Certificate Information to a File
On the Details tab click Copy to File
4 Click Next in the Certificate Export Wizard
QUICK-START TUTORIAL FOR VMWARE HORIZON JMP INTEGRATED WORKFLOW
GUIDE | 66
5 Select the Base-64 Format
QUICK-START TUTORIAL FOR VMWARE HORIZON JMP INTEGRATED WORKFLOW
GUIDE | 67
Select Base-64 encoded X509 (CER) and click Next
6 Click Browse
QUICK-START TUTORIAL FOR VMWARE HORIZON JMP INTEGRATED WORKFLOW
GUIDE | 68
7 Save the File
QUICK-START TUTORIAL FOR VMWARE HORIZON JMP INTEGRATED WORKFLOW
GUIDE | 69
Name the file and click Save You can save the file in any location on your computer
8 Click Next
QUICK-START TUTORIAL FOR VMWARE HORIZON JMP INTEGRATED WORKFLOW
GUIDE | 70
9 Click Finish
QUICK-START TUTORIAL FOR VMWARE HORIZON JMP INTEGRATED WORKFLOW
GUIDE | 71
The certificate file is saved with a cer extension as shown in the following screen shot You do not need to install the certificate
You can now go back to the JMP Settings page in the Horizon Console When you refresh your browser the JMP server is validated
QUICK-START TUTORIAL FOR VMWARE HORIZON JMP INTEGRATED WORKFLOW
GUIDE | 72
Procedure for Configuring the Internet Explorer BrowserBrowser features and options can change as new versions are released This procedure uses Internet Explorer 112312143930
1 Disable IE ESC If You Are Using Windows ServerIn order to avoid responding to a large number of security alerts saying that content has been blocked you can use Windows ServerManager to disable IE enhanced security configuration See How to Disable Internet Explorer Enhanced Security Configuration
2 Click JMP Settings in the Horizon Console
QUICK-START TUTORIAL FOR VMWARE HORIZON JMP INTEGRATED WORKFLOW
GUIDE | 73
Log in to the Horizon Console and click Settings for the JMP server
3 Click Yes in the Security Alert
Click Yes when the Security Alert dialog box prompts you The JMP server is validated
Add the Other Servers to the JMP SettingsIn this exercise you will add the URLs and credentials for accessing the servers for the components of the JMP integrated workflowwhich includes the Connection Server the Active Directory server the App Volumes Manager server and the User EnvironmentManager Configuration Share file server
QUICK-START TUTORIAL FOR VMWARE HORIZON JMP INTEGRATED WORKFLOW
GUIDE | 74
Note The steps for configuring the App Volumes Manager settings and the User Environment Manager configuration share settingsare optional When creating JMP assignments you are not required to use these components but later exercises in this quick-starttutorial do use these components
Prerequisites for Adding the Other Servers to JMP SettingsBefore you perform this exercise you need
Security certificates for the Active Directory and App Volumes machines ndash You can use CA-signed certificates or thedefault self-signed certificates These certificates must be exported in the correct format and placed on the JMP servermachine in the correct location See Place the Root Certificate from the AD Server in the JMP Configuration Folder and Placethe Certificate for App Volumes Server in the JMP com FolderServer information for the JMP components ndash Use the following table to organize the required information about the variousservers involved in the JMP integrated workflowTip The user (service) accounts for each of the components require the administrator-level role for that component Tosimplify your setup in a test environment you could create one account with the user name Administrator and use thataccount for all the server components You could then use the same credentials for all four of the components
Field Name DescriptionConfiguration Information for
Your Server
Connection Server URLExamplehttpsconnection_servermycompanycom
Horizon 7 service accountcredentials
User name and password for a user with theAdministrators role in the root level in HorizonAdministrator For this exercise we will use thedomain Administrator user you added when youadded the JMP server
Horizon Administrator ServiceAccount Domain
NETBIOS domain name for the Horizon 7 serviceaccount which does not include com Examplemycompany
Active Directory NETBIOS NameThe same NETBIOS domain name as was used forthe Service Account Domain You will select thisname from a drop-down list
Active Directory Protocol
The protocol used by your Active Directory For theexample in this exercise our lab was set up to useLDAP (non-secure) For a production environmentthe protocol is usually LDAP over TLS
Active Directory Bind User Nameand Bind Password
Most likely these are the credentials for theadministrator user
App Volumes Manager URLExamplehttpsapp_vol_mgrmycompanycom
App Volumes service accountcredentials
User name and password for a user with theAdministrators role in App Volumes Manager
App Volumes Service AccountDomain
The NETBIOS domain name for the App Volumesservice account which does not include comExample mycompany
User Environment Manager FileShare UNC Path
This is the UNC path to the User EnvironmentManage configuration share For details on settingup this share see Quick-Start Tutorial for UserEnvironment Manager ExamplefileUEM_Config
User Environment Manager UserName and Password
User name and password for a User EnvironmentManager administrator account to connect tothe User Environment Manager configuration share
Active Directory domain for UserEnvironment Manager
The NETBIOS domain name for the UserEnvironment Manager user account You will selectthis name from a drop-down list
QUICK-START TUTORIAL FOR VMWARE HORIZON JMP INTEGRATED WORKFLOW
GUIDE | 75
Table Server Information for Configuring JMP Integrated Workflow Settings
1 Add the Connection Server
Log in to the Horizon Console and click Settings1Click the Horizon 7 tab2Click Add Credentials3
2 Add Credentials for Horizon Administrator
QUICK-START TUTORIAL FOR VMWARE HORIZON JMP INTEGRATED WORKFLOW
GUIDE | 76
Add the information you gathered as part of Prerequisites for Adding the Other Servers to JMP Settings The Connection Server URLis already populated
3 Add the Active Directory Server
Click the Active Directory tab1Click Add2
QUICK-START TUTORIAL FOR VMWARE HORIZON JMP INTEGRATED WORKFLOW
GUIDE | 77
4 Add Credentials for the Active Directory Server
Add the information you gathered as part of Prerequisites for Adding the Other Servers to JMP Settings After you select the domainfrom the NETBIOS Name list the DNS Domain Name text box and the Context text box are automatically populated
5 Add the App Volumes Manager Server
QUICK-START TUTORIAL FOR VMWARE HORIZON JMP INTEGRATED WORKFLOW
GUIDE | 78
Click the App Volumes tab1Click Add2
6 Add Credentials for App Volumes Manager
QUICK-START TUTORIAL FOR VMWARE HORIZON JMP INTEGRATED WORKFLOW
GUIDE | 79
Add the information you gathered as part of Prerequisites for Adding the Other Servers to JMP Settings If you use a load balancer infront of two App Volumes Managers enter the URL for the load balancer in the App Volumes Server URL text box
7 Add a User Environment Manager File Share
QUICK-START TUTORIAL FOR VMWARE HORIZON JMP INTEGRATED WORKFLOW
GUIDE | 80
Click the UEM tab1Click Add2
8 Add the Credentials for the User Environment ManagerConfiguration Share
QUICK-START TUTORIAL FOR VMWARE HORIZON JMP INTEGRATED WORKFLOW
GUIDE | 81
Add the information you gathered as part of Prerequisites for Adding the Other Servers to JMP Settings
You are now ready to create a JMP assignment If you ever need to change any of the settings you just configured in this exercisesee Managing JMP Settings
Basic JMP Integrated WorkflowCreate a JMP AssignmentIn this exercise you select the end users instant-clone desktop pool App Volumes AppStacks and User Environment Managersettings to define a JMP assignment If you have not set up App Volumes or User Environment Manager you can still do this exerciseand skip those components
Prerequisites for Creating a JMP AssignmentBefore you perform this exercise you need
User or user group ndash You must have set up users and user groups in Active Directory As part of this exercise you will enterthe first two letters of the user or group nameInstant-clone desktop pool ndash You must have created an instant-clone desktop pool using Horizon Administrator or theHorizon Console For instructions see Creating Instant-Clone Desktop PoolsApp Volumes AppStacks ndash If you plan to select applications as part of the JMP integrated workflow you must have createdAppStacks that contain the applications you want to deploy and manage For instructions see Reviewers Guide for VMwareApp VolumesUser Environment Manager settings ndash If you plan to apply granular control policies as part of the JMP integrated workflowyou must have created settings in User Environment Manager For instructions see Quick-Start Tutorial for User Environment
QUICK-START TUTORIAL FOR VMWARE HORIZON JMP INTEGRATED WORKFLOW
GUIDE | 82
ManagerJMP server ndash You must have installed the JMP server and configured JMP settings by completing the previous exercises inthis quick-start guide The following topic Administering JMP Assignments summarizes the JMP server prerequisites
1 Create a New JMP Assignment
Log in to the Horizon Console and click Assignments1Click New2
2 Type the First Letters of a User or Group Name
Type the first two letters of a user or group that you want to assign the desktop workspace to The domain is already selected1Select the user or group from the list of search results and click Next2
QUICK-START TUTORIAL FOR VMWARE HORIZON JMP INTEGRATED WORKFLOW
GUIDE | 83
3 Select a Desktop Pool
Select the desktop pool in the table and click Next
4 Select the Applications
QUICK-START TUTORIAL FOR VMWARE HORIZON JMP INTEGRATED WORKFLOW
GUIDE | 84
Select one or more check boxes next to the applications you want to deploy and click Next
Note If you are not using App Volumes or did not configure an App Volumes Manager server you can click Skip
5 Complete the User Environment Settings
QUICK-START TUTORIAL FOR VMWARE HORIZON JMP INTEGRATED WORKFLOW
GUIDE | 85
Select one or more settings to apply and click Next Note which settings you select so that you will be able to verify later whether theyhave been applied when the user logs in to their desktop
Important With Disable UEM Settings set to No clicking Skip means that all the User Environment Manager settings are going tobe applied to the virtual desktop workspaces in this JMP assignment If you do not want all the settings applied be sure to select theones that you do want applied
6 Name the Assignment and Schedule It
QUICK-START TUTORIAL FOR VMWARE HORIZON JMP INTEGRATED WORKFLOW
GUIDE | 86
Use the default assignment name (as shown in the screen shot) or enter a different name1Select whether to attach the AppStacks immediately or at the next login (recommended)2Click Next3
7 Submit the Assignment
QUICK-START TUTORIAL FOR VMWARE HORIZON JMP INTEGRATED WORKFLOW
GUIDE | 87
Review the assignment and click Submit
8 Monitor Progress
QUICK-START TUTORIAL FOR VMWARE HORIZON JMP INTEGRATED WORKFLOW
GUIDE | 88
Hover your pointer over the status indicator While the new JMP assignment is queued for storage in the JMP database the status isPending After the assignment is added to the database the status changes to Success
Summary and Next StepsIntroductionThis Quick-Start Tutorial introduced you to the JMP integrated workflow available from the Horizon Console and enabled you to setup a proof-of-concept environment through practical exercises
After you have deployed your proof-of-concept implementation you can explore the product further or plan your productionenvironment by examining Additional Resources
Terminology Used in This TutorialThe following terms are used in this tutorial
Instant cloneA copy of an existing VM that shares virtual disks with theparent VM but that at creation time shares the memory ofthe running parent VM from which it is created
Instant-clone desktopA virtual desktop run from a snapshot of a parent VM Aninstant-clone desktop is always deleted and re-createdwhen the user logs off
Virtual desktopThe user interface of a virtual machine that has been madeavailable to an end user
Virtual machineA software computer running an operating system orapplication environment that is backed by the physicalresources of a host
For more information about terms see the VMware Glossary
To comment on this paper contact VMware End-User-Computing Technical Marketing at euc_tech_content_feedbackvmwarecom
Additional ResourcesFor more information about JMP features and the JMP integrated workflow you can explore the following resources
JMP and VMware Horizon 7 Deployment ConsiderationsTech Zone Expert Series - Top Questions on Horizon 7 JMP Technologies (Video)VMware Horizon 7 v 75 Technical Whats New Overview (Video includes a demo of the JMP workflow)Just-in-Time Management Platform JMP Archives - VMware BlogsProduct documentation
VMware Horizon 7 documentationVMware vSphere documentationVMware App Volumes documentationVMware User Environment Manager documentation
Evaluate VMware ProductsHorizon Support CenterVMware Knowledge Base articlesVMware Product GuideVMware Product Interoperability MatricesVMware Professional ServicesVMware Workspace ONE and VMware Horizon Packaging and Licensing guide
QUICK-START TUTORIAL FOR VMWARE HORIZON JMP INTEGRATED WORKFLOW
GUIDE | 89
About the Author and ContributorsCaroline Arakelian is a Senior Technical Marketing Manager End-User-Computing Technical Marketing VMware
The following people contributed to the review of this quick-start guide
Josh Spencer is an End-User-Computing Architect in the Technical Marketing group at VMwareJim Yanik is a Senior Manager of End-User-Computing (EUC) Technical Marketing at VMware
To comment on this paper contact VMware End-User-Computing Technical Marketing at euc_tech_content_feedbackvmwarecom
VMware Inc 3401 Hillview Avenue Palo Alto CA 94304 USA Tel 877-486-9273 Fax 650-427-5001 wwwvmwarecom
Copyright copy 2019 VMware Inc All rights reserved This product is protected by US and international copyright and intellectual property laws
VMware products are covered by one or more patents listed at httpwwwvmwarecomgopatents VMware is a registered trademark or trademark of
VMware Inc in the United States andor other jurisdictions All other marks and names mentioned herein may be trademarks of their respective
companies

QUICK-START TUTORIAL FOR VMWARE HORIZON JMP INTEGRATED WORKFLOW
GUIDE | 19
3 Click Next
The JMP server uses port 443 and optionally ports 80 3000ndash3004 888 and 8889 The choice of whether to allow port 80 is up toyou For the purposes of this exercise and for some POC (proof-of-concept) installations enabling HTTP traffic on port 80 helps avoidhaving to troubleshoot issues with encryption
4 Click Browse to Select the Database Server
QUICK-START TUTORIAL FOR VMWARE HORIZON JMP INTEGRATED WORKFLOW
GUIDE | 20
Although you can type in the name of the server using the Browse button ensures that the server is accessible and avoids typingmistakes
Note By default the connection uses Windows authentication This is correct assuming you logged in to the system as the samedomain user that you used for creating the database login as described in Set Up the JMP Server Database
5 Select the Database Server
QUICK-START TUTORIAL FOR VMWARE HORIZON JMP INTEGRATED WORKFLOW
GUIDE | 21
Select the database server you used when completing the exercise Set Up the JMP Server Database and click OK
6 Enter Credentials for SQL Server Authentication
Select Server authentication using Login ID and password below This was the type of authentication used in the exercise1Set Up the JMP Server DatabaseEnter the login ID name (JMPSERVER) and password you used when you created this ID2
QUICK-START TUTORIAL FOR VMWARE HORIZON JMP INTEGRATED WORKFLOW
GUIDE | 22
7 De-select Enable SSL Connection and Click Browse
Click to remove the check mark from the Enable SSL Connection check box1
Important When this check box is selected the TLSSSL certificate used in SQL Server must be imported into the Windowslocal certificate store on the JMP Server host before you run the installer Otherwise the JMP server installation process failswith the error Failed to execute uem_migratebat file and when you click OK in the error dialog box installation is rolledback In a production environment for security purposes you would leave this check box selected but for this exercise de-select the check boxClick Browse to select the database from a list2
8 Select the JMPDB Database
QUICK-START TUTORIAL FOR VMWARE HORIZON JMP INTEGRATED WORKFLOW
GUIDE | 23
Select the database you created when completing the exercise Set Up the JMP Server Database1Click OK to close the dialog box and click Next on the wizard page2
9 Click Install
After installation is complete the wizard notifies you that installation was successful
QUICK-START TUTORIAL FOR VMWARE HORIZON JMP INTEGRATED WORKFLOW
GUIDE | 24
10 Verify Installation
Navigate to the Programs and Features control panel1Verify that the VMware JMP Server program appears in the list2
Initial ConfigurationSynchronize Time with Connection ServerThe clock in both the Connection Server and JMP server hosts must be synchronized in order for the authentication process betweenthe two servers to be successful
Important For the purposes of this quick-start we assume that you are performing these exercises in a test environment Changingthe time-synchronization configuration of a Connection Server or ESXi host in a test environment does not carry the same risks aschanging the configuration of a production environment component If you are performing this exercise using a production ConnectionServer or ESXi host consult with the proper administrators before changing time-synchronization settings
Prerequisites for Synchronizing TimeTo complete this exercise you will need
VMware Tools ndash You will use VMware Tools command-line options to turn on time synchronization with the ESXi host for theConnection Server VM and the JMP server VM Therefore VMware Tools must be installed in the VMsConnection Server version ndash To use the JMP integrated workflow the Connection Server version must be Horizon 7 version75 or later
1 Use the timesync Option to Turn On Time Synchronizationfor the VMs
QUICK-START TUTORIAL FOR VMWARE HORIZON JMP INTEGRATED WORKFLOW
GUIDE | 25
On the Connection Server system open a command prompt and change directories to the CProgram1FilesVMwareVMware Tools directoryRun the following command to find out whether time synchronization is disabled2
VMwareToolboxCmdexe timesync status
If Disabled is returned run the following command3
VMwareToolboxCmdexe timesync enable
Repeat these steps on the JMP server system5
Both the JMP server and the Connection Server now synchronize time with the ESXi host
2 Configure Time Synchronization on the ESXi Host or Hosts
In vSphere Client select the ESXi host for the Connection Server and the JMP server1
If you do not know which ESXi host to use select the VM for the Connection Server or JMP server and use the Summary tabto determine the ESXi host
Note The JMP server might use a different host from the Connection ServerSelect the Configure tab2Under the System settings select Time Configuration3
QUICK-START TUTORIAL FOR VMWARE HORIZON JMP INTEGRATED WORKFLOW
GUIDE | 26
Click Edit4
3 Enable NTP
Select Use Network Time Protocol (Enable NTP client)1Enter the IP address or fully qualified domain name of one or more NTP servers to synchronize with2Click OK3If the JMP server VM and the Connection Server VM use different ESXi hosts repeat the steps to configure NTP on the other4ESXi host Be sure to use the same NTP server or servers
Place the Root Certificate from the AD Server in the JMP Configuration FolderIn this exercise you will export the root CA certificate of the Active Directory domain controller into a certificate file named adCApemand place this file in a configuration folder on the JMP server
Prerequisites for Obtaining the AD Servers Root CertificateActive Directory must be configured for LDAP over SSL (LDAPS) or StartTLS (LDAP over TLS)
1 Start the Microsoft Management Console
QUICK-START TUTORIAL FOR VMWARE HORIZON JMP INTEGRATED WORKFLOW
GUIDE | 27
Log in to the operating system of the Active Directory server and right-click the Windows Start icon1Select Run2Type mmc3Click OK4
2 Add Snap-in for Certificate Manager
Select File gt AddRemove Snap-in
QUICK-START TUTORIAL FOR VMWARE HORIZON JMP INTEGRATED WORKFLOW
GUIDE | 28
3 Select the Certificates Snap-in
Select Certificates1Click Add2
4 Select Computer Account
QUICK-START TUTORIAL FOR VMWARE HORIZON JMP INTEGRATED WORKFLOW
GUIDE | 29
Because you want to export the root certificate for the server select Computer account and click Next
5 Select the Local Computer
Select Local Computer (the computer this console is running on) and click Finish
QUICK-START TUTORIAL FOR VMWARE HORIZON JMP INTEGRATED WORKFLOW
GUIDE | 30
6 Click OK in the Snap-in Dialog Box
With the Certificates snap-in added to the Selected snap-ins list click OK
7 Locate the Servers Certificate in the Personal Folder
QUICK-START TUTORIAL FOR VMWARE HORIZON JMP INTEGRATED WORKFLOW
GUIDE | 31
Expand the Certificates gt Personal folder and select the Certificates folder1Right-click a certificate name and select Open You can select any of the certificates in this folder to determine the root2certificateOn the Certification Path tab note the top-most item The name of the root certificate is displayed3
8 Locate and Export the Root Certificate
Expand the Trusted Root Certification Authorities folder and select the Certificates folder1Right-click the certificate name This is the certificate that was listed on the Certification Path tab in the previous step2Select All Tasks gt Export3
9 Export a Base-64 Encoded Certificate
QUICK-START TUTORIAL FOR VMWARE HORIZON JMP INTEGRATED WORKFLOW
GUIDE | 32
In the Certificate Export Wizard select Base-64 encoded X509 (CER) and click Next
10 Name the File adCApem
QUICK-START TUTORIAL FOR VMWARE HORIZON JMP INTEGRATED WORKFLOW
GUIDE | 33
Type the file name adCApem and click Next
11 Complete the Wizard
QUICK-START TUTORIAL FOR VMWARE HORIZON JMP INTEGRATED WORKFLOW
GUIDE | 34
Note that the completion page displays the location of the file and click Finish
12 Copy the Exported Certificate to the JMP Server
QUICK-START TUTORIAL FOR VMWARE HORIZON JMP INTEGRATED WORKFLOW
GUIDE | 35
Copy the adCApem file to the JMP Server XMS configuration folder in the following location
CProgram Files (x86)VMwareJMPcomXMSconfigadCApem
Note To verify that the file uses the pem extension rather than the cer extension you can click the View tab at the top of thewindow and select the File name extensions check box For example if the file name is adCAcertpemcer rename the file toremove the cer at the end of the file name The file must have a pem file extension
Place the Certificate for Connection Server in the JMP com FolderIn this exercise you will export the server certificate of the Connection Server into a certificate file named horizoncertpem andplace this file in the com folder on the JMP server
Prerequisites for Placing the Connection Server Certificate onthe JMP ServerYou must have credentials for a user account that has administrator privileges on the Connection Server system and on the JMPserver system
1 Start the Microsoft Management Console
Log in to the operating system of the Connection Server and right-click the Windows Start icon1Select Run2Type mmc3Click OK4
QUICK-START TUTORIAL FOR VMWARE HORIZON JMP INTEGRATED WORKFLOW
GUIDE | 36
2 Add Snap-in for Certificate Manager
Select File gt AddRemove Snap-in
3 Select the Certificates Snap-in
Select Certificates1Click Add2
QUICK-START TUTORIAL FOR VMWARE HORIZON JMP INTEGRATED WORKFLOW
GUIDE | 37
4 Select Computer Account
Because you want to export the server certificate for the server select Computer account and click Next
5 Select the Local Computer
Select Local Computer (the computer this console is running on) and click Finish
QUICK-START TUTORIAL FOR VMWARE HORIZON JMP INTEGRATED WORKFLOW
GUIDE | 38
6 Click OK in the Snap-in Dialog Box
With the Certificates snap-in added to the Selected snap-ins list click OK
7 Locate the Servers Certificate in the Personal Folder
QUICK-START TUTORIAL FOR VMWARE HORIZON JMP INTEGRATED WORKFLOW
GUIDE | 39
Expand the Certificates gt Personal folder and select the Certificates folder1Right-click the certificate name and select Properties2Verify that the friendly name of the certificate is vdm If not find the certificate in that folder that has the friendly name vdm3Close the dialog box4
8 Export the Server Certificate
QUICK-START TUTORIAL FOR VMWARE HORIZON JMP INTEGRATED WORKFLOW
GUIDE | 40
Right-click the certificate and select All Tasks gt Export
9 Do Not Export a Private Key
QUICK-START TUTORIAL FOR VMWARE HORIZON JMP INTEGRATED WORKFLOW
GUIDE | 41
In the Certificate Export Wizard on the Export Private Key page select No do not export the private key and click Next
10 Export a Base-64 Encoded Certificate
QUICK-START TUTORIAL FOR VMWARE HORIZON JMP INTEGRATED WORKFLOW
GUIDE | 42
In the Certificate Export Wizard select Base-64 encoded X509 (CER) and click Next
11 Name the File horizoncertpem
QUICK-START TUTORIAL FOR VMWARE HORIZON JMP INTEGRATED WORKFLOW
GUIDE | 43
Type the file name horizoncertpem and click Next
12 Complete the Wizard
QUICK-START TUTORIAL FOR VMWARE HORIZON JMP INTEGRATED WORKFLOW
GUIDE | 44
Note that the completion page displays the location of the file and click Finish
13 Copy the Exported Certificate to the JMP Server
Copy the horizoncertpem file to the JMP server home folder (com) in the following location
QUICK-START TUTORIAL FOR VMWARE HORIZON JMP INTEGRATED WORKFLOW
GUIDE | 45
CProgram Files (x86)VMwareJMPcomhorizoncertpem
Note To verify that the file uses the pem extension rather than the cer extension you can click the View tab at the top of thewindow and select the File name extensions check box For example if the file name is horizoncertpemcer rename the fileto remove the cer at the end of the file name The file must have a pem file extension
Place the Certificate for App Volumes Server in the JMP com FolderIn this exercise you will export the self-signed certificate of the App Volumes Manager instance into a certificate file named av-selfsignedcertpem and place this file in the com folder on the JMP server
Prerequisites for Placing the App Volumes ManagerCertificate on the JMP ServerTo perform this exercise you need the following
App Volumes Manager is installed and set up For instructions for installing and configuring App Volumes Manager seeReviewers Guide for VMware App Volumes and see the VMware App Volumes documentation App Volumes 214 or later isrequiredTo save the certificate file to the correct location you must have credentials for a user account that has administrator privilegeson the JMP server system
1 Log In to App Volumes Manager from the JMP Server
QUICK-START TUTORIAL FOR VMWARE HORIZON JMP INTEGRATED WORKFLOW
GUIDE | 46
Log in to the JMP server system as an administrator open a browser and type in the URL to the App Volumes Manager host forexample httpsltapp_vol_mgr_servermycompanycomgt For the example in this exercise we used a Firefox browser
In the production environment this URL might point to a load balancer fronting two App Volumes Managers
2 Open the Site Information Dialog Box
QUICK-START TUTORIAL FOR VMWARE HORIZON JMP INTEGRATED WORKFLOW
GUIDE | 47
Click the Show Site Information icon to access the certificate information
3 View the Certificate
QUICK-START TUTORIAL FOR VMWARE HORIZON JMP INTEGRATED WORKFLOW
GUIDE | 48
On the Security tab click View Certificate
4 Export the Certificate
QUICK-START TUTORIAL FOR VMWARE HORIZON JMP INTEGRATED WORKFLOW
GUIDE | 49
On the Details tab click Export
5 Save the Exported Certificate to the JMP Server
QUICK-START TUTORIAL FOR VMWARE HORIZON JMP INTEGRATED WORKFLOW
GUIDE | 50
For Save as type select a PEM-formated certificate type1For File name type av-selfsignedcertpem2For the folder on the local drive navigate to CProgram Files (x86)VMwareJMPcom3Click Save4
6 Open the Services Applet
To open the Services applet right-click the Start button and select Run1Type servicesmsc2Click OK3
7 Restart the JMP Services
QUICK-START TUTORIAL FOR VMWARE HORIZON JMP INTEGRATED WORKFLOW
GUIDE | 51
For each of the following JMP services
VMware JMP API ServiceVMware JMP File Share ServiceVMware JMP Platform Services
Right-click the service name1Select Restart2
Use the Horizon Console to Add the JMP ServerAfter you have installed the JMP server and placed the certificate files from the various servers in the correct location on the JMPserver you are ready to configure settings for the JMP integrated workflow
Prerequisites for Adding the JMP ServerBefore you perform this exercise you need
Administrator account ndash This is a domain account for the Administrator user (ltdomain-namegtAdministrator) You will addthis user to Horizon AdministratorJMP server URL ndash Use the fully qualified domain name of the JMP server machineConnection Server certificate ndash This certificate must be exported in the correct format and placed on the JMP servermachine in the correct location See Place the Certificate for Connection Server in the JMP com Folder
Important For the purposes of this quick-start because you are using a test environment rather than a production environment youdo not need to install CA-signed security certificates on your servers However if you do not use a CA-signed TLS certificate for theJMP server your browser most likely will not recognize the default TLS certificate and you will not be able to successfully completethis exercise To resolve this issue use either of the following options
QUICK-START TUTORIAL FOR VMWARE HORIZON JMP INTEGRATED WORKFLOW
GUIDE | 52
Obtain a CA-signed TLS certificate and replace the default TLS certificate installed by the JMP Server installer See Replacethe Default TLS CertificateConfigure the browser on the computer you are using for the Horizon Console to accept the default certificate See Configurethe Browser to Accept the Default JMP Server Certificate
If you do not use either of these options when you attempt to add the JMP server you might get the following error message
1 Add a New User to Horizon Administrator
QUICK-START TUTORIAL FOR VMWARE HORIZON JMP INTEGRATED WORKFLOW
GUIDE | 53
Log in to Horizon Administrator and navigate to View Configuration gt Administrators1Click Add User or Group2
2 Add the Domain Administrator User
In the Add Administrator or Permission dialog box click Add1In the Find User or Group dialog box select the domain for the Connection Server and JMP server2In the NameUser name text box enter Administrator3
QUICK-START TUTORIAL FOR VMWARE HORIZON JMP INTEGRATED WORKFLOW
GUIDE | 54
Click Find4Select the domain Administrator user in the list5Click OK6
3 Give the User the Administrators Role
On the Select administrators or groups page click Next1On the Select a role page select Administrators2Click Next3
4 Select the Root Access Group for the User
QUICK-START TUTORIAL FOR VMWARE HORIZON JMP INTEGRATED WORKFLOW
GUIDE | 55
Select the check box for Root ( )1Click Finish2
The domain Administrator account now has full Horizon Administrator permissions
5 Click Settings in the Horizon Console
QUICK-START TUTORIAL FOR VMWARE HORIZON JMP INTEGRATED WORKFLOW
GUIDE | 56
Log in to the Horizon Console as the ltdomain-namegtAdministrator (not as BUILTINAdministrator) and click Settings This ltdomain-namegtAdministrator user is the user you just added in the previous steps
The URL for the Horizon Console uses the following format
httpsltconnection_servergtltdomaingtcomnewadmin
6 Click Add JMP Server
QUICK-START TUTORIAL FOR VMWARE HORIZON JMP INTEGRATED WORKFLOW
GUIDE | 57
On the JMP Server tab click Add JMP Server
7 Add the JMP Server URL
Use the following format
httpsltjmp_servergtltdomaingtcom
If you receive an error message verify that
QUICK-START TUTORIAL FOR VMWARE HORIZON JMP INTEGRATED WORKFLOW
GUIDE | 58
In Horizon Administrator you have added the ltDomaingtAdministrator user and given that user the Administrators role at theroot level of Horizon AdministratorYou have exported the Connection Server certificate with the friendly name vdm to a base-64-encoded pem file and placed itin the following location on the JMP server CProgram Files (x86)VMwareJMPcomhorizoncertpem asdescribed in Place the Certificate for Connection Server in the JMP com FolderYou have either installed a CA-signed TLS certificate on the JMP server or you have configured your browser to accept thedefault self-signed certificate See Configure the Browser to Accept the Default JMP Server Certificate
If all goes well the URL is validated
Configure the Browser to Accept the Default JMP Server CertificateIf you do not use a CA-signed TLS certificate for the JMP server your browser most likely will not recognize the default TLS certificateand when you attempt to use the Horizon Console to add the JMP server you see the following error message
QUICK-START TUTORIAL FOR VMWARE HORIZON JMP INTEGRATED WORKFLOW
GUIDE | 59
Figure 1 Attempting to Add the JMP Server When Its Certificate Is Not Trusted
After you succeed in adding the JMP server if you attempt to use Horizon Console in a different browser or a browser on anothercomputer you might see the following error message
Figure 2 Attempting to Access the JMP Server Settings from a Browser That Does Not Trust the JMP Server Certificate
You can either configure your browser to accept the self-signed certificate or you can install a CA-signed certificate on the JMP serveras described in Replace the Default TLS Certificate The procedure for configuring your browser depends on which browser you areusing
Procedure for Configuring the Firefox BrowserProcedure for Configuring the Chrome BrowserProcedure for Configuring the Internet Explorer Browser
Procedure for Configuring the Firefox BrowserBrowser features and options can change as new versions are released This procedure uses Firefox 6002
QUICK-START TUTORIAL FOR VMWARE HORIZON JMP INTEGRATED WORKFLOW
GUIDE | 60
1 Browse to the URL for the JMP Server
As you can see the browser cannot connect to the JMP server
2 Open the Firefox Browser Menu
Click the menu button icon
3 Select Options
QUICK-START TUTORIAL FOR VMWARE HORIZON JMP INTEGRATED WORKFLOW
GUIDE | 61
4 Open the Privacy amp Security Settings
Click Privacy amp Security in the list of settings
QUICK-START TUTORIAL FOR VMWARE HORIZON JMP INTEGRATED WORKFLOW
GUIDE | 62
5 Click View Certificates in the Security Section
Scroll down to the Security section and click View Certificates
6 Click Add Exception on the Servers Tab
7 Enter an Exception for the JMP Server
QUICK-START TUTORIAL FOR VMWARE HORIZON JMP INTEGRATED WORKFLOW
GUIDE | 63
Enter the URL for the JMP server1Click Get Certificate2Select the Permanently store this exception check box3Click Confirm Security Exception4
8 Verify That the JMP Server Has Been Added to the List of Exceptions
On the Servers tab verify that the JMP server is listed and click OK
You can now go back to the JMP Settings page in the Horizon Console When you refresh your browser the JMP server is validated
QUICK-START TUTORIAL FOR VMWARE HORIZON JMP INTEGRATED WORKFLOW
GUIDE | 64
Procedure for Configuring the Chrome BrowserBrowser features and options can change as new versions are released This procedure uses Google Chrome 670339699
1 Browse to the URL for the JMP Server and View Site Information
To view information about the self-signed certificate click View site information
2 Click Certificate
QUICK-START TUTORIAL FOR VMWARE HORIZON JMP INTEGRATED WORKFLOW
GUIDE | 65
To open the Certificate dialog box click Certificate
3 Copy the Certificate Information to a File
On the Details tab click Copy to File
4 Click Next in the Certificate Export Wizard
QUICK-START TUTORIAL FOR VMWARE HORIZON JMP INTEGRATED WORKFLOW
GUIDE | 66
5 Select the Base-64 Format
QUICK-START TUTORIAL FOR VMWARE HORIZON JMP INTEGRATED WORKFLOW
GUIDE | 67
Select Base-64 encoded X509 (CER) and click Next
6 Click Browse
QUICK-START TUTORIAL FOR VMWARE HORIZON JMP INTEGRATED WORKFLOW
GUIDE | 68
7 Save the File
QUICK-START TUTORIAL FOR VMWARE HORIZON JMP INTEGRATED WORKFLOW
GUIDE | 69
Name the file and click Save You can save the file in any location on your computer
8 Click Next
QUICK-START TUTORIAL FOR VMWARE HORIZON JMP INTEGRATED WORKFLOW
GUIDE | 70
9 Click Finish
QUICK-START TUTORIAL FOR VMWARE HORIZON JMP INTEGRATED WORKFLOW
GUIDE | 71
The certificate file is saved with a cer extension as shown in the following screen shot You do not need to install the certificate
You can now go back to the JMP Settings page in the Horizon Console When you refresh your browser the JMP server is validated
QUICK-START TUTORIAL FOR VMWARE HORIZON JMP INTEGRATED WORKFLOW
GUIDE | 72
Procedure for Configuring the Internet Explorer BrowserBrowser features and options can change as new versions are released This procedure uses Internet Explorer 112312143930
1 Disable IE ESC If You Are Using Windows ServerIn order to avoid responding to a large number of security alerts saying that content has been blocked you can use Windows ServerManager to disable IE enhanced security configuration See How to Disable Internet Explorer Enhanced Security Configuration
2 Click JMP Settings in the Horizon Console
QUICK-START TUTORIAL FOR VMWARE HORIZON JMP INTEGRATED WORKFLOW
GUIDE | 73
Log in to the Horizon Console and click Settings for the JMP server
3 Click Yes in the Security Alert
Click Yes when the Security Alert dialog box prompts you The JMP server is validated
Add the Other Servers to the JMP SettingsIn this exercise you will add the URLs and credentials for accessing the servers for the components of the JMP integrated workflowwhich includes the Connection Server the Active Directory server the App Volumes Manager server and the User EnvironmentManager Configuration Share file server
QUICK-START TUTORIAL FOR VMWARE HORIZON JMP INTEGRATED WORKFLOW
GUIDE | 74
Note The steps for configuring the App Volumes Manager settings and the User Environment Manager configuration share settingsare optional When creating JMP assignments you are not required to use these components but later exercises in this quick-starttutorial do use these components
Prerequisites for Adding the Other Servers to JMP SettingsBefore you perform this exercise you need
Security certificates for the Active Directory and App Volumes machines ndash You can use CA-signed certificates or thedefault self-signed certificates These certificates must be exported in the correct format and placed on the JMP servermachine in the correct location See Place the Root Certificate from the AD Server in the JMP Configuration Folder and Placethe Certificate for App Volumes Server in the JMP com FolderServer information for the JMP components ndash Use the following table to organize the required information about the variousservers involved in the JMP integrated workflowTip The user (service) accounts for each of the components require the administrator-level role for that component Tosimplify your setup in a test environment you could create one account with the user name Administrator and use thataccount for all the server components You could then use the same credentials for all four of the components
Field Name DescriptionConfiguration Information for
Your Server
Connection Server URLExamplehttpsconnection_servermycompanycom
Horizon 7 service accountcredentials
User name and password for a user with theAdministrators role in the root level in HorizonAdministrator For this exercise we will use thedomain Administrator user you added when youadded the JMP server
Horizon Administrator ServiceAccount Domain
NETBIOS domain name for the Horizon 7 serviceaccount which does not include com Examplemycompany
Active Directory NETBIOS NameThe same NETBIOS domain name as was used forthe Service Account Domain You will select thisname from a drop-down list
Active Directory Protocol
The protocol used by your Active Directory For theexample in this exercise our lab was set up to useLDAP (non-secure) For a production environmentthe protocol is usually LDAP over TLS
Active Directory Bind User Nameand Bind Password
Most likely these are the credentials for theadministrator user
App Volumes Manager URLExamplehttpsapp_vol_mgrmycompanycom
App Volumes service accountcredentials
User name and password for a user with theAdministrators role in App Volumes Manager
App Volumes Service AccountDomain
The NETBIOS domain name for the App Volumesservice account which does not include comExample mycompany
User Environment Manager FileShare UNC Path
This is the UNC path to the User EnvironmentManage configuration share For details on settingup this share see Quick-Start Tutorial for UserEnvironment Manager ExamplefileUEM_Config
User Environment Manager UserName and Password
User name and password for a User EnvironmentManager administrator account to connect tothe User Environment Manager configuration share
Active Directory domain for UserEnvironment Manager
The NETBIOS domain name for the UserEnvironment Manager user account You will selectthis name from a drop-down list
QUICK-START TUTORIAL FOR VMWARE HORIZON JMP INTEGRATED WORKFLOW
GUIDE | 75
Table Server Information for Configuring JMP Integrated Workflow Settings
1 Add the Connection Server
Log in to the Horizon Console and click Settings1Click the Horizon 7 tab2Click Add Credentials3
2 Add Credentials for Horizon Administrator
QUICK-START TUTORIAL FOR VMWARE HORIZON JMP INTEGRATED WORKFLOW
GUIDE | 76
Add the information you gathered as part of Prerequisites for Adding the Other Servers to JMP Settings The Connection Server URLis already populated
3 Add the Active Directory Server
Click the Active Directory tab1Click Add2
QUICK-START TUTORIAL FOR VMWARE HORIZON JMP INTEGRATED WORKFLOW
GUIDE | 77
4 Add Credentials for the Active Directory Server
Add the information you gathered as part of Prerequisites for Adding the Other Servers to JMP Settings After you select the domainfrom the NETBIOS Name list the DNS Domain Name text box and the Context text box are automatically populated
5 Add the App Volumes Manager Server
QUICK-START TUTORIAL FOR VMWARE HORIZON JMP INTEGRATED WORKFLOW
GUIDE | 78
Click the App Volumes tab1Click Add2
6 Add Credentials for App Volumes Manager
QUICK-START TUTORIAL FOR VMWARE HORIZON JMP INTEGRATED WORKFLOW
GUIDE | 79
Add the information you gathered as part of Prerequisites for Adding the Other Servers to JMP Settings If you use a load balancer infront of two App Volumes Managers enter the URL for the load balancer in the App Volumes Server URL text box
7 Add a User Environment Manager File Share
QUICK-START TUTORIAL FOR VMWARE HORIZON JMP INTEGRATED WORKFLOW
GUIDE | 80
Click the UEM tab1Click Add2
8 Add the Credentials for the User Environment ManagerConfiguration Share
QUICK-START TUTORIAL FOR VMWARE HORIZON JMP INTEGRATED WORKFLOW
GUIDE | 81
Add the information you gathered as part of Prerequisites for Adding the Other Servers to JMP Settings
You are now ready to create a JMP assignment If you ever need to change any of the settings you just configured in this exercisesee Managing JMP Settings
Basic JMP Integrated WorkflowCreate a JMP AssignmentIn this exercise you select the end users instant-clone desktop pool App Volumes AppStacks and User Environment Managersettings to define a JMP assignment If you have not set up App Volumes or User Environment Manager you can still do this exerciseand skip those components
Prerequisites for Creating a JMP AssignmentBefore you perform this exercise you need
User or user group ndash You must have set up users and user groups in Active Directory As part of this exercise you will enterthe first two letters of the user or group nameInstant-clone desktop pool ndash You must have created an instant-clone desktop pool using Horizon Administrator or theHorizon Console For instructions see Creating Instant-Clone Desktop PoolsApp Volumes AppStacks ndash If you plan to select applications as part of the JMP integrated workflow you must have createdAppStacks that contain the applications you want to deploy and manage For instructions see Reviewers Guide for VMwareApp VolumesUser Environment Manager settings ndash If you plan to apply granular control policies as part of the JMP integrated workflowyou must have created settings in User Environment Manager For instructions see Quick-Start Tutorial for User Environment
QUICK-START TUTORIAL FOR VMWARE HORIZON JMP INTEGRATED WORKFLOW
GUIDE | 82
ManagerJMP server ndash You must have installed the JMP server and configured JMP settings by completing the previous exercises inthis quick-start guide The following topic Administering JMP Assignments summarizes the JMP server prerequisites
1 Create a New JMP Assignment
Log in to the Horizon Console and click Assignments1Click New2
2 Type the First Letters of a User or Group Name
Type the first two letters of a user or group that you want to assign the desktop workspace to The domain is already selected1Select the user or group from the list of search results and click Next2
QUICK-START TUTORIAL FOR VMWARE HORIZON JMP INTEGRATED WORKFLOW
GUIDE | 83
3 Select a Desktop Pool
Select the desktop pool in the table and click Next
4 Select the Applications
QUICK-START TUTORIAL FOR VMWARE HORIZON JMP INTEGRATED WORKFLOW
GUIDE | 84
Select one or more check boxes next to the applications you want to deploy and click Next
Note If you are not using App Volumes or did not configure an App Volumes Manager server you can click Skip
5 Complete the User Environment Settings
QUICK-START TUTORIAL FOR VMWARE HORIZON JMP INTEGRATED WORKFLOW
GUIDE | 85
Select one or more settings to apply and click Next Note which settings you select so that you will be able to verify later whether theyhave been applied when the user logs in to their desktop
Important With Disable UEM Settings set to No clicking Skip means that all the User Environment Manager settings are going tobe applied to the virtual desktop workspaces in this JMP assignment If you do not want all the settings applied be sure to select theones that you do want applied
6 Name the Assignment and Schedule It
QUICK-START TUTORIAL FOR VMWARE HORIZON JMP INTEGRATED WORKFLOW
GUIDE | 86
Use the default assignment name (as shown in the screen shot) or enter a different name1Select whether to attach the AppStacks immediately or at the next login (recommended)2Click Next3
7 Submit the Assignment
QUICK-START TUTORIAL FOR VMWARE HORIZON JMP INTEGRATED WORKFLOW
GUIDE | 87
Review the assignment and click Submit
8 Monitor Progress
QUICK-START TUTORIAL FOR VMWARE HORIZON JMP INTEGRATED WORKFLOW
GUIDE | 88
Hover your pointer over the status indicator While the new JMP assignment is queued for storage in the JMP database the status isPending After the assignment is added to the database the status changes to Success
Summary and Next StepsIntroductionThis Quick-Start Tutorial introduced you to the JMP integrated workflow available from the Horizon Console and enabled you to setup a proof-of-concept environment through practical exercises
After you have deployed your proof-of-concept implementation you can explore the product further or plan your productionenvironment by examining Additional Resources
Terminology Used in This TutorialThe following terms are used in this tutorial
Instant cloneA copy of an existing VM that shares virtual disks with theparent VM but that at creation time shares the memory ofthe running parent VM from which it is created
Instant-clone desktopA virtual desktop run from a snapshot of a parent VM Aninstant-clone desktop is always deleted and re-createdwhen the user logs off
Virtual desktopThe user interface of a virtual machine that has been madeavailable to an end user
Virtual machineA software computer running an operating system orapplication environment that is backed by the physicalresources of a host
For more information about terms see the VMware Glossary
To comment on this paper contact VMware End-User-Computing Technical Marketing at euc_tech_content_feedbackvmwarecom
Additional ResourcesFor more information about JMP features and the JMP integrated workflow you can explore the following resources
JMP and VMware Horizon 7 Deployment ConsiderationsTech Zone Expert Series - Top Questions on Horizon 7 JMP Technologies (Video)VMware Horizon 7 v 75 Technical Whats New Overview (Video includes a demo of the JMP workflow)Just-in-Time Management Platform JMP Archives - VMware BlogsProduct documentation
VMware Horizon 7 documentationVMware vSphere documentationVMware App Volumes documentationVMware User Environment Manager documentation
Evaluate VMware ProductsHorizon Support CenterVMware Knowledge Base articlesVMware Product GuideVMware Product Interoperability MatricesVMware Professional ServicesVMware Workspace ONE and VMware Horizon Packaging and Licensing guide
QUICK-START TUTORIAL FOR VMWARE HORIZON JMP INTEGRATED WORKFLOW
GUIDE | 89
About the Author and ContributorsCaroline Arakelian is a Senior Technical Marketing Manager End-User-Computing Technical Marketing VMware
The following people contributed to the review of this quick-start guide
Josh Spencer is an End-User-Computing Architect in the Technical Marketing group at VMwareJim Yanik is a Senior Manager of End-User-Computing (EUC) Technical Marketing at VMware
To comment on this paper contact VMware End-User-Computing Technical Marketing at euc_tech_content_feedbackvmwarecom
VMware Inc 3401 Hillview Avenue Palo Alto CA 94304 USA Tel 877-486-9273 Fax 650-427-5001 wwwvmwarecom
Copyright copy 2019 VMware Inc All rights reserved This product is protected by US and international copyright and intellectual property laws
VMware products are covered by one or more patents listed at httpwwwvmwarecomgopatents VMware is a registered trademark or trademark of
VMware Inc in the United States andor other jurisdictions All other marks and names mentioned herein may be trademarks of their respective
companies

QUICK-START TUTORIAL FOR VMWARE HORIZON JMP INTEGRATED WORKFLOW
GUIDE | 20
Although you can type in the name of the server using the Browse button ensures that the server is accessible and avoids typingmistakes
Note By default the connection uses Windows authentication This is correct assuming you logged in to the system as the samedomain user that you used for creating the database login as described in Set Up the JMP Server Database
5 Select the Database Server
QUICK-START TUTORIAL FOR VMWARE HORIZON JMP INTEGRATED WORKFLOW
GUIDE | 21
Select the database server you used when completing the exercise Set Up the JMP Server Database and click OK
6 Enter Credentials for SQL Server Authentication
Select Server authentication using Login ID and password below This was the type of authentication used in the exercise1Set Up the JMP Server DatabaseEnter the login ID name (JMPSERVER) and password you used when you created this ID2
QUICK-START TUTORIAL FOR VMWARE HORIZON JMP INTEGRATED WORKFLOW
GUIDE | 22
7 De-select Enable SSL Connection and Click Browse
Click to remove the check mark from the Enable SSL Connection check box1
Important When this check box is selected the TLSSSL certificate used in SQL Server must be imported into the Windowslocal certificate store on the JMP Server host before you run the installer Otherwise the JMP server installation process failswith the error Failed to execute uem_migratebat file and when you click OK in the error dialog box installation is rolledback In a production environment for security purposes you would leave this check box selected but for this exercise de-select the check boxClick Browse to select the database from a list2
8 Select the JMPDB Database
QUICK-START TUTORIAL FOR VMWARE HORIZON JMP INTEGRATED WORKFLOW
GUIDE | 23
Select the database you created when completing the exercise Set Up the JMP Server Database1Click OK to close the dialog box and click Next on the wizard page2
9 Click Install
After installation is complete the wizard notifies you that installation was successful
QUICK-START TUTORIAL FOR VMWARE HORIZON JMP INTEGRATED WORKFLOW
GUIDE | 24
10 Verify Installation
Navigate to the Programs and Features control panel1Verify that the VMware JMP Server program appears in the list2
Initial ConfigurationSynchronize Time with Connection ServerThe clock in both the Connection Server and JMP server hosts must be synchronized in order for the authentication process betweenthe two servers to be successful
Important For the purposes of this quick-start we assume that you are performing these exercises in a test environment Changingthe time-synchronization configuration of a Connection Server or ESXi host in a test environment does not carry the same risks aschanging the configuration of a production environment component If you are performing this exercise using a production ConnectionServer or ESXi host consult with the proper administrators before changing time-synchronization settings
Prerequisites for Synchronizing TimeTo complete this exercise you will need
VMware Tools ndash You will use VMware Tools command-line options to turn on time synchronization with the ESXi host for theConnection Server VM and the JMP server VM Therefore VMware Tools must be installed in the VMsConnection Server version ndash To use the JMP integrated workflow the Connection Server version must be Horizon 7 version75 or later
1 Use the timesync Option to Turn On Time Synchronizationfor the VMs
QUICK-START TUTORIAL FOR VMWARE HORIZON JMP INTEGRATED WORKFLOW
GUIDE | 25
On the Connection Server system open a command prompt and change directories to the CProgram1FilesVMwareVMware Tools directoryRun the following command to find out whether time synchronization is disabled2
VMwareToolboxCmdexe timesync status
If Disabled is returned run the following command3
VMwareToolboxCmdexe timesync enable
Repeat these steps on the JMP server system5
Both the JMP server and the Connection Server now synchronize time with the ESXi host
2 Configure Time Synchronization on the ESXi Host or Hosts
In vSphere Client select the ESXi host for the Connection Server and the JMP server1
If you do not know which ESXi host to use select the VM for the Connection Server or JMP server and use the Summary tabto determine the ESXi host
Note The JMP server might use a different host from the Connection ServerSelect the Configure tab2Under the System settings select Time Configuration3
QUICK-START TUTORIAL FOR VMWARE HORIZON JMP INTEGRATED WORKFLOW
GUIDE | 26
Click Edit4
3 Enable NTP
Select Use Network Time Protocol (Enable NTP client)1Enter the IP address or fully qualified domain name of one or more NTP servers to synchronize with2Click OK3If the JMP server VM and the Connection Server VM use different ESXi hosts repeat the steps to configure NTP on the other4ESXi host Be sure to use the same NTP server or servers
Place the Root Certificate from the AD Server in the JMP Configuration FolderIn this exercise you will export the root CA certificate of the Active Directory domain controller into a certificate file named adCApemand place this file in a configuration folder on the JMP server
Prerequisites for Obtaining the AD Servers Root CertificateActive Directory must be configured for LDAP over SSL (LDAPS) or StartTLS (LDAP over TLS)
1 Start the Microsoft Management Console
QUICK-START TUTORIAL FOR VMWARE HORIZON JMP INTEGRATED WORKFLOW
GUIDE | 27
Log in to the operating system of the Active Directory server and right-click the Windows Start icon1Select Run2Type mmc3Click OK4
2 Add Snap-in for Certificate Manager
Select File gt AddRemove Snap-in
QUICK-START TUTORIAL FOR VMWARE HORIZON JMP INTEGRATED WORKFLOW
GUIDE | 28
3 Select the Certificates Snap-in
Select Certificates1Click Add2
4 Select Computer Account
QUICK-START TUTORIAL FOR VMWARE HORIZON JMP INTEGRATED WORKFLOW
GUIDE | 29
Because you want to export the root certificate for the server select Computer account and click Next
5 Select the Local Computer
Select Local Computer (the computer this console is running on) and click Finish
QUICK-START TUTORIAL FOR VMWARE HORIZON JMP INTEGRATED WORKFLOW
GUIDE | 30
6 Click OK in the Snap-in Dialog Box
With the Certificates snap-in added to the Selected snap-ins list click OK
7 Locate the Servers Certificate in the Personal Folder
QUICK-START TUTORIAL FOR VMWARE HORIZON JMP INTEGRATED WORKFLOW
GUIDE | 31
Expand the Certificates gt Personal folder and select the Certificates folder1Right-click a certificate name and select Open You can select any of the certificates in this folder to determine the root2certificateOn the Certification Path tab note the top-most item The name of the root certificate is displayed3
8 Locate and Export the Root Certificate
Expand the Trusted Root Certification Authorities folder and select the Certificates folder1Right-click the certificate name This is the certificate that was listed on the Certification Path tab in the previous step2Select All Tasks gt Export3
9 Export a Base-64 Encoded Certificate
QUICK-START TUTORIAL FOR VMWARE HORIZON JMP INTEGRATED WORKFLOW
GUIDE | 32
In the Certificate Export Wizard select Base-64 encoded X509 (CER) and click Next
10 Name the File adCApem
QUICK-START TUTORIAL FOR VMWARE HORIZON JMP INTEGRATED WORKFLOW
GUIDE | 33
Type the file name adCApem and click Next
11 Complete the Wizard
QUICK-START TUTORIAL FOR VMWARE HORIZON JMP INTEGRATED WORKFLOW
GUIDE | 34
Note that the completion page displays the location of the file and click Finish
12 Copy the Exported Certificate to the JMP Server
QUICK-START TUTORIAL FOR VMWARE HORIZON JMP INTEGRATED WORKFLOW
GUIDE | 35
Copy the adCApem file to the JMP Server XMS configuration folder in the following location
CProgram Files (x86)VMwareJMPcomXMSconfigadCApem
Note To verify that the file uses the pem extension rather than the cer extension you can click the View tab at the top of thewindow and select the File name extensions check box For example if the file name is adCAcertpemcer rename the file toremove the cer at the end of the file name The file must have a pem file extension
Place the Certificate for Connection Server in the JMP com FolderIn this exercise you will export the server certificate of the Connection Server into a certificate file named horizoncertpem andplace this file in the com folder on the JMP server
Prerequisites for Placing the Connection Server Certificate onthe JMP ServerYou must have credentials for a user account that has administrator privileges on the Connection Server system and on the JMPserver system
1 Start the Microsoft Management Console
Log in to the operating system of the Connection Server and right-click the Windows Start icon1Select Run2Type mmc3Click OK4
QUICK-START TUTORIAL FOR VMWARE HORIZON JMP INTEGRATED WORKFLOW
GUIDE | 36
2 Add Snap-in for Certificate Manager
Select File gt AddRemove Snap-in
3 Select the Certificates Snap-in
Select Certificates1Click Add2
QUICK-START TUTORIAL FOR VMWARE HORIZON JMP INTEGRATED WORKFLOW
GUIDE | 37
4 Select Computer Account
Because you want to export the server certificate for the server select Computer account and click Next
5 Select the Local Computer
Select Local Computer (the computer this console is running on) and click Finish
QUICK-START TUTORIAL FOR VMWARE HORIZON JMP INTEGRATED WORKFLOW
GUIDE | 38
6 Click OK in the Snap-in Dialog Box
With the Certificates snap-in added to the Selected snap-ins list click OK
7 Locate the Servers Certificate in the Personal Folder
QUICK-START TUTORIAL FOR VMWARE HORIZON JMP INTEGRATED WORKFLOW
GUIDE | 39
Expand the Certificates gt Personal folder and select the Certificates folder1Right-click the certificate name and select Properties2Verify that the friendly name of the certificate is vdm If not find the certificate in that folder that has the friendly name vdm3Close the dialog box4
8 Export the Server Certificate
QUICK-START TUTORIAL FOR VMWARE HORIZON JMP INTEGRATED WORKFLOW
GUIDE | 40
Right-click the certificate and select All Tasks gt Export
9 Do Not Export a Private Key
QUICK-START TUTORIAL FOR VMWARE HORIZON JMP INTEGRATED WORKFLOW
GUIDE | 41
In the Certificate Export Wizard on the Export Private Key page select No do not export the private key and click Next
10 Export a Base-64 Encoded Certificate
QUICK-START TUTORIAL FOR VMWARE HORIZON JMP INTEGRATED WORKFLOW
GUIDE | 42
In the Certificate Export Wizard select Base-64 encoded X509 (CER) and click Next
11 Name the File horizoncertpem
QUICK-START TUTORIAL FOR VMWARE HORIZON JMP INTEGRATED WORKFLOW
GUIDE | 43
Type the file name horizoncertpem and click Next
12 Complete the Wizard
QUICK-START TUTORIAL FOR VMWARE HORIZON JMP INTEGRATED WORKFLOW
GUIDE | 44
Note that the completion page displays the location of the file and click Finish
13 Copy the Exported Certificate to the JMP Server
Copy the horizoncertpem file to the JMP server home folder (com) in the following location
QUICK-START TUTORIAL FOR VMWARE HORIZON JMP INTEGRATED WORKFLOW
GUIDE | 45
CProgram Files (x86)VMwareJMPcomhorizoncertpem
Note To verify that the file uses the pem extension rather than the cer extension you can click the View tab at the top of thewindow and select the File name extensions check box For example if the file name is horizoncertpemcer rename the fileto remove the cer at the end of the file name The file must have a pem file extension
Place the Certificate for App Volumes Server in the JMP com FolderIn this exercise you will export the self-signed certificate of the App Volumes Manager instance into a certificate file named av-selfsignedcertpem and place this file in the com folder on the JMP server
Prerequisites for Placing the App Volumes ManagerCertificate on the JMP ServerTo perform this exercise you need the following
App Volumes Manager is installed and set up For instructions for installing and configuring App Volumes Manager seeReviewers Guide for VMware App Volumes and see the VMware App Volumes documentation App Volumes 214 or later isrequiredTo save the certificate file to the correct location you must have credentials for a user account that has administrator privilegeson the JMP server system
1 Log In to App Volumes Manager from the JMP Server
QUICK-START TUTORIAL FOR VMWARE HORIZON JMP INTEGRATED WORKFLOW
GUIDE | 46
Log in to the JMP server system as an administrator open a browser and type in the URL to the App Volumes Manager host forexample httpsltapp_vol_mgr_servermycompanycomgt For the example in this exercise we used a Firefox browser
In the production environment this URL might point to a load balancer fronting two App Volumes Managers
2 Open the Site Information Dialog Box
QUICK-START TUTORIAL FOR VMWARE HORIZON JMP INTEGRATED WORKFLOW
GUIDE | 47
Click the Show Site Information icon to access the certificate information
3 View the Certificate
QUICK-START TUTORIAL FOR VMWARE HORIZON JMP INTEGRATED WORKFLOW
GUIDE | 48
On the Security tab click View Certificate
4 Export the Certificate
QUICK-START TUTORIAL FOR VMWARE HORIZON JMP INTEGRATED WORKFLOW
GUIDE | 49
On the Details tab click Export
5 Save the Exported Certificate to the JMP Server
QUICK-START TUTORIAL FOR VMWARE HORIZON JMP INTEGRATED WORKFLOW
GUIDE | 50
For Save as type select a PEM-formated certificate type1For File name type av-selfsignedcertpem2For the folder on the local drive navigate to CProgram Files (x86)VMwareJMPcom3Click Save4
6 Open the Services Applet
To open the Services applet right-click the Start button and select Run1Type servicesmsc2Click OK3
7 Restart the JMP Services
QUICK-START TUTORIAL FOR VMWARE HORIZON JMP INTEGRATED WORKFLOW
GUIDE | 51
For each of the following JMP services
VMware JMP API ServiceVMware JMP File Share ServiceVMware JMP Platform Services
Right-click the service name1Select Restart2
Use the Horizon Console to Add the JMP ServerAfter you have installed the JMP server and placed the certificate files from the various servers in the correct location on the JMPserver you are ready to configure settings for the JMP integrated workflow
Prerequisites for Adding the JMP ServerBefore you perform this exercise you need
Administrator account ndash This is a domain account for the Administrator user (ltdomain-namegtAdministrator) You will addthis user to Horizon AdministratorJMP server URL ndash Use the fully qualified domain name of the JMP server machineConnection Server certificate ndash This certificate must be exported in the correct format and placed on the JMP servermachine in the correct location See Place the Certificate for Connection Server in the JMP com Folder
Important For the purposes of this quick-start because you are using a test environment rather than a production environment youdo not need to install CA-signed security certificates on your servers However if you do not use a CA-signed TLS certificate for theJMP server your browser most likely will not recognize the default TLS certificate and you will not be able to successfully completethis exercise To resolve this issue use either of the following options
QUICK-START TUTORIAL FOR VMWARE HORIZON JMP INTEGRATED WORKFLOW
GUIDE | 52
Obtain a CA-signed TLS certificate and replace the default TLS certificate installed by the JMP Server installer See Replacethe Default TLS CertificateConfigure the browser on the computer you are using for the Horizon Console to accept the default certificate See Configurethe Browser to Accept the Default JMP Server Certificate
If you do not use either of these options when you attempt to add the JMP server you might get the following error message
1 Add a New User to Horizon Administrator
QUICK-START TUTORIAL FOR VMWARE HORIZON JMP INTEGRATED WORKFLOW
GUIDE | 53
Log in to Horizon Administrator and navigate to View Configuration gt Administrators1Click Add User or Group2
2 Add the Domain Administrator User
In the Add Administrator or Permission dialog box click Add1In the Find User or Group dialog box select the domain for the Connection Server and JMP server2In the NameUser name text box enter Administrator3
QUICK-START TUTORIAL FOR VMWARE HORIZON JMP INTEGRATED WORKFLOW
GUIDE | 54
Click Find4Select the domain Administrator user in the list5Click OK6
3 Give the User the Administrators Role
On the Select administrators or groups page click Next1On the Select a role page select Administrators2Click Next3
4 Select the Root Access Group for the User
QUICK-START TUTORIAL FOR VMWARE HORIZON JMP INTEGRATED WORKFLOW
GUIDE | 55
Select the check box for Root ( )1Click Finish2
The domain Administrator account now has full Horizon Administrator permissions
5 Click Settings in the Horizon Console
QUICK-START TUTORIAL FOR VMWARE HORIZON JMP INTEGRATED WORKFLOW
GUIDE | 56
Log in to the Horizon Console as the ltdomain-namegtAdministrator (not as BUILTINAdministrator) and click Settings This ltdomain-namegtAdministrator user is the user you just added in the previous steps
The URL for the Horizon Console uses the following format
httpsltconnection_servergtltdomaingtcomnewadmin
6 Click Add JMP Server
QUICK-START TUTORIAL FOR VMWARE HORIZON JMP INTEGRATED WORKFLOW
GUIDE | 57
On the JMP Server tab click Add JMP Server
7 Add the JMP Server URL
Use the following format
httpsltjmp_servergtltdomaingtcom
If you receive an error message verify that
QUICK-START TUTORIAL FOR VMWARE HORIZON JMP INTEGRATED WORKFLOW
GUIDE | 58
In Horizon Administrator you have added the ltDomaingtAdministrator user and given that user the Administrators role at theroot level of Horizon AdministratorYou have exported the Connection Server certificate with the friendly name vdm to a base-64-encoded pem file and placed itin the following location on the JMP server CProgram Files (x86)VMwareJMPcomhorizoncertpem asdescribed in Place the Certificate for Connection Server in the JMP com FolderYou have either installed a CA-signed TLS certificate on the JMP server or you have configured your browser to accept thedefault self-signed certificate See Configure the Browser to Accept the Default JMP Server Certificate
If all goes well the URL is validated
Configure the Browser to Accept the Default JMP Server CertificateIf you do not use a CA-signed TLS certificate for the JMP server your browser most likely will not recognize the default TLS certificateand when you attempt to use the Horizon Console to add the JMP server you see the following error message
QUICK-START TUTORIAL FOR VMWARE HORIZON JMP INTEGRATED WORKFLOW
GUIDE | 59
Figure 1 Attempting to Add the JMP Server When Its Certificate Is Not Trusted
After you succeed in adding the JMP server if you attempt to use Horizon Console in a different browser or a browser on anothercomputer you might see the following error message
Figure 2 Attempting to Access the JMP Server Settings from a Browser That Does Not Trust the JMP Server Certificate
You can either configure your browser to accept the self-signed certificate or you can install a CA-signed certificate on the JMP serveras described in Replace the Default TLS Certificate The procedure for configuring your browser depends on which browser you areusing
Procedure for Configuring the Firefox BrowserProcedure for Configuring the Chrome BrowserProcedure for Configuring the Internet Explorer Browser
Procedure for Configuring the Firefox BrowserBrowser features and options can change as new versions are released This procedure uses Firefox 6002
QUICK-START TUTORIAL FOR VMWARE HORIZON JMP INTEGRATED WORKFLOW
GUIDE | 60
1 Browse to the URL for the JMP Server
As you can see the browser cannot connect to the JMP server
2 Open the Firefox Browser Menu
Click the menu button icon
3 Select Options
QUICK-START TUTORIAL FOR VMWARE HORIZON JMP INTEGRATED WORKFLOW
GUIDE | 61
4 Open the Privacy amp Security Settings
Click Privacy amp Security in the list of settings
QUICK-START TUTORIAL FOR VMWARE HORIZON JMP INTEGRATED WORKFLOW
GUIDE | 62
5 Click View Certificates in the Security Section
Scroll down to the Security section and click View Certificates
6 Click Add Exception on the Servers Tab
7 Enter an Exception for the JMP Server
QUICK-START TUTORIAL FOR VMWARE HORIZON JMP INTEGRATED WORKFLOW
GUIDE | 63
Enter the URL for the JMP server1Click Get Certificate2Select the Permanently store this exception check box3Click Confirm Security Exception4
8 Verify That the JMP Server Has Been Added to the List of Exceptions
On the Servers tab verify that the JMP server is listed and click OK
You can now go back to the JMP Settings page in the Horizon Console When you refresh your browser the JMP server is validated
QUICK-START TUTORIAL FOR VMWARE HORIZON JMP INTEGRATED WORKFLOW
GUIDE | 64
Procedure for Configuring the Chrome BrowserBrowser features and options can change as new versions are released This procedure uses Google Chrome 670339699
1 Browse to the URL for the JMP Server and View Site Information
To view information about the self-signed certificate click View site information
2 Click Certificate
QUICK-START TUTORIAL FOR VMWARE HORIZON JMP INTEGRATED WORKFLOW
GUIDE | 65
To open the Certificate dialog box click Certificate
3 Copy the Certificate Information to a File
On the Details tab click Copy to File
4 Click Next in the Certificate Export Wizard
QUICK-START TUTORIAL FOR VMWARE HORIZON JMP INTEGRATED WORKFLOW
GUIDE | 66
5 Select the Base-64 Format
QUICK-START TUTORIAL FOR VMWARE HORIZON JMP INTEGRATED WORKFLOW
GUIDE | 67
Select Base-64 encoded X509 (CER) and click Next
6 Click Browse
QUICK-START TUTORIAL FOR VMWARE HORIZON JMP INTEGRATED WORKFLOW
GUIDE | 68
7 Save the File
QUICK-START TUTORIAL FOR VMWARE HORIZON JMP INTEGRATED WORKFLOW
GUIDE | 69
Name the file and click Save You can save the file in any location on your computer
8 Click Next
QUICK-START TUTORIAL FOR VMWARE HORIZON JMP INTEGRATED WORKFLOW
GUIDE | 70
9 Click Finish
QUICK-START TUTORIAL FOR VMWARE HORIZON JMP INTEGRATED WORKFLOW
GUIDE | 71
The certificate file is saved with a cer extension as shown in the following screen shot You do not need to install the certificate
You can now go back to the JMP Settings page in the Horizon Console When you refresh your browser the JMP server is validated
QUICK-START TUTORIAL FOR VMWARE HORIZON JMP INTEGRATED WORKFLOW
GUIDE | 72
Procedure for Configuring the Internet Explorer BrowserBrowser features and options can change as new versions are released This procedure uses Internet Explorer 112312143930
1 Disable IE ESC If You Are Using Windows ServerIn order to avoid responding to a large number of security alerts saying that content has been blocked you can use Windows ServerManager to disable IE enhanced security configuration See How to Disable Internet Explorer Enhanced Security Configuration
2 Click JMP Settings in the Horizon Console
QUICK-START TUTORIAL FOR VMWARE HORIZON JMP INTEGRATED WORKFLOW
GUIDE | 73
Log in to the Horizon Console and click Settings for the JMP server
3 Click Yes in the Security Alert
Click Yes when the Security Alert dialog box prompts you The JMP server is validated
Add the Other Servers to the JMP SettingsIn this exercise you will add the URLs and credentials for accessing the servers for the components of the JMP integrated workflowwhich includes the Connection Server the Active Directory server the App Volumes Manager server and the User EnvironmentManager Configuration Share file server
QUICK-START TUTORIAL FOR VMWARE HORIZON JMP INTEGRATED WORKFLOW
GUIDE | 74
Note The steps for configuring the App Volumes Manager settings and the User Environment Manager configuration share settingsare optional When creating JMP assignments you are not required to use these components but later exercises in this quick-starttutorial do use these components
Prerequisites for Adding the Other Servers to JMP SettingsBefore you perform this exercise you need
Security certificates for the Active Directory and App Volumes machines ndash You can use CA-signed certificates or thedefault self-signed certificates These certificates must be exported in the correct format and placed on the JMP servermachine in the correct location See Place the Root Certificate from the AD Server in the JMP Configuration Folder and Placethe Certificate for App Volumes Server in the JMP com FolderServer information for the JMP components ndash Use the following table to organize the required information about the variousservers involved in the JMP integrated workflowTip The user (service) accounts for each of the components require the administrator-level role for that component Tosimplify your setup in a test environment you could create one account with the user name Administrator and use thataccount for all the server components You could then use the same credentials for all four of the components
Field Name DescriptionConfiguration Information for
Your Server
Connection Server URLExamplehttpsconnection_servermycompanycom
Horizon 7 service accountcredentials
User name and password for a user with theAdministrators role in the root level in HorizonAdministrator For this exercise we will use thedomain Administrator user you added when youadded the JMP server
Horizon Administrator ServiceAccount Domain
NETBIOS domain name for the Horizon 7 serviceaccount which does not include com Examplemycompany
Active Directory NETBIOS NameThe same NETBIOS domain name as was used forthe Service Account Domain You will select thisname from a drop-down list
Active Directory Protocol
The protocol used by your Active Directory For theexample in this exercise our lab was set up to useLDAP (non-secure) For a production environmentthe protocol is usually LDAP over TLS
Active Directory Bind User Nameand Bind Password
Most likely these are the credentials for theadministrator user
App Volumes Manager URLExamplehttpsapp_vol_mgrmycompanycom
App Volumes service accountcredentials
User name and password for a user with theAdministrators role in App Volumes Manager
App Volumes Service AccountDomain
The NETBIOS domain name for the App Volumesservice account which does not include comExample mycompany
User Environment Manager FileShare UNC Path
This is the UNC path to the User EnvironmentManage configuration share For details on settingup this share see Quick-Start Tutorial for UserEnvironment Manager ExamplefileUEM_Config
User Environment Manager UserName and Password
User name and password for a User EnvironmentManager administrator account to connect tothe User Environment Manager configuration share
Active Directory domain for UserEnvironment Manager
The NETBIOS domain name for the UserEnvironment Manager user account You will selectthis name from a drop-down list
QUICK-START TUTORIAL FOR VMWARE HORIZON JMP INTEGRATED WORKFLOW
GUIDE | 75
Table Server Information for Configuring JMP Integrated Workflow Settings
1 Add the Connection Server
Log in to the Horizon Console and click Settings1Click the Horizon 7 tab2Click Add Credentials3
2 Add Credentials for Horizon Administrator
QUICK-START TUTORIAL FOR VMWARE HORIZON JMP INTEGRATED WORKFLOW
GUIDE | 76
Add the information you gathered as part of Prerequisites for Adding the Other Servers to JMP Settings The Connection Server URLis already populated
3 Add the Active Directory Server
Click the Active Directory tab1Click Add2
QUICK-START TUTORIAL FOR VMWARE HORIZON JMP INTEGRATED WORKFLOW
GUIDE | 77
4 Add Credentials for the Active Directory Server
Add the information you gathered as part of Prerequisites for Adding the Other Servers to JMP Settings After you select the domainfrom the NETBIOS Name list the DNS Domain Name text box and the Context text box are automatically populated
5 Add the App Volumes Manager Server
QUICK-START TUTORIAL FOR VMWARE HORIZON JMP INTEGRATED WORKFLOW
GUIDE | 78
Click the App Volumes tab1Click Add2
6 Add Credentials for App Volumes Manager
QUICK-START TUTORIAL FOR VMWARE HORIZON JMP INTEGRATED WORKFLOW
GUIDE | 79
Add the information you gathered as part of Prerequisites for Adding the Other Servers to JMP Settings If you use a load balancer infront of two App Volumes Managers enter the URL for the load balancer in the App Volumes Server URL text box
7 Add a User Environment Manager File Share
QUICK-START TUTORIAL FOR VMWARE HORIZON JMP INTEGRATED WORKFLOW
GUIDE | 80
Click the UEM tab1Click Add2
8 Add the Credentials for the User Environment ManagerConfiguration Share
QUICK-START TUTORIAL FOR VMWARE HORIZON JMP INTEGRATED WORKFLOW
GUIDE | 81
Add the information you gathered as part of Prerequisites for Adding the Other Servers to JMP Settings
You are now ready to create a JMP assignment If you ever need to change any of the settings you just configured in this exercisesee Managing JMP Settings
Basic JMP Integrated WorkflowCreate a JMP AssignmentIn this exercise you select the end users instant-clone desktop pool App Volumes AppStacks and User Environment Managersettings to define a JMP assignment If you have not set up App Volumes or User Environment Manager you can still do this exerciseand skip those components
Prerequisites for Creating a JMP AssignmentBefore you perform this exercise you need
User or user group ndash You must have set up users and user groups in Active Directory As part of this exercise you will enterthe first two letters of the user or group nameInstant-clone desktop pool ndash You must have created an instant-clone desktop pool using Horizon Administrator or theHorizon Console For instructions see Creating Instant-Clone Desktop PoolsApp Volumes AppStacks ndash If you plan to select applications as part of the JMP integrated workflow you must have createdAppStacks that contain the applications you want to deploy and manage For instructions see Reviewers Guide for VMwareApp VolumesUser Environment Manager settings ndash If you plan to apply granular control policies as part of the JMP integrated workflowyou must have created settings in User Environment Manager For instructions see Quick-Start Tutorial for User Environment
QUICK-START TUTORIAL FOR VMWARE HORIZON JMP INTEGRATED WORKFLOW
GUIDE | 82
ManagerJMP server ndash You must have installed the JMP server and configured JMP settings by completing the previous exercises inthis quick-start guide The following topic Administering JMP Assignments summarizes the JMP server prerequisites
1 Create a New JMP Assignment
Log in to the Horizon Console and click Assignments1Click New2
2 Type the First Letters of a User or Group Name
Type the first two letters of a user or group that you want to assign the desktop workspace to The domain is already selected1Select the user or group from the list of search results and click Next2
QUICK-START TUTORIAL FOR VMWARE HORIZON JMP INTEGRATED WORKFLOW
GUIDE | 83
3 Select a Desktop Pool
Select the desktop pool in the table and click Next
4 Select the Applications
QUICK-START TUTORIAL FOR VMWARE HORIZON JMP INTEGRATED WORKFLOW
GUIDE | 84
Select one or more check boxes next to the applications you want to deploy and click Next
Note If you are not using App Volumes or did not configure an App Volumes Manager server you can click Skip
5 Complete the User Environment Settings
QUICK-START TUTORIAL FOR VMWARE HORIZON JMP INTEGRATED WORKFLOW
GUIDE | 85
Select one or more settings to apply and click Next Note which settings you select so that you will be able to verify later whether theyhave been applied when the user logs in to their desktop
Important With Disable UEM Settings set to No clicking Skip means that all the User Environment Manager settings are going tobe applied to the virtual desktop workspaces in this JMP assignment If you do not want all the settings applied be sure to select theones that you do want applied
6 Name the Assignment and Schedule It
QUICK-START TUTORIAL FOR VMWARE HORIZON JMP INTEGRATED WORKFLOW
GUIDE | 86
Use the default assignment name (as shown in the screen shot) or enter a different name1Select whether to attach the AppStacks immediately or at the next login (recommended)2Click Next3
7 Submit the Assignment
QUICK-START TUTORIAL FOR VMWARE HORIZON JMP INTEGRATED WORKFLOW
GUIDE | 87
Review the assignment and click Submit
8 Monitor Progress
QUICK-START TUTORIAL FOR VMWARE HORIZON JMP INTEGRATED WORKFLOW
GUIDE | 88
Hover your pointer over the status indicator While the new JMP assignment is queued for storage in the JMP database the status isPending After the assignment is added to the database the status changes to Success
Summary and Next StepsIntroductionThis Quick-Start Tutorial introduced you to the JMP integrated workflow available from the Horizon Console and enabled you to setup a proof-of-concept environment through practical exercises
After you have deployed your proof-of-concept implementation you can explore the product further or plan your productionenvironment by examining Additional Resources
Terminology Used in This TutorialThe following terms are used in this tutorial
Instant cloneA copy of an existing VM that shares virtual disks with theparent VM but that at creation time shares the memory ofthe running parent VM from which it is created
Instant-clone desktopA virtual desktop run from a snapshot of a parent VM Aninstant-clone desktop is always deleted and re-createdwhen the user logs off
Virtual desktopThe user interface of a virtual machine that has been madeavailable to an end user
Virtual machineA software computer running an operating system orapplication environment that is backed by the physicalresources of a host
For more information about terms see the VMware Glossary
To comment on this paper contact VMware End-User-Computing Technical Marketing at euc_tech_content_feedbackvmwarecom
Additional ResourcesFor more information about JMP features and the JMP integrated workflow you can explore the following resources
JMP and VMware Horizon 7 Deployment ConsiderationsTech Zone Expert Series - Top Questions on Horizon 7 JMP Technologies (Video)VMware Horizon 7 v 75 Technical Whats New Overview (Video includes a demo of the JMP workflow)Just-in-Time Management Platform JMP Archives - VMware BlogsProduct documentation
VMware Horizon 7 documentationVMware vSphere documentationVMware App Volumes documentationVMware User Environment Manager documentation
Evaluate VMware ProductsHorizon Support CenterVMware Knowledge Base articlesVMware Product GuideVMware Product Interoperability MatricesVMware Professional ServicesVMware Workspace ONE and VMware Horizon Packaging and Licensing guide
QUICK-START TUTORIAL FOR VMWARE HORIZON JMP INTEGRATED WORKFLOW
GUIDE | 89
About the Author and ContributorsCaroline Arakelian is a Senior Technical Marketing Manager End-User-Computing Technical Marketing VMware
The following people contributed to the review of this quick-start guide
Josh Spencer is an End-User-Computing Architect in the Technical Marketing group at VMwareJim Yanik is a Senior Manager of End-User-Computing (EUC) Technical Marketing at VMware
To comment on this paper contact VMware End-User-Computing Technical Marketing at euc_tech_content_feedbackvmwarecom
VMware Inc 3401 Hillview Avenue Palo Alto CA 94304 USA Tel 877-486-9273 Fax 650-427-5001 wwwvmwarecom
Copyright copy 2019 VMware Inc All rights reserved This product is protected by US and international copyright and intellectual property laws
VMware products are covered by one or more patents listed at httpwwwvmwarecomgopatents VMware is a registered trademark or trademark of
VMware Inc in the United States andor other jurisdictions All other marks and names mentioned herein may be trademarks of their respective
companies

QUICK-START TUTORIAL FOR VMWARE HORIZON JMP INTEGRATED WORKFLOW
GUIDE | 21
Select the database server you used when completing the exercise Set Up the JMP Server Database and click OK
6 Enter Credentials for SQL Server Authentication
Select Server authentication using Login ID and password below This was the type of authentication used in the exercise1Set Up the JMP Server DatabaseEnter the login ID name (JMPSERVER) and password you used when you created this ID2
QUICK-START TUTORIAL FOR VMWARE HORIZON JMP INTEGRATED WORKFLOW
GUIDE | 22
7 De-select Enable SSL Connection and Click Browse
Click to remove the check mark from the Enable SSL Connection check box1
Important When this check box is selected the TLSSSL certificate used in SQL Server must be imported into the Windowslocal certificate store on the JMP Server host before you run the installer Otherwise the JMP server installation process failswith the error Failed to execute uem_migratebat file and when you click OK in the error dialog box installation is rolledback In a production environment for security purposes you would leave this check box selected but for this exercise de-select the check boxClick Browse to select the database from a list2
8 Select the JMPDB Database
QUICK-START TUTORIAL FOR VMWARE HORIZON JMP INTEGRATED WORKFLOW
GUIDE | 23
Select the database you created when completing the exercise Set Up the JMP Server Database1Click OK to close the dialog box and click Next on the wizard page2
9 Click Install
After installation is complete the wizard notifies you that installation was successful
QUICK-START TUTORIAL FOR VMWARE HORIZON JMP INTEGRATED WORKFLOW
GUIDE | 24
10 Verify Installation
Navigate to the Programs and Features control panel1Verify that the VMware JMP Server program appears in the list2
Initial ConfigurationSynchronize Time with Connection ServerThe clock in both the Connection Server and JMP server hosts must be synchronized in order for the authentication process betweenthe two servers to be successful
Important For the purposes of this quick-start we assume that you are performing these exercises in a test environment Changingthe time-synchronization configuration of a Connection Server or ESXi host in a test environment does not carry the same risks aschanging the configuration of a production environment component If you are performing this exercise using a production ConnectionServer or ESXi host consult with the proper administrators before changing time-synchronization settings
Prerequisites for Synchronizing TimeTo complete this exercise you will need
VMware Tools ndash You will use VMware Tools command-line options to turn on time synchronization with the ESXi host for theConnection Server VM and the JMP server VM Therefore VMware Tools must be installed in the VMsConnection Server version ndash To use the JMP integrated workflow the Connection Server version must be Horizon 7 version75 or later
1 Use the timesync Option to Turn On Time Synchronizationfor the VMs
QUICK-START TUTORIAL FOR VMWARE HORIZON JMP INTEGRATED WORKFLOW
GUIDE | 25
On the Connection Server system open a command prompt and change directories to the CProgram1FilesVMwareVMware Tools directoryRun the following command to find out whether time synchronization is disabled2
VMwareToolboxCmdexe timesync status
If Disabled is returned run the following command3
VMwareToolboxCmdexe timesync enable
Repeat these steps on the JMP server system5
Both the JMP server and the Connection Server now synchronize time with the ESXi host
2 Configure Time Synchronization on the ESXi Host or Hosts
In vSphere Client select the ESXi host for the Connection Server and the JMP server1
If you do not know which ESXi host to use select the VM for the Connection Server or JMP server and use the Summary tabto determine the ESXi host
Note The JMP server might use a different host from the Connection ServerSelect the Configure tab2Under the System settings select Time Configuration3
QUICK-START TUTORIAL FOR VMWARE HORIZON JMP INTEGRATED WORKFLOW
GUIDE | 26
Click Edit4
3 Enable NTP
Select Use Network Time Protocol (Enable NTP client)1Enter the IP address or fully qualified domain name of one or more NTP servers to synchronize with2Click OK3If the JMP server VM and the Connection Server VM use different ESXi hosts repeat the steps to configure NTP on the other4ESXi host Be sure to use the same NTP server or servers
Place the Root Certificate from the AD Server in the JMP Configuration FolderIn this exercise you will export the root CA certificate of the Active Directory domain controller into a certificate file named adCApemand place this file in a configuration folder on the JMP server
Prerequisites for Obtaining the AD Servers Root CertificateActive Directory must be configured for LDAP over SSL (LDAPS) or StartTLS (LDAP over TLS)
1 Start the Microsoft Management Console
QUICK-START TUTORIAL FOR VMWARE HORIZON JMP INTEGRATED WORKFLOW
GUIDE | 27
Log in to the operating system of the Active Directory server and right-click the Windows Start icon1Select Run2Type mmc3Click OK4
2 Add Snap-in for Certificate Manager
Select File gt AddRemove Snap-in
QUICK-START TUTORIAL FOR VMWARE HORIZON JMP INTEGRATED WORKFLOW
GUIDE | 28
3 Select the Certificates Snap-in
Select Certificates1Click Add2
4 Select Computer Account
QUICK-START TUTORIAL FOR VMWARE HORIZON JMP INTEGRATED WORKFLOW
GUIDE | 29
Because you want to export the root certificate for the server select Computer account and click Next
5 Select the Local Computer
Select Local Computer (the computer this console is running on) and click Finish
QUICK-START TUTORIAL FOR VMWARE HORIZON JMP INTEGRATED WORKFLOW
GUIDE | 30
6 Click OK in the Snap-in Dialog Box
With the Certificates snap-in added to the Selected snap-ins list click OK
7 Locate the Servers Certificate in the Personal Folder
QUICK-START TUTORIAL FOR VMWARE HORIZON JMP INTEGRATED WORKFLOW
GUIDE | 31
Expand the Certificates gt Personal folder and select the Certificates folder1Right-click a certificate name and select Open You can select any of the certificates in this folder to determine the root2certificateOn the Certification Path tab note the top-most item The name of the root certificate is displayed3
8 Locate and Export the Root Certificate
Expand the Trusted Root Certification Authorities folder and select the Certificates folder1Right-click the certificate name This is the certificate that was listed on the Certification Path tab in the previous step2Select All Tasks gt Export3
9 Export a Base-64 Encoded Certificate
QUICK-START TUTORIAL FOR VMWARE HORIZON JMP INTEGRATED WORKFLOW
GUIDE | 32
In the Certificate Export Wizard select Base-64 encoded X509 (CER) and click Next
10 Name the File adCApem
QUICK-START TUTORIAL FOR VMWARE HORIZON JMP INTEGRATED WORKFLOW
GUIDE | 33
Type the file name adCApem and click Next
11 Complete the Wizard
QUICK-START TUTORIAL FOR VMWARE HORIZON JMP INTEGRATED WORKFLOW
GUIDE | 34
Note that the completion page displays the location of the file and click Finish
12 Copy the Exported Certificate to the JMP Server
QUICK-START TUTORIAL FOR VMWARE HORIZON JMP INTEGRATED WORKFLOW
GUIDE | 35
Copy the adCApem file to the JMP Server XMS configuration folder in the following location
CProgram Files (x86)VMwareJMPcomXMSconfigadCApem
Note To verify that the file uses the pem extension rather than the cer extension you can click the View tab at the top of thewindow and select the File name extensions check box For example if the file name is adCAcertpemcer rename the file toremove the cer at the end of the file name The file must have a pem file extension
Place the Certificate for Connection Server in the JMP com FolderIn this exercise you will export the server certificate of the Connection Server into a certificate file named horizoncertpem andplace this file in the com folder on the JMP server
Prerequisites for Placing the Connection Server Certificate onthe JMP ServerYou must have credentials for a user account that has administrator privileges on the Connection Server system and on the JMPserver system
1 Start the Microsoft Management Console
Log in to the operating system of the Connection Server and right-click the Windows Start icon1Select Run2Type mmc3Click OK4
QUICK-START TUTORIAL FOR VMWARE HORIZON JMP INTEGRATED WORKFLOW
GUIDE | 36
2 Add Snap-in for Certificate Manager
Select File gt AddRemove Snap-in
3 Select the Certificates Snap-in
Select Certificates1Click Add2
QUICK-START TUTORIAL FOR VMWARE HORIZON JMP INTEGRATED WORKFLOW
GUIDE | 37
4 Select Computer Account
Because you want to export the server certificate for the server select Computer account and click Next
5 Select the Local Computer
Select Local Computer (the computer this console is running on) and click Finish
QUICK-START TUTORIAL FOR VMWARE HORIZON JMP INTEGRATED WORKFLOW
GUIDE | 38
6 Click OK in the Snap-in Dialog Box
With the Certificates snap-in added to the Selected snap-ins list click OK
7 Locate the Servers Certificate in the Personal Folder
QUICK-START TUTORIAL FOR VMWARE HORIZON JMP INTEGRATED WORKFLOW
GUIDE | 39
Expand the Certificates gt Personal folder and select the Certificates folder1Right-click the certificate name and select Properties2Verify that the friendly name of the certificate is vdm If not find the certificate in that folder that has the friendly name vdm3Close the dialog box4
8 Export the Server Certificate
QUICK-START TUTORIAL FOR VMWARE HORIZON JMP INTEGRATED WORKFLOW
GUIDE | 40
Right-click the certificate and select All Tasks gt Export
9 Do Not Export a Private Key
QUICK-START TUTORIAL FOR VMWARE HORIZON JMP INTEGRATED WORKFLOW
GUIDE | 41
In the Certificate Export Wizard on the Export Private Key page select No do not export the private key and click Next
10 Export a Base-64 Encoded Certificate
QUICK-START TUTORIAL FOR VMWARE HORIZON JMP INTEGRATED WORKFLOW
GUIDE | 42
In the Certificate Export Wizard select Base-64 encoded X509 (CER) and click Next
11 Name the File horizoncertpem
QUICK-START TUTORIAL FOR VMWARE HORIZON JMP INTEGRATED WORKFLOW
GUIDE | 43
Type the file name horizoncertpem and click Next
12 Complete the Wizard
QUICK-START TUTORIAL FOR VMWARE HORIZON JMP INTEGRATED WORKFLOW
GUIDE | 44
Note that the completion page displays the location of the file and click Finish
13 Copy the Exported Certificate to the JMP Server
Copy the horizoncertpem file to the JMP server home folder (com) in the following location
QUICK-START TUTORIAL FOR VMWARE HORIZON JMP INTEGRATED WORKFLOW
GUIDE | 45
CProgram Files (x86)VMwareJMPcomhorizoncertpem
Note To verify that the file uses the pem extension rather than the cer extension you can click the View tab at the top of thewindow and select the File name extensions check box For example if the file name is horizoncertpemcer rename the fileto remove the cer at the end of the file name The file must have a pem file extension
Place the Certificate for App Volumes Server in the JMP com FolderIn this exercise you will export the self-signed certificate of the App Volumes Manager instance into a certificate file named av-selfsignedcertpem and place this file in the com folder on the JMP server
Prerequisites for Placing the App Volumes ManagerCertificate on the JMP ServerTo perform this exercise you need the following
App Volumes Manager is installed and set up For instructions for installing and configuring App Volumes Manager seeReviewers Guide for VMware App Volumes and see the VMware App Volumes documentation App Volumes 214 or later isrequiredTo save the certificate file to the correct location you must have credentials for a user account that has administrator privilegeson the JMP server system
1 Log In to App Volumes Manager from the JMP Server
QUICK-START TUTORIAL FOR VMWARE HORIZON JMP INTEGRATED WORKFLOW
GUIDE | 46
Log in to the JMP server system as an administrator open a browser and type in the URL to the App Volumes Manager host forexample httpsltapp_vol_mgr_servermycompanycomgt For the example in this exercise we used a Firefox browser
In the production environment this URL might point to a load balancer fronting two App Volumes Managers
2 Open the Site Information Dialog Box
QUICK-START TUTORIAL FOR VMWARE HORIZON JMP INTEGRATED WORKFLOW
GUIDE | 47
Click the Show Site Information icon to access the certificate information
3 View the Certificate
QUICK-START TUTORIAL FOR VMWARE HORIZON JMP INTEGRATED WORKFLOW
GUIDE | 48
On the Security tab click View Certificate
4 Export the Certificate
QUICK-START TUTORIAL FOR VMWARE HORIZON JMP INTEGRATED WORKFLOW
GUIDE | 49
On the Details tab click Export
5 Save the Exported Certificate to the JMP Server
QUICK-START TUTORIAL FOR VMWARE HORIZON JMP INTEGRATED WORKFLOW
GUIDE | 50
For Save as type select a PEM-formated certificate type1For File name type av-selfsignedcertpem2For the folder on the local drive navigate to CProgram Files (x86)VMwareJMPcom3Click Save4
6 Open the Services Applet
To open the Services applet right-click the Start button and select Run1Type servicesmsc2Click OK3
7 Restart the JMP Services
QUICK-START TUTORIAL FOR VMWARE HORIZON JMP INTEGRATED WORKFLOW
GUIDE | 51
For each of the following JMP services
VMware JMP API ServiceVMware JMP File Share ServiceVMware JMP Platform Services
Right-click the service name1Select Restart2
Use the Horizon Console to Add the JMP ServerAfter you have installed the JMP server and placed the certificate files from the various servers in the correct location on the JMPserver you are ready to configure settings for the JMP integrated workflow
Prerequisites for Adding the JMP ServerBefore you perform this exercise you need
Administrator account ndash This is a domain account for the Administrator user (ltdomain-namegtAdministrator) You will addthis user to Horizon AdministratorJMP server URL ndash Use the fully qualified domain name of the JMP server machineConnection Server certificate ndash This certificate must be exported in the correct format and placed on the JMP servermachine in the correct location See Place the Certificate for Connection Server in the JMP com Folder
Important For the purposes of this quick-start because you are using a test environment rather than a production environment youdo not need to install CA-signed security certificates on your servers However if you do not use a CA-signed TLS certificate for theJMP server your browser most likely will not recognize the default TLS certificate and you will not be able to successfully completethis exercise To resolve this issue use either of the following options
QUICK-START TUTORIAL FOR VMWARE HORIZON JMP INTEGRATED WORKFLOW
GUIDE | 52
Obtain a CA-signed TLS certificate and replace the default TLS certificate installed by the JMP Server installer See Replacethe Default TLS CertificateConfigure the browser on the computer you are using for the Horizon Console to accept the default certificate See Configurethe Browser to Accept the Default JMP Server Certificate
If you do not use either of these options when you attempt to add the JMP server you might get the following error message
1 Add a New User to Horizon Administrator
QUICK-START TUTORIAL FOR VMWARE HORIZON JMP INTEGRATED WORKFLOW
GUIDE | 53
Log in to Horizon Administrator and navigate to View Configuration gt Administrators1Click Add User or Group2
2 Add the Domain Administrator User
In the Add Administrator or Permission dialog box click Add1In the Find User or Group dialog box select the domain for the Connection Server and JMP server2In the NameUser name text box enter Administrator3
QUICK-START TUTORIAL FOR VMWARE HORIZON JMP INTEGRATED WORKFLOW
GUIDE | 54
Click Find4Select the domain Administrator user in the list5Click OK6
3 Give the User the Administrators Role
On the Select administrators or groups page click Next1On the Select a role page select Administrators2Click Next3
4 Select the Root Access Group for the User
QUICK-START TUTORIAL FOR VMWARE HORIZON JMP INTEGRATED WORKFLOW
GUIDE | 55
Select the check box for Root ( )1Click Finish2
The domain Administrator account now has full Horizon Administrator permissions
5 Click Settings in the Horizon Console
QUICK-START TUTORIAL FOR VMWARE HORIZON JMP INTEGRATED WORKFLOW
GUIDE | 56
Log in to the Horizon Console as the ltdomain-namegtAdministrator (not as BUILTINAdministrator) and click Settings This ltdomain-namegtAdministrator user is the user you just added in the previous steps
The URL for the Horizon Console uses the following format
httpsltconnection_servergtltdomaingtcomnewadmin
6 Click Add JMP Server
QUICK-START TUTORIAL FOR VMWARE HORIZON JMP INTEGRATED WORKFLOW
GUIDE | 57
On the JMP Server tab click Add JMP Server
7 Add the JMP Server URL
Use the following format
httpsltjmp_servergtltdomaingtcom
If you receive an error message verify that
QUICK-START TUTORIAL FOR VMWARE HORIZON JMP INTEGRATED WORKFLOW
GUIDE | 58
In Horizon Administrator you have added the ltDomaingtAdministrator user and given that user the Administrators role at theroot level of Horizon AdministratorYou have exported the Connection Server certificate with the friendly name vdm to a base-64-encoded pem file and placed itin the following location on the JMP server CProgram Files (x86)VMwareJMPcomhorizoncertpem asdescribed in Place the Certificate for Connection Server in the JMP com FolderYou have either installed a CA-signed TLS certificate on the JMP server or you have configured your browser to accept thedefault self-signed certificate See Configure the Browser to Accept the Default JMP Server Certificate
If all goes well the URL is validated
Configure the Browser to Accept the Default JMP Server CertificateIf you do not use a CA-signed TLS certificate for the JMP server your browser most likely will not recognize the default TLS certificateand when you attempt to use the Horizon Console to add the JMP server you see the following error message
QUICK-START TUTORIAL FOR VMWARE HORIZON JMP INTEGRATED WORKFLOW
GUIDE | 59
Figure 1 Attempting to Add the JMP Server When Its Certificate Is Not Trusted
After you succeed in adding the JMP server if you attempt to use Horizon Console in a different browser or a browser on anothercomputer you might see the following error message
Figure 2 Attempting to Access the JMP Server Settings from a Browser That Does Not Trust the JMP Server Certificate
You can either configure your browser to accept the self-signed certificate or you can install a CA-signed certificate on the JMP serveras described in Replace the Default TLS Certificate The procedure for configuring your browser depends on which browser you areusing
Procedure for Configuring the Firefox BrowserProcedure for Configuring the Chrome BrowserProcedure for Configuring the Internet Explorer Browser
Procedure for Configuring the Firefox BrowserBrowser features and options can change as new versions are released This procedure uses Firefox 6002
QUICK-START TUTORIAL FOR VMWARE HORIZON JMP INTEGRATED WORKFLOW
GUIDE | 60
1 Browse to the URL for the JMP Server
As you can see the browser cannot connect to the JMP server
2 Open the Firefox Browser Menu
Click the menu button icon
3 Select Options
QUICK-START TUTORIAL FOR VMWARE HORIZON JMP INTEGRATED WORKFLOW
GUIDE | 61
4 Open the Privacy amp Security Settings
Click Privacy amp Security in the list of settings
QUICK-START TUTORIAL FOR VMWARE HORIZON JMP INTEGRATED WORKFLOW
GUIDE | 62
5 Click View Certificates in the Security Section
Scroll down to the Security section and click View Certificates
6 Click Add Exception on the Servers Tab
7 Enter an Exception for the JMP Server
QUICK-START TUTORIAL FOR VMWARE HORIZON JMP INTEGRATED WORKFLOW
GUIDE | 63
Enter the URL for the JMP server1Click Get Certificate2Select the Permanently store this exception check box3Click Confirm Security Exception4
8 Verify That the JMP Server Has Been Added to the List of Exceptions
On the Servers tab verify that the JMP server is listed and click OK
You can now go back to the JMP Settings page in the Horizon Console When you refresh your browser the JMP server is validated
QUICK-START TUTORIAL FOR VMWARE HORIZON JMP INTEGRATED WORKFLOW
GUIDE | 64
Procedure for Configuring the Chrome BrowserBrowser features and options can change as new versions are released This procedure uses Google Chrome 670339699
1 Browse to the URL for the JMP Server and View Site Information
To view information about the self-signed certificate click View site information
2 Click Certificate
QUICK-START TUTORIAL FOR VMWARE HORIZON JMP INTEGRATED WORKFLOW
GUIDE | 65
To open the Certificate dialog box click Certificate
3 Copy the Certificate Information to a File
On the Details tab click Copy to File
4 Click Next in the Certificate Export Wizard
QUICK-START TUTORIAL FOR VMWARE HORIZON JMP INTEGRATED WORKFLOW
GUIDE | 66
5 Select the Base-64 Format
QUICK-START TUTORIAL FOR VMWARE HORIZON JMP INTEGRATED WORKFLOW
GUIDE | 67
Select Base-64 encoded X509 (CER) and click Next
6 Click Browse
QUICK-START TUTORIAL FOR VMWARE HORIZON JMP INTEGRATED WORKFLOW
GUIDE | 68
7 Save the File
QUICK-START TUTORIAL FOR VMWARE HORIZON JMP INTEGRATED WORKFLOW
GUIDE | 69
Name the file and click Save You can save the file in any location on your computer
8 Click Next
QUICK-START TUTORIAL FOR VMWARE HORIZON JMP INTEGRATED WORKFLOW
GUIDE | 70
9 Click Finish
QUICK-START TUTORIAL FOR VMWARE HORIZON JMP INTEGRATED WORKFLOW
GUIDE | 71
The certificate file is saved with a cer extension as shown in the following screen shot You do not need to install the certificate
You can now go back to the JMP Settings page in the Horizon Console When you refresh your browser the JMP server is validated
QUICK-START TUTORIAL FOR VMWARE HORIZON JMP INTEGRATED WORKFLOW
GUIDE | 72
Procedure for Configuring the Internet Explorer BrowserBrowser features and options can change as new versions are released This procedure uses Internet Explorer 112312143930
1 Disable IE ESC If You Are Using Windows ServerIn order to avoid responding to a large number of security alerts saying that content has been blocked you can use Windows ServerManager to disable IE enhanced security configuration See How to Disable Internet Explorer Enhanced Security Configuration
2 Click JMP Settings in the Horizon Console
QUICK-START TUTORIAL FOR VMWARE HORIZON JMP INTEGRATED WORKFLOW
GUIDE | 73
Log in to the Horizon Console and click Settings for the JMP server
3 Click Yes in the Security Alert
Click Yes when the Security Alert dialog box prompts you The JMP server is validated
Add the Other Servers to the JMP SettingsIn this exercise you will add the URLs and credentials for accessing the servers for the components of the JMP integrated workflowwhich includes the Connection Server the Active Directory server the App Volumes Manager server and the User EnvironmentManager Configuration Share file server
QUICK-START TUTORIAL FOR VMWARE HORIZON JMP INTEGRATED WORKFLOW
GUIDE | 74
Note The steps for configuring the App Volumes Manager settings and the User Environment Manager configuration share settingsare optional When creating JMP assignments you are not required to use these components but later exercises in this quick-starttutorial do use these components
Prerequisites for Adding the Other Servers to JMP SettingsBefore you perform this exercise you need
Security certificates for the Active Directory and App Volumes machines ndash You can use CA-signed certificates or thedefault self-signed certificates These certificates must be exported in the correct format and placed on the JMP servermachine in the correct location See Place the Root Certificate from the AD Server in the JMP Configuration Folder and Placethe Certificate for App Volumes Server in the JMP com FolderServer information for the JMP components ndash Use the following table to organize the required information about the variousservers involved in the JMP integrated workflowTip The user (service) accounts for each of the components require the administrator-level role for that component Tosimplify your setup in a test environment you could create one account with the user name Administrator and use thataccount for all the server components You could then use the same credentials for all four of the components
Field Name DescriptionConfiguration Information for
Your Server
Connection Server URLExamplehttpsconnection_servermycompanycom
Horizon 7 service accountcredentials
User name and password for a user with theAdministrators role in the root level in HorizonAdministrator For this exercise we will use thedomain Administrator user you added when youadded the JMP server
Horizon Administrator ServiceAccount Domain
NETBIOS domain name for the Horizon 7 serviceaccount which does not include com Examplemycompany
Active Directory NETBIOS NameThe same NETBIOS domain name as was used forthe Service Account Domain You will select thisname from a drop-down list
Active Directory Protocol
The protocol used by your Active Directory For theexample in this exercise our lab was set up to useLDAP (non-secure) For a production environmentthe protocol is usually LDAP over TLS
Active Directory Bind User Nameand Bind Password
Most likely these are the credentials for theadministrator user
App Volumes Manager URLExamplehttpsapp_vol_mgrmycompanycom
App Volumes service accountcredentials
User name and password for a user with theAdministrators role in App Volumes Manager
App Volumes Service AccountDomain
The NETBIOS domain name for the App Volumesservice account which does not include comExample mycompany
User Environment Manager FileShare UNC Path
This is the UNC path to the User EnvironmentManage configuration share For details on settingup this share see Quick-Start Tutorial for UserEnvironment Manager ExamplefileUEM_Config
User Environment Manager UserName and Password
User name and password for a User EnvironmentManager administrator account to connect tothe User Environment Manager configuration share
Active Directory domain for UserEnvironment Manager
The NETBIOS domain name for the UserEnvironment Manager user account You will selectthis name from a drop-down list
QUICK-START TUTORIAL FOR VMWARE HORIZON JMP INTEGRATED WORKFLOW
GUIDE | 75
Table Server Information for Configuring JMP Integrated Workflow Settings
1 Add the Connection Server
Log in to the Horizon Console and click Settings1Click the Horizon 7 tab2Click Add Credentials3
2 Add Credentials for Horizon Administrator
QUICK-START TUTORIAL FOR VMWARE HORIZON JMP INTEGRATED WORKFLOW
GUIDE | 76
Add the information you gathered as part of Prerequisites for Adding the Other Servers to JMP Settings The Connection Server URLis already populated
3 Add the Active Directory Server
Click the Active Directory tab1Click Add2
QUICK-START TUTORIAL FOR VMWARE HORIZON JMP INTEGRATED WORKFLOW
GUIDE | 77
4 Add Credentials for the Active Directory Server
Add the information you gathered as part of Prerequisites for Adding the Other Servers to JMP Settings After you select the domainfrom the NETBIOS Name list the DNS Domain Name text box and the Context text box are automatically populated
5 Add the App Volumes Manager Server
QUICK-START TUTORIAL FOR VMWARE HORIZON JMP INTEGRATED WORKFLOW
GUIDE | 78
Click the App Volumes tab1Click Add2
6 Add Credentials for App Volumes Manager
QUICK-START TUTORIAL FOR VMWARE HORIZON JMP INTEGRATED WORKFLOW
GUIDE | 79
Add the information you gathered as part of Prerequisites for Adding the Other Servers to JMP Settings If you use a load balancer infront of two App Volumes Managers enter the URL for the load balancer in the App Volumes Server URL text box
7 Add a User Environment Manager File Share
QUICK-START TUTORIAL FOR VMWARE HORIZON JMP INTEGRATED WORKFLOW
GUIDE | 80
Click the UEM tab1Click Add2
8 Add the Credentials for the User Environment ManagerConfiguration Share
QUICK-START TUTORIAL FOR VMWARE HORIZON JMP INTEGRATED WORKFLOW
GUIDE | 81
Add the information you gathered as part of Prerequisites for Adding the Other Servers to JMP Settings
You are now ready to create a JMP assignment If you ever need to change any of the settings you just configured in this exercisesee Managing JMP Settings
Basic JMP Integrated WorkflowCreate a JMP AssignmentIn this exercise you select the end users instant-clone desktop pool App Volumes AppStacks and User Environment Managersettings to define a JMP assignment If you have not set up App Volumes or User Environment Manager you can still do this exerciseand skip those components
Prerequisites for Creating a JMP AssignmentBefore you perform this exercise you need
User or user group ndash You must have set up users and user groups in Active Directory As part of this exercise you will enterthe first two letters of the user or group nameInstant-clone desktop pool ndash You must have created an instant-clone desktop pool using Horizon Administrator or theHorizon Console For instructions see Creating Instant-Clone Desktop PoolsApp Volumes AppStacks ndash If you plan to select applications as part of the JMP integrated workflow you must have createdAppStacks that contain the applications you want to deploy and manage For instructions see Reviewers Guide for VMwareApp VolumesUser Environment Manager settings ndash If you plan to apply granular control policies as part of the JMP integrated workflowyou must have created settings in User Environment Manager For instructions see Quick-Start Tutorial for User Environment
QUICK-START TUTORIAL FOR VMWARE HORIZON JMP INTEGRATED WORKFLOW
GUIDE | 82
ManagerJMP server ndash You must have installed the JMP server and configured JMP settings by completing the previous exercises inthis quick-start guide The following topic Administering JMP Assignments summarizes the JMP server prerequisites
1 Create a New JMP Assignment
Log in to the Horizon Console and click Assignments1Click New2
2 Type the First Letters of a User or Group Name
Type the first two letters of a user or group that you want to assign the desktop workspace to The domain is already selected1Select the user or group from the list of search results and click Next2
QUICK-START TUTORIAL FOR VMWARE HORIZON JMP INTEGRATED WORKFLOW
GUIDE | 83
3 Select a Desktop Pool
Select the desktop pool in the table and click Next
4 Select the Applications
QUICK-START TUTORIAL FOR VMWARE HORIZON JMP INTEGRATED WORKFLOW
GUIDE | 84
Select one or more check boxes next to the applications you want to deploy and click Next
Note If you are not using App Volumes or did not configure an App Volumes Manager server you can click Skip
5 Complete the User Environment Settings
QUICK-START TUTORIAL FOR VMWARE HORIZON JMP INTEGRATED WORKFLOW
GUIDE | 85
Select one or more settings to apply and click Next Note which settings you select so that you will be able to verify later whether theyhave been applied when the user logs in to their desktop
Important With Disable UEM Settings set to No clicking Skip means that all the User Environment Manager settings are going tobe applied to the virtual desktop workspaces in this JMP assignment If you do not want all the settings applied be sure to select theones that you do want applied
6 Name the Assignment and Schedule It
QUICK-START TUTORIAL FOR VMWARE HORIZON JMP INTEGRATED WORKFLOW
GUIDE | 86
Use the default assignment name (as shown in the screen shot) or enter a different name1Select whether to attach the AppStacks immediately or at the next login (recommended)2Click Next3
7 Submit the Assignment
QUICK-START TUTORIAL FOR VMWARE HORIZON JMP INTEGRATED WORKFLOW
GUIDE | 87
Review the assignment and click Submit
8 Monitor Progress
QUICK-START TUTORIAL FOR VMWARE HORIZON JMP INTEGRATED WORKFLOW
GUIDE | 88
Hover your pointer over the status indicator While the new JMP assignment is queued for storage in the JMP database the status isPending After the assignment is added to the database the status changes to Success
Summary and Next StepsIntroductionThis Quick-Start Tutorial introduced you to the JMP integrated workflow available from the Horizon Console and enabled you to setup a proof-of-concept environment through practical exercises
After you have deployed your proof-of-concept implementation you can explore the product further or plan your productionenvironment by examining Additional Resources
Terminology Used in This TutorialThe following terms are used in this tutorial
Instant cloneA copy of an existing VM that shares virtual disks with theparent VM but that at creation time shares the memory ofthe running parent VM from which it is created
Instant-clone desktopA virtual desktop run from a snapshot of a parent VM Aninstant-clone desktop is always deleted and re-createdwhen the user logs off
Virtual desktopThe user interface of a virtual machine that has been madeavailable to an end user
Virtual machineA software computer running an operating system orapplication environment that is backed by the physicalresources of a host
For more information about terms see the VMware Glossary
To comment on this paper contact VMware End-User-Computing Technical Marketing at euc_tech_content_feedbackvmwarecom
Additional ResourcesFor more information about JMP features and the JMP integrated workflow you can explore the following resources
JMP and VMware Horizon 7 Deployment ConsiderationsTech Zone Expert Series - Top Questions on Horizon 7 JMP Technologies (Video)VMware Horizon 7 v 75 Technical Whats New Overview (Video includes a demo of the JMP workflow)Just-in-Time Management Platform JMP Archives - VMware BlogsProduct documentation
VMware Horizon 7 documentationVMware vSphere documentationVMware App Volumes documentationVMware User Environment Manager documentation
Evaluate VMware ProductsHorizon Support CenterVMware Knowledge Base articlesVMware Product GuideVMware Product Interoperability MatricesVMware Professional ServicesVMware Workspace ONE and VMware Horizon Packaging and Licensing guide
QUICK-START TUTORIAL FOR VMWARE HORIZON JMP INTEGRATED WORKFLOW
GUIDE | 89
About the Author and ContributorsCaroline Arakelian is a Senior Technical Marketing Manager End-User-Computing Technical Marketing VMware
The following people contributed to the review of this quick-start guide
Josh Spencer is an End-User-Computing Architect in the Technical Marketing group at VMwareJim Yanik is a Senior Manager of End-User-Computing (EUC) Technical Marketing at VMware
To comment on this paper contact VMware End-User-Computing Technical Marketing at euc_tech_content_feedbackvmwarecom
VMware Inc 3401 Hillview Avenue Palo Alto CA 94304 USA Tel 877-486-9273 Fax 650-427-5001 wwwvmwarecom
Copyright copy 2019 VMware Inc All rights reserved This product is protected by US and international copyright and intellectual property laws
VMware products are covered by one or more patents listed at httpwwwvmwarecomgopatents VMware is a registered trademark or trademark of
VMware Inc in the United States andor other jurisdictions All other marks and names mentioned herein may be trademarks of their respective
companies

QUICK-START TUTORIAL FOR VMWARE HORIZON JMP INTEGRATED WORKFLOW
GUIDE | 22
7 De-select Enable SSL Connection and Click Browse
Click to remove the check mark from the Enable SSL Connection check box1
Important When this check box is selected the TLSSSL certificate used in SQL Server must be imported into the Windowslocal certificate store on the JMP Server host before you run the installer Otherwise the JMP server installation process failswith the error Failed to execute uem_migratebat file and when you click OK in the error dialog box installation is rolledback In a production environment for security purposes you would leave this check box selected but for this exercise de-select the check boxClick Browse to select the database from a list2
8 Select the JMPDB Database
QUICK-START TUTORIAL FOR VMWARE HORIZON JMP INTEGRATED WORKFLOW
GUIDE | 23
Select the database you created when completing the exercise Set Up the JMP Server Database1Click OK to close the dialog box and click Next on the wizard page2
9 Click Install
After installation is complete the wizard notifies you that installation was successful
QUICK-START TUTORIAL FOR VMWARE HORIZON JMP INTEGRATED WORKFLOW
GUIDE | 24
10 Verify Installation
Navigate to the Programs and Features control panel1Verify that the VMware JMP Server program appears in the list2
Initial ConfigurationSynchronize Time with Connection ServerThe clock in both the Connection Server and JMP server hosts must be synchronized in order for the authentication process betweenthe two servers to be successful
Important For the purposes of this quick-start we assume that you are performing these exercises in a test environment Changingthe time-synchronization configuration of a Connection Server or ESXi host in a test environment does not carry the same risks aschanging the configuration of a production environment component If you are performing this exercise using a production ConnectionServer or ESXi host consult with the proper administrators before changing time-synchronization settings
Prerequisites for Synchronizing TimeTo complete this exercise you will need
VMware Tools ndash You will use VMware Tools command-line options to turn on time synchronization with the ESXi host for theConnection Server VM and the JMP server VM Therefore VMware Tools must be installed in the VMsConnection Server version ndash To use the JMP integrated workflow the Connection Server version must be Horizon 7 version75 or later
1 Use the timesync Option to Turn On Time Synchronizationfor the VMs
QUICK-START TUTORIAL FOR VMWARE HORIZON JMP INTEGRATED WORKFLOW
GUIDE | 25
On the Connection Server system open a command prompt and change directories to the CProgram1FilesVMwareVMware Tools directoryRun the following command to find out whether time synchronization is disabled2
VMwareToolboxCmdexe timesync status
If Disabled is returned run the following command3
VMwareToolboxCmdexe timesync enable
Repeat these steps on the JMP server system5
Both the JMP server and the Connection Server now synchronize time with the ESXi host
2 Configure Time Synchronization on the ESXi Host or Hosts
In vSphere Client select the ESXi host for the Connection Server and the JMP server1
If you do not know which ESXi host to use select the VM for the Connection Server or JMP server and use the Summary tabto determine the ESXi host
Note The JMP server might use a different host from the Connection ServerSelect the Configure tab2Under the System settings select Time Configuration3
QUICK-START TUTORIAL FOR VMWARE HORIZON JMP INTEGRATED WORKFLOW
GUIDE | 26
Click Edit4
3 Enable NTP
Select Use Network Time Protocol (Enable NTP client)1Enter the IP address or fully qualified domain name of one or more NTP servers to synchronize with2Click OK3If the JMP server VM and the Connection Server VM use different ESXi hosts repeat the steps to configure NTP on the other4ESXi host Be sure to use the same NTP server or servers
Place the Root Certificate from the AD Server in the JMP Configuration FolderIn this exercise you will export the root CA certificate of the Active Directory domain controller into a certificate file named adCApemand place this file in a configuration folder on the JMP server
Prerequisites for Obtaining the AD Servers Root CertificateActive Directory must be configured for LDAP over SSL (LDAPS) or StartTLS (LDAP over TLS)
1 Start the Microsoft Management Console
QUICK-START TUTORIAL FOR VMWARE HORIZON JMP INTEGRATED WORKFLOW
GUIDE | 27
Log in to the operating system of the Active Directory server and right-click the Windows Start icon1Select Run2Type mmc3Click OK4
2 Add Snap-in for Certificate Manager
Select File gt AddRemove Snap-in
QUICK-START TUTORIAL FOR VMWARE HORIZON JMP INTEGRATED WORKFLOW
GUIDE | 28
3 Select the Certificates Snap-in
Select Certificates1Click Add2
4 Select Computer Account
QUICK-START TUTORIAL FOR VMWARE HORIZON JMP INTEGRATED WORKFLOW
GUIDE | 29
Because you want to export the root certificate for the server select Computer account and click Next
5 Select the Local Computer
Select Local Computer (the computer this console is running on) and click Finish
QUICK-START TUTORIAL FOR VMWARE HORIZON JMP INTEGRATED WORKFLOW
GUIDE | 30
6 Click OK in the Snap-in Dialog Box
With the Certificates snap-in added to the Selected snap-ins list click OK
7 Locate the Servers Certificate in the Personal Folder
QUICK-START TUTORIAL FOR VMWARE HORIZON JMP INTEGRATED WORKFLOW
GUIDE | 31
Expand the Certificates gt Personal folder and select the Certificates folder1Right-click a certificate name and select Open You can select any of the certificates in this folder to determine the root2certificateOn the Certification Path tab note the top-most item The name of the root certificate is displayed3
8 Locate and Export the Root Certificate
Expand the Trusted Root Certification Authorities folder and select the Certificates folder1Right-click the certificate name This is the certificate that was listed on the Certification Path tab in the previous step2Select All Tasks gt Export3
9 Export a Base-64 Encoded Certificate
QUICK-START TUTORIAL FOR VMWARE HORIZON JMP INTEGRATED WORKFLOW
GUIDE | 32
In the Certificate Export Wizard select Base-64 encoded X509 (CER) and click Next
10 Name the File adCApem
QUICK-START TUTORIAL FOR VMWARE HORIZON JMP INTEGRATED WORKFLOW
GUIDE | 33
Type the file name adCApem and click Next
11 Complete the Wizard
QUICK-START TUTORIAL FOR VMWARE HORIZON JMP INTEGRATED WORKFLOW
GUIDE | 34
Note that the completion page displays the location of the file and click Finish
12 Copy the Exported Certificate to the JMP Server
QUICK-START TUTORIAL FOR VMWARE HORIZON JMP INTEGRATED WORKFLOW
GUIDE | 35
Copy the adCApem file to the JMP Server XMS configuration folder in the following location
CProgram Files (x86)VMwareJMPcomXMSconfigadCApem
Note To verify that the file uses the pem extension rather than the cer extension you can click the View tab at the top of thewindow and select the File name extensions check box For example if the file name is adCAcertpemcer rename the file toremove the cer at the end of the file name The file must have a pem file extension
Place the Certificate for Connection Server in the JMP com FolderIn this exercise you will export the server certificate of the Connection Server into a certificate file named horizoncertpem andplace this file in the com folder on the JMP server
Prerequisites for Placing the Connection Server Certificate onthe JMP ServerYou must have credentials for a user account that has administrator privileges on the Connection Server system and on the JMPserver system
1 Start the Microsoft Management Console
Log in to the operating system of the Connection Server and right-click the Windows Start icon1Select Run2Type mmc3Click OK4
QUICK-START TUTORIAL FOR VMWARE HORIZON JMP INTEGRATED WORKFLOW
GUIDE | 36
2 Add Snap-in for Certificate Manager
Select File gt AddRemove Snap-in
3 Select the Certificates Snap-in
Select Certificates1Click Add2
QUICK-START TUTORIAL FOR VMWARE HORIZON JMP INTEGRATED WORKFLOW
GUIDE | 37
4 Select Computer Account
Because you want to export the server certificate for the server select Computer account and click Next
5 Select the Local Computer
Select Local Computer (the computer this console is running on) and click Finish
QUICK-START TUTORIAL FOR VMWARE HORIZON JMP INTEGRATED WORKFLOW
GUIDE | 38
6 Click OK in the Snap-in Dialog Box
With the Certificates snap-in added to the Selected snap-ins list click OK
7 Locate the Servers Certificate in the Personal Folder
QUICK-START TUTORIAL FOR VMWARE HORIZON JMP INTEGRATED WORKFLOW
GUIDE | 39
Expand the Certificates gt Personal folder and select the Certificates folder1Right-click the certificate name and select Properties2Verify that the friendly name of the certificate is vdm If not find the certificate in that folder that has the friendly name vdm3Close the dialog box4
8 Export the Server Certificate
QUICK-START TUTORIAL FOR VMWARE HORIZON JMP INTEGRATED WORKFLOW
GUIDE | 40
Right-click the certificate and select All Tasks gt Export
9 Do Not Export a Private Key
QUICK-START TUTORIAL FOR VMWARE HORIZON JMP INTEGRATED WORKFLOW
GUIDE | 41
In the Certificate Export Wizard on the Export Private Key page select No do not export the private key and click Next
10 Export a Base-64 Encoded Certificate
QUICK-START TUTORIAL FOR VMWARE HORIZON JMP INTEGRATED WORKFLOW
GUIDE | 42
In the Certificate Export Wizard select Base-64 encoded X509 (CER) and click Next
11 Name the File horizoncertpem
QUICK-START TUTORIAL FOR VMWARE HORIZON JMP INTEGRATED WORKFLOW
GUIDE | 43
Type the file name horizoncertpem and click Next
12 Complete the Wizard
QUICK-START TUTORIAL FOR VMWARE HORIZON JMP INTEGRATED WORKFLOW
GUIDE | 44
Note that the completion page displays the location of the file and click Finish
13 Copy the Exported Certificate to the JMP Server
Copy the horizoncertpem file to the JMP server home folder (com) in the following location
QUICK-START TUTORIAL FOR VMWARE HORIZON JMP INTEGRATED WORKFLOW
GUIDE | 45
CProgram Files (x86)VMwareJMPcomhorizoncertpem
Note To verify that the file uses the pem extension rather than the cer extension you can click the View tab at the top of thewindow and select the File name extensions check box For example if the file name is horizoncertpemcer rename the fileto remove the cer at the end of the file name The file must have a pem file extension
Place the Certificate for App Volumes Server in the JMP com FolderIn this exercise you will export the self-signed certificate of the App Volumes Manager instance into a certificate file named av-selfsignedcertpem and place this file in the com folder on the JMP server
Prerequisites for Placing the App Volumes ManagerCertificate on the JMP ServerTo perform this exercise you need the following
App Volumes Manager is installed and set up For instructions for installing and configuring App Volumes Manager seeReviewers Guide for VMware App Volumes and see the VMware App Volumes documentation App Volumes 214 or later isrequiredTo save the certificate file to the correct location you must have credentials for a user account that has administrator privilegeson the JMP server system
1 Log In to App Volumes Manager from the JMP Server
QUICK-START TUTORIAL FOR VMWARE HORIZON JMP INTEGRATED WORKFLOW
GUIDE | 46
Log in to the JMP server system as an administrator open a browser and type in the URL to the App Volumes Manager host forexample httpsltapp_vol_mgr_servermycompanycomgt For the example in this exercise we used a Firefox browser
In the production environment this URL might point to a load balancer fronting two App Volumes Managers
2 Open the Site Information Dialog Box
QUICK-START TUTORIAL FOR VMWARE HORIZON JMP INTEGRATED WORKFLOW
GUIDE | 47
Click the Show Site Information icon to access the certificate information
3 View the Certificate
QUICK-START TUTORIAL FOR VMWARE HORIZON JMP INTEGRATED WORKFLOW
GUIDE | 48
On the Security tab click View Certificate
4 Export the Certificate
QUICK-START TUTORIAL FOR VMWARE HORIZON JMP INTEGRATED WORKFLOW
GUIDE | 49
On the Details tab click Export
5 Save the Exported Certificate to the JMP Server
QUICK-START TUTORIAL FOR VMWARE HORIZON JMP INTEGRATED WORKFLOW
GUIDE | 50
For Save as type select a PEM-formated certificate type1For File name type av-selfsignedcertpem2For the folder on the local drive navigate to CProgram Files (x86)VMwareJMPcom3Click Save4
6 Open the Services Applet
To open the Services applet right-click the Start button and select Run1Type servicesmsc2Click OK3
7 Restart the JMP Services
QUICK-START TUTORIAL FOR VMWARE HORIZON JMP INTEGRATED WORKFLOW
GUIDE | 51
For each of the following JMP services
VMware JMP API ServiceVMware JMP File Share ServiceVMware JMP Platform Services
Right-click the service name1Select Restart2
Use the Horizon Console to Add the JMP ServerAfter you have installed the JMP server and placed the certificate files from the various servers in the correct location on the JMPserver you are ready to configure settings for the JMP integrated workflow
Prerequisites for Adding the JMP ServerBefore you perform this exercise you need
Administrator account ndash This is a domain account for the Administrator user (ltdomain-namegtAdministrator) You will addthis user to Horizon AdministratorJMP server URL ndash Use the fully qualified domain name of the JMP server machineConnection Server certificate ndash This certificate must be exported in the correct format and placed on the JMP servermachine in the correct location See Place the Certificate for Connection Server in the JMP com Folder
Important For the purposes of this quick-start because you are using a test environment rather than a production environment youdo not need to install CA-signed security certificates on your servers However if you do not use a CA-signed TLS certificate for theJMP server your browser most likely will not recognize the default TLS certificate and you will not be able to successfully completethis exercise To resolve this issue use either of the following options
QUICK-START TUTORIAL FOR VMWARE HORIZON JMP INTEGRATED WORKFLOW
GUIDE | 52
Obtain a CA-signed TLS certificate and replace the default TLS certificate installed by the JMP Server installer See Replacethe Default TLS CertificateConfigure the browser on the computer you are using for the Horizon Console to accept the default certificate See Configurethe Browser to Accept the Default JMP Server Certificate
If you do not use either of these options when you attempt to add the JMP server you might get the following error message
1 Add a New User to Horizon Administrator
QUICK-START TUTORIAL FOR VMWARE HORIZON JMP INTEGRATED WORKFLOW
GUIDE | 53
Log in to Horizon Administrator and navigate to View Configuration gt Administrators1Click Add User or Group2
2 Add the Domain Administrator User
In the Add Administrator or Permission dialog box click Add1In the Find User or Group dialog box select the domain for the Connection Server and JMP server2In the NameUser name text box enter Administrator3
QUICK-START TUTORIAL FOR VMWARE HORIZON JMP INTEGRATED WORKFLOW
GUIDE | 54
Click Find4Select the domain Administrator user in the list5Click OK6
3 Give the User the Administrators Role
On the Select administrators or groups page click Next1On the Select a role page select Administrators2Click Next3
4 Select the Root Access Group for the User
QUICK-START TUTORIAL FOR VMWARE HORIZON JMP INTEGRATED WORKFLOW
GUIDE | 55
Select the check box for Root ( )1Click Finish2
The domain Administrator account now has full Horizon Administrator permissions
5 Click Settings in the Horizon Console
QUICK-START TUTORIAL FOR VMWARE HORIZON JMP INTEGRATED WORKFLOW
GUIDE | 56
Log in to the Horizon Console as the ltdomain-namegtAdministrator (not as BUILTINAdministrator) and click Settings This ltdomain-namegtAdministrator user is the user you just added in the previous steps
The URL for the Horizon Console uses the following format
httpsltconnection_servergtltdomaingtcomnewadmin
6 Click Add JMP Server
QUICK-START TUTORIAL FOR VMWARE HORIZON JMP INTEGRATED WORKFLOW
GUIDE | 57
On the JMP Server tab click Add JMP Server
7 Add the JMP Server URL
Use the following format
httpsltjmp_servergtltdomaingtcom
If you receive an error message verify that
QUICK-START TUTORIAL FOR VMWARE HORIZON JMP INTEGRATED WORKFLOW
GUIDE | 58
In Horizon Administrator you have added the ltDomaingtAdministrator user and given that user the Administrators role at theroot level of Horizon AdministratorYou have exported the Connection Server certificate with the friendly name vdm to a base-64-encoded pem file and placed itin the following location on the JMP server CProgram Files (x86)VMwareJMPcomhorizoncertpem asdescribed in Place the Certificate for Connection Server in the JMP com FolderYou have either installed a CA-signed TLS certificate on the JMP server or you have configured your browser to accept thedefault self-signed certificate See Configure the Browser to Accept the Default JMP Server Certificate
If all goes well the URL is validated
Configure the Browser to Accept the Default JMP Server CertificateIf you do not use a CA-signed TLS certificate for the JMP server your browser most likely will not recognize the default TLS certificateand when you attempt to use the Horizon Console to add the JMP server you see the following error message
QUICK-START TUTORIAL FOR VMWARE HORIZON JMP INTEGRATED WORKFLOW
GUIDE | 59
Figure 1 Attempting to Add the JMP Server When Its Certificate Is Not Trusted
After you succeed in adding the JMP server if you attempt to use Horizon Console in a different browser or a browser on anothercomputer you might see the following error message
Figure 2 Attempting to Access the JMP Server Settings from a Browser That Does Not Trust the JMP Server Certificate
You can either configure your browser to accept the self-signed certificate or you can install a CA-signed certificate on the JMP serveras described in Replace the Default TLS Certificate The procedure for configuring your browser depends on which browser you areusing
Procedure for Configuring the Firefox BrowserProcedure for Configuring the Chrome BrowserProcedure for Configuring the Internet Explorer Browser
Procedure for Configuring the Firefox BrowserBrowser features and options can change as new versions are released This procedure uses Firefox 6002
QUICK-START TUTORIAL FOR VMWARE HORIZON JMP INTEGRATED WORKFLOW
GUIDE | 60
1 Browse to the URL for the JMP Server
As you can see the browser cannot connect to the JMP server
2 Open the Firefox Browser Menu
Click the menu button icon
3 Select Options
QUICK-START TUTORIAL FOR VMWARE HORIZON JMP INTEGRATED WORKFLOW
GUIDE | 61
4 Open the Privacy amp Security Settings
Click Privacy amp Security in the list of settings
QUICK-START TUTORIAL FOR VMWARE HORIZON JMP INTEGRATED WORKFLOW
GUIDE | 62
5 Click View Certificates in the Security Section
Scroll down to the Security section and click View Certificates
6 Click Add Exception on the Servers Tab
7 Enter an Exception for the JMP Server
QUICK-START TUTORIAL FOR VMWARE HORIZON JMP INTEGRATED WORKFLOW
GUIDE | 63
Enter the URL for the JMP server1Click Get Certificate2Select the Permanently store this exception check box3Click Confirm Security Exception4
8 Verify That the JMP Server Has Been Added to the List of Exceptions
On the Servers tab verify that the JMP server is listed and click OK
You can now go back to the JMP Settings page in the Horizon Console When you refresh your browser the JMP server is validated
QUICK-START TUTORIAL FOR VMWARE HORIZON JMP INTEGRATED WORKFLOW
GUIDE | 64
Procedure for Configuring the Chrome BrowserBrowser features and options can change as new versions are released This procedure uses Google Chrome 670339699
1 Browse to the URL for the JMP Server and View Site Information
To view information about the self-signed certificate click View site information
2 Click Certificate
QUICK-START TUTORIAL FOR VMWARE HORIZON JMP INTEGRATED WORKFLOW
GUIDE | 65
To open the Certificate dialog box click Certificate
3 Copy the Certificate Information to a File
On the Details tab click Copy to File
4 Click Next in the Certificate Export Wizard
QUICK-START TUTORIAL FOR VMWARE HORIZON JMP INTEGRATED WORKFLOW
GUIDE | 66
5 Select the Base-64 Format
QUICK-START TUTORIAL FOR VMWARE HORIZON JMP INTEGRATED WORKFLOW
GUIDE | 67
Select Base-64 encoded X509 (CER) and click Next
6 Click Browse
QUICK-START TUTORIAL FOR VMWARE HORIZON JMP INTEGRATED WORKFLOW
GUIDE | 68
7 Save the File
QUICK-START TUTORIAL FOR VMWARE HORIZON JMP INTEGRATED WORKFLOW
GUIDE | 69
Name the file and click Save You can save the file in any location on your computer
8 Click Next
QUICK-START TUTORIAL FOR VMWARE HORIZON JMP INTEGRATED WORKFLOW
GUIDE | 70
9 Click Finish
QUICK-START TUTORIAL FOR VMWARE HORIZON JMP INTEGRATED WORKFLOW
GUIDE | 71
The certificate file is saved with a cer extension as shown in the following screen shot You do not need to install the certificate
You can now go back to the JMP Settings page in the Horizon Console When you refresh your browser the JMP server is validated
QUICK-START TUTORIAL FOR VMWARE HORIZON JMP INTEGRATED WORKFLOW
GUIDE | 72
Procedure for Configuring the Internet Explorer BrowserBrowser features and options can change as new versions are released This procedure uses Internet Explorer 112312143930
1 Disable IE ESC If You Are Using Windows ServerIn order to avoid responding to a large number of security alerts saying that content has been blocked you can use Windows ServerManager to disable IE enhanced security configuration See How to Disable Internet Explorer Enhanced Security Configuration
2 Click JMP Settings in the Horizon Console
QUICK-START TUTORIAL FOR VMWARE HORIZON JMP INTEGRATED WORKFLOW
GUIDE | 73
Log in to the Horizon Console and click Settings for the JMP server
3 Click Yes in the Security Alert
Click Yes when the Security Alert dialog box prompts you The JMP server is validated
Add the Other Servers to the JMP SettingsIn this exercise you will add the URLs and credentials for accessing the servers for the components of the JMP integrated workflowwhich includes the Connection Server the Active Directory server the App Volumes Manager server and the User EnvironmentManager Configuration Share file server
QUICK-START TUTORIAL FOR VMWARE HORIZON JMP INTEGRATED WORKFLOW
GUIDE | 74
Note The steps for configuring the App Volumes Manager settings and the User Environment Manager configuration share settingsare optional When creating JMP assignments you are not required to use these components but later exercises in this quick-starttutorial do use these components
Prerequisites for Adding the Other Servers to JMP SettingsBefore you perform this exercise you need
Security certificates for the Active Directory and App Volumes machines ndash You can use CA-signed certificates or thedefault self-signed certificates These certificates must be exported in the correct format and placed on the JMP servermachine in the correct location See Place the Root Certificate from the AD Server in the JMP Configuration Folder and Placethe Certificate for App Volumes Server in the JMP com FolderServer information for the JMP components ndash Use the following table to organize the required information about the variousservers involved in the JMP integrated workflowTip The user (service) accounts for each of the components require the administrator-level role for that component Tosimplify your setup in a test environment you could create one account with the user name Administrator and use thataccount for all the server components You could then use the same credentials for all four of the components
Field Name DescriptionConfiguration Information for
Your Server
Connection Server URLExamplehttpsconnection_servermycompanycom
Horizon 7 service accountcredentials
User name and password for a user with theAdministrators role in the root level in HorizonAdministrator For this exercise we will use thedomain Administrator user you added when youadded the JMP server
Horizon Administrator ServiceAccount Domain
NETBIOS domain name for the Horizon 7 serviceaccount which does not include com Examplemycompany
Active Directory NETBIOS NameThe same NETBIOS domain name as was used forthe Service Account Domain You will select thisname from a drop-down list
Active Directory Protocol
The protocol used by your Active Directory For theexample in this exercise our lab was set up to useLDAP (non-secure) For a production environmentthe protocol is usually LDAP over TLS
Active Directory Bind User Nameand Bind Password
Most likely these are the credentials for theadministrator user
App Volumes Manager URLExamplehttpsapp_vol_mgrmycompanycom
App Volumes service accountcredentials
User name and password for a user with theAdministrators role in App Volumes Manager
App Volumes Service AccountDomain
The NETBIOS domain name for the App Volumesservice account which does not include comExample mycompany
User Environment Manager FileShare UNC Path
This is the UNC path to the User EnvironmentManage configuration share For details on settingup this share see Quick-Start Tutorial for UserEnvironment Manager ExamplefileUEM_Config
User Environment Manager UserName and Password
User name and password for a User EnvironmentManager administrator account to connect tothe User Environment Manager configuration share
Active Directory domain for UserEnvironment Manager
The NETBIOS domain name for the UserEnvironment Manager user account You will selectthis name from a drop-down list
QUICK-START TUTORIAL FOR VMWARE HORIZON JMP INTEGRATED WORKFLOW
GUIDE | 75
Table Server Information for Configuring JMP Integrated Workflow Settings
1 Add the Connection Server
Log in to the Horizon Console and click Settings1Click the Horizon 7 tab2Click Add Credentials3
2 Add Credentials for Horizon Administrator
QUICK-START TUTORIAL FOR VMWARE HORIZON JMP INTEGRATED WORKFLOW
GUIDE | 76
Add the information you gathered as part of Prerequisites for Adding the Other Servers to JMP Settings The Connection Server URLis already populated
3 Add the Active Directory Server
Click the Active Directory tab1Click Add2
QUICK-START TUTORIAL FOR VMWARE HORIZON JMP INTEGRATED WORKFLOW
GUIDE | 77
4 Add Credentials for the Active Directory Server
Add the information you gathered as part of Prerequisites for Adding the Other Servers to JMP Settings After you select the domainfrom the NETBIOS Name list the DNS Domain Name text box and the Context text box are automatically populated
5 Add the App Volumes Manager Server
QUICK-START TUTORIAL FOR VMWARE HORIZON JMP INTEGRATED WORKFLOW
GUIDE | 78
Click the App Volumes tab1Click Add2
6 Add Credentials for App Volumes Manager
QUICK-START TUTORIAL FOR VMWARE HORIZON JMP INTEGRATED WORKFLOW
GUIDE | 79
Add the information you gathered as part of Prerequisites for Adding the Other Servers to JMP Settings If you use a load balancer infront of two App Volumes Managers enter the URL for the load balancer in the App Volumes Server URL text box
7 Add a User Environment Manager File Share
QUICK-START TUTORIAL FOR VMWARE HORIZON JMP INTEGRATED WORKFLOW
GUIDE | 80
Click the UEM tab1Click Add2
8 Add the Credentials for the User Environment ManagerConfiguration Share
QUICK-START TUTORIAL FOR VMWARE HORIZON JMP INTEGRATED WORKFLOW
GUIDE | 81
Add the information you gathered as part of Prerequisites for Adding the Other Servers to JMP Settings
You are now ready to create a JMP assignment If you ever need to change any of the settings you just configured in this exercisesee Managing JMP Settings
Basic JMP Integrated WorkflowCreate a JMP AssignmentIn this exercise you select the end users instant-clone desktop pool App Volumes AppStacks and User Environment Managersettings to define a JMP assignment If you have not set up App Volumes or User Environment Manager you can still do this exerciseand skip those components
Prerequisites for Creating a JMP AssignmentBefore you perform this exercise you need
User or user group ndash You must have set up users and user groups in Active Directory As part of this exercise you will enterthe first two letters of the user or group nameInstant-clone desktop pool ndash You must have created an instant-clone desktop pool using Horizon Administrator or theHorizon Console For instructions see Creating Instant-Clone Desktop PoolsApp Volumes AppStacks ndash If you plan to select applications as part of the JMP integrated workflow you must have createdAppStacks that contain the applications you want to deploy and manage For instructions see Reviewers Guide for VMwareApp VolumesUser Environment Manager settings ndash If you plan to apply granular control policies as part of the JMP integrated workflowyou must have created settings in User Environment Manager For instructions see Quick-Start Tutorial for User Environment
QUICK-START TUTORIAL FOR VMWARE HORIZON JMP INTEGRATED WORKFLOW
GUIDE | 82
ManagerJMP server ndash You must have installed the JMP server and configured JMP settings by completing the previous exercises inthis quick-start guide The following topic Administering JMP Assignments summarizes the JMP server prerequisites
1 Create a New JMP Assignment
Log in to the Horizon Console and click Assignments1Click New2
2 Type the First Letters of a User or Group Name
Type the first two letters of a user or group that you want to assign the desktop workspace to The domain is already selected1Select the user or group from the list of search results and click Next2
QUICK-START TUTORIAL FOR VMWARE HORIZON JMP INTEGRATED WORKFLOW
GUIDE | 83
3 Select a Desktop Pool
Select the desktop pool in the table and click Next
4 Select the Applications
QUICK-START TUTORIAL FOR VMWARE HORIZON JMP INTEGRATED WORKFLOW
GUIDE | 84
Select one or more check boxes next to the applications you want to deploy and click Next
Note If you are not using App Volumes or did not configure an App Volumes Manager server you can click Skip
5 Complete the User Environment Settings
QUICK-START TUTORIAL FOR VMWARE HORIZON JMP INTEGRATED WORKFLOW
GUIDE | 85
Select one or more settings to apply and click Next Note which settings you select so that you will be able to verify later whether theyhave been applied when the user logs in to their desktop
Important With Disable UEM Settings set to No clicking Skip means that all the User Environment Manager settings are going tobe applied to the virtual desktop workspaces in this JMP assignment If you do not want all the settings applied be sure to select theones that you do want applied
6 Name the Assignment and Schedule It
QUICK-START TUTORIAL FOR VMWARE HORIZON JMP INTEGRATED WORKFLOW
GUIDE | 86
Use the default assignment name (as shown in the screen shot) or enter a different name1Select whether to attach the AppStacks immediately or at the next login (recommended)2Click Next3
7 Submit the Assignment
QUICK-START TUTORIAL FOR VMWARE HORIZON JMP INTEGRATED WORKFLOW
GUIDE | 87
Review the assignment and click Submit
8 Monitor Progress
QUICK-START TUTORIAL FOR VMWARE HORIZON JMP INTEGRATED WORKFLOW
GUIDE | 88
Hover your pointer over the status indicator While the new JMP assignment is queued for storage in the JMP database the status isPending After the assignment is added to the database the status changes to Success
Summary and Next StepsIntroductionThis Quick-Start Tutorial introduced you to the JMP integrated workflow available from the Horizon Console and enabled you to setup a proof-of-concept environment through practical exercises
After you have deployed your proof-of-concept implementation you can explore the product further or plan your productionenvironment by examining Additional Resources
Terminology Used in This TutorialThe following terms are used in this tutorial
Instant cloneA copy of an existing VM that shares virtual disks with theparent VM but that at creation time shares the memory ofthe running parent VM from which it is created
Instant-clone desktopA virtual desktop run from a snapshot of a parent VM Aninstant-clone desktop is always deleted and re-createdwhen the user logs off
Virtual desktopThe user interface of a virtual machine that has been madeavailable to an end user
Virtual machineA software computer running an operating system orapplication environment that is backed by the physicalresources of a host
For more information about terms see the VMware Glossary
To comment on this paper contact VMware End-User-Computing Technical Marketing at euc_tech_content_feedbackvmwarecom
Additional ResourcesFor more information about JMP features and the JMP integrated workflow you can explore the following resources
JMP and VMware Horizon 7 Deployment ConsiderationsTech Zone Expert Series - Top Questions on Horizon 7 JMP Technologies (Video)VMware Horizon 7 v 75 Technical Whats New Overview (Video includes a demo of the JMP workflow)Just-in-Time Management Platform JMP Archives - VMware BlogsProduct documentation
VMware Horizon 7 documentationVMware vSphere documentationVMware App Volumes documentationVMware User Environment Manager documentation
Evaluate VMware ProductsHorizon Support CenterVMware Knowledge Base articlesVMware Product GuideVMware Product Interoperability MatricesVMware Professional ServicesVMware Workspace ONE and VMware Horizon Packaging and Licensing guide
QUICK-START TUTORIAL FOR VMWARE HORIZON JMP INTEGRATED WORKFLOW
GUIDE | 89
About the Author and ContributorsCaroline Arakelian is a Senior Technical Marketing Manager End-User-Computing Technical Marketing VMware
The following people contributed to the review of this quick-start guide
Josh Spencer is an End-User-Computing Architect in the Technical Marketing group at VMwareJim Yanik is a Senior Manager of End-User-Computing (EUC) Technical Marketing at VMware
To comment on this paper contact VMware End-User-Computing Technical Marketing at euc_tech_content_feedbackvmwarecom
VMware Inc 3401 Hillview Avenue Palo Alto CA 94304 USA Tel 877-486-9273 Fax 650-427-5001 wwwvmwarecom
Copyright copy 2019 VMware Inc All rights reserved This product is protected by US and international copyright and intellectual property laws
VMware products are covered by one or more patents listed at httpwwwvmwarecomgopatents VMware is a registered trademark or trademark of
VMware Inc in the United States andor other jurisdictions All other marks and names mentioned herein may be trademarks of their respective
companies

QUICK-START TUTORIAL FOR VMWARE HORIZON JMP INTEGRATED WORKFLOW
GUIDE | 23
Select the database you created when completing the exercise Set Up the JMP Server Database1Click OK to close the dialog box and click Next on the wizard page2
9 Click Install
After installation is complete the wizard notifies you that installation was successful
QUICK-START TUTORIAL FOR VMWARE HORIZON JMP INTEGRATED WORKFLOW
GUIDE | 24
10 Verify Installation
Navigate to the Programs and Features control panel1Verify that the VMware JMP Server program appears in the list2
Initial ConfigurationSynchronize Time with Connection ServerThe clock in both the Connection Server and JMP server hosts must be synchronized in order for the authentication process betweenthe two servers to be successful
Important For the purposes of this quick-start we assume that you are performing these exercises in a test environment Changingthe time-synchronization configuration of a Connection Server or ESXi host in a test environment does not carry the same risks aschanging the configuration of a production environment component If you are performing this exercise using a production ConnectionServer or ESXi host consult with the proper administrators before changing time-synchronization settings
Prerequisites for Synchronizing TimeTo complete this exercise you will need
VMware Tools ndash You will use VMware Tools command-line options to turn on time synchronization with the ESXi host for theConnection Server VM and the JMP server VM Therefore VMware Tools must be installed in the VMsConnection Server version ndash To use the JMP integrated workflow the Connection Server version must be Horizon 7 version75 or later
1 Use the timesync Option to Turn On Time Synchronizationfor the VMs
QUICK-START TUTORIAL FOR VMWARE HORIZON JMP INTEGRATED WORKFLOW
GUIDE | 25
On the Connection Server system open a command prompt and change directories to the CProgram1FilesVMwareVMware Tools directoryRun the following command to find out whether time synchronization is disabled2
VMwareToolboxCmdexe timesync status
If Disabled is returned run the following command3
VMwareToolboxCmdexe timesync enable
Repeat these steps on the JMP server system5
Both the JMP server and the Connection Server now synchronize time with the ESXi host
2 Configure Time Synchronization on the ESXi Host or Hosts
In vSphere Client select the ESXi host for the Connection Server and the JMP server1
If you do not know which ESXi host to use select the VM for the Connection Server or JMP server and use the Summary tabto determine the ESXi host
Note The JMP server might use a different host from the Connection ServerSelect the Configure tab2Under the System settings select Time Configuration3
QUICK-START TUTORIAL FOR VMWARE HORIZON JMP INTEGRATED WORKFLOW
GUIDE | 26
Click Edit4
3 Enable NTP
Select Use Network Time Protocol (Enable NTP client)1Enter the IP address or fully qualified domain name of one or more NTP servers to synchronize with2Click OK3If the JMP server VM and the Connection Server VM use different ESXi hosts repeat the steps to configure NTP on the other4ESXi host Be sure to use the same NTP server or servers
Place the Root Certificate from the AD Server in the JMP Configuration FolderIn this exercise you will export the root CA certificate of the Active Directory domain controller into a certificate file named adCApemand place this file in a configuration folder on the JMP server
Prerequisites for Obtaining the AD Servers Root CertificateActive Directory must be configured for LDAP over SSL (LDAPS) or StartTLS (LDAP over TLS)
1 Start the Microsoft Management Console
QUICK-START TUTORIAL FOR VMWARE HORIZON JMP INTEGRATED WORKFLOW
GUIDE | 27
Log in to the operating system of the Active Directory server and right-click the Windows Start icon1Select Run2Type mmc3Click OK4
2 Add Snap-in for Certificate Manager
Select File gt AddRemove Snap-in
QUICK-START TUTORIAL FOR VMWARE HORIZON JMP INTEGRATED WORKFLOW
GUIDE | 28
3 Select the Certificates Snap-in
Select Certificates1Click Add2
4 Select Computer Account
QUICK-START TUTORIAL FOR VMWARE HORIZON JMP INTEGRATED WORKFLOW
GUIDE | 29
Because you want to export the root certificate for the server select Computer account and click Next
5 Select the Local Computer
Select Local Computer (the computer this console is running on) and click Finish
QUICK-START TUTORIAL FOR VMWARE HORIZON JMP INTEGRATED WORKFLOW
GUIDE | 30
6 Click OK in the Snap-in Dialog Box
With the Certificates snap-in added to the Selected snap-ins list click OK
7 Locate the Servers Certificate in the Personal Folder
QUICK-START TUTORIAL FOR VMWARE HORIZON JMP INTEGRATED WORKFLOW
GUIDE | 31
Expand the Certificates gt Personal folder and select the Certificates folder1Right-click a certificate name and select Open You can select any of the certificates in this folder to determine the root2certificateOn the Certification Path tab note the top-most item The name of the root certificate is displayed3
8 Locate and Export the Root Certificate
Expand the Trusted Root Certification Authorities folder and select the Certificates folder1Right-click the certificate name This is the certificate that was listed on the Certification Path tab in the previous step2Select All Tasks gt Export3
9 Export a Base-64 Encoded Certificate
QUICK-START TUTORIAL FOR VMWARE HORIZON JMP INTEGRATED WORKFLOW
GUIDE | 32
In the Certificate Export Wizard select Base-64 encoded X509 (CER) and click Next
10 Name the File adCApem
QUICK-START TUTORIAL FOR VMWARE HORIZON JMP INTEGRATED WORKFLOW
GUIDE | 33
Type the file name adCApem and click Next
11 Complete the Wizard
QUICK-START TUTORIAL FOR VMWARE HORIZON JMP INTEGRATED WORKFLOW
GUIDE | 34
Note that the completion page displays the location of the file and click Finish
12 Copy the Exported Certificate to the JMP Server
QUICK-START TUTORIAL FOR VMWARE HORIZON JMP INTEGRATED WORKFLOW
GUIDE | 35
Copy the adCApem file to the JMP Server XMS configuration folder in the following location
CProgram Files (x86)VMwareJMPcomXMSconfigadCApem
Note To verify that the file uses the pem extension rather than the cer extension you can click the View tab at the top of thewindow and select the File name extensions check box For example if the file name is adCAcertpemcer rename the file toremove the cer at the end of the file name The file must have a pem file extension
Place the Certificate for Connection Server in the JMP com FolderIn this exercise you will export the server certificate of the Connection Server into a certificate file named horizoncertpem andplace this file in the com folder on the JMP server
Prerequisites for Placing the Connection Server Certificate onthe JMP ServerYou must have credentials for a user account that has administrator privileges on the Connection Server system and on the JMPserver system
1 Start the Microsoft Management Console
Log in to the operating system of the Connection Server and right-click the Windows Start icon1Select Run2Type mmc3Click OK4
QUICK-START TUTORIAL FOR VMWARE HORIZON JMP INTEGRATED WORKFLOW
GUIDE | 36
2 Add Snap-in for Certificate Manager
Select File gt AddRemove Snap-in
3 Select the Certificates Snap-in
Select Certificates1Click Add2
QUICK-START TUTORIAL FOR VMWARE HORIZON JMP INTEGRATED WORKFLOW
GUIDE | 37
4 Select Computer Account
Because you want to export the server certificate for the server select Computer account and click Next
5 Select the Local Computer
Select Local Computer (the computer this console is running on) and click Finish
QUICK-START TUTORIAL FOR VMWARE HORIZON JMP INTEGRATED WORKFLOW
GUIDE | 38
6 Click OK in the Snap-in Dialog Box
With the Certificates snap-in added to the Selected snap-ins list click OK
7 Locate the Servers Certificate in the Personal Folder
QUICK-START TUTORIAL FOR VMWARE HORIZON JMP INTEGRATED WORKFLOW
GUIDE | 39
Expand the Certificates gt Personal folder and select the Certificates folder1Right-click the certificate name and select Properties2Verify that the friendly name of the certificate is vdm If not find the certificate in that folder that has the friendly name vdm3Close the dialog box4
8 Export the Server Certificate
QUICK-START TUTORIAL FOR VMWARE HORIZON JMP INTEGRATED WORKFLOW
GUIDE | 40
Right-click the certificate and select All Tasks gt Export
9 Do Not Export a Private Key
QUICK-START TUTORIAL FOR VMWARE HORIZON JMP INTEGRATED WORKFLOW
GUIDE | 41
In the Certificate Export Wizard on the Export Private Key page select No do not export the private key and click Next
10 Export a Base-64 Encoded Certificate
QUICK-START TUTORIAL FOR VMWARE HORIZON JMP INTEGRATED WORKFLOW
GUIDE | 42
In the Certificate Export Wizard select Base-64 encoded X509 (CER) and click Next
11 Name the File horizoncertpem
QUICK-START TUTORIAL FOR VMWARE HORIZON JMP INTEGRATED WORKFLOW
GUIDE | 43
Type the file name horizoncertpem and click Next
12 Complete the Wizard
QUICK-START TUTORIAL FOR VMWARE HORIZON JMP INTEGRATED WORKFLOW
GUIDE | 44
Note that the completion page displays the location of the file and click Finish
13 Copy the Exported Certificate to the JMP Server
Copy the horizoncertpem file to the JMP server home folder (com) in the following location
QUICK-START TUTORIAL FOR VMWARE HORIZON JMP INTEGRATED WORKFLOW
GUIDE | 45
CProgram Files (x86)VMwareJMPcomhorizoncertpem
Note To verify that the file uses the pem extension rather than the cer extension you can click the View tab at the top of thewindow and select the File name extensions check box For example if the file name is horizoncertpemcer rename the fileto remove the cer at the end of the file name The file must have a pem file extension
Place the Certificate for App Volumes Server in the JMP com FolderIn this exercise you will export the self-signed certificate of the App Volumes Manager instance into a certificate file named av-selfsignedcertpem and place this file in the com folder on the JMP server
Prerequisites for Placing the App Volumes ManagerCertificate on the JMP ServerTo perform this exercise you need the following
App Volumes Manager is installed and set up For instructions for installing and configuring App Volumes Manager seeReviewers Guide for VMware App Volumes and see the VMware App Volumes documentation App Volumes 214 or later isrequiredTo save the certificate file to the correct location you must have credentials for a user account that has administrator privilegeson the JMP server system
1 Log In to App Volumes Manager from the JMP Server
QUICK-START TUTORIAL FOR VMWARE HORIZON JMP INTEGRATED WORKFLOW
GUIDE | 46
Log in to the JMP server system as an administrator open a browser and type in the URL to the App Volumes Manager host forexample httpsltapp_vol_mgr_servermycompanycomgt For the example in this exercise we used a Firefox browser
In the production environment this URL might point to a load balancer fronting two App Volumes Managers
2 Open the Site Information Dialog Box
QUICK-START TUTORIAL FOR VMWARE HORIZON JMP INTEGRATED WORKFLOW
GUIDE | 47
Click the Show Site Information icon to access the certificate information
3 View the Certificate
QUICK-START TUTORIAL FOR VMWARE HORIZON JMP INTEGRATED WORKFLOW
GUIDE | 48
On the Security tab click View Certificate
4 Export the Certificate
QUICK-START TUTORIAL FOR VMWARE HORIZON JMP INTEGRATED WORKFLOW
GUIDE | 49
On the Details tab click Export
5 Save the Exported Certificate to the JMP Server
QUICK-START TUTORIAL FOR VMWARE HORIZON JMP INTEGRATED WORKFLOW
GUIDE | 50
For Save as type select a PEM-formated certificate type1For File name type av-selfsignedcertpem2For the folder on the local drive navigate to CProgram Files (x86)VMwareJMPcom3Click Save4
6 Open the Services Applet
To open the Services applet right-click the Start button and select Run1Type servicesmsc2Click OK3
7 Restart the JMP Services
QUICK-START TUTORIAL FOR VMWARE HORIZON JMP INTEGRATED WORKFLOW
GUIDE | 51
For each of the following JMP services
VMware JMP API ServiceVMware JMP File Share ServiceVMware JMP Platform Services
Right-click the service name1Select Restart2
Use the Horizon Console to Add the JMP ServerAfter you have installed the JMP server and placed the certificate files from the various servers in the correct location on the JMPserver you are ready to configure settings for the JMP integrated workflow
Prerequisites for Adding the JMP ServerBefore you perform this exercise you need
Administrator account ndash This is a domain account for the Administrator user (ltdomain-namegtAdministrator) You will addthis user to Horizon AdministratorJMP server URL ndash Use the fully qualified domain name of the JMP server machineConnection Server certificate ndash This certificate must be exported in the correct format and placed on the JMP servermachine in the correct location See Place the Certificate for Connection Server in the JMP com Folder
Important For the purposes of this quick-start because you are using a test environment rather than a production environment youdo not need to install CA-signed security certificates on your servers However if you do not use a CA-signed TLS certificate for theJMP server your browser most likely will not recognize the default TLS certificate and you will not be able to successfully completethis exercise To resolve this issue use either of the following options
QUICK-START TUTORIAL FOR VMWARE HORIZON JMP INTEGRATED WORKFLOW
GUIDE | 52
Obtain a CA-signed TLS certificate and replace the default TLS certificate installed by the JMP Server installer See Replacethe Default TLS CertificateConfigure the browser on the computer you are using for the Horizon Console to accept the default certificate See Configurethe Browser to Accept the Default JMP Server Certificate
If you do not use either of these options when you attempt to add the JMP server you might get the following error message
1 Add a New User to Horizon Administrator
QUICK-START TUTORIAL FOR VMWARE HORIZON JMP INTEGRATED WORKFLOW
GUIDE | 53
Log in to Horizon Administrator and navigate to View Configuration gt Administrators1Click Add User or Group2
2 Add the Domain Administrator User
In the Add Administrator or Permission dialog box click Add1In the Find User or Group dialog box select the domain for the Connection Server and JMP server2In the NameUser name text box enter Administrator3
QUICK-START TUTORIAL FOR VMWARE HORIZON JMP INTEGRATED WORKFLOW
GUIDE | 54
Click Find4Select the domain Administrator user in the list5Click OK6
3 Give the User the Administrators Role
On the Select administrators or groups page click Next1On the Select a role page select Administrators2Click Next3
4 Select the Root Access Group for the User
QUICK-START TUTORIAL FOR VMWARE HORIZON JMP INTEGRATED WORKFLOW
GUIDE | 55
Select the check box for Root ( )1Click Finish2
The domain Administrator account now has full Horizon Administrator permissions
5 Click Settings in the Horizon Console
QUICK-START TUTORIAL FOR VMWARE HORIZON JMP INTEGRATED WORKFLOW
GUIDE | 56
Log in to the Horizon Console as the ltdomain-namegtAdministrator (not as BUILTINAdministrator) and click Settings This ltdomain-namegtAdministrator user is the user you just added in the previous steps
The URL for the Horizon Console uses the following format
httpsltconnection_servergtltdomaingtcomnewadmin
6 Click Add JMP Server
QUICK-START TUTORIAL FOR VMWARE HORIZON JMP INTEGRATED WORKFLOW
GUIDE | 57
On the JMP Server tab click Add JMP Server
7 Add the JMP Server URL
Use the following format
httpsltjmp_servergtltdomaingtcom
If you receive an error message verify that
QUICK-START TUTORIAL FOR VMWARE HORIZON JMP INTEGRATED WORKFLOW
GUIDE | 58
In Horizon Administrator you have added the ltDomaingtAdministrator user and given that user the Administrators role at theroot level of Horizon AdministratorYou have exported the Connection Server certificate with the friendly name vdm to a base-64-encoded pem file and placed itin the following location on the JMP server CProgram Files (x86)VMwareJMPcomhorizoncertpem asdescribed in Place the Certificate for Connection Server in the JMP com FolderYou have either installed a CA-signed TLS certificate on the JMP server or you have configured your browser to accept thedefault self-signed certificate See Configure the Browser to Accept the Default JMP Server Certificate
If all goes well the URL is validated
Configure the Browser to Accept the Default JMP Server CertificateIf you do not use a CA-signed TLS certificate for the JMP server your browser most likely will not recognize the default TLS certificateand when you attempt to use the Horizon Console to add the JMP server you see the following error message
QUICK-START TUTORIAL FOR VMWARE HORIZON JMP INTEGRATED WORKFLOW
GUIDE | 59
Figure 1 Attempting to Add the JMP Server When Its Certificate Is Not Trusted
After you succeed in adding the JMP server if you attempt to use Horizon Console in a different browser or a browser on anothercomputer you might see the following error message
Figure 2 Attempting to Access the JMP Server Settings from a Browser That Does Not Trust the JMP Server Certificate
You can either configure your browser to accept the self-signed certificate or you can install a CA-signed certificate on the JMP serveras described in Replace the Default TLS Certificate The procedure for configuring your browser depends on which browser you areusing
Procedure for Configuring the Firefox BrowserProcedure for Configuring the Chrome BrowserProcedure for Configuring the Internet Explorer Browser
Procedure for Configuring the Firefox BrowserBrowser features and options can change as new versions are released This procedure uses Firefox 6002
QUICK-START TUTORIAL FOR VMWARE HORIZON JMP INTEGRATED WORKFLOW
GUIDE | 60
1 Browse to the URL for the JMP Server
As you can see the browser cannot connect to the JMP server
2 Open the Firefox Browser Menu
Click the menu button icon
3 Select Options
QUICK-START TUTORIAL FOR VMWARE HORIZON JMP INTEGRATED WORKFLOW
GUIDE | 61
4 Open the Privacy amp Security Settings
Click Privacy amp Security in the list of settings
QUICK-START TUTORIAL FOR VMWARE HORIZON JMP INTEGRATED WORKFLOW
GUIDE | 62
5 Click View Certificates in the Security Section
Scroll down to the Security section and click View Certificates
6 Click Add Exception on the Servers Tab
7 Enter an Exception for the JMP Server
QUICK-START TUTORIAL FOR VMWARE HORIZON JMP INTEGRATED WORKFLOW
GUIDE | 63
Enter the URL for the JMP server1Click Get Certificate2Select the Permanently store this exception check box3Click Confirm Security Exception4
8 Verify That the JMP Server Has Been Added to the List of Exceptions
On the Servers tab verify that the JMP server is listed and click OK
You can now go back to the JMP Settings page in the Horizon Console When you refresh your browser the JMP server is validated
QUICK-START TUTORIAL FOR VMWARE HORIZON JMP INTEGRATED WORKFLOW
GUIDE | 64
Procedure for Configuring the Chrome BrowserBrowser features and options can change as new versions are released This procedure uses Google Chrome 670339699
1 Browse to the URL for the JMP Server and View Site Information
To view information about the self-signed certificate click View site information
2 Click Certificate
QUICK-START TUTORIAL FOR VMWARE HORIZON JMP INTEGRATED WORKFLOW
GUIDE | 65
To open the Certificate dialog box click Certificate
3 Copy the Certificate Information to a File
On the Details tab click Copy to File
4 Click Next in the Certificate Export Wizard
QUICK-START TUTORIAL FOR VMWARE HORIZON JMP INTEGRATED WORKFLOW
GUIDE | 66
5 Select the Base-64 Format
QUICK-START TUTORIAL FOR VMWARE HORIZON JMP INTEGRATED WORKFLOW
GUIDE | 67
Select Base-64 encoded X509 (CER) and click Next
6 Click Browse
QUICK-START TUTORIAL FOR VMWARE HORIZON JMP INTEGRATED WORKFLOW
GUIDE | 68
7 Save the File
QUICK-START TUTORIAL FOR VMWARE HORIZON JMP INTEGRATED WORKFLOW
GUIDE | 69
Name the file and click Save You can save the file in any location on your computer
8 Click Next
QUICK-START TUTORIAL FOR VMWARE HORIZON JMP INTEGRATED WORKFLOW
GUIDE | 70
9 Click Finish
QUICK-START TUTORIAL FOR VMWARE HORIZON JMP INTEGRATED WORKFLOW
GUIDE | 71
The certificate file is saved with a cer extension as shown in the following screen shot You do not need to install the certificate
You can now go back to the JMP Settings page in the Horizon Console When you refresh your browser the JMP server is validated
QUICK-START TUTORIAL FOR VMWARE HORIZON JMP INTEGRATED WORKFLOW
GUIDE | 72
Procedure for Configuring the Internet Explorer BrowserBrowser features and options can change as new versions are released This procedure uses Internet Explorer 112312143930
1 Disable IE ESC If You Are Using Windows ServerIn order to avoid responding to a large number of security alerts saying that content has been blocked you can use Windows ServerManager to disable IE enhanced security configuration See How to Disable Internet Explorer Enhanced Security Configuration
2 Click JMP Settings in the Horizon Console
QUICK-START TUTORIAL FOR VMWARE HORIZON JMP INTEGRATED WORKFLOW
GUIDE | 73
Log in to the Horizon Console and click Settings for the JMP server
3 Click Yes in the Security Alert
Click Yes when the Security Alert dialog box prompts you The JMP server is validated
Add the Other Servers to the JMP SettingsIn this exercise you will add the URLs and credentials for accessing the servers for the components of the JMP integrated workflowwhich includes the Connection Server the Active Directory server the App Volumes Manager server and the User EnvironmentManager Configuration Share file server
QUICK-START TUTORIAL FOR VMWARE HORIZON JMP INTEGRATED WORKFLOW
GUIDE | 74
Note The steps for configuring the App Volumes Manager settings and the User Environment Manager configuration share settingsare optional When creating JMP assignments you are not required to use these components but later exercises in this quick-starttutorial do use these components
Prerequisites for Adding the Other Servers to JMP SettingsBefore you perform this exercise you need
Security certificates for the Active Directory and App Volumes machines ndash You can use CA-signed certificates or thedefault self-signed certificates These certificates must be exported in the correct format and placed on the JMP servermachine in the correct location See Place the Root Certificate from the AD Server in the JMP Configuration Folder and Placethe Certificate for App Volumes Server in the JMP com FolderServer information for the JMP components ndash Use the following table to organize the required information about the variousservers involved in the JMP integrated workflowTip The user (service) accounts for each of the components require the administrator-level role for that component Tosimplify your setup in a test environment you could create one account with the user name Administrator and use thataccount for all the server components You could then use the same credentials for all four of the components
Field Name DescriptionConfiguration Information for
Your Server
Connection Server URLExamplehttpsconnection_servermycompanycom
Horizon 7 service accountcredentials
User name and password for a user with theAdministrators role in the root level in HorizonAdministrator For this exercise we will use thedomain Administrator user you added when youadded the JMP server
Horizon Administrator ServiceAccount Domain
NETBIOS domain name for the Horizon 7 serviceaccount which does not include com Examplemycompany
Active Directory NETBIOS NameThe same NETBIOS domain name as was used forthe Service Account Domain You will select thisname from a drop-down list
Active Directory Protocol
The protocol used by your Active Directory For theexample in this exercise our lab was set up to useLDAP (non-secure) For a production environmentthe protocol is usually LDAP over TLS
Active Directory Bind User Nameand Bind Password
Most likely these are the credentials for theadministrator user
App Volumes Manager URLExamplehttpsapp_vol_mgrmycompanycom
App Volumes service accountcredentials
User name and password for a user with theAdministrators role in App Volumes Manager
App Volumes Service AccountDomain
The NETBIOS domain name for the App Volumesservice account which does not include comExample mycompany
User Environment Manager FileShare UNC Path
This is the UNC path to the User EnvironmentManage configuration share For details on settingup this share see Quick-Start Tutorial for UserEnvironment Manager ExamplefileUEM_Config
User Environment Manager UserName and Password
User name and password for a User EnvironmentManager administrator account to connect tothe User Environment Manager configuration share
Active Directory domain for UserEnvironment Manager
The NETBIOS domain name for the UserEnvironment Manager user account You will selectthis name from a drop-down list
QUICK-START TUTORIAL FOR VMWARE HORIZON JMP INTEGRATED WORKFLOW
GUIDE | 75
Table Server Information for Configuring JMP Integrated Workflow Settings
1 Add the Connection Server
Log in to the Horizon Console and click Settings1Click the Horizon 7 tab2Click Add Credentials3
2 Add Credentials for Horizon Administrator
QUICK-START TUTORIAL FOR VMWARE HORIZON JMP INTEGRATED WORKFLOW
GUIDE | 76
Add the information you gathered as part of Prerequisites for Adding the Other Servers to JMP Settings The Connection Server URLis already populated
3 Add the Active Directory Server
Click the Active Directory tab1Click Add2
QUICK-START TUTORIAL FOR VMWARE HORIZON JMP INTEGRATED WORKFLOW
GUIDE | 77
4 Add Credentials for the Active Directory Server
Add the information you gathered as part of Prerequisites for Adding the Other Servers to JMP Settings After you select the domainfrom the NETBIOS Name list the DNS Domain Name text box and the Context text box are automatically populated
5 Add the App Volumes Manager Server
QUICK-START TUTORIAL FOR VMWARE HORIZON JMP INTEGRATED WORKFLOW
GUIDE | 78
Click the App Volumes tab1Click Add2
6 Add Credentials for App Volumes Manager
QUICK-START TUTORIAL FOR VMWARE HORIZON JMP INTEGRATED WORKFLOW
GUIDE | 79
Add the information you gathered as part of Prerequisites for Adding the Other Servers to JMP Settings If you use a load balancer infront of two App Volumes Managers enter the URL for the load balancer in the App Volumes Server URL text box
7 Add a User Environment Manager File Share
QUICK-START TUTORIAL FOR VMWARE HORIZON JMP INTEGRATED WORKFLOW
GUIDE | 80
Click the UEM tab1Click Add2
8 Add the Credentials for the User Environment ManagerConfiguration Share
QUICK-START TUTORIAL FOR VMWARE HORIZON JMP INTEGRATED WORKFLOW
GUIDE | 81
Add the information you gathered as part of Prerequisites for Adding the Other Servers to JMP Settings
You are now ready to create a JMP assignment If you ever need to change any of the settings you just configured in this exercisesee Managing JMP Settings
Basic JMP Integrated WorkflowCreate a JMP AssignmentIn this exercise you select the end users instant-clone desktop pool App Volumes AppStacks and User Environment Managersettings to define a JMP assignment If you have not set up App Volumes or User Environment Manager you can still do this exerciseand skip those components
Prerequisites for Creating a JMP AssignmentBefore you perform this exercise you need
User or user group ndash You must have set up users and user groups in Active Directory As part of this exercise you will enterthe first two letters of the user or group nameInstant-clone desktop pool ndash You must have created an instant-clone desktop pool using Horizon Administrator or theHorizon Console For instructions see Creating Instant-Clone Desktop PoolsApp Volumes AppStacks ndash If you plan to select applications as part of the JMP integrated workflow you must have createdAppStacks that contain the applications you want to deploy and manage For instructions see Reviewers Guide for VMwareApp VolumesUser Environment Manager settings ndash If you plan to apply granular control policies as part of the JMP integrated workflowyou must have created settings in User Environment Manager For instructions see Quick-Start Tutorial for User Environment
QUICK-START TUTORIAL FOR VMWARE HORIZON JMP INTEGRATED WORKFLOW
GUIDE | 82
ManagerJMP server ndash You must have installed the JMP server and configured JMP settings by completing the previous exercises inthis quick-start guide The following topic Administering JMP Assignments summarizes the JMP server prerequisites
1 Create a New JMP Assignment
Log in to the Horizon Console and click Assignments1Click New2
2 Type the First Letters of a User or Group Name
Type the first two letters of a user or group that you want to assign the desktop workspace to The domain is already selected1Select the user or group from the list of search results and click Next2
QUICK-START TUTORIAL FOR VMWARE HORIZON JMP INTEGRATED WORKFLOW
GUIDE | 83
3 Select a Desktop Pool
Select the desktop pool in the table and click Next
4 Select the Applications
QUICK-START TUTORIAL FOR VMWARE HORIZON JMP INTEGRATED WORKFLOW
GUIDE | 84
Select one or more check boxes next to the applications you want to deploy and click Next
Note If you are not using App Volumes or did not configure an App Volumes Manager server you can click Skip
5 Complete the User Environment Settings
QUICK-START TUTORIAL FOR VMWARE HORIZON JMP INTEGRATED WORKFLOW
GUIDE | 85
Select one or more settings to apply and click Next Note which settings you select so that you will be able to verify later whether theyhave been applied when the user logs in to their desktop
Important With Disable UEM Settings set to No clicking Skip means that all the User Environment Manager settings are going tobe applied to the virtual desktop workspaces in this JMP assignment If you do not want all the settings applied be sure to select theones that you do want applied
6 Name the Assignment and Schedule It
QUICK-START TUTORIAL FOR VMWARE HORIZON JMP INTEGRATED WORKFLOW
GUIDE | 86
Use the default assignment name (as shown in the screen shot) or enter a different name1Select whether to attach the AppStacks immediately or at the next login (recommended)2Click Next3
7 Submit the Assignment
QUICK-START TUTORIAL FOR VMWARE HORIZON JMP INTEGRATED WORKFLOW
GUIDE | 87
Review the assignment and click Submit
8 Monitor Progress
QUICK-START TUTORIAL FOR VMWARE HORIZON JMP INTEGRATED WORKFLOW
GUIDE | 88
Hover your pointer over the status indicator While the new JMP assignment is queued for storage in the JMP database the status isPending After the assignment is added to the database the status changes to Success
Summary and Next StepsIntroductionThis Quick-Start Tutorial introduced you to the JMP integrated workflow available from the Horizon Console and enabled you to setup a proof-of-concept environment through practical exercises
After you have deployed your proof-of-concept implementation you can explore the product further or plan your productionenvironment by examining Additional Resources
Terminology Used in This TutorialThe following terms are used in this tutorial
Instant cloneA copy of an existing VM that shares virtual disks with theparent VM but that at creation time shares the memory ofthe running parent VM from which it is created
Instant-clone desktopA virtual desktop run from a snapshot of a parent VM Aninstant-clone desktop is always deleted and re-createdwhen the user logs off
Virtual desktopThe user interface of a virtual machine that has been madeavailable to an end user
Virtual machineA software computer running an operating system orapplication environment that is backed by the physicalresources of a host
For more information about terms see the VMware Glossary
To comment on this paper contact VMware End-User-Computing Technical Marketing at euc_tech_content_feedbackvmwarecom
Additional ResourcesFor more information about JMP features and the JMP integrated workflow you can explore the following resources
JMP and VMware Horizon 7 Deployment ConsiderationsTech Zone Expert Series - Top Questions on Horizon 7 JMP Technologies (Video)VMware Horizon 7 v 75 Technical Whats New Overview (Video includes a demo of the JMP workflow)Just-in-Time Management Platform JMP Archives - VMware BlogsProduct documentation
VMware Horizon 7 documentationVMware vSphere documentationVMware App Volumes documentationVMware User Environment Manager documentation
Evaluate VMware ProductsHorizon Support CenterVMware Knowledge Base articlesVMware Product GuideVMware Product Interoperability MatricesVMware Professional ServicesVMware Workspace ONE and VMware Horizon Packaging and Licensing guide
QUICK-START TUTORIAL FOR VMWARE HORIZON JMP INTEGRATED WORKFLOW
GUIDE | 89
About the Author and ContributorsCaroline Arakelian is a Senior Technical Marketing Manager End-User-Computing Technical Marketing VMware
The following people contributed to the review of this quick-start guide
Josh Spencer is an End-User-Computing Architect in the Technical Marketing group at VMwareJim Yanik is a Senior Manager of End-User-Computing (EUC) Technical Marketing at VMware
To comment on this paper contact VMware End-User-Computing Technical Marketing at euc_tech_content_feedbackvmwarecom
VMware Inc 3401 Hillview Avenue Palo Alto CA 94304 USA Tel 877-486-9273 Fax 650-427-5001 wwwvmwarecom
Copyright copy 2019 VMware Inc All rights reserved This product is protected by US and international copyright and intellectual property laws
VMware products are covered by one or more patents listed at httpwwwvmwarecomgopatents VMware is a registered trademark or trademark of
VMware Inc in the United States andor other jurisdictions All other marks and names mentioned herein may be trademarks of their respective
companies

QUICK-START TUTORIAL FOR VMWARE HORIZON JMP INTEGRATED WORKFLOW
GUIDE | 24
10 Verify Installation
Navigate to the Programs and Features control panel1Verify that the VMware JMP Server program appears in the list2
Initial ConfigurationSynchronize Time with Connection ServerThe clock in both the Connection Server and JMP server hosts must be synchronized in order for the authentication process betweenthe two servers to be successful
Important For the purposes of this quick-start we assume that you are performing these exercises in a test environment Changingthe time-synchronization configuration of a Connection Server or ESXi host in a test environment does not carry the same risks aschanging the configuration of a production environment component If you are performing this exercise using a production ConnectionServer or ESXi host consult with the proper administrators before changing time-synchronization settings
Prerequisites for Synchronizing TimeTo complete this exercise you will need
VMware Tools ndash You will use VMware Tools command-line options to turn on time synchronization with the ESXi host for theConnection Server VM and the JMP server VM Therefore VMware Tools must be installed in the VMsConnection Server version ndash To use the JMP integrated workflow the Connection Server version must be Horizon 7 version75 or later
1 Use the timesync Option to Turn On Time Synchronizationfor the VMs
QUICK-START TUTORIAL FOR VMWARE HORIZON JMP INTEGRATED WORKFLOW
GUIDE | 25
On the Connection Server system open a command prompt and change directories to the CProgram1FilesVMwareVMware Tools directoryRun the following command to find out whether time synchronization is disabled2
VMwareToolboxCmdexe timesync status
If Disabled is returned run the following command3
VMwareToolboxCmdexe timesync enable
Repeat these steps on the JMP server system5
Both the JMP server and the Connection Server now synchronize time with the ESXi host
2 Configure Time Synchronization on the ESXi Host or Hosts
In vSphere Client select the ESXi host for the Connection Server and the JMP server1
If you do not know which ESXi host to use select the VM for the Connection Server or JMP server and use the Summary tabto determine the ESXi host
Note The JMP server might use a different host from the Connection ServerSelect the Configure tab2Under the System settings select Time Configuration3
QUICK-START TUTORIAL FOR VMWARE HORIZON JMP INTEGRATED WORKFLOW
GUIDE | 26
Click Edit4
3 Enable NTP
Select Use Network Time Protocol (Enable NTP client)1Enter the IP address or fully qualified domain name of one or more NTP servers to synchronize with2Click OK3If the JMP server VM and the Connection Server VM use different ESXi hosts repeat the steps to configure NTP on the other4ESXi host Be sure to use the same NTP server or servers
Place the Root Certificate from the AD Server in the JMP Configuration FolderIn this exercise you will export the root CA certificate of the Active Directory domain controller into a certificate file named adCApemand place this file in a configuration folder on the JMP server
Prerequisites for Obtaining the AD Servers Root CertificateActive Directory must be configured for LDAP over SSL (LDAPS) or StartTLS (LDAP over TLS)
1 Start the Microsoft Management Console
QUICK-START TUTORIAL FOR VMWARE HORIZON JMP INTEGRATED WORKFLOW
GUIDE | 27
Log in to the operating system of the Active Directory server and right-click the Windows Start icon1Select Run2Type mmc3Click OK4
2 Add Snap-in for Certificate Manager
Select File gt AddRemove Snap-in
QUICK-START TUTORIAL FOR VMWARE HORIZON JMP INTEGRATED WORKFLOW
GUIDE | 28
3 Select the Certificates Snap-in
Select Certificates1Click Add2
4 Select Computer Account
QUICK-START TUTORIAL FOR VMWARE HORIZON JMP INTEGRATED WORKFLOW
GUIDE | 29
Because you want to export the root certificate for the server select Computer account and click Next
5 Select the Local Computer
Select Local Computer (the computer this console is running on) and click Finish
QUICK-START TUTORIAL FOR VMWARE HORIZON JMP INTEGRATED WORKFLOW
GUIDE | 30
6 Click OK in the Snap-in Dialog Box
With the Certificates snap-in added to the Selected snap-ins list click OK
7 Locate the Servers Certificate in the Personal Folder
QUICK-START TUTORIAL FOR VMWARE HORIZON JMP INTEGRATED WORKFLOW
GUIDE | 31
Expand the Certificates gt Personal folder and select the Certificates folder1Right-click a certificate name and select Open You can select any of the certificates in this folder to determine the root2certificateOn the Certification Path tab note the top-most item The name of the root certificate is displayed3
8 Locate and Export the Root Certificate
Expand the Trusted Root Certification Authorities folder and select the Certificates folder1Right-click the certificate name This is the certificate that was listed on the Certification Path tab in the previous step2Select All Tasks gt Export3
9 Export a Base-64 Encoded Certificate
QUICK-START TUTORIAL FOR VMWARE HORIZON JMP INTEGRATED WORKFLOW
GUIDE | 32
In the Certificate Export Wizard select Base-64 encoded X509 (CER) and click Next
10 Name the File adCApem
QUICK-START TUTORIAL FOR VMWARE HORIZON JMP INTEGRATED WORKFLOW
GUIDE | 33
Type the file name adCApem and click Next
11 Complete the Wizard
QUICK-START TUTORIAL FOR VMWARE HORIZON JMP INTEGRATED WORKFLOW
GUIDE | 34
Note that the completion page displays the location of the file and click Finish
12 Copy the Exported Certificate to the JMP Server
QUICK-START TUTORIAL FOR VMWARE HORIZON JMP INTEGRATED WORKFLOW
GUIDE | 35
Copy the adCApem file to the JMP Server XMS configuration folder in the following location
CProgram Files (x86)VMwareJMPcomXMSconfigadCApem
Note To verify that the file uses the pem extension rather than the cer extension you can click the View tab at the top of thewindow and select the File name extensions check box For example if the file name is adCAcertpemcer rename the file toremove the cer at the end of the file name The file must have a pem file extension
Place the Certificate for Connection Server in the JMP com FolderIn this exercise you will export the server certificate of the Connection Server into a certificate file named horizoncertpem andplace this file in the com folder on the JMP server
Prerequisites for Placing the Connection Server Certificate onthe JMP ServerYou must have credentials for a user account that has administrator privileges on the Connection Server system and on the JMPserver system
1 Start the Microsoft Management Console
Log in to the operating system of the Connection Server and right-click the Windows Start icon1Select Run2Type mmc3Click OK4
QUICK-START TUTORIAL FOR VMWARE HORIZON JMP INTEGRATED WORKFLOW
GUIDE | 36
2 Add Snap-in for Certificate Manager
Select File gt AddRemove Snap-in
3 Select the Certificates Snap-in
Select Certificates1Click Add2
QUICK-START TUTORIAL FOR VMWARE HORIZON JMP INTEGRATED WORKFLOW
GUIDE | 37
4 Select Computer Account
Because you want to export the server certificate for the server select Computer account and click Next
5 Select the Local Computer
Select Local Computer (the computer this console is running on) and click Finish
QUICK-START TUTORIAL FOR VMWARE HORIZON JMP INTEGRATED WORKFLOW
GUIDE | 38
6 Click OK in the Snap-in Dialog Box
With the Certificates snap-in added to the Selected snap-ins list click OK
7 Locate the Servers Certificate in the Personal Folder
QUICK-START TUTORIAL FOR VMWARE HORIZON JMP INTEGRATED WORKFLOW
GUIDE | 39
Expand the Certificates gt Personal folder and select the Certificates folder1Right-click the certificate name and select Properties2Verify that the friendly name of the certificate is vdm If not find the certificate in that folder that has the friendly name vdm3Close the dialog box4
8 Export the Server Certificate
QUICK-START TUTORIAL FOR VMWARE HORIZON JMP INTEGRATED WORKFLOW
GUIDE | 40
Right-click the certificate and select All Tasks gt Export
9 Do Not Export a Private Key
QUICK-START TUTORIAL FOR VMWARE HORIZON JMP INTEGRATED WORKFLOW
GUIDE | 41
In the Certificate Export Wizard on the Export Private Key page select No do not export the private key and click Next
10 Export a Base-64 Encoded Certificate
QUICK-START TUTORIAL FOR VMWARE HORIZON JMP INTEGRATED WORKFLOW
GUIDE | 42
In the Certificate Export Wizard select Base-64 encoded X509 (CER) and click Next
11 Name the File horizoncertpem
QUICK-START TUTORIAL FOR VMWARE HORIZON JMP INTEGRATED WORKFLOW
GUIDE | 43
Type the file name horizoncertpem and click Next
12 Complete the Wizard
QUICK-START TUTORIAL FOR VMWARE HORIZON JMP INTEGRATED WORKFLOW
GUIDE | 44
Note that the completion page displays the location of the file and click Finish
13 Copy the Exported Certificate to the JMP Server
Copy the horizoncertpem file to the JMP server home folder (com) in the following location
QUICK-START TUTORIAL FOR VMWARE HORIZON JMP INTEGRATED WORKFLOW
GUIDE | 45
CProgram Files (x86)VMwareJMPcomhorizoncertpem
Note To verify that the file uses the pem extension rather than the cer extension you can click the View tab at the top of thewindow and select the File name extensions check box For example if the file name is horizoncertpemcer rename the fileto remove the cer at the end of the file name The file must have a pem file extension
Place the Certificate for App Volumes Server in the JMP com FolderIn this exercise you will export the self-signed certificate of the App Volumes Manager instance into a certificate file named av-selfsignedcertpem and place this file in the com folder on the JMP server
Prerequisites for Placing the App Volumes ManagerCertificate on the JMP ServerTo perform this exercise you need the following
App Volumes Manager is installed and set up For instructions for installing and configuring App Volumes Manager seeReviewers Guide for VMware App Volumes and see the VMware App Volumes documentation App Volumes 214 or later isrequiredTo save the certificate file to the correct location you must have credentials for a user account that has administrator privilegeson the JMP server system
1 Log In to App Volumes Manager from the JMP Server
QUICK-START TUTORIAL FOR VMWARE HORIZON JMP INTEGRATED WORKFLOW
GUIDE | 46
Log in to the JMP server system as an administrator open a browser and type in the URL to the App Volumes Manager host forexample httpsltapp_vol_mgr_servermycompanycomgt For the example in this exercise we used a Firefox browser
In the production environment this URL might point to a load balancer fronting two App Volumes Managers
2 Open the Site Information Dialog Box
QUICK-START TUTORIAL FOR VMWARE HORIZON JMP INTEGRATED WORKFLOW
GUIDE | 47
Click the Show Site Information icon to access the certificate information
3 View the Certificate
QUICK-START TUTORIAL FOR VMWARE HORIZON JMP INTEGRATED WORKFLOW
GUIDE | 48
On the Security tab click View Certificate
4 Export the Certificate
QUICK-START TUTORIAL FOR VMWARE HORIZON JMP INTEGRATED WORKFLOW
GUIDE | 49
On the Details tab click Export
5 Save the Exported Certificate to the JMP Server
QUICK-START TUTORIAL FOR VMWARE HORIZON JMP INTEGRATED WORKFLOW
GUIDE | 50
For Save as type select a PEM-formated certificate type1For File name type av-selfsignedcertpem2For the folder on the local drive navigate to CProgram Files (x86)VMwareJMPcom3Click Save4
6 Open the Services Applet
To open the Services applet right-click the Start button and select Run1Type servicesmsc2Click OK3
7 Restart the JMP Services
QUICK-START TUTORIAL FOR VMWARE HORIZON JMP INTEGRATED WORKFLOW
GUIDE | 51
For each of the following JMP services
VMware JMP API ServiceVMware JMP File Share ServiceVMware JMP Platform Services
Right-click the service name1Select Restart2
Use the Horizon Console to Add the JMP ServerAfter you have installed the JMP server and placed the certificate files from the various servers in the correct location on the JMPserver you are ready to configure settings for the JMP integrated workflow
Prerequisites for Adding the JMP ServerBefore you perform this exercise you need
Administrator account ndash This is a domain account for the Administrator user (ltdomain-namegtAdministrator) You will addthis user to Horizon AdministratorJMP server URL ndash Use the fully qualified domain name of the JMP server machineConnection Server certificate ndash This certificate must be exported in the correct format and placed on the JMP servermachine in the correct location See Place the Certificate for Connection Server in the JMP com Folder
Important For the purposes of this quick-start because you are using a test environment rather than a production environment youdo not need to install CA-signed security certificates on your servers However if you do not use a CA-signed TLS certificate for theJMP server your browser most likely will not recognize the default TLS certificate and you will not be able to successfully completethis exercise To resolve this issue use either of the following options
QUICK-START TUTORIAL FOR VMWARE HORIZON JMP INTEGRATED WORKFLOW
GUIDE | 52
Obtain a CA-signed TLS certificate and replace the default TLS certificate installed by the JMP Server installer See Replacethe Default TLS CertificateConfigure the browser on the computer you are using for the Horizon Console to accept the default certificate See Configurethe Browser to Accept the Default JMP Server Certificate
If you do not use either of these options when you attempt to add the JMP server you might get the following error message
1 Add a New User to Horizon Administrator
QUICK-START TUTORIAL FOR VMWARE HORIZON JMP INTEGRATED WORKFLOW
GUIDE | 53
Log in to Horizon Administrator and navigate to View Configuration gt Administrators1Click Add User or Group2
2 Add the Domain Administrator User
In the Add Administrator or Permission dialog box click Add1In the Find User or Group dialog box select the domain for the Connection Server and JMP server2In the NameUser name text box enter Administrator3
QUICK-START TUTORIAL FOR VMWARE HORIZON JMP INTEGRATED WORKFLOW
GUIDE | 54
Click Find4Select the domain Administrator user in the list5Click OK6
3 Give the User the Administrators Role
On the Select administrators or groups page click Next1On the Select a role page select Administrators2Click Next3
4 Select the Root Access Group for the User
QUICK-START TUTORIAL FOR VMWARE HORIZON JMP INTEGRATED WORKFLOW
GUIDE | 55
Select the check box for Root ( )1Click Finish2
The domain Administrator account now has full Horizon Administrator permissions
5 Click Settings in the Horizon Console
QUICK-START TUTORIAL FOR VMWARE HORIZON JMP INTEGRATED WORKFLOW
GUIDE | 56
Log in to the Horizon Console as the ltdomain-namegtAdministrator (not as BUILTINAdministrator) and click Settings This ltdomain-namegtAdministrator user is the user you just added in the previous steps
The URL for the Horizon Console uses the following format
httpsltconnection_servergtltdomaingtcomnewadmin
6 Click Add JMP Server
QUICK-START TUTORIAL FOR VMWARE HORIZON JMP INTEGRATED WORKFLOW
GUIDE | 57
On the JMP Server tab click Add JMP Server
7 Add the JMP Server URL
Use the following format
httpsltjmp_servergtltdomaingtcom
If you receive an error message verify that
QUICK-START TUTORIAL FOR VMWARE HORIZON JMP INTEGRATED WORKFLOW
GUIDE | 58
In Horizon Administrator you have added the ltDomaingtAdministrator user and given that user the Administrators role at theroot level of Horizon AdministratorYou have exported the Connection Server certificate with the friendly name vdm to a base-64-encoded pem file and placed itin the following location on the JMP server CProgram Files (x86)VMwareJMPcomhorizoncertpem asdescribed in Place the Certificate for Connection Server in the JMP com FolderYou have either installed a CA-signed TLS certificate on the JMP server or you have configured your browser to accept thedefault self-signed certificate See Configure the Browser to Accept the Default JMP Server Certificate
If all goes well the URL is validated
Configure the Browser to Accept the Default JMP Server CertificateIf you do not use a CA-signed TLS certificate for the JMP server your browser most likely will not recognize the default TLS certificateand when you attempt to use the Horizon Console to add the JMP server you see the following error message
QUICK-START TUTORIAL FOR VMWARE HORIZON JMP INTEGRATED WORKFLOW
GUIDE | 59
Figure 1 Attempting to Add the JMP Server When Its Certificate Is Not Trusted
After you succeed in adding the JMP server if you attempt to use Horizon Console in a different browser or a browser on anothercomputer you might see the following error message
Figure 2 Attempting to Access the JMP Server Settings from a Browser That Does Not Trust the JMP Server Certificate
You can either configure your browser to accept the self-signed certificate or you can install a CA-signed certificate on the JMP serveras described in Replace the Default TLS Certificate The procedure for configuring your browser depends on which browser you areusing
Procedure for Configuring the Firefox BrowserProcedure for Configuring the Chrome BrowserProcedure for Configuring the Internet Explorer Browser
Procedure for Configuring the Firefox BrowserBrowser features and options can change as new versions are released This procedure uses Firefox 6002
QUICK-START TUTORIAL FOR VMWARE HORIZON JMP INTEGRATED WORKFLOW
GUIDE | 60
1 Browse to the URL for the JMP Server
As you can see the browser cannot connect to the JMP server
2 Open the Firefox Browser Menu
Click the menu button icon
3 Select Options
QUICK-START TUTORIAL FOR VMWARE HORIZON JMP INTEGRATED WORKFLOW
GUIDE | 61
4 Open the Privacy amp Security Settings
Click Privacy amp Security in the list of settings
QUICK-START TUTORIAL FOR VMWARE HORIZON JMP INTEGRATED WORKFLOW
GUIDE | 62
5 Click View Certificates in the Security Section
Scroll down to the Security section and click View Certificates
6 Click Add Exception on the Servers Tab
7 Enter an Exception for the JMP Server
QUICK-START TUTORIAL FOR VMWARE HORIZON JMP INTEGRATED WORKFLOW
GUIDE | 63
Enter the URL for the JMP server1Click Get Certificate2Select the Permanently store this exception check box3Click Confirm Security Exception4
8 Verify That the JMP Server Has Been Added to the List of Exceptions
On the Servers tab verify that the JMP server is listed and click OK
You can now go back to the JMP Settings page in the Horizon Console When you refresh your browser the JMP server is validated
QUICK-START TUTORIAL FOR VMWARE HORIZON JMP INTEGRATED WORKFLOW
GUIDE | 64
Procedure for Configuring the Chrome BrowserBrowser features and options can change as new versions are released This procedure uses Google Chrome 670339699
1 Browse to the URL for the JMP Server and View Site Information
To view information about the self-signed certificate click View site information
2 Click Certificate
QUICK-START TUTORIAL FOR VMWARE HORIZON JMP INTEGRATED WORKFLOW
GUIDE | 65
To open the Certificate dialog box click Certificate
3 Copy the Certificate Information to a File
On the Details tab click Copy to File
4 Click Next in the Certificate Export Wizard
QUICK-START TUTORIAL FOR VMWARE HORIZON JMP INTEGRATED WORKFLOW
GUIDE | 66
5 Select the Base-64 Format
QUICK-START TUTORIAL FOR VMWARE HORIZON JMP INTEGRATED WORKFLOW
GUIDE | 67
Select Base-64 encoded X509 (CER) and click Next
6 Click Browse
QUICK-START TUTORIAL FOR VMWARE HORIZON JMP INTEGRATED WORKFLOW
GUIDE | 68
7 Save the File
QUICK-START TUTORIAL FOR VMWARE HORIZON JMP INTEGRATED WORKFLOW
GUIDE | 69
Name the file and click Save You can save the file in any location on your computer
8 Click Next
QUICK-START TUTORIAL FOR VMWARE HORIZON JMP INTEGRATED WORKFLOW
GUIDE | 70
9 Click Finish
QUICK-START TUTORIAL FOR VMWARE HORIZON JMP INTEGRATED WORKFLOW
GUIDE | 71
The certificate file is saved with a cer extension as shown in the following screen shot You do not need to install the certificate
You can now go back to the JMP Settings page in the Horizon Console When you refresh your browser the JMP server is validated
QUICK-START TUTORIAL FOR VMWARE HORIZON JMP INTEGRATED WORKFLOW
GUIDE | 72
Procedure for Configuring the Internet Explorer BrowserBrowser features and options can change as new versions are released This procedure uses Internet Explorer 112312143930
1 Disable IE ESC If You Are Using Windows ServerIn order to avoid responding to a large number of security alerts saying that content has been blocked you can use Windows ServerManager to disable IE enhanced security configuration See How to Disable Internet Explorer Enhanced Security Configuration
2 Click JMP Settings in the Horizon Console
QUICK-START TUTORIAL FOR VMWARE HORIZON JMP INTEGRATED WORKFLOW
GUIDE | 73
Log in to the Horizon Console and click Settings for the JMP server
3 Click Yes in the Security Alert
Click Yes when the Security Alert dialog box prompts you The JMP server is validated
Add the Other Servers to the JMP SettingsIn this exercise you will add the URLs and credentials for accessing the servers for the components of the JMP integrated workflowwhich includes the Connection Server the Active Directory server the App Volumes Manager server and the User EnvironmentManager Configuration Share file server
QUICK-START TUTORIAL FOR VMWARE HORIZON JMP INTEGRATED WORKFLOW
GUIDE | 74
Note The steps for configuring the App Volumes Manager settings and the User Environment Manager configuration share settingsare optional When creating JMP assignments you are not required to use these components but later exercises in this quick-starttutorial do use these components
Prerequisites for Adding the Other Servers to JMP SettingsBefore you perform this exercise you need
Security certificates for the Active Directory and App Volumes machines ndash You can use CA-signed certificates or thedefault self-signed certificates These certificates must be exported in the correct format and placed on the JMP servermachine in the correct location See Place the Root Certificate from the AD Server in the JMP Configuration Folder and Placethe Certificate for App Volumes Server in the JMP com FolderServer information for the JMP components ndash Use the following table to organize the required information about the variousservers involved in the JMP integrated workflowTip The user (service) accounts for each of the components require the administrator-level role for that component Tosimplify your setup in a test environment you could create one account with the user name Administrator and use thataccount for all the server components You could then use the same credentials for all four of the components
Field Name DescriptionConfiguration Information for
Your Server
Connection Server URLExamplehttpsconnection_servermycompanycom
Horizon 7 service accountcredentials
User name and password for a user with theAdministrators role in the root level in HorizonAdministrator For this exercise we will use thedomain Administrator user you added when youadded the JMP server
Horizon Administrator ServiceAccount Domain
NETBIOS domain name for the Horizon 7 serviceaccount which does not include com Examplemycompany
Active Directory NETBIOS NameThe same NETBIOS domain name as was used forthe Service Account Domain You will select thisname from a drop-down list
Active Directory Protocol
The protocol used by your Active Directory For theexample in this exercise our lab was set up to useLDAP (non-secure) For a production environmentthe protocol is usually LDAP over TLS
Active Directory Bind User Nameand Bind Password
Most likely these are the credentials for theadministrator user
App Volumes Manager URLExamplehttpsapp_vol_mgrmycompanycom
App Volumes service accountcredentials
User name and password for a user with theAdministrators role in App Volumes Manager
App Volumes Service AccountDomain
The NETBIOS domain name for the App Volumesservice account which does not include comExample mycompany
User Environment Manager FileShare UNC Path
This is the UNC path to the User EnvironmentManage configuration share For details on settingup this share see Quick-Start Tutorial for UserEnvironment Manager ExamplefileUEM_Config
User Environment Manager UserName and Password
User name and password for a User EnvironmentManager administrator account to connect tothe User Environment Manager configuration share
Active Directory domain for UserEnvironment Manager
The NETBIOS domain name for the UserEnvironment Manager user account You will selectthis name from a drop-down list
QUICK-START TUTORIAL FOR VMWARE HORIZON JMP INTEGRATED WORKFLOW
GUIDE | 75
Table Server Information for Configuring JMP Integrated Workflow Settings
1 Add the Connection Server
Log in to the Horizon Console and click Settings1Click the Horizon 7 tab2Click Add Credentials3
2 Add Credentials for Horizon Administrator
QUICK-START TUTORIAL FOR VMWARE HORIZON JMP INTEGRATED WORKFLOW
GUIDE | 76
Add the information you gathered as part of Prerequisites for Adding the Other Servers to JMP Settings The Connection Server URLis already populated
3 Add the Active Directory Server
Click the Active Directory tab1Click Add2
QUICK-START TUTORIAL FOR VMWARE HORIZON JMP INTEGRATED WORKFLOW
GUIDE | 77
4 Add Credentials for the Active Directory Server
Add the information you gathered as part of Prerequisites for Adding the Other Servers to JMP Settings After you select the domainfrom the NETBIOS Name list the DNS Domain Name text box and the Context text box are automatically populated
5 Add the App Volumes Manager Server
QUICK-START TUTORIAL FOR VMWARE HORIZON JMP INTEGRATED WORKFLOW
GUIDE | 78
Click the App Volumes tab1Click Add2
6 Add Credentials for App Volumes Manager
QUICK-START TUTORIAL FOR VMWARE HORIZON JMP INTEGRATED WORKFLOW
GUIDE | 79
Add the information you gathered as part of Prerequisites for Adding the Other Servers to JMP Settings If you use a load balancer infront of two App Volumes Managers enter the URL for the load balancer in the App Volumes Server URL text box
7 Add a User Environment Manager File Share
QUICK-START TUTORIAL FOR VMWARE HORIZON JMP INTEGRATED WORKFLOW
GUIDE | 80
Click the UEM tab1Click Add2
8 Add the Credentials for the User Environment ManagerConfiguration Share
QUICK-START TUTORIAL FOR VMWARE HORIZON JMP INTEGRATED WORKFLOW
GUIDE | 81
Add the information you gathered as part of Prerequisites for Adding the Other Servers to JMP Settings
You are now ready to create a JMP assignment If you ever need to change any of the settings you just configured in this exercisesee Managing JMP Settings
Basic JMP Integrated WorkflowCreate a JMP AssignmentIn this exercise you select the end users instant-clone desktop pool App Volumes AppStacks and User Environment Managersettings to define a JMP assignment If you have not set up App Volumes or User Environment Manager you can still do this exerciseand skip those components
Prerequisites for Creating a JMP AssignmentBefore you perform this exercise you need
User or user group ndash You must have set up users and user groups in Active Directory As part of this exercise you will enterthe first two letters of the user or group nameInstant-clone desktop pool ndash You must have created an instant-clone desktop pool using Horizon Administrator or theHorizon Console For instructions see Creating Instant-Clone Desktop PoolsApp Volumes AppStacks ndash If you plan to select applications as part of the JMP integrated workflow you must have createdAppStacks that contain the applications you want to deploy and manage For instructions see Reviewers Guide for VMwareApp VolumesUser Environment Manager settings ndash If you plan to apply granular control policies as part of the JMP integrated workflowyou must have created settings in User Environment Manager For instructions see Quick-Start Tutorial for User Environment
QUICK-START TUTORIAL FOR VMWARE HORIZON JMP INTEGRATED WORKFLOW
GUIDE | 82
ManagerJMP server ndash You must have installed the JMP server and configured JMP settings by completing the previous exercises inthis quick-start guide The following topic Administering JMP Assignments summarizes the JMP server prerequisites
1 Create a New JMP Assignment
Log in to the Horizon Console and click Assignments1Click New2
2 Type the First Letters of a User or Group Name
Type the first two letters of a user or group that you want to assign the desktop workspace to The domain is already selected1Select the user or group from the list of search results and click Next2
QUICK-START TUTORIAL FOR VMWARE HORIZON JMP INTEGRATED WORKFLOW
GUIDE | 83
3 Select a Desktop Pool
Select the desktop pool in the table and click Next
4 Select the Applications
QUICK-START TUTORIAL FOR VMWARE HORIZON JMP INTEGRATED WORKFLOW
GUIDE | 84
Select one or more check boxes next to the applications you want to deploy and click Next
Note If you are not using App Volumes or did not configure an App Volumes Manager server you can click Skip
5 Complete the User Environment Settings
QUICK-START TUTORIAL FOR VMWARE HORIZON JMP INTEGRATED WORKFLOW
GUIDE | 85
Select one or more settings to apply and click Next Note which settings you select so that you will be able to verify later whether theyhave been applied when the user logs in to their desktop
Important With Disable UEM Settings set to No clicking Skip means that all the User Environment Manager settings are going tobe applied to the virtual desktop workspaces in this JMP assignment If you do not want all the settings applied be sure to select theones that you do want applied
6 Name the Assignment and Schedule It
QUICK-START TUTORIAL FOR VMWARE HORIZON JMP INTEGRATED WORKFLOW
GUIDE | 86
Use the default assignment name (as shown in the screen shot) or enter a different name1Select whether to attach the AppStacks immediately or at the next login (recommended)2Click Next3
7 Submit the Assignment
QUICK-START TUTORIAL FOR VMWARE HORIZON JMP INTEGRATED WORKFLOW
GUIDE | 87
Review the assignment and click Submit
8 Monitor Progress
QUICK-START TUTORIAL FOR VMWARE HORIZON JMP INTEGRATED WORKFLOW
GUIDE | 88
Hover your pointer over the status indicator While the new JMP assignment is queued for storage in the JMP database the status isPending After the assignment is added to the database the status changes to Success
Summary and Next StepsIntroductionThis Quick-Start Tutorial introduced you to the JMP integrated workflow available from the Horizon Console and enabled you to setup a proof-of-concept environment through practical exercises
After you have deployed your proof-of-concept implementation you can explore the product further or plan your productionenvironment by examining Additional Resources
Terminology Used in This TutorialThe following terms are used in this tutorial
Instant cloneA copy of an existing VM that shares virtual disks with theparent VM but that at creation time shares the memory ofthe running parent VM from which it is created
Instant-clone desktopA virtual desktop run from a snapshot of a parent VM Aninstant-clone desktop is always deleted and re-createdwhen the user logs off
Virtual desktopThe user interface of a virtual machine that has been madeavailable to an end user
Virtual machineA software computer running an operating system orapplication environment that is backed by the physicalresources of a host
For more information about terms see the VMware Glossary
To comment on this paper contact VMware End-User-Computing Technical Marketing at euc_tech_content_feedbackvmwarecom
Additional ResourcesFor more information about JMP features and the JMP integrated workflow you can explore the following resources
JMP and VMware Horizon 7 Deployment ConsiderationsTech Zone Expert Series - Top Questions on Horizon 7 JMP Technologies (Video)VMware Horizon 7 v 75 Technical Whats New Overview (Video includes a demo of the JMP workflow)Just-in-Time Management Platform JMP Archives - VMware BlogsProduct documentation
VMware Horizon 7 documentationVMware vSphere documentationVMware App Volumes documentationVMware User Environment Manager documentation
Evaluate VMware ProductsHorizon Support CenterVMware Knowledge Base articlesVMware Product GuideVMware Product Interoperability MatricesVMware Professional ServicesVMware Workspace ONE and VMware Horizon Packaging and Licensing guide
QUICK-START TUTORIAL FOR VMWARE HORIZON JMP INTEGRATED WORKFLOW
GUIDE | 89
About the Author and ContributorsCaroline Arakelian is a Senior Technical Marketing Manager End-User-Computing Technical Marketing VMware
The following people contributed to the review of this quick-start guide
Josh Spencer is an End-User-Computing Architect in the Technical Marketing group at VMwareJim Yanik is a Senior Manager of End-User-Computing (EUC) Technical Marketing at VMware
To comment on this paper contact VMware End-User-Computing Technical Marketing at euc_tech_content_feedbackvmwarecom
VMware Inc 3401 Hillview Avenue Palo Alto CA 94304 USA Tel 877-486-9273 Fax 650-427-5001 wwwvmwarecom
Copyright copy 2019 VMware Inc All rights reserved This product is protected by US and international copyright and intellectual property laws
VMware products are covered by one or more patents listed at httpwwwvmwarecomgopatents VMware is a registered trademark or trademark of
VMware Inc in the United States andor other jurisdictions All other marks and names mentioned herein may be trademarks of their respective
companies

QUICK-START TUTORIAL FOR VMWARE HORIZON JMP INTEGRATED WORKFLOW
GUIDE | 25
On the Connection Server system open a command prompt and change directories to the CProgram1FilesVMwareVMware Tools directoryRun the following command to find out whether time synchronization is disabled2
VMwareToolboxCmdexe timesync status
If Disabled is returned run the following command3
VMwareToolboxCmdexe timesync enable
Repeat these steps on the JMP server system5
Both the JMP server and the Connection Server now synchronize time with the ESXi host
2 Configure Time Synchronization on the ESXi Host or Hosts
In vSphere Client select the ESXi host for the Connection Server and the JMP server1
If you do not know which ESXi host to use select the VM for the Connection Server or JMP server and use the Summary tabto determine the ESXi host
Note The JMP server might use a different host from the Connection ServerSelect the Configure tab2Under the System settings select Time Configuration3
QUICK-START TUTORIAL FOR VMWARE HORIZON JMP INTEGRATED WORKFLOW
GUIDE | 26
Click Edit4
3 Enable NTP
Select Use Network Time Protocol (Enable NTP client)1Enter the IP address or fully qualified domain name of one or more NTP servers to synchronize with2Click OK3If the JMP server VM and the Connection Server VM use different ESXi hosts repeat the steps to configure NTP on the other4ESXi host Be sure to use the same NTP server or servers
Place the Root Certificate from the AD Server in the JMP Configuration FolderIn this exercise you will export the root CA certificate of the Active Directory domain controller into a certificate file named adCApemand place this file in a configuration folder on the JMP server
Prerequisites for Obtaining the AD Servers Root CertificateActive Directory must be configured for LDAP over SSL (LDAPS) or StartTLS (LDAP over TLS)
1 Start the Microsoft Management Console
QUICK-START TUTORIAL FOR VMWARE HORIZON JMP INTEGRATED WORKFLOW
GUIDE | 27
Log in to the operating system of the Active Directory server and right-click the Windows Start icon1Select Run2Type mmc3Click OK4
2 Add Snap-in for Certificate Manager
Select File gt AddRemove Snap-in
QUICK-START TUTORIAL FOR VMWARE HORIZON JMP INTEGRATED WORKFLOW
GUIDE | 28
3 Select the Certificates Snap-in
Select Certificates1Click Add2
4 Select Computer Account
QUICK-START TUTORIAL FOR VMWARE HORIZON JMP INTEGRATED WORKFLOW
GUIDE | 29
Because you want to export the root certificate for the server select Computer account and click Next
5 Select the Local Computer
Select Local Computer (the computer this console is running on) and click Finish
QUICK-START TUTORIAL FOR VMWARE HORIZON JMP INTEGRATED WORKFLOW
GUIDE | 30
6 Click OK in the Snap-in Dialog Box
With the Certificates snap-in added to the Selected snap-ins list click OK
7 Locate the Servers Certificate in the Personal Folder
QUICK-START TUTORIAL FOR VMWARE HORIZON JMP INTEGRATED WORKFLOW
GUIDE | 31
Expand the Certificates gt Personal folder and select the Certificates folder1Right-click a certificate name and select Open You can select any of the certificates in this folder to determine the root2certificateOn the Certification Path tab note the top-most item The name of the root certificate is displayed3
8 Locate and Export the Root Certificate
Expand the Trusted Root Certification Authorities folder and select the Certificates folder1Right-click the certificate name This is the certificate that was listed on the Certification Path tab in the previous step2Select All Tasks gt Export3
9 Export a Base-64 Encoded Certificate
QUICK-START TUTORIAL FOR VMWARE HORIZON JMP INTEGRATED WORKFLOW
GUIDE | 32
In the Certificate Export Wizard select Base-64 encoded X509 (CER) and click Next
10 Name the File adCApem
QUICK-START TUTORIAL FOR VMWARE HORIZON JMP INTEGRATED WORKFLOW
GUIDE | 33
Type the file name adCApem and click Next
11 Complete the Wizard
QUICK-START TUTORIAL FOR VMWARE HORIZON JMP INTEGRATED WORKFLOW
GUIDE | 34
Note that the completion page displays the location of the file and click Finish
12 Copy the Exported Certificate to the JMP Server
QUICK-START TUTORIAL FOR VMWARE HORIZON JMP INTEGRATED WORKFLOW
GUIDE | 35
Copy the adCApem file to the JMP Server XMS configuration folder in the following location
CProgram Files (x86)VMwareJMPcomXMSconfigadCApem
Note To verify that the file uses the pem extension rather than the cer extension you can click the View tab at the top of thewindow and select the File name extensions check box For example if the file name is adCAcertpemcer rename the file toremove the cer at the end of the file name The file must have a pem file extension
Place the Certificate for Connection Server in the JMP com FolderIn this exercise you will export the server certificate of the Connection Server into a certificate file named horizoncertpem andplace this file in the com folder on the JMP server
Prerequisites for Placing the Connection Server Certificate onthe JMP ServerYou must have credentials for a user account that has administrator privileges on the Connection Server system and on the JMPserver system
1 Start the Microsoft Management Console
Log in to the operating system of the Connection Server and right-click the Windows Start icon1Select Run2Type mmc3Click OK4
QUICK-START TUTORIAL FOR VMWARE HORIZON JMP INTEGRATED WORKFLOW
GUIDE | 36
2 Add Snap-in for Certificate Manager
Select File gt AddRemove Snap-in
3 Select the Certificates Snap-in
Select Certificates1Click Add2
QUICK-START TUTORIAL FOR VMWARE HORIZON JMP INTEGRATED WORKFLOW
GUIDE | 37
4 Select Computer Account
Because you want to export the server certificate for the server select Computer account and click Next
5 Select the Local Computer
Select Local Computer (the computer this console is running on) and click Finish
QUICK-START TUTORIAL FOR VMWARE HORIZON JMP INTEGRATED WORKFLOW
GUIDE | 38
6 Click OK in the Snap-in Dialog Box
With the Certificates snap-in added to the Selected snap-ins list click OK
7 Locate the Servers Certificate in the Personal Folder
QUICK-START TUTORIAL FOR VMWARE HORIZON JMP INTEGRATED WORKFLOW
GUIDE | 39
Expand the Certificates gt Personal folder and select the Certificates folder1Right-click the certificate name and select Properties2Verify that the friendly name of the certificate is vdm If not find the certificate in that folder that has the friendly name vdm3Close the dialog box4
8 Export the Server Certificate
QUICK-START TUTORIAL FOR VMWARE HORIZON JMP INTEGRATED WORKFLOW
GUIDE | 40
Right-click the certificate and select All Tasks gt Export
9 Do Not Export a Private Key
QUICK-START TUTORIAL FOR VMWARE HORIZON JMP INTEGRATED WORKFLOW
GUIDE | 41
In the Certificate Export Wizard on the Export Private Key page select No do not export the private key and click Next
10 Export a Base-64 Encoded Certificate
QUICK-START TUTORIAL FOR VMWARE HORIZON JMP INTEGRATED WORKFLOW
GUIDE | 42
In the Certificate Export Wizard select Base-64 encoded X509 (CER) and click Next
11 Name the File horizoncertpem
QUICK-START TUTORIAL FOR VMWARE HORIZON JMP INTEGRATED WORKFLOW
GUIDE | 43
Type the file name horizoncertpem and click Next
12 Complete the Wizard
QUICK-START TUTORIAL FOR VMWARE HORIZON JMP INTEGRATED WORKFLOW
GUIDE | 44
Note that the completion page displays the location of the file and click Finish
13 Copy the Exported Certificate to the JMP Server
Copy the horizoncertpem file to the JMP server home folder (com) in the following location
QUICK-START TUTORIAL FOR VMWARE HORIZON JMP INTEGRATED WORKFLOW
GUIDE | 45
CProgram Files (x86)VMwareJMPcomhorizoncertpem
Note To verify that the file uses the pem extension rather than the cer extension you can click the View tab at the top of thewindow and select the File name extensions check box For example if the file name is horizoncertpemcer rename the fileto remove the cer at the end of the file name The file must have a pem file extension
Place the Certificate for App Volumes Server in the JMP com FolderIn this exercise you will export the self-signed certificate of the App Volumes Manager instance into a certificate file named av-selfsignedcertpem and place this file in the com folder on the JMP server
Prerequisites for Placing the App Volumes ManagerCertificate on the JMP ServerTo perform this exercise you need the following
App Volumes Manager is installed and set up For instructions for installing and configuring App Volumes Manager seeReviewers Guide for VMware App Volumes and see the VMware App Volumes documentation App Volumes 214 or later isrequiredTo save the certificate file to the correct location you must have credentials for a user account that has administrator privilegeson the JMP server system
1 Log In to App Volumes Manager from the JMP Server
QUICK-START TUTORIAL FOR VMWARE HORIZON JMP INTEGRATED WORKFLOW
GUIDE | 46
Log in to the JMP server system as an administrator open a browser and type in the URL to the App Volumes Manager host forexample httpsltapp_vol_mgr_servermycompanycomgt For the example in this exercise we used a Firefox browser
In the production environment this URL might point to a load balancer fronting two App Volumes Managers
2 Open the Site Information Dialog Box
QUICK-START TUTORIAL FOR VMWARE HORIZON JMP INTEGRATED WORKFLOW
GUIDE | 47
Click the Show Site Information icon to access the certificate information
3 View the Certificate
QUICK-START TUTORIAL FOR VMWARE HORIZON JMP INTEGRATED WORKFLOW
GUIDE | 48
On the Security tab click View Certificate
4 Export the Certificate
QUICK-START TUTORIAL FOR VMWARE HORIZON JMP INTEGRATED WORKFLOW
GUIDE | 49
On the Details tab click Export
5 Save the Exported Certificate to the JMP Server
QUICK-START TUTORIAL FOR VMWARE HORIZON JMP INTEGRATED WORKFLOW
GUIDE | 50
For Save as type select a PEM-formated certificate type1For File name type av-selfsignedcertpem2For the folder on the local drive navigate to CProgram Files (x86)VMwareJMPcom3Click Save4
6 Open the Services Applet
To open the Services applet right-click the Start button and select Run1Type servicesmsc2Click OK3
7 Restart the JMP Services
QUICK-START TUTORIAL FOR VMWARE HORIZON JMP INTEGRATED WORKFLOW
GUIDE | 51
For each of the following JMP services
VMware JMP API ServiceVMware JMP File Share ServiceVMware JMP Platform Services
Right-click the service name1Select Restart2
Use the Horizon Console to Add the JMP ServerAfter you have installed the JMP server and placed the certificate files from the various servers in the correct location on the JMPserver you are ready to configure settings for the JMP integrated workflow
Prerequisites for Adding the JMP ServerBefore you perform this exercise you need
Administrator account ndash This is a domain account for the Administrator user (ltdomain-namegtAdministrator) You will addthis user to Horizon AdministratorJMP server URL ndash Use the fully qualified domain name of the JMP server machineConnection Server certificate ndash This certificate must be exported in the correct format and placed on the JMP servermachine in the correct location See Place the Certificate for Connection Server in the JMP com Folder
Important For the purposes of this quick-start because you are using a test environment rather than a production environment youdo not need to install CA-signed security certificates on your servers However if you do not use a CA-signed TLS certificate for theJMP server your browser most likely will not recognize the default TLS certificate and you will not be able to successfully completethis exercise To resolve this issue use either of the following options
QUICK-START TUTORIAL FOR VMWARE HORIZON JMP INTEGRATED WORKFLOW
GUIDE | 52
Obtain a CA-signed TLS certificate and replace the default TLS certificate installed by the JMP Server installer See Replacethe Default TLS CertificateConfigure the browser on the computer you are using for the Horizon Console to accept the default certificate See Configurethe Browser to Accept the Default JMP Server Certificate
If you do not use either of these options when you attempt to add the JMP server you might get the following error message
1 Add a New User to Horizon Administrator
QUICK-START TUTORIAL FOR VMWARE HORIZON JMP INTEGRATED WORKFLOW
GUIDE | 53
Log in to Horizon Administrator and navigate to View Configuration gt Administrators1Click Add User or Group2
2 Add the Domain Administrator User
In the Add Administrator or Permission dialog box click Add1In the Find User or Group dialog box select the domain for the Connection Server and JMP server2In the NameUser name text box enter Administrator3
QUICK-START TUTORIAL FOR VMWARE HORIZON JMP INTEGRATED WORKFLOW
GUIDE | 54
Click Find4Select the domain Administrator user in the list5Click OK6
3 Give the User the Administrators Role
On the Select administrators or groups page click Next1On the Select a role page select Administrators2Click Next3
4 Select the Root Access Group for the User
QUICK-START TUTORIAL FOR VMWARE HORIZON JMP INTEGRATED WORKFLOW
GUIDE | 55
Select the check box for Root ( )1Click Finish2
The domain Administrator account now has full Horizon Administrator permissions
5 Click Settings in the Horizon Console
QUICK-START TUTORIAL FOR VMWARE HORIZON JMP INTEGRATED WORKFLOW
GUIDE | 56
Log in to the Horizon Console as the ltdomain-namegtAdministrator (not as BUILTINAdministrator) and click Settings This ltdomain-namegtAdministrator user is the user you just added in the previous steps
The URL for the Horizon Console uses the following format
httpsltconnection_servergtltdomaingtcomnewadmin
6 Click Add JMP Server
QUICK-START TUTORIAL FOR VMWARE HORIZON JMP INTEGRATED WORKFLOW
GUIDE | 57
On the JMP Server tab click Add JMP Server
7 Add the JMP Server URL
Use the following format
httpsltjmp_servergtltdomaingtcom
If you receive an error message verify that
QUICK-START TUTORIAL FOR VMWARE HORIZON JMP INTEGRATED WORKFLOW
GUIDE | 58
In Horizon Administrator you have added the ltDomaingtAdministrator user and given that user the Administrators role at theroot level of Horizon AdministratorYou have exported the Connection Server certificate with the friendly name vdm to a base-64-encoded pem file and placed itin the following location on the JMP server CProgram Files (x86)VMwareJMPcomhorizoncertpem asdescribed in Place the Certificate for Connection Server in the JMP com FolderYou have either installed a CA-signed TLS certificate on the JMP server or you have configured your browser to accept thedefault self-signed certificate See Configure the Browser to Accept the Default JMP Server Certificate
If all goes well the URL is validated
Configure the Browser to Accept the Default JMP Server CertificateIf you do not use a CA-signed TLS certificate for the JMP server your browser most likely will not recognize the default TLS certificateand when you attempt to use the Horizon Console to add the JMP server you see the following error message
QUICK-START TUTORIAL FOR VMWARE HORIZON JMP INTEGRATED WORKFLOW
GUIDE | 59
Figure 1 Attempting to Add the JMP Server When Its Certificate Is Not Trusted
After you succeed in adding the JMP server if you attempt to use Horizon Console in a different browser or a browser on anothercomputer you might see the following error message
Figure 2 Attempting to Access the JMP Server Settings from a Browser That Does Not Trust the JMP Server Certificate
You can either configure your browser to accept the self-signed certificate or you can install a CA-signed certificate on the JMP serveras described in Replace the Default TLS Certificate The procedure for configuring your browser depends on which browser you areusing
Procedure for Configuring the Firefox BrowserProcedure for Configuring the Chrome BrowserProcedure for Configuring the Internet Explorer Browser
Procedure for Configuring the Firefox BrowserBrowser features and options can change as new versions are released This procedure uses Firefox 6002
QUICK-START TUTORIAL FOR VMWARE HORIZON JMP INTEGRATED WORKFLOW
GUIDE | 60
1 Browse to the URL for the JMP Server
As you can see the browser cannot connect to the JMP server
2 Open the Firefox Browser Menu
Click the menu button icon
3 Select Options
QUICK-START TUTORIAL FOR VMWARE HORIZON JMP INTEGRATED WORKFLOW
GUIDE | 61
4 Open the Privacy amp Security Settings
Click Privacy amp Security in the list of settings
QUICK-START TUTORIAL FOR VMWARE HORIZON JMP INTEGRATED WORKFLOW
GUIDE | 62
5 Click View Certificates in the Security Section
Scroll down to the Security section and click View Certificates
6 Click Add Exception on the Servers Tab
7 Enter an Exception for the JMP Server
QUICK-START TUTORIAL FOR VMWARE HORIZON JMP INTEGRATED WORKFLOW
GUIDE | 63
Enter the URL for the JMP server1Click Get Certificate2Select the Permanently store this exception check box3Click Confirm Security Exception4
8 Verify That the JMP Server Has Been Added to the List of Exceptions
On the Servers tab verify that the JMP server is listed and click OK
You can now go back to the JMP Settings page in the Horizon Console When you refresh your browser the JMP server is validated
QUICK-START TUTORIAL FOR VMWARE HORIZON JMP INTEGRATED WORKFLOW
GUIDE | 64
Procedure for Configuring the Chrome BrowserBrowser features and options can change as new versions are released This procedure uses Google Chrome 670339699
1 Browse to the URL for the JMP Server and View Site Information
To view information about the self-signed certificate click View site information
2 Click Certificate
QUICK-START TUTORIAL FOR VMWARE HORIZON JMP INTEGRATED WORKFLOW
GUIDE | 65
To open the Certificate dialog box click Certificate
3 Copy the Certificate Information to a File
On the Details tab click Copy to File
4 Click Next in the Certificate Export Wizard
QUICK-START TUTORIAL FOR VMWARE HORIZON JMP INTEGRATED WORKFLOW
GUIDE | 66
5 Select the Base-64 Format
QUICK-START TUTORIAL FOR VMWARE HORIZON JMP INTEGRATED WORKFLOW
GUIDE | 67
Select Base-64 encoded X509 (CER) and click Next
6 Click Browse
QUICK-START TUTORIAL FOR VMWARE HORIZON JMP INTEGRATED WORKFLOW
GUIDE | 68
7 Save the File
QUICK-START TUTORIAL FOR VMWARE HORIZON JMP INTEGRATED WORKFLOW
GUIDE | 69
Name the file and click Save You can save the file in any location on your computer
8 Click Next
QUICK-START TUTORIAL FOR VMWARE HORIZON JMP INTEGRATED WORKFLOW
GUIDE | 70
9 Click Finish
QUICK-START TUTORIAL FOR VMWARE HORIZON JMP INTEGRATED WORKFLOW
GUIDE | 71
The certificate file is saved with a cer extension as shown in the following screen shot You do not need to install the certificate
You can now go back to the JMP Settings page in the Horizon Console When you refresh your browser the JMP server is validated
QUICK-START TUTORIAL FOR VMWARE HORIZON JMP INTEGRATED WORKFLOW
GUIDE | 72
Procedure for Configuring the Internet Explorer BrowserBrowser features and options can change as new versions are released This procedure uses Internet Explorer 112312143930
1 Disable IE ESC If You Are Using Windows ServerIn order to avoid responding to a large number of security alerts saying that content has been blocked you can use Windows ServerManager to disable IE enhanced security configuration See How to Disable Internet Explorer Enhanced Security Configuration
2 Click JMP Settings in the Horizon Console
QUICK-START TUTORIAL FOR VMWARE HORIZON JMP INTEGRATED WORKFLOW
GUIDE | 73
Log in to the Horizon Console and click Settings for the JMP server
3 Click Yes in the Security Alert
Click Yes when the Security Alert dialog box prompts you The JMP server is validated
Add the Other Servers to the JMP SettingsIn this exercise you will add the URLs and credentials for accessing the servers for the components of the JMP integrated workflowwhich includes the Connection Server the Active Directory server the App Volumes Manager server and the User EnvironmentManager Configuration Share file server
QUICK-START TUTORIAL FOR VMWARE HORIZON JMP INTEGRATED WORKFLOW
GUIDE | 74
Note The steps for configuring the App Volumes Manager settings and the User Environment Manager configuration share settingsare optional When creating JMP assignments you are not required to use these components but later exercises in this quick-starttutorial do use these components
Prerequisites for Adding the Other Servers to JMP SettingsBefore you perform this exercise you need
Security certificates for the Active Directory and App Volumes machines ndash You can use CA-signed certificates or thedefault self-signed certificates These certificates must be exported in the correct format and placed on the JMP servermachine in the correct location See Place the Root Certificate from the AD Server in the JMP Configuration Folder and Placethe Certificate for App Volumes Server in the JMP com FolderServer information for the JMP components ndash Use the following table to organize the required information about the variousservers involved in the JMP integrated workflowTip The user (service) accounts for each of the components require the administrator-level role for that component Tosimplify your setup in a test environment you could create one account with the user name Administrator and use thataccount for all the server components You could then use the same credentials for all four of the components
Field Name DescriptionConfiguration Information for
Your Server
Connection Server URLExamplehttpsconnection_servermycompanycom
Horizon 7 service accountcredentials
User name and password for a user with theAdministrators role in the root level in HorizonAdministrator For this exercise we will use thedomain Administrator user you added when youadded the JMP server
Horizon Administrator ServiceAccount Domain
NETBIOS domain name for the Horizon 7 serviceaccount which does not include com Examplemycompany
Active Directory NETBIOS NameThe same NETBIOS domain name as was used forthe Service Account Domain You will select thisname from a drop-down list
Active Directory Protocol
The protocol used by your Active Directory For theexample in this exercise our lab was set up to useLDAP (non-secure) For a production environmentthe protocol is usually LDAP over TLS
Active Directory Bind User Nameand Bind Password
Most likely these are the credentials for theadministrator user
App Volumes Manager URLExamplehttpsapp_vol_mgrmycompanycom
App Volumes service accountcredentials
User name and password for a user with theAdministrators role in App Volumes Manager
App Volumes Service AccountDomain
The NETBIOS domain name for the App Volumesservice account which does not include comExample mycompany
User Environment Manager FileShare UNC Path
This is the UNC path to the User EnvironmentManage configuration share For details on settingup this share see Quick-Start Tutorial for UserEnvironment Manager ExamplefileUEM_Config
User Environment Manager UserName and Password
User name and password for a User EnvironmentManager administrator account to connect tothe User Environment Manager configuration share
Active Directory domain for UserEnvironment Manager
The NETBIOS domain name for the UserEnvironment Manager user account You will selectthis name from a drop-down list
QUICK-START TUTORIAL FOR VMWARE HORIZON JMP INTEGRATED WORKFLOW
GUIDE | 75
Table Server Information for Configuring JMP Integrated Workflow Settings
1 Add the Connection Server
Log in to the Horizon Console and click Settings1Click the Horizon 7 tab2Click Add Credentials3
2 Add Credentials for Horizon Administrator
QUICK-START TUTORIAL FOR VMWARE HORIZON JMP INTEGRATED WORKFLOW
GUIDE | 76
Add the information you gathered as part of Prerequisites for Adding the Other Servers to JMP Settings The Connection Server URLis already populated
3 Add the Active Directory Server
Click the Active Directory tab1Click Add2
QUICK-START TUTORIAL FOR VMWARE HORIZON JMP INTEGRATED WORKFLOW
GUIDE | 77
4 Add Credentials for the Active Directory Server
Add the information you gathered as part of Prerequisites for Adding the Other Servers to JMP Settings After you select the domainfrom the NETBIOS Name list the DNS Domain Name text box and the Context text box are automatically populated
5 Add the App Volumes Manager Server
QUICK-START TUTORIAL FOR VMWARE HORIZON JMP INTEGRATED WORKFLOW
GUIDE | 78
Click the App Volumes tab1Click Add2
6 Add Credentials for App Volumes Manager
QUICK-START TUTORIAL FOR VMWARE HORIZON JMP INTEGRATED WORKFLOW
GUIDE | 79
Add the information you gathered as part of Prerequisites for Adding the Other Servers to JMP Settings If you use a load balancer infront of two App Volumes Managers enter the URL for the load balancer in the App Volumes Server URL text box
7 Add a User Environment Manager File Share
QUICK-START TUTORIAL FOR VMWARE HORIZON JMP INTEGRATED WORKFLOW
GUIDE | 80
Click the UEM tab1Click Add2
8 Add the Credentials for the User Environment ManagerConfiguration Share
QUICK-START TUTORIAL FOR VMWARE HORIZON JMP INTEGRATED WORKFLOW
GUIDE | 81
Add the information you gathered as part of Prerequisites for Adding the Other Servers to JMP Settings
You are now ready to create a JMP assignment If you ever need to change any of the settings you just configured in this exercisesee Managing JMP Settings
Basic JMP Integrated WorkflowCreate a JMP AssignmentIn this exercise you select the end users instant-clone desktop pool App Volumes AppStacks and User Environment Managersettings to define a JMP assignment If you have not set up App Volumes or User Environment Manager you can still do this exerciseand skip those components
Prerequisites for Creating a JMP AssignmentBefore you perform this exercise you need
User or user group ndash You must have set up users and user groups in Active Directory As part of this exercise you will enterthe first two letters of the user or group nameInstant-clone desktop pool ndash You must have created an instant-clone desktop pool using Horizon Administrator or theHorizon Console For instructions see Creating Instant-Clone Desktop PoolsApp Volumes AppStacks ndash If you plan to select applications as part of the JMP integrated workflow you must have createdAppStacks that contain the applications you want to deploy and manage For instructions see Reviewers Guide for VMwareApp VolumesUser Environment Manager settings ndash If you plan to apply granular control policies as part of the JMP integrated workflowyou must have created settings in User Environment Manager For instructions see Quick-Start Tutorial for User Environment
QUICK-START TUTORIAL FOR VMWARE HORIZON JMP INTEGRATED WORKFLOW
GUIDE | 82
ManagerJMP server ndash You must have installed the JMP server and configured JMP settings by completing the previous exercises inthis quick-start guide The following topic Administering JMP Assignments summarizes the JMP server prerequisites
1 Create a New JMP Assignment
Log in to the Horizon Console and click Assignments1Click New2
2 Type the First Letters of a User or Group Name
Type the first two letters of a user or group that you want to assign the desktop workspace to The domain is already selected1Select the user or group from the list of search results and click Next2
QUICK-START TUTORIAL FOR VMWARE HORIZON JMP INTEGRATED WORKFLOW
GUIDE | 83
3 Select a Desktop Pool
Select the desktop pool in the table and click Next
4 Select the Applications
QUICK-START TUTORIAL FOR VMWARE HORIZON JMP INTEGRATED WORKFLOW
GUIDE | 84
Select one or more check boxes next to the applications you want to deploy and click Next
Note If you are not using App Volumes or did not configure an App Volumes Manager server you can click Skip
5 Complete the User Environment Settings
QUICK-START TUTORIAL FOR VMWARE HORIZON JMP INTEGRATED WORKFLOW
GUIDE | 85
Select one or more settings to apply and click Next Note which settings you select so that you will be able to verify later whether theyhave been applied when the user logs in to their desktop
Important With Disable UEM Settings set to No clicking Skip means that all the User Environment Manager settings are going tobe applied to the virtual desktop workspaces in this JMP assignment If you do not want all the settings applied be sure to select theones that you do want applied
6 Name the Assignment and Schedule It
QUICK-START TUTORIAL FOR VMWARE HORIZON JMP INTEGRATED WORKFLOW
GUIDE | 86
Use the default assignment name (as shown in the screen shot) or enter a different name1Select whether to attach the AppStacks immediately or at the next login (recommended)2Click Next3
7 Submit the Assignment
QUICK-START TUTORIAL FOR VMWARE HORIZON JMP INTEGRATED WORKFLOW
GUIDE | 87
Review the assignment and click Submit
8 Monitor Progress
QUICK-START TUTORIAL FOR VMWARE HORIZON JMP INTEGRATED WORKFLOW
GUIDE | 88
Hover your pointer over the status indicator While the new JMP assignment is queued for storage in the JMP database the status isPending After the assignment is added to the database the status changes to Success
Summary and Next StepsIntroductionThis Quick-Start Tutorial introduced you to the JMP integrated workflow available from the Horizon Console and enabled you to setup a proof-of-concept environment through practical exercises
After you have deployed your proof-of-concept implementation you can explore the product further or plan your productionenvironment by examining Additional Resources
Terminology Used in This TutorialThe following terms are used in this tutorial
Instant cloneA copy of an existing VM that shares virtual disks with theparent VM but that at creation time shares the memory ofthe running parent VM from which it is created
Instant-clone desktopA virtual desktop run from a snapshot of a parent VM Aninstant-clone desktop is always deleted and re-createdwhen the user logs off
Virtual desktopThe user interface of a virtual machine that has been madeavailable to an end user
Virtual machineA software computer running an operating system orapplication environment that is backed by the physicalresources of a host
For more information about terms see the VMware Glossary
To comment on this paper contact VMware End-User-Computing Technical Marketing at euc_tech_content_feedbackvmwarecom
Additional ResourcesFor more information about JMP features and the JMP integrated workflow you can explore the following resources
JMP and VMware Horizon 7 Deployment ConsiderationsTech Zone Expert Series - Top Questions on Horizon 7 JMP Technologies (Video)VMware Horizon 7 v 75 Technical Whats New Overview (Video includes a demo of the JMP workflow)Just-in-Time Management Platform JMP Archives - VMware BlogsProduct documentation
VMware Horizon 7 documentationVMware vSphere documentationVMware App Volumes documentationVMware User Environment Manager documentation
Evaluate VMware ProductsHorizon Support CenterVMware Knowledge Base articlesVMware Product GuideVMware Product Interoperability MatricesVMware Professional ServicesVMware Workspace ONE and VMware Horizon Packaging and Licensing guide
QUICK-START TUTORIAL FOR VMWARE HORIZON JMP INTEGRATED WORKFLOW
GUIDE | 89
About the Author and ContributorsCaroline Arakelian is a Senior Technical Marketing Manager End-User-Computing Technical Marketing VMware
The following people contributed to the review of this quick-start guide
Josh Spencer is an End-User-Computing Architect in the Technical Marketing group at VMwareJim Yanik is a Senior Manager of End-User-Computing (EUC) Technical Marketing at VMware
To comment on this paper contact VMware End-User-Computing Technical Marketing at euc_tech_content_feedbackvmwarecom
VMware Inc 3401 Hillview Avenue Palo Alto CA 94304 USA Tel 877-486-9273 Fax 650-427-5001 wwwvmwarecom
Copyright copy 2019 VMware Inc All rights reserved This product is protected by US and international copyright and intellectual property laws
VMware products are covered by one or more patents listed at httpwwwvmwarecomgopatents VMware is a registered trademark or trademark of
VMware Inc in the United States andor other jurisdictions All other marks and names mentioned herein may be trademarks of their respective
companies

QUICK-START TUTORIAL FOR VMWARE HORIZON JMP INTEGRATED WORKFLOW
GUIDE | 26
Click Edit4
3 Enable NTP
Select Use Network Time Protocol (Enable NTP client)1Enter the IP address or fully qualified domain name of one or more NTP servers to synchronize with2Click OK3If the JMP server VM and the Connection Server VM use different ESXi hosts repeat the steps to configure NTP on the other4ESXi host Be sure to use the same NTP server or servers
Place the Root Certificate from the AD Server in the JMP Configuration FolderIn this exercise you will export the root CA certificate of the Active Directory domain controller into a certificate file named adCApemand place this file in a configuration folder on the JMP server
Prerequisites for Obtaining the AD Servers Root CertificateActive Directory must be configured for LDAP over SSL (LDAPS) or StartTLS (LDAP over TLS)
1 Start the Microsoft Management Console
QUICK-START TUTORIAL FOR VMWARE HORIZON JMP INTEGRATED WORKFLOW
GUIDE | 27
Log in to the operating system of the Active Directory server and right-click the Windows Start icon1Select Run2Type mmc3Click OK4
2 Add Snap-in for Certificate Manager
Select File gt AddRemove Snap-in
QUICK-START TUTORIAL FOR VMWARE HORIZON JMP INTEGRATED WORKFLOW
GUIDE | 28
3 Select the Certificates Snap-in
Select Certificates1Click Add2
4 Select Computer Account
QUICK-START TUTORIAL FOR VMWARE HORIZON JMP INTEGRATED WORKFLOW
GUIDE | 29
Because you want to export the root certificate for the server select Computer account and click Next
5 Select the Local Computer
Select Local Computer (the computer this console is running on) and click Finish
QUICK-START TUTORIAL FOR VMWARE HORIZON JMP INTEGRATED WORKFLOW
GUIDE | 30
6 Click OK in the Snap-in Dialog Box
With the Certificates snap-in added to the Selected snap-ins list click OK
7 Locate the Servers Certificate in the Personal Folder
QUICK-START TUTORIAL FOR VMWARE HORIZON JMP INTEGRATED WORKFLOW
GUIDE | 31
Expand the Certificates gt Personal folder and select the Certificates folder1Right-click a certificate name and select Open You can select any of the certificates in this folder to determine the root2certificateOn the Certification Path tab note the top-most item The name of the root certificate is displayed3
8 Locate and Export the Root Certificate
Expand the Trusted Root Certification Authorities folder and select the Certificates folder1Right-click the certificate name This is the certificate that was listed on the Certification Path tab in the previous step2Select All Tasks gt Export3
9 Export a Base-64 Encoded Certificate
QUICK-START TUTORIAL FOR VMWARE HORIZON JMP INTEGRATED WORKFLOW
GUIDE | 32
In the Certificate Export Wizard select Base-64 encoded X509 (CER) and click Next
10 Name the File adCApem
QUICK-START TUTORIAL FOR VMWARE HORIZON JMP INTEGRATED WORKFLOW
GUIDE | 33
Type the file name adCApem and click Next
11 Complete the Wizard
QUICK-START TUTORIAL FOR VMWARE HORIZON JMP INTEGRATED WORKFLOW
GUIDE | 34
Note that the completion page displays the location of the file and click Finish
12 Copy the Exported Certificate to the JMP Server
QUICK-START TUTORIAL FOR VMWARE HORIZON JMP INTEGRATED WORKFLOW
GUIDE | 35
Copy the adCApem file to the JMP Server XMS configuration folder in the following location
CProgram Files (x86)VMwareJMPcomXMSconfigadCApem
Note To verify that the file uses the pem extension rather than the cer extension you can click the View tab at the top of thewindow and select the File name extensions check box For example if the file name is adCAcertpemcer rename the file toremove the cer at the end of the file name The file must have a pem file extension
Place the Certificate for Connection Server in the JMP com FolderIn this exercise you will export the server certificate of the Connection Server into a certificate file named horizoncertpem andplace this file in the com folder on the JMP server
Prerequisites for Placing the Connection Server Certificate onthe JMP ServerYou must have credentials for a user account that has administrator privileges on the Connection Server system and on the JMPserver system
1 Start the Microsoft Management Console
Log in to the operating system of the Connection Server and right-click the Windows Start icon1Select Run2Type mmc3Click OK4
QUICK-START TUTORIAL FOR VMWARE HORIZON JMP INTEGRATED WORKFLOW
GUIDE | 36
2 Add Snap-in for Certificate Manager
Select File gt AddRemove Snap-in
3 Select the Certificates Snap-in
Select Certificates1Click Add2
QUICK-START TUTORIAL FOR VMWARE HORIZON JMP INTEGRATED WORKFLOW
GUIDE | 37
4 Select Computer Account
Because you want to export the server certificate for the server select Computer account and click Next
5 Select the Local Computer
Select Local Computer (the computer this console is running on) and click Finish
QUICK-START TUTORIAL FOR VMWARE HORIZON JMP INTEGRATED WORKFLOW
GUIDE | 38
6 Click OK in the Snap-in Dialog Box
With the Certificates snap-in added to the Selected snap-ins list click OK
7 Locate the Servers Certificate in the Personal Folder
QUICK-START TUTORIAL FOR VMWARE HORIZON JMP INTEGRATED WORKFLOW
GUIDE | 39
Expand the Certificates gt Personal folder and select the Certificates folder1Right-click the certificate name and select Properties2Verify that the friendly name of the certificate is vdm If not find the certificate in that folder that has the friendly name vdm3Close the dialog box4
8 Export the Server Certificate
QUICK-START TUTORIAL FOR VMWARE HORIZON JMP INTEGRATED WORKFLOW
GUIDE | 40
Right-click the certificate and select All Tasks gt Export
9 Do Not Export a Private Key
QUICK-START TUTORIAL FOR VMWARE HORIZON JMP INTEGRATED WORKFLOW
GUIDE | 41
In the Certificate Export Wizard on the Export Private Key page select No do not export the private key and click Next
10 Export a Base-64 Encoded Certificate
QUICK-START TUTORIAL FOR VMWARE HORIZON JMP INTEGRATED WORKFLOW
GUIDE | 42
In the Certificate Export Wizard select Base-64 encoded X509 (CER) and click Next
11 Name the File horizoncertpem
QUICK-START TUTORIAL FOR VMWARE HORIZON JMP INTEGRATED WORKFLOW
GUIDE | 43
Type the file name horizoncertpem and click Next
12 Complete the Wizard
QUICK-START TUTORIAL FOR VMWARE HORIZON JMP INTEGRATED WORKFLOW
GUIDE | 44
Note that the completion page displays the location of the file and click Finish
13 Copy the Exported Certificate to the JMP Server
Copy the horizoncertpem file to the JMP server home folder (com) in the following location
QUICK-START TUTORIAL FOR VMWARE HORIZON JMP INTEGRATED WORKFLOW
GUIDE | 45
CProgram Files (x86)VMwareJMPcomhorizoncertpem
Note To verify that the file uses the pem extension rather than the cer extension you can click the View tab at the top of thewindow and select the File name extensions check box For example if the file name is horizoncertpemcer rename the fileto remove the cer at the end of the file name The file must have a pem file extension
Place the Certificate for App Volumes Server in the JMP com FolderIn this exercise you will export the self-signed certificate of the App Volumes Manager instance into a certificate file named av-selfsignedcertpem and place this file in the com folder on the JMP server
Prerequisites for Placing the App Volumes ManagerCertificate on the JMP ServerTo perform this exercise you need the following
App Volumes Manager is installed and set up For instructions for installing and configuring App Volumes Manager seeReviewers Guide for VMware App Volumes and see the VMware App Volumes documentation App Volumes 214 or later isrequiredTo save the certificate file to the correct location you must have credentials for a user account that has administrator privilegeson the JMP server system
1 Log In to App Volumes Manager from the JMP Server
QUICK-START TUTORIAL FOR VMWARE HORIZON JMP INTEGRATED WORKFLOW
GUIDE | 46
Log in to the JMP server system as an administrator open a browser and type in the URL to the App Volumes Manager host forexample httpsltapp_vol_mgr_servermycompanycomgt For the example in this exercise we used a Firefox browser
In the production environment this URL might point to a load balancer fronting two App Volumes Managers
2 Open the Site Information Dialog Box
QUICK-START TUTORIAL FOR VMWARE HORIZON JMP INTEGRATED WORKFLOW
GUIDE | 47
Click the Show Site Information icon to access the certificate information
3 View the Certificate
QUICK-START TUTORIAL FOR VMWARE HORIZON JMP INTEGRATED WORKFLOW
GUIDE | 48
On the Security tab click View Certificate
4 Export the Certificate
QUICK-START TUTORIAL FOR VMWARE HORIZON JMP INTEGRATED WORKFLOW
GUIDE | 49
On the Details tab click Export
5 Save the Exported Certificate to the JMP Server
QUICK-START TUTORIAL FOR VMWARE HORIZON JMP INTEGRATED WORKFLOW
GUIDE | 50
For Save as type select a PEM-formated certificate type1For File name type av-selfsignedcertpem2For the folder on the local drive navigate to CProgram Files (x86)VMwareJMPcom3Click Save4
6 Open the Services Applet
To open the Services applet right-click the Start button and select Run1Type servicesmsc2Click OK3
7 Restart the JMP Services
QUICK-START TUTORIAL FOR VMWARE HORIZON JMP INTEGRATED WORKFLOW
GUIDE | 51
For each of the following JMP services
VMware JMP API ServiceVMware JMP File Share ServiceVMware JMP Platform Services
Right-click the service name1Select Restart2
Use the Horizon Console to Add the JMP ServerAfter you have installed the JMP server and placed the certificate files from the various servers in the correct location on the JMPserver you are ready to configure settings for the JMP integrated workflow
Prerequisites for Adding the JMP ServerBefore you perform this exercise you need
Administrator account ndash This is a domain account for the Administrator user (ltdomain-namegtAdministrator) You will addthis user to Horizon AdministratorJMP server URL ndash Use the fully qualified domain name of the JMP server machineConnection Server certificate ndash This certificate must be exported in the correct format and placed on the JMP servermachine in the correct location See Place the Certificate for Connection Server in the JMP com Folder
Important For the purposes of this quick-start because you are using a test environment rather than a production environment youdo not need to install CA-signed security certificates on your servers However if you do not use a CA-signed TLS certificate for theJMP server your browser most likely will not recognize the default TLS certificate and you will not be able to successfully completethis exercise To resolve this issue use either of the following options
QUICK-START TUTORIAL FOR VMWARE HORIZON JMP INTEGRATED WORKFLOW
GUIDE | 52
Obtain a CA-signed TLS certificate and replace the default TLS certificate installed by the JMP Server installer See Replacethe Default TLS CertificateConfigure the browser on the computer you are using for the Horizon Console to accept the default certificate See Configurethe Browser to Accept the Default JMP Server Certificate
If you do not use either of these options when you attempt to add the JMP server you might get the following error message
1 Add a New User to Horizon Administrator
QUICK-START TUTORIAL FOR VMWARE HORIZON JMP INTEGRATED WORKFLOW
GUIDE | 53
Log in to Horizon Administrator and navigate to View Configuration gt Administrators1Click Add User or Group2
2 Add the Domain Administrator User
In the Add Administrator or Permission dialog box click Add1In the Find User or Group dialog box select the domain for the Connection Server and JMP server2In the NameUser name text box enter Administrator3
QUICK-START TUTORIAL FOR VMWARE HORIZON JMP INTEGRATED WORKFLOW
GUIDE | 54
Click Find4Select the domain Administrator user in the list5Click OK6
3 Give the User the Administrators Role
On the Select administrators or groups page click Next1On the Select a role page select Administrators2Click Next3
4 Select the Root Access Group for the User
QUICK-START TUTORIAL FOR VMWARE HORIZON JMP INTEGRATED WORKFLOW
GUIDE | 55
Select the check box for Root ( )1Click Finish2
The domain Administrator account now has full Horizon Administrator permissions
5 Click Settings in the Horizon Console
QUICK-START TUTORIAL FOR VMWARE HORIZON JMP INTEGRATED WORKFLOW
GUIDE | 56
Log in to the Horizon Console as the ltdomain-namegtAdministrator (not as BUILTINAdministrator) and click Settings This ltdomain-namegtAdministrator user is the user you just added in the previous steps
The URL for the Horizon Console uses the following format
httpsltconnection_servergtltdomaingtcomnewadmin
6 Click Add JMP Server
QUICK-START TUTORIAL FOR VMWARE HORIZON JMP INTEGRATED WORKFLOW
GUIDE | 57
On the JMP Server tab click Add JMP Server
7 Add the JMP Server URL
Use the following format
httpsltjmp_servergtltdomaingtcom
If you receive an error message verify that
QUICK-START TUTORIAL FOR VMWARE HORIZON JMP INTEGRATED WORKFLOW
GUIDE | 58
In Horizon Administrator you have added the ltDomaingtAdministrator user and given that user the Administrators role at theroot level of Horizon AdministratorYou have exported the Connection Server certificate with the friendly name vdm to a base-64-encoded pem file and placed itin the following location on the JMP server CProgram Files (x86)VMwareJMPcomhorizoncertpem asdescribed in Place the Certificate for Connection Server in the JMP com FolderYou have either installed a CA-signed TLS certificate on the JMP server or you have configured your browser to accept thedefault self-signed certificate See Configure the Browser to Accept the Default JMP Server Certificate
If all goes well the URL is validated
Configure the Browser to Accept the Default JMP Server CertificateIf you do not use a CA-signed TLS certificate for the JMP server your browser most likely will not recognize the default TLS certificateand when you attempt to use the Horizon Console to add the JMP server you see the following error message
QUICK-START TUTORIAL FOR VMWARE HORIZON JMP INTEGRATED WORKFLOW
GUIDE | 59
Figure 1 Attempting to Add the JMP Server When Its Certificate Is Not Trusted
After you succeed in adding the JMP server if you attempt to use Horizon Console in a different browser or a browser on anothercomputer you might see the following error message
Figure 2 Attempting to Access the JMP Server Settings from a Browser That Does Not Trust the JMP Server Certificate
You can either configure your browser to accept the self-signed certificate or you can install a CA-signed certificate on the JMP serveras described in Replace the Default TLS Certificate The procedure for configuring your browser depends on which browser you areusing
Procedure for Configuring the Firefox BrowserProcedure for Configuring the Chrome BrowserProcedure for Configuring the Internet Explorer Browser
Procedure for Configuring the Firefox BrowserBrowser features and options can change as new versions are released This procedure uses Firefox 6002
QUICK-START TUTORIAL FOR VMWARE HORIZON JMP INTEGRATED WORKFLOW
GUIDE | 60
1 Browse to the URL for the JMP Server
As you can see the browser cannot connect to the JMP server
2 Open the Firefox Browser Menu
Click the menu button icon
3 Select Options
QUICK-START TUTORIAL FOR VMWARE HORIZON JMP INTEGRATED WORKFLOW
GUIDE | 61
4 Open the Privacy amp Security Settings
Click Privacy amp Security in the list of settings
QUICK-START TUTORIAL FOR VMWARE HORIZON JMP INTEGRATED WORKFLOW
GUIDE | 62
5 Click View Certificates in the Security Section
Scroll down to the Security section and click View Certificates
6 Click Add Exception on the Servers Tab
7 Enter an Exception for the JMP Server
QUICK-START TUTORIAL FOR VMWARE HORIZON JMP INTEGRATED WORKFLOW
GUIDE | 63
Enter the URL for the JMP server1Click Get Certificate2Select the Permanently store this exception check box3Click Confirm Security Exception4
8 Verify That the JMP Server Has Been Added to the List of Exceptions
On the Servers tab verify that the JMP server is listed and click OK
You can now go back to the JMP Settings page in the Horizon Console When you refresh your browser the JMP server is validated
QUICK-START TUTORIAL FOR VMWARE HORIZON JMP INTEGRATED WORKFLOW
GUIDE | 64
Procedure for Configuring the Chrome BrowserBrowser features and options can change as new versions are released This procedure uses Google Chrome 670339699
1 Browse to the URL for the JMP Server and View Site Information
To view information about the self-signed certificate click View site information
2 Click Certificate
QUICK-START TUTORIAL FOR VMWARE HORIZON JMP INTEGRATED WORKFLOW
GUIDE | 65
To open the Certificate dialog box click Certificate
3 Copy the Certificate Information to a File
On the Details tab click Copy to File
4 Click Next in the Certificate Export Wizard
QUICK-START TUTORIAL FOR VMWARE HORIZON JMP INTEGRATED WORKFLOW
GUIDE | 66
5 Select the Base-64 Format
QUICK-START TUTORIAL FOR VMWARE HORIZON JMP INTEGRATED WORKFLOW
GUIDE | 67
Select Base-64 encoded X509 (CER) and click Next
6 Click Browse
QUICK-START TUTORIAL FOR VMWARE HORIZON JMP INTEGRATED WORKFLOW
GUIDE | 68
7 Save the File
QUICK-START TUTORIAL FOR VMWARE HORIZON JMP INTEGRATED WORKFLOW
GUIDE | 69
Name the file and click Save You can save the file in any location on your computer
8 Click Next
QUICK-START TUTORIAL FOR VMWARE HORIZON JMP INTEGRATED WORKFLOW
GUIDE | 70
9 Click Finish
QUICK-START TUTORIAL FOR VMWARE HORIZON JMP INTEGRATED WORKFLOW
GUIDE | 71
The certificate file is saved with a cer extension as shown in the following screen shot You do not need to install the certificate
You can now go back to the JMP Settings page in the Horizon Console When you refresh your browser the JMP server is validated
QUICK-START TUTORIAL FOR VMWARE HORIZON JMP INTEGRATED WORKFLOW
GUIDE | 72
Procedure for Configuring the Internet Explorer BrowserBrowser features and options can change as new versions are released This procedure uses Internet Explorer 112312143930
1 Disable IE ESC If You Are Using Windows ServerIn order to avoid responding to a large number of security alerts saying that content has been blocked you can use Windows ServerManager to disable IE enhanced security configuration See How to Disable Internet Explorer Enhanced Security Configuration
2 Click JMP Settings in the Horizon Console
QUICK-START TUTORIAL FOR VMWARE HORIZON JMP INTEGRATED WORKFLOW
GUIDE | 73
Log in to the Horizon Console and click Settings for the JMP server
3 Click Yes in the Security Alert
Click Yes when the Security Alert dialog box prompts you The JMP server is validated
Add the Other Servers to the JMP SettingsIn this exercise you will add the URLs and credentials for accessing the servers for the components of the JMP integrated workflowwhich includes the Connection Server the Active Directory server the App Volumes Manager server and the User EnvironmentManager Configuration Share file server
QUICK-START TUTORIAL FOR VMWARE HORIZON JMP INTEGRATED WORKFLOW
GUIDE | 74
Note The steps for configuring the App Volumes Manager settings and the User Environment Manager configuration share settingsare optional When creating JMP assignments you are not required to use these components but later exercises in this quick-starttutorial do use these components
Prerequisites for Adding the Other Servers to JMP SettingsBefore you perform this exercise you need
Security certificates for the Active Directory and App Volumes machines ndash You can use CA-signed certificates or thedefault self-signed certificates These certificates must be exported in the correct format and placed on the JMP servermachine in the correct location See Place the Root Certificate from the AD Server in the JMP Configuration Folder and Placethe Certificate for App Volumes Server in the JMP com FolderServer information for the JMP components ndash Use the following table to organize the required information about the variousservers involved in the JMP integrated workflowTip The user (service) accounts for each of the components require the administrator-level role for that component Tosimplify your setup in a test environment you could create one account with the user name Administrator and use thataccount for all the server components You could then use the same credentials for all four of the components
Field Name DescriptionConfiguration Information for
Your Server
Connection Server URLExamplehttpsconnection_servermycompanycom
Horizon 7 service accountcredentials
User name and password for a user with theAdministrators role in the root level in HorizonAdministrator For this exercise we will use thedomain Administrator user you added when youadded the JMP server
Horizon Administrator ServiceAccount Domain
NETBIOS domain name for the Horizon 7 serviceaccount which does not include com Examplemycompany
Active Directory NETBIOS NameThe same NETBIOS domain name as was used forthe Service Account Domain You will select thisname from a drop-down list
Active Directory Protocol
The protocol used by your Active Directory For theexample in this exercise our lab was set up to useLDAP (non-secure) For a production environmentthe protocol is usually LDAP over TLS
Active Directory Bind User Nameand Bind Password
Most likely these are the credentials for theadministrator user
App Volumes Manager URLExamplehttpsapp_vol_mgrmycompanycom
App Volumes service accountcredentials
User name and password for a user with theAdministrators role in App Volumes Manager
App Volumes Service AccountDomain
The NETBIOS domain name for the App Volumesservice account which does not include comExample mycompany
User Environment Manager FileShare UNC Path
This is the UNC path to the User EnvironmentManage configuration share For details on settingup this share see Quick-Start Tutorial for UserEnvironment Manager ExamplefileUEM_Config
User Environment Manager UserName and Password
User name and password for a User EnvironmentManager administrator account to connect tothe User Environment Manager configuration share
Active Directory domain for UserEnvironment Manager
The NETBIOS domain name for the UserEnvironment Manager user account You will selectthis name from a drop-down list
QUICK-START TUTORIAL FOR VMWARE HORIZON JMP INTEGRATED WORKFLOW
GUIDE | 75
Table Server Information for Configuring JMP Integrated Workflow Settings
1 Add the Connection Server
Log in to the Horizon Console and click Settings1Click the Horizon 7 tab2Click Add Credentials3
2 Add Credentials for Horizon Administrator
QUICK-START TUTORIAL FOR VMWARE HORIZON JMP INTEGRATED WORKFLOW
GUIDE | 76
Add the information you gathered as part of Prerequisites for Adding the Other Servers to JMP Settings The Connection Server URLis already populated
3 Add the Active Directory Server
Click the Active Directory tab1Click Add2
QUICK-START TUTORIAL FOR VMWARE HORIZON JMP INTEGRATED WORKFLOW
GUIDE | 77
4 Add Credentials for the Active Directory Server
Add the information you gathered as part of Prerequisites for Adding the Other Servers to JMP Settings After you select the domainfrom the NETBIOS Name list the DNS Domain Name text box and the Context text box are automatically populated
5 Add the App Volumes Manager Server
QUICK-START TUTORIAL FOR VMWARE HORIZON JMP INTEGRATED WORKFLOW
GUIDE | 78
Click the App Volumes tab1Click Add2
6 Add Credentials for App Volumes Manager
QUICK-START TUTORIAL FOR VMWARE HORIZON JMP INTEGRATED WORKFLOW
GUIDE | 79
Add the information you gathered as part of Prerequisites for Adding the Other Servers to JMP Settings If you use a load balancer infront of two App Volumes Managers enter the URL for the load balancer in the App Volumes Server URL text box
7 Add a User Environment Manager File Share
QUICK-START TUTORIAL FOR VMWARE HORIZON JMP INTEGRATED WORKFLOW
GUIDE | 80
Click the UEM tab1Click Add2
8 Add the Credentials for the User Environment ManagerConfiguration Share
QUICK-START TUTORIAL FOR VMWARE HORIZON JMP INTEGRATED WORKFLOW
GUIDE | 81
Add the information you gathered as part of Prerequisites for Adding the Other Servers to JMP Settings
You are now ready to create a JMP assignment If you ever need to change any of the settings you just configured in this exercisesee Managing JMP Settings
Basic JMP Integrated WorkflowCreate a JMP AssignmentIn this exercise you select the end users instant-clone desktop pool App Volumes AppStacks and User Environment Managersettings to define a JMP assignment If you have not set up App Volumes or User Environment Manager you can still do this exerciseand skip those components
Prerequisites for Creating a JMP AssignmentBefore you perform this exercise you need
User or user group ndash You must have set up users and user groups in Active Directory As part of this exercise you will enterthe first two letters of the user or group nameInstant-clone desktop pool ndash You must have created an instant-clone desktop pool using Horizon Administrator or theHorizon Console For instructions see Creating Instant-Clone Desktop PoolsApp Volumes AppStacks ndash If you plan to select applications as part of the JMP integrated workflow you must have createdAppStacks that contain the applications you want to deploy and manage For instructions see Reviewers Guide for VMwareApp VolumesUser Environment Manager settings ndash If you plan to apply granular control policies as part of the JMP integrated workflowyou must have created settings in User Environment Manager For instructions see Quick-Start Tutorial for User Environment
QUICK-START TUTORIAL FOR VMWARE HORIZON JMP INTEGRATED WORKFLOW
GUIDE | 82
ManagerJMP server ndash You must have installed the JMP server and configured JMP settings by completing the previous exercises inthis quick-start guide The following topic Administering JMP Assignments summarizes the JMP server prerequisites
1 Create a New JMP Assignment
Log in to the Horizon Console and click Assignments1Click New2
2 Type the First Letters of a User or Group Name
Type the first two letters of a user or group that you want to assign the desktop workspace to The domain is already selected1Select the user or group from the list of search results and click Next2
QUICK-START TUTORIAL FOR VMWARE HORIZON JMP INTEGRATED WORKFLOW
GUIDE | 83
3 Select a Desktop Pool
Select the desktop pool in the table and click Next
4 Select the Applications
QUICK-START TUTORIAL FOR VMWARE HORIZON JMP INTEGRATED WORKFLOW
GUIDE | 84
Select one or more check boxes next to the applications you want to deploy and click Next
Note If you are not using App Volumes or did not configure an App Volumes Manager server you can click Skip
5 Complete the User Environment Settings
QUICK-START TUTORIAL FOR VMWARE HORIZON JMP INTEGRATED WORKFLOW
GUIDE | 85
Select one or more settings to apply and click Next Note which settings you select so that you will be able to verify later whether theyhave been applied when the user logs in to their desktop
Important With Disable UEM Settings set to No clicking Skip means that all the User Environment Manager settings are going tobe applied to the virtual desktop workspaces in this JMP assignment If you do not want all the settings applied be sure to select theones that you do want applied
6 Name the Assignment and Schedule It
QUICK-START TUTORIAL FOR VMWARE HORIZON JMP INTEGRATED WORKFLOW
GUIDE | 86
Use the default assignment name (as shown in the screen shot) or enter a different name1Select whether to attach the AppStacks immediately or at the next login (recommended)2Click Next3
7 Submit the Assignment
QUICK-START TUTORIAL FOR VMWARE HORIZON JMP INTEGRATED WORKFLOW
GUIDE | 87
Review the assignment and click Submit
8 Monitor Progress
QUICK-START TUTORIAL FOR VMWARE HORIZON JMP INTEGRATED WORKFLOW
GUIDE | 88
Hover your pointer over the status indicator While the new JMP assignment is queued for storage in the JMP database the status isPending After the assignment is added to the database the status changes to Success
Summary and Next StepsIntroductionThis Quick-Start Tutorial introduced you to the JMP integrated workflow available from the Horizon Console and enabled you to setup a proof-of-concept environment through practical exercises
After you have deployed your proof-of-concept implementation you can explore the product further or plan your productionenvironment by examining Additional Resources
Terminology Used in This TutorialThe following terms are used in this tutorial
Instant cloneA copy of an existing VM that shares virtual disks with theparent VM but that at creation time shares the memory ofthe running parent VM from which it is created
Instant-clone desktopA virtual desktop run from a snapshot of a parent VM Aninstant-clone desktop is always deleted and re-createdwhen the user logs off
Virtual desktopThe user interface of a virtual machine that has been madeavailable to an end user
Virtual machineA software computer running an operating system orapplication environment that is backed by the physicalresources of a host
For more information about terms see the VMware Glossary
To comment on this paper contact VMware End-User-Computing Technical Marketing at euc_tech_content_feedbackvmwarecom
Additional ResourcesFor more information about JMP features and the JMP integrated workflow you can explore the following resources
JMP and VMware Horizon 7 Deployment ConsiderationsTech Zone Expert Series - Top Questions on Horizon 7 JMP Technologies (Video)VMware Horizon 7 v 75 Technical Whats New Overview (Video includes a demo of the JMP workflow)Just-in-Time Management Platform JMP Archives - VMware BlogsProduct documentation
VMware Horizon 7 documentationVMware vSphere documentationVMware App Volumes documentationVMware User Environment Manager documentation
Evaluate VMware ProductsHorizon Support CenterVMware Knowledge Base articlesVMware Product GuideVMware Product Interoperability MatricesVMware Professional ServicesVMware Workspace ONE and VMware Horizon Packaging and Licensing guide
QUICK-START TUTORIAL FOR VMWARE HORIZON JMP INTEGRATED WORKFLOW
GUIDE | 89
About the Author and ContributorsCaroline Arakelian is a Senior Technical Marketing Manager End-User-Computing Technical Marketing VMware
The following people contributed to the review of this quick-start guide
Josh Spencer is an End-User-Computing Architect in the Technical Marketing group at VMwareJim Yanik is a Senior Manager of End-User-Computing (EUC) Technical Marketing at VMware
To comment on this paper contact VMware End-User-Computing Technical Marketing at euc_tech_content_feedbackvmwarecom
VMware Inc 3401 Hillview Avenue Palo Alto CA 94304 USA Tel 877-486-9273 Fax 650-427-5001 wwwvmwarecom
Copyright copy 2019 VMware Inc All rights reserved This product is protected by US and international copyright and intellectual property laws
VMware products are covered by one or more patents listed at httpwwwvmwarecomgopatents VMware is a registered trademark or trademark of
VMware Inc in the United States andor other jurisdictions All other marks and names mentioned herein may be trademarks of their respective
companies

QUICK-START TUTORIAL FOR VMWARE HORIZON JMP INTEGRATED WORKFLOW
GUIDE | 27
Log in to the operating system of the Active Directory server and right-click the Windows Start icon1Select Run2Type mmc3Click OK4
2 Add Snap-in for Certificate Manager
Select File gt AddRemove Snap-in
QUICK-START TUTORIAL FOR VMWARE HORIZON JMP INTEGRATED WORKFLOW
GUIDE | 28
3 Select the Certificates Snap-in
Select Certificates1Click Add2
4 Select Computer Account
QUICK-START TUTORIAL FOR VMWARE HORIZON JMP INTEGRATED WORKFLOW
GUIDE | 29
Because you want to export the root certificate for the server select Computer account and click Next
5 Select the Local Computer
Select Local Computer (the computer this console is running on) and click Finish
QUICK-START TUTORIAL FOR VMWARE HORIZON JMP INTEGRATED WORKFLOW
GUIDE | 30
6 Click OK in the Snap-in Dialog Box
With the Certificates snap-in added to the Selected snap-ins list click OK
7 Locate the Servers Certificate in the Personal Folder
QUICK-START TUTORIAL FOR VMWARE HORIZON JMP INTEGRATED WORKFLOW
GUIDE | 31
Expand the Certificates gt Personal folder and select the Certificates folder1Right-click a certificate name and select Open You can select any of the certificates in this folder to determine the root2certificateOn the Certification Path tab note the top-most item The name of the root certificate is displayed3
8 Locate and Export the Root Certificate
Expand the Trusted Root Certification Authorities folder and select the Certificates folder1Right-click the certificate name This is the certificate that was listed on the Certification Path tab in the previous step2Select All Tasks gt Export3
9 Export a Base-64 Encoded Certificate
QUICK-START TUTORIAL FOR VMWARE HORIZON JMP INTEGRATED WORKFLOW
GUIDE | 32
In the Certificate Export Wizard select Base-64 encoded X509 (CER) and click Next
10 Name the File adCApem
QUICK-START TUTORIAL FOR VMWARE HORIZON JMP INTEGRATED WORKFLOW
GUIDE | 33
Type the file name adCApem and click Next
11 Complete the Wizard
QUICK-START TUTORIAL FOR VMWARE HORIZON JMP INTEGRATED WORKFLOW
GUIDE | 34
Note that the completion page displays the location of the file and click Finish
12 Copy the Exported Certificate to the JMP Server
QUICK-START TUTORIAL FOR VMWARE HORIZON JMP INTEGRATED WORKFLOW
GUIDE | 35
Copy the adCApem file to the JMP Server XMS configuration folder in the following location
CProgram Files (x86)VMwareJMPcomXMSconfigadCApem
Note To verify that the file uses the pem extension rather than the cer extension you can click the View tab at the top of thewindow and select the File name extensions check box For example if the file name is adCAcertpemcer rename the file toremove the cer at the end of the file name The file must have a pem file extension
Place the Certificate for Connection Server in the JMP com FolderIn this exercise you will export the server certificate of the Connection Server into a certificate file named horizoncertpem andplace this file in the com folder on the JMP server
Prerequisites for Placing the Connection Server Certificate onthe JMP ServerYou must have credentials for a user account that has administrator privileges on the Connection Server system and on the JMPserver system
1 Start the Microsoft Management Console
Log in to the operating system of the Connection Server and right-click the Windows Start icon1Select Run2Type mmc3Click OK4
QUICK-START TUTORIAL FOR VMWARE HORIZON JMP INTEGRATED WORKFLOW
GUIDE | 36
2 Add Snap-in for Certificate Manager
Select File gt AddRemove Snap-in
3 Select the Certificates Snap-in
Select Certificates1Click Add2
QUICK-START TUTORIAL FOR VMWARE HORIZON JMP INTEGRATED WORKFLOW
GUIDE | 37
4 Select Computer Account
Because you want to export the server certificate for the server select Computer account and click Next
5 Select the Local Computer
Select Local Computer (the computer this console is running on) and click Finish
QUICK-START TUTORIAL FOR VMWARE HORIZON JMP INTEGRATED WORKFLOW
GUIDE | 38
6 Click OK in the Snap-in Dialog Box
With the Certificates snap-in added to the Selected snap-ins list click OK
7 Locate the Servers Certificate in the Personal Folder
QUICK-START TUTORIAL FOR VMWARE HORIZON JMP INTEGRATED WORKFLOW
GUIDE | 39
Expand the Certificates gt Personal folder and select the Certificates folder1Right-click the certificate name and select Properties2Verify that the friendly name of the certificate is vdm If not find the certificate in that folder that has the friendly name vdm3Close the dialog box4
8 Export the Server Certificate
QUICK-START TUTORIAL FOR VMWARE HORIZON JMP INTEGRATED WORKFLOW
GUIDE | 40
Right-click the certificate and select All Tasks gt Export
9 Do Not Export a Private Key
QUICK-START TUTORIAL FOR VMWARE HORIZON JMP INTEGRATED WORKFLOW
GUIDE | 41
In the Certificate Export Wizard on the Export Private Key page select No do not export the private key and click Next
10 Export a Base-64 Encoded Certificate
QUICK-START TUTORIAL FOR VMWARE HORIZON JMP INTEGRATED WORKFLOW
GUIDE | 42
In the Certificate Export Wizard select Base-64 encoded X509 (CER) and click Next
11 Name the File horizoncertpem
QUICK-START TUTORIAL FOR VMWARE HORIZON JMP INTEGRATED WORKFLOW
GUIDE | 43
Type the file name horizoncertpem and click Next
12 Complete the Wizard
QUICK-START TUTORIAL FOR VMWARE HORIZON JMP INTEGRATED WORKFLOW
GUIDE | 44
Note that the completion page displays the location of the file and click Finish
13 Copy the Exported Certificate to the JMP Server
Copy the horizoncertpem file to the JMP server home folder (com) in the following location
QUICK-START TUTORIAL FOR VMWARE HORIZON JMP INTEGRATED WORKFLOW
GUIDE | 45
CProgram Files (x86)VMwareJMPcomhorizoncertpem
Note To verify that the file uses the pem extension rather than the cer extension you can click the View tab at the top of thewindow and select the File name extensions check box For example if the file name is horizoncertpemcer rename the fileto remove the cer at the end of the file name The file must have a pem file extension
Place the Certificate for App Volumes Server in the JMP com FolderIn this exercise you will export the self-signed certificate of the App Volumes Manager instance into a certificate file named av-selfsignedcertpem and place this file in the com folder on the JMP server
Prerequisites for Placing the App Volumes ManagerCertificate on the JMP ServerTo perform this exercise you need the following
App Volumes Manager is installed and set up For instructions for installing and configuring App Volumes Manager seeReviewers Guide for VMware App Volumes and see the VMware App Volumes documentation App Volumes 214 or later isrequiredTo save the certificate file to the correct location you must have credentials for a user account that has administrator privilegeson the JMP server system
1 Log In to App Volumes Manager from the JMP Server
QUICK-START TUTORIAL FOR VMWARE HORIZON JMP INTEGRATED WORKFLOW
GUIDE | 46
Log in to the JMP server system as an administrator open a browser and type in the URL to the App Volumes Manager host forexample httpsltapp_vol_mgr_servermycompanycomgt For the example in this exercise we used a Firefox browser
In the production environment this URL might point to a load balancer fronting two App Volumes Managers
2 Open the Site Information Dialog Box
QUICK-START TUTORIAL FOR VMWARE HORIZON JMP INTEGRATED WORKFLOW
GUIDE | 47
Click the Show Site Information icon to access the certificate information
3 View the Certificate
QUICK-START TUTORIAL FOR VMWARE HORIZON JMP INTEGRATED WORKFLOW
GUIDE | 48
On the Security tab click View Certificate
4 Export the Certificate
QUICK-START TUTORIAL FOR VMWARE HORIZON JMP INTEGRATED WORKFLOW
GUIDE | 49
On the Details tab click Export
5 Save the Exported Certificate to the JMP Server
QUICK-START TUTORIAL FOR VMWARE HORIZON JMP INTEGRATED WORKFLOW
GUIDE | 50
For Save as type select a PEM-formated certificate type1For File name type av-selfsignedcertpem2For the folder on the local drive navigate to CProgram Files (x86)VMwareJMPcom3Click Save4
6 Open the Services Applet
To open the Services applet right-click the Start button and select Run1Type servicesmsc2Click OK3
7 Restart the JMP Services
QUICK-START TUTORIAL FOR VMWARE HORIZON JMP INTEGRATED WORKFLOW
GUIDE | 51
For each of the following JMP services
VMware JMP API ServiceVMware JMP File Share ServiceVMware JMP Platform Services
Right-click the service name1Select Restart2
Use the Horizon Console to Add the JMP ServerAfter you have installed the JMP server and placed the certificate files from the various servers in the correct location on the JMPserver you are ready to configure settings for the JMP integrated workflow
Prerequisites for Adding the JMP ServerBefore you perform this exercise you need
Administrator account ndash This is a domain account for the Administrator user (ltdomain-namegtAdministrator) You will addthis user to Horizon AdministratorJMP server URL ndash Use the fully qualified domain name of the JMP server machineConnection Server certificate ndash This certificate must be exported in the correct format and placed on the JMP servermachine in the correct location See Place the Certificate for Connection Server in the JMP com Folder
Important For the purposes of this quick-start because you are using a test environment rather than a production environment youdo not need to install CA-signed security certificates on your servers However if you do not use a CA-signed TLS certificate for theJMP server your browser most likely will not recognize the default TLS certificate and you will not be able to successfully completethis exercise To resolve this issue use either of the following options
QUICK-START TUTORIAL FOR VMWARE HORIZON JMP INTEGRATED WORKFLOW
GUIDE | 52
Obtain a CA-signed TLS certificate and replace the default TLS certificate installed by the JMP Server installer See Replacethe Default TLS CertificateConfigure the browser on the computer you are using for the Horizon Console to accept the default certificate See Configurethe Browser to Accept the Default JMP Server Certificate
If you do not use either of these options when you attempt to add the JMP server you might get the following error message
1 Add a New User to Horizon Administrator
QUICK-START TUTORIAL FOR VMWARE HORIZON JMP INTEGRATED WORKFLOW
GUIDE | 53
Log in to Horizon Administrator and navigate to View Configuration gt Administrators1Click Add User or Group2
2 Add the Domain Administrator User
In the Add Administrator or Permission dialog box click Add1In the Find User or Group dialog box select the domain for the Connection Server and JMP server2In the NameUser name text box enter Administrator3
QUICK-START TUTORIAL FOR VMWARE HORIZON JMP INTEGRATED WORKFLOW
GUIDE | 54
Click Find4Select the domain Administrator user in the list5Click OK6
3 Give the User the Administrators Role
On the Select administrators or groups page click Next1On the Select a role page select Administrators2Click Next3
4 Select the Root Access Group for the User
QUICK-START TUTORIAL FOR VMWARE HORIZON JMP INTEGRATED WORKFLOW
GUIDE | 55
Select the check box for Root ( )1Click Finish2
The domain Administrator account now has full Horizon Administrator permissions
5 Click Settings in the Horizon Console
QUICK-START TUTORIAL FOR VMWARE HORIZON JMP INTEGRATED WORKFLOW
GUIDE | 56
Log in to the Horizon Console as the ltdomain-namegtAdministrator (not as BUILTINAdministrator) and click Settings This ltdomain-namegtAdministrator user is the user you just added in the previous steps
The URL for the Horizon Console uses the following format
httpsltconnection_servergtltdomaingtcomnewadmin
6 Click Add JMP Server
QUICK-START TUTORIAL FOR VMWARE HORIZON JMP INTEGRATED WORKFLOW
GUIDE | 57
On the JMP Server tab click Add JMP Server
7 Add the JMP Server URL
Use the following format
httpsltjmp_servergtltdomaingtcom
If you receive an error message verify that
QUICK-START TUTORIAL FOR VMWARE HORIZON JMP INTEGRATED WORKFLOW
GUIDE | 58
In Horizon Administrator you have added the ltDomaingtAdministrator user and given that user the Administrators role at theroot level of Horizon AdministratorYou have exported the Connection Server certificate with the friendly name vdm to a base-64-encoded pem file and placed itin the following location on the JMP server CProgram Files (x86)VMwareJMPcomhorizoncertpem asdescribed in Place the Certificate for Connection Server in the JMP com FolderYou have either installed a CA-signed TLS certificate on the JMP server or you have configured your browser to accept thedefault self-signed certificate See Configure the Browser to Accept the Default JMP Server Certificate
If all goes well the URL is validated
Configure the Browser to Accept the Default JMP Server CertificateIf you do not use a CA-signed TLS certificate for the JMP server your browser most likely will not recognize the default TLS certificateand when you attempt to use the Horizon Console to add the JMP server you see the following error message
QUICK-START TUTORIAL FOR VMWARE HORIZON JMP INTEGRATED WORKFLOW
GUIDE | 59
Figure 1 Attempting to Add the JMP Server When Its Certificate Is Not Trusted
After you succeed in adding the JMP server if you attempt to use Horizon Console in a different browser or a browser on anothercomputer you might see the following error message
Figure 2 Attempting to Access the JMP Server Settings from a Browser That Does Not Trust the JMP Server Certificate
You can either configure your browser to accept the self-signed certificate or you can install a CA-signed certificate on the JMP serveras described in Replace the Default TLS Certificate The procedure for configuring your browser depends on which browser you areusing
Procedure for Configuring the Firefox BrowserProcedure for Configuring the Chrome BrowserProcedure for Configuring the Internet Explorer Browser
Procedure for Configuring the Firefox BrowserBrowser features and options can change as new versions are released This procedure uses Firefox 6002
QUICK-START TUTORIAL FOR VMWARE HORIZON JMP INTEGRATED WORKFLOW
GUIDE | 60
1 Browse to the URL for the JMP Server
As you can see the browser cannot connect to the JMP server
2 Open the Firefox Browser Menu
Click the menu button icon
3 Select Options
QUICK-START TUTORIAL FOR VMWARE HORIZON JMP INTEGRATED WORKFLOW
GUIDE | 61
4 Open the Privacy amp Security Settings
Click Privacy amp Security in the list of settings
QUICK-START TUTORIAL FOR VMWARE HORIZON JMP INTEGRATED WORKFLOW
GUIDE | 62
5 Click View Certificates in the Security Section
Scroll down to the Security section and click View Certificates
6 Click Add Exception on the Servers Tab
7 Enter an Exception for the JMP Server
QUICK-START TUTORIAL FOR VMWARE HORIZON JMP INTEGRATED WORKFLOW
GUIDE | 63
Enter the URL for the JMP server1Click Get Certificate2Select the Permanently store this exception check box3Click Confirm Security Exception4
8 Verify That the JMP Server Has Been Added to the List of Exceptions
On the Servers tab verify that the JMP server is listed and click OK
You can now go back to the JMP Settings page in the Horizon Console When you refresh your browser the JMP server is validated
QUICK-START TUTORIAL FOR VMWARE HORIZON JMP INTEGRATED WORKFLOW
GUIDE | 64
Procedure for Configuring the Chrome BrowserBrowser features and options can change as new versions are released This procedure uses Google Chrome 670339699
1 Browse to the URL for the JMP Server and View Site Information
To view information about the self-signed certificate click View site information
2 Click Certificate
QUICK-START TUTORIAL FOR VMWARE HORIZON JMP INTEGRATED WORKFLOW
GUIDE | 65
To open the Certificate dialog box click Certificate
3 Copy the Certificate Information to a File
On the Details tab click Copy to File
4 Click Next in the Certificate Export Wizard
QUICK-START TUTORIAL FOR VMWARE HORIZON JMP INTEGRATED WORKFLOW
GUIDE | 66
5 Select the Base-64 Format
QUICK-START TUTORIAL FOR VMWARE HORIZON JMP INTEGRATED WORKFLOW
GUIDE | 67
Select Base-64 encoded X509 (CER) and click Next
6 Click Browse
QUICK-START TUTORIAL FOR VMWARE HORIZON JMP INTEGRATED WORKFLOW
GUIDE | 68
7 Save the File
QUICK-START TUTORIAL FOR VMWARE HORIZON JMP INTEGRATED WORKFLOW
GUIDE | 69
Name the file and click Save You can save the file in any location on your computer
8 Click Next
QUICK-START TUTORIAL FOR VMWARE HORIZON JMP INTEGRATED WORKFLOW
GUIDE | 70
9 Click Finish
QUICK-START TUTORIAL FOR VMWARE HORIZON JMP INTEGRATED WORKFLOW
GUIDE | 71
The certificate file is saved with a cer extension as shown in the following screen shot You do not need to install the certificate
You can now go back to the JMP Settings page in the Horizon Console When you refresh your browser the JMP server is validated
QUICK-START TUTORIAL FOR VMWARE HORIZON JMP INTEGRATED WORKFLOW
GUIDE | 72
Procedure for Configuring the Internet Explorer BrowserBrowser features and options can change as new versions are released This procedure uses Internet Explorer 112312143930
1 Disable IE ESC If You Are Using Windows ServerIn order to avoid responding to a large number of security alerts saying that content has been blocked you can use Windows ServerManager to disable IE enhanced security configuration See How to Disable Internet Explorer Enhanced Security Configuration
2 Click JMP Settings in the Horizon Console
QUICK-START TUTORIAL FOR VMWARE HORIZON JMP INTEGRATED WORKFLOW
GUIDE | 73
Log in to the Horizon Console and click Settings for the JMP server
3 Click Yes in the Security Alert
Click Yes when the Security Alert dialog box prompts you The JMP server is validated
Add the Other Servers to the JMP SettingsIn this exercise you will add the URLs and credentials for accessing the servers for the components of the JMP integrated workflowwhich includes the Connection Server the Active Directory server the App Volumes Manager server and the User EnvironmentManager Configuration Share file server
QUICK-START TUTORIAL FOR VMWARE HORIZON JMP INTEGRATED WORKFLOW
GUIDE | 74
Note The steps for configuring the App Volumes Manager settings and the User Environment Manager configuration share settingsare optional When creating JMP assignments you are not required to use these components but later exercises in this quick-starttutorial do use these components
Prerequisites for Adding the Other Servers to JMP SettingsBefore you perform this exercise you need
Security certificates for the Active Directory and App Volumes machines ndash You can use CA-signed certificates or thedefault self-signed certificates These certificates must be exported in the correct format and placed on the JMP servermachine in the correct location See Place the Root Certificate from the AD Server in the JMP Configuration Folder and Placethe Certificate for App Volumes Server in the JMP com FolderServer information for the JMP components ndash Use the following table to organize the required information about the variousservers involved in the JMP integrated workflowTip The user (service) accounts for each of the components require the administrator-level role for that component Tosimplify your setup in a test environment you could create one account with the user name Administrator and use thataccount for all the server components You could then use the same credentials for all four of the components
Field Name DescriptionConfiguration Information for
Your Server
Connection Server URLExamplehttpsconnection_servermycompanycom
Horizon 7 service accountcredentials
User name and password for a user with theAdministrators role in the root level in HorizonAdministrator For this exercise we will use thedomain Administrator user you added when youadded the JMP server
Horizon Administrator ServiceAccount Domain
NETBIOS domain name for the Horizon 7 serviceaccount which does not include com Examplemycompany
Active Directory NETBIOS NameThe same NETBIOS domain name as was used forthe Service Account Domain You will select thisname from a drop-down list
Active Directory Protocol
The protocol used by your Active Directory For theexample in this exercise our lab was set up to useLDAP (non-secure) For a production environmentthe protocol is usually LDAP over TLS
Active Directory Bind User Nameand Bind Password
Most likely these are the credentials for theadministrator user
App Volumes Manager URLExamplehttpsapp_vol_mgrmycompanycom
App Volumes service accountcredentials
User name and password for a user with theAdministrators role in App Volumes Manager
App Volumes Service AccountDomain
The NETBIOS domain name for the App Volumesservice account which does not include comExample mycompany
User Environment Manager FileShare UNC Path
This is the UNC path to the User EnvironmentManage configuration share For details on settingup this share see Quick-Start Tutorial for UserEnvironment Manager ExamplefileUEM_Config
User Environment Manager UserName and Password
User name and password for a User EnvironmentManager administrator account to connect tothe User Environment Manager configuration share
Active Directory domain for UserEnvironment Manager
The NETBIOS domain name for the UserEnvironment Manager user account You will selectthis name from a drop-down list
QUICK-START TUTORIAL FOR VMWARE HORIZON JMP INTEGRATED WORKFLOW
GUIDE | 75
Table Server Information for Configuring JMP Integrated Workflow Settings
1 Add the Connection Server
Log in to the Horizon Console and click Settings1Click the Horizon 7 tab2Click Add Credentials3
2 Add Credentials for Horizon Administrator
QUICK-START TUTORIAL FOR VMWARE HORIZON JMP INTEGRATED WORKFLOW
GUIDE | 76
Add the information you gathered as part of Prerequisites for Adding the Other Servers to JMP Settings The Connection Server URLis already populated
3 Add the Active Directory Server
Click the Active Directory tab1Click Add2
QUICK-START TUTORIAL FOR VMWARE HORIZON JMP INTEGRATED WORKFLOW
GUIDE | 77
4 Add Credentials for the Active Directory Server
Add the information you gathered as part of Prerequisites for Adding the Other Servers to JMP Settings After you select the domainfrom the NETBIOS Name list the DNS Domain Name text box and the Context text box are automatically populated
5 Add the App Volumes Manager Server
QUICK-START TUTORIAL FOR VMWARE HORIZON JMP INTEGRATED WORKFLOW
GUIDE | 78
Click the App Volumes tab1Click Add2
6 Add Credentials for App Volumes Manager
QUICK-START TUTORIAL FOR VMWARE HORIZON JMP INTEGRATED WORKFLOW
GUIDE | 79
Add the information you gathered as part of Prerequisites for Adding the Other Servers to JMP Settings If you use a load balancer infront of two App Volumes Managers enter the URL for the load balancer in the App Volumes Server URL text box
7 Add a User Environment Manager File Share
QUICK-START TUTORIAL FOR VMWARE HORIZON JMP INTEGRATED WORKFLOW
GUIDE | 80
Click the UEM tab1Click Add2
8 Add the Credentials for the User Environment ManagerConfiguration Share
QUICK-START TUTORIAL FOR VMWARE HORIZON JMP INTEGRATED WORKFLOW
GUIDE | 81
Add the information you gathered as part of Prerequisites for Adding the Other Servers to JMP Settings
You are now ready to create a JMP assignment If you ever need to change any of the settings you just configured in this exercisesee Managing JMP Settings
Basic JMP Integrated WorkflowCreate a JMP AssignmentIn this exercise you select the end users instant-clone desktop pool App Volumes AppStacks and User Environment Managersettings to define a JMP assignment If you have not set up App Volumes or User Environment Manager you can still do this exerciseand skip those components
Prerequisites for Creating a JMP AssignmentBefore you perform this exercise you need
User or user group ndash You must have set up users and user groups in Active Directory As part of this exercise you will enterthe first two letters of the user or group nameInstant-clone desktop pool ndash You must have created an instant-clone desktop pool using Horizon Administrator or theHorizon Console For instructions see Creating Instant-Clone Desktop PoolsApp Volumes AppStacks ndash If you plan to select applications as part of the JMP integrated workflow you must have createdAppStacks that contain the applications you want to deploy and manage For instructions see Reviewers Guide for VMwareApp VolumesUser Environment Manager settings ndash If you plan to apply granular control policies as part of the JMP integrated workflowyou must have created settings in User Environment Manager For instructions see Quick-Start Tutorial for User Environment
QUICK-START TUTORIAL FOR VMWARE HORIZON JMP INTEGRATED WORKFLOW
GUIDE | 82
ManagerJMP server ndash You must have installed the JMP server and configured JMP settings by completing the previous exercises inthis quick-start guide The following topic Administering JMP Assignments summarizes the JMP server prerequisites
1 Create a New JMP Assignment
Log in to the Horizon Console and click Assignments1Click New2
2 Type the First Letters of a User or Group Name
Type the first two letters of a user or group that you want to assign the desktop workspace to The domain is already selected1Select the user or group from the list of search results and click Next2
QUICK-START TUTORIAL FOR VMWARE HORIZON JMP INTEGRATED WORKFLOW
GUIDE | 83
3 Select a Desktop Pool
Select the desktop pool in the table and click Next
4 Select the Applications
QUICK-START TUTORIAL FOR VMWARE HORIZON JMP INTEGRATED WORKFLOW
GUIDE | 84
Select one or more check boxes next to the applications you want to deploy and click Next
Note If you are not using App Volumes or did not configure an App Volumes Manager server you can click Skip
5 Complete the User Environment Settings
QUICK-START TUTORIAL FOR VMWARE HORIZON JMP INTEGRATED WORKFLOW
GUIDE | 85
Select one or more settings to apply and click Next Note which settings you select so that you will be able to verify later whether theyhave been applied when the user logs in to their desktop
Important With Disable UEM Settings set to No clicking Skip means that all the User Environment Manager settings are going tobe applied to the virtual desktop workspaces in this JMP assignment If you do not want all the settings applied be sure to select theones that you do want applied
6 Name the Assignment and Schedule It
QUICK-START TUTORIAL FOR VMWARE HORIZON JMP INTEGRATED WORKFLOW
GUIDE | 86
Use the default assignment name (as shown in the screen shot) or enter a different name1Select whether to attach the AppStacks immediately or at the next login (recommended)2Click Next3
7 Submit the Assignment
QUICK-START TUTORIAL FOR VMWARE HORIZON JMP INTEGRATED WORKFLOW
GUIDE | 87
Review the assignment and click Submit
8 Monitor Progress
QUICK-START TUTORIAL FOR VMWARE HORIZON JMP INTEGRATED WORKFLOW
GUIDE | 88
Hover your pointer over the status indicator While the new JMP assignment is queued for storage in the JMP database the status isPending After the assignment is added to the database the status changes to Success
Summary and Next StepsIntroductionThis Quick-Start Tutorial introduced you to the JMP integrated workflow available from the Horizon Console and enabled you to setup a proof-of-concept environment through practical exercises
After you have deployed your proof-of-concept implementation you can explore the product further or plan your productionenvironment by examining Additional Resources
Terminology Used in This TutorialThe following terms are used in this tutorial
Instant cloneA copy of an existing VM that shares virtual disks with theparent VM but that at creation time shares the memory ofthe running parent VM from which it is created
Instant-clone desktopA virtual desktop run from a snapshot of a parent VM Aninstant-clone desktop is always deleted and re-createdwhen the user logs off
Virtual desktopThe user interface of a virtual machine that has been madeavailable to an end user
Virtual machineA software computer running an operating system orapplication environment that is backed by the physicalresources of a host
For more information about terms see the VMware Glossary
To comment on this paper contact VMware End-User-Computing Technical Marketing at euc_tech_content_feedbackvmwarecom
Additional ResourcesFor more information about JMP features and the JMP integrated workflow you can explore the following resources
JMP and VMware Horizon 7 Deployment ConsiderationsTech Zone Expert Series - Top Questions on Horizon 7 JMP Technologies (Video)VMware Horizon 7 v 75 Technical Whats New Overview (Video includes a demo of the JMP workflow)Just-in-Time Management Platform JMP Archives - VMware BlogsProduct documentation
VMware Horizon 7 documentationVMware vSphere documentationVMware App Volumes documentationVMware User Environment Manager documentation
Evaluate VMware ProductsHorizon Support CenterVMware Knowledge Base articlesVMware Product GuideVMware Product Interoperability MatricesVMware Professional ServicesVMware Workspace ONE and VMware Horizon Packaging and Licensing guide
QUICK-START TUTORIAL FOR VMWARE HORIZON JMP INTEGRATED WORKFLOW
GUIDE | 89
About the Author and ContributorsCaroline Arakelian is a Senior Technical Marketing Manager End-User-Computing Technical Marketing VMware
The following people contributed to the review of this quick-start guide
Josh Spencer is an End-User-Computing Architect in the Technical Marketing group at VMwareJim Yanik is a Senior Manager of End-User-Computing (EUC) Technical Marketing at VMware
To comment on this paper contact VMware End-User-Computing Technical Marketing at euc_tech_content_feedbackvmwarecom
VMware Inc 3401 Hillview Avenue Palo Alto CA 94304 USA Tel 877-486-9273 Fax 650-427-5001 wwwvmwarecom
Copyright copy 2019 VMware Inc All rights reserved This product is protected by US and international copyright and intellectual property laws
VMware products are covered by one or more patents listed at httpwwwvmwarecomgopatents VMware is a registered trademark or trademark of
VMware Inc in the United States andor other jurisdictions All other marks and names mentioned herein may be trademarks of their respective
companies

QUICK-START TUTORIAL FOR VMWARE HORIZON JMP INTEGRATED WORKFLOW
GUIDE | 28
3 Select the Certificates Snap-in
Select Certificates1Click Add2
4 Select Computer Account
QUICK-START TUTORIAL FOR VMWARE HORIZON JMP INTEGRATED WORKFLOW
GUIDE | 29
Because you want to export the root certificate for the server select Computer account and click Next
5 Select the Local Computer
Select Local Computer (the computer this console is running on) and click Finish
QUICK-START TUTORIAL FOR VMWARE HORIZON JMP INTEGRATED WORKFLOW
GUIDE | 30
6 Click OK in the Snap-in Dialog Box
With the Certificates snap-in added to the Selected snap-ins list click OK
7 Locate the Servers Certificate in the Personal Folder
QUICK-START TUTORIAL FOR VMWARE HORIZON JMP INTEGRATED WORKFLOW
GUIDE | 31
Expand the Certificates gt Personal folder and select the Certificates folder1Right-click a certificate name and select Open You can select any of the certificates in this folder to determine the root2certificateOn the Certification Path tab note the top-most item The name of the root certificate is displayed3
8 Locate and Export the Root Certificate
Expand the Trusted Root Certification Authorities folder and select the Certificates folder1Right-click the certificate name This is the certificate that was listed on the Certification Path tab in the previous step2Select All Tasks gt Export3
9 Export a Base-64 Encoded Certificate
QUICK-START TUTORIAL FOR VMWARE HORIZON JMP INTEGRATED WORKFLOW
GUIDE | 32
In the Certificate Export Wizard select Base-64 encoded X509 (CER) and click Next
10 Name the File adCApem
QUICK-START TUTORIAL FOR VMWARE HORIZON JMP INTEGRATED WORKFLOW
GUIDE | 33
Type the file name adCApem and click Next
11 Complete the Wizard
QUICK-START TUTORIAL FOR VMWARE HORIZON JMP INTEGRATED WORKFLOW
GUIDE | 34
Note that the completion page displays the location of the file and click Finish
12 Copy the Exported Certificate to the JMP Server
QUICK-START TUTORIAL FOR VMWARE HORIZON JMP INTEGRATED WORKFLOW
GUIDE | 35
Copy the adCApem file to the JMP Server XMS configuration folder in the following location
CProgram Files (x86)VMwareJMPcomXMSconfigadCApem
Note To verify that the file uses the pem extension rather than the cer extension you can click the View tab at the top of thewindow and select the File name extensions check box For example if the file name is adCAcertpemcer rename the file toremove the cer at the end of the file name The file must have a pem file extension
Place the Certificate for Connection Server in the JMP com FolderIn this exercise you will export the server certificate of the Connection Server into a certificate file named horizoncertpem andplace this file in the com folder on the JMP server
Prerequisites for Placing the Connection Server Certificate onthe JMP ServerYou must have credentials for a user account that has administrator privileges on the Connection Server system and on the JMPserver system
1 Start the Microsoft Management Console
Log in to the operating system of the Connection Server and right-click the Windows Start icon1Select Run2Type mmc3Click OK4
QUICK-START TUTORIAL FOR VMWARE HORIZON JMP INTEGRATED WORKFLOW
GUIDE | 36
2 Add Snap-in for Certificate Manager
Select File gt AddRemove Snap-in
3 Select the Certificates Snap-in
Select Certificates1Click Add2
QUICK-START TUTORIAL FOR VMWARE HORIZON JMP INTEGRATED WORKFLOW
GUIDE | 37
4 Select Computer Account
Because you want to export the server certificate for the server select Computer account and click Next
5 Select the Local Computer
Select Local Computer (the computer this console is running on) and click Finish
QUICK-START TUTORIAL FOR VMWARE HORIZON JMP INTEGRATED WORKFLOW
GUIDE | 38
6 Click OK in the Snap-in Dialog Box
With the Certificates snap-in added to the Selected snap-ins list click OK
7 Locate the Servers Certificate in the Personal Folder
QUICK-START TUTORIAL FOR VMWARE HORIZON JMP INTEGRATED WORKFLOW
GUIDE | 39
Expand the Certificates gt Personal folder and select the Certificates folder1Right-click the certificate name and select Properties2Verify that the friendly name of the certificate is vdm If not find the certificate in that folder that has the friendly name vdm3Close the dialog box4
8 Export the Server Certificate
QUICK-START TUTORIAL FOR VMWARE HORIZON JMP INTEGRATED WORKFLOW
GUIDE | 40
Right-click the certificate and select All Tasks gt Export
9 Do Not Export a Private Key
QUICK-START TUTORIAL FOR VMWARE HORIZON JMP INTEGRATED WORKFLOW
GUIDE | 41
In the Certificate Export Wizard on the Export Private Key page select No do not export the private key and click Next
10 Export a Base-64 Encoded Certificate
QUICK-START TUTORIAL FOR VMWARE HORIZON JMP INTEGRATED WORKFLOW
GUIDE | 42
In the Certificate Export Wizard select Base-64 encoded X509 (CER) and click Next
11 Name the File horizoncertpem
QUICK-START TUTORIAL FOR VMWARE HORIZON JMP INTEGRATED WORKFLOW
GUIDE | 43
Type the file name horizoncertpem and click Next
12 Complete the Wizard
QUICK-START TUTORIAL FOR VMWARE HORIZON JMP INTEGRATED WORKFLOW
GUIDE | 44
Note that the completion page displays the location of the file and click Finish
13 Copy the Exported Certificate to the JMP Server
Copy the horizoncertpem file to the JMP server home folder (com) in the following location
QUICK-START TUTORIAL FOR VMWARE HORIZON JMP INTEGRATED WORKFLOW
GUIDE | 45
CProgram Files (x86)VMwareJMPcomhorizoncertpem
Note To verify that the file uses the pem extension rather than the cer extension you can click the View tab at the top of thewindow and select the File name extensions check box For example if the file name is horizoncertpemcer rename the fileto remove the cer at the end of the file name The file must have a pem file extension
Place the Certificate for App Volumes Server in the JMP com FolderIn this exercise you will export the self-signed certificate of the App Volumes Manager instance into a certificate file named av-selfsignedcertpem and place this file in the com folder on the JMP server
Prerequisites for Placing the App Volumes ManagerCertificate on the JMP ServerTo perform this exercise you need the following
App Volumes Manager is installed and set up For instructions for installing and configuring App Volumes Manager seeReviewers Guide for VMware App Volumes and see the VMware App Volumes documentation App Volumes 214 or later isrequiredTo save the certificate file to the correct location you must have credentials for a user account that has administrator privilegeson the JMP server system
1 Log In to App Volumes Manager from the JMP Server
QUICK-START TUTORIAL FOR VMWARE HORIZON JMP INTEGRATED WORKFLOW
GUIDE | 46
Log in to the JMP server system as an administrator open a browser and type in the URL to the App Volumes Manager host forexample httpsltapp_vol_mgr_servermycompanycomgt For the example in this exercise we used a Firefox browser
In the production environment this URL might point to a load balancer fronting two App Volumes Managers
2 Open the Site Information Dialog Box
QUICK-START TUTORIAL FOR VMWARE HORIZON JMP INTEGRATED WORKFLOW
GUIDE | 47
Click the Show Site Information icon to access the certificate information
3 View the Certificate
QUICK-START TUTORIAL FOR VMWARE HORIZON JMP INTEGRATED WORKFLOW
GUIDE | 48
On the Security tab click View Certificate
4 Export the Certificate
QUICK-START TUTORIAL FOR VMWARE HORIZON JMP INTEGRATED WORKFLOW
GUIDE | 49
On the Details tab click Export
5 Save the Exported Certificate to the JMP Server
QUICK-START TUTORIAL FOR VMWARE HORIZON JMP INTEGRATED WORKFLOW
GUIDE | 50
For Save as type select a PEM-formated certificate type1For File name type av-selfsignedcertpem2For the folder on the local drive navigate to CProgram Files (x86)VMwareJMPcom3Click Save4
6 Open the Services Applet
To open the Services applet right-click the Start button and select Run1Type servicesmsc2Click OK3
7 Restart the JMP Services
QUICK-START TUTORIAL FOR VMWARE HORIZON JMP INTEGRATED WORKFLOW
GUIDE | 51
For each of the following JMP services
VMware JMP API ServiceVMware JMP File Share ServiceVMware JMP Platform Services
Right-click the service name1Select Restart2
Use the Horizon Console to Add the JMP ServerAfter you have installed the JMP server and placed the certificate files from the various servers in the correct location on the JMPserver you are ready to configure settings for the JMP integrated workflow
Prerequisites for Adding the JMP ServerBefore you perform this exercise you need
Administrator account ndash This is a domain account for the Administrator user (ltdomain-namegtAdministrator) You will addthis user to Horizon AdministratorJMP server URL ndash Use the fully qualified domain name of the JMP server machineConnection Server certificate ndash This certificate must be exported in the correct format and placed on the JMP servermachine in the correct location See Place the Certificate for Connection Server in the JMP com Folder
Important For the purposes of this quick-start because you are using a test environment rather than a production environment youdo not need to install CA-signed security certificates on your servers However if you do not use a CA-signed TLS certificate for theJMP server your browser most likely will not recognize the default TLS certificate and you will not be able to successfully completethis exercise To resolve this issue use either of the following options
QUICK-START TUTORIAL FOR VMWARE HORIZON JMP INTEGRATED WORKFLOW
GUIDE | 52
Obtain a CA-signed TLS certificate and replace the default TLS certificate installed by the JMP Server installer See Replacethe Default TLS CertificateConfigure the browser on the computer you are using for the Horizon Console to accept the default certificate See Configurethe Browser to Accept the Default JMP Server Certificate
If you do not use either of these options when you attempt to add the JMP server you might get the following error message
1 Add a New User to Horizon Administrator
QUICK-START TUTORIAL FOR VMWARE HORIZON JMP INTEGRATED WORKFLOW
GUIDE | 53
Log in to Horizon Administrator and navigate to View Configuration gt Administrators1Click Add User or Group2
2 Add the Domain Administrator User
In the Add Administrator or Permission dialog box click Add1In the Find User or Group dialog box select the domain for the Connection Server and JMP server2In the NameUser name text box enter Administrator3
QUICK-START TUTORIAL FOR VMWARE HORIZON JMP INTEGRATED WORKFLOW
GUIDE | 54
Click Find4Select the domain Administrator user in the list5Click OK6
3 Give the User the Administrators Role
On the Select administrators or groups page click Next1On the Select a role page select Administrators2Click Next3
4 Select the Root Access Group for the User
QUICK-START TUTORIAL FOR VMWARE HORIZON JMP INTEGRATED WORKFLOW
GUIDE | 55
Select the check box for Root ( )1Click Finish2
The domain Administrator account now has full Horizon Administrator permissions
5 Click Settings in the Horizon Console
QUICK-START TUTORIAL FOR VMWARE HORIZON JMP INTEGRATED WORKFLOW
GUIDE | 56
Log in to the Horizon Console as the ltdomain-namegtAdministrator (not as BUILTINAdministrator) and click Settings This ltdomain-namegtAdministrator user is the user you just added in the previous steps
The URL for the Horizon Console uses the following format
httpsltconnection_servergtltdomaingtcomnewadmin
6 Click Add JMP Server
QUICK-START TUTORIAL FOR VMWARE HORIZON JMP INTEGRATED WORKFLOW
GUIDE | 57
On the JMP Server tab click Add JMP Server
7 Add the JMP Server URL
Use the following format
httpsltjmp_servergtltdomaingtcom
If you receive an error message verify that
QUICK-START TUTORIAL FOR VMWARE HORIZON JMP INTEGRATED WORKFLOW
GUIDE | 58
In Horizon Administrator you have added the ltDomaingtAdministrator user and given that user the Administrators role at theroot level of Horizon AdministratorYou have exported the Connection Server certificate with the friendly name vdm to a base-64-encoded pem file and placed itin the following location on the JMP server CProgram Files (x86)VMwareJMPcomhorizoncertpem asdescribed in Place the Certificate for Connection Server in the JMP com FolderYou have either installed a CA-signed TLS certificate on the JMP server or you have configured your browser to accept thedefault self-signed certificate See Configure the Browser to Accept the Default JMP Server Certificate
If all goes well the URL is validated
Configure the Browser to Accept the Default JMP Server CertificateIf you do not use a CA-signed TLS certificate for the JMP server your browser most likely will not recognize the default TLS certificateand when you attempt to use the Horizon Console to add the JMP server you see the following error message
QUICK-START TUTORIAL FOR VMWARE HORIZON JMP INTEGRATED WORKFLOW
GUIDE | 59
Figure 1 Attempting to Add the JMP Server When Its Certificate Is Not Trusted
After you succeed in adding the JMP server if you attempt to use Horizon Console in a different browser or a browser on anothercomputer you might see the following error message
Figure 2 Attempting to Access the JMP Server Settings from a Browser That Does Not Trust the JMP Server Certificate
You can either configure your browser to accept the self-signed certificate or you can install a CA-signed certificate on the JMP serveras described in Replace the Default TLS Certificate The procedure for configuring your browser depends on which browser you areusing
Procedure for Configuring the Firefox BrowserProcedure for Configuring the Chrome BrowserProcedure for Configuring the Internet Explorer Browser
Procedure for Configuring the Firefox BrowserBrowser features and options can change as new versions are released This procedure uses Firefox 6002
QUICK-START TUTORIAL FOR VMWARE HORIZON JMP INTEGRATED WORKFLOW
GUIDE | 60
1 Browse to the URL for the JMP Server
As you can see the browser cannot connect to the JMP server
2 Open the Firefox Browser Menu
Click the menu button icon
3 Select Options
QUICK-START TUTORIAL FOR VMWARE HORIZON JMP INTEGRATED WORKFLOW
GUIDE | 61
4 Open the Privacy amp Security Settings
Click Privacy amp Security in the list of settings
QUICK-START TUTORIAL FOR VMWARE HORIZON JMP INTEGRATED WORKFLOW
GUIDE | 62
5 Click View Certificates in the Security Section
Scroll down to the Security section and click View Certificates
6 Click Add Exception on the Servers Tab
7 Enter an Exception for the JMP Server
QUICK-START TUTORIAL FOR VMWARE HORIZON JMP INTEGRATED WORKFLOW
GUIDE | 63
Enter the URL for the JMP server1Click Get Certificate2Select the Permanently store this exception check box3Click Confirm Security Exception4
8 Verify That the JMP Server Has Been Added to the List of Exceptions
On the Servers tab verify that the JMP server is listed and click OK
You can now go back to the JMP Settings page in the Horizon Console When you refresh your browser the JMP server is validated
QUICK-START TUTORIAL FOR VMWARE HORIZON JMP INTEGRATED WORKFLOW
GUIDE | 64
Procedure for Configuring the Chrome BrowserBrowser features and options can change as new versions are released This procedure uses Google Chrome 670339699
1 Browse to the URL for the JMP Server and View Site Information
To view information about the self-signed certificate click View site information
2 Click Certificate
QUICK-START TUTORIAL FOR VMWARE HORIZON JMP INTEGRATED WORKFLOW
GUIDE | 65
To open the Certificate dialog box click Certificate
3 Copy the Certificate Information to a File
On the Details tab click Copy to File
4 Click Next in the Certificate Export Wizard
QUICK-START TUTORIAL FOR VMWARE HORIZON JMP INTEGRATED WORKFLOW
GUIDE | 66
5 Select the Base-64 Format
QUICK-START TUTORIAL FOR VMWARE HORIZON JMP INTEGRATED WORKFLOW
GUIDE | 67
Select Base-64 encoded X509 (CER) and click Next
6 Click Browse
QUICK-START TUTORIAL FOR VMWARE HORIZON JMP INTEGRATED WORKFLOW
GUIDE | 68
7 Save the File
QUICK-START TUTORIAL FOR VMWARE HORIZON JMP INTEGRATED WORKFLOW
GUIDE | 69
Name the file and click Save You can save the file in any location on your computer
8 Click Next
QUICK-START TUTORIAL FOR VMWARE HORIZON JMP INTEGRATED WORKFLOW
GUIDE | 70
9 Click Finish
QUICK-START TUTORIAL FOR VMWARE HORIZON JMP INTEGRATED WORKFLOW
GUIDE | 71
The certificate file is saved with a cer extension as shown in the following screen shot You do not need to install the certificate
You can now go back to the JMP Settings page in the Horizon Console When you refresh your browser the JMP server is validated
QUICK-START TUTORIAL FOR VMWARE HORIZON JMP INTEGRATED WORKFLOW
GUIDE | 72
Procedure for Configuring the Internet Explorer BrowserBrowser features and options can change as new versions are released This procedure uses Internet Explorer 112312143930
1 Disable IE ESC If You Are Using Windows ServerIn order to avoid responding to a large number of security alerts saying that content has been blocked you can use Windows ServerManager to disable IE enhanced security configuration See How to Disable Internet Explorer Enhanced Security Configuration
2 Click JMP Settings in the Horizon Console
QUICK-START TUTORIAL FOR VMWARE HORIZON JMP INTEGRATED WORKFLOW
GUIDE | 73
Log in to the Horizon Console and click Settings for the JMP server
3 Click Yes in the Security Alert
Click Yes when the Security Alert dialog box prompts you The JMP server is validated
Add the Other Servers to the JMP SettingsIn this exercise you will add the URLs and credentials for accessing the servers for the components of the JMP integrated workflowwhich includes the Connection Server the Active Directory server the App Volumes Manager server and the User EnvironmentManager Configuration Share file server
QUICK-START TUTORIAL FOR VMWARE HORIZON JMP INTEGRATED WORKFLOW
GUIDE | 74
Note The steps for configuring the App Volumes Manager settings and the User Environment Manager configuration share settingsare optional When creating JMP assignments you are not required to use these components but later exercises in this quick-starttutorial do use these components
Prerequisites for Adding the Other Servers to JMP SettingsBefore you perform this exercise you need
Security certificates for the Active Directory and App Volumes machines ndash You can use CA-signed certificates or thedefault self-signed certificates These certificates must be exported in the correct format and placed on the JMP servermachine in the correct location See Place the Root Certificate from the AD Server in the JMP Configuration Folder and Placethe Certificate for App Volumes Server in the JMP com FolderServer information for the JMP components ndash Use the following table to organize the required information about the variousservers involved in the JMP integrated workflowTip The user (service) accounts for each of the components require the administrator-level role for that component Tosimplify your setup in a test environment you could create one account with the user name Administrator and use thataccount for all the server components You could then use the same credentials for all four of the components
Field Name DescriptionConfiguration Information for
Your Server
Connection Server URLExamplehttpsconnection_servermycompanycom
Horizon 7 service accountcredentials
User name and password for a user with theAdministrators role in the root level in HorizonAdministrator For this exercise we will use thedomain Administrator user you added when youadded the JMP server
Horizon Administrator ServiceAccount Domain
NETBIOS domain name for the Horizon 7 serviceaccount which does not include com Examplemycompany
Active Directory NETBIOS NameThe same NETBIOS domain name as was used forthe Service Account Domain You will select thisname from a drop-down list
Active Directory Protocol
The protocol used by your Active Directory For theexample in this exercise our lab was set up to useLDAP (non-secure) For a production environmentthe protocol is usually LDAP over TLS
Active Directory Bind User Nameand Bind Password
Most likely these are the credentials for theadministrator user
App Volumes Manager URLExamplehttpsapp_vol_mgrmycompanycom
App Volumes service accountcredentials
User name and password for a user with theAdministrators role in App Volumes Manager
App Volumes Service AccountDomain
The NETBIOS domain name for the App Volumesservice account which does not include comExample mycompany
User Environment Manager FileShare UNC Path
This is the UNC path to the User EnvironmentManage configuration share For details on settingup this share see Quick-Start Tutorial for UserEnvironment Manager ExamplefileUEM_Config
User Environment Manager UserName and Password
User name and password for a User EnvironmentManager administrator account to connect tothe User Environment Manager configuration share
Active Directory domain for UserEnvironment Manager
The NETBIOS domain name for the UserEnvironment Manager user account You will selectthis name from a drop-down list
QUICK-START TUTORIAL FOR VMWARE HORIZON JMP INTEGRATED WORKFLOW
GUIDE | 75
Table Server Information for Configuring JMP Integrated Workflow Settings
1 Add the Connection Server
Log in to the Horizon Console and click Settings1Click the Horizon 7 tab2Click Add Credentials3
2 Add Credentials for Horizon Administrator
QUICK-START TUTORIAL FOR VMWARE HORIZON JMP INTEGRATED WORKFLOW
GUIDE | 76
Add the information you gathered as part of Prerequisites for Adding the Other Servers to JMP Settings The Connection Server URLis already populated
3 Add the Active Directory Server
Click the Active Directory tab1Click Add2
QUICK-START TUTORIAL FOR VMWARE HORIZON JMP INTEGRATED WORKFLOW
GUIDE | 77
4 Add Credentials for the Active Directory Server
Add the information you gathered as part of Prerequisites for Adding the Other Servers to JMP Settings After you select the domainfrom the NETBIOS Name list the DNS Domain Name text box and the Context text box are automatically populated
5 Add the App Volumes Manager Server
QUICK-START TUTORIAL FOR VMWARE HORIZON JMP INTEGRATED WORKFLOW
GUIDE | 78
Click the App Volumes tab1Click Add2
6 Add Credentials for App Volumes Manager
QUICK-START TUTORIAL FOR VMWARE HORIZON JMP INTEGRATED WORKFLOW
GUIDE | 79
Add the information you gathered as part of Prerequisites for Adding the Other Servers to JMP Settings If you use a load balancer infront of two App Volumes Managers enter the URL for the load balancer in the App Volumes Server URL text box
7 Add a User Environment Manager File Share
QUICK-START TUTORIAL FOR VMWARE HORIZON JMP INTEGRATED WORKFLOW
GUIDE | 80
Click the UEM tab1Click Add2
8 Add the Credentials for the User Environment ManagerConfiguration Share
QUICK-START TUTORIAL FOR VMWARE HORIZON JMP INTEGRATED WORKFLOW
GUIDE | 81
Add the information you gathered as part of Prerequisites for Adding the Other Servers to JMP Settings
You are now ready to create a JMP assignment If you ever need to change any of the settings you just configured in this exercisesee Managing JMP Settings
Basic JMP Integrated WorkflowCreate a JMP AssignmentIn this exercise you select the end users instant-clone desktop pool App Volumes AppStacks and User Environment Managersettings to define a JMP assignment If you have not set up App Volumes or User Environment Manager you can still do this exerciseand skip those components
Prerequisites for Creating a JMP AssignmentBefore you perform this exercise you need
User or user group ndash You must have set up users and user groups in Active Directory As part of this exercise you will enterthe first two letters of the user or group nameInstant-clone desktop pool ndash You must have created an instant-clone desktop pool using Horizon Administrator or theHorizon Console For instructions see Creating Instant-Clone Desktop PoolsApp Volumes AppStacks ndash If you plan to select applications as part of the JMP integrated workflow you must have createdAppStacks that contain the applications you want to deploy and manage For instructions see Reviewers Guide for VMwareApp VolumesUser Environment Manager settings ndash If you plan to apply granular control policies as part of the JMP integrated workflowyou must have created settings in User Environment Manager For instructions see Quick-Start Tutorial for User Environment
QUICK-START TUTORIAL FOR VMWARE HORIZON JMP INTEGRATED WORKFLOW
GUIDE | 82
ManagerJMP server ndash You must have installed the JMP server and configured JMP settings by completing the previous exercises inthis quick-start guide The following topic Administering JMP Assignments summarizes the JMP server prerequisites
1 Create a New JMP Assignment
Log in to the Horizon Console and click Assignments1Click New2
2 Type the First Letters of a User or Group Name
Type the first two letters of a user or group that you want to assign the desktop workspace to The domain is already selected1Select the user or group from the list of search results and click Next2
QUICK-START TUTORIAL FOR VMWARE HORIZON JMP INTEGRATED WORKFLOW
GUIDE | 83
3 Select a Desktop Pool
Select the desktop pool in the table and click Next
4 Select the Applications
QUICK-START TUTORIAL FOR VMWARE HORIZON JMP INTEGRATED WORKFLOW
GUIDE | 84
Select one or more check boxes next to the applications you want to deploy and click Next
Note If you are not using App Volumes or did not configure an App Volumes Manager server you can click Skip
5 Complete the User Environment Settings
QUICK-START TUTORIAL FOR VMWARE HORIZON JMP INTEGRATED WORKFLOW
GUIDE | 85
Select one or more settings to apply and click Next Note which settings you select so that you will be able to verify later whether theyhave been applied when the user logs in to their desktop
Important With Disable UEM Settings set to No clicking Skip means that all the User Environment Manager settings are going tobe applied to the virtual desktop workspaces in this JMP assignment If you do not want all the settings applied be sure to select theones that you do want applied
6 Name the Assignment and Schedule It
QUICK-START TUTORIAL FOR VMWARE HORIZON JMP INTEGRATED WORKFLOW
GUIDE | 86
Use the default assignment name (as shown in the screen shot) or enter a different name1Select whether to attach the AppStacks immediately or at the next login (recommended)2Click Next3
7 Submit the Assignment
QUICK-START TUTORIAL FOR VMWARE HORIZON JMP INTEGRATED WORKFLOW
GUIDE | 87
Review the assignment and click Submit
8 Monitor Progress
QUICK-START TUTORIAL FOR VMWARE HORIZON JMP INTEGRATED WORKFLOW
GUIDE | 88
Hover your pointer over the status indicator While the new JMP assignment is queued for storage in the JMP database the status isPending After the assignment is added to the database the status changes to Success
Summary and Next StepsIntroductionThis Quick-Start Tutorial introduced you to the JMP integrated workflow available from the Horizon Console and enabled you to setup a proof-of-concept environment through practical exercises
After you have deployed your proof-of-concept implementation you can explore the product further or plan your productionenvironment by examining Additional Resources
Terminology Used in This TutorialThe following terms are used in this tutorial
Instant cloneA copy of an existing VM that shares virtual disks with theparent VM but that at creation time shares the memory ofthe running parent VM from which it is created
Instant-clone desktopA virtual desktop run from a snapshot of a parent VM Aninstant-clone desktop is always deleted and re-createdwhen the user logs off
Virtual desktopThe user interface of a virtual machine that has been madeavailable to an end user
Virtual machineA software computer running an operating system orapplication environment that is backed by the physicalresources of a host
For more information about terms see the VMware Glossary
To comment on this paper contact VMware End-User-Computing Technical Marketing at euc_tech_content_feedbackvmwarecom
Additional ResourcesFor more information about JMP features and the JMP integrated workflow you can explore the following resources
JMP and VMware Horizon 7 Deployment ConsiderationsTech Zone Expert Series - Top Questions on Horizon 7 JMP Technologies (Video)VMware Horizon 7 v 75 Technical Whats New Overview (Video includes a demo of the JMP workflow)Just-in-Time Management Platform JMP Archives - VMware BlogsProduct documentation
VMware Horizon 7 documentationVMware vSphere documentationVMware App Volumes documentationVMware User Environment Manager documentation
Evaluate VMware ProductsHorizon Support CenterVMware Knowledge Base articlesVMware Product GuideVMware Product Interoperability MatricesVMware Professional ServicesVMware Workspace ONE and VMware Horizon Packaging and Licensing guide
QUICK-START TUTORIAL FOR VMWARE HORIZON JMP INTEGRATED WORKFLOW
GUIDE | 89
About the Author and ContributorsCaroline Arakelian is a Senior Technical Marketing Manager End-User-Computing Technical Marketing VMware
The following people contributed to the review of this quick-start guide
Josh Spencer is an End-User-Computing Architect in the Technical Marketing group at VMwareJim Yanik is a Senior Manager of End-User-Computing (EUC) Technical Marketing at VMware
To comment on this paper contact VMware End-User-Computing Technical Marketing at euc_tech_content_feedbackvmwarecom
VMware Inc 3401 Hillview Avenue Palo Alto CA 94304 USA Tel 877-486-9273 Fax 650-427-5001 wwwvmwarecom
Copyright copy 2019 VMware Inc All rights reserved This product is protected by US and international copyright and intellectual property laws
VMware products are covered by one or more patents listed at httpwwwvmwarecomgopatents VMware is a registered trademark or trademark of
VMware Inc in the United States andor other jurisdictions All other marks and names mentioned herein may be trademarks of their respective
companies

QUICK-START TUTORIAL FOR VMWARE HORIZON JMP INTEGRATED WORKFLOW
GUIDE | 29
Because you want to export the root certificate for the server select Computer account and click Next
5 Select the Local Computer
Select Local Computer (the computer this console is running on) and click Finish
QUICK-START TUTORIAL FOR VMWARE HORIZON JMP INTEGRATED WORKFLOW
GUIDE | 30
6 Click OK in the Snap-in Dialog Box
With the Certificates snap-in added to the Selected snap-ins list click OK
7 Locate the Servers Certificate in the Personal Folder
QUICK-START TUTORIAL FOR VMWARE HORIZON JMP INTEGRATED WORKFLOW
GUIDE | 31
Expand the Certificates gt Personal folder and select the Certificates folder1Right-click a certificate name and select Open You can select any of the certificates in this folder to determine the root2certificateOn the Certification Path tab note the top-most item The name of the root certificate is displayed3
8 Locate and Export the Root Certificate
Expand the Trusted Root Certification Authorities folder and select the Certificates folder1Right-click the certificate name This is the certificate that was listed on the Certification Path tab in the previous step2Select All Tasks gt Export3
9 Export a Base-64 Encoded Certificate
QUICK-START TUTORIAL FOR VMWARE HORIZON JMP INTEGRATED WORKFLOW
GUIDE | 32
In the Certificate Export Wizard select Base-64 encoded X509 (CER) and click Next
10 Name the File adCApem
QUICK-START TUTORIAL FOR VMWARE HORIZON JMP INTEGRATED WORKFLOW
GUIDE | 33
Type the file name adCApem and click Next
11 Complete the Wizard
QUICK-START TUTORIAL FOR VMWARE HORIZON JMP INTEGRATED WORKFLOW
GUIDE | 34
Note that the completion page displays the location of the file and click Finish
12 Copy the Exported Certificate to the JMP Server
QUICK-START TUTORIAL FOR VMWARE HORIZON JMP INTEGRATED WORKFLOW
GUIDE | 35
Copy the adCApem file to the JMP Server XMS configuration folder in the following location
CProgram Files (x86)VMwareJMPcomXMSconfigadCApem
Note To verify that the file uses the pem extension rather than the cer extension you can click the View tab at the top of thewindow and select the File name extensions check box For example if the file name is adCAcertpemcer rename the file toremove the cer at the end of the file name The file must have a pem file extension
Place the Certificate for Connection Server in the JMP com FolderIn this exercise you will export the server certificate of the Connection Server into a certificate file named horizoncertpem andplace this file in the com folder on the JMP server
Prerequisites for Placing the Connection Server Certificate onthe JMP ServerYou must have credentials for a user account that has administrator privileges on the Connection Server system and on the JMPserver system
1 Start the Microsoft Management Console
Log in to the operating system of the Connection Server and right-click the Windows Start icon1Select Run2Type mmc3Click OK4
QUICK-START TUTORIAL FOR VMWARE HORIZON JMP INTEGRATED WORKFLOW
GUIDE | 36
2 Add Snap-in for Certificate Manager
Select File gt AddRemove Snap-in
3 Select the Certificates Snap-in
Select Certificates1Click Add2
QUICK-START TUTORIAL FOR VMWARE HORIZON JMP INTEGRATED WORKFLOW
GUIDE | 37
4 Select Computer Account
Because you want to export the server certificate for the server select Computer account and click Next
5 Select the Local Computer
Select Local Computer (the computer this console is running on) and click Finish
QUICK-START TUTORIAL FOR VMWARE HORIZON JMP INTEGRATED WORKFLOW
GUIDE | 38
6 Click OK in the Snap-in Dialog Box
With the Certificates snap-in added to the Selected snap-ins list click OK
7 Locate the Servers Certificate in the Personal Folder
QUICK-START TUTORIAL FOR VMWARE HORIZON JMP INTEGRATED WORKFLOW
GUIDE | 39
Expand the Certificates gt Personal folder and select the Certificates folder1Right-click the certificate name and select Properties2Verify that the friendly name of the certificate is vdm If not find the certificate in that folder that has the friendly name vdm3Close the dialog box4
8 Export the Server Certificate
QUICK-START TUTORIAL FOR VMWARE HORIZON JMP INTEGRATED WORKFLOW
GUIDE | 40
Right-click the certificate and select All Tasks gt Export
9 Do Not Export a Private Key
QUICK-START TUTORIAL FOR VMWARE HORIZON JMP INTEGRATED WORKFLOW
GUIDE | 41
In the Certificate Export Wizard on the Export Private Key page select No do not export the private key and click Next
10 Export a Base-64 Encoded Certificate
QUICK-START TUTORIAL FOR VMWARE HORIZON JMP INTEGRATED WORKFLOW
GUIDE | 42
In the Certificate Export Wizard select Base-64 encoded X509 (CER) and click Next
11 Name the File horizoncertpem
QUICK-START TUTORIAL FOR VMWARE HORIZON JMP INTEGRATED WORKFLOW
GUIDE | 43
Type the file name horizoncertpem and click Next
12 Complete the Wizard
QUICK-START TUTORIAL FOR VMWARE HORIZON JMP INTEGRATED WORKFLOW
GUIDE | 44
Note that the completion page displays the location of the file and click Finish
13 Copy the Exported Certificate to the JMP Server
Copy the horizoncertpem file to the JMP server home folder (com) in the following location
QUICK-START TUTORIAL FOR VMWARE HORIZON JMP INTEGRATED WORKFLOW
GUIDE | 45
CProgram Files (x86)VMwareJMPcomhorizoncertpem
Note To verify that the file uses the pem extension rather than the cer extension you can click the View tab at the top of thewindow and select the File name extensions check box For example if the file name is horizoncertpemcer rename the fileto remove the cer at the end of the file name The file must have a pem file extension
Place the Certificate for App Volumes Server in the JMP com FolderIn this exercise you will export the self-signed certificate of the App Volumes Manager instance into a certificate file named av-selfsignedcertpem and place this file in the com folder on the JMP server
Prerequisites for Placing the App Volumes ManagerCertificate on the JMP ServerTo perform this exercise you need the following
App Volumes Manager is installed and set up For instructions for installing and configuring App Volumes Manager seeReviewers Guide for VMware App Volumes and see the VMware App Volumes documentation App Volumes 214 or later isrequiredTo save the certificate file to the correct location you must have credentials for a user account that has administrator privilegeson the JMP server system
1 Log In to App Volumes Manager from the JMP Server
QUICK-START TUTORIAL FOR VMWARE HORIZON JMP INTEGRATED WORKFLOW
GUIDE | 46
Log in to the JMP server system as an administrator open a browser and type in the URL to the App Volumes Manager host forexample httpsltapp_vol_mgr_servermycompanycomgt For the example in this exercise we used a Firefox browser
In the production environment this URL might point to a load balancer fronting two App Volumes Managers
2 Open the Site Information Dialog Box
QUICK-START TUTORIAL FOR VMWARE HORIZON JMP INTEGRATED WORKFLOW
GUIDE | 47
Click the Show Site Information icon to access the certificate information
3 View the Certificate
QUICK-START TUTORIAL FOR VMWARE HORIZON JMP INTEGRATED WORKFLOW
GUIDE | 48
On the Security tab click View Certificate
4 Export the Certificate
QUICK-START TUTORIAL FOR VMWARE HORIZON JMP INTEGRATED WORKFLOW
GUIDE | 49
On the Details tab click Export
5 Save the Exported Certificate to the JMP Server
QUICK-START TUTORIAL FOR VMWARE HORIZON JMP INTEGRATED WORKFLOW
GUIDE | 50
For Save as type select a PEM-formated certificate type1For File name type av-selfsignedcertpem2For the folder on the local drive navigate to CProgram Files (x86)VMwareJMPcom3Click Save4
6 Open the Services Applet
To open the Services applet right-click the Start button and select Run1Type servicesmsc2Click OK3
7 Restart the JMP Services
QUICK-START TUTORIAL FOR VMWARE HORIZON JMP INTEGRATED WORKFLOW
GUIDE | 51
For each of the following JMP services
VMware JMP API ServiceVMware JMP File Share ServiceVMware JMP Platform Services
Right-click the service name1Select Restart2
Use the Horizon Console to Add the JMP ServerAfter you have installed the JMP server and placed the certificate files from the various servers in the correct location on the JMPserver you are ready to configure settings for the JMP integrated workflow
Prerequisites for Adding the JMP ServerBefore you perform this exercise you need
Administrator account ndash This is a domain account for the Administrator user (ltdomain-namegtAdministrator) You will addthis user to Horizon AdministratorJMP server URL ndash Use the fully qualified domain name of the JMP server machineConnection Server certificate ndash This certificate must be exported in the correct format and placed on the JMP servermachine in the correct location See Place the Certificate for Connection Server in the JMP com Folder
Important For the purposes of this quick-start because you are using a test environment rather than a production environment youdo not need to install CA-signed security certificates on your servers However if you do not use a CA-signed TLS certificate for theJMP server your browser most likely will not recognize the default TLS certificate and you will not be able to successfully completethis exercise To resolve this issue use either of the following options
QUICK-START TUTORIAL FOR VMWARE HORIZON JMP INTEGRATED WORKFLOW
GUIDE | 52
Obtain a CA-signed TLS certificate and replace the default TLS certificate installed by the JMP Server installer See Replacethe Default TLS CertificateConfigure the browser on the computer you are using for the Horizon Console to accept the default certificate See Configurethe Browser to Accept the Default JMP Server Certificate
If you do not use either of these options when you attempt to add the JMP server you might get the following error message
1 Add a New User to Horizon Administrator
QUICK-START TUTORIAL FOR VMWARE HORIZON JMP INTEGRATED WORKFLOW
GUIDE | 53
Log in to Horizon Administrator and navigate to View Configuration gt Administrators1Click Add User or Group2
2 Add the Domain Administrator User
In the Add Administrator or Permission dialog box click Add1In the Find User or Group dialog box select the domain for the Connection Server and JMP server2In the NameUser name text box enter Administrator3
QUICK-START TUTORIAL FOR VMWARE HORIZON JMP INTEGRATED WORKFLOW
GUIDE | 54
Click Find4Select the domain Administrator user in the list5Click OK6
3 Give the User the Administrators Role
On the Select administrators or groups page click Next1On the Select a role page select Administrators2Click Next3
4 Select the Root Access Group for the User
QUICK-START TUTORIAL FOR VMWARE HORIZON JMP INTEGRATED WORKFLOW
GUIDE | 55
Select the check box for Root ( )1Click Finish2
The domain Administrator account now has full Horizon Administrator permissions
5 Click Settings in the Horizon Console
QUICK-START TUTORIAL FOR VMWARE HORIZON JMP INTEGRATED WORKFLOW
GUIDE | 56
Log in to the Horizon Console as the ltdomain-namegtAdministrator (not as BUILTINAdministrator) and click Settings This ltdomain-namegtAdministrator user is the user you just added in the previous steps
The URL for the Horizon Console uses the following format
httpsltconnection_servergtltdomaingtcomnewadmin
6 Click Add JMP Server
QUICK-START TUTORIAL FOR VMWARE HORIZON JMP INTEGRATED WORKFLOW
GUIDE | 57
On the JMP Server tab click Add JMP Server
7 Add the JMP Server URL
Use the following format
httpsltjmp_servergtltdomaingtcom
If you receive an error message verify that
QUICK-START TUTORIAL FOR VMWARE HORIZON JMP INTEGRATED WORKFLOW
GUIDE | 58
In Horizon Administrator you have added the ltDomaingtAdministrator user and given that user the Administrators role at theroot level of Horizon AdministratorYou have exported the Connection Server certificate with the friendly name vdm to a base-64-encoded pem file and placed itin the following location on the JMP server CProgram Files (x86)VMwareJMPcomhorizoncertpem asdescribed in Place the Certificate for Connection Server in the JMP com FolderYou have either installed a CA-signed TLS certificate on the JMP server or you have configured your browser to accept thedefault self-signed certificate See Configure the Browser to Accept the Default JMP Server Certificate
If all goes well the URL is validated
Configure the Browser to Accept the Default JMP Server CertificateIf you do not use a CA-signed TLS certificate for the JMP server your browser most likely will not recognize the default TLS certificateand when you attempt to use the Horizon Console to add the JMP server you see the following error message
QUICK-START TUTORIAL FOR VMWARE HORIZON JMP INTEGRATED WORKFLOW
GUIDE | 59
Figure 1 Attempting to Add the JMP Server When Its Certificate Is Not Trusted
After you succeed in adding the JMP server if you attempt to use Horizon Console in a different browser or a browser on anothercomputer you might see the following error message
Figure 2 Attempting to Access the JMP Server Settings from a Browser That Does Not Trust the JMP Server Certificate
You can either configure your browser to accept the self-signed certificate or you can install a CA-signed certificate on the JMP serveras described in Replace the Default TLS Certificate The procedure for configuring your browser depends on which browser you areusing
Procedure for Configuring the Firefox BrowserProcedure for Configuring the Chrome BrowserProcedure for Configuring the Internet Explorer Browser
Procedure for Configuring the Firefox BrowserBrowser features and options can change as new versions are released This procedure uses Firefox 6002
QUICK-START TUTORIAL FOR VMWARE HORIZON JMP INTEGRATED WORKFLOW
GUIDE | 60
1 Browse to the URL for the JMP Server
As you can see the browser cannot connect to the JMP server
2 Open the Firefox Browser Menu
Click the menu button icon
3 Select Options
QUICK-START TUTORIAL FOR VMWARE HORIZON JMP INTEGRATED WORKFLOW
GUIDE | 61
4 Open the Privacy amp Security Settings
Click Privacy amp Security in the list of settings
QUICK-START TUTORIAL FOR VMWARE HORIZON JMP INTEGRATED WORKFLOW
GUIDE | 62
5 Click View Certificates in the Security Section
Scroll down to the Security section and click View Certificates
6 Click Add Exception on the Servers Tab
7 Enter an Exception for the JMP Server
QUICK-START TUTORIAL FOR VMWARE HORIZON JMP INTEGRATED WORKFLOW
GUIDE | 63
Enter the URL for the JMP server1Click Get Certificate2Select the Permanently store this exception check box3Click Confirm Security Exception4
8 Verify That the JMP Server Has Been Added to the List of Exceptions
On the Servers tab verify that the JMP server is listed and click OK
You can now go back to the JMP Settings page in the Horizon Console When you refresh your browser the JMP server is validated
QUICK-START TUTORIAL FOR VMWARE HORIZON JMP INTEGRATED WORKFLOW
GUIDE | 64
Procedure for Configuring the Chrome BrowserBrowser features and options can change as new versions are released This procedure uses Google Chrome 670339699
1 Browse to the URL for the JMP Server and View Site Information
To view information about the self-signed certificate click View site information
2 Click Certificate
QUICK-START TUTORIAL FOR VMWARE HORIZON JMP INTEGRATED WORKFLOW
GUIDE | 65
To open the Certificate dialog box click Certificate
3 Copy the Certificate Information to a File
On the Details tab click Copy to File
4 Click Next in the Certificate Export Wizard
QUICK-START TUTORIAL FOR VMWARE HORIZON JMP INTEGRATED WORKFLOW
GUIDE | 66
5 Select the Base-64 Format
QUICK-START TUTORIAL FOR VMWARE HORIZON JMP INTEGRATED WORKFLOW
GUIDE | 67
Select Base-64 encoded X509 (CER) and click Next
6 Click Browse
QUICK-START TUTORIAL FOR VMWARE HORIZON JMP INTEGRATED WORKFLOW
GUIDE | 68
7 Save the File
QUICK-START TUTORIAL FOR VMWARE HORIZON JMP INTEGRATED WORKFLOW
GUIDE | 69
Name the file and click Save You can save the file in any location on your computer
8 Click Next
QUICK-START TUTORIAL FOR VMWARE HORIZON JMP INTEGRATED WORKFLOW
GUIDE | 70
9 Click Finish
QUICK-START TUTORIAL FOR VMWARE HORIZON JMP INTEGRATED WORKFLOW
GUIDE | 71
The certificate file is saved with a cer extension as shown in the following screen shot You do not need to install the certificate
You can now go back to the JMP Settings page in the Horizon Console When you refresh your browser the JMP server is validated
QUICK-START TUTORIAL FOR VMWARE HORIZON JMP INTEGRATED WORKFLOW
GUIDE | 72
Procedure for Configuring the Internet Explorer BrowserBrowser features and options can change as new versions are released This procedure uses Internet Explorer 112312143930
1 Disable IE ESC If You Are Using Windows ServerIn order to avoid responding to a large number of security alerts saying that content has been blocked you can use Windows ServerManager to disable IE enhanced security configuration See How to Disable Internet Explorer Enhanced Security Configuration
2 Click JMP Settings in the Horizon Console
QUICK-START TUTORIAL FOR VMWARE HORIZON JMP INTEGRATED WORKFLOW
GUIDE | 73
Log in to the Horizon Console and click Settings for the JMP server
3 Click Yes in the Security Alert
Click Yes when the Security Alert dialog box prompts you The JMP server is validated
Add the Other Servers to the JMP SettingsIn this exercise you will add the URLs and credentials for accessing the servers for the components of the JMP integrated workflowwhich includes the Connection Server the Active Directory server the App Volumes Manager server and the User EnvironmentManager Configuration Share file server
QUICK-START TUTORIAL FOR VMWARE HORIZON JMP INTEGRATED WORKFLOW
GUIDE | 74
Note The steps for configuring the App Volumes Manager settings and the User Environment Manager configuration share settingsare optional When creating JMP assignments you are not required to use these components but later exercises in this quick-starttutorial do use these components
Prerequisites for Adding the Other Servers to JMP SettingsBefore you perform this exercise you need
Security certificates for the Active Directory and App Volumes machines ndash You can use CA-signed certificates or thedefault self-signed certificates These certificates must be exported in the correct format and placed on the JMP servermachine in the correct location See Place the Root Certificate from the AD Server in the JMP Configuration Folder and Placethe Certificate for App Volumes Server in the JMP com FolderServer information for the JMP components ndash Use the following table to organize the required information about the variousservers involved in the JMP integrated workflowTip The user (service) accounts for each of the components require the administrator-level role for that component Tosimplify your setup in a test environment you could create one account with the user name Administrator and use thataccount for all the server components You could then use the same credentials for all four of the components
Field Name DescriptionConfiguration Information for
Your Server
Connection Server URLExamplehttpsconnection_servermycompanycom
Horizon 7 service accountcredentials
User name and password for a user with theAdministrators role in the root level in HorizonAdministrator For this exercise we will use thedomain Administrator user you added when youadded the JMP server
Horizon Administrator ServiceAccount Domain
NETBIOS domain name for the Horizon 7 serviceaccount which does not include com Examplemycompany
Active Directory NETBIOS NameThe same NETBIOS domain name as was used forthe Service Account Domain You will select thisname from a drop-down list
Active Directory Protocol
The protocol used by your Active Directory For theexample in this exercise our lab was set up to useLDAP (non-secure) For a production environmentthe protocol is usually LDAP over TLS
Active Directory Bind User Nameand Bind Password
Most likely these are the credentials for theadministrator user
App Volumes Manager URLExamplehttpsapp_vol_mgrmycompanycom
App Volumes service accountcredentials
User name and password for a user with theAdministrators role in App Volumes Manager
App Volumes Service AccountDomain
The NETBIOS domain name for the App Volumesservice account which does not include comExample mycompany
User Environment Manager FileShare UNC Path
This is the UNC path to the User EnvironmentManage configuration share For details on settingup this share see Quick-Start Tutorial for UserEnvironment Manager ExamplefileUEM_Config
User Environment Manager UserName and Password
User name and password for a User EnvironmentManager administrator account to connect tothe User Environment Manager configuration share
Active Directory domain for UserEnvironment Manager
The NETBIOS domain name for the UserEnvironment Manager user account You will selectthis name from a drop-down list
QUICK-START TUTORIAL FOR VMWARE HORIZON JMP INTEGRATED WORKFLOW
GUIDE | 75
Table Server Information for Configuring JMP Integrated Workflow Settings
1 Add the Connection Server
Log in to the Horizon Console and click Settings1Click the Horizon 7 tab2Click Add Credentials3
2 Add Credentials for Horizon Administrator
QUICK-START TUTORIAL FOR VMWARE HORIZON JMP INTEGRATED WORKFLOW
GUIDE | 76
Add the information you gathered as part of Prerequisites for Adding the Other Servers to JMP Settings The Connection Server URLis already populated
3 Add the Active Directory Server
Click the Active Directory tab1Click Add2
QUICK-START TUTORIAL FOR VMWARE HORIZON JMP INTEGRATED WORKFLOW
GUIDE | 77
4 Add Credentials for the Active Directory Server
Add the information you gathered as part of Prerequisites for Adding the Other Servers to JMP Settings After you select the domainfrom the NETBIOS Name list the DNS Domain Name text box and the Context text box are automatically populated
5 Add the App Volumes Manager Server
QUICK-START TUTORIAL FOR VMWARE HORIZON JMP INTEGRATED WORKFLOW
GUIDE | 78
Click the App Volumes tab1Click Add2
6 Add Credentials for App Volumes Manager
QUICK-START TUTORIAL FOR VMWARE HORIZON JMP INTEGRATED WORKFLOW
GUIDE | 79
Add the information you gathered as part of Prerequisites for Adding the Other Servers to JMP Settings If you use a load balancer infront of two App Volumes Managers enter the URL for the load balancer in the App Volumes Server URL text box
7 Add a User Environment Manager File Share
QUICK-START TUTORIAL FOR VMWARE HORIZON JMP INTEGRATED WORKFLOW
GUIDE | 80
Click the UEM tab1Click Add2
8 Add the Credentials for the User Environment ManagerConfiguration Share
QUICK-START TUTORIAL FOR VMWARE HORIZON JMP INTEGRATED WORKFLOW
GUIDE | 81
Add the information you gathered as part of Prerequisites for Adding the Other Servers to JMP Settings
You are now ready to create a JMP assignment If you ever need to change any of the settings you just configured in this exercisesee Managing JMP Settings
Basic JMP Integrated WorkflowCreate a JMP AssignmentIn this exercise you select the end users instant-clone desktop pool App Volumes AppStacks and User Environment Managersettings to define a JMP assignment If you have not set up App Volumes or User Environment Manager you can still do this exerciseand skip those components
Prerequisites for Creating a JMP AssignmentBefore you perform this exercise you need
User or user group ndash You must have set up users and user groups in Active Directory As part of this exercise you will enterthe first two letters of the user or group nameInstant-clone desktop pool ndash You must have created an instant-clone desktop pool using Horizon Administrator or theHorizon Console For instructions see Creating Instant-Clone Desktop PoolsApp Volumes AppStacks ndash If you plan to select applications as part of the JMP integrated workflow you must have createdAppStacks that contain the applications you want to deploy and manage For instructions see Reviewers Guide for VMwareApp VolumesUser Environment Manager settings ndash If you plan to apply granular control policies as part of the JMP integrated workflowyou must have created settings in User Environment Manager For instructions see Quick-Start Tutorial for User Environment
QUICK-START TUTORIAL FOR VMWARE HORIZON JMP INTEGRATED WORKFLOW
GUIDE | 82
ManagerJMP server ndash You must have installed the JMP server and configured JMP settings by completing the previous exercises inthis quick-start guide The following topic Administering JMP Assignments summarizes the JMP server prerequisites
1 Create a New JMP Assignment
Log in to the Horizon Console and click Assignments1Click New2
2 Type the First Letters of a User or Group Name
Type the first two letters of a user or group that you want to assign the desktop workspace to The domain is already selected1Select the user or group from the list of search results and click Next2
QUICK-START TUTORIAL FOR VMWARE HORIZON JMP INTEGRATED WORKFLOW
GUIDE | 83
3 Select a Desktop Pool
Select the desktop pool in the table and click Next
4 Select the Applications
QUICK-START TUTORIAL FOR VMWARE HORIZON JMP INTEGRATED WORKFLOW
GUIDE | 84
Select one or more check boxes next to the applications you want to deploy and click Next
Note If you are not using App Volumes or did not configure an App Volumes Manager server you can click Skip
5 Complete the User Environment Settings
QUICK-START TUTORIAL FOR VMWARE HORIZON JMP INTEGRATED WORKFLOW
GUIDE | 85
Select one or more settings to apply and click Next Note which settings you select so that you will be able to verify later whether theyhave been applied when the user logs in to their desktop
Important With Disable UEM Settings set to No clicking Skip means that all the User Environment Manager settings are going tobe applied to the virtual desktop workspaces in this JMP assignment If you do not want all the settings applied be sure to select theones that you do want applied
6 Name the Assignment and Schedule It
QUICK-START TUTORIAL FOR VMWARE HORIZON JMP INTEGRATED WORKFLOW
GUIDE | 86
Use the default assignment name (as shown in the screen shot) or enter a different name1Select whether to attach the AppStacks immediately or at the next login (recommended)2Click Next3
7 Submit the Assignment
QUICK-START TUTORIAL FOR VMWARE HORIZON JMP INTEGRATED WORKFLOW
GUIDE | 87
Review the assignment and click Submit
8 Monitor Progress
QUICK-START TUTORIAL FOR VMWARE HORIZON JMP INTEGRATED WORKFLOW
GUIDE | 88
Hover your pointer over the status indicator While the new JMP assignment is queued for storage in the JMP database the status isPending After the assignment is added to the database the status changes to Success
Summary and Next StepsIntroductionThis Quick-Start Tutorial introduced you to the JMP integrated workflow available from the Horizon Console and enabled you to setup a proof-of-concept environment through practical exercises
After you have deployed your proof-of-concept implementation you can explore the product further or plan your productionenvironment by examining Additional Resources
Terminology Used in This TutorialThe following terms are used in this tutorial
Instant cloneA copy of an existing VM that shares virtual disks with theparent VM but that at creation time shares the memory ofthe running parent VM from which it is created
Instant-clone desktopA virtual desktop run from a snapshot of a parent VM Aninstant-clone desktop is always deleted and re-createdwhen the user logs off
Virtual desktopThe user interface of a virtual machine that has been madeavailable to an end user
Virtual machineA software computer running an operating system orapplication environment that is backed by the physicalresources of a host
For more information about terms see the VMware Glossary
To comment on this paper contact VMware End-User-Computing Technical Marketing at euc_tech_content_feedbackvmwarecom
Additional ResourcesFor more information about JMP features and the JMP integrated workflow you can explore the following resources
JMP and VMware Horizon 7 Deployment ConsiderationsTech Zone Expert Series - Top Questions on Horizon 7 JMP Technologies (Video)VMware Horizon 7 v 75 Technical Whats New Overview (Video includes a demo of the JMP workflow)Just-in-Time Management Platform JMP Archives - VMware BlogsProduct documentation
VMware Horizon 7 documentationVMware vSphere documentationVMware App Volumes documentationVMware User Environment Manager documentation
Evaluate VMware ProductsHorizon Support CenterVMware Knowledge Base articlesVMware Product GuideVMware Product Interoperability MatricesVMware Professional ServicesVMware Workspace ONE and VMware Horizon Packaging and Licensing guide
QUICK-START TUTORIAL FOR VMWARE HORIZON JMP INTEGRATED WORKFLOW
GUIDE | 89
About the Author and ContributorsCaroline Arakelian is a Senior Technical Marketing Manager End-User-Computing Technical Marketing VMware
The following people contributed to the review of this quick-start guide
Josh Spencer is an End-User-Computing Architect in the Technical Marketing group at VMwareJim Yanik is a Senior Manager of End-User-Computing (EUC) Technical Marketing at VMware
To comment on this paper contact VMware End-User-Computing Technical Marketing at euc_tech_content_feedbackvmwarecom
VMware Inc 3401 Hillview Avenue Palo Alto CA 94304 USA Tel 877-486-9273 Fax 650-427-5001 wwwvmwarecom
Copyright copy 2019 VMware Inc All rights reserved This product is protected by US and international copyright and intellectual property laws
VMware products are covered by one or more patents listed at httpwwwvmwarecomgopatents VMware is a registered trademark or trademark of
VMware Inc in the United States andor other jurisdictions All other marks and names mentioned herein may be trademarks of their respective
companies

QUICK-START TUTORIAL FOR VMWARE HORIZON JMP INTEGRATED WORKFLOW
GUIDE | 30
6 Click OK in the Snap-in Dialog Box
With the Certificates snap-in added to the Selected snap-ins list click OK
7 Locate the Servers Certificate in the Personal Folder
QUICK-START TUTORIAL FOR VMWARE HORIZON JMP INTEGRATED WORKFLOW
GUIDE | 31
Expand the Certificates gt Personal folder and select the Certificates folder1Right-click a certificate name and select Open You can select any of the certificates in this folder to determine the root2certificateOn the Certification Path tab note the top-most item The name of the root certificate is displayed3
8 Locate and Export the Root Certificate
Expand the Trusted Root Certification Authorities folder and select the Certificates folder1Right-click the certificate name This is the certificate that was listed on the Certification Path tab in the previous step2Select All Tasks gt Export3
9 Export a Base-64 Encoded Certificate
QUICK-START TUTORIAL FOR VMWARE HORIZON JMP INTEGRATED WORKFLOW
GUIDE | 32
In the Certificate Export Wizard select Base-64 encoded X509 (CER) and click Next
10 Name the File adCApem
QUICK-START TUTORIAL FOR VMWARE HORIZON JMP INTEGRATED WORKFLOW
GUIDE | 33
Type the file name adCApem and click Next
11 Complete the Wizard
QUICK-START TUTORIAL FOR VMWARE HORIZON JMP INTEGRATED WORKFLOW
GUIDE | 34
Note that the completion page displays the location of the file and click Finish
12 Copy the Exported Certificate to the JMP Server
QUICK-START TUTORIAL FOR VMWARE HORIZON JMP INTEGRATED WORKFLOW
GUIDE | 35
Copy the adCApem file to the JMP Server XMS configuration folder in the following location
CProgram Files (x86)VMwareJMPcomXMSconfigadCApem
Note To verify that the file uses the pem extension rather than the cer extension you can click the View tab at the top of thewindow and select the File name extensions check box For example if the file name is adCAcertpemcer rename the file toremove the cer at the end of the file name The file must have a pem file extension
Place the Certificate for Connection Server in the JMP com FolderIn this exercise you will export the server certificate of the Connection Server into a certificate file named horizoncertpem andplace this file in the com folder on the JMP server
Prerequisites for Placing the Connection Server Certificate onthe JMP ServerYou must have credentials for a user account that has administrator privileges on the Connection Server system and on the JMPserver system
1 Start the Microsoft Management Console
Log in to the operating system of the Connection Server and right-click the Windows Start icon1Select Run2Type mmc3Click OK4
QUICK-START TUTORIAL FOR VMWARE HORIZON JMP INTEGRATED WORKFLOW
GUIDE | 36
2 Add Snap-in for Certificate Manager
Select File gt AddRemove Snap-in
3 Select the Certificates Snap-in
Select Certificates1Click Add2
QUICK-START TUTORIAL FOR VMWARE HORIZON JMP INTEGRATED WORKFLOW
GUIDE | 37
4 Select Computer Account
Because you want to export the server certificate for the server select Computer account and click Next
5 Select the Local Computer
Select Local Computer (the computer this console is running on) and click Finish
QUICK-START TUTORIAL FOR VMWARE HORIZON JMP INTEGRATED WORKFLOW
GUIDE | 38
6 Click OK in the Snap-in Dialog Box
With the Certificates snap-in added to the Selected snap-ins list click OK
7 Locate the Servers Certificate in the Personal Folder
QUICK-START TUTORIAL FOR VMWARE HORIZON JMP INTEGRATED WORKFLOW
GUIDE | 39
Expand the Certificates gt Personal folder and select the Certificates folder1Right-click the certificate name and select Properties2Verify that the friendly name of the certificate is vdm If not find the certificate in that folder that has the friendly name vdm3Close the dialog box4
8 Export the Server Certificate
QUICK-START TUTORIAL FOR VMWARE HORIZON JMP INTEGRATED WORKFLOW
GUIDE | 40
Right-click the certificate and select All Tasks gt Export
9 Do Not Export a Private Key
QUICK-START TUTORIAL FOR VMWARE HORIZON JMP INTEGRATED WORKFLOW
GUIDE | 41
In the Certificate Export Wizard on the Export Private Key page select No do not export the private key and click Next
10 Export a Base-64 Encoded Certificate
QUICK-START TUTORIAL FOR VMWARE HORIZON JMP INTEGRATED WORKFLOW
GUIDE | 42
In the Certificate Export Wizard select Base-64 encoded X509 (CER) and click Next
11 Name the File horizoncertpem
QUICK-START TUTORIAL FOR VMWARE HORIZON JMP INTEGRATED WORKFLOW
GUIDE | 43
Type the file name horizoncertpem and click Next
12 Complete the Wizard
QUICK-START TUTORIAL FOR VMWARE HORIZON JMP INTEGRATED WORKFLOW
GUIDE | 44
Note that the completion page displays the location of the file and click Finish
13 Copy the Exported Certificate to the JMP Server
Copy the horizoncertpem file to the JMP server home folder (com) in the following location
QUICK-START TUTORIAL FOR VMWARE HORIZON JMP INTEGRATED WORKFLOW
GUIDE | 45
CProgram Files (x86)VMwareJMPcomhorizoncertpem
Note To verify that the file uses the pem extension rather than the cer extension you can click the View tab at the top of thewindow and select the File name extensions check box For example if the file name is horizoncertpemcer rename the fileto remove the cer at the end of the file name The file must have a pem file extension
Place the Certificate for App Volumes Server in the JMP com FolderIn this exercise you will export the self-signed certificate of the App Volumes Manager instance into a certificate file named av-selfsignedcertpem and place this file in the com folder on the JMP server
Prerequisites for Placing the App Volumes ManagerCertificate on the JMP ServerTo perform this exercise you need the following
App Volumes Manager is installed and set up For instructions for installing and configuring App Volumes Manager seeReviewers Guide for VMware App Volumes and see the VMware App Volumes documentation App Volumes 214 or later isrequiredTo save the certificate file to the correct location you must have credentials for a user account that has administrator privilegeson the JMP server system
1 Log In to App Volumes Manager from the JMP Server
QUICK-START TUTORIAL FOR VMWARE HORIZON JMP INTEGRATED WORKFLOW
GUIDE | 46
Log in to the JMP server system as an administrator open a browser and type in the URL to the App Volumes Manager host forexample httpsltapp_vol_mgr_servermycompanycomgt For the example in this exercise we used a Firefox browser
In the production environment this URL might point to a load balancer fronting two App Volumes Managers
2 Open the Site Information Dialog Box
QUICK-START TUTORIAL FOR VMWARE HORIZON JMP INTEGRATED WORKFLOW
GUIDE | 47
Click the Show Site Information icon to access the certificate information
3 View the Certificate
QUICK-START TUTORIAL FOR VMWARE HORIZON JMP INTEGRATED WORKFLOW
GUIDE | 48
On the Security tab click View Certificate
4 Export the Certificate
QUICK-START TUTORIAL FOR VMWARE HORIZON JMP INTEGRATED WORKFLOW
GUIDE | 49
On the Details tab click Export
5 Save the Exported Certificate to the JMP Server
QUICK-START TUTORIAL FOR VMWARE HORIZON JMP INTEGRATED WORKFLOW
GUIDE | 50
For Save as type select a PEM-formated certificate type1For File name type av-selfsignedcertpem2For the folder on the local drive navigate to CProgram Files (x86)VMwareJMPcom3Click Save4
6 Open the Services Applet
To open the Services applet right-click the Start button and select Run1Type servicesmsc2Click OK3
7 Restart the JMP Services
QUICK-START TUTORIAL FOR VMWARE HORIZON JMP INTEGRATED WORKFLOW
GUIDE | 51
For each of the following JMP services
VMware JMP API ServiceVMware JMP File Share ServiceVMware JMP Platform Services
Right-click the service name1Select Restart2
Use the Horizon Console to Add the JMP ServerAfter you have installed the JMP server and placed the certificate files from the various servers in the correct location on the JMPserver you are ready to configure settings for the JMP integrated workflow
Prerequisites for Adding the JMP ServerBefore you perform this exercise you need
Administrator account ndash This is a domain account for the Administrator user (ltdomain-namegtAdministrator) You will addthis user to Horizon AdministratorJMP server URL ndash Use the fully qualified domain name of the JMP server machineConnection Server certificate ndash This certificate must be exported in the correct format and placed on the JMP servermachine in the correct location See Place the Certificate for Connection Server in the JMP com Folder
Important For the purposes of this quick-start because you are using a test environment rather than a production environment youdo not need to install CA-signed security certificates on your servers However if you do not use a CA-signed TLS certificate for theJMP server your browser most likely will not recognize the default TLS certificate and you will not be able to successfully completethis exercise To resolve this issue use either of the following options
QUICK-START TUTORIAL FOR VMWARE HORIZON JMP INTEGRATED WORKFLOW
GUIDE | 52
Obtain a CA-signed TLS certificate and replace the default TLS certificate installed by the JMP Server installer See Replacethe Default TLS CertificateConfigure the browser on the computer you are using for the Horizon Console to accept the default certificate See Configurethe Browser to Accept the Default JMP Server Certificate
If you do not use either of these options when you attempt to add the JMP server you might get the following error message
1 Add a New User to Horizon Administrator
QUICK-START TUTORIAL FOR VMWARE HORIZON JMP INTEGRATED WORKFLOW
GUIDE | 53
Log in to Horizon Administrator and navigate to View Configuration gt Administrators1Click Add User or Group2
2 Add the Domain Administrator User
In the Add Administrator or Permission dialog box click Add1In the Find User or Group dialog box select the domain for the Connection Server and JMP server2In the NameUser name text box enter Administrator3
QUICK-START TUTORIAL FOR VMWARE HORIZON JMP INTEGRATED WORKFLOW
GUIDE | 54
Click Find4Select the domain Administrator user in the list5Click OK6
3 Give the User the Administrators Role
On the Select administrators or groups page click Next1On the Select a role page select Administrators2Click Next3
4 Select the Root Access Group for the User
QUICK-START TUTORIAL FOR VMWARE HORIZON JMP INTEGRATED WORKFLOW
GUIDE | 55
Select the check box for Root ( )1Click Finish2
The domain Administrator account now has full Horizon Administrator permissions
5 Click Settings in the Horizon Console
QUICK-START TUTORIAL FOR VMWARE HORIZON JMP INTEGRATED WORKFLOW
GUIDE | 56
Log in to the Horizon Console as the ltdomain-namegtAdministrator (not as BUILTINAdministrator) and click Settings This ltdomain-namegtAdministrator user is the user you just added in the previous steps
The URL for the Horizon Console uses the following format
httpsltconnection_servergtltdomaingtcomnewadmin
6 Click Add JMP Server
QUICK-START TUTORIAL FOR VMWARE HORIZON JMP INTEGRATED WORKFLOW
GUIDE | 57
On the JMP Server tab click Add JMP Server
7 Add the JMP Server URL
Use the following format
httpsltjmp_servergtltdomaingtcom
If you receive an error message verify that
QUICK-START TUTORIAL FOR VMWARE HORIZON JMP INTEGRATED WORKFLOW
GUIDE | 58
In Horizon Administrator you have added the ltDomaingtAdministrator user and given that user the Administrators role at theroot level of Horizon AdministratorYou have exported the Connection Server certificate with the friendly name vdm to a base-64-encoded pem file and placed itin the following location on the JMP server CProgram Files (x86)VMwareJMPcomhorizoncertpem asdescribed in Place the Certificate for Connection Server in the JMP com FolderYou have either installed a CA-signed TLS certificate on the JMP server or you have configured your browser to accept thedefault self-signed certificate See Configure the Browser to Accept the Default JMP Server Certificate
If all goes well the URL is validated
Configure the Browser to Accept the Default JMP Server CertificateIf you do not use a CA-signed TLS certificate for the JMP server your browser most likely will not recognize the default TLS certificateand when you attempt to use the Horizon Console to add the JMP server you see the following error message
QUICK-START TUTORIAL FOR VMWARE HORIZON JMP INTEGRATED WORKFLOW
GUIDE | 59
Figure 1 Attempting to Add the JMP Server When Its Certificate Is Not Trusted
After you succeed in adding the JMP server if you attempt to use Horizon Console in a different browser or a browser on anothercomputer you might see the following error message
Figure 2 Attempting to Access the JMP Server Settings from a Browser That Does Not Trust the JMP Server Certificate
You can either configure your browser to accept the self-signed certificate or you can install a CA-signed certificate on the JMP serveras described in Replace the Default TLS Certificate The procedure for configuring your browser depends on which browser you areusing
Procedure for Configuring the Firefox BrowserProcedure for Configuring the Chrome BrowserProcedure for Configuring the Internet Explorer Browser
Procedure for Configuring the Firefox BrowserBrowser features and options can change as new versions are released This procedure uses Firefox 6002
QUICK-START TUTORIAL FOR VMWARE HORIZON JMP INTEGRATED WORKFLOW
GUIDE | 60
1 Browse to the URL for the JMP Server
As you can see the browser cannot connect to the JMP server
2 Open the Firefox Browser Menu
Click the menu button icon
3 Select Options
QUICK-START TUTORIAL FOR VMWARE HORIZON JMP INTEGRATED WORKFLOW
GUIDE | 61
4 Open the Privacy amp Security Settings
Click Privacy amp Security in the list of settings
QUICK-START TUTORIAL FOR VMWARE HORIZON JMP INTEGRATED WORKFLOW
GUIDE | 62
5 Click View Certificates in the Security Section
Scroll down to the Security section and click View Certificates
6 Click Add Exception on the Servers Tab
7 Enter an Exception for the JMP Server
QUICK-START TUTORIAL FOR VMWARE HORIZON JMP INTEGRATED WORKFLOW
GUIDE | 63
Enter the URL for the JMP server1Click Get Certificate2Select the Permanently store this exception check box3Click Confirm Security Exception4
8 Verify That the JMP Server Has Been Added to the List of Exceptions
On the Servers tab verify that the JMP server is listed and click OK
You can now go back to the JMP Settings page in the Horizon Console When you refresh your browser the JMP server is validated
QUICK-START TUTORIAL FOR VMWARE HORIZON JMP INTEGRATED WORKFLOW
GUIDE | 64
Procedure for Configuring the Chrome BrowserBrowser features and options can change as new versions are released This procedure uses Google Chrome 670339699
1 Browse to the URL for the JMP Server and View Site Information
To view information about the self-signed certificate click View site information
2 Click Certificate
QUICK-START TUTORIAL FOR VMWARE HORIZON JMP INTEGRATED WORKFLOW
GUIDE | 65
To open the Certificate dialog box click Certificate
3 Copy the Certificate Information to a File
On the Details tab click Copy to File
4 Click Next in the Certificate Export Wizard
QUICK-START TUTORIAL FOR VMWARE HORIZON JMP INTEGRATED WORKFLOW
GUIDE | 66
5 Select the Base-64 Format
QUICK-START TUTORIAL FOR VMWARE HORIZON JMP INTEGRATED WORKFLOW
GUIDE | 67
Select Base-64 encoded X509 (CER) and click Next
6 Click Browse
QUICK-START TUTORIAL FOR VMWARE HORIZON JMP INTEGRATED WORKFLOW
GUIDE | 68
7 Save the File
QUICK-START TUTORIAL FOR VMWARE HORIZON JMP INTEGRATED WORKFLOW
GUIDE | 69
Name the file and click Save You can save the file in any location on your computer
8 Click Next
QUICK-START TUTORIAL FOR VMWARE HORIZON JMP INTEGRATED WORKFLOW
GUIDE | 70
9 Click Finish
QUICK-START TUTORIAL FOR VMWARE HORIZON JMP INTEGRATED WORKFLOW
GUIDE | 71
The certificate file is saved with a cer extension as shown in the following screen shot You do not need to install the certificate
You can now go back to the JMP Settings page in the Horizon Console When you refresh your browser the JMP server is validated
QUICK-START TUTORIAL FOR VMWARE HORIZON JMP INTEGRATED WORKFLOW
GUIDE | 72
Procedure for Configuring the Internet Explorer BrowserBrowser features and options can change as new versions are released This procedure uses Internet Explorer 112312143930
1 Disable IE ESC If You Are Using Windows ServerIn order to avoid responding to a large number of security alerts saying that content has been blocked you can use Windows ServerManager to disable IE enhanced security configuration See How to Disable Internet Explorer Enhanced Security Configuration
2 Click JMP Settings in the Horizon Console
QUICK-START TUTORIAL FOR VMWARE HORIZON JMP INTEGRATED WORKFLOW
GUIDE | 73
Log in to the Horizon Console and click Settings for the JMP server
3 Click Yes in the Security Alert
Click Yes when the Security Alert dialog box prompts you The JMP server is validated
Add the Other Servers to the JMP SettingsIn this exercise you will add the URLs and credentials for accessing the servers for the components of the JMP integrated workflowwhich includes the Connection Server the Active Directory server the App Volumes Manager server and the User EnvironmentManager Configuration Share file server
QUICK-START TUTORIAL FOR VMWARE HORIZON JMP INTEGRATED WORKFLOW
GUIDE | 74
Note The steps for configuring the App Volumes Manager settings and the User Environment Manager configuration share settingsare optional When creating JMP assignments you are not required to use these components but later exercises in this quick-starttutorial do use these components
Prerequisites for Adding the Other Servers to JMP SettingsBefore you perform this exercise you need
Security certificates for the Active Directory and App Volumes machines ndash You can use CA-signed certificates or thedefault self-signed certificates These certificates must be exported in the correct format and placed on the JMP servermachine in the correct location See Place the Root Certificate from the AD Server in the JMP Configuration Folder and Placethe Certificate for App Volumes Server in the JMP com FolderServer information for the JMP components ndash Use the following table to organize the required information about the variousservers involved in the JMP integrated workflowTip The user (service) accounts for each of the components require the administrator-level role for that component Tosimplify your setup in a test environment you could create one account with the user name Administrator and use thataccount for all the server components You could then use the same credentials for all four of the components
Field Name DescriptionConfiguration Information for
Your Server
Connection Server URLExamplehttpsconnection_servermycompanycom
Horizon 7 service accountcredentials
User name and password for a user with theAdministrators role in the root level in HorizonAdministrator For this exercise we will use thedomain Administrator user you added when youadded the JMP server
Horizon Administrator ServiceAccount Domain
NETBIOS domain name for the Horizon 7 serviceaccount which does not include com Examplemycompany
Active Directory NETBIOS NameThe same NETBIOS domain name as was used forthe Service Account Domain You will select thisname from a drop-down list
Active Directory Protocol
The protocol used by your Active Directory For theexample in this exercise our lab was set up to useLDAP (non-secure) For a production environmentthe protocol is usually LDAP over TLS
Active Directory Bind User Nameand Bind Password
Most likely these are the credentials for theadministrator user
App Volumes Manager URLExamplehttpsapp_vol_mgrmycompanycom
App Volumes service accountcredentials
User name and password for a user with theAdministrators role in App Volumes Manager
App Volumes Service AccountDomain
The NETBIOS domain name for the App Volumesservice account which does not include comExample mycompany
User Environment Manager FileShare UNC Path
This is the UNC path to the User EnvironmentManage configuration share For details on settingup this share see Quick-Start Tutorial for UserEnvironment Manager ExamplefileUEM_Config
User Environment Manager UserName and Password
User name and password for a User EnvironmentManager administrator account to connect tothe User Environment Manager configuration share
Active Directory domain for UserEnvironment Manager
The NETBIOS domain name for the UserEnvironment Manager user account You will selectthis name from a drop-down list
QUICK-START TUTORIAL FOR VMWARE HORIZON JMP INTEGRATED WORKFLOW
GUIDE | 75
Table Server Information for Configuring JMP Integrated Workflow Settings
1 Add the Connection Server
Log in to the Horizon Console and click Settings1Click the Horizon 7 tab2Click Add Credentials3
2 Add Credentials for Horizon Administrator
QUICK-START TUTORIAL FOR VMWARE HORIZON JMP INTEGRATED WORKFLOW
GUIDE | 76
Add the information you gathered as part of Prerequisites for Adding the Other Servers to JMP Settings The Connection Server URLis already populated
3 Add the Active Directory Server
Click the Active Directory tab1Click Add2
QUICK-START TUTORIAL FOR VMWARE HORIZON JMP INTEGRATED WORKFLOW
GUIDE | 77
4 Add Credentials for the Active Directory Server
Add the information you gathered as part of Prerequisites for Adding the Other Servers to JMP Settings After you select the domainfrom the NETBIOS Name list the DNS Domain Name text box and the Context text box are automatically populated
5 Add the App Volumes Manager Server
QUICK-START TUTORIAL FOR VMWARE HORIZON JMP INTEGRATED WORKFLOW
GUIDE | 78
Click the App Volumes tab1Click Add2
6 Add Credentials for App Volumes Manager
QUICK-START TUTORIAL FOR VMWARE HORIZON JMP INTEGRATED WORKFLOW
GUIDE | 79
Add the information you gathered as part of Prerequisites for Adding the Other Servers to JMP Settings If you use a load balancer infront of two App Volumes Managers enter the URL for the load balancer in the App Volumes Server URL text box
7 Add a User Environment Manager File Share
QUICK-START TUTORIAL FOR VMWARE HORIZON JMP INTEGRATED WORKFLOW
GUIDE | 80
Click the UEM tab1Click Add2
8 Add the Credentials for the User Environment ManagerConfiguration Share
QUICK-START TUTORIAL FOR VMWARE HORIZON JMP INTEGRATED WORKFLOW
GUIDE | 81
Add the information you gathered as part of Prerequisites for Adding the Other Servers to JMP Settings
You are now ready to create a JMP assignment If you ever need to change any of the settings you just configured in this exercisesee Managing JMP Settings
Basic JMP Integrated WorkflowCreate a JMP AssignmentIn this exercise you select the end users instant-clone desktop pool App Volumes AppStacks and User Environment Managersettings to define a JMP assignment If you have not set up App Volumes or User Environment Manager you can still do this exerciseand skip those components
Prerequisites for Creating a JMP AssignmentBefore you perform this exercise you need
User or user group ndash You must have set up users and user groups in Active Directory As part of this exercise you will enterthe first two letters of the user or group nameInstant-clone desktop pool ndash You must have created an instant-clone desktop pool using Horizon Administrator or theHorizon Console For instructions see Creating Instant-Clone Desktop PoolsApp Volumes AppStacks ndash If you plan to select applications as part of the JMP integrated workflow you must have createdAppStacks that contain the applications you want to deploy and manage For instructions see Reviewers Guide for VMwareApp VolumesUser Environment Manager settings ndash If you plan to apply granular control policies as part of the JMP integrated workflowyou must have created settings in User Environment Manager For instructions see Quick-Start Tutorial for User Environment
QUICK-START TUTORIAL FOR VMWARE HORIZON JMP INTEGRATED WORKFLOW
GUIDE | 82
ManagerJMP server ndash You must have installed the JMP server and configured JMP settings by completing the previous exercises inthis quick-start guide The following topic Administering JMP Assignments summarizes the JMP server prerequisites
1 Create a New JMP Assignment
Log in to the Horizon Console and click Assignments1Click New2
2 Type the First Letters of a User or Group Name
Type the first two letters of a user or group that you want to assign the desktop workspace to The domain is already selected1Select the user or group from the list of search results and click Next2
QUICK-START TUTORIAL FOR VMWARE HORIZON JMP INTEGRATED WORKFLOW
GUIDE | 83
3 Select a Desktop Pool
Select the desktop pool in the table and click Next
4 Select the Applications
QUICK-START TUTORIAL FOR VMWARE HORIZON JMP INTEGRATED WORKFLOW
GUIDE | 84
Select one or more check boxes next to the applications you want to deploy and click Next
Note If you are not using App Volumes or did not configure an App Volumes Manager server you can click Skip
5 Complete the User Environment Settings
QUICK-START TUTORIAL FOR VMWARE HORIZON JMP INTEGRATED WORKFLOW
GUIDE | 85
Select one or more settings to apply and click Next Note which settings you select so that you will be able to verify later whether theyhave been applied when the user logs in to their desktop
Important With Disable UEM Settings set to No clicking Skip means that all the User Environment Manager settings are going tobe applied to the virtual desktop workspaces in this JMP assignment If you do not want all the settings applied be sure to select theones that you do want applied
6 Name the Assignment and Schedule It
QUICK-START TUTORIAL FOR VMWARE HORIZON JMP INTEGRATED WORKFLOW
GUIDE | 86
Use the default assignment name (as shown in the screen shot) or enter a different name1Select whether to attach the AppStacks immediately or at the next login (recommended)2Click Next3
7 Submit the Assignment
QUICK-START TUTORIAL FOR VMWARE HORIZON JMP INTEGRATED WORKFLOW
GUIDE | 87
Review the assignment and click Submit
8 Monitor Progress
QUICK-START TUTORIAL FOR VMWARE HORIZON JMP INTEGRATED WORKFLOW
GUIDE | 88
Hover your pointer over the status indicator While the new JMP assignment is queued for storage in the JMP database the status isPending After the assignment is added to the database the status changes to Success
Summary and Next StepsIntroductionThis Quick-Start Tutorial introduced you to the JMP integrated workflow available from the Horizon Console and enabled you to setup a proof-of-concept environment through practical exercises
After you have deployed your proof-of-concept implementation you can explore the product further or plan your productionenvironment by examining Additional Resources
Terminology Used in This TutorialThe following terms are used in this tutorial
Instant cloneA copy of an existing VM that shares virtual disks with theparent VM but that at creation time shares the memory ofthe running parent VM from which it is created
Instant-clone desktopA virtual desktop run from a snapshot of a parent VM Aninstant-clone desktop is always deleted and re-createdwhen the user logs off
Virtual desktopThe user interface of a virtual machine that has been madeavailable to an end user
Virtual machineA software computer running an operating system orapplication environment that is backed by the physicalresources of a host
For more information about terms see the VMware Glossary
To comment on this paper contact VMware End-User-Computing Technical Marketing at euc_tech_content_feedbackvmwarecom
Additional ResourcesFor more information about JMP features and the JMP integrated workflow you can explore the following resources
JMP and VMware Horizon 7 Deployment ConsiderationsTech Zone Expert Series - Top Questions on Horizon 7 JMP Technologies (Video)VMware Horizon 7 v 75 Technical Whats New Overview (Video includes a demo of the JMP workflow)Just-in-Time Management Platform JMP Archives - VMware BlogsProduct documentation
VMware Horizon 7 documentationVMware vSphere documentationVMware App Volumes documentationVMware User Environment Manager documentation
Evaluate VMware ProductsHorizon Support CenterVMware Knowledge Base articlesVMware Product GuideVMware Product Interoperability MatricesVMware Professional ServicesVMware Workspace ONE and VMware Horizon Packaging and Licensing guide
QUICK-START TUTORIAL FOR VMWARE HORIZON JMP INTEGRATED WORKFLOW
GUIDE | 89
About the Author and ContributorsCaroline Arakelian is a Senior Technical Marketing Manager End-User-Computing Technical Marketing VMware
The following people contributed to the review of this quick-start guide
Josh Spencer is an End-User-Computing Architect in the Technical Marketing group at VMwareJim Yanik is a Senior Manager of End-User-Computing (EUC) Technical Marketing at VMware
To comment on this paper contact VMware End-User-Computing Technical Marketing at euc_tech_content_feedbackvmwarecom
VMware Inc 3401 Hillview Avenue Palo Alto CA 94304 USA Tel 877-486-9273 Fax 650-427-5001 wwwvmwarecom
Copyright copy 2019 VMware Inc All rights reserved This product is protected by US and international copyright and intellectual property laws
VMware products are covered by one or more patents listed at httpwwwvmwarecomgopatents VMware is a registered trademark or trademark of
VMware Inc in the United States andor other jurisdictions All other marks and names mentioned herein may be trademarks of their respective
companies

QUICK-START TUTORIAL FOR VMWARE HORIZON JMP INTEGRATED WORKFLOW
GUIDE | 31
Expand the Certificates gt Personal folder and select the Certificates folder1Right-click a certificate name and select Open You can select any of the certificates in this folder to determine the root2certificateOn the Certification Path tab note the top-most item The name of the root certificate is displayed3
8 Locate and Export the Root Certificate
Expand the Trusted Root Certification Authorities folder and select the Certificates folder1Right-click the certificate name This is the certificate that was listed on the Certification Path tab in the previous step2Select All Tasks gt Export3
9 Export a Base-64 Encoded Certificate
QUICK-START TUTORIAL FOR VMWARE HORIZON JMP INTEGRATED WORKFLOW
GUIDE | 32
In the Certificate Export Wizard select Base-64 encoded X509 (CER) and click Next
10 Name the File adCApem
QUICK-START TUTORIAL FOR VMWARE HORIZON JMP INTEGRATED WORKFLOW
GUIDE | 33
Type the file name adCApem and click Next
11 Complete the Wizard
QUICK-START TUTORIAL FOR VMWARE HORIZON JMP INTEGRATED WORKFLOW
GUIDE | 34
Note that the completion page displays the location of the file and click Finish
12 Copy the Exported Certificate to the JMP Server
QUICK-START TUTORIAL FOR VMWARE HORIZON JMP INTEGRATED WORKFLOW
GUIDE | 35
Copy the adCApem file to the JMP Server XMS configuration folder in the following location
CProgram Files (x86)VMwareJMPcomXMSconfigadCApem
Note To verify that the file uses the pem extension rather than the cer extension you can click the View tab at the top of thewindow and select the File name extensions check box For example if the file name is adCAcertpemcer rename the file toremove the cer at the end of the file name The file must have a pem file extension
Place the Certificate for Connection Server in the JMP com FolderIn this exercise you will export the server certificate of the Connection Server into a certificate file named horizoncertpem andplace this file in the com folder on the JMP server
Prerequisites for Placing the Connection Server Certificate onthe JMP ServerYou must have credentials for a user account that has administrator privileges on the Connection Server system and on the JMPserver system
1 Start the Microsoft Management Console
Log in to the operating system of the Connection Server and right-click the Windows Start icon1Select Run2Type mmc3Click OK4
QUICK-START TUTORIAL FOR VMWARE HORIZON JMP INTEGRATED WORKFLOW
GUIDE | 36
2 Add Snap-in for Certificate Manager
Select File gt AddRemove Snap-in
3 Select the Certificates Snap-in
Select Certificates1Click Add2
QUICK-START TUTORIAL FOR VMWARE HORIZON JMP INTEGRATED WORKFLOW
GUIDE | 37
4 Select Computer Account
Because you want to export the server certificate for the server select Computer account and click Next
5 Select the Local Computer
Select Local Computer (the computer this console is running on) and click Finish
QUICK-START TUTORIAL FOR VMWARE HORIZON JMP INTEGRATED WORKFLOW
GUIDE | 38
6 Click OK in the Snap-in Dialog Box
With the Certificates snap-in added to the Selected snap-ins list click OK
7 Locate the Servers Certificate in the Personal Folder
QUICK-START TUTORIAL FOR VMWARE HORIZON JMP INTEGRATED WORKFLOW
GUIDE | 39
Expand the Certificates gt Personal folder and select the Certificates folder1Right-click the certificate name and select Properties2Verify that the friendly name of the certificate is vdm If not find the certificate in that folder that has the friendly name vdm3Close the dialog box4
8 Export the Server Certificate
QUICK-START TUTORIAL FOR VMWARE HORIZON JMP INTEGRATED WORKFLOW
GUIDE | 40
Right-click the certificate and select All Tasks gt Export
9 Do Not Export a Private Key
QUICK-START TUTORIAL FOR VMWARE HORIZON JMP INTEGRATED WORKFLOW
GUIDE | 41
In the Certificate Export Wizard on the Export Private Key page select No do not export the private key and click Next
10 Export a Base-64 Encoded Certificate
QUICK-START TUTORIAL FOR VMWARE HORIZON JMP INTEGRATED WORKFLOW
GUIDE | 42
In the Certificate Export Wizard select Base-64 encoded X509 (CER) and click Next
11 Name the File horizoncertpem
QUICK-START TUTORIAL FOR VMWARE HORIZON JMP INTEGRATED WORKFLOW
GUIDE | 43
Type the file name horizoncertpem and click Next
12 Complete the Wizard
QUICK-START TUTORIAL FOR VMWARE HORIZON JMP INTEGRATED WORKFLOW
GUIDE | 44
Note that the completion page displays the location of the file and click Finish
13 Copy the Exported Certificate to the JMP Server
Copy the horizoncertpem file to the JMP server home folder (com) in the following location
QUICK-START TUTORIAL FOR VMWARE HORIZON JMP INTEGRATED WORKFLOW
GUIDE | 45
CProgram Files (x86)VMwareJMPcomhorizoncertpem
Note To verify that the file uses the pem extension rather than the cer extension you can click the View tab at the top of thewindow and select the File name extensions check box For example if the file name is horizoncertpemcer rename the fileto remove the cer at the end of the file name The file must have a pem file extension
Place the Certificate for App Volumes Server in the JMP com FolderIn this exercise you will export the self-signed certificate of the App Volumes Manager instance into a certificate file named av-selfsignedcertpem and place this file in the com folder on the JMP server
Prerequisites for Placing the App Volumes ManagerCertificate on the JMP ServerTo perform this exercise you need the following
App Volumes Manager is installed and set up For instructions for installing and configuring App Volumes Manager seeReviewers Guide for VMware App Volumes and see the VMware App Volumes documentation App Volumes 214 or later isrequiredTo save the certificate file to the correct location you must have credentials for a user account that has administrator privilegeson the JMP server system
1 Log In to App Volumes Manager from the JMP Server
QUICK-START TUTORIAL FOR VMWARE HORIZON JMP INTEGRATED WORKFLOW
GUIDE | 46
Log in to the JMP server system as an administrator open a browser and type in the URL to the App Volumes Manager host forexample httpsltapp_vol_mgr_servermycompanycomgt For the example in this exercise we used a Firefox browser
In the production environment this URL might point to a load balancer fronting two App Volumes Managers
2 Open the Site Information Dialog Box
QUICK-START TUTORIAL FOR VMWARE HORIZON JMP INTEGRATED WORKFLOW
GUIDE | 47
Click the Show Site Information icon to access the certificate information
3 View the Certificate
QUICK-START TUTORIAL FOR VMWARE HORIZON JMP INTEGRATED WORKFLOW
GUIDE | 48
On the Security tab click View Certificate
4 Export the Certificate
QUICK-START TUTORIAL FOR VMWARE HORIZON JMP INTEGRATED WORKFLOW
GUIDE | 49
On the Details tab click Export
5 Save the Exported Certificate to the JMP Server
QUICK-START TUTORIAL FOR VMWARE HORIZON JMP INTEGRATED WORKFLOW
GUIDE | 50
For Save as type select a PEM-formated certificate type1For File name type av-selfsignedcertpem2For the folder on the local drive navigate to CProgram Files (x86)VMwareJMPcom3Click Save4
6 Open the Services Applet
To open the Services applet right-click the Start button and select Run1Type servicesmsc2Click OK3
7 Restart the JMP Services
QUICK-START TUTORIAL FOR VMWARE HORIZON JMP INTEGRATED WORKFLOW
GUIDE | 51
For each of the following JMP services
VMware JMP API ServiceVMware JMP File Share ServiceVMware JMP Platform Services
Right-click the service name1Select Restart2
Use the Horizon Console to Add the JMP ServerAfter you have installed the JMP server and placed the certificate files from the various servers in the correct location on the JMPserver you are ready to configure settings for the JMP integrated workflow
Prerequisites for Adding the JMP ServerBefore you perform this exercise you need
Administrator account ndash This is a domain account for the Administrator user (ltdomain-namegtAdministrator) You will addthis user to Horizon AdministratorJMP server URL ndash Use the fully qualified domain name of the JMP server machineConnection Server certificate ndash This certificate must be exported in the correct format and placed on the JMP servermachine in the correct location See Place the Certificate for Connection Server in the JMP com Folder
Important For the purposes of this quick-start because you are using a test environment rather than a production environment youdo not need to install CA-signed security certificates on your servers However if you do not use a CA-signed TLS certificate for theJMP server your browser most likely will not recognize the default TLS certificate and you will not be able to successfully completethis exercise To resolve this issue use either of the following options
QUICK-START TUTORIAL FOR VMWARE HORIZON JMP INTEGRATED WORKFLOW
GUIDE | 52
Obtain a CA-signed TLS certificate and replace the default TLS certificate installed by the JMP Server installer See Replacethe Default TLS CertificateConfigure the browser on the computer you are using for the Horizon Console to accept the default certificate See Configurethe Browser to Accept the Default JMP Server Certificate
If you do not use either of these options when you attempt to add the JMP server you might get the following error message
1 Add a New User to Horizon Administrator
QUICK-START TUTORIAL FOR VMWARE HORIZON JMP INTEGRATED WORKFLOW
GUIDE | 53
Log in to Horizon Administrator and navigate to View Configuration gt Administrators1Click Add User or Group2
2 Add the Domain Administrator User
In the Add Administrator or Permission dialog box click Add1In the Find User or Group dialog box select the domain for the Connection Server and JMP server2In the NameUser name text box enter Administrator3
QUICK-START TUTORIAL FOR VMWARE HORIZON JMP INTEGRATED WORKFLOW
GUIDE | 54
Click Find4Select the domain Administrator user in the list5Click OK6
3 Give the User the Administrators Role
On the Select administrators or groups page click Next1On the Select a role page select Administrators2Click Next3
4 Select the Root Access Group for the User
QUICK-START TUTORIAL FOR VMWARE HORIZON JMP INTEGRATED WORKFLOW
GUIDE | 55
Select the check box for Root ( )1Click Finish2
The domain Administrator account now has full Horizon Administrator permissions
5 Click Settings in the Horizon Console
QUICK-START TUTORIAL FOR VMWARE HORIZON JMP INTEGRATED WORKFLOW
GUIDE | 56
Log in to the Horizon Console as the ltdomain-namegtAdministrator (not as BUILTINAdministrator) and click Settings This ltdomain-namegtAdministrator user is the user you just added in the previous steps
The URL for the Horizon Console uses the following format
httpsltconnection_servergtltdomaingtcomnewadmin
6 Click Add JMP Server
QUICK-START TUTORIAL FOR VMWARE HORIZON JMP INTEGRATED WORKFLOW
GUIDE | 57
On the JMP Server tab click Add JMP Server
7 Add the JMP Server URL
Use the following format
httpsltjmp_servergtltdomaingtcom
If you receive an error message verify that
QUICK-START TUTORIAL FOR VMWARE HORIZON JMP INTEGRATED WORKFLOW
GUIDE | 58
In Horizon Administrator you have added the ltDomaingtAdministrator user and given that user the Administrators role at theroot level of Horizon AdministratorYou have exported the Connection Server certificate with the friendly name vdm to a base-64-encoded pem file and placed itin the following location on the JMP server CProgram Files (x86)VMwareJMPcomhorizoncertpem asdescribed in Place the Certificate for Connection Server in the JMP com FolderYou have either installed a CA-signed TLS certificate on the JMP server or you have configured your browser to accept thedefault self-signed certificate See Configure the Browser to Accept the Default JMP Server Certificate
If all goes well the URL is validated
Configure the Browser to Accept the Default JMP Server CertificateIf you do not use a CA-signed TLS certificate for the JMP server your browser most likely will not recognize the default TLS certificateand when you attempt to use the Horizon Console to add the JMP server you see the following error message
QUICK-START TUTORIAL FOR VMWARE HORIZON JMP INTEGRATED WORKFLOW
GUIDE | 59
Figure 1 Attempting to Add the JMP Server When Its Certificate Is Not Trusted
After you succeed in adding the JMP server if you attempt to use Horizon Console in a different browser or a browser on anothercomputer you might see the following error message
Figure 2 Attempting to Access the JMP Server Settings from a Browser That Does Not Trust the JMP Server Certificate
You can either configure your browser to accept the self-signed certificate or you can install a CA-signed certificate on the JMP serveras described in Replace the Default TLS Certificate The procedure for configuring your browser depends on which browser you areusing
Procedure for Configuring the Firefox BrowserProcedure for Configuring the Chrome BrowserProcedure for Configuring the Internet Explorer Browser
Procedure for Configuring the Firefox BrowserBrowser features and options can change as new versions are released This procedure uses Firefox 6002
QUICK-START TUTORIAL FOR VMWARE HORIZON JMP INTEGRATED WORKFLOW
GUIDE | 60
1 Browse to the URL for the JMP Server
As you can see the browser cannot connect to the JMP server
2 Open the Firefox Browser Menu
Click the menu button icon
3 Select Options
QUICK-START TUTORIAL FOR VMWARE HORIZON JMP INTEGRATED WORKFLOW
GUIDE | 61
4 Open the Privacy amp Security Settings
Click Privacy amp Security in the list of settings
QUICK-START TUTORIAL FOR VMWARE HORIZON JMP INTEGRATED WORKFLOW
GUIDE | 62
5 Click View Certificates in the Security Section
Scroll down to the Security section and click View Certificates
6 Click Add Exception on the Servers Tab
7 Enter an Exception for the JMP Server
QUICK-START TUTORIAL FOR VMWARE HORIZON JMP INTEGRATED WORKFLOW
GUIDE | 63
Enter the URL for the JMP server1Click Get Certificate2Select the Permanently store this exception check box3Click Confirm Security Exception4
8 Verify That the JMP Server Has Been Added to the List of Exceptions
On the Servers tab verify that the JMP server is listed and click OK
You can now go back to the JMP Settings page in the Horizon Console When you refresh your browser the JMP server is validated
QUICK-START TUTORIAL FOR VMWARE HORIZON JMP INTEGRATED WORKFLOW
GUIDE | 64
Procedure for Configuring the Chrome BrowserBrowser features and options can change as new versions are released This procedure uses Google Chrome 670339699
1 Browse to the URL for the JMP Server and View Site Information
To view information about the self-signed certificate click View site information
2 Click Certificate
QUICK-START TUTORIAL FOR VMWARE HORIZON JMP INTEGRATED WORKFLOW
GUIDE | 65
To open the Certificate dialog box click Certificate
3 Copy the Certificate Information to a File
On the Details tab click Copy to File
4 Click Next in the Certificate Export Wizard
QUICK-START TUTORIAL FOR VMWARE HORIZON JMP INTEGRATED WORKFLOW
GUIDE | 66
5 Select the Base-64 Format
QUICK-START TUTORIAL FOR VMWARE HORIZON JMP INTEGRATED WORKFLOW
GUIDE | 67
Select Base-64 encoded X509 (CER) and click Next
6 Click Browse
QUICK-START TUTORIAL FOR VMWARE HORIZON JMP INTEGRATED WORKFLOW
GUIDE | 68
7 Save the File
QUICK-START TUTORIAL FOR VMWARE HORIZON JMP INTEGRATED WORKFLOW
GUIDE | 69
Name the file and click Save You can save the file in any location on your computer
8 Click Next
QUICK-START TUTORIAL FOR VMWARE HORIZON JMP INTEGRATED WORKFLOW
GUIDE | 70
9 Click Finish
QUICK-START TUTORIAL FOR VMWARE HORIZON JMP INTEGRATED WORKFLOW
GUIDE | 71
The certificate file is saved with a cer extension as shown in the following screen shot You do not need to install the certificate
You can now go back to the JMP Settings page in the Horizon Console When you refresh your browser the JMP server is validated
QUICK-START TUTORIAL FOR VMWARE HORIZON JMP INTEGRATED WORKFLOW
GUIDE | 72
Procedure for Configuring the Internet Explorer BrowserBrowser features and options can change as new versions are released This procedure uses Internet Explorer 112312143930
1 Disable IE ESC If You Are Using Windows ServerIn order to avoid responding to a large number of security alerts saying that content has been blocked you can use Windows ServerManager to disable IE enhanced security configuration See How to Disable Internet Explorer Enhanced Security Configuration
2 Click JMP Settings in the Horizon Console
QUICK-START TUTORIAL FOR VMWARE HORIZON JMP INTEGRATED WORKFLOW
GUIDE | 73
Log in to the Horizon Console and click Settings for the JMP server
3 Click Yes in the Security Alert
Click Yes when the Security Alert dialog box prompts you The JMP server is validated
Add the Other Servers to the JMP SettingsIn this exercise you will add the URLs and credentials for accessing the servers for the components of the JMP integrated workflowwhich includes the Connection Server the Active Directory server the App Volumes Manager server and the User EnvironmentManager Configuration Share file server
QUICK-START TUTORIAL FOR VMWARE HORIZON JMP INTEGRATED WORKFLOW
GUIDE | 74
Note The steps for configuring the App Volumes Manager settings and the User Environment Manager configuration share settingsare optional When creating JMP assignments you are not required to use these components but later exercises in this quick-starttutorial do use these components
Prerequisites for Adding the Other Servers to JMP SettingsBefore you perform this exercise you need
Security certificates for the Active Directory and App Volumes machines ndash You can use CA-signed certificates or thedefault self-signed certificates These certificates must be exported in the correct format and placed on the JMP servermachine in the correct location See Place the Root Certificate from the AD Server in the JMP Configuration Folder and Placethe Certificate for App Volumes Server in the JMP com FolderServer information for the JMP components ndash Use the following table to organize the required information about the variousservers involved in the JMP integrated workflowTip The user (service) accounts for each of the components require the administrator-level role for that component Tosimplify your setup in a test environment you could create one account with the user name Administrator and use thataccount for all the server components You could then use the same credentials for all four of the components
Field Name DescriptionConfiguration Information for
Your Server
Connection Server URLExamplehttpsconnection_servermycompanycom
Horizon 7 service accountcredentials
User name and password for a user with theAdministrators role in the root level in HorizonAdministrator For this exercise we will use thedomain Administrator user you added when youadded the JMP server
Horizon Administrator ServiceAccount Domain
NETBIOS domain name for the Horizon 7 serviceaccount which does not include com Examplemycompany
Active Directory NETBIOS NameThe same NETBIOS domain name as was used forthe Service Account Domain You will select thisname from a drop-down list
Active Directory Protocol
The protocol used by your Active Directory For theexample in this exercise our lab was set up to useLDAP (non-secure) For a production environmentthe protocol is usually LDAP over TLS
Active Directory Bind User Nameand Bind Password
Most likely these are the credentials for theadministrator user
App Volumes Manager URLExamplehttpsapp_vol_mgrmycompanycom
App Volumes service accountcredentials
User name and password for a user with theAdministrators role in App Volumes Manager
App Volumes Service AccountDomain
The NETBIOS domain name for the App Volumesservice account which does not include comExample mycompany
User Environment Manager FileShare UNC Path
This is the UNC path to the User EnvironmentManage configuration share For details on settingup this share see Quick-Start Tutorial for UserEnvironment Manager ExamplefileUEM_Config
User Environment Manager UserName and Password
User name and password for a User EnvironmentManager administrator account to connect tothe User Environment Manager configuration share
Active Directory domain for UserEnvironment Manager
The NETBIOS domain name for the UserEnvironment Manager user account You will selectthis name from a drop-down list
QUICK-START TUTORIAL FOR VMWARE HORIZON JMP INTEGRATED WORKFLOW
GUIDE | 75
Table Server Information for Configuring JMP Integrated Workflow Settings
1 Add the Connection Server
Log in to the Horizon Console and click Settings1Click the Horizon 7 tab2Click Add Credentials3
2 Add Credentials for Horizon Administrator
QUICK-START TUTORIAL FOR VMWARE HORIZON JMP INTEGRATED WORKFLOW
GUIDE | 76
Add the information you gathered as part of Prerequisites for Adding the Other Servers to JMP Settings The Connection Server URLis already populated
3 Add the Active Directory Server
Click the Active Directory tab1Click Add2
QUICK-START TUTORIAL FOR VMWARE HORIZON JMP INTEGRATED WORKFLOW
GUIDE | 77
4 Add Credentials for the Active Directory Server
Add the information you gathered as part of Prerequisites for Adding the Other Servers to JMP Settings After you select the domainfrom the NETBIOS Name list the DNS Domain Name text box and the Context text box are automatically populated
5 Add the App Volumes Manager Server
QUICK-START TUTORIAL FOR VMWARE HORIZON JMP INTEGRATED WORKFLOW
GUIDE | 78
Click the App Volumes tab1Click Add2
6 Add Credentials for App Volumes Manager
QUICK-START TUTORIAL FOR VMWARE HORIZON JMP INTEGRATED WORKFLOW
GUIDE | 79
Add the information you gathered as part of Prerequisites for Adding the Other Servers to JMP Settings If you use a load balancer infront of two App Volumes Managers enter the URL for the load balancer in the App Volumes Server URL text box
7 Add a User Environment Manager File Share
QUICK-START TUTORIAL FOR VMWARE HORIZON JMP INTEGRATED WORKFLOW
GUIDE | 80
Click the UEM tab1Click Add2
8 Add the Credentials for the User Environment ManagerConfiguration Share
QUICK-START TUTORIAL FOR VMWARE HORIZON JMP INTEGRATED WORKFLOW
GUIDE | 81
Add the information you gathered as part of Prerequisites for Adding the Other Servers to JMP Settings
You are now ready to create a JMP assignment If you ever need to change any of the settings you just configured in this exercisesee Managing JMP Settings
Basic JMP Integrated WorkflowCreate a JMP AssignmentIn this exercise you select the end users instant-clone desktop pool App Volumes AppStacks and User Environment Managersettings to define a JMP assignment If you have not set up App Volumes or User Environment Manager you can still do this exerciseand skip those components
Prerequisites for Creating a JMP AssignmentBefore you perform this exercise you need
User or user group ndash You must have set up users and user groups in Active Directory As part of this exercise you will enterthe first two letters of the user or group nameInstant-clone desktop pool ndash You must have created an instant-clone desktop pool using Horizon Administrator or theHorizon Console For instructions see Creating Instant-Clone Desktop PoolsApp Volumes AppStacks ndash If you plan to select applications as part of the JMP integrated workflow you must have createdAppStacks that contain the applications you want to deploy and manage For instructions see Reviewers Guide for VMwareApp VolumesUser Environment Manager settings ndash If you plan to apply granular control policies as part of the JMP integrated workflowyou must have created settings in User Environment Manager For instructions see Quick-Start Tutorial for User Environment
QUICK-START TUTORIAL FOR VMWARE HORIZON JMP INTEGRATED WORKFLOW
GUIDE | 82
ManagerJMP server ndash You must have installed the JMP server and configured JMP settings by completing the previous exercises inthis quick-start guide The following topic Administering JMP Assignments summarizes the JMP server prerequisites
1 Create a New JMP Assignment
Log in to the Horizon Console and click Assignments1Click New2
2 Type the First Letters of a User or Group Name
Type the first two letters of a user or group that you want to assign the desktop workspace to The domain is already selected1Select the user or group from the list of search results and click Next2
QUICK-START TUTORIAL FOR VMWARE HORIZON JMP INTEGRATED WORKFLOW
GUIDE | 83
3 Select a Desktop Pool
Select the desktop pool in the table and click Next
4 Select the Applications
QUICK-START TUTORIAL FOR VMWARE HORIZON JMP INTEGRATED WORKFLOW
GUIDE | 84
Select one or more check boxes next to the applications you want to deploy and click Next
Note If you are not using App Volumes or did not configure an App Volumes Manager server you can click Skip
5 Complete the User Environment Settings
QUICK-START TUTORIAL FOR VMWARE HORIZON JMP INTEGRATED WORKFLOW
GUIDE | 85
Select one or more settings to apply and click Next Note which settings you select so that you will be able to verify later whether theyhave been applied when the user logs in to their desktop
Important With Disable UEM Settings set to No clicking Skip means that all the User Environment Manager settings are going tobe applied to the virtual desktop workspaces in this JMP assignment If you do not want all the settings applied be sure to select theones that you do want applied
6 Name the Assignment and Schedule It
QUICK-START TUTORIAL FOR VMWARE HORIZON JMP INTEGRATED WORKFLOW
GUIDE | 86
Use the default assignment name (as shown in the screen shot) or enter a different name1Select whether to attach the AppStacks immediately or at the next login (recommended)2Click Next3
7 Submit the Assignment
QUICK-START TUTORIAL FOR VMWARE HORIZON JMP INTEGRATED WORKFLOW
GUIDE | 87
Review the assignment and click Submit
8 Monitor Progress
QUICK-START TUTORIAL FOR VMWARE HORIZON JMP INTEGRATED WORKFLOW
GUIDE | 88
Hover your pointer over the status indicator While the new JMP assignment is queued for storage in the JMP database the status isPending After the assignment is added to the database the status changes to Success
Summary and Next StepsIntroductionThis Quick-Start Tutorial introduced you to the JMP integrated workflow available from the Horizon Console and enabled you to setup a proof-of-concept environment through practical exercises
After you have deployed your proof-of-concept implementation you can explore the product further or plan your productionenvironment by examining Additional Resources
Terminology Used in This TutorialThe following terms are used in this tutorial
Instant cloneA copy of an existing VM that shares virtual disks with theparent VM but that at creation time shares the memory ofthe running parent VM from which it is created
Instant-clone desktopA virtual desktop run from a snapshot of a parent VM Aninstant-clone desktop is always deleted and re-createdwhen the user logs off
Virtual desktopThe user interface of a virtual machine that has been madeavailable to an end user
Virtual machineA software computer running an operating system orapplication environment that is backed by the physicalresources of a host
For more information about terms see the VMware Glossary
To comment on this paper contact VMware End-User-Computing Technical Marketing at euc_tech_content_feedbackvmwarecom
Additional ResourcesFor more information about JMP features and the JMP integrated workflow you can explore the following resources
JMP and VMware Horizon 7 Deployment ConsiderationsTech Zone Expert Series - Top Questions on Horizon 7 JMP Technologies (Video)VMware Horizon 7 v 75 Technical Whats New Overview (Video includes a demo of the JMP workflow)Just-in-Time Management Platform JMP Archives - VMware BlogsProduct documentation
VMware Horizon 7 documentationVMware vSphere documentationVMware App Volumes documentationVMware User Environment Manager documentation
Evaluate VMware ProductsHorizon Support CenterVMware Knowledge Base articlesVMware Product GuideVMware Product Interoperability MatricesVMware Professional ServicesVMware Workspace ONE and VMware Horizon Packaging and Licensing guide
QUICK-START TUTORIAL FOR VMWARE HORIZON JMP INTEGRATED WORKFLOW
GUIDE | 89
About the Author and ContributorsCaroline Arakelian is a Senior Technical Marketing Manager End-User-Computing Technical Marketing VMware
The following people contributed to the review of this quick-start guide
Josh Spencer is an End-User-Computing Architect in the Technical Marketing group at VMwareJim Yanik is a Senior Manager of End-User-Computing (EUC) Technical Marketing at VMware
To comment on this paper contact VMware End-User-Computing Technical Marketing at euc_tech_content_feedbackvmwarecom
VMware Inc 3401 Hillview Avenue Palo Alto CA 94304 USA Tel 877-486-9273 Fax 650-427-5001 wwwvmwarecom
Copyright copy 2019 VMware Inc All rights reserved This product is protected by US and international copyright and intellectual property laws
VMware products are covered by one or more patents listed at httpwwwvmwarecomgopatents VMware is a registered trademark or trademark of
VMware Inc in the United States andor other jurisdictions All other marks and names mentioned herein may be trademarks of their respective
companies

QUICK-START TUTORIAL FOR VMWARE HORIZON JMP INTEGRATED WORKFLOW
GUIDE | 32
In the Certificate Export Wizard select Base-64 encoded X509 (CER) and click Next
10 Name the File adCApem
QUICK-START TUTORIAL FOR VMWARE HORIZON JMP INTEGRATED WORKFLOW
GUIDE | 33
Type the file name adCApem and click Next
11 Complete the Wizard
QUICK-START TUTORIAL FOR VMWARE HORIZON JMP INTEGRATED WORKFLOW
GUIDE | 34
Note that the completion page displays the location of the file and click Finish
12 Copy the Exported Certificate to the JMP Server
QUICK-START TUTORIAL FOR VMWARE HORIZON JMP INTEGRATED WORKFLOW
GUIDE | 35
Copy the adCApem file to the JMP Server XMS configuration folder in the following location
CProgram Files (x86)VMwareJMPcomXMSconfigadCApem
Note To verify that the file uses the pem extension rather than the cer extension you can click the View tab at the top of thewindow and select the File name extensions check box For example if the file name is adCAcertpemcer rename the file toremove the cer at the end of the file name The file must have a pem file extension
Place the Certificate for Connection Server in the JMP com FolderIn this exercise you will export the server certificate of the Connection Server into a certificate file named horizoncertpem andplace this file in the com folder on the JMP server
Prerequisites for Placing the Connection Server Certificate onthe JMP ServerYou must have credentials for a user account that has administrator privileges on the Connection Server system and on the JMPserver system
1 Start the Microsoft Management Console
Log in to the operating system of the Connection Server and right-click the Windows Start icon1Select Run2Type mmc3Click OK4
QUICK-START TUTORIAL FOR VMWARE HORIZON JMP INTEGRATED WORKFLOW
GUIDE | 36
2 Add Snap-in for Certificate Manager
Select File gt AddRemove Snap-in
3 Select the Certificates Snap-in
Select Certificates1Click Add2
QUICK-START TUTORIAL FOR VMWARE HORIZON JMP INTEGRATED WORKFLOW
GUIDE | 37
4 Select Computer Account
Because you want to export the server certificate for the server select Computer account and click Next
5 Select the Local Computer
Select Local Computer (the computer this console is running on) and click Finish
QUICK-START TUTORIAL FOR VMWARE HORIZON JMP INTEGRATED WORKFLOW
GUIDE | 38
6 Click OK in the Snap-in Dialog Box
With the Certificates snap-in added to the Selected snap-ins list click OK
7 Locate the Servers Certificate in the Personal Folder
QUICK-START TUTORIAL FOR VMWARE HORIZON JMP INTEGRATED WORKFLOW
GUIDE | 39
Expand the Certificates gt Personal folder and select the Certificates folder1Right-click the certificate name and select Properties2Verify that the friendly name of the certificate is vdm If not find the certificate in that folder that has the friendly name vdm3Close the dialog box4
8 Export the Server Certificate
QUICK-START TUTORIAL FOR VMWARE HORIZON JMP INTEGRATED WORKFLOW
GUIDE | 40
Right-click the certificate and select All Tasks gt Export
9 Do Not Export a Private Key
QUICK-START TUTORIAL FOR VMWARE HORIZON JMP INTEGRATED WORKFLOW
GUIDE | 41
In the Certificate Export Wizard on the Export Private Key page select No do not export the private key and click Next
10 Export a Base-64 Encoded Certificate
QUICK-START TUTORIAL FOR VMWARE HORIZON JMP INTEGRATED WORKFLOW
GUIDE | 42
In the Certificate Export Wizard select Base-64 encoded X509 (CER) and click Next
11 Name the File horizoncertpem
QUICK-START TUTORIAL FOR VMWARE HORIZON JMP INTEGRATED WORKFLOW
GUIDE | 43
Type the file name horizoncertpem and click Next
12 Complete the Wizard
QUICK-START TUTORIAL FOR VMWARE HORIZON JMP INTEGRATED WORKFLOW
GUIDE | 44
Note that the completion page displays the location of the file and click Finish
13 Copy the Exported Certificate to the JMP Server
Copy the horizoncertpem file to the JMP server home folder (com) in the following location
QUICK-START TUTORIAL FOR VMWARE HORIZON JMP INTEGRATED WORKFLOW
GUIDE | 45
CProgram Files (x86)VMwareJMPcomhorizoncertpem
Note To verify that the file uses the pem extension rather than the cer extension you can click the View tab at the top of thewindow and select the File name extensions check box For example if the file name is horizoncertpemcer rename the fileto remove the cer at the end of the file name The file must have a pem file extension
Place the Certificate for App Volumes Server in the JMP com FolderIn this exercise you will export the self-signed certificate of the App Volumes Manager instance into a certificate file named av-selfsignedcertpem and place this file in the com folder on the JMP server
Prerequisites for Placing the App Volumes ManagerCertificate on the JMP ServerTo perform this exercise you need the following
App Volumes Manager is installed and set up For instructions for installing and configuring App Volumes Manager seeReviewers Guide for VMware App Volumes and see the VMware App Volumes documentation App Volumes 214 or later isrequiredTo save the certificate file to the correct location you must have credentials for a user account that has administrator privilegeson the JMP server system
1 Log In to App Volumes Manager from the JMP Server
QUICK-START TUTORIAL FOR VMWARE HORIZON JMP INTEGRATED WORKFLOW
GUIDE | 46
Log in to the JMP server system as an administrator open a browser and type in the URL to the App Volumes Manager host forexample httpsltapp_vol_mgr_servermycompanycomgt For the example in this exercise we used a Firefox browser
In the production environment this URL might point to a load balancer fronting two App Volumes Managers
2 Open the Site Information Dialog Box
QUICK-START TUTORIAL FOR VMWARE HORIZON JMP INTEGRATED WORKFLOW
GUIDE | 47
Click the Show Site Information icon to access the certificate information
3 View the Certificate
QUICK-START TUTORIAL FOR VMWARE HORIZON JMP INTEGRATED WORKFLOW
GUIDE | 48
On the Security tab click View Certificate
4 Export the Certificate
QUICK-START TUTORIAL FOR VMWARE HORIZON JMP INTEGRATED WORKFLOW
GUIDE | 49
On the Details tab click Export
5 Save the Exported Certificate to the JMP Server
QUICK-START TUTORIAL FOR VMWARE HORIZON JMP INTEGRATED WORKFLOW
GUIDE | 50
For Save as type select a PEM-formated certificate type1For File name type av-selfsignedcertpem2For the folder on the local drive navigate to CProgram Files (x86)VMwareJMPcom3Click Save4
6 Open the Services Applet
To open the Services applet right-click the Start button and select Run1Type servicesmsc2Click OK3
7 Restart the JMP Services
QUICK-START TUTORIAL FOR VMWARE HORIZON JMP INTEGRATED WORKFLOW
GUIDE | 51
For each of the following JMP services
VMware JMP API ServiceVMware JMP File Share ServiceVMware JMP Platform Services
Right-click the service name1Select Restart2
Use the Horizon Console to Add the JMP ServerAfter you have installed the JMP server and placed the certificate files from the various servers in the correct location on the JMPserver you are ready to configure settings for the JMP integrated workflow
Prerequisites for Adding the JMP ServerBefore you perform this exercise you need
Administrator account ndash This is a domain account for the Administrator user (ltdomain-namegtAdministrator) You will addthis user to Horizon AdministratorJMP server URL ndash Use the fully qualified domain name of the JMP server machineConnection Server certificate ndash This certificate must be exported in the correct format and placed on the JMP servermachine in the correct location See Place the Certificate for Connection Server in the JMP com Folder
Important For the purposes of this quick-start because you are using a test environment rather than a production environment youdo not need to install CA-signed security certificates on your servers However if you do not use a CA-signed TLS certificate for theJMP server your browser most likely will not recognize the default TLS certificate and you will not be able to successfully completethis exercise To resolve this issue use either of the following options
QUICK-START TUTORIAL FOR VMWARE HORIZON JMP INTEGRATED WORKFLOW
GUIDE | 52
Obtain a CA-signed TLS certificate and replace the default TLS certificate installed by the JMP Server installer See Replacethe Default TLS CertificateConfigure the browser on the computer you are using for the Horizon Console to accept the default certificate See Configurethe Browser to Accept the Default JMP Server Certificate
If you do not use either of these options when you attempt to add the JMP server you might get the following error message
1 Add a New User to Horizon Administrator
QUICK-START TUTORIAL FOR VMWARE HORIZON JMP INTEGRATED WORKFLOW
GUIDE | 53
Log in to Horizon Administrator and navigate to View Configuration gt Administrators1Click Add User or Group2
2 Add the Domain Administrator User
In the Add Administrator or Permission dialog box click Add1In the Find User or Group dialog box select the domain for the Connection Server and JMP server2In the NameUser name text box enter Administrator3
QUICK-START TUTORIAL FOR VMWARE HORIZON JMP INTEGRATED WORKFLOW
GUIDE | 54
Click Find4Select the domain Administrator user in the list5Click OK6
3 Give the User the Administrators Role
On the Select administrators or groups page click Next1On the Select a role page select Administrators2Click Next3
4 Select the Root Access Group for the User
QUICK-START TUTORIAL FOR VMWARE HORIZON JMP INTEGRATED WORKFLOW
GUIDE | 55
Select the check box for Root ( )1Click Finish2
The domain Administrator account now has full Horizon Administrator permissions
5 Click Settings in the Horizon Console
QUICK-START TUTORIAL FOR VMWARE HORIZON JMP INTEGRATED WORKFLOW
GUIDE | 56
Log in to the Horizon Console as the ltdomain-namegtAdministrator (not as BUILTINAdministrator) and click Settings This ltdomain-namegtAdministrator user is the user you just added in the previous steps
The URL for the Horizon Console uses the following format
httpsltconnection_servergtltdomaingtcomnewadmin
6 Click Add JMP Server
QUICK-START TUTORIAL FOR VMWARE HORIZON JMP INTEGRATED WORKFLOW
GUIDE | 57
On the JMP Server tab click Add JMP Server
7 Add the JMP Server URL
Use the following format
httpsltjmp_servergtltdomaingtcom
If you receive an error message verify that
QUICK-START TUTORIAL FOR VMWARE HORIZON JMP INTEGRATED WORKFLOW
GUIDE | 58
In Horizon Administrator you have added the ltDomaingtAdministrator user and given that user the Administrators role at theroot level of Horizon AdministratorYou have exported the Connection Server certificate with the friendly name vdm to a base-64-encoded pem file and placed itin the following location on the JMP server CProgram Files (x86)VMwareJMPcomhorizoncertpem asdescribed in Place the Certificate for Connection Server in the JMP com FolderYou have either installed a CA-signed TLS certificate on the JMP server or you have configured your browser to accept thedefault self-signed certificate See Configure the Browser to Accept the Default JMP Server Certificate
If all goes well the URL is validated
Configure the Browser to Accept the Default JMP Server CertificateIf you do not use a CA-signed TLS certificate for the JMP server your browser most likely will not recognize the default TLS certificateand when you attempt to use the Horizon Console to add the JMP server you see the following error message
QUICK-START TUTORIAL FOR VMWARE HORIZON JMP INTEGRATED WORKFLOW
GUIDE | 59
Figure 1 Attempting to Add the JMP Server When Its Certificate Is Not Trusted
After you succeed in adding the JMP server if you attempt to use Horizon Console in a different browser or a browser on anothercomputer you might see the following error message
Figure 2 Attempting to Access the JMP Server Settings from a Browser That Does Not Trust the JMP Server Certificate
You can either configure your browser to accept the self-signed certificate or you can install a CA-signed certificate on the JMP serveras described in Replace the Default TLS Certificate The procedure for configuring your browser depends on which browser you areusing
Procedure for Configuring the Firefox BrowserProcedure for Configuring the Chrome BrowserProcedure for Configuring the Internet Explorer Browser
Procedure for Configuring the Firefox BrowserBrowser features and options can change as new versions are released This procedure uses Firefox 6002
QUICK-START TUTORIAL FOR VMWARE HORIZON JMP INTEGRATED WORKFLOW
GUIDE | 60
1 Browse to the URL for the JMP Server
As you can see the browser cannot connect to the JMP server
2 Open the Firefox Browser Menu
Click the menu button icon
3 Select Options
QUICK-START TUTORIAL FOR VMWARE HORIZON JMP INTEGRATED WORKFLOW
GUIDE | 61
4 Open the Privacy amp Security Settings
Click Privacy amp Security in the list of settings
QUICK-START TUTORIAL FOR VMWARE HORIZON JMP INTEGRATED WORKFLOW
GUIDE | 62
5 Click View Certificates in the Security Section
Scroll down to the Security section and click View Certificates
6 Click Add Exception on the Servers Tab
7 Enter an Exception for the JMP Server
QUICK-START TUTORIAL FOR VMWARE HORIZON JMP INTEGRATED WORKFLOW
GUIDE | 63
Enter the URL for the JMP server1Click Get Certificate2Select the Permanently store this exception check box3Click Confirm Security Exception4
8 Verify That the JMP Server Has Been Added to the List of Exceptions
On the Servers tab verify that the JMP server is listed and click OK
You can now go back to the JMP Settings page in the Horizon Console When you refresh your browser the JMP server is validated
QUICK-START TUTORIAL FOR VMWARE HORIZON JMP INTEGRATED WORKFLOW
GUIDE | 64
Procedure for Configuring the Chrome BrowserBrowser features and options can change as new versions are released This procedure uses Google Chrome 670339699
1 Browse to the URL for the JMP Server and View Site Information
To view information about the self-signed certificate click View site information
2 Click Certificate
QUICK-START TUTORIAL FOR VMWARE HORIZON JMP INTEGRATED WORKFLOW
GUIDE | 65
To open the Certificate dialog box click Certificate
3 Copy the Certificate Information to a File
On the Details tab click Copy to File
4 Click Next in the Certificate Export Wizard
QUICK-START TUTORIAL FOR VMWARE HORIZON JMP INTEGRATED WORKFLOW
GUIDE | 66
5 Select the Base-64 Format
QUICK-START TUTORIAL FOR VMWARE HORIZON JMP INTEGRATED WORKFLOW
GUIDE | 67
Select Base-64 encoded X509 (CER) and click Next
6 Click Browse
QUICK-START TUTORIAL FOR VMWARE HORIZON JMP INTEGRATED WORKFLOW
GUIDE | 68
7 Save the File
QUICK-START TUTORIAL FOR VMWARE HORIZON JMP INTEGRATED WORKFLOW
GUIDE | 69
Name the file and click Save You can save the file in any location on your computer
8 Click Next
QUICK-START TUTORIAL FOR VMWARE HORIZON JMP INTEGRATED WORKFLOW
GUIDE | 70
9 Click Finish
QUICK-START TUTORIAL FOR VMWARE HORIZON JMP INTEGRATED WORKFLOW
GUIDE | 71
The certificate file is saved with a cer extension as shown in the following screen shot You do not need to install the certificate
You can now go back to the JMP Settings page in the Horizon Console When you refresh your browser the JMP server is validated
QUICK-START TUTORIAL FOR VMWARE HORIZON JMP INTEGRATED WORKFLOW
GUIDE | 72
Procedure for Configuring the Internet Explorer BrowserBrowser features and options can change as new versions are released This procedure uses Internet Explorer 112312143930
1 Disable IE ESC If You Are Using Windows ServerIn order to avoid responding to a large number of security alerts saying that content has been blocked you can use Windows ServerManager to disable IE enhanced security configuration See How to Disable Internet Explorer Enhanced Security Configuration
2 Click JMP Settings in the Horizon Console
QUICK-START TUTORIAL FOR VMWARE HORIZON JMP INTEGRATED WORKFLOW
GUIDE | 73
Log in to the Horizon Console and click Settings for the JMP server
3 Click Yes in the Security Alert
Click Yes when the Security Alert dialog box prompts you The JMP server is validated
Add the Other Servers to the JMP SettingsIn this exercise you will add the URLs and credentials for accessing the servers for the components of the JMP integrated workflowwhich includes the Connection Server the Active Directory server the App Volumes Manager server and the User EnvironmentManager Configuration Share file server
QUICK-START TUTORIAL FOR VMWARE HORIZON JMP INTEGRATED WORKFLOW
GUIDE | 74
Note The steps for configuring the App Volumes Manager settings and the User Environment Manager configuration share settingsare optional When creating JMP assignments you are not required to use these components but later exercises in this quick-starttutorial do use these components
Prerequisites for Adding the Other Servers to JMP SettingsBefore you perform this exercise you need
Security certificates for the Active Directory and App Volumes machines ndash You can use CA-signed certificates or thedefault self-signed certificates These certificates must be exported in the correct format and placed on the JMP servermachine in the correct location See Place the Root Certificate from the AD Server in the JMP Configuration Folder and Placethe Certificate for App Volumes Server in the JMP com FolderServer information for the JMP components ndash Use the following table to organize the required information about the variousservers involved in the JMP integrated workflowTip The user (service) accounts for each of the components require the administrator-level role for that component Tosimplify your setup in a test environment you could create one account with the user name Administrator and use thataccount for all the server components You could then use the same credentials for all four of the components
Field Name DescriptionConfiguration Information for
Your Server
Connection Server URLExamplehttpsconnection_servermycompanycom
Horizon 7 service accountcredentials
User name and password for a user with theAdministrators role in the root level in HorizonAdministrator For this exercise we will use thedomain Administrator user you added when youadded the JMP server
Horizon Administrator ServiceAccount Domain
NETBIOS domain name for the Horizon 7 serviceaccount which does not include com Examplemycompany
Active Directory NETBIOS NameThe same NETBIOS domain name as was used forthe Service Account Domain You will select thisname from a drop-down list
Active Directory Protocol
The protocol used by your Active Directory For theexample in this exercise our lab was set up to useLDAP (non-secure) For a production environmentthe protocol is usually LDAP over TLS
Active Directory Bind User Nameand Bind Password
Most likely these are the credentials for theadministrator user
App Volumes Manager URLExamplehttpsapp_vol_mgrmycompanycom
App Volumes service accountcredentials
User name and password for a user with theAdministrators role in App Volumes Manager
App Volumes Service AccountDomain
The NETBIOS domain name for the App Volumesservice account which does not include comExample mycompany
User Environment Manager FileShare UNC Path
This is the UNC path to the User EnvironmentManage configuration share For details on settingup this share see Quick-Start Tutorial for UserEnvironment Manager ExamplefileUEM_Config
User Environment Manager UserName and Password
User name and password for a User EnvironmentManager administrator account to connect tothe User Environment Manager configuration share
Active Directory domain for UserEnvironment Manager
The NETBIOS domain name for the UserEnvironment Manager user account You will selectthis name from a drop-down list
QUICK-START TUTORIAL FOR VMWARE HORIZON JMP INTEGRATED WORKFLOW
GUIDE | 75
Table Server Information for Configuring JMP Integrated Workflow Settings
1 Add the Connection Server
Log in to the Horizon Console and click Settings1Click the Horizon 7 tab2Click Add Credentials3
2 Add Credentials for Horizon Administrator
QUICK-START TUTORIAL FOR VMWARE HORIZON JMP INTEGRATED WORKFLOW
GUIDE | 76
Add the information you gathered as part of Prerequisites for Adding the Other Servers to JMP Settings The Connection Server URLis already populated
3 Add the Active Directory Server
Click the Active Directory tab1Click Add2
QUICK-START TUTORIAL FOR VMWARE HORIZON JMP INTEGRATED WORKFLOW
GUIDE | 77
4 Add Credentials for the Active Directory Server
Add the information you gathered as part of Prerequisites for Adding the Other Servers to JMP Settings After you select the domainfrom the NETBIOS Name list the DNS Domain Name text box and the Context text box are automatically populated
5 Add the App Volumes Manager Server
QUICK-START TUTORIAL FOR VMWARE HORIZON JMP INTEGRATED WORKFLOW
GUIDE | 78
Click the App Volumes tab1Click Add2
6 Add Credentials for App Volumes Manager
QUICK-START TUTORIAL FOR VMWARE HORIZON JMP INTEGRATED WORKFLOW
GUIDE | 79
Add the information you gathered as part of Prerequisites for Adding the Other Servers to JMP Settings If you use a load balancer infront of two App Volumes Managers enter the URL for the load balancer in the App Volumes Server URL text box
7 Add a User Environment Manager File Share
QUICK-START TUTORIAL FOR VMWARE HORIZON JMP INTEGRATED WORKFLOW
GUIDE | 80
Click the UEM tab1Click Add2
8 Add the Credentials for the User Environment ManagerConfiguration Share
QUICK-START TUTORIAL FOR VMWARE HORIZON JMP INTEGRATED WORKFLOW
GUIDE | 81
Add the information you gathered as part of Prerequisites for Adding the Other Servers to JMP Settings
You are now ready to create a JMP assignment If you ever need to change any of the settings you just configured in this exercisesee Managing JMP Settings
Basic JMP Integrated WorkflowCreate a JMP AssignmentIn this exercise you select the end users instant-clone desktop pool App Volumes AppStacks and User Environment Managersettings to define a JMP assignment If you have not set up App Volumes or User Environment Manager you can still do this exerciseand skip those components
Prerequisites for Creating a JMP AssignmentBefore you perform this exercise you need
User or user group ndash You must have set up users and user groups in Active Directory As part of this exercise you will enterthe first two letters of the user or group nameInstant-clone desktop pool ndash You must have created an instant-clone desktop pool using Horizon Administrator or theHorizon Console For instructions see Creating Instant-Clone Desktop PoolsApp Volumes AppStacks ndash If you plan to select applications as part of the JMP integrated workflow you must have createdAppStacks that contain the applications you want to deploy and manage For instructions see Reviewers Guide for VMwareApp VolumesUser Environment Manager settings ndash If you plan to apply granular control policies as part of the JMP integrated workflowyou must have created settings in User Environment Manager For instructions see Quick-Start Tutorial for User Environment
QUICK-START TUTORIAL FOR VMWARE HORIZON JMP INTEGRATED WORKFLOW
GUIDE | 82
ManagerJMP server ndash You must have installed the JMP server and configured JMP settings by completing the previous exercises inthis quick-start guide The following topic Administering JMP Assignments summarizes the JMP server prerequisites
1 Create a New JMP Assignment
Log in to the Horizon Console and click Assignments1Click New2
2 Type the First Letters of a User or Group Name
Type the first two letters of a user or group that you want to assign the desktop workspace to The domain is already selected1Select the user or group from the list of search results and click Next2
QUICK-START TUTORIAL FOR VMWARE HORIZON JMP INTEGRATED WORKFLOW
GUIDE | 83
3 Select a Desktop Pool
Select the desktop pool in the table and click Next
4 Select the Applications
QUICK-START TUTORIAL FOR VMWARE HORIZON JMP INTEGRATED WORKFLOW
GUIDE | 84
Select one or more check boxes next to the applications you want to deploy and click Next
Note If you are not using App Volumes or did not configure an App Volumes Manager server you can click Skip
5 Complete the User Environment Settings
QUICK-START TUTORIAL FOR VMWARE HORIZON JMP INTEGRATED WORKFLOW
GUIDE | 85
Select one or more settings to apply and click Next Note which settings you select so that you will be able to verify later whether theyhave been applied when the user logs in to their desktop
Important With Disable UEM Settings set to No clicking Skip means that all the User Environment Manager settings are going tobe applied to the virtual desktop workspaces in this JMP assignment If you do not want all the settings applied be sure to select theones that you do want applied
6 Name the Assignment and Schedule It
QUICK-START TUTORIAL FOR VMWARE HORIZON JMP INTEGRATED WORKFLOW
GUIDE | 86
Use the default assignment name (as shown in the screen shot) or enter a different name1Select whether to attach the AppStacks immediately or at the next login (recommended)2Click Next3
7 Submit the Assignment
QUICK-START TUTORIAL FOR VMWARE HORIZON JMP INTEGRATED WORKFLOW
GUIDE | 87
Review the assignment and click Submit
8 Monitor Progress
QUICK-START TUTORIAL FOR VMWARE HORIZON JMP INTEGRATED WORKFLOW
GUIDE | 88
Hover your pointer over the status indicator While the new JMP assignment is queued for storage in the JMP database the status isPending After the assignment is added to the database the status changes to Success
Summary and Next StepsIntroductionThis Quick-Start Tutorial introduced you to the JMP integrated workflow available from the Horizon Console and enabled you to setup a proof-of-concept environment through practical exercises
After you have deployed your proof-of-concept implementation you can explore the product further or plan your productionenvironment by examining Additional Resources
Terminology Used in This TutorialThe following terms are used in this tutorial
Instant cloneA copy of an existing VM that shares virtual disks with theparent VM but that at creation time shares the memory ofthe running parent VM from which it is created
Instant-clone desktopA virtual desktop run from a snapshot of a parent VM Aninstant-clone desktop is always deleted and re-createdwhen the user logs off
Virtual desktopThe user interface of a virtual machine that has been madeavailable to an end user
Virtual machineA software computer running an operating system orapplication environment that is backed by the physicalresources of a host
For more information about terms see the VMware Glossary
To comment on this paper contact VMware End-User-Computing Technical Marketing at euc_tech_content_feedbackvmwarecom
Additional ResourcesFor more information about JMP features and the JMP integrated workflow you can explore the following resources
JMP and VMware Horizon 7 Deployment ConsiderationsTech Zone Expert Series - Top Questions on Horizon 7 JMP Technologies (Video)VMware Horizon 7 v 75 Technical Whats New Overview (Video includes a demo of the JMP workflow)Just-in-Time Management Platform JMP Archives - VMware BlogsProduct documentation
VMware Horizon 7 documentationVMware vSphere documentationVMware App Volumes documentationVMware User Environment Manager documentation
Evaluate VMware ProductsHorizon Support CenterVMware Knowledge Base articlesVMware Product GuideVMware Product Interoperability MatricesVMware Professional ServicesVMware Workspace ONE and VMware Horizon Packaging and Licensing guide
QUICK-START TUTORIAL FOR VMWARE HORIZON JMP INTEGRATED WORKFLOW
GUIDE | 89
About the Author and ContributorsCaroline Arakelian is a Senior Technical Marketing Manager End-User-Computing Technical Marketing VMware
The following people contributed to the review of this quick-start guide
Josh Spencer is an End-User-Computing Architect in the Technical Marketing group at VMwareJim Yanik is a Senior Manager of End-User-Computing (EUC) Technical Marketing at VMware
To comment on this paper contact VMware End-User-Computing Technical Marketing at euc_tech_content_feedbackvmwarecom
VMware Inc 3401 Hillview Avenue Palo Alto CA 94304 USA Tel 877-486-9273 Fax 650-427-5001 wwwvmwarecom
Copyright copy 2019 VMware Inc All rights reserved This product is protected by US and international copyright and intellectual property laws
VMware products are covered by one or more patents listed at httpwwwvmwarecomgopatents VMware is a registered trademark or trademark of
VMware Inc in the United States andor other jurisdictions All other marks and names mentioned herein may be trademarks of their respective
companies

QUICK-START TUTORIAL FOR VMWARE HORIZON JMP INTEGRATED WORKFLOW
GUIDE | 33
Type the file name adCApem and click Next
11 Complete the Wizard
QUICK-START TUTORIAL FOR VMWARE HORIZON JMP INTEGRATED WORKFLOW
GUIDE | 34
Note that the completion page displays the location of the file and click Finish
12 Copy the Exported Certificate to the JMP Server
QUICK-START TUTORIAL FOR VMWARE HORIZON JMP INTEGRATED WORKFLOW
GUIDE | 35
Copy the adCApem file to the JMP Server XMS configuration folder in the following location
CProgram Files (x86)VMwareJMPcomXMSconfigadCApem
Note To verify that the file uses the pem extension rather than the cer extension you can click the View tab at the top of thewindow and select the File name extensions check box For example if the file name is adCAcertpemcer rename the file toremove the cer at the end of the file name The file must have a pem file extension
Place the Certificate for Connection Server in the JMP com FolderIn this exercise you will export the server certificate of the Connection Server into a certificate file named horizoncertpem andplace this file in the com folder on the JMP server
Prerequisites for Placing the Connection Server Certificate onthe JMP ServerYou must have credentials for a user account that has administrator privileges on the Connection Server system and on the JMPserver system
1 Start the Microsoft Management Console
Log in to the operating system of the Connection Server and right-click the Windows Start icon1Select Run2Type mmc3Click OK4
QUICK-START TUTORIAL FOR VMWARE HORIZON JMP INTEGRATED WORKFLOW
GUIDE | 36
2 Add Snap-in for Certificate Manager
Select File gt AddRemove Snap-in
3 Select the Certificates Snap-in
Select Certificates1Click Add2
QUICK-START TUTORIAL FOR VMWARE HORIZON JMP INTEGRATED WORKFLOW
GUIDE | 37
4 Select Computer Account
Because you want to export the server certificate for the server select Computer account and click Next
5 Select the Local Computer
Select Local Computer (the computer this console is running on) and click Finish
QUICK-START TUTORIAL FOR VMWARE HORIZON JMP INTEGRATED WORKFLOW
GUIDE | 38
6 Click OK in the Snap-in Dialog Box
With the Certificates snap-in added to the Selected snap-ins list click OK
7 Locate the Servers Certificate in the Personal Folder
QUICK-START TUTORIAL FOR VMWARE HORIZON JMP INTEGRATED WORKFLOW
GUIDE | 39
Expand the Certificates gt Personal folder and select the Certificates folder1Right-click the certificate name and select Properties2Verify that the friendly name of the certificate is vdm If not find the certificate in that folder that has the friendly name vdm3Close the dialog box4
8 Export the Server Certificate
QUICK-START TUTORIAL FOR VMWARE HORIZON JMP INTEGRATED WORKFLOW
GUIDE | 40
Right-click the certificate and select All Tasks gt Export
9 Do Not Export a Private Key
QUICK-START TUTORIAL FOR VMWARE HORIZON JMP INTEGRATED WORKFLOW
GUIDE | 41
In the Certificate Export Wizard on the Export Private Key page select No do not export the private key and click Next
10 Export a Base-64 Encoded Certificate
QUICK-START TUTORIAL FOR VMWARE HORIZON JMP INTEGRATED WORKFLOW
GUIDE | 42
In the Certificate Export Wizard select Base-64 encoded X509 (CER) and click Next
11 Name the File horizoncertpem
QUICK-START TUTORIAL FOR VMWARE HORIZON JMP INTEGRATED WORKFLOW
GUIDE | 43
Type the file name horizoncertpem and click Next
12 Complete the Wizard
QUICK-START TUTORIAL FOR VMWARE HORIZON JMP INTEGRATED WORKFLOW
GUIDE | 44
Note that the completion page displays the location of the file and click Finish
13 Copy the Exported Certificate to the JMP Server
Copy the horizoncertpem file to the JMP server home folder (com) in the following location
QUICK-START TUTORIAL FOR VMWARE HORIZON JMP INTEGRATED WORKFLOW
GUIDE | 45
CProgram Files (x86)VMwareJMPcomhorizoncertpem
Note To verify that the file uses the pem extension rather than the cer extension you can click the View tab at the top of thewindow and select the File name extensions check box For example if the file name is horizoncertpemcer rename the fileto remove the cer at the end of the file name The file must have a pem file extension
Place the Certificate for App Volumes Server in the JMP com FolderIn this exercise you will export the self-signed certificate of the App Volumes Manager instance into a certificate file named av-selfsignedcertpem and place this file in the com folder on the JMP server
Prerequisites for Placing the App Volumes ManagerCertificate on the JMP ServerTo perform this exercise you need the following
App Volumes Manager is installed and set up For instructions for installing and configuring App Volumes Manager seeReviewers Guide for VMware App Volumes and see the VMware App Volumes documentation App Volumes 214 or later isrequiredTo save the certificate file to the correct location you must have credentials for a user account that has administrator privilegeson the JMP server system
1 Log In to App Volumes Manager from the JMP Server
QUICK-START TUTORIAL FOR VMWARE HORIZON JMP INTEGRATED WORKFLOW
GUIDE | 46
Log in to the JMP server system as an administrator open a browser and type in the URL to the App Volumes Manager host forexample httpsltapp_vol_mgr_servermycompanycomgt For the example in this exercise we used a Firefox browser
In the production environment this URL might point to a load balancer fronting two App Volumes Managers
2 Open the Site Information Dialog Box
QUICK-START TUTORIAL FOR VMWARE HORIZON JMP INTEGRATED WORKFLOW
GUIDE | 47
Click the Show Site Information icon to access the certificate information
3 View the Certificate
QUICK-START TUTORIAL FOR VMWARE HORIZON JMP INTEGRATED WORKFLOW
GUIDE | 48
On the Security tab click View Certificate
4 Export the Certificate
QUICK-START TUTORIAL FOR VMWARE HORIZON JMP INTEGRATED WORKFLOW
GUIDE | 49
On the Details tab click Export
5 Save the Exported Certificate to the JMP Server
QUICK-START TUTORIAL FOR VMWARE HORIZON JMP INTEGRATED WORKFLOW
GUIDE | 50
For Save as type select a PEM-formated certificate type1For File name type av-selfsignedcertpem2For the folder on the local drive navigate to CProgram Files (x86)VMwareJMPcom3Click Save4
6 Open the Services Applet
To open the Services applet right-click the Start button and select Run1Type servicesmsc2Click OK3
7 Restart the JMP Services
QUICK-START TUTORIAL FOR VMWARE HORIZON JMP INTEGRATED WORKFLOW
GUIDE | 51
For each of the following JMP services
VMware JMP API ServiceVMware JMP File Share ServiceVMware JMP Platform Services
Right-click the service name1Select Restart2
Use the Horizon Console to Add the JMP ServerAfter you have installed the JMP server and placed the certificate files from the various servers in the correct location on the JMPserver you are ready to configure settings for the JMP integrated workflow
Prerequisites for Adding the JMP ServerBefore you perform this exercise you need
Administrator account ndash This is a domain account for the Administrator user (ltdomain-namegtAdministrator) You will addthis user to Horizon AdministratorJMP server URL ndash Use the fully qualified domain name of the JMP server machineConnection Server certificate ndash This certificate must be exported in the correct format and placed on the JMP servermachine in the correct location See Place the Certificate for Connection Server in the JMP com Folder
Important For the purposes of this quick-start because you are using a test environment rather than a production environment youdo not need to install CA-signed security certificates on your servers However if you do not use a CA-signed TLS certificate for theJMP server your browser most likely will not recognize the default TLS certificate and you will not be able to successfully completethis exercise To resolve this issue use either of the following options
QUICK-START TUTORIAL FOR VMWARE HORIZON JMP INTEGRATED WORKFLOW
GUIDE | 52
Obtain a CA-signed TLS certificate and replace the default TLS certificate installed by the JMP Server installer See Replacethe Default TLS CertificateConfigure the browser on the computer you are using for the Horizon Console to accept the default certificate See Configurethe Browser to Accept the Default JMP Server Certificate
If you do not use either of these options when you attempt to add the JMP server you might get the following error message
1 Add a New User to Horizon Administrator
QUICK-START TUTORIAL FOR VMWARE HORIZON JMP INTEGRATED WORKFLOW
GUIDE | 53
Log in to Horizon Administrator and navigate to View Configuration gt Administrators1Click Add User or Group2
2 Add the Domain Administrator User
In the Add Administrator or Permission dialog box click Add1In the Find User or Group dialog box select the domain for the Connection Server and JMP server2In the NameUser name text box enter Administrator3
QUICK-START TUTORIAL FOR VMWARE HORIZON JMP INTEGRATED WORKFLOW
GUIDE | 54
Click Find4Select the domain Administrator user in the list5Click OK6
3 Give the User the Administrators Role
On the Select administrators or groups page click Next1On the Select a role page select Administrators2Click Next3
4 Select the Root Access Group for the User
QUICK-START TUTORIAL FOR VMWARE HORIZON JMP INTEGRATED WORKFLOW
GUIDE | 55
Select the check box for Root ( )1Click Finish2
The domain Administrator account now has full Horizon Administrator permissions
5 Click Settings in the Horizon Console
QUICK-START TUTORIAL FOR VMWARE HORIZON JMP INTEGRATED WORKFLOW
GUIDE | 56
Log in to the Horizon Console as the ltdomain-namegtAdministrator (not as BUILTINAdministrator) and click Settings This ltdomain-namegtAdministrator user is the user you just added in the previous steps
The URL for the Horizon Console uses the following format
httpsltconnection_servergtltdomaingtcomnewadmin
6 Click Add JMP Server
QUICK-START TUTORIAL FOR VMWARE HORIZON JMP INTEGRATED WORKFLOW
GUIDE | 57
On the JMP Server tab click Add JMP Server
7 Add the JMP Server URL
Use the following format
httpsltjmp_servergtltdomaingtcom
If you receive an error message verify that
QUICK-START TUTORIAL FOR VMWARE HORIZON JMP INTEGRATED WORKFLOW
GUIDE | 58
In Horizon Administrator you have added the ltDomaingtAdministrator user and given that user the Administrators role at theroot level of Horizon AdministratorYou have exported the Connection Server certificate with the friendly name vdm to a base-64-encoded pem file and placed itin the following location on the JMP server CProgram Files (x86)VMwareJMPcomhorizoncertpem asdescribed in Place the Certificate for Connection Server in the JMP com FolderYou have either installed a CA-signed TLS certificate on the JMP server or you have configured your browser to accept thedefault self-signed certificate See Configure the Browser to Accept the Default JMP Server Certificate
If all goes well the URL is validated
Configure the Browser to Accept the Default JMP Server CertificateIf you do not use a CA-signed TLS certificate for the JMP server your browser most likely will not recognize the default TLS certificateand when you attempt to use the Horizon Console to add the JMP server you see the following error message
QUICK-START TUTORIAL FOR VMWARE HORIZON JMP INTEGRATED WORKFLOW
GUIDE | 59
Figure 1 Attempting to Add the JMP Server When Its Certificate Is Not Trusted
After you succeed in adding the JMP server if you attempt to use Horizon Console in a different browser or a browser on anothercomputer you might see the following error message
Figure 2 Attempting to Access the JMP Server Settings from a Browser That Does Not Trust the JMP Server Certificate
You can either configure your browser to accept the self-signed certificate or you can install a CA-signed certificate on the JMP serveras described in Replace the Default TLS Certificate The procedure for configuring your browser depends on which browser you areusing
Procedure for Configuring the Firefox BrowserProcedure for Configuring the Chrome BrowserProcedure for Configuring the Internet Explorer Browser
Procedure for Configuring the Firefox BrowserBrowser features and options can change as new versions are released This procedure uses Firefox 6002
QUICK-START TUTORIAL FOR VMWARE HORIZON JMP INTEGRATED WORKFLOW
GUIDE | 60
1 Browse to the URL for the JMP Server
As you can see the browser cannot connect to the JMP server
2 Open the Firefox Browser Menu
Click the menu button icon
3 Select Options
QUICK-START TUTORIAL FOR VMWARE HORIZON JMP INTEGRATED WORKFLOW
GUIDE | 61
4 Open the Privacy amp Security Settings
Click Privacy amp Security in the list of settings
QUICK-START TUTORIAL FOR VMWARE HORIZON JMP INTEGRATED WORKFLOW
GUIDE | 62
5 Click View Certificates in the Security Section
Scroll down to the Security section and click View Certificates
6 Click Add Exception on the Servers Tab
7 Enter an Exception for the JMP Server
QUICK-START TUTORIAL FOR VMWARE HORIZON JMP INTEGRATED WORKFLOW
GUIDE | 63
Enter the URL for the JMP server1Click Get Certificate2Select the Permanently store this exception check box3Click Confirm Security Exception4
8 Verify That the JMP Server Has Been Added to the List of Exceptions
On the Servers tab verify that the JMP server is listed and click OK
You can now go back to the JMP Settings page in the Horizon Console When you refresh your browser the JMP server is validated
QUICK-START TUTORIAL FOR VMWARE HORIZON JMP INTEGRATED WORKFLOW
GUIDE | 64
Procedure for Configuring the Chrome BrowserBrowser features and options can change as new versions are released This procedure uses Google Chrome 670339699
1 Browse to the URL for the JMP Server and View Site Information
To view information about the self-signed certificate click View site information
2 Click Certificate
QUICK-START TUTORIAL FOR VMWARE HORIZON JMP INTEGRATED WORKFLOW
GUIDE | 65
To open the Certificate dialog box click Certificate
3 Copy the Certificate Information to a File
On the Details tab click Copy to File
4 Click Next in the Certificate Export Wizard
QUICK-START TUTORIAL FOR VMWARE HORIZON JMP INTEGRATED WORKFLOW
GUIDE | 66
5 Select the Base-64 Format
QUICK-START TUTORIAL FOR VMWARE HORIZON JMP INTEGRATED WORKFLOW
GUIDE | 67
Select Base-64 encoded X509 (CER) and click Next
6 Click Browse
QUICK-START TUTORIAL FOR VMWARE HORIZON JMP INTEGRATED WORKFLOW
GUIDE | 68
7 Save the File
QUICK-START TUTORIAL FOR VMWARE HORIZON JMP INTEGRATED WORKFLOW
GUIDE | 69
Name the file and click Save You can save the file in any location on your computer
8 Click Next
QUICK-START TUTORIAL FOR VMWARE HORIZON JMP INTEGRATED WORKFLOW
GUIDE | 70
9 Click Finish
QUICK-START TUTORIAL FOR VMWARE HORIZON JMP INTEGRATED WORKFLOW
GUIDE | 71
The certificate file is saved with a cer extension as shown in the following screen shot You do not need to install the certificate
You can now go back to the JMP Settings page in the Horizon Console When you refresh your browser the JMP server is validated
QUICK-START TUTORIAL FOR VMWARE HORIZON JMP INTEGRATED WORKFLOW
GUIDE | 72
Procedure for Configuring the Internet Explorer BrowserBrowser features and options can change as new versions are released This procedure uses Internet Explorer 112312143930
1 Disable IE ESC If You Are Using Windows ServerIn order to avoid responding to a large number of security alerts saying that content has been blocked you can use Windows ServerManager to disable IE enhanced security configuration See How to Disable Internet Explorer Enhanced Security Configuration
2 Click JMP Settings in the Horizon Console
QUICK-START TUTORIAL FOR VMWARE HORIZON JMP INTEGRATED WORKFLOW
GUIDE | 73
Log in to the Horizon Console and click Settings for the JMP server
3 Click Yes in the Security Alert
Click Yes when the Security Alert dialog box prompts you The JMP server is validated
Add the Other Servers to the JMP SettingsIn this exercise you will add the URLs and credentials for accessing the servers for the components of the JMP integrated workflowwhich includes the Connection Server the Active Directory server the App Volumes Manager server and the User EnvironmentManager Configuration Share file server
QUICK-START TUTORIAL FOR VMWARE HORIZON JMP INTEGRATED WORKFLOW
GUIDE | 74
Note The steps for configuring the App Volumes Manager settings and the User Environment Manager configuration share settingsare optional When creating JMP assignments you are not required to use these components but later exercises in this quick-starttutorial do use these components
Prerequisites for Adding the Other Servers to JMP SettingsBefore you perform this exercise you need
Security certificates for the Active Directory and App Volumes machines ndash You can use CA-signed certificates or thedefault self-signed certificates These certificates must be exported in the correct format and placed on the JMP servermachine in the correct location See Place the Root Certificate from the AD Server in the JMP Configuration Folder and Placethe Certificate for App Volumes Server in the JMP com FolderServer information for the JMP components ndash Use the following table to organize the required information about the variousservers involved in the JMP integrated workflowTip The user (service) accounts for each of the components require the administrator-level role for that component Tosimplify your setup in a test environment you could create one account with the user name Administrator and use thataccount for all the server components You could then use the same credentials for all four of the components
Field Name DescriptionConfiguration Information for
Your Server
Connection Server URLExamplehttpsconnection_servermycompanycom
Horizon 7 service accountcredentials
User name and password for a user with theAdministrators role in the root level in HorizonAdministrator For this exercise we will use thedomain Administrator user you added when youadded the JMP server
Horizon Administrator ServiceAccount Domain
NETBIOS domain name for the Horizon 7 serviceaccount which does not include com Examplemycompany
Active Directory NETBIOS NameThe same NETBIOS domain name as was used forthe Service Account Domain You will select thisname from a drop-down list
Active Directory Protocol
The protocol used by your Active Directory For theexample in this exercise our lab was set up to useLDAP (non-secure) For a production environmentthe protocol is usually LDAP over TLS
Active Directory Bind User Nameand Bind Password
Most likely these are the credentials for theadministrator user
App Volumes Manager URLExamplehttpsapp_vol_mgrmycompanycom
App Volumes service accountcredentials
User name and password for a user with theAdministrators role in App Volumes Manager
App Volumes Service AccountDomain
The NETBIOS domain name for the App Volumesservice account which does not include comExample mycompany
User Environment Manager FileShare UNC Path
This is the UNC path to the User EnvironmentManage configuration share For details on settingup this share see Quick-Start Tutorial for UserEnvironment Manager ExamplefileUEM_Config
User Environment Manager UserName and Password
User name and password for a User EnvironmentManager administrator account to connect tothe User Environment Manager configuration share
Active Directory domain for UserEnvironment Manager
The NETBIOS domain name for the UserEnvironment Manager user account You will selectthis name from a drop-down list
QUICK-START TUTORIAL FOR VMWARE HORIZON JMP INTEGRATED WORKFLOW
GUIDE | 75
Table Server Information for Configuring JMP Integrated Workflow Settings
1 Add the Connection Server
Log in to the Horizon Console and click Settings1Click the Horizon 7 tab2Click Add Credentials3
2 Add Credentials for Horizon Administrator
QUICK-START TUTORIAL FOR VMWARE HORIZON JMP INTEGRATED WORKFLOW
GUIDE | 76
Add the information you gathered as part of Prerequisites for Adding the Other Servers to JMP Settings The Connection Server URLis already populated
3 Add the Active Directory Server
Click the Active Directory tab1Click Add2
QUICK-START TUTORIAL FOR VMWARE HORIZON JMP INTEGRATED WORKFLOW
GUIDE | 77
4 Add Credentials for the Active Directory Server
Add the information you gathered as part of Prerequisites for Adding the Other Servers to JMP Settings After you select the domainfrom the NETBIOS Name list the DNS Domain Name text box and the Context text box are automatically populated
5 Add the App Volumes Manager Server
QUICK-START TUTORIAL FOR VMWARE HORIZON JMP INTEGRATED WORKFLOW
GUIDE | 78
Click the App Volumes tab1Click Add2
6 Add Credentials for App Volumes Manager
QUICK-START TUTORIAL FOR VMWARE HORIZON JMP INTEGRATED WORKFLOW
GUIDE | 79
Add the information you gathered as part of Prerequisites for Adding the Other Servers to JMP Settings If you use a load balancer infront of two App Volumes Managers enter the URL for the load balancer in the App Volumes Server URL text box
7 Add a User Environment Manager File Share
QUICK-START TUTORIAL FOR VMWARE HORIZON JMP INTEGRATED WORKFLOW
GUIDE | 80
Click the UEM tab1Click Add2
8 Add the Credentials for the User Environment ManagerConfiguration Share
QUICK-START TUTORIAL FOR VMWARE HORIZON JMP INTEGRATED WORKFLOW
GUIDE | 81
Add the information you gathered as part of Prerequisites for Adding the Other Servers to JMP Settings
You are now ready to create a JMP assignment If you ever need to change any of the settings you just configured in this exercisesee Managing JMP Settings
Basic JMP Integrated WorkflowCreate a JMP AssignmentIn this exercise you select the end users instant-clone desktop pool App Volumes AppStacks and User Environment Managersettings to define a JMP assignment If you have not set up App Volumes or User Environment Manager you can still do this exerciseand skip those components
Prerequisites for Creating a JMP AssignmentBefore you perform this exercise you need
User or user group ndash You must have set up users and user groups in Active Directory As part of this exercise you will enterthe first two letters of the user or group nameInstant-clone desktop pool ndash You must have created an instant-clone desktop pool using Horizon Administrator or theHorizon Console For instructions see Creating Instant-Clone Desktop PoolsApp Volumes AppStacks ndash If you plan to select applications as part of the JMP integrated workflow you must have createdAppStacks that contain the applications you want to deploy and manage For instructions see Reviewers Guide for VMwareApp VolumesUser Environment Manager settings ndash If you plan to apply granular control policies as part of the JMP integrated workflowyou must have created settings in User Environment Manager For instructions see Quick-Start Tutorial for User Environment
QUICK-START TUTORIAL FOR VMWARE HORIZON JMP INTEGRATED WORKFLOW
GUIDE | 82
ManagerJMP server ndash You must have installed the JMP server and configured JMP settings by completing the previous exercises inthis quick-start guide The following topic Administering JMP Assignments summarizes the JMP server prerequisites
1 Create a New JMP Assignment
Log in to the Horizon Console and click Assignments1Click New2
2 Type the First Letters of a User or Group Name
Type the first two letters of a user or group that you want to assign the desktop workspace to The domain is already selected1Select the user or group from the list of search results and click Next2
QUICK-START TUTORIAL FOR VMWARE HORIZON JMP INTEGRATED WORKFLOW
GUIDE | 83
3 Select a Desktop Pool
Select the desktop pool in the table and click Next
4 Select the Applications
QUICK-START TUTORIAL FOR VMWARE HORIZON JMP INTEGRATED WORKFLOW
GUIDE | 84
Select one or more check boxes next to the applications you want to deploy and click Next
Note If you are not using App Volumes or did not configure an App Volumes Manager server you can click Skip
5 Complete the User Environment Settings
QUICK-START TUTORIAL FOR VMWARE HORIZON JMP INTEGRATED WORKFLOW
GUIDE | 85
Select one or more settings to apply and click Next Note which settings you select so that you will be able to verify later whether theyhave been applied when the user logs in to their desktop
Important With Disable UEM Settings set to No clicking Skip means that all the User Environment Manager settings are going tobe applied to the virtual desktop workspaces in this JMP assignment If you do not want all the settings applied be sure to select theones that you do want applied
6 Name the Assignment and Schedule It
QUICK-START TUTORIAL FOR VMWARE HORIZON JMP INTEGRATED WORKFLOW
GUIDE | 86
Use the default assignment name (as shown in the screen shot) or enter a different name1Select whether to attach the AppStacks immediately or at the next login (recommended)2Click Next3
7 Submit the Assignment
QUICK-START TUTORIAL FOR VMWARE HORIZON JMP INTEGRATED WORKFLOW
GUIDE | 87
Review the assignment and click Submit
8 Monitor Progress
QUICK-START TUTORIAL FOR VMWARE HORIZON JMP INTEGRATED WORKFLOW
GUIDE | 88
Hover your pointer over the status indicator While the new JMP assignment is queued for storage in the JMP database the status isPending After the assignment is added to the database the status changes to Success
Summary and Next StepsIntroductionThis Quick-Start Tutorial introduced you to the JMP integrated workflow available from the Horizon Console and enabled you to setup a proof-of-concept environment through practical exercises
After you have deployed your proof-of-concept implementation you can explore the product further or plan your productionenvironment by examining Additional Resources
Terminology Used in This TutorialThe following terms are used in this tutorial
Instant cloneA copy of an existing VM that shares virtual disks with theparent VM but that at creation time shares the memory ofthe running parent VM from which it is created
Instant-clone desktopA virtual desktop run from a snapshot of a parent VM Aninstant-clone desktop is always deleted and re-createdwhen the user logs off
Virtual desktopThe user interface of a virtual machine that has been madeavailable to an end user
Virtual machineA software computer running an operating system orapplication environment that is backed by the physicalresources of a host
For more information about terms see the VMware Glossary
To comment on this paper contact VMware End-User-Computing Technical Marketing at euc_tech_content_feedbackvmwarecom
Additional ResourcesFor more information about JMP features and the JMP integrated workflow you can explore the following resources
JMP and VMware Horizon 7 Deployment ConsiderationsTech Zone Expert Series - Top Questions on Horizon 7 JMP Technologies (Video)VMware Horizon 7 v 75 Technical Whats New Overview (Video includes a demo of the JMP workflow)Just-in-Time Management Platform JMP Archives - VMware BlogsProduct documentation
VMware Horizon 7 documentationVMware vSphere documentationVMware App Volumes documentationVMware User Environment Manager documentation
Evaluate VMware ProductsHorizon Support CenterVMware Knowledge Base articlesVMware Product GuideVMware Product Interoperability MatricesVMware Professional ServicesVMware Workspace ONE and VMware Horizon Packaging and Licensing guide
QUICK-START TUTORIAL FOR VMWARE HORIZON JMP INTEGRATED WORKFLOW
GUIDE | 89
About the Author and ContributorsCaroline Arakelian is a Senior Technical Marketing Manager End-User-Computing Technical Marketing VMware
The following people contributed to the review of this quick-start guide
Josh Spencer is an End-User-Computing Architect in the Technical Marketing group at VMwareJim Yanik is a Senior Manager of End-User-Computing (EUC) Technical Marketing at VMware
To comment on this paper contact VMware End-User-Computing Technical Marketing at euc_tech_content_feedbackvmwarecom
VMware Inc 3401 Hillview Avenue Palo Alto CA 94304 USA Tel 877-486-9273 Fax 650-427-5001 wwwvmwarecom
Copyright copy 2019 VMware Inc All rights reserved This product is protected by US and international copyright and intellectual property laws
VMware products are covered by one or more patents listed at httpwwwvmwarecomgopatents VMware is a registered trademark or trademark of
VMware Inc in the United States andor other jurisdictions All other marks and names mentioned herein may be trademarks of their respective
companies

QUICK-START TUTORIAL FOR VMWARE HORIZON JMP INTEGRATED WORKFLOW
GUIDE | 34
Note that the completion page displays the location of the file and click Finish
12 Copy the Exported Certificate to the JMP Server
QUICK-START TUTORIAL FOR VMWARE HORIZON JMP INTEGRATED WORKFLOW
GUIDE | 35
Copy the adCApem file to the JMP Server XMS configuration folder in the following location
CProgram Files (x86)VMwareJMPcomXMSconfigadCApem
Note To verify that the file uses the pem extension rather than the cer extension you can click the View tab at the top of thewindow and select the File name extensions check box For example if the file name is adCAcertpemcer rename the file toremove the cer at the end of the file name The file must have a pem file extension
Place the Certificate for Connection Server in the JMP com FolderIn this exercise you will export the server certificate of the Connection Server into a certificate file named horizoncertpem andplace this file in the com folder on the JMP server
Prerequisites for Placing the Connection Server Certificate onthe JMP ServerYou must have credentials for a user account that has administrator privileges on the Connection Server system and on the JMPserver system
1 Start the Microsoft Management Console
Log in to the operating system of the Connection Server and right-click the Windows Start icon1Select Run2Type mmc3Click OK4
QUICK-START TUTORIAL FOR VMWARE HORIZON JMP INTEGRATED WORKFLOW
GUIDE | 36
2 Add Snap-in for Certificate Manager
Select File gt AddRemove Snap-in
3 Select the Certificates Snap-in
Select Certificates1Click Add2
QUICK-START TUTORIAL FOR VMWARE HORIZON JMP INTEGRATED WORKFLOW
GUIDE | 37
4 Select Computer Account
Because you want to export the server certificate for the server select Computer account and click Next
5 Select the Local Computer
Select Local Computer (the computer this console is running on) and click Finish
QUICK-START TUTORIAL FOR VMWARE HORIZON JMP INTEGRATED WORKFLOW
GUIDE | 38
6 Click OK in the Snap-in Dialog Box
With the Certificates snap-in added to the Selected snap-ins list click OK
7 Locate the Servers Certificate in the Personal Folder
QUICK-START TUTORIAL FOR VMWARE HORIZON JMP INTEGRATED WORKFLOW
GUIDE | 39
Expand the Certificates gt Personal folder and select the Certificates folder1Right-click the certificate name and select Properties2Verify that the friendly name of the certificate is vdm If not find the certificate in that folder that has the friendly name vdm3Close the dialog box4
8 Export the Server Certificate
QUICK-START TUTORIAL FOR VMWARE HORIZON JMP INTEGRATED WORKFLOW
GUIDE | 40
Right-click the certificate and select All Tasks gt Export
9 Do Not Export a Private Key
QUICK-START TUTORIAL FOR VMWARE HORIZON JMP INTEGRATED WORKFLOW
GUIDE | 41
In the Certificate Export Wizard on the Export Private Key page select No do not export the private key and click Next
10 Export a Base-64 Encoded Certificate
QUICK-START TUTORIAL FOR VMWARE HORIZON JMP INTEGRATED WORKFLOW
GUIDE | 42
In the Certificate Export Wizard select Base-64 encoded X509 (CER) and click Next
11 Name the File horizoncertpem
QUICK-START TUTORIAL FOR VMWARE HORIZON JMP INTEGRATED WORKFLOW
GUIDE | 43
Type the file name horizoncertpem and click Next
12 Complete the Wizard
QUICK-START TUTORIAL FOR VMWARE HORIZON JMP INTEGRATED WORKFLOW
GUIDE | 44
Note that the completion page displays the location of the file and click Finish
13 Copy the Exported Certificate to the JMP Server
Copy the horizoncertpem file to the JMP server home folder (com) in the following location
QUICK-START TUTORIAL FOR VMWARE HORIZON JMP INTEGRATED WORKFLOW
GUIDE | 45
CProgram Files (x86)VMwareJMPcomhorizoncertpem
Note To verify that the file uses the pem extension rather than the cer extension you can click the View tab at the top of thewindow and select the File name extensions check box For example if the file name is horizoncertpemcer rename the fileto remove the cer at the end of the file name The file must have a pem file extension
Place the Certificate for App Volumes Server in the JMP com FolderIn this exercise you will export the self-signed certificate of the App Volumes Manager instance into a certificate file named av-selfsignedcertpem and place this file in the com folder on the JMP server
Prerequisites for Placing the App Volumes ManagerCertificate on the JMP ServerTo perform this exercise you need the following
App Volumes Manager is installed and set up For instructions for installing and configuring App Volumes Manager seeReviewers Guide for VMware App Volumes and see the VMware App Volumes documentation App Volumes 214 or later isrequiredTo save the certificate file to the correct location you must have credentials for a user account that has administrator privilegeson the JMP server system
1 Log In to App Volumes Manager from the JMP Server
QUICK-START TUTORIAL FOR VMWARE HORIZON JMP INTEGRATED WORKFLOW
GUIDE | 46
Log in to the JMP server system as an administrator open a browser and type in the URL to the App Volumes Manager host forexample httpsltapp_vol_mgr_servermycompanycomgt For the example in this exercise we used a Firefox browser
In the production environment this URL might point to a load balancer fronting two App Volumes Managers
2 Open the Site Information Dialog Box
QUICK-START TUTORIAL FOR VMWARE HORIZON JMP INTEGRATED WORKFLOW
GUIDE | 47
Click the Show Site Information icon to access the certificate information
3 View the Certificate
QUICK-START TUTORIAL FOR VMWARE HORIZON JMP INTEGRATED WORKFLOW
GUIDE | 48
On the Security tab click View Certificate
4 Export the Certificate
QUICK-START TUTORIAL FOR VMWARE HORIZON JMP INTEGRATED WORKFLOW
GUIDE | 49
On the Details tab click Export
5 Save the Exported Certificate to the JMP Server
QUICK-START TUTORIAL FOR VMWARE HORIZON JMP INTEGRATED WORKFLOW
GUIDE | 50
For Save as type select a PEM-formated certificate type1For File name type av-selfsignedcertpem2For the folder on the local drive navigate to CProgram Files (x86)VMwareJMPcom3Click Save4
6 Open the Services Applet
To open the Services applet right-click the Start button and select Run1Type servicesmsc2Click OK3
7 Restart the JMP Services
QUICK-START TUTORIAL FOR VMWARE HORIZON JMP INTEGRATED WORKFLOW
GUIDE | 51
For each of the following JMP services
VMware JMP API ServiceVMware JMP File Share ServiceVMware JMP Platform Services
Right-click the service name1Select Restart2
Use the Horizon Console to Add the JMP ServerAfter you have installed the JMP server and placed the certificate files from the various servers in the correct location on the JMPserver you are ready to configure settings for the JMP integrated workflow
Prerequisites for Adding the JMP ServerBefore you perform this exercise you need
Administrator account ndash This is a domain account for the Administrator user (ltdomain-namegtAdministrator) You will addthis user to Horizon AdministratorJMP server URL ndash Use the fully qualified domain name of the JMP server machineConnection Server certificate ndash This certificate must be exported in the correct format and placed on the JMP servermachine in the correct location See Place the Certificate for Connection Server in the JMP com Folder
Important For the purposes of this quick-start because you are using a test environment rather than a production environment youdo not need to install CA-signed security certificates on your servers However if you do not use a CA-signed TLS certificate for theJMP server your browser most likely will not recognize the default TLS certificate and you will not be able to successfully completethis exercise To resolve this issue use either of the following options
QUICK-START TUTORIAL FOR VMWARE HORIZON JMP INTEGRATED WORKFLOW
GUIDE | 52
Obtain a CA-signed TLS certificate and replace the default TLS certificate installed by the JMP Server installer See Replacethe Default TLS CertificateConfigure the browser on the computer you are using for the Horizon Console to accept the default certificate See Configurethe Browser to Accept the Default JMP Server Certificate
If you do not use either of these options when you attempt to add the JMP server you might get the following error message
1 Add a New User to Horizon Administrator
QUICK-START TUTORIAL FOR VMWARE HORIZON JMP INTEGRATED WORKFLOW
GUIDE | 53
Log in to Horizon Administrator and navigate to View Configuration gt Administrators1Click Add User or Group2
2 Add the Domain Administrator User
In the Add Administrator or Permission dialog box click Add1In the Find User or Group dialog box select the domain for the Connection Server and JMP server2In the NameUser name text box enter Administrator3
QUICK-START TUTORIAL FOR VMWARE HORIZON JMP INTEGRATED WORKFLOW
GUIDE | 54
Click Find4Select the domain Administrator user in the list5Click OK6
3 Give the User the Administrators Role
On the Select administrators or groups page click Next1On the Select a role page select Administrators2Click Next3
4 Select the Root Access Group for the User
QUICK-START TUTORIAL FOR VMWARE HORIZON JMP INTEGRATED WORKFLOW
GUIDE | 55
Select the check box for Root ( )1Click Finish2
The domain Administrator account now has full Horizon Administrator permissions
5 Click Settings in the Horizon Console
QUICK-START TUTORIAL FOR VMWARE HORIZON JMP INTEGRATED WORKFLOW
GUIDE | 56
Log in to the Horizon Console as the ltdomain-namegtAdministrator (not as BUILTINAdministrator) and click Settings This ltdomain-namegtAdministrator user is the user you just added in the previous steps
The URL for the Horizon Console uses the following format
httpsltconnection_servergtltdomaingtcomnewadmin
6 Click Add JMP Server
QUICK-START TUTORIAL FOR VMWARE HORIZON JMP INTEGRATED WORKFLOW
GUIDE | 57
On the JMP Server tab click Add JMP Server
7 Add the JMP Server URL
Use the following format
httpsltjmp_servergtltdomaingtcom
If you receive an error message verify that
QUICK-START TUTORIAL FOR VMWARE HORIZON JMP INTEGRATED WORKFLOW
GUIDE | 58
In Horizon Administrator you have added the ltDomaingtAdministrator user and given that user the Administrators role at theroot level of Horizon AdministratorYou have exported the Connection Server certificate with the friendly name vdm to a base-64-encoded pem file and placed itin the following location on the JMP server CProgram Files (x86)VMwareJMPcomhorizoncertpem asdescribed in Place the Certificate for Connection Server in the JMP com FolderYou have either installed a CA-signed TLS certificate on the JMP server or you have configured your browser to accept thedefault self-signed certificate See Configure the Browser to Accept the Default JMP Server Certificate
If all goes well the URL is validated
Configure the Browser to Accept the Default JMP Server CertificateIf you do not use a CA-signed TLS certificate for the JMP server your browser most likely will not recognize the default TLS certificateand when you attempt to use the Horizon Console to add the JMP server you see the following error message
QUICK-START TUTORIAL FOR VMWARE HORIZON JMP INTEGRATED WORKFLOW
GUIDE | 59
Figure 1 Attempting to Add the JMP Server When Its Certificate Is Not Trusted
After you succeed in adding the JMP server if you attempt to use Horizon Console in a different browser or a browser on anothercomputer you might see the following error message
Figure 2 Attempting to Access the JMP Server Settings from a Browser That Does Not Trust the JMP Server Certificate
You can either configure your browser to accept the self-signed certificate or you can install a CA-signed certificate on the JMP serveras described in Replace the Default TLS Certificate The procedure for configuring your browser depends on which browser you areusing
Procedure for Configuring the Firefox BrowserProcedure for Configuring the Chrome BrowserProcedure for Configuring the Internet Explorer Browser
Procedure for Configuring the Firefox BrowserBrowser features and options can change as new versions are released This procedure uses Firefox 6002
QUICK-START TUTORIAL FOR VMWARE HORIZON JMP INTEGRATED WORKFLOW
GUIDE | 60
1 Browse to the URL for the JMP Server
As you can see the browser cannot connect to the JMP server
2 Open the Firefox Browser Menu
Click the menu button icon
3 Select Options
QUICK-START TUTORIAL FOR VMWARE HORIZON JMP INTEGRATED WORKFLOW
GUIDE | 61
4 Open the Privacy amp Security Settings
Click Privacy amp Security in the list of settings
QUICK-START TUTORIAL FOR VMWARE HORIZON JMP INTEGRATED WORKFLOW
GUIDE | 62
5 Click View Certificates in the Security Section
Scroll down to the Security section and click View Certificates
6 Click Add Exception on the Servers Tab
7 Enter an Exception for the JMP Server
QUICK-START TUTORIAL FOR VMWARE HORIZON JMP INTEGRATED WORKFLOW
GUIDE | 63
Enter the URL for the JMP server1Click Get Certificate2Select the Permanently store this exception check box3Click Confirm Security Exception4
8 Verify That the JMP Server Has Been Added to the List of Exceptions
On the Servers tab verify that the JMP server is listed and click OK
You can now go back to the JMP Settings page in the Horizon Console When you refresh your browser the JMP server is validated
QUICK-START TUTORIAL FOR VMWARE HORIZON JMP INTEGRATED WORKFLOW
GUIDE | 64
Procedure for Configuring the Chrome BrowserBrowser features and options can change as new versions are released This procedure uses Google Chrome 670339699
1 Browse to the URL for the JMP Server and View Site Information
To view information about the self-signed certificate click View site information
2 Click Certificate
QUICK-START TUTORIAL FOR VMWARE HORIZON JMP INTEGRATED WORKFLOW
GUIDE | 65
To open the Certificate dialog box click Certificate
3 Copy the Certificate Information to a File
On the Details tab click Copy to File
4 Click Next in the Certificate Export Wizard
QUICK-START TUTORIAL FOR VMWARE HORIZON JMP INTEGRATED WORKFLOW
GUIDE | 66
5 Select the Base-64 Format
QUICK-START TUTORIAL FOR VMWARE HORIZON JMP INTEGRATED WORKFLOW
GUIDE | 67
Select Base-64 encoded X509 (CER) and click Next
6 Click Browse
QUICK-START TUTORIAL FOR VMWARE HORIZON JMP INTEGRATED WORKFLOW
GUIDE | 68
7 Save the File
QUICK-START TUTORIAL FOR VMWARE HORIZON JMP INTEGRATED WORKFLOW
GUIDE | 69
Name the file and click Save You can save the file in any location on your computer
8 Click Next
QUICK-START TUTORIAL FOR VMWARE HORIZON JMP INTEGRATED WORKFLOW
GUIDE | 70
9 Click Finish
QUICK-START TUTORIAL FOR VMWARE HORIZON JMP INTEGRATED WORKFLOW
GUIDE | 71
The certificate file is saved with a cer extension as shown in the following screen shot You do not need to install the certificate
You can now go back to the JMP Settings page in the Horizon Console When you refresh your browser the JMP server is validated
QUICK-START TUTORIAL FOR VMWARE HORIZON JMP INTEGRATED WORKFLOW
GUIDE | 72
Procedure for Configuring the Internet Explorer BrowserBrowser features and options can change as new versions are released This procedure uses Internet Explorer 112312143930
1 Disable IE ESC If You Are Using Windows ServerIn order to avoid responding to a large number of security alerts saying that content has been blocked you can use Windows ServerManager to disable IE enhanced security configuration See How to Disable Internet Explorer Enhanced Security Configuration
2 Click JMP Settings in the Horizon Console
QUICK-START TUTORIAL FOR VMWARE HORIZON JMP INTEGRATED WORKFLOW
GUIDE | 73
Log in to the Horizon Console and click Settings for the JMP server
3 Click Yes in the Security Alert
Click Yes when the Security Alert dialog box prompts you The JMP server is validated
Add the Other Servers to the JMP SettingsIn this exercise you will add the URLs and credentials for accessing the servers for the components of the JMP integrated workflowwhich includes the Connection Server the Active Directory server the App Volumes Manager server and the User EnvironmentManager Configuration Share file server
QUICK-START TUTORIAL FOR VMWARE HORIZON JMP INTEGRATED WORKFLOW
GUIDE | 74
Note The steps for configuring the App Volumes Manager settings and the User Environment Manager configuration share settingsare optional When creating JMP assignments you are not required to use these components but later exercises in this quick-starttutorial do use these components
Prerequisites for Adding the Other Servers to JMP SettingsBefore you perform this exercise you need
Security certificates for the Active Directory and App Volumes machines ndash You can use CA-signed certificates or thedefault self-signed certificates These certificates must be exported in the correct format and placed on the JMP servermachine in the correct location See Place the Root Certificate from the AD Server in the JMP Configuration Folder and Placethe Certificate for App Volumes Server in the JMP com FolderServer information for the JMP components ndash Use the following table to organize the required information about the variousservers involved in the JMP integrated workflowTip The user (service) accounts for each of the components require the administrator-level role for that component Tosimplify your setup in a test environment you could create one account with the user name Administrator and use thataccount for all the server components You could then use the same credentials for all four of the components
Field Name DescriptionConfiguration Information for
Your Server
Connection Server URLExamplehttpsconnection_servermycompanycom
Horizon 7 service accountcredentials
User name and password for a user with theAdministrators role in the root level in HorizonAdministrator For this exercise we will use thedomain Administrator user you added when youadded the JMP server
Horizon Administrator ServiceAccount Domain
NETBIOS domain name for the Horizon 7 serviceaccount which does not include com Examplemycompany
Active Directory NETBIOS NameThe same NETBIOS domain name as was used forthe Service Account Domain You will select thisname from a drop-down list
Active Directory Protocol
The protocol used by your Active Directory For theexample in this exercise our lab was set up to useLDAP (non-secure) For a production environmentthe protocol is usually LDAP over TLS
Active Directory Bind User Nameand Bind Password
Most likely these are the credentials for theadministrator user
App Volumes Manager URLExamplehttpsapp_vol_mgrmycompanycom
App Volumes service accountcredentials
User name and password for a user with theAdministrators role in App Volumes Manager
App Volumes Service AccountDomain
The NETBIOS domain name for the App Volumesservice account which does not include comExample mycompany
User Environment Manager FileShare UNC Path
This is the UNC path to the User EnvironmentManage configuration share For details on settingup this share see Quick-Start Tutorial for UserEnvironment Manager ExamplefileUEM_Config
User Environment Manager UserName and Password
User name and password for a User EnvironmentManager administrator account to connect tothe User Environment Manager configuration share
Active Directory domain for UserEnvironment Manager
The NETBIOS domain name for the UserEnvironment Manager user account You will selectthis name from a drop-down list
QUICK-START TUTORIAL FOR VMWARE HORIZON JMP INTEGRATED WORKFLOW
GUIDE | 75
Table Server Information for Configuring JMP Integrated Workflow Settings
1 Add the Connection Server
Log in to the Horizon Console and click Settings1Click the Horizon 7 tab2Click Add Credentials3
2 Add Credentials for Horizon Administrator
QUICK-START TUTORIAL FOR VMWARE HORIZON JMP INTEGRATED WORKFLOW
GUIDE | 76
Add the information you gathered as part of Prerequisites for Adding the Other Servers to JMP Settings The Connection Server URLis already populated
3 Add the Active Directory Server
Click the Active Directory tab1Click Add2
QUICK-START TUTORIAL FOR VMWARE HORIZON JMP INTEGRATED WORKFLOW
GUIDE | 77
4 Add Credentials for the Active Directory Server
Add the information you gathered as part of Prerequisites for Adding the Other Servers to JMP Settings After you select the domainfrom the NETBIOS Name list the DNS Domain Name text box and the Context text box are automatically populated
5 Add the App Volumes Manager Server
QUICK-START TUTORIAL FOR VMWARE HORIZON JMP INTEGRATED WORKFLOW
GUIDE | 78
Click the App Volumes tab1Click Add2
6 Add Credentials for App Volumes Manager
QUICK-START TUTORIAL FOR VMWARE HORIZON JMP INTEGRATED WORKFLOW
GUIDE | 79
Add the information you gathered as part of Prerequisites for Adding the Other Servers to JMP Settings If you use a load balancer infront of two App Volumes Managers enter the URL for the load balancer in the App Volumes Server URL text box
7 Add a User Environment Manager File Share
QUICK-START TUTORIAL FOR VMWARE HORIZON JMP INTEGRATED WORKFLOW
GUIDE | 80
Click the UEM tab1Click Add2
8 Add the Credentials for the User Environment ManagerConfiguration Share
QUICK-START TUTORIAL FOR VMWARE HORIZON JMP INTEGRATED WORKFLOW
GUIDE | 81
Add the information you gathered as part of Prerequisites for Adding the Other Servers to JMP Settings
You are now ready to create a JMP assignment If you ever need to change any of the settings you just configured in this exercisesee Managing JMP Settings
Basic JMP Integrated WorkflowCreate a JMP AssignmentIn this exercise you select the end users instant-clone desktop pool App Volumes AppStacks and User Environment Managersettings to define a JMP assignment If you have not set up App Volumes or User Environment Manager you can still do this exerciseand skip those components
Prerequisites for Creating a JMP AssignmentBefore you perform this exercise you need
User or user group ndash You must have set up users and user groups in Active Directory As part of this exercise you will enterthe first two letters of the user or group nameInstant-clone desktop pool ndash You must have created an instant-clone desktop pool using Horizon Administrator or theHorizon Console For instructions see Creating Instant-Clone Desktop PoolsApp Volumes AppStacks ndash If you plan to select applications as part of the JMP integrated workflow you must have createdAppStacks that contain the applications you want to deploy and manage For instructions see Reviewers Guide for VMwareApp VolumesUser Environment Manager settings ndash If you plan to apply granular control policies as part of the JMP integrated workflowyou must have created settings in User Environment Manager For instructions see Quick-Start Tutorial for User Environment
QUICK-START TUTORIAL FOR VMWARE HORIZON JMP INTEGRATED WORKFLOW
GUIDE | 82
ManagerJMP server ndash You must have installed the JMP server and configured JMP settings by completing the previous exercises inthis quick-start guide The following topic Administering JMP Assignments summarizes the JMP server prerequisites
1 Create a New JMP Assignment
Log in to the Horizon Console and click Assignments1Click New2
2 Type the First Letters of a User or Group Name
Type the first two letters of a user or group that you want to assign the desktop workspace to The domain is already selected1Select the user or group from the list of search results and click Next2
QUICK-START TUTORIAL FOR VMWARE HORIZON JMP INTEGRATED WORKFLOW
GUIDE | 83
3 Select a Desktop Pool
Select the desktop pool in the table and click Next
4 Select the Applications
QUICK-START TUTORIAL FOR VMWARE HORIZON JMP INTEGRATED WORKFLOW
GUIDE | 84
Select one or more check boxes next to the applications you want to deploy and click Next
Note If you are not using App Volumes or did not configure an App Volumes Manager server you can click Skip
5 Complete the User Environment Settings
QUICK-START TUTORIAL FOR VMWARE HORIZON JMP INTEGRATED WORKFLOW
GUIDE | 85
Select one or more settings to apply and click Next Note which settings you select so that you will be able to verify later whether theyhave been applied when the user logs in to their desktop
Important With Disable UEM Settings set to No clicking Skip means that all the User Environment Manager settings are going tobe applied to the virtual desktop workspaces in this JMP assignment If you do not want all the settings applied be sure to select theones that you do want applied
6 Name the Assignment and Schedule It
QUICK-START TUTORIAL FOR VMWARE HORIZON JMP INTEGRATED WORKFLOW
GUIDE | 86
Use the default assignment name (as shown in the screen shot) or enter a different name1Select whether to attach the AppStacks immediately or at the next login (recommended)2Click Next3
7 Submit the Assignment
QUICK-START TUTORIAL FOR VMWARE HORIZON JMP INTEGRATED WORKFLOW
GUIDE | 87
Review the assignment and click Submit
8 Monitor Progress
QUICK-START TUTORIAL FOR VMWARE HORIZON JMP INTEGRATED WORKFLOW
GUIDE | 88
Hover your pointer over the status indicator While the new JMP assignment is queued for storage in the JMP database the status isPending After the assignment is added to the database the status changes to Success
Summary and Next StepsIntroductionThis Quick-Start Tutorial introduced you to the JMP integrated workflow available from the Horizon Console and enabled you to setup a proof-of-concept environment through practical exercises
After you have deployed your proof-of-concept implementation you can explore the product further or plan your productionenvironment by examining Additional Resources
Terminology Used in This TutorialThe following terms are used in this tutorial
Instant cloneA copy of an existing VM that shares virtual disks with theparent VM but that at creation time shares the memory ofthe running parent VM from which it is created
Instant-clone desktopA virtual desktop run from a snapshot of a parent VM Aninstant-clone desktop is always deleted and re-createdwhen the user logs off
Virtual desktopThe user interface of a virtual machine that has been madeavailable to an end user
Virtual machineA software computer running an operating system orapplication environment that is backed by the physicalresources of a host
For more information about terms see the VMware Glossary
To comment on this paper contact VMware End-User-Computing Technical Marketing at euc_tech_content_feedbackvmwarecom
Additional ResourcesFor more information about JMP features and the JMP integrated workflow you can explore the following resources
JMP and VMware Horizon 7 Deployment ConsiderationsTech Zone Expert Series - Top Questions on Horizon 7 JMP Technologies (Video)VMware Horizon 7 v 75 Technical Whats New Overview (Video includes a demo of the JMP workflow)Just-in-Time Management Platform JMP Archives - VMware BlogsProduct documentation
VMware Horizon 7 documentationVMware vSphere documentationVMware App Volumes documentationVMware User Environment Manager documentation
Evaluate VMware ProductsHorizon Support CenterVMware Knowledge Base articlesVMware Product GuideVMware Product Interoperability MatricesVMware Professional ServicesVMware Workspace ONE and VMware Horizon Packaging and Licensing guide
QUICK-START TUTORIAL FOR VMWARE HORIZON JMP INTEGRATED WORKFLOW
GUIDE | 89
About the Author and ContributorsCaroline Arakelian is a Senior Technical Marketing Manager End-User-Computing Technical Marketing VMware
The following people contributed to the review of this quick-start guide
Josh Spencer is an End-User-Computing Architect in the Technical Marketing group at VMwareJim Yanik is a Senior Manager of End-User-Computing (EUC) Technical Marketing at VMware
To comment on this paper contact VMware End-User-Computing Technical Marketing at euc_tech_content_feedbackvmwarecom
VMware Inc 3401 Hillview Avenue Palo Alto CA 94304 USA Tel 877-486-9273 Fax 650-427-5001 wwwvmwarecom
Copyright copy 2019 VMware Inc All rights reserved This product is protected by US and international copyright and intellectual property laws
VMware products are covered by one or more patents listed at httpwwwvmwarecomgopatents VMware is a registered trademark or trademark of
VMware Inc in the United States andor other jurisdictions All other marks and names mentioned herein may be trademarks of their respective
companies

QUICK-START TUTORIAL FOR VMWARE HORIZON JMP INTEGRATED WORKFLOW
GUIDE | 35
Copy the adCApem file to the JMP Server XMS configuration folder in the following location
CProgram Files (x86)VMwareJMPcomXMSconfigadCApem
Note To verify that the file uses the pem extension rather than the cer extension you can click the View tab at the top of thewindow and select the File name extensions check box For example if the file name is adCAcertpemcer rename the file toremove the cer at the end of the file name The file must have a pem file extension
Place the Certificate for Connection Server in the JMP com FolderIn this exercise you will export the server certificate of the Connection Server into a certificate file named horizoncertpem andplace this file in the com folder on the JMP server
Prerequisites for Placing the Connection Server Certificate onthe JMP ServerYou must have credentials for a user account that has administrator privileges on the Connection Server system and on the JMPserver system
1 Start the Microsoft Management Console
Log in to the operating system of the Connection Server and right-click the Windows Start icon1Select Run2Type mmc3Click OK4
QUICK-START TUTORIAL FOR VMWARE HORIZON JMP INTEGRATED WORKFLOW
GUIDE | 36
2 Add Snap-in for Certificate Manager
Select File gt AddRemove Snap-in
3 Select the Certificates Snap-in
Select Certificates1Click Add2
QUICK-START TUTORIAL FOR VMWARE HORIZON JMP INTEGRATED WORKFLOW
GUIDE | 37
4 Select Computer Account
Because you want to export the server certificate for the server select Computer account and click Next
5 Select the Local Computer
Select Local Computer (the computer this console is running on) and click Finish
QUICK-START TUTORIAL FOR VMWARE HORIZON JMP INTEGRATED WORKFLOW
GUIDE | 38
6 Click OK in the Snap-in Dialog Box
With the Certificates snap-in added to the Selected snap-ins list click OK
7 Locate the Servers Certificate in the Personal Folder
QUICK-START TUTORIAL FOR VMWARE HORIZON JMP INTEGRATED WORKFLOW
GUIDE | 39
Expand the Certificates gt Personal folder and select the Certificates folder1Right-click the certificate name and select Properties2Verify that the friendly name of the certificate is vdm If not find the certificate in that folder that has the friendly name vdm3Close the dialog box4
8 Export the Server Certificate
QUICK-START TUTORIAL FOR VMWARE HORIZON JMP INTEGRATED WORKFLOW
GUIDE | 40
Right-click the certificate and select All Tasks gt Export
9 Do Not Export a Private Key
QUICK-START TUTORIAL FOR VMWARE HORIZON JMP INTEGRATED WORKFLOW
GUIDE | 41
In the Certificate Export Wizard on the Export Private Key page select No do not export the private key and click Next
10 Export a Base-64 Encoded Certificate
QUICK-START TUTORIAL FOR VMWARE HORIZON JMP INTEGRATED WORKFLOW
GUIDE | 42
In the Certificate Export Wizard select Base-64 encoded X509 (CER) and click Next
11 Name the File horizoncertpem
QUICK-START TUTORIAL FOR VMWARE HORIZON JMP INTEGRATED WORKFLOW
GUIDE | 43
Type the file name horizoncertpem and click Next
12 Complete the Wizard
QUICK-START TUTORIAL FOR VMWARE HORIZON JMP INTEGRATED WORKFLOW
GUIDE | 44
Note that the completion page displays the location of the file and click Finish
13 Copy the Exported Certificate to the JMP Server
Copy the horizoncertpem file to the JMP server home folder (com) in the following location
QUICK-START TUTORIAL FOR VMWARE HORIZON JMP INTEGRATED WORKFLOW
GUIDE | 45
CProgram Files (x86)VMwareJMPcomhorizoncertpem
Note To verify that the file uses the pem extension rather than the cer extension you can click the View tab at the top of thewindow and select the File name extensions check box For example if the file name is horizoncertpemcer rename the fileto remove the cer at the end of the file name The file must have a pem file extension
Place the Certificate for App Volumes Server in the JMP com FolderIn this exercise you will export the self-signed certificate of the App Volumes Manager instance into a certificate file named av-selfsignedcertpem and place this file in the com folder on the JMP server
Prerequisites for Placing the App Volumes ManagerCertificate on the JMP ServerTo perform this exercise you need the following
App Volumes Manager is installed and set up For instructions for installing and configuring App Volumes Manager seeReviewers Guide for VMware App Volumes and see the VMware App Volumes documentation App Volumes 214 or later isrequiredTo save the certificate file to the correct location you must have credentials for a user account that has administrator privilegeson the JMP server system
1 Log In to App Volumes Manager from the JMP Server
QUICK-START TUTORIAL FOR VMWARE HORIZON JMP INTEGRATED WORKFLOW
GUIDE | 46
Log in to the JMP server system as an administrator open a browser and type in the URL to the App Volumes Manager host forexample httpsltapp_vol_mgr_servermycompanycomgt For the example in this exercise we used a Firefox browser
In the production environment this URL might point to a load balancer fronting two App Volumes Managers
2 Open the Site Information Dialog Box
QUICK-START TUTORIAL FOR VMWARE HORIZON JMP INTEGRATED WORKFLOW
GUIDE | 47
Click the Show Site Information icon to access the certificate information
3 View the Certificate
QUICK-START TUTORIAL FOR VMWARE HORIZON JMP INTEGRATED WORKFLOW
GUIDE | 48
On the Security tab click View Certificate
4 Export the Certificate
QUICK-START TUTORIAL FOR VMWARE HORIZON JMP INTEGRATED WORKFLOW
GUIDE | 49
On the Details tab click Export
5 Save the Exported Certificate to the JMP Server
QUICK-START TUTORIAL FOR VMWARE HORIZON JMP INTEGRATED WORKFLOW
GUIDE | 50
For Save as type select a PEM-formated certificate type1For File name type av-selfsignedcertpem2For the folder on the local drive navigate to CProgram Files (x86)VMwareJMPcom3Click Save4
6 Open the Services Applet
To open the Services applet right-click the Start button and select Run1Type servicesmsc2Click OK3
7 Restart the JMP Services
QUICK-START TUTORIAL FOR VMWARE HORIZON JMP INTEGRATED WORKFLOW
GUIDE | 51
For each of the following JMP services
VMware JMP API ServiceVMware JMP File Share ServiceVMware JMP Platform Services
Right-click the service name1Select Restart2
Use the Horizon Console to Add the JMP ServerAfter you have installed the JMP server and placed the certificate files from the various servers in the correct location on the JMPserver you are ready to configure settings for the JMP integrated workflow
Prerequisites for Adding the JMP ServerBefore you perform this exercise you need
Administrator account ndash This is a domain account for the Administrator user (ltdomain-namegtAdministrator) You will addthis user to Horizon AdministratorJMP server URL ndash Use the fully qualified domain name of the JMP server machineConnection Server certificate ndash This certificate must be exported in the correct format and placed on the JMP servermachine in the correct location See Place the Certificate for Connection Server in the JMP com Folder
Important For the purposes of this quick-start because you are using a test environment rather than a production environment youdo not need to install CA-signed security certificates on your servers However if you do not use a CA-signed TLS certificate for theJMP server your browser most likely will not recognize the default TLS certificate and you will not be able to successfully completethis exercise To resolve this issue use either of the following options
QUICK-START TUTORIAL FOR VMWARE HORIZON JMP INTEGRATED WORKFLOW
GUIDE | 52
Obtain a CA-signed TLS certificate and replace the default TLS certificate installed by the JMP Server installer See Replacethe Default TLS CertificateConfigure the browser on the computer you are using for the Horizon Console to accept the default certificate See Configurethe Browser to Accept the Default JMP Server Certificate
If you do not use either of these options when you attempt to add the JMP server you might get the following error message
1 Add a New User to Horizon Administrator
QUICK-START TUTORIAL FOR VMWARE HORIZON JMP INTEGRATED WORKFLOW
GUIDE | 53
Log in to Horizon Administrator and navigate to View Configuration gt Administrators1Click Add User or Group2
2 Add the Domain Administrator User
In the Add Administrator or Permission dialog box click Add1In the Find User or Group dialog box select the domain for the Connection Server and JMP server2In the NameUser name text box enter Administrator3
QUICK-START TUTORIAL FOR VMWARE HORIZON JMP INTEGRATED WORKFLOW
GUIDE | 54
Click Find4Select the domain Administrator user in the list5Click OK6
3 Give the User the Administrators Role
On the Select administrators or groups page click Next1On the Select a role page select Administrators2Click Next3
4 Select the Root Access Group for the User
QUICK-START TUTORIAL FOR VMWARE HORIZON JMP INTEGRATED WORKFLOW
GUIDE | 55
Select the check box for Root ( )1Click Finish2
The domain Administrator account now has full Horizon Administrator permissions
5 Click Settings in the Horizon Console
QUICK-START TUTORIAL FOR VMWARE HORIZON JMP INTEGRATED WORKFLOW
GUIDE | 56
Log in to the Horizon Console as the ltdomain-namegtAdministrator (not as BUILTINAdministrator) and click Settings This ltdomain-namegtAdministrator user is the user you just added in the previous steps
The URL for the Horizon Console uses the following format
httpsltconnection_servergtltdomaingtcomnewadmin
6 Click Add JMP Server
QUICK-START TUTORIAL FOR VMWARE HORIZON JMP INTEGRATED WORKFLOW
GUIDE | 57
On the JMP Server tab click Add JMP Server
7 Add the JMP Server URL
Use the following format
httpsltjmp_servergtltdomaingtcom
If you receive an error message verify that
QUICK-START TUTORIAL FOR VMWARE HORIZON JMP INTEGRATED WORKFLOW
GUIDE | 58
In Horizon Administrator you have added the ltDomaingtAdministrator user and given that user the Administrators role at theroot level of Horizon AdministratorYou have exported the Connection Server certificate with the friendly name vdm to a base-64-encoded pem file and placed itin the following location on the JMP server CProgram Files (x86)VMwareJMPcomhorizoncertpem asdescribed in Place the Certificate for Connection Server in the JMP com FolderYou have either installed a CA-signed TLS certificate on the JMP server or you have configured your browser to accept thedefault self-signed certificate See Configure the Browser to Accept the Default JMP Server Certificate
If all goes well the URL is validated
Configure the Browser to Accept the Default JMP Server CertificateIf you do not use a CA-signed TLS certificate for the JMP server your browser most likely will not recognize the default TLS certificateand when you attempt to use the Horizon Console to add the JMP server you see the following error message
QUICK-START TUTORIAL FOR VMWARE HORIZON JMP INTEGRATED WORKFLOW
GUIDE | 59
Figure 1 Attempting to Add the JMP Server When Its Certificate Is Not Trusted
After you succeed in adding the JMP server if you attempt to use Horizon Console in a different browser or a browser on anothercomputer you might see the following error message
Figure 2 Attempting to Access the JMP Server Settings from a Browser That Does Not Trust the JMP Server Certificate
You can either configure your browser to accept the self-signed certificate or you can install a CA-signed certificate on the JMP serveras described in Replace the Default TLS Certificate The procedure for configuring your browser depends on which browser you areusing
Procedure for Configuring the Firefox BrowserProcedure for Configuring the Chrome BrowserProcedure for Configuring the Internet Explorer Browser
Procedure for Configuring the Firefox BrowserBrowser features and options can change as new versions are released This procedure uses Firefox 6002
QUICK-START TUTORIAL FOR VMWARE HORIZON JMP INTEGRATED WORKFLOW
GUIDE | 60
1 Browse to the URL for the JMP Server
As you can see the browser cannot connect to the JMP server
2 Open the Firefox Browser Menu
Click the menu button icon
3 Select Options
QUICK-START TUTORIAL FOR VMWARE HORIZON JMP INTEGRATED WORKFLOW
GUIDE | 61
4 Open the Privacy amp Security Settings
Click Privacy amp Security in the list of settings
QUICK-START TUTORIAL FOR VMWARE HORIZON JMP INTEGRATED WORKFLOW
GUIDE | 62
5 Click View Certificates in the Security Section
Scroll down to the Security section and click View Certificates
6 Click Add Exception on the Servers Tab
7 Enter an Exception for the JMP Server
QUICK-START TUTORIAL FOR VMWARE HORIZON JMP INTEGRATED WORKFLOW
GUIDE | 63
Enter the URL for the JMP server1Click Get Certificate2Select the Permanently store this exception check box3Click Confirm Security Exception4
8 Verify That the JMP Server Has Been Added to the List of Exceptions
On the Servers tab verify that the JMP server is listed and click OK
You can now go back to the JMP Settings page in the Horizon Console When you refresh your browser the JMP server is validated
QUICK-START TUTORIAL FOR VMWARE HORIZON JMP INTEGRATED WORKFLOW
GUIDE | 64
Procedure for Configuring the Chrome BrowserBrowser features and options can change as new versions are released This procedure uses Google Chrome 670339699
1 Browse to the URL for the JMP Server and View Site Information
To view information about the self-signed certificate click View site information
2 Click Certificate
QUICK-START TUTORIAL FOR VMWARE HORIZON JMP INTEGRATED WORKFLOW
GUIDE | 65
To open the Certificate dialog box click Certificate
3 Copy the Certificate Information to a File
On the Details tab click Copy to File
4 Click Next in the Certificate Export Wizard
QUICK-START TUTORIAL FOR VMWARE HORIZON JMP INTEGRATED WORKFLOW
GUIDE | 66
5 Select the Base-64 Format
QUICK-START TUTORIAL FOR VMWARE HORIZON JMP INTEGRATED WORKFLOW
GUIDE | 67
Select Base-64 encoded X509 (CER) and click Next
6 Click Browse
QUICK-START TUTORIAL FOR VMWARE HORIZON JMP INTEGRATED WORKFLOW
GUIDE | 68
7 Save the File
QUICK-START TUTORIAL FOR VMWARE HORIZON JMP INTEGRATED WORKFLOW
GUIDE | 69
Name the file and click Save You can save the file in any location on your computer
8 Click Next
QUICK-START TUTORIAL FOR VMWARE HORIZON JMP INTEGRATED WORKFLOW
GUIDE | 70
9 Click Finish
QUICK-START TUTORIAL FOR VMWARE HORIZON JMP INTEGRATED WORKFLOW
GUIDE | 71
The certificate file is saved with a cer extension as shown in the following screen shot You do not need to install the certificate
You can now go back to the JMP Settings page in the Horizon Console When you refresh your browser the JMP server is validated
QUICK-START TUTORIAL FOR VMWARE HORIZON JMP INTEGRATED WORKFLOW
GUIDE | 72
Procedure for Configuring the Internet Explorer BrowserBrowser features and options can change as new versions are released This procedure uses Internet Explorer 112312143930
1 Disable IE ESC If You Are Using Windows ServerIn order to avoid responding to a large number of security alerts saying that content has been blocked you can use Windows ServerManager to disable IE enhanced security configuration See How to Disable Internet Explorer Enhanced Security Configuration
2 Click JMP Settings in the Horizon Console
QUICK-START TUTORIAL FOR VMWARE HORIZON JMP INTEGRATED WORKFLOW
GUIDE | 73
Log in to the Horizon Console and click Settings for the JMP server
3 Click Yes in the Security Alert
Click Yes when the Security Alert dialog box prompts you The JMP server is validated
Add the Other Servers to the JMP SettingsIn this exercise you will add the URLs and credentials for accessing the servers for the components of the JMP integrated workflowwhich includes the Connection Server the Active Directory server the App Volumes Manager server and the User EnvironmentManager Configuration Share file server
QUICK-START TUTORIAL FOR VMWARE HORIZON JMP INTEGRATED WORKFLOW
GUIDE | 74
Note The steps for configuring the App Volumes Manager settings and the User Environment Manager configuration share settingsare optional When creating JMP assignments you are not required to use these components but later exercises in this quick-starttutorial do use these components
Prerequisites for Adding the Other Servers to JMP SettingsBefore you perform this exercise you need
Security certificates for the Active Directory and App Volumes machines ndash You can use CA-signed certificates or thedefault self-signed certificates These certificates must be exported in the correct format and placed on the JMP servermachine in the correct location See Place the Root Certificate from the AD Server in the JMP Configuration Folder and Placethe Certificate for App Volumes Server in the JMP com FolderServer information for the JMP components ndash Use the following table to organize the required information about the variousservers involved in the JMP integrated workflowTip The user (service) accounts for each of the components require the administrator-level role for that component Tosimplify your setup in a test environment you could create one account with the user name Administrator and use thataccount for all the server components You could then use the same credentials for all four of the components
Field Name DescriptionConfiguration Information for
Your Server
Connection Server URLExamplehttpsconnection_servermycompanycom
Horizon 7 service accountcredentials
User name and password for a user with theAdministrators role in the root level in HorizonAdministrator For this exercise we will use thedomain Administrator user you added when youadded the JMP server
Horizon Administrator ServiceAccount Domain
NETBIOS domain name for the Horizon 7 serviceaccount which does not include com Examplemycompany
Active Directory NETBIOS NameThe same NETBIOS domain name as was used forthe Service Account Domain You will select thisname from a drop-down list
Active Directory Protocol
The protocol used by your Active Directory For theexample in this exercise our lab was set up to useLDAP (non-secure) For a production environmentthe protocol is usually LDAP over TLS
Active Directory Bind User Nameand Bind Password
Most likely these are the credentials for theadministrator user
App Volumes Manager URLExamplehttpsapp_vol_mgrmycompanycom
App Volumes service accountcredentials
User name and password for a user with theAdministrators role in App Volumes Manager
App Volumes Service AccountDomain
The NETBIOS domain name for the App Volumesservice account which does not include comExample mycompany
User Environment Manager FileShare UNC Path
This is the UNC path to the User EnvironmentManage configuration share For details on settingup this share see Quick-Start Tutorial for UserEnvironment Manager ExamplefileUEM_Config
User Environment Manager UserName and Password
User name and password for a User EnvironmentManager administrator account to connect tothe User Environment Manager configuration share
Active Directory domain for UserEnvironment Manager
The NETBIOS domain name for the UserEnvironment Manager user account You will selectthis name from a drop-down list
QUICK-START TUTORIAL FOR VMWARE HORIZON JMP INTEGRATED WORKFLOW
GUIDE | 75
Table Server Information for Configuring JMP Integrated Workflow Settings
1 Add the Connection Server
Log in to the Horizon Console and click Settings1Click the Horizon 7 tab2Click Add Credentials3
2 Add Credentials for Horizon Administrator
QUICK-START TUTORIAL FOR VMWARE HORIZON JMP INTEGRATED WORKFLOW
GUIDE | 76
Add the information you gathered as part of Prerequisites for Adding the Other Servers to JMP Settings The Connection Server URLis already populated
3 Add the Active Directory Server
Click the Active Directory tab1Click Add2
QUICK-START TUTORIAL FOR VMWARE HORIZON JMP INTEGRATED WORKFLOW
GUIDE | 77
4 Add Credentials for the Active Directory Server
Add the information you gathered as part of Prerequisites for Adding the Other Servers to JMP Settings After you select the domainfrom the NETBIOS Name list the DNS Domain Name text box and the Context text box are automatically populated
5 Add the App Volumes Manager Server
QUICK-START TUTORIAL FOR VMWARE HORIZON JMP INTEGRATED WORKFLOW
GUIDE | 78
Click the App Volumes tab1Click Add2
6 Add Credentials for App Volumes Manager
QUICK-START TUTORIAL FOR VMWARE HORIZON JMP INTEGRATED WORKFLOW
GUIDE | 79
Add the information you gathered as part of Prerequisites for Adding the Other Servers to JMP Settings If you use a load balancer infront of two App Volumes Managers enter the URL for the load balancer in the App Volumes Server URL text box
7 Add a User Environment Manager File Share
QUICK-START TUTORIAL FOR VMWARE HORIZON JMP INTEGRATED WORKFLOW
GUIDE | 80
Click the UEM tab1Click Add2
8 Add the Credentials for the User Environment ManagerConfiguration Share
QUICK-START TUTORIAL FOR VMWARE HORIZON JMP INTEGRATED WORKFLOW
GUIDE | 81
Add the information you gathered as part of Prerequisites for Adding the Other Servers to JMP Settings
You are now ready to create a JMP assignment If you ever need to change any of the settings you just configured in this exercisesee Managing JMP Settings
Basic JMP Integrated WorkflowCreate a JMP AssignmentIn this exercise you select the end users instant-clone desktop pool App Volumes AppStacks and User Environment Managersettings to define a JMP assignment If you have not set up App Volumes or User Environment Manager you can still do this exerciseand skip those components
Prerequisites for Creating a JMP AssignmentBefore you perform this exercise you need
User or user group ndash You must have set up users and user groups in Active Directory As part of this exercise you will enterthe first two letters of the user or group nameInstant-clone desktop pool ndash You must have created an instant-clone desktop pool using Horizon Administrator or theHorizon Console For instructions see Creating Instant-Clone Desktop PoolsApp Volumes AppStacks ndash If you plan to select applications as part of the JMP integrated workflow you must have createdAppStacks that contain the applications you want to deploy and manage For instructions see Reviewers Guide for VMwareApp VolumesUser Environment Manager settings ndash If you plan to apply granular control policies as part of the JMP integrated workflowyou must have created settings in User Environment Manager For instructions see Quick-Start Tutorial for User Environment
QUICK-START TUTORIAL FOR VMWARE HORIZON JMP INTEGRATED WORKFLOW
GUIDE | 82
ManagerJMP server ndash You must have installed the JMP server and configured JMP settings by completing the previous exercises inthis quick-start guide The following topic Administering JMP Assignments summarizes the JMP server prerequisites
1 Create a New JMP Assignment
Log in to the Horizon Console and click Assignments1Click New2
2 Type the First Letters of a User or Group Name
Type the first two letters of a user or group that you want to assign the desktop workspace to The domain is already selected1Select the user or group from the list of search results and click Next2
QUICK-START TUTORIAL FOR VMWARE HORIZON JMP INTEGRATED WORKFLOW
GUIDE | 83
3 Select a Desktop Pool
Select the desktop pool in the table and click Next
4 Select the Applications
QUICK-START TUTORIAL FOR VMWARE HORIZON JMP INTEGRATED WORKFLOW
GUIDE | 84
Select one or more check boxes next to the applications you want to deploy and click Next
Note If you are not using App Volumes or did not configure an App Volumes Manager server you can click Skip
5 Complete the User Environment Settings
QUICK-START TUTORIAL FOR VMWARE HORIZON JMP INTEGRATED WORKFLOW
GUIDE | 85
Select one or more settings to apply and click Next Note which settings you select so that you will be able to verify later whether theyhave been applied when the user logs in to their desktop
Important With Disable UEM Settings set to No clicking Skip means that all the User Environment Manager settings are going tobe applied to the virtual desktop workspaces in this JMP assignment If you do not want all the settings applied be sure to select theones that you do want applied
6 Name the Assignment and Schedule It
QUICK-START TUTORIAL FOR VMWARE HORIZON JMP INTEGRATED WORKFLOW
GUIDE | 86
Use the default assignment name (as shown in the screen shot) or enter a different name1Select whether to attach the AppStacks immediately or at the next login (recommended)2Click Next3
7 Submit the Assignment
QUICK-START TUTORIAL FOR VMWARE HORIZON JMP INTEGRATED WORKFLOW
GUIDE | 87
Review the assignment and click Submit
8 Monitor Progress
QUICK-START TUTORIAL FOR VMWARE HORIZON JMP INTEGRATED WORKFLOW
GUIDE | 88
Hover your pointer over the status indicator While the new JMP assignment is queued for storage in the JMP database the status isPending After the assignment is added to the database the status changes to Success
Summary and Next StepsIntroductionThis Quick-Start Tutorial introduced you to the JMP integrated workflow available from the Horizon Console and enabled you to setup a proof-of-concept environment through practical exercises
After you have deployed your proof-of-concept implementation you can explore the product further or plan your productionenvironment by examining Additional Resources
Terminology Used in This TutorialThe following terms are used in this tutorial
Instant cloneA copy of an existing VM that shares virtual disks with theparent VM but that at creation time shares the memory ofthe running parent VM from which it is created
Instant-clone desktopA virtual desktop run from a snapshot of a parent VM Aninstant-clone desktop is always deleted and re-createdwhen the user logs off
Virtual desktopThe user interface of a virtual machine that has been madeavailable to an end user
Virtual machineA software computer running an operating system orapplication environment that is backed by the physicalresources of a host
For more information about terms see the VMware Glossary
To comment on this paper contact VMware End-User-Computing Technical Marketing at euc_tech_content_feedbackvmwarecom
Additional ResourcesFor more information about JMP features and the JMP integrated workflow you can explore the following resources
JMP and VMware Horizon 7 Deployment ConsiderationsTech Zone Expert Series - Top Questions on Horizon 7 JMP Technologies (Video)VMware Horizon 7 v 75 Technical Whats New Overview (Video includes a demo of the JMP workflow)Just-in-Time Management Platform JMP Archives - VMware BlogsProduct documentation
VMware Horizon 7 documentationVMware vSphere documentationVMware App Volumes documentationVMware User Environment Manager documentation
Evaluate VMware ProductsHorizon Support CenterVMware Knowledge Base articlesVMware Product GuideVMware Product Interoperability MatricesVMware Professional ServicesVMware Workspace ONE and VMware Horizon Packaging and Licensing guide
QUICK-START TUTORIAL FOR VMWARE HORIZON JMP INTEGRATED WORKFLOW
GUIDE | 89
About the Author and ContributorsCaroline Arakelian is a Senior Technical Marketing Manager End-User-Computing Technical Marketing VMware
The following people contributed to the review of this quick-start guide
Josh Spencer is an End-User-Computing Architect in the Technical Marketing group at VMwareJim Yanik is a Senior Manager of End-User-Computing (EUC) Technical Marketing at VMware
To comment on this paper contact VMware End-User-Computing Technical Marketing at euc_tech_content_feedbackvmwarecom
VMware Inc 3401 Hillview Avenue Palo Alto CA 94304 USA Tel 877-486-9273 Fax 650-427-5001 wwwvmwarecom
Copyright copy 2019 VMware Inc All rights reserved This product is protected by US and international copyright and intellectual property laws
VMware products are covered by one or more patents listed at httpwwwvmwarecomgopatents VMware is a registered trademark or trademark of
VMware Inc in the United States andor other jurisdictions All other marks and names mentioned herein may be trademarks of their respective
companies

QUICK-START TUTORIAL FOR VMWARE HORIZON JMP INTEGRATED WORKFLOW
GUIDE | 36
2 Add Snap-in for Certificate Manager
Select File gt AddRemove Snap-in
3 Select the Certificates Snap-in
Select Certificates1Click Add2
QUICK-START TUTORIAL FOR VMWARE HORIZON JMP INTEGRATED WORKFLOW
GUIDE | 37
4 Select Computer Account
Because you want to export the server certificate for the server select Computer account and click Next
5 Select the Local Computer
Select Local Computer (the computer this console is running on) and click Finish
QUICK-START TUTORIAL FOR VMWARE HORIZON JMP INTEGRATED WORKFLOW
GUIDE | 38
6 Click OK in the Snap-in Dialog Box
With the Certificates snap-in added to the Selected snap-ins list click OK
7 Locate the Servers Certificate in the Personal Folder
QUICK-START TUTORIAL FOR VMWARE HORIZON JMP INTEGRATED WORKFLOW
GUIDE | 39
Expand the Certificates gt Personal folder and select the Certificates folder1Right-click the certificate name and select Properties2Verify that the friendly name of the certificate is vdm If not find the certificate in that folder that has the friendly name vdm3Close the dialog box4
8 Export the Server Certificate
QUICK-START TUTORIAL FOR VMWARE HORIZON JMP INTEGRATED WORKFLOW
GUIDE | 40
Right-click the certificate and select All Tasks gt Export
9 Do Not Export a Private Key
QUICK-START TUTORIAL FOR VMWARE HORIZON JMP INTEGRATED WORKFLOW
GUIDE | 41
In the Certificate Export Wizard on the Export Private Key page select No do not export the private key and click Next
10 Export a Base-64 Encoded Certificate
QUICK-START TUTORIAL FOR VMWARE HORIZON JMP INTEGRATED WORKFLOW
GUIDE | 42
In the Certificate Export Wizard select Base-64 encoded X509 (CER) and click Next
11 Name the File horizoncertpem
QUICK-START TUTORIAL FOR VMWARE HORIZON JMP INTEGRATED WORKFLOW
GUIDE | 43
Type the file name horizoncertpem and click Next
12 Complete the Wizard
QUICK-START TUTORIAL FOR VMWARE HORIZON JMP INTEGRATED WORKFLOW
GUIDE | 44
Note that the completion page displays the location of the file and click Finish
13 Copy the Exported Certificate to the JMP Server
Copy the horizoncertpem file to the JMP server home folder (com) in the following location
QUICK-START TUTORIAL FOR VMWARE HORIZON JMP INTEGRATED WORKFLOW
GUIDE | 45
CProgram Files (x86)VMwareJMPcomhorizoncertpem
Note To verify that the file uses the pem extension rather than the cer extension you can click the View tab at the top of thewindow and select the File name extensions check box For example if the file name is horizoncertpemcer rename the fileto remove the cer at the end of the file name The file must have a pem file extension
Place the Certificate for App Volumes Server in the JMP com FolderIn this exercise you will export the self-signed certificate of the App Volumes Manager instance into a certificate file named av-selfsignedcertpem and place this file in the com folder on the JMP server
Prerequisites for Placing the App Volumes ManagerCertificate on the JMP ServerTo perform this exercise you need the following
App Volumes Manager is installed and set up For instructions for installing and configuring App Volumes Manager seeReviewers Guide for VMware App Volumes and see the VMware App Volumes documentation App Volumes 214 or later isrequiredTo save the certificate file to the correct location you must have credentials for a user account that has administrator privilegeson the JMP server system
1 Log In to App Volumes Manager from the JMP Server
QUICK-START TUTORIAL FOR VMWARE HORIZON JMP INTEGRATED WORKFLOW
GUIDE | 46
Log in to the JMP server system as an administrator open a browser and type in the URL to the App Volumes Manager host forexample httpsltapp_vol_mgr_servermycompanycomgt For the example in this exercise we used a Firefox browser
In the production environment this URL might point to a load balancer fronting two App Volumes Managers
2 Open the Site Information Dialog Box
QUICK-START TUTORIAL FOR VMWARE HORIZON JMP INTEGRATED WORKFLOW
GUIDE | 47
Click the Show Site Information icon to access the certificate information
3 View the Certificate
QUICK-START TUTORIAL FOR VMWARE HORIZON JMP INTEGRATED WORKFLOW
GUIDE | 48
On the Security tab click View Certificate
4 Export the Certificate
QUICK-START TUTORIAL FOR VMWARE HORIZON JMP INTEGRATED WORKFLOW
GUIDE | 49
On the Details tab click Export
5 Save the Exported Certificate to the JMP Server
QUICK-START TUTORIAL FOR VMWARE HORIZON JMP INTEGRATED WORKFLOW
GUIDE | 50
For Save as type select a PEM-formated certificate type1For File name type av-selfsignedcertpem2For the folder on the local drive navigate to CProgram Files (x86)VMwareJMPcom3Click Save4
6 Open the Services Applet
To open the Services applet right-click the Start button and select Run1Type servicesmsc2Click OK3
7 Restart the JMP Services
QUICK-START TUTORIAL FOR VMWARE HORIZON JMP INTEGRATED WORKFLOW
GUIDE | 51
For each of the following JMP services
VMware JMP API ServiceVMware JMP File Share ServiceVMware JMP Platform Services
Right-click the service name1Select Restart2
Use the Horizon Console to Add the JMP ServerAfter you have installed the JMP server and placed the certificate files from the various servers in the correct location on the JMPserver you are ready to configure settings for the JMP integrated workflow
Prerequisites for Adding the JMP ServerBefore you perform this exercise you need
Administrator account ndash This is a domain account for the Administrator user (ltdomain-namegtAdministrator) You will addthis user to Horizon AdministratorJMP server URL ndash Use the fully qualified domain name of the JMP server machineConnection Server certificate ndash This certificate must be exported in the correct format and placed on the JMP servermachine in the correct location See Place the Certificate for Connection Server in the JMP com Folder
Important For the purposes of this quick-start because you are using a test environment rather than a production environment youdo not need to install CA-signed security certificates on your servers However if you do not use a CA-signed TLS certificate for theJMP server your browser most likely will not recognize the default TLS certificate and you will not be able to successfully completethis exercise To resolve this issue use either of the following options
QUICK-START TUTORIAL FOR VMWARE HORIZON JMP INTEGRATED WORKFLOW
GUIDE | 52
Obtain a CA-signed TLS certificate and replace the default TLS certificate installed by the JMP Server installer See Replacethe Default TLS CertificateConfigure the browser on the computer you are using for the Horizon Console to accept the default certificate See Configurethe Browser to Accept the Default JMP Server Certificate
If you do not use either of these options when you attempt to add the JMP server you might get the following error message
1 Add a New User to Horizon Administrator
QUICK-START TUTORIAL FOR VMWARE HORIZON JMP INTEGRATED WORKFLOW
GUIDE | 53
Log in to Horizon Administrator and navigate to View Configuration gt Administrators1Click Add User or Group2
2 Add the Domain Administrator User
In the Add Administrator or Permission dialog box click Add1In the Find User or Group dialog box select the domain for the Connection Server and JMP server2In the NameUser name text box enter Administrator3
QUICK-START TUTORIAL FOR VMWARE HORIZON JMP INTEGRATED WORKFLOW
GUIDE | 54
Click Find4Select the domain Administrator user in the list5Click OK6
3 Give the User the Administrators Role
On the Select administrators or groups page click Next1On the Select a role page select Administrators2Click Next3
4 Select the Root Access Group for the User
QUICK-START TUTORIAL FOR VMWARE HORIZON JMP INTEGRATED WORKFLOW
GUIDE | 55
Select the check box for Root ( )1Click Finish2
The domain Administrator account now has full Horizon Administrator permissions
5 Click Settings in the Horizon Console
QUICK-START TUTORIAL FOR VMWARE HORIZON JMP INTEGRATED WORKFLOW
GUIDE | 56
Log in to the Horizon Console as the ltdomain-namegtAdministrator (not as BUILTINAdministrator) and click Settings This ltdomain-namegtAdministrator user is the user you just added in the previous steps
The URL for the Horizon Console uses the following format
httpsltconnection_servergtltdomaingtcomnewadmin
6 Click Add JMP Server
QUICK-START TUTORIAL FOR VMWARE HORIZON JMP INTEGRATED WORKFLOW
GUIDE | 57
On the JMP Server tab click Add JMP Server
7 Add the JMP Server URL
Use the following format
httpsltjmp_servergtltdomaingtcom
If you receive an error message verify that
QUICK-START TUTORIAL FOR VMWARE HORIZON JMP INTEGRATED WORKFLOW
GUIDE | 58
In Horizon Administrator you have added the ltDomaingtAdministrator user and given that user the Administrators role at theroot level of Horizon AdministratorYou have exported the Connection Server certificate with the friendly name vdm to a base-64-encoded pem file and placed itin the following location on the JMP server CProgram Files (x86)VMwareJMPcomhorizoncertpem asdescribed in Place the Certificate for Connection Server in the JMP com FolderYou have either installed a CA-signed TLS certificate on the JMP server or you have configured your browser to accept thedefault self-signed certificate See Configure the Browser to Accept the Default JMP Server Certificate
If all goes well the URL is validated
Configure the Browser to Accept the Default JMP Server CertificateIf you do not use a CA-signed TLS certificate for the JMP server your browser most likely will not recognize the default TLS certificateand when you attempt to use the Horizon Console to add the JMP server you see the following error message
QUICK-START TUTORIAL FOR VMWARE HORIZON JMP INTEGRATED WORKFLOW
GUIDE | 59
Figure 1 Attempting to Add the JMP Server When Its Certificate Is Not Trusted
After you succeed in adding the JMP server if you attempt to use Horizon Console in a different browser or a browser on anothercomputer you might see the following error message
Figure 2 Attempting to Access the JMP Server Settings from a Browser That Does Not Trust the JMP Server Certificate
You can either configure your browser to accept the self-signed certificate or you can install a CA-signed certificate on the JMP serveras described in Replace the Default TLS Certificate The procedure for configuring your browser depends on which browser you areusing
Procedure for Configuring the Firefox BrowserProcedure for Configuring the Chrome BrowserProcedure for Configuring the Internet Explorer Browser
Procedure for Configuring the Firefox BrowserBrowser features and options can change as new versions are released This procedure uses Firefox 6002
QUICK-START TUTORIAL FOR VMWARE HORIZON JMP INTEGRATED WORKFLOW
GUIDE | 60
1 Browse to the URL for the JMP Server
As you can see the browser cannot connect to the JMP server
2 Open the Firefox Browser Menu
Click the menu button icon
3 Select Options
QUICK-START TUTORIAL FOR VMWARE HORIZON JMP INTEGRATED WORKFLOW
GUIDE | 61
4 Open the Privacy amp Security Settings
Click Privacy amp Security in the list of settings
QUICK-START TUTORIAL FOR VMWARE HORIZON JMP INTEGRATED WORKFLOW
GUIDE | 62
5 Click View Certificates in the Security Section
Scroll down to the Security section and click View Certificates
6 Click Add Exception on the Servers Tab
7 Enter an Exception for the JMP Server
QUICK-START TUTORIAL FOR VMWARE HORIZON JMP INTEGRATED WORKFLOW
GUIDE | 63
Enter the URL for the JMP server1Click Get Certificate2Select the Permanently store this exception check box3Click Confirm Security Exception4
8 Verify That the JMP Server Has Been Added to the List of Exceptions
On the Servers tab verify that the JMP server is listed and click OK
You can now go back to the JMP Settings page in the Horizon Console When you refresh your browser the JMP server is validated
QUICK-START TUTORIAL FOR VMWARE HORIZON JMP INTEGRATED WORKFLOW
GUIDE | 64
Procedure for Configuring the Chrome BrowserBrowser features and options can change as new versions are released This procedure uses Google Chrome 670339699
1 Browse to the URL for the JMP Server and View Site Information
To view information about the self-signed certificate click View site information
2 Click Certificate
QUICK-START TUTORIAL FOR VMWARE HORIZON JMP INTEGRATED WORKFLOW
GUIDE | 65
To open the Certificate dialog box click Certificate
3 Copy the Certificate Information to a File
On the Details tab click Copy to File
4 Click Next in the Certificate Export Wizard
QUICK-START TUTORIAL FOR VMWARE HORIZON JMP INTEGRATED WORKFLOW
GUIDE | 66
5 Select the Base-64 Format
QUICK-START TUTORIAL FOR VMWARE HORIZON JMP INTEGRATED WORKFLOW
GUIDE | 67
Select Base-64 encoded X509 (CER) and click Next
6 Click Browse
QUICK-START TUTORIAL FOR VMWARE HORIZON JMP INTEGRATED WORKFLOW
GUIDE | 68
7 Save the File
QUICK-START TUTORIAL FOR VMWARE HORIZON JMP INTEGRATED WORKFLOW
GUIDE | 69
Name the file and click Save You can save the file in any location on your computer
8 Click Next
QUICK-START TUTORIAL FOR VMWARE HORIZON JMP INTEGRATED WORKFLOW
GUIDE | 70
9 Click Finish
QUICK-START TUTORIAL FOR VMWARE HORIZON JMP INTEGRATED WORKFLOW
GUIDE | 71
The certificate file is saved with a cer extension as shown in the following screen shot You do not need to install the certificate
You can now go back to the JMP Settings page in the Horizon Console When you refresh your browser the JMP server is validated
QUICK-START TUTORIAL FOR VMWARE HORIZON JMP INTEGRATED WORKFLOW
GUIDE | 72
Procedure for Configuring the Internet Explorer BrowserBrowser features and options can change as new versions are released This procedure uses Internet Explorer 112312143930
1 Disable IE ESC If You Are Using Windows ServerIn order to avoid responding to a large number of security alerts saying that content has been blocked you can use Windows ServerManager to disable IE enhanced security configuration See How to Disable Internet Explorer Enhanced Security Configuration
2 Click JMP Settings in the Horizon Console
QUICK-START TUTORIAL FOR VMWARE HORIZON JMP INTEGRATED WORKFLOW
GUIDE | 73
Log in to the Horizon Console and click Settings for the JMP server
3 Click Yes in the Security Alert
Click Yes when the Security Alert dialog box prompts you The JMP server is validated
Add the Other Servers to the JMP SettingsIn this exercise you will add the URLs and credentials for accessing the servers for the components of the JMP integrated workflowwhich includes the Connection Server the Active Directory server the App Volumes Manager server and the User EnvironmentManager Configuration Share file server
QUICK-START TUTORIAL FOR VMWARE HORIZON JMP INTEGRATED WORKFLOW
GUIDE | 74
Note The steps for configuring the App Volumes Manager settings and the User Environment Manager configuration share settingsare optional When creating JMP assignments you are not required to use these components but later exercises in this quick-starttutorial do use these components
Prerequisites for Adding the Other Servers to JMP SettingsBefore you perform this exercise you need
Security certificates for the Active Directory and App Volumes machines ndash You can use CA-signed certificates or thedefault self-signed certificates These certificates must be exported in the correct format and placed on the JMP servermachine in the correct location See Place the Root Certificate from the AD Server in the JMP Configuration Folder and Placethe Certificate for App Volumes Server in the JMP com FolderServer information for the JMP components ndash Use the following table to organize the required information about the variousservers involved in the JMP integrated workflowTip The user (service) accounts for each of the components require the administrator-level role for that component Tosimplify your setup in a test environment you could create one account with the user name Administrator and use thataccount for all the server components You could then use the same credentials for all four of the components
Field Name DescriptionConfiguration Information for
Your Server
Connection Server URLExamplehttpsconnection_servermycompanycom
Horizon 7 service accountcredentials
User name and password for a user with theAdministrators role in the root level in HorizonAdministrator For this exercise we will use thedomain Administrator user you added when youadded the JMP server
Horizon Administrator ServiceAccount Domain
NETBIOS domain name for the Horizon 7 serviceaccount which does not include com Examplemycompany
Active Directory NETBIOS NameThe same NETBIOS domain name as was used forthe Service Account Domain You will select thisname from a drop-down list
Active Directory Protocol
The protocol used by your Active Directory For theexample in this exercise our lab was set up to useLDAP (non-secure) For a production environmentthe protocol is usually LDAP over TLS
Active Directory Bind User Nameand Bind Password
Most likely these are the credentials for theadministrator user
App Volumes Manager URLExamplehttpsapp_vol_mgrmycompanycom
App Volumes service accountcredentials
User name and password for a user with theAdministrators role in App Volumes Manager
App Volumes Service AccountDomain
The NETBIOS domain name for the App Volumesservice account which does not include comExample mycompany
User Environment Manager FileShare UNC Path
This is the UNC path to the User EnvironmentManage configuration share For details on settingup this share see Quick-Start Tutorial for UserEnvironment Manager ExamplefileUEM_Config
User Environment Manager UserName and Password
User name and password for a User EnvironmentManager administrator account to connect tothe User Environment Manager configuration share
Active Directory domain for UserEnvironment Manager
The NETBIOS domain name for the UserEnvironment Manager user account You will selectthis name from a drop-down list
QUICK-START TUTORIAL FOR VMWARE HORIZON JMP INTEGRATED WORKFLOW
GUIDE | 75
Table Server Information for Configuring JMP Integrated Workflow Settings
1 Add the Connection Server
Log in to the Horizon Console and click Settings1Click the Horizon 7 tab2Click Add Credentials3
2 Add Credentials for Horizon Administrator
QUICK-START TUTORIAL FOR VMWARE HORIZON JMP INTEGRATED WORKFLOW
GUIDE | 76
Add the information you gathered as part of Prerequisites for Adding the Other Servers to JMP Settings The Connection Server URLis already populated
3 Add the Active Directory Server
Click the Active Directory tab1Click Add2
QUICK-START TUTORIAL FOR VMWARE HORIZON JMP INTEGRATED WORKFLOW
GUIDE | 77
4 Add Credentials for the Active Directory Server
Add the information you gathered as part of Prerequisites for Adding the Other Servers to JMP Settings After you select the domainfrom the NETBIOS Name list the DNS Domain Name text box and the Context text box are automatically populated
5 Add the App Volumes Manager Server
QUICK-START TUTORIAL FOR VMWARE HORIZON JMP INTEGRATED WORKFLOW
GUIDE | 78
Click the App Volumes tab1Click Add2
6 Add Credentials for App Volumes Manager
QUICK-START TUTORIAL FOR VMWARE HORIZON JMP INTEGRATED WORKFLOW
GUIDE | 79
Add the information you gathered as part of Prerequisites for Adding the Other Servers to JMP Settings If you use a load balancer infront of two App Volumes Managers enter the URL for the load balancer in the App Volumes Server URL text box
7 Add a User Environment Manager File Share
QUICK-START TUTORIAL FOR VMWARE HORIZON JMP INTEGRATED WORKFLOW
GUIDE | 80
Click the UEM tab1Click Add2
8 Add the Credentials for the User Environment ManagerConfiguration Share
QUICK-START TUTORIAL FOR VMWARE HORIZON JMP INTEGRATED WORKFLOW
GUIDE | 81
Add the information you gathered as part of Prerequisites for Adding the Other Servers to JMP Settings
You are now ready to create a JMP assignment If you ever need to change any of the settings you just configured in this exercisesee Managing JMP Settings
Basic JMP Integrated WorkflowCreate a JMP AssignmentIn this exercise you select the end users instant-clone desktop pool App Volumes AppStacks and User Environment Managersettings to define a JMP assignment If you have not set up App Volumes or User Environment Manager you can still do this exerciseand skip those components
Prerequisites for Creating a JMP AssignmentBefore you perform this exercise you need
User or user group ndash You must have set up users and user groups in Active Directory As part of this exercise you will enterthe first two letters of the user or group nameInstant-clone desktop pool ndash You must have created an instant-clone desktop pool using Horizon Administrator or theHorizon Console For instructions see Creating Instant-Clone Desktop PoolsApp Volumes AppStacks ndash If you plan to select applications as part of the JMP integrated workflow you must have createdAppStacks that contain the applications you want to deploy and manage For instructions see Reviewers Guide for VMwareApp VolumesUser Environment Manager settings ndash If you plan to apply granular control policies as part of the JMP integrated workflowyou must have created settings in User Environment Manager For instructions see Quick-Start Tutorial for User Environment
QUICK-START TUTORIAL FOR VMWARE HORIZON JMP INTEGRATED WORKFLOW
GUIDE | 82
ManagerJMP server ndash You must have installed the JMP server and configured JMP settings by completing the previous exercises inthis quick-start guide The following topic Administering JMP Assignments summarizes the JMP server prerequisites
1 Create a New JMP Assignment
Log in to the Horizon Console and click Assignments1Click New2
2 Type the First Letters of a User or Group Name
Type the first two letters of a user or group that you want to assign the desktop workspace to The domain is already selected1Select the user or group from the list of search results and click Next2
QUICK-START TUTORIAL FOR VMWARE HORIZON JMP INTEGRATED WORKFLOW
GUIDE | 83
3 Select a Desktop Pool
Select the desktop pool in the table and click Next
4 Select the Applications
QUICK-START TUTORIAL FOR VMWARE HORIZON JMP INTEGRATED WORKFLOW
GUIDE | 84
Select one or more check boxes next to the applications you want to deploy and click Next
Note If you are not using App Volumes or did not configure an App Volumes Manager server you can click Skip
5 Complete the User Environment Settings
QUICK-START TUTORIAL FOR VMWARE HORIZON JMP INTEGRATED WORKFLOW
GUIDE | 85
Select one or more settings to apply and click Next Note which settings you select so that you will be able to verify later whether theyhave been applied when the user logs in to their desktop
Important With Disable UEM Settings set to No clicking Skip means that all the User Environment Manager settings are going tobe applied to the virtual desktop workspaces in this JMP assignment If you do not want all the settings applied be sure to select theones that you do want applied
6 Name the Assignment and Schedule It
QUICK-START TUTORIAL FOR VMWARE HORIZON JMP INTEGRATED WORKFLOW
GUIDE | 86
Use the default assignment name (as shown in the screen shot) or enter a different name1Select whether to attach the AppStacks immediately or at the next login (recommended)2Click Next3
7 Submit the Assignment
QUICK-START TUTORIAL FOR VMWARE HORIZON JMP INTEGRATED WORKFLOW
GUIDE | 87
Review the assignment and click Submit
8 Monitor Progress
QUICK-START TUTORIAL FOR VMWARE HORIZON JMP INTEGRATED WORKFLOW
GUIDE | 88
Hover your pointer over the status indicator While the new JMP assignment is queued for storage in the JMP database the status isPending After the assignment is added to the database the status changes to Success
Summary and Next StepsIntroductionThis Quick-Start Tutorial introduced you to the JMP integrated workflow available from the Horizon Console and enabled you to setup a proof-of-concept environment through practical exercises
After you have deployed your proof-of-concept implementation you can explore the product further or plan your productionenvironment by examining Additional Resources
Terminology Used in This TutorialThe following terms are used in this tutorial
Instant cloneA copy of an existing VM that shares virtual disks with theparent VM but that at creation time shares the memory ofthe running parent VM from which it is created
Instant-clone desktopA virtual desktop run from a snapshot of a parent VM Aninstant-clone desktop is always deleted and re-createdwhen the user logs off
Virtual desktopThe user interface of a virtual machine that has been madeavailable to an end user
Virtual machineA software computer running an operating system orapplication environment that is backed by the physicalresources of a host
For more information about terms see the VMware Glossary
To comment on this paper contact VMware End-User-Computing Technical Marketing at euc_tech_content_feedbackvmwarecom
Additional ResourcesFor more information about JMP features and the JMP integrated workflow you can explore the following resources
JMP and VMware Horizon 7 Deployment ConsiderationsTech Zone Expert Series - Top Questions on Horizon 7 JMP Technologies (Video)VMware Horizon 7 v 75 Technical Whats New Overview (Video includes a demo of the JMP workflow)Just-in-Time Management Platform JMP Archives - VMware BlogsProduct documentation
VMware Horizon 7 documentationVMware vSphere documentationVMware App Volumes documentationVMware User Environment Manager documentation
Evaluate VMware ProductsHorizon Support CenterVMware Knowledge Base articlesVMware Product GuideVMware Product Interoperability MatricesVMware Professional ServicesVMware Workspace ONE and VMware Horizon Packaging and Licensing guide
QUICK-START TUTORIAL FOR VMWARE HORIZON JMP INTEGRATED WORKFLOW
GUIDE | 89
About the Author and ContributorsCaroline Arakelian is a Senior Technical Marketing Manager End-User-Computing Technical Marketing VMware
The following people contributed to the review of this quick-start guide
Josh Spencer is an End-User-Computing Architect in the Technical Marketing group at VMwareJim Yanik is a Senior Manager of End-User-Computing (EUC) Technical Marketing at VMware
To comment on this paper contact VMware End-User-Computing Technical Marketing at euc_tech_content_feedbackvmwarecom
VMware Inc 3401 Hillview Avenue Palo Alto CA 94304 USA Tel 877-486-9273 Fax 650-427-5001 wwwvmwarecom
Copyright copy 2019 VMware Inc All rights reserved This product is protected by US and international copyright and intellectual property laws
VMware products are covered by one or more patents listed at httpwwwvmwarecomgopatents VMware is a registered trademark or trademark of
VMware Inc in the United States andor other jurisdictions All other marks and names mentioned herein may be trademarks of their respective
companies

QUICK-START TUTORIAL FOR VMWARE HORIZON JMP INTEGRATED WORKFLOW
GUIDE | 37
4 Select Computer Account
Because you want to export the server certificate for the server select Computer account and click Next
5 Select the Local Computer
Select Local Computer (the computer this console is running on) and click Finish
QUICK-START TUTORIAL FOR VMWARE HORIZON JMP INTEGRATED WORKFLOW
GUIDE | 38
6 Click OK in the Snap-in Dialog Box
With the Certificates snap-in added to the Selected snap-ins list click OK
7 Locate the Servers Certificate in the Personal Folder
QUICK-START TUTORIAL FOR VMWARE HORIZON JMP INTEGRATED WORKFLOW
GUIDE | 39
Expand the Certificates gt Personal folder and select the Certificates folder1Right-click the certificate name and select Properties2Verify that the friendly name of the certificate is vdm If not find the certificate in that folder that has the friendly name vdm3Close the dialog box4
8 Export the Server Certificate
QUICK-START TUTORIAL FOR VMWARE HORIZON JMP INTEGRATED WORKFLOW
GUIDE | 40
Right-click the certificate and select All Tasks gt Export
9 Do Not Export a Private Key
QUICK-START TUTORIAL FOR VMWARE HORIZON JMP INTEGRATED WORKFLOW
GUIDE | 41
In the Certificate Export Wizard on the Export Private Key page select No do not export the private key and click Next
10 Export a Base-64 Encoded Certificate
QUICK-START TUTORIAL FOR VMWARE HORIZON JMP INTEGRATED WORKFLOW
GUIDE | 42
In the Certificate Export Wizard select Base-64 encoded X509 (CER) and click Next
11 Name the File horizoncertpem
QUICK-START TUTORIAL FOR VMWARE HORIZON JMP INTEGRATED WORKFLOW
GUIDE | 43
Type the file name horizoncertpem and click Next
12 Complete the Wizard
QUICK-START TUTORIAL FOR VMWARE HORIZON JMP INTEGRATED WORKFLOW
GUIDE | 44
Note that the completion page displays the location of the file and click Finish
13 Copy the Exported Certificate to the JMP Server
Copy the horizoncertpem file to the JMP server home folder (com) in the following location
QUICK-START TUTORIAL FOR VMWARE HORIZON JMP INTEGRATED WORKFLOW
GUIDE | 45
CProgram Files (x86)VMwareJMPcomhorizoncertpem
Note To verify that the file uses the pem extension rather than the cer extension you can click the View tab at the top of thewindow and select the File name extensions check box For example if the file name is horizoncertpemcer rename the fileto remove the cer at the end of the file name The file must have a pem file extension
Place the Certificate for App Volumes Server in the JMP com FolderIn this exercise you will export the self-signed certificate of the App Volumes Manager instance into a certificate file named av-selfsignedcertpem and place this file in the com folder on the JMP server
Prerequisites for Placing the App Volumes ManagerCertificate on the JMP ServerTo perform this exercise you need the following
App Volumes Manager is installed and set up For instructions for installing and configuring App Volumes Manager seeReviewers Guide for VMware App Volumes and see the VMware App Volumes documentation App Volumes 214 or later isrequiredTo save the certificate file to the correct location you must have credentials for a user account that has administrator privilegeson the JMP server system
1 Log In to App Volumes Manager from the JMP Server
QUICK-START TUTORIAL FOR VMWARE HORIZON JMP INTEGRATED WORKFLOW
GUIDE | 46
Log in to the JMP server system as an administrator open a browser and type in the URL to the App Volumes Manager host forexample httpsltapp_vol_mgr_servermycompanycomgt For the example in this exercise we used a Firefox browser
In the production environment this URL might point to a load balancer fronting two App Volumes Managers
2 Open the Site Information Dialog Box
QUICK-START TUTORIAL FOR VMWARE HORIZON JMP INTEGRATED WORKFLOW
GUIDE | 47
Click the Show Site Information icon to access the certificate information
3 View the Certificate
QUICK-START TUTORIAL FOR VMWARE HORIZON JMP INTEGRATED WORKFLOW
GUIDE | 48
On the Security tab click View Certificate
4 Export the Certificate
QUICK-START TUTORIAL FOR VMWARE HORIZON JMP INTEGRATED WORKFLOW
GUIDE | 49
On the Details tab click Export
5 Save the Exported Certificate to the JMP Server
QUICK-START TUTORIAL FOR VMWARE HORIZON JMP INTEGRATED WORKFLOW
GUIDE | 50
For Save as type select a PEM-formated certificate type1For File name type av-selfsignedcertpem2For the folder on the local drive navigate to CProgram Files (x86)VMwareJMPcom3Click Save4
6 Open the Services Applet
To open the Services applet right-click the Start button and select Run1Type servicesmsc2Click OK3
7 Restart the JMP Services
QUICK-START TUTORIAL FOR VMWARE HORIZON JMP INTEGRATED WORKFLOW
GUIDE | 51
For each of the following JMP services
VMware JMP API ServiceVMware JMP File Share ServiceVMware JMP Platform Services
Right-click the service name1Select Restart2
Use the Horizon Console to Add the JMP ServerAfter you have installed the JMP server and placed the certificate files from the various servers in the correct location on the JMPserver you are ready to configure settings for the JMP integrated workflow
Prerequisites for Adding the JMP ServerBefore you perform this exercise you need
Administrator account ndash This is a domain account for the Administrator user (ltdomain-namegtAdministrator) You will addthis user to Horizon AdministratorJMP server URL ndash Use the fully qualified domain name of the JMP server machineConnection Server certificate ndash This certificate must be exported in the correct format and placed on the JMP servermachine in the correct location See Place the Certificate for Connection Server in the JMP com Folder
Important For the purposes of this quick-start because you are using a test environment rather than a production environment youdo not need to install CA-signed security certificates on your servers However if you do not use a CA-signed TLS certificate for theJMP server your browser most likely will not recognize the default TLS certificate and you will not be able to successfully completethis exercise To resolve this issue use either of the following options
QUICK-START TUTORIAL FOR VMWARE HORIZON JMP INTEGRATED WORKFLOW
GUIDE | 52
Obtain a CA-signed TLS certificate and replace the default TLS certificate installed by the JMP Server installer See Replacethe Default TLS CertificateConfigure the browser on the computer you are using for the Horizon Console to accept the default certificate See Configurethe Browser to Accept the Default JMP Server Certificate
If you do not use either of these options when you attempt to add the JMP server you might get the following error message
1 Add a New User to Horizon Administrator
QUICK-START TUTORIAL FOR VMWARE HORIZON JMP INTEGRATED WORKFLOW
GUIDE | 53
Log in to Horizon Administrator and navigate to View Configuration gt Administrators1Click Add User or Group2
2 Add the Domain Administrator User
In the Add Administrator or Permission dialog box click Add1In the Find User or Group dialog box select the domain for the Connection Server and JMP server2In the NameUser name text box enter Administrator3
QUICK-START TUTORIAL FOR VMWARE HORIZON JMP INTEGRATED WORKFLOW
GUIDE | 54
Click Find4Select the domain Administrator user in the list5Click OK6
3 Give the User the Administrators Role
On the Select administrators or groups page click Next1On the Select a role page select Administrators2Click Next3
4 Select the Root Access Group for the User
QUICK-START TUTORIAL FOR VMWARE HORIZON JMP INTEGRATED WORKFLOW
GUIDE | 55
Select the check box for Root ( )1Click Finish2
The domain Administrator account now has full Horizon Administrator permissions
5 Click Settings in the Horizon Console
QUICK-START TUTORIAL FOR VMWARE HORIZON JMP INTEGRATED WORKFLOW
GUIDE | 56
Log in to the Horizon Console as the ltdomain-namegtAdministrator (not as BUILTINAdministrator) and click Settings This ltdomain-namegtAdministrator user is the user you just added in the previous steps
The URL for the Horizon Console uses the following format
httpsltconnection_servergtltdomaingtcomnewadmin
6 Click Add JMP Server
QUICK-START TUTORIAL FOR VMWARE HORIZON JMP INTEGRATED WORKFLOW
GUIDE | 57
On the JMP Server tab click Add JMP Server
7 Add the JMP Server URL
Use the following format
httpsltjmp_servergtltdomaingtcom
If you receive an error message verify that
QUICK-START TUTORIAL FOR VMWARE HORIZON JMP INTEGRATED WORKFLOW
GUIDE | 58
In Horizon Administrator you have added the ltDomaingtAdministrator user and given that user the Administrators role at theroot level of Horizon AdministratorYou have exported the Connection Server certificate with the friendly name vdm to a base-64-encoded pem file and placed itin the following location on the JMP server CProgram Files (x86)VMwareJMPcomhorizoncertpem asdescribed in Place the Certificate for Connection Server in the JMP com FolderYou have either installed a CA-signed TLS certificate on the JMP server or you have configured your browser to accept thedefault self-signed certificate See Configure the Browser to Accept the Default JMP Server Certificate
If all goes well the URL is validated
Configure the Browser to Accept the Default JMP Server CertificateIf you do not use a CA-signed TLS certificate for the JMP server your browser most likely will not recognize the default TLS certificateand when you attempt to use the Horizon Console to add the JMP server you see the following error message
QUICK-START TUTORIAL FOR VMWARE HORIZON JMP INTEGRATED WORKFLOW
GUIDE | 59
Figure 1 Attempting to Add the JMP Server When Its Certificate Is Not Trusted
After you succeed in adding the JMP server if you attempt to use Horizon Console in a different browser or a browser on anothercomputer you might see the following error message
Figure 2 Attempting to Access the JMP Server Settings from a Browser That Does Not Trust the JMP Server Certificate
You can either configure your browser to accept the self-signed certificate or you can install a CA-signed certificate on the JMP serveras described in Replace the Default TLS Certificate The procedure for configuring your browser depends on which browser you areusing
Procedure for Configuring the Firefox BrowserProcedure for Configuring the Chrome BrowserProcedure for Configuring the Internet Explorer Browser
Procedure for Configuring the Firefox BrowserBrowser features and options can change as new versions are released This procedure uses Firefox 6002
QUICK-START TUTORIAL FOR VMWARE HORIZON JMP INTEGRATED WORKFLOW
GUIDE | 60
1 Browse to the URL for the JMP Server
As you can see the browser cannot connect to the JMP server
2 Open the Firefox Browser Menu
Click the menu button icon
3 Select Options
QUICK-START TUTORIAL FOR VMWARE HORIZON JMP INTEGRATED WORKFLOW
GUIDE | 61
4 Open the Privacy amp Security Settings
Click Privacy amp Security in the list of settings
QUICK-START TUTORIAL FOR VMWARE HORIZON JMP INTEGRATED WORKFLOW
GUIDE | 62
5 Click View Certificates in the Security Section
Scroll down to the Security section and click View Certificates
6 Click Add Exception on the Servers Tab
7 Enter an Exception for the JMP Server
QUICK-START TUTORIAL FOR VMWARE HORIZON JMP INTEGRATED WORKFLOW
GUIDE | 63
Enter the URL for the JMP server1Click Get Certificate2Select the Permanently store this exception check box3Click Confirm Security Exception4
8 Verify That the JMP Server Has Been Added to the List of Exceptions
On the Servers tab verify that the JMP server is listed and click OK
You can now go back to the JMP Settings page in the Horizon Console When you refresh your browser the JMP server is validated
QUICK-START TUTORIAL FOR VMWARE HORIZON JMP INTEGRATED WORKFLOW
GUIDE | 64
Procedure for Configuring the Chrome BrowserBrowser features and options can change as new versions are released This procedure uses Google Chrome 670339699
1 Browse to the URL for the JMP Server and View Site Information
To view information about the self-signed certificate click View site information
2 Click Certificate
QUICK-START TUTORIAL FOR VMWARE HORIZON JMP INTEGRATED WORKFLOW
GUIDE | 65
To open the Certificate dialog box click Certificate
3 Copy the Certificate Information to a File
On the Details tab click Copy to File
4 Click Next in the Certificate Export Wizard
QUICK-START TUTORIAL FOR VMWARE HORIZON JMP INTEGRATED WORKFLOW
GUIDE | 66
5 Select the Base-64 Format
QUICK-START TUTORIAL FOR VMWARE HORIZON JMP INTEGRATED WORKFLOW
GUIDE | 67
Select Base-64 encoded X509 (CER) and click Next
6 Click Browse
QUICK-START TUTORIAL FOR VMWARE HORIZON JMP INTEGRATED WORKFLOW
GUIDE | 68
7 Save the File
QUICK-START TUTORIAL FOR VMWARE HORIZON JMP INTEGRATED WORKFLOW
GUIDE | 69
Name the file and click Save You can save the file in any location on your computer
8 Click Next
QUICK-START TUTORIAL FOR VMWARE HORIZON JMP INTEGRATED WORKFLOW
GUIDE | 70
9 Click Finish
QUICK-START TUTORIAL FOR VMWARE HORIZON JMP INTEGRATED WORKFLOW
GUIDE | 71
The certificate file is saved with a cer extension as shown in the following screen shot You do not need to install the certificate
You can now go back to the JMP Settings page in the Horizon Console When you refresh your browser the JMP server is validated
QUICK-START TUTORIAL FOR VMWARE HORIZON JMP INTEGRATED WORKFLOW
GUIDE | 72
Procedure for Configuring the Internet Explorer BrowserBrowser features and options can change as new versions are released This procedure uses Internet Explorer 112312143930
1 Disable IE ESC If You Are Using Windows ServerIn order to avoid responding to a large number of security alerts saying that content has been blocked you can use Windows ServerManager to disable IE enhanced security configuration See How to Disable Internet Explorer Enhanced Security Configuration
2 Click JMP Settings in the Horizon Console
QUICK-START TUTORIAL FOR VMWARE HORIZON JMP INTEGRATED WORKFLOW
GUIDE | 73
Log in to the Horizon Console and click Settings for the JMP server
3 Click Yes in the Security Alert
Click Yes when the Security Alert dialog box prompts you The JMP server is validated
Add the Other Servers to the JMP SettingsIn this exercise you will add the URLs and credentials for accessing the servers for the components of the JMP integrated workflowwhich includes the Connection Server the Active Directory server the App Volumes Manager server and the User EnvironmentManager Configuration Share file server
QUICK-START TUTORIAL FOR VMWARE HORIZON JMP INTEGRATED WORKFLOW
GUIDE | 74
Note The steps for configuring the App Volumes Manager settings and the User Environment Manager configuration share settingsare optional When creating JMP assignments you are not required to use these components but later exercises in this quick-starttutorial do use these components
Prerequisites for Adding the Other Servers to JMP SettingsBefore you perform this exercise you need
Security certificates for the Active Directory and App Volumes machines ndash You can use CA-signed certificates or thedefault self-signed certificates These certificates must be exported in the correct format and placed on the JMP servermachine in the correct location See Place the Root Certificate from the AD Server in the JMP Configuration Folder and Placethe Certificate for App Volumes Server in the JMP com FolderServer information for the JMP components ndash Use the following table to organize the required information about the variousservers involved in the JMP integrated workflowTip The user (service) accounts for each of the components require the administrator-level role for that component Tosimplify your setup in a test environment you could create one account with the user name Administrator and use thataccount for all the server components You could then use the same credentials for all four of the components
Field Name DescriptionConfiguration Information for
Your Server
Connection Server URLExamplehttpsconnection_servermycompanycom
Horizon 7 service accountcredentials
User name and password for a user with theAdministrators role in the root level in HorizonAdministrator For this exercise we will use thedomain Administrator user you added when youadded the JMP server
Horizon Administrator ServiceAccount Domain
NETBIOS domain name for the Horizon 7 serviceaccount which does not include com Examplemycompany
Active Directory NETBIOS NameThe same NETBIOS domain name as was used forthe Service Account Domain You will select thisname from a drop-down list
Active Directory Protocol
The protocol used by your Active Directory For theexample in this exercise our lab was set up to useLDAP (non-secure) For a production environmentthe protocol is usually LDAP over TLS
Active Directory Bind User Nameand Bind Password
Most likely these are the credentials for theadministrator user
App Volumes Manager URLExamplehttpsapp_vol_mgrmycompanycom
App Volumes service accountcredentials
User name and password for a user with theAdministrators role in App Volumes Manager
App Volumes Service AccountDomain
The NETBIOS domain name for the App Volumesservice account which does not include comExample mycompany
User Environment Manager FileShare UNC Path
This is the UNC path to the User EnvironmentManage configuration share For details on settingup this share see Quick-Start Tutorial for UserEnvironment Manager ExamplefileUEM_Config
User Environment Manager UserName and Password
User name and password for a User EnvironmentManager administrator account to connect tothe User Environment Manager configuration share
Active Directory domain for UserEnvironment Manager
The NETBIOS domain name for the UserEnvironment Manager user account You will selectthis name from a drop-down list
QUICK-START TUTORIAL FOR VMWARE HORIZON JMP INTEGRATED WORKFLOW
GUIDE | 75
Table Server Information for Configuring JMP Integrated Workflow Settings
1 Add the Connection Server
Log in to the Horizon Console and click Settings1Click the Horizon 7 tab2Click Add Credentials3
2 Add Credentials for Horizon Administrator
QUICK-START TUTORIAL FOR VMWARE HORIZON JMP INTEGRATED WORKFLOW
GUIDE | 76
Add the information you gathered as part of Prerequisites for Adding the Other Servers to JMP Settings The Connection Server URLis already populated
3 Add the Active Directory Server
Click the Active Directory tab1Click Add2
QUICK-START TUTORIAL FOR VMWARE HORIZON JMP INTEGRATED WORKFLOW
GUIDE | 77
4 Add Credentials for the Active Directory Server
Add the information you gathered as part of Prerequisites for Adding the Other Servers to JMP Settings After you select the domainfrom the NETBIOS Name list the DNS Domain Name text box and the Context text box are automatically populated
5 Add the App Volumes Manager Server
QUICK-START TUTORIAL FOR VMWARE HORIZON JMP INTEGRATED WORKFLOW
GUIDE | 78
Click the App Volumes tab1Click Add2
6 Add Credentials for App Volumes Manager
QUICK-START TUTORIAL FOR VMWARE HORIZON JMP INTEGRATED WORKFLOW
GUIDE | 79
Add the information you gathered as part of Prerequisites for Adding the Other Servers to JMP Settings If you use a load balancer infront of two App Volumes Managers enter the URL for the load balancer in the App Volumes Server URL text box
7 Add a User Environment Manager File Share
QUICK-START TUTORIAL FOR VMWARE HORIZON JMP INTEGRATED WORKFLOW
GUIDE | 80
Click the UEM tab1Click Add2
8 Add the Credentials for the User Environment ManagerConfiguration Share
QUICK-START TUTORIAL FOR VMWARE HORIZON JMP INTEGRATED WORKFLOW
GUIDE | 81
Add the information you gathered as part of Prerequisites for Adding the Other Servers to JMP Settings
You are now ready to create a JMP assignment If you ever need to change any of the settings you just configured in this exercisesee Managing JMP Settings
Basic JMP Integrated WorkflowCreate a JMP AssignmentIn this exercise you select the end users instant-clone desktop pool App Volumes AppStacks and User Environment Managersettings to define a JMP assignment If you have not set up App Volumes or User Environment Manager you can still do this exerciseand skip those components
Prerequisites for Creating a JMP AssignmentBefore you perform this exercise you need
User or user group ndash You must have set up users and user groups in Active Directory As part of this exercise you will enterthe first two letters of the user or group nameInstant-clone desktop pool ndash You must have created an instant-clone desktop pool using Horizon Administrator or theHorizon Console For instructions see Creating Instant-Clone Desktop PoolsApp Volumes AppStacks ndash If you plan to select applications as part of the JMP integrated workflow you must have createdAppStacks that contain the applications you want to deploy and manage For instructions see Reviewers Guide for VMwareApp VolumesUser Environment Manager settings ndash If you plan to apply granular control policies as part of the JMP integrated workflowyou must have created settings in User Environment Manager For instructions see Quick-Start Tutorial for User Environment
QUICK-START TUTORIAL FOR VMWARE HORIZON JMP INTEGRATED WORKFLOW
GUIDE | 82
ManagerJMP server ndash You must have installed the JMP server and configured JMP settings by completing the previous exercises inthis quick-start guide The following topic Administering JMP Assignments summarizes the JMP server prerequisites
1 Create a New JMP Assignment
Log in to the Horizon Console and click Assignments1Click New2
2 Type the First Letters of a User or Group Name
Type the first two letters of a user or group that you want to assign the desktop workspace to The domain is already selected1Select the user or group from the list of search results and click Next2
QUICK-START TUTORIAL FOR VMWARE HORIZON JMP INTEGRATED WORKFLOW
GUIDE | 83
3 Select a Desktop Pool
Select the desktop pool in the table and click Next
4 Select the Applications
QUICK-START TUTORIAL FOR VMWARE HORIZON JMP INTEGRATED WORKFLOW
GUIDE | 84
Select one or more check boxes next to the applications you want to deploy and click Next
Note If you are not using App Volumes or did not configure an App Volumes Manager server you can click Skip
5 Complete the User Environment Settings
QUICK-START TUTORIAL FOR VMWARE HORIZON JMP INTEGRATED WORKFLOW
GUIDE | 85
Select one or more settings to apply and click Next Note which settings you select so that you will be able to verify later whether theyhave been applied when the user logs in to their desktop
Important With Disable UEM Settings set to No clicking Skip means that all the User Environment Manager settings are going tobe applied to the virtual desktop workspaces in this JMP assignment If you do not want all the settings applied be sure to select theones that you do want applied
6 Name the Assignment and Schedule It
QUICK-START TUTORIAL FOR VMWARE HORIZON JMP INTEGRATED WORKFLOW
GUIDE | 86
Use the default assignment name (as shown in the screen shot) or enter a different name1Select whether to attach the AppStacks immediately or at the next login (recommended)2Click Next3
7 Submit the Assignment
QUICK-START TUTORIAL FOR VMWARE HORIZON JMP INTEGRATED WORKFLOW
GUIDE | 87
Review the assignment and click Submit
8 Monitor Progress
QUICK-START TUTORIAL FOR VMWARE HORIZON JMP INTEGRATED WORKFLOW
GUIDE | 88
Hover your pointer over the status indicator While the new JMP assignment is queued for storage in the JMP database the status isPending After the assignment is added to the database the status changes to Success
Summary and Next StepsIntroductionThis Quick-Start Tutorial introduced you to the JMP integrated workflow available from the Horizon Console and enabled you to setup a proof-of-concept environment through practical exercises
After you have deployed your proof-of-concept implementation you can explore the product further or plan your productionenvironment by examining Additional Resources
Terminology Used in This TutorialThe following terms are used in this tutorial
Instant cloneA copy of an existing VM that shares virtual disks with theparent VM but that at creation time shares the memory ofthe running parent VM from which it is created
Instant-clone desktopA virtual desktop run from a snapshot of a parent VM Aninstant-clone desktop is always deleted and re-createdwhen the user logs off
Virtual desktopThe user interface of a virtual machine that has been madeavailable to an end user
Virtual machineA software computer running an operating system orapplication environment that is backed by the physicalresources of a host
For more information about terms see the VMware Glossary
To comment on this paper contact VMware End-User-Computing Technical Marketing at euc_tech_content_feedbackvmwarecom
Additional ResourcesFor more information about JMP features and the JMP integrated workflow you can explore the following resources
JMP and VMware Horizon 7 Deployment ConsiderationsTech Zone Expert Series - Top Questions on Horizon 7 JMP Technologies (Video)VMware Horizon 7 v 75 Technical Whats New Overview (Video includes a demo of the JMP workflow)Just-in-Time Management Platform JMP Archives - VMware BlogsProduct documentation
VMware Horizon 7 documentationVMware vSphere documentationVMware App Volumes documentationVMware User Environment Manager documentation
Evaluate VMware ProductsHorizon Support CenterVMware Knowledge Base articlesVMware Product GuideVMware Product Interoperability MatricesVMware Professional ServicesVMware Workspace ONE and VMware Horizon Packaging and Licensing guide
QUICK-START TUTORIAL FOR VMWARE HORIZON JMP INTEGRATED WORKFLOW
GUIDE | 89
About the Author and ContributorsCaroline Arakelian is a Senior Technical Marketing Manager End-User-Computing Technical Marketing VMware
The following people contributed to the review of this quick-start guide
Josh Spencer is an End-User-Computing Architect in the Technical Marketing group at VMwareJim Yanik is a Senior Manager of End-User-Computing (EUC) Technical Marketing at VMware
To comment on this paper contact VMware End-User-Computing Technical Marketing at euc_tech_content_feedbackvmwarecom
VMware Inc 3401 Hillview Avenue Palo Alto CA 94304 USA Tel 877-486-9273 Fax 650-427-5001 wwwvmwarecom
Copyright copy 2019 VMware Inc All rights reserved This product is protected by US and international copyright and intellectual property laws
VMware products are covered by one or more patents listed at httpwwwvmwarecomgopatents VMware is a registered trademark or trademark of
VMware Inc in the United States andor other jurisdictions All other marks and names mentioned herein may be trademarks of their respective
companies

QUICK-START TUTORIAL FOR VMWARE HORIZON JMP INTEGRATED WORKFLOW
GUIDE | 38
6 Click OK in the Snap-in Dialog Box
With the Certificates snap-in added to the Selected snap-ins list click OK
7 Locate the Servers Certificate in the Personal Folder
QUICK-START TUTORIAL FOR VMWARE HORIZON JMP INTEGRATED WORKFLOW
GUIDE | 39
Expand the Certificates gt Personal folder and select the Certificates folder1Right-click the certificate name and select Properties2Verify that the friendly name of the certificate is vdm If not find the certificate in that folder that has the friendly name vdm3Close the dialog box4
8 Export the Server Certificate
QUICK-START TUTORIAL FOR VMWARE HORIZON JMP INTEGRATED WORKFLOW
GUIDE | 40
Right-click the certificate and select All Tasks gt Export
9 Do Not Export a Private Key
QUICK-START TUTORIAL FOR VMWARE HORIZON JMP INTEGRATED WORKFLOW
GUIDE | 41
In the Certificate Export Wizard on the Export Private Key page select No do not export the private key and click Next
10 Export a Base-64 Encoded Certificate
QUICK-START TUTORIAL FOR VMWARE HORIZON JMP INTEGRATED WORKFLOW
GUIDE | 42
In the Certificate Export Wizard select Base-64 encoded X509 (CER) and click Next
11 Name the File horizoncertpem
QUICK-START TUTORIAL FOR VMWARE HORIZON JMP INTEGRATED WORKFLOW
GUIDE | 43
Type the file name horizoncertpem and click Next
12 Complete the Wizard
QUICK-START TUTORIAL FOR VMWARE HORIZON JMP INTEGRATED WORKFLOW
GUIDE | 44
Note that the completion page displays the location of the file and click Finish
13 Copy the Exported Certificate to the JMP Server
Copy the horizoncertpem file to the JMP server home folder (com) in the following location
QUICK-START TUTORIAL FOR VMWARE HORIZON JMP INTEGRATED WORKFLOW
GUIDE | 45
CProgram Files (x86)VMwareJMPcomhorizoncertpem
Note To verify that the file uses the pem extension rather than the cer extension you can click the View tab at the top of thewindow and select the File name extensions check box For example if the file name is horizoncertpemcer rename the fileto remove the cer at the end of the file name The file must have a pem file extension
Place the Certificate for App Volumes Server in the JMP com FolderIn this exercise you will export the self-signed certificate of the App Volumes Manager instance into a certificate file named av-selfsignedcertpem and place this file in the com folder on the JMP server
Prerequisites for Placing the App Volumes ManagerCertificate on the JMP ServerTo perform this exercise you need the following
App Volumes Manager is installed and set up For instructions for installing and configuring App Volumes Manager seeReviewers Guide for VMware App Volumes and see the VMware App Volumes documentation App Volumes 214 or later isrequiredTo save the certificate file to the correct location you must have credentials for a user account that has administrator privilegeson the JMP server system
1 Log In to App Volumes Manager from the JMP Server
QUICK-START TUTORIAL FOR VMWARE HORIZON JMP INTEGRATED WORKFLOW
GUIDE | 46
Log in to the JMP server system as an administrator open a browser and type in the URL to the App Volumes Manager host forexample httpsltapp_vol_mgr_servermycompanycomgt For the example in this exercise we used a Firefox browser
In the production environment this URL might point to a load balancer fronting two App Volumes Managers
2 Open the Site Information Dialog Box
QUICK-START TUTORIAL FOR VMWARE HORIZON JMP INTEGRATED WORKFLOW
GUIDE | 47
Click the Show Site Information icon to access the certificate information
3 View the Certificate
QUICK-START TUTORIAL FOR VMWARE HORIZON JMP INTEGRATED WORKFLOW
GUIDE | 48
On the Security tab click View Certificate
4 Export the Certificate
QUICK-START TUTORIAL FOR VMWARE HORIZON JMP INTEGRATED WORKFLOW
GUIDE | 49
On the Details tab click Export
5 Save the Exported Certificate to the JMP Server
QUICK-START TUTORIAL FOR VMWARE HORIZON JMP INTEGRATED WORKFLOW
GUIDE | 50
For Save as type select a PEM-formated certificate type1For File name type av-selfsignedcertpem2For the folder on the local drive navigate to CProgram Files (x86)VMwareJMPcom3Click Save4
6 Open the Services Applet
To open the Services applet right-click the Start button and select Run1Type servicesmsc2Click OK3
7 Restart the JMP Services
QUICK-START TUTORIAL FOR VMWARE HORIZON JMP INTEGRATED WORKFLOW
GUIDE | 51
For each of the following JMP services
VMware JMP API ServiceVMware JMP File Share ServiceVMware JMP Platform Services
Right-click the service name1Select Restart2
Use the Horizon Console to Add the JMP ServerAfter you have installed the JMP server and placed the certificate files from the various servers in the correct location on the JMPserver you are ready to configure settings for the JMP integrated workflow
Prerequisites for Adding the JMP ServerBefore you perform this exercise you need
Administrator account ndash This is a domain account for the Administrator user (ltdomain-namegtAdministrator) You will addthis user to Horizon AdministratorJMP server URL ndash Use the fully qualified domain name of the JMP server machineConnection Server certificate ndash This certificate must be exported in the correct format and placed on the JMP servermachine in the correct location See Place the Certificate for Connection Server in the JMP com Folder
Important For the purposes of this quick-start because you are using a test environment rather than a production environment youdo not need to install CA-signed security certificates on your servers However if you do not use a CA-signed TLS certificate for theJMP server your browser most likely will not recognize the default TLS certificate and you will not be able to successfully completethis exercise To resolve this issue use either of the following options
QUICK-START TUTORIAL FOR VMWARE HORIZON JMP INTEGRATED WORKFLOW
GUIDE | 52
Obtain a CA-signed TLS certificate and replace the default TLS certificate installed by the JMP Server installer See Replacethe Default TLS CertificateConfigure the browser on the computer you are using for the Horizon Console to accept the default certificate See Configurethe Browser to Accept the Default JMP Server Certificate
If you do not use either of these options when you attempt to add the JMP server you might get the following error message
1 Add a New User to Horizon Administrator
QUICK-START TUTORIAL FOR VMWARE HORIZON JMP INTEGRATED WORKFLOW
GUIDE | 53
Log in to Horizon Administrator and navigate to View Configuration gt Administrators1Click Add User or Group2
2 Add the Domain Administrator User
In the Add Administrator or Permission dialog box click Add1In the Find User or Group dialog box select the domain for the Connection Server and JMP server2In the NameUser name text box enter Administrator3
QUICK-START TUTORIAL FOR VMWARE HORIZON JMP INTEGRATED WORKFLOW
GUIDE | 54
Click Find4Select the domain Administrator user in the list5Click OK6
3 Give the User the Administrators Role
On the Select administrators or groups page click Next1On the Select a role page select Administrators2Click Next3
4 Select the Root Access Group for the User
QUICK-START TUTORIAL FOR VMWARE HORIZON JMP INTEGRATED WORKFLOW
GUIDE | 55
Select the check box for Root ( )1Click Finish2
The domain Administrator account now has full Horizon Administrator permissions
5 Click Settings in the Horizon Console
QUICK-START TUTORIAL FOR VMWARE HORIZON JMP INTEGRATED WORKFLOW
GUIDE | 56
Log in to the Horizon Console as the ltdomain-namegtAdministrator (not as BUILTINAdministrator) and click Settings This ltdomain-namegtAdministrator user is the user you just added in the previous steps
The URL for the Horizon Console uses the following format
httpsltconnection_servergtltdomaingtcomnewadmin
6 Click Add JMP Server
QUICK-START TUTORIAL FOR VMWARE HORIZON JMP INTEGRATED WORKFLOW
GUIDE | 57
On the JMP Server tab click Add JMP Server
7 Add the JMP Server URL
Use the following format
httpsltjmp_servergtltdomaingtcom
If you receive an error message verify that
QUICK-START TUTORIAL FOR VMWARE HORIZON JMP INTEGRATED WORKFLOW
GUIDE | 58
In Horizon Administrator you have added the ltDomaingtAdministrator user and given that user the Administrators role at theroot level of Horizon AdministratorYou have exported the Connection Server certificate with the friendly name vdm to a base-64-encoded pem file and placed itin the following location on the JMP server CProgram Files (x86)VMwareJMPcomhorizoncertpem asdescribed in Place the Certificate for Connection Server in the JMP com FolderYou have either installed a CA-signed TLS certificate on the JMP server or you have configured your browser to accept thedefault self-signed certificate See Configure the Browser to Accept the Default JMP Server Certificate
If all goes well the URL is validated
Configure the Browser to Accept the Default JMP Server CertificateIf you do not use a CA-signed TLS certificate for the JMP server your browser most likely will not recognize the default TLS certificateand when you attempt to use the Horizon Console to add the JMP server you see the following error message
QUICK-START TUTORIAL FOR VMWARE HORIZON JMP INTEGRATED WORKFLOW
GUIDE | 59
Figure 1 Attempting to Add the JMP Server When Its Certificate Is Not Trusted
After you succeed in adding the JMP server if you attempt to use Horizon Console in a different browser or a browser on anothercomputer you might see the following error message
Figure 2 Attempting to Access the JMP Server Settings from a Browser That Does Not Trust the JMP Server Certificate
You can either configure your browser to accept the self-signed certificate or you can install a CA-signed certificate on the JMP serveras described in Replace the Default TLS Certificate The procedure for configuring your browser depends on which browser you areusing
Procedure for Configuring the Firefox BrowserProcedure for Configuring the Chrome BrowserProcedure for Configuring the Internet Explorer Browser
Procedure for Configuring the Firefox BrowserBrowser features and options can change as new versions are released This procedure uses Firefox 6002
QUICK-START TUTORIAL FOR VMWARE HORIZON JMP INTEGRATED WORKFLOW
GUIDE | 60
1 Browse to the URL for the JMP Server
As you can see the browser cannot connect to the JMP server
2 Open the Firefox Browser Menu
Click the menu button icon
3 Select Options
QUICK-START TUTORIAL FOR VMWARE HORIZON JMP INTEGRATED WORKFLOW
GUIDE | 61
4 Open the Privacy amp Security Settings
Click Privacy amp Security in the list of settings
QUICK-START TUTORIAL FOR VMWARE HORIZON JMP INTEGRATED WORKFLOW
GUIDE | 62
5 Click View Certificates in the Security Section
Scroll down to the Security section and click View Certificates
6 Click Add Exception on the Servers Tab
7 Enter an Exception for the JMP Server
QUICK-START TUTORIAL FOR VMWARE HORIZON JMP INTEGRATED WORKFLOW
GUIDE | 63
Enter the URL for the JMP server1Click Get Certificate2Select the Permanently store this exception check box3Click Confirm Security Exception4
8 Verify That the JMP Server Has Been Added to the List of Exceptions
On the Servers tab verify that the JMP server is listed and click OK
You can now go back to the JMP Settings page in the Horizon Console When you refresh your browser the JMP server is validated
QUICK-START TUTORIAL FOR VMWARE HORIZON JMP INTEGRATED WORKFLOW
GUIDE | 64
Procedure for Configuring the Chrome BrowserBrowser features and options can change as new versions are released This procedure uses Google Chrome 670339699
1 Browse to the URL for the JMP Server and View Site Information
To view information about the self-signed certificate click View site information
2 Click Certificate
QUICK-START TUTORIAL FOR VMWARE HORIZON JMP INTEGRATED WORKFLOW
GUIDE | 65
To open the Certificate dialog box click Certificate
3 Copy the Certificate Information to a File
On the Details tab click Copy to File
4 Click Next in the Certificate Export Wizard
QUICK-START TUTORIAL FOR VMWARE HORIZON JMP INTEGRATED WORKFLOW
GUIDE | 66
5 Select the Base-64 Format
QUICK-START TUTORIAL FOR VMWARE HORIZON JMP INTEGRATED WORKFLOW
GUIDE | 67
Select Base-64 encoded X509 (CER) and click Next
6 Click Browse
QUICK-START TUTORIAL FOR VMWARE HORIZON JMP INTEGRATED WORKFLOW
GUIDE | 68
7 Save the File
QUICK-START TUTORIAL FOR VMWARE HORIZON JMP INTEGRATED WORKFLOW
GUIDE | 69
Name the file and click Save You can save the file in any location on your computer
8 Click Next
QUICK-START TUTORIAL FOR VMWARE HORIZON JMP INTEGRATED WORKFLOW
GUIDE | 70
9 Click Finish
QUICK-START TUTORIAL FOR VMWARE HORIZON JMP INTEGRATED WORKFLOW
GUIDE | 71
The certificate file is saved with a cer extension as shown in the following screen shot You do not need to install the certificate
You can now go back to the JMP Settings page in the Horizon Console When you refresh your browser the JMP server is validated
QUICK-START TUTORIAL FOR VMWARE HORIZON JMP INTEGRATED WORKFLOW
GUIDE | 72
Procedure for Configuring the Internet Explorer BrowserBrowser features and options can change as new versions are released This procedure uses Internet Explorer 112312143930
1 Disable IE ESC If You Are Using Windows ServerIn order to avoid responding to a large number of security alerts saying that content has been blocked you can use Windows ServerManager to disable IE enhanced security configuration See How to Disable Internet Explorer Enhanced Security Configuration
2 Click JMP Settings in the Horizon Console
QUICK-START TUTORIAL FOR VMWARE HORIZON JMP INTEGRATED WORKFLOW
GUIDE | 73
Log in to the Horizon Console and click Settings for the JMP server
3 Click Yes in the Security Alert
Click Yes when the Security Alert dialog box prompts you The JMP server is validated
Add the Other Servers to the JMP SettingsIn this exercise you will add the URLs and credentials for accessing the servers for the components of the JMP integrated workflowwhich includes the Connection Server the Active Directory server the App Volumes Manager server and the User EnvironmentManager Configuration Share file server
QUICK-START TUTORIAL FOR VMWARE HORIZON JMP INTEGRATED WORKFLOW
GUIDE | 74
Note The steps for configuring the App Volumes Manager settings and the User Environment Manager configuration share settingsare optional When creating JMP assignments you are not required to use these components but later exercises in this quick-starttutorial do use these components
Prerequisites for Adding the Other Servers to JMP SettingsBefore you perform this exercise you need
Security certificates for the Active Directory and App Volumes machines ndash You can use CA-signed certificates or thedefault self-signed certificates These certificates must be exported in the correct format and placed on the JMP servermachine in the correct location See Place the Root Certificate from the AD Server in the JMP Configuration Folder and Placethe Certificate for App Volumes Server in the JMP com FolderServer information for the JMP components ndash Use the following table to organize the required information about the variousservers involved in the JMP integrated workflowTip The user (service) accounts for each of the components require the administrator-level role for that component Tosimplify your setup in a test environment you could create one account with the user name Administrator and use thataccount for all the server components You could then use the same credentials for all four of the components
Field Name DescriptionConfiguration Information for
Your Server
Connection Server URLExamplehttpsconnection_servermycompanycom
Horizon 7 service accountcredentials
User name and password for a user with theAdministrators role in the root level in HorizonAdministrator For this exercise we will use thedomain Administrator user you added when youadded the JMP server
Horizon Administrator ServiceAccount Domain
NETBIOS domain name for the Horizon 7 serviceaccount which does not include com Examplemycompany
Active Directory NETBIOS NameThe same NETBIOS domain name as was used forthe Service Account Domain You will select thisname from a drop-down list
Active Directory Protocol
The protocol used by your Active Directory For theexample in this exercise our lab was set up to useLDAP (non-secure) For a production environmentthe protocol is usually LDAP over TLS
Active Directory Bind User Nameand Bind Password
Most likely these are the credentials for theadministrator user
App Volumes Manager URLExamplehttpsapp_vol_mgrmycompanycom
App Volumes service accountcredentials
User name and password for a user with theAdministrators role in App Volumes Manager
App Volumes Service AccountDomain
The NETBIOS domain name for the App Volumesservice account which does not include comExample mycompany
User Environment Manager FileShare UNC Path
This is the UNC path to the User EnvironmentManage configuration share For details on settingup this share see Quick-Start Tutorial for UserEnvironment Manager ExamplefileUEM_Config
User Environment Manager UserName and Password
User name and password for a User EnvironmentManager administrator account to connect tothe User Environment Manager configuration share
Active Directory domain for UserEnvironment Manager
The NETBIOS domain name for the UserEnvironment Manager user account You will selectthis name from a drop-down list
QUICK-START TUTORIAL FOR VMWARE HORIZON JMP INTEGRATED WORKFLOW
GUIDE | 75
Table Server Information for Configuring JMP Integrated Workflow Settings
1 Add the Connection Server
Log in to the Horizon Console and click Settings1Click the Horizon 7 tab2Click Add Credentials3
2 Add Credentials for Horizon Administrator
QUICK-START TUTORIAL FOR VMWARE HORIZON JMP INTEGRATED WORKFLOW
GUIDE | 76
Add the information you gathered as part of Prerequisites for Adding the Other Servers to JMP Settings The Connection Server URLis already populated
3 Add the Active Directory Server
Click the Active Directory tab1Click Add2
QUICK-START TUTORIAL FOR VMWARE HORIZON JMP INTEGRATED WORKFLOW
GUIDE | 77
4 Add Credentials for the Active Directory Server
Add the information you gathered as part of Prerequisites for Adding the Other Servers to JMP Settings After you select the domainfrom the NETBIOS Name list the DNS Domain Name text box and the Context text box are automatically populated
5 Add the App Volumes Manager Server
QUICK-START TUTORIAL FOR VMWARE HORIZON JMP INTEGRATED WORKFLOW
GUIDE | 78
Click the App Volumes tab1Click Add2
6 Add Credentials for App Volumes Manager
QUICK-START TUTORIAL FOR VMWARE HORIZON JMP INTEGRATED WORKFLOW
GUIDE | 79
Add the information you gathered as part of Prerequisites for Adding the Other Servers to JMP Settings If you use a load balancer infront of two App Volumes Managers enter the URL for the load balancer in the App Volumes Server URL text box
7 Add a User Environment Manager File Share
QUICK-START TUTORIAL FOR VMWARE HORIZON JMP INTEGRATED WORKFLOW
GUIDE | 80
Click the UEM tab1Click Add2
8 Add the Credentials for the User Environment ManagerConfiguration Share
QUICK-START TUTORIAL FOR VMWARE HORIZON JMP INTEGRATED WORKFLOW
GUIDE | 81
Add the information you gathered as part of Prerequisites for Adding the Other Servers to JMP Settings
You are now ready to create a JMP assignment If you ever need to change any of the settings you just configured in this exercisesee Managing JMP Settings
Basic JMP Integrated WorkflowCreate a JMP AssignmentIn this exercise you select the end users instant-clone desktop pool App Volumes AppStacks and User Environment Managersettings to define a JMP assignment If you have not set up App Volumes or User Environment Manager you can still do this exerciseand skip those components
Prerequisites for Creating a JMP AssignmentBefore you perform this exercise you need
User or user group ndash You must have set up users and user groups in Active Directory As part of this exercise you will enterthe first two letters of the user or group nameInstant-clone desktop pool ndash You must have created an instant-clone desktop pool using Horizon Administrator or theHorizon Console For instructions see Creating Instant-Clone Desktop PoolsApp Volumes AppStacks ndash If you plan to select applications as part of the JMP integrated workflow you must have createdAppStacks that contain the applications you want to deploy and manage For instructions see Reviewers Guide for VMwareApp VolumesUser Environment Manager settings ndash If you plan to apply granular control policies as part of the JMP integrated workflowyou must have created settings in User Environment Manager For instructions see Quick-Start Tutorial for User Environment
QUICK-START TUTORIAL FOR VMWARE HORIZON JMP INTEGRATED WORKFLOW
GUIDE | 82
ManagerJMP server ndash You must have installed the JMP server and configured JMP settings by completing the previous exercises inthis quick-start guide The following topic Administering JMP Assignments summarizes the JMP server prerequisites
1 Create a New JMP Assignment
Log in to the Horizon Console and click Assignments1Click New2
2 Type the First Letters of a User or Group Name
Type the first two letters of a user or group that you want to assign the desktop workspace to The domain is already selected1Select the user or group from the list of search results and click Next2
QUICK-START TUTORIAL FOR VMWARE HORIZON JMP INTEGRATED WORKFLOW
GUIDE | 83
3 Select a Desktop Pool
Select the desktop pool in the table and click Next
4 Select the Applications
QUICK-START TUTORIAL FOR VMWARE HORIZON JMP INTEGRATED WORKFLOW
GUIDE | 84
Select one or more check boxes next to the applications you want to deploy and click Next
Note If you are not using App Volumes or did not configure an App Volumes Manager server you can click Skip
5 Complete the User Environment Settings
QUICK-START TUTORIAL FOR VMWARE HORIZON JMP INTEGRATED WORKFLOW
GUIDE | 85
Select one or more settings to apply and click Next Note which settings you select so that you will be able to verify later whether theyhave been applied when the user logs in to their desktop
Important With Disable UEM Settings set to No clicking Skip means that all the User Environment Manager settings are going tobe applied to the virtual desktop workspaces in this JMP assignment If you do not want all the settings applied be sure to select theones that you do want applied
6 Name the Assignment and Schedule It
QUICK-START TUTORIAL FOR VMWARE HORIZON JMP INTEGRATED WORKFLOW
GUIDE | 86
Use the default assignment name (as shown in the screen shot) or enter a different name1Select whether to attach the AppStacks immediately or at the next login (recommended)2Click Next3
7 Submit the Assignment
QUICK-START TUTORIAL FOR VMWARE HORIZON JMP INTEGRATED WORKFLOW
GUIDE | 87
Review the assignment and click Submit
8 Monitor Progress
QUICK-START TUTORIAL FOR VMWARE HORIZON JMP INTEGRATED WORKFLOW
GUIDE | 88
Hover your pointer over the status indicator While the new JMP assignment is queued for storage in the JMP database the status isPending After the assignment is added to the database the status changes to Success
Summary and Next StepsIntroductionThis Quick-Start Tutorial introduced you to the JMP integrated workflow available from the Horizon Console and enabled you to setup a proof-of-concept environment through practical exercises
After you have deployed your proof-of-concept implementation you can explore the product further or plan your productionenvironment by examining Additional Resources
Terminology Used in This TutorialThe following terms are used in this tutorial
Instant cloneA copy of an existing VM that shares virtual disks with theparent VM but that at creation time shares the memory ofthe running parent VM from which it is created
Instant-clone desktopA virtual desktop run from a snapshot of a parent VM Aninstant-clone desktop is always deleted and re-createdwhen the user logs off
Virtual desktopThe user interface of a virtual machine that has been madeavailable to an end user
Virtual machineA software computer running an operating system orapplication environment that is backed by the physicalresources of a host
For more information about terms see the VMware Glossary
To comment on this paper contact VMware End-User-Computing Technical Marketing at euc_tech_content_feedbackvmwarecom
Additional ResourcesFor more information about JMP features and the JMP integrated workflow you can explore the following resources
JMP and VMware Horizon 7 Deployment ConsiderationsTech Zone Expert Series - Top Questions on Horizon 7 JMP Technologies (Video)VMware Horizon 7 v 75 Technical Whats New Overview (Video includes a demo of the JMP workflow)Just-in-Time Management Platform JMP Archives - VMware BlogsProduct documentation
VMware Horizon 7 documentationVMware vSphere documentationVMware App Volumes documentationVMware User Environment Manager documentation
Evaluate VMware ProductsHorizon Support CenterVMware Knowledge Base articlesVMware Product GuideVMware Product Interoperability MatricesVMware Professional ServicesVMware Workspace ONE and VMware Horizon Packaging and Licensing guide
QUICK-START TUTORIAL FOR VMWARE HORIZON JMP INTEGRATED WORKFLOW
GUIDE | 89
About the Author and ContributorsCaroline Arakelian is a Senior Technical Marketing Manager End-User-Computing Technical Marketing VMware
The following people contributed to the review of this quick-start guide
Josh Spencer is an End-User-Computing Architect in the Technical Marketing group at VMwareJim Yanik is a Senior Manager of End-User-Computing (EUC) Technical Marketing at VMware
To comment on this paper contact VMware End-User-Computing Technical Marketing at euc_tech_content_feedbackvmwarecom
VMware Inc 3401 Hillview Avenue Palo Alto CA 94304 USA Tel 877-486-9273 Fax 650-427-5001 wwwvmwarecom
Copyright copy 2019 VMware Inc All rights reserved This product is protected by US and international copyright and intellectual property laws
VMware products are covered by one or more patents listed at httpwwwvmwarecomgopatents VMware is a registered trademark or trademark of
VMware Inc in the United States andor other jurisdictions All other marks and names mentioned herein may be trademarks of their respective
companies

QUICK-START TUTORIAL FOR VMWARE HORIZON JMP INTEGRATED WORKFLOW
GUIDE | 39
Expand the Certificates gt Personal folder and select the Certificates folder1Right-click the certificate name and select Properties2Verify that the friendly name of the certificate is vdm If not find the certificate in that folder that has the friendly name vdm3Close the dialog box4
8 Export the Server Certificate
QUICK-START TUTORIAL FOR VMWARE HORIZON JMP INTEGRATED WORKFLOW
GUIDE | 40
Right-click the certificate and select All Tasks gt Export
9 Do Not Export a Private Key
QUICK-START TUTORIAL FOR VMWARE HORIZON JMP INTEGRATED WORKFLOW
GUIDE | 41
In the Certificate Export Wizard on the Export Private Key page select No do not export the private key and click Next
10 Export a Base-64 Encoded Certificate
QUICK-START TUTORIAL FOR VMWARE HORIZON JMP INTEGRATED WORKFLOW
GUIDE | 42
In the Certificate Export Wizard select Base-64 encoded X509 (CER) and click Next
11 Name the File horizoncertpem
QUICK-START TUTORIAL FOR VMWARE HORIZON JMP INTEGRATED WORKFLOW
GUIDE | 43
Type the file name horizoncertpem and click Next
12 Complete the Wizard
QUICK-START TUTORIAL FOR VMWARE HORIZON JMP INTEGRATED WORKFLOW
GUIDE | 44
Note that the completion page displays the location of the file and click Finish
13 Copy the Exported Certificate to the JMP Server
Copy the horizoncertpem file to the JMP server home folder (com) in the following location
QUICK-START TUTORIAL FOR VMWARE HORIZON JMP INTEGRATED WORKFLOW
GUIDE | 45
CProgram Files (x86)VMwareJMPcomhorizoncertpem
Note To verify that the file uses the pem extension rather than the cer extension you can click the View tab at the top of thewindow and select the File name extensions check box For example if the file name is horizoncertpemcer rename the fileto remove the cer at the end of the file name The file must have a pem file extension
Place the Certificate for App Volumes Server in the JMP com FolderIn this exercise you will export the self-signed certificate of the App Volumes Manager instance into a certificate file named av-selfsignedcertpem and place this file in the com folder on the JMP server
Prerequisites for Placing the App Volumes ManagerCertificate on the JMP ServerTo perform this exercise you need the following
App Volumes Manager is installed and set up For instructions for installing and configuring App Volumes Manager seeReviewers Guide for VMware App Volumes and see the VMware App Volumes documentation App Volumes 214 or later isrequiredTo save the certificate file to the correct location you must have credentials for a user account that has administrator privilegeson the JMP server system
1 Log In to App Volumes Manager from the JMP Server
QUICK-START TUTORIAL FOR VMWARE HORIZON JMP INTEGRATED WORKFLOW
GUIDE | 46
Log in to the JMP server system as an administrator open a browser and type in the URL to the App Volumes Manager host forexample httpsltapp_vol_mgr_servermycompanycomgt For the example in this exercise we used a Firefox browser
In the production environment this URL might point to a load balancer fronting two App Volumes Managers
2 Open the Site Information Dialog Box
QUICK-START TUTORIAL FOR VMWARE HORIZON JMP INTEGRATED WORKFLOW
GUIDE | 47
Click the Show Site Information icon to access the certificate information
3 View the Certificate
QUICK-START TUTORIAL FOR VMWARE HORIZON JMP INTEGRATED WORKFLOW
GUIDE | 48
On the Security tab click View Certificate
4 Export the Certificate
QUICK-START TUTORIAL FOR VMWARE HORIZON JMP INTEGRATED WORKFLOW
GUIDE | 49
On the Details tab click Export
5 Save the Exported Certificate to the JMP Server
QUICK-START TUTORIAL FOR VMWARE HORIZON JMP INTEGRATED WORKFLOW
GUIDE | 50
For Save as type select a PEM-formated certificate type1For File name type av-selfsignedcertpem2For the folder on the local drive navigate to CProgram Files (x86)VMwareJMPcom3Click Save4
6 Open the Services Applet
To open the Services applet right-click the Start button and select Run1Type servicesmsc2Click OK3
7 Restart the JMP Services
QUICK-START TUTORIAL FOR VMWARE HORIZON JMP INTEGRATED WORKFLOW
GUIDE | 51
For each of the following JMP services
VMware JMP API ServiceVMware JMP File Share ServiceVMware JMP Platform Services
Right-click the service name1Select Restart2
Use the Horizon Console to Add the JMP ServerAfter you have installed the JMP server and placed the certificate files from the various servers in the correct location on the JMPserver you are ready to configure settings for the JMP integrated workflow
Prerequisites for Adding the JMP ServerBefore you perform this exercise you need
Administrator account ndash This is a domain account for the Administrator user (ltdomain-namegtAdministrator) You will addthis user to Horizon AdministratorJMP server URL ndash Use the fully qualified domain name of the JMP server machineConnection Server certificate ndash This certificate must be exported in the correct format and placed on the JMP servermachine in the correct location See Place the Certificate for Connection Server in the JMP com Folder
Important For the purposes of this quick-start because you are using a test environment rather than a production environment youdo not need to install CA-signed security certificates on your servers However if you do not use a CA-signed TLS certificate for theJMP server your browser most likely will not recognize the default TLS certificate and you will not be able to successfully completethis exercise To resolve this issue use either of the following options
QUICK-START TUTORIAL FOR VMWARE HORIZON JMP INTEGRATED WORKFLOW
GUIDE | 52
Obtain a CA-signed TLS certificate and replace the default TLS certificate installed by the JMP Server installer See Replacethe Default TLS CertificateConfigure the browser on the computer you are using for the Horizon Console to accept the default certificate See Configurethe Browser to Accept the Default JMP Server Certificate
If you do not use either of these options when you attempt to add the JMP server you might get the following error message
1 Add a New User to Horizon Administrator
QUICK-START TUTORIAL FOR VMWARE HORIZON JMP INTEGRATED WORKFLOW
GUIDE | 53
Log in to Horizon Administrator and navigate to View Configuration gt Administrators1Click Add User or Group2
2 Add the Domain Administrator User
In the Add Administrator or Permission dialog box click Add1In the Find User or Group dialog box select the domain for the Connection Server and JMP server2In the NameUser name text box enter Administrator3
QUICK-START TUTORIAL FOR VMWARE HORIZON JMP INTEGRATED WORKFLOW
GUIDE | 54
Click Find4Select the domain Administrator user in the list5Click OK6
3 Give the User the Administrators Role
On the Select administrators or groups page click Next1On the Select a role page select Administrators2Click Next3
4 Select the Root Access Group for the User
QUICK-START TUTORIAL FOR VMWARE HORIZON JMP INTEGRATED WORKFLOW
GUIDE | 55
Select the check box for Root ( )1Click Finish2
The domain Administrator account now has full Horizon Administrator permissions
5 Click Settings in the Horizon Console
QUICK-START TUTORIAL FOR VMWARE HORIZON JMP INTEGRATED WORKFLOW
GUIDE | 56
Log in to the Horizon Console as the ltdomain-namegtAdministrator (not as BUILTINAdministrator) and click Settings This ltdomain-namegtAdministrator user is the user you just added in the previous steps
The URL for the Horizon Console uses the following format
httpsltconnection_servergtltdomaingtcomnewadmin
6 Click Add JMP Server
QUICK-START TUTORIAL FOR VMWARE HORIZON JMP INTEGRATED WORKFLOW
GUIDE | 57
On the JMP Server tab click Add JMP Server
7 Add the JMP Server URL
Use the following format
httpsltjmp_servergtltdomaingtcom
If you receive an error message verify that
QUICK-START TUTORIAL FOR VMWARE HORIZON JMP INTEGRATED WORKFLOW
GUIDE | 58
In Horizon Administrator you have added the ltDomaingtAdministrator user and given that user the Administrators role at theroot level of Horizon AdministratorYou have exported the Connection Server certificate with the friendly name vdm to a base-64-encoded pem file and placed itin the following location on the JMP server CProgram Files (x86)VMwareJMPcomhorizoncertpem asdescribed in Place the Certificate for Connection Server in the JMP com FolderYou have either installed a CA-signed TLS certificate on the JMP server or you have configured your browser to accept thedefault self-signed certificate See Configure the Browser to Accept the Default JMP Server Certificate
If all goes well the URL is validated
Configure the Browser to Accept the Default JMP Server CertificateIf you do not use a CA-signed TLS certificate for the JMP server your browser most likely will not recognize the default TLS certificateand when you attempt to use the Horizon Console to add the JMP server you see the following error message
QUICK-START TUTORIAL FOR VMWARE HORIZON JMP INTEGRATED WORKFLOW
GUIDE | 59
Figure 1 Attempting to Add the JMP Server When Its Certificate Is Not Trusted
After you succeed in adding the JMP server if you attempt to use Horizon Console in a different browser or a browser on anothercomputer you might see the following error message
Figure 2 Attempting to Access the JMP Server Settings from a Browser That Does Not Trust the JMP Server Certificate
You can either configure your browser to accept the self-signed certificate or you can install a CA-signed certificate on the JMP serveras described in Replace the Default TLS Certificate The procedure for configuring your browser depends on which browser you areusing
Procedure for Configuring the Firefox BrowserProcedure for Configuring the Chrome BrowserProcedure for Configuring the Internet Explorer Browser
Procedure for Configuring the Firefox BrowserBrowser features and options can change as new versions are released This procedure uses Firefox 6002
QUICK-START TUTORIAL FOR VMWARE HORIZON JMP INTEGRATED WORKFLOW
GUIDE | 60
1 Browse to the URL for the JMP Server
As you can see the browser cannot connect to the JMP server
2 Open the Firefox Browser Menu
Click the menu button icon
3 Select Options
QUICK-START TUTORIAL FOR VMWARE HORIZON JMP INTEGRATED WORKFLOW
GUIDE | 61
4 Open the Privacy amp Security Settings
Click Privacy amp Security in the list of settings
QUICK-START TUTORIAL FOR VMWARE HORIZON JMP INTEGRATED WORKFLOW
GUIDE | 62
5 Click View Certificates in the Security Section
Scroll down to the Security section and click View Certificates
6 Click Add Exception on the Servers Tab
7 Enter an Exception for the JMP Server
QUICK-START TUTORIAL FOR VMWARE HORIZON JMP INTEGRATED WORKFLOW
GUIDE | 63
Enter the URL for the JMP server1Click Get Certificate2Select the Permanently store this exception check box3Click Confirm Security Exception4
8 Verify That the JMP Server Has Been Added to the List of Exceptions
On the Servers tab verify that the JMP server is listed and click OK
You can now go back to the JMP Settings page in the Horizon Console When you refresh your browser the JMP server is validated
QUICK-START TUTORIAL FOR VMWARE HORIZON JMP INTEGRATED WORKFLOW
GUIDE | 64
Procedure for Configuring the Chrome BrowserBrowser features and options can change as new versions are released This procedure uses Google Chrome 670339699
1 Browse to the URL for the JMP Server and View Site Information
To view information about the self-signed certificate click View site information
2 Click Certificate
QUICK-START TUTORIAL FOR VMWARE HORIZON JMP INTEGRATED WORKFLOW
GUIDE | 65
To open the Certificate dialog box click Certificate
3 Copy the Certificate Information to a File
On the Details tab click Copy to File
4 Click Next in the Certificate Export Wizard
QUICK-START TUTORIAL FOR VMWARE HORIZON JMP INTEGRATED WORKFLOW
GUIDE | 66
5 Select the Base-64 Format
QUICK-START TUTORIAL FOR VMWARE HORIZON JMP INTEGRATED WORKFLOW
GUIDE | 67
Select Base-64 encoded X509 (CER) and click Next
6 Click Browse
QUICK-START TUTORIAL FOR VMWARE HORIZON JMP INTEGRATED WORKFLOW
GUIDE | 68
7 Save the File
QUICK-START TUTORIAL FOR VMWARE HORIZON JMP INTEGRATED WORKFLOW
GUIDE | 69
Name the file and click Save You can save the file in any location on your computer
8 Click Next
QUICK-START TUTORIAL FOR VMWARE HORIZON JMP INTEGRATED WORKFLOW
GUIDE | 70
9 Click Finish
QUICK-START TUTORIAL FOR VMWARE HORIZON JMP INTEGRATED WORKFLOW
GUIDE | 71
The certificate file is saved with a cer extension as shown in the following screen shot You do not need to install the certificate
You can now go back to the JMP Settings page in the Horizon Console When you refresh your browser the JMP server is validated
QUICK-START TUTORIAL FOR VMWARE HORIZON JMP INTEGRATED WORKFLOW
GUIDE | 72
Procedure for Configuring the Internet Explorer BrowserBrowser features and options can change as new versions are released This procedure uses Internet Explorer 112312143930
1 Disable IE ESC If You Are Using Windows ServerIn order to avoid responding to a large number of security alerts saying that content has been blocked you can use Windows ServerManager to disable IE enhanced security configuration See How to Disable Internet Explorer Enhanced Security Configuration
2 Click JMP Settings in the Horizon Console
QUICK-START TUTORIAL FOR VMWARE HORIZON JMP INTEGRATED WORKFLOW
GUIDE | 73
Log in to the Horizon Console and click Settings for the JMP server
3 Click Yes in the Security Alert
Click Yes when the Security Alert dialog box prompts you The JMP server is validated
Add the Other Servers to the JMP SettingsIn this exercise you will add the URLs and credentials for accessing the servers for the components of the JMP integrated workflowwhich includes the Connection Server the Active Directory server the App Volumes Manager server and the User EnvironmentManager Configuration Share file server
QUICK-START TUTORIAL FOR VMWARE HORIZON JMP INTEGRATED WORKFLOW
GUIDE | 74
Note The steps for configuring the App Volumes Manager settings and the User Environment Manager configuration share settingsare optional When creating JMP assignments you are not required to use these components but later exercises in this quick-starttutorial do use these components
Prerequisites for Adding the Other Servers to JMP SettingsBefore you perform this exercise you need
Security certificates for the Active Directory and App Volumes machines ndash You can use CA-signed certificates or thedefault self-signed certificates These certificates must be exported in the correct format and placed on the JMP servermachine in the correct location See Place the Root Certificate from the AD Server in the JMP Configuration Folder and Placethe Certificate for App Volumes Server in the JMP com FolderServer information for the JMP components ndash Use the following table to organize the required information about the variousservers involved in the JMP integrated workflowTip The user (service) accounts for each of the components require the administrator-level role for that component Tosimplify your setup in a test environment you could create one account with the user name Administrator and use thataccount for all the server components You could then use the same credentials for all four of the components
Field Name DescriptionConfiguration Information for
Your Server
Connection Server URLExamplehttpsconnection_servermycompanycom
Horizon 7 service accountcredentials
User name and password for a user with theAdministrators role in the root level in HorizonAdministrator For this exercise we will use thedomain Administrator user you added when youadded the JMP server
Horizon Administrator ServiceAccount Domain
NETBIOS domain name for the Horizon 7 serviceaccount which does not include com Examplemycompany
Active Directory NETBIOS NameThe same NETBIOS domain name as was used forthe Service Account Domain You will select thisname from a drop-down list
Active Directory Protocol
The protocol used by your Active Directory For theexample in this exercise our lab was set up to useLDAP (non-secure) For a production environmentthe protocol is usually LDAP over TLS
Active Directory Bind User Nameand Bind Password
Most likely these are the credentials for theadministrator user
App Volumes Manager URLExamplehttpsapp_vol_mgrmycompanycom
App Volumes service accountcredentials
User name and password for a user with theAdministrators role in App Volumes Manager
App Volumes Service AccountDomain
The NETBIOS domain name for the App Volumesservice account which does not include comExample mycompany
User Environment Manager FileShare UNC Path
This is the UNC path to the User EnvironmentManage configuration share For details on settingup this share see Quick-Start Tutorial for UserEnvironment Manager ExamplefileUEM_Config
User Environment Manager UserName and Password
User name and password for a User EnvironmentManager administrator account to connect tothe User Environment Manager configuration share
Active Directory domain for UserEnvironment Manager
The NETBIOS domain name for the UserEnvironment Manager user account You will selectthis name from a drop-down list
QUICK-START TUTORIAL FOR VMWARE HORIZON JMP INTEGRATED WORKFLOW
GUIDE | 75
Table Server Information for Configuring JMP Integrated Workflow Settings
1 Add the Connection Server
Log in to the Horizon Console and click Settings1Click the Horizon 7 tab2Click Add Credentials3
2 Add Credentials for Horizon Administrator
QUICK-START TUTORIAL FOR VMWARE HORIZON JMP INTEGRATED WORKFLOW
GUIDE | 76
Add the information you gathered as part of Prerequisites for Adding the Other Servers to JMP Settings The Connection Server URLis already populated
3 Add the Active Directory Server
Click the Active Directory tab1Click Add2
QUICK-START TUTORIAL FOR VMWARE HORIZON JMP INTEGRATED WORKFLOW
GUIDE | 77
4 Add Credentials for the Active Directory Server
Add the information you gathered as part of Prerequisites for Adding the Other Servers to JMP Settings After you select the domainfrom the NETBIOS Name list the DNS Domain Name text box and the Context text box are automatically populated
5 Add the App Volumes Manager Server
QUICK-START TUTORIAL FOR VMWARE HORIZON JMP INTEGRATED WORKFLOW
GUIDE | 78
Click the App Volumes tab1Click Add2
6 Add Credentials for App Volumes Manager
QUICK-START TUTORIAL FOR VMWARE HORIZON JMP INTEGRATED WORKFLOW
GUIDE | 79
Add the information you gathered as part of Prerequisites for Adding the Other Servers to JMP Settings If you use a load balancer infront of two App Volumes Managers enter the URL for the load balancer in the App Volumes Server URL text box
7 Add a User Environment Manager File Share
QUICK-START TUTORIAL FOR VMWARE HORIZON JMP INTEGRATED WORKFLOW
GUIDE | 80
Click the UEM tab1Click Add2
8 Add the Credentials for the User Environment ManagerConfiguration Share
QUICK-START TUTORIAL FOR VMWARE HORIZON JMP INTEGRATED WORKFLOW
GUIDE | 81
Add the information you gathered as part of Prerequisites for Adding the Other Servers to JMP Settings
You are now ready to create a JMP assignment If you ever need to change any of the settings you just configured in this exercisesee Managing JMP Settings
Basic JMP Integrated WorkflowCreate a JMP AssignmentIn this exercise you select the end users instant-clone desktop pool App Volumes AppStacks and User Environment Managersettings to define a JMP assignment If you have not set up App Volumes or User Environment Manager you can still do this exerciseand skip those components
Prerequisites for Creating a JMP AssignmentBefore you perform this exercise you need
User or user group ndash You must have set up users and user groups in Active Directory As part of this exercise you will enterthe first two letters of the user or group nameInstant-clone desktop pool ndash You must have created an instant-clone desktop pool using Horizon Administrator or theHorizon Console For instructions see Creating Instant-Clone Desktop PoolsApp Volumes AppStacks ndash If you plan to select applications as part of the JMP integrated workflow you must have createdAppStacks that contain the applications you want to deploy and manage For instructions see Reviewers Guide for VMwareApp VolumesUser Environment Manager settings ndash If you plan to apply granular control policies as part of the JMP integrated workflowyou must have created settings in User Environment Manager For instructions see Quick-Start Tutorial for User Environment
QUICK-START TUTORIAL FOR VMWARE HORIZON JMP INTEGRATED WORKFLOW
GUIDE | 82
ManagerJMP server ndash You must have installed the JMP server and configured JMP settings by completing the previous exercises inthis quick-start guide The following topic Administering JMP Assignments summarizes the JMP server prerequisites
1 Create a New JMP Assignment
Log in to the Horizon Console and click Assignments1Click New2
2 Type the First Letters of a User or Group Name
Type the first two letters of a user or group that you want to assign the desktop workspace to The domain is already selected1Select the user or group from the list of search results and click Next2
QUICK-START TUTORIAL FOR VMWARE HORIZON JMP INTEGRATED WORKFLOW
GUIDE | 83
3 Select a Desktop Pool
Select the desktop pool in the table and click Next
4 Select the Applications
QUICK-START TUTORIAL FOR VMWARE HORIZON JMP INTEGRATED WORKFLOW
GUIDE | 84
Select one or more check boxes next to the applications you want to deploy and click Next
Note If you are not using App Volumes or did not configure an App Volumes Manager server you can click Skip
5 Complete the User Environment Settings
QUICK-START TUTORIAL FOR VMWARE HORIZON JMP INTEGRATED WORKFLOW
GUIDE | 85
Select one or more settings to apply and click Next Note which settings you select so that you will be able to verify later whether theyhave been applied when the user logs in to their desktop
Important With Disable UEM Settings set to No clicking Skip means that all the User Environment Manager settings are going tobe applied to the virtual desktop workspaces in this JMP assignment If you do not want all the settings applied be sure to select theones that you do want applied
6 Name the Assignment and Schedule It
QUICK-START TUTORIAL FOR VMWARE HORIZON JMP INTEGRATED WORKFLOW
GUIDE | 86
Use the default assignment name (as shown in the screen shot) or enter a different name1Select whether to attach the AppStacks immediately or at the next login (recommended)2Click Next3
7 Submit the Assignment
QUICK-START TUTORIAL FOR VMWARE HORIZON JMP INTEGRATED WORKFLOW
GUIDE | 87
Review the assignment and click Submit
8 Monitor Progress
QUICK-START TUTORIAL FOR VMWARE HORIZON JMP INTEGRATED WORKFLOW
GUIDE | 88
Hover your pointer over the status indicator While the new JMP assignment is queued for storage in the JMP database the status isPending After the assignment is added to the database the status changes to Success
Summary and Next StepsIntroductionThis Quick-Start Tutorial introduced you to the JMP integrated workflow available from the Horizon Console and enabled you to setup a proof-of-concept environment through practical exercises
After you have deployed your proof-of-concept implementation you can explore the product further or plan your productionenvironment by examining Additional Resources
Terminology Used in This TutorialThe following terms are used in this tutorial
Instant cloneA copy of an existing VM that shares virtual disks with theparent VM but that at creation time shares the memory ofthe running parent VM from which it is created
Instant-clone desktopA virtual desktop run from a snapshot of a parent VM Aninstant-clone desktop is always deleted and re-createdwhen the user logs off
Virtual desktopThe user interface of a virtual machine that has been madeavailable to an end user
Virtual machineA software computer running an operating system orapplication environment that is backed by the physicalresources of a host
For more information about terms see the VMware Glossary
To comment on this paper contact VMware End-User-Computing Technical Marketing at euc_tech_content_feedbackvmwarecom
Additional ResourcesFor more information about JMP features and the JMP integrated workflow you can explore the following resources
JMP and VMware Horizon 7 Deployment ConsiderationsTech Zone Expert Series - Top Questions on Horizon 7 JMP Technologies (Video)VMware Horizon 7 v 75 Technical Whats New Overview (Video includes a demo of the JMP workflow)Just-in-Time Management Platform JMP Archives - VMware BlogsProduct documentation
VMware Horizon 7 documentationVMware vSphere documentationVMware App Volumes documentationVMware User Environment Manager documentation
Evaluate VMware ProductsHorizon Support CenterVMware Knowledge Base articlesVMware Product GuideVMware Product Interoperability MatricesVMware Professional ServicesVMware Workspace ONE and VMware Horizon Packaging and Licensing guide
QUICK-START TUTORIAL FOR VMWARE HORIZON JMP INTEGRATED WORKFLOW
GUIDE | 89
About the Author and ContributorsCaroline Arakelian is a Senior Technical Marketing Manager End-User-Computing Technical Marketing VMware
The following people contributed to the review of this quick-start guide
Josh Spencer is an End-User-Computing Architect in the Technical Marketing group at VMwareJim Yanik is a Senior Manager of End-User-Computing (EUC) Technical Marketing at VMware
To comment on this paper contact VMware End-User-Computing Technical Marketing at euc_tech_content_feedbackvmwarecom
VMware Inc 3401 Hillview Avenue Palo Alto CA 94304 USA Tel 877-486-9273 Fax 650-427-5001 wwwvmwarecom
Copyright copy 2019 VMware Inc All rights reserved This product is protected by US and international copyright and intellectual property laws
VMware products are covered by one or more patents listed at httpwwwvmwarecomgopatents VMware is a registered trademark or trademark of
VMware Inc in the United States andor other jurisdictions All other marks and names mentioned herein may be trademarks of their respective
companies

QUICK-START TUTORIAL FOR VMWARE HORIZON JMP INTEGRATED WORKFLOW
GUIDE | 40
Right-click the certificate and select All Tasks gt Export
9 Do Not Export a Private Key
QUICK-START TUTORIAL FOR VMWARE HORIZON JMP INTEGRATED WORKFLOW
GUIDE | 41
In the Certificate Export Wizard on the Export Private Key page select No do not export the private key and click Next
10 Export a Base-64 Encoded Certificate
QUICK-START TUTORIAL FOR VMWARE HORIZON JMP INTEGRATED WORKFLOW
GUIDE | 42
In the Certificate Export Wizard select Base-64 encoded X509 (CER) and click Next
11 Name the File horizoncertpem
QUICK-START TUTORIAL FOR VMWARE HORIZON JMP INTEGRATED WORKFLOW
GUIDE | 43
Type the file name horizoncertpem and click Next
12 Complete the Wizard
QUICK-START TUTORIAL FOR VMWARE HORIZON JMP INTEGRATED WORKFLOW
GUIDE | 44
Note that the completion page displays the location of the file and click Finish
13 Copy the Exported Certificate to the JMP Server
Copy the horizoncertpem file to the JMP server home folder (com) in the following location
QUICK-START TUTORIAL FOR VMWARE HORIZON JMP INTEGRATED WORKFLOW
GUIDE | 45
CProgram Files (x86)VMwareJMPcomhorizoncertpem
Note To verify that the file uses the pem extension rather than the cer extension you can click the View tab at the top of thewindow and select the File name extensions check box For example if the file name is horizoncertpemcer rename the fileto remove the cer at the end of the file name The file must have a pem file extension
Place the Certificate for App Volumes Server in the JMP com FolderIn this exercise you will export the self-signed certificate of the App Volumes Manager instance into a certificate file named av-selfsignedcertpem and place this file in the com folder on the JMP server
Prerequisites for Placing the App Volumes ManagerCertificate on the JMP ServerTo perform this exercise you need the following
App Volumes Manager is installed and set up For instructions for installing and configuring App Volumes Manager seeReviewers Guide for VMware App Volumes and see the VMware App Volumes documentation App Volumes 214 or later isrequiredTo save the certificate file to the correct location you must have credentials for a user account that has administrator privilegeson the JMP server system
1 Log In to App Volumes Manager from the JMP Server
QUICK-START TUTORIAL FOR VMWARE HORIZON JMP INTEGRATED WORKFLOW
GUIDE | 46
Log in to the JMP server system as an administrator open a browser and type in the URL to the App Volumes Manager host forexample httpsltapp_vol_mgr_servermycompanycomgt For the example in this exercise we used a Firefox browser
In the production environment this URL might point to a load balancer fronting two App Volumes Managers
2 Open the Site Information Dialog Box
QUICK-START TUTORIAL FOR VMWARE HORIZON JMP INTEGRATED WORKFLOW
GUIDE | 47
Click the Show Site Information icon to access the certificate information
3 View the Certificate
QUICK-START TUTORIAL FOR VMWARE HORIZON JMP INTEGRATED WORKFLOW
GUIDE | 48
On the Security tab click View Certificate
4 Export the Certificate
QUICK-START TUTORIAL FOR VMWARE HORIZON JMP INTEGRATED WORKFLOW
GUIDE | 49
On the Details tab click Export
5 Save the Exported Certificate to the JMP Server
QUICK-START TUTORIAL FOR VMWARE HORIZON JMP INTEGRATED WORKFLOW
GUIDE | 50
For Save as type select a PEM-formated certificate type1For File name type av-selfsignedcertpem2For the folder on the local drive navigate to CProgram Files (x86)VMwareJMPcom3Click Save4
6 Open the Services Applet
To open the Services applet right-click the Start button and select Run1Type servicesmsc2Click OK3
7 Restart the JMP Services
QUICK-START TUTORIAL FOR VMWARE HORIZON JMP INTEGRATED WORKFLOW
GUIDE | 51
For each of the following JMP services
VMware JMP API ServiceVMware JMP File Share ServiceVMware JMP Platform Services
Right-click the service name1Select Restart2
Use the Horizon Console to Add the JMP ServerAfter you have installed the JMP server and placed the certificate files from the various servers in the correct location on the JMPserver you are ready to configure settings for the JMP integrated workflow
Prerequisites for Adding the JMP ServerBefore you perform this exercise you need
Administrator account ndash This is a domain account for the Administrator user (ltdomain-namegtAdministrator) You will addthis user to Horizon AdministratorJMP server URL ndash Use the fully qualified domain name of the JMP server machineConnection Server certificate ndash This certificate must be exported in the correct format and placed on the JMP servermachine in the correct location See Place the Certificate for Connection Server in the JMP com Folder
Important For the purposes of this quick-start because you are using a test environment rather than a production environment youdo not need to install CA-signed security certificates on your servers However if you do not use a CA-signed TLS certificate for theJMP server your browser most likely will not recognize the default TLS certificate and you will not be able to successfully completethis exercise To resolve this issue use either of the following options
QUICK-START TUTORIAL FOR VMWARE HORIZON JMP INTEGRATED WORKFLOW
GUIDE | 52
Obtain a CA-signed TLS certificate and replace the default TLS certificate installed by the JMP Server installer See Replacethe Default TLS CertificateConfigure the browser on the computer you are using for the Horizon Console to accept the default certificate See Configurethe Browser to Accept the Default JMP Server Certificate
If you do not use either of these options when you attempt to add the JMP server you might get the following error message
1 Add a New User to Horizon Administrator
QUICK-START TUTORIAL FOR VMWARE HORIZON JMP INTEGRATED WORKFLOW
GUIDE | 53
Log in to Horizon Administrator and navigate to View Configuration gt Administrators1Click Add User or Group2
2 Add the Domain Administrator User
In the Add Administrator or Permission dialog box click Add1In the Find User or Group dialog box select the domain for the Connection Server and JMP server2In the NameUser name text box enter Administrator3
QUICK-START TUTORIAL FOR VMWARE HORIZON JMP INTEGRATED WORKFLOW
GUIDE | 54
Click Find4Select the domain Administrator user in the list5Click OK6
3 Give the User the Administrators Role
On the Select administrators or groups page click Next1On the Select a role page select Administrators2Click Next3
4 Select the Root Access Group for the User
QUICK-START TUTORIAL FOR VMWARE HORIZON JMP INTEGRATED WORKFLOW
GUIDE | 55
Select the check box for Root ( )1Click Finish2
The domain Administrator account now has full Horizon Administrator permissions
5 Click Settings in the Horizon Console
QUICK-START TUTORIAL FOR VMWARE HORIZON JMP INTEGRATED WORKFLOW
GUIDE | 56
Log in to the Horizon Console as the ltdomain-namegtAdministrator (not as BUILTINAdministrator) and click Settings This ltdomain-namegtAdministrator user is the user you just added in the previous steps
The URL for the Horizon Console uses the following format
httpsltconnection_servergtltdomaingtcomnewadmin
6 Click Add JMP Server
QUICK-START TUTORIAL FOR VMWARE HORIZON JMP INTEGRATED WORKFLOW
GUIDE | 57
On the JMP Server tab click Add JMP Server
7 Add the JMP Server URL
Use the following format
httpsltjmp_servergtltdomaingtcom
If you receive an error message verify that
QUICK-START TUTORIAL FOR VMWARE HORIZON JMP INTEGRATED WORKFLOW
GUIDE | 58
In Horizon Administrator you have added the ltDomaingtAdministrator user and given that user the Administrators role at theroot level of Horizon AdministratorYou have exported the Connection Server certificate with the friendly name vdm to a base-64-encoded pem file and placed itin the following location on the JMP server CProgram Files (x86)VMwareJMPcomhorizoncertpem asdescribed in Place the Certificate for Connection Server in the JMP com FolderYou have either installed a CA-signed TLS certificate on the JMP server or you have configured your browser to accept thedefault self-signed certificate See Configure the Browser to Accept the Default JMP Server Certificate
If all goes well the URL is validated
Configure the Browser to Accept the Default JMP Server CertificateIf you do not use a CA-signed TLS certificate for the JMP server your browser most likely will not recognize the default TLS certificateand when you attempt to use the Horizon Console to add the JMP server you see the following error message
QUICK-START TUTORIAL FOR VMWARE HORIZON JMP INTEGRATED WORKFLOW
GUIDE | 59
Figure 1 Attempting to Add the JMP Server When Its Certificate Is Not Trusted
After you succeed in adding the JMP server if you attempt to use Horizon Console in a different browser or a browser on anothercomputer you might see the following error message
Figure 2 Attempting to Access the JMP Server Settings from a Browser That Does Not Trust the JMP Server Certificate
You can either configure your browser to accept the self-signed certificate or you can install a CA-signed certificate on the JMP serveras described in Replace the Default TLS Certificate The procedure for configuring your browser depends on which browser you areusing
Procedure for Configuring the Firefox BrowserProcedure for Configuring the Chrome BrowserProcedure for Configuring the Internet Explorer Browser
Procedure for Configuring the Firefox BrowserBrowser features and options can change as new versions are released This procedure uses Firefox 6002
QUICK-START TUTORIAL FOR VMWARE HORIZON JMP INTEGRATED WORKFLOW
GUIDE | 60
1 Browse to the URL for the JMP Server
As you can see the browser cannot connect to the JMP server
2 Open the Firefox Browser Menu
Click the menu button icon
3 Select Options
QUICK-START TUTORIAL FOR VMWARE HORIZON JMP INTEGRATED WORKFLOW
GUIDE | 61
4 Open the Privacy amp Security Settings
Click Privacy amp Security in the list of settings
QUICK-START TUTORIAL FOR VMWARE HORIZON JMP INTEGRATED WORKFLOW
GUIDE | 62
5 Click View Certificates in the Security Section
Scroll down to the Security section and click View Certificates
6 Click Add Exception on the Servers Tab
7 Enter an Exception for the JMP Server
QUICK-START TUTORIAL FOR VMWARE HORIZON JMP INTEGRATED WORKFLOW
GUIDE | 63
Enter the URL for the JMP server1Click Get Certificate2Select the Permanently store this exception check box3Click Confirm Security Exception4
8 Verify That the JMP Server Has Been Added to the List of Exceptions
On the Servers tab verify that the JMP server is listed and click OK
You can now go back to the JMP Settings page in the Horizon Console When you refresh your browser the JMP server is validated
QUICK-START TUTORIAL FOR VMWARE HORIZON JMP INTEGRATED WORKFLOW
GUIDE | 64
Procedure for Configuring the Chrome BrowserBrowser features and options can change as new versions are released This procedure uses Google Chrome 670339699
1 Browse to the URL for the JMP Server and View Site Information
To view information about the self-signed certificate click View site information
2 Click Certificate
QUICK-START TUTORIAL FOR VMWARE HORIZON JMP INTEGRATED WORKFLOW
GUIDE | 65
To open the Certificate dialog box click Certificate
3 Copy the Certificate Information to a File
On the Details tab click Copy to File
4 Click Next in the Certificate Export Wizard
QUICK-START TUTORIAL FOR VMWARE HORIZON JMP INTEGRATED WORKFLOW
GUIDE | 66
5 Select the Base-64 Format
QUICK-START TUTORIAL FOR VMWARE HORIZON JMP INTEGRATED WORKFLOW
GUIDE | 67
Select Base-64 encoded X509 (CER) and click Next
6 Click Browse
QUICK-START TUTORIAL FOR VMWARE HORIZON JMP INTEGRATED WORKFLOW
GUIDE | 68
7 Save the File
QUICK-START TUTORIAL FOR VMWARE HORIZON JMP INTEGRATED WORKFLOW
GUIDE | 69
Name the file and click Save You can save the file in any location on your computer
8 Click Next
QUICK-START TUTORIAL FOR VMWARE HORIZON JMP INTEGRATED WORKFLOW
GUIDE | 70
9 Click Finish
QUICK-START TUTORIAL FOR VMWARE HORIZON JMP INTEGRATED WORKFLOW
GUIDE | 71
The certificate file is saved with a cer extension as shown in the following screen shot You do not need to install the certificate
You can now go back to the JMP Settings page in the Horizon Console When you refresh your browser the JMP server is validated
QUICK-START TUTORIAL FOR VMWARE HORIZON JMP INTEGRATED WORKFLOW
GUIDE | 72
Procedure for Configuring the Internet Explorer BrowserBrowser features and options can change as new versions are released This procedure uses Internet Explorer 112312143930
1 Disable IE ESC If You Are Using Windows ServerIn order to avoid responding to a large number of security alerts saying that content has been blocked you can use Windows ServerManager to disable IE enhanced security configuration See How to Disable Internet Explorer Enhanced Security Configuration
2 Click JMP Settings in the Horizon Console
QUICK-START TUTORIAL FOR VMWARE HORIZON JMP INTEGRATED WORKFLOW
GUIDE | 73
Log in to the Horizon Console and click Settings for the JMP server
3 Click Yes in the Security Alert
Click Yes when the Security Alert dialog box prompts you The JMP server is validated
Add the Other Servers to the JMP SettingsIn this exercise you will add the URLs and credentials for accessing the servers for the components of the JMP integrated workflowwhich includes the Connection Server the Active Directory server the App Volumes Manager server and the User EnvironmentManager Configuration Share file server
QUICK-START TUTORIAL FOR VMWARE HORIZON JMP INTEGRATED WORKFLOW
GUIDE | 74
Note The steps for configuring the App Volumes Manager settings and the User Environment Manager configuration share settingsare optional When creating JMP assignments you are not required to use these components but later exercises in this quick-starttutorial do use these components
Prerequisites for Adding the Other Servers to JMP SettingsBefore you perform this exercise you need
Security certificates for the Active Directory and App Volumes machines ndash You can use CA-signed certificates or thedefault self-signed certificates These certificates must be exported in the correct format and placed on the JMP servermachine in the correct location See Place the Root Certificate from the AD Server in the JMP Configuration Folder and Placethe Certificate for App Volumes Server in the JMP com FolderServer information for the JMP components ndash Use the following table to organize the required information about the variousservers involved in the JMP integrated workflowTip The user (service) accounts for each of the components require the administrator-level role for that component Tosimplify your setup in a test environment you could create one account with the user name Administrator and use thataccount for all the server components You could then use the same credentials for all four of the components
Field Name DescriptionConfiguration Information for
Your Server
Connection Server URLExamplehttpsconnection_servermycompanycom
Horizon 7 service accountcredentials
User name and password for a user with theAdministrators role in the root level in HorizonAdministrator For this exercise we will use thedomain Administrator user you added when youadded the JMP server
Horizon Administrator ServiceAccount Domain
NETBIOS domain name for the Horizon 7 serviceaccount which does not include com Examplemycompany
Active Directory NETBIOS NameThe same NETBIOS domain name as was used forthe Service Account Domain You will select thisname from a drop-down list
Active Directory Protocol
The protocol used by your Active Directory For theexample in this exercise our lab was set up to useLDAP (non-secure) For a production environmentthe protocol is usually LDAP over TLS
Active Directory Bind User Nameand Bind Password
Most likely these are the credentials for theadministrator user
App Volumes Manager URLExamplehttpsapp_vol_mgrmycompanycom
App Volumes service accountcredentials
User name and password for a user with theAdministrators role in App Volumes Manager
App Volumes Service AccountDomain
The NETBIOS domain name for the App Volumesservice account which does not include comExample mycompany
User Environment Manager FileShare UNC Path
This is the UNC path to the User EnvironmentManage configuration share For details on settingup this share see Quick-Start Tutorial for UserEnvironment Manager ExamplefileUEM_Config
User Environment Manager UserName and Password
User name and password for a User EnvironmentManager administrator account to connect tothe User Environment Manager configuration share
Active Directory domain for UserEnvironment Manager
The NETBIOS domain name for the UserEnvironment Manager user account You will selectthis name from a drop-down list
QUICK-START TUTORIAL FOR VMWARE HORIZON JMP INTEGRATED WORKFLOW
GUIDE | 75
Table Server Information for Configuring JMP Integrated Workflow Settings
1 Add the Connection Server
Log in to the Horizon Console and click Settings1Click the Horizon 7 tab2Click Add Credentials3
2 Add Credentials for Horizon Administrator
QUICK-START TUTORIAL FOR VMWARE HORIZON JMP INTEGRATED WORKFLOW
GUIDE | 76
Add the information you gathered as part of Prerequisites for Adding the Other Servers to JMP Settings The Connection Server URLis already populated
3 Add the Active Directory Server
Click the Active Directory tab1Click Add2
QUICK-START TUTORIAL FOR VMWARE HORIZON JMP INTEGRATED WORKFLOW
GUIDE | 77
4 Add Credentials for the Active Directory Server
Add the information you gathered as part of Prerequisites for Adding the Other Servers to JMP Settings After you select the domainfrom the NETBIOS Name list the DNS Domain Name text box and the Context text box are automatically populated
5 Add the App Volumes Manager Server
QUICK-START TUTORIAL FOR VMWARE HORIZON JMP INTEGRATED WORKFLOW
GUIDE | 78
Click the App Volumes tab1Click Add2
6 Add Credentials for App Volumes Manager
QUICK-START TUTORIAL FOR VMWARE HORIZON JMP INTEGRATED WORKFLOW
GUIDE | 79
Add the information you gathered as part of Prerequisites for Adding the Other Servers to JMP Settings If you use a load balancer infront of two App Volumes Managers enter the URL for the load balancer in the App Volumes Server URL text box
7 Add a User Environment Manager File Share
QUICK-START TUTORIAL FOR VMWARE HORIZON JMP INTEGRATED WORKFLOW
GUIDE | 80
Click the UEM tab1Click Add2
8 Add the Credentials for the User Environment ManagerConfiguration Share
QUICK-START TUTORIAL FOR VMWARE HORIZON JMP INTEGRATED WORKFLOW
GUIDE | 81
Add the information you gathered as part of Prerequisites for Adding the Other Servers to JMP Settings
You are now ready to create a JMP assignment If you ever need to change any of the settings you just configured in this exercisesee Managing JMP Settings
Basic JMP Integrated WorkflowCreate a JMP AssignmentIn this exercise you select the end users instant-clone desktop pool App Volumes AppStacks and User Environment Managersettings to define a JMP assignment If you have not set up App Volumes or User Environment Manager you can still do this exerciseand skip those components
Prerequisites for Creating a JMP AssignmentBefore you perform this exercise you need
User or user group ndash You must have set up users and user groups in Active Directory As part of this exercise you will enterthe first two letters of the user or group nameInstant-clone desktop pool ndash You must have created an instant-clone desktop pool using Horizon Administrator or theHorizon Console For instructions see Creating Instant-Clone Desktop PoolsApp Volumes AppStacks ndash If you plan to select applications as part of the JMP integrated workflow you must have createdAppStacks that contain the applications you want to deploy and manage For instructions see Reviewers Guide for VMwareApp VolumesUser Environment Manager settings ndash If you plan to apply granular control policies as part of the JMP integrated workflowyou must have created settings in User Environment Manager For instructions see Quick-Start Tutorial for User Environment
QUICK-START TUTORIAL FOR VMWARE HORIZON JMP INTEGRATED WORKFLOW
GUIDE | 82
ManagerJMP server ndash You must have installed the JMP server and configured JMP settings by completing the previous exercises inthis quick-start guide The following topic Administering JMP Assignments summarizes the JMP server prerequisites
1 Create a New JMP Assignment
Log in to the Horizon Console and click Assignments1Click New2
2 Type the First Letters of a User or Group Name
Type the first two letters of a user or group that you want to assign the desktop workspace to The domain is already selected1Select the user or group from the list of search results and click Next2
QUICK-START TUTORIAL FOR VMWARE HORIZON JMP INTEGRATED WORKFLOW
GUIDE | 83
3 Select a Desktop Pool
Select the desktop pool in the table and click Next
4 Select the Applications
QUICK-START TUTORIAL FOR VMWARE HORIZON JMP INTEGRATED WORKFLOW
GUIDE | 84
Select one or more check boxes next to the applications you want to deploy and click Next
Note If you are not using App Volumes or did not configure an App Volumes Manager server you can click Skip
5 Complete the User Environment Settings
QUICK-START TUTORIAL FOR VMWARE HORIZON JMP INTEGRATED WORKFLOW
GUIDE | 85
Select one or more settings to apply and click Next Note which settings you select so that you will be able to verify later whether theyhave been applied when the user logs in to their desktop
Important With Disable UEM Settings set to No clicking Skip means that all the User Environment Manager settings are going tobe applied to the virtual desktop workspaces in this JMP assignment If you do not want all the settings applied be sure to select theones that you do want applied
6 Name the Assignment and Schedule It
QUICK-START TUTORIAL FOR VMWARE HORIZON JMP INTEGRATED WORKFLOW
GUIDE | 86
Use the default assignment name (as shown in the screen shot) or enter a different name1Select whether to attach the AppStacks immediately or at the next login (recommended)2Click Next3
7 Submit the Assignment
QUICK-START TUTORIAL FOR VMWARE HORIZON JMP INTEGRATED WORKFLOW
GUIDE | 87
Review the assignment and click Submit
8 Monitor Progress
QUICK-START TUTORIAL FOR VMWARE HORIZON JMP INTEGRATED WORKFLOW
GUIDE | 88
Hover your pointer over the status indicator While the new JMP assignment is queued for storage in the JMP database the status isPending After the assignment is added to the database the status changes to Success
Summary and Next StepsIntroductionThis Quick-Start Tutorial introduced you to the JMP integrated workflow available from the Horizon Console and enabled you to setup a proof-of-concept environment through practical exercises
After you have deployed your proof-of-concept implementation you can explore the product further or plan your productionenvironment by examining Additional Resources
Terminology Used in This TutorialThe following terms are used in this tutorial
Instant cloneA copy of an existing VM that shares virtual disks with theparent VM but that at creation time shares the memory ofthe running parent VM from which it is created
Instant-clone desktopA virtual desktop run from a snapshot of a parent VM Aninstant-clone desktop is always deleted and re-createdwhen the user logs off
Virtual desktopThe user interface of a virtual machine that has been madeavailable to an end user
Virtual machineA software computer running an operating system orapplication environment that is backed by the physicalresources of a host
For more information about terms see the VMware Glossary
To comment on this paper contact VMware End-User-Computing Technical Marketing at euc_tech_content_feedbackvmwarecom
Additional ResourcesFor more information about JMP features and the JMP integrated workflow you can explore the following resources
JMP and VMware Horizon 7 Deployment ConsiderationsTech Zone Expert Series - Top Questions on Horizon 7 JMP Technologies (Video)VMware Horizon 7 v 75 Technical Whats New Overview (Video includes a demo of the JMP workflow)Just-in-Time Management Platform JMP Archives - VMware BlogsProduct documentation
VMware Horizon 7 documentationVMware vSphere documentationVMware App Volumes documentationVMware User Environment Manager documentation
Evaluate VMware ProductsHorizon Support CenterVMware Knowledge Base articlesVMware Product GuideVMware Product Interoperability MatricesVMware Professional ServicesVMware Workspace ONE and VMware Horizon Packaging and Licensing guide
QUICK-START TUTORIAL FOR VMWARE HORIZON JMP INTEGRATED WORKFLOW
GUIDE | 89
About the Author and ContributorsCaroline Arakelian is a Senior Technical Marketing Manager End-User-Computing Technical Marketing VMware
The following people contributed to the review of this quick-start guide
Josh Spencer is an End-User-Computing Architect in the Technical Marketing group at VMwareJim Yanik is a Senior Manager of End-User-Computing (EUC) Technical Marketing at VMware
To comment on this paper contact VMware End-User-Computing Technical Marketing at euc_tech_content_feedbackvmwarecom
VMware Inc 3401 Hillview Avenue Palo Alto CA 94304 USA Tel 877-486-9273 Fax 650-427-5001 wwwvmwarecom
Copyright copy 2019 VMware Inc All rights reserved This product is protected by US and international copyright and intellectual property laws
VMware products are covered by one or more patents listed at httpwwwvmwarecomgopatents VMware is a registered trademark or trademark of
VMware Inc in the United States andor other jurisdictions All other marks and names mentioned herein may be trademarks of their respective
companies

QUICK-START TUTORIAL FOR VMWARE HORIZON JMP INTEGRATED WORKFLOW
GUIDE | 41
In the Certificate Export Wizard on the Export Private Key page select No do not export the private key and click Next
10 Export a Base-64 Encoded Certificate
QUICK-START TUTORIAL FOR VMWARE HORIZON JMP INTEGRATED WORKFLOW
GUIDE | 42
In the Certificate Export Wizard select Base-64 encoded X509 (CER) and click Next
11 Name the File horizoncertpem
QUICK-START TUTORIAL FOR VMWARE HORIZON JMP INTEGRATED WORKFLOW
GUIDE | 43
Type the file name horizoncertpem and click Next
12 Complete the Wizard
QUICK-START TUTORIAL FOR VMWARE HORIZON JMP INTEGRATED WORKFLOW
GUIDE | 44
Note that the completion page displays the location of the file and click Finish
13 Copy the Exported Certificate to the JMP Server
Copy the horizoncertpem file to the JMP server home folder (com) in the following location
QUICK-START TUTORIAL FOR VMWARE HORIZON JMP INTEGRATED WORKFLOW
GUIDE | 45
CProgram Files (x86)VMwareJMPcomhorizoncertpem
Note To verify that the file uses the pem extension rather than the cer extension you can click the View tab at the top of thewindow and select the File name extensions check box For example if the file name is horizoncertpemcer rename the fileto remove the cer at the end of the file name The file must have a pem file extension
Place the Certificate for App Volumes Server in the JMP com FolderIn this exercise you will export the self-signed certificate of the App Volumes Manager instance into a certificate file named av-selfsignedcertpem and place this file in the com folder on the JMP server
Prerequisites for Placing the App Volumes ManagerCertificate on the JMP ServerTo perform this exercise you need the following
App Volumes Manager is installed and set up For instructions for installing and configuring App Volumes Manager seeReviewers Guide for VMware App Volumes and see the VMware App Volumes documentation App Volumes 214 or later isrequiredTo save the certificate file to the correct location you must have credentials for a user account that has administrator privilegeson the JMP server system
1 Log In to App Volumes Manager from the JMP Server
QUICK-START TUTORIAL FOR VMWARE HORIZON JMP INTEGRATED WORKFLOW
GUIDE | 46
Log in to the JMP server system as an administrator open a browser and type in the URL to the App Volumes Manager host forexample httpsltapp_vol_mgr_servermycompanycomgt For the example in this exercise we used a Firefox browser
In the production environment this URL might point to a load balancer fronting two App Volumes Managers
2 Open the Site Information Dialog Box
QUICK-START TUTORIAL FOR VMWARE HORIZON JMP INTEGRATED WORKFLOW
GUIDE | 47
Click the Show Site Information icon to access the certificate information
3 View the Certificate
QUICK-START TUTORIAL FOR VMWARE HORIZON JMP INTEGRATED WORKFLOW
GUIDE | 48
On the Security tab click View Certificate
4 Export the Certificate
QUICK-START TUTORIAL FOR VMWARE HORIZON JMP INTEGRATED WORKFLOW
GUIDE | 49
On the Details tab click Export
5 Save the Exported Certificate to the JMP Server
QUICK-START TUTORIAL FOR VMWARE HORIZON JMP INTEGRATED WORKFLOW
GUIDE | 50
For Save as type select a PEM-formated certificate type1For File name type av-selfsignedcertpem2For the folder on the local drive navigate to CProgram Files (x86)VMwareJMPcom3Click Save4
6 Open the Services Applet
To open the Services applet right-click the Start button and select Run1Type servicesmsc2Click OK3
7 Restart the JMP Services
QUICK-START TUTORIAL FOR VMWARE HORIZON JMP INTEGRATED WORKFLOW
GUIDE | 51
For each of the following JMP services
VMware JMP API ServiceVMware JMP File Share ServiceVMware JMP Platform Services
Right-click the service name1Select Restart2
Use the Horizon Console to Add the JMP ServerAfter you have installed the JMP server and placed the certificate files from the various servers in the correct location on the JMPserver you are ready to configure settings for the JMP integrated workflow
Prerequisites for Adding the JMP ServerBefore you perform this exercise you need
Administrator account ndash This is a domain account for the Administrator user (ltdomain-namegtAdministrator) You will addthis user to Horizon AdministratorJMP server URL ndash Use the fully qualified domain name of the JMP server machineConnection Server certificate ndash This certificate must be exported in the correct format and placed on the JMP servermachine in the correct location See Place the Certificate for Connection Server in the JMP com Folder
Important For the purposes of this quick-start because you are using a test environment rather than a production environment youdo not need to install CA-signed security certificates on your servers However if you do not use a CA-signed TLS certificate for theJMP server your browser most likely will not recognize the default TLS certificate and you will not be able to successfully completethis exercise To resolve this issue use either of the following options
QUICK-START TUTORIAL FOR VMWARE HORIZON JMP INTEGRATED WORKFLOW
GUIDE | 52
Obtain a CA-signed TLS certificate and replace the default TLS certificate installed by the JMP Server installer See Replacethe Default TLS CertificateConfigure the browser on the computer you are using for the Horizon Console to accept the default certificate See Configurethe Browser to Accept the Default JMP Server Certificate
If you do not use either of these options when you attempt to add the JMP server you might get the following error message
1 Add a New User to Horizon Administrator
QUICK-START TUTORIAL FOR VMWARE HORIZON JMP INTEGRATED WORKFLOW
GUIDE | 53
Log in to Horizon Administrator and navigate to View Configuration gt Administrators1Click Add User or Group2
2 Add the Domain Administrator User
In the Add Administrator or Permission dialog box click Add1In the Find User or Group dialog box select the domain for the Connection Server and JMP server2In the NameUser name text box enter Administrator3
QUICK-START TUTORIAL FOR VMWARE HORIZON JMP INTEGRATED WORKFLOW
GUIDE | 54
Click Find4Select the domain Administrator user in the list5Click OK6
3 Give the User the Administrators Role
On the Select administrators or groups page click Next1On the Select a role page select Administrators2Click Next3
4 Select the Root Access Group for the User
QUICK-START TUTORIAL FOR VMWARE HORIZON JMP INTEGRATED WORKFLOW
GUIDE | 55
Select the check box for Root ( )1Click Finish2
The domain Administrator account now has full Horizon Administrator permissions
5 Click Settings in the Horizon Console
QUICK-START TUTORIAL FOR VMWARE HORIZON JMP INTEGRATED WORKFLOW
GUIDE | 56
Log in to the Horizon Console as the ltdomain-namegtAdministrator (not as BUILTINAdministrator) and click Settings This ltdomain-namegtAdministrator user is the user you just added in the previous steps
The URL for the Horizon Console uses the following format
httpsltconnection_servergtltdomaingtcomnewadmin
6 Click Add JMP Server
QUICK-START TUTORIAL FOR VMWARE HORIZON JMP INTEGRATED WORKFLOW
GUIDE | 57
On the JMP Server tab click Add JMP Server
7 Add the JMP Server URL
Use the following format
httpsltjmp_servergtltdomaingtcom
If you receive an error message verify that
QUICK-START TUTORIAL FOR VMWARE HORIZON JMP INTEGRATED WORKFLOW
GUIDE | 58
In Horizon Administrator you have added the ltDomaingtAdministrator user and given that user the Administrators role at theroot level of Horizon AdministratorYou have exported the Connection Server certificate with the friendly name vdm to a base-64-encoded pem file and placed itin the following location on the JMP server CProgram Files (x86)VMwareJMPcomhorizoncertpem asdescribed in Place the Certificate for Connection Server in the JMP com FolderYou have either installed a CA-signed TLS certificate on the JMP server or you have configured your browser to accept thedefault self-signed certificate See Configure the Browser to Accept the Default JMP Server Certificate
If all goes well the URL is validated
Configure the Browser to Accept the Default JMP Server CertificateIf you do not use a CA-signed TLS certificate for the JMP server your browser most likely will not recognize the default TLS certificateand when you attempt to use the Horizon Console to add the JMP server you see the following error message
QUICK-START TUTORIAL FOR VMWARE HORIZON JMP INTEGRATED WORKFLOW
GUIDE | 59
Figure 1 Attempting to Add the JMP Server When Its Certificate Is Not Trusted
After you succeed in adding the JMP server if you attempt to use Horizon Console in a different browser or a browser on anothercomputer you might see the following error message
Figure 2 Attempting to Access the JMP Server Settings from a Browser That Does Not Trust the JMP Server Certificate
You can either configure your browser to accept the self-signed certificate or you can install a CA-signed certificate on the JMP serveras described in Replace the Default TLS Certificate The procedure for configuring your browser depends on which browser you areusing
Procedure for Configuring the Firefox BrowserProcedure for Configuring the Chrome BrowserProcedure for Configuring the Internet Explorer Browser
Procedure for Configuring the Firefox BrowserBrowser features and options can change as new versions are released This procedure uses Firefox 6002
QUICK-START TUTORIAL FOR VMWARE HORIZON JMP INTEGRATED WORKFLOW
GUIDE | 60
1 Browse to the URL for the JMP Server
As you can see the browser cannot connect to the JMP server
2 Open the Firefox Browser Menu
Click the menu button icon
3 Select Options
QUICK-START TUTORIAL FOR VMWARE HORIZON JMP INTEGRATED WORKFLOW
GUIDE | 61
4 Open the Privacy amp Security Settings
Click Privacy amp Security in the list of settings
QUICK-START TUTORIAL FOR VMWARE HORIZON JMP INTEGRATED WORKFLOW
GUIDE | 62
5 Click View Certificates in the Security Section
Scroll down to the Security section and click View Certificates
6 Click Add Exception on the Servers Tab
7 Enter an Exception for the JMP Server
QUICK-START TUTORIAL FOR VMWARE HORIZON JMP INTEGRATED WORKFLOW
GUIDE | 63
Enter the URL for the JMP server1Click Get Certificate2Select the Permanently store this exception check box3Click Confirm Security Exception4
8 Verify That the JMP Server Has Been Added to the List of Exceptions
On the Servers tab verify that the JMP server is listed and click OK
You can now go back to the JMP Settings page in the Horizon Console When you refresh your browser the JMP server is validated
QUICK-START TUTORIAL FOR VMWARE HORIZON JMP INTEGRATED WORKFLOW
GUIDE | 64
Procedure for Configuring the Chrome BrowserBrowser features and options can change as new versions are released This procedure uses Google Chrome 670339699
1 Browse to the URL for the JMP Server and View Site Information
To view information about the self-signed certificate click View site information
2 Click Certificate
QUICK-START TUTORIAL FOR VMWARE HORIZON JMP INTEGRATED WORKFLOW
GUIDE | 65
To open the Certificate dialog box click Certificate
3 Copy the Certificate Information to a File
On the Details tab click Copy to File
4 Click Next in the Certificate Export Wizard
QUICK-START TUTORIAL FOR VMWARE HORIZON JMP INTEGRATED WORKFLOW
GUIDE | 66
5 Select the Base-64 Format
QUICK-START TUTORIAL FOR VMWARE HORIZON JMP INTEGRATED WORKFLOW
GUIDE | 67
Select Base-64 encoded X509 (CER) and click Next
6 Click Browse
QUICK-START TUTORIAL FOR VMWARE HORIZON JMP INTEGRATED WORKFLOW
GUIDE | 68
7 Save the File
QUICK-START TUTORIAL FOR VMWARE HORIZON JMP INTEGRATED WORKFLOW
GUIDE | 69
Name the file and click Save You can save the file in any location on your computer
8 Click Next
QUICK-START TUTORIAL FOR VMWARE HORIZON JMP INTEGRATED WORKFLOW
GUIDE | 70
9 Click Finish
QUICK-START TUTORIAL FOR VMWARE HORIZON JMP INTEGRATED WORKFLOW
GUIDE | 71
The certificate file is saved with a cer extension as shown in the following screen shot You do not need to install the certificate
You can now go back to the JMP Settings page in the Horizon Console When you refresh your browser the JMP server is validated
QUICK-START TUTORIAL FOR VMWARE HORIZON JMP INTEGRATED WORKFLOW
GUIDE | 72
Procedure for Configuring the Internet Explorer BrowserBrowser features and options can change as new versions are released This procedure uses Internet Explorer 112312143930
1 Disable IE ESC If You Are Using Windows ServerIn order to avoid responding to a large number of security alerts saying that content has been blocked you can use Windows ServerManager to disable IE enhanced security configuration See How to Disable Internet Explorer Enhanced Security Configuration
2 Click JMP Settings in the Horizon Console
QUICK-START TUTORIAL FOR VMWARE HORIZON JMP INTEGRATED WORKFLOW
GUIDE | 73
Log in to the Horizon Console and click Settings for the JMP server
3 Click Yes in the Security Alert
Click Yes when the Security Alert dialog box prompts you The JMP server is validated
Add the Other Servers to the JMP SettingsIn this exercise you will add the URLs and credentials for accessing the servers for the components of the JMP integrated workflowwhich includes the Connection Server the Active Directory server the App Volumes Manager server and the User EnvironmentManager Configuration Share file server
QUICK-START TUTORIAL FOR VMWARE HORIZON JMP INTEGRATED WORKFLOW
GUIDE | 74
Note The steps for configuring the App Volumes Manager settings and the User Environment Manager configuration share settingsare optional When creating JMP assignments you are not required to use these components but later exercises in this quick-starttutorial do use these components
Prerequisites for Adding the Other Servers to JMP SettingsBefore you perform this exercise you need
Security certificates for the Active Directory and App Volumes machines ndash You can use CA-signed certificates or thedefault self-signed certificates These certificates must be exported in the correct format and placed on the JMP servermachine in the correct location See Place the Root Certificate from the AD Server in the JMP Configuration Folder and Placethe Certificate for App Volumes Server in the JMP com FolderServer information for the JMP components ndash Use the following table to organize the required information about the variousservers involved in the JMP integrated workflowTip The user (service) accounts for each of the components require the administrator-level role for that component Tosimplify your setup in a test environment you could create one account with the user name Administrator and use thataccount for all the server components You could then use the same credentials for all four of the components
Field Name DescriptionConfiguration Information for
Your Server
Connection Server URLExamplehttpsconnection_servermycompanycom
Horizon 7 service accountcredentials
User name and password for a user with theAdministrators role in the root level in HorizonAdministrator For this exercise we will use thedomain Administrator user you added when youadded the JMP server
Horizon Administrator ServiceAccount Domain
NETBIOS domain name for the Horizon 7 serviceaccount which does not include com Examplemycompany
Active Directory NETBIOS NameThe same NETBIOS domain name as was used forthe Service Account Domain You will select thisname from a drop-down list
Active Directory Protocol
The protocol used by your Active Directory For theexample in this exercise our lab was set up to useLDAP (non-secure) For a production environmentthe protocol is usually LDAP over TLS
Active Directory Bind User Nameand Bind Password
Most likely these are the credentials for theadministrator user
App Volumes Manager URLExamplehttpsapp_vol_mgrmycompanycom
App Volumes service accountcredentials
User name and password for a user with theAdministrators role in App Volumes Manager
App Volumes Service AccountDomain
The NETBIOS domain name for the App Volumesservice account which does not include comExample mycompany
User Environment Manager FileShare UNC Path
This is the UNC path to the User EnvironmentManage configuration share For details on settingup this share see Quick-Start Tutorial for UserEnvironment Manager ExamplefileUEM_Config
User Environment Manager UserName and Password
User name and password for a User EnvironmentManager administrator account to connect tothe User Environment Manager configuration share
Active Directory domain for UserEnvironment Manager
The NETBIOS domain name for the UserEnvironment Manager user account You will selectthis name from a drop-down list
QUICK-START TUTORIAL FOR VMWARE HORIZON JMP INTEGRATED WORKFLOW
GUIDE | 75
Table Server Information for Configuring JMP Integrated Workflow Settings
1 Add the Connection Server
Log in to the Horizon Console and click Settings1Click the Horizon 7 tab2Click Add Credentials3
2 Add Credentials for Horizon Administrator
QUICK-START TUTORIAL FOR VMWARE HORIZON JMP INTEGRATED WORKFLOW
GUIDE | 76
Add the information you gathered as part of Prerequisites for Adding the Other Servers to JMP Settings The Connection Server URLis already populated
3 Add the Active Directory Server
Click the Active Directory tab1Click Add2
QUICK-START TUTORIAL FOR VMWARE HORIZON JMP INTEGRATED WORKFLOW
GUIDE | 77
4 Add Credentials for the Active Directory Server
Add the information you gathered as part of Prerequisites for Adding the Other Servers to JMP Settings After you select the domainfrom the NETBIOS Name list the DNS Domain Name text box and the Context text box are automatically populated
5 Add the App Volumes Manager Server
QUICK-START TUTORIAL FOR VMWARE HORIZON JMP INTEGRATED WORKFLOW
GUIDE | 78
Click the App Volumes tab1Click Add2
6 Add Credentials for App Volumes Manager
QUICK-START TUTORIAL FOR VMWARE HORIZON JMP INTEGRATED WORKFLOW
GUIDE | 79
Add the information you gathered as part of Prerequisites for Adding the Other Servers to JMP Settings If you use a load balancer infront of two App Volumes Managers enter the URL for the load balancer in the App Volumes Server URL text box
7 Add a User Environment Manager File Share
QUICK-START TUTORIAL FOR VMWARE HORIZON JMP INTEGRATED WORKFLOW
GUIDE | 80
Click the UEM tab1Click Add2
8 Add the Credentials for the User Environment ManagerConfiguration Share
QUICK-START TUTORIAL FOR VMWARE HORIZON JMP INTEGRATED WORKFLOW
GUIDE | 81
Add the information you gathered as part of Prerequisites for Adding the Other Servers to JMP Settings
You are now ready to create a JMP assignment If you ever need to change any of the settings you just configured in this exercisesee Managing JMP Settings
Basic JMP Integrated WorkflowCreate a JMP AssignmentIn this exercise you select the end users instant-clone desktop pool App Volumes AppStacks and User Environment Managersettings to define a JMP assignment If you have not set up App Volumes or User Environment Manager you can still do this exerciseand skip those components
Prerequisites for Creating a JMP AssignmentBefore you perform this exercise you need
User or user group ndash You must have set up users and user groups in Active Directory As part of this exercise you will enterthe first two letters of the user or group nameInstant-clone desktop pool ndash You must have created an instant-clone desktop pool using Horizon Administrator or theHorizon Console For instructions see Creating Instant-Clone Desktop PoolsApp Volumes AppStacks ndash If you plan to select applications as part of the JMP integrated workflow you must have createdAppStacks that contain the applications you want to deploy and manage For instructions see Reviewers Guide for VMwareApp VolumesUser Environment Manager settings ndash If you plan to apply granular control policies as part of the JMP integrated workflowyou must have created settings in User Environment Manager For instructions see Quick-Start Tutorial for User Environment
QUICK-START TUTORIAL FOR VMWARE HORIZON JMP INTEGRATED WORKFLOW
GUIDE | 82
ManagerJMP server ndash You must have installed the JMP server and configured JMP settings by completing the previous exercises inthis quick-start guide The following topic Administering JMP Assignments summarizes the JMP server prerequisites
1 Create a New JMP Assignment
Log in to the Horizon Console and click Assignments1Click New2
2 Type the First Letters of a User or Group Name
Type the first two letters of a user or group that you want to assign the desktop workspace to The domain is already selected1Select the user or group from the list of search results and click Next2
QUICK-START TUTORIAL FOR VMWARE HORIZON JMP INTEGRATED WORKFLOW
GUIDE | 83
3 Select a Desktop Pool
Select the desktop pool in the table and click Next
4 Select the Applications
QUICK-START TUTORIAL FOR VMWARE HORIZON JMP INTEGRATED WORKFLOW
GUIDE | 84
Select one or more check boxes next to the applications you want to deploy and click Next
Note If you are not using App Volumes or did not configure an App Volumes Manager server you can click Skip
5 Complete the User Environment Settings
QUICK-START TUTORIAL FOR VMWARE HORIZON JMP INTEGRATED WORKFLOW
GUIDE | 85
Select one or more settings to apply and click Next Note which settings you select so that you will be able to verify later whether theyhave been applied when the user logs in to their desktop
Important With Disable UEM Settings set to No clicking Skip means that all the User Environment Manager settings are going tobe applied to the virtual desktop workspaces in this JMP assignment If you do not want all the settings applied be sure to select theones that you do want applied
6 Name the Assignment and Schedule It
QUICK-START TUTORIAL FOR VMWARE HORIZON JMP INTEGRATED WORKFLOW
GUIDE | 86
Use the default assignment name (as shown in the screen shot) or enter a different name1Select whether to attach the AppStacks immediately or at the next login (recommended)2Click Next3
7 Submit the Assignment
QUICK-START TUTORIAL FOR VMWARE HORIZON JMP INTEGRATED WORKFLOW
GUIDE | 87
Review the assignment and click Submit
8 Monitor Progress
QUICK-START TUTORIAL FOR VMWARE HORIZON JMP INTEGRATED WORKFLOW
GUIDE | 88
Hover your pointer over the status indicator While the new JMP assignment is queued for storage in the JMP database the status isPending After the assignment is added to the database the status changes to Success
Summary and Next StepsIntroductionThis Quick-Start Tutorial introduced you to the JMP integrated workflow available from the Horizon Console and enabled you to setup a proof-of-concept environment through practical exercises
After you have deployed your proof-of-concept implementation you can explore the product further or plan your productionenvironment by examining Additional Resources
Terminology Used in This TutorialThe following terms are used in this tutorial
Instant cloneA copy of an existing VM that shares virtual disks with theparent VM but that at creation time shares the memory ofthe running parent VM from which it is created
Instant-clone desktopA virtual desktop run from a snapshot of a parent VM Aninstant-clone desktop is always deleted and re-createdwhen the user logs off
Virtual desktopThe user interface of a virtual machine that has been madeavailable to an end user
Virtual machineA software computer running an operating system orapplication environment that is backed by the physicalresources of a host
For more information about terms see the VMware Glossary
To comment on this paper contact VMware End-User-Computing Technical Marketing at euc_tech_content_feedbackvmwarecom
Additional ResourcesFor more information about JMP features and the JMP integrated workflow you can explore the following resources
JMP and VMware Horizon 7 Deployment ConsiderationsTech Zone Expert Series - Top Questions on Horizon 7 JMP Technologies (Video)VMware Horizon 7 v 75 Technical Whats New Overview (Video includes a demo of the JMP workflow)Just-in-Time Management Platform JMP Archives - VMware BlogsProduct documentation
VMware Horizon 7 documentationVMware vSphere documentationVMware App Volumes documentationVMware User Environment Manager documentation
Evaluate VMware ProductsHorizon Support CenterVMware Knowledge Base articlesVMware Product GuideVMware Product Interoperability MatricesVMware Professional ServicesVMware Workspace ONE and VMware Horizon Packaging and Licensing guide
QUICK-START TUTORIAL FOR VMWARE HORIZON JMP INTEGRATED WORKFLOW
GUIDE | 89
About the Author and ContributorsCaroline Arakelian is a Senior Technical Marketing Manager End-User-Computing Technical Marketing VMware
The following people contributed to the review of this quick-start guide
Josh Spencer is an End-User-Computing Architect in the Technical Marketing group at VMwareJim Yanik is a Senior Manager of End-User-Computing (EUC) Technical Marketing at VMware
To comment on this paper contact VMware End-User-Computing Technical Marketing at euc_tech_content_feedbackvmwarecom
VMware Inc 3401 Hillview Avenue Palo Alto CA 94304 USA Tel 877-486-9273 Fax 650-427-5001 wwwvmwarecom
Copyright copy 2019 VMware Inc All rights reserved This product is protected by US and international copyright and intellectual property laws
VMware products are covered by one or more patents listed at httpwwwvmwarecomgopatents VMware is a registered trademark or trademark of
VMware Inc in the United States andor other jurisdictions All other marks and names mentioned herein may be trademarks of their respective
companies

QUICK-START TUTORIAL FOR VMWARE HORIZON JMP INTEGRATED WORKFLOW
GUIDE | 42
In the Certificate Export Wizard select Base-64 encoded X509 (CER) and click Next
11 Name the File horizoncertpem
QUICK-START TUTORIAL FOR VMWARE HORIZON JMP INTEGRATED WORKFLOW
GUIDE | 43
Type the file name horizoncertpem and click Next
12 Complete the Wizard
QUICK-START TUTORIAL FOR VMWARE HORIZON JMP INTEGRATED WORKFLOW
GUIDE | 44
Note that the completion page displays the location of the file and click Finish
13 Copy the Exported Certificate to the JMP Server
Copy the horizoncertpem file to the JMP server home folder (com) in the following location
QUICK-START TUTORIAL FOR VMWARE HORIZON JMP INTEGRATED WORKFLOW
GUIDE | 45
CProgram Files (x86)VMwareJMPcomhorizoncertpem
Note To verify that the file uses the pem extension rather than the cer extension you can click the View tab at the top of thewindow and select the File name extensions check box For example if the file name is horizoncertpemcer rename the fileto remove the cer at the end of the file name The file must have a pem file extension
Place the Certificate for App Volumes Server in the JMP com FolderIn this exercise you will export the self-signed certificate of the App Volumes Manager instance into a certificate file named av-selfsignedcertpem and place this file in the com folder on the JMP server
Prerequisites for Placing the App Volumes ManagerCertificate on the JMP ServerTo perform this exercise you need the following
App Volumes Manager is installed and set up For instructions for installing and configuring App Volumes Manager seeReviewers Guide for VMware App Volumes and see the VMware App Volumes documentation App Volumes 214 or later isrequiredTo save the certificate file to the correct location you must have credentials for a user account that has administrator privilegeson the JMP server system
1 Log In to App Volumes Manager from the JMP Server
QUICK-START TUTORIAL FOR VMWARE HORIZON JMP INTEGRATED WORKFLOW
GUIDE | 46
Log in to the JMP server system as an administrator open a browser and type in the URL to the App Volumes Manager host forexample httpsltapp_vol_mgr_servermycompanycomgt For the example in this exercise we used a Firefox browser
In the production environment this URL might point to a load balancer fronting two App Volumes Managers
2 Open the Site Information Dialog Box
QUICK-START TUTORIAL FOR VMWARE HORIZON JMP INTEGRATED WORKFLOW
GUIDE | 47
Click the Show Site Information icon to access the certificate information
3 View the Certificate
QUICK-START TUTORIAL FOR VMWARE HORIZON JMP INTEGRATED WORKFLOW
GUIDE | 48
On the Security tab click View Certificate
4 Export the Certificate
QUICK-START TUTORIAL FOR VMWARE HORIZON JMP INTEGRATED WORKFLOW
GUIDE | 49
On the Details tab click Export
5 Save the Exported Certificate to the JMP Server
QUICK-START TUTORIAL FOR VMWARE HORIZON JMP INTEGRATED WORKFLOW
GUIDE | 50
For Save as type select a PEM-formated certificate type1For File name type av-selfsignedcertpem2For the folder on the local drive navigate to CProgram Files (x86)VMwareJMPcom3Click Save4
6 Open the Services Applet
To open the Services applet right-click the Start button and select Run1Type servicesmsc2Click OK3
7 Restart the JMP Services
QUICK-START TUTORIAL FOR VMWARE HORIZON JMP INTEGRATED WORKFLOW
GUIDE | 51
For each of the following JMP services
VMware JMP API ServiceVMware JMP File Share ServiceVMware JMP Platform Services
Right-click the service name1Select Restart2
Use the Horizon Console to Add the JMP ServerAfter you have installed the JMP server and placed the certificate files from the various servers in the correct location on the JMPserver you are ready to configure settings for the JMP integrated workflow
Prerequisites for Adding the JMP ServerBefore you perform this exercise you need
Administrator account ndash This is a domain account for the Administrator user (ltdomain-namegtAdministrator) You will addthis user to Horizon AdministratorJMP server URL ndash Use the fully qualified domain name of the JMP server machineConnection Server certificate ndash This certificate must be exported in the correct format and placed on the JMP servermachine in the correct location See Place the Certificate for Connection Server in the JMP com Folder
Important For the purposes of this quick-start because you are using a test environment rather than a production environment youdo not need to install CA-signed security certificates on your servers However if you do not use a CA-signed TLS certificate for theJMP server your browser most likely will not recognize the default TLS certificate and you will not be able to successfully completethis exercise To resolve this issue use either of the following options
QUICK-START TUTORIAL FOR VMWARE HORIZON JMP INTEGRATED WORKFLOW
GUIDE | 52
Obtain a CA-signed TLS certificate and replace the default TLS certificate installed by the JMP Server installer See Replacethe Default TLS CertificateConfigure the browser on the computer you are using for the Horizon Console to accept the default certificate See Configurethe Browser to Accept the Default JMP Server Certificate
If you do not use either of these options when you attempt to add the JMP server you might get the following error message
1 Add a New User to Horizon Administrator
QUICK-START TUTORIAL FOR VMWARE HORIZON JMP INTEGRATED WORKFLOW
GUIDE | 53
Log in to Horizon Administrator and navigate to View Configuration gt Administrators1Click Add User or Group2
2 Add the Domain Administrator User
In the Add Administrator or Permission dialog box click Add1In the Find User or Group dialog box select the domain for the Connection Server and JMP server2In the NameUser name text box enter Administrator3
QUICK-START TUTORIAL FOR VMWARE HORIZON JMP INTEGRATED WORKFLOW
GUIDE | 54
Click Find4Select the domain Administrator user in the list5Click OK6
3 Give the User the Administrators Role
On the Select administrators or groups page click Next1On the Select a role page select Administrators2Click Next3
4 Select the Root Access Group for the User
QUICK-START TUTORIAL FOR VMWARE HORIZON JMP INTEGRATED WORKFLOW
GUIDE | 55
Select the check box for Root ( )1Click Finish2
The domain Administrator account now has full Horizon Administrator permissions
5 Click Settings in the Horizon Console
QUICK-START TUTORIAL FOR VMWARE HORIZON JMP INTEGRATED WORKFLOW
GUIDE | 56
Log in to the Horizon Console as the ltdomain-namegtAdministrator (not as BUILTINAdministrator) and click Settings This ltdomain-namegtAdministrator user is the user you just added in the previous steps
The URL for the Horizon Console uses the following format
httpsltconnection_servergtltdomaingtcomnewadmin
6 Click Add JMP Server
QUICK-START TUTORIAL FOR VMWARE HORIZON JMP INTEGRATED WORKFLOW
GUIDE | 57
On the JMP Server tab click Add JMP Server
7 Add the JMP Server URL
Use the following format
httpsltjmp_servergtltdomaingtcom
If you receive an error message verify that
QUICK-START TUTORIAL FOR VMWARE HORIZON JMP INTEGRATED WORKFLOW
GUIDE | 58
In Horizon Administrator you have added the ltDomaingtAdministrator user and given that user the Administrators role at theroot level of Horizon AdministratorYou have exported the Connection Server certificate with the friendly name vdm to a base-64-encoded pem file and placed itin the following location on the JMP server CProgram Files (x86)VMwareJMPcomhorizoncertpem asdescribed in Place the Certificate for Connection Server in the JMP com FolderYou have either installed a CA-signed TLS certificate on the JMP server or you have configured your browser to accept thedefault self-signed certificate See Configure the Browser to Accept the Default JMP Server Certificate
If all goes well the URL is validated
Configure the Browser to Accept the Default JMP Server CertificateIf you do not use a CA-signed TLS certificate for the JMP server your browser most likely will not recognize the default TLS certificateand when you attempt to use the Horizon Console to add the JMP server you see the following error message
QUICK-START TUTORIAL FOR VMWARE HORIZON JMP INTEGRATED WORKFLOW
GUIDE | 59
Figure 1 Attempting to Add the JMP Server When Its Certificate Is Not Trusted
After you succeed in adding the JMP server if you attempt to use Horizon Console in a different browser or a browser on anothercomputer you might see the following error message
Figure 2 Attempting to Access the JMP Server Settings from a Browser That Does Not Trust the JMP Server Certificate
You can either configure your browser to accept the self-signed certificate or you can install a CA-signed certificate on the JMP serveras described in Replace the Default TLS Certificate The procedure for configuring your browser depends on which browser you areusing
Procedure for Configuring the Firefox BrowserProcedure for Configuring the Chrome BrowserProcedure for Configuring the Internet Explorer Browser
Procedure for Configuring the Firefox BrowserBrowser features and options can change as new versions are released This procedure uses Firefox 6002
QUICK-START TUTORIAL FOR VMWARE HORIZON JMP INTEGRATED WORKFLOW
GUIDE | 60
1 Browse to the URL for the JMP Server
As you can see the browser cannot connect to the JMP server
2 Open the Firefox Browser Menu
Click the menu button icon
3 Select Options
QUICK-START TUTORIAL FOR VMWARE HORIZON JMP INTEGRATED WORKFLOW
GUIDE | 61
4 Open the Privacy amp Security Settings
Click Privacy amp Security in the list of settings
QUICK-START TUTORIAL FOR VMWARE HORIZON JMP INTEGRATED WORKFLOW
GUIDE | 62
5 Click View Certificates in the Security Section
Scroll down to the Security section and click View Certificates
6 Click Add Exception on the Servers Tab
7 Enter an Exception for the JMP Server
QUICK-START TUTORIAL FOR VMWARE HORIZON JMP INTEGRATED WORKFLOW
GUIDE | 63
Enter the URL for the JMP server1Click Get Certificate2Select the Permanently store this exception check box3Click Confirm Security Exception4
8 Verify That the JMP Server Has Been Added to the List of Exceptions
On the Servers tab verify that the JMP server is listed and click OK
You can now go back to the JMP Settings page in the Horizon Console When you refresh your browser the JMP server is validated
QUICK-START TUTORIAL FOR VMWARE HORIZON JMP INTEGRATED WORKFLOW
GUIDE | 64
Procedure for Configuring the Chrome BrowserBrowser features and options can change as new versions are released This procedure uses Google Chrome 670339699
1 Browse to the URL for the JMP Server and View Site Information
To view information about the self-signed certificate click View site information
2 Click Certificate
QUICK-START TUTORIAL FOR VMWARE HORIZON JMP INTEGRATED WORKFLOW
GUIDE | 65
To open the Certificate dialog box click Certificate
3 Copy the Certificate Information to a File
On the Details tab click Copy to File
4 Click Next in the Certificate Export Wizard
QUICK-START TUTORIAL FOR VMWARE HORIZON JMP INTEGRATED WORKFLOW
GUIDE | 66
5 Select the Base-64 Format
QUICK-START TUTORIAL FOR VMWARE HORIZON JMP INTEGRATED WORKFLOW
GUIDE | 67
Select Base-64 encoded X509 (CER) and click Next
6 Click Browse
QUICK-START TUTORIAL FOR VMWARE HORIZON JMP INTEGRATED WORKFLOW
GUIDE | 68
7 Save the File
QUICK-START TUTORIAL FOR VMWARE HORIZON JMP INTEGRATED WORKFLOW
GUIDE | 69
Name the file and click Save You can save the file in any location on your computer
8 Click Next
QUICK-START TUTORIAL FOR VMWARE HORIZON JMP INTEGRATED WORKFLOW
GUIDE | 70
9 Click Finish
QUICK-START TUTORIAL FOR VMWARE HORIZON JMP INTEGRATED WORKFLOW
GUIDE | 71
The certificate file is saved with a cer extension as shown in the following screen shot You do not need to install the certificate
You can now go back to the JMP Settings page in the Horizon Console When you refresh your browser the JMP server is validated
QUICK-START TUTORIAL FOR VMWARE HORIZON JMP INTEGRATED WORKFLOW
GUIDE | 72
Procedure for Configuring the Internet Explorer BrowserBrowser features and options can change as new versions are released This procedure uses Internet Explorer 112312143930
1 Disable IE ESC If You Are Using Windows ServerIn order to avoid responding to a large number of security alerts saying that content has been blocked you can use Windows ServerManager to disable IE enhanced security configuration See How to Disable Internet Explorer Enhanced Security Configuration
2 Click JMP Settings in the Horizon Console
QUICK-START TUTORIAL FOR VMWARE HORIZON JMP INTEGRATED WORKFLOW
GUIDE | 73
Log in to the Horizon Console and click Settings for the JMP server
3 Click Yes in the Security Alert
Click Yes when the Security Alert dialog box prompts you The JMP server is validated
Add the Other Servers to the JMP SettingsIn this exercise you will add the URLs and credentials for accessing the servers for the components of the JMP integrated workflowwhich includes the Connection Server the Active Directory server the App Volumes Manager server and the User EnvironmentManager Configuration Share file server
QUICK-START TUTORIAL FOR VMWARE HORIZON JMP INTEGRATED WORKFLOW
GUIDE | 74
Note The steps for configuring the App Volumes Manager settings and the User Environment Manager configuration share settingsare optional When creating JMP assignments you are not required to use these components but later exercises in this quick-starttutorial do use these components
Prerequisites for Adding the Other Servers to JMP SettingsBefore you perform this exercise you need
Security certificates for the Active Directory and App Volumes machines ndash You can use CA-signed certificates or thedefault self-signed certificates These certificates must be exported in the correct format and placed on the JMP servermachine in the correct location See Place the Root Certificate from the AD Server in the JMP Configuration Folder and Placethe Certificate for App Volumes Server in the JMP com FolderServer information for the JMP components ndash Use the following table to organize the required information about the variousservers involved in the JMP integrated workflowTip The user (service) accounts for each of the components require the administrator-level role for that component Tosimplify your setup in a test environment you could create one account with the user name Administrator and use thataccount for all the server components You could then use the same credentials for all four of the components
Field Name DescriptionConfiguration Information for
Your Server
Connection Server URLExamplehttpsconnection_servermycompanycom
Horizon 7 service accountcredentials
User name and password for a user with theAdministrators role in the root level in HorizonAdministrator For this exercise we will use thedomain Administrator user you added when youadded the JMP server
Horizon Administrator ServiceAccount Domain
NETBIOS domain name for the Horizon 7 serviceaccount which does not include com Examplemycompany
Active Directory NETBIOS NameThe same NETBIOS domain name as was used forthe Service Account Domain You will select thisname from a drop-down list
Active Directory Protocol
The protocol used by your Active Directory For theexample in this exercise our lab was set up to useLDAP (non-secure) For a production environmentthe protocol is usually LDAP over TLS
Active Directory Bind User Nameand Bind Password
Most likely these are the credentials for theadministrator user
App Volumes Manager URLExamplehttpsapp_vol_mgrmycompanycom
App Volumes service accountcredentials
User name and password for a user with theAdministrators role in App Volumes Manager
App Volumes Service AccountDomain
The NETBIOS domain name for the App Volumesservice account which does not include comExample mycompany
User Environment Manager FileShare UNC Path
This is the UNC path to the User EnvironmentManage configuration share For details on settingup this share see Quick-Start Tutorial for UserEnvironment Manager ExamplefileUEM_Config
User Environment Manager UserName and Password
User name and password for a User EnvironmentManager administrator account to connect tothe User Environment Manager configuration share
Active Directory domain for UserEnvironment Manager
The NETBIOS domain name for the UserEnvironment Manager user account You will selectthis name from a drop-down list
QUICK-START TUTORIAL FOR VMWARE HORIZON JMP INTEGRATED WORKFLOW
GUIDE | 75
Table Server Information for Configuring JMP Integrated Workflow Settings
1 Add the Connection Server
Log in to the Horizon Console and click Settings1Click the Horizon 7 tab2Click Add Credentials3
2 Add Credentials for Horizon Administrator
QUICK-START TUTORIAL FOR VMWARE HORIZON JMP INTEGRATED WORKFLOW
GUIDE | 76
Add the information you gathered as part of Prerequisites for Adding the Other Servers to JMP Settings The Connection Server URLis already populated
3 Add the Active Directory Server
Click the Active Directory tab1Click Add2
QUICK-START TUTORIAL FOR VMWARE HORIZON JMP INTEGRATED WORKFLOW
GUIDE | 77
4 Add Credentials for the Active Directory Server
Add the information you gathered as part of Prerequisites for Adding the Other Servers to JMP Settings After you select the domainfrom the NETBIOS Name list the DNS Domain Name text box and the Context text box are automatically populated
5 Add the App Volumes Manager Server
QUICK-START TUTORIAL FOR VMWARE HORIZON JMP INTEGRATED WORKFLOW
GUIDE | 78
Click the App Volumes tab1Click Add2
6 Add Credentials for App Volumes Manager
QUICK-START TUTORIAL FOR VMWARE HORIZON JMP INTEGRATED WORKFLOW
GUIDE | 79
Add the information you gathered as part of Prerequisites for Adding the Other Servers to JMP Settings If you use a load balancer infront of two App Volumes Managers enter the URL for the load balancer in the App Volumes Server URL text box
7 Add a User Environment Manager File Share
QUICK-START TUTORIAL FOR VMWARE HORIZON JMP INTEGRATED WORKFLOW
GUIDE | 80
Click the UEM tab1Click Add2
8 Add the Credentials for the User Environment ManagerConfiguration Share
QUICK-START TUTORIAL FOR VMWARE HORIZON JMP INTEGRATED WORKFLOW
GUIDE | 81
Add the information you gathered as part of Prerequisites for Adding the Other Servers to JMP Settings
You are now ready to create a JMP assignment If you ever need to change any of the settings you just configured in this exercisesee Managing JMP Settings
Basic JMP Integrated WorkflowCreate a JMP AssignmentIn this exercise you select the end users instant-clone desktop pool App Volumes AppStacks and User Environment Managersettings to define a JMP assignment If you have not set up App Volumes or User Environment Manager you can still do this exerciseand skip those components
Prerequisites for Creating a JMP AssignmentBefore you perform this exercise you need
User or user group ndash You must have set up users and user groups in Active Directory As part of this exercise you will enterthe first two letters of the user or group nameInstant-clone desktop pool ndash You must have created an instant-clone desktop pool using Horizon Administrator or theHorizon Console For instructions see Creating Instant-Clone Desktop PoolsApp Volumes AppStacks ndash If you plan to select applications as part of the JMP integrated workflow you must have createdAppStacks that contain the applications you want to deploy and manage For instructions see Reviewers Guide for VMwareApp VolumesUser Environment Manager settings ndash If you plan to apply granular control policies as part of the JMP integrated workflowyou must have created settings in User Environment Manager For instructions see Quick-Start Tutorial for User Environment
QUICK-START TUTORIAL FOR VMWARE HORIZON JMP INTEGRATED WORKFLOW
GUIDE | 82
ManagerJMP server ndash You must have installed the JMP server and configured JMP settings by completing the previous exercises inthis quick-start guide The following topic Administering JMP Assignments summarizes the JMP server prerequisites
1 Create a New JMP Assignment
Log in to the Horizon Console and click Assignments1Click New2
2 Type the First Letters of a User or Group Name
Type the first two letters of a user or group that you want to assign the desktop workspace to The domain is already selected1Select the user or group from the list of search results and click Next2
QUICK-START TUTORIAL FOR VMWARE HORIZON JMP INTEGRATED WORKFLOW
GUIDE | 83
3 Select a Desktop Pool
Select the desktop pool in the table and click Next
4 Select the Applications
QUICK-START TUTORIAL FOR VMWARE HORIZON JMP INTEGRATED WORKFLOW
GUIDE | 84
Select one or more check boxes next to the applications you want to deploy and click Next
Note If you are not using App Volumes or did not configure an App Volumes Manager server you can click Skip
5 Complete the User Environment Settings
QUICK-START TUTORIAL FOR VMWARE HORIZON JMP INTEGRATED WORKFLOW
GUIDE | 85
Select one or more settings to apply and click Next Note which settings you select so that you will be able to verify later whether theyhave been applied when the user logs in to their desktop
Important With Disable UEM Settings set to No clicking Skip means that all the User Environment Manager settings are going tobe applied to the virtual desktop workspaces in this JMP assignment If you do not want all the settings applied be sure to select theones that you do want applied
6 Name the Assignment and Schedule It
QUICK-START TUTORIAL FOR VMWARE HORIZON JMP INTEGRATED WORKFLOW
GUIDE | 86
Use the default assignment name (as shown in the screen shot) or enter a different name1Select whether to attach the AppStacks immediately or at the next login (recommended)2Click Next3
7 Submit the Assignment
QUICK-START TUTORIAL FOR VMWARE HORIZON JMP INTEGRATED WORKFLOW
GUIDE | 87
Review the assignment and click Submit
8 Monitor Progress
QUICK-START TUTORIAL FOR VMWARE HORIZON JMP INTEGRATED WORKFLOW
GUIDE | 88
Hover your pointer over the status indicator While the new JMP assignment is queued for storage in the JMP database the status isPending After the assignment is added to the database the status changes to Success
Summary and Next StepsIntroductionThis Quick-Start Tutorial introduced you to the JMP integrated workflow available from the Horizon Console and enabled you to setup a proof-of-concept environment through practical exercises
After you have deployed your proof-of-concept implementation you can explore the product further or plan your productionenvironment by examining Additional Resources
Terminology Used in This TutorialThe following terms are used in this tutorial
Instant cloneA copy of an existing VM that shares virtual disks with theparent VM but that at creation time shares the memory ofthe running parent VM from which it is created
Instant-clone desktopA virtual desktop run from a snapshot of a parent VM Aninstant-clone desktop is always deleted and re-createdwhen the user logs off
Virtual desktopThe user interface of a virtual machine that has been madeavailable to an end user
Virtual machineA software computer running an operating system orapplication environment that is backed by the physicalresources of a host
For more information about terms see the VMware Glossary
To comment on this paper contact VMware End-User-Computing Technical Marketing at euc_tech_content_feedbackvmwarecom
Additional ResourcesFor more information about JMP features and the JMP integrated workflow you can explore the following resources
JMP and VMware Horizon 7 Deployment ConsiderationsTech Zone Expert Series - Top Questions on Horizon 7 JMP Technologies (Video)VMware Horizon 7 v 75 Technical Whats New Overview (Video includes a demo of the JMP workflow)Just-in-Time Management Platform JMP Archives - VMware BlogsProduct documentation
VMware Horizon 7 documentationVMware vSphere documentationVMware App Volumes documentationVMware User Environment Manager documentation
Evaluate VMware ProductsHorizon Support CenterVMware Knowledge Base articlesVMware Product GuideVMware Product Interoperability MatricesVMware Professional ServicesVMware Workspace ONE and VMware Horizon Packaging and Licensing guide
QUICK-START TUTORIAL FOR VMWARE HORIZON JMP INTEGRATED WORKFLOW
GUIDE | 89
About the Author and ContributorsCaroline Arakelian is a Senior Technical Marketing Manager End-User-Computing Technical Marketing VMware
The following people contributed to the review of this quick-start guide
Josh Spencer is an End-User-Computing Architect in the Technical Marketing group at VMwareJim Yanik is a Senior Manager of End-User-Computing (EUC) Technical Marketing at VMware
To comment on this paper contact VMware End-User-Computing Technical Marketing at euc_tech_content_feedbackvmwarecom
VMware Inc 3401 Hillview Avenue Palo Alto CA 94304 USA Tel 877-486-9273 Fax 650-427-5001 wwwvmwarecom
Copyright copy 2019 VMware Inc All rights reserved This product is protected by US and international copyright and intellectual property laws
VMware products are covered by one or more patents listed at httpwwwvmwarecomgopatents VMware is a registered trademark or trademark of
VMware Inc in the United States andor other jurisdictions All other marks and names mentioned herein may be trademarks of their respective
companies

QUICK-START TUTORIAL FOR VMWARE HORIZON JMP INTEGRATED WORKFLOW
GUIDE | 43
Type the file name horizoncertpem and click Next
12 Complete the Wizard
QUICK-START TUTORIAL FOR VMWARE HORIZON JMP INTEGRATED WORKFLOW
GUIDE | 44
Note that the completion page displays the location of the file and click Finish
13 Copy the Exported Certificate to the JMP Server
Copy the horizoncertpem file to the JMP server home folder (com) in the following location
QUICK-START TUTORIAL FOR VMWARE HORIZON JMP INTEGRATED WORKFLOW
GUIDE | 45
CProgram Files (x86)VMwareJMPcomhorizoncertpem
Note To verify that the file uses the pem extension rather than the cer extension you can click the View tab at the top of thewindow and select the File name extensions check box For example if the file name is horizoncertpemcer rename the fileto remove the cer at the end of the file name The file must have a pem file extension
Place the Certificate for App Volumes Server in the JMP com FolderIn this exercise you will export the self-signed certificate of the App Volumes Manager instance into a certificate file named av-selfsignedcertpem and place this file in the com folder on the JMP server
Prerequisites for Placing the App Volumes ManagerCertificate on the JMP ServerTo perform this exercise you need the following
App Volumes Manager is installed and set up For instructions for installing and configuring App Volumes Manager seeReviewers Guide for VMware App Volumes and see the VMware App Volumes documentation App Volumes 214 or later isrequiredTo save the certificate file to the correct location you must have credentials for a user account that has administrator privilegeson the JMP server system
1 Log In to App Volumes Manager from the JMP Server
QUICK-START TUTORIAL FOR VMWARE HORIZON JMP INTEGRATED WORKFLOW
GUIDE | 46
Log in to the JMP server system as an administrator open a browser and type in the URL to the App Volumes Manager host forexample httpsltapp_vol_mgr_servermycompanycomgt For the example in this exercise we used a Firefox browser
In the production environment this URL might point to a load balancer fronting two App Volumes Managers
2 Open the Site Information Dialog Box
QUICK-START TUTORIAL FOR VMWARE HORIZON JMP INTEGRATED WORKFLOW
GUIDE | 47
Click the Show Site Information icon to access the certificate information
3 View the Certificate
QUICK-START TUTORIAL FOR VMWARE HORIZON JMP INTEGRATED WORKFLOW
GUIDE | 48
On the Security tab click View Certificate
4 Export the Certificate
QUICK-START TUTORIAL FOR VMWARE HORIZON JMP INTEGRATED WORKFLOW
GUIDE | 49
On the Details tab click Export
5 Save the Exported Certificate to the JMP Server
QUICK-START TUTORIAL FOR VMWARE HORIZON JMP INTEGRATED WORKFLOW
GUIDE | 50
For Save as type select a PEM-formated certificate type1For File name type av-selfsignedcertpem2For the folder on the local drive navigate to CProgram Files (x86)VMwareJMPcom3Click Save4
6 Open the Services Applet
To open the Services applet right-click the Start button and select Run1Type servicesmsc2Click OK3
7 Restart the JMP Services
QUICK-START TUTORIAL FOR VMWARE HORIZON JMP INTEGRATED WORKFLOW
GUIDE | 51
For each of the following JMP services
VMware JMP API ServiceVMware JMP File Share ServiceVMware JMP Platform Services
Right-click the service name1Select Restart2
Use the Horizon Console to Add the JMP ServerAfter you have installed the JMP server and placed the certificate files from the various servers in the correct location on the JMPserver you are ready to configure settings for the JMP integrated workflow
Prerequisites for Adding the JMP ServerBefore you perform this exercise you need
Administrator account ndash This is a domain account for the Administrator user (ltdomain-namegtAdministrator) You will addthis user to Horizon AdministratorJMP server URL ndash Use the fully qualified domain name of the JMP server machineConnection Server certificate ndash This certificate must be exported in the correct format and placed on the JMP servermachine in the correct location See Place the Certificate for Connection Server in the JMP com Folder
Important For the purposes of this quick-start because you are using a test environment rather than a production environment youdo not need to install CA-signed security certificates on your servers However if you do not use a CA-signed TLS certificate for theJMP server your browser most likely will not recognize the default TLS certificate and you will not be able to successfully completethis exercise To resolve this issue use either of the following options
QUICK-START TUTORIAL FOR VMWARE HORIZON JMP INTEGRATED WORKFLOW
GUIDE | 52
Obtain a CA-signed TLS certificate and replace the default TLS certificate installed by the JMP Server installer See Replacethe Default TLS CertificateConfigure the browser on the computer you are using for the Horizon Console to accept the default certificate See Configurethe Browser to Accept the Default JMP Server Certificate
If you do not use either of these options when you attempt to add the JMP server you might get the following error message
1 Add a New User to Horizon Administrator
QUICK-START TUTORIAL FOR VMWARE HORIZON JMP INTEGRATED WORKFLOW
GUIDE | 53
Log in to Horizon Administrator and navigate to View Configuration gt Administrators1Click Add User or Group2
2 Add the Domain Administrator User
In the Add Administrator or Permission dialog box click Add1In the Find User or Group dialog box select the domain for the Connection Server and JMP server2In the NameUser name text box enter Administrator3
QUICK-START TUTORIAL FOR VMWARE HORIZON JMP INTEGRATED WORKFLOW
GUIDE | 54
Click Find4Select the domain Administrator user in the list5Click OK6
3 Give the User the Administrators Role
On the Select administrators or groups page click Next1On the Select a role page select Administrators2Click Next3
4 Select the Root Access Group for the User
QUICK-START TUTORIAL FOR VMWARE HORIZON JMP INTEGRATED WORKFLOW
GUIDE | 55
Select the check box for Root ( )1Click Finish2
The domain Administrator account now has full Horizon Administrator permissions
5 Click Settings in the Horizon Console
QUICK-START TUTORIAL FOR VMWARE HORIZON JMP INTEGRATED WORKFLOW
GUIDE | 56
Log in to the Horizon Console as the ltdomain-namegtAdministrator (not as BUILTINAdministrator) and click Settings This ltdomain-namegtAdministrator user is the user you just added in the previous steps
The URL for the Horizon Console uses the following format
httpsltconnection_servergtltdomaingtcomnewadmin
6 Click Add JMP Server
QUICK-START TUTORIAL FOR VMWARE HORIZON JMP INTEGRATED WORKFLOW
GUIDE | 57
On the JMP Server tab click Add JMP Server
7 Add the JMP Server URL
Use the following format
httpsltjmp_servergtltdomaingtcom
If you receive an error message verify that
QUICK-START TUTORIAL FOR VMWARE HORIZON JMP INTEGRATED WORKFLOW
GUIDE | 58
In Horizon Administrator you have added the ltDomaingtAdministrator user and given that user the Administrators role at theroot level of Horizon AdministratorYou have exported the Connection Server certificate with the friendly name vdm to a base-64-encoded pem file and placed itin the following location on the JMP server CProgram Files (x86)VMwareJMPcomhorizoncertpem asdescribed in Place the Certificate for Connection Server in the JMP com FolderYou have either installed a CA-signed TLS certificate on the JMP server or you have configured your browser to accept thedefault self-signed certificate See Configure the Browser to Accept the Default JMP Server Certificate
If all goes well the URL is validated
Configure the Browser to Accept the Default JMP Server CertificateIf you do not use a CA-signed TLS certificate for the JMP server your browser most likely will not recognize the default TLS certificateand when you attempt to use the Horizon Console to add the JMP server you see the following error message
QUICK-START TUTORIAL FOR VMWARE HORIZON JMP INTEGRATED WORKFLOW
GUIDE | 59
Figure 1 Attempting to Add the JMP Server When Its Certificate Is Not Trusted
After you succeed in adding the JMP server if you attempt to use Horizon Console in a different browser or a browser on anothercomputer you might see the following error message
Figure 2 Attempting to Access the JMP Server Settings from a Browser That Does Not Trust the JMP Server Certificate
You can either configure your browser to accept the self-signed certificate or you can install a CA-signed certificate on the JMP serveras described in Replace the Default TLS Certificate The procedure for configuring your browser depends on which browser you areusing
Procedure for Configuring the Firefox BrowserProcedure for Configuring the Chrome BrowserProcedure for Configuring the Internet Explorer Browser
Procedure for Configuring the Firefox BrowserBrowser features and options can change as new versions are released This procedure uses Firefox 6002
QUICK-START TUTORIAL FOR VMWARE HORIZON JMP INTEGRATED WORKFLOW
GUIDE | 60
1 Browse to the URL for the JMP Server
As you can see the browser cannot connect to the JMP server
2 Open the Firefox Browser Menu
Click the menu button icon
3 Select Options
QUICK-START TUTORIAL FOR VMWARE HORIZON JMP INTEGRATED WORKFLOW
GUIDE | 61
4 Open the Privacy amp Security Settings
Click Privacy amp Security in the list of settings
QUICK-START TUTORIAL FOR VMWARE HORIZON JMP INTEGRATED WORKFLOW
GUIDE | 62
5 Click View Certificates in the Security Section
Scroll down to the Security section and click View Certificates
6 Click Add Exception on the Servers Tab
7 Enter an Exception for the JMP Server
QUICK-START TUTORIAL FOR VMWARE HORIZON JMP INTEGRATED WORKFLOW
GUIDE | 63
Enter the URL for the JMP server1Click Get Certificate2Select the Permanently store this exception check box3Click Confirm Security Exception4
8 Verify That the JMP Server Has Been Added to the List of Exceptions
On the Servers tab verify that the JMP server is listed and click OK
You can now go back to the JMP Settings page in the Horizon Console When you refresh your browser the JMP server is validated
QUICK-START TUTORIAL FOR VMWARE HORIZON JMP INTEGRATED WORKFLOW
GUIDE | 64
Procedure for Configuring the Chrome BrowserBrowser features and options can change as new versions are released This procedure uses Google Chrome 670339699
1 Browse to the URL for the JMP Server and View Site Information
To view information about the self-signed certificate click View site information
2 Click Certificate
QUICK-START TUTORIAL FOR VMWARE HORIZON JMP INTEGRATED WORKFLOW
GUIDE | 65
To open the Certificate dialog box click Certificate
3 Copy the Certificate Information to a File
On the Details tab click Copy to File
4 Click Next in the Certificate Export Wizard
QUICK-START TUTORIAL FOR VMWARE HORIZON JMP INTEGRATED WORKFLOW
GUIDE | 66
5 Select the Base-64 Format
QUICK-START TUTORIAL FOR VMWARE HORIZON JMP INTEGRATED WORKFLOW
GUIDE | 67
Select Base-64 encoded X509 (CER) and click Next
6 Click Browse
QUICK-START TUTORIAL FOR VMWARE HORIZON JMP INTEGRATED WORKFLOW
GUIDE | 68
7 Save the File
QUICK-START TUTORIAL FOR VMWARE HORIZON JMP INTEGRATED WORKFLOW
GUIDE | 69
Name the file and click Save You can save the file in any location on your computer
8 Click Next
QUICK-START TUTORIAL FOR VMWARE HORIZON JMP INTEGRATED WORKFLOW
GUIDE | 70
9 Click Finish
QUICK-START TUTORIAL FOR VMWARE HORIZON JMP INTEGRATED WORKFLOW
GUIDE | 71
The certificate file is saved with a cer extension as shown in the following screen shot You do not need to install the certificate
You can now go back to the JMP Settings page in the Horizon Console When you refresh your browser the JMP server is validated
QUICK-START TUTORIAL FOR VMWARE HORIZON JMP INTEGRATED WORKFLOW
GUIDE | 72
Procedure for Configuring the Internet Explorer BrowserBrowser features and options can change as new versions are released This procedure uses Internet Explorer 112312143930
1 Disable IE ESC If You Are Using Windows ServerIn order to avoid responding to a large number of security alerts saying that content has been blocked you can use Windows ServerManager to disable IE enhanced security configuration See How to Disable Internet Explorer Enhanced Security Configuration
2 Click JMP Settings in the Horizon Console
QUICK-START TUTORIAL FOR VMWARE HORIZON JMP INTEGRATED WORKFLOW
GUIDE | 73
Log in to the Horizon Console and click Settings for the JMP server
3 Click Yes in the Security Alert
Click Yes when the Security Alert dialog box prompts you The JMP server is validated
Add the Other Servers to the JMP SettingsIn this exercise you will add the URLs and credentials for accessing the servers for the components of the JMP integrated workflowwhich includes the Connection Server the Active Directory server the App Volumes Manager server and the User EnvironmentManager Configuration Share file server
QUICK-START TUTORIAL FOR VMWARE HORIZON JMP INTEGRATED WORKFLOW
GUIDE | 74
Note The steps for configuring the App Volumes Manager settings and the User Environment Manager configuration share settingsare optional When creating JMP assignments you are not required to use these components but later exercises in this quick-starttutorial do use these components
Prerequisites for Adding the Other Servers to JMP SettingsBefore you perform this exercise you need
Security certificates for the Active Directory and App Volumes machines ndash You can use CA-signed certificates or thedefault self-signed certificates These certificates must be exported in the correct format and placed on the JMP servermachine in the correct location See Place the Root Certificate from the AD Server in the JMP Configuration Folder and Placethe Certificate for App Volumes Server in the JMP com FolderServer information for the JMP components ndash Use the following table to organize the required information about the variousservers involved in the JMP integrated workflowTip The user (service) accounts for each of the components require the administrator-level role for that component Tosimplify your setup in a test environment you could create one account with the user name Administrator and use thataccount for all the server components You could then use the same credentials for all four of the components
Field Name DescriptionConfiguration Information for
Your Server
Connection Server URLExamplehttpsconnection_servermycompanycom
Horizon 7 service accountcredentials
User name and password for a user with theAdministrators role in the root level in HorizonAdministrator For this exercise we will use thedomain Administrator user you added when youadded the JMP server
Horizon Administrator ServiceAccount Domain
NETBIOS domain name for the Horizon 7 serviceaccount which does not include com Examplemycompany
Active Directory NETBIOS NameThe same NETBIOS domain name as was used forthe Service Account Domain You will select thisname from a drop-down list
Active Directory Protocol
The protocol used by your Active Directory For theexample in this exercise our lab was set up to useLDAP (non-secure) For a production environmentthe protocol is usually LDAP over TLS
Active Directory Bind User Nameand Bind Password
Most likely these are the credentials for theadministrator user
App Volumes Manager URLExamplehttpsapp_vol_mgrmycompanycom
App Volumes service accountcredentials
User name and password for a user with theAdministrators role in App Volumes Manager
App Volumes Service AccountDomain
The NETBIOS domain name for the App Volumesservice account which does not include comExample mycompany
User Environment Manager FileShare UNC Path
This is the UNC path to the User EnvironmentManage configuration share For details on settingup this share see Quick-Start Tutorial for UserEnvironment Manager ExamplefileUEM_Config
User Environment Manager UserName and Password
User name and password for a User EnvironmentManager administrator account to connect tothe User Environment Manager configuration share
Active Directory domain for UserEnvironment Manager
The NETBIOS domain name for the UserEnvironment Manager user account You will selectthis name from a drop-down list
QUICK-START TUTORIAL FOR VMWARE HORIZON JMP INTEGRATED WORKFLOW
GUIDE | 75
Table Server Information for Configuring JMP Integrated Workflow Settings
1 Add the Connection Server
Log in to the Horizon Console and click Settings1Click the Horizon 7 tab2Click Add Credentials3
2 Add Credentials for Horizon Administrator
QUICK-START TUTORIAL FOR VMWARE HORIZON JMP INTEGRATED WORKFLOW
GUIDE | 76
Add the information you gathered as part of Prerequisites for Adding the Other Servers to JMP Settings The Connection Server URLis already populated
3 Add the Active Directory Server
Click the Active Directory tab1Click Add2
QUICK-START TUTORIAL FOR VMWARE HORIZON JMP INTEGRATED WORKFLOW
GUIDE | 77
4 Add Credentials for the Active Directory Server
Add the information you gathered as part of Prerequisites for Adding the Other Servers to JMP Settings After you select the domainfrom the NETBIOS Name list the DNS Domain Name text box and the Context text box are automatically populated
5 Add the App Volumes Manager Server
QUICK-START TUTORIAL FOR VMWARE HORIZON JMP INTEGRATED WORKFLOW
GUIDE | 78
Click the App Volumes tab1Click Add2
6 Add Credentials for App Volumes Manager
QUICK-START TUTORIAL FOR VMWARE HORIZON JMP INTEGRATED WORKFLOW
GUIDE | 79
Add the information you gathered as part of Prerequisites for Adding the Other Servers to JMP Settings If you use a load balancer infront of two App Volumes Managers enter the URL for the load balancer in the App Volumes Server URL text box
7 Add a User Environment Manager File Share
QUICK-START TUTORIAL FOR VMWARE HORIZON JMP INTEGRATED WORKFLOW
GUIDE | 80
Click the UEM tab1Click Add2
8 Add the Credentials for the User Environment ManagerConfiguration Share
QUICK-START TUTORIAL FOR VMWARE HORIZON JMP INTEGRATED WORKFLOW
GUIDE | 81
Add the information you gathered as part of Prerequisites for Adding the Other Servers to JMP Settings
You are now ready to create a JMP assignment If you ever need to change any of the settings you just configured in this exercisesee Managing JMP Settings
Basic JMP Integrated WorkflowCreate a JMP AssignmentIn this exercise you select the end users instant-clone desktop pool App Volumes AppStacks and User Environment Managersettings to define a JMP assignment If you have not set up App Volumes or User Environment Manager you can still do this exerciseand skip those components
Prerequisites for Creating a JMP AssignmentBefore you perform this exercise you need
User or user group ndash You must have set up users and user groups in Active Directory As part of this exercise you will enterthe first two letters of the user or group nameInstant-clone desktop pool ndash You must have created an instant-clone desktop pool using Horizon Administrator or theHorizon Console For instructions see Creating Instant-Clone Desktop PoolsApp Volumes AppStacks ndash If you plan to select applications as part of the JMP integrated workflow you must have createdAppStacks that contain the applications you want to deploy and manage For instructions see Reviewers Guide for VMwareApp VolumesUser Environment Manager settings ndash If you plan to apply granular control policies as part of the JMP integrated workflowyou must have created settings in User Environment Manager For instructions see Quick-Start Tutorial for User Environment
QUICK-START TUTORIAL FOR VMWARE HORIZON JMP INTEGRATED WORKFLOW
GUIDE | 82
ManagerJMP server ndash You must have installed the JMP server and configured JMP settings by completing the previous exercises inthis quick-start guide The following topic Administering JMP Assignments summarizes the JMP server prerequisites
1 Create a New JMP Assignment
Log in to the Horizon Console and click Assignments1Click New2
2 Type the First Letters of a User or Group Name
Type the first two letters of a user or group that you want to assign the desktop workspace to The domain is already selected1Select the user or group from the list of search results and click Next2
QUICK-START TUTORIAL FOR VMWARE HORIZON JMP INTEGRATED WORKFLOW
GUIDE | 83
3 Select a Desktop Pool
Select the desktop pool in the table and click Next
4 Select the Applications
QUICK-START TUTORIAL FOR VMWARE HORIZON JMP INTEGRATED WORKFLOW
GUIDE | 84
Select one or more check boxes next to the applications you want to deploy and click Next
Note If you are not using App Volumes or did not configure an App Volumes Manager server you can click Skip
5 Complete the User Environment Settings
QUICK-START TUTORIAL FOR VMWARE HORIZON JMP INTEGRATED WORKFLOW
GUIDE | 85
Select one or more settings to apply and click Next Note which settings you select so that you will be able to verify later whether theyhave been applied when the user logs in to their desktop
Important With Disable UEM Settings set to No clicking Skip means that all the User Environment Manager settings are going tobe applied to the virtual desktop workspaces in this JMP assignment If you do not want all the settings applied be sure to select theones that you do want applied
6 Name the Assignment and Schedule It
QUICK-START TUTORIAL FOR VMWARE HORIZON JMP INTEGRATED WORKFLOW
GUIDE | 86
Use the default assignment name (as shown in the screen shot) or enter a different name1Select whether to attach the AppStacks immediately or at the next login (recommended)2Click Next3
7 Submit the Assignment
QUICK-START TUTORIAL FOR VMWARE HORIZON JMP INTEGRATED WORKFLOW
GUIDE | 87
Review the assignment and click Submit
8 Monitor Progress
QUICK-START TUTORIAL FOR VMWARE HORIZON JMP INTEGRATED WORKFLOW
GUIDE | 88
Hover your pointer over the status indicator While the new JMP assignment is queued for storage in the JMP database the status isPending After the assignment is added to the database the status changes to Success
Summary and Next StepsIntroductionThis Quick-Start Tutorial introduced you to the JMP integrated workflow available from the Horizon Console and enabled you to setup a proof-of-concept environment through practical exercises
After you have deployed your proof-of-concept implementation you can explore the product further or plan your productionenvironment by examining Additional Resources
Terminology Used in This TutorialThe following terms are used in this tutorial
Instant cloneA copy of an existing VM that shares virtual disks with theparent VM but that at creation time shares the memory ofthe running parent VM from which it is created
Instant-clone desktopA virtual desktop run from a snapshot of a parent VM Aninstant-clone desktop is always deleted and re-createdwhen the user logs off
Virtual desktopThe user interface of a virtual machine that has been madeavailable to an end user
Virtual machineA software computer running an operating system orapplication environment that is backed by the physicalresources of a host
For more information about terms see the VMware Glossary
To comment on this paper contact VMware End-User-Computing Technical Marketing at euc_tech_content_feedbackvmwarecom
Additional ResourcesFor more information about JMP features and the JMP integrated workflow you can explore the following resources
JMP and VMware Horizon 7 Deployment ConsiderationsTech Zone Expert Series - Top Questions on Horizon 7 JMP Technologies (Video)VMware Horizon 7 v 75 Technical Whats New Overview (Video includes a demo of the JMP workflow)Just-in-Time Management Platform JMP Archives - VMware BlogsProduct documentation
VMware Horizon 7 documentationVMware vSphere documentationVMware App Volumes documentationVMware User Environment Manager documentation
Evaluate VMware ProductsHorizon Support CenterVMware Knowledge Base articlesVMware Product GuideVMware Product Interoperability MatricesVMware Professional ServicesVMware Workspace ONE and VMware Horizon Packaging and Licensing guide
QUICK-START TUTORIAL FOR VMWARE HORIZON JMP INTEGRATED WORKFLOW
GUIDE | 89
About the Author and ContributorsCaroline Arakelian is a Senior Technical Marketing Manager End-User-Computing Technical Marketing VMware
The following people contributed to the review of this quick-start guide
Josh Spencer is an End-User-Computing Architect in the Technical Marketing group at VMwareJim Yanik is a Senior Manager of End-User-Computing (EUC) Technical Marketing at VMware
To comment on this paper contact VMware End-User-Computing Technical Marketing at euc_tech_content_feedbackvmwarecom
VMware Inc 3401 Hillview Avenue Palo Alto CA 94304 USA Tel 877-486-9273 Fax 650-427-5001 wwwvmwarecom
Copyright copy 2019 VMware Inc All rights reserved This product is protected by US and international copyright and intellectual property laws
VMware products are covered by one or more patents listed at httpwwwvmwarecomgopatents VMware is a registered trademark or trademark of
VMware Inc in the United States andor other jurisdictions All other marks and names mentioned herein may be trademarks of their respective
companies

QUICK-START TUTORIAL FOR VMWARE HORIZON JMP INTEGRATED WORKFLOW
GUIDE | 44
Note that the completion page displays the location of the file and click Finish
13 Copy the Exported Certificate to the JMP Server
Copy the horizoncertpem file to the JMP server home folder (com) in the following location
QUICK-START TUTORIAL FOR VMWARE HORIZON JMP INTEGRATED WORKFLOW
GUIDE | 45
CProgram Files (x86)VMwareJMPcomhorizoncertpem
Note To verify that the file uses the pem extension rather than the cer extension you can click the View tab at the top of thewindow and select the File name extensions check box For example if the file name is horizoncertpemcer rename the fileto remove the cer at the end of the file name The file must have a pem file extension
Place the Certificate for App Volumes Server in the JMP com FolderIn this exercise you will export the self-signed certificate of the App Volumes Manager instance into a certificate file named av-selfsignedcertpem and place this file in the com folder on the JMP server
Prerequisites for Placing the App Volumes ManagerCertificate on the JMP ServerTo perform this exercise you need the following
App Volumes Manager is installed and set up For instructions for installing and configuring App Volumes Manager seeReviewers Guide for VMware App Volumes and see the VMware App Volumes documentation App Volumes 214 or later isrequiredTo save the certificate file to the correct location you must have credentials for a user account that has administrator privilegeson the JMP server system
1 Log In to App Volumes Manager from the JMP Server
QUICK-START TUTORIAL FOR VMWARE HORIZON JMP INTEGRATED WORKFLOW
GUIDE | 46
Log in to the JMP server system as an administrator open a browser and type in the URL to the App Volumes Manager host forexample httpsltapp_vol_mgr_servermycompanycomgt For the example in this exercise we used a Firefox browser
In the production environment this URL might point to a load balancer fronting two App Volumes Managers
2 Open the Site Information Dialog Box
QUICK-START TUTORIAL FOR VMWARE HORIZON JMP INTEGRATED WORKFLOW
GUIDE | 47
Click the Show Site Information icon to access the certificate information
3 View the Certificate
QUICK-START TUTORIAL FOR VMWARE HORIZON JMP INTEGRATED WORKFLOW
GUIDE | 48
On the Security tab click View Certificate
4 Export the Certificate
QUICK-START TUTORIAL FOR VMWARE HORIZON JMP INTEGRATED WORKFLOW
GUIDE | 49
On the Details tab click Export
5 Save the Exported Certificate to the JMP Server
QUICK-START TUTORIAL FOR VMWARE HORIZON JMP INTEGRATED WORKFLOW
GUIDE | 50
For Save as type select a PEM-formated certificate type1For File name type av-selfsignedcertpem2For the folder on the local drive navigate to CProgram Files (x86)VMwareJMPcom3Click Save4
6 Open the Services Applet
To open the Services applet right-click the Start button and select Run1Type servicesmsc2Click OK3
7 Restart the JMP Services
QUICK-START TUTORIAL FOR VMWARE HORIZON JMP INTEGRATED WORKFLOW
GUIDE | 51
For each of the following JMP services
VMware JMP API ServiceVMware JMP File Share ServiceVMware JMP Platform Services
Right-click the service name1Select Restart2
Use the Horizon Console to Add the JMP ServerAfter you have installed the JMP server and placed the certificate files from the various servers in the correct location on the JMPserver you are ready to configure settings for the JMP integrated workflow
Prerequisites for Adding the JMP ServerBefore you perform this exercise you need
Administrator account ndash This is a domain account for the Administrator user (ltdomain-namegtAdministrator) You will addthis user to Horizon AdministratorJMP server URL ndash Use the fully qualified domain name of the JMP server machineConnection Server certificate ndash This certificate must be exported in the correct format and placed on the JMP servermachine in the correct location See Place the Certificate for Connection Server in the JMP com Folder
Important For the purposes of this quick-start because you are using a test environment rather than a production environment youdo not need to install CA-signed security certificates on your servers However if you do not use a CA-signed TLS certificate for theJMP server your browser most likely will not recognize the default TLS certificate and you will not be able to successfully completethis exercise To resolve this issue use either of the following options
QUICK-START TUTORIAL FOR VMWARE HORIZON JMP INTEGRATED WORKFLOW
GUIDE | 52
Obtain a CA-signed TLS certificate and replace the default TLS certificate installed by the JMP Server installer See Replacethe Default TLS CertificateConfigure the browser on the computer you are using for the Horizon Console to accept the default certificate See Configurethe Browser to Accept the Default JMP Server Certificate
If you do not use either of these options when you attempt to add the JMP server you might get the following error message
1 Add a New User to Horizon Administrator
QUICK-START TUTORIAL FOR VMWARE HORIZON JMP INTEGRATED WORKFLOW
GUIDE | 53
Log in to Horizon Administrator and navigate to View Configuration gt Administrators1Click Add User or Group2
2 Add the Domain Administrator User
In the Add Administrator or Permission dialog box click Add1In the Find User or Group dialog box select the domain for the Connection Server and JMP server2In the NameUser name text box enter Administrator3
QUICK-START TUTORIAL FOR VMWARE HORIZON JMP INTEGRATED WORKFLOW
GUIDE | 54
Click Find4Select the domain Administrator user in the list5Click OK6
3 Give the User the Administrators Role
On the Select administrators or groups page click Next1On the Select a role page select Administrators2Click Next3
4 Select the Root Access Group for the User
QUICK-START TUTORIAL FOR VMWARE HORIZON JMP INTEGRATED WORKFLOW
GUIDE | 55
Select the check box for Root ( )1Click Finish2
The domain Administrator account now has full Horizon Administrator permissions
5 Click Settings in the Horizon Console
QUICK-START TUTORIAL FOR VMWARE HORIZON JMP INTEGRATED WORKFLOW
GUIDE | 56
Log in to the Horizon Console as the ltdomain-namegtAdministrator (not as BUILTINAdministrator) and click Settings This ltdomain-namegtAdministrator user is the user you just added in the previous steps
The URL for the Horizon Console uses the following format
httpsltconnection_servergtltdomaingtcomnewadmin
6 Click Add JMP Server
QUICK-START TUTORIAL FOR VMWARE HORIZON JMP INTEGRATED WORKFLOW
GUIDE | 57
On the JMP Server tab click Add JMP Server
7 Add the JMP Server URL
Use the following format
httpsltjmp_servergtltdomaingtcom
If you receive an error message verify that
QUICK-START TUTORIAL FOR VMWARE HORIZON JMP INTEGRATED WORKFLOW
GUIDE | 58
In Horizon Administrator you have added the ltDomaingtAdministrator user and given that user the Administrators role at theroot level of Horizon AdministratorYou have exported the Connection Server certificate with the friendly name vdm to a base-64-encoded pem file and placed itin the following location on the JMP server CProgram Files (x86)VMwareJMPcomhorizoncertpem asdescribed in Place the Certificate for Connection Server in the JMP com FolderYou have either installed a CA-signed TLS certificate on the JMP server or you have configured your browser to accept thedefault self-signed certificate See Configure the Browser to Accept the Default JMP Server Certificate
If all goes well the URL is validated
Configure the Browser to Accept the Default JMP Server CertificateIf you do not use a CA-signed TLS certificate for the JMP server your browser most likely will not recognize the default TLS certificateand when you attempt to use the Horizon Console to add the JMP server you see the following error message
QUICK-START TUTORIAL FOR VMWARE HORIZON JMP INTEGRATED WORKFLOW
GUIDE | 59
Figure 1 Attempting to Add the JMP Server When Its Certificate Is Not Trusted
After you succeed in adding the JMP server if you attempt to use Horizon Console in a different browser or a browser on anothercomputer you might see the following error message
Figure 2 Attempting to Access the JMP Server Settings from a Browser That Does Not Trust the JMP Server Certificate
You can either configure your browser to accept the self-signed certificate or you can install a CA-signed certificate on the JMP serveras described in Replace the Default TLS Certificate The procedure for configuring your browser depends on which browser you areusing
Procedure for Configuring the Firefox BrowserProcedure for Configuring the Chrome BrowserProcedure for Configuring the Internet Explorer Browser
Procedure for Configuring the Firefox BrowserBrowser features and options can change as new versions are released This procedure uses Firefox 6002
QUICK-START TUTORIAL FOR VMWARE HORIZON JMP INTEGRATED WORKFLOW
GUIDE | 60
1 Browse to the URL for the JMP Server
As you can see the browser cannot connect to the JMP server
2 Open the Firefox Browser Menu
Click the menu button icon
3 Select Options
QUICK-START TUTORIAL FOR VMWARE HORIZON JMP INTEGRATED WORKFLOW
GUIDE | 61
4 Open the Privacy amp Security Settings
Click Privacy amp Security in the list of settings
QUICK-START TUTORIAL FOR VMWARE HORIZON JMP INTEGRATED WORKFLOW
GUIDE | 62
5 Click View Certificates in the Security Section
Scroll down to the Security section and click View Certificates
6 Click Add Exception on the Servers Tab
7 Enter an Exception for the JMP Server
QUICK-START TUTORIAL FOR VMWARE HORIZON JMP INTEGRATED WORKFLOW
GUIDE | 63
Enter the URL for the JMP server1Click Get Certificate2Select the Permanently store this exception check box3Click Confirm Security Exception4
8 Verify That the JMP Server Has Been Added to the List of Exceptions
On the Servers tab verify that the JMP server is listed and click OK
You can now go back to the JMP Settings page in the Horizon Console When you refresh your browser the JMP server is validated
QUICK-START TUTORIAL FOR VMWARE HORIZON JMP INTEGRATED WORKFLOW
GUIDE | 64
Procedure for Configuring the Chrome BrowserBrowser features and options can change as new versions are released This procedure uses Google Chrome 670339699
1 Browse to the URL for the JMP Server and View Site Information
To view information about the self-signed certificate click View site information
2 Click Certificate
QUICK-START TUTORIAL FOR VMWARE HORIZON JMP INTEGRATED WORKFLOW
GUIDE | 65
To open the Certificate dialog box click Certificate
3 Copy the Certificate Information to a File
On the Details tab click Copy to File
4 Click Next in the Certificate Export Wizard
QUICK-START TUTORIAL FOR VMWARE HORIZON JMP INTEGRATED WORKFLOW
GUIDE | 66
5 Select the Base-64 Format
QUICK-START TUTORIAL FOR VMWARE HORIZON JMP INTEGRATED WORKFLOW
GUIDE | 67
Select Base-64 encoded X509 (CER) and click Next
6 Click Browse
QUICK-START TUTORIAL FOR VMWARE HORIZON JMP INTEGRATED WORKFLOW
GUIDE | 68
7 Save the File
QUICK-START TUTORIAL FOR VMWARE HORIZON JMP INTEGRATED WORKFLOW
GUIDE | 69
Name the file and click Save You can save the file in any location on your computer
8 Click Next
QUICK-START TUTORIAL FOR VMWARE HORIZON JMP INTEGRATED WORKFLOW
GUIDE | 70
9 Click Finish
QUICK-START TUTORIAL FOR VMWARE HORIZON JMP INTEGRATED WORKFLOW
GUIDE | 71
The certificate file is saved with a cer extension as shown in the following screen shot You do not need to install the certificate
You can now go back to the JMP Settings page in the Horizon Console When you refresh your browser the JMP server is validated
QUICK-START TUTORIAL FOR VMWARE HORIZON JMP INTEGRATED WORKFLOW
GUIDE | 72
Procedure for Configuring the Internet Explorer BrowserBrowser features and options can change as new versions are released This procedure uses Internet Explorer 112312143930
1 Disable IE ESC If You Are Using Windows ServerIn order to avoid responding to a large number of security alerts saying that content has been blocked you can use Windows ServerManager to disable IE enhanced security configuration See How to Disable Internet Explorer Enhanced Security Configuration
2 Click JMP Settings in the Horizon Console
QUICK-START TUTORIAL FOR VMWARE HORIZON JMP INTEGRATED WORKFLOW
GUIDE | 73
Log in to the Horizon Console and click Settings for the JMP server
3 Click Yes in the Security Alert
Click Yes when the Security Alert dialog box prompts you The JMP server is validated
Add the Other Servers to the JMP SettingsIn this exercise you will add the URLs and credentials for accessing the servers for the components of the JMP integrated workflowwhich includes the Connection Server the Active Directory server the App Volumes Manager server and the User EnvironmentManager Configuration Share file server
QUICK-START TUTORIAL FOR VMWARE HORIZON JMP INTEGRATED WORKFLOW
GUIDE | 74
Note The steps for configuring the App Volumes Manager settings and the User Environment Manager configuration share settingsare optional When creating JMP assignments you are not required to use these components but later exercises in this quick-starttutorial do use these components
Prerequisites for Adding the Other Servers to JMP SettingsBefore you perform this exercise you need
Security certificates for the Active Directory and App Volumes machines ndash You can use CA-signed certificates or thedefault self-signed certificates These certificates must be exported in the correct format and placed on the JMP servermachine in the correct location See Place the Root Certificate from the AD Server in the JMP Configuration Folder and Placethe Certificate for App Volumes Server in the JMP com FolderServer information for the JMP components ndash Use the following table to organize the required information about the variousservers involved in the JMP integrated workflowTip The user (service) accounts for each of the components require the administrator-level role for that component Tosimplify your setup in a test environment you could create one account with the user name Administrator and use thataccount for all the server components You could then use the same credentials for all four of the components
Field Name DescriptionConfiguration Information for
Your Server
Connection Server URLExamplehttpsconnection_servermycompanycom
Horizon 7 service accountcredentials
User name and password for a user with theAdministrators role in the root level in HorizonAdministrator For this exercise we will use thedomain Administrator user you added when youadded the JMP server
Horizon Administrator ServiceAccount Domain
NETBIOS domain name for the Horizon 7 serviceaccount which does not include com Examplemycompany
Active Directory NETBIOS NameThe same NETBIOS domain name as was used forthe Service Account Domain You will select thisname from a drop-down list
Active Directory Protocol
The protocol used by your Active Directory For theexample in this exercise our lab was set up to useLDAP (non-secure) For a production environmentthe protocol is usually LDAP over TLS
Active Directory Bind User Nameand Bind Password
Most likely these are the credentials for theadministrator user
App Volumes Manager URLExamplehttpsapp_vol_mgrmycompanycom
App Volumes service accountcredentials
User name and password for a user with theAdministrators role in App Volumes Manager
App Volumes Service AccountDomain
The NETBIOS domain name for the App Volumesservice account which does not include comExample mycompany
User Environment Manager FileShare UNC Path
This is the UNC path to the User EnvironmentManage configuration share For details on settingup this share see Quick-Start Tutorial for UserEnvironment Manager ExamplefileUEM_Config
User Environment Manager UserName and Password
User name and password for a User EnvironmentManager administrator account to connect tothe User Environment Manager configuration share
Active Directory domain for UserEnvironment Manager
The NETBIOS domain name for the UserEnvironment Manager user account You will selectthis name from a drop-down list
QUICK-START TUTORIAL FOR VMWARE HORIZON JMP INTEGRATED WORKFLOW
GUIDE | 75
Table Server Information for Configuring JMP Integrated Workflow Settings
1 Add the Connection Server
Log in to the Horizon Console and click Settings1Click the Horizon 7 tab2Click Add Credentials3
2 Add Credentials for Horizon Administrator
QUICK-START TUTORIAL FOR VMWARE HORIZON JMP INTEGRATED WORKFLOW
GUIDE | 76
Add the information you gathered as part of Prerequisites for Adding the Other Servers to JMP Settings The Connection Server URLis already populated
3 Add the Active Directory Server
Click the Active Directory tab1Click Add2
QUICK-START TUTORIAL FOR VMWARE HORIZON JMP INTEGRATED WORKFLOW
GUIDE | 77
4 Add Credentials for the Active Directory Server
Add the information you gathered as part of Prerequisites for Adding the Other Servers to JMP Settings After you select the domainfrom the NETBIOS Name list the DNS Domain Name text box and the Context text box are automatically populated
5 Add the App Volumes Manager Server
QUICK-START TUTORIAL FOR VMWARE HORIZON JMP INTEGRATED WORKFLOW
GUIDE | 78
Click the App Volumes tab1Click Add2
6 Add Credentials for App Volumes Manager
QUICK-START TUTORIAL FOR VMWARE HORIZON JMP INTEGRATED WORKFLOW
GUIDE | 79
Add the information you gathered as part of Prerequisites for Adding the Other Servers to JMP Settings If you use a load balancer infront of two App Volumes Managers enter the URL for the load balancer in the App Volumes Server URL text box
7 Add a User Environment Manager File Share
QUICK-START TUTORIAL FOR VMWARE HORIZON JMP INTEGRATED WORKFLOW
GUIDE | 80
Click the UEM tab1Click Add2
8 Add the Credentials for the User Environment ManagerConfiguration Share
QUICK-START TUTORIAL FOR VMWARE HORIZON JMP INTEGRATED WORKFLOW
GUIDE | 81
Add the information you gathered as part of Prerequisites for Adding the Other Servers to JMP Settings
You are now ready to create a JMP assignment If you ever need to change any of the settings you just configured in this exercisesee Managing JMP Settings
Basic JMP Integrated WorkflowCreate a JMP AssignmentIn this exercise you select the end users instant-clone desktop pool App Volumes AppStacks and User Environment Managersettings to define a JMP assignment If you have not set up App Volumes or User Environment Manager you can still do this exerciseand skip those components
Prerequisites for Creating a JMP AssignmentBefore you perform this exercise you need
User or user group ndash You must have set up users and user groups in Active Directory As part of this exercise you will enterthe first two letters of the user or group nameInstant-clone desktop pool ndash You must have created an instant-clone desktop pool using Horizon Administrator or theHorizon Console For instructions see Creating Instant-Clone Desktop PoolsApp Volumes AppStacks ndash If you plan to select applications as part of the JMP integrated workflow you must have createdAppStacks that contain the applications you want to deploy and manage For instructions see Reviewers Guide for VMwareApp VolumesUser Environment Manager settings ndash If you plan to apply granular control policies as part of the JMP integrated workflowyou must have created settings in User Environment Manager For instructions see Quick-Start Tutorial for User Environment
QUICK-START TUTORIAL FOR VMWARE HORIZON JMP INTEGRATED WORKFLOW
GUIDE | 82
ManagerJMP server ndash You must have installed the JMP server and configured JMP settings by completing the previous exercises inthis quick-start guide The following topic Administering JMP Assignments summarizes the JMP server prerequisites
1 Create a New JMP Assignment
Log in to the Horizon Console and click Assignments1Click New2
2 Type the First Letters of a User or Group Name
Type the first two letters of a user or group that you want to assign the desktop workspace to The domain is already selected1Select the user or group from the list of search results and click Next2
QUICK-START TUTORIAL FOR VMWARE HORIZON JMP INTEGRATED WORKFLOW
GUIDE | 83
3 Select a Desktop Pool
Select the desktop pool in the table and click Next
4 Select the Applications
QUICK-START TUTORIAL FOR VMWARE HORIZON JMP INTEGRATED WORKFLOW
GUIDE | 84
Select one or more check boxes next to the applications you want to deploy and click Next
Note If you are not using App Volumes or did not configure an App Volumes Manager server you can click Skip
5 Complete the User Environment Settings
QUICK-START TUTORIAL FOR VMWARE HORIZON JMP INTEGRATED WORKFLOW
GUIDE | 85
Select one or more settings to apply and click Next Note which settings you select so that you will be able to verify later whether theyhave been applied when the user logs in to their desktop
Important With Disable UEM Settings set to No clicking Skip means that all the User Environment Manager settings are going tobe applied to the virtual desktop workspaces in this JMP assignment If you do not want all the settings applied be sure to select theones that you do want applied
6 Name the Assignment and Schedule It
QUICK-START TUTORIAL FOR VMWARE HORIZON JMP INTEGRATED WORKFLOW
GUIDE | 86
Use the default assignment name (as shown in the screen shot) or enter a different name1Select whether to attach the AppStacks immediately or at the next login (recommended)2Click Next3
7 Submit the Assignment
QUICK-START TUTORIAL FOR VMWARE HORIZON JMP INTEGRATED WORKFLOW
GUIDE | 87
Review the assignment and click Submit
8 Monitor Progress
QUICK-START TUTORIAL FOR VMWARE HORIZON JMP INTEGRATED WORKFLOW
GUIDE | 88
Hover your pointer over the status indicator While the new JMP assignment is queued for storage in the JMP database the status isPending After the assignment is added to the database the status changes to Success
Summary and Next StepsIntroductionThis Quick-Start Tutorial introduced you to the JMP integrated workflow available from the Horizon Console and enabled you to setup a proof-of-concept environment through practical exercises
After you have deployed your proof-of-concept implementation you can explore the product further or plan your productionenvironment by examining Additional Resources
Terminology Used in This TutorialThe following terms are used in this tutorial
Instant cloneA copy of an existing VM that shares virtual disks with theparent VM but that at creation time shares the memory ofthe running parent VM from which it is created
Instant-clone desktopA virtual desktop run from a snapshot of a parent VM Aninstant-clone desktop is always deleted and re-createdwhen the user logs off
Virtual desktopThe user interface of a virtual machine that has been madeavailable to an end user
Virtual machineA software computer running an operating system orapplication environment that is backed by the physicalresources of a host
For more information about terms see the VMware Glossary
To comment on this paper contact VMware End-User-Computing Technical Marketing at euc_tech_content_feedbackvmwarecom
Additional ResourcesFor more information about JMP features and the JMP integrated workflow you can explore the following resources
JMP and VMware Horizon 7 Deployment ConsiderationsTech Zone Expert Series - Top Questions on Horizon 7 JMP Technologies (Video)VMware Horizon 7 v 75 Technical Whats New Overview (Video includes a demo of the JMP workflow)Just-in-Time Management Platform JMP Archives - VMware BlogsProduct documentation
VMware Horizon 7 documentationVMware vSphere documentationVMware App Volumes documentationVMware User Environment Manager documentation
Evaluate VMware ProductsHorizon Support CenterVMware Knowledge Base articlesVMware Product GuideVMware Product Interoperability MatricesVMware Professional ServicesVMware Workspace ONE and VMware Horizon Packaging and Licensing guide
QUICK-START TUTORIAL FOR VMWARE HORIZON JMP INTEGRATED WORKFLOW
GUIDE | 89
About the Author and ContributorsCaroline Arakelian is a Senior Technical Marketing Manager End-User-Computing Technical Marketing VMware
The following people contributed to the review of this quick-start guide
Josh Spencer is an End-User-Computing Architect in the Technical Marketing group at VMwareJim Yanik is a Senior Manager of End-User-Computing (EUC) Technical Marketing at VMware
To comment on this paper contact VMware End-User-Computing Technical Marketing at euc_tech_content_feedbackvmwarecom
VMware Inc 3401 Hillview Avenue Palo Alto CA 94304 USA Tel 877-486-9273 Fax 650-427-5001 wwwvmwarecom
Copyright copy 2019 VMware Inc All rights reserved This product is protected by US and international copyright and intellectual property laws
VMware products are covered by one or more patents listed at httpwwwvmwarecomgopatents VMware is a registered trademark or trademark of
VMware Inc in the United States andor other jurisdictions All other marks and names mentioned herein may be trademarks of their respective
companies

QUICK-START TUTORIAL FOR VMWARE HORIZON JMP INTEGRATED WORKFLOW
GUIDE | 45
CProgram Files (x86)VMwareJMPcomhorizoncertpem
Note To verify that the file uses the pem extension rather than the cer extension you can click the View tab at the top of thewindow and select the File name extensions check box For example if the file name is horizoncertpemcer rename the fileto remove the cer at the end of the file name The file must have a pem file extension
Place the Certificate for App Volumes Server in the JMP com FolderIn this exercise you will export the self-signed certificate of the App Volumes Manager instance into a certificate file named av-selfsignedcertpem and place this file in the com folder on the JMP server
Prerequisites for Placing the App Volumes ManagerCertificate on the JMP ServerTo perform this exercise you need the following
App Volumes Manager is installed and set up For instructions for installing and configuring App Volumes Manager seeReviewers Guide for VMware App Volumes and see the VMware App Volumes documentation App Volumes 214 or later isrequiredTo save the certificate file to the correct location you must have credentials for a user account that has administrator privilegeson the JMP server system
1 Log In to App Volumes Manager from the JMP Server
QUICK-START TUTORIAL FOR VMWARE HORIZON JMP INTEGRATED WORKFLOW
GUIDE | 46
Log in to the JMP server system as an administrator open a browser and type in the URL to the App Volumes Manager host forexample httpsltapp_vol_mgr_servermycompanycomgt For the example in this exercise we used a Firefox browser
In the production environment this URL might point to a load balancer fronting two App Volumes Managers
2 Open the Site Information Dialog Box
QUICK-START TUTORIAL FOR VMWARE HORIZON JMP INTEGRATED WORKFLOW
GUIDE | 47
Click the Show Site Information icon to access the certificate information
3 View the Certificate
QUICK-START TUTORIAL FOR VMWARE HORIZON JMP INTEGRATED WORKFLOW
GUIDE | 48
On the Security tab click View Certificate
4 Export the Certificate
QUICK-START TUTORIAL FOR VMWARE HORIZON JMP INTEGRATED WORKFLOW
GUIDE | 49
On the Details tab click Export
5 Save the Exported Certificate to the JMP Server
QUICK-START TUTORIAL FOR VMWARE HORIZON JMP INTEGRATED WORKFLOW
GUIDE | 50
For Save as type select a PEM-formated certificate type1For File name type av-selfsignedcertpem2For the folder on the local drive navigate to CProgram Files (x86)VMwareJMPcom3Click Save4
6 Open the Services Applet
To open the Services applet right-click the Start button and select Run1Type servicesmsc2Click OK3
7 Restart the JMP Services
QUICK-START TUTORIAL FOR VMWARE HORIZON JMP INTEGRATED WORKFLOW
GUIDE | 51
For each of the following JMP services
VMware JMP API ServiceVMware JMP File Share ServiceVMware JMP Platform Services
Right-click the service name1Select Restart2
Use the Horizon Console to Add the JMP ServerAfter you have installed the JMP server and placed the certificate files from the various servers in the correct location on the JMPserver you are ready to configure settings for the JMP integrated workflow
Prerequisites for Adding the JMP ServerBefore you perform this exercise you need
Administrator account ndash This is a domain account for the Administrator user (ltdomain-namegtAdministrator) You will addthis user to Horizon AdministratorJMP server URL ndash Use the fully qualified domain name of the JMP server machineConnection Server certificate ndash This certificate must be exported in the correct format and placed on the JMP servermachine in the correct location See Place the Certificate for Connection Server in the JMP com Folder
Important For the purposes of this quick-start because you are using a test environment rather than a production environment youdo not need to install CA-signed security certificates on your servers However if you do not use a CA-signed TLS certificate for theJMP server your browser most likely will not recognize the default TLS certificate and you will not be able to successfully completethis exercise To resolve this issue use either of the following options
QUICK-START TUTORIAL FOR VMWARE HORIZON JMP INTEGRATED WORKFLOW
GUIDE | 52
Obtain a CA-signed TLS certificate and replace the default TLS certificate installed by the JMP Server installer See Replacethe Default TLS CertificateConfigure the browser on the computer you are using for the Horizon Console to accept the default certificate See Configurethe Browser to Accept the Default JMP Server Certificate
If you do not use either of these options when you attempt to add the JMP server you might get the following error message
1 Add a New User to Horizon Administrator
QUICK-START TUTORIAL FOR VMWARE HORIZON JMP INTEGRATED WORKFLOW
GUIDE | 53
Log in to Horizon Administrator and navigate to View Configuration gt Administrators1Click Add User or Group2
2 Add the Domain Administrator User
In the Add Administrator or Permission dialog box click Add1In the Find User or Group dialog box select the domain for the Connection Server and JMP server2In the NameUser name text box enter Administrator3
QUICK-START TUTORIAL FOR VMWARE HORIZON JMP INTEGRATED WORKFLOW
GUIDE | 54
Click Find4Select the domain Administrator user in the list5Click OK6
3 Give the User the Administrators Role
On the Select administrators or groups page click Next1On the Select a role page select Administrators2Click Next3
4 Select the Root Access Group for the User
QUICK-START TUTORIAL FOR VMWARE HORIZON JMP INTEGRATED WORKFLOW
GUIDE | 55
Select the check box for Root ( )1Click Finish2
The domain Administrator account now has full Horizon Administrator permissions
5 Click Settings in the Horizon Console
QUICK-START TUTORIAL FOR VMWARE HORIZON JMP INTEGRATED WORKFLOW
GUIDE | 56
Log in to the Horizon Console as the ltdomain-namegtAdministrator (not as BUILTINAdministrator) and click Settings This ltdomain-namegtAdministrator user is the user you just added in the previous steps
The URL for the Horizon Console uses the following format
httpsltconnection_servergtltdomaingtcomnewadmin
6 Click Add JMP Server
QUICK-START TUTORIAL FOR VMWARE HORIZON JMP INTEGRATED WORKFLOW
GUIDE | 57
On the JMP Server tab click Add JMP Server
7 Add the JMP Server URL
Use the following format
httpsltjmp_servergtltdomaingtcom
If you receive an error message verify that
QUICK-START TUTORIAL FOR VMWARE HORIZON JMP INTEGRATED WORKFLOW
GUIDE | 58
In Horizon Administrator you have added the ltDomaingtAdministrator user and given that user the Administrators role at theroot level of Horizon AdministratorYou have exported the Connection Server certificate with the friendly name vdm to a base-64-encoded pem file and placed itin the following location on the JMP server CProgram Files (x86)VMwareJMPcomhorizoncertpem asdescribed in Place the Certificate for Connection Server in the JMP com FolderYou have either installed a CA-signed TLS certificate on the JMP server or you have configured your browser to accept thedefault self-signed certificate See Configure the Browser to Accept the Default JMP Server Certificate
If all goes well the URL is validated
Configure the Browser to Accept the Default JMP Server CertificateIf you do not use a CA-signed TLS certificate for the JMP server your browser most likely will not recognize the default TLS certificateand when you attempt to use the Horizon Console to add the JMP server you see the following error message
QUICK-START TUTORIAL FOR VMWARE HORIZON JMP INTEGRATED WORKFLOW
GUIDE | 59
Figure 1 Attempting to Add the JMP Server When Its Certificate Is Not Trusted
After you succeed in adding the JMP server if you attempt to use Horizon Console in a different browser or a browser on anothercomputer you might see the following error message
Figure 2 Attempting to Access the JMP Server Settings from a Browser That Does Not Trust the JMP Server Certificate
You can either configure your browser to accept the self-signed certificate or you can install a CA-signed certificate on the JMP serveras described in Replace the Default TLS Certificate The procedure for configuring your browser depends on which browser you areusing
Procedure for Configuring the Firefox BrowserProcedure for Configuring the Chrome BrowserProcedure for Configuring the Internet Explorer Browser
Procedure for Configuring the Firefox BrowserBrowser features and options can change as new versions are released This procedure uses Firefox 6002
QUICK-START TUTORIAL FOR VMWARE HORIZON JMP INTEGRATED WORKFLOW
GUIDE | 60
1 Browse to the URL for the JMP Server
As you can see the browser cannot connect to the JMP server
2 Open the Firefox Browser Menu
Click the menu button icon
3 Select Options
QUICK-START TUTORIAL FOR VMWARE HORIZON JMP INTEGRATED WORKFLOW
GUIDE | 61
4 Open the Privacy amp Security Settings
Click Privacy amp Security in the list of settings
QUICK-START TUTORIAL FOR VMWARE HORIZON JMP INTEGRATED WORKFLOW
GUIDE | 62
5 Click View Certificates in the Security Section
Scroll down to the Security section and click View Certificates
6 Click Add Exception on the Servers Tab
7 Enter an Exception for the JMP Server
QUICK-START TUTORIAL FOR VMWARE HORIZON JMP INTEGRATED WORKFLOW
GUIDE | 63
Enter the URL for the JMP server1Click Get Certificate2Select the Permanently store this exception check box3Click Confirm Security Exception4
8 Verify That the JMP Server Has Been Added to the List of Exceptions
On the Servers tab verify that the JMP server is listed and click OK
You can now go back to the JMP Settings page in the Horizon Console When you refresh your browser the JMP server is validated
QUICK-START TUTORIAL FOR VMWARE HORIZON JMP INTEGRATED WORKFLOW
GUIDE | 64
Procedure for Configuring the Chrome BrowserBrowser features and options can change as new versions are released This procedure uses Google Chrome 670339699
1 Browse to the URL for the JMP Server and View Site Information
To view information about the self-signed certificate click View site information
2 Click Certificate
QUICK-START TUTORIAL FOR VMWARE HORIZON JMP INTEGRATED WORKFLOW
GUIDE | 65
To open the Certificate dialog box click Certificate
3 Copy the Certificate Information to a File
On the Details tab click Copy to File
4 Click Next in the Certificate Export Wizard
QUICK-START TUTORIAL FOR VMWARE HORIZON JMP INTEGRATED WORKFLOW
GUIDE | 66
5 Select the Base-64 Format
QUICK-START TUTORIAL FOR VMWARE HORIZON JMP INTEGRATED WORKFLOW
GUIDE | 67
Select Base-64 encoded X509 (CER) and click Next
6 Click Browse
QUICK-START TUTORIAL FOR VMWARE HORIZON JMP INTEGRATED WORKFLOW
GUIDE | 68
7 Save the File
QUICK-START TUTORIAL FOR VMWARE HORIZON JMP INTEGRATED WORKFLOW
GUIDE | 69
Name the file and click Save You can save the file in any location on your computer
8 Click Next
QUICK-START TUTORIAL FOR VMWARE HORIZON JMP INTEGRATED WORKFLOW
GUIDE | 70
9 Click Finish
QUICK-START TUTORIAL FOR VMWARE HORIZON JMP INTEGRATED WORKFLOW
GUIDE | 71
The certificate file is saved with a cer extension as shown in the following screen shot You do not need to install the certificate
You can now go back to the JMP Settings page in the Horizon Console When you refresh your browser the JMP server is validated
QUICK-START TUTORIAL FOR VMWARE HORIZON JMP INTEGRATED WORKFLOW
GUIDE | 72
Procedure for Configuring the Internet Explorer BrowserBrowser features and options can change as new versions are released This procedure uses Internet Explorer 112312143930
1 Disable IE ESC If You Are Using Windows ServerIn order to avoid responding to a large number of security alerts saying that content has been blocked you can use Windows ServerManager to disable IE enhanced security configuration See How to Disable Internet Explorer Enhanced Security Configuration
2 Click JMP Settings in the Horizon Console
QUICK-START TUTORIAL FOR VMWARE HORIZON JMP INTEGRATED WORKFLOW
GUIDE | 73
Log in to the Horizon Console and click Settings for the JMP server
3 Click Yes in the Security Alert
Click Yes when the Security Alert dialog box prompts you The JMP server is validated
Add the Other Servers to the JMP SettingsIn this exercise you will add the URLs and credentials for accessing the servers for the components of the JMP integrated workflowwhich includes the Connection Server the Active Directory server the App Volumes Manager server and the User EnvironmentManager Configuration Share file server
QUICK-START TUTORIAL FOR VMWARE HORIZON JMP INTEGRATED WORKFLOW
GUIDE | 74
Note The steps for configuring the App Volumes Manager settings and the User Environment Manager configuration share settingsare optional When creating JMP assignments you are not required to use these components but later exercises in this quick-starttutorial do use these components
Prerequisites for Adding the Other Servers to JMP SettingsBefore you perform this exercise you need
Security certificates for the Active Directory and App Volumes machines ndash You can use CA-signed certificates or thedefault self-signed certificates These certificates must be exported in the correct format and placed on the JMP servermachine in the correct location See Place the Root Certificate from the AD Server in the JMP Configuration Folder and Placethe Certificate for App Volumes Server in the JMP com FolderServer information for the JMP components ndash Use the following table to organize the required information about the variousservers involved in the JMP integrated workflowTip The user (service) accounts for each of the components require the administrator-level role for that component Tosimplify your setup in a test environment you could create one account with the user name Administrator and use thataccount for all the server components You could then use the same credentials for all four of the components
Field Name DescriptionConfiguration Information for
Your Server
Connection Server URLExamplehttpsconnection_servermycompanycom
Horizon 7 service accountcredentials
User name and password for a user with theAdministrators role in the root level in HorizonAdministrator For this exercise we will use thedomain Administrator user you added when youadded the JMP server
Horizon Administrator ServiceAccount Domain
NETBIOS domain name for the Horizon 7 serviceaccount which does not include com Examplemycompany
Active Directory NETBIOS NameThe same NETBIOS domain name as was used forthe Service Account Domain You will select thisname from a drop-down list
Active Directory Protocol
The protocol used by your Active Directory For theexample in this exercise our lab was set up to useLDAP (non-secure) For a production environmentthe protocol is usually LDAP over TLS
Active Directory Bind User Nameand Bind Password
Most likely these are the credentials for theadministrator user
App Volumes Manager URLExamplehttpsapp_vol_mgrmycompanycom
App Volumes service accountcredentials
User name and password for a user with theAdministrators role in App Volumes Manager
App Volumes Service AccountDomain
The NETBIOS domain name for the App Volumesservice account which does not include comExample mycompany
User Environment Manager FileShare UNC Path
This is the UNC path to the User EnvironmentManage configuration share For details on settingup this share see Quick-Start Tutorial for UserEnvironment Manager ExamplefileUEM_Config
User Environment Manager UserName and Password
User name and password for a User EnvironmentManager administrator account to connect tothe User Environment Manager configuration share
Active Directory domain for UserEnvironment Manager
The NETBIOS domain name for the UserEnvironment Manager user account You will selectthis name from a drop-down list
QUICK-START TUTORIAL FOR VMWARE HORIZON JMP INTEGRATED WORKFLOW
GUIDE | 75
Table Server Information for Configuring JMP Integrated Workflow Settings
1 Add the Connection Server
Log in to the Horizon Console and click Settings1Click the Horizon 7 tab2Click Add Credentials3
2 Add Credentials for Horizon Administrator
QUICK-START TUTORIAL FOR VMWARE HORIZON JMP INTEGRATED WORKFLOW
GUIDE | 76
Add the information you gathered as part of Prerequisites for Adding the Other Servers to JMP Settings The Connection Server URLis already populated
3 Add the Active Directory Server
Click the Active Directory tab1Click Add2
QUICK-START TUTORIAL FOR VMWARE HORIZON JMP INTEGRATED WORKFLOW
GUIDE | 77
4 Add Credentials for the Active Directory Server
Add the information you gathered as part of Prerequisites for Adding the Other Servers to JMP Settings After you select the domainfrom the NETBIOS Name list the DNS Domain Name text box and the Context text box are automatically populated
5 Add the App Volumes Manager Server
QUICK-START TUTORIAL FOR VMWARE HORIZON JMP INTEGRATED WORKFLOW
GUIDE | 78
Click the App Volumes tab1Click Add2
6 Add Credentials for App Volumes Manager
QUICK-START TUTORIAL FOR VMWARE HORIZON JMP INTEGRATED WORKFLOW
GUIDE | 79
Add the information you gathered as part of Prerequisites for Adding the Other Servers to JMP Settings If you use a load balancer infront of two App Volumes Managers enter the URL for the load balancer in the App Volumes Server URL text box
7 Add a User Environment Manager File Share
QUICK-START TUTORIAL FOR VMWARE HORIZON JMP INTEGRATED WORKFLOW
GUIDE | 80
Click the UEM tab1Click Add2
8 Add the Credentials for the User Environment ManagerConfiguration Share
QUICK-START TUTORIAL FOR VMWARE HORIZON JMP INTEGRATED WORKFLOW
GUIDE | 81
Add the information you gathered as part of Prerequisites for Adding the Other Servers to JMP Settings
You are now ready to create a JMP assignment If you ever need to change any of the settings you just configured in this exercisesee Managing JMP Settings
Basic JMP Integrated WorkflowCreate a JMP AssignmentIn this exercise you select the end users instant-clone desktop pool App Volumes AppStacks and User Environment Managersettings to define a JMP assignment If you have not set up App Volumes or User Environment Manager you can still do this exerciseand skip those components
Prerequisites for Creating a JMP AssignmentBefore you perform this exercise you need
User or user group ndash You must have set up users and user groups in Active Directory As part of this exercise you will enterthe first two letters of the user or group nameInstant-clone desktop pool ndash You must have created an instant-clone desktop pool using Horizon Administrator or theHorizon Console For instructions see Creating Instant-Clone Desktop PoolsApp Volumes AppStacks ndash If you plan to select applications as part of the JMP integrated workflow you must have createdAppStacks that contain the applications you want to deploy and manage For instructions see Reviewers Guide for VMwareApp VolumesUser Environment Manager settings ndash If you plan to apply granular control policies as part of the JMP integrated workflowyou must have created settings in User Environment Manager For instructions see Quick-Start Tutorial for User Environment
QUICK-START TUTORIAL FOR VMWARE HORIZON JMP INTEGRATED WORKFLOW
GUIDE | 82
ManagerJMP server ndash You must have installed the JMP server and configured JMP settings by completing the previous exercises inthis quick-start guide The following topic Administering JMP Assignments summarizes the JMP server prerequisites
1 Create a New JMP Assignment
Log in to the Horizon Console and click Assignments1Click New2
2 Type the First Letters of a User or Group Name
Type the first two letters of a user or group that you want to assign the desktop workspace to The domain is already selected1Select the user or group from the list of search results and click Next2
QUICK-START TUTORIAL FOR VMWARE HORIZON JMP INTEGRATED WORKFLOW
GUIDE | 83
3 Select a Desktop Pool
Select the desktop pool in the table and click Next
4 Select the Applications
QUICK-START TUTORIAL FOR VMWARE HORIZON JMP INTEGRATED WORKFLOW
GUIDE | 84
Select one or more check boxes next to the applications you want to deploy and click Next
Note If you are not using App Volumes or did not configure an App Volumes Manager server you can click Skip
5 Complete the User Environment Settings
QUICK-START TUTORIAL FOR VMWARE HORIZON JMP INTEGRATED WORKFLOW
GUIDE | 85
Select one or more settings to apply and click Next Note which settings you select so that you will be able to verify later whether theyhave been applied when the user logs in to their desktop
Important With Disable UEM Settings set to No clicking Skip means that all the User Environment Manager settings are going tobe applied to the virtual desktop workspaces in this JMP assignment If you do not want all the settings applied be sure to select theones that you do want applied
6 Name the Assignment and Schedule It
QUICK-START TUTORIAL FOR VMWARE HORIZON JMP INTEGRATED WORKFLOW
GUIDE | 86
Use the default assignment name (as shown in the screen shot) or enter a different name1Select whether to attach the AppStacks immediately or at the next login (recommended)2Click Next3
7 Submit the Assignment
QUICK-START TUTORIAL FOR VMWARE HORIZON JMP INTEGRATED WORKFLOW
GUIDE | 87
Review the assignment and click Submit
8 Monitor Progress
QUICK-START TUTORIAL FOR VMWARE HORIZON JMP INTEGRATED WORKFLOW
GUIDE | 88
Hover your pointer over the status indicator While the new JMP assignment is queued for storage in the JMP database the status isPending After the assignment is added to the database the status changes to Success
Summary and Next StepsIntroductionThis Quick-Start Tutorial introduced you to the JMP integrated workflow available from the Horizon Console and enabled you to setup a proof-of-concept environment through practical exercises
After you have deployed your proof-of-concept implementation you can explore the product further or plan your productionenvironment by examining Additional Resources
Terminology Used in This TutorialThe following terms are used in this tutorial
Instant cloneA copy of an existing VM that shares virtual disks with theparent VM but that at creation time shares the memory ofthe running parent VM from which it is created
Instant-clone desktopA virtual desktop run from a snapshot of a parent VM Aninstant-clone desktop is always deleted and re-createdwhen the user logs off
Virtual desktopThe user interface of a virtual machine that has been madeavailable to an end user
Virtual machineA software computer running an operating system orapplication environment that is backed by the physicalresources of a host
For more information about terms see the VMware Glossary
To comment on this paper contact VMware End-User-Computing Technical Marketing at euc_tech_content_feedbackvmwarecom
Additional ResourcesFor more information about JMP features and the JMP integrated workflow you can explore the following resources
JMP and VMware Horizon 7 Deployment ConsiderationsTech Zone Expert Series - Top Questions on Horizon 7 JMP Technologies (Video)VMware Horizon 7 v 75 Technical Whats New Overview (Video includes a demo of the JMP workflow)Just-in-Time Management Platform JMP Archives - VMware BlogsProduct documentation
VMware Horizon 7 documentationVMware vSphere documentationVMware App Volumes documentationVMware User Environment Manager documentation
Evaluate VMware ProductsHorizon Support CenterVMware Knowledge Base articlesVMware Product GuideVMware Product Interoperability MatricesVMware Professional ServicesVMware Workspace ONE and VMware Horizon Packaging and Licensing guide
QUICK-START TUTORIAL FOR VMWARE HORIZON JMP INTEGRATED WORKFLOW
GUIDE | 89
About the Author and ContributorsCaroline Arakelian is a Senior Technical Marketing Manager End-User-Computing Technical Marketing VMware
The following people contributed to the review of this quick-start guide
Josh Spencer is an End-User-Computing Architect in the Technical Marketing group at VMwareJim Yanik is a Senior Manager of End-User-Computing (EUC) Technical Marketing at VMware
To comment on this paper contact VMware End-User-Computing Technical Marketing at euc_tech_content_feedbackvmwarecom
VMware Inc 3401 Hillview Avenue Palo Alto CA 94304 USA Tel 877-486-9273 Fax 650-427-5001 wwwvmwarecom
Copyright copy 2019 VMware Inc All rights reserved This product is protected by US and international copyright and intellectual property laws
VMware products are covered by one or more patents listed at httpwwwvmwarecomgopatents VMware is a registered trademark or trademark of
VMware Inc in the United States andor other jurisdictions All other marks and names mentioned herein may be trademarks of their respective
companies

QUICK-START TUTORIAL FOR VMWARE HORIZON JMP INTEGRATED WORKFLOW
GUIDE | 46
Log in to the JMP server system as an administrator open a browser and type in the URL to the App Volumes Manager host forexample httpsltapp_vol_mgr_servermycompanycomgt For the example in this exercise we used a Firefox browser
In the production environment this URL might point to a load balancer fronting two App Volumes Managers
2 Open the Site Information Dialog Box
QUICK-START TUTORIAL FOR VMWARE HORIZON JMP INTEGRATED WORKFLOW
GUIDE | 47
Click the Show Site Information icon to access the certificate information
3 View the Certificate
QUICK-START TUTORIAL FOR VMWARE HORIZON JMP INTEGRATED WORKFLOW
GUIDE | 48
On the Security tab click View Certificate
4 Export the Certificate
QUICK-START TUTORIAL FOR VMWARE HORIZON JMP INTEGRATED WORKFLOW
GUIDE | 49
On the Details tab click Export
5 Save the Exported Certificate to the JMP Server
QUICK-START TUTORIAL FOR VMWARE HORIZON JMP INTEGRATED WORKFLOW
GUIDE | 50
For Save as type select a PEM-formated certificate type1For File name type av-selfsignedcertpem2For the folder on the local drive navigate to CProgram Files (x86)VMwareJMPcom3Click Save4
6 Open the Services Applet
To open the Services applet right-click the Start button and select Run1Type servicesmsc2Click OK3
7 Restart the JMP Services
QUICK-START TUTORIAL FOR VMWARE HORIZON JMP INTEGRATED WORKFLOW
GUIDE | 51
For each of the following JMP services
VMware JMP API ServiceVMware JMP File Share ServiceVMware JMP Platform Services
Right-click the service name1Select Restart2
Use the Horizon Console to Add the JMP ServerAfter you have installed the JMP server and placed the certificate files from the various servers in the correct location on the JMPserver you are ready to configure settings for the JMP integrated workflow
Prerequisites for Adding the JMP ServerBefore you perform this exercise you need
Administrator account ndash This is a domain account for the Administrator user (ltdomain-namegtAdministrator) You will addthis user to Horizon AdministratorJMP server URL ndash Use the fully qualified domain name of the JMP server machineConnection Server certificate ndash This certificate must be exported in the correct format and placed on the JMP servermachine in the correct location See Place the Certificate for Connection Server in the JMP com Folder
Important For the purposes of this quick-start because you are using a test environment rather than a production environment youdo not need to install CA-signed security certificates on your servers However if you do not use a CA-signed TLS certificate for theJMP server your browser most likely will not recognize the default TLS certificate and you will not be able to successfully completethis exercise To resolve this issue use either of the following options
QUICK-START TUTORIAL FOR VMWARE HORIZON JMP INTEGRATED WORKFLOW
GUIDE | 52
Obtain a CA-signed TLS certificate and replace the default TLS certificate installed by the JMP Server installer See Replacethe Default TLS CertificateConfigure the browser on the computer you are using for the Horizon Console to accept the default certificate See Configurethe Browser to Accept the Default JMP Server Certificate
If you do not use either of these options when you attempt to add the JMP server you might get the following error message
1 Add a New User to Horizon Administrator
QUICK-START TUTORIAL FOR VMWARE HORIZON JMP INTEGRATED WORKFLOW
GUIDE | 53
Log in to Horizon Administrator and navigate to View Configuration gt Administrators1Click Add User or Group2
2 Add the Domain Administrator User
In the Add Administrator or Permission dialog box click Add1In the Find User or Group dialog box select the domain for the Connection Server and JMP server2In the NameUser name text box enter Administrator3
QUICK-START TUTORIAL FOR VMWARE HORIZON JMP INTEGRATED WORKFLOW
GUIDE | 54
Click Find4Select the domain Administrator user in the list5Click OK6
3 Give the User the Administrators Role
On the Select administrators or groups page click Next1On the Select a role page select Administrators2Click Next3
4 Select the Root Access Group for the User
QUICK-START TUTORIAL FOR VMWARE HORIZON JMP INTEGRATED WORKFLOW
GUIDE | 55
Select the check box for Root ( )1Click Finish2
The domain Administrator account now has full Horizon Administrator permissions
5 Click Settings in the Horizon Console
QUICK-START TUTORIAL FOR VMWARE HORIZON JMP INTEGRATED WORKFLOW
GUIDE | 56
Log in to the Horizon Console as the ltdomain-namegtAdministrator (not as BUILTINAdministrator) and click Settings This ltdomain-namegtAdministrator user is the user you just added in the previous steps
The URL for the Horizon Console uses the following format
httpsltconnection_servergtltdomaingtcomnewadmin
6 Click Add JMP Server
QUICK-START TUTORIAL FOR VMWARE HORIZON JMP INTEGRATED WORKFLOW
GUIDE | 57
On the JMP Server tab click Add JMP Server
7 Add the JMP Server URL
Use the following format
httpsltjmp_servergtltdomaingtcom
If you receive an error message verify that
QUICK-START TUTORIAL FOR VMWARE HORIZON JMP INTEGRATED WORKFLOW
GUIDE | 58
In Horizon Administrator you have added the ltDomaingtAdministrator user and given that user the Administrators role at theroot level of Horizon AdministratorYou have exported the Connection Server certificate with the friendly name vdm to a base-64-encoded pem file and placed itin the following location on the JMP server CProgram Files (x86)VMwareJMPcomhorizoncertpem asdescribed in Place the Certificate for Connection Server in the JMP com FolderYou have either installed a CA-signed TLS certificate on the JMP server or you have configured your browser to accept thedefault self-signed certificate See Configure the Browser to Accept the Default JMP Server Certificate
If all goes well the URL is validated
Configure the Browser to Accept the Default JMP Server CertificateIf you do not use a CA-signed TLS certificate for the JMP server your browser most likely will not recognize the default TLS certificateand when you attempt to use the Horizon Console to add the JMP server you see the following error message
QUICK-START TUTORIAL FOR VMWARE HORIZON JMP INTEGRATED WORKFLOW
GUIDE | 59
Figure 1 Attempting to Add the JMP Server When Its Certificate Is Not Trusted
After you succeed in adding the JMP server if you attempt to use Horizon Console in a different browser or a browser on anothercomputer you might see the following error message
Figure 2 Attempting to Access the JMP Server Settings from a Browser That Does Not Trust the JMP Server Certificate
You can either configure your browser to accept the self-signed certificate or you can install a CA-signed certificate on the JMP serveras described in Replace the Default TLS Certificate The procedure for configuring your browser depends on which browser you areusing
Procedure for Configuring the Firefox BrowserProcedure for Configuring the Chrome BrowserProcedure for Configuring the Internet Explorer Browser
Procedure for Configuring the Firefox BrowserBrowser features and options can change as new versions are released This procedure uses Firefox 6002
QUICK-START TUTORIAL FOR VMWARE HORIZON JMP INTEGRATED WORKFLOW
GUIDE | 60
1 Browse to the URL for the JMP Server
As you can see the browser cannot connect to the JMP server
2 Open the Firefox Browser Menu
Click the menu button icon
3 Select Options
QUICK-START TUTORIAL FOR VMWARE HORIZON JMP INTEGRATED WORKFLOW
GUIDE | 61
4 Open the Privacy amp Security Settings
Click Privacy amp Security in the list of settings
QUICK-START TUTORIAL FOR VMWARE HORIZON JMP INTEGRATED WORKFLOW
GUIDE | 62
5 Click View Certificates in the Security Section
Scroll down to the Security section and click View Certificates
6 Click Add Exception on the Servers Tab
7 Enter an Exception for the JMP Server
QUICK-START TUTORIAL FOR VMWARE HORIZON JMP INTEGRATED WORKFLOW
GUIDE | 63
Enter the URL for the JMP server1Click Get Certificate2Select the Permanently store this exception check box3Click Confirm Security Exception4
8 Verify That the JMP Server Has Been Added to the List of Exceptions
On the Servers tab verify that the JMP server is listed and click OK
You can now go back to the JMP Settings page in the Horizon Console When you refresh your browser the JMP server is validated
QUICK-START TUTORIAL FOR VMWARE HORIZON JMP INTEGRATED WORKFLOW
GUIDE | 64
Procedure for Configuring the Chrome BrowserBrowser features and options can change as new versions are released This procedure uses Google Chrome 670339699
1 Browse to the URL for the JMP Server and View Site Information
To view information about the self-signed certificate click View site information
2 Click Certificate
QUICK-START TUTORIAL FOR VMWARE HORIZON JMP INTEGRATED WORKFLOW
GUIDE | 65
To open the Certificate dialog box click Certificate
3 Copy the Certificate Information to a File
On the Details tab click Copy to File
4 Click Next in the Certificate Export Wizard
QUICK-START TUTORIAL FOR VMWARE HORIZON JMP INTEGRATED WORKFLOW
GUIDE | 66
5 Select the Base-64 Format
QUICK-START TUTORIAL FOR VMWARE HORIZON JMP INTEGRATED WORKFLOW
GUIDE | 67
Select Base-64 encoded X509 (CER) and click Next
6 Click Browse
QUICK-START TUTORIAL FOR VMWARE HORIZON JMP INTEGRATED WORKFLOW
GUIDE | 68
7 Save the File
QUICK-START TUTORIAL FOR VMWARE HORIZON JMP INTEGRATED WORKFLOW
GUIDE | 69
Name the file and click Save You can save the file in any location on your computer
8 Click Next
QUICK-START TUTORIAL FOR VMWARE HORIZON JMP INTEGRATED WORKFLOW
GUIDE | 70
9 Click Finish
QUICK-START TUTORIAL FOR VMWARE HORIZON JMP INTEGRATED WORKFLOW
GUIDE | 71
The certificate file is saved with a cer extension as shown in the following screen shot You do not need to install the certificate
You can now go back to the JMP Settings page in the Horizon Console When you refresh your browser the JMP server is validated
QUICK-START TUTORIAL FOR VMWARE HORIZON JMP INTEGRATED WORKFLOW
GUIDE | 72
Procedure for Configuring the Internet Explorer BrowserBrowser features and options can change as new versions are released This procedure uses Internet Explorer 112312143930
1 Disable IE ESC If You Are Using Windows ServerIn order to avoid responding to a large number of security alerts saying that content has been blocked you can use Windows ServerManager to disable IE enhanced security configuration See How to Disable Internet Explorer Enhanced Security Configuration
2 Click JMP Settings in the Horizon Console
QUICK-START TUTORIAL FOR VMWARE HORIZON JMP INTEGRATED WORKFLOW
GUIDE | 73
Log in to the Horizon Console and click Settings for the JMP server
3 Click Yes in the Security Alert
Click Yes when the Security Alert dialog box prompts you The JMP server is validated
Add the Other Servers to the JMP SettingsIn this exercise you will add the URLs and credentials for accessing the servers for the components of the JMP integrated workflowwhich includes the Connection Server the Active Directory server the App Volumes Manager server and the User EnvironmentManager Configuration Share file server
QUICK-START TUTORIAL FOR VMWARE HORIZON JMP INTEGRATED WORKFLOW
GUIDE | 74
Note The steps for configuring the App Volumes Manager settings and the User Environment Manager configuration share settingsare optional When creating JMP assignments you are not required to use these components but later exercises in this quick-starttutorial do use these components
Prerequisites for Adding the Other Servers to JMP SettingsBefore you perform this exercise you need
Security certificates for the Active Directory and App Volumes machines ndash You can use CA-signed certificates or thedefault self-signed certificates These certificates must be exported in the correct format and placed on the JMP servermachine in the correct location See Place the Root Certificate from the AD Server in the JMP Configuration Folder and Placethe Certificate for App Volumes Server in the JMP com FolderServer information for the JMP components ndash Use the following table to organize the required information about the variousservers involved in the JMP integrated workflowTip The user (service) accounts for each of the components require the administrator-level role for that component Tosimplify your setup in a test environment you could create one account with the user name Administrator and use thataccount for all the server components You could then use the same credentials for all four of the components
Field Name DescriptionConfiguration Information for
Your Server
Connection Server URLExamplehttpsconnection_servermycompanycom
Horizon 7 service accountcredentials
User name and password for a user with theAdministrators role in the root level in HorizonAdministrator For this exercise we will use thedomain Administrator user you added when youadded the JMP server
Horizon Administrator ServiceAccount Domain
NETBIOS domain name for the Horizon 7 serviceaccount which does not include com Examplemycompany
Active Directory NETBIOS NameThe same NETBIOS domain name as was used forthe Service Account Domain You will select thisname from a drop-down list
Active Directory Protocol
The protocol used by your Active Directory For theexample in this exercise our lab was set up to useLDAP (non-secure) For a production environmentthe protocol is usually LDAP over TLS
Active Directory Bind User Nameand Bind Password
Most likely these are the credentials for theadministrator user
App Volumes Manager URLExamplehttpsapp_vol_mgrmycompanycom
App Volumes service accountcredentials
User name and password for a user with theAdministrators role in App Volumes Manager
App Volumes Service AccountDomain
The NETBIOS domain name for the App Volumesservice account which does not include comExample mycompany
User Environment Manager FileShare UNC Path
This is the UNC path to the User EnvironmentManage configuration share For details on settingup this share see Quick-Start Tutorial for UserEnvironment Manager ExamplefileUEM_Config
User Environment Manager UserName and Password
User name and password for a User EnvironmentManager administrator account to connect tothe User Environment Manager configuration share
Active Directory domain for UserEnvironment Manager
The NETBIOS domain name for the UserEnvironment Manager user account You will selectthis name from a drop-down list
QUICK-START TUTORIAL FOR VMWARE HORIZON JMP INTEGRATED WORKFLOW
GUIDE | 75
Table Server Information for Configuring JMP Integrated Workflow Settings
1 Add the Connection Server
Log in to the Horizon Console and click Settings1Click the Horizon 7 tab2Click Add Credentials3
2 Add Credentials for Horizon Administrator
QUICK-START TUTORIAL FOR VMWARE HORIZON JMP INTEGRATED WORKFLOW
GUIDE | 76
Add the information you gathered as part of Prerequisites for Adding the Other Servers to JMP Settings The Connection Server URLis already populated
3 Add the Active Directory Server
Click the Active Directory tab1Click Add2
QUICK-START TUTORIAL FOR VMWARE HORIZON JMP INTEGRATED WORKFLOW
GUIDE | 77
4 Add Credentials for the Active Directory Server
Add the information you gathered as part of Prerequisites for Adding the Other Servers to JMP Settings After you select the domainfrom the NETBIOS Name list the DNS Domain Name text box and the Context text box are automatically populated
5 Add the App Volumes Manager Server
QUICK-START TUTORIAL FOR VMWARE HORIZON JMP INTEGRATED WORKFLOW
GUIDE | 78
Click the App Volumes tab1Click Add2
6 Add Credentials for App Volumes Manager
QUICK-START TUTORIAL FOR VMWARE HORIZON JMP INTEGRATED WORKFLOW
GUIDE | 79
Add the information you gathered as part of Prerequisites for Adding the Other Servers to JMP Settings If you use a load balancer infront of two App Volumes Managers enter the URL for the load balancer in the App Volumes Server URL text box
7 Add a User Environment Manager File Share
QUICK-START TUTORIAL FOR VMWARE HORIZON JMP INTEGRATED WORKFLOW
GUIDE | 80
Click the UEM tab1Click Add2
8 Add the Credentials for the User Environment ManagerConfiguration Share
QUICK-START TUTORIAL FOR VMWARE HORIZON JMP INTEGRATED WORKFLOW
GUIDE | 81
Add the information you gathered as part of Prerequisites for Adding the Other Servers to JMP Settings
You are now ready to create a JMP assignment If you ever need to change any of the settings you just configured in this exercisesee Managing JMP Settings
Basic JMP Integrated WorkflowCreate a JMP AssignmentIn this exercise you select the end users instant-clone desktop pool App Volumes AppStacks and User Environment Managersettings to define a JMP assignment If you have not set up App Volumes or User Environment Manager you can still do this exerciseand skip those components
Prerequisites for Creating a JMP AssignmentBefore you perform this exercise you need
User or user group ndash You must have set up users and user groups in Active Directory As part of this exercise you will enterthe first two letters of the user or group nameInstant-clone desktop pool ndash You must have created an instant-clone desktop pool using Horizon Administrator or theHorizon Console For instructions see Creating Instant-Clone Desktop PoolsApp Volumes AppStacks ndash If you plan to select applications as part of the JMP integrated workflow you must have createdAppStacks that contain the applications you want to deploy and manage For instructions see Reviewers Guide for VMwareApp VolumesUser Environment Manager settings ndash If you plan to apply granular control policies as part of the JMP integrated workflowyou must have created settings in User Environment Manager For instructions see Quick-Start Tutorial for User Environment
QUICK-START TUTORIAL FOR VMWARE HORIZON JMP INTEGRATED WORKFLOW
GUIDE | 82
ManagerJMP server ndash You must have installed the JMP server and configured JMP settings by completing the previous exercises inthis quick-start guide The following topic Administering JMP Assignments summarizes the JMP server prerequisites
1 Create a New JMP Assignment
Log in to the Horizon Console and click Assignments1Click New2
2 Type the First Letters of a User or Group Name
Type the first two letters of a user or group that you want to assign the desktop workspace to The domain is already selected1Select the user or group from the list of search results and click Next2
QUICK-START TUTORIAL FOR VMWARE HORIZON JMP INTEGRATED WORKFLOW
GUIDE | 83
3 Select a Desktop Pool
Select the desktop pool in the table and click Next
4 Select the Applications
QUICK-START TUTORIAL FOR VMWARE HORIZON JMP INTEGRATED WORKFLOW
GUIDE | 84
Select one or more check boxes next to the applications you want to deploy and click Next
Note If you are not using App Volumes or did not configure an App Volumes Manager server you can click Skip
5 Complete the User Environment Settings
QUICK-START TUTORIAL FOR VMWARE HORIZON JMP INTEGRATED WORKFLOW
GUIDE | 85
Select one or more settings to apply and click Next Note which settings you select so that you will be able to verify later whether theyhave been applied when the user logs in to their desktop
Important With Disable UEM Settings set to No clicking Skip means that all the User Environment Manager settings are going tobe applied to the virtual desktop workspaces in this JMP assignment If you do not want all the settings applied be sure to select theones that you do want applied
6 Name the Assignment and Schedule It
QUICK-START TUTORIAL FOR VMWARE HORIZON JMP INTEGRATED WORKFLOW
GUIDE | 86
Use the default assignment name (as shown in the screen shot) or enter a different name1Select whether to attach the AppStacks immediately or at the next login (recommended)2Click Next3
7 Submit the Assignment
QUICK-START TUTORIAL FOR VMWARE HORIZON JMP INTEGRATED WORKFLOW
GUIDE | 87
Review the assignment and click Submit
8 Monitor Progress
QUICK-START TUTORIAL FOR VMWARE HORIZON JMP INTEGRATED WORKFLOW
GUIDE | 88
Hover your pointer over the status indicator While the new JMP assignment is queued for storage in the JMP database the status isPending After the assignment is added to the database the status changes to Success
Summary and Next StepsIntroductionThis Quick-Start Tutorial introduced you to the JMP integrated workflow available from the Horizon Console and enabled you to setup a proof-of-concept environment through practical exercises
After you have deployed your proof-of-concept implementation you can explore the product further or plan your productionenvironment by examining Additional Resources
Terminology Used in This TutorialThe following terms are used in this tutorial
Instant cloneA copy of an existing VM that shares virtual disks with theparent VM but that at creation time shares the memory ofthe running parent VM from which it is created
Instant-clone desktopA virtual desktop run from a snapshot of a parent VM Aninstant-clone desktop is always deleted and re-createdwhen the user logs off
Virtual desktopThe user interface of a virtual machine that has been madeavailable to an end user
Virtual machineA software computer running an operating system orapplication environment that is backed by the physicalresources of a host
For more information about terms see the VMware Glossary
To comment on this paper contact VMware End-User-Computing Technical Marketing at euc_tech_content_feedbackvmwarecom
Additional ResourcesFor more information about JMP features and the JMP integrated workflow you can explore the following resources
JMP and VMware Horizon 7 Deployment ConsiderationsTech Zone Expert Series - Top Questions on Horizon 7 JMP Technologies (Video)VMware Horizon 7 v 75 Technical Whats New Overview (Video includes a demo of the JMP workflow)Just-in-Time Management Platform JMP Archives - VMware BlogsProduct documentation
VMware Horizon 7 documentationVMware vSphere documentationVMware App Volumes documentationVMware User Environment Manager documentation
Evaluate VMware ProductsHorizon Support CenterVMware Knowledge Base articlesVMware Product GuideVMware Product Interoperability MatricesVMware Professional ServicesVMware Workspace ONE and VMware Horizon Packaging and Licensing guide
QUICK-START TUTORIAL FOR VMWARE HORIZON JMP INTEGRATED WORKFLOW
GUIDE | 89
About the Author and ContributorsCaroline Arakelian is a Senior Technical Marketing Manager End-User-Computing Technical Marketing VMware
The following people contributed to the review of this quick-start guide
Josh Spencer is an End-User-Computing Architect in the Technical Marketing group at VMwareJim Yanik is a Senior Manager of End-User-Computing (EUC) Technical Marketing at VMware
To comment on this paper contact VMware End-User-Computing Technical Marketing at euc_tech_content_feedbackvmwarecom
VMware Inc 3401 Hillview Avenue Palo Alto CA 94304 USA Tel 877-486-9273 Fax 650-427-5001 wwwvmwarecom
Copyright copy 2019 VMware Inc All rights reserved This product is protected by US and international copyright and intellectual property laws
VMware products are covered by one or more patents listed at httpwwwvmwarecomgopatents VMware is a registered trademark or trademark of
VMware Inc in the United States andor other jurisdictions All other marks and names mentioned herein may be trademarks of their respective
companies

QUICK-START TUTORIAL FOR VMWARE HORIZON JMP INTEGRATED WORKFLOW
GUIDE | 47
Click the Show Site Information icon to access the certificate information
3 View the Certificate
QUICK-START TUTORIAL FOR VMWARE HORIZON JMP INTEGRATED WORKFLOW
GUIDE | 48
On the Security tab click View Certificate
4 Export the Certificate
QUICK-START TUTORIAL FOR VMWARE HORIZON JMP INTEGRATED WORKFLOW
GUIDE | 49
On the Details tab click Export
5 Save the Exported Certificate to the JMP Server
QUICK-START TUTORIAL FOR VMWARE HORIZON JMP INTEGRATED WORKFLOW
GUIDE | 50
For Save as type select a PEM-formated certificate type1For File name type av-selfsignedcertpem2For the folder on the local drive navigate to CProgram Files (x86)VMwareJMPcom3Click Save4
6 Open the Services Applet
To open the Services applet right-click the Start button and select Run1Type servicesmsc2Click OK3
7 Restart the JMP Services
QUICK-START TUTORIAL FOR VMWARE HORIZON JMP INTEGRATED WORKFLOW
GUIDE | 51
For each of the following JMP services
VMware JMP API ServiceVMware JMP File Share ServiceVMware JMP Platform Services
Right-click the service name1Select Restart2
Use the Horizon Console to Add the JMP ServerAfter you have installed the JMP server and placed the certificate files from the various servers in the correct location on the JMPserver you are ready to configure settings for the JMP integrated workflow
Prerequisites for Adding the JMP ServerBefore you perform this exercise you need
Administrator account ndash This is a domain account for the Administrator user (ltdomain-namegtAdministrator) You will addthis user to Horizon AdministratorJMP server URL ndash Use the fully qualified domain name of the JMP server machineConnection Server certificate ndash This certificate must be exported in the correct format and placed on the JMP servermachine in the correct location See Place the Certificate for Connection Server in the JMP com Folder
Important For the purposes of this quick-start because you are using a test environment rather than a production environment youdo not need to install CA-signed security certificates on your servers However if you do not use a CA-signed TLS certificate for theJMP server your browser most likely will not recognize the default TLS certificate and you will not be able to successfully completethis exercise To resolve this issue use either of the following options
QUICK-START TUTORIAL FOR VMWARE HORIZON JMP INTEGRATED WORKFLOW
GUIDE | 52
Obtain a CA-signed TLS certificate and replace the default TLS certificate installed by the JMP Server installer See Replacethe Default TLS CertificateConfigure the browser on the computer you are using for the Horizon Console to accept the default certificate See Configurethe Browser to Accept the Default JMP Server Certificate
If you do not use either of these options when you attempt to add the JMP server you might get the following error message
1 Add a New User to Horizon Administrator
QUICK-START TUTORIAL FOR VMWARE HORIZON JMP INTEGRATED WORKFLOW
GUIDE | 53
Log in to Horizon Administrator and navigate to View Configuration gt Administrators1Click Add User or Group2
2 Add the Domain Administrator User
In the Add Administrator or Permission dialog box click Add1In the Find User or Group dialog box select the domain for the Connection Server and JMP server2In the NameUser name text box enter Administrator3
QUICK-START TUTORIAL FOR VMWARE HORIZON JMP INTEGRATED WORKFLOW
GUIDE | 54
Click Find4Select the domain Administrator user in the list5Click OK6
3 Give the User the Administrators Role
On the Select administrators or groups page click Next1On the Select a role page select Administrators2Click Next3
4 Select the Root Access Group for the User
QUICK-START TUTORIAL FOR VMWARE HORIZON JMP INTEGRATED WORKFLOW
GUIDE | 55
Select the check box for Root ( )1Click Finish2
The domain Administrator account now has full Horizon Administrator permissions
5 Click Settings in the Horizon Console
QUICK-START TUTORIAL FOR VMWARE HORIZON JMP INTEGRATED WORKFLOW
GUIDE | 56
Log in to the Horizon Console as the ltdomain-namegtAdministrator (not as BUILTINAdministrator) and click Settings This ltdomain-namegtAdministrator user is the user you just added in the previous steps
The URL for the Horizon Console uses the following format
httpsltconnection_servergtltdomaingtcomnewadmin
6 Click Add JMP Server
QUICK-START TUTORIAL FOR VMWARE HORIZON JMP INTEGRATED WORKFLOW
GUIDE | 57
On the JMP Server tab click Add JMP Server
7 Add the JMP Server URL
Use the following format
httpsltjmp_servergtltdomaingtcom
If you receive an error message verify that
QUICK-START TUTORIAL FOR VMWARE HORIZON JMP INTEGRATED WORKFLOW
GUIDE | 58
In Horizon Administrator you have added the ltDomaingtAdministrator user and given that user the Administrators role at theroot level of Horizon AdministratorYou have exported the Connection Server certificate with the friendly name vdm to a base-64-encoded pem file and placed itin the following location on the JMP server CProgram Files (x86)VMwareJMPcomhorizoncertpem asdescribed in Place the Certificate for Connection Server in the JMP com FolderYou have either installed a CA-signed TLS certificate on the JMP server or you have configured your browser to accept thedefault self-signed certificate See Configure the Browser to Accept the Default JMP Server Certificate
If all goes well the URL is validated
Configure the Browser to Accept the Default JMP Server CertificateIf you do not use a CA-signed TLS certificate for the JMP server your browser most likely will not recognize the default TLS certificateand when you attempt to use the Horizon Console to add the JMP server you see the following error message
QUICK-START TUTORIAL FOR VMWARE HORIZON JMP INTEGRATED WORKFLOW
GUIDE | 59
Figure 1 Attempting to Add the JMP Server When Its Certificate Is Not Trusted
After you succeed in adding the JMP server if you attempt to use Horizon Console in a different browser or a browser on anothercomputer you might see the following error message
Figure 2 Attempting to Access the JMP Server Settings from a Browser That Does Not Trust the JMP Server Certificate
You can either configure your browser to accept the self-signed certificate or you can install a CA-signed certificate on the JMP serveras described in Replace the Default TLS Certificate The procedure for configuring your browser depends on which browser you areusing
Procedure for Configuring the Firefox BrowserProcedure for Configuring the Chrome BrowserProcedure for Configuring the Internet Explorer Browser
Procedure for Configuring the Firefox BrowserBrowser features and options can change as new versions are released This procedure uses Firefox 6002
QUICK-START TUTORIAL FOR VMWARE HORIZON JMP INTEGRATED WORKFLOW
GUIDE | 60
1 Browse to the URL for the JMP Server
As you can see the browser cannot connect to the JMP server
2 Open the Firefox Browser Menu
Click the menu button icon
3 Select Options
QUICK-START TUTORIAL FOR VMWARE HORIZON JMP INTEGRATED WORKFLOW
GUIDE | 61
4 Open the Privacy amp Security Settings
Click Privacy amp Security in the list of settings
QUICK-START TUTORIAL FOR VMWARE HORIZON JMP INTEGRATED WORKFLOW
GUIDE | 62
5 Click View Certificates in the Security Section
Scroll down to the Security section and click View Certificates
6 Click Add Exception on the Servers Tab
7 Enter an Exception for the JMP Server
QUICK-START TUTORIAL FOR VMWARE HORIZON JMP INTEGRATED WORKFLOW
GUIDE | 63
Enter the URL for the JMP server1Click Get Certificate2Select the Permanently store this exception check box3Click Confirm Security Exception4
8 Verify That the JMP Server Has Been Added to the List of Exceptions
On the Servers tab verify that the JMP server is listed and click OK
You can now go back to the JMP Settings page in the Horizon Console When you refresh your browser the JMP server is validated
QUICK-START TUTORIAL FOR VMWARE HORIZON JMP INTEGRATED WORKFLOW
GUIDE | 64
Procedure for Configuring the Chrome BrowserBrowser features and options can change as new versions are released This procedure uses Google Chrome 670339699
1 Browse to the URL for the JMP Server and View Site Information
To view information about the self-signed certificate click View site information
2 Click Certificate
QUICK-START TUTORIAL FOR VMWARE HORIZON JMP INTEGRATED WORKFLOW
GUIDE | 65
To open the Certificate dialog box click Certificate
3 Copy the Certificate Information to a File
On the Details tab click Copy to File
4 Click Next in the Certificate Export Wizard
QUICK-START TUTORIAL FOR VMWARE HORIZON JMP INTEGRATED WORKFLOW
GUIDE | 66
5 Select the Base-64 Format
QUICK-START TUTORIAL FOR VMWARE HORIZON JMP INTEGRATED WORKFLOW
GUIDE | 67
Select Base-64 encoded X509 (CER) and click Next
6 Click Browse
QUICK-START TUTORIAL FOR VMWARE HORIZON JMP INTEGRATED WORKFLOW
GUIDE | 68
7 Save the File
QUICK-START TUTORIAL FOR VMWARE HORIZON JMP INTEGRATED WORKFLOW
GUIDE | 69
Name the file and click Save You can save the file in any location on your computer
8 Click Next
QUICK-START TUTORIAL FOR VMWARE HORIZON JMP INTEGRATED WORKFLOW
GUIDE | 70
9 Click Finish
QUICK-START TUTORIAL FOR VMWARE HORIZON JMP INTEGRATED WORKFLOW
GUIDE | 71
The certificate file is saved with a cer extension as shown in the following screen shot You do not need to install the certificate
You can now go back to the JMP Settings page in the Horizon Console When you refresh your browser the JMP server is validated
QUICK-START TUTORIAL FOR VMWARE HORIZON JMP INTEGRATED WORKFLOW
GUIDE | 72
Procedure for Configuring the Internet Explorer BrowserBrowser features and options can change as new versions are released This procedure uses Internet Explorer 112312143930
1 Disable IE ESC If You Are Using Windows ServerIn order to avoid responding to a large number of security alerts saying that content has been blocked you can use Windows ServerManager to disable IE enhanced security configuration See How to Disable Internet Explorer Enhanced Security Configuration
2 Click JMP Settings in the Horizon Console
QUICK-START TUTORIAL FOR VMWARE HORIZON JMP INTEGRATED WORKFLOW
GUIDE | 73
Log in to the Horizon Console and click Settings for the JMP server
3 Click Yes in the Security Alert
Click Yes when the Security Alert dialog box prompts you The JMP server is validated
Add the Other Servers to the JMP SettingsIn this exercise you will add the URLs and credentials for accessing the servers for the components of the JMP integrated workflowwhich includes the Connection Server the Active Directory server the App Volumes Manager server and the User EnvironmentManager Configuration Share file server
QUICK-START TUTORIAL FOR VMWARE HORIZON JMP INTEGRATED WORKFLOW
GUIDE | 74
Note The steps for configuring the App Volumes Manager settings and the User Environment Manager configuration share settingsare optional When creating JMP assignments you are not required to use these components but later exercises in this quick-starttutorial do use these components
Prerequisites for Adding the Other Servers to JMP SettingsBefore you perform this exercise you need
Security certificates for the Active Directory and App Volumes machines ndash You can use CA-signed certificates or thedefault self-signed certificates These certificates must be exported in the correct format and placed on the JMP servermachine in the correct location See Place the Root Certificate from the AD Server in the JMP Configuration Folder and Placethe Certificate for App Volumes Server in the JMP com FolderServer information for the JMP components ndash Use the following table to organize the required information about the variousservers involved in the JMP integrated workflowTip The user (service) accounts for each of the components require the administrator-level role for that component Tosimplify your setup in a test environment you could create one account with the user name Administrator and use thataccount for all the server components You could then use the same credentials for all four of the components
Field Name DescriptionConfiguration Information for
Your Server
Connection Server URLExamplehttpsconnection_servermycompanycom
Horizon 7 service accountcredentials
User name and password for a user with theAdministrators role in the root level in HorizonAdministrator For this exercise we will use thedomain Administrator user you added when youadded the JMP server
Horizon Administrator ServiceAccount Domain
NETBIOS domain name for the Horizon 7 serviceaccount which does not include com Examplemycompany
Active Directory NETBIOS NameThe same NETBIOS domain name as was used forthe Service Account Domain You will select thisname from a drop-down list
Active Directory Protocol
The protocol used by your Active Directory For theexample in this exercise our lab was set up to useLDAP (non-secure) For a production environmentthe protocol is usually LDAP over TLS
Active Directory Bind User Nameand Bind Password
Most likely these are the credentials for theadministrator user
App Volumes Manager URLExamplehttpsapp_vol_mgrmycompanycom
App Volumes service accountcredentials
User name and password for a user with theAdministrators role in App Volumes Manager
App Volumes Service AccountDomain
The NETBIOS domain name for the App Volumesservice account which does not include comExample mycompany
User Environment Manager FileShare UNC Path
This is the UNC path to the User EnvironmentManage configuration share For details on settingup this share see Quick-Start Tutorial for UserEnvironment Manager ExamplefileUEM_Config
User Environment Manager UserName and Password
User name and password for a User EnvironmentManager administrator account to connect tothe User Environment Manager configuration share
Active Directory domain for UserEnvironment Manager
The NETBIOS domain name for the UserEnvironment Manager user account You will selectthis name from a drop-down list
QUICK-START TUTORIAL FOR VMWARE HORIZON JMP INTEGRATED WORKFLOW
GUIDE | 75
Table Server Information for Configuring JMP Integrated Workflow Settings
1 Add the Connection Server
Log in to the Horizon Console and click Settings1Click the Horizon 7 tab2Click Add Credentials3
2 Add Credentials for Horizon Administrator
QUICK-START TUTORIAL FOR VMWARE HORIZON JMP INTEGRATED WORKFLOW
GUIDE | 76
Add the information you gathered as part of Prerequisites for Adding the Other Servers to JMP Settings The Connection Server URLis already populated
3 Add the Active Directory Server
Click the Active Directory tab1Click Add2
QUICK-START TUTORIAL FOR VMWARE HORIZON JMP INTEGRATED WORKFLOW
GUIDE | 77
4 Add Credentials for the Active Directory Server
Add the information you gathered as part of Prerequisites for Adding the Other Servers to JMP Settings After you select the domainfrom the NETBIOS Name list the DNS Domain Name text box and the Context text box are automatically populated
5 Add the App Volumes Manager Server
QUICK-START TUTORIAL FOR VMWARE HORIZON JMP INTEGRATED WORKFLOW
GUIDE | 78
Click the App Volumes tab1Click Add2
6 Add Credentials for App Volumes Manager
QUICK-START TUTORIAL FOR VMWARE HORIZON JMP INTEGRATED WORKFLOW
GUIDE | 79
Add the information you gathered as part of Prerequisites for Adding the Other Servers to JMP Settings If you use a load balancer infront of two App Volumes Managers enter the URL for the load balancer in the App Volumes Server URL text box
7 Add a User Environment Manager File Share
QUICK-START TUTORIAL FOR VMWARE HORIZON JMP INTEGRATED WORKFLOW
GUIDE | 80
Click the UEM tab1Click Add2
8 Add the Credentials for the User Environment ManagerConfiguration Share
QUICK-START TUTORIAL FOR VMWARE HORIZON JMP INTEGRATED WORKFLOW
GUIDE | 81
Add the information you gathered as part of Prerequisites for Adding the Other Servers to JMP Settings
You are now ready to create a JMP assignment If you ever need to change any of the settings you just configured in this exercisesee Managing JMP Settings
Basic JMP Integrated WorkflowCreate a JMP AssignmentIn this exercise you select the end users instant-clone desktop pool App Volumes AppStacks and User Environment Managersettings to define a JMP assignment If you have not set up App Volumes or User Environment Manager you can still do this exerciseand skip those components
Prerequisites for Creating a JMP AssignmentBefore you perform this exercise you need
User or user group ndash You must have set up users and user groups in Active Directory As part of this exercise you will enterthe first two letters of the user or group nameInstant-clone desktop pool ndash You must have created an instant-clone desktop pool using Horizon Administrator or theHorizon Console For instructions see Creating Instant-Clone Desktop PoolsApp Volumes AppStacks ndash If you plan to select applications as part of the JMP integrated workflow you must have createdAppStacks that contain the applications you want to deploy and manage For instructions see Reviewers Guide for VMwareApp VolumesUser Environment Manager settings ndash If you plan to apply granular control policies as part of the JMP integrated workflowyou must have created settings in User Environment Manager For instructions see Quick-Start Tutorial for User Environment
QUICK-START TUTORIAL FOR VMWARE HORIZON JMP INTEGRATED WORKFLOW
GUIDE | 82
ManagerJMP server ndash You must have installed the JMP server and configured JMP settings by completing the previous exercises inthis quick-start guide The following topic Administering JMP Assignments summarizes the JMP server prerequisites
1 Create a New JMP Assignment
Log in to the Horizon Console and click Assignments1Click New2
2 Type the First Letters of a User or Group Name
Type the first two letters of a user or group that you want to assign the desktop workspace to The domain is already selected1Select the user or group from the list of search results and click Next2
QUICK-START TUTORIAL FOR VMWARE HORIZON JMP INTEGRATED WORKFLOW
GUIDE | 83
3 Select a Desktop Pool
Select the desktop pool in the table and click Next
4 Select the Applications
QUICK-START TUTORIAL FOR VMWARE HORIZON JMP INTEGRATED WORKFLOW
GUIDE | 84
Select one or more check boxes next to the applications you want to deploy and click Next
Note If you are not using App Volumes or did not configure an App Volumes Manager server you can click Skip
5 Complete the User Environment Settings
QUICK-START TUTORIAL FOR VMWARE HORIZON JMP INTEGRATED WORKFLOW
GUIDE | 85
Select one or more settings to apply and click Next Note which settings you select so that you will be able to verify later whether theyhave been applied when the user logs in to their desktop
Important With Disable UEM Settings set to No clicking Skip means that all the User Environment Manager settings are going tobe applied to the virtual desktop workspaces in this JMP assignment If you do not want all the settings applied be sure to select theones that you do want applied
6 Name the Assignment and Schedule It
QUICK-START TUTORIAL FOR VMWARE HORIZON JMP INTEGRATED WORKFLOW
GUIDE | 86
Use the default assignment name (as shown in the screen shot) or enter a different name1Select whether to attach the AppStacks immediately or at the next login (recommended)2Click Next3
7 Submit the Assignment
QUICK-START TUTORIAL FOR VMWARE HORIZON JMP INTEGRATED WORKFLOW
GUIDE | 87
Review the assignment and click Submit
8 Monitor Progress
QUICK-START TUTORIAL FOR VMWARE HORIZON JMP INTEGRATED WORKFLOW
GUIDE | 88
Hover your pointer over the status indicator While the new JMP assignment is queued for storage in the JMP database the status isPending After the assignment is added to the database the status changes to Success
Summary and Next StepsIntroductionThis Quick-Start Tutorial introduced you to the JMP integrated workflow available from the Horizon Console and enabled you to setup a proof-of-concept environment through practical exercises
After you have deployed your proof-of-concept implementation you can explore the product further or plan your productionenvironment by examining Additional Resources
Terminology Used in This TutorialThe following terms are used in this tutorial
Instant cloneA copy of an existing VM that shares virtual disks with theparent VM but that at creation time shares the memory ofthe running parent VM from which it is created
Instant-clone desktopA virtual desktop run from a snapshot of a parent VM Aninstant-clone desktop is always deleted and re-createdwhen the user logs off
Virtual desktopThe user interface of a virtual machine that has been madeavailable to an end user
Virtual machineA software computer running an operating system orapplication environment that is backed by the physicalresources of a host
For more information about terms see the VMware Glossary
To comment on this paper contact VMware End-User-Computing Technical Marketing at euc_tech_content_feedbackvmwarecom
Additional ResourcesFor more information about JMP features and the JMP integrated workflow you can explore the following resources
JMP and VMware Horizon 7 Deployment ConsiderationsTech Zone Expert Series - Top Questions on Horizon 7 JMP Technologies (Video)VMware Horizon 7 v 75 Technical Whats New Overview (Video includes a demo of the JMP workflow)Just-in-Time Management Platform JMP Archives - VMware BlogsProduct documentation
VMware Horizon 7 documentationVMware vSphere documentationVMware App Volumes documentationVMware User Environment Manager documentation
Evaluate VMware ProductsHorizon Support CenterVMware Knowledge Base articlesVMware Product GuideVMware Product Interoperability MatricesVMware Professional ServicesVMware Workspace ONE and VMware Horizon Packaging and Licensing guide
QUICK-START TUTORIAL FOR VMWARE HORIZON JMP INTEGRATED WORKFLOW
GUIDE | 89
About the Author and ContributorsCaroline Arakelian is a Senior Technical Marketing Manager End-User-Computing Technical Marketing VMware
The following people contributed to the review of this quick-start guide
Josh Spencer is an End-User-Computing Architect in the Technical Marketing group at VMwareJim Yanik is a Senior Manager of End-User-Computing (EUC) Technical Marketing at VMware
To comment on this paper contact VMware End-User-Computing Technical Marketing at euc_tech_content_feedbackvmwarecom
VMware Inc 3401 Hillview Avenue Palo Alto CA 94304 USA Tel 877-486-9273 Fax 650-427-5001 wwwvmwarecom
Copyright copy 2019 VMware Inc All rights reserved This product is protected by US and international copyright and intellectual property laws
VMware products are covered by one or more patents listed at httpwwwvmwarecomgopatents VMware is a registered trademark or trademark of
VMware Inc in the United States andor other jurisdictions All other marks and names mentioned herein may be trademarks of their respective
companies

QUICK-START TUTORIAL FOR VMWARE HORIZON JMP INTEGRATED WORKFLOW
GUIDE | 48
On the Security tab click View Certificate
4 Export the Certificate
QUICK-START TUTORIAL FOR VMWARE HORIZON JMP INTEGRATED WORKFLOW
GUIDE | 49
On the Details tab click Export
5 Save the Exported Certificate to the JMP Server
QUICK-START TUTORIAL FOR VMWARE HORIZON JMP INTEGRATED WORKFLOW
GUIDE | 50
For Save as type select a PEM-formated certificate type1For File name type av-selfsignedcertpem2For the folder on the local drive navigate to CProgram Files (x86)VMwareJMPcom3Click Save4
6 Open the Services Applet
To open the Services applet right-click the Start button and select Run1Type servicesmsc2Click OK3
7 Restart the JMP Services
QUICK-START TUTORIAL FOR VMWARE HORIZON JMP INTEGRATED WORKFLOW
GUIDE | 51
For each of the following JMP services
VMware JMP API ServiceVMware JMP File Share ServiceVMware JMP Platform Services
Right-click the service name1Select Restart2
Use the Horizon Console to Add the JMP ServerAfter you have installed the JMP server and placed the certificate files from the various servers in the correct location on the JMPserver you are ready to configure settings for the JMP integrated workflow
Prerequisites for Adding the JMP ServerBefore you perform this exercise you need
Administrator account ndash This is a domain account for the Administrator user (ltdomain-namegtAdministrator) You will addthis user to Horizon AdministratorJMP server URL ndash Use the fully qualified domain name of the JMP server machineConnection Server certificate ndash This certificate must be exported in the correct format and placed on the JMP servermachine in the correct location See Place the Certificate for Connection Server in the JMP com Folder
Important For the purposes of this quick-start because you are using a test environment rather than a production environment youdo not need to install CA-signed security certificates on your servers However if you do not use a CA-signed TLS certificate for theJMP server your browser most likely will not recognize the default TLS certificate and you will not be able to successfully completethis exercise To resolve this issue use either of the following options
QUICK-START TUTORIAL FOR VMWARE HORIZON JMP INTEGRATED WORKFLOW
GUIDE | 52
Obtain a CA-signed TLS certificate and replace the default TLS certificate installed by the JMP Server installer See Replacethe Default TLS CertificateConfigure the browser on the computer you are using for the Horizon Console to accept the default certificate See Configurethe Browser to Accept the Default JMP Server Certificate
If you do not use either of these options when you attempt to add the JMP server you might get the following error message
1 Add a New User to Horizon Administrator
QUICK-START TUTORIAL FOR VMWARE HORIZON JMP INTEGRATED WORKFLOW
GUIDE | 53
Log in to Horizon Administrator and navigate to View Configuration gt Administrators1Click Add User or Group2
2 Add the Domain Administrator User
In the Add Administrator or Permission dialog box click Add1In the Find User or Group dialog box select the domain for the Connection Server and JMP server2In the NameUser name text box enter Administrator3
QUICK-START TUTORIAL FOR VMWARE HORIZON JMP INTEGRATED WORKFLOW
GUIDE | 54
Click Find4Select the domain Administrator user in the list5Click OK6
3 Give the User the Administrators Role
On the Select administrators or groups page click Next1On the Select a role page select Administrators2Click Next3
4 Select the Root Access Group for the User
QUICK-START TUTORIAL FOR VMWARE HORIZON JMP INTEGRATED WORKFLOW
GUIDE | 55
Select the check box for Root ( )1Click Finish2
The domain Administrator account now has full Horizon Administrator permissions
5 Click Settings in the Horizon Console
QUICK-START TUTORIAL FOR VMWARE HORIZON JMP INTEGRATED WORKFLOW
GUIDE | 56
Log in to the Horizon Console as the ltdomain-namegtAdministrator (not as BUILTINAdministrator) and click Settings This ltdomain-namegtAdministrator user is the user you just added in the previous steps
The URL for the Horizon Console uses the following format
httpsltconnection_servergtltdomaingtcomnewadmin
6 Click Add JMP Server
QUICK-START TUTORIAL FOR VMWARE HORIZON JMP INTEGRATED WORKFLOW
GUIDE | 57
On the JMP Server tab click Add JMP Server
7 Add the JMP Server URL
Use the following format
httpsltjmp_servergtltdomaingtcom
If you receive an error message verify that
QUICK-START TUTORIAL FOR VMWARE HORIZON JMP INTEGRATED WORKFLOW
GUIDE | 58
In Horizon Administrator you have added the ltDomaingtAdministrator user and given that user the Administrators role at theroot level of Horizon AdministratorYou have exported the Connection Server certificate with the friendly name vdm to a base-64-encoded pem file and placed itin the following location on the JMP server CProgram Files (x86)VMwareJMPcomhorizoncertpem asdescribed in Place the Certificate for Connection Server in the JMP com FolderYou have either installed a CA-signed TLS certificate on the JMP server or you have configured your browser to accept thedefault self-signed certificate See Configure the Browser to Accept the Default JMP Server Certificate
If all goes well the URL is validated
Configure the Browser to Accept the Default JMP Server CertificateIf you do not use a CA-signed TLS certificate for the JMP server your browser most likely will not recognize the default TLS certificateand when you attempt to use the Horizon Console to add the JMP server you see the following error message
QUICK-START TUTORIAL FOR VMWARE HORIZON JMP INTEGRATED WORKFLOW
GUIDE | 59
Figure 1 Attempting to Add the JMP Server When Its Certificate Is Not Trusted
After you succeed in adding the JMP server if you attempt to use Horizon Console in a different browser or a browser on anothercomputer you might see the following error message
Figure 2 Attempting to Access the JMP Server Settings from a Browser That Does Not Trust the JMP Server Certificate
You can either configure your browser to accept the self-signed certificate or you can install a CA-signed certificate on the JMP serveras described in Replace the Default TLS Certificate The procedure for configuring your browser depends on which browser you areusing
Procedure for Configuring the Firefox BrowserProcedure for Configuring the Chrome BrowserProcedure for Configuring the Internet Explorer Browser
Procedure for Configuring the Firefox BrowserBrowser features and options can change as new versions are released This procedure uses Firefox 6002
QUICK-START TUTORIAL FOR VMWARE HORIZON JMP INTEGRATED WORKFLOW
GUIDE | 60
1 Browse to the URL for the JMP Server
As you can see the browser cannot connect to the JMP server
2 Open the Firefox Browser Menu
Click the menu button icon
3 Select Options
QUICK-START TUTORIAL FOR VMWARE HORIZON JMP INTEGRATED WORKFLOW
GUIDE | 61
4 Open the Privacy amp Security Settings
Click Privacy amp Security in the list of settings
QUICK-START TUTORIAL FOR VMWARE HORIZON JMP INTEGRATED WORKFLOW
GUIDE | 62
5 Click View Certificates in the Security Section
Scroll down to the Security section and click View Certificates
6 Click Add Exception on the Servers Tab
7 Enter an Exception for the JMP Server
QUICK-START TUTORIAL FOR VMWARE HORIZON JMP INTEGRATED WORKFLOW
GUIDE | 63
Enter the URL for the JMP server1Click Get Certificate2Select the Permanently store this exception check box3Click Confirm Security Exception4
8 Verify That the JMP Server Has Been Added to the List of Exceptions
On the Servers tab verify that the JMP server is listed and click OK
You can now go back to the JMP Settings page in the Horizon Console When you refresh your browser the JMP server is validated
QUICK-START TUTORIAL FOR VMWARE HORIZON JMP INTEGRATED WORKFLOW
GUIDE | 64
Procedure for Configuring the Chrome BrowserBrowser features and options can change as new versions are released This procedure uses Google Chrome 670339699
1 Browse to the URL for the JMP Server and View Site Information
To view information about the self-signed certificate click View site information
2 Click Certificate
QUICK-START TUTORIAL FOR VMWARE HORIZON JMP INTEGRATED WORKFLOW
GUIDE | 65
To open the Certificate dialog box click Certificate
3 Copy the Certificate Information to a File
On the Details tab click Copy to File
4 Click Next in the Certificate Export Wizard
QUICK-START TUTORIAL FOR VMWARE HORIZON JMP INTEGRATED WORKFLOW
GUIDE | 66
5 Select the Base-64 Format
QUICK-START TUTORIAL FOR VMWARE HORIZON JMP INTEGRATED WORKFLOW
GUIDE | 67
Select Base-64 encoded X509 (CER) and click Next
6 Click Browse
QUICK-START TUTORIAL FOR VMWARE HORIZON JMP INTEGRATED WORKFLOW
GUIDE | 68
7 Save the File
QUICK-START TUTORIAL FOR VMWARE HORIZON JMP INTEGRATED WORKFLOW
GUIDE | 69
Name the file and click Save You can save the file in any location on your computer
8 Click Next
QUICK-START TUTORIAL FOR VMWARE HORIZON JMP INTEGRATED WORKFLOW
GUIDE | 70
9 Click Finish
QUICK-START TUTORIAL FOR VMWARE HORIZON JMP INTEGRATED WORKFLOW
GUIDE | 71
The certificate file is saved with a cer extension as shown in the following screen shot You do not need to install the certificate
You can now go back to the JMP Settings page in the Horizon Console When you refresh your browser the JMP server is validated
QUICK-START TUTORIAL FOR VMWARE HORIZON JMP INTEGRATED WORKFLOW
GUIDE | 72
Procedure for Configuring the Internet Explorer BrowserBrowser features and options can change as new versions are released This procedure uses Internet Explorer 112312143930
1 Disable IE ESC If You Are Using Windows ServerIn order to avoid responding to a large number of security alerts saying that content has been blocked you can use Windows ServerManager to disable IE enhanced security configuration See How to Disable Internet Explorer Enhanced Security Configuration
2 Click JMP Settings in the Horizon Console
QUICK-START TUTORIAL FOR VMWARE HORIZON JMP INTEGRATED WORKFLOW
GUIDE | 73
Log in to the Horizon Console and click Settings for the JMP server
3 Click Yes in the Security Alert
Click Yes when the Security Alert dialog box prompts you The JMP server is validated
Add the Other Servers to the JMP SettingsIn this exercise you will add the URLs and credentials for accessing the servers for the components of the JMP integrated workflowwhich includes the Connection Server the Active Directory server the App Volumes Manager server and the User EnvironmentManager Configuration Share file server
QUICK-START TUTORIAL FOR VMWARE HORIZON JMP INTEGRATED WORKFLOW
GUIDE | 74
Note The steps for configuring the App Volumes Manager settings and the User Environment Manager configuration share settingsare optional When creating JMP assignments you are not required to use these components but later exercises in this quick-starttutorial do use these components
Prerequisites for Adding the Other Servers to JMP SettingsBefore you perform this exercise you need
Security certificates for the Active Directory and App Volumes machines ndash You can use CA-signed certificates or thedefault self-signed certificates These certificates must be exported in the correct format and placed on the JMP servermachine in the correct location See Place the Root Certificate from the AD Server in the JMP Configuration Folder and Placethe Certificate for App Volumes Server in the JMP com FolderServer information for the JMP components ndash Use the following table to organize the required information about the variousservers involved in the JMP integrated workflowTip The user (service) accounts for each of the components require the administrator-level role for that component Tosimplify your setup in a test environment you could create one account with the user name Administrator and use thataccount for all the server components You could then use the same credentials for all four of the components
Field Name DescriptionConfiguration Information for
Your Server
Connection Server URLExamplehttpsconnection_servermycompanycom
Horizon 7 service accountcredentials
User name and password for a user with theAdministrators role in the root level in HorizonAdministrator For this exercise we will use thedomain Administrator user you added when youadded the JMP server
Horizon Administrator ServiceAccount Domain
NETBIOS domain name for the Horizon 7 serviceaccount which does not include com Examplemycompany
Active Directory NETBIOS NameThe same NETBIOS domain name as was used forthe Service Account Domain You will select thisname from a drop-down list
Active Directory Protocol
The protocol used by your Active Directory For theexample in this exercise our lab was set up to useLDAP (non-secure) For a production environmentthe protocol is usually LDAP over TLS
Active Directory Bind User Nameand Bind Password
Most likely these are the credentials for theadministrator user
App Volumes Manager URLExamplehttpsapp_vol_mgrmycompanycom
App Volumes service accountcredentials
User name and password for a user with theAdministrators role in App Volumes Manager
App Volumes Service AccountDomain
The NETBIOS domain name for the App Volumesservice account which does not include comExample mycompany
User Environment Manager FileShare UNC Path
This is the UNC path to the User EnvironmentManage configuration share For details on settingup this share see Quick-Start Tutorial for UserEnvironment Manager ExamplefileUEM_Config
User Environment Manager UserName and Password
User name and password for a User EnvironmentManager administrator account to connect tothe User Environment Manager configuration share
Active Directory domain for UserEnvironment Manager
The NETBIOS domain name for the UserEnvironment Manager user account You will selectthis name from a drop-down list
QUICK-START TUTORIAL FOR VMWARE HORIZON JMP INTEGRATED WORKFLOW
GUIDE | 75
Table Server Information for Configuring JMP Integrated Workflow Settings
1 Add the Connection Server
Log in to the Horizon Console and click Settings1Click the Horizon 7 tab2Click Add Credentials3
2 Add Credentials for Horizon Administrator
QUICK-START TUTORIAL FOR VMWARE HORIZON JMP INTEGRATED WORKFLOW
GUIDE | 76
Add the information you gathered as part of Prerequisites for Adding the Other Servers to JMP Settings The Connection Server URLis already populated
3 Add the Active Directory Server
Click the Active Directory tab1Click Add2
QUICK-START TUTORIAL FOR VMWARE HORIZON JMP INTEGRATED WORKFLOW
GUIDE | 77
4 Add Credentials for the Active Directory Server
Add the information you gathered as part of Prerequisites for Adding the Other Servers to JMP Settings After you select the domainfrom the NETBIOS Name list the DNS Domain Name text box and the Context text box are automatically populated
5 Add the App Volumes Manager Server
QUICK-START TUTORIAL FOR VMWARE HORIZON JMP INTEGRATED WORKFLOW
GUIDE | 78
Click the App Volumes tab1Click Add2
6 Add Credentials for App Volumes Manager
QUICK-START TUTORIAL FOR VMWARE HORIZON JMP INTEGRATED WORKFLOW
GUIDE | 79
Add the information you gathered as part of Prerequisites for Adding the Other Servers to JMP Settings If you use a load balancer infront of two App Volumes Managers enter the URL for the load balancer in the App Volumes Server URL text box
7 Add a User Environment Manager File Share
QUICK-START TUTORIAL FOR VMWARE HORIZON JMP INTEGRATED WORKFLOW
GUIDE | 80
Click the UEM tab1Click Add2
8 Add the Credentials for the User Environment ManagerConfiguration Share
QUICK-START TUTORIAL FOR VMWARE HORIZON JMP INTEGRATED WORKFLOW
GUIDE | 81
Add the information you gathered as part of Prerequisites for Adding the Other Servers to JMP Settings
You are now ready to create a JMP assignment If you ever need to change any of the settings you just configured in this exercisesee Managing JMP Settings
Basic JMP Integrated WorkflowCreate a JMP AssignmentIn this exercise you select the end users instant-clone desktop pool App Volumes AppStacks and User Environment Managersettings to define a JMP assignment If you have not set up App Volumes or User Environment Manager you can still do this exerciseand skip those components
Prerequisites for Creating a JMP AssignmentBefore you perform this exercise you need
User or user group ndash You must have set up users and user groups in Active Directory As part of this exercise you will enterthe first two letters of the user or group nameInstant-clone desktop pool ndash You must have created an instant-clone desktop pool using Horizon Administrator or theHorizon Console For instructions see Creating Instant-Clone Desktop PoolsApp Volumes AppStacks ndash If you plan to select applications as part of the JMP integrated workflow you must have createdAppStacks that contain the applications you want to deploy and manage For instructions see Reviewers Guide for VMwareApp VolumesUser Environment Manager settings ndash If you plan to apply granular control policies as part of the JMP integrated workflowyou must have created settings in User Environment Manager For instructions see Quick-Start Tutorial for User Environment
QUICK-START TUTORIAL FOR VMWARE HORIZON JMP INTEGRATED WORKFLOW
GUIDE | 82
ManagerJMP server ndash You must have installed the JMP server and configured JMP settings by completing the previous exercises inthis quick-start guide The following topic Administering JMP Assignments summarizes the JMP server prerequisites
1 Create a New JMP Assignment
Log in to the Horizon Console and click Assignments1Click New2
2 Type the First Letters of a User or Group Name
Type the first two letters of a user or group that you want to assign the desktop workspace to The domain is already selected1Select the user or group from the list of search results and click Next2
QUICK-START TUTORIAL FOR VMWARE HORIZON JMP INTEGRATED WORKFLOW
GUIDE | 83
3 Select a Desktop Pool
Select the desktop pool in the table and click Next
4 Select the Applications
QUICK-START TUTORIAL FOR VMWARE HORIZON JMP INTEGRATED WORKFLOW
GUIDE | 84
Select one or more check boxes next to the applications you want to deploy and click Next
Note If you are not using App Volumes or did not configure an App Volumes Manager server you can click Skip
5 Complete the User Environment Settings
QUICK-START TUTORIAL FOR VMWARE HORIZON JMP INTEGRATED WORKFLOW
GUIDE | 85
Select one or more settings to apply and click Next Note which settings you select so that you will be able to verify later whether theyhave been applied when the user logs in to their desktop
Important With Disable UEM Settings set to No clicking Skip means that all the User Environment Manager settings are going tobe applied to the virtual desktop workspaces in this JMP assignment If you do not want all the settings applied be sure to select theones that you do want applied
6 Name the Assignment and Schedule It
QUICK-START TUTORIAL FOR VMWARE HORIZON JMP INTEGRATED WORKFLOW
GUIDE | 86
Use the default assignment name (as shown in the screen shot) or enter a different name1Select whether to attach the AppStacks immediately or at the next login (recommended)2Click Next3
7 Submit the Assignment
QUICK-START TUTORIAL FOR VMWARE HORIZON JMP INTEGRATED WORKFLOW
GUIDE | 87
Review the assignment and click Submit
8 Monitor Progress
QUICK-START TUTORIAL FOR VMWARE HORIZON JMP INTEGRATED WORKFLOW
GUIDE | 88
Hover your pointer over the status indicator While the new JMP assignment is queued for storage in the JMP database the status isPending After the assignment is added to the database the status changes to Success
Summary and Next StepsIntroductionThis Quick-Start Tutorial introduced you to the JMP integrated workflow available from the Horizon Console and enabled you to setup a proof-of-concept environment through practical exercises
After you have deployed your proof-of-concept implementation you can explore the product further or plan your productionenvironment by examining Additional Resources
Terminology Used in This TutorialThe following terms are used in this tutorial
Instant cloneA copy of an existing VM that shares virtual disks with theparent VM but that at creation time shares the memory ofthe running parent VM from which it is created
Instant-clone desktopA virtual desktop run from a snapshot of a parent VM Aninstant-clone desktop is always deleted and re-createdwhen the user logs off
Virtual desktopThe user interface of a virtual machine that has been madeavailable to an end user
Virtual machineA software computer running an operating system orapplication environment that is backed by the physicalresources of a host
For more information about terms see the VMware Glossary
To comment on this paper contact VMware End-User-Computing Technical Marketing at euc_tech_content_feedbackvmwarecom
Additional ResourcesFor more information about JMP features and the JMP integrated workflow you can explore the following resources
JMP and VMware Horizon 7 Deployment ConsiderationsTech Zone Expert Series - Top Questions on Horizon 7 JMP Technologies (Video)VMware Horizon 7 v 75 Technical Whats New Overview (Video includes a demo of the JMP workflow)Just-in-Time Management Platform JMP Archives - VMware BlogsProduct documentation
VMware Horizon 7 documentationVMware vSphere documentationVMware App Volumes documentationVMware User Environment Manager documentation
Evaluate VMware ProductsHorizon Support CenterVMware Knowledge Base articlesVMware Product GuideVMware Product Interoperability MatricesVMware Professional ServicesVMware Workspace ONE and VMware Horizon Packaging and Licensing guide
QUICK-START TUTORIAL FOR VMWARE HORIZON JMP INTEGRATED WORKFLOW
GUIDE | 89
About the Author and ContributorsCaroline Arakelian is a Senior Technical Marketing Manager End-User-Computing Technical Marketing VMware
The following people contributed to the review of this quick-start guide
Josh Spencer is an End-User-Computing Architect in the Technical Marketing group at VMwareJim Yanik is a Senior Manager of End-User-Computing (EUC) Technical Marketing at VMware
To comment on this paper contact VMware End-User-Computing Technical Marketing at euc_tech_content_feedbackvmwarecom
VMware Inc 3401 Hillview Avenue Palo Alto CA 94304 USA Tel 877-486-9273 Fax 650-427-5001 wwwvmwarecom
Copyright copy 2019 VMware Inc All rights reserved This product is protected by US and international copyright and intellectual property laws
VMware products are covered by one or more patents listed at httpwwwvmwarecomgopatents VMware is a registered trademark or trademark of
VMware Inc in the United States andor other jurisdictions All other marks and names mentioned herein may be trademarks of their respective
companies

QUICK-START TUTORIAL FOR VMWARE HORIZON JMP INTEGRATED WORKFLOW
GUIDE | 49
On the Details tab click Export
5 Save the Exported Certificate to the JMP Server
QUICK-START TUTORIAL FOR VMWARE HORIZON JMP INTEGRATED WORKFLOW
GUIDE | 50
For Save as type select a PEM-formated certificate type1For File name type av-selfsignedcertpem2For the folder on the local drive navigate to CProgram Files (x86)VMwareJMPcom3Click Save4
6 Open the Services Applet
To open the Services applet right-click the Start button and select Run1Type servicesmsc2Click OK3
7 Restart the JMP Services
QUICK-START TUTORIAL FOR VMWARE HORIZON JMP INTEGRATED WORKFLOW
GUIDE | 51
For each of the following JMP services
VMware JMP API ServiceVMware JMP File Share ServiceVMware JMP Platform Services
Right-click the service name1Select Restart2
Use the Horizon Console to Add the JMP ServerAfter you have installed the JMP server and placed the certificate files from the various servers in the correct location on the JMPserver you are ready to configure settings for the JMP integrated workflow
Prerequisites for Adding the JMP ServerBefore you perform this exercise you need
Administrator account ndash This is a domain account for the Administrator user (ltdomain-namegtAdministrator) You will addthis user to Horizon AdministratorJMP server URL ndash Use the fully qualified domain name of the JMP server machineConnection Server certificate ndash This certificate must be exported in the correct format and placed on the JMP servermachine in the correct location See Place the Certificate for Connection Server in the JMP com Folder
Important For the purposes of this quick-start because you are using a test environment rather than a production environment youdo not need to install CA-signed security certificates on your servers However if you do not use a CA-signed TLS certificate for theJMP server your browser most likely will not recognize the default TLS certificate and you will not be able to successfully completethis exercise To resolve this issue use either of the following options
QUICK-START TUTORIAL FOR VMWARE HORIZON JMP INTEGRATED WORKFLOW
GUIDE | 52
Obtain a CA-signed TLS certificate and replace the default TLS certificate installed by the JMP Server installer See Replacethe Default TLS CertificateConfigure the browser on the computer you are using for the Horizon Console to accept the default certificate See Configurethe Browser to Accept the Default JMP Server Certificate
If you do not use either of these options when you attempt to add the JMP server you might get the following error message
1 Add a New User to Horizon Administrator
QUICK-START TUTORIAL FOR VMWARE HORIZON JMP INTEGRATED WORKFLOW
GUIDE | 53
Log in to Horizon Administrator and navigate to View Configuration gt Administrators1Click Add User or Group2
2 Add the Domain Administrator User
In the Add Administrator or Permission dialog box click Add1In the Find User or Group dialog box select the domain for the Connection Server and JMP server2In the NameUser name text box enter Administrator3
QUICK-START TUTORIAL FOR VMWARE HORIZON JMP INTEGRATED WORKFLOW
GUIDE | 54
Click Find4Select the domain Administrator user in the list5Click OK6
3 Give the User the Administrators Role
On the Select administrators or groups page click Next1On the Select a role page select Administrators2Click Next3
4 Select the Root Access Group for the User
QUICK-START TUTORIAL FOR VMWARE HORIZON JMP INTEGRATED WORKFLOW
GUIDE | 55
Select the check box for Root ( )1Click Finish2
The domain Administrator account now has full Horizon Administrator permissions
5 Click Settings in the Horizon Console
QUICK-START TUTORIAL FOR VMWARE HORIZON JMP INTEGRATED WORKFLOW
GUIDE | 56
Log in to the Horizon Console as the ltdomain-namegtAdministrator (not as BUILTINAdministrator) and click Settings This ltdomain-namegtAdministrator user is the user you just added in the previous steps
The URL for the Horizon Console uses the following format
httpsltconnection_servergtltdomaingtcomnewadmin
6 Click Add JMP Server
QUICK-START TUTORIAL FOR VMWARE HORIZON JMP INTEGRATED WORKFLOW
GUIDE | 57
On the JMP Server tab click Add JMP Server
7 Add the JMP Server URL
Use the following format
httpsltjmp_servergtltdomaingtcom
If you receive an error message verify that
QUICK-START TUTORIAL FOR VMWARE HORIZON JMP INTEGRATED WORKFLOW
GUIDE | 58
In Horizon Administrator you have added the ltDomaingtAdministrator user and given that user the Administrators role at theroot level of Horizon AdministratorYou have exported the Connection Server certificate with the friendly name vdm to a base-64-encoded pem file and placed itin the following location on the JMP server CProgram Files (x86)VMwareJMPcomhorizoncertpem asdescribed in Place the Certificate for Connection Server in the JMP com FolderYou have either installed a CA-signed TLS certificate on the JMP server or you have configured your browser to accept thedefault self-signed certificate See Configure the Browser to Accept the Default JMP Server Certificate
If all goes well the URL is validated
Configure the Browser to Accept the Default JMP Server CertificateIf you do not use a CA-signed TLS certificate for the JMP server your browser most likely will not recognize the default TLS certificateand when you attempt to use the Horizon Console to add the JMP server you see the following error message
QUICK-START TUTORIAL FOR VMWARE HORIZON JMP INTEGRATED WORKFLOW
GUIDE | 59
Figure 1 Attempting to Add the JMP Server When Its Certificate Is Not Trusted
After you succeed in adding the JMP server if you attempt to use Horizon Console in a different browser or a browser on anothercomputer you might see the following error message
Figure 2 Attempting to Access the JMP Server Settings from a Browser That Does Not Trust the JMP Server Certificate
You can either configure your browser to accept the self-signed certificate or you can install a CA-signed certificate on the JMP serveras described in Replace the Default TLS Certificate The procedure for configuring your browser depends on which browser you areusing
Procedure for Configuring the Firefox BrowserProcedure for Configuring the Chrome BrowserProcedure for Configuring the Internet Explorer Browser
Procedure for Configuring the Firefox BrowserBrowser features and options can change as new versions are released This procedure uses Firefox 6002
QUICK-START TUTORIAL FOR VMWARE HORIZON JMP INTEGRATED WORKFLOW
GUIDE | 60
1 Browse to the URL for the JMP Server
As you can see the browser cannot connect to the JMP server
2 Open the Firefox Browser Menu
Click the menu button icon
3 Select Options
QUICK-START TUTORIAL FOR VMWARE HORIZON JMP INTEGRATED WORKFLOW
GUIDE | 61
4 Open the Privacy amp Security Settings
Click Privacy amp Security in the list of settings
QUICK-START TUTORIAL FOR VMWARE HORIZON JMP INTEGRATED WORKFLOW
GUIDE | 62
5 Click View Certificates in the Security Section
Scroll down to the Security section and click View Certificates
6 Click Add Exception on the Servers Tab
7 Enter an Exception for the JMP Server
QUICK-START TUTORIAL FOR VMWARE HORIZON JMP INTEGRATED WORKFLOW
GUIDE | 63
Enter the URL for the JMP server1Click Get Certificate2Select the Permanently store this exception check box3Click Confirm Security Exception4
8 Verify That the JMP Server Has Been Added to the List of Exceptions
On the Servers tab verify that the JMP server is listed and click OK
You can now go back to the JMP Settings page in the Horizon Console When you refresh your browser the JMP server is validated
QUICK-START TUTORIAL FOR VMWARE HORIZON JMP INTEGRATED WORKFLOW
GUIDE | 64
Procedure for Configuring the Chrome BrowserBrowser features and options can change as new versions are released This procedure uses Google Chrome 670339699
1 Browse to the URL for the JMP Server and View Site Information
To view information about the self-signed certificate click View site information
2 Click Certificate
QUICK-START TUTORIAL FOR VMWARE HORIZON JMP INTEGRATED WORKFLOW
GUIDE | 65
To open the Certificate dialog box click Certificate
3 Copy the Certificate Information to a File
On the Details tab click Copy to File
4 Click Next in the Certificate Export Wizard
QUICK-START TUTORIAL FOR VMWARE HORIZON JMP INTEGRATED WORKFLOW
GUIDE | 66
5 Select the Base-64 Format
QUICK-START TUTORIAL FOR VMWARE HORIZON JMP INTEGRATED WORKFLOW
GUIDE | 67
Select Base-64 encoded X509 (CER) and click Next
6 Click Browse
QUICK-START TUTORIAL FOR VMWARE HORIZON JMP INTEGRATED WORKFLOW
GUIDE | 68
7 Save the File
QUICK-START TUTORIAL FOR VMWARE HORIZON JMP INTEGRATED WORKFLOW
GUIDE | 69
Name the file and click Save You can save the file in any location on your computer
8 Click Next
QUICK-START TUTORIAL FOR VMWARE HORIZON JMP INTEGRATED WORKFLOW
GUIDE | 70
9 Click Finish
QUICK-START TUTORIAL FOR VMWARE HORIZON JMP INTEGRATED WORKFLOW
GUIDE | 71
The certificate file is saved with a cer extension as shown in the following screen shot You do not need to install the certificate
You can now go back to the JMP Settings page in the Horizon Console When you refresh your browser the JMP server is validated
QUICK-START TUTORIAL FOR VMWARE HORIZON JMP INTEGRATED WORKFLOW
GUIDE | 72
Procedure for Configuring the Internet Explorer BrowserBrowser features and options can change as new versions are released This procedure uses Internet Explorer 112312143930
1 Disable IE ESC If You Are Using Windows ServerIn order to avoid responding to a large number of security alerts saying that content has been blocked you can use Windows ServerManager to disable IE enhanced security configuration See How to Disable Internet Explorer Enhanced Security Configuration
2 Click JMP Settings in the Horizon Console
QUICK-START TUTORIAL FOR VMWARE HORIZON JMP INTEGRATED WORKFLOW
GUIDE | 73
Log in to the Horizon Console and click Settings for the JMP server
3 Click Yes in the Security Alert
Click Yes when the Security Alert dialog box prompts you The JMP server is validated
Add the Other Servers to the JMP SettingsIn this exercise you will add the URLs and credentials for accessing the servers for the components of the JMP integrated workflowwhich includes the Connection Server the Active Directory server the App Volumes Manager server and the User EnvironmentManager Configuration Share file server
QUICK-START TUTORIAL FOR VMWARE HORIZON JMP INTEGRATED WORKFLOW
GUIDE | 74
Note The steps for configuring the App Volumes Manager settings and the User Environment Manager configuration share settingsare optional When creating JMP assignments you are not required to use these components but later exercises in this quick-starttutorial do use these components
Prerequisites for Adding the Other Servers to JMP SettingsBefore you perform this exercise you need
Security certificates for the Active Directory and App Volumes machines ndash You can use CA-signed certificates or thedefault self-signed certificates These certificates must be exported in the correct format and placed on the JMP servermachine in the correct location See Place the Root Certificate from the AD Server in the JMP Configuration Folder and Placethe Certificate for App Volumes Server in the JMP com FolderServer information for the JMP components ndash Use the following table to organize the required information about the variousservers involved in the JMP integrated workflowTip The user (service) accounts for each of the components require the administrator-level role for that component Tosimplify your setup in a test environment you could create one account with the user name Administrator and use thataccount for all the server components You could then use the same credentials for all four of the components
Field Name DescriptionConfiguration Information for
Your Server
Connection Server URLExamplehttpsconnection_servermycompanycom
Horizon 7 service accountcredentials
User name and password for a user with theAdministrators role in the root level in HorizonAdministrator For this exercise we will use thedomain Administrator user you added when youadded the JMP server
Horizon Administrator ServiceAccount Domain
NETBIOS domain name for the Horizon 7 serviceaccount which does not include com Examplemycompany
Active Directory NETBIOS NameThe same NETBIOS domain name as was used forthe Service Account Domain You will select thisname from a drop-down list
Active Directory Protocol
The protocol used by your Active Directory For theexample in this exercise our lab was set up to useLDAP (non-secure) For a production environmentthe protocol is usually LDAP over TLS
Active Directory Bind User Nameand Bind Password
Most likely these are the credentials for theadministrator user
App Volumes Manager URLExamplehttpsapp_vol_mgrmycompanycom
App Volumes service accountcredentials
User name and password for a user with theAdministrators role in App Volumes Manager
App Volumes Service AccountDomain
The NETBIOS domain name for the App Volumesservice account which does not include comExample mycompany
User Environment Manager FileShare UNC Path
This is the UNC path to the User EnvironmentManage configuration share For details on settingup this share see Quick-Start Tutorial for UserEnvironment Manager ExamplefileUEM_Config
User Environment Manager UserName and Password
User name and password for a User EnvironmentManager administrator account to connect tothe User Environment Manager configuration share
Active Directory domain for UserEnvironment Manager
The NETBIOS domain name for the UserEnvironment Manager user account You will selectthis name from a drop-down list
QUICK-START TUTORIAL FOR VMWARE HORIZON JMP INTEGRATED WORKFLOW
GUIDE | 75
Table Server Information for Configuring JMP Integrated Workflow Settings
1 Add the Connection Server
Log in to the Horizon Console and click Settings1Click the Horizon 7 tab2Click Add Credentials3
2 Add Credentials for Horizon Administrator
QUICK-START TUTORIAL FOR VMWARE HORIZON JMP INTEGRATED WORKFLOW
GUIDE | 76
Add the information you gathered as part of Prerequisites for Adding the Other Servers to JMP Settings The Connection Server URLis already populated
3 Add the Active Directory Server
Click the Active Directory tab1Click Add2
QUICK-START TUTORIAL FOR VMWARE HORIZON JMP INTEGRATED WORKFLOW
GUIDE | 77
4 Add Credentials for the Active Directory Server
Add the information you gathered as part of Prerequisites for Adding the Other Servers to JMP Settings After you select the domainfrom the NETBIOS Name list the DNS Domain Name text box and the Context text box are automatically populated
5 Add the App Volumes Manager Server
QUICK-START TUTORIAL FOR VMWARE HORIZON JMP INTEGRATED WORKFLOW
GUIDE | 78
Click the App Volumes tab1Click Add2
6 Add Credentials for App Volumes Manager
QUICK-START TUTORIAL FOR VMWARE HORIZON JMP INTEGRATED WORKFLOW
GUIDE | 79
Add the information you gathered as part of Prerequisites for Adding the Other Servers to JMP Settings If you use a load balancer infront of two App Volumes Managers enter the URL for the load balancer in the App Volumes Server URL text box
7 Add a User Environment Manager File Share
QUICK-START TUTORIAL FOR VMWARE HORIZON JMP INTEGRATED WORKFLOW
GUIDE | 80
Click the UEM tab1Click Add2
8 Add the Credentials for the User Environment ManagerConfiguration Share
QUICK-START TUTORIAL FOR VMWARE HORIZON JMP INTEGRATED WORKFLOW
GUIDE | 81
Add the information you gathered as part of Prerequisites for Adding the Other Servers to JMP Settings
You are now ready to create a JMP assignment If you ever need to change any of the settings you just configured in this exercisesee Managing JMP Settings
Basic JMP Integrated WorkflowCreate a JMP AssignmentIn this exercise you select the end users instant-clone desktop pool App Volumes AppStacks and User Environment Managersettings to define a JMP assignment If you have not set up App Volumes or User Environment Manager you can still do this exerciseand skip those components
Prerequisites for Creating a JMP AssignmentBefore you perform this exercise you need
User or user group ndash You must have set up users and user groups in Active Directory As part of this exercise you will enterthe first two letters of the user or group nameInstant-clone desktop pool ndash You must have created an instant-clone desktop pool using Horizon Administrator or theHorizon Console For instructions see Creating Instant-Clone Desktop PoolsApp Volumes AppStacks ndash If you plan to select applications as part of the JMP integrated workflow you must have createdAppStacks that contain the applications you want to deploy and manage For instructions see Reviewers Guide for VMwareApp VolumesUser Environment Manager settings ndash If you plan to apply granular control policies as part of the JMP integrated workflowyou must have created settings in User Environment Manager For instructions see Quick-Start Tutorial for User Environment
QUICK-START TUTORIAL FOR VMWARE HORIZON JMP INTEGRATED WORKFLOW
GUIDE | 82
ManagerJMP server ndash You must have installed the JMP server and configured JMP settings by completing the previous exercises inthis quick-start guide The following topic Administering JMP Assignments summarizes the JMP server prerequisites
1 Create a New JMP Assignment
Log in to the Horizon Console and click Assignments1Click New2
2 Type the First Letters of a User or Group Name
Type the first two letters of a user or group that you want to assign the desktop workspace to The domain is already selected1Select the user or group from the list of search results and click Next2
QUICK-START TUTORIAL FOR VMWARE HORIZON JMP INTEGRATED WORKFLOW
GUIDE | 83
3 Select a Desktop Pool
Select the desktop pool in the table and click Next
4 Select the Applications
QUICK-START TUTORIAL FOR VMWARE HORIZON JMP INTEGRATED WORKFLOW
GUIDE | 84
Select one or more check boxes next to the applications you want to deploy and click Next
Note If you are not using App Volumes or did not configure an App Volumes Manager server you can click Skip
5 Complete the User Environment Settings
QUICK-START TUTORIAL FOR VMWARE HORIZON JMP INTEGRATED WORKFLOW
GUIDE | 85
Select one or more settings to apply and click Next Note which settings you select so that you will be able to verify later whether theyhave been applied when the user logs in to their desktop
Important With Disable UEM Settings set to No clicking Skip means that all the User Environment Manager settings are going tobe applied to the virtual desktop workspaces in this JMP assignment If you do not want all the settings applied be sure to select theones that you do want applied
6 Name the Assignment and Schedule It
QUICK-START TUTORIAL FOR VMWARE HORIZON JMP INTEGRATED WORKFLOW
GUIDE | 86
Use the default assignment name (as shown in the screen shot) or enter a different name1Select whether to attach the AppStacks immediately or at the next login (recommended)2Click Next3
7 Submit the Assignment
QUICK-START TUTORIAL FOR VMWARE HORIZON JMP INTEGRATED WORKFLOW
GUIDE | 87
Review the assignment and click Submit
8 Monitor Progress
QUICK-START TUTORIAL FOR VMWARE HORIZON JMP INTEGRATED WORKFLOW
GUIDE | 88
Hover your pointer over the status indicator While the new JMP assignment is queued for storage in the JMP database the status isPending After the assignment is added to the database the status changes to Success
Summary and Next StepsIntroductionThis Quick-Start Tutorial introduced you to the JMP integrated workflow available from the Horizon Console and enabled you to setup a proof-of-concept environment through practical exercises
After you have deployed your proof-of-concept implementation you can explore the product further or plan your productionenvironment by examining Additional Resources
Terminology Used in This TutorialThe following terms are used in this tutorial
Instant cloneA copy of an existing VM that shares virtual disks with theparent VM but that at creation time shares the memory ofthe running parent VM from which it is created
Instant-clone desktopA virtual desktop run from a snapshot of a parent VM Aninstant-clone desktop is always deleted and re-createdwhen the user logs off
Virtual desktopThe user interface of a virtual machine that has been madeavailable to an end user
Virtual machineA software computer running an operating system orapplication environment that is backed by the physicalresources of a host
For more information about terms see the VMware Glossary
To comment on this paper contact VMware End-User-Computing Technical Marketing at euc_tech_content_feedbackvmwarecom
Additional ResourcesFor more information about JMP features and the JMP integrated workflow you can explore the following resources
JMP and VMware Horizon 7 Deployment ConsiderationsTech Zone Expert Series - Top Questions on Horizon 7 JMP Technologies (Video)VMware Horizon 7 v 75 Technical Whats New Overview (Video includes a demo of the JMP workflow)Just-in-Time Management Platform JMP Archives - VMware BlogsProduct documentation
VMware Horizon 7 documentationVMware vSphere documentationVMware App Volumes documentationVMware User Environment Manager documentation
Evaluate VMware ProductsHorizon Support CenterVMware Knowledge Base articlesVMware Product GuideVMware Product Interoperability MatricesVMware Professional ServicesVMware Workspace ONE and VMware Horizon Packaging and Licensing guide
QUICK-START TUTORIAL FOR VMWARE HORIZON JMP INTEGRATED WORKFLOW
GUIDE | 89
About the Author and ContributorsCaroline Arakelian is a Senior Technical Marketing Manager End-User-Computing Technical Marketing VMware
The following people contributed to the review of this quick-start guide
Josh Spencer is an End-User-Computing Architect in the Technical Marketing group at VMwareJim Yanik is a Senior Manager of End-User-Computing (EUC) Technical Marketing at VMware
To comment on this paper contact VMware End-User-Computing Technical Marketing at euc_tech_content_feedbackvmwarecom
VMware Inc 3401 Hillview Avenue Palo Alto CA 94304 USA Tel 877-486-9273 Fax 650-427-5001 wwwvmwarecom
Copyright copy 2019 VMware Inc All rights reserved This product is protected by US and international copyright and intellectual property laws
VMware products are covered by one or more patents listed at httpwwwvmwarecomgopatents VMware is a registered trademark or trademark of
VMware Inc in the United States andor other jurisdictions All other marks and names mentioned herein may be trademarks of their respective
companies

QUICK-START TUTORIAL FOR VMWARE HORIZON JMP INTEGRATED WORKFLOW
GUIDE | 50
For Save as type select a PEM-formated certificate type1For File name type av-selfsignedcertpem2For the folder on the local drive navigate to CProgram Files (x86)VMwareJMPcom3Click Save4
6 Open the Services Applet
To open the Services applet right-click the Start button and select Run1Type servicesmsc2Click OK3
7 Restart the JMP Services
QUICK-START TUTORIAL FOR VMWARE HORIZON JMP INTEGRATED WORKFLOW
GUIDE | 51
For each of the following JMP services
VMware JMP API ServiceVMware JMP File Share ServiceVMware JMP Platform Services
Right-click the service name1Select Restart2
Use the Horizon Console to Add the JMP ServerAfter you have installed the JMP server and placed the certificate files from the various servers in the correct location on the JMPserver you are ready to configure settings for the JMP integrated workflow
Prerequisites for Adding the JMP ServerBefore you perform this exercise you need
Administrator account ndash This is a domain account for the Administrator user (ltdomain-namegtAdministrator) You will addthis user to Horizon AdministratorJMP server URL ndash Use the fully qualified domain name of the JMP server machineConnection Server certificate ndash This certificate must be exported in the correct format and placed on the JMP servermachine in the correct location See Place the Certificate for Connection Server in the JMP com Folder
Important For the purposes of this quick-start because you are using a test environment rather than a production environment youdo not need to install CA-signed security certificates on your servers However if you do not use a CA-signed TLS certificate for theJMP server your browser most likely will not recognize the default TLS certificate and you will not be able to successfully completethis exercise To resolve this issue use either of the following options
QUICK-START TUTORIAL FOR VMWARE HORIZON JMP INTEGRATED WORKFLOW
GUIDE | 52
Obtain a CA-signed TLS certificate and replace the default TLS certificate installed by the JMP Server installer See Replacethe Default TLS CertificateConfigure the browser on the computer you are using for the Horizon Console to accept the default certificate See Configurethe Browser to Accept the Default JMP Server Certificate
If you do not use either of these options when you attempt to add the JMP server you might get the following error message
1 Add a New User to Horizon Administrator
QUICK-START TUTORIAL FOR VMWARE HORIZON JMP INTEGRATED WORKFLOW
GUIDE | 53
Log in to Horizon Administrator and navigate to View Configuration gt Administrators1Click Add User or Group2
2 Add the Domain Administrator User
In the Add Administrator or Permission dialog box click Add1In the Find User or Group dialog box select the domain for the Connection Server and JMP server2In the NameUser name text box enter Administrator3
QUICK-START TUTORIAL FOR VMWARE HORIZON JMP INTEGRATED WORKFLOW
GUIDE | 54
Click Find4Select the domain Administrator user in the list5Click OK6
3 Give the User the Administrators Role
On the Select administrators or groups page click Next1On the Select a role page select Administrators2Click Next3
4 Select the Root Access Group for the User
QUICK-START TUTORIAL FOR VMWARE HORIZON JMP INTEGRATED WORKFLOW
GUIDE | 55
Select the check box for Root ( )1Click Finish2
The domain Administrator account now has full Horizon Administrator permissions
5 Click Settings in the Horizon Console
QUICK-START TUTORIAL FOR VMWARE HORIZON JMP INTEGRATED WORKFLOW
GUIDE | 56
Log in to the Horizon Console as the ltdomain-namegtAdministrator (not as BUILTINAdministrator) and click Settings This ltdomain-namegtAdministrator user is the user you just added in the previous steps
The URL for the Horizon Console uses the following format
httpsltconnection_servergtltdomaingtcomnewadmin
6 Click Add JMP Server
QUICK-START TUTORIAL FOR VMWARE HORIZON JMP INTEGRATED WORKFLOW
GUIDE | 57
On the JMP Server tab click Add JMP Server
7 Add the JMP Server URL
Use the following format
httpsltjmp_servergtltdomaingtcom
If you receive an error message verify that
QUICK-START TUTORIAL FOR VMWARE HORIZON JMP INTEGRATED WORKFLOW
GUIDE | 58
In Horizon Administrator you have added the ltDomaingtAdministrator user and given that user the Administrators role at theroot level of Horizon AdministratorYou have exported the Connection Server certificate with the friendly name vdm to a base-64-encoded pem file and placed itin the following location on the JMP server CProgram Files (x86)VMwareJMPcomhorizoncertpem asdescribed in Place the Certificate for Connection Server in the JMP com FolderYou have either installed a CA-signed TLS certificate on the JMP server or you have configured your browser to accept thedefault self-signed certificate See Configure the Browser to Accept the Default JMP Server Certificate
If all goes well the URL is validated
Configure the Browser to Accept the Default JMP Server CertificateIf you do not use a CA-signed TLS certificate for the JMP server your browser most likely will not recognize the default TLS certificateand when you attempt to use the Horizon Console to add the JMP server you see the following error message
QUICK-START TUTORIAL FOR VMWARE HORIZON JMP INTEGRATED WORKFLOW
GUIDE | 59
Figure 1 Attempting to Add the JMP Server When Its Certificate Is Not Trusted
After you succeed in adding the JMP server if you attempt to use Horizon Console in a different browser or a browser on anothercomputer you might see the following error message
Figure 2 Attempting to Access the JMP Server Settings from a Browser That Does Not Trust the JMP Server Certificate
You can either configure your browser to accept the self-signed certificate or you can install a CA-signed certificate on the JMP serveras described in Replace the Default TLS Certificate The procedure for configuring your browser depends on which browser you areusing
Procedure for Configuring the Firefox BrowserProcedure for Configuring the Chrome BrowserProcedure for Configuring the Internet Explorer Browser
Procedure for Configuring the Firefox BrowserBrowser features and options can change as new versions are released This procedure uses Firefox 6002
QUICK-START TUTORIAL FOR VMWARE HORIZON JMP INTEGRATED WORKFLOW
GUIDE | 60
1 Browse to the URL for the JMP Server
As you can see the browser cannot connect to the JMP server
2 Open the Firefox Browser Menu
Click the menu button icon
3 Select Options
QUICK-START TUTORIAL FOR VMWARE HORIZON JMP INTEGRATED WORKFLOW
GUIDE | 61
4 Open the Privacy amp Security Settings
Click Privacy amp Security in the list of settings
QUICK-START TUTORIAL FOR VMWARE HORIZON JMP INTEGRATED WORKFLOW
GUIDE | 62
5 Click View Certificates in the Security Section
Scroll down to the Security section and click View Certificates
6 Click Add Exception on the Servers Tab
7 Enter an Exception for the JMP Server
QUICK-START TUTORIAL FOR VMWARE HORIZON JMP INTEGRATED WORKFLOW
GUIDE | 63
Enter the URL for the JMP server1Click Get Certificate2Select the Permanently store this exception check box3Click Confirm Security Exception4
8 Verify That the JMP Server Has Been Added to the List of Exceptions
On the Servers tab verify that the JMP server is listed and click OK
You can now go back to the JMP Settings page in the Horizon Console When you refresh your browser the JMP server is validated
QUICK-START TUTORIAL FOR VMWARE HORIZON JMP INTEGRATED WORKFLOW
GUIDE | 64
Procedure for Configuring the Chrome BrowserBrowser features and options can change as new versions are released This procedure uses Google Chrome 670339699
1 Browse to the URL for the JMP Server and View Site Information
To view information about the self-signed certificate click View site information
2 Click Certificate
QUICK-START TUTORIAL FOR VMWARE HORIZON JMP INTEGRATED WORKFLOW
GUIDE | 65
To open the Certificate dialog box click Certificate
3 Copy the Certificate Information to a File
On the Details tab click Copy to File
4 Click Next in the Certificate Export Wizard
QUICK-START TUTORIAL FOR VMWARE HORIZON JMP INTEGRATED WORKFLOW
GUIDE | 66
5 Select the Base-64 Format
QUICK-START TUTORIAL FOR VMWARE HORIZON JMP INTEGRATED WORKFLOW
GUIDE | 67
Select Base-64 encoded X509 (CER) and click Next
6 Click Browse
QUICK-START TUTORIAL FOR VMWARE HORIZON JMP INTEGRATED WORKFLOW
GUIDE | 68
7 Save the File
QUICK-START TUTORIAL FOR VMWARE HORIZON JMP INTEGRATED WORKFLOW
GUIDE | 69
Name the file and click Save You can save the file in any location on your computer
8 Click Next
QUICK-START TUTORIAL FOR VMWARE HORIZON JMP INTEGRATED WORKFLOW
GUIDE | 70
9 Click Finish
QUICK-START TUTORIAL FOR VMWARE HORIZON JMP INTEGRATED WORKFLOW
GUIDE | 71
The certificate file is saved with a cer extension as shown in the following screen shot You do not need to install the certificate
You can now go back to the JMP Settings page in the Horizon Console When you refresh your browser the JMP server is validated
QUICK-START TUTORIAL FOR VMWARE HORIZON JMP INTEGRATED WORKFLOW
GUIDE | 72
Procedure for Configuring the Internet Explorer BrowserBrowser features and options can change as new versions are released This procedure uses Internet Explorer 112312143930
1 Disable IE ESC If You Are Using Windows ServerIn order to avoid responding to a large number of security alerts saying that content has been blocked you can use Windows ServerManager to disable IE enhanced security configuration See How to Disable Internet Explorer Enhanced Security Configuration
2 Click JMP Settings in the Horizon Console
QUICK-START TUTORIAL FOR VMWARE HORIZON JMP INTEGRATED WORKFLOW
GUIDE | 73
Log in to the Horizon Console and click Settings for the JMP server
3 Click Yes in the Security Alert
Click Yes when the Security Alert dialog box prompts you The JMP server is validated
Add the Other Servers to the JMP SettingsIn this exercise you will add the URLs and credentials for accessing the servers for the components of the JMP integrated workflowwhich includes the Connection Server the Active Directory server the App Volumes Manager server and the User EnvironmentManager Configuration Share file server
QUICK-START TUTORIAL FOR VMWARE HORIZON JMP INTEGRATED WORKFLOW
GUIDE | 74
Note The steps for configuring the App Volumes Manager settings and the User Environment Manager configuration share settingsare optional When creating JMP assignments you are not required to use these components but later exercises in this quick-starttutorial do use these components
Prerequisites for Adding the Other Servers to JMP SettingsBefore you perform this exercise you need
Security certificates for the Active Directory and App Volumes machines ndash You can use CA-signed certificates or thedefault self-signed certificates These certificates must be exported in the correct format and placed on the JMP servermachine in the correct location See Place the Root Certificate from the AD Server in the JMP Configuration Folder and Placethe Certificate for App Volumes Server in the JMP com FolderServer information for the JMP components ndash Use the following table to organize the required information about the variousservers involved in the JMP integrated workflowTip The user (service) accounts for each of the components require the administrator-level role for that component Tosimplify your setup in a test environment you could create one account with the user name Administrator and use thataccount for all the server components You could then use the same credentials for all four of the components
Field Name DescriptionConfiguration Information for
Your Server
Connection Server URLExamplehttpsconnection_servermycompanycom
Horizon 7 service accountcredentials
User name and password for a user with theAdministrators role in the root level in HorizonAdministrator For this exercise we will use thedomain Administrator user you added when youadded the JMP server
Horizon Administrator ServiceAccount Domain
NETBIOS domain name for the Horizon 7 serviceaccount which does not include com Examplemycompany
Active Directory NETBIOS NameThe same NETBIOS domain name as was used forthe Service Account Domain You will select thisname from a drop-down list
Active Directory Protocol
The protocol used by your Active Directory For theexample in this exercise our lab was set up to useLDAP (non-secure) For a production environmentthe protocol is usually LDAP over TLS
Active Directory Bind User Nameand Bind Password
Most likely these are the credentials for theadministrator user
App Volumes Manager URLExamplehttpsapp_vol_mgrmycompanycom
App Volumes service accountcredentials
User name and password for a user with theAdministrators role in App Volumes Manager
App Volumes Service AccountDomain
The NETBIOS domain name for the App Volumesservice account which does not include comExample mycompany
User Environment Manager FileShare UNC Path
This is the UNC path to the User EnvironmentManage configuration share For details on settingup this share see Quick-Start Tutorial for UserEnvironment Manager ExamplefileUEM_Config
User Environment Manager UserName and Password
User name and password for a User EnvironmentManager administrator account to connect tothe User Environment Manager configuration share
Active Directory domain for UserEnvironment Manager
The NETBIOS domain name for the UserEnvironment Manager user account You will selectthis name from a drop-down list
QUICK-START TUTORIAL FOR VMWARE HORIZON JMP INTEGRATED WORKFLOW
GUIDE | 75
Table Server Information for Configuring JMP Integrated Workflow Settings
1 Add the Connection Server
Log in to the Horizon Console and click Settings1Click the Horizon 7 tab2Click Add Credentials3
2 Add Credentials for Horizon Administrator
QUICK-START TUTORIAL FOR VMWARE HORIZON JMP INTEGRATED WORKFLOW
GUIDE | 76
Add the information you gathered as part of Prerequisites for Adding the Other Servers to JMP Settings The Connection Server URLis already populated
3 Add the Active Directory Server
Click the Active Directory tab1Click Add2
QUICK-START TUTORIAL FOR VMWARE HORIZON JMP INTEGRATED WORKFLOW
GUIDE | 77
4 Add Credentials for the Active Directory Server
Add the information you gathered as part of Prerequisites for Adding the Other Servers to JMP Settings After you select the domainfrom the NETBIOS Name list the DNS Domain Name text box and the Context text box are automatically populated
5 Add the App Volumes Manager Server
QUICK-START TUTORIAL FOR VMWARE HORIZON JMP INTEGRATED WORKFLOW
GUIDE | 78
Click the App Volumes tab1Click Add2
6 Add Credentials for App Volumes Manager
QUICK-START TUTORIAL FOR VMWARE HORIZON JMP INTEGRATED WORKFLOW
GUIDE | 79
Add the information you gathered as part of Prerequisites for Adding the Other Servers to JMP Settings If you use a load balancer infront of two App Volumes Managers enter the URL for the load balancer in the App Volumes Server URL text box
7 Add a User Environment Manager File Share
QUICK-START TUTORIAL FOR VMWARE HORIZON JMP INTEGRATED WORKFLOW
GUIDE | 80
Click the UEM tab1Click Add2
8 Add the Credentials for the User Environment ManagerConfiguration Share
QUICK-START TUTORIAL FOR VMWARE HORIZON JMP INTEGRATED WORKFLOW
GUIDE | 81
Add the information you gathered as part of Prerequisites for Adding the Other Servers to JMP Settings
You are now ready to create a JMP assignment If you ever need to change any of the settings you just configured in this exercisesee Managing JMP Settings
Basic JMP Integrated WorkflowCreate a JMP AssignmentIn this exercise you select the end users instant-clone desktop pool App Volumes AppStacks and User Environment Managersettings to define a JMP assignment If you have not set up App Volumes or User Environment Manager you can still do this exerciseand skip those components
Prerequisites for Creating a JMP AssignmentBefore you perform this exercise you need
User or user group ndash You must have set up users and user groups in Active Directory As part of this exercise you will enterthe first two letters of the user or group nameInstant-clone desktop pool ndash You must have created an instant-clone desktop pool using Horizon Administrator or theHorizon Console For instructions see Creating Instant-Clone Desktop PoolsApp Volumes AppStacks ndash If you plan to select applications as part of the JMP integrated workflow you must have createdAppStacks that contain the applications you want to deploy and manage For instructions see Reviewers Guide for VMwareApp VolumesUser Environment Manager settings ndash If you plan to apply granular control policies as part of the JMP integrated workflowyou must have created settings in User Environment Manager For instructions see Quick-Start Tutorial for User Environment
QUICK-START TUTORIAL FOR VMWARE HORIZON JMP INTEGRATED WORKFLOW
GUIDE | 82
ManagerJMP server ndash You must have installed the JMP server and configured JMP settings by completing the previous exercises inthis quick-start guide The following topic Administering JMP Assignments summarizes the JMP server prerequisites
1 Create a New JMP Assignment
Log in to the Horizon Console and click Assignments1Click New2
2 Type the First Letters of a User or Group Name
Type the first two letters of a user or group that you want to assign the desktop workspace to The domain is already selected1Select the user or group from the list of search results and click Next2
QUICK-START TUTORIAL FOR VMWARE HORIZON JMP INTEGRATED WORKFLOW
GUIDE | 83
3 Select a Desktop Pool
Select the desktop pool in the table and click Next
4 Select the Applications
QUICK-START TUTORIAL FOR VMWARE HORIZON JMP INTEGRATED WORKFLOW
GUIDE | 84
Select one or more check boxes next to the applications you want to deploy and click Next
Note If you are not using App Volumes or did not configure an App Volumes Manager server you can click Skip
5 Complete the User Environment Settings
QUICK-START TUTORIAL FOR VMWARE HORIZON JMP INTEGRATED WORKFLOW
GUIDE | 85
Select one or more settings to apply and click Next Note which settings you select so that you will be able to verify later whether theyhave been applied when the user logs in to their desktop
Important With Disable UEM Settings set to No clicking Skip means that all the User Environment Manager settings are going tobe applied to the virtual desktop workspaces in this JMP assignment If you do not want all the settings applied be sure to select theones that you do want applied
6 Name the Assignment and Schedule It
QUICK-START TUTORIAL FOR VMWARE HORIZON JMP INTEGRATED WORKFLOW
GUIDE | 86
Use the default assignment name (as shown in the screen shot) or enter a different name1Select whether to attach the AppStacks immediately or at the next login (recommended)2Click Next3
7 Submit the Assignment
QUICK-START TUTORIAL FOR VMWARE HORIZON JMP INTEGRATED WORKFLOW
GUIDE | 87
Review the assignment and click Submit
8 Monitor Progress
QUICK-START TUTORIAL FOR VMWARE HORIZON JMP INTEGRATED WORKFLOW
GUIDE | 88
Hover your pointer over the status indicator While the new JMP assignment is queued for storage in the JMP database the status isPending After the assignment is added to the database the status changes to Success
Summary and Next StepsIntroductionThis Quick-Start Tutorial introduced you to the JMP integrated workflow available from the Horizon Console and enabled you to setup a proof-of-concept environment through practical exercises
After you have deployed your proof-of-concept implementation you can explore the product further or plan your productionenvironment by examining Additional Resources
Terminology Used in This TutorialThe following terms are used in this tutorial
Instant cloneA copy of an existing VM that shares virtual disks with theparent VM but that at creation time shares the memory ofthe running parent VM from which it is created
Instant-clone desktopA virtual desktop run from a snapshot of a parent VM Aninstant-clone desktop is always deleted and re-createdwhen the user logs off
Virtual desktopThe user interface of a virtual machine that has been madeavailable to an end user
Virtual machineA software computer running an operating system orapplication environment that is backed by the physicalresources of a host
For more information about terms see the VMware Glossary
To comment on this paper contact VMware End-User-Computing Technical Marketing at euc_tech_content_feedbackvmwarecom
Additional ResourcesFor more information about JMP features and the JMP integrated workflow you can explore the following resources
JMP and VMware Horizon 7 Deployment ConsiderationsTech Zone Expert Series - Top Questions on Horizon 7 JMP Technologies (Video)VMware Horizon 7 v 75 Technical Whats New Overview (Video includes a demo of the JMP workflow)Just-in-Time Management Platform JMP Archives - VMware BlogsProduct documentation
VMware Horizon 7 documentationVMware vSphere documentationVMware App Volumes documentationVMware User Environment Manager documentation
Evaluate VMware ProductsHorizon Support CenterVMware Knowledge Base articlesVMware Product GuideVMware Product Interoperability MatricesVMware Professional ServicesVMware Workspace ONE and VMware Horizon Packaging and Licensing guide
QUICK-START TUTORIAL FOR VMWARE HORIZON JMP INTEGRATED WORKFLOW
GUIDE | 89
About the Author and ContributorsCaroline Arakelian is a Senior Technical Marketing Manager End-User-Computing Technical Marketing VMware
The following people contributed to the review of this quick-start guide
Josh Spencer is an End-User-Computing Architect in the Technical Marketing group at VMwareJim Yanik is a Senior Manager of End-User-Computing (EUC) Technical Marketing at VMware
To comment on this paper contact VMware End-User-Computing Technical Marketing at euc_tech_content_feedbackvmwarecom
VMware Inc 3401 Hillview Avenue Palo Alto CA 94304 USA Tel 877-486-9273 Fax 650-427-5001 wwwvmwarecom
Copyright copy 2019 VMware Inc All rights reserved This product is protected by US and international copyright and intellectual property laws
VMware products are covered by one or more patents listed at httpwwwvmwarecomgopatents VMware is a registered trademark or trademark of
VMware Inc in the United States andor other jurisdictions All other marks and names mentioned herein may be trademarks of their respective
companies

QUICK-START TUTORIAL FOR VMWARE HORIZON JMP INTEGRATED WORKFLOW
GUIDE | 51
For each of the following JMP services
VMware JMP API ServiceVMware JMP File Share ServiceVMware JMP Platform Services
Right-click the service name1Select Restart2
Use the Horizon Console to Add the JMP ServerAfter you have installed the JMP server and placed the certificate files from the various servers in the correct location on the JMPserver you are ready to configure settings for the JMP integrated workflow
Prerequisites for Adding the JMP ServerBefore you perform this exercise you need
Administrator account ndash This is a domain account for the Administrator user (ltdomain-namegtAdministrator) You will addthis user to Horizon AdministratorJMP server URL ndash Use the fully qualified domain name of the JMP server machineConnection Server certificate ndash This certificate must be exported in the correct format and placed on the JMP servermachine in the correct location See Place the Certificate for Connection Server in the JMP com Folder
Important For the purposes of this quick-start because you are using a test environment rather than a production environment youdo not need to install CA-signed security certificates on your servers However if you do not use a CA-signed TLS certificate for theJMP server your browser most likely will not recognize the default TLS certificate and you will not be able to successfully completethis exercise To resolve this issue use either of the following options
QUICK-START TUTORIAL FOR VMWARE HORIZON JMP INTEGRATED WORKFLOW
GUIDE | 52
Obtain a CA-signed TLS certificate and replace the default TLS certificate installed by the JMP Server installer See Replacethe Default TLS CertificateConfigure the browser on the computer you are using for the Horizon Console to accept the default certificate See Configurethe Browser to Accept the Default JMP Server Certificate
If you do not use either of these options when you attempt to add the JMP server you might get the following error message
1 Add a New User to Horizon Administrator
QUICK-START TUTORIAL FOR VMWARE HORIZON JMP INTEGRATED WORKFLOW
GUIDE | 53
Log in to Horizon Administrator and navigate to View Configuration gt Administrators1Click Add User or Group2
2 Add the Domain Administrator User
In the Add Administrator or Permission dialog box click Add1In the Find User or Group dialog box select the domain for the Connection Server and JMP server2In the NameUser name text box enter Administrator3
QUICK-START TUTORIAL FOR VMWARE HORIZON JMP INTEGRATED WORKFLOW
GUIDE | 54
Click Find4Select the domain Administrator user in the list5Click OK6
3 Give the User the Administrators Role
On the Select administrators or groups page click Next1On the Select a role page select Administrators2Click Next3
4 Select the Root Access Group for the User
QUICK-START TUTORIAL FOR VMWARE HORIZON JMP INTEGRATED WORKFLOW
GUIDE | 55
Select the check box for Root ( )1Click Finish2
The domain Administrator account now has full Horizon Administrator permissions
5 Click Settings in the Horizon Console
QUICK-START TUTORIAL FOR VMWARE HORIZON JMP INTEGRATED WORKFLOW
GUIDE | 56
Log in to the Horizon Console as the ltdomain-namegtAdministrator (not as BUILTINAdministrator) and click Settings This ltdomain-namegtAdministrator user is the user you just added in the previous steps
The URL for the Horizon Console uses the following format
httpsltconnection_servergtltdomaingtcomnewadmin
6 Click Add JMP Server
QUICK-START TUTORIAL FOR VMWARE HORIZON JMP INTEGRATED WORKFLOW
GUIDE | 57
On the JMP Server tab click Add JMP Server
7 Add the JMP Server URL
Use the following format
httpsltjmp_servergtltdomaingtcom
If you receive an error message verify that
QUICK-START TUTORIAL FOR VMWARE HORIZON JMP INTEGRATED WORKFLOW
GUIDE | 58
In Horizon Administrator you have added the ltDomaingtAdministrator user and given that user the Administrators role at theroot level of Horizon AdministratorYou have exported the Connection Server certificate with the friendly name vdm to a base-64-encoded pem file and placed itin the following location on the JMP server CProgram Files (x86)VMwareJMPcomhorizoncertpem asdescribed in Place the Certificate for Connection Server in the JMP com FolderYou have either installed a CA-signed TLS certificate on the JMP server or you have configured your browser to accept thedefault self-signed certificate See Configure the Browser to Accept the Default JMP Server Certificate
If all goes well the URL is validated
Configure the Browser to Accept the Default JMP Server CertificateIf you do not use a CA-signed TLS certificate for the JMP server your browser most likely will not recognize the default TLS certificateand when you attempt to use the Horizon Console to add the JMP server you see the following error message
QUICK-START TUTORIAL FOR VMWARE HORIZON JMP INTEGRATED WORKFLOW
GUIDE | 59
Figure 1 Attempting to Add the JMP Server When Its Certificate Is Not Trusted
After you succeed in adding the JMP server if you attempt to use Horizon Console in a different browser or a browser on anothercomputer you might see the following error message
Figure 2 Attempting to Access the JMP Server Settings from a Browser That Does Not Trust the JMP Server Certificate
You can either configure your browser to accept the self-signed certificate or you can install a CA-signed certificate on the JMP serveras described in Replace the Default TLS Certificate The procedure for configuring your browser depends on which browser you areusing
Procedure for Configuring the Firefox BrowserProcedure for Configuring the Chrome BrowserProcedure for Configuring the Internet Explorer Browser
Procedure for Configuring the Firefox BrowserBrowser features and options can change as new versions are released This procedure uses Firefox 6002
QUICK-START TUTORIAL FOR VMWARE HORIZON JMP INTEGRATED WORKFLOW
GUIDE | 60
1 Browse to the URL for the JMP Server
As you can see the browser cannot connect to the JMP server
2 Open the Firefox Browser Menu
Click the menu button icon
3 Select Options
QUICK-START TUTORIAL FOR VMWARE HORIZON JMP INTEGRATED WORKFLOW
GUIDE | 61
4 Open the Privacy amp Security Settings
Click Privacy amp Security in the list of settings
QUICK-START TUTORIAL FOR VMWARE HORIZON JMP INTEGRATED WORKFLOW
GUIDE | 62
5 Click View Certificates in the Security Section
Scroll down to the Security section and click View Certificates
6 Click Add Exception on the Servers Tab
7 Enter an Exception for the JMP Server
QUICK-START TUTORIAL FOR VMWARE HORIZON JMP INTEGRATED WORKFLOW
GUIDE | 63
Enter the URL for the JMP server1Click Get Certificate2Select the Permanently store this exception check box3Click Confirm Security Exception4
8 Verify That the JMP Server Has Been Added to the List of Exceptions
On the Servers tab verify that the JMP server is listed and click OK
You can now go back to the JMP Settings page in the Horizon Console When you refresh your browser the JMP server is validated
QUICK-START TUTORIAL FOR VMWARE HORIZON JMP INTEGRATED WORKFLOW
GUIDE | 64
Procedure for Configuring the Chrome BrowserBrowser features and options can change as new versions are released This procedure uses Google Chrome 670339699
1 Browse to the URL for the JMP Server and View Site Information
To view information about the self-signed certificate click View site information
2 Click Certificate
QUICK-START TUTORIAL FOR VMWARE HORIZON JMP INTEGRATED WORKFLOW
GUIDE | 65
To open the Certificate dialog box click Certificate
3 Copy the Certificate Information to a File
On the Details tab click Copy to File
4 Click Next in the Certificate Export Wizard
QUICK-START TUTORIAL FOR VMWARE HORIZON JMP INTEGRATED WORKFLOW
GUIDE | 66
5 Select the Base-64 Format
QUICK-START TUTORIAL FOR VMWARE HORIZON JMP INTEGRATED WORKFLOW
GUIDE | 67
Select Base-64 encoded X509 (CER) and click Next
6 Click Browse
QUICK-START TUTORIAL FOR VMWARE HORIZON JMP INTEGRATED WORKFLOW
GUIDE | 68
7 Save the File
QUICK-START TUTORIAL FOR VMWARE HORIZON JMP INTEGRATED WORKFLOW
GUIDE | 69
Name the file and click Save You can save the file in any location on your computer
8 Click Next
QUICK-START TUTORIAL FOR VMWARE HORIZON JMP INTEGRATED WORKFLOW
GUIDE | 70
9 Click Finish
QUICK-START TUTORIAL FOR VMWARE HORIZON JMP INTEGRATED WORKFLOW
GUIDE | 71
The certificate file is saved with a cer extension as shown in the following screen shot You do not need to install the certificate
You can now go back to the JMP Settings page in the Horizon Console When you refresh your browser the JMP server is validated
QUICK-START TUTORIAL FOR VMWARE HORIZON JMP INTEGRATED WORKFLOW
GUIDE | 72
Procedure for Configuring the Internet Explorer BrowserBrowser features and options can change as new versions are released This procedure uses Internet Explorer 112312143930
1 Disable IE ESC If You Are Using Windows ServerIn order to avoid responding to a large number of security alerts saying that content has been blocked you can use Windows ServerManager to disable IE enhanced security configuration See How to Disable Internet Explorer Enhanced Security Configuration
2 Click JMP Settings in the Horizon Console
QUICK-START TUTORIAL FOR VMWARE HORIZON JMP INTEGRATED WORKFLOW
GUIDE | 73
Log in to the Horizon Console and click Settings for the JMP server
3 Click Yes in the Security Alert
Click Yes when the Security Alert dialog box prompts you The JMP server is validated
Add the Other Servers to the JMP SettingsIn this exercise you will add the URLs and credentials for accessing the servers for the components of the JMP integrated workflowwhich includes the Connection Server the Active Directory server the App Volumes Manager server and the User EnvironmentManager Configuration Share file server
QUICK-START TUTORIAL FOR VMWARE HORIZON JMP INTEGRATED WORKFLOW
GUIDE | 74
Note The steps for configuring the App Volumes Manager settings and the User Environment Manager configuration share settingsare optional When creating JMP assignments you are not required to use these components but later exercises in this quick-starttutorial do use these components
Prerequisites for Adding the Other Servers to JMP SettingsBefore you perform this exercise you need
Security certificates for the Active Directory and App Volumes machines ndash You can use CA-signed certificates or thedefault self-signed certificates These certificates must be exported in the correct format and placed on the JMP servermachine in the correct location See Place the Root Certificate from the AD Server in the JMP Configuration Folder and Placethe Certificate for App Volumes Server in the JMP com FolderServer information for the JMP components ndash Use the following table to organize the required information about the variousservers involved in the JMP integrated workflowTip The user (service) accounts for each of the components require the administrator-level role for that component Tosimplify your setup in a test environment you could create one account with the user name Administrator and use thataccount for all the server components You could then use the same credentials for all four of the components
Field Name DescriptionConfiguration Information for
Your Server
Connection Server URLExamplehttpsconnection_servermycompanycom
Horizon 7 service accountcredentials
User name and password for a user with theAdministrators role in the root level in HorizonAdministrator For this exercise we will use thedomain Administrator user you added when youadded the JMP server
Horizon Administrator ServiceAccount Domain
NETBIOS domain name for the Horizon 7 serviceaccount which does not include com Examplemycompany
Active Directory NETBIOS NameThe same NETBIOS domain name as was used forthe Service Account Domain You will select thisname from a drop-down list
Active Directory Protocol
The protocol used by your Active Directory For theexample in this exercise our lab was set up to useLDAP (non-secure) For a production environmentthe protocol is usually LDAP over TLS
Active Directory Bind User Nameand Bind Password
Most likely these are the credentials for theadministrator user
App Volumes Manager URLExamplehttpsapp_vol_mgrmycompanycom
App Volumes service accountcredentials
User name and password for a user with theAdministrators role in App Volumes Manager
App Volumes Service AccountDomain
The NETBIOS domain name for the App Volumesservice account which does not include comExample mycompany
User Environment Manager FileShare UNC Path
This is the UNC path to the User EnvironmentManage configuration share For details on settingup this share see Quick-Start Tutorial for UserEnvironment Manager ExamplefileUEM_Config
User Environment Manager UserName and Password
User name and password for a User EnvironmentManager administrator account to connect tothe User Environment Manager configuration share
Active Directory domain for UserEnvironment Manager
The NETBIOS domain name for the UserEnvironment Manager user account You will selectthis name from a drop-down list
QUICK-START TUTORIAL FOR VMWARE HORIZON JMP INTEGRATED WORKFLOW
GUIDE | 75
Table Server Information for Configuring JMP Integrated Workflow Settings
1 Add the Connection Server
Log in to the Horizon Console and click Settings1Click the Horizon 7 tab2Click Add Credentials3
2 Add Credentials for Horizon Administrator
QUICK-START TUTORIAL FOR VMWARE HORIZON JMP INTEGRATED WORKFLOW
GUIDE | 76
Add the information you gathered as part of Prerequisites for Adding the Other Servers to JMP Settings The Connection Server URLis already populated
3 Add the Active Directory Server
Click the Active Directory tab1Click Add2
QUICK-START TUTORIAL FOR VMWARE HORIZON JMP INTEGRATED WORKFLOW
GUIDE | 77
4 Add Credentials for the Active Directory Server
Add the information you gathered as part of Prerequisites for Adding the Other Servers to JMP Settings After you select the domainfrom the NETBIOS Name list the DNS Domain Name text box and the Context text box are automatically populated
5 Add the App Volumes Manager Server
QUICK-START TUTORIAL FOR VMWARE HORIZON JMP INTEGRATED WORKFLOW
GUIDE | 78
Click the App Volumes tab1Click Add2
6 Add Credentials for App Volumes Manager
QUICK-START TUTORIAL FOR VMWARE HORIZON JMP INTEGRATED WORKFLOW
GUIDE | 79
Add the information you gathered as part of Prerequisites for Adding the Other Servers to JMP Settings If you use a load balancer infront of two App Volumes Managers enter the URL for the load balancer in the App Volumes Server URL text box
7 Add a User Environment Manager File Share
QUICK-START TUTORIAL FOR VMWARE HORIZON JMP INTEGRATED WORKFLOW
GUIDE | 80
Click the UEM tab1Click Add2
8 Add the Credentials for the User Environment ManagerConfiguration Share
QUICK-START TUTORIAL FOR VMWARE HORIZON JMP INTEGRATED WORKFLOW
GUIDE | 81
Add the information you gathered as part of Prerequisites for Adding the Other Servers to JMP Settings
You are now ready to create a JMP assignment If you ever need to change any of the settings you just configured in this exercisesee Managing JMP Settings
Basic JMP Integrated WorkflowCreate a JMP AssignmentIn this exercise you select the end users instant-clone desktop pool App Volumes AppStacks and User Environment Managersettings to define a JMP assignment If you have not set up App Volumes or User Environment Manager you can still do this exerciseand skip those components
Prerequisites for Creating a JMP AssignmentBefore you perform this exercise you need
User or user group ndash You must have set up users and user groups in Active Directory As part of this exercise you will enterthe first two letters of the user or group nameInstant-clone desktop pool ndash You must have created an instant-clone desktop pool using Horizon Administrator or theHorizon Console For instructions see Creating Instant-Clone Desktop PoolsApp Volumes AppStacks ndash If you plan to select applications as part of the JMP integrated workflow you must have createdAppStacks that contain the applications you want to deploy and manage For instructions see Reviewers Guide for VMwareApp VolumesUser Environment Manager settings ndash If you plan to apply granular control policies as part of the JMP integrated workflowyou must have created settings in User Environment Manager For instructions see Quick-Start Tutorial for User Environment
QUICK-START TUTORIAL FOR VMWARE HORIZON JMP INTEGRATED WORKFLOW
GUIDE | 82
ManagerJMP server ndash You must have installed the JMP server and configured JMP settings by completing the previous exercises inthis quick-start guide The following topic Administering JMP Assignments summarizes the JMP server prerequisites
1 Create a New JMP Assignment
Log in to the Horizon Console and click Assignments1Click New2
2 Type the First Letters of a User or Group Name
Type the first two letters of a user or group that you want to assign the desktop workspace to The domain is already selected1Select the user or group from the list of search results and click Next2
QUICK-START TUTORIAL FOR VMWARE HORIZON JMP INTEGRATED WORKFLOW
GUIDE | 83
3 Select a Desktop Pool
Select the desktop pool in the table and click Next
4 Select the Applications
QUICK-START TUTORIAL FOR VMWARE HORIZON JMP INTEGRATED WORKFLOW
GUIDE | 84
Select one or more check boxes next to the applications you want to deploy and click Next
Note If you are not using App Volumes or did not configure an App Volumes Manager server you can click Skip
5 Complete the User Environment Settings
QUICK-START TUTORIAL FOR VMWARE HORIZON JMP INTEGRATED WORKFLOW
GUIDE | 85
Select one or more settings to apply and click Next Note which settings you select so that you will be able to verify later whether theyhave been applied when the user logs in to their desktop
Important With Disable UEM Settings set to No clicking Skip means that all the User Environment Manager settings are going tobe applied to the virtual desktop workspaces in this JMP assignment If you do not want all the settings applied be sure to select theones that you do want applied
6 Name the Assignment and Schedule It
QUICK-START TUTORIAL FOR VMWARE HORIZON JMP INTEGRATED WORKFLOW
GUIDE | 86
Use the default assignment name (as shown in the screen shot) or enter a different name1Select whether to attach the AppStacks immediately or at the next login (recommended)2Click Next3
7 Submit the Assignment
QUICK-START TUTORIAL FOR VMWARE HORIZON JMP INTEGRATED WORKFLOW
GUIDE | 87
Review the assignment and click Submit
8 Monitor Progress
QUICK-START TUTORIAL FOR VMWARE HORIZON JMP INTEGRATED WORKFLOW
GUIDE | 88
Hover your pointer over the status indicator While the new JMP assignment is queued for storage in the JMP database the status isPending After the assignment is added to the database the status changes to Success
Summary and Next StepsIntroductionThis Quick-Start Tutorial introduced you to the JMP integrated workflow available from the Horizon Console and enabled you to setup a proof-of-concept environment through practical exercises
After you have deployed your proof-of-concept implementation you can explore the product further or plan your productionenvironment by examining Additional Resources
Terminology Used in This TutorialThe following terms are used in this tutorial
Instant cloneA copy of an existing VM that shares virtual disks with theparent VM but that at creation time shares the memory ofthe running parent VM from which it is created
Instant-clone desktopA virtual desktop run from a snapshot of a parent VM Aninstant-clone desktop is always deleted and re-createdwhen the user logs off
Virtual desktopThe user interface of a virtual machine that has been madeavailable to an end user
Virtual machineA software computer running an operating system orapplication environment that is backed by the physicalresources of a host
For more information about terms see the VMware Glossary
To comment on this paper contact VMware End-User-Computing Technical Marketing at euc_tech_content_feedbackvmwarecom
Additional ResourcesFor more information about JMP features and the JMP integrated workflow you can explore the following resources
JMP and VMware Horizon 7 Deployment ConsiderationsTech Zone Expert Series - Top Questions on Horizon 7 JMP Technologies (Video)VMware Horizon 7 v 75 Technical Whats New Overview (Video includes a demo of the JMP workflow)Just-in-Time Management Platform JMP Archives - VMware BlogsProduct documentation
VMware Horizon 7 documentationVMware vSphere documentationVMware App Volumes documentationVMware User Environment Manager documentation
Evaluate VMware ProductsHorizon Support CenterVMware Knowledge Base articlesVMware Product GuideVMware Product Interoperability MatricesVMware Professional ServicesVMware Workspace ONE and VMware Horizon Packaging and Licensing guide
QUICK-START TUTORIAL FOR VMWARE HORIZON JMP INTEGRATED WORKFLOW
GUIDE | 89
About the Author and ContributorsCaroline Arakelian is a Senior Technical Marketing Manager End-User-Computing Technical Marketing VMware
The following people contributed to the review of this quick-start guide
Josh Spencer is an End-User-Computing Architect in the Technical Marketing group at VMwareJim Yanik is a Senior Manager of End-User-Computing (EUC) Technical Marketing at VMware
To comment on this paper contact VMware End-User-Computing Technical Marketing at euc_tech_content_feedbackvmwarecom
VMware Inc 3401 Hillview Avenue Palo Alto CA 94304 USA Tel 877-486-9273 Fax 650-427-5001 wwwvmwarecom
Copyright copy 2019 VMware Inc All rights reserved This product is protected by US and international copyright and intellectual property laws
VMware products are covered by one or more patents listed at httpwwwvmwarecomgopatents VMware is a registered trademark or trademark of
VMware Inc in the United States andor other jurisdictions All other marks and names mentioned herein may be trademarks of their respective
companies

QUICK-START TUTORIAL FOR VMWARE HORIZON JMP INTEGRATED WORKFLOW
GUIDE | 52
Obtain a CA-signed TLS certificate and replace the default TLS certificate installed by the JMP Server installer See Replacethe Default TLS CertificateConfigure the browser on the computer you are using for the Horizon Console to accept the default certificate See Configurethe Browser to Accept the Default JMP Server Certificate
If you do not use either of these options when you attempt to add the JMP server you might get the following error message
1 Add a New User to Horizon Administrator
QUICK-START TUTORIAL FOR VMWARE HORIZON JMP INTEGRATED WORKFLOW
GUIDE | 53
Log in to Horizon Administrator and navigate to View Configuration gt Administrators1Click Add User or Group2
2 Add the Domain Administrator User
In the Add Administrator or Permission dialog box click Add1In the Find User or Group dialog box select the domain for the Connection Server and JMP server2In the NameUser name text box enter Administrator3
QUICK-START TUTORIAL FOR VMWARE HORIZON JMP INTEGRATED WORKFLOW
GUIDE | 54
Click Find4Select the domain Administrator user in the list5Click OK6
3 Give the User the Administrators Role
On the Select administrators or groups page click Next1On the Select a role page select Administrators2Click Next3
4 Select the Root Access Group for the User
QUICK-START TUTORIAL FOR VMWARE HORIZON JMP INTEGRATED WORKFLOW
GUIDE | 55
Select the check box for Root ( )1Click Finish2
The domain Administrator account now has full Horizon Administrator permissions
5 Click Settings in the Horizon Console
QUICK-START TUTORIAL FOR VMWARE HORIZON JMP INTEGRATED WORKFLOW
GUIDE | 56
Log in to the Horizon Console as the ltdomain-namegtAdministrator (not as BUILTINAdministrator) and click Settings This ltdomain-namegtAdministrator user is the user you just added in the previous steps
The URL for the Horizon Console uses the following format
httpsltconnection_servergtltdomaingtcomnewadmin
6 Click Add JMP Server
QUICK-START TUTORIAL FOR VMWARE HORIZON JMP INTEGRATED WORKFLOW
GUIDE | 57
On the JMP Server tab click Add JMP Server
7 Add the JMP Server URL
Use the following format
httpsltjmp_servergtltdomaingtcom
If you receive an error message verify that
QUICK-START TUTORIAL FOR VMWARE HORIZON JMP INTEGRATED WORKFLOW
GUIDE | 58
In Horizon Administrator you have added the ltDomaingtAdministrator user and given that user the Administrators role at theroot level of Horizon AdministratorYou have exported the Connection Server certificate with the friendly name vdm to a base-64-encoded pem file and placed itin the following location on the JMP server CProgram Files (x86)VMwareJMPcomhorizoncertpem asdescribed in Place the Certificate for Connection Server in the JMP com FolderYou have either installed a CA-signed TLS certificate on the JMP server or you have configured your browser to accept thedefault self-signed certificate See Configure the Browser to Accept the Default JMP Server Certificate
If all goes well the URL is validated
Configure the Browser to Accept the Default JMP Server CertificateIf you do not use a CA-signed TLS certificate for the JMP server your browser most likely will not recognize the default TLS certificateand when you attempt to use the Horizon Console to add the JMP server you see the following error message
QUICK-START TUTORIAL FOR VMWARE HORIZON JMP INTEGRATED WORKFLOW
GUIDE | 59
Figure 1 Attempting to Add the JMP Server When Its Certificate Is Not Trusted
After you succeed in adding the JMP server if you attempt to use Horizon Console in a different browser or a browser on anothercomputer you might see the following error message
Figure 2 Attempting to Access the JMP Server Settings from a Browser That Does Not Trust the JMP Server Certificate
You can either configure your browser to accept the self-signed certificate or you can install a CA-signed certificate on the JMP serveras described in Replace the Default TLS Certificate The procedure for configuring your browser depends on which browser you areusing
Procedure for Configuring the Firefox BrowserProcedure for Configuring the Chrome BrowserProcedure for Configuring the Internet Explorer Browser
Procedure for Configuring the Firefox BrowserBrowser features and options can change as new versions are released This procedure uses Firefox 6002
QUICK-START TUTORIAL FOR VMWARE HORIZON JMP INTEGRATED WORKFLOW
GUIDE | 60
1 Browse to the URL for the JMP Server
As you can see the browser cannot connect to the JMP server
2 Open the Firefox Browser Menu
Click the menu button icon
3 Select Options
QUICK-START TUTORIAL FOR VMWARE HORIZON JMP INTEGRATED WORKFLOW
GUIDE | 61
4 Open the Privacy amp Security Settings
Click Privacy amp Security in the list of settings
QUICK-START TUTORIAL FOR VMWARE HORIZON JMP INTEGRATED WORKFLOW
GUIDE | 62
5 Click View Certificates in the Security Section
Scroll down to the Security section and click View Certificates
6 Click Add Exception on the Servers Tab
7 Enter an Exception for the JMP Server
QUICK-START TUTORIAL FOR VMWARE HORIZON JMP INTEGRATED WORKFLOW
GUIDE | 63
Enter the URL for the JMP server1Click Get Certificate2Select the Permanently store this exception check box3Click Confirm Security Exception4
8 Verify That the JMP Server Has Been Added to the List of Exceptions
On the Servers tab verify that the JMP server is listed and click OK
You can now go back to the JMP Settings page in the Horizon Console When you refresh your browser the JMP server is validated
QUICK-START TUTORIAL FOR VMWARE HORIZON JMP INTEGRATED WORKFLOW
GUIDE | 64
Procedure for Configuring the Chrome BrowserBrowser features and options can change as new versions are released This procedure uses Google Chrome 670339699
1 Browse to the URL for the JMP Server and View Site Information
To view information about the self-signed certificate click View site information
2 Click Certificate
QUICK-START TUTORIAL FOR VMWARE HORIZON JMP INTEGRATED WORKFLOW
GUIDE | 65
To open the Certificate dialog box click Certificate
3 Copy the Certificate Information to a File
On the Details tab click Copy to File
4 Click Next in the Certificate Export Wizard
QUICK-START TUTORIAL FOR VMWARE HORIZON JMP INTEGRATED WORKFLOW
GUIDE | 66
5 Select the Base-64 Format
QUICK-START TUTORIAL FOR VMWARE HORIZON JMP INTEGRATED WORKFLOW
GUIDE | 67
Select Base-64 encoded X509 (CER) and click Next
6 Click Browse
QUICK-START TUTORIAL FOR VMWARE HORIZON JMP INTEGRATED WORKFLOW
GUIDE | 68
7 Save the File
QUICK-START TUTORIAL FOR VMWARE HORIZON JMP INTEGRATED WORKFLOW
GUIDE | 69
Name the file and click Save You can save the file in any location on your computer
8 Click Next
QUICK-START TUTORIAL FOR VMWARE HORIZON JMP INTEGRATED WORKFLOW
GUIDE | 70
9 Click Finish
QUICK-START TUTORIAL FOR VMWARE HORIZON JMP INTEGRATED WORKFLOW
GUIDE | 71
The certificate file is saved with a cer extension as shown in the following screen shot You do not need to install the certificate
You can now go back to the JMP Settings page in the Horizon Console When you refresh your browser the JMP server is validated
QUICK-START TUTORIAL FOR VMWARE HORIZON JMP INTEGRATED WORKFLOW
GUIDE | 72
Procedure for Configuring the Internet Explorer BrowserBrowser features and options can change as new versions are released This procedure uses Internet Explorer 112312143930
1 Disable IE ESC If You Are Using Windows ServerIn order to avoid responding to a large number of security alerts saying that content has been blocked you can use Windows ServerManager to disable IE enhanced security configuration See How to Disable Internet Explorer Enhanced Security Configuration
2 Click JMP Settings in the Horizon Console
QUICK-START TUTORIAL FOR VMWARE HORIZON JMP INTEGRATED WORKFLOW
GUIDE | 73
Log in to the Horizon Console and click Settings for the JMP server
3 Click Yes in the Security Alert
Click Yes when the Security Alert dialog box prompts you The JMP server is validated
Add the Other Servers to the JMP SettingsIn this exercise you will add the URLs and credentials for accessing the servers for the components of the JMP integrated workflowwhich includes the Connection Server the Active Directory server the App Volumes Manager server and the User EnvironmentManager Configuration Share file server
QUICK-START TUTORIAL FOR VMWARE HORIZON JMP INTEGRATED WORKFLOW
GUIDE | 74
Note The steps for configuring the App Volumes Manager settings and the User Environment Manager configuration share settingsare optional When creating JMP assignments you are not required to use these components but later exercises in this quick-starttutorial do use these components
Prerequisites for Adding the Other Servers to JMP SettingsBefore you perform this exercise you need
Security certificates for the Active Directory and App Volumes machines ndash You can use CA-signed certificates or thedefault self-signed certificates These certificates must be exported in the correct format and placed on the JMP servermachine in the correct location See Place the Root Certificate from the AD Server in the JMP Configuration Folder and Placethe Certificate for App Volumes Server in the JMP com FolderServer information for the JMP components ndash Use the following table to organize the required information about the variousservers involved in the JMP integrated workflowTip The user (service) accounts for each of the components require the administrator-level role for that component Tosimplify your setup in a test environment you could create one account with the user name Administrator and use thataccount for all the server components You could then use the same credentials for all four of the components
Field Name DescriptionConfiguration Information for
Your Server
Connection Server URLExamplehttpsconnection_servermycompanycom
Horizon 7 service accountcredentials
User name and password for a user with theAdministrators role in the root level in HorizonAdministrator For this exercise we will use thedomain Administrator user you added when youadded the JMP server
Horizon Administrator ServiceAccount Domain
NETBIOS domain name for the Horizon 7 serviceaccount which does not include com Examplemycompany
Active Directory NETBIOS NameThe same NETBIOS domain name as was used forthe Service Account Domain You will select thisname from a drop-down list
Active Directory Protocol
The protocol used by your Active Directory For theexample in this exercise our lab was set up to useLDAP (non-secure) For a production environmentthe protocol is usually LDAP over TLS
Active Directory Bind User Nameand Bind Password
Most likely these are the credentials for theadministrator user
App Volumes Manager URLExamplehttpsapp_vol_mgrmycompanycom
App Volumes service accountcredentials
User name and password for a user with theAdministrators role in App Volumes Manager
App Volumes Service AccountDomain
The NETBIOS domain name for the App Volumesservice account which does not include comExample mycompany
User Environment Manager FileShare UNC Path
This is the UNC path to the User EnvironmentManage configuration share For details on settingup this share see Quick-Start Tutorial for UserEnvironment Manager ExamplefileUEM_Config
User Environment Manager UserName and Password
User name and password for a User EnvironmentManager administrator account to connect tothe User Environment Manager configuration share
Active Directory domain for UserEnvironment Manager
The NETBIOS domain name for the UserEnvironment Manager user account You will selectthis name from a drop-down list
QUICK-START TUTORIAL FOR VMWARE HORIZON JMP INTEGRATED WORKFLOW
GUIDE | 75
Table Server Information for Configuring JMP Integrated Workflow Settings
1 Add the Connection Server
Log in to the Horizon Console and click Settings1Click the Horizon 7 tab2Click Add Credentials3
2 Add Credentials for Horizon Administrator
QUICK-START TUTORIAL FOR VMWARE HORIZON JMP INTEGRATED WORKFLOW
GUIDE | 76
Add the information you gathered as part of Prerequisites for Adding the Other Servers to JMP Settings The Connection Server URLis already populated
3 Add the Active Directory Server
Click the Active Directory tab1Click Add2
QUICK-START TUTORIAL FOR VMWARE HORIZON JMP INTEGRATED WORKFLOW
GUIDE | 77
4 Add Credentials for the Active Directory Server
Add the information you gathered as part of Prerequisites for Adding the Other Servers to JMP Settings After you select the domainfrom the NETBIOS Name list the DNS Domain Name text box and the Context text box are automatically populated
5 Add the App Volumes Manager Server
QUICK-START TUTORIAL FOR VMWARE HORIZON JMP INTEGRATED WORKFLOW
GUIDE | 78
Click the App Volumes tab1Click Add2
6 Add Credentials for App Volumes Manager
QUICK-START TUTORIAL FOR VMWARE HORIZON JMP INTEGRATED WORKFLOW
GUIDE | 79
Add the information you gathered as part of Prerequisites for Adding the Other Servers to JMP Settings If you use a load balancer infront of two App Volumes Managers enter the URL for the load balancer in the App Volumes Server URL text box
7 Add a User Environment Manager File Share
QUICK-START TUTORIAL FOR VMWARE HORIZON JMP INTEGRATED WORKFLOW
GUIDE | 80
Click the UEM tab1Click Add2
8 Add the Credentials for the User Environment ManagerConfiguration Share
QUICK-START TUTORIAL FOR VMWARE HORIZON JMP INTEGRATED WORKFLOW
GUIDE | 81
Add the information you gathered as part of Prerequisites for Adding the Other Servers to JMP Settings
You are now ready to create a JMP assignment If you ever need to change any of the settings you just configured in this exercisesee Managing JMP Settings
Basic JMP Integrated WorkflowCreate a JMP AssignmentIn this exercise you select the end users instant-clone desktop pool App Volumes AppStacks and User Environment Managersettings to define a JMP assignment If you have not set up App Volumes or User Environment Manager you can still do this exerciseand skip those components
Prerequisites for Creating a JMP AssignmentBefore you perform this exercise you need
User or user group ndash You must have set up users and user groups in Active Directory As part of this exercise you will enterthe first two letters of the user or group nameInstant-clone desktop pool ndash You must have created an instant-clone desktop pool using Horizon Administrator or theHorizon Console For instructions see Creating Instant-Clone Desktop PoolsApp Volumes AppStacks ndash If you plan to select applications as part of the JMP integrated workflow you must have createdAppStacks that contain the applications you want to deploy and manage For instructions see Reviewers Guide for VMwareApp VolumesUser Environment Manager settings ndash If you plan to apply granular control policies as part of the JMP integrated workflowyou must have created settings in User Environment Manager For instructions see Quick-Start Tutorial for User Environment
QUICK-START TUTORIAL FOR VMWARE HORIZON JMP INTEGRATED WORKFLOW
GUIDE | 82
ManagerJMP server ndash You must have installed the JMP server and configured JMP settings by completing the previous exercises inthis quick-start guide The following topic Administering JMP Assignments summarizes the JMP server prerequisites
1 Create a New JMP Assignment
Log in to the Horizon Console and click Assignments1Click New2
2 Type the First Letters of a User or Group Name
Type the first two letters of a user or group that you want to assign the desktop workspace to The domain is already selected1Select the user or group from the list of search results and click Next2
QUICK-START TUTORIAL FOR VMWARE HORIZON JMP INTEGRATED WORKFLOW
GUIDE | 83
3 Select a Desktop Pool
Select the desktop pool in the table and click Next
4 Select the Applications
QUICK-START TUTORIAL FOR VMWARE HORIZON JMP INTEGRATED WORKFLOW
GUIDE | 84
Select one or more check boxes next to the applications you want to deploy and click Next
Note If you are not using App Volumes or did not configure an App Volumes Manager server you can click Skip
5 Complete the User Environment Settings
QUICK-START TUTORIAL FOR VMWARE HORIZON JMP INTEGRATED WORKFLOW
GUIDE | 85
Select one or more settings to apply and click Next Note which settings you select so that you will be able to verify later whether theyhave been applied when the user logs in to their desktop
Important With Disable UEM Settings set to No clicking Skip means that all the User Environment Manager settings are going tobe applied to the virtual desktop workspaces in this JMP assignment If you do not want all the settings applied be sure to select theones that you do want applied
6 Name the Assignment and Schedule It
QUICK-START TUTORIAL FOR VMWARE HORIZON JMP INTEGRATED WORKFLOW
GUIDE | 86
Use the default assignment name (as shown in the screen shot) or enter a different name1Select whether to attach the AppStacks immediately or at the next login (recommended)2Click Next3
7 Submit the Assignment
QUICK-START TUTORIAL FOR VMWARE HORIZON JMP INTEGRATED WORKFLOW
GUIDE | 87
Review the assignment and click Submit
8 Monitor Progress
QUICK-START TUTORIAL FOR VMWARE HORIZON JMP INTEGRATED WORKFLOW
GUIDE | 88
Hover your pointer over the status indicator While the new JMP assignment is queued for storage in the JMP database the status isPending After the assignment is added to the database the status changes to Success
Summary and Next StepsIntroductionThis Quick-Start Tutorial introduced you to the JMP integrated workflow available from the Horizon Console and enabled you to setup a proof-of-concept environment through practical exercises
After you have deployed your proof-of-concept implementation you can explore the product further or plan your productionenvironment by examining Additional Resources
Terminology Used in This TutorialThe following terms are used in this tutorial
Instant cloneA copy of an existing VM that shares virtual disks with theparent VM but that at creation time shares the memory ofthe running parent VM from which it is created
Instant-clone desktopA virtual desktop run from a snapshot of a parent VM Aninstant-clone desktop is always deleted and re-createdwhen the user logs off
Virtual desktopThe user interface of a virtual machine that has been madeavailable to an end user
Virtual machineA software computer running an operating system orapplication environment that is backed by the physicalresources of a host
For more information about terms see the VMware Glossary
To comment on this paper contact VMware End-User-Computing Technical Marketing at euc_tech_content_feedbackvmwarecom
Additional ResourcesFor more information about JMP features and the JMP integrated workflow you can explore the following resources
JMP and VMware Horizon 7 Deployment ConsiderationsTech Zone Expert Series - Top Questions on Horizon 7 JMP Technologies (Video)VMware Horizon 7 v 75 Technical Whats New Overview (Video includes a demo of the JMP workflow)Just-in-Time Management Platform JMP Archives - VMware BlogsProduct documentation
VMware Horizon 7 documentationVMware vSphere documentationVMware App Volumes documentationVMware User Environment Manager documentation
Evaluate VMware ProductsHorizon Support CenterVMware Knowledge Base articlesVMware Product GuideVMware Product Interoperability MatricesVMware Professional ServicesVMware Workspace ONE and VMware Horizon Packaging and Licensing guide
QUICK-START TUTORIAL FOR VMWARE HORIZON JMP INTEGRATED WORKFLOW
GUIDE | 89
About the Author and ContributorsCaroline Arakelian is a Senior Technical Marketing Manager End-User-Computing Technical Marketing VMware
The following people contributed to the review of this quick-start guide
Josh Spencer is an End-User-Computing Architect in the Technical Marketing group at VMwareJim Yanik is a Senior Manager of End-User-Computing (EUC) Technical Marketing at VMware
To comment on this paper contact VMware End-User-Computing Technical Marketing at euc_tech_content_feedbackvmwarecom
VMware Inc 3401 Hillview Avenue Palo Alto CA 94304 USA Tel 877-486-9273 Fax 650-427-5001 wwwvmwarecom
Copyright copy 2019 VMware Inc All rights reserved This product is protected by US and international copyright and intellectual property laws
VMware products are covered by one or more patents listed at httpwwwvmwarecomgopatents VMware is a registered trademark or trademark of
VMware Inc in the United States andor other jurisdictions All other marks and names mentioned herein may be trademarks of their respective
companies

QUICK-START TUTORIAL FOR VMWARE HORIZON JMP INTEGRATED WORKFLOW
GUIDE | 53
Log in to Horizon Administrator and navigate to View Configuration gt Administrators1Click Add User or Group2
2 Add the Domain Administrator User
In the Add Administrator or Permission dialog box click Add1In the Find User or Group dialog box select the domain for the Connection Server and JMP server2In the NameUser name text box enter Administrator3
QUICK-START TUTORIAL FOR VMWARE HORIZON JMP INTEGRATED WORKFLOW
GUIDE | 54
Click Find4Select the domain Administrator user in the list5Click OK6
3 Give the User the Administrators Role
On the Select administrators or groups page click Next1On the Select a role page select Administrators2Click Next3
4 Select the Root Access Group for the User
QUICK-START TUTORIAL FOR VMWARE HORIZON JMP INTEGRATED WORKFLOW
GUIDE | 55
Select the check box for Root ( )1Click Finish2
The domain Administrator account now has full Horizon Administrator permissions
5 Click Settings in the Horizon Console
QUICK-START TUTORIAL FOR VMWARE HORIZON JMP INTEGRATED WORKFLOW
GUIDE | 56
Log in to the Horizon Console as the ltdomain-namegtAdministrator (not as BUILTINAdministrator) and click Settings This ltdomain-namegtAdministrator user is the user you just added in the previous steps
The URL for the Horizon Console uses the following format
httpsltconnection_servergtltdomaingtcomnewadmin
6 Click Add JMP Server
QUICK-START TUTORIAL FOR VMWARE HORIZON JMP INTEGRATED WORKFLOW
GUIDE | 57
On the JMP Server tab click Add JMP Server
7 Add the JMP Server URL
Use the following format
httpsltjmp_servergtltdomaingtcom
If you receive an error message verify that
QUICK-START TUTORIAL FOR VMWARE HORIZON JMP INTEGRATED WORKFLOW
GUIDE | 58
In Horizon Administrator you have added the ltDomaingtAdministrator user and given that user the Administrators role at theroot level of Horizon AdministratorYou have exported the Connection Server certificate with the friendly name vdm to a base-64-encoded pem file and placed itin the following location on the JMP server CProgram Files (x86)VMwareJMPcomhorizoncertpem asdescribed in Place the Certificate for Connection Server in the JMP com FolderYou have either installed a CA-signed TLS certificate on the JMP server or you have configured your browser to accept thedefault self-signed certificate See Configure the Browser to Accept the Default JMP Server Certificate
If all goes well the URL is validated
Configure the Browser to Accept the Default JMP Server CertificateIf you do not use a CA-signed TLS certificate for the JMP server your browser most likely will not recognize the default TLS certificateand when you attempt to use the Horizon Console to add the JMP server you see the following error message
QUICK-START TUTORIAL FOR VMWARE HORIZON JMP INTEGRATED WORKFLOW
GUIDE | 59
Figure 1 Attempting to Add the JMP Server When Its Certificate Is Not Trusted
After you succeed in adding the JMP server if you attempt to use Horizon Console in a different browser or a browser on anothercomputer you might see the following error message
Figure 2 Attempting to Access the JMP Server Settings from a Browser That Does Not Trust the JMP Server Certificate
You can either configure your browser to accept the self-signed certificate or you can install a CA-signed certificate on the JMP serveras described in Replace the Default TLS Certificate The procedure for configuring your browser depends on which browser you areusing
Procedure for Configuring the Firefox BrowserProcedure for Configuring the Chrome BrowserProcedure for Configuring the Internet Explorer Browser
Procedure for Configuring the Firefox BrowserBrowser features and options can change as new versions are released This procedure uses Firefox 6002
QUICK-START TUTORIAL FOR VMWARE HORIZON JMP INTEGRATED WORKFLOW
GUIDE | 60
1 Browse to the URL for the JMP Server
As you can see the browser cannot connect to the JMP server
2 Open the Firefox Browser Menu
Click the menu button icon
3 Select Options
QUICK-START TUTORIAL FOR VMWARE HORIZON JMP INTEGRATED WORKFLOW
GUIDE | 61
4 Open the Privacy amp Security Settings
Click Privacy amp Security in the list of settings
QUICK-START TUTORIAL FOR VMWARE HORIZON JMP INTEGRATED WORKFLOW
GUIDE | 62
5 Click View Certificates in the Security Section
Scroll down to the Security section and click View Certificates
6 Click Add Exception on the Servers Tab
7 Enter an Exception for the JMP Server
QUICK-START TUTORIAL FOR VMWARE HORIZON JMP INTEGRATED WORKFLOW
GUIDE | 63
Enter the URL for the JMP server1Click Get Certificate2Select the Permanently store this exception check box3Click Confirm Security Exception4
8 Verify That the JMP Server Has Been Added to the List of Exceptions
On the Servers tab verify that the JMP server is listed and click OK
You can now go back to the JMP Settings page in the Horizon Console When you refresh your browser the JMP server is validated
QUICK-START TUTORIAL FOR VMWARE HORIZON JMP INTEGRATED WORKFLOW
GUIDE | 64
Procedure for Configuring the Chrome BrowserBrowser features and options can change as new versions are released This procedure uses Google Chrome 670339699
1 Browse to the URL for the JMP Server and View Site Information
To view information about the self-signed certificate click View site information
2 Click Certificate
QUICK-START TUTORIAL FOR VMWARE HORIZON JMP INTEGRATED WORKFLOW
GUIDE | 65
To open the Certificate dialog box click Certificate
3 Copy the Certificate Information to a File
On the Details tab click Copy to File
4 Click Next in the Certificate Export Wizard
QUICK-START TUTORIAL FOR VMWARE HORIZON JMP INTEGRATED WORKFLOW
GUIDE | 66
5 Select the Base-64 Format
QUICK-START TUTORIAL FOR VMWARE HORIZON JMP INTEGRATED WORKFLOW
GUIDE | 67
Select Base-64 encoded X509 (CER) and click Next
6 Click Browse
QUICK-START TUTORIAL FOR VMWARE HORIZON JMP INTEGRATED WORKFLOW
GUIDE | 68
7 Save the File
QUICK-START TUTORIAL FOR VMWARE HORIZON JMP INTEGRATED WORKFLOW
GUIDE | 69
Name the file and click Save You can save the file in any location on your computer
8 Click Next
QUICK-START TUTORIAL FOR VMWARE HORIZON JMP INTEGRATED WORKFLOW
GUIDE | 70
9 Click Finish
QUICK-START TUTORIAL FOR VMWARE HORIZON JMP INTEGRATED WORKFLOW
GUIDE | 71
The certificate file is saved with a cer extension as shown in the following screen shot You do not need to install the certificate
You can now go back to the JMP Settings page in the Horizon Console When you refresh your browser the JMP server is validated
QUICK-START TUTORIAL FOR VMWARE HORIZON JMP INTEGRATED WORKFLOW
GUIDE | 72
Procedure for Configuring the Internet Explorer BrowserBrowser features and options can change as new versions are released This procedure uses Internet Explorer 112312143930
1 Disable IE ESC If You Are Using Windows ServerIn order to avoid responding to a large number of security alerts saying that content has been blocked you can use Windows ServerManager to disable IE enhanced security configuration See How to Disable Internet Explorer Enhanced Security Configuration
2 Click JMP Settings in the Horizon Console
QUICK-START TUTORIAL FOR VMWARE HORIZON JMP INTEGRATED WORKFLOW
GUIDE | 73
Log in to the Horizon Console and click Settings for the JMP server
3 Click Yes in the Security Alert
Click Yes when the Security Alert dialog box prompts you The JMP server is validated
Add the Other Servers to the JMP SettingsIn this exercise you will add the URLs and credentials for accessing the servers for the components of the JMP integrated workflowwhich includes the Connection Server the Active Directory server the App Volumes Manager server and the User EnvironmentManager Configuration Share file server
QUICK-START TUTORIAL FOR VMWARE HORIZON JMP INTEGRATED WORKFLOW
GUIDE | 74
Note The steps for configuring the App Volumes Manager settings and the User Environment Manager configuration share settingsare optional When creating JMP assignments you are not required to use these components but later exercises in this quick-starttutorial do use these components
Prerequisites for Adding the Other Servers to JMP SettingsBefore you perform this exercise you need
Security certificates for the Active Directory and App Volumes machines ndash You can use CA-signed certificates or thedefault self-signed certificates These certificates must be exported in the correct format and placed on the JMP servermachine in the correct location See Place the Root Certificate from the AD Server in the JMP Configuration Folder and Placethe Certificate for App Volumes Server in the JMP com FolderServer information for the JMP components ndash Use the following table to organize the required information about the variousservers involved in the JMP integrated workflowTip The user (service) accounts for each of the components require the administrator-level role for that component Tosimplify your setup in a test environment you could create one account with the user name Administrator and use thataccount for all the server components You could then use the same credentials for all four of the components
Field Name DescriptionConfiguration Information for
Your Server
Connection Server URLExamplehttpsconnection_servermycompanycom
Horizon 7 service accountcredentials
User name and password for a user with theAdministrators role in the root level in HorizonAdministrator For this exercise we will use thedomain Administrator user you added when youadded the JMP server
Horizon Administrator ServiceAccount Domain
NETBIOS domain name for the Horizon 7 serviceaccount which does not include com Examplemycompany
Active Directory NETBIOS NameThe same NETBIOS domain name as was used forthe Service Account Domain You will select thisname from a drop-down list
Active Directory Protocol
The protocol used by your Active Directory For theexample in this exercise our lab was set up to useLDAP (non-secure) For a production environmentthe protocol is usually LDAP over TLS
Active Directory Bind User Nameand Bind Password
Most likely these are the credentials for theadministrator user
App Volumes Manager URLExamplehttpsapp_vol_mgrmycompanycom
App Volumes service accountcredentials
User name and password for a user with theAdministrators role in App Volumes Manager
App Volumes Service AccountDomain
The NETBIOS domain name for the App Volumesservice account which does not include comExample mycompany
User Environment Manager FileShare UNC Path
This is the UNC path to the User EnvironmentManage configuration share For details on settingup this share see Quick-Start Tutorial for UserEnvironment Manager ExamplefileUEM_Config
User Environment Manager UserName and Password
User name and password for a User EnvironmentManager administrator account to connect tothe User Environment Manager configuration share
Active Directory domain for UserEnvironment Manager
The NETBIOS domain name for the UserEnvironment Manager user account You will selectthis name from a drop-down list
QUICK-START TUTORIAL FOR VMWARE HORIZON JMP INTEGRATED WORKFLOW
GUIDE | 75
Table Server Information for Configuring JMP Integrated Workflow Settings
1 Add the Connection Server
Log in to the Horizon Console and click Settings1Click the Horizon 7 tab2Click Add Credentials3
2 Add Credentials for Horizon Administrator
QUICK-START TUTORIAL FOR VMWARE HORIZON JMP INTEGRATED WORKFLOW
GUIDE | 76
Add the information you gathered as part of Prerequisites for Adding the Other Servers to JMP Settings The Connection Server URLis already populated
3 Add the Active Directory Server
Click the Active Directory tab1Click Add2
QUICK-START TUTORIAL FOR VMWARE HORIZON JMP INTEGRATED WORKFLOW
GUIDE | 77
4 Add Credentials for the Active Directory Server
Add the information you gathered as part of Prerequisites for Adding the Other Servers to JMP Settings After you select the domainfrom the NETBIOS Name list the DNS Domain Name text box and the Context text box are automatically populated
5 Add the App Volumes Manager Server
QUICK-START TUTORIAL FOR VMWARE HORIZON JMP INTEGRATED WORKFLOW
GUIDE | 78
Click the App Volumes tab1Click Add2
6 Add Credentials for App Volumes Manager
QUICK-START TUTORIAL FOR VMWARE HORIZON JMP INTEGRATED WORKFLOW
GUIDE | 79
Add the information you gathered as part of Prerequisites for Adding the Other Servers to JMP Settings If you use a load balancer infront of two App Volumes Managers enter the URL for the load balancer in the App Volumes Server URL text box
7 Add a User Environment Manager File Share
QUICK-START TUTORIAL FOR VMWARE HORIZON JMP INTEGRATED WORKFLOW
GUIDE | 80
Click the UEM tab1Click Add2
8 Add the Credentials for the User Environment ManagerConfiguration Share
QUICK-START TUTORIAL FOR VMWARE HORIZON JMP INTEGRATED WORKFLOW
GUIDE | 81
Add the information you gathered as part of Prerequisites for Adding the Other Servers to JMP Settings
You are now ready to create a JMP assignment If you ever need to change any of the settings you just configured in this exercisesee Managing JMP Settings
Basic JMP Integrated WorkflowCreate a JMP AssignmentIn this exercise you select the end users instant-clone desktop pool App Volumes AppStacks and User Environment Managersettings to define a JMP assignment If you have not set up App Volumes or User Environment Manager you can still do this exerciseand skip those components
Prerequisites for Creating a JMP AssignmentBefore you perform this exercise you need
User or user group ndash You must have set up users and user groups in Active Directory As part of this exercise you will enterthe first two letters of the user or group nameInstant-clone desktop pool ndash You must have created an instant-clone desktop pool using Horizon Administrator or theHorizon Console For instructions see Creating Instant-Clone Desktop PoolsApp Volumes AppStacks ndash If you plan to select applications as part of the JMP integrated workflow you must have createdAppStacks that contain the applications you want to deploy and manage For instructions see Reviewers Guide for VMwareApp VolumesUser Environment Manager settings ndash If you plan to apply granular control policies as part of the JMP integrated workflowyou must have created settings in User Environment Manager For instructions see Quick-Start Tutorial for User Environment
QUICK-START TUTORIAL FOR VMWARE HORIZON JMP INTEGRATED WORKFLOW
GUIDE | 82
ManagerJMP server ndash You must have installed the JMP server and configured JMP settings by completing the previous exercises inthis quick-start guide The following topic Administering JMP Assignments summarizes the JMP server prerequisites
1 Create a New JMP Assignment
Log in to the Horizon Console and click Assignments1Click New2
2 Type the First Letters of a User or Group Name
Type the first two letters of a user or group that you want to assign the desktop workspace to The domain is already selected1Select the user or group from the list of search results and click Next2
QUICK-START TUTORIAL FOR VMWARE HORIZON JMP INTEGRATED WORKFLOW
GUIDE | 83
3 Select a Desktop Pool
Select the desktop pool in the table and click Next
4 Select the Applications
QUICK-START TUTORIAL FOR VMWARE HORIZON JMP INTEGRATED WORKFLOW
GUIDE | 84
Select one or more check boxes next to the applications you want to deploy and click Next
Note If you are not using App Volumes or did not configure an App Volumes Manager server you can click Skip
5 Complete the User Environment Settings
QUICK-START TUTORIAL FOR VMWARE HORIZON JMP INTEGRATED WORKFLOW
GUIDE | 85
Select one or more settings to apply and click Next Note which settings you select so that you will be able to verify later whether theyhave been applied when the user logs in to their desktop
Important With Disable UEM Settings set to No clicking Skip means that all the User Environment Manager settings are going tobe applied to the virtual desktop workspaces in this JMP assignment If you do not want all the settings applied be sure to select theones that you do want applied
6 Name the Assignment and Schedule It
QUICK-START TUTORIAL FOR VMWARE HORIZON JMP INTEGRATED WORKFLOW
GUIDE | 86
Use the default assignment name (as shown in the screen shot) or enter a different name1Select whether to attach the AppStacks immediately or at the next login (recommended)2Click Next3
7 Submit the Assignment
QUICK-START TUTORIAL FOR VMWARE HORIZON JMP INTEGRATED WORKFLOW
GUIDE | 87
Review the assignment and click Submit
8 Monitor Progress
QUICK-START TUTORIAL FOR VMWARE HORIZON JMP INTEGRATED WORKFLOW
GUIDE | 88
Hover your pointer over the status indicator While the new JMP assignment is queued for storage in the JMP database the status isPending After the assignment is added to the database the status changes to Success
Summary and Next StepsIntroductionThis Quick-Start Tutorial introduced you to the JMP integrated workflow available from the Horizon Console and enabled you to setup a proof-of-concept environment through practical exercises
After you have deployed your proof-of-concept implementation you can explore the product further or plan your productionenvironment by examining Additional Resources
Terminology Used in This TutorialThe following terms are used in this tutorial
Instant cloneA copy of an existing VM that shares virtual disks with theparent VM but that at creation time shares the memory ofthe running parent VM from which it is created
Instant-clone desktopA virtual desktop run from a snapshot of a parent VM Aninstant-clone desktop is always deleted and re-createdwhen the user logs off
Virtual desktopThe user interface of a virtual machine that has been madeavailable to an end user
Virtual machineA software computer running an operating system orapplication environment that is backed by the physicalresources of a host
For more information about terms see the VMware Glossary
To comment on this paper contact VMware End-User-Computing Technical Marketing at euc_tech_content_feedbackvmwarecom
Additional ResourcesFor more information about JMP features and the JMP integrated workflow you can explore the following resources
JMP and VMware Horizon 7 Deployment ConsiderationsTech Zone Expert Series - Top Questions on Horizon 7 JMP Technologies (Video)VMware Horizon 7 v 75 Technical Whats New Overview (Video includes a demo of the JMP workflow)Just-in-Time Management Platform JMP Archives - VMware BlogsProduct documentation
VMware Horizon 7 documentationVMware vSphere documentationVMware App Volumes documentationVMware User Environment Manager documentation
Evaluate VMware ProductsHorizon Support CenterVMware Knowledge Base articlesVMware Product GuideVMware Product Interoperability MatricesVMware Professional ServicesVMware Workspace ONE and VMware Horizon Packaging and Licensing guide
QUICK-START TUTORIAL FOR VMWARE HORIZON JMP INTEGRATED WORKFLOW
GUIDE | 89
About the Author and ContributorsCaroline Arakelian is a Senior Technical Marketing Manager End-User-Computing Technical Marketing VMware
The following people contributed to the review of this quick-start guide
Josh Spencer is an End-User-Computing Architect in the Technical Marketing group at VMwareJim Yanik is a Senior Manager of End-User-Computing (EUC) Technical Marketing at VMware
To comment on this paper contact VMware End-User-Computing Technical Marketing at euc_tech_content_feedbackvmwarecom
VMware Inc 3401 Hillview Avenue Palo Alto CA 94304 USA Tel 877-486-9273 Fax 650-427-5001 wwwvmwarecom
Copyright copy 2019 VMware Inc All rights reserved This product is protected by US and international copyright and intellectual property laws
VMware products are covered by one or more patents listed at httpwwwvmwarecomgopatents VMware is a registered trademark or trademark of
VMware Inc in the United States andor other jurisdictions All other marks and names mentioned herein may be trademarks of their respective
companies

QUICK-START TUTORIAL FOR VMWARE HORIZON JMP INTEGRATED WORKFLOW
GUIDE | 54
Click Find4Select the domain Administrator user in the list5Click OK6
3 Give the User the Administrators Role
On the Select administrators or groups page click Next1On the Select a role page select Administrators2Click Next3
4 Select the Root Access Group for the User
QUICK-START TUTORIAL FOR VMWARE HORIZON JMP INTEGRATED WORKFLOW
GUIDE | 55
Select the check box for Root ( )1Click Finish2
The domain Administrator account now has full Horizon Administrator permissions
5 Click Settings in the Horizon Console
QUICK-START TUTORIAL FOR VMWARE HORIZON JMP INTEGRATED WORKFLOW
GUIDE | 56
Log in to the Horizon Console as the ltdomain-namegtAdministrator (not as BUILTINAdministrator) and click Settings This ltdomain-namegtAdministrator user is the user you just added in the previous steps
The URL for the Horizon Console uses the following format
httpsltconnection_servergtltdomaingtcomnewadmin
6 Click Add JMP Server
QUICK-START TUTORIAL FOR VMWARE HORIZON JMP INTEGRATED WORKFLOW
GUIDE | 57
On the JMP Server tab click Add JMP Server
7 Add the JMP Server URL
Use the following format
httpsltjmp_servergtltdomaingtcom
If you receive an error message verify that
QUICK-START TUTORIAL FOR VMWARE HORIZON JMP INTEGRATED WORKFLOW
GUIDE | 58
In Horizon Administrator you have added the ltDomaingtAdministrator user and given that user the Administrators role at theroot level of Horizon AdministratorYou have exported the Connection Server certificate with the friendly name vdm to a base-64-encoded pem file and placed itin the following location on the JMP server CProgram Files (x86)VMwareJMPcomhorizoncertpem asdescribed in Place the Certificate for Connection Server in the JMP com FolderYou have either installed a CA-signed TLS certificate on the JMP server or you have configured your browser to accept thedefault self-signed certificate See Configure the Browser to Accept the Default JMP Server Certificate
If all goes well the URL is validated
Configure the Browser to Accept the Default JMP Server CertificateIf you do not use a CA-signed TLS certificate for the JMP server your browser most likely will not recognize the default TLS certificateand when you attempt to use the Horizon Console to add the JMP server you see the following error message
QUICK-START TUTORIAL FOR VMWARE HORIZON JMP INTEGRATED WORKFLOW
GUIDE | 59
Figure 1 Attempting to Add the JMP Server When Its Certificate Is Not Trusted
After you succeed in adding the JMP server if you attempt to use Horizon Console in a different browser or a browser on anothercomputer you might see the following error message
Figure 2 Attempting to Access the JMP Server Settings from a Browser That Does Not Trust the JMP Server Certificate
You can either configure your browser to accept the self-signed certificate or you can install a CA-signed certificate on the JMP serveras described in Replace the Default TLS Certificate The procedure for configuring your browser depends on which browser you areusing
Procedure for Configuring the Firefox BrowserProcedure for Configuring the Chrome BrowserProcedure for Configuring the Internet Explorer Browser
Procedure for Configuring the Firefox BrowserBrowser features and options can change as new versions are released This procedure uses Firefox 6002
QUICK-START TUTORIAL FOR VMWARE HORIZON JMP INTEGRATED WORKFLOW
GUIDE | 60
1 Browse to the URL for the JMP Server
As you can see the browser cannot connect to the JMP server
2 Open the Firefox Browser Menu
Click the menu button icon
3 Select Options
QUICK-START TUTORIAL FOR VMWARE HORIZON JMP INTEGRATED WORKFLOW
GUIDE | 61
4 Open the Privacy amp Security Settings
Click Privacy amp Security in the list of settings
QUICK-START TUTORIAL FOR VMWARE HORIZON JMP INTEGRATED WORKFLOW
GUIDE | 62
5 Click View Certificates in the Security Section
Scroll down to the Security section and click View Certificates
6 Click Add Exception on the Servers Tab
7 Enter an Exception for the JMP Server
QUICK-START TUTORIAL FOR VMWARE HORIZON JMP INTEGRATED WORKFLOW
GUIDE | 63
Enter the URL for the JMP server1Click Get Certificate2Select the Permanently store this exception check box3Click Confirm Security Exception4
8 Verify That the JMP Server Has Been Added to the List of Exceptions
On the Servers tab verify that the JMP server is listed and click OK
You can now go back to the JMP Settings page in the Horizon Console When you refresh your browser the JMP server is validated
QUICK-START TUTORIAL FOR VMWARE HORIZON JMP INTEGRATED WORKFLOW
GUIDE | 64
Procedure for Configuring the Chrome BrowserBrowser features and options can change as new versions are released This procedure uses Google Chrome 670339699
1 Browse to the URL for the JMP Server and View Site Information
To view information about the self-signed certificate click View site information
2 Click Certificate
QUICK-START TUTORIAL FOR VMWARE HORIZON JMP INTEGRATED WORKFLOW
GUIDE | 65
To open the Certificate dialog box click Certificate
3 Copy the Certificate Information to a File
On the Details tab click Copy to File
4 Click Next in the Certificate Export Wizard
QUICK-START TUTORIAL FOR VMWARE HORIZON JMP INTEGRATED WORKFLOW
GUIDE | 66
5 Select the Base-64 Format
QUICK-START TUTORIAL FOR VMWARE HORIZON JMP INTEGRATED WORKFLOW
GUIDE | 67
Select Base-64 encoded X509 (CER) and click Next
6 Click Browse
QUICK-START TUTORIAL FOR VMWARE HORIZON JMP INTEGRATED WORKFLOW
GUIDE | 68
7 Save the File
QUICK-START TUTORIAL FOR VMWARE HORIZON JMP INTEGRATED WORKFLOW
GUIDE | 69
Name the file and click Save You can save the file in any location on your computer
8 Click Next
QUICK-START TUTORIAL FOR VMWARE HORIZON JMP INTEGRATED WORKFLOW
GUIDE | 70
9 Click Finish
QUICK-START TUTORIAL FOR VMWARE HORIZON JMP INTEGRATED WORKFLOW
GUIDE | 71
The certificate file is saved with a cer extension as shown in the following screen shot You do not need to install the certificate
You can now go back to the JMP Settings page in the Horizon Console When you refresh your browser the JMP server is validated
QUICK-START TUTORIAL FOR VMWARE HORIZON JMP INTEGRATED WORKFLOW
GUIDE | 72
Procedure for Configuring the Internet Explorer BrowserBrowser features and options can change as new versions are released This procedure uses Internet Explorer 112312143930
1 Disable IE ESC If You Are Using Windows ServerIn order to avoid responding to a large number of security alerts saying that content has been blocked you can use Windows ServerManager to disable IE enhanced security configuration See How to Disable Internet Explorer Enhanced Security Configuration
2 Click JMP Settings in the Horizon Console
QUICK-START TUTORIAL FOR VMWARE HORIZON JMP INTEGRATED WORKFLOW
GUIDE | 73
Log in to the Horizon Console and click Settings for the JMP server
3 Click Yes in the Security Alert
Click Yes when the Security Alert dialog box prompts you The JMP server is validated
Add the Other Servers to the JMP SettingsIn this exercise you will add the URLs and credentials for accessing the servers for the components of the JMP integrated workflowwhich includes the Connection Server the Active Directory server the App Volumes Manager server and the User EnvironmentManager Configuration Share file server
QUICK-START TUTORIAL FOR VMWARE HORIZON JMP INTEGRATED WORKFLOW
GUIDE | 74
Note The steps for configuring the App Volumes Manager settings and the User Environment Manager configuration share settingsare optional When creating JMP assignments you are not required to use these components but later exercises in this quick-starttutorial do use these components
Prerequisites for Adding the Other Servers to JMP SettingsBefore you perform this exercise you need
Security certificates for the Active Directory and App Volumes machines ndash You can use CA-signed certificates or thedefault self-signed certificates These certificates must be exported in the correct format and placed on the JMP servermachine in the correct location See Place the Root Certificate from the AD Server in the JMP Configuration Folder and Placethe Certificate for App Volumes Server in the JMP com FolderServer information for the JMP components ndash Use the following table to organize the required information about the variousservers involved in the JMP integrated workflowTip The user (service) accounts for each of the components require the administrator-level role for that component Tosimplify your setup in a test environment you could create one account with the user name Administrator and use thataccount for all the server components You could then use the same credentials for all four of the components
Field Name DescriptionConfiguration Information for
Your Server
Connection Server URLExamplehttpsconnection_servermycompanycom
Horizon 7 service accountcredentials
User name and password for a user with theAdministrators role in the root level in HorizonAdministrator For this exercise we will use thedomain Administrator user you added when youadded the JMP server
Horizon Administrator ServiceAccount Domain
NETBIOS domain name for the Horizon 7 serviceaccount which does not include com Examplemycompany
Active Directory NETBIOS NameThe same NETBIOS domain name as was used forthe Service Account Domain You will select thisname from a drop-down list
Active Directory Protocol
The protocol used by your Active Directory For theexample in this exercise our lab was set up to useLDAP (non-secure) For a production environmentthe protocol is usually LDAP over TLS
Active Directory Bind User Nameand Bind Password
Most likely these are the credentials for theadministrator user
App Volumes Manager URLExamplehttpsapp_vol_mgrmycompanycom
App Volumes service accountcredentials
User name and password for a user with theAdministrators role in App Volumes Manager
App Volumes Service AccountDomain
The NETBIOS domain name for the App Volumesservice account which does not include comExample mycompany
User Environment Manager FileShare UNC Path
This is the UNC path to the User EnvironmentManage configuration share For details on settingup this share see Quick-Start Tutorial for UserEnvironment Manager ExamplefileUEM_Config
User Environment Manager UserName and Password
User name and password for a User EnvironmentManager administrator account to connect tothe User Environment Manager configuration share
Active Directory domain for UserEnvironment Manager
The NETBIOS domain name for the UserEnvironment Manager user account You will selectthis name from a drop-down list
QUICK-START TUTORIAL FOR VMWARE HORIZON JMP INTEGRATED WORKFLOW
GUIDE | 75
Table Server Information for Configuring JMP Integrated Workflow Settings
1 Add the Connection Server
Log in to the Horizon Console and click Settings1Click the Horizon 7 tab2Click Add Credentials3
2 Add Credentials for Horizon Administrator
QUICK-START TUTORIAL FOR VMWARE HORIZON JMP INTEGRATED WORKFLOW
GUIDE | 76
Add the information you gathered as part of Prerequisites for Adding the Other Servers to JMP Settings The Connection Server URLis already populated
3 Add the Active Directory Server
Click the Active Directory tab1Click Add2
QUICK-START TUTORIAL FOR VMWARE HORIZON JMP INTEGRATED WORKFLOW
GUIDE | 77
4 Add Credentials for the Active Directory Server
Add the information you gathered as part of Prerequisites for Adding the Other Servers to JMP Settings After you select the domainfrom the NETBIOS Name list the DNS Domain Name text box and the Context text box are automatically populated
5 Add the App Volumes Manager Server
QUICK-START TUTORIAL FOR VMWARE HORIZON JMP INTEGRATED WORKFLOW
GUIDE | 78
Click the App Volumes tab1Click Add2
6 Add Credentials for App Volumes Manager
QUICK-START TUTORIAL FOR VMWARE HORIZON JMP INTEGRATED WORKFLOW
GUIDE | 79
Add the information you gathered as part of Prerequisites for Adding the Other Servers to JMP Settings If you use a load balancer infront of two App Volumes Managers enter the URL for the load balancer in the App Volumes Server URL text box
7 Add a User Environment Manager File Share
QUICK-START TUTORIAL FOR VMWARE HORIZON JMP INTEGRATED WORKFLOW
GUIDE | 80
Click the UEM tab1Click Add2
8 Add the Credentials for the User Environment ManagerConfiguration Share
QUICK-START TUTORIAL FOR VMWARE HORIZON JMP INTEGRATED WORKFLOW
GUIDE | 81
Add the information you gathered as part of Prerequisites for Adding the Other Servers to JMP Settings
You are now ready to create a JMP assignment If you ever need to change any of the settings you just configured in this exercisesee Managing JMP Settings
Basic JMP Integrated WorkflowCreate a JMP AssignmentIn this exercise you select the end users instant-clone desktop pool App Volumes AppStacks and User Environment Managersettings to define a JMP assignment If you have not set up App Volumes or User Environment Manager you can still do this exerciseand skip those components
Prerequisites for Creating a JMP AssignmentBefore you perform this exercise you need
User or user group ndash You must have set up users and user groups in Active Directory As part of this exercise you will enterthe first two letters of the user or group nameInstant-clone desktop pool ndash You must have created an instant-clone desktop pool using Horizon Administrator or theHorizon Console For instructions see Creating Instant-Clone Desktop PoolsApp Volumes AppStacks ndash If you plan to select applications as part of the JMP integrated workflow you must have createdAppStacks that contain the applications you want to deploy and manage For instructions see Reviewers Guide for VMwareApp VolumesUser Environment Manager settings ndash If you plan to apply granular control policies as part of the JMP integrated workflowyou must have created settings in User Environment Manager For instructions see Quick-Start Tutorial for User Environment
QUICK-START TUTORIAL FOR VMWARE HORIZON JMP INTEGRATED WORKFLOW
GUIDE | 82
ManagerJMP server ndash You must have installed the JMP server and configured JMP settings by completing the previous exercises inthis quick-start guide The following topic Administering JMP Assignments summarizes the JMP server prerequisites
1 Create a New JMP Assignment
Log in to the Horizon Console and click Assignments1Click New2
2 Type the First Letters of a User or Group Name
Type the first two letters of a user or group that you want to assign the desktop workspace to The domain is already selected1Select the user or group from the list of search results and click Next2
QUICK-START TUTORIAL FOR VMWARE HORIZON JMP INTEGRATED WORKFLOW
GUIDE | 83
3 Select a Desktop Pool
Select the desktop pool in the table and click Next
4 Select the Applications
QUICK-START TUTORIAL FOR VMWARE HORIZON JMP INTEGRATED WORKFLOW
GUIDE | 84
Select one or more check boxes next to the applications you want to deploy and click Next
Note If you are not using App Volumes or did not configure an App Volumes Manager server you can click Skip
5 Complete the User Environment Settings
QUICK-START TUTORIAL FOR VMWARE HORIZON JMP INTEGRATED WORKFLOW
GUIDE | 85
Select one or more settings to apply and click Next Note which settings you select so that you will be able to verify later whether theyhave been applied when the user logs in to their desktop
Important With Disable UEM Settings set to No clicking Skip means that all the User Environment Manager settings are going tobe applied to the virtual desktop workspaces in this JMP assignment If you do not want all the settings applied be sure to select theones that you do want applied
6 Name the Assignment and Schedule It
QUICK-START TUTORIAL FOR VMWARE HORIZON JMP INTEGRATED WORKFLOW
GUIDE | 86
Use the default assignment name (as shown in the screen shot) or enter a different name1Select whether to attach the AppStacks immediately or at the next login (recommended)2Click Next3
7 Submit the Assignment
QUICK-START TUTORIAL FOR VMWARE HORIZON JMP INTEGRATED WORKFLOW
GUIDE | 87
Review the assignment and click Submit
8 Monitor Progress
QUICK-START TUTORIAL FOR VMWARE HORIZON JMP INTEGRATED WORKFLOW
GUIDE | 88
Hover your pointer over the status indicator While the new JMP assignment is queued for storage in the JMP database the status isPending After the assignment is added to the database the status changes to Success
Summary and Next StepsIntroductionThis Quick-Start Tutorial introduced you to the JMP integrated workflow available from the Horizon Console and enabled you to setup a proof-of-concept environment through practical exercises
After you have deployed your proof-of-concept implementation you can explore the product further or plan your productionenvironment by examining Additional Resources
Terminology Used in This TutorialThe following terms are used in this tutorial
Instant cloneA copy of an existing VM that shares virtual disks with theparent VM but that at creation time shares the memory ofthe running parent VM from which it is created
Instant-clone desktopA virtual desktop run from a snapshot of a parent VM Aninstant-clone desktop is always deleted and re-createdwhen the user logs off
Virtual desktopThe user interface of a virtual machine that has been madeavailable to an end user
Virtual machineA software computer running an operating system orapplication environment that is backed by the physicalresources of a host
For more information about terms see the VMware Glossary
To comment on this paper contact VMware End-User-Computing Technical Marketing at euc_tech_content_feedbackvmwarecom
Additional ResourcesFor more information about JMP features and the JMP integrated workflow you can explore the following resources
JMP and VMware Horizon 7 Deployment ConsiderationsTech Zone Expert Series - Top Questions on Horizon 7 JMP Technologies (Video)VMware Horizon 7 v 75 Technical Whats New Overview (Video includes a demo of the JMP workflow)Just-in-Time Management Platform JMP Archives - VMware BlogsProduct documentation
VMware Horizon 7 documentationVMware vSphere documentationVMware App Volumes documentationVMware User Environment Manager documentation
Evaluate VMware ProductsHorizon Support CenterVMware Knowledge Base articlesVMware Product GuideVMware Product Interoperability MatricesVMware Professional ServicesVMware Workspace ONE and VMware Horizon Packaging and Licensing guide
QUICK-START TUTORIAL FOR VMWARE HORIZON JMP INTEGRATED WORKFLOW
GUIDE | 89
About the Author and ContributorsCaroline Arakelian is a Senior Technical Marketing Manager End-User-Computing Technical Marketing VMware
The following people contributed to the review of this quick-start guide
Josh Spencer is an End-User-Computing Architect in the Technical Marketing group at VMwareJim Yanik is a Senior Manager of End-User-Computing (EUC) Technical Marketing at VMware
To comment on this paper contact VMware End-User-Computing Technical Marketing at euc_tech_content_feedbackvmwarecom
VMware Inc 3401 Hillview Avenue Palo Alto CA 94304 USA Tel 877-486-9273 Fax 650-427-5001 wwwvmwarecom
Copyright copy 2019 VMware Inc All rights reserved This product is protected by US and international copyright and intellectual property laws
VMware products are covered by one or more patents listed at httpwwwvmwarecomgopatents VMware is a registered trademark or trademark of
VMware Inc in the United States andor other jurisdictions All other marks and names mentioned herein may be trademarks of their respective
companies

QUICK-START TUTORIAL FOR VMWARE HORIZON JMP INTEGRATED WORKFLOW
GUIDE | 55
Select the check box for Root ( )1Click Finish2
The domain Administrator account now has full Horizon Administrator permissions
5 Click Settings in the Horizon Console
QUICK-START TUTORIAL FOR VMWARE HORIZON JMP INTEGRATED WORKFLOW
GUIDE | 56
Log in to the Horizon Console as the ltdomain-namegtAdministrator (not as BUILTINAdministrator) and click Settings This ltdomain-namegtAdministrator user is the user you just added in the previous steps
The URL for the Horizon Console uses the following format
httpsltconnection_servergtltdomaingtcomnewadmin
6 Click Add JMP Server
QUICK-START TUTORIAL FOR VMWARE HORIZON JMP INTEGRATED WORKFLOW
GUIDE | 57
On the JMP Server tab click Add JMP Server
7 Add the JMP Server URL
Use the following format
httpsltjmp_servergtltdomaingtcom
If you receive an error message verify that
QUICK-START TUTORIAL FOR VMWARE HORIZON JMP INTEGRATED WORKFLOW
GUIDE | 58
In Horizon Administrator you have added the ltDomaingtAdministrator user and given that user the Administrators role at theroot level of Horizon AdministratorYou have exported the Connection Server certificate with the friendly name vdm to a base-64-encoded pem file and placed itin the following location on the JMP server CProgram Files (x86)VMwareJMPcomhorizoncertpem asdescribed in Place the Certificate for Connection Server in the JMP com FolderYou have either installed a CA-signed TLS certificate on the JMP server or you have configured your browser to accept thedefault self-signed certificate See Configure the Browser to Accept the Default JMP Server Certificate
If all goes well the URL is validated
Configure the Browser to Accept the Default JMP Server CertificateIf you do not use a CA-signed TLS certificate for the JMP server your browser most likely will not recognize the default TLS certificateand when you attempt to use the Horizon Console to add the JMP server you see the following error message
QUICK-START TUTORIAL FOR VMWARE HORIZON JMP INTEGRATED WORKFLOW
GUIDE | 59
Figure 1 Attempting to Add the JMP Server When Its Certificate Is Not Trusted
After you succeed in adding the JMP server if you attempt to use Horizon Console in a different browser or a browser on anothercomputer you might see the following error message
Figure 2 Attempting to Access the JMP Server Settings from a Browser That Does Not Trust the JMP Server Certificate
You can either configure your browser to accept the self-signed certificate or you can install a CA-signed certificate on the JMP serveras described in Replace the Default TLS Certificate The procedure for configuring your browser depends on which browser you areusing
Procedure for Configuring the Firefox BrowserProcedure for Configuring the Chrome BrowserProcedure for Configuring the Internet Explorer Browser
Procedure for Configuring the Firefox BrowserBrowser features and options can change as new versions are released This procedure uses Firefox 6002
QUICK-START TUTORIAL FOR VMWARE HORIZON JMP INTEGRATED WORKFLOW
GUIDE | 60
1 Browse to the URL for the JMP Server
As you can see the browser cannot connect to the JMP server
2 Open the Firefox Browser Menu
Click the menu button icon
3 Select Options
QUICK-START TUTORIAL FOR VMWARE HORIZON JMP INTEGRATED WORKFLOW
GUIDE | 61
4 Open the Privacy amp Security Settings
Click Privacy amp Security in the list of settings
QUICK-START TUTORIAL FOR VMWARE HORIZON JMP INTEGRATED WORKFLOW
GUIDE | 62
5 Click View Certificates in the Security Section
Scroll down to the Security section and click View Certificates
6 Click Add Exception on the Servers Tab
7 Enter an Exception for the JMP Server
QUICK-START TUTORIAL FOR VMWARE HORIZON JMP INTEGRATED WORKFLOW
GUIDE | 63
Enter the URL for the JMP server1Click Get Certificate2Select the Permanently store this exception check box3Click Confirm Security Exception4
8 Verify That the JMP Server Has Been Added to the List of Exceptions
On the Servers tab verify that the JMP server is listed and click OK
You can now go back to the JMP Settings page in the Horizon Console When you refresh your browser the JMP server is validated
QUICK-START TUTORIAL FOR VMWARE HORIZON JMP INTEGRATED WORKFLOW
GUIDE | 64
Procedure for Configuring the Chrome BrowserBrowser features and options can change as new versions are released This procedure uses Google Chrome 670339699
1 Browse to the URL for the JMP Server and View Site Information
To view information about the self-signed certificate click View site information
2 Click Certificate
QUICK-START TUTORIAL FOR VMWARE HORIZON JMP INTEGRATED WORKFLOW
GUIDE | 65
To open the Certificate dialog box click Certificate
3 Copy the Certificate Information to a File
On the Details tab click Copy to File
4 Click Next in the Certificate Export Wizard
QUICK-START TUTORIAL FOR VMWARE HORIZON JMP INTEGRATED WORKFLOW
GUIDE | 66
5 Select the Base-64 Format
QUICK-START TUTORIAL FOR VMWARE HORIZON JMP INTEGRATED WORKFLOW
GUIDE | 67
Select Base-64 encoded X509 (CER) and click Next
6 Click Browse
QUICK-START TUTORIAL FOR VMWARE HORIZON JMP INTEGRATED WORKFLOW
GUIDE | 68
7 Save the File
QUICK-START TUTORIAL FOR VMWARE HORIZON JMP INTEGRATED WORKFLOW
GUIDE | 69
Name the file and click Save You can save the file in any location on your computer
8 Click Next
QUICK-START TUTORIAL FOR VMWARE HORIZON JMP INTEGRATED WORKFLOW
GUIDE | 70
9 Click Finish
QUICK-START TUTORIAL FOR VMWARE HORIZON JMP INTEGRATED WORKFLOW
GUIDE | 71
The certificate file is saved with a cer extension as shown in the following screen shot You do not need to install the certificate
You can now go back to the JMP Settings page in the Horizon Console When you refresh your browser the JMP server is validated
QUICK-START TUTORIAL FOR VMWARE HORIZON JMP INTEGRATED WORKFLOW
GUIDE | 72
Procedure for Configuring the Internet Explorer BrowserBrowser features and options can change as new versions are released This procedure uses Internet Explorer 112312143930
1 Disable IE ESC If You Are Using Windows ServerIn order to avoid responding to a large number of security alerts saying that content has been blocked you can use Windows ServerManager to disable IE enhanced security configuration See How to Disable Internet Explorer Enhanced Security Configuration
2 Click JMP Settings in the Horizon Console
QUICK-START TUTORIAL FOR VMWARE HORIZON JMP INTEGRATED WORKFLOW
GUIDE | 73
Log in to the Horizon Console and click Settings for the JMP server
3 Click Yes in the Security Alert
Click Yes when the Security Alert dialog box prompts you The JMP server is validated
Add the Other Servers to the JMP SettingsIn this exercise you will add the URLs and credentials for accessing the servers for the components of the JMP integrated workflowwhich includes the Connection Server the Active Directory server the App Volumes Manager server and the User EnvironmentManager Configuration Share file server
QUICK-START TUTORIAL FOR VMWARE HORIZON JMP INTEGRATED WORKFLOW
GUIDE | 74
Note The steps for configuring the App Volumes Manager settings and the User Environment Manager configuration share settingsare optional When creating JMP assignments you are not required to use these components but later exercises in this quick-starttutorial do use these components
Prerequisites for Adding the Other Servers to JMP SettingsBefore you perform this exercise you need
Security certificates for the Active Directory and App Volumes machines ndash You can use CA-signed certificates or thedefault self-signed certificates These certificates must be exported in the correct format and placed on the JMP servermachine in the correct location See Place the Root Certificate from the AD Server in the JMP Configuration Folder and Placethe Certificate for App Volumes Server in the JMP com FolderServer information for the JMP components ndash Use the following table to organize the required information about the variousservers involved in the JMP integrated workflowTip The user (service) accounts for each of the components require the administrator-level role for that component Tosimplify your setup in a test environment you could create one account with the user name Administrator and use thataccount for all the server components You could then use the same credentials for all four of the components
Field Name DescriptionConfiguration Information for
Your Server
Connection Server URLExamplehttpsconnection_servermycompanycom
Horizon 7 service accountcredentials
User name and password for a user with theAdministrators role in the root level in HorizonAdministrator For this exercise we will use thedomain Administrator user you added when youadded the JMP server
Horizon Administrator ServiceAccount Domain
NETBIOS domain name for the Horizon 7 serviceaccount which does not include com Examplemycompany
Active Directory NETBIOS NameThe same NETBIOS domain name as was used forthe Service Account Domain You will select thisname from a drop-down list
Active Directory Protocol
The protocol used by your Active Directory For theexample in this exercise our lab was set up to useLDAP (non-secure) For a production environmentthe protocol is usually LDAP over TLS
Active Directory Bind User Nameand Bind Password
Most likely these are the credentials for theadministrator user
App Volumes Manager URLExamplehttpsapp_vol_mgrmycompanycom
App Volumes service accountcredentials
User name and password for a user with theAdministrators role in App Volumes Manager
App Volumes Service AccountDomain
The NETBIOS domain name for the App Volumesservice account which does not include comExample mycompany
User Environment Manager FileShare UNC Path
This is the UNC path to the User EnvironmentManage configuration share For details on settingup this share see Quick-Start Tutorial for UserEnvironment Manager ExamplefileUEM_Config
User Environment Manager UserName and Password
User name and password for a User EnvironmentManager administrator account to connect tothe User Environment Manager configuration share
Active Directory domain for UserEnvironment Manager
The NETBIOS domain name for the UserEnvironment Manager user account You will selectthis name from a drop-down list
QUICK-START TUTORIAL FOR VMWARE HORIZON JMP INTEGRATED WORKFLOW
GUIDE | 75
Table Server Information for Configuring JMP Integrated Workflow Settings
1 Add the Connection Server
Log in to the Horizon Console and click Settings1Click the Horizon 7 tab2Click Add Credentials3
2 Add Credentials for Horizon Administrator
QUICK-START TUTORIAL FOR VMWARE HORIZON JMP INTEGRATED WORKFLOW
GUIDE | 76
Add the information you gathered as part of Prerequisites for Adding the Other Servers to JMP Settings The Connection Server URLis already populated
3 Add the Active Directory Server
Click the Active Directory tab1Click Add2
QUICK-START TUTORIAL FOR VMWARE HORIZON JMP INTEGRATED WORKFLOW
GUIDE | 77
4 Add Credentials for the Active Directory Server
Add the information you gathered as part of Prerequisites for Adding the Other Servers to JMP Settings After you select the domainfrom the NETBIOS Name list the DNS Domain Name text box and the Context text box are automatically populated
5 Add the App Volumes Manager Server
QUICK-START TUTORIAL FOR VMWARE HORIZON JMP INTEGRATED WORKFLOW
GUIDE | 78
Click the App Volumes tab1Click Add2
6 Add Credentials for App Volumes Manager
QUICK-START TUTORIAL FOR VMWARE HORIZON JMP INTEGRATED WORKFLOW
GUIDE | 79
Add the information you gathered as part of Prerequisites for Adding the Other Servers to JMP Settings If you use a load balancer infront of two App Volumes Managers enter the URL for the load balancer in the App Volumes Server URL text box
7 Add a User Environment Manager File Share
QUICK-START TUTORIAL FOR VMWARE HORIZON JMP INTEGRATED WORKFLOW
GUIDE | 80
Click the UEM tab1Click Add2
8 Add the Credentials for the User Environment ManagerConfiguration Share
QUICK-START TUTORIAL FOR VMWARE HORIZON JMP INTEGRATED WORKFLOW
GUIDE | 81
Add the information you gathered as part of Prerequisites for Adding the Other Servers to JMP Settings
You are now ready to create a JMP assignment If you ever need to change any of the settings you just configured in this exercisesee Managing JMP Settings
Basic JMP Integrated WorkflowCreate a JMP AssignmentIn this exercise you select the end users instant-clone desktop pool App Volumes AppStacks and User Environment Managersettings to define a JMP assignment If you have not set up App Volumes or User Environment Manager you can still do this exerciseand skip those components
Prerequisites for Creating a JMP AssignmentBefore you perform this exercise you need
User or user group ndash You must have set up users and user groups in Active Directory As part of this exercise you will enterthe first two letters of the user or group nameInstant-clone desktop pool ndash You must have created an instant-clone desktop pool using Horizon Administrator or theHorizon Console For instructions see Creating Instant-Clone Desktop PoolsApp Volumes AppStacks ndash If you plan to select applications as part of the JMP integrated workflow you must have createdAppStacks that contain the applications you want to deploy and manage For instructions see Reviewers Guide for VMwareApp VolumesUser Environment Manager settings ndash If you plan to apply granular control policies as part of the JMP integrated workflowyou must have created settings in User Environment Manager For instructions see Quick-Start Tutorial for User Environment
QUICK-START TUTORIAL FOR VMWARE HORIZON JMP INTEGRATED WORKFLOW
GUIDE | 82
ManagerJMP server ndash You must have installed the JMP server and configured JMP settings by completing the previous exercises inthis quick-start guide The following topic Administering JMP Assignments summarizes the JMP server prerequisites
1 Create a New JMP Assignment
Log in to the Horizon Console and click Assignments1Click New2
2 Type the First Letters of a User or Group Name
Type the first two letters of a user or group that you want to assign the desktop workspace to The domain is already selected1Select the user or group from the list of search results and click Next2
QUICK-START TUTORIAL FOR VMWARE HORIZON JMP INTEGRATED WORKFLOW
GUIDE | 83
3 Select a Desktop Pool
Select the desktop pool in the table and click Next
4 Select the Applications
QUICK-START TUTORIAL FOR VMWARE HORIZON JMP INTEGRATED WORKFLOW
GUIDE | 84
Select one or more check boxes next to the applications you want to deploy and click Next
Note If you are not using App Volumes or did not configure an App Volumes Manager server you can click Skip
5 Complete the User Environment Settings
QUICK-START TUTORIAL FOR VMWARE HORIZON JMP INTEGRATED WORKFLOW
GUIDE | 85
Select one or more settings to apply and click Next Note which settings you select so that you will be able to verify later whether theyhave been applied when the user logs in to their desktop
Important With Disable UEM Settings set to No clicking Skip means that all the User Environment Manager settings are going tobe applied to the virtual desktop workspaces in this JMP assignment If you do not want all the settings applied be sure to select theones that you do want applied
6 Name the Assignment and Schedule It
QUICK-START TUTORIAL FOR VMWARE HORIZON JMP INTEGRATED WORKFLOW
GUIDE | 86
Use the default assignment name (as shown in the screen shot) or enter a different name1Select whether to attach the AppStacks immediately or at the next login (recommended)2Click Next3
7 Submit the Assignment
QUICK-START TUTORIAL FOR VMWARE HORIZON JMP INTEGRATED WORKFLOW
GUIDE | 87
Review the assignment and click Submit
8 Monitor Progress
QUICK-START TUTORIAL FOR VMWARE HORIZON JMP INTEGRATED WORKFLOW
GUIDE | 88
Hover your pointer over the status indicator While the new JMP assignment is queued for storage in the JMP database the status isPending After the assignment is added to the database the status changes to Success
Summary and Next StepsIntroductionThis Quick-Start Tutorial introduced you to the JMP integrated workflow available from the Horizon Console and enabled you to setup a proof-of-concept environment through practical exercises
After you have deployed your proof-of-concept implementation you can explore the product further or plan your productionenvironment by examining Additional Resources
Terminology Used in This TutorialThe following terms are used in this tutorial
Instant cloneA copy of an existing VM that shares virtual disks with theparent VM but that at creation time shares the memory ofthe running parent VM from which it is created
Instant-clone desktopA virtual desktop run from a snapshot of a parent VM Aninstant-clone desktop is always deleted and re-createdwhen the user logs off
Virtual desktopThe user interface of a virtual machine that has been madeavailable to an end user
Virtual machineA software computer running an operating system orapplication environment that is backed by the physicalresources of a host
For more information about terms see the VMware Glossary
To comment on this paper contact VMware End-User-Computing Technical Marketing at euc_tech_content_feedbackvmwarecom
Additional ResourcesFor more information about JMP features and the JMP integrated workflow you can explore the following resources
JMP and VMware Horizon 7 Deployment ConsiderationsTech Zone Expert Series - Top Questions on Horizon 7 JMP Technologies (Video)VMware Horizon 7 v 75 Technical Whats New Overview (Video includes a demo of the JMP workflow)Just-in-Time Management Platform JMP Archives - VMware BlogsProduct documentation
VMware Horizon 7 documentationVMware vSphere documentationVMware App Volumes documentationVMware User Environment Manager documentation
Evaluate VMware ProductsHorizon Support CenterVMware Knowledge Base articlesVMware Product GuideVMware Product Interoperability MatricesVMware Professional ServicesVMware Workspace ONE and VMware Horizon Packaging and Licensing guide
QUICK-START TUTORIAL FOR VMWARE HORIZON JMP INTEGRATED WORKFLOW
GUIDE | 89
About the Author and ContributorsCaroline Arakelian is a Senior Technical Marketing Manager End-User-Computing Technical Marketing VMware
The following people contributed to the review of this quick-start guide
Josh Spencer is an End-User-Computing Architect in the Technical Marketing group at VMwareJim Yanik is a Senior Manager of End-User-Computing (EUC) Technical Marketing at VMware
To comment on this paper contact VMware End-User-Computing Technical Marketing at euc_tech_content_feedbackvmwarecom
VMware Inc 3401 Hillview Avenue Palo Alto CA 94304 USA Tel 877-486-9273 Fax 650-427-5001 wwwvmwarecom
Copyright copy 2019 VMware Inc All rights reserved This product is protected by US and international copyright and intellectual property laws
VMware products are covered by one or more patents listed at httpwwwvmwarecomgopatents VMware is a registered trademark or trademark of
VMware Inc in the United States andor other jurisdictions All other marks and names mentioned herein may be trademarks of their respective
companies

QUICK-START TUTORIAL FOR VMWARE HORIZON JMP INTEGRATED WORKFLOW
GUIDE | 56
Log in to the Horizon Console as the ltdomain-namegtAdministrator (not as BUILTINAdministrator) and click Settings This ltdomain-namegtAdministrator user is the user you just added in the previous steps
The URL for the Horizon Console uses the following format
httpsltconnection_servergtltdomaingtcomnewadmin
6 Click Add JMP Server
QUICK-START TUTORIAL FOR VMWARE HORIZON JMP INTEGRATED WORKFLOW
GUIDE | 57
On the JMP Server tab click Add JMP Server
7 Add the JMP Server URL
Use the following format
httpsltjmp_servergtltdomaingtcom
If you receive an error message verify that
QUICK-START TUTORIAL FOR VMWARE HORIZON JMP INTEGRATED WORKFLOW
GUIDE | 58
In Horizon Administrator you have added the ltDomaingtAdministrator user and given that user the Administrators role at theroot level of Horizon AdministratorYou have exported the Connection Server certificate with the friendly name vdm to a base-64-encoded pem file and placed itin the following location on the JMP server CProgram Files (x86)VMwareJMPcomhorizoncertpem asdescribed in Place the Certificate for Connection Server in the JMP com FolderYou have either installed a CA-signed TLS certificate on the JMP server or you have configured your browser to accept thedefault self-signed certificate See Configure the Browser to Accept the Default JMP Server Certificate
If all goes well the URL is validated
Configure the Browser to Accept the Default JMP Server CertificateIf you do not use a CA-signed TLS certificate for the JMP server your browser most likely will not recognize the default TLS certificateand when you attempt to use the Horizon Console to add the JMP server you see the following error message
QUICK-START TUTORIAL FOR VMWARE HORIZON JMP INTEGRATED WORKFLOW
GUIDE | 59
Figure 1 Attempting to Add the JMP Server When Its Certificate Is Not Trusted
After you succeed in adding the JMP server if you attempt to use Horizon Console in a different browser or a browser on anothercomputer you might see the following error message
Figure 2 Attempting to Access the JMP Server Settings from a Browser That Does Not Trust the JMP Server Certificate
You can either configure your browser to accept the self-signed certificate or you can install a CA-signed certificate on the JMP serveras described in Replace the Default TLS Certificate The procedure for configuring your browser depends on which browser you areusing
Procedure for Configuring the Firefox BrowserProcedure for Configuring the Chrome BrowserProcedure for Configuring the Internet Explorer Browser
Procedure for Configuring the Firefox BrowserBrowser features and options can change as new versions are released This procedure uses Firefox 6002
QUICK-START TUTORIAL FOR VMWARE HORIZON JMP INTEGRATED WORKFLOW
GUIDE | 60
1 Browse to the URL for the JMP Server
As you can see the browser cannot connect to the JMP server
2 Open the Firefox Browser Menu
Click the menu button icon
3 Select Options
QUICK-START TUTORIAL FOR VMWARE HORIZON JMP INTEGRATED WORKFLOW
GUIDE | 61
4 Open the Privacy amp Security Settings
Click Privacy amp Security in the list of settings
QUICK-START TUTORIAL FOR VMWARE HORIZON JMP INTEGRATED WORKFLOW
GUIDE | 62
5 Click View Certificates in the Security Section
Scroll down to the Security section and click View Certificates
6 Click Add Exception on the Servers Tab
7 Enter an Exception for the JMP Server
QUICK-START TUTORIAL FOR VMWARE HORIZON JMP INTEGRATED WORKFLOW
GUIDE | 63
Enter the URL for the JMP server1Click Get Certificate2Select the Permanently store this exception check box3Click Confirm Security Exception4
8 Verify That the JMP Server Has Been Added to the List of Exceptions
On the Servers tab verify that the JMP server is listed and click OK
You can now go back to the JMP Settings page in the Horizon Console When you refresh your browser the JMP server is validated
QUICK-START TUTORIAL FOR VMWARE HORIZON JMP INTEGRATED WORKFLOW
GUIDE | 64
Procedure for Configuring the Chrome BrowserBrowser features and options can change as new versions are released This procedure uses Google Chrome 670339699
1 Browse to the URL for the JMP Server and View Site Information
To view information about the self-signed certificate click View site information
2 Click Certificate
QUICK-START TUTORIAL FOR VMWARE HORIZON JMP INTEGRATED WORKFLOW
GUIDE | 65
To open the Certificate dialog box click Certificate
3 Copy the Certificate Information to a File
On the Details tab click Copy to File
4 Click Next in the Certificate Export Wizard
QUICK-START TUTORIAL FOR VMWARE HORIZON JMP INTEGRATED WORKFLOW
GUIDE | 66
5 Select the Base-64 Format
QUICK-START TUTORIAL FOR VMWARE HORIZON JMP INTEGRATED WORKFLOW
GUIDE | 67
Select Base-64 encoded X509 (CER) and click Next
6 Click Browse
QUICK-START TUTORIAL FOR VMWARE HORIZON JMP INTEGRATED WORKFLOW
GUIDE | 68
7 Save the File
QUICK-START TUTORIAL FOR VMWARE HORIZON JMP INTEGRATED WORKFLOW
GUIDE | 69
Name the file and click Save You can save the file in any location on your computer
8 Click Next
QUICK-START TUTORIAL FOR VMWARE HORIZON JMP INTEGRATED WORKFLOW
GUIDE | 70
9 Click Finish
QUICK-START TUTORIAL FOR VMWARE HORIZON JMP INTEGRATED WORKFLOW
GUIDE | 71
The certificate file is saved with a cer extension as shown in the following screen shot You do not need to install the certificate
You can now go back to the JMP Settings page in the Horizon Console When you refresh your browser the JMP server is validated
QUICK-START TUTORIAL FOR VMWARE HORIZON JMP INTEGRATED WORKFLOW
GUIDE | 72
Procedure for Configuring the Internet Explorer BrowserBrowser features and options can change as new versions are released This procedure uses Internet Explorer 112312143930
1 Disable IE ESC If You Are Using Windows ServerIn order to avoid responding to a large number of security alerts saying that content has been blocked you can use Windows ServerManager to disable IE enhanced security configuration See How to Disable Internet Explorer Enhanced Security Configuration
2 Click JMP Settings in the Horizon Console
QUICK-START TUTORIAL FOR VMWARE HORIZON JMP INTEGRATED WORKFLOW
GUIDE | 73
Log in to the Horizon Console and click Settings for the JMP server
3 Click Yes in the Security Alert
Click Yes when the Security Alert dialog box prompts you The JMP server is validated
Add the Other Servers to the JMP SettingsIn this exercise you will add the URLs and credentials for accessing the servers for the components of the JMP integrated workflowwhich includes the Connection Server the Active Directory server the App Volumes Manager server and the User EnvironmentManager Configuration Share file server
QUICK-START TUTORIAL FOR VMWARE HORIZON JMP INTEGRATED WORKFLOW
GUIDE | 74
Note The steps for configuring the App Volumes Manager settings and the User Environment Manager configuration share settingsare optional When creating JMP assignments you are not required to use these components but later exercises in this quick-starttutorial do use these components
Prerequisites for Adding the Other Servers to JMP SettingsBefore you perform this exercise you need
Security certificates for the Active Directory and App Volumes machines ndash You can use CA-signed certificates or thedefault self-signed certificates These certificates must be exported in the correct format and placed on the JMP servermachine in the correct location See Place the Root Certificate from the AD Server in the JMP Configuration Folder and Placethe Certificate for App Volumes Server in the JMP com FolderServer information for the JMP components ndash Use the following table to organize the required information about the variousservers involved in the JMP integrated workflowTip The user (service) accounts for each of the components require the administrator-level role for that component Tosimplify your setup in a test environment you could create one account with the user name Administrator and use thataccount for all the server components You could then use the same credentials for all four of the components
Field Name DescriptionConfiguration Information for
Your Server
Connection Server URLExamplehttpsconnection_servermycompanycom
Horizon 7 service accountcredentials
User name and password for a user with theAdministrators role in the root level in HorizonAdministrator For this exercise we will use thedomain Administrator user you added when youadded the JMP server
Horizon Administrator ServiceAccount Domain
NETBIOS domain name for the Horizon 7 serviceaccount which does not include com Examplemycompany
Active Directory NETBIOS NameThe same NETBIOS domain name as was used forthe Service Account Domain You will select thisname from a drop-down list
Active Directory Protocol
The protocol used by your Active Directory For theexample in this exercise our lab was set up to useLDAP (non-secure) For a production environmentthe protocol is usually LDAP over TLS
Active Directory Bind User Nameand Bind Password
Most likely these are the credentials for theadministrator user
App Volumes Manager URLExamplehttpsapp_vol_mgrmycompanycom
App Volumes service accountcredentials
User name and password for a user with theAdministrators role in App Volumes Manager
App Volumes Service AccountDomain
The NETBIOS domain name for the App Volumesservice account which does not include comExample mycompany
User Environment Manager FileShare UNC Path
This is the UNC path to the User EnvironmentManage configuration share For details on settingup this share see Quick-Start Tutorial for UserEnvironment Manager ExamplefileUEM_Config
User Environment Manager UserName and Password
User name and password for a User EnvironmentManager administrator account to connect tothe User Environment Manager configuration share
Active Directory domain for UserEnvironment Manager
The NETBIOS domain name for the UserEnvironment Manager user account You will selectthis name from a drop-down list
QUICK-START TUTORIAL FOR VMWARE HORIZON JMP INTEGRATED WORKFLOW
GUIDE | 75
Table Server Information for Configuring JMP Integrated Workflow Settings
1 Add the Connection Server
Log in to the Horizon Console and click Settings1Click the Horizon 7 tab2Click Add Credentials3
2 Add Credentials for Horizon Administrator
QUICK-START TUTORIAL FOR VMWARE HORIZON JMP INTEGRATED WORKFLOW
GUIDE | 76
Add the information you gathered as part of Prerequisites for Adding the Other Servers to JMP Settings The Connection Server URLis already populated
3 Add the Active Directory Server
Click the Active Directory tab1Click Add2
QUICK-START TUTORIAL FOR VMWARE HORIZON JMP INTEGRATED WORKFLOW
GUIDE | 77
4 Add Credentials for the Active Directory Server
Add the information you gathered as part of Prerequisites for Adding the Other Servers to JMP Settings After you select the domainfrom the NETBIOS Name list the DNS Domain Name text box and the Context text box are automatically populated
5 Add the App Volumes Manager Server
QUICK-START TUTORIAL FOR VMWARE HORIZON JMP INTEGRATED WORKFLOW
GUIDE | 78
Click the App Volumes tab1Click Add2
6 Add Credentials for App Volumes Manager
QUICK-START TUTORIAL FOR VMWARE HORIZON JMP INTEGRATED WORKFLOW
GUIDE | 79
Add the information you gathered as part of Prerequisites for Adding the Other Servers to JMP Settings If you use a load balancer infront of two App Volumes Managers enter the URL for the load balancer in the App Volumes Server URL text box
7 Add a User Environment Manager File Share
QUICK-START TUTORIAL FOR VMWARE HORIZON JMP INTEGRATED WORKFLOW
GUIDE | 80
Click the UEM tab1Click Add2
8 Add the Credentials for the User Environment ManagerConfiguration Share
QUICK-START TUTORIAL FOR VMWARE HORIZON JMP INTEGRATED WORKFLOW
GUIDE | 81
Add the information you gathered as part of Prerequisites for Adding the Other Servers to JMP Settings
You are now ready to create a JMP assignment If you ever need to change any of the settings you just configured in this exercisesee Managing JMP Settings
Basic JMP Integrated WorkflowCreate a JMP AssignmentIn this exercise you select the end users instant-clone desktop pool App Volumes AppStacks and User Environment Managersettings to define a JMP assignment If you have not set up App Volumes or User Environment Manager you can still do this exerciseand skip those components
Prerequisites for Creating a JMP AssignmentBefore you perform this exercise you need
User or user group ndash You must have set up users and user groups in Active Directory As part of this exercise you will enterthe first two letters of the user or group nameInstant-clone desktop pool ndash You must have created an instant-clone desktop pool using Horizon Administrator or theHorizon Console For instructions see Creating Instant-Clone Desktop PoolsApp Volumes AppStacks ndash If you plan to select applications as part of the JMP integrated workflow you must have createdAppStacks that contain the applications you want to deploy and manage For instructions see Reviewers Guide for VMwareApp VolumesUser Environment Manager settings ndash If you plan to apply granular control policies as part of the JMP integrated workflowyou must have created settings in User Environment Manager For instructions see Quick-Start Tutorial for User Environment
QUICK-START TUTORIAL FOR VMWARE HORIZON JMP INTEGRATED WORKFLOW
GUIDE | 82
ManagerJMP server ndash You must have installed the JMP server and configured JMP settings by completing the previous exercises inthis quick-start guide The following topic Administering JMP Assignments summarizes the JMP server prerequisites
1 Create a New JMP Assignment
Log in to the Horizon Console and click Assignments1Click New2
2 Type the First Letters of a User or Group Name
Type the first two letters of a user or group that you want to assign the desktop workspace to The domain is already selected1Select the user or group from the list of search results and click Next2
QUICK-START TUTORIAL FOR VMWARE HORIZON JMP INTEGRATED WORKFLOW
GUIDE | 83
3 Select a Desktop Pool
Select the desktop pool in the table and click Next
4 Select the Applications
QUICK-START TUTORIAL FOR VMWARE HORIZON JMP INTEGRATED WORKFLOW
GUIDE | 84
Select one or more check boxes next to the applications you want to deploy and click Next
Note If you are not using App Volumes or did not configure an App Volumes Manager server you can click Skip
5 Complete the User Environment Settings
QUICK-START TUTORIAL FOR VMWARE HORIZON JMP INTEGRATED WORKFLOW
GUIDE | 85
Select one or more settings to apply and click Next Note which settings you select so that you will be able to verify later whether theyhave been applied when the user logs in to their desktop
Important With Disable UEM Settings set to No clicking Skip means that all the User Environment Manager settings are going tobe applied to the virtual desktop workspaces in this JMP assignment If you do not want all the settings applied be sure to select theones that you do want applied
6 Name the Assignment and Schedule It
QUICK-START TUTORIAL FOR VMWARE HORIZON JMP INTEGRATED WORKFLOW
GUIDE | 86
Use the default assignment name (as shown in the screen shot) or enter a different name1Select whether to attach the AppStacks immediately or at the next login (recommended)2Click Next3
7 Submit the Assignment
QUICK-START TUTORIAL FOR VMWARE HORIZON JMP INTEGRATED WORKFLOW
GUIDE | 87
Review the assignment and click Submit
8 Monitor Progress
QUICK-START TUTORIAL FOR VMWARE HORIZON JMP INTEGRATED WORKFLOW
GUIDE | 88
Hover your pointer over the status indicator While the new JMP assignment is queued for storage in the JMP database the status isPending After the assignment is added to the database the status changes to Success
Summary and Next StepsIntroductionThis Quick-Start Tutorial introduced you to the JMP integrated workflow available from the Horizon Console and enabled you to setup a proof-of-concept environment through practical exercises
After you have deployed your proof-of-concept implementation you can explore the product further or plan your productionenvironment by examining Additional Resources
Terminology Used in This TutorialThe following terms are used in this tutorial
Instant cloneA copy of an existing VM that shares virtual disks with theparent VM but that at creation time shares the memory ofthe running parent VM from which it is created
Instant-clone desktopA virtual desktop run from a snapshot of a parent VM Aninstant-clone desktop is always deleted and re-createdwhen the user logs off
Virtual desktopThe user interface of a virtual machine that has been madeavailable to an end user
Virtual machineA software computer running an operating system orapplication environment that is backed by the physicalresources of a host
For more information about terms see the VMware Glossary
To comment on this paper contact VMware End-User-Computing Technical Marketing at euc_tech_content_feedbackvmwarecom
Additional ResourcesFor more information about JMP features and the JMP integrated workflow you can explore the following resources
JMP and VMware Horizon 7 Deployment ConsiderationsTech Zone Expert Series - Top Questions on Horizon 7 JMP Technologies (Video)VMware Horizon 7 v 75 Technical Whats New Overview (Video includes a demo of the JMP workflow)Just-in-Time Management Platform JMP Archives - VMware BlogsProduct documentation
VMware Horizon 7 documentationVMware vSphere documentationVMware App Volumes documentationVMware User Environment Manager documentation
Evaluate VMware ProductsHorizon Support CenterVMware Knowledge Base articlesVMware Product GuideVMware Product Interoperability MatricesVMware Professional ServicesVMware Workspace ONE and VMware Horizon Packaging and Licensing guide
QUICK-START TUTORIAL FOR VMWARE HORIZON JMP INTEGRATED WORKFLOW
GUIDE | 89
About the Author and ContributorsCaroline Arakelian is a Senior Technical Marketing Manager End-User-Computing Technical Marketing VMware
The following people contributed to the review of this quick-start guide
Josh Spencer is an End-User-Computing Architect in the Technical Marketing group at VMwareJim Yanik is a Senior Manager of End-User-Computing (EUC) Technical Marketing at VMware
To comment on this paper contact VMware End-User-Computing Technical Marketing at euc_tech_content_feedbackvmwarecom
VMware Inc 3401 Hillview Avenue Palo Alto CA 94304 USA Tel 877-486-9273 Fax 650-427-5001 wwwvmwarecom
Copyright copy 2019 VMware Inc All rights reserved This product is protected by US and international copyright and intellectual property laws
VMware products are covered by one or more patents listed at httpwwwvmwarecomgopatents VMware is a registered trademark or trademark of
VMware Inc in the United States andor other jurisdictions All other marks and names mentioned herein may be trademarks of their respective
companies

QUICK-START TUTORIAL FOR VMWARE HORIZON JMP INTEGRATED WORKFLOW
GUIDE | 57
On the JMP Server tab click Add JMP Server
7 Add the JMP Server URL
Use the following format
httpsltjmp_servergtltdomaingtcom
If you receive an error message verify that
QUICK-START TUTORIAL FOR VMWARE HORIZON JMP INTEGRATED WORKFLOW
GUIDE | 58
In Horizon Administrator you have added the ltDomaingtAdministrator user and given that user the Administrators role at theroot level of Horizon AdministratorYou have exported the Connection Server certificate with the friendly name vdm to a base-64-encoded pem file and placed itin the following location on the JMP server CProgram Files (x86)VMwareJMPcomhorizoncertpem asdescribed in Place the Certificate for Connection Server in the JMP com FolderYou have either installed a CA-signed TLS certificate on the JMP server or you have configured your browser to accept thedefault self-signed certificate See Configure the Browser to Accept the Default JMP Server Certificate
If all goes well the URL is validated
Configure the Browser to Accept the Default JMP Server CertificateIf you do not use a CA-signed TLS certificate for the JMP server your browser most likely will not recognize the default TLS certificateand when you attempt to use the Horizon Console to add the JMP server you see the following error message
QUICK-START TUTORIAL FOR VMWARE HORIZON JMP INTEGRATED WORKFLOW
GUIDE | 59
Figure 1 Attempting to Add the JMP Server When Its Certificate Is Not Trusted
After you succeed in adding the JMP server if you attempt to use Horizon Console in a different browser or a browser on anothercomputer you might see the following error message
Figure 2 Attempting to Access the JMP Server Settings from a Browser That Does Not Trust the JMP Server Certificate
You can either configure your browser to accept the self-signed certificate or you can install a CA-signed certificate on the JMP serveras described in Replace the Default TLS Certificate The procedure for configuring your browser depends on which browser you areusing
Procedure for Configuring the Firefox BrowserProcedure for Configuring the Chrome BrowserProcedure for Configuring the Internet Explorer Browser
Procedure for Configuring the Firefox BrowserBrowser features and options can change as new versions are released This procedure uses Firefox 6002
QUICK-START TUTORIAL FOR VMWARE HORIZON JMP INTEGRATED WORKFLOW
GUIDE | 60
1 Browse to the URL for the JMP Server
As you can see the browser cannot connect to the JMP server
2 Open the Firefox Browser Menu
Click the menu button icon
3 Select Options
QUICK-START TUTORIAL FOR VMWARE HORIZON JMP INTEGRATED WORKFLOW
GUIDE | 61
4 Open the Privacy amp Security Settings
Click Privacy amp Security in the list of settings
QUICK-START TUTORIAL FOR VMWARE HORIZON JMP INTEGRATED WORKFLOW
GUIDE | 62
5 Click View Certificates in the Security Section
Scroll down to the Security section and click View Certificates
6 Click Add Exception on the Servers Tab
7 Enter an Exception for the JMP Server
QUICK-START TUTORIAL FOR VMWARE HORIZON JMP INTEGRATED WORKFLOW
GUIDE | 63
Enter the URL for the JMP server1Click Get Certificate2Select the Permanently store this exception check box3Click Confirm Security Exception4
8 Verify That the JMP Server Has Been Added to the List of Exceptions
On the Servers tab verify that the JMP server is listed and click OK
You can now go back to the JMP Settings page in the Horizon Console When you refresh your browser the JMP server is validated
QUICK-START TUTORIAL FOR VMWARE HORIZON JMP INTEGRATED WORKFLOW
GUIDE | 64
Procedure for Configuring the Chrome BrowserBrowser features and options can change as new versions are released This procedure uses Google Chrome 670339699
1 Browse to the URL for the JMP Server and View Site Information
To view information about the self-signed certificate click View site information
2 Click Certificate
QUICK-START TUTORIAL FOR VMWARE HORIZON JMP INTEGRATED WORKFLOW
GUIDE | 65
To open the Certificate dialog box click Certificate
3 Copy the Certificate Information to a File
On the Details tab click Copy to File
4 Click Next in the Certificate Export Wizard
QUICK-START TUTORIAL FOR VMWARE HORIZON JMP INTEGRATED WORKFLOW
GUIDE | 66
5 Select the Base-64 Format
QUICK-START TUTORIAL FOR VMWARE HORIZON JMP INTEGRATED WORKFLOW
GUIDE | 67
Select Base-64 encoded X509 (CER) and click Next
6 Click Browse
QUICK-START TUTORIAL FOR VMWARE HORIZON JMP INTEGRATED WORKFLOW
GUIDE | 68
7 Save the File
QUICK-START TUTORIAL FOR VMWARE HORIZON JMP INTEGRATED WORKFLOW
GUIDE | 69
Name the file and click Save You can save the file in any location on your computer
8 Click Next
QUICK-START TUTORIAL FOR VMWARE HORIZON JMP INTEGRATED WORKFLOW
GUIDE | 70
9 Click Finish
QUICK-START TUTORIAL FOR VMWARE HORIZON JMP INTEGRATED WORKFLOW
GUIDE | 71
The certificate file is saved with a cer extension as shown in the following screen shot You do not need to install the certificate
You can now go back to the JMP Settings page in the Horizon Console When you refresh your browser the JMP server is validated
QUICK-START TUTORIAL FOR VMWARE HORIZON JMP INTEGRATED WORKFLOW
GUIDE | 72
Procedure for Configuring the Internet Explorer BrowserBrowser features and options can change as new versions are released This procedure uses Internet Explorer 112312143930
1 Disable IE ESC If You Are Using Windows ServerIn order to avoid responding to a large number of security alerts saying that content has been blocked you can use Windows ServerManager to disable IE enhanced security configuration See How to Disable Internet Explorer Enhanced Security Configuration
2 Click JMP Settings in the Horizon Console
QUICK-START TUTORIAL FOR VMWARE HORIZON JMP INTEGRATED WORKFLOW
GUIDE | 73
Log in to the Horizon Console and click Settings for the JMP server
3 Click Yes in the Security Alert
Click Yes when the Security Alert dialog box prompts you The JMP server is validated
Add the Other Servers to the JMP SettingsIn this exercise you will add the URLs and credentials for accessing the servers for the components of the JMP integrated workflowwhich includes the Connection Server the Active Directory server the App Volumes Manager server and the User EnvironmentManager Configuration Share file server
QUICK-START TUTORIAL FOR VMWARE HORIZON JMP INTEGRATED WORKFLOW
GUIDE | 74
Note The steps for configuring the App Volumes Manager settings and the User Environment Manager configuration share settingsare optional When creating JMP assignments you are not required to use these components but later exercises in this quick-starttutorial do use these components
Prerequisites for Adding the Other Servers to JMP SettingsBefore you perform this exercise you need
Security certificates for the Active Directory and App Volumes machines ndash You can use CA-signed certificates or thedefault self-signed certificates These certificates must be exported in the correct format and placed on the JMP servermachine in the correct location See Place the Root Certificate from the AD Server in the JMP Configuration Folder and Placethe Certificate for App Volumes Server in the JMP com FolderServer information for the JMP components ndash Use the following table to organize the required information about the variousservers involved in the JMP integrated workflowTip The user (service) accounts for each of the components require the administrator-level role for that component Tosimplify your setup in a test environment you could create one account with the user name Administrator and use thataccount for all the server components You could then use the same credentials for all four of the components
Field Name DescriptionConfiguration Information for
Your Server
Connection Server URLExamplehttpsconnection_servermycompanycom
Horizon 7 service accountcredentials
User name and password for a user with theAdministrators role in the root level in HorizonAdministrator For this exercise we will use thedomain Administrator user you added when youadded the JMP server
Horizon Administrator ServiceAccount Domain
NETBIOS domain name for the Horizon 7 serviceaccount which does not include com Examplemycompany
Active Directory NETBIOS NameThe same NETBIOS domain name as was used forthe Service Account Domain You will select thisname from a drop-down list
Active Directory Protocol
The protocol used by your Active Directory For theexample in this exercise our lab was set up to useLDAP (non-secure) For a production environmentthe protocol is usually LDAP over TLS
Active Directory Bind User Nameand Bind Password
Most likely these are the credentials for theadministrator user
App Volumes Manager URLExamplehttpsapp_vol_mgrmycompanycom
App Volumes service accountcredentials
User name and password for a user with theAdministrators role in App Volumes Manager
App Volumes Service AccountDomain
The NETBIOS domain name for the App Volumesservice account which does not include comExample mycompany
User Environment Manager FileShare UNC Path
This is the UNC path to the User EnvironmentManage configuration share For details on settingup this share see Quick-Start Tutorial for UserEnvironment Manager ExamplefileUEM_Config
User Environment Manager UserName and Password
User name and password for a User EnvironmentManager administrator account to connect tothe User Environment Manager configuration share
Active Directory domain for UserEnvironment Manager
The NETBIOS domain name for the UserEnvironment Manager user account You will selectthis name from a drop-down list
QUICK-START TUTORIAL FOR VMWARE HORIZON JMP INTEGRATED WORKFLOW
GUIDE | 75
Table Server Information for Configuring JMP Integrated Workflow Settings
1 Add the Connection Server
Log in to the Horizon Console and click Settings1Click the Horizon 7 tab2Click Add Credentials3
2 Add Credentials for Horizon Administrator
QUICK-START TUTORIAL FOR VMWARE HORIZON JMP INTEGRATED WORKFLOW
GUIDE | 76
Add the information you gathered as part of Prerequisites for Adding the Other Servers to JMP Settings The Connection Server URLis already populated
3 Add the Active Directory Server
Click the Active Directory tab1Click Add2
QUICK-START TUTORIAL FOR VMWARE HORIZON JMP INTEGRATED WORKFLOW
GUIDE | 77
4 Add Credentials for the Active Directory Server
Add the information you gathered as part of Prerequisites for Adding the Other Servers to JMP Settings After you select the domainfrom the NETBIOS Name list the DNS Domain Name text box and the Context text box are automatically populated
5 Add the App Volumes Manager Server
QUICK-START TUTORIAL FOR VMWARE HORIZON JMP INTEGRATED WORKFLOW
GUIDE | 78
Click the App Volumes tab1Click Add2
6 Add Credentials for App Volumes Manager
QUICK-START TUTORIAL FOR VMWARE HORIZON JMP INTEGRATED WORKFLOW
GUIDE | 79
Add the information you gathered as part of Prerequisites for Adding the Other Servers to JMP Settings If you use a load balancer infront of two App Volumes Managers enter the URL for the load balancer in the App Volumes Server URL text box
7 Add a User Environment Manager File Share
QUICK-START TUTORIAL FOR VMWARE HORIZON JMP INTEGRATED WORKFLOW
GUIDE | 80
Click the UEM tab1Click Add2
8 Add the Credentials for the User Environment ManagerConfiguration Share
QUICK-START TUTORIAL FOR VMWARE HORIZON JMP INTEGRATED WORKFLOW
GUIDE | 81
Add the information you gathered as part of Prerequisites for Adding the Other Servers to JMP Settings
You are now ready to create a JMP assignment If you ever need to change any of the settings you just configured in this exercisesee Managing JMP Settings
Basic JMP Integrated WorkflowCreate a JMP AssignmentIn this exercise you select the end users instant-clone desktop pool App Volumes AppStacks and User Environment Managersettings to define a JMP assignment If you have not set up App Volumes or User Environment Manager you can still do this exerciseand skip those components
Prerequisites for Creating a JMP AssignmentBefore you perform this exercise you need
User or user group ndash You must have set up users and user groups in Active Directory As part of this exercise you will enterthe first two letters of the user or group nameInstant-clone desktop pool ndash You must have created an instant-clone desktop pool using Horizon Administrator or theHorizon Console For instructions see Creating Instant-Clone Desktop PoolsApp Volumes AppStacks ndash If you plan to select applications as part of the JMP integrated workflow you must have createdAppStacks that contain the applications you want to deploy and manage For instructions see Reviewers Guide for VMwareApp VolumesUser Environment Manager settings ndash If you plan to apply granular control policies as part of the JMP integrated workflowyou must have created settings in User Environment Manager For instructions see Quick-Start Tutorial for User Environment
QUICK-START TUTORIAL FOR VMWARE HORIZON JMP INTEGRATED WORKFLOW
GUIDE | 82
ManagerJMP server ndash You must have installed the JMP server and configured JMP settings by completing the previous exercises inthis quick-start guide The following topic Administering JMP Assignments summarizes the JMP server prerequisites
1 Create a New JMP Assignment
Log in to the Horizon Console and click Assignments1Click New2
2 Type the First Letters of a User or Group Name
Type the first two letters of a user or group that you want to assign the desktop workspace to The domain is already selected1Select the user or group from the list of search results and click Next2
QUICK-START TUTORIAL FOR VMWARE HORIZON JMP INTEGRATED WORKFLOW
GUIDE | 83
3 Select a Desktop Pool
Select the desktop pool in the table and click Next
4 Select the Applications
QUICK-START TUTORIAL FOR VMWARE HORIZON JMP INTEGRATED WORKFLOW
GUIDE | 84
Select one or more check boxes next to the applications you want to deploy and click Next
Note If you are not using App Volumes or did not configure an App Volumes Manager server you can click Skip
5 Complete the User Environment Settings
QUICK-START TUTORIAL FOR VMWARE HORIZON JMP INTEGRATED WORKFLOW
GUIDE | 85
Select one or more settings to apply and click Next Note which settings you select so that you will be able to verify later whether theyhave been applied when the user logs in to their desktop
Important With Disable UEM Settings set to No clicking Skip means that all the User Environment Manager settings are going tobe applied to the virtual desktop workspaces in this JMP assignment If you do not want all the settings applied be sure to select theones that you do want applied
6 Name the Assignment and Schedule It
QUICK-START TUTORIAL FOR VMWARE HORIZON JMP INTEGRATED WORKFLOW
GUIDE | 86
Use the default assignment name (as shown in the screen shot) or enter a different name1Select whether to attach the AppStacks immediately or at the next login (recommended)2Click Next3
7 Submit the Assignment
QUICK-START TUTORIAL FOR VMWARE HORIZON JMP INTEGRATED WORKFLOW
GUIDE | 87
Review the assignment and click Submit
8 Monitor Progress
QUICK-START TUTORIAL FOR VMWARE HORIZON JMP INTEGRATED WORKFLOW
GUIDE | 88
Hover your pointer over the status indicator While the new JMP assignment is queued for storage in the JMP database the status isPending After the assignment is added to the database the status changes to Success
Summary and Next StepsIntroductionThis Quick-Start Tutorial introduced you to the JMP integrated workflow available from the Horizon Console and enabled you to setup a proof-of-concept environment through practical exercises
After you have deployed your proof-of-concept implementation you can explore the product further or plan your productionenvironment by examining Additional Resources
Terminology Used in This TutorialThe following terms are used in this tutorial
Instant cloneA copy of an existing VM that shares virtual disks with theparent VM but that at creation time shares the memory ofthe running parent VM from which it is created
Instant-clone desktopA virtual desktop run from a snapshot of a parent VM Aninstant-clone desktop is always deleted and re-createdwhen the user logs off
Virtual desktopThe user interface of a virtual machine that has been madeavailable to an end user
Virtual machineA software computer running an operating system orapplication environment that is backed by the physicalresources of a host
For more information about terms see the VMware Glossary
To comment on this paper contact VMware End-User-Computing Technical Marketing at euc_tech_content_feedbackvmwarecom
Additional ResourcesFor more information about JMP features and the JMP integrated workflow you can explore the following resources
JMP and VMware Horizon 7 Deployment ConsiderationsTech Zone Expert Series - Top Questions on Horizon 7 JMP Technologies (Video)VMware Horizon 7 v 75 Technical Whats New Overview (Video includes a demo of the JMP workflow)Just-in-Time Management Platform JMP Archives - VMware BlogsProduct documentation
VMware Horizon 7 documentationVMware vSphere documentationVMware App Volumes documentationVMware User Environment Manager documentation
Evaluate VMware ProductsHorizon Support CenterVMware Knowledge Base articlesVMware Product GuideVMware Product Interoperability MatricesVMware Professional ServicesVMware Workspace ONE and VMware Horizon Packaging and Licensing guide
QUICK-START TUTORIAL FOR VMWARE HORIZON JMP INTEGRATED WORKFLOW
GUIDE | 89
About the Author and ContributorsCaroline Arakelian is a Senior Technical Marketing Manager End-User-Computing Technical Marketing VMware
The following people contributed to the review of this quick-start guide
Josh Spencer is an End-User-Computing Architect in the Technical Marketing group at VMwareJim Yanik is a Senior Manager of End-User-Computing (EUC) Technical Marketing at VMware
To comment on this paper contact VMware End-User-Computing Technical Marketing at euc_tech_content_feedbackvmwarecom
VMware Inc 3401 Hillview Avenue Palo Alto CA 94304 USA Tel 877-486-9273 Fax 650-427-5001 wwwvmwarecom
Copyright copy 2019 VMware Inc All rights reserved This product is protected by US and international copyright and intellectual property laws
VMware products are covered by one or more patents listed at httpwwwvmwarecomgopatents VMware is a registered trademark or trademark of
VMware Inc in the United States andor other jurisdictions All other marks and names mentioned herein may be trademarks of their respective
companies

QUICK-START TUTORIAL FOR VMWARE HORIZON JMP INTEGRATED WORKFLOW
GUIDE | 58
In Horizon Administrator you have added the ltDomaingtAdministrator user and given that user the Administrators role at theroot level of Horizon AdministratorYou have exported the Connection Server certificate with the friendly name vdm to a base-64-encoded pem file and placed itin the following location on the JMP server CProgram Files (x86)VMwareJMPcomhorizoncertpem asdescribed in Place the Certificate for Connection Server in the JMP com FolderYou have either installed a CA-signed TLS certificate on the JMP server or you have configured your browser to accept thedefault self-signed certificate See Configure the Browser to Accept the Default JMP Server Certificate
If all goes well the URL is validated
Configure the Browser to Accept the Default JMP Server CertificateIf you do not use a CA-signed TLS certificate for the JMP server your browser most likely will not recognize the default TLS certificateand when you attempt to use the Horizon Console to add the JMP server you see the following error message
QUICK-START TUTORIAL FOR VMWARE HORIZON JMP INTEGRATED WORKFLOW
GUIDE | 59
Figure 1 Attempting to Add the JMP Server When Its Certificate Is Not Trusted
After you succeed in adding the JMP server if you attempt to use Horizon Console in a different browser or a browser on anothercomputer you might see the following error message
Figure 2 Attempting to Access the JMP Server Settings from a Browser That Does Not Trust the JMP Server Certificate
You can either configure your browser to accept the self-signed certificate or you can install a CA-signed certificate on the JMP serveras described in Replace the Default TLS Certificate The procedure for configuring your browser depends on which browser you areusing
Procedure for Configuring the Firefox BrowserProcedure for Configuring the Chrome BrowserProcedure for Configuring the Internet Explorer Browser
Procedure for Configuring the Firefox BrowserBrowser features and options can change as new versions are released This procedure uses Firefox 6002
QUICK-START TUTORIAL FOR VMWARE HORIZON JMP INTEGRATED WORKFLOW
GUIDE | 60
1 Browse to the URL for the JMP Server
As you can see the browser cannot connect to the JMP server
2 Open the Firefox Browser Menu
Click the menu button icon
3 Select Options
QUICK-START TUTORIAL FOR VMWARE HORIZON JMP INTEGRATED WORKFLOW
GUIDE | 61
4 Open the Privacy amp Security Settings
Click Privacy amp Security in the list of settings
QUICK-START TUTORIAL FOR VMWARE HORIZON JMP INTEGRATED WORKFLOW
GUIDE | 62
5 Click View Certificates in the Security Section
Scroll down to the Security section and click View Certificates
6 Click Add Exception on the Servers Tab
7 Enter an Exception for the JMP Server
QUICK-START TUTORIAL FOR VMWARE HORIZON JMP INTEGRATED WORKFLOW
GUIDE | 63
Enter the URL for the JMP server1Click Get Certificate2Select the Permanently store this exception check box3Click Confirm Security Exception4
8 Verify That the JMP Server Has Been Added to the List of Exceptions
On the Servers tab verify that the JMP server is listed and click OK
You can now go back to the JMP Settings page in the Horizon Console When you refresh your browser the JMP server is validated
QUICK-START TUTORIAL FOR VMWARE HORIZON JMP INTEGRATED WORKFLOW
GUIDE | 64
Procedure for Configuring the Chrome BrowserBrowser features and options can change as new versions are released This procedure uses Google Chrome 670339699
1 Browse to the URL for the JMP Server and View Site Information
To view information about the self-signed certificate click View site information
2 Click Certificate
QUICK-START TUTORIAL FOR VMWARE HORIZON JMP INTEGRATED WORKFLOW
GUIDE | 65
To open the Certificate dialog box click Certificate
3 Copy the Certificate Information to a File
On the Details tab click Copy to File
4 Click Next in the Certificate Export Wizard
QUICK-START TUTORIAL FOR VMWARE HORIZON JMP INTEGRATED WORKFLOW
GUIDE | 66
5 Select the Base-64 Format
QUICK-START TUTORIAL FOR VMWARE HORIZON JMP INTEGRATED WORKFLOW
GUIDE | 67
Select Base-64 encoded X509 (CER) and click Next
6 Click Browse
QUICK-START TUTORIAL FOR VMWARE HORIZON JMP INTEGRATED WORKFLOW
GUIDE | 68
7 Save the File
QUICK-START TUTORIAL FOR VMWARE HORIZON JMP INTEGRATED WORKFLOW
GUIDE | 69
Name the file and click Save You can save the file in any location on your computer
8 Click Next
QUICK-START TUTORIAL FOR VMWARE HORIZON JMP INTEGRATED WORKFLOW
GUIDE | 70
9 Click Finish
QUICK-START TUTORIAL FOR VMWARE HORIZON JMP INTEGRATED WORKFLOW
GUIDE | 71
The certificate file is saved with a cer extension as shown in the following screen shot You do not need to install the certificate
You can now go back to the JMP Settings page in the Horizon Console When you refresh your browser the JMP server is validated
QUICK-START TUTORIAL FOR VMWARE HORIZON JMP INTEGRATED WORKFLOW
GUIDE | 72
Procedure for Configuring the Internet Explorer BrowserBrowser features and options can change as new versions are released This procedure uses Internet Explorer 112312143930
1 Disable IE ESC If You Are Using Windows ServerIn order to avoid responding to a large number of security alerts saying that content has been blocked you can use Windows ServerManager to disable IE enhanced security configuration See How to Disable Internet Explorer Enhanced Security Configuration
2 Click JMP Settings in the Horizon Console
QUICK-START TUTORIAL FOR VMWARE HORIZON JMP INTEGRATED WORKFLOW
GUIDE | 73
Log in to the Horizon Console and click Settings for the JMP server
3 Click Yes in the Security Alert
Click Yes when the Security Alert dialog box prompts you The JMP server is validated
Add the Other Servers to the JMP SettingsIn this exercise you will add the URLs and credentials for accessing the servers for the components of the JMP integrated workflowwhich includes the Connection Server the Active Directory server the App Volumes Manager server and the User EnvironmentManager Configuration Share file server
QUICK-START TUTORIAL FOR VMWARE HORIZON JMP INTEGRATED WORKFLOW
GUIDE | 74
Note The steps for configuring the App Volumes Manager settings and the User Environment Manager configuration share settingsare optional When creating JMP assignments you are not required to use these components but later exercises in this quick-starttutorial do use these components
Prerequisites for Adding the Other Servers to JMP SettingsBefore you perform this exercise you need
Security certificates for the Active Directory and App Volumes machines ndash You can use CA-signed certificates or thedefault self-signed certificates These certificates must be exported in the correct format and placed on the JMP servermachine in the correct location See Place the Root Certificate from the AD Server in the JMP Configuration Folder and Placethe Certificate for App Volumes Server in the JMP com FolderServer information for the JMP components ndash Use the following table to organize the required information about the variousservers involved in the JMP integrated workflowTip The user (service) accounts for each of the components require the administrator-level role for that component Tosimplify your setup in a test environment you could create one account with the user name Administrator and use thataccount for all the server components You could then use the same credentials for all four of the components
Field Name DescriptionConfiguration Information for
Your Server
Connection Server URLExamplehttpsconnection_servermycompanycom
Horizon 7 service accountcredentials
User name and password for a user with theAdministrators role in the root level in HorizonAdministrator For this exercise we will use thedomain Administrator user you added when youadded the JMP server
Horizon Administrator ServiceAccount Domain
NETBIOS domain name for the Horizon 7 serviceaccount which does not include com Examplemycompany
Active Directory NETBIOS NameThe same NETBIOS domain name as was used forthe Service Account Domain You will select thisname from a drop-down list
Active Directory Protocol
The protocol used by your Active Directory For theexample in this exercise our lab was set up to useLDAP (non-secure) For a production environmentthe protocol is usually LDAP over TLS
Active Directory Bind User Nameand Bind Password
Most likely these are the credentials for theadministrator user
App Volumes Manager URLExamplehttpsapp_vol_mgrmycompanycom
App Volumes service accountcredentials
User name and password for a user with theAdministrators role in App Volumes Manager
App Volumes Service AccountDomain
The NETBIOS domain name for the App Volumesservice account which does not include comExample mycompany
User Environment Manager FileShare UNC Path
This is the UNC path to the User EnvironmentManage configuration share For details on settingup this share see Quick-Start Tutorial for UserEnvironment Manager ExamplefileUEM_Config
User Environment Manager UserName and Password
User name and password for a User EnvironmentManager administrator account to connect tothe User Environment Manager configuration share
Active Directory domain for UserEnvironment Manager
The NETBIOS domain name for the UserEnvironment Manager user account You will selectthis name from a drop-down list
QUICK-START TUTORIAL FOR VMWARE HORIZON JMP INTEGRATED WORKFLOW
GUIDE | 75
Table Server Information for Configuring JMP Integrated Workflow Settings
1 Add the Connection Server
Log in to the Horizon Console and click Settings1Click the Horizon 7 tab2Click Add Credentials3
2 Add Credentials for Horizon Administrator
QUICK-START TUTORIAL FOR VMWARE HORIZON JMP INTEGRATED WORKFLOW
GUIDE | 76
Add the information you gathered as part of Prerequisites for Adding the Other Servers to JMP Settings The Connection Server URLis already populated
3 Add the Active Directory Server
Click the Active Directory tab1Click Add2
QUICK-START TUTORIAL FOR VMWARE HORIZON JMP INTEGRATED WORKFLOW
GUIDE | 77
4 Add Credentials for the Active Directory Server
Add the information you gathered as part of Prerequisites for Adding the Other Servers to JMP Settings After you select the domainfrom the NETBIOS Name list the DNS Domain Name text box and the Context text box are automatically populated
5 Add the App Volumes Manager Server
QUICK-START TUTORIAL FOR VMWARE HORIZON JMP INTEGRATED WORKFLOW
GUIDE | 78
Click the App Volumes tab1Click Add2
6 Add Credentials for App Volumes Manager
QUICK-START TUTORIAL FOR VMWARE HORIZON JMP INTEGRATED WORKFLOW
GUIDE | 79
Add the information you gathered as part of Prerequisites for Adding the Other Servers to JMP Settings If you use a load balancer infront of two App Volumes Managers enter the URL for the load balancer in the App Volumes Server URL text box
7 Add a User Environment Manager File Share
QUICK-START TUTORIAL FOR VMWARE HORIZON JMP INTEGRATED WORKFLOW
GUIDE | 80
Click the UEM tab1Click Add2
8 Add the Credentials for the User Environment ManagerConfiguration Share
QUICK-START TUTORIAL FOR VMWARE HORIZON JMP INTEGRATED WORKFLOW
GUIDE | 81
Add the information you gathered as part of Prerequisites for Adding the Other Servers to JMP Settings
You are now ready to create a JMP assignment If you ever need to change any of the settings you just configured in this exercisesee Managing JMP Settings
Basic JMP Integrated WorkflowCreate a JMP AssignmentIn this exercise you select the end users instant-clone desktop pool App Volumes AppStacks and User Environment Managersettings to define a JMP assignment If you have not set up App Volumes or User Environment Manager you can still do this exerciseand skip those components
Prerequisites for Creating a JMP AssignmentBefore you perform this exercise you need
User or user group ndash You must have set up users and user groups in Active Directory As part of this exercise you will enterthe first two letters of the user or group nameInstant-clone desktop pool ndash You must have created an instant-clone desktop pool using Horizon Administrator or theHorizon Console For instructions see Creating Instant-Clone Desktop PoolsApp Volumes AppStacks ndash If you plan to select applications as part of the JMP integrated workflow you must have createdAppStacks that contain the applications you want to deploy and manage For instructions see Reviewers Guide for VMwareApp VolumesUser Environment Manager settings ndash If you plan to apply granular control policies as part of the JMP integrated workflowyou must have created settings in User Environment Manager For instructions see Quick-Start Tutorial for User Environment
QUICK-START TUTORIAL FOR VMWARE HORIZON JMP INTEGRATED WORKFLOW
GUIDE | 82
ManagerJMP server ndash You must have installed the JMP server and configured JMP settings by completing the previous exercises inthis quick-start guide The following topic Administering JMP Assignments summarizes the JMP server prerequisites
1 Create a New JMP Assignment
Log in to the Horizon Console and click Assignments1Click New2
2 Type the First Letters of a User or Group Name
Type the first two letters of a user or group that you want to assign the desktop workspace to The domain is already selected1Select the user or group from the list of search results and click Next2
QUICK-START TUTORIAL FOR VMWARE HORIZON JMP INTEGRATED WORKFLOW
GUIDE | 83
3 Select a Desktop Pool
Select the desktop pool in the table and click Next
4 Select the Applications
QUICK-START TUTORIAL FOR VMWARE HORIZON JMP INTEGRATED WORKFLOW
GUIDE | 84
Select one or more check boxes next to the applications you want to deploy and click Next
Note If you are not using App Volumes or did not configure an App Volumes Manager server you can click Skip
5 Complete the User Environment Settings
QUICK-START TUTORIAL FOR VMWARE HORIZON JMP INTEGRATED WORKFLOW
GUIDE | 85
Select one or more settings to apply and click Next Note which settings you select so that you will be able to verify later whether theyhave been applied when the user logs in to their desktop
Important With Disable UEM Settings set to No clicking Skip means that all the User Environment Manager settings are going tobe applied to the virtual desktop workspaces in this JMP assignment If you do not want all the settings applied be sure to select theones that you do want applied
6 Name the Assignment and Schedule It
QUICK-START TUTORIAL FOR VMWARE HORIZON JMP INTEGRATED WORKFLOW
GUIDE | 86
Use the default assignment name (as shown in the screen shot) or enter a different name1Select whether to attach the AppStacks immediately or at the next login (recommended)2Click Next3
7 Submit the Assignment
QUICK-START TUTORIAL FOR VMWARE HORIZON JMP INTEGRATED WORKFLOW
GUIDE | 87
Review the assignment and click Submit
8 Monitor Progress
QUICK-START TUTORIAL FOR VMWARE HORIZON JMP INTEGRATED WORKFLOW
GUIDE | 88
Hover your pointer over the status indicator While the new JMP assignment is queued for storage in the JMP database the status isPending After the assignment is added to the database the status changes to Success
Summary and Next StepsIntroductionThis Quick-Start Tutorial introduced you to the JMP integrated workflow available from the Horizon Console and enabled you to setup a proof-of-concept environment through practical exercises
After you have deployed your proof-of-concept implementation you can explore the product further or plan your productionenvironment by examining Additional Resources
Terminology Used in This TutorialThe following terms are used in this tutorial
Instant cloneA copy of an existing VM that shares virtual disks with theparent VM but that at creation time shares the memory ofthe running parent VM from which it is created
Instant-clone desktopA virtual desktop run from a snapshot of a parent VM Aninstant-clone desktop is always deleted and re-createdwhen the user logs off
Virtual desktopThe user interface of a virtual machine that has been madeavailable to an end user
Virtual machineA software computer running an operating system orapplication environment that is backed by the physicalresources of a host
For more information about terms see the VMware Glossary
To comment on this paper contact VMware End-User-Computing Technical Marketing at euc_tech_content_feedbackvmwarecom
Additional ResourcesFor more information about JMP features and the JMP integrated workflow you can explore the following resources
JMP and VMware Horizon 7 Deployment ConsiderationsTech Zone Expert Series - Top Questions on Horizon 7 JMP Technologies (Video)VMware Horizon 7 v 75 Technical Whats New Overview (Video includes a demo of the JMP workflow)Just-in-Time Management Platform JMP Archives - VMware BlogsProduct documentation
VMware Horizon 7 documentationVMware vSphere documentationVMware App Volumes documentationVMware User Environment Manager documentation
Evaluate VMware ProductsHorizon Support CenterVMware Knowledge Base articlesVMware Product GuideVMware Product Interoperability MatricesVMware Professional ServicesVMware Workspace ONE and VMware Horizon Packaging and Licensing guide
QUICK-START TUTORIAL FOR VMWARE HORIZON JMP INTEGRATED WORKFLOW
GUIDE | 89
About the Author and ContributorsCaroline Arakelian is a Senior Technical Marketing Manager End-User-Computing Technical Marketing VMware
The following people contributed to the review of this quick-start guide
Josh Spencer is an End-User-Computing Architect in the Technical Marketing group at VMwareJim Yanik is a Senior Manager of End-User-Computing (EUC) Technical Marketing at VMware
To comment on this paper contact VMware End-User-Computing Technical Marketing at euc_tech_content_feedbackvmwarecom
VMware Inc 3401 Hillview Avenue Palo Alto CA 94304 USA Tel 877-486-9273 Fax 650-427-5001 wwwvmwarecom
Copyright copy 2019 VMware Inc All rights reserved This product is protected by US and international copyright and intellectual property laws
VMware products are covered by one or more patents listed at httpwwwvmwarecomgopatents VMware is a registered trademark or trademark of
VMware Inc in the United States andor other jurisdictions All other marks and names mentioned herein may be trademarks of their respective
companies

QUICK-START TUTORIAL FOR VMWARE HORIZON JMP INTEGRATED WORKFLOW
GUIDE | 59
Figure 1 Attempting to Add the JMP Server When Its Certificate Is Not Trusted
After you succeed in adding the JMP server if you attempt to use Horizon Console in a different browser or a browser on anothercomputer you might see the following error message
Figure 2 Attempting to Access the JMP Server Settings from a Browser That Does Not Trust the JMP Server Certificate
You can either configure your browser to accept the self-signed certificate or you can install a CA-signed certificate on the JMP serveras described in Replace the Default TLS Certificate The procedure for configuring your browser depends on which browser you areusing
Procedure for Configuring the Firefox BrowserProcedure for Configuring the Chrome BrowserProcedure for Configuring the Internet Explorer Browser
Procedure for Configuring the Firefox BrowserBrowser features and options can change as new versions are released This procedure uses Firefox 6002
QUICK-START TUTORIAL FOR VMWARE HORIZON JMP INTEGRATED WORKFLOW
GUIDE | 60
1 Browse to the URL for the JMP Server
As you can see the browser cannot connect to the JMP server
2 Open the Firefox Browser Menu
Click the menu button icon
3 Select Options
QUICK-START TUTORIAL FOR VMWARE HORIZON JMP INTEGRATED WORKFLOW
GUIDE | 61
4 Open the Privacy amp Security Settings
Click Privacy amp Security in the list of settings
QUICK-START TUTORIAL FOR VMWARE HORIZON JMP INTEGRATED WORKFLOW
GUIDE | 62
5 Click View Certificates in the Security Section
Scroll down to the Security section and click View Certificates
6 Click Add Exception on the Servers Tab
7 Enter an Exception for the JMP Server
QUICK-START TUTORIAL FOR VMWARE HORIZON JMP INTEGRATED WORKFLOW
GUIDE | 63
Enter the URL for the JMP server1Click Get Certificate2Select the Permanently store this exception check box3Click Confirm Security Exception4
8 Verify That the JMP Server Has Been Added to the List of Exceptions
On the Servers tab verify that the JMP server is listed and click OK
You can now go back to the JMP Settings page in the Horizon Console When you refresh your browser the JMP server is validated
QUICK-START TUTORIAL FOR VMWARE HORIZON JMP INTEGRATED WORKFLOW
GUIDE | 64
Procedure for Configuring the Chrome BrowserBrowser features and options can change as new versions are released This procedure uses Google Chrome 670339699
1 Browse to the URL for the JMP Server and View Site Information
To view information about the self-signed certificate click View site information
2 Click Certificate
QUICK-START TUTORIAL FOR VMWARE HORIZON JMP INTEGRATED WORKFLOW
GUIDE | 65
To open the Certificate dialog box click Certificate
3 Copy the Certificate Information to a File
On the Details tab click Copy to File
4 Click Next in the Certificate Export Wizard
QUICK-START TUTORIAL FOR VMWARE HORIZON JMP INTEGRATED WORKFLOW
GUIDE | 66
5 Select the Base-64 Format
QUICK-START TUTORIAL FOR VMWARE HORIZON JMP INTEGRATED WORKFLOW
GUIDE | 67
Select Base-64 encoded X509 (CER) and click Next
6 Click Browse
QUICK-START TUTORIAL FOR VMWARE HORIZON JMP INTEGRATED WORKFLOW
GUIDE | 68
7 Save the File
QUICK-START TUTORIAL FOR VMWARE HORIZON JMP INTEGRATED WORKFLOW
GUIDE | 69
Name the file and click Save You can save the file in any location on your computer
8 Click Next
QUICK-START TUTORIAL FOR VMWARE HORIZON JMP INTEGRATED WORKFLOW
GUIDE | 70
9 Click Finish
QUICK-START TUTORIAL FOR VMWARE HORIZON JMP INTEGRATED WORKFLOW
GUIDE | 71
The certificate file is saved with a cer extension as shown in the following screen shot You do not need to install the certificate
You can now go back to the JMP Settings page in the Horizon Console When you refresh your browser the JMP server is validated
QUICK-START TUTORIAL FOR VMWARE HORIZON JMP INTEGRATED WORKFLOW
GUIDE | 72
Procedure for Configuring the Internet Explorer BrowserBrowser features and options can change as new versions are released This procedure uses Internet Explorer 112312143930
1 Disable IE ESC If You Are Using Windows ServerIn order to avoid responding to a large number of security alerts saying that content has been blocked you can use Windows ServerManager to disable IE enhanced security configuration See How to Disable Internet Explorer Enhanced Security Configuration
2 Click JMP Settings in the Horizon Console
QUICK-START TUTORIAL FOR VMWARE HORIZON JMP INTEGRATED WORKFLOW
GUIDE | 73
Log in to the Horizon Console and click Settings for the JMP server
3 Click Yes in the Security Alert
Click Yes when the Security Alert dialog box prompts you The JMP server is validated
Add the Other Servers to the JMP SettingsIn this exercise you will add the URLs and credentials for accessing the servers for the components of the JMP integrated workflowwhich includes the Connection Server the Active Directory server the App Volumes Manager server and the User EnvironmentManager Configuration Share file server
QUICK-START TUTORIAL FOR VMWARE HORIZON JMP INTEGRATED WORKFLOW
GUIDE | 74
Note The steps for configuring the App Volumes Manager settings and the User Environment Manager configuration share settingsare optional When creating JMP assignments you are not required to use these components but later exercises in this quick-starttutorial do use these components
Prerequisites for Adding the Other Servers to JMP SettingsBefore you perform this exercise you need
Security certificates for the Active Directory and App Volumes machines ndash You can use CA-signed certificates or thedefault self-signed certificates These certificates must be exported in the correct format and placed on the JMP servermachine in the correct location See Place the Root Certificate from the AD Server in the JMP Configuration Folder and Placethe Certificate for App Volumes Server in the JMP com FolderServer information for the JMP components ndash Use the following table to organize the required information about the variousservers involved in the JMP integrated workflowTip The user (service) accounts for each of the components require the administrator-level role for that component Tosimplify your setup in a test environment you could create one account with the user name Administrator and use thataccount for all the server components You could then use the same credentials for all four of the components
Field Name DescriptionConfiguration Information for
Your Server
Connection Server URLExamplehttpsconnection_servermycompanycom
Horizon 7 service accountcredentials
User name and password for a user with theAdministrators role in the root level in HorizonAdministrator For this exercise we will use thedomain Administrator user you added when youadded the JMP server
Horizon Administrator ServiceAccount Domain
NETBIOS domain name for the Horizon 7 serviceaccount which does not include com Examplemycompany
Active Directory NETBIOS NameThe same NETBIOS domain name as was used forthe Service Account Domain You will select thisname from a drop-down list
Active Directory Protocol
The protocol used by your Active Directory For theexample in this exercise our lab was set up to useLDAP (non-secure) For a production environmentthe protocol is usually LDAP over TLS
Active Directory Bind User Nameand Bind Password
Most likely these are the credentials for theadministrator user
App Volumes Manager URLExamplehttpsapp_vol_mgrmycompanycom
App Volumes service accountcredentials
User name and password for a user with theAdministrators role in App Volumes Manager
App Volumes Service AccountDomain
The NETBIOS domain name for the App Volumesservice account which does not include comExample mycompany
User Environment Manager FileShare UNC Path
This is the UNC path to the User EnvironmentManage configuration share For details on settingup this share see Quick-Start Tutorial for UserEnvironment Manager ExamplefileUEM_Config
User Environment Manager UserName and Password
User name and password for a User EnvironmentManager administrator account to connect tothe User Environment Manager configuration share
Active Directory domain for UserEnvironment Manager
The NETBIOS domain name for the UserEnvironment Manager user account You will selectthis name from a drop-down list
QUICK-START TUTORIAL FOR VMWARE HORIZON JMP INTEGRATED WORKFLOW
GUIDE | 75
Table Server Information for Configuring JMP Integrated Workflow Settings
1 Add the Connection Server
Log in to the Horizon Console and click Settings1Click the Horizon 7 tab2Click Add Credentials3
2 Add Credentials for Horizon Administrator
QUICK-START TUTORIAL FOR VMWARE HORIZON JMP INTEGRATED WORKFLOW
GUIDE | 76
Add the information you gathered as part of Prerequisites for Adding the Other Servers to JMP Settings The Connection Server URLis already populated
3 Add the Active Directory Server
Click the Active Directory tab1Click Add2
QUICK-START TUTORIAL FOR VMWARE HORIZON JMP INTEGRATED WORKFLOW
GUIDE | 77
4 Add Credentials for the Active Directory Server
Add the information you gathered as part of Prerequisites for Adding the Other Servers to JMP Settings After you select the domainfrom the NETBIOS Name list the DNS Domain Name text box and the Context text box are automatically populated
5 Add the App Volumes Manager Server
QUICK-START TUTORIAL FOR VMWARE HORIZON JMP INTEGRATED WORKFLOW
GUIDE | 78
Click the App Volumes tab1Click Add2
6 Add Credentials for App Volumes Manager
QUICK-START TUTORIAL FOR VMWARE HORIZON JMP INTEGRATED WORKFLOW
GUIDE | 79
Add the information you gathered as part of Prerequisites for Adding the Other Servers to JMP Settings If you use a load balancer infront of two App Volumes Managers enter the URL for the load balancer in the App Volumes Server URL text box
7 Add a User Environment Manager File Share
QUICK-START TUTORIAL FOR VMWARE HORIZON JMP INTEGRATED WORKFLOW
GUIDE | 80
Click the UEM tab1Click Add2
8 Add the Credentials for the User Environment ManagerConfiguration Share
QUICK-START TUTORIAL FOR VMWARE HORIZON JMP INTEGRATED WORKFLOW
GUIDE | 81
Add the information you gathered as part of Prerequisites for Adding the Other Servers to JMP Settings
You are now ready to create a JMP assignment If you ever need to change any of the settings you just configured in this exercisesee Managing JMP Settings
Basic JMP Integrated WorkflowCreate a JMP AssignmentIn this exercise you select the end users instant-clone desktop pool App Volumes AppStacks and User Environment Managersettings to define a JMP assignment If you have not set up App Volumes or User Environment Manager you can still do this exerciseand skip those components
Prerequisites for Creating a JMP AssignmentBefore you perform this exercise you need
User or user group ndash You must have set up users and user groups in Active Directory As part of this exercise you will enterthe first two letters of the user or group nameInstant-clone desktop pool ndash You must have created an instant-clone desktop pool using Horizon Administrator or theHorizon Console For instructions see Creating Instant-Clone Desktop PoolsApp Volumes AppStacks ndash If you plan to select applications as part of the JMP integrated workflow you must have createdAppStacks that contain the applications you want to deploy and manage For instructions see Reviewers Guide for VMwareApp VolumesUser Environment Manager settings ndash If you plan to apply granular control policies as part of the JMP integrated workflowyou must have created settings in User Environment Manager For instructions see Quick-Start Tutorial for User Environment
QUICK-START TUTORIAL FOR VMWARE HORIZON JMP INTEGRATED WORKFLOW
GUIDE | 82
ManagerJMP server ndash You must have installed the JMP server and configured JMP settings by completing the previous exercises inthis quick-start guide The following topic Administering JMP Assignments summarizes the JMP server prerequisites
1 Create a New JMP Assignment
Log in to the Horizon Console and click Assignments1Click New2
2 Type the First Letters of a User or Group Name
Type the first two letters of a user or group that you want to assign the desktop workspace to The domain is already selected1Select the user or group from the list of search results and click Next2
QUICK-START TUTORIAL FOR VMWARE HORIZON JMP INTEGRATED WORKFLOW
GUIDE | 83
3 Select a Desktop Pool
Select the desktop pool in the table and click Next
4 Select the Applications
QUICK-START TUTORIAL FOR VMWARE HORIZON JMP INTEGRATED WORKFLOW
GUIDE | 84
Select one or more check boxes next to the applications you want to deploy and click Next
Note If you are not using App Volumes or did not configure an App Volumes Manager server you can click Skip
5 Complete the User Environment Settings
QUICK-START TUTORIAL FOR VMWARE HORIZON JMP INTEGRATED WORKFLOW
GUIDE | 85
Select one or more settings to apply and click Next Note which settings you select so that you will be able to verify later whether theyhave been applied when the user logs in to their desktop
Important With Disable UEM Settings set to No clicking Skip means that all the User Environment Manager settings are going tobe applied to the virtual desktop workspaces in this JMP assignment If you do not want all the settings applied be sure to select theones that you do want applied
6 Name the Assignment and Schedule It
QUICK-START TUTORIAL FOR VMWARE HORIZON JMP INTEGRATED WORKFLOW
GUIDE | 86
Use the default assignment name (as shown in the screen shot) or enter a different name1Select whether to attach the AppStacks immediately or at the next login (recommended)2Click Next3
7 Submit the Assignment
QUICK-START TUTORIAL FOR VMWARE HORIZON JMP INTEGRATED WORKFLOW
GUIDE | 87
Review the assignment and click Submit
8 Monitor Progress
QUICK-START TUTORIAL FOR VMWARE HORIZON JMP INTEGRATED WORKFLOW
GUIDE | 88
Hover your pointer over the status indicator While the new JMP assignment is queued for storage in the JMP database the status isPending After the assignment is added to the database the status changes to Success
Summary and Next StepsIntroductionThis Quick-Start Tutorial introduced you to the JMP integrated workflow available from the Horizon Console and enabled you to setup a proof-of-concept environment through practical exercises
After you have deployed your proof-of-concept implementation you can explore the product further or plan your productionenvironment by examining Additional Resources
Terminology Used in This TutorialThe following terms are used in this tutorial
Instant cloneA copy of an existing VM that shares virtual disks with theparent VM but that at creation time shares the memory ofthe running parent VM from which it is created
Instant-clone desktopA virtual desktop run from a snapshot of a parent VM Aninstant-clone desktop is always deleted and re-createdwhen the user logs off
Virtual desktopThe user interface of a virtual machine that has been madeavailable to an end user
Virtual machineA software computer running an operating system orapplication environment that is backed by the physicalresources of a host
For more information about terms see the VMware Glossary
To comment on this paper contact VMware End-User-Computing Technical Marketing at euc_tech_content_feedbackvmwarecom
Additional ResourcesFor more information about JMP features and the JMP integrated workflow you can explore the following resources
JMP and VMware Horizon 7 Deployment ConsiderationsTech Zone Expert Series - Top Questions on Horizon 7 JMP Technologies (Video)VMware Horizon 7 v 75 Technical Whats New Overview (Video includes a demo of the JMP workflow)Just-in-Time Management Platform JMP Archives - VMware BlogsProduct documentation
VMware Horizon 7 documentationVMware vSphere documentationVMware App Volumes documentationVMware User Environment Manager documentation
Evaluate VMware ProductsHorizon Support CenterVMware Knowledge Base articlesVMware Product GuideVMware Product Interoperability MatricesVMware Professional ServicesVMware Workspace ONE and VMware Horizon Packaging and Licensing guide
QUICK-START TUTORIAL FOR VMWARE HORIZON JMP INTEGRATED WORKFLOW
GUIDE | 89
About the Author and ContributorsCaroline Arakelian is a Senior Technical Marketing Manager End-User-Computing Technical Marketing VMware
The following people contributed to the review of this quick-start guide
Josh Spencer is an End-User-Computing Architect in the Technical Marketing group at VMwareJim Yanik is a Senior Manager of End-User-Computing (EUC) Technical Marketing at VMware
To comment on this paper contact VMware End-User-Computing Technical Marketing at euc_tech_content_feedbackvmwarecom
VMware Inc 3401 Hillview Avenue Palo Alto CA 94304 USA Tel 877-486-9273 Fax 650-427-5001 wwwvmwarecom
Copyright copy 2019 VMware Inc All rights reserved This product is protected by US and international copyright and intellectual property laws
VMware products are covered by one or more patents listed at httpwwwvmwarecomgopatents VMware is a registered trademark or trademark of
VMware Inc in the United States andor other jurisdictions All other marks and names mentioned herein may be trademarks of their respective
companies

QUICK-START TUTORIAL FOR VMWARE HORIZON JMP INTEGRATED WORKFLOW
GUIDE | 60
1 Browse to the URL for the JMP Server
As you can see the browser cannot connect to the JMP server
2 Open the Firefox Browser Menu
Click the menu button icon
3 Select Options
QUICK-START TUTORIAL FOR VMWARE HORIZON JMP INTEGRATED WORKFLOW
GUIDE | 61
4 Open the Privacy amp Security Settings
Click Privacy amp Security in the list of settings
QUICK-START TUTORIAL FOR VMWARE HORIZON JMP INTEGRATED WORKFLOW
GUIDE | 62
5 Click View Certificates in the Security Section
Scroll down to the Security section and click View Certificates
6 Click Add Exception on the Servers Tab
7 Enter an Exception for the JMP Server
QUICK-START TUTORIAL FOR VMWARE HORIZON JMP INTEGRATED WORKFLOW
GUIDE | 63
Enter the URL for the JMP server1Click Get Certificate2Select the Permanently store this exception check box3Click Confirm Security Exception4
8 Verify That the JMP Server Has Been Added to the List of Exceptions
On the Servers tab verify that the JMP server is listed and click OK
You can now go back to the JMP Settings page in the Horizon Console When you refresh your browser the JMP server is validated
QUICK-START TUTORIAL FOR VMWARE HORIZON JMP INTEGRATED WORKFLOW
GUIDE | 64
Procedure for Configuring the Chrome BrowserBrowser features and options can change as new versions are released This procedure uses Google Chrome 670339699
1 Browse to the URL for the JMP Server and View Site Information
To view information about the self-signed certificate click View site information
2 Click Certificate
QUICK-START TUTORIAL FOR VMWARE HORIZON JMP INTEGRATED WORKFLOW
GUIDE | 65
To open the Certificate dialog box click Certificate
3 Copy the Certificate Information to a File
On the Details tab click Copy to File
4 Click Next in the Certificate Export Wizard
QUICK-START TUTORIAL FOR VMWARE HORIZON JMP INTEGRATED WORKFLOW
GUIDE | 66
5 Select the Base-64 Format
QUICK-START TUTORIAL FOR VMWARE HORIZON JMP INTEGRATED WORKFLOW
GUIDE | 67
Select Base-64 encoded X509 (CER) and click Next
6 Click Browse
QUICK-START TUTORIAL FOR VMWARE HORIZON JMP INTEGRATED WORKFLOW
GUIDE | 68
7 Save the File
QUICK-START TUTORIAL FOR VMWARE HORIZON JMP INTEGRATED WORKFLOW
GUIDE | 69
Name the file and click Save You can save the file in any location on your computer
8 Click Next
QUICK-START TUTORIAL FOR VMWARE HORIZON JMP INTEGRATED WORKFLOW
GUIDE | 70
9 Click Finish
QUICK-START TUTORIAL FOR VMWARE HORIZON JMP INTEGRATED WORKFLOW
GUIDE | 71
The certificate file is saved with a cer extension as shown in the following screen shot You do not need to install the certificate
You can now go back to the JMP Settings page in the Horizon Console When you refresh your browser the JMP server is validated
QUICK-START TUTORIAL FOR VMWARE HORIZON JMP INTEGRATED WORKFLOW
GUIDE | 72
Procedure for Configuring the Internet Explorer BrowserBrowser features and options can change as new versions are released This procedure uses Internet Explorer 112312143930
1 Disable IE ESC If You Are Using Windows ServerIn order to avoid responding to a large number of security alerts saying that content has been blocked you can use Windows ServerManager to disable IE enhanced security configuration See How to Disable Internet Explorer Enhanced Security Configuration
2 Click JMP Settings in the Horizon Console
QUICK-START TUTORIAL FOR VMWARE HORIZON JMP INTEGRATED WORKFLOW
GUIDE | 73
Log in to the Horizon Console and click Settings for the JMP server
3 Click Yes in the Security Alert
Click Yes when the Security Alert dialog box prompts you The JMP server is validated
Add the Other Servers to the JMP SettingsIn this exercise you will add the URLs and credentials for accessing the servers for the components of the JMP integrated workflowwhich includes the Connection Server the Active Directory server the App Volumes Manager server and the User EnvironmentManager Configuration Share file server
QUICK-START TUTORIAL FOR VMWARE HORIZON JMP INTEGRATED WORKFLOW
GUIDE | 74
Note The steps for configuring the App Volumes Manager settings and the User Environment Manager configuration share settingsare optional When creating JMP assignments you are not required to use these components but later exercises in this quick-starttutorial do use these components
Prerequisites for Adding the Other Servers to JMP SettingsBefore you perform this exercise you need
Security certificates for the Active Directory and App Volumes machines ndash You can use CA-signed certificates or thedefault self-signed certificates These certificates must be exported in the correct format and placed on the JMP servermachine in the correct location See Place the Root Certificate from the AD Server in the JMP Configuration Folder and Placethe Certificate for App Volumes Server in the JMP com FolderServer information for the JMP components ndash Use the following table to organize the required information about the variousservers involved in the JMP integrated workflowTip The user (service) accounts for each of the components require the administrator-level role for that component Tosimplify your setup in a test environment you could create one account with the user name Administrator and use thataccount for all the server components You could then use the same credentials for all four of the components
Field Name DescriptionConfiguration Information for
Your Server
Connection Server URLExamplehttpsconnection_servermycompanycom
Horizon 7 service accountcredentials
User name and password for a user with theAdministrators role in the root level in HorizonAdministrator For this exercise we will use thedomain Administrator user you added when youadded the JMP server
Horizon Administrator ServiceAccount Domain
NETBIOS domain name for the Horizon 7 serviceaccount which does not include com Examplemycompany
Active Directory NETBIOS NameThe same NETBIOS domain name as was used forthe Service Account Domain You will select thisname from a drop-down list
Active Directory Protocol
The protocol used by your Active Directory For theexample in this exercise our lab was set up to useLDAP (non-secure) For a production environmentthe protocol is usually LDAP over TLS
Active Directory Bind User Nameand Bind Password
Most likely these are the credentials for theadministrator user
App Volumes Manager URLExamplehttpsapp_vol_mgrmycompanycom
App Volumes service accountcredentials
User name and password for a user with theAdministrators role in App Volumes Manager
App Volumes Service AccountDomain
The NETBIOS domain name for the App Volumesservice account which does not include comExample mycompany
User Environment Manager FileShare UNC Path
This is the UNC path to the User EnvironmentManage configuration share For details on settingup this share see Quick-Start Tutorial for UserEnvironment Manager ExamplefileUEM_Config
User Environment Manager UserName and Password
User name and password for a User EnvironmentManager administrator account to connect tothe User Environment Manager configuration share
Active Directory domain for UserEnvironment Manager
The NETBIOS domain name for the UserEnvironment Manager user account You will selectthis name from a drop-down list
QUICK-START TUTORIAL FOR VMWARE HORIZON JMP INTEGRATED WORKFLOW
GUIDE | 75
Table Server Information for Configuring JMP Integrated Workflow Settings
1 Add the Connection Server
Log in to the Horizon Console and click Settings1Click the Horizon 7 tab2Click Add Credentials3
2 Add Credentials for Horizon Administrator
QUICK-START TUTORIAL FOR VMWARE HORIZON JMP INTEGRATED WORKFLOW
GUIDE | 76
Add the information you gathered as part of Prerequisites for Adding the Other Servers to JMP Settings The Connection Server URLis already populated
3 Add the Active Directory Server
Click the Active Directory tab1Click Add2
QUICK-START TUTORIAL FOR VMWARE HORIZON JMP INTEGRATED WORKFLOW
GUIDE | 77
4 Add Credentials for the Active Directory Server
Add the information you gathered as part of Prerequisites for Adding the Other Servers to JMP Settings After you select the domainfrom the NETBIOS Name list the DNS Domain Name text box and the Context text box are automatically populated
5 Add the App Volumes Manager Server
QUICK-START TUTORIAL FOR VMWARE HORIZON JMP INTEGRATED WORKFLOW
GUIDE | 78
Click the App Volumes tab1Click Add2
6 Add Credentials for App Volumes Manager
QUICK-START TUTORIAL FOR VMWARE HORIZON JMP INTEGRATED WORKFLOW
GUIDE | 79
Add the information you gathered as part of Prerequisites for Adding the Other Servers to JMP Settings If you use a load balancer infront of two App Volumes Managers enter the URL for the load balancer in the App Volumes Server URL text box
7 Add a User Environment Manager File Share
QUICK-START TUTORIAL FOR VMWARE HORIZON JMP INTEGRATED WORKFLOW
GUIDE | 80
Click the UEM tab1Click Add2
8 Add the Credentials for the User Environment ManagerConfiguration Share
QUICK-START TUTORIAL FOR VMWARE HORIZON JMP INTEGRATED WORKFLOW
GUIDE | 81
Add the information you gathered as part of Prerequisites for Adding the Other Servers to JMP Settings
You are now ready to create a JMP assignment If you ever need to change any of the settings you just configured in this exercisesee Managing JMP Settings
Basic JMP Integrated WorkflowCreate a JMP AssignmentIn this exercise you select the end users instant-clone desktop pool App Volumes AppStacks and User Environment Managersettings to define a JMP assignment If you have not set up App Volumes or User Environment Manager you can still do this exerciseand skip those components
Prerequisites for Creating a JMP AssignmentBefore you perform this exercise you need
User or user group ndash You must have set up users and user groups in Active Directory As part of this exercise you will enterthe first two letters of the user or group nameInstant-clone desktop pool ndash You must have created an instant-clone desktop pool using Horizon Administrator or theHorizon Console For instructions see Creating Instant-Clone Desktop PoolsApp Volumes AppStacks ndash If you plan to select applications as part of the JMP integrated workflow you must have createdAppStacks that contain the applications you want to deploy and manage For instructions see Reviewers Guide for VMwareApp VolumesUser Environment Manager settings ndash If you plan to apply granular control policies as part of the JMP integrated workflowyou must have created settings in User Environment Manager For instructions see Quick-Start Tutorial for User Environment
QUICK-START TUTORIAL FOR VMWARE HORIZON JMP INTEGRATED WORKFLOW
GUIDE | 82
ManagerJMP server ndash You must have installed the JMP server and configured JMP settings by completing the previous exercises inthis quick-start guide The following topic Administering JMP Assignments summarizes the JMP server prerequisites
1 Create a New JMP Assignment
Log in to the Horizon Console and click Assignments1Click New2
2 Type the First Letters of a User or Group Name
Type the first two letters of a user or group that you want to assign the desktop workspace to The domain is already selected1Select the user or group from the list of search results and click Next2
QUICK-START TUTORIAL FOR VMWARE HORIZON JMP INTEGRATED WORKFLOW
GUIDE | 83
3 Select a Desktop Pool
Select the desktop pool in the table and click Next
4 Select the Applications
QUICK-START TUTORIAL FOR VMWARE HORIZON JMP INTEGRATED WORKFLOW
GUIDE | 84
Select one or more check boxes next to the applications you want to deploy and click Next
Note If you are not using App Volumes or did not configure an App Volumes Manager server you can click Skip
5 Complete the User Environment Settings
QUICK-START TUTORIAL FOR VMWARE HORIZON JMP INTEGRATED WORKFLOW
GUIDE | 85
Select one or more settings to apply and click Next Note which settings you select so that you will be able to verify later whether theyhave been applied when the user logs in to their desktop
Important With Disable UEM Settings set to No clicking Skip means that all the User Environment Manager settings are going tobe applied to the virtual desktop workspaces in this JMP assignment If you do not want all the settings applied be sure to select theones that you do want applied
6 Name the Assignment and Schedule It
QUICK-START TUTORIAL FOR VMWARE HORIZON JMP INTEGRATED WORKFLOW
GUIDE | 86
Use the default assignment name (as shown in the screen shot) or enter a different name1Select whether to attach the AppStacks immediately or at the next login (recommended)2Click Next3
7 Submit the Assignment
QUICK-START TUTORIAL FOR VMWARE HORIZON JMP INTEGRATED WORKFLOW
GUIDE | 87
Review the assignment and click Submit
8 Monitor Progress
QUICK-START TUTORIAL FOR VMWARE HORIZON JMP INTEGRATED WORKFLOW
GUIDE | 88
Hover your pointer over the status indicator While the new JMP assignment is queued for storage in the JMP database the status isPending After the assignment is added to the database the status changes to Success
Summary and Next StepsIntroductionThis Quick-Start Tutorial introduced you to the JMP integrated workflow available from the Horizon Console and enabled you to setup a proof-of-concept environment through practical exercises
After you have deployed your proof-of-concept implementation you can explore the product further or plan your productionenvironment by examining Additional Resources
Terminology Used in This TutorialThe following terms are used in this tutorial
Instant cloneA copy of an existing VM that shares virtual disks with theparent VM but that at creation time shares the memory ofthe running parent VM from which it is created
Instant-clone desktopA virtual desktop run from a snapshot of a parent VM Aninstant-clone desktop is always deleted and re-createdwhen the user logs off
Virtual desktopThe user interface of a virtual machine that has been madeavailable to an end user
Virtual machineA software computer running an operating system orapplication environment that is backed by the physicalresources of a host
For more information about terms see the VMware Glossary
To comment on this paper contact VMware End-User-Computing Technical Marketing at euc_tech_content_feedbackvmwarecom
Additional ResourcesFor more information about JMP features and the JMP integrated workflow you can explore the following resources
JMP and VMware Horizon 7 Deployment ConsiderationsTech Zone Expert Series - Top Questions on Horizon 7 JMP Technologies (Video)VMware Horizon 7 v 75 Technical Whats New Overview (Video includes a demo of the JMP workflow)Just-in-Time Management Platform JMP Archives - VMware BlogsProduct documentation
VMware Horizon 7 documentationVMware vSphere documentationVMware App Volumes documentationVMware User Environment Manager documentation
Evaluate VMware ProductsHorizon Support CenterVMware Knowledge Base articlesVMware Product GuideVMware Product Interoperability MatricesVMware Professional ServicesVMware Workspace ONE and VMware Horizon Packaging and Licensing guide
QUICK-START TUTORIAL FOR VMWARE HORIZON JMP INTEGRATED WORKFLOW
GUIDE | 89
About the Author and ContributorsCaroline Arakelian is a Senior Technical Marketing Manager End-User-Computing Technical Marketing VMware
The following people contributed to the review of this quick-start guide
Josh Spencer is an End-User-Computing Architect in the Technical Marketing group at VMwareJim Yanik is a Senior Manager of End-User-Computing (EUC) Technical Marketing at VMware
To comment on this paper contact VMware End-User-Computing Technical Marketing at euc_tech_content_feedbackvmwarecom
VMware Inc 3401 Hillview Avenue Palo Alto CA 94304 USA Tel 877-486-9273 Fax 650-427-5001 wwwvmwarecom
Copyright copy 2019 VMware Inc All rights reserved This product is protected by US and international copyright and intellectual property laws
VMware products are covered by one or more patents listed at httpwwwvmwarecomgopatents VMware is a registered trademark or trademark of
VMware Inc in the United States andor other jurisdictions All other marks and names mentioned herein may be trademarks of their respective
companies

QUICK-START TUTORIAL FOR VMWARE HORIZON JMP INTEGRATED WORKFLOW
GUIDE | 61
4 Open the Privacy amp Security Settings
Click Privacy amp Security in the list of settings
QUICK-START TUTORIAL FOR VMWARE HORIZON JMP INTEGRATED WORKFLOW
GUIDE | 62
5 Click View Certificates in the Security Section
Scroll down to the Security section and click View Certificates
6 Click Add Exception on the Servers Tab
7 Enter an Exception for the JMP Server
QUICK-START TUTORIAL FOR VMWARE HORIZON JMP INTEGRATED WORKFLOW
GUIDE | 63
Enter the URL for the JMP server1Click Get Certificate2Select the Permanently store this exception check box3Click Confirm Security Exception4
8 Verify That the JMP Server Has Been Added to the List of Exceptions
On the Servers tab verify that the JMP server is listed and click OK
You can now go back to the JMP Settings page in the Horizon Console When you refresh your browser the JMP server is validated
QUICK-START TUTORIAL FOR VMWARE HORIZON JMP INTEGRATED WORKFLOW
GUIDE | 64
Procedure for Configuring the Chrome BrowserBrowser features and options can change as new versions are released This procedure uses Google Chrome 670339699
1 Browse to the URL for the JMP Server and View Site Information
To view information about the self-signed certificate click View site information
2 Click Certificate
QUICK-START TUTORIAL FOR VMWARE HORIZON JMP INTEGRATED WORKFLOW
GUIDE | 65
To open the Certificate dialog box click Certificate
3 Copy the Certificate Information to a File
On the Details tab click Copy to File
4 Click Next in the Certificate Export Wizard
QUICK-START TUTORIAL FOR VMWARE HORIZON JMP INTEGRATED WORKFLOW
GUIDE | 66
5 Select the Base-64 Format
QUICK-START TUTORIAL FOR VMWARE HORIZON JMP INTEGRATED WORKFLOW
GUIDE | 67
Select Base-64 encoded X509 (CER) and click Next
6 Click Browse
QUICK-START TUTORIAL FOR VMWARE HORIZON JMP INTEGRATED WORKFLOW
GUIDE | 68
7 Save the File
QUICK-START TUTORIAL FOR VMWARE HORIZON JMP INTEGRATED WORKFLOW
GUIDE | 69
Name the file and click Save You can save the file in any location on your computer
8 Click Next
QUICK-START TUTORIAL FOR VMWARE HORIZON JMP INTEGRATED WORKFLOW
GUIDE | 70
9 Click Finish
QUICK-START TUTORIAL FOR VMWARE HORIZON JMP INTEGRATED WORKFLOW
GUIDE | 71
The certificate file is saved with a cer extension as shown in the following screen shot You do not need to install the certificate
You can now go back to the JMP Settings page in the Horizon Console When you refresh your browser the JMP server is validated
QUICK-START TUTORIAL FOR VMWARE HORIZON JMP INTEGRATED WORKFLOW
GUIDE | 72
Procedure for Configuring the Internet Explorer BrowserBrowser features and options can change as new versions are released This procedure uses Internet Explorer 112312143930
1 Disable IE ESC If You Are Using Windows ServerIn order to avoid responding to a large number of security alerts saying that content has been blocked you can use Windows ServerManager to disable IE enhanced security configuration See How to Disable Internet Explorer Enhanced Security Configuration
2 Click JMP Settings in the Horizon Console
QUICK-START TUTORIAL FOR VMWARE HORIZON JMP INTEGRATED WORKFLOW
GUIDE | 73
Log in to the Horizon Console and click Settings for the JMP server
3 Click Yes in the Security Alert
Click Yes when the Security Alert dialog box prompts you The JMP server is validated
Add the Other Servers to the JMP SettingsIn this exercise you will add the URLs and credentials for accessing the servers for the components of the JMP integrated workflowwhich includes the Connection Server the Active Directory server the App Volumes Manager server and the User EnvironmentManager Configuration Share file server
QUICK-START TUTORIAL FOR VMWARE HORIZON JMP INTEGRATED WORKFLOW
GUIDE | 74
Note The steps for configuring the App Volumes Manager settings and the User Environment Manager configuration share settingsare optional When creating JMP assignments you are not required to use these components but later exercises in this quick-starttutorial do use these components
Prerequisites for Adding the Other Servers to JMP SettingsBefore you perform this exercise you need
Security certificates for the Active Directory and App Volumes machines ndash You can use CA-signed certificates or thedefault self-signed certificates These certificates must be exported in the correct format and placed on the JMP servermachine in the correct location See Place the Root Certificate from the AD Server in the JMP Configuration Folder and Placethe Certificate for App Volumes Server in the JMP com FolderServer information for the JMP components ndash Use the following table to organize the required information about the variousservers involved in the JMP integrated workflowTip The user (service) accounts for each of the components require the administrator-level role for that component Tosimplify your setup in a test environment you could create one account with the user name Administrator and use thataccount for all the server components You could then use the same credentials for all four of the components
Field Name DescriptionConfiguration Information for
Your Server
Connection Server URLExamplehttpsconnection_servermycompanycom
Horizon 7 service accountcredentials
User name and password for a user with theAdministrators role in the root level in HorizonAdministrator For this exercise we will use thedomain Administrator user you added when youadded the JMP server
Horizon Administrator ServiceAccount Domain
NETBIOS domain name for the Horizon 7 serviceaccount which does not include com Examplemycompany
Active Directory NETBIOS NameThe same NETBIOS domain name as was used forthe Service Account Domain You will select thisname from a drop-down list
Active Directory Protocol
The protocol used by your Active Directory For theexample in this exercise our lab was set up to useLDAP (non-secure) For a production environmentthe protocol is usually LDAP over TLS
Active Directory Bind User Nameand Bind Password
Most likely these are the credentials for theadministrator user
App Volumes Manager URLExamplehttpsapp_vol_mgrmycompanycom
App Volumes service accountcredentials
User name and password for a user with theAdministrators role in App Volumes Manager
App Volumes Service AccountDomain
The NETBIOS domain name for the App Volumesservice account which does not include comExample mycompany
User Environment Manager FileShare UNC Path
This is the UNC path to the User EnvironmentManage configuration share For details on settingup this share see Quick-Start Tutorial for UserEnvironment Manager ExamplefileUEM_Config
User Environment Manager UserName and Password
User name and password for a User EnvironmentManager administrator account to connect tothe User Environment Manager configuration share
Active Directory domain for UserEnvironment Manager
The NETBIOS domain name for the UserEnvironment Manager user account You will selectthis name from a drop-down list
QUICK-START TUTORIAL FOR VMWARE HORIZON JMP INTEGRATED WORKFLOW
GUIDE | 75
Table Server Information for Configuring JMP Integrated Workflow Settings
1 Add the Connection Server
Log in to the Horizon Console and click Settings1Click the Horizon 7 tab2Click Add Credentials3
2 Add Credentials for Horizon Administrator
QUICK-START TUTORIAL FOR VMWARE HORIZON JMP INTEGRATED WORKFLOW
GUIDE | 76
Add the information you gathered as part of Prerequisites for Adding the Other Servers to JMP Settings The Connection Server URLis already populated
3 Add the Active Directory Server
Click the Active Directory tab1Click Add2
QUICK-START TUTORIAL FOR VMWARE HORIZON JMP INTEGRATED WORKFLOW
GUIDE | 77
4 Add Credentials for the Active Directory Server
Add the information you gathered as part of Prerequisites for Adding the Other Servers to JMP Settings After you select the domainfrom the NETBIOS Name list the DNS Domain Name text box and the Context text box are automatically populated
5 Add the App Volumes Manager Server
QUICK-START TUTORIAL FOR VMWARE HORIZON JMP INTEGRATED WORKFLOW
GUIDE | 78
Click the App Volumes tab1Click Add2
6 Add Credentials for App Volumes Manager
QUICK-START TUTORIAL FOR VMWARE HORIZON JMP INTEGRATED WORKFLOW
GUIDE | 79
Add the information you gathered as part of Prerequisites for Adding the Other Servers to JMP Settings If you use a load balancer infront of two App Volumes Managers enter the URL for the load balancer in the App Volumes Server URL text box
7 Add a User Environment Manager File Share
QUICK-START TUTORIAL FOR VMWARE HORIZON JMP INTEGRATED WORKFLOW
GUIDE | 80
Click the UEM tab1Click Add2
8 Add the Credentials for the User Environment ManagerConfiguration Share
QUICK-START TUTORIAL FOR VMWARE HORIZON JMP INTEGRATED WORKFLOW
GUIDE | 81
Add the information you gathered as part of Prerequisites for Adding the Other Servers to JMP Settings
You are now ready to create a JMP assignment If you ever need to change any of the settings you just configured in this exercisesee Managing JMP Settings
Basic JMP Integrated WorkflowCreate a JMP AssignmentIn this exercise you select the end users instant-clone desktop pool App Volumes AppStacks and User Environment Managersettings to define a JMP assignment If you have not set up App Volumes or User Environment Manager you can still do this exerciseand skip those components
Prerequisites for Creating a JMP AssignmentBefore you perform this exercise you need
User or user group ndash You must have set up users and user groups in Active Directory As part of this exercise you will enterthe first two letters of the user or group nameInstant-clone desktop pool ndash You must have created an instant-clone desktop pool using Horizon Administrator or theHorizon Console For instructions see Creating Instant-Clone Desktop PoolsApp Volumes AppStacks ndash If you plan to select applications as part of the JMP integrated workflow you must have createdAppStacks that contain the applications you want to deploy and manage For instructions see Reviewers Guide for VMwareApp VolumesUser Environment Manager settings ndash If you plan to apply granular control policies as part of the JMP integrated workflowyou must have created settings in User Environment Manager For instructions see Quick-Start Tutorial for User Environment
QUICK-START TUTORIAL FOR VMWARE HORIZON JMP INTEGRATED WORKFLOW
GUIDE | 82
ManagerJMP server ndash You must have installed the JMP server and configured JMP settings by completing the previous exercises inthis quick-start guide The following topic Administering JMP Assignments summarizes the JMP server prerequisites
1 Create a New JMP Assignment
Log in to the Horizon Console and click Assignments1Click New2
2 Type the First Letters of a User or Group Name
Type the first two letters of a user or group that you want to assign the desktop workspace to The domain is already selected1Select the user or group from the list of search results and click Next2
QUICK-START TUTORIAL FOR VMWARE HORIZON JMP INTEGRATED WORKFLOW
GUIDE | 83
3 Select a Desktop Pool
Select the desktop pool in the table and click Next
4 Select the Applications
QUICK-START TUTORIAL FOR VMWARE HORIZON JMP INTEGRATED WORKFLOW
GUIDE | 84
Select one or more check boxes next to the applications you want to deploy and click Next
Note If you are not using App Volumes or did not configure an App Volumes Manager server you can click Skip
5 Complete the User Environment Settings
QUICK-START TUTORIAL FOR VMWARE HORIZON JMP INTEGRATED WORKFLOW
GUIDE | 85
Select one or more settings to apply and click Next Note which settings you select so that you will be able to verify later whether theyhave been applied when the user logs in to their desktop
Important With Disable UEM Settings set to No clicking Skip means that all the User Environment Manager settings are going tobe applied to the virtual desktop workspaces in this JMP assignment If you do not want all the settings applied be sure to select theones that you do want applied
6 Name the Assignment and Schedule It
QUICK-START TUTORIAL FOR VMWARE HORIZON JMP INTEGRATED WORKFLOW
GUIDE | 86
Use the default assignment name (as shown in the screen shot) or enter a different name1Select whether to attach the AppStacks immediately or at the next login (recommended)2Click Next3
7 Submit the Assignment
QUICK-START TUTORIAL FOR VMWARE HORIZON JMP INTEGRATED WORKFLOW
GUIDE | 87
Review the assignment and click Submit
8 Monitor Progress
QUICK-START TUTORIAL FOR VMWARE HORIZON JMP INTEGRATED WORKFLOW
GUIDE | 88
Hover your pointer over the status indicator While the new JMP assignment is queued for storage in the JMP database the status isPending After the assignment is added to the database the status changes to Success
Summary and Next StepsIntroductionThis Quick-Start Tutorial introduced you to the JMP integrated workflow available from the Horizon Console and enabled you to setup a proof-of-concept environment through practical exercises
After you have deployed your proof-of-concept implementation you can explore the product further or plan your productionenvironment by examining Additional Resources
Terminology Used in This TutorialThe following terms are used in this tutorial
Instant cloneA copy of an existing VM that shares virtual disks with theparent VM but that at creation time shares the memory ofthe running parent VM from which it is created
Instant-clone desktopA virtual desktop run from a snapshot of a parent VM Aninstant-clone desktop is always deleted and re-createdwhen the user logs off
Virtual desktopThe user interface of a virtual machine that has been madeavailable to an end user
Virtual machineA software computer running an operating system orapplication environment that is backed by the physicalresources of a host
For more information about terms see the VMware Glossary
To comment on this paper contact VMware End-User-Computing Technical Marketing at euc_tech_content_feedbackvmwarecom
Additional ResourcesFor more information about JMP features and the JMP integrated workflow you can explore the following resources
JMP and VMware Horizon 7 Deployment ConsiderationsTech Zone Expert Series - Top Questions on Horizon 7 JMP Technologies (Video)VMware Horizon 7 v 75 Technical Whats New Overview (Video includes a demo of the JMP workflow)Just-in-Time Management Platform JMP Archives - VMware BlogsProduct documentation
VMware Horizon 7 documentationVMware vSphere documentationVMware App Volumes documentationVMware User Environment Manager documentation
Evaluate VMware ProductsHorizon Support CenterVMware Knowledge Base articlesVMware Product GuideVMware Product Interoperability MatricesVMware Professional ServicesVMware Workspace ONE and VMware Horizon Packaging and Licensing guide
QUICK-START TUTORIAL FOR VMWARE HORIZON JMP INTEGRATED WORKFLOW
GUIDE | 89
About the Author and ContributorsCaroline Arakelian is a Senior Technical Marketing Manager End-User-Computing Technical Marketing VMware
The following people contributed to the review of this quick-start guide
Josh Spencer is an End-User-Computing Architect in the Technical Marketing group at VMwareJim Yanik is a Senior Manager of End-User-Computing (EUC) Technical Marketing at VMware
To comment on this paper contact VMware End-User-Computing Technical Marketing at euc_tech_content_feedbackvmwarecom
VMware Inc 3401 Hillview Avenue Palo Alto CA 94304 USA Tel 877-486-9273 Fax 650-427-5001 wwwvmwarecom
Copyright copy 2019 VMware Inc All rights reserved This product is protected by US and international copyright and intellectual property laws
VMware products are covered by one or more patents listed at httpwwwvmwarecomgopatents VMware is a registered trademark or trademark of
VMware Inc in the United States andor other jurisdictions All other marks and names mentioned herein may be trademarks of their respective
companies

QUICK-START TUTORIAL FOR VMWARE HORIZON JMP INTEGRATED WORKFLOW
GUIDE | 62
5 Click View Certificates in the Security Section
Scroll down to the Security section and click View Certificates
6 Click Add Exception on the Servers Tab
7 Enter an Exception for the JMP Server
QUICK-START TUTORIAL FOR VMWARE HORIZON JMP INTEGRATED WORKFLOW
GUIDE | 63
Enter the URL for the JMP server1Click Get Certificate2Select the Permanently store this exception check box3Click Confirm Security Exception4
8 Verify That the JMP Server Has Been Added to the List of Exceptions
On the Servers tab verify that the JMP server is listed and click OK
You can now go back to the JMP Settings page in the Horizon Console When you refresh your browser the JMP server is validated
QUICK-START TUTORIAL FOR VMWARE HORIZON JMP INTEGRATED WORKFLOW
GUIDE | 64
Procedure for Configuring the Chrome BrowserBrowser features and options can change as new versions are released This procedure uses Google Chrome 670339699
1 Browse to the URL for the JMP Server and View Site Information
To view information about the self-signed certificate click View site information
2 Click Certificate
QUICK-START TUTORIAL FOR VMWARE HORIZON JMP INTEGRATED WORKFLOW
GUIDE | 65
To open the Certificate dialog box click Certificate
3 Copy the Certificate Information to a File
On the Details tab click Copy to File
4 Click Next in the Certificate Export Wizard
QUICK-START TUTORIAL FOR VMWARE HORIZON JMP INTEGRATED WORKFLOW
GUIDE | 66
5 Select the Base-64 Format
QUICK-START TUTORIAL FOR VMWARE HORIZON JMP INTEGRATED WORKFLOW
GUIDE | 67
Select Base-64 encoded X509 (CER) and click Next
6 Click Browse
QUICK-START TUTORIAL FOR VMWARE HORIZON JMP INTEGRATED WORKFLOW
GUIDE | 68
7 Save the File
QUICK-START TUTORIAL FOR VMWARE HORIZON JMP INTEGRATED WORKFLOW
GUIDE | 69
Name the file and click Save You can save the file in any location on your computer
8 Click Next
QUICK-START TUTORIAL FOR VMWARE HORIZON JMP INTEGRATED WORKFLOW
GUIDE | 70
9 Click Finish
QUICK-START TUTORIAL FOR VMWARE HORIZON JMP INTEGRATED WORKFLOW
GUIDE | 71
The certificate file is saved with a cer extension as shown in the following screen shot You do not need to install the certificate
You can now go back to the JMP Settings page in the Horizon Console When you refresh your browser the JMP server is validated
QUICK-START TUTORIAL FOR VMWARE HORIZON JMP INTEGRATED WORKFLOW
GUIDE | 72
Procedure for Configuring the Internet Explorer BrowserBrowser features and options can change as new versions are released This procedure uses Internet Explorer 112312143930
1 Disable IE ESC If You Are Using Windows ServerIn order to avoid responding to a large number of security alerts saying that content has been blocked you can use Windows ServerManager to disable IE enhanced security configuration See How to Disable Internet Explorer Enhanced Security Configuration
2 Click JMP Settings in the Horizon Console
QUICK-START TUTORIAL FOR VMWARE HORIZON JMP INTEGRATED WORKFLOW
GUIDE | 73
Log in to the Horizon Console and click Settings for the JMP server
3 Click Yes in the Security Alert
Click Yes when the Security Alert dialog box prompts you The JMP server is validated
Add the Other Servers to the JMP SettingsIn this exercise you will add the URLs and credentials for accessing the servers for the components of the JMP integrated workflowwhich includes the Connection Server the Active Directory server the App Volumes Manager server and the User EnvironmentManager Configuration Share file server
QUICK-START TUTORIAL FOR VMWARE HORIZON JMP INTEGRATED WORKFLOW
GUIDE | 74
Note The steps for configuring the App Volumes Manager settings and the User Environment Manager configuration share settingsare optional When creating JMP assignments you are not required to use these components but later exercises in this quick-starttutorial do use these components
Prerequisites for Adding the Other Servers to JMP SettingsBefore you perform this exercise you need
Security certificates for the Active Directory and App Volumes machines ndash You can use CA-signed certificates or thedefault self-signed certificates These certificates must be exported in the correct format and placed on the JMP servermachine in the correct location See Place the Root Certificate from the AD Server in the JMP Configuration Folder and Placethe Certificate for App Volumes Server in the JMP com FolderServer information for the JMP components ndash Use the following table to organize the required information about the variousservers involved in the JMP integrated workflowTip The user (service) accounts for each of the components require the administrator-level role for that component Tosimplify your setup in a test environment you could create one account with the user name Administrator and use thataccount for all the server components You could then use the same credentials for all four of the components
Field Name DescriptionConfiguration Information for
Your Server
Connection Server URLExamplehttpsconnection_servermycompanycom
Horizon 7 service accountcredentials
User name and password for a user with theAdministrators role in the root level in HorizonAdministrator For this exercise we will use thedomain Administrator user you added when youadded the JMP server
Horizon Administrator ServiceAccount Domain
NETBIOS domain name for the Horizon 7 serviceaccount which does not include com Examplemycompany
Active Directory NETBIOS NameThe same NETBIOS domain name as was used forthe Service Account Domain You will select thisname from a drop-down list
Active Directory Protocol
The protocol used by your Active Directory For theexample in this exercise our lab was set up to useLDAP (non-secure) For a production environmentthe protocol is usually LDAP over TLS
Active Directory Bind User Nameand Bind Password
Most likely these are the credentials for theadministrator user
App Volumes Manager URLExamplehttpsapp_vol_mgrmycompanycom
App Volumes service accountcredentials
User name and password for a user with theAdministrators role in App Volumes Manager
App Volumes Service AccountDomain
The NETBIOS domain name for the App Volumesservice account which does not include comExample mycompany
User Environment Manager FileShare UNC Path
This is the UNC path to the User EnvironmentManage configuration share For details on settingup this share see Quick-Start Tutorial for UserEnvironment Manager ExamplefileUEM_Config
User Environment Manager UserName and Password
User name and password for a User EnvironmentManager administrator account to connect tothe User Environment Manager configuration share
Active Directory domain for UserEnvironment Manager
The NETBIOS domain name for the UserEnvironment Manager user account You will selectthis name from a drop-down list
QUICK-START TUTORIAL FOR VMWARE HORIZON JMP INTEGRATED WORKFLOW
GUIDE | 75
Table Server Information for Configuring JMP Integrated Workflow Settings
1 Add the Connection Server
Log in to the Horizon Console and click Settings1Click the Horizon 7 tab2Click Add Credentials3
2 Add Credentials for Horizon Administrator
QUICK-START TUTORIAL FOR VMWARE HORIZON JMP INTEGRATED WORKFLOW
GUIDE | 76
Add the information you gathered as part of Prerequisites for Adding the Other Servers to JMP Settings The Connection Server URLis already populated
3 Add the Active Directory Server
Click the Active Directory tab1Click Add2
QUICK-START TUTORIAL FOR VMWARE HORIZON JMP INTEGRATED WORKFLOW
GUIDE | 77
4 Add Credentials for the Active Directory Server
Add the information you gathered as part of Prerequisites for Adding the Other Servers to JMP Settings After you select the domainfrom the NETBIOS Name list the DNS Domain Name text box and the Context text box are automatically populated
5 Add the App Volumes Manager Server
QUICK-START TUTORIAL FOR VMWARE HORIZON JMP INTEGRATED WORKFLOW
GUIDE | 78
Click the App Volumes tab1Click Add2
6 Add Credentials for App Volumes Manager
QUICK-START TUTORIAL FOR VMWARE HORIZON JMP INTEGRATED WORKFLOW
GUIDE | 79
Add the information you gathered as part of Prerequisites for Adding the Other Servers to JMP Settings If you use a load balancer infront of two App Volumes Managers enter the URL for the load balancer in the App Volumes Server URL text box
7 Add a User Environment Manager File Share
QUICK-START TUTORIAL FOR VMWARE HORIZON JMP INTEGRATED WORKFLOW
GUIDE | 80
Click the UEM tab1Click Add2
8 Add the Credentials for the User Environment ManagerConfiguration Share
QUICK-START TUTORIAL FOR VMWARE HORIZON JMP INTEGRATED WORKFLOW
GUIDE | 81
Add the information you gathered as part of Prerequisites for Adding the Other Servers to JMP Settings
You are now ready to create a JMP assignment If you ever need to change any of the settings you just configured in this exercisesee Managing JMP Settings
Basic JMP Integrated WorkflowCreate a JMP AssignmentIn this exercise you select the end users instant-clone desktop pool App Volumes AppStacks and User Environment Managersettings to define a JMP assignment If you have not set up App Volumes or User Environment Manager you can still do this exerciseand skip those components
Prerequisites for Creating a JMP AssignmentBefore you perform this exercise you need
User or user group ndash You must have set up users and user groups in Active Directory As part of this exercise you will enterthe first two letters of the user or group nameInstant-clone desktop pool ndash You must have created an instant-clone desktop pool using Horizon Administrator or theHorizon Console For instructions see Creating Instant-Clone Desktop PoolsApp Volumes AppStacks ndash If you plan to select applications as part of the JMP integrated workflow you must have createdAppStacks that contain the applications you want to deploy and manage For instructions see Reviewers Guide for VMwareApp VolumesUser Environment Manager settings ndash If you plan to apply granular control policies as part of the JMP integrated workflowyou must have created settings in User Environment Manager For instructions see Quick-Start Tutorial for User Environment
QUICK-START TUTORIAL FOR VMWARE HORIZON JMP INTEGRATED WORKFLOW
GUIDE | 82
ManagerJMP server ndash You must have installed the JMP server and configured JMP settings by completing the previous exercises inthis quick-start guide The following topic Administering JMP Assignments summarizes the JMP server prerequisites
1 Create a New JMP Assignment
Log in to the Horizon Console and click Assignments1Click New2
2 Type the First Letters of a User or Group Name
Type the first two letters of a user or group that you want to assign the desktop workspace to The domain is already selected1Select the user or group from the list of search results and click Next2
QUICK-START TUTORIAL FOR VMWARE HORIZON JMP INTEGRATED WORKFLOW
GUIDE | 83
3 Select a Desktop Pool
Select the desktop pool in the table and click Next
4 Select the Applications
QUICK-START TUTORIAL FOR VMWARE HORIZON JMP INTEGRATED WORKFLOW
GUIDE | 84
Select one or more check boxes next to the applications you want to deploy and click Next
Note If you are not using App Volumes or did not configure an App Volumes Manager server you can click Skip
5 Complete the User Environment Settings
QUICK-START TUTORIAL FOR VMWARE HORIZON JMP INTEGRATED WORKFLOW
GUIDE | 85
Select one or more settings to apply and click Next Note which settings you select so that you will be able to verify later whether theyhave been applied when the user logs in to their desktop
Important With Disable UEM Settings set to No clicking Skip means that all the User Environment Manager settings are going tobe applied to the virtual desktop workspaces in this JMP assignment If you do not want all the settings applied be sure to select theones that you do want applied
6 Name the Assignment and Schedule It
QUICK-START TUTORIAL FOR VMWARE HORIZON JMP INTEGRATED WORKFLOW
GUIDE | 86
Use the default assignment name (as shown in the screen shot) or enter a different name1Select whether to attach the AppStacks immediately or at the next login (recommended)2Click Next3
7 Submit the Assignment
QUICK-START TUTORIAL FOR VMWARE HORIZON JMP INTEGRATED WORKFLOW
GUIDE | 87
Review the assignment and click Submit
8 Monitor Progress
QUICK-START TUTORIAL FOR VMWARE HORIZON JMP INTEGRATED WORKFLOW
GUIDE | 88
Hover your pointer over the status indicator While the new JMP assignment is queued for storage in the JMP database the status isPending After the assignment is added to the database the status changes to Success
Summary and Next StepsIntroductionThis Quick-Start Tutorial introduced you to the JMP integrated workflow available from the Horizon Console and enabled you to setup a proof-of-concept environment through practical exercises
After you have deployed your proof-of-concept implementation you can explore the product further or plan your productionenvironment by examining Additional Resources
Terminology Used in This TutorialThe following terms are used in this tutorial
Instant cloneA copy of an existing VM that shares virtual disks with theparent VM but that at creation time shares the memory ofthe running parent VM from which it is created
Instant-clone desktopA virtual desktop run from a snapshot of a parent VM Aninstant-clone desktop is always deleted and re-createdwhen the user logs off
Virtual desktopThe user interface of a virtual machine that has been madeavailable to an end user
Virtual machineA software computer running an operating system orapplication environment that is backed by the physicalresources of a host
For more information about terms see the VMware Glossary
To comment on this paper contact VMware End-User-Computing Technical Marketing at euc_tech_content_feedbackvmwarecom
Additional ResourcesFor more information about JMP features and the JMP integrated workflow you can explore the following resources
JMP and VMware Horizon 7 Deployment ConsiderationsTech Zone Expert Series - Top Questions on Horizon 7 JMP Technologies (Video)VMware Horizon 7 v 75 Technical Whats New Overview (Video includes a demo of the JMP workflow)Just-in-Time Management Platform JMP Archives - VMware BlogsProduct documentation
VMware Horizon 7 documentationVMware vSphere documentationVMware App Volumes documentationVMware User Environment Manager documentation
Evaluate VMware ProductsHorizon Support CenterVMware Knowledge Base articlesVMware Product GuideVMware Product Interoperability MatricesVMware Professional ServicesVMware Workspace ONE and VMware Horizon Packaging and Licensing guide
QUICK-START TUTORIAL FOR VMWARE HORIZON JMP INTEGRATED WORKFLOW
GUIDE | 89
About the Author and ContributorsCaroline Arakelian is a Senior Technical Marketing Manager End-User-Computing Technical Marketing VMware
The following people contributed to the review of this quick-start guide
Josh Spencer is an End-User-Computing Architect in the Technical Marketing group at VMwareJim Yanik is a Senior Manager of End-User-Computing (EUC) Technical Marketing at VMware
To comment on this paper contact VMware End-User-Computing Technical Marketing at euc_tech_content_feedbackvmwarecom
VMware Inc 3401 Hillview Avenue Palo Alto CA 94304 USA Tel 877-486-9273 Fax 650-427-5001 wwwvmwarecom
Copyright copy 2019 VMware Inc All rights reserved This product is protected by US and international copyright and intellectual property laws
VMware products are covered by one or more patents listed at httpwwwvmwarecomgopatents VMware is a registered trademark or trademark of
VMware Inc in the United States andor other jurisdictions All other marks and names mentioned herein may be trademarks of their respective
companies

QUICK-START TUTORIAL FOR VMWARE HORIZON JMP INTEGRATED WORKFLOW
GUIDE | 63
Enter the URL for the JMP server1Click Get Certificate2Select the Permanently store this exception check box3Click Confirm Security Exception4
8 Verify That the JMP Server Has Been Added to the List of Exceptions
On the Servers tab verify that the JMP server is listed and click OK
You can now go back to the JMP Settings page in the Horizon Console When you refresh your browser the JMP server is validated
QUICK-START TUTORIAL FOR VMWARE HORIZON JMP INTEGRATED WORKFLOW
GUIDE | 64
Procedure for Configuring the Chrome BrowserBrowser features and options can change as new versions are released This procedure uses Google Chrome 670339699
1 Browse to the URL for the JMP Server and View Site Information
To view information about the self-signed certificate click View site information
2 Click Certificate
QUICK-START TUTORIAL FOR VMWARE HORIZON JMP INTEGRATED WORKFLOW
GUIDE | 65
To open the Certificate dialog box click Certificate
3 Copy the Certificate Information to a File
On the Details tab click Copy to File
4 Click Next in the Certificate Export Wizard
QUICK-START TUTORIAL FOR VMWARE HORIZON JMP INTEGRATED WORKFLOW
GUIDE | 66
5 Select the Base-64 Format
QUICK-START TUTORIAL FOR VMWARE HORIZON JMP INTEGRATED WORKFLOW
GUIDE | 67
Select Base-64 encoded X509 (CER) and click Next
6 Click Browse
QUICK-START TUTORIAL FOR VMWARE HORIZON JMP INTEGRATED WORKFLOW
GUIDE | 68
7 Save the File
QUICK-START TUTORIAL FOR VMWARE HORIZON JMP INTEGRATED WORKFLOW
GUIDE | 69
Name the file and click Save You can save the file in any location on your computer
8 Click Next
QUICK-START TUTORIAL FOR VMWARE HORIZON JMP INTEGRATED WORKFLOW
GUIDE | 70
9 Click Finish
QUICK-START TUTORIAL FOR VMWARE HORIZON JMP INTEGRATED WORKFLOW
GUIDE | 71
The certificate file is saved with a cer extension as shown in the following screen shot You do not need to install the certificate
You can now go back to the JMP Settings page in the Horizon Console When you refresh your browser the JMP server is validated
QUICK-START TUTORIAL FOR VMWARE HORIZON JMP INTEGRATED WORKFLOW
GUIDE | 72
Procedure for Configuring the Internet Explorer BrowserBrowser features and options can change as new versions are released This procedure uses Internet Explorer 112312143930
1 Disable IE ESC If You Are Using Windows ServerIn order to avoid responding to a large number of security alerts saying that content has been blocked you can use Windows ServerManager to disable IE enhanced security configuration See How to Disable Internet Explorer Enhanced Security Configuration
2 Click JMP Settings in the Horizon Console
QUICK-START TUTORIAL FOR VMWARE HORIZON JMP INTEGRATED WORKFLOW
GUIDE | 73
Log in to the Horizon Console and click Settings for the JMP server
3 Click Yes in the Security Alert
Click Yes when the Security Alert dialog box prompts you The JMP server is validated
Add the Other Servers to the JMP SettingsIn this exercise you will add the URLs and credentials for accessing the servers for the components of the JMP integrated workflowwhich includes the Connection Server the Active Directory server the App Volumes Manager server and the User EnvironmentManager Configuration Share file server
QUICK-START TUTORIAL FOR VMWARE HORIZON JMP INTEGRATED WORKFLOW
GUIDE | 74
Note The steps for configuring the App Volumes Manager settings and the User Environment Manager configuration share settingsare optional When creating JMP assignments you are not required to use these components but later exercises in this quick-starttutorial do use these components
Prerequisites for Adding the Other Servers to JMP SettingsBefore you perform this exercise you need
Security certificates for the Active Directory and App Volumes machines ndash You can use CA-signed certificates or thedefault self-signed certificates These certificates must be exported in the correct format and placed on the JMP servermachine in the correct location See Place the Root Certificate from the AD Server in the JMP Configuration Folder and Placethe Certificate for App Volumes Server in the JMP com FolderServer information for the JMP components ndash Use the following table to organize the required information about the variousservers involved in the JMP integrated workflowTip The user (service) accounts for each of the components require the administrator-level role for that component Tosimplify your setup in a test environment you could create one account with the user name Administrator and use thataccount for all the server components You could then use the same credentials for all four of the components
Field Name DescriptionConfiguration Information for
Your Server
Connection Server URLExamplehttpsconnection_servermycompanycom
Horizon 7 service accountcredentials
User name and password for a user with theAdministrators role in the root level in HorizonAdministrator For this exercise we will use thedomain Administrator user you added when youadded the JMP server
Horizon Administrator ServiceAccount Domain
NETBIOS domain name for the Horizon 7 serviceaccount which does not include com Examplemycompany
Active Directory NETBIOS NameThe same NETBIOS domain name as was used forthe Service Account Domain You will select thisname from a drop-down list
Active Directory Protocol
The protocol used by your Active Directory For theexample in this exercise our lab was set up to useLDAP (non-secure) For a production environmentthe protocol is usually LDAP over TLS
Active Directory Bind User Nameand Bind Password
Most likely these are the credentials for theadministrator user
App Volumes Manager URLExamplehttpsapp_vol_mgrmycompanycom
App Volumes service accountcredentials
User name and password for a user with theAdministrators role in App Volumes Manager
App Volumes Service AccountDomain
The NETBIOS domain name for the App Volumesservice account which does not include comExample mycompany
User Environment Manager FileShare UNC Path
This is the UNC path to the User EnvironmentManage configuration share For details on settingup this share see Quick-Start Tutorial for UserEnvironment Manager ExamplefileUEM_Config
User Environment Manager UserName and Password
User name and password for a User EnvironmentManager administrator account to connect tothe User Environment Manager configuration share
Active Directory domain for UserEnvironment Manager
The NETBIOS domain name for the UserEnvironment Manager user account You will selectthis name from a drop-down list
QUICK-START TUTORIAL FOR VMWARE HORIZON JMP INTEGRATED WORKFLOW
GUIDE | 75
Table Server Information for Configuring JMP Integrated Workflow Settings
1 Add the Connection Server
Log in to the Horizon Console and click Settings1Click the Horizon 7 tab2Click Add Credentials3
2 Add Credentials for Horizon Administrator
QUICK-START TUTORIAL FOR VMWARE HORIZON JMP INTEGRATED WORKFLOW
GUIDE | 76
Add the information you gathered as part of Prerequisites for Adding the Other Servers to JMP Settings The Connection Server URLis already populated
3 Add the Active Directory Server
Click the Active Directory tab1Click Add2
QUICK-START TUTORIAL FOR VMWARE HORIZON JMP INTEGRATED WORKFLOW
GUIDE | 77
4 Add Credentials for the Active Directory Server
Add the information you gathered as part of Prerequisites for Adding the Other Servers to JMP Settings After you select the domainfrom the NETBIOS Name list the DNS Domain Name text box and the Context text box are automatically populated
5 Add the App Volumes Manager Server
QUICK-START TUTORIAL FOR VMWARE HORIZON JMP INTEGRATED WORKFLOW
GUIDE | 78
Click the App Volumes tab1Click Add2
6 Add Credentials for App Volumes Manager
QUICK-START TUTORIAL FOR VMWARE HORIZON JMP INTEGRATED WORKFLOW
GUIDE | 79
Add the information you gathered as part of Prerequisites for Adding the Other Servers to JMP Settings If you use a load balancer infront of two App Volumes Managers enter the URL for the load balancer in the App Volumes Server URL text box
7 Add a User Environment Manager File Share
QUICK-START TUTORIAL FOR VMWARE HORIZON JMP INTEGRATED WORKFLOW
GUIDE | 80
Click the UEM tab1Click Add2
8 Add the Credentials for the User Environment ManagerConfiguration Share
QUICK-START TUTORIAL FOR VMWARE HORIZON JMP INTEGRATED WORKFLOW
GUIDE | 81
Add the information you gathered as part of Prerequisites for Adding the Other Servers to JMP Settings
You are now ready to create a JMP assignment If you ever need to change any of the settings you just configured in this exercisesee Managing JMP Settings
Basic JMP Integrated WorkflowCreate a JMP AssignmentIn this exercise you select the end users instant-clone desktop pool App Volumes AppStacks and User Environment Managersettings to define a JMP assignment If you have not set up App Volumes or User Environment Manager you can still do this exerciseand skip those components
Prerequisites for Creating a JMP AssignmentBefore you perform this exercise you need
User or user group ndash You must have set up users and user groups in Active Directory As part of this exercise you will enterthe first two letters of the user or group nameInstant-clone desktop pool ndash You must have created an instant-clone desktop pool using Horizon Administrator or theHorizon Console For instructions see Creating Instant-Clone Desktop PoolsApp Volumes AppStacks ndash If you plan to select applications as part of the JMP integrated workflow you must have createdAppStacks that contain the applications you want to deploy and manage For instructions see Reviewers Guide for VMwareApp VolumesUser Environment Manager settings ndash If you plan to apply granular control policies as part of the JMP integrated workflowyou must have created settings in User Environment Manager For instructions see Quick-Start Tutorial for User Environment
QUICK-START TUTORIAL FOR VMWARE HORIZON JMP INTEGRATED WORKFLOW
GUIDE | 82
ManagerJMP server ndash You must have installed the JMP server and configured JMP settings by completing the previous exercises inthis quick-start guide The following topic Administering JMP Assignments summarizes the JMP server prerequisites
1 Create a New JMP Assignment
Log in to the Horizon Console and click Assignments1Click New2
2 Type the First Letters of a User or Group Name
Type the first two letters of a user or group that you want to assign the desktop workspace to The domain is already selected1Select the user or group from the list of search results and click Next2
QUICK-START TUTORIAL FOR VMWARE HORIZON JMP INTEGRATED WORKFLOW
GUIDE | 83
3 Select a Desktop Pool
Select the desktop pool in the table and click Next
4 Select the Applications
QUICK-START TUTORIAL FOR VMWARE HORIZON JMP INTEGRATED WORKFLOW
GUIDE | 84
Select one or more check boxes next to the applications you want to deploy and click Next
Note If you are not using App Volumes or did not configure an App Volumes Manager server you can click Skip
5 Complete the User Environment Settings
QUICK-START TUTORIAL FOR VMWARE HORIZON JMP INTEGRATED WORKFLOW
GUIDE | 85
Select one or more settings to apply and click Next Note which settings you select so that you will be able to verify later whether theyhave been applied when the user logs in to their desktop
Important With Disable UEM Settings set to No clicking Skip means that all the User Environment Manager settings are going tobe applied to the virtual desktop workspaces in this JMP assignment If you do not want all the settings applied be sure to select theones that you do want applied
6 Name the Assignment and Schedule It
QUICK-START TUTORIAL FOR VMWARE HORIZON JMP INTEGRATED WORKFLOW
GUIDE | 86
Use the default assignment name (as shown in the screen shot) or enter a different name1Select whether to attach the AppStacks immediately or at the next login (recommended)2Click Next3
7 Submit the Assignment
QUICK-START TUTORIAL FOR VMWARE HORIZON JMP INTEGRATED WORKFLOW
GUIDE | 87
Review the assignment and click Submit
8 Monitor Progress
QUICK-START TUTORIAL FOR VMWARE HORIZON JMP INTEGRATED WORKFLOW
GUIDE | 88
Hover your pointer over the status indicator While the new JMP assignment is queued for storage in the JMP database the status isPending After the assignment is added to the database the status changes to Success
Summary and Next StepsIntroductionThis Quick-Start Tutorial introduced you to the JMP integrated workflow available from the Horizon Console and enabled you to setup a proof-of-concept environment through practical exercises
After you have deployed your proof-of-concept implementation you can explore the product further or plan your productionenvironment by examining Additional Resources
Terminology Used in This TutorialThe following terms are used in this tutorial
Instant cloneA copy of an existing VM that shares virtual disks with theparent VM but that at creation time shares the memory ofthe running parent VM from which it is created
Instant-clone desktopA virtual desktop run from a snapshot of a parent VM Aninstant-clone desktop is always deleted and re-createdwhen the user logs off
Virtual desktopThe user interface of a virtual machine that has been madeavailable to an end user
Virtual machineA software computer running an operating system orapplication environment that is backed by the physicalresources of a host
For more information about terms see the VMware Glossary
To comment on this paper contact VMware End-User-Computing Technical Marketing at euc_tech_content_feedbackvmwarecom
Additional ResourcesFor more information about JMP features and the JMP integrated workflow you can explore the following resources
JMP and VMware Horizon 7 Deployment ConsiderationsTech Zone Expert Series - Top Questions on Horizon 7 JMP Technologies (Video)VMware Horizon 7 v 75 Technical Whats New Overview (Video includes a demo of the JMP workflow)Just-in-Time Management Platform JMP Archives - VMware BlogsProduct documentation
VMware Horizon 7 documentationVMware vSphere documentationVMware App Volumes documentationVMware User Environment Manager documentation
Evaluate VMware ProductsHorizon Support CenterVMware Knowledge Base articlesVMware Product GuideVMware Product Interoperability MatricesVMware Professional ServicesVMware Workspace ONE and VMware Horizon Packaging and Licensing guide
QUICK-START TUTORIAL FOR VMWARE HORIZON JMP INTEGRATED WORKFLOW
GUIDE | 89
About the Author and ContributorsCaroline Arakelian is a Senior Technical Marketing Manager End-User-Computing Technical Marketing VMware
The following people contributed to the review of this quick-start guide
Josh Spencer is an End-User-Computing Architect in the Technical Marketing group at VMwareJim Yanik is a Senior Manager of End-User-Computing (EUC) Technical Marketing at VMware
To comment on this paper contact VMware End-User-Computing Technical Marketing at euc_tech_content_feedbackvmwarecom
VMware Inc 3401 Hillview Avenue Palo Alto CA 94304 USA Tel 877-486-9273 Fax 650-427-5001 wwwvmwarecom
Copyright copy 2019 VMware Inc All rights reserved This product is protected by US and international copyright and intellectual property laws
VMware products are covered by one or more patents listed at httpwwwvmwarecomgopatents VMware is a registered trademark or trademark of
VMware Inc in the United States andor other jurisdictions All other marks and names mentioned herein may be trademarks of their respective
companies

QUICK-START TUTORIAL FOR VMWARE HORIZON JMP INTEGRATED WORKFLOW
GUIDE | 64
Procedure for Configuring the Chrome BrowserBrowser features and options can change as new versions are released This procedure uses Google Chrome 670339699
1 Browse to the URL for the JMP Server and View Site Information
To view information about the self-signed certificate click View site information
2 Click Certificate
QUICK-START TUTORIAL FOR VMWARE HORIZON JMP INTEGRATED WORKFLOW
GUIDE | 65
To open the Certificate dialog box click Certificate
3 Copy the Certificate Information to a File
On the Details tab click Copy to File
4 Click Next in the Certificate Export Wizard
QUICK-START TUTORIAL FOR VMWARE HORIZON JMP INTEGRATED WORKFLOW
GUIDE | 66
5 Select the Base-64 Format
QUICK-START TUTORIAL FOR VMWARE HORIZON JMP INTEGRATED WORKFLOW
GUIDE | 67
Select Base-64 encoded X509 (CER) and click Next
6 Click Browse
QUICK-START TUTORIAL FOR VMWARE HORIZON JMP INTEGRATED WORKFLOW
GUIDE | 68
7 Save the File
QUICK-START TUTORIAL FOR VMWARE HORIZON JMP INTEGRATED WORKFLOW
GUIDE | 69
Name the file and click Save You can save the file in any location on your computer
8 Click Next
QUICK-START TUTORIAL FOR VMWARE HORIZON JMP INTEGRATED WORKFLOW
GUIDE | 70
9 Click Finish
QUICK-START TUTORIAL FOR VMWARE HORIZON JMP INTEGRATED WORKFLOW
GUIDE | 71
The certificate file is saved with a cer extension as shown in the following screen shot You do not need to install the certificate
You can now go back to the JMP Settings page in the Horizon Console When you refresh your browser the JMP server is validated
QUICK-START TUTORIAL FOR VMWARE HORIZON JMP INTEGRATED WORKFLOW
GUIDE | 72
Procedure for Configuring the Internet Explorer BrowserBrowser features and options can change as new versions are released This procedure uses Internet Explorer 112312143930
1 Disable IE ESC If You Are Using Windows ServerIn order to avoid responding to a large number of security alerts saying that content has been blocked you can use Windows ServerManager to disable IE enhanced security configuration See How to Disable Internet Explorer Enhanced Security Configuration
2 Click JMP Settings in the Horizon Console
QUICK-START TUTORIAL FOR VMWARE HORIZON JMP INTEGRATED WORKFLOW
GUIDE | 73
Log in to the Horizon Console and click Settings for the JMP server
3 Click Yes in the Security Alert
Click Yes when the Security Alert dialog box prompts you The JMP server is validated
Add the Other Servers to the JMP SettingsIn this exercise you will add the URLs and credentials for accessing the servers for the components of the JMP integrated workflowwhich includes the Connection Server the Active Directory server the App Volumes Manager server and the User EnvironmentManager Configuration Share file server
QUICK-START TUTORIAL FOR VMWARE HORIZON JMP INTEGRATED WORKFLOW
GUIDE | 74
Note The steps for configuring the App Volumes Manager settings and the User Environment Manager configuration share settingsare optional When creating JMP assignments you are not required to use these components but later exercises in this quick-starttutorial do use these components
Prerequisites for Adding the Other Servers to JMP SettingsBefore you perform this exercise you need
Security certificates for the Active Directory and App Volumes machines ndash You can use CA-signed certificates or thedefault self-signed certificates These certificates must be exported in the correct format and placed on the JMP servermachine in the correct location See Place the Root Certificate from the AD Server in the JMP Configuration Folder and Placethe Certificate for App Volumes Server in the JMP com FolderServer information for the JMP components ndash Use the following table to organize the required information about the variousservers involved in the JMP integrated workflowTip The user (service) accounts for each of the components require the administrator-level role for that component Tosimplify your setup in a test environment you could create one account with the user name Administrator and use thataccount for all the server components You could then use the same credentials for all four of the components
Field Name DescriptionConfiguration Information for
Your Server
Connection Server URLExamplehttpsconnection_servermycompanycom
Horizon 7 service accountcredentials
User name and password for a user with theAdministrators role in the root level in HorizonAdministrator For this exercise we will use thedomain Administrator user you added when youadded the JMP server
Horizon Administrator ServiceAccount Domain
NETBIOS domain name for the Horizon 7 serviceaccount which does not include com Examplemycompany
Active Directory NETBIOS NameThe same NETBIOS domain name as was used forthe Service Account Domain You will select thisname from a drop-down list
Active Directory Protocol
The protocol used by your Active Directory For theexample in this exercise our lab was set up to useLDAP (non-secure) For a production environmentthe protocol is usually LDAP over TLS
Active Directory Bind User Nameand Bind Password
Most likely these are the credentials for theadministrator user
App Volumes Manager URLExamplehttpsapp_vol_mgrmycompanycom
App Volumes service accountcredentials
User name and password for a user with theAdministrators role in App Volumes Manager
App Volumes Service AccountDomain
The NETBIOS domain name for the App Volumesservice account which does not include comExample mycompany
User Environment Manager FileShare UNC Path
This is the UNC path to the User EnvironmentManage configuration share For details on settingup this share see Quick-Start Tutorial for UserEnvironment Manager ExamplefileUEM_Config
User Environment Manager UserName and Password
User name and password for a User EnvironmentManager administrator account to connect tothe User Environment Manager configuration share
Active Directory domain for UserEnvironment Manager
The NETBIOS domain name for the UserEnvironment Manager user account You will selectthis name from a drop-down list
QUICK-START TUTORIAL FOR VMWARE HORIZON JMP INTEGRATED WORKFLOW
GUIDE | 75
Table Server Information for Configuring JMP Integrated Workflow Settings
1 Add the Connection Server
Log in to the Horizon Console and click Settings1Click the Horizon 7 tab2Click Add Credentials3
2 Add Credentials for Horizon Administrator
QUICK-START TUTORIAL FOR VMWARE HORIZON JMP INTEGRATED WORKFLOW
GUIDE | 76
Add the information you gathered as part of Prerequisites for Adding the Other Servers to JMP Settings The Connection Server URLis already populated
3 Add the Active Directory Server
Click the Active Directory tab1Click Add2
QUICK-START TUTORIAL FOR VMWARE HORIZON JMP INTEGRATED WORKFLOW
GUIDE | 77
4 Add Credentials for the Active Directory Server
Add the information you gathered as part of Prerequisites for Adding the Other Servers to JMP Settings After you select the domainfrom the NETBIOS Name list the DNS Domain Name text box and the Context text box are automatically populated
5 Add the App Volumes Manager Server
QUICK-START TUTORIAL FOR VMWARE HORIZON JMP INTEGRATED WORKFLOW
GUIDE | 78
Click the App Volumes tab1Click Add2
6 Add Credentials for App Volumes Manager
QUICK-START TUTORIAL FOR VMWARE HORIZON JMP INTEGRATED WORKFLOW
GUIDE | 79
Add the information you gathered as part of Prerequisites for Adding the Other Servers to JMP Settings If you use a load balancer infront of two App Volumes Managers enter the URL for the load balancer in the App Volumes Server URL text box
7 Add a User Environment Manager File Share
QUICK-START TUTORIAL FOR VMWARE HORIZON JMP INTEGRATED WORKFLOW
GUIDE | 80
Click the UEM tab1Click Add2
8 Add the Credentials for the User Environment ManagerConfiguration Share
QUICK-START TUTORIAL FOR VMWARE HORIZON JMP INTEGRATED WORKFLOW
GUIDE | 81
Add the information you gathered as part of Prerequisites for Adding the Other Servers to JMP Settings
You are now ready to create a JMP assignment If you ever need to change any of the settings you just configured in this exercisesee Managing JMP Settings
Basic JMP Integrated WorkflowCreate a JMP AssignmentIn this exercise you select the end users instant-clone desktop pool App Volumes AppStacks and User Environment Managersettings to define a JMP assignment If you have not set up App Volumes or User Environment Manager you can still do this exerciseand skip those components
Prerequisites for Creating a JMP AssignmentBefore you perform this exercise you need
User or user group ndash You must have set up users and user groups in Active Directory As part of this exercise you will enterthe first two letters of the user or group nameInstant-clone desktop pool ndash You must have created an instant-clone desktop pool using Horizon Administrator or theHorizon Console For instructions see Creating Instant-Clone Desktop PoolsApp Volumes AppStacks ndash If you plan to select applications as part of the JMP integrated workflow you must have createdAppStacks that contain the applications you want to deploy and manage For instructions see Reviewers Guide for VMwareApp VolumesUser Environment Manager settings ndash If you plan to apply granular control policies as part of the JMP integrated workflowyou must have created settings in User Environment Manager For instructions see Quick-Start Tutorial for User Environment
QUICK-START TUTORIAL FOR VMWARE HORIZON JMP INTEGRATED WORKFLOW
GUIDE | 82
ManagerJMP server ndash You must have installed the JMP server and configured JMP settings by completing the previous exercises inthis quick-start guide The following topic Administering JMP Assignments summarizes the JMP server prerequisites
1 Create a New JMP Assignment
Log in to the Horizon Console and click Assignments1Click New2
2 Type the First Letters of a User or Group Name
Type the first two letters of a user or group that you want to assign the desktop workspace to The domain is already selected1Select the user or group from the list of search results and click Next2
QUICK-START TUTORIAL FOR VMWARE HORIZON JMP INTEGRATED WORKFLOW
GUIDE | 83
3 Select a Desktop Pool
Select the desktop pool in the table and click Next
4 Select the Applications
QUICK-START TUTORIAL FOR VMWARE HORIZON JMP INTEGRATED WORKFLOW
GUIDE | 84
Select one or more check boxes next to the applications you want to deploy and click Next
Note If you are not using App Volumes or did not configure an App Volumes Manager server you can click Skip
5 Complete the User Environment Settings
QUICK-START TUTORIAL FOR VMWARE HORIZON JMP INTEGRATED WORKFLOW
GUIDE | 85
Select one or more settings to apply and click Next Note which settings you select so that you will be able to verify later whether theyhave been applied when the user logs in to their desktop
Important With Disable UEM Settings set to No clicking Skip means that all the User Environment Manager settings are going tobe applied to the virtual desktop workspaces in this JMP assignment If you do not want all the settings applied be sure to select theones that you do want applied
6 Name the Assignment and Schedule It
QUICK-START TUTORIAL FOR VMWARE HORIZON JMP INTEGRATED WORKFLOW
GUIDE | 86
Use the default assignment name (as shown in the screen shot) or enter a different name1Select whether to attach the AppStacks immediately or at the next login (recommended)2Click Next3
7 Submit the Assignment
QUICK-START TUTORIAL FOR VMWARE HORIZON JMP INTEGRATED WORKFLOW
GUIDE | 87
Review the assignment and click Submit
8 Monitor Progress
QUICK-START TUTORIAL FOR VMWARE HORIZON JMP INTEGRATED WORKFLOW
GUIDE | 88
Hover your pointer over the status indicator While the new JMP assignment is queued for storage in the JMP database the status isPending After the assignment is added to the database the status changes to Success
Summary and Next StepsIntroductionThis Quick-Start Tutorial introduced you to the JMP integrated workflow available from the Horizon Console and enabled you to setup a proof-of-concept environment through practical exercises
After you have deployed your proof-of-concept implementation you can explore the product further or plan your productionenvironment by examining Additional Resources
Terminology Used in This TutorialThe following terms are used in this tutorial
Instant cloneA copy of an existing VM that shares virtual disks with theparent VM but that at creation time shares the memory ofthe running parent VM from which it is created
Instant-clone desktopA virtual desktop run from a snapshot of a parent VM Aninstant-clone desktop is always deleted and re-createdwhen the user logs off
Virtual desktopThe user interface of a virtual machine that has been madeavailable to an end user
Virtual machineA software computer running an operating system orapplication environment that is backed by the physicalresources of a host
For more information about terms see the VMware Glossary
To comment on this paper contact VMware End-User-Computing Technical Marketing at euc_tech_content_feedbackvmwarecom
Additional ResourcesFor more information about JMP features and the JMP integrated workflow you can explore the following resources
JMP and VMware Horizon 7 Deployment ConsiderationsTech Zone Expert Series - Top Questions on Horizon 7 JMP Technologies (Video)VMware Horizon 7 v 75 Technical Whats New Overview (Video includes a demo of the JMP workflow)Just-in-Time Management Platform JMP Archives - VMware BlogsProduct documentation
VMware Horizon 7 documentationVMware vSphere documentationVMware App Volumes documentationVMware User Environment Manager documentation
Evaluate VMware ProductsHorizon Support CenterVMware Knowledge Base articlesVMware Product GuideVMware Product Interoperability MatricesVMware Professional ServicesVMware Workspace ONE and VMware Horizon Packaging and Licensing guide
QUICK-START TUTORIAL FOR VMWARE HORIZON JMP INTEGRATED WORKFLOW
GUIDE | 89
About the Author and ContributorsCaroline Arakelian is a Senior Technical Marketing Manager End-User-Computing Technical Marketing VMware
The following people contributed to the review of this quick-start guide
Josh Spencer is an End-User-Computing Architect in the Technical Marketing group at VMwareJim Yanik is a Senior Manager of End-User-Computing (EUC) Technical Marketing at VMware
To comment on this paper contact VMware End-User-Computing Technical Marketing at euc_tech_content_feedbackvmwarecom
VMware Inc 3401 Hillview Avenue Palo Alto CA 94304 USA Tel 877-486-9273 Fax 650-427-5001 wwwvmwarecom
Copyright copy 2019 VMware Inc All rights reserved This product is protected by US and international copyright and intellectual property laws
VMware products are covered by one or more patents listed at httpwwwvmwarecomgopatents VMware is a registered trademark or trademark of
VMware Inc in the United States andor other jurisdictions All other marks and names mentioned herein may be trademarks of their respective
companies

QUICK-START TUTORIAL FOR VMWARE HORIZON JMP INTEGRATED WORKFLOW
GUIDE | 65
To open the Certificate dialog box click Certificate
3 Copy the Certificate Information to a File
On the Details tab click Copy to File
4 Click Next in the Certificate Export Wizard
QUICK-START TUTORIAL FOR VMWARE HORIZON JMP INTEGRATED WORKFLOW
GUIDE | 66
5 Select the Base-64 Format
QUICK-START TUTORIAL FOR VMWARE HORIZON JMP INTEGRATED WORKFLOW
GUIDE | 67
Select Base-64 encoded X509 (CER) and click Next
6 Click Browse
QUICK-START TUTORIAL FOR VMWARE HORIZON JMP INTEGRATED WORKFLOW
GUIDE | 68
7 Save the File
QUICK-START TUTORIAL FOR VMWARE HORIZON JMP INTEGRATED WORKFLOW
GUIDE | 69
Name the file and click Save You can save the file in any location on your computer
8 Click Next
QUICK-START TUTORIAL FOR VMWARE HORIZON JMP INTEGRATED WORKFLOW
GUIDE | 70
9 Click Finish
QUICK-START TUTORIAL FOR VMWARE HORIZON JMP INTEGRATED WORKFLOW
GUIDE | 71
The certificate file is saved with a cer extension as shown in the following screen shot You do not need to install the certificate
You can now go back to the JMP Settings page in the Horizon Console When you refresh your browser the JMP server is validated
QUICK-START TUTORIAL FOR VMWARE HORIZON JMP INTEGRATED WORKFLOW
GUIDE | 72
Procedure for Configuring the Internet Explorer BrowserBrowser features and options can change as new versions are released This procedure uses Internet Explorer 112312143930
1 Disable IE ESC If You Are Using Windows ServerIn order to avoid responding to a large number of security alerts saying that content has been blocked you can use Windows ServerManager to disable IE enhanced security configuration See How to Disable Internet Explorer Enhanced Security Configuration
2 Click JMP Settings in the Horizon Console
QUICK-START TUTORIAL FOR VMWARE HORIZON JMP INTEGRATED WORKFLOW
GUIDE | 73
Log in to the Horizon Console and click Settings for the JMP server
3 Click Yes in the Security Alert
Click Yes when the Security Alert dialog box prompts you The JMP server is validated
Add the Other Servers to the JMP SettingsIn this exercise you will add the URLs and credentials for accessing the servers for the components of the JMP integrated workflowwhich includes the Connection Server the Active Directory server the App Volumes Manager server and the User EnvironmentManager Configuration Share file server
QUICK-START TUTORIAL FOR VMWARE HORIZON JMP INTEGRATED WORKFLOW
GUIDE | 74
Note The steps for configuring the App Volumes Manager settings and the User Environment Manager configuration share settingsare optional When creating JMP assignments you are not required to use these components but later exercises in this quick-starttutorial do use these components
Prerequisites for Adding the Other Servers to JMP SettingsBefore you perform this exercise you need
Security certificates for the Active Directory and App Volumes machines ndash You can use CA-signed certificates or thedefault self-signed certificates These certificates must be exported in the correct format and placed on the JMP servermachine in the correct location See Place the Root Certificate from the AD Server in the JMP Configuration Folder and Placethe Certificate for App Volumes Server in the JMP com FolderServer information for the JMP components ndash Use the following table to organize the required information about the variousservers involved in the JMP integrated workflowTip The user (service) accounts for each of the components require the administrator-level role for that component Tosimplify your setup in a test environment you could create one account with the user name Administrator and use thataccount for all the server components You could then use the same credentials for all four of the components
Field Name DescriptionConfiguration Information for
Your Server
Connection Server URLExamplehttpsconnection_servermycompanycom
Horizon 7 service accountcredentials
User name and password for a user with theAdministrators role in the root level in HorizonAdministrator For this exercise we will use thedomain Administrator user you added when youadded the JMP server
Horizon Administrator ServiceAccount Domain
NETBIOS domain name for the Horizon 7 serviceaccount which does not include com Examplemycompany
Active Directory NETBIOS NameThe same NETBIOS domain name as was used forthe Service Account Domain You will select thisname from a drop-down list
Active Directory Protocol
The protocol used by your Active Directory For theexample in this exercise our lab was set up to useLDAP (non-secure) For a production environmentthe protocol is usually LDAP over TLS
Active Directory Bind User Nameand Bind Password
Most likely these are the credentials for theadministrator user
App Volumes Manager URLExamplehttpsapp_vol_mgrmycompanycom
App Volumes service accountcredentials
User name and password for a user with theAdministrators role in App Volumes Manager
App Volumes Service AccountDomain
The NETBIOS domain name for the App Volumesservice account which does not include comExample mycompany
User Environment Manager FileShare UNC Path
This is the UNC path to the User EnvironmentManage configuration share For details on settingup this share see Quick-Start Tutorial for UserEnvironment Manager ExamplefileUEM_Config
User Environment Manager UserName and Password
User name and password for a User EnvironmentManager administrator account to connect tothe User Environment Manager configuration share
Active Directory domain for UserEnvironment Manager
The NETBIOS domain name for the UserEnvironment Manager user account You will selectthis name from a drop-down list
QUICK-START TUTORIAL FOR VMWARE HORIZON JMP INTEGRATED WORKFLOW
GUIDE | 75
Table Server Information for Configuring JMP Integrated Workflow Settings
1 Add the Connection Server
Log in to the Horizon Console and click Settings1Click the Horizon 7 tab2Click Add Credentials3
2 Add Credentials for Horizon Administrator
QUICK-START TUTORIAL FOR VMWARE HORIZON JMP INTEGRATED WORKFLOW
GUIDE | 76
Add the information you gathered as part of Prerequisites for Adding the Other Servers to JMP Settings The Connection Server URLis already populated
3 Add the Active Directory Server
Click the Active Directory tab1Click Add2
QUICK-START TUTORIAL FOR VMWARE HORIZON JMP INTEGRATED WORKFLOW
GUIDE | 77
4 Add Credentials for the Active Directory Server
Add the information you gathered as part of Prerequisites for Adding the Other Servers to JMP Settings After you select the domainfrom the NETBIOS Name list the DNS Domain Name text box and the Context text box are automatically populated
5 Add the App Volumes Manager Server
QUICK-START TUTORIAL FOR VMWARE HORIZON JMP INTEGRATED WORKFLOW
GUIDE | 78
Click the App Volumes tab1Click Add2
6 Add Credentials for App Volumes Manager
QUICK-START TUTORIAL FOR VMWARE HORIZON JMP INTEGRATED WORKFLOW
GUIDE | 79
Add the information you gathered as part of Prerequisites for Adding the Other Servers to JMP Settings If you use a load balancer infront of two App Volumes Managers enter the URL for the load balancer in the App Volumes Server URL text box
7 Add a User Environment Manager File Share
QUICK-START TUTORIAL FOR VMWARE HORIZON JMP INTEGRATED WORKFLOW
GUIDE | 80
Click the UEM tab1Click Add2
8 Add the Credentials for the User Environment ManagerConfiguration Share
QUICK-START TUTORIAL FOR VMWARE HORIZON JMP INTEGRATED WORKFLOW
GUIDE | 81
Add the information you gathered as part of Prerequisites for Adding the Other Servers to JMP Settings
You are now ready to create a JMP assignment If you ever need to change any of the settings you just configured in this exercisesee Managing JMP Settings
Basic JMP Integrated WorkflowCreate a JMP AssignmentIn this exercise you select the end users instant-clone desktop pool App Volumes AppStacks and User Environment Managersettings to define a JMP assignment If you have not set up App Volumes or User Environment Manager you can still do this exerciseand skip those components
Prerequisites for Creating a JMP AssignmentBefore you perform this exercise you need
User or user group ndash You must have set up users and user groups in Active Directory As part of this exercise you will enterthe first two letters of the user or group nameInstant-clone desktop pool ndash You must have created an instant-clone desktop pool using Horizon Administrator or theHorizon Console For instructions see Creating Instant-Clone Desktop PoolsApp Volumes AppStacks ndash If you plan to select applications as part of the JMP integrated workflow you must have createdAppStacks that contain the applications you want to deploy and manage For instructions see Reviewers Guide for VMwareApp VolumesUser Environment Manager settings ndash If you plan to apply granular control policies as part of the JMP integrated workflowyou must have created settings in User Environment Manager For instructions see Quick-Start Tutorial for User Environment
QUICK-START TUTORIAL FOR VMWARE HORIZON JMP INTEGRATED WORKFLOW
GUIDE | 82
ManagerJMP server ndash You must have installed the JMP server and configured JMP settings by completing the previous exercises inthis quick-start guide The following topic Administering JMP Assignments summarizes the JMP server prerequisites
1 Create a New JMP Assignment
Log in to the Horizon Console and click Assignments1Click New2
2 Type the First Letters of a User or Group Name
Type the first two letters of a user or group that you want to assign the desktop workspace to The domain is already selected1Select the user or group from the list of search results and click Next2
QUICK-START TUTORIAL FOR VMWARE HORIZON JMP INTEGRATED WORKFLOW
GUIDE | 83
3 Select a Desktop Pool
Select the desktop pool in the table and click Next
4 Select the Applications
QUICK-START TUTORIAL FOR VMWARE HORIZON JMP INTEGRATED WORKFLOW
GUIDE | 84
Select one or more check boxes next to the applications you want to deploy and click Next
Note If you are not using App Volumes or did not configure an App Volumes Manager server you can click Skip
5 Complete the User Environment Settings
QUICK-START TUTORIAL FOR VMWARE HORIZON JMP INTEGRATED WORKFLOW
GUIDE | 85
Select one or more settings to apply and click Next Note which settings you select so that you will be able to verify later whether theyhave been applied when the user logs in to their desktop
Important With Disable UEM Settings set to No clicking Skip means that all the User Environment Manager settings are going tobe applied to the virtual desktop workspaces in this JMP assignment If you do not want all the settings applied be sure to select theones that you do want applied
6 Name the Assignment and Schedule It
QUICK-START TUTORIAL FOR VMWARE HORIZON JMP INTEGRATED WORKFLOW
GUIDE | 86
Use the default assignment name (as shown in the screen shot) or enter a different name1Select whether to attach the AppStacks immediately or at the next login (recommended)2Click Next3
7 Submit the Assignment
QUICK-START TUTORIAL FOR VMWARE HORIZON JMP INTEGRATED WORKFLOW
GUIDE | 87
Review the assignment and click Submit
8 Monitor Progress
QUICK-START TUTORIAL FOR VMWARE HORIZON JMP INTEGRATED WORKFLOW
GUIDE | 88
Hover your pointer over the status indicator While the new JMP assignment is queued for storage in the JMP database the status isPending After the assignment is added to the database the status changes to Success
Summary and Next StepsIntroductionThis Quick-Start Tutorial introduced you to the JMP integrated workflow available from the Horizon Console and enabled you to setup a proof-of-concept environment through practical exercises
After you have deployed your proof-of-concept implementation you can explore the product further or plan your productionenvironment by examining Additional Resources
Terminology Used in This TutorialThe following terms are used in this tutorial
Instant cloneA copy of an existing VM that shares virtual disks with theparent VM but that at creation time shares the memory ofthe running parent VM from which it is created
Instant-clone desktopA virtual desktop run from a snapshot of a parent VM Aninstant-clone desktop is always deleted and re-createdwhen the user logs off
Virtual desktopThe user interface of a virtual machine that has been madeavailable to an end user
Virtual machineA software computer running an operating system orapplication environment that is backed by the physicalresources of a host
For more information about terms see the VMware Glossary
To comment on this paper contact VMware End-User-Computing Technical Marketing at euc_tech_content_feedbackvmwarecom
Additional ResourcesFor more information about JMP features and the JMP integrated workflow you can explore the following resources
JMP and VMware Horizon 7 Deployment ConsiderationsTech Zone Expert Series - Top Questions on Horizon 7 JMP Technologies (Video)VMware Horizon 7 v 75 Technical Whats New Overview (Video includes a demo of the JMP workflow)Just-in-Time Management Platform JMP Archives - VMware BlogsProduct documentation
VMware Horizon 7 documentationVMware vSphere documentationVMware App Volumes documentationVMware User Environment Manager documentation
Evaluate VMware ProductsHorizon Support CenterVMware Knowledge Base articlesVMware Product GuideVMware Product Interoperability MatricesVMware Professional ServicesVMware Workspace ONE and VMware Horizon Packaging and Licensing guide
QUICK-START TUTORIAL FOR VMWARE HORIZON JMP INTEGRATED WORKFLOW
GUIDE | 89
About the Author and ContributorsCaroline Arakelian is a Senior Technical Marketing Manager End-User-Computing Technical Marketing VMware
The following people contributed to the review of this quick-start guide
Josh Spencer is an End-User-Computing Architect in the Technical Marketing group at VMwareJim Yanik is a Senior Manager of End-User-Computing (EUC) Technical Marketing at VMware
To comment on this paper contact VMware End-User-Computing Technical Marketing at euc_tech_content_feedbackvmwarecom
VMware Inc 3401 Hillview Avenue Palo Alto CA 94304 USA Tel 877-486-9273 Fax 650-427-5001 wwwvmwarecom
Copyright copy 2019 VMware Inc All rights reserved This product is protected by US and international copyright and intellectual property laws
VMware products are covered by one or more patents listed at httpwwwvmwarecomgopatents VMware is a registered trademark or trademark of
VMware Inc in the United States andor other jurisdictions All other marks and names mentioned herein may be trademarks of their respective
companies

QUICK-START TUTORIAL FOR VMWARE HORIZON JMP INTEGRATED WORKFLOW
GUIDE | 66
5 Select the Base-64 Format
QUICK-START TUTORIAL FOR VMWARE HORIZON JMP INTEGRATED WORKFLOW
GUIDE | 67
Select Base-64 encoded X509 (CER) and click Next
6 Click Browse
QUICK-START TUTORIAL FOR VMWARE HORIZON JMP INTEGRATED WORKFLOW
GUIDE | 68
7 Save the File
QUICK-START TUTORIAL FOR VMWARE HORIZON JMP INTEGRATED WORKFLOW
GUIDE | 69
Name the file and click Save You can save the file in any location on your computer
8 Click Next
QUICK-START TUTORIAL FOR VMWARE HORIZON JMP INTEGRATED WORKFLOW
GUIDE | 70
9 Click Finish
QUICK-START TUTORIAL FOR VMWARE HORIZON JMP INTEGRATED WORKFLOW
GUIDE | 71
The certificate file is saved with a cer extension as shown in the following screen shot You do not need to install the certificate
You can now go back to the JMP Settings page in the Horizon Console When you refresh your browser the JMP server is validated
QUICK-START TUTORIAL FOR VMWARE HORIZON JMP INTEGRATED WORKFLOW
GUIDE | 72
Procedure for Configuring the Internet Explorer BrowserBrowser features and options can change as new versions are released This procedure uses Internet Explorer 112312143930
1 Disable IE ESC If You Are Using Windows ServerIn order to avoid responding to a large number of security alerts saying that content has been blocked you can use Windows ServerManager to disable IE enhanced security configuration See How to Disable Internet Explorer Enhanced Security Configuration
2 Click JMP Settings in the Horizon Console
QUICK-START TUTORIAL FOR VMWARE HORIZON JMP INTEGRATED WORKFLOW
GUIDE | 73
Log in to the Horizon Console and click Settings for the JMP server
3 Click Yes in the Security Alert
Click Yes when the Security Alert dialog box prompts you The JMP server is validated
Add the Other Servers to the JMP SettingsIn this exercise you will add the URLs and credentials for accessing the servers for the components of the JMP integrated workflowwhich includes the Connection Server the Active Directory server the App Volumes Manager server and the User EnvironmentManager Configuration Share file server
QUICK-START TUTORIAL FOR VMWARE HORIZON JMP INTEGRATED WORKFLOW
GUIDE | 74
Note The steps for configuring the App Volumes Manager settings and the User Environment Manager configuration share settingsare optional When creating JMP assignments you are not required to use these components but later exercises in this quick-starttutorial do use these components
Prerequisites for Adding the Other Servers to JMP SettingsBefore you perform this exercise you need
Security certificates for the Active Directory and App Volumes machines ndash You can use CA-signed certificates or thedefault self-signed certificates These certificates must be exported in the correct format and placed on the JMP servermachine in the correct location See Place the Root Certificate from the AD Server in the JMP Configuration Folder and Placethe Certificate for App Volumes Server in the JMP com FolderServer information for the JMP components ndash Use the following table to organize the required information about the variousservers involved in the JMP integrated workflowTip The user (service) accounts for each of the components require the administrator-level role for that component Tosimplify your setup in a test environment you could create one account with the user name Administrator and use thataccount for all the server components You could then use the same credentials for all four of the components
Field Name DescriptionConfiguration Information for
Your Server
Connection Server URLExamplehttpsconnection_servermycompanycom
Horizon 7 service accountcredentials
User name and password for a user with theAdministrators role in the root level in HorizonAdministrator For this exercise we will use thedomain Administrator user you added when youadded the JMP server
Horizon Administrator ServiceAccount Domain
NETBIOS domain name for the Horizon 7 serviceaccount which does not include com Examplemycompany
Active Directory NETBIOS NameThe same NETBIOS domain name as was used forthe Service Account Domain You will select thisname from a drop-down list
Active Directory Protocol
The protocol used by your Active Directory For theexample in this exercise our lab was set up to useLDAP (non-secure) For a production environmentthe protocol is usually LDAP over TLS
Active Directory Bind User Nameand Bind Password
Most likely these are the credentials for theadministrator user
App Volumes Manager URLExamplehttpsapp_vol_mgrmycompanycom
App Volumes service accountcredentials
User name and password for a user with theAdministrators role in App Volumes Manager
App Volumes Service AccountDomain
The NETBIOS domain name for the App Volumesservice account which does not include comExample mycompany
User Environment Manager FileShare UNC Path
This is the UNC path to the User EnvironmentManage configuration share For details on settingup this share see Quick-Start Tutorial for UserEnvironment Manager ExamplefileUEM_Config
User Environment Manager UserName and Password
User name and password for a User EnvironmentManager administrator account to connect tothe User Environment Manager configuration share
Active Directory domain for UserEnvironment Manager
The NETBIOS domain name for the UserEnvironment Manager user account You will selectthis name from a drop-down list
QUICK-START TUTORIAL FOR VMWARE HORIZON JMP INTEGRATED WORKFLOW
GUIDE | 75
Table Server Information for Configuring JMP Integrated Workflow Settings
1 Add the Connection Server
Log in to the Horizon Console and click Settings1Click the Horizon 7 tab2Click Add Credentials3
2 Add Credentials for Horizon Administrator
QUICK-START TUTORIAL FOR VMWARE HORIZON JMP INTEGRATED WORKFLOW
GUIDE | 76
Add the information you gathered as part of Prerequisites for Adding the Other Servers to JMP Settings The Connection Server URLis already populated
3 Add the Active Directory Server
Click the Active Directory tab1Click Add2
QUICK-START TUTORIAL FOR VMWARE HORIZON JMP INTEGRATED WORKFLOW
GUIDE | 77
4 Add Credentials for the Active Directory Server
Add the information you gathered as part of Prerequisites for Adding the Other Servers to JMP Settings After you select the domainfrom the NETBIOS Name list the DNS Domain Name text box and the Context text box are automatically populated
5 Add the App Volumes Manager Server
QUICK-START TUTORIAL FOR VMWARE HORIZON JMP INTEGRATED WORKFLOW
GUIDE | 78
Click the App Volumes tab1Click Add2
6 Add Credentials for App Volumes Manager
QUICK-START TUTORIAL FOR VMWARE HORIZON JMP INTEGRATED WORKFLOW
GUIDE | 79
Add the information you gathered as part of Prerequisites for Adding the Other Servers to JMP Settings If you use a load balancer infront of two App Volumes Managers enter the URL for the load balancer in the App Volumes Server URL text box
7 Add a User Environment Manager File Share
QUICK-START TUTORIAL FOR VMWARE HORIZON JMP INTEGRATED WORKFLOW
GUIDE | 80
Click the UEM tab1Click Add2
8 Add the Credentials for the User Environment ManagerConfiguration Share
QUICK-START TUTORIAL FOR VMWARE HORIZON JMP INTEGRATED WORKFLOW
GUIDE | 81
Add the information you gathered as part of Prerequisites for Adding the Other Servers to JMP Settings
You are now ready to create a JMP assignment If you ever need to change any of the settings you just configured in this exercisesee Managing JMP Settings
Basic JMP Integrated WorkflowCreate a JMP AssignmentIn this exercise you select the end users instant-clone desktop pool App Volumes AppStacks and User Environment Managersettings to define a JMP assignment If you have not set up App Volumes or User Environment Manager you can still do this exerciseand skip those components
Prerequisites for Creating a JMP AssignmentBefore you perform this exercise you need
User or user group ndash You must have set up users and user groups in Active Directory As part of this exercise you will enterthe first two letters of the user or group nameInstant-clone desktop pool ndash You must have created an instant-clone desktop pool using Horizon Administrator or theHorizon Console For instructions see Creating Instant-Clone Desktop PoolsApp Volumes AppStacks ndash If you plan to select applications as part of the JMP integrated workflow you must have createdAppStacks that contain the applications you want to deploy and manage For instructions see Reviewers Guide for VMwareApp VolumesUser Environment Manager settings ndash If you plan to apply granular control policies as part of the JMP integrated workflowyou must have created settings in User Environment Manager For instructions see Quick-Start Tutorial for User Environment
QUICK-START TUTORIAL FOR VMWARE HORIZON JMP INTEGRATED WORKFLOW
GUIDE | 82
ManagerJMP server ndash You must have installed the JMP server and configured JMP settings by completing the previous exercises inthis quick-start guide The following topic Administering JMP Assignments summarizes the JMP server prerequisites
1 Create a New JMP Assignment
Log in to the Horizon Console and click Assignments1Click New2
2 Type the First Letters of a User or Group Name
Type the first two letters of a user or group that you want to assign the desktop workspace to The domain is already selected1Select the user or group from the list of search results and click Next2
QUICK-START TUTORIAL FOR VMWARE HORIZON JMP INTEGRATED WORKFLOW
GUIDE | 83
3 Select a Desktop Pool
Select the desktop pool in the table and click Next
4 Select the Applications
QUICK-START TUTORIAL FOR VMWARE HORIZON JMP INTEGRATED WORKFLOW
GUIDE | 84
Select one or more check boxes next to the applications you want to deploy and click Next
Note If you are not using App Volumes or did not configure an App Volumes Manager server you can click Skip
5 Complete the User Environment Settings
QUICK-START TUTORIAL FOR VMWARE HORIZON JMP INTEGRATED WORKFLOW
GUIDE | 85
Select one or more settings to apply and click Next Note which settings you select so that you will be able to verify later whether theyhave been applied when the user logs in to their desktop
Important With Disable UEM Settings set to No clicking Skip means that all the User Environment Manager settings are going tobe applied to the virtual desktop workspaces in this JMP assignment If you do not want all the settings applied be sure to select theones that you do want applied
6 Name the Assignment and Schedule It
QUICK-START TUTORIAL FOR VMWARE HORIZON JMP INTEGRATED WORKFLOW
GUIDE | 86
Use the default assignment name (as shown in the screen shot) or enter a different name1Select whether to attach the AppStacks immediately or at the next login (recommended)2Click Next3
7 Submit the Assignment
QUICK-START TUTORIAL FOR VMWARE HORIZON JMP INTEGRATED WORKFLOW
GUIDE | 87
Review the assignment and click Submit
8 Monitor Progress
QUICK-START TUTORIAL FOR VMWARE HORIZON JMP INTEGRATED WORKFLOW
GUIDE | 88
Hover your pointer over the status indicator While the new JMP assignment is queued for storage in the JMP database the status isPending After the assignment is added to the database the status changes to Success
Summary and Next StepsIntroductionThis Quick-Start Tutorial introduced you to the JMP integrated workflow available from the Horizon Console and enabled you to setup a proof-of-concept environment through practical exercises
After you have deployed your proof-of-concept implementation you can explore the product further or plan your productionenvironment by examining Additional Resources
Terminology Used in This TutorialThe following terms are used in this tutorial
Instant cloneA copy of an existing VM that shares virtual disks with theparent VM but that at creation time shares the memory ofthe running parent VM from which it is created
Instant-clone desktopA virtual desktop run from a snapshot of a parent VM Aninstant-clone desktop is always deleted and re-createdwhen the user logs off
Virtual desktopThe user interface of a virtual machine that has been madeavailable to an end user
Virtual machineA software computer running an operating system orapplication environment that is backed by the physicalresources of a host
For more information about terms see the VMware Glossary
To comment on this paper contact VMware End-User-Computing Technical Marketing at euc_tech_content_feedbackvmwarecom
Additional ResourcesFor more information about JMP features and the JMP integrated workflow you can explore the following resources
JMP and VMware Horizon 7 Deployment ConsiderationsTech Zone Expert Series - Top Questions on Horizon 7 JMP Technologies (Video)VMware Horizon 7 v 75 Technical Whats New Overview (Video includes a demo of the JMP workflow)Just-in-Time Management Platform JMP Archives - VMware BlogsProduct documentation
VMware Horizon 7 documentationVMware vSphere documentationVMware App Volumes documentationVMware User Environment Manager documentation
Evaluate VMware ProductsHorizon Support CenterVMware Knowledge Base articlesVMware Product GuideVMware Product Interoperability MatricesVMware Professional ServicesVMware Workspace ONE and VMware Horizon Packaging and Licensing guide
QUICK-START TUTORIAL FOR VMWARE HORIZON JMP INTEGRATED WORKFLOW
GUIDE | 89
About the Author and ContributorsCaroline Arakelian is a Senior Technical Marketing Manager End-User-Computing Technical Marketing VMware
The following people contributed to the review of this quick-start guide
Josh Spencer is an End-User-Computing Architect in the Technical Marketing group at VMwareJim Yanik is a Senior Manager of End-User-Computing (EUC) Technical Marketing at VMware
To comment on this paper contact VMware End-User-Computing Technical Marketing at euc_tech_content_feedbackvmwarecom
VMware Inc 3401 Hillview Avenue Palo Alto CA 94304 USA Tel 877-486-9273 Fax 650-427-5001 wwwvmwarecom
Copyright copy 2019 VMware Inc All rights reserved This product is protected by US and international copyright and intellectual property laws
VMware products are covered by one or more patents listed at httpwwwvmwarecomgopatents VMware is a registered trademark or trademark of
VMware Inc in the United States andor other jurisdictions All other marks and names mentioned herein may be trademarks of their respective
companies

QUICK-START TUTORIAL FOR VMWARE HORIZON JMP INTEGRATED WORKFLOW
GUIDE | 67
Select Base-64 encoded X509 (CER) and click Next
6 Click Browse
QUICK-START TUTORIAL FOR VMWARE HORIZON JMP INTEGRATED WORKFLOW
GUIDE | 68
7 Save the File
QUICK-START TUTORIAL FOR VMWARE HORIZON JMP INTEGRATED WORKFLOW
GUIDE | 69
Name the file and click Save You can save the file in any location on your computer
8 Click Next
QUICK-START TUTORIAL FOR VMWARE HORIZON JMP INTEGRATED WORKFLOW
GUIDE | 70
9 Click Finish
QUICK-START TUTORIAL FOR VMWARE HORIZON JMP INTEGRATED WORKFLOW
GUIDE | 71
The certificate file is saved with a cer extension as shown in the following screen shot You do not need to install the certificate
You can now go back to the JMP Settings page in the Horizon Console When you refresh your browser the JMP server is validated
QUICK-START TUTORIAL FOR VMWARE HORIZON JMP INTEGRATED WORKFLOW
GUIDE | 72
Procedure for Configuring the Internet Explorer BrowserBrowser features and options can change as new versions are released This procedure uses Internet Explorer 112312143930
1 Disable IE ESC If You Are Using Windows ServerIn order to avoid responding to a large number of security alerts saying that content has been blocked you can use Windows ServerManager to disable IE enhanced security configuration See How to Disable Internet Explorer Enhanced Security Configuration
2 Click JMP Settings in the Horizon Console
QUICK-START TUTORIAL FOR VMWARE HORIZON JMP INTEGRATED WORKFLOW
GUIDE | 73
Log in to the Horizon Console and click Settings for the JMP server
3 Click Yes in the Security Alert
Click Yes when the Security Alert dialog box prompts you The JMP server is validated
Add the Other Servers to the JMP SettingsIn this exercise you will add the URLs and credentials for accessing the servers for the components of the JMP integrated workflowwhich includes the Connection Server the Active Directory server the App Volumes Manager server and the User EnvironmentManager Configuration Share file server
QUICK-START TUTORIAL FOR VMWARE HORIZON JMP INTEGRATED WORKFLOW
GUIDE | 74
Note The steps for configuring the App Volumes Manager settings and the User Environment Manager configuration share settingsare optional When creating JMP assignments you are not required to use these components but later exercises in this quick-starttutorial do use these components
Prerequisites for Adding the Other Servers to JMP SettingsBefore you perform this exercise you need
Security certificates for the Active Directory and App Volumes machines ndash You can use CA-signed certificates or thedefault self-signed certificates These certificates must be exported in the correct format and placed on the JMP servermachine in the correct location See Place the Root Certificate from the AD Server in the JMP Configuration Folder and Placethe Certificate for App Volumes Server in the JMP com FolderServer information for the JMP components ndash Use the following table to organize the required information about the variousservers involved in the JMP integrated workflowTip The user (service) accounts for each of the components require the administrator-level role for that component Tosimplify your setup in a test environment you could create one account with the user name Administrator and use thataccount for all the server components You could then use the same credentials for all four of the components
Field Name DescriptionConfiguration Information for
Your Server
Connection Server URLExamplehttpsconnection_servermycompanycom
Horizon 7 service accountcredentials
User name and password for a user with theAdministrators role in the root level in HorizonAdministrator For this exercise we will use thedomain Administrator user you added when youadded the JMP server
Horizon Administrator ServiceAccount Domain
NETBIOS domain name for the Horizon 7 serviceaccount which does not include com Examplemycompany
Active Directory NETBIOS NameThe same NETBIOS domain name as was used forthe Service Account Domain You will select thisname from a drop-down list
Active Directory Protocol
The protocol used by your Active Directory For theexample in this exercise our lab was set up to useLDAP (non-secure) For a production environmentthe protocol is usually LDAP over TLS
Active Directory Bind User Nameand Bind Password
Most likely these are the credentials for theadministrator user
App Volumes Manager URLExamplehttpsapp_vol_mgrmycompanycom
App Volumes service accountcredentials
User name and password for a user with theAdministrators role in App Volumes Manager
App Volumes Service AccountDomain
The NETBIOS domain name for the App Volumesservice account which does not include comExample mycompany
User Environment Manager FileShare UNC Path
This is the UNC path to the User EnvironmentManage configuration share For details on settingup this share see Quick-Start Tutorial for UserEnvironment Manager ExamplefileUEM_Config
User Environment Manager UserName and Password
User name and password for a User EnvironmentManager administrator account to connect tothe User Environment Manager configuration share
Active Directory domain for UserEnvironment Manager
The NETBIOS domain name for the UserEnvironment Manager user account You will selectthis name from a drop-down list
QUICK-START TUTORIAL FOR VMWARE HORIZON JMP INTEGRATED WORKFLOW
GUIDE | 75
Table Server Information for Configuring JMP Integrated Workflow Settings
1 Add the Connection Server
Log in to the Horizon Console and click Settings1Click the Horizon 7 tab2Click Add Credentials3
2 Add Credentials for Horizon Administrator
QUICK-START TUTORIAL FOR VMWARE HORIZON JMP INTEGRATED WORKFLOW
GUIDE | 76
Add the information you gathered as part of Prerequisites for Adding the Other Servers to JMP Settings The Connection Server URLis already populated
3 Add the Active Directory Server
Click the Active Directory tab1Click Add2
QUICK-START TUTORIAL FOR VMWARE HORIZON JMP INTEGRATED WORKFLOW
GUIDE | 77
4 Add Credentials for the Active Directory Server
Add the information you gathered as part of Prerequisites for Adding the Other Servers to JMP Settings After you select the domainfrom the NETBIOS Name list the DNS Domain Name text box and the Context text box are automatically populated
5 Add the App Volumes Manager Server
QUICK-START TUTORIAL FOR VMWARE HORIZON JMP INTEGRATED WORKFLOW
GUIDE | 78
Click the App Volumes tab1Click Add2
6 Add Credentials for App Volumes Manager
QUICK-START TUTORIAL FOR VMWARE HORIZON JMP INTEGRATED WORKFLOW
GUIDE | 79
Add the information you gathered as part of Prerequisites for Adding the Other Servers to JMP Settings If you use a load balancer infront of two App Volumes Managers enter the URL for the load balancer in the App Volumes Server URL text box
7 Add a User Environment Manager File Share
QUICK-START TUTORIAL FOR VMWARE HORIZON JMP INTEGRATED WORKFLOW
GUIDE | 80
Click the UEM tab1Click Add2
8 Add the Credentials for the User Environment ManagerConfiguration Share
QUICK-START TUTORIAL FOR VMWARE HORIZON JMP INTEGRATED WORKFLOW
GUIDE | 81
Add the information you gathered as part of Prerequisites for Adding the Other Servers to JMP Settings
You are now ready to create a JMP assignment If you ever need to change any of the settings you just configured in this exercisesee Managing JMP Settings
Basic JMP Integrated WorkflowCreate a JMP AssignmentIn this exercise you select the end users instant-clone desktop pool App Volumes AppStacks and User Environment Managersettings to define a JMP assignment If you have not set up App Volumes or User Environment Manager you can still do this exerciseand skip those components
Prerequisites for Creating a JMP AssignmentBefore you perform this exercise you need
User or user group ndash You must have set up users and user groups in Active Directory As part of this exercise you will enterthe first two letters of the user or group nameInstant-clone desktop pool ndash You must have created an instant-clone desktop pool using Horizon Administrator or theHorizon Console For instructions see Creating Instant-Clone Desktop PoolsApp Volumes AppStacks ndash If you plan to select applications as part of the JMP integrated workflow you must have createdAppStacks that contain the applications you want to deploy and manage For instructions see Reviewers Guide for VMwareApp VolumesUser Environment Manager settings ndash If you plan to apply granular control policies as part of the JMP integrated workflowyou must have created settings in User Environment Manager For instructions see Quick-Start Tutorial for User Environment
QUICK-START TUTORIAL FOR VMWARE HORIZON JMP INTEGRATED WORKFLOW
GUIDE | 82
ManagerJMP server ndash You must have installed the JMP server and configured JMP settings by completing the previous exercises inthis quick-start guide The following topic Administering JMP Assignments summarizes the JMP server prerequisites
1 Create a New JMP Assignment
Log in to the Horizon Console and click Assignments1Click New2
2 Type the First Letters of a User or Group Name
Type the first two letters of a user or group that you want to assign the desktop workspace to The domain is already selected1Select the user or group from the list of search results and click Next2
QUICK-START TUTORIAL FOR VMWARE HORIZON JMP INTEGRATED WORKFLOW
GUIDE | 83
3 Select a Desktop Pool
Select the desktop pool in the table and click Next
4 Select the Applications
QUICK-START TUTORIAL FOR VMWARE HORIZON JMP INTEGRATED WORKFLOW
GUIDE | 84
Select one or more check boxes next to the applications you want to deploy and click Next
Note If you are not using App Volumes or did not configure an App Volumes Manager server you can click Skip
5 Complete the User Environment Settings
QUICK-START TUTORIAL FOR VMWARE HORIZON JMP INTEGRATED WORKFLOW
GUIDE | 85
Select one or more settings to apply and click Next Note which settings you select so that you will be able to verify later whether theyhave been applied when the user logs in to their desktop
Important With Disable UEM Settings set to No clicking Skip means that all the User Environment Manager settings are going tobe applied to the virtual desktop workspaces in this JMP assignment If you do not want all the settings applied be sure to select theones that you do want applied
6 Name the Assignment and Schedule It
QUICK-START TUTORIAL FOR VMWARE HORIZON JMP INTEGRATED WORKFLOW
GUIDE | 86
Use the default assignment name (as shown in the screen shot) or enter a different name1Select whether to attach the AppStacks immediately or at the next login (recommended)2Click Next3
7 Submit the Assignment
QUICK-START TUTORIAL FOR VMWARE HORIZON JMP INTEGRATED WORKFLOW
GUIDE | 87
Review the assignment and click Submit
8 Monitor Progress
QUICK-START TUTORIAL FOR VMWARE HORIZON JMP INTEGRATED WORKFLOW
GUIDE | 88
Hover your pointer over the status indicator While the new JMP assignment is queued for storage in the JMP database the status isPending After the assignment is added to the database the status changes to Success
Summary and Next StepsIntroductionThis Quick-Start Tutorial introduced you to the JMP integrated workflow available from the Horizon Console and enabled you to setup a proof-of-concept environment through practical exercises
After you have deployed your proof-of-concept implementation you can explore the product further or plan your productionenvironment by examining Additional Resources
Terminology Used in This TutorialThe following terms are used in this tutorial
Instant cloneA copy of an existing VM that shares virtual disks with theparent VM but that at creation time shares the memory ofthe running parent VM from which it is created
Instant-clone desktopA virtual desktop run from a snapshot of a parent VM Aninstant-clone desktop is always deleted and re-createdwhen the user logs off
Virtual desktopThe user interface of a virtual machine that has been madeavailable to an end user
Virtual machineA software computer running an operating system orapplication environment that is backed by the physicalresources of a host
For more information about terms see the VMware Glossary
To comment on this paper contact VMware End-User-Computing Technical Marketing at euc_tech_content_feedbackvmwarecom
Additional ResourcesFor more information about JMP features and the JMP integrated workflow you can explore the following resources
JMP and VMware Horizon 7 Deployment ConsiderationsTech Zone Expert Series - Top Questions on Horizon 7 JMP Technologies (Video)VMware Horizon 7 v 75 Technical Whats New Overview (Video includes a demo of the JMP workflow)Just-in-Time Management Platform JMP Archives - VMware BlogsProduct documentation
VMware Horizon 7 documentationVMware vSphere documentationVMware App Volumes documentationVMware User Environment Manager documentation
Evaluate VMware ProductsHorizon Support CenterVMware Knowledge Base articlesVMware Product GuideVMware Product Interoperability MatricesVMware Professional ServicesVMware Workspace ONE and VMware Horizon Packaging and Licensing guide
QUICK-START TUTORIAL FOR VMWARE HORIZON JMP INTEGRATED WORKFLOW
GUIDE | 89
About the Author and ContributorsCaroline Arakelian is a Senior Technical Marketing Manager End-User-Computing Technical Marketing VMware
The following people contributed to the review of this quick-start guide
Josh Spencer is an End-User-Computing Architect in the Technical Marketing group at VMwareJim Yanik is a Senior Manager of End-User-Computing (EUC) Technical Marketing at VMware
To comment on this paper contact VMware End-User-Computing Technical Marketing at euc_tech_content_feedbackvmwarecom
VMware Inc 3401 Hillview Avenue Palo Alto CA 94304 USA Tel 877-486-9273 Fax 650-427-5001 wwwvmwarecom
Copyright copy 2019 VMware Inc All rights reserved This product is protected by US and international copyright and intellectual property laws
VMware products are covered by one or more patents listed at httpwwwvmwarecomgopatents VMware is a registered trademark or trademark of
VMware Inc in the United States andor other jurisdictions All other marks and names mentioned herein may be trademarks of their respective
companies

QUICK-START TUTORIAL FOR VMWARE HORIZON JMP INTEGRATED WORKFLOW
GUIDE | 68
7 Save the File
QUICK-START TUTORIAL FOR VMWARE HORIZON JMP INTEGRATED WORKFLOW
GUIDE | 69
Name the file and click Save You can save the file in any location on your computer
8 Click Next
QUICK-START TUTORIAL FOR VMWARE HORIZON JMP INTEGRATED WORKFLOW
GUIDE | 70
9 Click Finish
QUICK-START TUTORIAL FOR VMWARE HORIZON JMP INTEGRATED WORKFLOW
GUIDE | 71
The certificate file is saved with a cer extension as shown in the following screen shot You do not need to install the certificate
You can now go back to the JMP Settings page in the Horizon Console When you refresh your browser the JMP server is validated
QUICK-START TUTORIAL FOR VMWARE HORIZON JMP INTEGRATED WORKFLOW
GUIDE | 72
Procedure for Configuring the Internet Explorer BrowserBrowser features and options can change as new versions are released This procedure uses Internet Explorer 112312143930
1 Disable IE ESC If You Are Using Windows ServerIn order to avoid responding to a large number of security alerts saying that content has been blocked you can use Windows ServerManager to disable IE enhanced security configuration See How to Disable Internet Explorer Enhanced Security Configuration
2 Click JMP Settings in the Horizon Console
QUICK-START TUTORIAL FOR VMWARE HORIZON JMP INTEGRATED WORKFLOW
GUIDE | 73
Log in to the Horizon Console and click Settings for the JMP server
3 Click Yes in the Security Alert
Click Yes when the Security Alert dialog box prompts you The JMP server is validated
Add the Other Servers to the JMP SettingsIn this exercise you will add the URLs and credentials for accessing the servers for the components of the JMP integrated workflowwhich includes the Connection Server the Active Directory server the App Volumes Manager server and the User EnvironmentManager Configuration Share file server
QUICK-START TUTORIAL FOR VMWARE HORIZON JMP INTEGRATED WORKFLOW
GUIDE | 74
Note The steps for configuring the App Volumes Manager settings and the User Environment Manager configuration share settingsare optional When creating JMP assignments you are not required to use these components but later exercises in this quick-starttutorial do use these components
Prerequisites for Adding the Other Servers to JMP SettingsBefore you perform this exercise you need
Security certificates for the Active Directory and App Volumes machines ndash You can use CA-signed certificates or thedefault self-signed certificates These certificates must be exported in the correct format and placed on the JMP servermachine in the correct location See Place the Root Certificate from the AD Server in the JMP Configuration Folder and Placethe Certificate for App Volumes Server in the JMP com FolderServer information for the JMP components ndash Use the following table to organize the required information about the variousservers involved in the JMP integrated workflowTip The user (service) accounts for each of the components require the administrator-level role for that component Tosimplify your setup in a test environment you could create one account with the user name Administrator and use thataccount for all the server components You could then use the same credentials for all four of the components
Field Name DescriptionConfiguration Information for
Your Server
Connection Server URLExamplehttpsconnection_servermycompanycom
Horizon 7 service accountcredentials
User name and password for a user with theAdministrators role in the root level in HorizonAdministrator For this exercise we will use thedomain Administrator user you added when youadded the JMP server
Horizon Administrator ServiceAccount Domain
NETBIOS domain name for the Horizon 7 serviceaccount which does not include com Examplemycompany
Active Directory NETBIOS NameThe same NETBIOS domain name as was used forthe Service Account Domain You will select thisname from a drop-down list
Active Directory Protocol
The protocol used by your Active Directory For theexample in this exercise our lab was set up to useLDAP (non-secure) For a production environmentthe protocol is usually LDAP over TLS
Active Directory Bind User Nameand Bind Password
Most likely these are the credentials for theadministrator user
App Volumes Manager URLExamplehttpsapp_vol_mgrmycompanycom
App Volumes service accountcredentials
User name and password for a user with theAdministrators role in App Volumes Manager
App Volumes Service AccountDomain
The NETBIOS domain name for the App Volumesservice account which does not include comExample mycompany
User Environment Manager FileShare UNC Path
This is the UNC path to the User EnvironmentManage configuration share For details on settingup this share see Quick-Start Tutorial for UserEnvironment Manager ExamplefileUEM_Config
User Environment Manager UserName and Password
User name and password for a User EnvironmentManager administrator account to connect tothe User Environment Manager configuration share
Active Directory domain for UserEnvironment Manager
The NETBIOS domain name for the UserEnvironment Manager user account You will selectthis name from a drop-down list
QUICK-START TUTORIAL FOR VMWARE HORIZON JMP INTEGRATED WORKFLOW
GUIDE | 75
Table Server Information for Configuring JMP Integrated Workflow Settings
1 Add the Connection Server
Log in to the Horizon Console and click Settings1Click the Horizon 7 tab2Click Add Credentials3
2 Add Credentials for Horizon Administrator
QUICK-START TUTORIAL FOR VMWARE HORIZON JMP INTEGRATED WORKFLOW
GUIDE | 76
Add the information you gathered as part of Prerequisites for Adding the Other Servers to JMP Settings The Connection Server URLis already populated
3 Add the Active Directory Server
Click the Active Directory tab1Click Add2
QUICK-START TUTORIAL FOR VMWARE HORIZON JMP INTEGRATED WORKFLOW
GUIDE | 77
4 Add Credentials for the Active Directory Server
Add the information you gathered as part of Prerequisites for Adding the Other Servers to JMP Settings After you select the domainfrom the NETBIOS Name list the DNS Domain Name text box and the Context text box are automatically populated
5 Add the App Volumes Manager Server
QUICK-START TUTORIAL FOR VMWARE HORIZON JMP INTEGRATED WORKFLOW
GUIDE | 78
Click the App Volumes tab1Click Add2
6 Add Credentials for App Volumes Manager
QUICK-START TUTORIAL FOR VMWARE HORIZON JMP INTEGRATED WORKFLOW
GUIDE | 79
Add the information you gathered as part of Prerequisites for Adding the Other Servers to JMP Settings If you use a load balancer infront of two App Volumes Managers enter the URL for the load balancer in the App Volumes Server URL text box
7 Add a User Environment Manager File Share
QUICK-START TUTORIAL FOR VMWARE HORIZON JMP INTEGRATED WORKFLOW
GUIDE | 80
Click the UEM tab1Click Add2
8 Add the Credentials for the User Environment ManagerConfiguration Share
QUICK-START TUTORIAL FOR VMWARE HORIZON JMP INTEGRATED WORKFLOW
GUIDE | 81
Add the information you gathered as part of Prerequisites for Adding the Other Servers to JMP Settings
You are now ready to create a JMP assignment If you ever need to change any of the settings you just configured in this exercisesee Managing JMP Settings
Basic JMP Integrated WorkflowCreate a JMP AssignmentIn this exercise you select the end users instant-clone desktop pool App Volumes AppStacks and User Environment Managersettings to define a JMP assignment If you have not set up App Volumes or User Environment Manager you can still do this exerciseand skip those components
Prerequisites for Creating a JMP AssignmentBefore you perform this exercise you need
User or user group ndash You must have set up users and user groups in Active Directory As part of this exercise you will enterthe first two letters of the user or group nameInstant-clone desktop pool ndash You must have created an instant-clone desktop pool using Horizon Administrator or theHorizon Console For instructions see Creating Instant-Clone Desktop PoolsApp Volumes AppStacks ndash If you plan to select applications as part of the JMP integrated workflow you must have createdAppStacks that contain the applications you want to deploy and manage For instructions see Reviewers Guide for VMwareApp VolumesUser Environment Manager settings ndash If you plan to apply granular control policies as part of the JMP integrated workflowyou must have created settings in User Environment Manager For instructions see Quick-Start Tutorial for User Environment
QUICK-START TUTORIAL FOR VMWARE HORIZON JMP INTEGRATED WORKFLOW
GUIDE | 82
ManagerJMP server ndash You must have installed the JMP server and configured JMP settings by completing the previous exercises inthis quick-start guide The following topic Administering JMP Assignments summarizes the JMP server prerequisites
1 Create a New JMP Assignment
Log in to the Horizon Console and click Assignments1Click New2
2 Type the First Letters of a User or Group Name
Type the first two letters of a user or group that you want to assign the desktop workspace to The domain is already selected1Select the user or group from the list of search results and click Next2
QUICK-START TUTORIAL FOR VMWARE HORIZON JMP INTEGRATED WORKFLOW
GUIDE | 83
3 Select a Desktop Pool
Select the desktop pool in the table and click Next
4 Select the Applications
QUICK-START TUTORIAL FOR VMWARE HORIZON JMP INTEGRATED WORKFLOW
GUIDE | 84
Select one or more check boxes next to the applications you want to deploy and click Next
Note If you are not using App Volumes or did not configure an App Volumes Manager server you can click Skip
5 Complete the User Environment Settings
QUICK-START TUTORIAL FOR VMWARE HORIZON JMP INTEGRATED WORKFLOW
GUIDE | 85
Select one or more settings to apply and click Next Note which settings you select so that you will be able to verify later whether theyhave been applied when the user logs in to their desktop
Important With Disable UEM Settings set to No clicking Skip means that all the User Environment Manager settings are going tobe applied to the virtual desktop workspaces in this JMP assignment If you do not want all the settings applied be sure to select theones that you do want applied
6 Name the Assignment and Schedule It
QUICK-START TUTORIAL FOR VMWARE HORIZON JMP INTEGRATED WORKFLOW
GUIDE | 86
Use the default assignment name (as shown in the screen shot) or enter a different name1Select whether to attach the AppStacks immediately or at the next login (recommended)2Click Next3
7 Submit the Assignment
QUICK-START TUTORIAL FOR VMWARE HORIZON JMP INTEGRATED WORKFLOW
GUIDE | 87
Review the assignment and click Submit
8 Monitor Progress
QUICK-START TUTORIAL FOR VMWARE HORIZON JMP INTEGRATED WORKFLOW
GUIDE | 88
Hover your pointer over the status indicator While the new JMP assignment is queued for storage in the JMP database the status isPending After the assignment is added to the database the status changes to Success
Summary and Next StepsIntroductionThis Quick-Start Tutorial introduced you to the JMP integrated workflow available from the Horizon Console and enabled you to setup a proof-of-concept environment through practical exercises
After you have deployed your proof-of-concept implementation you can explore the product further or plan your productionenvironment by examining Additional Resources
Terminology Used in This TutorialThe following terms are used in this tutorial
Instant cloneA copy of an existing VM that shares virtual disks with theparent VM but that at creation time shares the memory ofthe running parent VM from which it is created
Instant-clone desktopA virtual desktop run from a snapshot of a parent VM Aninstant-clone desktop is always deleted and re-createdwhen the user logs off
Virtual desktopThe user interface of a virtual machine that has been madeavailable to an end user
Virtual machineA software computer running an operating system orapplication environment that is backed by the physicalresources of a host
For more information about terms see the VMware Glossary
To comment on this paper contact VMware End-User-Computing Technical Marketing at euc_tech_content_feedbackvmwarecom
Additional ResourcesFor more information about JMP features and the JMP integrated workflow you can explore the following resources
JMP and VMware Horizon 7 Deployment ConsiderationsTech Zone Expert Series - Top Questions on Horizon 7 JMP Technologies (Video)VMware Horizon 7 v 75 Technical Whats New Overview (Video includes a demo of the JMP workflow)Just-in-Time Management Platform JMP Archives - VMware BlogsProduct documentation
VMware Horizon 7 documentationVMware vSphere documentationVMware App Volumes documentationVMware User Environment Manager documentation
Evaluate VMware ProductsHorizon Support CenterVMware Knowledge Base articlesVMware Product GuideVMware Product Interoperability MatricesVMware Professional ServicesVMware Workspace ONE and VMware Horizon Packaging and Licensing guide
QUICK-START TUTORIAL FOR VMWARE HORIZON JMP INTEGRATED WORKFLOW
GUIDE | 89
About the Author and ContributorsCaroline Arakelian is a Senior Technical Marketing Manager End-User-Computing Technical Marketing VMware
The following people contributed to the review of this quick-start guide
Josh Spencer is an End-User-Computing Architect in the Technical Marketing group at VMwareJim Yanik is a Senior Manager of End-User-Computing (EUC) Technical Marketing at VMware
To comment on this paper contact VMware End-User-Computing Technical Marketing at euc_tech_content_feedbackvmwarecom
VMware Inc 3401 Hillview Avenue Palo Alto CA 94304 USA Tel 877-486-9273 Fax 650-427-5001 wwwvmwarecom
Copyright copy 2019 VMware Inc All rights reserved This product is protected by US and international copyright and intellectual property laws
VMware products are covered by one or more patents listed at httpwwwvmwarecomgopatents VMware is a registered trademark or trademark of
VMware Inc in the United States andor other jurisdictions All other marks and names mentioned herein may be trademarks of their respective
companies

QUICK-START TUTORIAL FOR VMWARE HORIZON JMP INTEGRATED WORKFLOW
GUIDE | 69
Name the file and click Save You can save the file in any location on your computer
8 Click Next
QUICK-START TUTORIAL FOR VMWARE HORIZON JMP INTEGRATED WORKFLOW
GUIDE | 70
9 Click Finish
QUICK-START TUTORIAL FOR VMWARE HORIZON JMP INTEGRATED WORKFLOW
GUIDE | 71
The certificate file is saved with a cer extension as shown in the following screen shot You do not need to install the certificate
You can now go back to the JMP Settings page in the Horizon Console When you refresh your browser the JMP server is validated
QUICK-START TUTORIAL FOR VMWARE HORIZON JMP INTEGRATED WORKFLOW
GUIDE | 72
Procedure for Configuring the Internet Explorer BrowserBrowser features and options can change as new versions are released This procedure uses Internet Explorer 112312143930
1 Disable IE ESC If You Are Using Windows ServerIn order to avoid responding to a large number of security alerts saying that content has been blocked you can use Windows ServerManager to disable IE enhanced security configuration See How to Disable Internet Explorer Enhanced Security Configuration
2 Click JMP Settings in the Horizon Console
QUICK-START TUTORIAL FOR VMWARE HORIZON JMP INTEGRATED WORKFLOW
GUIDE | 73
Log in to the Horizon Console and click Settings for the JMP server
3 Click Yes in the Security Alert
Click Yes when the Security Alert dialog box prompts you The JMP server is validated
Add the Other Servers to the JMP SettingsIn this exercise you will add the URLs and credentials for accessing the servers for the components of the JMP integrated workflowwhich includes the Connection Server the Active Directory server the App Volumes Manager server and the User EnvironmentManager Configuration Share file server
QUICK-START TUTORIAL FOR VMWARE HORIZON JMP INTEGRATED WORKFLOW
GUIDE | 74
Note The steps for configuring the App Volumes Manager settings and the User Environment Manager configuration share settingsare optional When creating JMP assignments you are not required to use these components but later exercises in this quick-starttutorial do use these components
Prerequisites for Adding the Other Servers to JMP SettingsBefore you perform this exercise you need
Security certificates for the Active Directory and App Volumes machines ndash You can use CA-signed certificates or thedefault self-signed certificates These certificates must be exported in the correct format and placed on the JMP servermachine in the correct location See Place the Root Certificate from the AD Server in the JMP Configuration Folder and Placethe Certificate for App Volumes Server in the JMP com FolderServer information for the JMP components ndash Use the following table to organize the required information about the variousservers involved in the JMP integrated workflowTip The user (service) accounts for each of the components require the administrator-level role for that component Tosimplify your setup in a test environment you could create one account with the user name Administrator and use thataccount for all the server components You could then use the same credentials for all four of the components
Field Name DescriptionConfiguration Information for
Your Server
Connection Server URLExamplehttpsconnection_servermycompanycom
Horizon 7 service accountcredentials
User name and password for a user with theAdministrators role in the root level in HorizonAdministrator For this exercise we will use thedomain Administrator user you added when youadded the JMP server
Horizon Administrator ServiceAccount Domain
NETBIOS domain name for the Horizon 7 serviceaccount which does not include com Examplemycompany
Active Directory NETBIOS NameThe same NETBIOS domain name as was used forthe Service Account Domain You will select thisname from a drop-down list
Active Directory Protocol
The protocol used by your Active Directory For theexample in this exercise our lab was set up to useLDAP (non-secure) For a production environmentthe protocol is usually LDAP over TLS
Active Directory Bind User Nameand Bind Password
Most likely these are the credentials for theadministrator user
App Volumes Manager URLExamplehttpsapp_vol_mgrmycompanycom
App Volumes service accountcredentials
User name and password for a user with theAdministrators role in App Volumes Manager
App Volumes Service AccountDomain
The NETBIOS domain name for the App Volumesservice account which does not include comExample mycompany
User Environment Manager FileShare UNC Path
This is the UNC path to the User EnvironmentManage configuration share For details on settingup this share see Quick-Start Tutorial for UserEnvironment Manager ExamplefileUEM_Config
User Environment Manager UserName and Password
User name and password for a User EnvironmentManager administrator account to connect tothe User Environment Manager configuration share
Active Directory domain for UserEnvironment Manager
The NETBIOS domain name for the UserEnvironment Manager user account You will selectthis name from a drop-down list
QUICK-START TUTORIAL FOR VMWARE HORIZON JMP INTEGRATED WORKFLOW
GUIDE | 75
Table Server Information for Configuring JMP Integrated Workflow Settings
1 Add the Connection Server
Log in to the Horizon Console and click Settings1Click the Horizon 7 tab2Click Add Credentials3
2 Add Credentials for Horizon Administrator
QUICK-START TUTORIAL FOR VMWARE HORIZON JMP INTEGRATED WORKFLOW
GUIDE | 76
Add the information you gathered as part of Prerequisites for Adding the Other Servers to JMP Settings The Connection Server URLis already populated
3 Add the Active Directory Server
Click the Active Directory tab1Click Add2
QUICK-START TUTORIAL FOR VMWARE HORIZON JMP INTEGRATED WORKFLOW
GUIDE | 77
4 Add Credentials for the Active Directory Server
Add the information you gathered as part of Prerequisites for Adding the Other Servers to JMP Settings After you select the domainfrom the NETBIOS Name list the DNS Domain Name text box and the Context text box are automatically populated
5 Add the App Volumes Manager Server
QUICK-START TUTORIAL FOR VMWARE HORIZON JMP INTEGRATED WORKFLOW
GUIDE | 78
Click the App Volumes tab1Click Add2
6 Add Credentials for App Volumes Manager
QUICK-START TUTORIAL FOR VMWARE HORIZON JMP INTEGRATED WORKFLOW
GUIDE | 79
Add the information you gathered as part of Prerequisites for Adding the Other Servers to JMP Settings If you use a load balancer infront of two App Volumes Managers enter the URL for the load balancer in the App Volumes Server URL text box
7 Add a User Environment Manager File Share
QUICK-START TUTORIAL FOR VMWARE HORIZON JMP INTEGRATED WORKFLOW
GUIDE | 80
Click the UEM tab1Click Add2
8 Add the Credentials for the User Environment ManagerConfiguration Share
QUICK-START TUTORIAL FOR VMWARE HORIZON JMP INTEGRATED WORKFLOW
GUIDE | 81
Add the information you gathered as part of Prerequisites for Adding the Other Servers to JMP Settings
You are now ready to create a JMP assignment If you ever need to change any of the settings you just configured in this exercisesee Managing JMP Settings
Basic JMP Integrated WorkflowCreate a JMP AssignmentIn this exercise you select the end users instant-clone desktop pool App Volumes AppStacks and User Environment Managersettings to define a JMP assignment If you have not set up App Volumes or User Environment Manager you can still do this exerciseand skip those components
Prerequisites for Creating a JMP AssignmentBefore you perform this exercise you need
User or user group ndash You must have set up users and user groups in Active Directory As part of this exercise you will enterthe first two letters of the user or group nameInstant-clone desktop pool ndash You must have created an instant-clone desktop pool using Horizon Administrator or theHorizon Console For instructions see Creating Instant-Clone Desktop PoolsApp Volumes AppStacks ndash If you plan to select applications as part of the JMP integrated workflow you must have createdAppStacks that contain the applications you want to deploy and manage For instructions see Reviewers Guide for VMwareApp VolumesUser Environment Manager settings ndash If you plan to apply granular control policies as part of the JMP integrated workflowyou must have created settings in User Environment Manager For instructions see Quick-Start Tutorial for User Environment
QUICK-START TUTORIAL FOR VMWARE HORIZON JMP INTEGRATED WORKFLOW
GUIDE | 82
ManagerJMP server ndash You must have installed the JMP server and configured JMP settings by completing the previous exercises inthis quick-start guide The following topic Administering JMP Assignments summarizes the JMP server prerequisites
1 Create a New JMP Assignment
Log in to the Horizon Console and click Assignments1Click New2
2 Type the First Letters of a User or Group Name
Type the first two letters of a user or group that you want to assign the desktop workspace to The domain is already selected1Select the user or group from the list of search results and click Next2
QUICK-START TUTORIAL FOR VMWARE HORIZON JMP INTEGRATED WORKFLOW
GUIDE | 83
3 Select a Desktop Pool
Select the desktop pool in the table and click Next
4 Select the Applications
QUICK-START TUTORIAL FOR VMWARE HORIZON JMP INTEGRATED WORKFLOW
GUIDE | 84
Select one or more check boxes next to the applications you want to deploy and click Next
Note If you are not using App Volumes or did not configure an App Volumes Manager server you can click Skip
5 Complete the User Environment Settings
QUICK-START TUTORIAL FOR VMWARE HORIZON JMP INTEGRATED WORKFLOW
GUIDE | 85
Select one or more settings to apply and click Next Note which settings you select so that you will be able to verify later whether theyhave been applied when the user logs in to their desktop
Important With Disable UEM Settings set to No clicking Skip means that all the User Environment Manager settings are going tobe applied to the virtual desktop workspaces in this JMP assignment If you do not want all the settings applied be sure to select theones that you do want applied
6 Name the Assignment and Schedule It
QUICK-START TUTORIAL FOR VMWARE HORIZON JMP INTEGRATED WORKFLOW
GUIDE | 86
Use the default assignment name (as shown in the screen shot) or enter a different name1Select whether to attach the AppStacks immediately or at the next login (recommended)2Click Next3
7 Submit the Assignment
QUICK-START TUTORIAL FOR VMWARE HORIZON JMP INTEGRATED WORKFLOW
GUIDE | 87
Review the assignment and click Submit
8 Monitor Progress
QUICK-START TUTORIAL FOR VMWARE HORIZON JMP INTEGRATED WORKFLOW
GUIDE | 88
Hover your pointer over the status indicator While the new JMP assignment is queued for storage in the JMP database the status isPending After the assignment is added to the database the status changes to Success
Summary and Next StepsIntroductionThis Quick-Start Tutorial introduced you to the JMP integrated workflow available from the Horizon Console and enabled you to setup a proof-of-concept environment through practical exercises
After you have deployed your proof-of-concept implementation you can explore the product further or plan your productionenvironment by examining Additional Resources
Terminology Used in This TutorialThe following terms are used in this tutorial
Instant cloneA copy of an existing VM that shares virtual disks with theparent VM but that at creation time shares the memory ofthe running parent VM from which it is created
Instant-clone desktopA virtual desktop run from a snapshot of a parent VM Aninstant-clone desktop is always deleted and re-createdwhen the user logs off
Virtual desktopThe user interface of a virtual machine that has been madeavailable to an end user
Virtual machineA software computer running an operating system orapplication environment that is backed by the physicalresources of a host
For more information about terms see the VMware Glossary
To comment on this paper contact VMware End-User-Computing Technical Marketing at euc_tech_content_feedbackvmwarecom
Additional ResourcesFor more information about JMP features and the JMP integrated workflow you can explore the following resources
JMP and VMware Horizon 7 Deployment ConsiderationsTech Zone Expert Series - Top Questions on Horizon 7 JMP Technologies (Video)VMware Horizon 7 v 75 Technical Whats New Overview (Video includes a demo of the JMP workflow)Just-in-Time Management Platform JMP Archives - VMware BlogsProduct documentation
VMware Horizon 7 documentationVMware vSphere documentationVMware App Volumes documentationVMware User Environment Manager documentation
Evaluate VMware ProductsHorizon Support CenterVMware Knowledge Base articlesVMware Product GuideVMware Product Interoperability MatricesVMware Professional ServicesVMware Workspace ONE and VMware Horizon Packaging and Licensing guide
QUICK-START TUTORIAL FOR VMWARE HORIZON JMP INTEGRATED WORKFLOW
GUIDE | 89
About the Author and ContributorsCaroline Arakelian is a Senior Technical Marketing Manager End-User-Computing Technical Marketing VMware
The following people contributed to the review of this quick-start guide
Josh Spencer is an End-User-Computing Architect in the Technical Marketing group at VMwareJim Yanik is a Senior Manager of End-User-Computing (EUC) Technical Marketing at VMware
To comment on this paper contact VMware End-User-Computing Technical Marketing at euc_tech_content_feedbackvmwarecom
VMware Inc 3401 Hillview Avenue Palo Alto CA 94304 USA Tel 877-486-9273 Fax 650-427-5001 wwwvmwarecom
Copyright copy 2019 VMware Inc All rights reserved This product is protected by US and international copyright and intellectual property laws
VMware products are covered by one or more patents listed at httpwwwvmwarecomgopatents VMware is a registered trademark or trademark of
VMware Inc in the United States andor other jurisdictions All other marks and names mentioned herein may be trademarks of their respective
companies

QUICK-START TUTORIAL FOR VMWARE HORIZON JMP INTEGRATED WORKFLOW
GUIDE | 70
9 Click Finish
QUICK-START TUTORIAL FOR VMWARE HORIZON JMP INTEGRATED WORKFLOW
GUIDE | 71
The certificate file is saved with a cer extension as shown in the following screen shot You do not need to install the certificate
You can now go back to the JMP Settings page in the Horizon Console When you refresh your browser the JMP server is validated
QUICK-START TUTORIAL FOR VMWARE HORIZON JMP INTEGRATED WORKFLOW
GUIDE | 72
Procedure for Configuring the Internet Explorer BrowserBrowser features and options can change as new versions are released This procedure uses Internet Explorer 112312143930
1 Disable IE ESC If You Are Using Windows ServerIn order to avoid responding to a large number of security alerts saying that content has been blocked you can use Windows ServerManager to disable IE enhanced security configuration See How to Disable Internet Explorer Enhanced Security Configuration
2 Click JMP Settings in the Horizon Console
QUICK-START TUTORIAL FOR VMWARE HORIZON JMP INTEGRATED WORKFLOW
GUIDE | 73
Log in to the Horizon Console and click Settings for the JMP server
3 Click Yes in the Security Alert
Click Yes when the Security Alert dialog box prompts you The JMP server is validated
Add the Other Servers to the JMP SettingsIn this exercise you will add the URLs and credentials for accessing the servers for the components of the JMP integrated workflowwhich includes the Connection Server the Active Directory server the App Volumes Manager server and the User EnvironmentManager Configuration Share file server
QUICK-START TUTORIAL FOR VMWARE HORIZON JMP INTEGRATED WORKFLOW
GUIDE | 74
Note The steps for configuring the App Volumes Manager settings and the User Environment Manager configuration share settingsare optional When creating JMP assignments you are not required to use these components but later exercises in this quick-starttutorial do use these components
Prerequisites for Adding the Other Servers to JMP SettingsBefore you perform this exercise you need
Security certificates for the Active Directory and App Volumes machines ndash You can use CA-signed certificates or thedefault self-signed certificates These certificates must be exported in the correct format and placed on the JMP servermachine in the correct location See Place the Root Certificate from the AD Server in the JMP Configuration Folder and Placethe Certificate for App Volumes Server in the JMP com FolderServer information for the JMP components ndash Use the following table to organize the required information about the variousservers involved in the JMP integrated workflowTip The user (service) accounts for each of the components require the administrator-level role for that component Tosimplify your setup in a test environment you could create one account with the user name Administrator and use thataccount for all the server components You could then use the same credentials for all four of the components
Field Name DescriptionConfiguration Information for
Your Server
Connection Server URLExamplehttpsconnection_servermycompanycom
Horizon 7 service accountcredentials
User name and password for a user with theAdministrators role in the root level in HorizonAdministrator For this exercise we will use thedomain Administrator user you added when youadded the JMP server
Horizon Administrator ServiceAccount Domain
NETBIOS domain name for the Horizon 7 serviceaccount which does not include com Examplemycompany
Active Directory NETBIOS NameThe same NETBIOS domain name as was used forthe Service Account Domain You will select thisname from a drop-down list
Active Directory Protocol
The protocol used by your Active Directory For theexample in this exercise our lab was set up to useLDAP (non-secure) For a production environmentthe protocol is usually LDAP over TLS
Active Directory Bind User Nameand Bind Password
Most likely these are the credentials for theadministrator user
App Volumes Manager URLExamplehttpsapp_vol_mgrmycompanycom
App Volumes service accountcredentials
User name and password for a user with theAdministrators role in App Volumes Manager
App Volumes Service AccountDomain
The NETBIOS domain name for the App Volumesservice account which does not include comExample mycompany
User Environment Manager FileShare UNC Path
This is the UNC path to the User EnvironmentManage configuration share For details on settingup this share see Quick-Start Tutorial for UserEnvironment Manager ExamplefileUEM_Config
User Environment Manager UserName and Password
User name and password for a User EnvironmentManager administrator account to connect tothe User Environment Manager configuration share
Active Directory domain for UserEnvironment Manager
The NETBIOS domain name for the UserEnvironment Manager user account You will selectthis name from a drop-down list
QUICK-START TUTORIAL FOR VMWARE HORIZON JMP INTEGRATED WORKFLOW
GUIDE | 75
Table Server Information for Configuring JMP Integrated Workflow Settings
1 Add the Connection Server
Log in to the Horizon Console and click Settings1Click the Horizon 7 tab2Click Add Credentials3
2 Add Credentials for Horizon Administrator
QUICK-START TUTORIAL FOR VMWARE HORIZON JMP INTEGRATED WORKFLOW
GUIDE | 76
Add the information you gathered as part of Prerequisites for Adding the Other Servers to JMP Settings The Connection Server URLis already populated
3 Add the Active Directory Server
Click the Active Directory tab1Click Add2
QUICK-START TUTORIAL FOR VMWARE HORIZON JMP INTEGRATED WORKFLOW
GUIDE | 77
4 Add Credentials for the Active Directory Server
Add the information you gathered as part of Prerequisites for Adding the Other Servers to JMP Settings After you select the domainfrom the NETBIOS Name list the DNS Domain Name text box and the Context text box are automatically populated
5 Add the App Volumes Manager Server
QUICK-START TUTORIAL FOR VMWARE HORIZON JMP INTEGRATED WORKFLOW
GUIDE | 78
Click the App Volumes tab1Click Add2
6 Add Credentials for App Volumes Manager
QUICK-START TUTORIAL FOR VMWARE HORIZON JMP INTEGRATED WORKFLOW
GUIDE | 79
Add the information you gathered as part of Prerequisites for Adding the Other Servers to JMP Settings If you use a load balancer infront of two App Volumes Managers enter the URL for the load balancer in the App Volumes Server URL text box
7 Add a User Environment Manager File Share
QUICK-START TUTORIAL FOR VMWARE HORIZON JMP INTEGRATED WORKFLOW
GUIDE | 80
Click the UEM tab1Click Add2
8 Add the Credentials for the User Environment ManagerConfiguration Share
QUICK-START TUTORIAL FOR VMWARE HORIZON JMP INTEGRATED WORKFLOW
GUIDE | 81
Add the information you gathered as part of Prerequisites for Adding the Other Servers to JMP Settings
You are now ready to create a JMP assignment If you ever need to change any of the settings you just configured in this exercisesee Managing JMP Settings
Basic JMP Integrated WorkflowCreate a JMP AssignmentIn this exercise you select the end users instant-clone desktop pool App Volumes AppStacks and User Environment Managersettings to define a JMP assignment If you have not set up App Volumes or User Environment Manager you can still do this exerciseand skip those components
Prerequisites for Creating a JMP AssignmentBefore you perform this exercise you need
User or user group ndash You must have set up users and user groups in Active Directory As part of this exercise you will enterthe first two letters of the user or group nameInstant-clone desktop pool ndash You must have created an instant-clone desktop pool using Horizon Administrator or theHorizon Console For instructions see Creating Instant-Clone Desktop PoolsApp Volumes AppStacks ndash If you plan to select applications as part of the JMP integrated workflow you must have createdAppStacks that contain the applications you want to deploy and manage For instructions see Reviewers Guide for VMwareApp VolumesUser Environment Manager settings ndash If you plan to apply granular control policies as part of the JMP integrated workflowyou must have created settings in User Environment Manager For instructions see Quick-Start Tutorial for User Environment
QUICK-START TUTORIAL FOR VMWARE HORIZON JMP INTEGRATED WORKFLOW
GUIDE | 82
ManagerJMP server ndash You must have installed the JMP server and configured JMP settings by completing the previous exercises inthis quick-start guide The following topic Administering JMP Assignments summarizes the JMP server prerequisites
1 Create a New JMP Assignment
Log in to the Horizon Console and click Assignments1Click New2
2 Type the First Letters of a User or Group Name
Type the first two letters of a user or group that you want to assign the desktop workspace to The domain is already selected1Select the user or group from the list of search results and click Next2
QUICK-START TUTORIAL FOR VMWARE HORIZON JMP INTEGRATED WORKFLOW
GUIDE | 83
3 Select a Desktop Pool
Select the desktop pool in the table and click Next
4 Select the Applications
QUICK-START TUTORIAL FOR VMWARE HORIZON JMP INTEGRATED WORKFLOW
GUIDE | 84
Select one or more check boxes next to the applications you want to deploy and click Next
Note If you are not using App Volumes or did not configure an App Volumes Manager server you can click Skip
5 Complete the User Environment Settings
QUICK-START TUTORIAL FOR VMWARE HORIZON JMP INTEGRATED WORKFLOW
GUIDE | 85
Select one or more settings to apply and click Next Note which settings you select so that you will be able to verify later whether theyhave been applied when the user logs in to their desktop
Important With Disable UEM Settings set to No clicking Skip means that all the User Environment Manager settings are going tobe applied to the virtual desktop workspaces in this JMP assignment If you do not want all the settings applied be sure to select theones that you do want applied
6 Name the Assignment and Schedule It
QUICK-START TUTORIAL FOR VMWARE HORIZON JMP INTEGRATED WORKFLOW
GUIDE | 86
Use the default assignment name (as shown in the screen shot) or enter a different name1Select whether to attach the AppStacks immediately or at the next login (recommended)2Click Next3
7 Submit the Assignment
QUICK-START TUTORIAL FOR VMWARE HORIZON JMP INTEGRATED WORKFLOW
GUIDE | 87
Review the assignment and click Submit
8 Monitor Progress
QUICK-START TUTORIAL FOR VMWARE HORIZON JMP INTEGRATED WORKFLOW
GUIDE | 88
Hover your pointer over the status indicator While the new JMP assignment is queued for storage in the JMP database the status isPending After the assignment is added to the database the status changes to Success
Summary and Next StepsIntroductionThis Quick-Start Tutorial introduced you to the JMP integrated workflow available from the Horizon Console and enabled you to setup a proof-of-concept environment through practical exercises
After you have deployed your proof-of-concept implementation you can explore the product further or plan your productionenvironment by examining Additional Resources
Terminology Used in This TutorialThe following terms are used in this tutorial
Instant cloneA copy of an existing VM that shares virtual disks with theparent VM but that at creation time shares the memory ofthe running parent VM from which it is created
Instant-clone desktopA virtual desktop run from a snapshot of a parent VM Aninstant-clone desktop is always deleted and re-createdwhen the user logs off
Virtual desktopThe user interface of a virtual machine that has been madeavailable to an end user
Virtual machineA software computer running an operating system orapplication environment that is backed by the physicalresources of a host
For more information about terms see the VMware Glossary
To comment on this paper contact VMware End-User-Computing Technical Marketing at euc_tech_content_feedbackvmwarecom
Additional ResourcesFor more information about JMP features and the JMP integrated workflow you can explore the following resources
JMP and VMware Horizon 7 Deployment ConsiderationsTech Zone Expert Series - Top Questions on Horizon 7 JMP Technologies (Video)VMware Horizon 7 v 75 Technical Whats New Overview (Video includes a demo of the JMP workflow)Just-in-Time Management Platform JMP Archives - VMware BlogsProduct documentation
VMware Horizon 7 documentationVMware vSphere documentationVMware App Volumes documentationVMware User Environment Manager documentation
Evaluate VMware ProductsHorizon Support CenterVMware Knowledge Base articlesVMware Product GuideVMware Product Interoperability MatricesVMware Professional ServicesVMware Workspace ONE and VMware Horizon Packaging and Licensing guide
QUICK-START TUTORIAL FOR VMWARE HORIZON JMP INTEGRATED WORKFLOW
GUIDE | 89
About the Author and ContributorsCaroline Arakelian is a Senior Technical Marketing Manager End-User-Computing Technical Marketing VMware
The following people contributed to the review of this quick-start guide
Josh Spencer is an End-User-Computing Architect in the Technical Marketing group at VMwareJim Yanik is a Senior Manager of End-User-Computing (EUC) Technical Marketing at VMware
To comment on this paper contact VMware End-User-Computing Technical Marketing at euc_tech_content_feedbackvmwarecom
VMware Inc 3401 Hillview Avenue Palo Alto CA 94304 USA Tel 877-486-9273 Fax 650-427-5001 wwwvmwarecom
Copyright copy 2019 VMware Inc All rights reserved This product is protected by US and international copyright and intellectual property laws
VMware products are covered by one or more patents listed at httpwwwvmwarecomgopatents VMware is a registered trademark or trademark of
VMware Inc in the United States andor other jurisdictions All other marks and names mentioned herein may be trademarks of their respective
companies

QUICK-START TUTORIAL FOR VMWARE HORIZON JMP INTEGRATED WORKFLOW
GUIDE | 71
The certificate file is saved with a cer extension as shown in the following screen shot You do not need to install the certificate
You can now go back to the JMP Settings page in the Horizon Console When you refresh your browser the JMP server is validated
QUICK-START TUTORIAL FOR VMWARE HORIZON JMP INTEGRATED WORKFLOW
GUIDE | 72
Procedure for Configuring the Internet Explorer BrowserBrowser features and options can change as new versions are released This procedure uses Internet Explorer 112312143930
1 Disable IE ESC If You Are Using Windows ServerIn order to avoid responding to a large number of security alerts saying that content has been blocked you can use Windows ServerManager to disable IE enhanced security configuration See How to Disable Internet Explorer Enhanced Security Configuration
2 Click JMP Settings in the Horizon Console
QUICK-START TUTORIAL FOR VMWARE HORIZON JMP INTEGRATED WORKFLOW
GUIDE | 73
Log in to the Horizon Console and click Settings for the JMP server
3 Click Yes in the Security Alert
Click Yes when the Security Alert dialog box prompts you The JMP server is validated
Add the Other Servers to the JMP SettingsIn this exercise you will add the URLs and credentials for accessing the servers for the components of the JMP integrated workflowwhich includes the Connection Server the Active Directory server the App Volumes Manager server and the User EnvironmentManager Configuration Share file server
QUICK-START TUTORIAL FOR VMWARE HORIZON JMP INTEGRATED WORKFLOW
GUIDE | 74
Note The steps for configuring the App Volumes Manager settings and the User Environment Manager configuration share settingsare optional When creating JMP assignments you are not required to use these components but later exercises in this quick-starttutorial do use these components
Prerequisites for Adding the Other Servers to JMP SettingsBefore you perform this exercise you need
Security certificates for the Active Directory and App Volumes machines ndash You can use CA-signed certificates or thedefault self-signed certificates These certificates must be exported in the correct format and placed on the JMP servermachine in the correct location See Place the Root Certificate from the AD Server in the JMP Configuration Folder and Placethe Certificate for App Volumes Server in the JMP com FolderServer information for the JMP components ndash Use the following table to organize the required information about the variousservers involved in the JMP integrated workflowTip The user (service) accounts for each of the components require the administrator-level role for that component Tosimplify your setup in a test environment you could create one account with the user name Administrator and use thataccount for all the server components You could then use the same credentials for all four of the components
Field Name DescriptionConfiguration Information for
Your Server
Connection Server URLExamplehttpsconnection_servermycompanycom
Horizon 7 service accountcredentials
User name and password for a user with theAdministrators role in the root level in HorizonAdministrator For this exercise we will use thedomain Administrator user you added when youadded the JMP server
Horizon Administrator ServiceAccount Domain
NETBIOS domain name for the Horizon 7 serviceaccount which does not include com Examplemycompany
Active Directory NETBIOS NameThe same NETBIOS domain name as was used forthe Service Account Domain You will select thisname from a drop-down list
Active Directory Protocol
The protocol used by your Active Directory For theexample in this exercise our lab was set up to useLDAP (non-secure) For a production environmentthe protocol is usually LDAP over TLS
Active Directory Bind User Nameand Bind Password
Most likely these are the credentials for theadministrator user
App Volumes Manager URLExamplehttpsapp_vol_mgrmycompanycom
App Volumes service accountcredentials
User name and password for a user with theAdministrators role in App Volumes Manager
App Volumes Service AccountDomain
The NETBIOS domain name for the App Volumesservice account which does not include comExample mycompany
User Environment Manager FileShare UNC Path
This is the UNC path to the User EnvironmentManage configuration share For details on settingup this share see Quick-Start Tutorial for UserEnvironment Manager ExamplefileUEM_Config
User Environment Manager UserName and Password
User name and password for a User EnvironmentManager administrator account to connect tothe User Environment Manager configuration share
Active Directory domain for UserEnvironment Manager
The NETBIOS domain name for the UserEnvironment Manager user account You will selectthis name from a drop-down list
QUICK-START TUTORIAL FOR VMWARE HORIZON JMP INTEGRATED WORKFLOW
GUIDE | 75
Table Server Information for Configuring JMP Integrated Workflow Settings
1 Add the Connection Server
Log in to the Horizon Console and click Settings1Click the Horizon 7 tab2Click Add Credentials3
2 Add Credentials for Horizon Administrator
QUICK-START TUTORIAL FOR VMWARE HORIZON JMP INTEGRATED WORKFLOW
GUIDE | 76
Add the information you gathered as part of Prerequisites for Adding the Other Servers to JMP Settings The Connection Server URLis already populated
3 Add the Active Directory Server
Click the Active Directory tab1Click Add2
QUICK-START TUTORIAL FOR VMWARE HORIZON JMP INTEGRATED WORKFLOW
GUIDE | 77
4 Add Credentials for the Active Directory Server
Add the information you gathered as part of Prerequisites for Adding the Other Servers to JMP Settings After you select the domainfrom the NETBIOS Name list the DNS Domain Name text box and the Context text box are automatically populated
5 Add the App Volumes Manager Server
QUICK-START TUTORIAL FOR VMWARE HORIZON JMP INTEGRATED WORKFLOW
GUIDE | 78
Click the App Volumes tab1Click Add2
6 Add Credentials for App Volumes Manager
QUICK-START TUTORIAL FOR VMWARE HORIZON JMP INTEGRATED WORKFLOW
GUIDE | 79
Add the information you gathered as part of Prerequisites for Adding the Other Servers to JMP Settings If you use a load balancer infront of two App Volumes Managers enter the URL for the load balancer in the App Volumes Server URL text box
7 Add a User Environment Manager File Share
QUICK-START TUTORIAL FOR VMWARE HORIZON JMP INTEGRATED WORKFLOW
GUIDE | 80
Click the UEM tab1Click Add2
8 Add the Credentials for the User Environment ManagerConfiguration Share
QUICK-START TUTORIAL FOR VMWARE HORIZON JMP INTEGRATED WORKFLOW
GUIDE | 81
Add the information you gathered as part of Prerequisites for Adding the Other Servers to JMP Settings
You are now ready to create a JMP assignment If you ever need to change any of the settings you just configured in this exercisesee Managing JMP Settings
Basic JMP Integrated WorkflowCreate a JMP AssignmentIn this exercise you select the end users instant-clone desktop pool App Volumes AppStacks and User Environment Managersettings to define a JMP assignment If you have not set up App Volumes or User Environment Manager you can still do this exerciseand skip those components
Prerequisites for Creating a JMP AssignmentBefore you perform this exercise you need
User or user group ndash You must have set up users and user groups in Active Directory As part of this exercise you will enterthe first two letters of the user or group nameInstant-clone desktop pool ndash You must have created an instant-clone desktop pool using Horizon Administrator or theHorizon Console For instructions see Creating Instant-Clone Desktop PoolsApp Volumes AppStacks ndash If you plan to select applications as part of the JMP integrated workflow you must have createdAppStacks that contain the applications you want to deploy and manage For instructions see Reviewers Guide for VMwareApp VolumesUser Environment Manager settings ndash If you plan to apply granular control policies as part of the JMP integrated workflowyou must have created settings in User Environment Manager For instructions see Quick-Start Tutorial for User Environment
QUICK-START TUTORIAL FOR VMWARE HORIZON JMP INTEGRATED WORKFLOW
GUIDE | 82
ManagerJMP server ndash You must have installed the JMP server and configured JMP settings by completing the previous exercises inthis quick-start guide The following topic Administering JMP Assignments summarizes the JMP server prerequisites
1 Create a New JMP Assignment
Log in to the Horizon Console and click Assignments1Click New2
2 Type the First Letters of a User or Group Name
Type the first two letters of a user or group that you want to assign the desktop workspace to The domain is already selected1Select the user or group from the list of search results and click Next2
QUICK-START TUTORIAL FOR VMWARE HORIZON JMP INTEGRATED WORKFLOW
GUIDE | 83
3 Select a Desktop Pool
Select the desktop pool in the table and click Next
4 Select the Applications
QUICK-START TUTORIAL FOR VMWARE HORIZON JMP INTEGRATED WORKFLOW
GUIDE | 84
Select one or more check boxes next to the applications you want to deploy and click Next
Note If you are not using App Volumes or did not configure an App Volumes Manager server you can click Skip
5 Complete the User Environment Settings
QUICK-START TUTORIAL FOR VMWARE HORIZON JMP INTEGRATED WORKFLOW
GUIDE | 85
Select one or more settings to apply and click Next Note which settings you select so that you will be able to verify later whether theyhave been applied when the user logs in to their desktop
Important With Disable UEM Settings set to No clicking Skip means that all the User Environment Manager settings are going tobe applied to the virtual desktop workspaces in this JMP assignment If you do not want all the settings applied be sure to select theones that you do want applied
6 Name the Assignment and Schedule It
QUICK-START TUTORIAL FOR VMWARE HORIZON JMP INTEGRATED WORKFLOW
GUIDE | 86
Use the default assignment name (as shown in the screen shot) or enter a different name1Select whether to attach the AppStacks immediately or at the next login (recommended)2Click Next3
7 Submit the Assignment
QUICK-START TUTORIAL FOR VMWARE HORIZON JMP INTEGRATED WORKFLOW
GUIDE | 87
Review the assignment and click Submit
8 Monitor Progress
QUICK-START TUTORIAL FOR VMWARE HORIZON JMP INTEGRATED WORKFLOW
GUIDE | 88
Hover your pointer over the status indicator While the new JMP assignment is queued for storage in the JMP database the status isPending After the assignment is added to the database the status changes to Success
Summary and Next StepsIntroductionThis Quick-Start Tutorial introduced you to the JMP integrated workflow available from the Horizon Console and enabled you to setup a proof-of-concept environment through practical exercises
After you have deployed your proof-of-concept implementation you can explore the product further or plan your productionenvironment by examining Additional Resources
Terminology Used in This TutorialThe following terms are used in this tutorial
Instant cloneA copy of an existing VM that shares virtual disks with theparent VM but that at creation time shares the memory ofthe running parent VM from which it is created
Instant-clone desktopA virtual desktop run from a snapshot of a parent VM Aninstant-clone desktop is always deleted and re-createdwhen the user logs off
Virtual desktopThe user interface of a virtual machine that has been madeavailable to an end user
Virtual machineA software computer running an operating system orapplication environment that is backed by the physicalresources of a host
For more information about terms see the VMware Glossary
To comment on this paper contact VMware End-User-Computing Technical Marketing at euc_tech_content_feedbackvmwarecom
Additional ResourcesFor more information about JMP features and the JMP integrated workflow you can explore the following resources
JMP and VMware Horizon 7 Deployment ConsiderationsTech Zone Expert Series - Top Questions on Horizon 7 JMP Technologies (Video)VMware Horizon 7 v 75 Technical Whats New Overview (Video includes a demo of the JMP workflow)Just-in-Time Management Platform JMP Archives - VMware BlogsProduct documentation
VMware Horizon 7 documentationVMware vSphere documentationVMware App Volumes documentationVMware User Environment Manager documentation
Evaluate VMware ProductsHorizon Support CenterVMware Knowledge Base articlesVMware Product GuideVMware Product Interoperability MatricesVMware Professional ServicesVMware Workspace ONE and VMware Horizon Packaging and Licensing guide
QUICK-START TUTORIAL FOR VMWARE HORIZON JMP INTEGRATED WORKFLOW
GUIDE | 89
About the Author and ContributorsCaroline Arakelian is a Senior Technical Marketing Manager End-User-Computing Technical Marketing VMware
The following people contributed to the review of this quick-start guide
Josh Spencer is an End-User-Computing Architect in the Technical Marketing group at VMwareJim Yanik is a Senior Manager of End-User-Computing (EUC) Technical Marketing at VMware
To comment on this paper contact VMware End-User-Computing Technical Marketing at euc_tech_content_feedbackvmwarecom
VMware Inc 3401 Hillview Avenue Palo Alto CA 94304 USA Tel 877-486-9273 Fax 650-427-5001 wwwvmwarecom
Copyright copy 2019 VMware Inc All rights reserved This product is protected by US and international copyright and intellectual property laws
VMware products are covered by one or more patents listed at httpwwwvmwarecomgopatents VMware is a registered trademark or trademark of
VMware Inc in the United States andor other jurisdictions All other marks and names mentioned herein may be trademarks of their respective
companies

QUICK-START TUTORIAL FOR VMWARE HORIZON JMP INTEGRATED WORKFLOW
GUIDE | 72
Procedure for Configuring the Internet Explorer BrowserBrowser features and options can change as new versions are released This procedure uses Internet Explorer 112312143930
1 Disable IE ESC If You Are Using Windows ServerIn order to avoid responding to a large number of security alerts saying that content has been blocked you can use Windows ServerManager to disable IE enhanced security configuration See How to Disable Internet Explorer Enhanced Security Configuration
2 Click JMP Settings in the Horizon Console
QUICK-START TUTORIAL FOR VMWARE HORIZON JMP INTEGRATED WORKFLOW
GUIDE | 73
Log in to the Horizon Console and click Settings for the JMP server
3 Click Yes in the Security Alert
Click Yes when the Security Alert dialog box prompts you The JMP server is validated
Add the Other Servers to the JMP SettingsIn this exercise you will add the URLs and credentials for accessing the servers for the components of the JMP integrated workflowwhich includes the Connection Server the Active Directory server the App Volumes Manager server and the User EnvironmentManager Configuration Share file server
QUICK-START TUTORIAL FOR VMWARE HORIZON JMP INTEGRATED WORKFLOW
GUIDE | 74
Note The steps for configuring the App Volumes Manager settings and the User Environment Manager configuration share settingsare optional When creating JMP assignments you are not required to use these components but later exercises in this quick-starttutorial do use these components
Prerequisites for Adding the Other Servers to JMP SettingsBefore you perform this exercise you need
Security certificates for the Active Directory and App Volumes machines ndash You can use CA-signed certificates or thedefault self-signed certificates These certificates must be exported in the correct format and placed on the JMP servermachine in the correct location See Place the Root Certificate from the AD Server in the JMP Configuration Folder and Placethe Certificate for App Volumes Server in the JMP com FolderServer information for the JMP components ndash Use the following table to organize the required information about the variousservers involved in the JMP integrated workflowTip The user (service) accounts for each of the components require the administrator-level role for that component Tosimplify your setup in a test environment you could create one account with the user name Administrator and use thataccount for all the server components You could then use the same credentials for all four of the components
Field Name DescriptionConfiguration Information for
Your Server
Connection Server URLExamplehttpsconnection_servermycompanycom
Horizon 7 service accountcredentials
User name and password for a user with theAdministrators role in the root level in HorizonAdministrator For this exercise we will use thedomain Administrator user you added when youadded the JMP server
Horizon Administrator ServiceAccount Domain
NETBIOS domain name for the Horizon 7 serviceaccount which does not include com Examplemycompany
Active Directory NETBIOS NameThe same NETBIOS domain name as was used forthe Service Account Domain You will select thisname from a drop-down list
Active Directory Protocol
The protocol used by your Active Directory For theexample in this exercise our lab was set up to useLDAP (non-secure) For a production environmentthe protocol is usually LDAP over TLS
Active Directory Bind User Nameand Bind Password
Most likely these are the credentials for theadministrator user
App Volumes Manager URLExamplehttpsapp_vol_mgrmycompanycom
App Volumes service accountcredentials
User name and password for a user with theAdministrators role in App Volumes Manager
App Volumes Service AccountDomain
The NETBIOS domain name for the App Volumesservice account which does not include comExample mycompany
User Environment Manager FileShare UNC Path
This is the UNC path to the User EnvironmentManage configuration share For details on settingup this share see Quick-Start Tutorial for UserEnvironment Manager ExamplefileUEM_Config
User Environment Manager UserName and Password
User name and password for a User EnvironmentManager administrator account to connect tothe User Environment Manager configuration share
Active Directory domain for UserEnvironment Manager
The NETBIOS domain name for the UserEnvironment Manager user account You will selectthis name from a drop-down list
QUICK-START TUTORIAL FOR VMWARE HORIZON JMP INTEGRATED WORKFLOW
GUIDE | 75
Table Server Information for Configuring JMP Integrated Workflow Settings
1 Add the Connection Server
Log in to the Horizon Console and click Settings1Click the Horizon 7 tab2Click Add Credentials3
2 Add Credentials for Horizon Administrator
QUICK-START TUTORIAL FOR VMWARE HORIZON JMP INTEGRATED WORKFLOW
GUIDE | 76
Add the information you gathered as part of Prerequisites for Adding the Other Servers to JMP Settings The Connection Server URLis already populated
3 Add the Active Directory Server
Click the Active Directory tab1Click Add2
QUICK-START TUTORIAL FOR VMWARE HORIZON JMP INTEGRATED WORKFLOW
GUIDE | 77
4 Add Credentials for the Active Directory Server
Add the information you gathered as part of Prerequisites for Adding the Other Servers to JMP Settings After you select the domainfrom the NETBIOS Name list the DNS Domain Name text box and the Context text box are automatically populated
5 Add the App Volumes Manager Server
QUICK-START TUTORIAL FOR VMWARE HORIZON JMP INTEGRATED WORKFLOW
GUIDE | 78
Click the App Volumes tab1Click Add2
6 Add Credentials for App Volumes Manager
QUICK-START TUTORIAL FOR VMWARE HORIZON JMP INTEGRATED WORKFLOW
GUIDE | 79
Add the information you gathered as part of Prerequisites for Adding the Other Servers to JMP Settings If you use a load balancer infront of two App Volumes Managers enter the URL for the load balancer in the App Volumes Server URL text box
7 Add a User Environment Manager File Share
QUICK-START TUTORIAL FOR VMWARE HORIZON JMP INTEGRATED WORKFLOW
GUIDE | 80
Click the UEM tab1Click Add2
8 Add the Credentials for the User Environment ManagerConfiguration Share
QUICK-START TUTORIAL FOR VMWARE HORIZON JMP INTEGRATED WORKFLOW
GUIDE | 81
Add the information you gathered as part of Prerequisites for Adding the Other Servers to JMP Settings
You are now ready to create a JMP assignment If you ever need to change any of the settings you just configured in this exercisesee Managing JMP Settings
Basic JMP Integrated WorkflowCreate a JMP AssignmentIn this exercise you select the end users instant-clone desktop pool App Volumes AppStacks and User Environment Managersettings to define a JMP assignment If you have not set up App Volumes or User Environment Manager you can still do this exerciseand skip those components
Prerequisites for Creating a JMP AssignmentBefore you perform this exercise you need
User or user group ndash You must have set up users and user groups in Active Directory As part of this exercise you will enterthe first two letters of the user or group nameInstant-clone desktop pool ndash You must have created an instant-clone desktop pool using Horizon Administrator or theHorizon Console For instructions see Creating Instant-Clone Desktop PoolsApp Volumes AppStacks ndash If you plan to select applications as part of the JMP integrated workflow you must have createdAppStacks that contain the applications you want to deploy and manage For instructions see Reviewers Guide for VMwareApp VolumesUser Environment Manager settings ndash If you plan to apply granular control policies as part of the JMP integrated workflowyou must have created settings in User Environment Manager For instructions see Quick-Start Tutorial for User Environment
QUICK-START TUTORIAL FOR VMWARE HORIZON JMP INTEGRATED WORKFLOW
GUIDE | 82
ManagerJMP server ndash You must have installed the JMP server and configured JMP settings by completing the previous exercises inthis quick-start guide The following topic Administering JMP Assignments summarizes the JMP server prerequisites
1 Create a New JMP Assignment
Log in to the Horizon Console and click Assignments1Click New2
2 Type the First Letters of a User or Group Name
Type the first two letters of a user or group that you want to assign the desktop workspace to The domain is already selected1Select the user or group from the list of search results and click Next2
QUICK-START TUTORIAL FOR VMWARE HORIZON JMP INTEGRATED WORKFLOW
GUIDE | 83
3 Select a Desktop Pool
Select the desktop pool in the table and click Next
4 Select the Applications
QUICK-START TUTORIAL FOR VMWARE HORIZON JMP INTEGRATED WORKFLOW
GUIDE | 84
Select one or more check boxes next to the applications you want to deploy and click Next
Note If you are not using App Volumes or did not configure an App Volumes Manager server you can click Skip
5 Complete the User Environment Settings
QUICK-START TUTORIAL FOR VMWARE HORIZON JMP INTEGRATED WORKFLOW
GUIDE | 85
Select one or more settings to apply and click Next Note which settings you select so that you will be able to verify later whether theyhave been applied when the user logs in to their desktop
Important With Disable UEM Settings set to No clicking Skip means that all the User Environment Manager settings are going tobe applied to the virtual desktop workspaces in this JMP assignment If you do not want all the settings applied be sure to select theones that you do want applied
6 Name the Assignment and Schedule It
QUICK-START TUTORIAL FOR VMWARE HORIZON JMP INTEGRATED WORKFLOW
GUIDE | 86
Use the default assignment name (as shown in the screen shot) or enter a different name1Select whether to attach the AppStacks immediately or at the next login (recommended)2Click Next3
7 Submit the Assignment
QUICK-START TUTORIAL FOR VMWARE HORIZON JMP INTEGRATED WORKFLOW
GUIDE | 87
Review the assignment and click Submit
8 Monitor Progress
QUICK-START TUTORIAL FOR VMWARE HORIZON JMP INTEGRATED WORKFLOW
GUIDE | 88
Hover your pointer over the status indicator While the new JMP assignment is queued for storage in the JMP database the status isPending After the assignment is added to the database the status changes to Success
Summary and Next StepsIntroductionThis Quick-Start Tutorial introduced you to the JMP integrated workflow available from the Horizon Console and enabled you to setup a proof-of-concept environment through practical exercises
After you have deployed your proof-of-concept implementation you can explore the product further or plan your productionenvironment by examining Additional Resources
Terminology Used in This TutorialThe following terms are used in this tutorial
Instant cloneA copy of an existing VM that shares virtual disks with theparent VM but that at creation time shares the memory ofthe running parent VM from which it is created
Instant-clone desktopA virtual desktop run from a snapshot of a parent VM Aninstant-clone desktop is always deleted and re-createdwhen the user logs off
Virtual desktopThe user interface of a virtual machine that has been madeavailable to an end user
Virtual machineA software computer running an operating system orapplication environment that is backed by the physicalresources of a host
For more information about terms see the VMware Glossary
To comment on this paper contact VMware End-User-Computing Technical Marketing at euc_tech_content_feedbackvmwarecom
Additional ResourcesFor more information about JMP features and the JMP integrated workflow you can explore the following resources
JMP and VMware Horizon 7 Deployment ConsiderationsTech Zone Expert Series - Top Questions on Horizon 7 JMP Technologies (Video)VMware Horizon 7 v 75 Technical Whats New Overview (Video includes a demo of the JMP workflow)Just-in-Time Management Platform JMP Archives - VMware BlogsProduct documentation
VMware Horizon 7 documentationVMware vSphere documentationVMware App Volumes documentationVMware User Environment Manager documentation
Evaluate VMware ProductsHorizon Support CenterVMware Knowledge Base articlesVMware Product GuideVMware Product Interoperability MatricesVMware Professional ServicesVMware Workspace ONE and VMware Horizon Packaging and Licensing guide
QUICK-START TUTORIAL FOR VMWARE HORIZON JMP INTEGRATED WORKFLOW
GUIDE | 89
About the Author and ContributorsCaroline Arakelian is a Senior Technical Marketing Manager End-User-Computing Technical Marketing VMware
The following people contributed to the review of this quick-start guide
Josh Spencer is an End-User-Computing Architect in the Technical Marketing group at VMwareJim Yanik is a Senior Manager of End-User-Computing (EUC) Technical Marketing at VMware
To comment on this paper contact VMware End-User-Computing Technical Marketing at euc_tech_content_feedbackvmwarecom
VMware Inc 3401 Hillview Avenue Palo Alto CA 94304 USA Tel 877-486-9273 Fax 650-427-5001 wwwvmwarecom
Copyright copy 2019 VMware Inc All rights reserved This product is protected by US and international copyright and intellectual property laws
VMware products are covered by one or more patents listed at httpwwwvmwarecomgopatents VMware is a registered trademark or trademark of
VMware Inc in the United States andor other jurisdictions All other marks and names mentioned herein may be trademarks of their respective
companies

QUICK-START TUTORIAL FOR VMWARE HORIZON JMP INTEGRATED WORKFLOW
GUIDE | 73
Log in to the Horizon Console and click Settings for the JMP server
3 Click Yes in the Security Alert
Click Yes when the Security Alert dialog box prompts you The JMP server is validated
Add the Other Servers to the JMP SettingsIn this exercise you will add the URLs and credentials for accessing the servers for the components of the JMP integrated workflowwhich includes the Connection Server the Active Directory server the App Volumes Manager server and the User EnvironmentManager Configuration Share file server
QUICK-START TUTORIAL FOR VMWARE HORIZON JMP INTEGRATED WORKFLOW
GUIDE | 74
Note The steps for configuring the App Volumes Manager settings and the User Environment Manager configuration share settingsare optional When creating JMP assignments you are not required to use these components but later exercises in this quick-starttutorial do use these components
Prerequisites for Adding the Other Servers to JMP SettingsBefore you perform this exercise you need
Security certificates for the Active Directory and App Volumes machines ndash You can use CA-signed certificates or thedefault self-signed certificates These certificates must be exported in the correct format and placed on the JMP servermachine in the correct location See Place the Root Certificate from the AD Server in the JMP Configuration Folder and Placethe Certificate for App Volumes Server in the JMP com FolderServer information for the JMP components ndash Use the following table to organize the required information about the variousservers involved in the JMP integrated workflowTip The user (service) accounts for each of the components require the administrator-level role for that component Tosimplify your setup in a test environment you could create one account with the user name Administrator and use thataccount for all the server components You could then use the same credentials for all four of the components
Field Name DescriptionConfiguration Information for
Your Server
Connection Server URLExamplehttpsconnection_servermycompanycom
Horizon 7 service accountcredentials
User name and password for a user with theAdministrators role in the root level in HorizonAdministrator For this exercise we will use thedomain Administrator user you added when youadded the JMP server
Horizon Administrator ServiceAccount Domain
NETBIOS domain name for the Horizon 7 serviceaccount which does not include com Examplemycompany
Active Directory NETBIOS NameThe same NETBIOS domain name as was used forthe Service Account Domain You will select thisname from a drop-down list
Active Directory Protocol
The protocol used by your Active Directory For theexample in this exercise our lab was set up to useLDAP (non-secure) For a production environmentthe protocol is usually LDAP over TLS
Active Directory Bind User Nameand Bind Password
Most likely these are the credentials for theadministrator user
App Volumes Manager URLExamplehttpsapp_vol_mgrmycompanycom
App Volumes service accountcredentials
User name and password for a user with theAdministrators role in App Volumes Manager
App Volumes Service AccountDomain
The NETBIOS domain name for the App Volumesservice account which does not include comExample mycompany
User Environment Manager FileShare UNC Path
This is the UNC path to the User EnvironmentManage configuration share For details on settingup this share see Quick-Start Tutorial for UserEnvironment Manager ExamplefileUEM_Config
User Environment Manager UserName and Password
User name and password for a User EnvironmentManager administrator account to connect tothe User Environment Manager configuration share
Active Directory domain for UserEnvironment Manager
The NETBIOS domain name for the UserEnvironment Manager user account You will selectthis name from a drop-down list
QUICK-START TUTORIAL FOR VMWARE HORIZON JMP INTEGRATED WORKFLOW
GUIDE | 75
Table Server Information for Configuring JMP Integrated Workflow Settings
1 Add the Connection Server
Log in to the Horizon Console and click Settings1Click the Horizon 7 tab2Click Add Credentials3
2 Add Credentials for Horizon Administrator
QUICK-START TUTORIAL FOR VMWARE HORIZON JMP INTEGRATED WORKFLOW
GUIDE | 76
Add the information you gathered as part of Prerequisites for Adding the Other Servers to JMP Settings The Connection Server URLis already populated
3 Add the Active Directory Server
Click the Active Directory tab1Click Add2
QUICK-START TUTORIAL FOR VMWARE HORIZON JMP INTEGRATED WORKFLOW
GUIDE | 77
4 Add Credentials for the Active Directory Server
Add the information you gathered as part of Prerequisites for Adding the Other Servers to JMP Settings After you select the domainfrom the NETBIOS Name list the DNS Domain Name text box and the Context text box are automatically populated
5 Add the App Volumes Manager Server
QUICK-START TUTORIAL FOR VMWARE HORIZON JMP INTEGRATED WORKFLOW
GUIDE | 78
Click the App Volumes tab1Click Add2
6 Add Credentials for App Volumes Manager
QUICK-START TUTORIAL FOR VMWARE HORIZON JMP INTEGRATED WORKFLOW
GUIDE | 79
Add the information you gathered as part of Prerequisites for Adding the Other Servers to JMP Settings If you use a load balancer infront of two App Volumes Managers enter the URL for the load balancer in the App Volumes Server URL text box
7 Add a User Environment Manager File Share
QUICK-START TUTORIAL FOR VMWARE HORIZON JMP INTEGRATED WORKFLOW
GUIDE | 80
Click the UEM tab1Click Add2
8 Add the Credentials for the User Environment ManagerConfiguration Share
QUICK-START TUTORIAL FOR VMWARE HORIZON JMP INTEGRATED WORKFLOW
GUIDE | 81
Add the information you gathered as part of Prerequisites for Adding the Other Servers to JMP Settings
You are now ready to create a JMP assignment If you ever need to change any of the settings you just configured in this exercisesee Managing JMP Settings
Basic JMP Integrated WorkflowCreate a JMP AssignmentIn this exercise you select the end users instant-clone desktop pool App Volumes AppStacks and User Environment Managersettings to define a JMP assignment If you have not set up App Volumes or User Environment Manager you can still do this exerciseand skip those components
Prerequisites for Creating a JMP AssignmentBefore you perform this exercise you need
User or user group ndash You must have set up users and user groups in Active Directory As part of this exercise you will enterthe first two letters of the user or group nameInstant-clone desktop pool ndash You must have created an instant-clone desktop pool using Horizon Administrator or theHorizon Console For instructions see Creating Instant-Clone Desktop PoolsApp Volumes AppStacks ndash If you plan to select applications as part of the JMP integrated workflow you must have createdAppStacks that contain the applications you want to deploy and manage For instructions see Reviewers Guide for VMwareApp VolumesUser Environment Manager settings ndash If you plan to apply granular control policies as part of the JMP integrated workflowyou must have created settings in User Environment Manager For instructions see Quick-Start Tutorial for User Environment
QUICK-START TUTORIAL FOR VMWARE HORIZON JMP INTEGRATED WORKFLOW
GUIDE | 82
ManagerJMP server ndash You must have installed the JMP server and configured JMP settings by completing the previous exercises inthis quick-start guide The following topic Administering JMP Assignments summarizes the JMP server prerequisites
1 Create a New JMP Assignment
Log in to the Horizon Console and click Assignments1Click New2
2 Type the First Letters of a User or Group Name
Type the first two letters of a user or group that you want to assign the desktop workspace to The domain is already selected1Select the user or group from the list of search results and click Next2
QUICK-START TUTORIAL FOR VMWARE HORIZON JMP INTEGRATED WORKFLOW
GUIDE | 83
3 Select a Desktop Pool
Select the desktop pool in the table and click Next
4 Select the Applications
QUICK-START TUTORIAL FOR VMWARE HORIZON JMP INTEGRATED WORKFLOW
GUIDE | 84
Select one or more check boxes next to the applications you want to deploy and click Next
Note If you are not using App Volumes or did not configure an App Volumes Manager server you can click Skip
5 Complete the User Environment Settings
QUICK-START TUTORIAL FOR VMWARE HORIZON JMP INTEGRATED WORKFLOW
GUIDE | 85
Select one or more settings to apply and click Next Note which settings you select so that you will be able to verify later whether theyhave been applied when the user logs in to their desktop
Important With Disable UEM Settings set to No clicking Skip means that all the User Environment Manager settings are going tobe applied to the virtual desktop workspaces in this JMP assignment If you do not want all the settings applied be sure to select theones that you do want applied
6 Name the Assignment and Schedule It
QUICK-START TUTORIAL FOR VMWARE HORIZON JMP INTEGRATED WORKFLOW
GUIDE | 86
Use the default assignment name (as shown in the screen shot) or enter a different name1Select whether to attach the AppStacks immediately or at the next login (recommended)2Click Next3
7 Submit the Assignment
QUICK-START TUTORIAL FOR VMWARE HORIZON JMP INTEGRATED WORKFLOW
GUIDE | 87
Review the assignment and click Submit
8 Monitor Progress
QUICK-START TUTORIAL FOR VMWARE HORIZON JMP INTEGRATED WORKFLOW
GUIDE | 88
Hover your pointer over the status indicator While the new JMP assignment is queued for storage in the JMP database the status isPending After the assignment is added to the database the status changes to Success
Summary and Next StepsIntroductionThis Quick-Start Tutorial introduced you to the JMP integrated workflow available from the Horizon Console and enabled you to setup a proof-of-concept environment through practical exercises
After you have deployed your proof-of-concept implementation you can explore the product further or plan your productionenvironment by examining Additional Resources
Terminology Used in This TutorialThe following terms are used in this tutorial
Instant cloneA copy of an existing VM that shares virtual disks with theparent VM but that at creation time shares the memory ofthe running parent VM from which it is created
Instant-clone desktopA virtual desktop run from a snapshot of a parent VM Aninstant-clone desktop is always deleted and re-createdwhen the user logs off
Virtual desktopThe user interface of a virtual machine that has been madeavailable to an end user
Virtual machineA software computer running an operating system orapplication environment that is backed by the physicalresources of a host
For more information about terms see the VMware Glossary
To comment on this paper contact VMware End-User-Computing Technical Marketing at euc_tech_content_feedbackvmwarecom
Additional ResourcesFor more information about JMP features and the JMP integrated workflow you can explore the following resources
JMP and VMware Horizon 7 Deployment ConsiderationsTech Zone Expert Series - Top Questions on Horizon 7 JMP Technologies (Video)VMware Horizon 7 v 75 Technical Whats New Overview (Video includes a demo of the JMP workflow)Just-in-Time Management Platform JMP Archives - VMware BlogsProduct documentation
VMware Horizon 7 documentationVMware vSphere documentationVMware App Volumes documentationVMware User Environment Manager documentation
Evaluate VMware ProductsHorizon Support CenterVMware Knowledge Base articlesVMware Product GuideVMware Product Interoperability MatricesVMware Professional ServicesVMware Workspace ONE and VMware Horizon Packaging and Licensing guide
QUICK-START TUTORIAL FOR VMWARE HORIZON JMP INTEGRATED WORKFLOW
GUIDE | 89
About the Author and ContributorsCaroline Arakelian is a Senior Technical Marketing Manager End-User-Computing Technical Marketing VMware
The following people contributed to the review of this quick-start guide
Josh Spencer is an End-User-Computing Architect in the Technical Marketing group at VMwareJim Yanik is a Senior Manager of End-User-Computing (EUC) Technical Marketing at VMware
To comment on this paper contact VMware End-User-Computing Technical Marketing at euc_tech_content_feedbackvmwarecom
VMware Inc 3401 Hillview Avenue Palo Alto CA 94304 USA Tel 877-486-9273 Fax 650-427-5001 wwwvmwarecom
Copyright copy 2019 VMware Inc All rights reserved This product is protected by US and international copyright and intellectual property laws
VMware products are covered by one or more patents listed at httpwwwvmwarecomgopatents VMware is a registered trademark or trademark of
VMware Inc in the United States andor other jurisdictions All other marks and names mentioned herein may be trademarks of their respective
companies

QUICK-START TUTORIAL FOR VMWARE HORIZON JMP INTEGRATED WORKFLOW
GUIDE | 74
Note The steps for configuring the App Volumes Manager settings and the User Environment Manager configuration share settingsare optional When creating JMP assignments you are not required to use these components but later exercises in this quick-starttutorial do use these components
Prerequisites for Adding the Other Servers to JMP SettingsBefore you perform this exercise you need
Security certificates for the Active Directory and App Volumes machines ndash You can use CA-signed certificates or thedefault self-signed certificates These certificates must be exported in the correct format and placed on the JMP servermachine in the correct location See Place the Root Certificate from the AD Server in the JMP Configuration Folder and Placethe Certificate for App Volumes Server in the JMP com FolderServer information for the JMP components ndash Use the following table to organize the required information about the variousservers involved in the JMP integrated workflowTip The user (service) accounts for each of the components require the administrator-level role for that component Tosimplify your setup in a test environment you could create one account with the user name Administrator and use thataccount for all the server components You could then use the same credentials for all four of the components
Field Name DescriptionConfiguration Information for
Your Server
Connection Server URLExamplehttpsconnection_servermycompanycom
Horizon 7 service accountcredentials
User name and password for a user with theAdministrators role in the root level in HorizonAdministrator For this exercise we will use thedomain Administrator user you added when youadded the JMP server
Horizon Administrator ServiceAccount Domain
NETBIOS domain name for the Horizon 7 serviceaccount which does not include com Examplemycompany
Active Directory NETBIOS NameThe same NETBIOS domain name as was used forthe Service Account Domain You will select thisname from a drop-down list
Active Directory Protocol
The protocol used by your Active Directory For theexample in this exercise our lab was set up to useLDAP (non-secure) For a production environmentthe protocol is usually LDAP over TLS
Active Directory Bind User Nameand Bind Password
Most likely these are the credentials for theadministrator user
App Volumes Manager URLExamplehttpsapp_vol_mgrmycompanycom
App Volumes service accountcredentials
User name and password for a user with theAdministrators role in App Volumes Manager
App Volumes Service AccountDomain
The NETBIOS domain name for the App Volumesservice account which does not include comExample mycompany
User Environment Manager FileShare UNC Path
This is the UNC path to the User EnvironmentManage configuration share For details on settingup this share see Quick-Start Tutorial for UserEnvironment Manager ExamplefileUEM_Config
User Environment Manager UserName and Password
User name and password for a User EnvironmentManager administrator account to connect tothe User Environment Manager configuration share
Active Directory domain for UserEnvironment Manager
The NETBIOS domain name for the UserEnvironment Manager user account You will selectthis name from a drop-down list
QUICK-START TUTORIAL FOR VMWARE HORIZON JMP INTEGRATED WORKFLOW
GUIDE | 75
Table Server Information for Configuring JMP Integrated Workflow Settings
1 Add the Connection Server
Log in to the Horizon Console and click Settings1Click the Horizon 7 tab2Click Add Credentials3
2 Add Credentials for Horizon Administrator
QUICK-START TUTORIAL FOR VMWARE HORIZON JMP INTEGRATED WORKFLOW
GUIDE | 76
Add the information you gathered as part of Prerequisites for Adding the Other Servers to JMP Settings The Connection Server URLis already populated
3 Add the Active Directory Server
Click the Active Directory tab1Click Add2
QUICK-START TUTORIAL FOR VMWARE HORIZON JMP INTEGRATED WORKFLOW
GUIDE | 77
4 Add Credentials for the Active Directory Server
Add the information you gathered as part of Prerequisites for Adding the Other Servers to JMP Settings After you select the domainfrom the NETBIOS Name list the DNS Domain Name text box and the Context text box are automatically populated
5 Add the App Volumes Manager Server
QUICK-START TUTORIAL FOR VMWARE HORIZON JMP INTEGRATED WORKFLOW
GUIDE | 78
Click the App Volumes tab1Click Add2
6 Add Credentials for App Volumes Manager
QUICK-START TUTORIAL FOR VMWARE HORIZON JMP INTEGRATED WORKFLOW
GUIDE | 79
Add the information you gathered as part of Prerequisites for Adding the Other Servers to JMP Settings If you use a load balancer infront of two App Volumes Managers enter the URL for the load balancer in the App Volumes Server URL text box
7 Add a User Environment Manager File Share
QUICK-START TUTORIAL FOR VMWARE HORIZON JMP INTEGRATED WORKFLOW
GUIDE | 80
Click the UEM tab1Click Add2
8 Add the Credentials for the User Environment ManagerConfiguration Share
QUICK-START TUTORIAL FOR VMWARE HORIZON JMP INTEGRATED WORKFLOW
GUIDE | 81
Add the information you gathered as part of Prerequisites for Adding the Other Servers to JMP Settings
You are now ready to create a JMP assignment If you ever need to change any of the settings you just configured in this exercisesee Managing JMP Settings
Basic JMP Integrated WorkflowCreate a JMP AssignmentIn this exercise you select the end users instant-clone desktop pool App Volumes AppStacks and User Environment Managersettings to define a JMP assignment If you have not set up App Volumes or User Environment Manager you can still do this exerciseand skip those components
Prerequisites for Creating a JMP AssignmentBefore you perform this exercise you need
User or user group ndash You must have set up users and user groups in Active Directory As part of this exercise you will enterthe first two letters of the user or group nameInstant-clone desktop pool ndash You must have created an instant-clone desktop pool using Horizon Administrator or theHorizon Console For instructions see Creating Instant-Clone Desktop PoolsApp Volumes AppStacks ndash If you plan to select applications as part of the JMP integrated workflow you must have createdAppStacks that contain the applications you want to deploy and manage For instructions see Reviewers Guide for VMwareApp VolumesUser Environment Manager settings ndash If you plan to apply granular control policies as part of the JMP integrated workflowyou must have created settings in User Environment Manager For instructions see Quick-Start Tutorial for User Environment
QUICK-START TUTORIAL FOR VMWARE HORIZON JMP INTEGRATED WORKFLOW
GUIDE | 82
ManagerJMP server ndash You must have installed the JMP server and configured JMP settings by completing the previous exercises inthis quick-start guide The following topic Administering JMP Assignments summarizes the JMP server prerequisites
1 Create a New JMP Assignment
Log in to the Horizon Console and click Assignments1Click New2
2 Type the First Letters of a User or Group Name
Type the first two letters of a user or group that you want to assign the desktop workspace to The domain is already selected1Select the user or group from the list of search results and click Next2
QUICK-START TUTORIAL FOR VMWARE HORIZON JMP INTEGRATED WORKFLOW
GUIDE | 83
3 Select a Desktop Pool
Select the desktop pool in the table and click Next
4 Select the Applications
QUICK-START TUTORIAL FOR VMWARE HORIZON JMP INTEGRATED WORKFLOW
GUIDE | 84
Select one or more check boxes next to the applications you want to deploy and click Next
Note If you are not using App Volumes or did not configure an App Volumes Manager server you can click Skip
5 Complete the User Environment Settings
QUICK-START TUTORIAL FOR VMWARE HORIZON JMP INTEGRATED WORKFLOW
GUIDE | 85
Select one or more settings to apply and click Next Note which settings you select so that you will be able to verify later whether theyhave been applied when the user logs in to their desktop
Important With Disable UEM Settings set to No clicking Skip means that all the User Environment Manager settings are going tobe applied to the virtual desktop workspaces in this JMP assignment If you do not want all the settings applied be sure to select theones that you do want applied
6 Name the Assignment and Schedule It
QUICK-START TUTORIAL FOR VMWARE HORIZON JMP INTEGRATED WORKFLOW
GUIDE | 86
Use the default assignment name (as shown in the screen shot) or enter a different name1Select whether to attach the AppStacks immediately or at the next login (recommended)2Click Next3
7 Submit the Assignment
QUICK-START TUTORIAL FOR VMWARE HORIZON JMP INTEGRATED WORKFLOW
GUIDE | 87
Review the assignment and click Submit
8 Monitor Progress
QUICK-START TUTORIAL FOR VMWARE HORIZON JMP INTEGRATED WORKFLOW
GUIDE | 88
Hover your pointer over the status indicator While the new JMP assignment is queued for storage in the JMP database the status isPending After the assignment is added to the database the status changes to Success
Summary and Next StepsIntroductionThis Quick-Start Tutorial introduced you to the JMP integrated workflow available from the Horizon Console and enabled you to setup a proof-of-concept environment through practical exercises
After you have deployed your proof-of-concept implementation you can explore the product further or plan your productionenvironment by examining Additional Resources
Terminology Used in This TutorialThe following terms are used in this tutorial
Instant cloneA copy of an existing VM that shares virtual disks with theparent VM but that at creation time shares the memory ofthe running parent VM from which it is created
Instant-clone desktopA virtual desktop run from a snapshot of a parent VM Aninstant-clone desktop is always deleted and re-createdwhen the user logs off
Virtual desktopThe user interface of a virtual machine that has been madeavailable to an end user
Virtual machineA software computer running an operating system orapplication environment that is backed by the physicalresources of a host
For more information about terms see the VMware Glossary
To comment on this paper contact VMware End-User-Computing Technical Marketing at euc_tech_content_feedbackvmwarecom
Additional ResourcesFor more information about JMP features and the JMP integrated workflow you can explore the following resources
JMP and VMware Horizon 7 Deployment ConsiderationsTech Zone Expert Series - Top Questions on Horizon 7 JMP Technologies (Video)VMware Horizon 7 v 75 Technical Whats New Overview (Video includes a demo of the JMP workflow)Just-in-Time Management Platform JMP Archives - VMware BlogsProduct documentation
VMware Horizon 7 documentationVMware vSphere documentationVMware App Volumes documentationVMware User Environment Manager documentation
Evaluate VMware ProductsHorizon Support CenterVMware Knowledge Base articlesVMware Product GuideVMware Product Interoperability MatricesVMware Professional ServicesVMware Workspace ONE and VMware Horizon Packaging and Licensing guide
QUICK-START TUTORIAL FOR VMWARE HORIZON JMP INTEGRATED WORKFLOW
GUIDE | 89
About the Author and ContributorsCaroline Arakelian is a Senior Technical Marketing Manager End-User-Computing Technical Marketing VMware
The following people contributed to the review of this quick-start guide
Josh Spencer is an End-User-Computing Architect in the Technical Marketing group at VMwareJim Yanik is a Senior Manager of End-User-Computing (EUC) Technical Marketing at VMware
To comment on this paper contact VMware End-User-Computing Technical Marketing at euc_tech_content_feedbackvmwarecom
VMware Inc 3401 Hillview Avenue Palo Alto CA 94304 USA Tel 877-486-9273 Fax 650-427-5001 wwwvmwarecom
Copyright copy 2019 VMware Inc All rights reserved This product is protected by US and international copyright and intellectual property laws
VMware products are covered by one or more patents listed at httpwwwvmwarecomgopatents VMware is a registered trademark or trademark of
VMware Inc in the United States andor other jurisdictions All other marks and names mentioned herein may be trademarks of their respective
companies

QUICK-START TUTORIAL FOR VMWARE HORIZON JMP INTEGRATED WORKFLOW
GUIDE | 75
Table Server Information for Configuring JMP Integrated Workflow Settings
1 Add the Connection Server
Log in to the Horizon Console and click Settings1Click the Horizon 7 tab2Click Add Credentials3
2 Add Credentials for Horizon Administrator
QUICK-START TUTORIAL FOR VMWARE HORIZON JMP INTEGRATED WORKFLOW
GUIDE | 76
Add the information you gathered as part of Prerequisites for Adding the Other Servers to JMP Settings The Connection Server URLis already populated
3 Add the Active Directory Server
Click the Active Directory tab1Click Add2
QUICK-START TUTORIAL FOR VMWARE HORIZON JMP INTEGRATED WORKFLOW
GUIDE | 77
4 Add Credentials for the Active Directory Server
Add the information you gathered as part of Prerequisites for Adding the Other Servers to JMP Settings After you select the domainfrom the NETBIOS Name list the DNS Domain Name text box and the Context text box are automatically populated
5 Add the App Volumes Manager Server
QUICK-START TUTORIAL FOR VMWARE HORIZON JMP INTEGRATED WORKFLOW
GUIDE | 78
Click the App Volumes tab1Click Add2
6 Add Credentials for App Volumes Manager
QUICK-START TUTORIAL FOR VMWARE HORIZON JMP INTEGRATED WORKFLOW
GUIDE | 79
Add the information you gathered as part of Prerequisites for Adding the Other Servers to JMP Settings If you use a load balancer infront of two App Volumes Managers enter the URL for the load balancer in the App Volumes Server URL text box
7 Add a User Environment Manager File Share
QUICK-START TUTORIAL FOR VMWARE HORIZON JMP INTEGRATED WORKFLOW
GUIDE | 80
Click the UEM tab1Click Add2
8 Add the Credentials for the User Environment ManagerConfiguration Share
QUICK-START TUTORIAL FOR VMWARE HORIZON JMP INTEGRATED WORKFLOW
GUIDE | 81
Add the information you gathered as part of Prerequisites for Adding the Other Servers to JMP Settings
You are now ready to create a JMP assignment If you ever need to change any of the settings you just configured in this exercisesee Managing JMP Settings
Basic JMP Integrated WorkflowCreate a JMP AssignmentIn this exercise you select the end users instant-clone desktop pool App Volumes AppStacks and User Environment Managersettings to define a JMP assignment If you have not set up App Volumes or User Environment Manager you can still do this exerciseand skip those components
Prerequisites for Creating a JMP AssignmentBefore you perform this exercise you need
User or user group ndash You must have set up users and user groups in Active Directory As part of this exercise you will enterthe first two letters of the user or group nameInstant-clone desktop pool ndash You must have created an instant-clone desktop pool using Horizon Administrator or theHorizon Console For instructions see Creating Instant-Clone Desktop PoolsApp Volumes AppStacks ndash If you plan to select applications as part of the JMP integrated workflow you must have createdAppStacks that contain the applications you want to deploy and manage For instructions see Reviewers Guide for VMwareApp VolumesUser Environment Manager settings ndash If you plan to apply granular control policies as part of the JMP integrated workflowyou must have created settings in User Environment Manager For instructions see Quick-Start Tutorial for User Environment
QUICK-START TUTORIAL FOR VMWARE HORIZON JMP INTEGRATED WORKFLOW
GUIDE | 82
ManagerJMP server ndash You must have installed the JMP server and configured JMP settings by completing the previous exercises inthis quick-start guide The following topic Administering JMP Assignments summarizes the JMP server prerequisites
1 Create a New JMP Assignment
Log in to the Horizon Console and click Assignments1Click New2
2 Type the First Letters of a User or Group Name
Type the first two letters of a user or group that you want to assign the desktop workspace to The domain is already selected1Select the user or group from the list of search results and click Next2
QUICK-START TUTORIAL FOR VMWARE HORIZON JMP INTEGRATED WORKFLOW
GUIDE | 83
3 Select a Desktop Pool
Select the desktop pool in the table and click Next
4 Select the Applications
QUICK-START TUTORIAL FOR VMWARE HORIZON JMP INTEGRATED WORKFLOW
GUIDE | 84
Select one or more check boxes next to the applications you want to deploy and click Next
Note If you are not using App Volumes or did not configure an App Volumes Manager server you can click Skip
5 Complete the User Environment Settings
QUICK-START TUTORIAL FOR VMWARE HORIZON JMP INTEGRATED WORKFLOW
GUIDE | 85
Select one or more settings to apply and click Next Note which settings you select so that you will be able to verify later whether theyhave been applied when the user logs in to their desktop
Important With Disable UEM Settings set to No clicking Skip means that all the User Environment Manager settings are going tobe applied to the virtual desktop workspaces in this JMP assignment If you do not want all the settings applied be sure to select theones that you do want applied
6 Name the Assignment and Schedule It
QUICK-START TUTORIAL FOR VMWARE HORIZON JMP INTEGRATED WORKFLOW
GUIDE | 86
Use the default assignment name (as shown in the screen shot) or enter a different name1Select whether to attach the AppStacks immediately or at the next login (recommended)2Click Next3
7 Submit the Assignment
QUICK-START TUTORIAL FOR VMWARE HORIZON JMP INTEGRATED WORKFLOW
GUIDE | 87
Review the assignment and click Submit
8 Monitor Progress
QUICK-START TUTORIAL FOR VMWARE HORIZON JMP INTEGRATED WORKFLOW
GUIDE | 88
Hover your pointer over the status indicator While the new JMP assignment is queued for storage in the JMP database the status isPending After the assignment is added to the database the status changes to Success
Summary and Next StepsIntroductionThis Quick-Start Tutorial introduced you to the JMP integrated workflow available from the Horizon Console and enabled you to setup a proof-of-concept environment through practical exercises
After you have deployed your proof-of-concept implementation you can explore the product further or plan your productionenvironment by examining Additional Resources
Terminology Used in This TutorialThe following terms are used in this tutorial
Instant cloneA copy of an existing VM that shares virtual disks with theparent VM but that at creation time shares the memory ofthe running parent VM from which it is created
Instant-clone desktopA virtual desktop run from a snapshot of a parent VM Aninstant-clone desktop is always deleted and re-createdwhen the user logs off
Virtual desktopThe user interface of a virtual machine that has been madeavailable to an end user
Virtual machineA software computer running an operating system orapplication environment that is backed by the physicalresources of a host
For more information about terms see the VMware Glossary
To comment on this paper contact VMware End-User-Computing Technical Marketing at euc_tech_content_feedbackvmwarecom
Additional ResourcesFor more information about JMP features and the JMP integrated workflow you can explore the following resources
JMP and VMware Horizon 7 Deployment ConsiderationsTech Zone Expert Series - Top Questions on Horizon 7 JMP Technologies (Video)VMware Horizon 7 v 75 Technical Whats New Overview (Video includes a demo of the JMP workflow)Just-in-Time Management Platform JMP Archives - VMware BlogsProduct documentation
VMware Horizon 7 documentationVMware vSphere documentationVMware App Volumes documentationVMware User Environment Manager documentation
Evaluate VMware ProductsHorizon Support CenterVMware Knowledge Base articlesVMware Product GuideVMware Product Interoperability MatricesVMware Professional ServicesVMware Workspace ONE and VMware Horizon Packaging and Licensing guide
QUICK-START TUTORIAL FOR VMWARE HORIZON JMP INTEGRATED WORKFLOW
GUIDE | 89
About the Author and ContributorsCaroline Arakelian is a Senior Technical Marketing Manager End-User-Computing Technical Marketing VMware
The following people contributed to the review of this quick-start guide
Josh Spencer is an End-User-Computing Architect in the Technical Marketing group at VMwareJim Yanik is a Senior Manager of End-User-Computing (EUC) Technical Marketing at VMware
To comment on this paper contact VMware End-User-Computing Technical Marketing at euc_tech_content_feedbackvmwarecom
VMware Inc 3401 Hillview Avenue Palo Alto CA 94304 USA Tel 877-486-9273 Fax 650-427-5001 wwwvmwarecom
Copyright copy 2019 VMware Inc All rights reserved This product is protected by US and international copyright and intellectual property laws
VMware products are covered by one or more patents listed at httpwwwvmwarecomgopatents VMware is a registered trademark or trademark of
VMware Inc in the United States andor other jurisdictions All other marks and names mentioned herein may be trademarks of their respective
companies

QUICK-START TUTORIAL FOR VMWARE HORIZON JMP INTEGRATED WORKFLOW
GUIDE | 76
Add the information you gathered as part of Prerequisites for Adding the Other Servers to JMP Settings The Connection Server URLis already populated
3 Add the Active Directory Server
Click the Active Directory tab1Click Add2
QUICK-START TUTORIAL FOR VMWARE HORIZON JMP INTEGRATED WORKFLOW
GUIDE | 77
4 Add Credentials for the Active Directory Server
Add the information you gathered as part of Prerequisites for Adding the Other Servers to JMP Settings After you select the domainfrom the NETBIOS Name list the DNS Domain Name text box and the Context text box are automatically populated
5 Add the App Volumes Manager Server
QUICK-START TUTORIAL FOR VMWARE HORIZON JMP INTEGRATED WORKFLOW
GUIDE | 78
Click the App Volumes tab1Click Add2
6 Add Credentials for App Volumes Manager
QUICK-START TUTORIAL FOR VMWARE HORIZON JMP INTEGRATED WORKFLOW
GUIDE | 79
Add the information you gathered as part of Prerequisites for Adding the Other Servers to JMP Settings If you use a load balancer infront of two App Volumes Managers enter the URL for the load balancer in the App Volumes Server URL text box
7 Add a User Environment Manager File Share
QUICK-START TUTORIAL FOR VMWARE HORIZON JMP INTEGRATED WORKFLOW
GUIDE | 80
Click the UEM tab1Click Add2
8 Add the Credentials for the User Environment ManagerConfiguration Share
QUICK-START TUTORIAL FOR VMWARE HORIZON JMP INTEGRATED WORKFLOW
GUIDE | 81
Add the information you gathered as part of Prerequisites for Adding the Other Servers to JMP Settings
You are now ready to create a JMP assignment If you ever need to change any of the settings you just configured in this exercisesee Managing JMP Settings
Basic JMP Integrated WorkflowCreate a JMP AssignmentIn this exercise you select the end users instant-clone desktop pool App Volumes AppStacks and User Environment Managersettings to define a JMP assignment If you have not set up App Volumes or User Environment Manager you can still do this exerciseand skip those components
Prerequisites for Creating a JMP AssignmentBefore you perform this exercise you need
User or user group ndash You must have set up users and user groups in Active Directory As part of this exercise you will enterthe first two letters of the user or group nameInstant-clone desktop pool ndash You must have created an instant-clone desktop pool using Horizon Administrator or theHorizon Console For instructions see Creating Instant-Clone Desktop PoolsApp Volumes AppStacks ndash If you plan to select applications as part of the JMP integrated workflow you must have createdAppStacks that contain the applications you want to deploy and manage For instructions see Reviewers Guide for VMwareApp VolumesUser Environment Manager settings ndash If you plan to apply granular control policies as part of the JMP integrated workflowyou must have created settings in User Environment Manager For instructions see Quick-Start Tutorial for User Environment
QUICK-START TUTORIAL FOR VMWARE HORIZON JMP INTEGRATED WORKFLOW
GUIDE | 82
ManagerJMP server ndash You must have installed the JMP server and configured JMP settings by completing the previous exercises inthis quick-start guide The following topic Administering JMP Assignments summarizes the JMP server prerequisites
1 Create a New JMP Assignment
Log in to the Horizon Console and click Assignments1Click New2
2 Type the First Letters of a User or Group Name
Type the first two letters of a user or group that you want to assign the desktop workspace to The domain is already selected1Select the user or group from the list of search results and click Next2
QUICK-START TUTORIAL FOR VMWARE HORIZON JMP INTEGRATED WORKFLOW
GUIDE | 83
3 Select a Desktop Pool
Select the desktop pool in the table and click Next
4 Select the Applications
QUICK-START TUTORIAL FOR VMWARE HORIZON JMP INTEGRATED WORKFLOW
GUIDE | 84
Select one or more check boxes next to the applications you want to deploy and click Next
Note If you are not using App Volumes or did not configure an App Volumes Manager server you can click Skip
5 Complete the User Environment Settings
QUICK-START TUTORIAL FOR VMWARE HORIZON JMP INTEGRATED WORKFLOW
GUIDE | 85
Select one or more settings to apply and click Next Note which settings you select so that you will be able to verify later whether theyhave been applied when the user logs in to their desktop
Important With Disable UEM Settings set to No clicking Skip means that all the User Environment Manager settings are going tobe applied to the virtual desktop workspaces in this JMP assignment If you do not want all the settings applied be sure to select theones that you do want applied
6 Name the Assignment and Schedule It
QUICK-START TUTORIAL FOR VMWARE HORIZON JMP INTEGRATED WORKFLOW
GUIDE | 86
Use the default assignment name (as shown in the screen shot) or enter a different name1Select whether to attach the AppStacks immediately or at the next login (recommended)2Click Next3
7 Submit the Assignment
QUICK-START TUTORIAL FOR VMWARE HORIZON JMP INTEGRATED WORKFLOW
GUIDE | 87
Review the assignment and click Submit
8 Monitor Progress
QUICK-START TUTORIAL FOR VMWARE HORIZON JMP INTEGRATED WORKFLOW
GUIDE | 88
Hover your pointer over the status indicator While the new JMP assignment is queued for storage in the JMP database the status isPending After the assignment is added to the database the status changes to Success
Summary and Next StepsIntroductionThis Quick-Start Tutorial introduced you to the JMP integrated workflow available from the Horizon Console and enabled you to setup a proof-of-concept environment through practical exercises
After you have deployed your proof-of-concept implementation you can explore the product further or plan your productionenvironment by examining Additional Resources
Terminology Used in This TutorialThe following terms are used in this tutorial
Instant cloneA copy of an existing VM that shares virtual disks with theparent VM but that at creation time shares the memory ofthe running parent VM from which it is created
Instant-clone desktopA virtual desktop run from a snapshot of a parent VM Aninstant-clone desktop is always deleted and re-createdwhen the user logs off
Virtual desktopThe user interface of a virtual machine that has been madeavailable to an end user
Virtual machineA software computer running an operating system orapplication environment that is backed by the physicalresources of a host
For more information about terms see the VMware Glossary
To comment on this paper contact VMware End-User-Computing Technical Marketing at euc_tech_content_feedbackvmwarecom
Additional ResourcesFor more information about JMP features and the JMP integrated workflow you can explore the following resources
JMP and VMware Horizon 7 Deployment ConsiderationsTech Zone Expert Series - Top Questions on Horizon 7 JMP Technologies (Video)VMware Horizon 7 v 75 Technical Whats New Overview (Video includes a demo of the JMP workflow)Just-in-Time Management Platform JMP Archives - VMware BlogsProduct documentation
VMware Horizon 7 documentationVMware vSphere documentationVMware App Volumes documentationVMware User Environment Manager documentation
Evaluate VMware ProductsHorizon Support CenterVMware Knowledge Base articlesVMware Product GuideVMware Product Interoperability MatricesVMware Professional ServicesVMware Workspace ONE and VMware Horizon Packaging and Licensing guide
QUICK-START TUTORIAL FOR VMWARE HORIZON JMP INTEGRATED WORKFLOW
GUIDE | 89
About the Author and ContributorsCaroline Arakelian is a Senior Technical Marketing Manager End-User-Computing Technical Marketing VMware
The following people contributed to the review of this quick-start guide
Josh Spencer is an End-User-Computing Architect in the Technical Marketing group at VMwareJim Yanik is a Senior Manager of End-User-Computing (EUC) Technical Marketing at VMware
To comment on this paper contact VMware End-User-Computing Technical Marketing at euc_tech_content_feedbackvmwarecom
VMware Inc 3401 Hillview Avenue Palo Alto CA 94304 USA Tel 877-486-9273 Fax 650-427-5001 wwwvmwarecom
Copyright copy 2019 VMware Inc All rights reserved This product is protected by US and international copyright and intellectual property laws
VMware products are covered by one or more patents listed at httpwwwvmwarecomgopatents VMware is a registered trademark or trademark of
VMware Inc in the United States andor other jurisdictions All other marks and names mentioned herein may be trademarks of their respective
companies

QUICK-START TUTORIAL FOR VMWARE HORIZON JMP INTEGRATED WORKFLOW
GUIDE | 77
4 Add Credentials for the Active Directory Server
Add the information you gathered as part of Prerequisites for Adding the Other Servers to JMP Settings After you select the domainfrom the NETBIOS Name list the DNS Domain Name text box and the Context text box are automatically populated
5 Add the App Volumes Manager Server
QUICK-START TUTORIAL FOR VMWARE HORIZON JMP INTEGRATED WORKFLOW
GUIDE | 78
Click the App Volumes tab1Click Add2
6 Add Credentials for App Volumes Manager
QUICK-START TUTORIAL FOR VMWARE HORIZON JMP INTEGRATED WORKFLOW
GUIDE | 79
Add the information you gathered as part of Prerequisites for Adding the Other Servers to JMP Settings If you use a load balancer infront of two App Volumes Managers enter the URL for the load balancer in the App Volumes Server URL text box
7 Add a User Environment Manager File Share
QUICK-START TUTORIAL FOR VMWARE HORIZON JMP INTEGRATED WORKFLOW
GUIDE | 80
Click the UEM tab1Click Add2
8 Add the Credentials for the User Environment ManagerConfiguration Share
QUICK-START TUTORIAL FOR VMWARE HORIZON JMP INTEGRATED WORKFLOW
GUIDE | 81
Add the information you gathered as part of Prerequisites for Adding the Other Servers to JMP Settings
You are now ready to create a JMP assignment If you ever need to change any of the settings you just configured in this exercisesee Managing JMP Settings
Basic JMP Integrated WorkflowCreate a JMP AssignmentIn this exercise you select the end users instant-clone desktop pool App Volumes AppStacks and User Environment Managersettings to define a JMP assignment If you have not set up App Volumes or User Environment Manager you can still do this exerciseand skip those components
Prerequisites for Creating a JMP AssignmentBefore you perform this exercise you need
User or user group ndash You must have set up users and user groups in Active Directory As part of this exercise you will enterthe first two letters of the user or group nameInstant-clone desktop pool ndash You must have created an instant-clone desktop pool using Horizon Administrator or theHorizon Console For instructions see Creating Instant-Clone Desktop PoolsApp Volumes AppStacks ndash If you plan to select applications as part of the JMP integrated workflow you must have createdAppStacks that contain the applications you want to deploy and manage For instructions see Reviewers Guide for VMwareApp VolumesUser Environment Manager settings ndash If you plan to apply granular control policies as part of the JMP integrated workflowyou must have created settings in User Environment Manager For instructions see Quick-Start Tutorial for User Environment
QUICK-START TUTORIAL FOR VMWARE HORIZON JMP INTEGRATED WORKFLOW
GUIDE | 82
ManagerJMP server ndash You must have installed the JMP server and configured JMP settings by completing the previous exercises inthis quick-start guide The following topic Administering JMP Assignments summarizes the JMP server prerequisites
1 Create a New JMP Assignment
Log in to the Horizon Console and click Assignments1Click New2
2 Type the First Letters of a User or Group Name
Type the first two letters of a user or group that you want to assign the desktop workspace to The domain is already selected1Select the user or group from the list of search results and click Next2
QUICK-START TUTORIAL FOR VMWARE HORIZON JMP INTEGRATED WORKFLOW
GUIDE | 83
3 Select a Desktop Pool
Select the desktop pool in the table and click Next
4 Select the Applications
QUICK-START TUTORIAL FOR VMWARE HORIZON JMP INTEGRATED WORKFLOW
GUIDE | 84
Select one or more check boxes next to the applications you want to deploy and click Next
Note If you are not using App Volumes or did not configure an App Volumes Manager server you can click Skip
5 Complete the User Environment Settings
QUICK-START TUTORIAL FOR VMWARE HORIZON JMP INTEGRATED WORKFLOW
GUIDE | 85
Select one or more settings to apply and click Next Note which settings you select so that you will be able to verify later whether theyhave been applied when the user logs in to their desktop
Important With Disable UEM Settings set to No clicking Skip means that all the User Environment Manager settings are going tobe applied to the virtual desktop workspaces in this JMP assignment If you do not want all the settings applied be sure to select theones that you do want applied
6 Name the Assignment and Schedule It
QUICK-START TUTORIAL FOR VMWARE HORIZON JMP INTEGRATED WORKFLOW
GUIDE | 86
Use the default assignment name (as shown in the screen shot) or enter a different name1Select whether to attach the AppStacks immediately or at the next login (recommended)2Click Next3
7 Submit the Assignment
QUICK-START TUTORIAL FOR VMWARE HORIZON JMP INTEGRATED WORKFLOW
GUIDE | 87
Review the assignment and click Submit
8 Monitor Progress
QUICK-START TUTORIAL FOR VMWARE HORIZON JMP INTEGRATED WORKFLOW
GUIDE | 88
Hover your pointer over the status indicator While the new JMP assignment is queued for storage in the JMP database the status isPending After the assignment is added to the database the status changes to Success
Summary and Next StepsIntroductionThis Quick-Start Tutorial introduced you to the JMP integrated workflow available from the Horizon Console and enabled you to setup a proof-of-concept environment through practical exercises
After you have deployed your proof-of-concept implementation you can explore the product further or plan your productionenvironment by examining Additional Resources
Terminology Used in This TutorialThe following terms are used in this tutorial
Instant cloneA copy of an existing VM that shares virtual disks with theparent VM but that at creation time shares the memory ofthe running parent VM from which it is created
Instant-clone desktopA virtual desktop run from a snapshot of a parent VM Aninstant-clone desktop is always deleted and re-createdwhen the user logs off
Virtual desktopThe user interface of a virtual machine that has been madeavailable to an end user
Virtual machineA software computer running an operating system orapplication environment that is backed by the physicalresources of a host
For more information about terms see the VMware Glossary
To comment on this paper contact VMware End-User-Computing Technical Marketing at euc_tech_content_feedbackvmwarecom
Additional ResourcesFor more information about JMP features and the JMP integrated workflow you can explore the following resources
JMP and VMware Horizon 7 Deployment ConsiderationsTech Zone Expert Series - Top Questions on Horizon 7 JMP Technologies (Video)VMware Horizon 7 v 75 Technical Whats New Overview (Video includes a demo of the JMP workflow)Just-in-Time Management Platform JMP Archives - VMware BlogsProduct documentation
VMware Horizon 7 documentationVMware vSphere documentationVMware App Volumes documentationVMware User Environment Manager documentation
Evaluate VMware ProductsHorizon Support CenterVMware Knowledge Base articlesVMware Product GuideVMware Product Interoperability MatricesVMware Professional ServicesVMware Workspace ONE and VMware Horizon Packaging and Licensing guide
QUICK-START TUTORIAL FOR VMWARE HORIZON JMP INTEGRATED WORKFLOW
GUIDE | 89
About the Author and ContributorsCaroline Arakelian is a Senior Technical Marketing Manager End-User-Computing Technical Marketing VMware
The following people contributed to the review of this quick-start guide
Josh Spencer is an End-User-Computing Architect in the Technical Marketing group at VMwareJim Yanik is a Senior Manager of End-User-Computing (EUC) Technical Marketing at VMware
To comment on this paper contact VMware End-User-Computing Technical Marketing at euc_tech_content_feedbackvmwarecom
VMware Inc 3401 Hillview Avenue Palo Alto CA 94304 USA Tel 877-486-9273 Fax 650-427-5001 wwwvmwarecom
Copyright copy 2019 VMware Inc All rights reserved This product is protected by US and international copyright and intellectual property laws
VMware products are covered by one or more patents listed at httpwwwvmwarecomgopatents VMware is a registered trademark or trademark of
VMware Inc in the United States andor other jurisdictions All other marks and names mentioned herein may be trademarks of their respective
companies

QUICK-START TUTORIAL FOR VMWARE HORIZON JMP INTEGRATED WORKFLOW
GUIDE | 78
Click the App Volumes tab1Click Add2
6 Add Credentials for App Volumes Manager
QUICK-START TUTORIAL FOR VMWARE HORIZON JMP INTEGRATED WORKFLOW
GUIDE | 79
Add the information you gathered as part of Prerequisites for Adding the Other Servers to JMP Settings If you use a load balancer infront of two App Volumes Managers enter the URL for the load balancer in the App Volumes Server URL text box
7 Add a User Environment Manager File Share
QUICK-START TUTORIAL FOR VMWARE HORIZON JMP INTEGRATED WORKFLOW
GUIDE | 80
Click the UEM tab1Click Add2
8 Add the Credentials for the User Environment ManagerConfiguration Share
QUICK-START TUTORIAL FOR VMWARE HORIZON JMP INTEGRATED WORKFLOW
GUIDE | 81
Add the information you gathered as part of Prerequisites for Adding the Other Servers to JMP Settings
You are now ready to create a JMP assignment If you ever need to change any of the settings you just configured in this exercisesee Managing JMP Settings
Basic JMP Integrated WorkflowCreate a JMP AssignmentIn this exercise you select the end users instant-clone desktop pool App Volumes AppStacks and User Environment Managersettings to define a JMP assignment If you have not set up App Volumes or User Environment Manager you can still do this exerciseand skip those components
Prerequisites for Creating a JMP AssignmentBefore you perform this exercise you need
User or user group ndash You must have set up users and user groups in Active Directory As part of this exercise you will enterthe first two letters of the user or group nameInstant-clone desktop pool ndash You must have created an instant-clone desktop pool using Horizon Administrator or theHorizon Console For instructions see Creating Instant-Clone Desktop PoolsApp Volumes AppStacks ndash If you plan to select applications as part of the JMP integrated workflow you must have createdAppStacks that contain the applications you want to deploy and manage For instructions see Reviewers Guide for VMwareApp VolumesUser Environment Manager settings ndash If you plan to apply granular control policies as part of the JMP integrated workflowyou must have created settings in User Environment Manager For instructions see Quick-Start Tutorial for User Environment
QUICK-START TUTORIAL FOR VMWARE HORIZON JMP INTEGRATED WORKFLOW
GUIDE | 82
ManagerJMP server ndash You must have installed the JMP server and configured JMP settings by completing the previous exercises inthis quick-start guide The following topic Administering JMP Assignments summarizes the JMP server prerequisites
1 Create a New JMP Assignment
Log in to the Horizon Console and click Assignments1Click New2
2 Type the First Letters of a User or Group Name
Type the first two letters of a user or group that you want to assign the desktop workspace to The domain is already selected1Select the user or group from the list of search results and click Next2
QUICK-START TUTORIAL FOR VMWARE HORIZON JMP INTEGRATED WORKFLOW
GUIDE | 83
3 Select a Desktop Pool
Select the desktop pool in the table and click Next
4 Select the Applications
QUICK-START TUTORIAL FOR VMWARE HORIZON JMP INTEGRATED WORKFLOW
GUIDE | 84
Select one or more check boxes next to the applications you want to deploy and click Next
Note If you are not using App Volumes or did not configure an App Volumes Manager server you can click Skip
5 Complete the User Environment Settings
QUICK-START TUTORIAL FOR VMWARE HORIZON JMP INTEGRATED WORKFLOW
GUIDE | 85
Select one or more settings to apply and click Next Note which settings you select so that you will be able to verify later whether theyhave been applied when the user logs in to their desktop
Important With Disable UEM Settings set to No clicking Skip means that all the User Environment Manager settings are going tobe applied to the virtual desktop workspaces in this JMP assignment If you do not want all the settings applied be sure to select theones that you do want applied
6 Name the Assignment and Schedule It
QUICK-START TUTORIAL FOR VMWARE HORIZON JMP INTEGRATED WORKFLOW
GUIDE | 86
Use the default assignment name (as shown in the screen shot) or enter a different name1Select whether to attach the AppStacks immediately or at the next login (recommended)2Click Next3
7 Submit the Assignment
QUICK-START TUTORIAL FOR VMWARE HORIZON JMP INTEGRATED WORKFLOW
GUIDE | 87
Review the assignment and click Submit
8 Monitor Progress
QUICK-START TUTORIAL FOR VMWARE HORIZON JMP INTEGRATED WORKFLOW
GUIDE | 88
Hover your pointer over the status indicator While the new JMP assignment is queued for storage in the JMP database the status isPending After the assignment is added to the database the status changes to Success
Summary and Next StepsIntroductionThis Quick-Start Tutorial introduced you to the JMP integrated workflow available from the Horizon Console and enabled you to setup a proof-of-concept environment through practical exercises
After you have deployed your proof-of-concept implementation you can explore the product further or plan your productionenvironment by examining Additional Resources
Terminology Used in This TutorialThe following terms are used in this tutorial
Instant cloneA copy of an existing VM that shares virtual disks with theparent VM but that at creation time shares the memory ofthe running parent VM from which it is created
Instant-clone desktopA virtual desktop run from a snapshot of a parent VM Aninstant-clone desktop is always deleted and re-createdwhen the user logs off
Virtual desktopThe user interface of a virtual machine that has been madeavailable to an end user
Virtual machineA software computer running an operating system orapplication environment that is backed by the physicalresources of a host
For more information about terms see the VMware Glossary
To comment on this paper contact VMware End-User-Computing Technical Marketing at euc_tech_content_feedbackvmwarecom
Additional ResourcesFor more information about JMP features and the JMP integrated workflow you can explore the following resources
JMP and VMware Horizon 7 Deployment ConsiderationsTech Zone Expert Series - Top Questions on Horizon 7 JMP Technologies (Video)VMware Horizon 7 v 75 Technical Whats New Overview (Video includes a demo of the JMP workflow)Just-in-Time Management Platform JMP Archives - VMware BlogsProduct documentation
VMware Horizon 7 documentationVMware vSphere documentationVMware App Volumes documentationVMware User Environment Manager documentation
Evaluate VMware ProductsHorizon Support CenterVMware Knowledge Base articlesVMware Product GuideVMware Product Interoperability MatricesVMware Professional ServicesVMware Workspace ONE and VMware Horizon Packaging and Licensing guide
QUICK-START TUTORIAL FOR VMWARE HORIZON JMP INTEGRATED WORKFLOW
GUIDE | 89
About the Author and ContributorsCaroline Arakelian is a Senior Technical Marketing Manager End-User-Computing Technical Marketing VMware
The following people contributed to the review of this quick-start guide
Josh Spencer is an End-User-Computing Architect in the Technical Marketing group at VMwareJim Yanik is a Senior Manager of End-User-Computing (EUC) Technical Marketing at VMware
To comment on this paper contact VMware End-User-Computing Technical Marketing at euc_tech_content_feedbackvmwarecom
VMware Inc 3401 Hillview Avenue Palo Alto CA 94304 USA Tel 877-486-9273 Fax 650-427-5001 wwwvmwarecom
Copyright copy 2019 VMware Inc All rights reserved This product is protected by US and international copyright and intellectual property laws
VMware products are covered by one or more patents listed at httpwwwvmwarecomgopatents VMware is a registered trademark or trademark of
VMware Inc in the United States andor other jurisdictions All other marks and names mentioned herein may be trademarks of their respective
companies

QUICK-START TUTORIAL FOR VMWARE HORIZON JMP INTEGRATED WORKFLOW
GUIDE | 79
Add the information you gathered as part of Prerequisites for Adding the Other Servers to JMP Settings If you use a load balancer infront of two App Volumes Managers enter the URL for the load balancer in the App Volumes Server URL text box
7 Add a User Environment Manager File Share
QUICK-START TUTORIAL FOR VMWARE HORIZON JMP INTEGRATED WORKFLOW
GUIDE | 80
Click the UEM tab1Click Add2
8 Add the Credentials for the User Environment ManagerConfiguration Share
QUICK-START TUTORIAL FOR VMWARE HORIZON JMP INTEGRATED WORKFLOW
GUIDE | 81
Add the information you gathered as part of Prerequisites for Adding the Other Servers to JMP Settings
You are now ready to create a JMP assignment If you ever need to change any of the settings you just configured in this exercisesee Managing JMP Settings
Basic JMP Integrated WorkflowCreate a JMP AssignmentIn this exercise you select the end users instant-clone desktop pool App Volumes AppStacks and User Environment Managersettings to define a JMP assignment If you have not set up App Volumes or User Environment Manager you can still do this exerciseand skip those components
Prerequisites for Creating a JMP AssignmentBefore you perform this exercise you need
User or user group ndash You must have set up users and user groups in Active Directory As part of this exercise you will enterthe first two letters of the user or group nameInstant-clone desktop pool ndash You must have created an instant-clone desktop pool using Horizon Administrator or theHorizon Console For instructions see Creating Instant-Clone Desktop PoolsApp Volumes AppStacks ndash If you plan to select applications as part of the JMP integrated workflow you must have createdAppStacks that contain the applications you want to deploy and manage For instructions see Reviewers Guide for VMwareApp VolumesUser Environment Manager settings ndash If you plan to apply granular control policies as part of the JMP integrated workflowyou must have created settings in User Environment Manager For instructions see Quick-Start Tutorial for User Environment
QUICK-START TUTORIAL FOR VMWARE HORIZON JMP INTEGRATED WORKFLOW
GUIDE | 82
ManagerJMP server ndash You must have installed the JMP server and configured JMP settings by completing the previous exercises inthis quick-start guide The following topic Administering JMP Assignments summarizes the JMP server prerequisites
1 Create a New JMP Assignment
Log in to the Horizon Console and click Assignments1Click New2
2 Type the First Letters of a User or Group Name
Type the first two letters of a user or group that you want to assign the desktop workspace to The domain is already selected1Select the user or group from the list of search results and click Next2
QUICK-START TUTORIAL FOR VMWARE HORIZON JMP INTEGRATED WORKFLOW
GUIDE | 83
3 Select a Desktop Pool
Select the desktop pool in the table and click Next
4 Select the Applications
QUICK-START TUTORIAL FOR VMWARE HORIZON JMP INTEGRATED WORKFLOW
GUIDE | 84
Select one or more check boxes next to the applications you want to deploy and click Next
Note If you are not using App Volumes or did not configure an App Volumes Manager server you can click Skip
5 Complete the User Environment Settings
QUICK-START TUTORIAL FOR VMWARE HORIZON JMP INTEGRATED WORKFLOW
GUIDE | 85
Select one or more settings to apply and click Next Note which settings you select so that you will be able to verify later whether theyhave been applied when the user logs in to their desktop
Important With Disable UEM Settings set to No clicking Skip means that all the User Environment Manager settings are going tobe applied to the virtual desktop workspaces in this JMP assignment If you do not want all the settings applied be sure to select theones that you do want applied
6 Name the Assignment and Schedule It
QUICK-START TUTORIAL FOR VMWARE HORIZON JMP INTEGRATED WORKFLOW
GUIDE | 86
Use the default assignment name (as shown in the screen shot) or enter a different name1Select whether to attach the AppStacks immediately or at the next login (recommended)2Click Next3
7 Submit the Assignment
QUICK-START TUTORIAL FOR VMWARE HORIZON JMP INTEGRATED WORKFLOW
GUIDE | 87
Review the assignment and click Submit
8 Monitor Progress
QUICK-START TUTORIAL FOR VMWARE HORIZON JMP INTEGRATED WORKFLOW
GUIDE | 88
Hover your pointer over the status indicator While the new JMP assignment is queued for storage in the JMP database the status isPending After the assignment is added to the database the status changes to Success
Summary and Next StepsIntroductionThis Quick-Start Tutorial introduced you to the JMP integrated workflow available from the Horizon Console and enabled you to setup a proof-of-concept environment through practical exercises
After you have deployed your proof-of-concept implementation you can explore the product further or plan your productionenvironment by examining Additional Resources
Terminology Used in This TutorialThe following terms are used in this tutorial
Instant cloneA copy of an existing VM that shares virtual disks with theparent VM but that at creation time shares the memory ofthe running parent VM from which it is created
Instant-clone desktopA virtual desktop run from a snapshot of a parent VM Aninstant-clone desktop is always deleted and re-createdwhen the user logs off
Virtual desktopThe user interface of a virtual machine that has been madeavailable to an end user
Virtual machineA software computer running an operating system orapplication environment that is backed by the physicalresources of a host
For more information about terms see the VMware Glossary
To comment on this paper contact VMware End-User-Computing Technical Marketing at euc_tech_content_feedbackvmwarecom
Additional ResourcesFor more information about JMP features and the JMP integrated workflow you can explore the following resources
JMP and VMware Horizon 7 Deployment ConsiderationsTech Zone Expert Series - Top Questions on Horizon 7 JMP Technologies (Video)VMware Horizon 7 v 75 Technical Whats New Overview (Video includes a demo of the JMP workflow)Just-in-Time Management Platform JMP Archives - VMware BlogsProduct documentation
VMware Horizon 7 documentationVMware vSphere documentationVMware App Volumes documentationVMware User Environment Manager documentation
Evaluate VMware ProductsHorizon Support CenterVMware Knowledge Base articlesVMware Product GuideVMware Product Interoperability MatricesVMware Professional ServicesVMware Workspace ONE and VMware Horizon Packaging and Licensing guide
QUICK-START TUTORIAL FOR VMWARE HORIZON JMP INTEGRATED WORKFLOW
GUIDE | 89
About the Author and ContributorsCaroline Arakelian is a Senior Technical Marketing Manager End-User-Computing Technical Marketing VMware
The following people contributed to the review of this quick-start guide
Josh Spencer is an End-User-Computing Architect in the Technical Marketing group at VMwareJim Yanik is a Senior Manager of End-User-Computing (EUC) Technical Marketing at VMware
To comment on this paper contact VMware End-User-Computing Technical Marketing at euc_tech_content_feedbackvmwarecom
VMware Inc 3401 Hillview Avenue Palo Alto CA 94304 USA Tel 877-486-9273 Fax 650-427-5001 wwwvmwarecom
Copyright copy 2019 VMware Inc All rights reserved This product is protected by US and international copyright and intellectual property laws
VMware products are covered by one or more patents listed at httpwwwvmwarecomgopatents VMware is a registered trademark or trademark of
VMware Inc in the United States andor other jurisdictions All other marks and names mentioned herein may be trademarks of their respective
companies

QUICK-START TUTORIAL FOR VMWARE HORIZON JMP INTEGRATED WORKFLOW
GUIDE | 80
Click the UEM tab1Click Add2
8 Add the Credentials for the User Environment ManagerConfiguration Share
QUICK-START TUTORIAL FOR VMWARE HORIZON JMP INTEGRATED WORKFLOW
GUIDE | 81
Add the information you gathered as part of Prerequisites for Adding the Other Servers to JMP Settings
You are now ready to create a JMP assignment If you ever need to change any of the settings you just configured in this exercisesee Managing JMP Settings
Basic JMP Integrated WorkflowCreate a JMP AssignmentIn this exercise you select the end users instant-clone desktop pool App Volumes AppStacks and User Environment Managersettings to define a JMP assignment If you have not set up App Volumes or User Environment Manager you can still do this exerciseand skip those components
Prerequisites for Creating a JMP AssignmentBefore you perform this exercise you need
User or user group ndash You must have set up users and user groups in Active Directory As part of this exercise you will enterthe first two letters of the user or group nameInstant-clone desktop pool ndash You must have created an instant-clone desktop pool using Horizon Administrator or theHorizon Console For instructions see Creating Instant-Clone Desktop PoolsApp Volumes AppStacks ndash If you plan to select applications as part of the JMP integrated workflow you must have createdAppStacks that contain the applications you want to deploy and manage For instructions see Reviewers Guide for VMwareApp VolumesUser Environment Manager settings ndash If you plan to apply granular control policies as part of the JMP integrated workflowyou must have created settings in User Environment Manager For instructions see Quick-Start Tutorial for User Environment
QUICK-START TUTORIAL FOR VMWARE HORIZON JMP INTEGRATED WORKFLOW
GUIDE | 82
ManagerJMP server ndash You must have installed the JMP server and configured JMP settings by completing the previous exercises inthis quick-start guide The following topic Administering JMP Assignments summarizes the JMP server prerequisites
1 Create a New JMP Assignment
Log in to the Horizon Console and click Assignments1Click New2
2 Type the First Letters of a User or Group Name
Type the first two letters of a user or group that you want to assign the desktop workspace to The domain is already selected1Select the user or group from the list of search results and click Next2
QUICK-START TUTORIAL FOR VMWARE HORIZON JMP INTEGRATED WORKFLOW
GUIDE | 83
3 Select a Desktop Pool
Select the desktop pool in the table and click Next
4 Select the Applications
QUICK-START TUTORIAL FOR VMWARE HORIZON JMP INTEGRATED WORKFLOW
GUIDE | 84
Select one or more check boxes next to the applications you want to deploy and click Next
Note If you are not using App Volumes or did not configure an App Volumes Manager server you can click Skip
5 Complete the User Environment Settings
QUICK-START TUTORIAL FOR VMWARE HORIZON JMP INTEGRATED WORKFLOW
GUIDE | 85
Select one or more settings to apply and click Next Note which settings you select so that you will be able to verify later whether theyhave been applied when the user logs in to their desktop
Important With Disable UEM Settings set to No clicking Skip means that all the User Environment Manager settings are going tobe applied to the virtual desktop workspaces in this JMP assignment If you do not want all the settings applied be sure to select theones that you do want applied
6 Name the Assignment and Schedule It
QUICK-START TUTORIAL FOR VMWARE HORIZON JMP INTEGRATED WORKFLOW
GUIDE | 86
Use the default assignment name (as shown in the screen shot) or enter a different name1Select whether to attach the AppStacks immediately or at the next login (recommended)2Click Next3
7 Submit the Assignment
QUICK-START TUTORIAL FOR VMWARE HORIZON JMP INTEGRATED WORKFLOW
GUIDE | 87
Review the assignment and click Submit
8 Monitor Progress
QUICK-START TUTORIAL FOR VMWARE HORIZON JMP INTEGRATED WORKFLOW
GUIDE | 88
Hover your pointer over the status indicator While the new JMP assignment is queued for storage in the JMP database the status isPending After the assignment is added to the database the status changes to Success
Summary and Next StepsIntroductionThis Quick-Start Tutorial introduced you to the JMP integrated workflow available from the Horizon Console and enabled you to setup a proof-of-concept environment through practical exercises
After you have deployed your proof-of-concept implementation you can explore the product further or plan your productionenvironment by examining Additional Resources
Terminology Used in This TutorialThe following terms are used in this tutorial
Instant cloneA copy of an existing VM that shares virtual disks with theparent VM but that at creation time shares the memory ofthe running parent VM from which it is created
Instant-clone desktopA virtual desktop run from a snapshot of a parent VM Aninstant-clone desktop is always deleted and re-createdwhen the user logs off
Virtual desktopThe user interface of a virtual machine that has been madeavailable to an end user
Virtual machineA software computer running an operating system orapplication environment that is backed by the physicalresources of a host
For more information about terms see the VMware Glossary
To comment on this paper contact VMware End-User-Computing Technical Marketing at euc_tech_content_feedbackvmwarecom
Additional ResourcesFor more information about JMP features and the JMP integrated workflow you can explore the following resources
JMP and VMware Horizon 7 Deployment ConsiderationsTech Zone Expert Series - Top Questions on Horizon 7 JMP Technologies (Video)VMware Horizon 7 v 75 Technical Whats New Overview (Video includes a demo of the JMP workflow)Just-in-Time Management Platform JMP Archives - VMware BlogsProduct documentation
VMware Horizon 7 documentationVMware vSphere documentationVMware App Volumes documentationVMware User Environment Manager documentation
Evaluate VMware ProductsHorizon Support CenterVMware Knowledge Base articlesVMware Product GuideVMware Product Interoperability MatricesVMware Professional ServicesVMware Workspace ONE and VMware Horizon Packaging and Licensing guide
QUICK-START TUTORIAL FOR VMWARE HORIZON JMP INTEGRATED WORKFLOW
GUIDE | 89
About the Author and ContributorsCaroline Arakelian is a Senior Technical Marketing Manager End-User-Computing Technical Marketing VMware
The following people contributed to the review of this quick-start guide
Josh Spencer is an End-User-Computing Architect in the Technical Marketing group at VMwareJim Yanik is a Senior Manager of End-User-Computing (EUC) Technical Marketing at VMware
To comment on this paper contact VMware End-User-Computing Technical Marketing at euc_tech_content_feedbackvmwarecom
VMware Inc 3401 Hillview Avenue Palo Alto CA 94304 USA Tel 877-486-9273 Fax 650-427-5001 wwwvmwarecom
Copyright copy 2019 VMware Inc All rights reserved This product is protected by US and international copyright and intellectual property laws
VMware products are covered by one or more patents listed at httpwwwvmwarecomgopatents VMware is a registered trademark or trademark of
VMware Inc in the United States andor other jurisdictions All other marks and names mentioned herein may be trademarks of their respective
companies

QUICK-START TUTORIAL FOR VMWARE HORIZON JMP INTEGRATED WORKFLOW
GUIDE | 81
Add the information you gathered as part of Prerequisites for Adding the Other Servers to JMP Settings
You are now ready to create a JMP assignment If you ever need to change any of the settings you just configured in this exercisesee Managing JMP Settings
Basic JMP Integrated WorkflowCreate a JMP AssignmentIn this exercise you select the end users instant-clone desktop pool App Volumes AppStacks and User Environment Managersettings to define a JMP assignment If you have not set up App Volumes or User Environment Manager you can still do this exerciseand skip those components
Prerequisites for Creating a JMP AssignmentBefore you perform this exercise you need
User or user group ndash You must have set up users and user groups in Active Directory As part of this exercise you will enterthe first two letters of the user or group nameInstant-clone desktop pool ndash You must have created an instant-clone desktop pool using Horizon Administrator or theHorizon Console For instructions see Creating Instant-Clone Desktop PoolsApp Volumes AppStacks ndash If you plan to select applications as part of the JMP integrated workflow you must have createdAppStacks that contain the applications you want to deploy and manage For instructions see Reviewers Guide for VMwareApp VolumesUser Environment Manager settings ndash If you plan to apply granular control policies as part of the JMP integrated workflowyou must have created settings in User Environment Manager For instructions see Quick-Start Tutorial for User Environment
QUICK-START TUTORIAL FOR VMWARE HORIZON JMP INTEGRATED WORKFLOW
GUIDE | 82
ManagerJMP server ndash You must have installed the JMP server and configured JMP settings by completing the previous exercises inthis quick-start guide The following topic Administering JMP Assignments summarizes the JMP server prerequisites
1 Create a New JMP Assignment
Log in to the Horizon Console and click Assignments1Click New2
2 Type the First Letters of a User or Group Name
Type the first two letters of a user or group that you want to assign the desktop workspace to The domain is already selected1Select the user or group from the list of search results and click Next2
QUICK-START TUTORIAL FOR VMWARE HORIZON JMP INTEGRATED WORKFLOW
GUIDE | 83
3 Select a Desktop Pool
Select the desktop pool in the table and click Next
4 Select the Applications
QUICK-START TUTORIAL FOR VMWARE HORIZON JMP INTEGRATED WORKFLOW
GUIDE | 84
Select one or more check boxes next to the applications you want to deploy and click Next
Note If you are not using App Volumes or did not configure an App Volumes Manager server you can click Skip
5 Complete the User Environment Settings
QUICK-START TUTORIAL FOR VMWARE HORIZON JMP INTEGRATED WORKFLOW
GUIDE | 85
Select one or more settings to apply and click Next Note which settings you select so that you will be able to verify later whether theyhave been applied when the user logs in to their desktop
Important With Disable UEM Settings set to No clicking Skip means that all the User Environment Manager settings are going tobe applied to the virtual desktop workspaces in this JMP assignment If you do not want all the settings applied be sure to select theones that you do want applied
6 Name the Assignment and Schedule It
QUICK-START TUTORIAL FOR VMWARE HORIZON JMP INTEGRATED WORKFLOW
GUIDE | 86
Use the default assignment name (as shown in the screen shot) or enter a different name1Select whether to attach the AppStacks immediately or at the next login (recommended)2Click Next3
7 Submit the Assignment
QUICK-START TUTORIAL FOR VMWARE HORIZON JMP INTEGRATED WORKFLOW
GUIDE | 87
Review the assignment and click Submit
8 Monitor Progress
QUICK-START TUTORIAL FOR VMWARE HORIZON JMP INTEGRATED WORKFLOW
GUIDE | 88
Hover your pointer over the status indicator While the new JMP assignment is queued for storage in the JMP database the status isPending After the assignment is added to the database the status changes to Success
Summary and Next StepsIntroductionThis Quick-Start Tutorial introduced you to the JMP integrated workflow available from the Horizon Console and enabled you to setup a proof-of-concept environment through practical exercises
After you have deployed your proof-of-concept implementation you can explore the product further or plan your productionenvironment by examining Additional Resources
Terminology Used in This TutorialThe following terms are used in this tutorial
Instant cloneA copy of an existing VM that shares virtual disks with theparent VM but that at creation time shares the memory ofthe running parent VM from which it is created
Instant-clone desktopA virtual desktop run from a snapshot of a parent VM Aninstant-clone desktop is always deleted and re-createdwhen the user logs off
Virtual desktopThe user interface of a virtual machine that has been madeavailable to an end user
Virtual machineA software computer running an operating system orapplication environment that is backed by the physicalresources of a host
For more information about terms see the VMware Glossary
To comment on this paper contact VMware End-User-Computing Technical Marketing at euc_tech_content_feedbackvmwarecom
Additional ResourcesFor more information about JMP features and the JMP integrated workflow you can explore the following resources
JMP and VMware Horizon 7 Deployment ConsiderationsTech Zone Expert Series - Top Questions on Horizon 7 JMP Technologies (Video)VMware Horizon 7 v 75 Technical Whats New Overview (Video includes a demo of the JMP workflow)Just-in-Time Management Platform JMP Archives - VMware BlogsProduct documentation
VMware Horizon 7 documentationVMware vSphere documentationVMware App Volumes documentationVMware User Environment Manager documentation
Evaluate VMware ProductsHorizon Support CenterVMware Knowledge Base articlesVMware Product GuideVMware Product Interoperability MatricesVMware Professional ServicesVMware Workspace ONE and VMware Horizon Packaging and Licensing guide
QUICK-START TUTORIAL FOR VMWARE HORIZON JMP INTEGRATED WORKFLOW
GUIDE | 89
About the Author and ContributorsCaroline Arakelian is a Senior Technical Marketing Manager End-User-Computing Technical Marketing VMware
The following people contributed to the review of this quick-start guide
Josh Spencer is an End-User-Computing Architect in the Technical Marketing group at VMwareJim Yanik is a Senior Manager of End-User-Computing (EUC) Technical Marketing at VMware
To comment on this paper contact VMware End-User-Computing Technical Marketing at euc_tech_content_feedbackvmwarecom
VMware Inc 3401 Hillview Avenue Palo Alto CA 94304 USA Tel 877-486-9273 Fax 650-427-5001 wwwvmwarecom
Copyright copy 2019 VMware Inc All rights reserved This product is protected by US and international copyright and intellectual property laws
VMware products are covered by one or more patents listed at httpwwwvmwarecomgopatents VMware is a registered trademark or trademark of
VMware Inc in the United States andor other jurisdictions All other marks and names mentioned herein may be trademarks of their respective
companies

QUICK-START TUTORIAL FOR VMWARE HORIZON JMP INTEGRATED WORKFLOW
GUIDE | 82
ManagerJMP server ndash You must have installed the JMP server and configured JMP settings by completing the previous exercises inthis quick-start guide The following topic Administering JMP Assignments summarizes the JMP server prerequisites
1 Create a New JMP Assignment
Log in to the Horizon Console and click Assignments1Click New2
2 Type the First Letters of a User or Group Name
Type the first two letters of a user or group that you want to assign the desktop workspace to The domain is already selected1Select the user or group from the list of search results and click Next2
QUICK-START TUTORIAL FOR VMWARE HORIZON JMP INTEGRATED WORKFLOW
GUIDE | 83
3 Select a Desktop Pool
Select the desktop pool in the table and click Next
4 Select the Applications
QUICK-START TUTORIAL FOR VMWARE HORIZON JMP INTEGRATED WORKFLOW
GUIDE | 84
Select one or more check boxes next to the applications you want to deploy and click Next
Note If you are not using App Volumes or did not configure an App Volumes Manager server you can click Skip
5 Complete the User Environment Settings
QUICK-START TUTORIAL FOR VMWARE HORIZON JMP INTEGRATED WORKFLOW
GUIDE | 85
Select one or more settings to apply and click Next Note which settings you select so that you will be able to verify later whether theyhave been applied when the user logs in to their desktop
Important With Disable UEM Settings set to No clicking Skip means that all the User Environment Manager settings are going tobe applied to the virtual desktop workspaces in this JMP assignment If you do not want all the settings applied be sure to select theones that you do want applied
6 Name the Assignment and Schedule It
QUICK-START TUTORIAL FOR VMWARE HORIZON JMP INTEGRATED WORKFLOW
GUIDE | 86
Use the default assignment name (as shown in the screen shot) or enter a different name1Select whether to attach the AppStacks immediately or at the next login (recommended)2Click Next3
7 Submit the Assignment
QUICK-START TUTORIAL FOR VMWARE HORIZON JMP INTEGRATED WORKFLOW
GUIDE | 87
Review the assignment and click Submit
8 Monitor Progress
QUICK-START TUTORIAL FOR VMWARE HORIZON JMP INTEGRATED WORKFLOW
GUIDE | 88
Hover your pointer over the status indicator While the new JMP assignment is queued for storage in the JMP database the status isPending After the assignment is added to the database the status changes to Success
Summary and Next StepsIntroductionThis Quick-Start Tutorial introduced you to the JMP integrated workflow available from the Horizon Console and enabled you to setup a proof-of-concept environment through practical exercises
After you have deployed your proof-of-concept implementation you can explore the product further or plan your productionenvironment by examining Additional Resources
Terminology Used in This TutorialThe following terms are used in this tutorial
Instant cloneA copy of an existing VM that shares virtual disks with theparent VM but that at creation time shares the memory ofthe running parent VM from which it is created
Instant-clone desktopA virtual desktop run from a snapshot of a parent VM Aninstant-clone desktop is always deleted and re-createdwhen the user logs off
Virtual desktopThe user interface of a virtual machine that has been madeavailable to an end user
Virtual machineA software computer running an operating system orapplication environment that is backed by the physicalresources of a host
For more information about terms see the VMware Glossary
To comment on this paper contact VMware End-User-Computing Technical Marketing at euc_tech_content_feedbackvmwarecom
Additional ResourcesFor more information about JMP features and the JMP integrated workflow you can explore the following resources
JMP and VMware Horizon 7 Deployment ConsiderationsTech Zone Expert Series - Top Questions on Horizon 7 JMP Technologies (Video)VMware Horizon 7 v 75 Technical Whats New Overview (Video includes a demo of the JMP workflow)Just-in-Time Management Platform JMP Archives - VMware BlogsProduct documentation
VMware Horizon 7 documentationVMware vSphere documentationVMware App Volumes documentationVMware User Environment Manager documentation
Evaluate VMware ProductsHorizon Support CenterVMware Knowledge Base articlesVMware Product GuideVMware Product Interoperability MatricesVMware Professional ServicesVMware Workspace ONE and VMware Horizon Packaging and Licensing guide
QUICK-START TUTORIAL FOR VMWARE HORIZON JMP INTEGRATED WORKFLOW
GUIDE | 89
About the Author and ContributorsCaroline Arakelian is a Senior Technical Marketing Manager End-User-Computing Technical Marketing VMware
The following people contributed to the review of this quick-start guide
Josh Spencer is an End-User-Computing Architect in the Technical Marketing group at VMwareJim Yanik is a Senior Manager of End-User-Computing (EUC) Technical Marketing at VMware
To comment on this paper contact VMware End-User-Computing Technical Marketing at euc_tech_content_feedbackvmwarecom
VMware Inc 3401 Hillview Avenue Palo Alto CA 94304 USA Tel 877-486-9273 Fax 650-427-5001 wwwvmwarecom
Copyright copy 2019 VMware Inc All rights reserved This product is protected by US and international copyright and intellectual property laws
VMware products are covered by one or more patents listed at httpwwwvmwarecomgopatents VMware is a registered trademark or trademark of
VMware Inc in the United States andor other jurisdictions All other marks and names mentioned herein may be trademarks of their respective
companies

QUICK-START TUTORIAL FOR VMWARE HORIZON JMP INTEGRATED WORKFLOW
GUIDE | 83
3 Select a Desktop Pool
Select the desktop pool in the table and click Next
4 Select the Applications
QUICK-START TUTORIAL FOR VMWARE HORIZON JMP INTEGRATED WORKFLOW
GUIDE | 84
Select one or more check boxes next to the applications you want to deploy and click Next
Note If you are not using App Volumes or did not configure an App Volumes Manager server you can click Skip
5 Complete the User Environment Settings
QUICK-START TUTORIAL FOR VMWARE HORIZON JMP INTEGRATED WORKFLOW
GUIDE | 85
Select one or more settings to apply and click Next Note which settings you select so that you will be able to verify later whether theyhave been applied when the user logs in to their desktop
Important With Disable UEM Settings set to No clicking Skip means that all the User Environment Manager settings are going tobe applied to the virtual desktop workspaces in this JMP assignment If you do not want all the settings applied be sure to select theones that you do want applied
6 Name the Assignment and Schedule It
QUICK-START TUTORIAL FOR VMWARE HORIZON JMP INTEGRATED WORKFLOW
GUIDE | 86
Use the default assignment name (as shown in the screen shot) or enter a different name1Select whether to attach the AppStacks immediately or at the next login (recommended)2Click Next3
7 Submit the Assignment
QUICK-START TUTORIAL FOR VMWARE HORIZON JMP INTEGRATED WORKFLOW
GUIDE | 87
Review the assignment and click Submit
8 Monitor Progress
QUICK-START TUTORIAL FOR VMWARE HORIZON JMP INTEGRATED WORKFLOW
GUIDE | 88
Hover your pointer over the status indicator While the new JMP assignment is queued for storage in the JMP database the status isPending After the assignment is added to the database the status changes to Success
Summary and Next StepsIntroductionThis Quick-Start Tutorial introduced you to the JMP integrated workflow available from the Horizon Console and enabled you to setup a proof-of-concept environment through practical exercises
After you have deployed your proof-of-concept implementation you can explore the product further or plan your productionenvironment by examining Additional Resources
Terminology Used in This TutorialThe following terms are used in this tutorial
Instant cloneA copy of an existing VM that shares virtual disks with theparent VM but that at creation time shares the memory ofthe running parent VM from which it is created
Instant-clone desktopA virtual desktop run from a snapshot of a parent VM Aninstant-clone desktop is always deleted and re-createdwhen the user logs off
Virtual desktopThe user interface of a virtual machine that has been madeavailable to an end user
Virtual machineA software computer running an operating system orapplication environment that is backed by the physicalresources of a host
For more information about terms see the VMware Glossary
To comment on this paper contact VMware End-User-Computing Technical Marketing at euc_tech_content_feedbackvmwarecom
Additional ResourcesFor more information about JMP features and the JMP integrated workflow you can explore the following resources
JMP and VMware Horizon 7 Deployment ConsiderationsTech Zone Expert Series - Top Questions on Horizon 7 JMP Technologies (Video)VMware Horizon 7 v 75 Technical Whats New Overview (Video includes a demo of the JMP workflow)Just-in-Time Management Platform JMP Archives - VMware BlogsProduct documentation
VMware Horizon 7 documentationVMware vSphere documentationVMware App Volumes documentationVMware User Environment Manager documentation
Evaluate VMware ProductsHorizon Support CenterVMware Knowledge Base articlesVMware Product GuideVMware Product Interoperability MatricesVMware Professional ServicesVMware Workspace ONE and VMware Horizon Packaging and Licensing guide
QUICK-START TUTORIAL FOR VMWARE HORIZON JMP INTEGRATED WORKFLOW
GUIDE | 89
About the Author and ContributorsCaroline Arakelian is a Senior Technical Marketing Manager End-User-Computing Technical Marketing VMware
The following people contributed to the review of this quick-start guide
Josh Spencer is an End-User-Computing Architect in the Technical Marketing group at VMwareJim Yanik is a Senior Manager of End-User-Computing (EUC) Technical Marketing at VMware
To comment on this paper contact VMware End-User-Computing Technical Marketing at euc_tech_content_feedbackvmwarecom
VMware Inc 3401 Hillview Avenue Palo Alto CA 94304 USA Tel 877-486-9273 Fax 650-427-5001 wwwvmwarecom
Copyright copy 2019 VMware Inc All rights reserved This product is protected by US and international copyright and intellectual property laws
VMware products are covered by one or more patents listed at httpwwwvmwarecomgopatents VMware is a registered trademark or trademark of
VMware Inc in the United States andor other jurisdictions All other marks and names mentioned herein may be trademarks of their respective
companies

QUICK-START TUTORIAL FOR VMWARE HORIZON JMP INTEGRATED WORKFLOW
GUIDE | 84
Select one or more check boxes next to the applications you want to deploy and click Next
Note If you are not using App Volumes or did not configure an App Volumes Manager server you can click Skip
5 Complete the User Environment Settings
QUICK-START TUTORIAL FOR VMWARE HORIZON JMP INTEGRATED WORKFLOW
GUIDE | 85
Select one or more settings to apply and click Next Note which settings you select so that you will be able to verify later whether theyhave been applied when the user logs in to their desktop
Important With Disable UEM Settings set to No clicking Skip means that all the User Environment Manager settings are going tobe applied to the virtual desktop workspaces in this JMP assignment If you do not want all the settings applied be sure to select theones that you do want applied
6 Name the Assignment and Schedule It
QUICK-START TUTORIAL FOR VMWARE HORIZON JMP INTEGRATED WORKFLOW
GUIDE | 86
Use the default assignment name (as shown in the screen shot) or enter a different name1Select whether to attach the AppStacks immediately or at the next login (recommended)2Click Next3
7 Submit the Assignment
QUICK-START TUTORIAL FOR VMWARE HORIZON JMP INTEGRATED WORKFLOW
GUIDE | 87
Review the assignment and click Submit
8 Monitor Progress
QUICK-START TUTORIAL FOR VMWARE HORIZON JMP INTEGRATED WORKFLOW
GUIDE | 88
Hover your pointer over the status indicator While the new JMP assignment is queued for storage in the JMP database the status isPending After the assignment is added to the database the status changes to Success
Summary and Next StepsIntroductionThis Quick-Start Tutorial introduced you to the JMP integrated workflow available from the Horizon Console and enabled you to setup a proof-of-concept environment through practical exercises
After you have deployed your proof-of-concept implementation you can explore the product further or plan your productionenvironment by examining Additional Resources
Terminology Used in This TutorialThe following terms are used in this tutorial
Instant cloneA copy of an existing VM that shares virtual disks with theparent VM but that at creation time shares the memory ofthe running parent VM from which it is created
Instant-clone desktopA virtual desktop run from a snapshot of a parent VM Aninstant-clone desktop is always deleted and re-createdwhen the user logs off
Virtual desktopThe user interface of a virtual machine that has been madeavailable to an end user
Virtual machineA software computer running an operating system orapplication environment that is backed by the physicalresources of a host
For more information about terms see the VMware Glossary
To comment on this paper contact VMware End-User-Computing Technical Marketing at euc_tech_content_feedbackvmwarecom
Additional ResourcesFor more information about JMP features and the JMP integrated workflow you can explore the following resources
JMP and VMware Horizon 7 Deployment ConsiderationsTech Zone Expert Series - Top Questions on Horizon 7 JMP Technologies (Video)VMware Horizon 7 v 75 Technical Whats New Overview (Video includes a demo of the JMP workflow)Just-in-Time Management Platform JMP Archives - VMware BlogsProduct documentation
VMware Horizon 7 documentationVMware vSphere documentationVMware App Volumes documentationVMware User Environment Manager documentation
Evaluate VMware ProductsHorizon Support CenterVMware Knowledge Base articlesVMware Product GuideVMware Product Interoperability MatricesVMware Professional ServicesVMware Workspace ONE and VMware Horizon Packaging and Licensing guide
QUICK-START TUTORIAL FOR VMWARE HORIZON JMP INTEGRATED WORKFLOW
GUIDE | 89
About the Author and ContributorsCaroline Arakelian is a Senior Technical Marketing Manager End-User-Computing Technical Marketing VMware
The following people contributed to the review of this quick-start guide
Josh Spencer is an End-User-Computing Architect in the Technical Marketing group at VMwareJim Yanik is a Senior Manager of End-User-Computing (EUC) Technical Marketing at VMware
To comment on this paper contact VMware End-User-Computing Technical Marketing at euc_tech_content_feedbackvmwarecom
VMware Inc 3401 Hillview Avenue Palo Alto CA 94304 USA Tel 877-486-9273 Fax 650-427-5001 wwwvmwarecom
Copyright copy 2019 VMware Inc All rights reserved This product is protected by US and international copyright and intellectual property laws
VMware products are covered by one or more patents listed at httpwwwvmwarecomgopatents VMware is a registered trademark or trademark of
VMware Inc in the United States andor other jurisdictions All other marks and names mentioned herein may be trademarks of their respective
companies

QUICK-START TUTORIAL FOR VMWARE HORIZON JMP INTEGRATED WORKFLOW
GUIDE | 85
Select one or more settings to apply and click Next Note which settings you select so that you will be able to verify later whether theyhave been applied when the user logs in to their desktop
Important With Disable UEM Settings set to No clicking Skip means that all the User Environment Manager settings are going tobe applied to the virtual desktop workspaces in this JMP assignment If you do not want all the settings applied be sure to select theones that you do want applied
6 Name the Assignment and Schedule It
QUICK-START TUTORIAL FOR VMWARE HORIZON JMP INTEGRATED WORKFLOW
GUIDE | 86
Use the default assignment name (as shown in the screen shot) or enter a different name1Select whether to attach the AppStacks immediately or at the next login (recommended)2Click Next3
7 Submit the Assignment
QUICK-START TUTORIAL FOR VMWARE HORIZON JMP INTEGRATED WORKFLOW
GUIDE | 87
Review the assignment and click Submit
8 Monitor Progress
QUICK-START TUTORIAL FOR VMWARE HORIZON JMP INTEGRATED WORKFLOW
GUIDE | 88
Hover your pointer over the status indicator While the new JMP assignment is queued for storage in the JMP database the status isPending After the assignment is added to the database the status changes to Success
Summary and Next StepsIntroductionThis Quick-Start Tutorial introduced you to the JMP integrated workflow available from the Horizon Console and enabled you to setup a proof-of-concept environment through practical exercises
After you have deployed your proof-of-concept implementation you can explore the product further or plan your productionenvironment by examining Additional Resources
Terminology Used in This TutorialThe following terms are used in this tutorial
Instant cloneA copy of an existing VM that shares virtual disks with theparent VM but that at creation time shares the memory ofthe running parent VM from which it is created
Instant-clone desktopA virtual desktop run from a snapshot of a parent VM Aninstant-clone desktop is always deleted and re-createdwhen the user logs off
Virtual desktopThe user interface of a virtual machine that has been madeavailable to an end user
Virtual machineA software computer running an operating system orapplication environment that is backed by the physicalresources of a host
For more information about terms see the VMware Glossary
To comment on this paper contact VMware End-User-Computing Technical Marketing at euc_tech_content_feedbackvmwarecom
Additional ResourcesFor more information about JMP features and the JMP integrated workflow you can explore the following resources
JMP and VMware Horizon 7 Deployment ConsiderationsTech Zone Expert Series - Top Questions on Horizon 7 JMP Technologies (Video)VMware Horizon 7 v 75 Technical Whats New Overview (Video includes a demo of the JMP workflow)Just-in-Time Management Platform JMP Archives - VMware BlogsProduct documentation
VMware Horizon 7 documentationVMware vSphere documentationVMware App Volumes documentationVMware User Environment Manager documentation
Evaluate VMware ProductsHorizon Support CenterVMware Knowledge Base articlesVMware Product GuideVMware Product Interoperability MatricesVMware Professional ServicesVMware Workspace ONE and VMware Horizon Packaging and Licensing guide
QUICK-START TUTORIAL FOR VMWARE HORIZON JMP INTEGRATED WORKFLOW
GUIDE | 89
About the Author and ContributorsCaroline Arakelian is a Senior Technical Marketing Manager End-User-Computing Technical Marketing VMware
The following people contributed to the review of this quick-start guide
Josh Spencer is an End-User-Computing Architect in the Technical Marketing group at VMwareJim Yanik is a Senior Manager of End-User-Computing (EUC) Technical Marketing at VMware
To comment on this paper contact VMware End-User-Computing Technical Marketing at euc_tech_content_feedbackvmwarecom
VMware Inc 3401 Hillview Avenue Palo Alto CA 94304 USA Tel 877-486-9273 Fax 650-427-5001 wwwvmwarecom
Copyright copy 2019 VMware Inc All rights reserved This product is protected by US and international copyright and intellectual property laws
VMware products are covered by one or more patents listed at httpwwwvmwarecomgopatents VMware is a registered trademark or trademark of
VMware Inc in the United States andor other jurisdictions All other marks and names mentioned herein may be trademarks of their respective
companies

QUICK-START TUTORIAL FOR VMWARE HORIZON JMP INTEGRATED WORKFLOW
GUIDE | 86
Use the default assignment name (as shown in the screen shot) or enter a different name1Select whether to attach the AppStacks immediately or at the next login (recommended)2Click Next3
7 Submit the Assignment
QUICK-START TUTORIAL FOR VMWARE HORIZON JMP INTEGRATED WORKFLOW
GUIDE | 87
Review the assignment and click Submit
8 Monitor Progress
QUICK-START TUTORIAL FOR VMWARE HORIZON JMP INTEGRATED WORKFLOW
GUIDE | 88
Hover your pointer over the status indicator While the new JMP assignment is queued for storage in the JMP database the status isPending After the assignment is added to the database the status changes to Success
Summary and Next StepsIntroductionThis Quick-Start Tutorial introduced you to the JMP integrated workflow available from the Horizon Console and enabled you to setup a proof-of-concept environment through practical exercises
After you have deployed your proof-of-concept implementation you can explore the product further or plan your productionenvironment by examining Additional Resources
Terminology Used in This TutorialThe following terms are used in this tutorial
Instant cloneA copy of an existing VM that shares virtual disks with theparent VM but that at creation time shares the memory ofthe running parent VM from which it is created
Instant-clone desktopA virtual desktop run from a snapshot of a parent VM Aninstant-clone desktop is always deleted and re-createdwhen the user logs off
Virtual desktopThe user interface of a virtual machine that has been madeavailable to an end user
Virtual machineA software computer running an operating system orapplication environment that is backed by the physicalresources of a host
For more information about terms see the VMware Glossary
To comment on this paper contact VMware End-User-Computing Technical Marketing at euc_tech_content_feedbackvmwarecom
Additional ResourcesFor more information about JMP features and the JMP integrated workflow you can explore the following resources
JMP and VMware Horizon 7 Deployment ConsiderationsTech Zone Expert Series - Top Questions on Horizon 7 JMP Technologies (Video)VMware Horizon 7 v 75 Technical Whats New Overview (Video includes a demo of the JMP workflow)Just-in-Time Management Platform JMP Archives - VMware BlogsProduct documentation
VMware Horizon 7 documentationVMware vSphere documentationVMware App Volumes documentationVMware User Environment Manager documentation
Evaluate VMware ProductsHorizon Support CenterVMware Knowledge Base articlesVMware Product GuideVMware Product Interoperability MatricesVMware Professional ServicesVMware Workspace ONE and VMware Horizon Packaging and Licensing guide
QUICK-START TUTORIAL FOR VMWARE HORIZON JMP INTEGRATED WORKFLOW
GUIDE | 89
About the Author and ContributorsCaroline Arakelian is a Senior Technical Marketing Manager End-User-Computing Technical Marketing VMware
The following people contributed to the review of this quick-start guide
Josh Spencer is an End-User-Computing Architect in the Technical Marketing group at VMwareJim Yanik is a Senior Manager of End-User-Computing (EUC) Technical Marketing at VMware
To comment on this paper contact VMware End-User-Computing Technical Marketing at euc_tech_content_feedbackvmwarecom
VMware Inc 3401 Hillview Avenue Palo Alto CA 94304 USA Tel 877-486-9273 Fax 650-427-5001 wwwvmwarecom
Copyright copy 2019 VMware Inc All rights reserved This product is protected by US and international copyright and intellectual property laws
VMware products are covered by one or more patents listed at httpwwwvmwarecomgopatents VMware is a registered trademark or trademark of
VMware Inc in the United States andor other jurisdictions All other marks and names mentioned herein may be trademarks of their respective
companies

QUICK-START TUTORIAL FOR VMWARE HORIZON JMP INTEGRATED WORKFLOW
GUIDE | 87
Review the assignment and click Submit
8 Monitor Progress
QUICK-START TUTORIAL FOR VMWARE HORIZON JMP INTEGRATED WORKFLOW
GUIDE | 88
Hover your pointer over the status indicator While the new JMP assignment is queued for storage in the JMP database the status isPending After the assignment is added to the database the status changes to Success
Summary and Next StepsIntroductionThis Quick-Start Tutorial introduced you to the JMP integrated workflow available from the Horizon Console and enabled you to setup a proof-of-concept environment through practical exercises
After you have deployed your proof-of-concept implementation you can explore the product further or plan your productionenvironment by examining Additional Resources
Terminology Used in This TutorialThe following terms are used in this tutorial
Instant cloneA copy of an existing VM that shares virtual disks with theparent VM but that at creation time shares the memory ofthe running parent VM from which it is created
Instant-clone desktopA virtual desktop run from a snapshot of a parent VM Aninstant-clone desktop is always deleted and re-createdwhen the user logs off
Virtual desktopThe user interface of a virtual machine that has been madeavailable to an end user
Virtual machineA software computer running an operating system orapplication environment that is backed by the physicalresources of a host
For more information about terms see the VMware Glossary
To comment on this paper contact VMware End-User-Computing Technical Marketing at euc_tech_content_feedbackvmwarecom
Additional ResourcesFor more information about JMP features and the JMP integrated workflow you can explore the following resources
JMP and VMware Horizon 7 Deployment ConsiderationsTech Zone Expert Series - Top Questions on Horizon 7 JMP Technologies (Video)VMware Horizon 7 v 75 Technical Whats New Overview (Video includes a demo of the JMP workflow)Just-in-Time Management Platform JMP Archives - VMware BlogsProduct documentation
VMware Horizon 7 documentationVMware vSphere documentationVMware App Volumes documentationVMware User Environment Manager documentation
Evaluate VMware ProductsHorizon Support CenterVMware Knowledge Base articlesVMware Product GuideVMware Product Interoperability MatricesVMware Professional ServicesVMware Workspace ONE and VMware Horizon Packaging and Licensing guide
QUICK-START TUTORIAL FOR VMWARE HORIZON JMP INTEGRATED WORKFLOW
GUIDE | 89
About the Author and ContributorsCaroline Arakelian is a Senior Technical Marketing Manager End-User-Computing Technical Marketing VMware
The following people contributed to the review of this quick-start guide
Josh Spencer is an End-User-Computing Architect in the Technical Marketing group at VMwareJim Yanik is a Senior Manager of End-User-Computing (EUC) Technical Marketing at VMware
To comment on this paper contact VMware End-User-Computing Technical Marketing at euc_tech_content_feedbackvmwarecom
VMware Inc 3401 Hillview Avenue Palo Alto CA 94304 USA Tel 877-486-9273 Fax 650-427-5001 wwwvmwarecom
Copyright copy 2019 VMware Inc All rights reserved This product is protected by US and international copyright and intellectual property laws
VMware products are covered by one or more patents listed at httpwwwvmwarecomgopatents VMware is a registered trademark or trademark of
VMware Inc in the United States andor other jurisdictions All other marks and names mentioned herein may be trademarks of their respective
companies

QUICK-START TUTORIAL FOR VMWARE HORIZON JMP INTEGRATED WORKFLOW
GUIDE | 88
Hover your pointer over the status indicator While the new JMP assignment is queued for storage in the JMP database the status isPending After the assignment is added to the database the status changes to Success
Summary and Next StepsIntroductionThis Quick-Start Tutorial introduced you to the JMP integrated workflow available from the Horizon Console and enabled you to setup a proof-of-concept environment through practical exercises
After you have deployed your proof-of-concept implementation you can explore the product further or plan your productionenvironment by examining Additional Resources
Terminology Used in This TutorialThe following terms are used in this tutorial
Instant cloneA copy of an existing VM that shares virtual disks with theparent VM but that at creation time shares the memory ofthe running parent VM from which it is created
Instant-clone desktopA virtual desktop run from a snapshot of a parent VM Aninstant-clone desktop is always deleted and re-createdwhen the user logs off
Virtual desktopThe user interface of a virtual machine that has been madeavailable to an end user
Virtual machineA software computer running an operating system orapplication environment that is backed by the physicalresources of a host
For more information about terms see the VMware Glossary
To comment on this paper contact VMware End-User-Computing Technical Marketing at euc_tech_content_feedbackvmwarecom
Additional ResourcesFor more information about JMP features and the JMP integrated workflow you can explore the following resources
JMP and VMware Horizon 7 Deployment ConsiderationsTech Zone Expert Series - Top Questions on Horizon 7 JMP Technologies (Video)VMware Horizon 7 v 75 Technical Whats New Overview (Video includes a demo of the JMP workflow)Just-in-Time Management Platform JMP Archives - VMware BlogsProduct documentation
VMware Horizon 7 documentationVMware vSphere documentationVMware App Volumes documentationVMware User Environment Manager documentation
Evaluate VMware ProductsHorizon Support CenterVMware Knowledge Base articlesVMware Product GuideVMware Product Interoperability MatricesVMware Professional ServicesVMware Workspace ONE and VMware Horizon Packaging and Licensing guide
QUICK-START TUTORIAL FOR VMWARE HORIZON JMP INTEGRATED WORKFLOW
GUIDE | 89
About the Author and ContributorsCaroline Arakelian is a Senior Technical Marketing Manager End-User-Computing Technical Marketing VMware
The following people contributed to the review of this quick-start guide
Josh Spencer is an End-User-Computing Architect in the Technical Marketing group at VMwareJim Yanik is a Senior Manager of End-User-Computing (EUC) Technical Marketing at VMware
To comment on this paper contact VMware End-User-Computing Technical Marketing at euc_tech_content_feedbackvmwarecom
VMware Inc 3401 Hillview Avenue Palo Alto CA 94304 USA Tel 877-486-9273 Fax 650-427-5001 wwwvmwarecom
Copyright copy 2019 VMware Inc All rights reserved This product is protected by US and international copyright and intellectual property laws
VMware products are covered by one or more patents listed at httpwwwvmwarecomgopatents VMware is a registered trademark or trademark of
VMware Inc in the United States andor other jurisdictions All other marks and names mentioned herein may be trademarks of their respective
companies

QUICK-START TUTORIAL FOR VMWARE HORIZON JMP INTEGRATED WORKFLOW
GUIDE | 89
About the Author and ContributorsCaroline Arakelian is a Senior Technical Marketing Manager End-User-Computing Technical Marketing VMware
The following people contributed to the review of this quick-start guide
Josh Spencer is an End-User-Computing Architect in the Technical Marketing group at VMwareJim Yanik is a Senior Manager of End-User-Computing (EUC) Technical Marketing at VMware
To comment on this paper contact VMware End-User-Computing Technical Marketing at euc_tech_content_feedbackvmwarecom
VMware Inc 3401 Hillview Avenue Palo Alto CA 94304 USA Tel 877-486-9273 Fax 650-427-5001 wwwvmwarecom
Copyright copy 2019 VMware Inc All rights reserved This product is protected by US and international copyright and intellectual property laws
VMware products are covered by one or more patents listed at httpwwwvmwarecomgopatents VMware is a registered trademark or trademark of
VMware Inc in the United States andor other jurisdictions All other marks and names mentioned herein may be trademarks of their respective
companies

VMware Inc 3401 Hillview Avenue Palo Alto CA 94304 USA Tel 877-486-9273 Fax 650-427-5001 wwwvmwarecom
Copyright copy 2019 VMware Inc All rights reserved This product is protected by US and international copyright and intellectual property laws
VMware products are covered by one or more patents listed at httpwwwvmwarecomgopatents VMware is a registered trademark or trademark of
VMware Inc in the United States andor other jurisdictions All other marks and names mentioned herein may be trademarks of their respective
companies