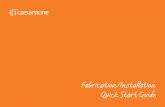Quick Start - spanish.pdf
Transcript of Quick Start - spanish.pdf
-
Pgina 1
Gua para la puesta en marcha rpida KaleidaGraph--------------------------------------------------------------
Este es un documento prctico que lo guiar durante el uso del KaleidaGraph. Es posibleque desee imprimir esta gua antes de comenzar a explorar el producto. Si tiene preguntaso problemas, por favor llame a la asistencia tcnica.
Por favor, lea tambin la introduccin que proporciona informacin general sobre laaplicacin, instrucciones para la instalacin, detalles para obtener ayuda y mucho ms.
------------
Contenido------------
Puesta en marchaEjemplo 1 - Generacin de un conjunto de datos de muestraEjemplo 2 - Creacin de un grfico de dispersin con ajuste lineal curvo y barras de errorEjemplo 3 - Creacin de un grfico de columnas con rtulos de valoresEjemplo 4 - Distribucin de grficos para su impresinAdnde ir ahoraEjemplos adicionales
Edicin de la leyendaUso de Formula Entry (Ingreso de frmulas)Realizacin de anlisis de varianza unidireccionalAplicacin de un ajuste lineal general (definido por el usuario)Modificacin de datos en un grfico guardado
Generacin de grficos similaresArchivos de estiloGrficos de plantillaArchivos de comandos de grficos
Informacin sobre los contactos
---------------------Puesta en marcha---------------------
Esta gua contiene cuatro ejemplos principales para guiarlo durante la operacin delKaleidaGraph. Recomendamos que trate de completar los cuatro ejemplos en una sesin,sin embargo, puede guardar los archivos y terminar su recorrido en otro momento.
Estos ejemplos le mostrarn cmo hacer lo siguiente:
-
Pgina 2
Ingresar datos, editar los ttulos y el formato de las columnas, ordenar los datos ycalcular estadsticas simples para los datos.
Generar y modificar un grfico de dispersin partiendo de los datos del primerejemplo. Este ejemplo le mostrar cmo cambiar la visualizacin de la variable, agregarun ajuste curvo y barras de error, as como explicar el uso de algunas de lasherramientas para trazar grficos.
Crear un grfico de una columna a partir de un conjunto de datos guardados. Esteejemplo mostrar cmo hacer cambios a los ejes, rtulos de ejes y agregar rtulos devalores arriba de las columnas.
Visualizar los grficos de los ejemplos anteriores en la misma pgina utilizando laventana Layout (distribucin).
En esta gua tambin se incluyen algunos ejemplos adicionales, para mostrarle cmorealizar operaciones comunes no incluidas en las muestras principales. Los temas incluyenla edicin del texto de la leyenda y el marco utilizando Formula Entry, la realizacin de unanlisis de varianza unidireccional y la aplicacin un ajuste curvo definido por el usuario.
Tambin se incluye una seccin sobre la generacin de grficos similares para darlesugerencias sobre cmo mantener una apariencia consistente para los grficos que cree.
En este punto, usted debiera estar listo para comenzar a aprender a utilizar elKaleidaGraph.
----------------------------------------------------------------------
Ejemplo 1 - Generacin de un conjunto de datos de muestra----------------------------------------------------------------------
Esta seccin lo guiar a travs del proceso de ingresar datos en una ventana de datos,editar los ttulos y el formato de los datos, ordenando los datos y calculando estadsticas apartir de los datos sin procesar.
Inicie KaleidaGraph haciendo clic dos veces en el icono KaleidaGraph.
Cuando inicie KaleidaGraph se visualizar dos ventanas: una ventana de datos vaca y unaventana de ingreso de frmulas. La ventana de datos es una hoja de clculo utilizada paraingresar y almacenar datos para su representacin grfica y anlisis. Por defecto, se creanventanas de datos nuevas con 10 columnas y 100 filas. Cada ventana de datos puedecontener un mximo de 1.000 columnas y 1 milln de filas.
-
Pgina 3
El primer paso consiste en ingresar algunos datos en la ventana de datos. Porpredeterminacin, la celda de la fila 0, columna 0 es la celda activa.
Escriba 4.3 en esta celda.
Pulse la tecla enter (Windows) o return (Macintosh) para desplazarse hacia abajo a laprxima celda.
Escriba los valores 2.0, 4.8, 3.2, 3.9, 3.5 y 2.3 en la primera columna. Despus dehacer ingresado cada valor, pulse la tecla de enter o return para desplazarse una filahacia abajo.
Haga clic en la celda de la primera fila de la segunda columna (fila 0, columna 1).
Utilice el mismo mtodo para ingresar los valores de datos 8.0, 6.2,9.0, 5.7, 8.8, 7.2 y4.6 en esta columna.
A continuacin cambiaremos los ttulos de las primeras dos columnas de datos.
Haga clic dos veces en el ttulo de columna de la primera columna de datos. Seseleccionar el nombre de la columna actual (A).
Escriba Hora como nuevo ttulo de la columna.
Pulse la tecla tabulador para editar el ttulo de la segunda columna.
Escriba Prueba1 como nuevo ttulo de la columna.
Los pasos siguientes cambiarn la visualizacin de los datos de manera que cada valorsolamente tenga un espacio decimal.
Seleccione las primeras dos columnas de la ventana de datos (Hora y Prueba 1).
Seleccione Column Formatting (formato de columna) en el men Data (datos) o hagaclic en la ventana de datos para visualizar la paleta de Column Formatting. Esta paletase utiliza para cambiar muchos atributos relacionados con la ventana de datos, como lafuente, el color, el tamao de las fuentes, el ancho de las columnas y el formato de losdatos.
-
Pgina 4
En el sector Number Type and Formatting (tipo y formato de nmero) de la paleta,seleccione Fixed (fijo) en el men desplegable Format (formato).
Seleccione 1 en el men desplegable Decimals (decimales).
Haga clic en Apply (aplicar) para actualizar las columnas seleccionadas.
Su ventana de datos debe ser similar a la mostrada en la Figura 1.
Figura 1
Ahora ordenaremos los datos para poner los valores en orden ascendente (desde menor amayor).
Si todava no se lo ha seleccionado, seleccione las primeras dos columnas de la ventanade datos (Hora y Prueba 1).
Seleccione Ascending Sort (orden ascendente) en el men Functions (funciones) o hagaclic en la ventana de datos para visualizar el dilogo Sort.
Haga clic en OK para ordenar los datos. Los datos de la segunda columna se ordenarnde acuerdo con las filas de la primera columna.
El paso final ser calcular la cantidad de estadsticas estndar en una de las columnas dedatos.
-
Pgina 5
Haga clic una vez en el rtulo Prueba 1 en la ventana de datos para seleccionar toda lacolumna.
Seleccione Statistics (estadsticas) en el men Functions o haga clic en la ventana dedatos.
Se visualizar un dilogo que mostrar los valores calculados para cada una de las 10estadsticas distintas. Este dilogo proporciona una copia al botn Clipboard(portapapeles) para que pueda tomar estos resultados y pegarlos en una ventana de datos,grfico o distribucin.
1. Haga clic en OK para salir del dilogo.
En este punto, puede proceder al prximo ejemplo o guardar los datos seleccionando SaveData (guardar datos) en el men File (archivos).
---------------------------------------------------------------------------------------
Ejemplo 2 - Creacin de un Scatter Plot (grfico de dispersin) con Linear Curve Fit(ajuste lineal curvo) y Error Bars (barras de error)---------------------------------------------------------------------------------------
Esta seccin utilizar los datos del ejemplo anterior para crear un grfico de dispersinpara mostrar cmo editar el tipo de marcador, el tamao, el color, utilizar las herramientasIdentify (identificar) y Data Selection (seleccin de datos), aplicar un ajuste lineal curvo,visualizar la ecuacin del ajuste lineal curvo y agregar barras de error.
A continuacin, crearemos un grfico utilizando el ejemplo de datos ingresado en elejercicio anterior.
Vaya al men Gallery (galera) y seleccione Scatter (dispersin) en el submen Linear(lineal).
Esto visualizar el dilogo de seleccin variable. Observe que en este dilogo se visualiza elarchivo de datos y los ttulos de sus columnas.
Seleccione Hora como la variable X y Prueba 1 como la variable Y haciendo clic enlos botones de radio correspondientes con el ratn.
La Figura 2 muestra la apariencia que debe tener en este momento su dilogo de seleccinde variables.
-
Pgina 6
Figura 2
Haga clic en el botn New Plot (grfico nuevo) y se crear un grfico de dispersin.
La variable X que seleccion es la variable independiente y la variable Y es la dependiente.Por defecto, la variable X se traza en el eje horizontal y la variable Y se traza en el ejevertical.
El ttulo del grfico se toma del nombre de la ventana de datos. Los ttulos de los ejes X eY se toman de los ttulos de columnas de las variables que se est trazando. En la leyendatambin se utiliza el ttulo de la variable Y.
Ahora que se ha creado el grfico, se lo puede modificar muy fcilmente. Por ejemplo,cambiemos la manera en que se representan los datos en el grfico. Usted utilizar eldilogo Variable Settings (configuracin de variables) para cambiar el tipo y el tamao delmarcador
Haga clic tres veces en el marcador mostrado en la leyenda (o seleccione VariableSettings en el men Plot (grfico).
Seleccione un marcador en el men desplegable Marker (marcador) para representar lavariable del grfico.
-
Pgina 7
Los marcadores se visualizan en el lado izquierdo del dialogo. Los primeros 6 marcadoresen la columna izquierda son transparentes; todos los dems son opacos.
Seleccione 18 en el men desplegable Marker Size (tamao del marcador).
Haga clic en OK y se volver a efectuar la representacin grfica para reflejar loscambios realizados.
Ahora utilizamos la herramienta Identify de la paleta de herramientas para visualizarlas coordenadas de los datos. La herramienta Identify parece una cruz.
Seleccione la herramienta Identify haciendo clic en ella o pulsando la letra i en elteclado.
Una vez seleccionada la herramienta, muvala arriba de uno de los puntos de datos ypulse el botn del ratn. Se visualizar las coordenadas X e Y en la esquina superiorizquierda de la ventana de grfico.
Tambin es posible dejar las coordenadas directamente en el grfico. Para hacerlo:
Mantenga pulsada la tecla opcin (Macintosh) o la tecla alt (Windows) mientras liberael botn del ratn. Esto colocar un rtulo que contiene las coordenadas a la derechadel punto.
KaleidaGraph le permite ajustar una curva en forma rpida y fcil a un conjunto de puntosde datos. Para agregar una curva al grfico:
Seleccione Linear en el men Curve Fit. Esto visualizar un dilogo que le permiteseleccionar las variables a ajustar con el mtodo de error de mnimos cuadrados (LeastSquares Error).
Seleccione una variable a ajustar (en este caso Prueba 1) haciendo clic en la casilla deverificacin.
Haga clic en OK. Se calcular el ajuste curvo y se trazar la lnea del ajuste curvo en elgrfico.
KaleidaGraph tambin le permite visualizar la ecuacin calculada por el ajuste curvo. Parahacer esto:
Seleccione Display Equation (visualizar ecuacin) en el men Plot. En el grficoaparecer la ecuacin del ajuste curvo.
-
Pgina 8
Una vez que se visualice la ecuacin del ajuste curvo, se podr cambiar la posicin de laecuacin.
Active la flecha Selection (seleccin) seleccionndola en la paleta de herramientas.
Haga clic en la ecuacin utilizando la flecha de seleccin y mueva la ecuacin a unaposicin nueva sosteniendo presionado el botn del ratn y arrastrando a otro sitio.La ecuacin se debe mover junto con la flecha.
Cuando se haya terminado el movimiento, haga clic en cualquier sitio de la ventana ydesaparecern los controladores de tamao.
Puede utilizar la misma tcnica para mover la leyenda.
En este momento, su grfico debe ser similar al de la Figura 3.
4
5
6
7
8
9
10
2 2.5 3 3.5 4 4.5 5
Data 1
Test 1
y = 1.0205 + 1.7131x R= 0.9255
Test
1
Time
3.2, 5.7
Figura 3
Una vez que haya aplicado la Curve Fit, copie los valores de la lnea curve fit a la ventanade datos. Estos valores se aaden despus de la data existente en su ventana de datos. La
-
Pgina 9
primera columna va a ser una serie de valores de X. El nmero de valores de X ser igualal nmero de puntos del curvo lineal especificados en el dilogo de Curve Fit Options(Men de Curve Fit). La segunda columna contendr los valores del curvo lineal en cadauna de estas posiciones.
Seleccione de nuevo Linear del men Curve Fit. Un dilogo de Curve FitSelections aparecer con una flecha hacia abajo, debajo de View.
Haga clic en la flecha y escoja Copy Curve Fit to Data Window del menemergente.
Haga clic en OK para regresar a la ventana Plot (grfico).
Ahora, utilizaremos la herramienta Data Selection (seleccin de datos) para eliminargrficamente un punto del grfico. La herramienta Data Selection est ubicada abajo de laherramienta Identify en la paleta de herramientas.
Seleccione la herramienta Data Selection haciendo clic en ella o pulsando la letra sdel teclado.
La herramienta Data Selection funciona encerrando la regin del grfico en un polgono. Seelimina del grfico todos los puntos de datos que estn afuera del polgono. Manteniendopulsada la tecla Option (Macintosh) o la tecla alt (Windows) a medida que traza elpolgono, puede eliminar los datos existentes dentro del polgono.
Una vez que se selecciona la herramienta , mantenga pulsada la tecla option(Macintosh) o la tecla alt (Windows) y cree un polgono alrededor de la esquinainferior izquierda de la ventana del grfico. Una vez que se haya completado elpolgono, se eliminar el punto y se recalcular el ajuste curvo.
Haga clic dos veces en la herramienta Data Selection para volver el grfico a su estadooriginal.
La ltima modificacin del grfico ser las barras de error. Las barras de error le permitenilustrar la cantidad de error que tienen los datos representados en el grfico.
Seleccione Error Bars (barras de error) en el men Plot. Haga clic en la casilla de verificacin en la columna Err Y para agregar barras de error
verticales. Se visualizar un dilogo para que pueda seleccionar el tipo de error a serutilizado.
-
Pgina 10
Haga clic en el men emergente y seleccione Fixed Value (valor fijo) como el tipo deerror.
Ambos mens emergentes tendrn seleccionado Fixed Value porque est seleccionada laopcin Link Error Bars (vincular barras de error). De otra manera, sera posible visualizarla barra de error en un tipo de error con la parte positiva de la barra y un error distinto (sinerror en absoluto) de la parte negativa.
Su dilogo Error bar debe ser similar al de la Figura 4.
Figura 4
Haga clic en OK y volver al dilogo Error Bar Variables (variables de barras de error).
Haga clic en el botn Plot y se agregarn barras de error al grfico. Las barras de errorrepresentan el error estndar de toda la columna de datos.
El grfico terminado se muestra en la Figura 5.
-
Pgina 11
4
5
6
7
8
9
10
2 2.5 3 3.5 4 4.5 5
Data 1
Test 1
y = 1.0205 + 1.7131x R= 0.9255
Test
1
Time
3.2, 5.7
Figura 5
Acaba de completar un grfico personalizado para completar este ejemplo. Puedecontinuar con el prximo ejemplo o puede guardar el ejemplo seleccionando Save Graph(guardar grfico) en el men File. Si guarda el grfico, se guardar una copia de la ventanade datos junto con el grfico (en el mismo archivo). El proceso de abrir un grfico guardadoy de extraer los datos se trata en uno de los ejemplos opcionales ms atrs en esta gua.
-----------------------------------------------------------------------------------
Ejemplo 3 - Creacin de un grfico de columnas con rtulos de valores-----------------------------------------------------------------------------------
Esta seccin utilizar un grfico de columnas para mostrar cmo ajustar graduacionesprincipales y menores, rtulos de ejes, diseo de relleno, espaciado de columnas, color delos grficos, rotacin de rtulos y visualizacin de valores arriba de las columnas.
Comenzaremos este ejemplo abriendo el conjunto de datos guardados.
Seleccione Open (abrir) en el men File.
-
Pgina 12
Busque y abra el archivo Sample Data, que est en la carpeta Examples.
Haga clic dos veces en el archivo Housing Starts. A continuacin, se abrir el archivoen una nueva ventana de datos.
Ahora, creemos un grfico utilizando estos datos.
Vaya al men Gallery y seleccione column en el submen Bar (barra). Se visualizar eldilogo Variable Selection (seleccin de variable).
Seleccione Mes como la variable X y 1966(K) como la variable Y haciendo cliccon el ratn en los botones de radio correspondientes.
Haga clic en el botn New Plot y se crear un grfico de columnas.
El primer conjunto de cambios se har en el dilogo Axis Options (opciones de eje). Estedilogo contiene la mayora de los valores para los ejes, lneas de la cuadrcula, marcas degraduacin y rtulos de ejes.
Haga clic tres veces en el eje x (o seleccione Axis Options en el men Plot). Estovisualizar el dilogo en la Figura 6.
-
Pgina 13
Figura 6
El primer cambio ser eliminar las lneas de la cuadrcula y las marcas de graduacin del ejeX.
Haga clic en Ticks & Grids (marcas y cuadrculas). El dilogo cambiar para mostrarlas opciones que se puede seleccionar para las marcas de graduacin y las lneas decuadrculas principales y menores.
En el sector Major Interval (intervalo principal) del dilogo, seleccione None en elmen desplegable Display Grid (visualizar cuadrcula).
Seleccione None (ninguna) en el men desplegable Display Tick (visualizar marca).
El prximo cambio tambin comprende las marcas de graduacin, pero esta vez en el eje Y.
Seleccione la pestaa Y en la parte superior del dilogo.
Seleccione Out (afuera) en ambos mens desplegables Display Tick.
El prximo paso consiste en cambiar el lmite mximo del eje Y desde 140 a 160.
Haga clic en el botn radio adelante de Limits (lmites). El dilogo cambiar paramostrar las opciones que se pueden seleccionar para los lmites.
Cambie el valor en Maximum (mximo) de 140 a 160.
El ltimo paso consistir en agregar un poco de color al interior del grfico. Porpredeterminacin, los grficos se crean sin colores interiores ni de segundo plano. Paraseleccionar un color interior:
Haga clic en la pestaa All (todo) en la parte superior del dilogo.
Si todava no se lo ha seleccionado, haga clic en Color y, a continuacin, seleccione unode los colores ms claros en el men desplegable Interior.
Haga clic en OK para actualizar el grfico.
Ahora puede cambiar el diseo de relleno para las columnas utilizando el dilogo VariableSettings.
-
Pgina 14
Haga clic tres veces en el cuadrado pequeo en la leyenda que tiene el mismo rellenoque las columnas (o seleccione Variable Settings en el men Plot).
Seleccione un diseo de relleno distinto en el men desplegable Fill Pattern (diseo derelleno).
Haga clic en OK para salir del dilogo.
El prximo paso consistir en incrementar la cantidad de espacio entre las columnas.
Seleccione Plot Options (opciones del grfico) en el men Plot.
Haga clic en Bar para visualizar las opciones disponibles para grficos de barras y decolumnas.
Cambie el porcentaje de desplazamiento de la columna desde el 20 al 40%.
Haga clic en OK para salir del dilogo y se volver a dibujar el grfico.
En este momento, su grfico debe ser similar al mostrado en la Figura 7.
-
Pgina 15
0
20
40
60
80
100
120
140
160
Jan Feb March April May June July Aug Sept Oct Nov Dec
Housing Starts
1966 (K)
1966
(K)
Month
Figura 7
Los pasos siguientes mostrarn cmo eliminar el eje X del eje del ttulo, cambiar el tamaodel eje Y y girar los rtulos del eje X para que no se superpongan ms.
Utilice la flecha de seleccin para seleccionar el ttulo Mes del eje X y pulse la tecladelete.
Utilice la flecha de seleccin para seleccionar el ttulo del eje Y 1996 (K). Arrastreuno de los cuatro controladores de tamao para aumentar el tamao de las fuentes delrtulo. Tambin es posible cambiar el tamao de la fuente haciendo clic dos veces en eltexto del rtulo.
Haga clic dos veces en los rtulos del eje X. Observe que este dilogo tiene su propiojuego de mens.
-
Pgina 16
Seleccione 90 Rotation (rotacin de 90 grados) en el men Format.
Seleccione as mismo Right Justify (alinear con margen derecho) en el men Format,para que los rtulos girados se alineen en forma pareja.
Haga clic en OK para volver a la ventana del grfico.
Arrastre los rtulos del eje X para acercarlos al eje. Tambin puede utilizar las teclasde flecha para mover un pixel por vez los objetos seleccionados en la direccinespecificada (diez pixels si pulsa la tecla shift mientas utiliza las teclas de flecha).
Si no se pueden ver completamente los rtulos, haga clic en uno de los ejes y arrastreel grfico hasta que haya espacio suficiente para los rtulos del eje. Los rtulos semovern junto con el grfico.
El ltimo paso es visualizar los valores de cada columna. Para hacer esto:
Seleccione Add Values (agregar valores) en el men Plot.
Los valores se colocan en la parte superior de cada columna. Los valores se pueden movercomo un grupo haciendo clic en uno de los valores con la flecha de seleccin yarrastrndolos a un sitio nuevo.
El grfico de columnas est terminado.
---------------------------------------------------------------
Ejemplo 4 - Distribucin de grficos para imprimirlos---------------------------------------------------------------
Esta seccin mostrar cmo utilizar la ventana de distribucin para colocar los grficoscreados en los ejemplos previos en una sola pgina.
Nota: Los pasos siguientes suponen que los dos grficos de los ejemplos anteriores anestn disponibles. Si guard los grficos y sali antes de llegar a este ejemplo, utilice elcomando Open (abrir) del men File para abrir estos grficos. Si ya no los tiene, puedeabrir dos grficos de la carpeta Plots en la carpeta Examples.
Seleccione Show Layout (mostrar distribucin) en el men Windows y seleccione KLLayout (distribucin KL) en el submen que aparece. Debido a que no haydistribuciones creadas anteriormente, se visualizar una ventana de distribucin vaca.
-
Pgina 17
Utilice el comando Select Plot (seleccionar grfico) en el men Layout para seleccionardos grficos que se crearon en los ejemplos anteriores. En este momento, no sepreocupe por su colocacin en general.
Seleccione el comando Arrange Layout (ordenar distribucin) en el men Layout. Eldilogo permite especificar una cantidad de filas y columnas para dividir la ventana dedistribucin en secciones iguales.
Las opciones predeterminadas (2 filas y 1 columna) son suficientes para este ejemplo,de manera que simplemente haga clic en OK.
Observe que la ventana de distribucin se ha dividido en dos secciones iguales y se cambiautomticamente el tamao de los grficos y se los coloc dentro de estos sectores.
Es posible visualizar ms de dos grficos en la ventana de distribucin. Las herramientasde representacin grfica estn disponibles, permitindole agregar texto u otros objetos ala distribucin. Se pueden importar grficos en la ventana de distribucin. As mismo sepuede agregar un diseo y marco de segundo plano a la distribucin utilizando el comandoSet Background (configurar segundo plano) en el men Layout.
Sintase en libertad de imprimir la distribucin seleccionando Print Layout (imprimirdistribucin) en el men File. El contenido de la distribucin se puede copiar alportapapeles utilizando el comando Copy Layout (copiar distribucin) en el men Edit(editar). Tambin es posible exportar la distribucin como una imagen utilizando elcomando correspondiente desde el men Export (exportar).
Cierre la ventana de distribucin seleccionando Close (cerrar) en el men File.
-------------------
Adnde ir ahora-------------------
Lo acabamos de llevar a una recorrida informativa sobre el uso de KaleidaGraph. En estemomento, puede comenzar a experimentar por su cuenta o puede continuar con algunos otodos los ejemplos adicionales de la seccin siguiente o del archivo Tutorial (en el menHelp (ayuda)). Estos ejemplos cubren algunos temas ms especficos que los que acaba decompletar. Si necesita ms informacin sobre cualquiera de los comandos que ha utilizadohasta ahora, puede obtener detalles completos en el archivo Help.
-
Pgina 18
------------------------
Ejemplos adicionales------------------------
Esta seccin contiene algunos ejemplos opcionales para mostrarle algunos puntossobresalientes de KaleidaGraph. A diferencia de la mayora de los ejemplos que completanteriormente, no tiene que seguir los ejemplos adicionales en este orden. Puedeseleccionar los temas que son importantes para la manera en que utiliza KaleidaGraphpara habituarse ms al programa. Estos ejemplos le mostrar cmo hacer lo siguiente:
Editar el marco de la leyenda y el texto.
Utilizar la ventana Formula Entry para realizar clculos en la ventana de datos.
Realizar un anlisis de varianza unidireccional de un conjunto de datos de muestra. Aplicar un ajuste curvo definido por el usuario, visualizar la ecuacin resultante y
cambiar la visualizacin de la lnea del ajuste curvo.
Abrir un grfico guardado, visualizar los datos originales y, despus de efectuarcambios a los datos, actualizar automticamente el grfico y el ajuste curvo.
Despus de esta seccin tambin se incluy una seccin sobre la generacin de grficossimilares para darle sugerencias sobre cmo mantener una apariencia similar para todos losgrficos que vaya a crear.
Edicin de la leyenda--------------------------
Esta seccin le muestra cmo editar el marco y el texto de la leyenda.
Los atributos de la leyenda se controlan mediante los tres iconos del botn en la paleta deherramientas. La mayora de los cambios efectuados al marco de la leyenda comprenden elltimo icono de la paleta de herramientas, que est dividido en dos secciones: un iconoLine Style (estilo de lnea) a la izquierda y un icono Line Width (ancho de lnea) a laderecha. Los pasos de ms abajo utilizarn estas dos secciones del icono para realizarvarios cambios.
Abra el archivo Sample Plot que est en la carpeta Plots dentro de la carpetaExamples.
Haga clic una vez en la leyenda para seleccionarla.
Haga clic en el icono Line Width en la paleta Tool (las flechas arriba y abajo) yseleccione Hairline (lnea delgada) en el men emergente. Observe que el marco de la
-
Pgina 19
leyenda cambi de ser un cuadro de lnea sombreada a una lnea delgada.
A continuacin haga clic en el icono Line Style (a la izquierda de las flechas arriba yabajo) y seleccione una de las lneas de puntos del men emergente. Observe que lalnea que rodea ahora la leyenda contiene el diseo de lnea de puntos que seleccion.
Finalmente, seleccione None en el men emergente Line Style. Esto elimina totalmenteel marco de la leyenda.
Ahora podemos editar el texto dentro de la leyenda.
Seleccione la herramienta Text (texto) de la paleta de herramientas. Esta es laherramienta a la derecha de la flecha de seleccin. Puede seleccionar esta herramientahaciendo clic en la misma o pulsando la letra t en el teclado.
Haga doble clic en cualquiera de los tres rtulos dentro de la leyenda. Se visualizar undilogo que le permitir modificar la informacin.
Elimine el texto en este dilogo e ingrese cualquier informacin que desee. Sintaselibre de cambiar tambin la fuente (Font), el tamao (Size) y el estilo (Style).
Haga clic en OK para volver al grfico y visualizar los cambios.
Los cambios que ha efectuado solamente afectan este rtulo. Si utiliza la flecha deseleccin en vez de la herramienta Text, puede cambiar los atributos de todos loselementos de la leyenda de una sola vez. Sin embargo, no puede editar el texto con laflecha de seleccin.
Uso de Formula Entry---------------------------
Esta seccin le muestra cmo utilizar la ventana Formula Entry mostrado en la Figura 8,para operar en la ventana de datos. Tambin se incluyen detalles sobre la ejecucin de unafrmula de varias lneas.
Figura 8
-
Pgina 20
La ventana Formula Entry es una herramienta muy poderosa para el anlisis de datos.Utilice Formula Entry para ingresar ecuaciones (funciones) que generarn y manipularndatos en la ventana que est ms adelante. Los resultados de una frmula se puedencolocar en una columna de datos, usa sola clula o un sitio en la memoria.
Las localidades en la memoria son nmeros de columnas que se pueden utilizar enfrmulas. La localidades de la memoria van desde 0 hasta 99 y necesitan deben serprecedidas por una m cuando se utilizan en una frmula, por ejemplo, m15, m35, etc.
Los nmeros de columnas van desde 0 hasta 999 y los antecede una c cuando se utilizanen una frmula, por ejemplo, c10, c55, etc. Para visualizar los nmeros de columna, hagaclic en el botn Expansion (expansin) de la ventana de datos. Por favor observe quecuando se hace una seleccin en la ventana de ingreso, la primera ventana de la seleccin seconvierte en la columna).
Los siguientes son algunos ejemplos de frmulas bsicas junto con la descripcin de cadauna:c2=c0+c1: Suma las dos primeras columnas y almacena los resultados en la columna 2c1=c0/1000: Divide la columna 0 por 1000 y almacena los resultados en la columna 1c2=cos(c0): Calcula el coseno de la columna ) y almacena los resultados en la columna 2
Comencemos ejecutando unas pocas frmulas y viendo sus efectos en la ventana de datos.
Seleccione New (nuevo) en el men File para visualizar una ventana de datos vaca.
Para ejecutar una frmula en la ventana Formula Entry, se debe abrir una ventana de datos.De otra manera, el botn Run (ejecutar) se ver color gris.
Seleccione Formula Entry en el men Windows.
Por predeterminacin se seleccionar el botn F1. Los botones F1-F18 se pueden utilizarpara almacenar frmulas comunes, sin embargo recomendamos que deje F1 para usogeneral y que almacene sus frmulas en F2-F8.
Nota: En los pasos que siguen, es posible que quiera pulsar la tecla return o enter en vezde hacer clic en el botn Run.
Haga clic en F2, ingrese c0 = index() + 1 y haga clic en el botn Run.
El comando index() retorna el nmero de fila actual. Por lo tanto, el resultado de estafrmula es una serie desde 1 a 100 en la columna 0.
-
Pgina 21
Haga clic en F3, ingrese c0 = log (c0) y haga clic en el botn Run.
Esta funcin calcula el logaritmo de cada valor de la columna 0 y almacena los resultadosen la columna 1.
Haga clic en F4, ingrese C2=C1^2 y haga clic en el botn Run.
Esta frmula calcula el cuadrado de todos los valores de la columna 1 y almacena losresultados en la columna 2.
Haga clic en F5, ingrese celda (0,3)=csum(c2) y haga clic en el botn Run.
Esta frmula calcula la suma total de los valores en la columna 2 y almacena el resultadoen la celda de la fila 0, columna 3. Usted tendr que hacer clic en la flecha dedesplazamiento derecha para visualizar los resultados de esta frmula.
No es necesario ingresar y ejecutar cada frmula de a una por vez. KaleidaGraph tiene unmtodo para ingresar mltiples frmulas y ejecutarlas todas a la vez.
A la izquierda del botn F1 hay un icono Posted Note (nota fijada). Hacer clic en esteicono visualiza un editor de texto. Usted puede ingresar mltiples frmulas en el editor yejecutarlas simultneamente haciendo clic en el ratn Run Las frmulas deben estar enlneas separadas y deben terminar en punto y coma.
Probemos de utilizar las mismas frmulas anteriores, pero esta vez las ejecutaremosutilizando la ventana Posted Note:
Seleccione New en el men File para visualizar una ventana vaca.
Seleccione Formula Entry en el men Windows.
Haga clic en el icono Poste Note en la ventana Formula Entry para visualizar un editorde texto. Este icono est ubicado a la izquierda del botn F1.
Ingrese las siguientes frmulas en la ventana Posted Note. Observe que todas lasfrmulas terminan con un punto y coma y aparecen en una lnea distinta.
c0=Index() + 1;c1=log(c0);c2=cl^2;cell(0,3)=csum(c2);
-
Pgina 22
Despus que se hayan ingresado las frmulas, seleccione Exit en el men File paravolver a la ventana Formula Entry. Se visualizar un mensaje en la ventana FormulaEntry que le indica que haga clic en Run para ejecutar la formula Posted Note.
Haga clic en el botn Run para ejecutar todas las frmulas de una vez.
Como puede ver, este es un mtodo muy conveniente para ejecutar mltiples frmulas a lavez. Utilizando este mtodo puede guardar las frmulas como un archivo de texto deldilogo que se puede abrir en otro momento.
Realizacin de un anlisis de varianza unidireccional-------------------------------------------------------------
Este ejemplo lo guiar a travs del proceso de realizacin de un anlisis de varianzaunidireccional de uno de los ejemplos de archivos de datos. Utilice esta prueba paracomprobar que un nico factor afecte cada media de tres o ms grupos distintos. Estaprueba es igual a la prueba t independiente, con la diferencia de que es posible compararms de dos grupos.
Como parte de los resultados, KaleidaGraph calcula los valores F y P. Para ms obtenerms informacin sobre los resultados del anlisis de varianza unidireccional, consulte laayuda en lnea.
Valor F. Este valor es la razn del cuadrado medio de los grupos sobre el cuadradomedio de error. Si este valor es cercano a 1.0, se llega a la conclusin de que no existendiferencias importantes entre los grupos. Si este valor es alto, se llega a la conclusinde que una o ms muestras se tomaron de una poblacin distinta. Para determinarcules son los grupos distintos, utilice una de las pruebas post hoc.
Valor P. Este valor determina si existe una diferencia estadstica significativa entre losgrupos. Si este valor es inferior a cierto nivel (usualmente 0.05), se concluye que existediferencia entre los grupos.
Comenzaremos este ejemplo abriendo un conjunto de datos guardado.
Seleccione Open (abrir) en el men File (archivo).
Busque y abra la carpeta Data, que est en la carpeta Examples.
Haga clic dos veces en el archivo ANOVA data.
Ahora puede realizar un anlisis de varianza unidireccional de este conjunto de datos:
Seleccione ANOVA en el men Functions para visualizar el dilogo ANOVA.
-
Pgina 23
Asigne Muestra 1 hasta Muestra 5 inclusive a la lista Dependent(s) (dependiente(s))seleccionando estas variables y haciendo clic en el botn Add (agregar). Es posibleasignar cada una de manera individual o seleccionar las cinco y asignarlas a la vez.
Haga clic en Calculate (calcular). La Figura 9 muestra los resultados del anlisis devarianza unidireccional. Esta prueba genera un valor P de 0.04325, lo que indica queexiste una diferencia significativa entre los grupos.
Figura 9
Las pruebas post hoc sirven para determinar qu grupos son diferentes y el tamao de ladiferencia. Para obtener ms informacin sobre las pruebas post hoc, consulte la ayuda enlnea.
Seleccione Tukey HSD (diferencia honestamente significativa de Tukey) en el mendesplegable Post Hoc Test (prueba post hoc).
Haga clic en Calculate. Los resultados de la prueba post hoc aparecern debajo de losresultados del anlisis de varianza. Al comparar los valores P que se calculan, seobserva que la Muestra 4 presenta una diferencia signiticativa respecto de las demsmuestras.
-
Pgina 24
Para copiar los resultados al Portapapeles o imprimirlos, pulse el botncorrespondiente de este dilogo (Copy Results to Clipboard y Print Results,respectivamente).
Haga clic en OK para volver a la ventana de datos.
Aplicacin de un General Curve Fit (definido por el usuario)-----------------------------------------------------------------------
Esta seccin lo llevar a travs del proceso de abrir un grfico guardado y aplicar un ajustecurvo definido por el usuario. El General Curve Fit de KaleidaGraph est basado en elalgoritmo de Levenberg-Marquardt. Le permite resolver hasta nueve parmetrosdesconocidos durante el proceso de ajuste.
Comenzaremos abriendo un grfico guardado.
Seleccione Open (abrir) en el men File.
Busque y abra la carpeta Plots, que est en la carpeta Examples.
Haga clic dos veces en el archivo Inhibition Plot.
Ahora estamos listos para aplicar un General Curve Fit. Los siguientes pasos lo llevarn atravs del proceso de aplicar un ajuste curvo sigmoideo a los datos. La ecuacin tiene lasiguiente forma: y = a + (b - a) / (1 + x / c).
Seleccione General en el men Curve Fit y seleccione fit1 (ajuste 1) en el submen queaparece. Esto visualizar el dilogo Curve Fit Selections (selecciones de ajuste curvo).
Haga clic en Define (definir) para visualizar el dilogo General Curve Fit Definition(definicin de ajuste curvo general) de la figura 10.
Figura 10
-
Pgina 25
Escriba a+(b-a)/(1+x/c);a=1;b=100;c=1 en el campo disponible y haga clic en OK. Lainformacin que aparece despus de la definicin del ajuste curvo representa losclculos iniciales correspondientes a los parmetros desconocidos de la ecuacin.
Nota: Si se produce un error de sintaxis, utilice la siguiente ecuacin de ajuste curvo:m1+(m2-m1)/(1+m0/m3);m1=1;m2=100;m3=1. Esta ecuacin no depende desustituciones de biblioteca y siempre ser vlida.
Haga clic en la casilla de verificacin que aparece delante de % Inhibition (inhibicin deporcentaje). Ello indica a KaleidaGraph que usted desea aplicar un ajuste curvo a estavariable.
Haga clic en OK y se calcular el ajuste curvo y se lo visualizar en el grfico.
A continuacin, debe aparecer una tabla que contiene todos los resultados del ajuste.Si todava no se la ha visualizado, seleccione Display Equation (visualizar ecuacin) enel men Plot. La tabla lista los valores de los parmetros desconocidos junto con elerror estndar de estos valores. Se debe leer como el valor del parmetro +/- el errorestndar. Los valores de Chi Square (chi-cuadrado) y R tambin se visualizan comoparte de los resultados del ajuste curvo.
Es posible cambiar la ubicacin de la tabla utilizando la flecha de seleccin. Paraocultar la tabla, desactive Display Equation en el men Plot.
El ltimo paso ser cambiar el estilo y el espesor de la lnea del ajuste curvo.
Seleccione Variable Settings en el men Plot.
Haga clic en la pestaa Curve Fit Settings (configuracin del ajuste curvo). Ahorapuede cambiar la apariencia de la lnea del ajuste curvo.
Mediante los mens desplegables correspondientes, seleccione un estilo y un espesordistintos para el ajuste curvo. Haga clic en OK para aplicar los cambios. Segn elespesor de lnea que haya seleccionado, puede que no se note la diferencia en pantalla.Sin embargo, dicha diferencia se notar al imprimir el grfico.
Modificacin de datos en un grfico guardado------------------------------------------------------
Esta seccin le muestra cmo modificar un punto de dato en un grfico guardado y hacerque el grfico y los ajustes curvos se actualicen automticamente.
Para ponernos en marcha debemos abrir un grfico guardado y extraer los datos. Para haceresto:
-
Pgina 26
Seleccione Open en el men File y abra el archivo Sample Plot (ubicado en lacarpeta Plots dentro de la carpeta Ejemplos).
Con el grfico ms adelante, seleccione Extract Data (extraer datos) en el men Plot. Sevisualizarn los datos utilizados para crear el grfico.
El ttulo de la ventana comienza con el mismo nombre del archivo de datos original.Adems, se agrega al nombre una impresin de la hora y la fecha, identificando cundo searchivaron los datos en el grfico. Los datos an permanecen vinculados a la ventana delgrfico, de manera que no se cambi nada relacionado con el ajuste curvo, etc.
Ahora podemos efectuar cambios a los datos y actualizar el grfico.
Seleccione Auto Link (vinculacin automtica) en el men Plot. Este comando lepermite efectuar cambios a los datos y hacer que se actualice automticamente elgrfico despus de cada cambio individual.
Elimine el primer valor de la segunda columna (78.5) y escriba 100 en esta celda.
Haga clic en otra celda para activar la caracterstica Auto Link. Se actualizarautomticamente el grfico y el ajuste curvo para visualizar el valor del datomodificado.
Si tiene que agregar o editar mltiples puntos de datos, ser ms eficiente utilizar elcomando Update Plot (actualizar grfico) del men Plot porque Auto Link hace que seactualice el grfico despus de cada cambio. En este caso elimine la seleccin Auto Link,efecte todos los cambios a los datos y seleccione el comando Update Plot o bien haga clicen la ventana de datos. Se actualizar el grfico para reflejar todos los cambios de una solavez.
--------------------------------------
Generacin de grficos similares--------------------------------------
Si en forma rutinaria crea el mismo tipo de grficos, sera til establecer algunaspredeterminaciones o plantillas para que la mayora del trabajo se haga automticamente.KaleidaGraph proporciona varias caractersticas que se pueden utilizar para generargrficos similares.
Esta seccin trata el uso de archivos de Style, Template Plots (plantillas de grficos) yPlot Scripts (archivo de comandos de grficos) para lograr una apariencia consistente en
-
Pgina 27
sus grficos. Lo siguiente le dar una idea general de cuando utilizar cada uno. Para obtenerinformacin ms detallada, consulte el tema Generating Similar Plots (generacin degrficos similares) en los Appendixes (apndices) del archivo Help.
Style Files (Archivos de Estilo) - Esta caracterstica es til para establecerpreterminaciones del programa como informacin de las fuentes, caractersticas delgrfico, colores, etc. Esta informacin se utiliza en cada vez que se crea un grficonuevo. Es posible exportar archivos de estilo separados de manera que pueda cargarvalores distintos en la medida que sean necesarios.
Template Plots (Grficos de plantilla) - Esta caracterstica es til cuando tiene ungrfico existente y deseara reemplazar los datos, manteniendo intacta la apariencia delgrfico. Si el grfico original contiene ajustes curvos y/o barras de error, tambin seaplicarn los mismos al grfico resultante. Los ttulos de grfico y de los ejespermanecen iguales; sin embargo, la leyenda reflejar el nombre de la variable nueva.
Plot Scripts (Archivos de comandos de grfico) - Esta caracterstica es til cuandonecesita generar varios grficos idnticos a la vez de distintos conjuntos de datos. Si elarchivo de comandos de grficos se apunta a un grfico que contiene ajustes curvos obarras de errores, tambin se aplicarn las mismas a cada grfico resultante. Otrascaractersticas incluyen la opcin de guardar o imprimir automticamente cada grficoy la capacidad de establecer los ttulos y la informacin de la leyenda de cada grfico.
--------------------------------------
Informacin sobre los contactos--------------------------------------
Si tiene preguntas con respecto a KaleidaGraph, por favor llmenos:
Synergy Software2475 Perkiomen AvenueReading, PA 19606 USA
Tel: 610-779-0522Fax: 610-370-0548
Direcciones en el InternetVentas/Actualizaciones: [email protected] tcnica: [email protected] Web: www.synergy.comSitio Web: www.kaleidagraph.com