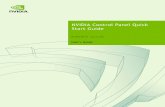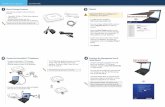Oracle Integrated Lights Out Manager 3.0 quick start guide.pdf
Quick Start Guide.pdf
-
Upload
john-q-taxpayer -
Category
Documents
-
view
16 -
download
2
description
Transcript of Quick Start Guide.pdf
Foxit MobilePDF
Quick Guide
1 / 12 www.foxitsoftware.com
Welcome to Foxit MobilePDF
Instructions:
Different Views.............................................................................................. 2
File Management Tools .............................................................................. 3
Public Cloud Services ................................................................................ 4
Viewing and Tools ....................................................................................... 5
Annotation Tools .......................................................................................... 8
Form Tools .................................................................................................... 10
Signature ....................................................................................................... 11
Text Selection.............................................................................................. 12
Gestures .......................................................................................................... 12
Foxit MobilePDF
Quick Guide
2 / 12 www.foxitsoftware.com
Different Views
Local documents view: list all local files
Cloud view: list the files in Cloud services
History view: list recently viewed files
You can change views by swiping finger left and right within the screen.
File filter: list files as required Phone UI
New folder: create new folder
Search: search file under current file view
Wi-Fi: support Wi-Fi file transfer
Sort By: sort files by file name/size/last modified
date
Settings: set viewing and application related
preferences
Help: quick start guide
About: application/company and version related
information
Foxit MobilePDF
Quick Guide
3 / 12 www.foxitsoftware.com
File Management Tools
Tap checkbox of any item to activate editing mode and bring up operation toolbar.
Tap to deactivate editing mode and close toolbar.
Phone UI
When in editing mode
Favorite: set selected files as favorite
Rename: rename selected file
Copy: copy selected files to target place
Move: move selected files to target place
Share: share selected files by Bluetooth/Mail/Other
applications
Delete: delete selected files in local documents view
Select/Deselect all: select/deselect all items
New folder: create new folder
Search: search file under current file view
Foxit MobilePDF
Quick Guide
4 / 12 www.foxitsoftware.com
Public Cloud Services
Add cloud services:
Support cloud accounts such as Dropbox,
Box.net, Kuaipan, SkyDrive, Google Drive, and OneDrive
Task list:
Show ongoing tasks such as downloading and
uploading files
Foxit MobilePDF
Quick Guide
5 / 12 www.foxitsoftware.com
Download files: download targeted file from cloud services
Rename files: rename folder or file in cloud services
Share link: share targeted file link by copying text to clipboard or mail
Phone UI
※※※※※※※※※※※※※※※※※※※※※※※※※※※※※※※※※※※※※※※※※※※※※
Viewing and Tools
Secure Document (In-App Purchase required):
Foxit MobilePDF
Quick Guide
6 / 12 www.foxitsoftware.com
Password Protect: protect documents with a password
Certificate Protect: protect documents with a digital certificate
Note: Certificate Protect is only available in Android 2.3 and above. Furthermore, you
need to manually copy and store the digital certificate in your Android device before
encryption or decryption with certificate. Only in this way can Foxit MobilePDF scan
and find the digital certificate during encryption or decryption.
Text Reflow: view file in plain text mode or with pictures
Comment: add comments to the document
Bookmark: save the current view as a bookmark
Search: search text in the current document
Brightness: set the brightness of the screen
Flatten: flatten annotations or PDF forms to make them become a part of page content
and prevent further editing
View Mode:
Single page view mode: tap on the screen to go to next or previous page horizontally
Continuous page view mode: support scroll page vertically
Thumbnail: view page thumbnails
Share: share the file by Bluetooth/Mail/Other applications
Screen Lock:
Landscape: lock the screen in landscape view
Portrait: lock the screen in portrait view
Auto-rotate with screen: automatically rotate the screen as the device orientation
changes
Settings: set viewing and application related preferences
Properties:
File Information: show general information about the current PDF file, including file
size, author, creation time, modification time, and more.
Security: show the security settings of the current PDF file.
About: application/company and version related information
Foxit MobilePDF
Quick Guide
7 / 12 www.foxitsoftware.com
Long tap the icon to bring out the navigation panel
Phone UI
Foxit MobilePDF
Quick Guide
8 / 12 www.foxitsoftware.com
Annotation Tools
Undo: undo the last step
Redo: redo the previous undo action
Long tap each annotation icon to bring up settings panel
Circle: draw a circle in the document
Rectangle: draw a rectangle in the document
Line: draw a straight line anywhere in the document
Arrow: place arrow line anywhere in the document
Highlight: mark the selected text with highlighting
Squiggly: mark the selected text with squiggly line
Underline: mark the selected text with underline
Strikeout: mark the selected text with strikeout
Typewriter: add text comments in the document
Callout: add comments in callout text boxes in the document
Note: add comments anywhere to record ideas with sticky note
Signature: create and add signatures in the document
Pencil:mark up PDF content with the drawing tool
Eraser:clear freehand drawings added by pencil tool
Short tap any annotation you have created in the file will bring up the settings panel
Foxit MobilePDF
Quick Guide
10 / 12 www.foxitsoftware.com
Form Tools
Reset Form Fields: restore the form fields to default settings (if any) or clear all the
form entries
Import Form Data: import form data (.fdf file) to the current PDF form
Export Form Data: export the form data as an FDF file
Flatten: flatten PDF forms to make the form fields become a part of the page content
and prevent further editing
Settings: set application related preferences. You can enable or disable the Highlight
Form Field feature under this option.
Previous button: navigate to the previous form filed
Next button: navigate to the next form field
Reset Field: clear the current form field
Done: complete the operation to the current form field
Foxit MobilePDF
Quick Guide
11 / 12 www.foxitsoftware.com
Signature
You can easily add your signature by tapping on the screen.
Draw on the canvas to create
new signature
Set properties of signature,
including color and thickness
Clear signature
Save to use
List recently used signatures
List signature templates
Tap to select the signature
Tap to create new signature
Modify and delete signatures
Foxit MobilePDF
Quick Guide
12 / 12 www.foxitsoftware.com
Text Selection
Tap and hold your finger on any text area will activate the menu.
You can copy text, add Highlight/Underline/Strikeout/Squiggly by yourself.
Tap and hold your finger on any blank area, you can add Note/Signature.
※※※※※※※※※※※※※※※※※※※※※※※※※※※※※※※※※※※※※※※※※※※※※※
Gestures
Hide/Show Toolbar
Show/Hide files operation toolbar by
using one-finger tap.
Zoom Document
Zoom in or out of document by using
two-finger pinch gesture or double tapping on the
screen, zooming in or out depends on current page
state.