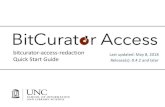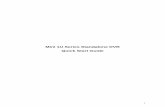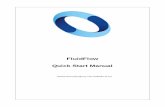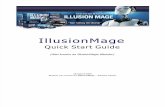Quick Start Guide - Cricutmirror.cricut.com/pdf/machines/mini/quickstart.pdf · Quick Start Guide...
Transcript of Quick Start Guide - Cricutmirror.cricut.com/pdf/machines/mini/quickstart.pdf · Quick Start Guide...

Cricut®, Cricut Expression®, Cricut DesignStudio®, Cricut Imagine®, Cricut Mini™, Cricut Cake®, Cricut Craft Room™, Gypsy®, Cricut Circle™, Cuttlebug®, Cuttlekids™, Yudu®, YourStory®, and Knifty Knitter® are registered or applied for trademarks of Provo Craft and Novelty, Inc. South Jordan, UT 84095.
Quick Start GuideInformation and Videos: www.cricut.com/cricutmini
Welcome to the Cricut Mini™ machine! This Quick Start Guide will help you get started. Please allow at least 30–60 minutes to get familiar with your machine. Expect to make some mistakes as you learn. If you need additional help, refer to www.cricut.com/cricutmini for the latest tips and tricks.
Box contents:• Cricut Mini Machine• 8.5"x 12" Cutting Mat• Quick Start Guide• Registration Card• Warranty Card• Cartridge Content Unlock Card*• Rewards Points Card• Cutting Blade Assembly• Power cord• USB cable*Internet connection required
Place your Cricut Mini machine at least 12" (30.5 cm) from the edge of your table to prevent it from tipping and causing possible injury. Allow 12" (30.5 cm) in the back of the machine for mat movement.
Load/Unload Mat
Power On/Off
Cartridge Port
Cutting Mat
Mat Rollers
ScrewCradle
Blade Assembly
Pressure Adjustment Lever
Blade Depth Adjustment Knob

Open the machine and remove all cardboard shipping inserts.
Remove the blade assembly from its pack-aging. Loosen the screw on the cradle just enough so the screw can be swung to the right. Insert the blade assembly, close the cradle, and tighten the screw.
Plug the power cord into the back of the machine and then into an electrical outlet. Connect the USB cable to your machine and your computer.
Push the Power On/Off button to turn on the machine.
On your computer, log on to www.cricut.com/craftroom to download and install the Cricut Craft Room™ Application.
Open the Cricut Craft Room application and log in with your Cricut.com account user ID and password. If you do not currently have a Cricut.com account, select Create a New Account and follow the on-screen instructions.
Select New, name your project, and click Start.
On the left side of the screen, select the Options menu. In the Project tab, make sure that Cricut Mini is selected as your default machine.
Set the filter on the Overlay tab to All Types. Choose Cricut Font and Basic Shapes* from the cartridge list. Drag and drop an image displayed on the right to the mat above. * In order to cut the images from this cartridge, go to www.cricut.com/cricutmini to unlock the content.
Q W E
R T Y
U I O

Note: You can also cut images from other Cricut cartridges (sold separately). In Cricut Craft Room, select a cartridge from the cartridge list and drag and drop an image to the mat. Make sure the corresponding cartridge is plugged into the machine before you click Cut in step 12.
Move, rotate, or resize your image using the image control handles that appear when the image is selected. Make sure your image is within the green grid area of the mat. For your first cut, an image that is at least 2" x 2" (5.1 cm x 5.1 cm) is recommended.
Remove the clear plastic protective sheet from the cutting mat. Mount a piece of paper up to 8.5" x 12" (21.6 cm x 30.5 cm) on the mat. Hold the mat up to the rollers and press the Load/Unload Mat button. The rollers will pull the mat into the machine.
Click the Cut button in the upper right hand corner of the screen. Check that the paper on the mat completely covers the area where your image is shown in the Cut Preview. If desired, adjust your pressure, blade depth, or cutting speed settings (see Appendix for more details).
Click Cut on the Cut Preview screen to cut your image. When the cutting operation ends, press the Load/Unload Mat button to eject the mat from the machine and peel the image from the mat.
For more information on the Cricut Craft Room application and advanced image editing tips, go to www.cricut.com/craftroom or refer to the help features in the application.
P { }
q w
ADJUSTING PRESSURE, BLADE DEPTH, AND CUTTING SPEED SETTINGS:
Pressure: The pressure lever allows you to control how hard the cutting mechanism presses against the paper. Gently pull the lever, located above the cutting mechanism, forward to increase pressure, and backward to decrease pressure. For heavyweight materials, you may want to increase the cut pressure. For lightweight materials, you may want to decrease the pressure.
Blade Depth: Spin the top of the adjustment knob so that the arrow points to the desired setting. The smaller the number on the adjustment knob, the shorter the blade depth will be. Shorter blade depths are recommended for lightweight materials, and long blade depths for heavier materials.
Cutting Speed: The cut speed allows you to control the cutting speed for an optimal cut on a variety of papers. High speeds work well for simple shapes. For lightweight materials or for smaller, more detailed cuts, you may want to decrease the cutting speed. The cutting speed can be adjusted in the Cut Preview screen on the Cricut Craft Room application.
Material Pressure Blade Depth
CuttingSpeed
Multi-cut
Cardstock 4 5 4 1
Fabric (iron on) 4 5 3 3
Magnet Material 5 6 3 4
Vinyl 1 2 3 1
Stencil Material 5 6 3 2
Chipboard 4 6 3 5
Construction Paper 3 6 3 1
Standard Paper (20 lbs.) 1 2 3 1
Settings Matrix*
APPENDIX:
*Settings may vary from machine to machine.

TIPS AND TRICkS:Problem: The cutting mat didn’t load correctly when I pressed the Load/Unload Mat button.
Solution: Press the Load/Unload Mat button to unload the mat and then reload the mat before pressing the Cut button again.
Problem: The blade is not cutting all the way through the paper.
Solution 1: Increase the cut pressure by gently pulling the lever just above the cutting mechanism towards you.Solution 2: The blade depth may need to be adjusted, particularly if you are trying to cut through thicker materials.Solution 3: The cutting blade may have become dull and needs to be replaced.Solution 4: Adjust the Multi-Cut setting in the Cricut Craft Room cut preview screen.
Problem: The paper lifts off the mat as the Cricut Mini machine is cutting.
Solution 1: Make sure you press the paper firmly onto the cutting mat when setting up the cut.Solution 2: Rinse the mat with water while gently rubbing off any paper lint on the mat. Let the mat thoroughly dry before attempting to re-use the mat.Solution 3: Try using a new mat. Each mat will last anywhere from 25 to 40 full page cuts, depending on the size of cuts and the kind of material you are cutting.
Problem: The cutting mat is too sticky. It’s ripping my paper when I try to remove it.
Solution: Use a craft knife or the Cricut Tools (sold separately) to successfully lift the material from the cutting mat. The Cricut Tools are custom designed for lifting, pulling, or cleaning up cut shapes.
Problem: My machine doesn’t turn on and doesn’t appear to be getting any power.
Solution 1: Check the power adapter to make sure that the green power indicator is lit up. If it is not lit, check to make sure the power plug is completely inserted into the power adapter.Solution 2: Try to plug the power cord into another outlet.
Problem: My Cricut Mini machine doesn’t communicate to an attached USB device.
Solution 1: Check the USB cable to make sure that it is properly connected. Solution 2: Make sure that the connected device is powered on. Solution 3: Make sure that the Cricut Mini machine and the attached device have the latest firmware installed.
CARE AND MAINTENANCE: Replacing the Cutting Blade: To change the cutting blade, you must first remove the cutting blade assembly. Locate the screw on the cutting mechanism and turn it counterclockwise until it loosens enough that you can swing the screw to the right. Be careful not to loosen the screw too much, or it will fall out.
Remove the cutting blade assembly from the machine, then locate the blade release at the top of the assembly and push it in. The blade will emerge from the cutting assembly. Gently pull the blade away from the magnet holding it in place.
To install a new blade, remove the protective cover from the new blade. Carefully insert the shaft of the blade into the hole in the bottom of
the cutting blade assembly. The blade should be sucked up inside the shaft if properly installed. Place the protective cover over the old blade and dispose of it. Use only genuine Cricut replacement blades.
Warning! Cutting blades are extremely sharp and should be handled with the utmost care. They are also potential choking hazards; they should be kept away from children.
Care for the Cutting Mat: You can expect 25–40 full mat cuts (expect even more when a cut is smaller than the full mat) from your Cricut Mini™ cutting mat before it requires replacement. Your actual cutting mat life will vary, depending on the settings you use and the materials you cut. It is time to replace your mat when your material no longer sticks to the cutting mat or the mat becomes curled on the edges. Use only genuine Cricut Mini replacement cutting mats.
Cleaning and Storing Your Cricut Mini Machine: You may gently wipe exterior panels with a slightly damp cloth. Do not use chemicals or alcohol-based cleaners. Do not immerse machine or any compo-nent of it in water. Unplug and store your Cricut Mini machine when not in use. Avoid excessive heat or cold or exposure to direct sunlight for extended periods of time.
Warning! Always unplug your Cricut Mini machine before cleaning!
TROUBLESHOOTING:
Definitions of LED light:
Power On: The green power indicator is lit and constant.
Sleep Mode: The green power indicator blinks at a slow, steady rate.
Error: The red indicator blinks.
Mat Load Pending: The green load indicator blinks at a slow, steady rate.
Mat Unloaded: The green load indicator is unlit/off.
Mat Loaded: The green load indicator is lit and constant.
SAFETY INFORMATION:Disconnect electrical power before servicing or cleaning.
Warning! Do not place your fingers or other object in the Cricut Mini machine while it is connected to electrical power, powered on, or during cutting operations. Rapid movements of the cutting carriage during operation may cause bodily injury and/or damage to the Cricut Mini machine.
• Observe all warning and instructions marked on the product.
• Do not install or use this product near water or when you are wet.
• Install the product securely on a stable surface.
• Install the product in a protected location where no one can step on or trip over the power cord and the power cord cannot be damaged.
• If the product does not operate normally, see Tips and Tricks.
• There are no user-serviceable parts inside. Refer servicing to qualified service personnel.
• The power cord cannot be repaired. If it is defective, it should be discarded or returned to the supplier.
• Ozone-depleting chemicals, such as chlorofluorocarbons (CFCs), have been eliminated from the Provo Craft manufacturing processes.
06/11-10955