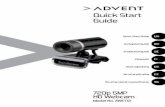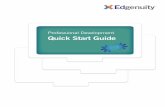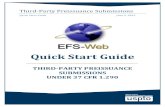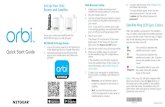Quick Start Guide - Kingston Technology Start Guide MediaRECOVER Find the language and latest...
Transcript of Quick Start Guide - Kingston Technology Start Guide MediaRECOVER Find the language and latest...
Quick Start Guide
MediaRECOVER
Find the language and latest version of the Quick Start Guide for MediaRECOVER
. . . . . . . . . . . . For instructions in English
. . . . . . . . . . . . . . . . . . Para instrucciones en español
. . . . . . . . . Für Anleitungen in Deutsch
. . . . . . . . . . . . . . . . . . Pour des instructions en français
. . . . . . . . . . . . . . . . . . Per le istruzioni in italiano
. . . . . . . . . . . . Por as instruções em português
. . . . . . . . . . . . . . . . . . Voor instructies in het Nederlands
. . . . . . . . . . . . . . . . . . Instrukcje w jezyku polskim
. . . . . . . . . . . . . . . . . . Для инструкции на русском
. . . . . . . . . . . . . . . . . . Turkce talimatlar icin
. . . . . . . . . . . . . . . . . . Korean
. . . . . . . . . . . . . . . . . . Japanese
. . . . . . . . . . . . . . . . . . Thai
. . . . . . . . . . . . Simplified Chinese
. . . . . . . . . . . . Traditional Chinese
. . . . Arabic
MediaRecover QuickStart v1 .1(MAC Version) Page 2
MediaRECOVER®
Quick Start GuideFor Mac
MediaRecover_QuickStart_v2.1 1
System Requirements
! Mac OS X 10.3.9 – 10.5.4! Minimum of 10MB hard drive free space*
! Media Reader for Flash media cards
! Administrative user name and password required to run recovery software*Additional space required to recover photos. This requirement is dependent on the size of the data to
be restored.
Introduction
MediaRECOVER® is a program that recovers lost or deleted files and restores corrupt files
from removable media used in digital cameras, PDAs, cellular phones, etc. The program
supports all removable media and file types. MediaRECOVER takes you through the recovery
process and stores the recovered files in the folder location you designate.
MediaRECOVER® Installation
1) Download MediaRECOVER by clicking on mediarecover.zip on the Kingston® download
page to extract the installer to your desktop.
2) Double-click on the mediarecover.zip now located on your desktop to unpack it.
3) Open the MediaRECOVER folder on your desktop to access mediarecover.dmg and
double-click it to mount the MediaRECOVER volume file.
MediaRecover QuickStart v1 .1(MAC Version) Page 3
MediaRecover_QuickStart_v2.0 2
4) Double-click on the MediaRECOVER volume and follow the instructions indicated on the
MediaRECOVER screen (Figure 1).
Figure 1: Installation to Applications Folder
5) After you drag and drop the MediaRECOVER icon into your Applications folder, open
your Applications folder to access the MediaRECOVER application.
6) Double-click to launch the MediaRECOVER application.
Software Activation
1) You will need to activate the MediaRECOVER® program before using the software
(Figure 2). Click Enter Activation Code. Refer to the insert bundled with your media card
for the activation information.
Figure 2: MediaRECOVER Activation
MediaRecover QuickStart v1 .1(MAC Version) Page 4
MediaRecover_QuickStart_v2.0 3
2) Enter the Activation Code provided with your media card (Figure 3). Click Verify to
continue.
Figure 3: Enter Activation Information
3) You should receive a notification that the activation was successful (Figure 4). Click OK
to complete the activation.
Note: If you are notified that the activation failed, review the activation code provided
with your media card purchase and try entering it again confirming that all data is
entered correctly.
Figure 4: Activation Success
Note: After you have successfully activated MediaRECOVER, you will receive a
Registration form. Registration is optional. If you do not want to receive updates for
MediaRECOVER, click Cancel to bypass this option.
MediaRecover QuickStart v1 .1(MAC Version) Page 5
MediaRecover_QuickStart_v2.0 4
Begin Recovery
1) Launch the MediaRECOVER® software from the Applications Folder.
Note: If you are asked to Authenticate, enter the administrative user name and password.
2) Select your scanning option from the Main Menu (Figure 5).
Note: A Descriptions section is located on the right of the Main Menu window. By scrolling
your mouse over the options, a description of each item is displayed in the Descriptions
section.
Figure 5: MediaRECOVER Main Menu
! Scan allows you to quickly scan for deleted files.
! Advanced Scan allows you to search for RAW or formatted files, sector by sector and
offers a Quick scan and Deep scan option.
Note: Use Deep Scan if the Quick Scan is unsuccessful.
MediaRecover QuickStart v1 .1(MAC Version) Page 6
MediaRecover_QuickStart_v2.0 5
3) Select the removable media drive for the files you want to recover (Figure 6). Click Next
to continue.
Note: Click Refresh if you don’t see the drive for the files you want to recover.
Figure 6: Select Volume to Recover
4) Designate the location where you want your recovered files to be saved (Figure 7). Click
Next to continue.
Figure 7: Save Options
MediaRecover QuickStart v1 .1(MAC Version) Page 7
MediaRecover_QuickStart_v2.0 6
5) MediaRECOVER searches for the files to be recovered. A Scan Completed window will
appear once the scan is complete (Figure 8).
Figure 8: Scan Completed
6) You can select Tree View (Figure 9) or List View (Figure 10) to view the recovered files.
Figure 9: Tree View Figure 10: List View
MediaRecover QuickStart v1 .1(MAC Version) Page 8
MediaRecover_QuickStart_v2.0 7
7) From the List or Tree View, select the files you want to save. Click Save. A Save
Succeeded window will appear once the files have been saved (Figure 11).
Figure 11: Save Completed
8) To locate the files, click Browse. You will be directed to the files in the location you have
designated (Figure 12).
Figure 12: Location of Saved Files
MediaRecover QuickStart v1 .1(MAC Version) Page 9
MediaRecover_QuickStart_v2.0 8
Additional MediaRECOVER® Features
Tools
This is a Utilities function that allows you to re-initialize the file system on your removable
media, wipe clean the entire drive with blank data, or destroy files so that they cannot be
recovered.
CAUTION! Tools is an advanced MediaRECOVER feature, therefore it is important that
you read the MediaRECOVER manual carefully before using any Tools utility. Using Tools
utilities could result in complete data loss on your removable media drive.
Search
This function allows you to search through the scan results to find specific files that you are
interested in.
For additional instructions, refer to the Help option located on the Main Menu.
For help with hardware installation, contact Kingston at (800) 435-0640. For help with MediaRECOVER software installation,
contact MediaRECOVER at (866) 616-3342.
MediaRecover QuickStart v1 .1(MAC Version) Page 10
MediaRECOVER®
Guía de inicio rápido
Para Mac
MediaRecover_QuickStart_v2.1 1
Requisitos del sistemaMac OS X 10.3.9 – 10.5.410MB de espacio en el disco duro como mínimo* Lector de tarjetas multimedia FlashNombre de usuario y contraseña de administrador para ejecutar el software de recuperación.
* Para recuperar fotografías se necesita espacio adicional. Este requisito varía en función del tamaño de los datos que deban restaurarse.
Introducción
El programa MediaRECOVER® sirve para restaurar archivos que se han perdido o eliminado, así como para recuperar archivos dañados de soportes extraíbles como los que se utilizan en cámaras digitales, agendas electrónicas, teléfonos móviles, etc. El programa es compatible con todo tipo de soportes extraíbles y archivos. MediaRECOVER le guiará durante el proceso de recuperación y almacenará los archivos recuperados en la carpeta que usted designe.
Instalación de MediaRECOVER®
1) En la página de descargas de Kingston®, haga clic en mediarecover.zip para descargar el instalador de MediaRECOVER en su escritorio.
2) Haga doble clic en el archivo mediarecover.zip de su escritorio para descomprimirlo. 3) Abra la carpeta MediaRECOVER de su escritorio para acceder a mediarecover.dmg y haga
doble clic en dicho archivo para montar el volumen MediaRECOVER.
MediaRecover QuickStart v1 .1(MAC Version) Page 11
4) Haga doble clic en el volumen MediaRECOVER y siga las instrucciones que aparecen en la pantalla (Figura 1).
Figura 1: Instalación en la carpeta Applications (Aplicaciones)
5) Arrastre el icono de MediaRECOVER a la carpeta Applications y abra dicha carpeta para acceder a la aplicación MediaRECOVER.
6) Haga doble clic en MediaRECOVER para abrir la aplicación.
Activación del software
1) Para poder usar el programa MediaRECOVER®, primero es necesario activarlo (Figura 2). Haga clic en Enter Activation Code (Introducir código de activación). En la hoja de instrucciones que acompaña a la tarjeta hallará la información necesaria para realizar la activación.
Figura 2: Activación de MediaRECOVER
MediaRecover_QuickStart_v2.0 2
MediaRecover QuickStart v1 .1(MAC Version) Page 12
2) Introduzca el código de activación que acompaña a la tarjeta (Figura 3) y haga clic en Verify (Verificar) para continuar.
Figura 3: Introducción del código de activación
3) Se mostrará una ventana para informarle de que la activación se ha realizado correctamente (Figura 4). Haga clic en OK (Aceptar) para finalizar la activación.
Nota: Si el sistema le notifica que la activación no es satisfactoria, revise el código de activación y vuelva a introducirlo asegurándose de que todos los datos sean correctos.
Figura 4: Activación correcta
Nota: Una vez que haya activado MediaRECOVER, recibirá un formulario de registro. El registro es opcional: si no desea recibir actualizaciones de MediaRECOVER, haga clic en Cancel (Cancelar).
MediaRecover_QuickStart_v2.0 3
MediaRecover QuickStart v1 .1(MAC Version) Page 13
Inicio de la recuperación
1) Abra MediaRECOVER® desde la carpeta Applications.Nota: Si el sistema le solicita que se identifique, introduzca su nombre de usuario y contraseña de administrador.
2) En el menú principal, seleccione la opción de exploración (Figura 5). Nota: Observará que a la derecha de la ventana del menú principal aparece un cuadro titulado Descriptions (Descripciones). En este cuadro se mostrará una descripción de las distintas opciones al pasar el puntero del ratón por encima de éstas.
Figura 5: Menú principal de MediaRECOVER
Scan (Explorar) permite buscar rápidamente los archivos eliminados. Advanced Scan (Exploración avanzada) permite buscar tanto archivos con formato como archivos RAW, sector por sector. Ofrece las opciones Quick scan (Exploración rápida) y Deep scan (Exploración avanzada).
Nota: Si no consigue recuperar sus archivos con Quick Scan, utilice Deep Scan.
MediaRecover_QuickStart_v2.0 4
MediaRecover QuickStart v1 .1(MAC Version) Page 14
3) Seleccione la unidad extraíble donde se encuentran los archivos que desea recuperar (Figura 6). Haga clic en Next (Siguiente) para continuar.
Nota: Si no aparece la letra de la unidad donde se encuentran los datos que desea recuperar, haga clic en Refresh (Actualizar).
Figura 6: Selección del volumen
4) Especifique el lugar donde desea guardar los archivos recuperados (Figura 7). Haga clic en Next (Siguiente) para continuar.
Figura 7: Opciones de guardado
MediaRecover_QuickStart_v2.0 5
MediaRecover QuickStart v1 .1(MAC Version) Page 15
5) MediaRECOVER busca los archivos que se pueden recuperar. Una vez que finalice la exploración, aparecerá la ventana Scan Completed (Exploración finalizada) (Figura 8).
Figura 8: Exploración finalizada
6) Los archivos recuperados se pueden mostrar en forma de árbol (Tree View, Figura 9) o de lista (List View, Figura 10).
Figura 9: Archivos en forma de árbol Figura 10: Archivos en forma de lista
MediaRecover_QuickStart_v2.0 6
MediaRecover QuickStart v1 .1(MAC Version) Page 16
7) Seleccione en el árbol o en la lista los archivos que desee guardar. Haga clic en Save(Guardar). Una vez recuperados los archivos, aparecerá una ventana para confirmar que se han guardado correctamente (Save Succeeded) (Figura 11).
Figura 11: Archivos guardados correctamente
8) Para localizar los archivos, haga clic en Browse (Examinar). El sistema le mostrará los archivos que se encuentren en la ubicación que previamente haya designado (Figura 12).
Figura 12: Ubicación de los archivos guardados
MediaRecover_QuickStart_v2.0 7
MediaRecover QuickStart v1 .1(MAC Version) Page 17
Funciones adicionales de MediaRECOVER®
Tools (Herramientas)Incluye una serie de utilidades para reinicializar el sistema de archivos del soporte extraíble, eliminar todo el contenido de la unidad sin dejar rastro o destruir los archivos de tal forma que no se puedan recuperar.
¡PRECAUCIÓN! Tools es una función avanzada de MediaRECOVER, por lo que es importante que lea atentamente el manual de MediaRECOVER antes de utilizarla. Esta utilidad puede provocar la pérdida de los datos de la unidad extraíble en cualquier sistema operativo.
Search (Buscar)Esta función permite realizar búsquedas entre los resultados de la exploración para encontrar los archivos concretos que le interesan.
Para obtener más instrucciones, consulte la opción Help (Ayuda) del menú principal.
Si necesita ayuda para instalar el hardware, póngase en contacto con Kingston llamando al (800) 435-0640. Si necesita ayuda para instalar el software MediaRECOVER, póngase en contacto con MediaRECOVER llamando al (866) 616-3342.
.
MediaRecover_QuickStart_v2.0 8
MediaRecover QuickStart v1 .1(MAC Version) Page 18
MediaRECOVER®
Kurzanleitung
Für den Mac
MediaRecover_QuickStart_v2.1 1
SystemvoraussetzungenMac OS X 10.3.9 – 10.5.4Festplattenspeicher: mindestens 10MB * Lesegerät für FMC-Karten (Flash Media Card) Für die Ausführung der Software brauchen Sie den Benutzernamen und das Kennwort eines Administrators.
* Wie viel Speicher Sie brauchen, hängt von der Größe der wiederherzustellenden Dateien ab. Fotos benötigen generell mehr Speicher.
Einleitung
MediaRECOVER® ist ein Programm, das gelöschte und beschädigte Dateien von Wechselspeichermedien in Digitalkameras, PDA, Mobiltelefonen usw. wiederherstellt. Es unterstützt alle Wechselmedien und Dateitypen. MediaRECOVER® führt Sie schrittweise durch den Arbeitsablauf und speichert die wiederhergestellten Dateien im von Ihnen genannten Ordner.
Installieren von MediaRECOVER®
1) Laden Sie MediaRECOVER® herunter, indem Sie auf der Download-Seite von Kingston®
auf mediarecover.zip klicken. Das Installationsprogramm wird auf Ihrem Desktop gespeichert.
2) Um die Datei mediarecover.zip zu entpacken, klicken Sie sie doppelt an. 3) Öffnen Sie den Ordner MediaRECOVER auf dem Desktop und klicken Sie die Datei
mediarecover.dmg doppelt an, um die Laufwerksdatei MediaRECOVER zu installieren.
MediaRecover QuickStart v1 .1(MAC Version) Page 19
4) Klicken Sie das Laufwerk MediaRECOVER doppelt an und befolgen Sie die Anweisungen im Installationsfenster (Abb. 1).
Abbildung 1: Installation im Ordner Programme
5) Ziehen Sie das Symbol von MediaREVOVER in den Ordner Programme und öffnen Sie den Ordner.
6) Klicken Sie die Anwendung MediaRECOVER doppelt an, um sie zu starten.
Freischalten der Software
1) Bevor Sie das Programm MediaRECOVER® verwenden können, müssen Sie es freischalten. Die Freischaltnummer liegt Ihrer Medienkarte bei. Öffnen Sie das Programm und klicken Sie auf Enter Activation Code (Freischaltnummer eingeben, Abb. 2).
Abbildung 2: Freischalten von MediaRECOVER
2) Geben Sie Ihre Freischaltnummer ein und klicken Sie auf Verify (Prüfen).
MediaRecover_QuickStart_v2.0 2
MediaRecover QuickStart v1 .1(MAC Version) Page 20
Abbildung 3: Eingeben der Freischaltnummer
3) Bei erfolgreicher Freischaltung wird eine Bestätigungsmeldung angezeigt (Abb.4). Klicken Sie auf OK, um die Freischaltung abzuschließen.
Hinweis: Wenn die Freischaltung fehlschlägt, prüfen Sie, ob Sie die der Medienkarte beiliegende Nummer richtig eingegeben haben, und versuchen Sie es noch einmal.
Abbildung 4: Freischaltung erfolgreich
Hinweis: Wenn Sie MediaRECOVER® freigeschaltet haben, wird ein Registrierungsformular angezeigt. Die Registrierung ist optional. Wenn Sie nicht über Neuigkeiten zu MediaRECOVER® informiert werden möchten, klicken Sie auf Cancel(Abbrechen).
MediaRecover_QuickStart_v2.0 3
MediaRecover QuickStart v1 .1(MAC Version) Page 21
Wiederherstellung
1) Starten Sie das Programm MediaRECOVER® vom Ordner Programme aus. Hinweis: Wenn Sie zur „Identifizierung“ aufgefordert werden, geben Sie den Benutzernamen und das Kennwort eines Administrators ein.
2) Wählen Sie im Hauptmenü eine der beiden Sucharten aus (Abb. 5). Hinweis: Rechts im Fenster sehen Sie das Feld Descriptions (Beschreibung). Wenn Sie mit der Maus über ein Menüelement fahren, wird in diesem Feld eine Beschreibung angezeigt.
Abbildung 5: Das Hauptmenü von MediaRECOVER
Scan (Suche): Schnellsuche nach gelöschten Dateien. Advanced Scan (Erweiterte Suche): sektorweise Suche nach RAW- oder formatierten Dateien mit den beiden Möglichkeiten Quick Scan (Schnellsuche) und Deep Scan(Intensivsuche).
Hinweis: Nutzen Sie die Intensivsuche, wenn die Schnellsuche erfolglos ist.
MediaRecover_QuickStart_v2.0 4
MediaRecover QuickStart v1 .1(MAC Version) Page 22
3) Wählen Sie das Wechsellaufwerk aus, auf dem die wiederherzustellenden Dateien gesucht werden sollen (Abb. 6). Klicken Sie auf Next (Weiter).
Hinweis: Wenn das gewünschte Laufwerk nicht angezeigt wird, klicken Sie auf Refresh(Aktualisieren).
Abbildung 6: Das Fenster Select Volume to Recover (Quell-Laufwerk auswählen)
4) Geben Sie an, wo die wiederhergestellten Dateien gespeichert werden sollen (Abb. 7). Klicken Sie auf Next (Weiter).
Abbildung 7: Das Fenster Save Options (Speicherort auswählen)
MediaRecover_QuickStart_v2.0 5
MediaRecover QuickStart v1 .1(MAC Version) Page 23
5) MediaRECOVER® sucht nun die Dateien, die wiederhergestellt werden sollen. Wenn die Suche beendet ist, wird die Meldung Scan Completed (Suche abgeschlossen) angezeigt (Abb. 8).
Abbildung 8: Suche abgeschlossen
6) Die gefundenen Dateien können als Tree View (Baum, Abb. 9) oder List View (Liste, Abb. 10) angezeigt werden.
Abbildung 9: Baumansicht Abbildung 10: Listenansicht
MediaRecover_QuickStart_v2.0 6
MediaRecover QuickStart v1 .1(MAC Version) Page 24
7) Wählen Sie in der Baum- oder Listenansicht die Dateien aus, die gespeichert werden sollen. Klicken Sie auf Save (Speichern). Sobald die Dateien gespeichert wurden, wird die Meldung Save Succeeded (Dateien wurden gespeichert, Abb. 11) angezeigt.
Abbildung 11: Die Meldung Save Completed (Dateien wurden gespeichert)
8) Mit der Schaltfläche Browse (Durchsuchen) gelangen Sie zu den gespeicherten Dateien im von Ihnen angegebenen Verzeichnis (Abb. 12).
Abbildung 12: Die gespeicherten Dateien im Finder
MediaRecover_QuickStart_v2.0 7
MediaRecover QuickStart v1 .1(MAC Version) Page 25
Weitere Funktionen von MediaRECOVER®
Tools (Hilfsprogramme) Mit den Hilfsprogrammen können Sie das Dateisystem auf Ihrem Wechselmedium neu anlegen, das gesamte Medium mit leeren Daten überschreiben und die Dateien so löschen, dass sie nicht wiederhergestellt werden können.
Achtung: Um einen Datenverlust zu vermeiden, sollten Sie unabhängig davon, mit welchem Betriebssystem Sie arbeiten, vor der Verwendung der Hilfsprogramme unbedingt die Bedienungsanleitung von MediaRECOVER® lesen.
Search (Suche)Mit dieser Funktion durchsuchen Sie das Suchergebnis nach bestimmten Dateien.
Eine ausführliche Anleitung finden Sie in der Hilfe. Dafür klicken Sie im Hauptmenü auf Help.
Wenn Sie bei der Hardware-Installation Hilfe benötigen, wenden Sie sich an die Kingston-Hotline (800) 435-0640. Bei Fragen zur Installation von MediaRecover® hilft Ihnen die Hotline von MediaRECOVER weiter: (866) 616-3342.
MediaRecover_QuickStart_v2.0 8
MediaRecover QuickStart v1 .1(MAC Version) Page 26
MediaRECOVER®
Guide de mise en route rapide
POUR Mac
MediaRecover_QuickStart_v2.1 1
Configuration système requiseMac OS X 10.3.9 – 10.5.4Minimum 10Mo d’espace disque disponible* Media Reader pour cartes mémoire Flash (FMC)L’exécution du logiciel de récupération est soumise à autorisation au moyen d’un nom d’utilisateur et d’un mot de passe administrateur.
*Davantage pour la récupération de photos, le chiffre exact variant selon le volume des données à restaurer.
Introduction
MediaRECOVER® est un logiciel de récupération de fichiers perdus ou supprimés et de restauration de fichiers altérés présents sur les supports amovibles au sein d’appareils photo numériques, de PDA, de téléphones mobiles, etc. Le logiciel prend en charge tous les types de fichiers et de supports amovibles. MediaRECOVER vous guide à travers tout le processus de récupération et stocke les fichiers récupérés dans le dossier de votre choix.
Installation de MediaRECOVER®
1) Pour télécharger MediaRECOVER, cliquez sur mediarecover.zip dans la page de téléchargement de Kingston® afin d’extraire le programme d’installation sur votre bureau.
2) Une fois dans le bureau, double-cliquez sur mediarecover.zip pour décompresser le fichier.3) Ouvrez le dossier MediaRECOVER sur votre bureau, puis double-cliquez sur
mediarecover.dmg pour monter le fichier de volume MediaRECOVER.
MediaRecover QuickStart v1 .1(MAC Version) Page 27
4) Double-cliquez sur le volume MediaRECOVER puis suivez les instructions qui s’affichent sur l’écran MediaRECOVER (Figure 1).
Figure 1 : Installation dans le dossier Applications
5) Glissez-déposez l’icône MediaRECOVER dans le dossier Applications, puis ouvrez ce dossier pour accéder à l’application MediaRECOVER.
6) Double-cliquez pour lancer l’application MediaRECOVER.
Activation du logiciel
1) Vous devez activer le logiciel MediaRECOVER® avant toute utilisation (Figure 2). Pour ce faire, cliquez sur Enter Activation Code (Entrer le code d’activation). Les informations d’activation figurent sur l’encart fourni avec votre carte mémoire.
Figure 2 : Activation de MediaRECOVER
MediaRecover_QuickStart_v2.0 2
MediaRecover QuickStart v1 .1(MAC Version) Page 28
2) Entrez le code d’activation fourni avec votre carte mémoire (Figure 3). Cliquez sur Verify(Vérifier) pour continuer.
Figure 3: Saisie des informations d’activation
3) Un message de confirmation de l’activation doit s’afficher (Figure 4). Cliquez sur OK pour terminer l’activation.
Remarque : Si le message vous signale que l’activation a échoué, vérifiez le code d’activation fourni avec votre carte mémoire et entrez-le à nouveau en veillant à éviter toute erreur de saisie.
Figure 4 : Activation réussie
Remarque : Une fois MediaRECOVER correctement activé, vous recevrez une fiche d’inscription. L’inscription est facultative. Si vous ne souhaitez pas recevoir de mises à jour de MediaRECOVER, cliquez sur Cancel (Annuler) pour sauter cette option.
MediaRecover_QuickStart_v2.0 3
MediaRecover QuickStart v1 .1(MAC Version) Page 29
Lancement de la récupération
1) Lancez le logiciel MediaRECOVER® à partir du dossier Applications.Remarque : Si le programme vous demande de vous authentifier, entrez le nom d’utilisateur et le mot de passe administrateur.
2) Sélectionnez une option d’analyse dans le menu principal (Figure 5). Remarque : Une section Descriptions s’affiche dans la partie droite de la fenêtre du menu principal. Lorsque vous faites passer la souris sur les options, une description de chaque élément apparaît alors dans la section Descriptions.
Figure 5 : Menu principal de MediaRECOVER
Scan (Analyse) effectue une analyse de recherche rapide des fichiers supprimés. Advanced Scan (Analyse avancée) vous permet de rechercher les fichiers RAW ou formatés, secteur par secteur, et propose deux options : Quick scan (Analyse rapide) et Deep scan (Analyse approfondie).
Remarque : Utilisez l’option Deep Scan si l’option Quick Scan ne donne aucun résultat.
MediaRecover_QuickStart_v2.0 4
MediaRecover QuickStart v1 .1(MAC Version) Page 30
3) Sélectionnez le lecteur du support amovible à récupérer (Figure 6). Cliquez sur Next(Suivant) pour continuer.
Remarque : Cliquez sur Refresh (Actualiser) si la lettre du lecteur à récupérer ne s’affiche pas dans un premier temps.
Figure 6 : Sélection du volume à récupérer
4) Indiquez l’emplacement dans lequel vous voulez sauvegarder les fichiers récupérés (Figure 7). Cliquez sur Next (Suivant) pour continuer.
Figure 7 : Options de sauvegarde
MediaRecover_QuickStart_v2.0 5
MediaRecover QuickStart v1 .1(MAC Version) Page 31
5) MediaRECOVER recherche les fichiers à récupérer. La fenêtre Scan Completed (Analyse terminée) s’affiche en fin d’analyse (Figure 8).
Figure 8 : Fin de l’analyse
6) Sélectionnez l’option Tree View (Affichage en arborescence, figure 9) ou List View(Affichage liste, figure 10) pour afficher les fichiers récupérés.
Figure 9 : Affichage en arborescence Figure 10 : Affichage liste
MediaRecover_QuickStart_v2.0 6
MediaRecover QuickStart v1 .1(MAC Version) Page 32
7) Dans List View ou Tree View, sélectionnez les fichiers à sauvegarder. Cliquez sur Save(Sauvegarder). La fenêtre Save Succeeded (Sauvegarde réussie) s’affiche une fois les fichiers sauvegardés (Figure 11).
Figure 11 : Sauvegarde terminée
8) Pour retrouver les fichiers, cliquez sur Browse (Parcourir). Vous êtes alors dirigé vers l’emplacement dans lequel vous avez choisi de sauvegarder les fichiers (Figure 12).
Figure 12 : Emplacement des fichiers sauvegardés
MediaRecover_QuickStart_v2.0 7
MediaRecover QuickStart v1 .1(MAC Version) Page 33
Fonctionnalités supplémentaires de MediaRECOVER®
Utilitaires ToolsIl s’agit d’utilitaires qui vous permettent de réinitialiser le système de fichiers sur votre support amovible, d’effacer totalement toutes les données du support, ou de détruire des fichiers de façon à rendre toute récupération impossible.
ATTENTION ! Tools est une fonctionnalité avancée de MediaRECOVER : il est par conséquent important de lire attentivement la notice MediaRECOVER avant de lancer un utilitaire de Tools.Les utilitaires Tools peuvent occasionner la perte de données présentes sur vos supports amovibles, et ce quel que soit le système d'exploitation.
Fonction Search (Rechercher)Cette fonction vous permet d’effectuer une recherche au sein même des résultats de l’analyse afin de retrouver les fichiers voulus.
Pour plus d’informations, sélectionnez l’option Help (Aide) du menu principal.
Pour une aide à l’installation matérielle, contactez Kingston au +1 (800) 435-0640. Pour une aide à l’installation logicielle de MediaRECOVER, contactez MediaRECOVER au +1 (866) 616-3342.
.
MediaRecover_QuickStart_v2.0 8
MediaRecover QuickStart v1 .1(MAC Version) Page 34
MediaRECOVER®
Guida per l’avvio rapido
Per Mac
MediaRecover_QuickStart_v2.1 1
Requisiti di sistema Mac 10.3.9 – 10.5.4Minimo 10MB di spazio libero sull’hard disk* Lettore per schede Flash di archiviazione datiPer eseguire il software di recupero dati sono necessari il nome utente e la password dell’amministratore
*Per recuperare foto è necessario uno spazio supplementare. Lo spazio necessario dipende dalle dimensioni dei dati da recuperare.
Introduzione
MediaRECOVER® è un programma che recupera i file cancellati o persi, e ripristina i file danneggiati contenuti su schede rimovibili di fotocamere digitali, PDA, telefoni cellulari, ecc. Il programma supporta tutte le schede rimovibili e tutti i tipi di file. MediaRECOVER vi guida automaticamente nel processo di ripristino ed elabora e salva i file recuperati in una cartella a vostra scelta.
Installazione di MediaRECOVER®
1) Scaricare MediaRECOVER cliccando su mediarecover.zip nella pagina di download di Kingston®, per estrarre il programma di installazione sul desktop.
2) Cliccare due volte sul file mediarecover.zip presente sul desktop per aprirlo. 3) Aprire la cartella MediaRECOVER sul desktop per accedere al file mediarecover.dmg e
cliccarvi sopra due volte per montare il file del volume MediaRECOVER.
MediaRecover QuickStart v1 .1(MAC Version) Page 35
4) Cliccare due volte sul volume MediaRECOVER e seguire le istruzioni indicate nella schermata MediaRECOVER (Figura 1).
Figura 1: Installazione nella cartella Applicazioni
5) Dopo aver trasferito l’icona MediaRECOVER nella cartella delle Applicazioni con la modalità trascina selezione, aprire la cartella stessa per accedere all’applicazione MediaRECOVER.
6) Cliccarvi sopra due volte per lanciare l’applicazione MediaRECOVER.
Attivazione del software
1) Prima di utilizzare il software dovrete attivare il programma MediaRECOVER® (Figura 2) Cliccare su Inserisci codice di attivazione (Enter Activation Code). Per trovare il Codice di attivazione, consultare il talloncino abbinato alla vostra scheda di memoria.
Figura 2: Attivazione di MediaRECOVER
2) Inserire il Codice di attivazione fornito con la scheda di memoria (Figura 3). Per continuare, cliccare su Verifica (Verify).
MediaRecover_QuickStart_v2.0 2
MediaRecover QuickStart v1 .1(MAC Version) Page 36
Figura 3: Inserimento informazioni per l’attivazione
3) Riceverete una comunicazione di avvenuta attivazione (Figura 4). Cliccare su OK per completare l’attivazione.
Nota: Se si viene informati che l’attivazione non è andata a buon fine, controllare nuovamente il codice fornito all’acquisto della scheda di memoria e provare a inserirlo nuovamente, verificando di inserire correttamente tutti i dati.
Figura 4: Attivazione andata a buon fine
Nota: Dopo aver attivato con successo MediaRECOVER, riceverete un modulo di Registrazione. La registrazione non è obbligatoria. Se non desiderate ricevere aggiornamenti per MediaRECOVER, cliccate su Annulla (Cancel) per saltare questa opzione.
MediaRecover_QuickStart_v2.0 3
MediaRecover QuickStart v1 .1(MAC Version) Page 37
Avvio del recupero di dati
1) Lanciare il software MediaRECOVER® dalla cartella Applicazioni.Nota: Se viene richiesta un’autenticazione, inserire il nome utente e la password di amministratore.
2) Scegliere l'opzione di scansione preferita dal Menu principale (Figura 5). Nota: A destra della finestra del Menu principale compare una sezione (Descriptions) in cui vengono visualizzati messaggi esplicativi. Facendo scorrere il mouse sopra le varie opzioni comparirà all’interno della sezione (Descriptions) la spiegazione di ciascuna voce.
Figura 5: Menu principale di MediaRECOVER
La scansione vi consentirà di individuare rapidamente i file cancellati. La funzione Scansione avanzata (Advanced Scan) vi consentirà di ricercare i file RAW o i file formattati, settore per settore. Potrete inoltre selezionare l’opzione di Scansione rapida (Quick scan) e l’opzione di Scansione approfondita (Deep scan).
Nota: Si consiglia di utilizzare l’opzione Scansione approfondita (Deep Scan) se la Scansione rapida (Quick Scan) non produce i risultati sperati.
MediaRecover_QuickStart_v2.0 4
MediaRecover QuickStart v1 .1(MAC Version) Page 38
3) Selezionare l’unità della scheda rimovibile su cui sono contenuti i file da recuperare (Figura 6). Per continuare, cliccare su Avanti (Next).
Nota: Se la lettera dell'unità dei file da recuperare non compare, cliccare su Aggiorna (Refresh).
Figura 6: Selezionare il Volume da recuperare
4) Stabilire la destinazione in cui si desiderano salvare i file recuperati (Figura 7). Per continuare, cliccare su Avanti (Next).
Figura 7: Opzioni di salvataggio
MediaRecover_QuickStart_v2.0 5
MediaRecover QuickStart v1 .1(MAC Version) Page 39
5) MediaRECOVER ricerca i file da recuperare. Una volta completata la scansione, comparirà la finestra Scansione completata (Scan Completed) (Figura 8).
Figura 8: Scansione completata
6) Per visualizzare i file recuperati potrete selezionare l’opzione di Visualizzazione ad albero (Tree View) (Figura 9) o di Visualizzazione elenco (List View) (Figura 10).
Figura 9: Visualizzazione ad albero Figura 10: Visualizzazione elenco
MediaRecover_QuickStart_v2.0 6
MediaRecover QuickStart v1 .1(MAC Version) Page 40
7) A questo punto selezionare dalla Visualizzazione elenco o dalla Visualizzazione ad albero i file da salvare. Cliccare su Salva (Save). Una volta salvati i file, comparirà la finestra di Salvataggio completato con successo (Save Succeeded) (Figura 11).
Figura 11: Salvataggio completato
8) Per individuare i file, cliccare su Esplora (Browse). Verrete indirizzati nella cartella dei file precedentemente indicata (Figura 12).
Figura 12: Destinazione dei File salvati
MediaRecover_QuickStart_v2.0 7
MediaRecover QuickStart v1 .1(MAC Version) Page 41
Funzioni supplementari di MediaRECOVER®
Strumenti (Tools)L’utility Strumenti (Tools) consente tra le altre cose di reinizializzare il file system sulle vostre schede rimovibili, di ripulire l’intero disco con dati vuoti, o di distruggere i file che non si possono ripristinare.
ATTENZIONE! L’utility Strumenti (Tools) è una funzione avanzata di MediaRECOVER, pertanto si consiglia di leggere attentamente il manuale di MediaRECOVER prima di utilizzarla. L’utilizzo delle funzioni contenute nell'utility Strumenti (Tools) può causare in qualsiasi sistema operativo la perdita dei dati contenuti sull’unità della vostra scheda rimovibile.
Cerca (Search)Questa funzione vi consente di effettuare ricerche all’interno dei risultati della scansione, per trovare rapidamente specifici file.
Per ulteriori istruzioni, consultare l’opzione Guida (Help) contenuta nel Menu principale.
Per assistenza durante l’installazione dell’hardware, contattare Kingston al numero (800) 435-0640. Per assistenza durante l’installazione del software MediaRECOVER, contattare MediaRECOVER al numero (866) 616-3342.
MediaRecover_QuickStart_v2.0 8
MediaRecover QuickStart v1 .1(MAC Version) Page 42
MediaRECOVER®
Guia de início rápido
Para Mac
MediaRecover_QuickStart_v2.1 1
Requisitos do sistema Mac OS X 10.3.9 – 10.5.4Pelo menos 10MB de espaço livre no disco rígido* Media Reader para cartões de mídia Flash Nome de usuário administrativo e senha necessários para executar o software de recuperação.
*É necessário espaço adicional para recuperar fotos. Este requisito depende do tamanho dos dados a restaurar.
Introdução
O MediaRECOVER® é um programa que recupera arquivos perdidos e excluídos e restaura arquivos danificados da mídia removível usada em câmeras digitais, PDAs, telefones celulares, etc. O MediaRECOVER o orienta no processo de recuperação e armazena os arquivos recuperados no local da pasta designado.
Instalação do MediaRECOVER®
1) Faça o download do MediaRECOVER clicando no arquivo mediarecover.zip na página de download da Kingston® para extrair o programa de instalação para a área de trabalho.
2) Clique duas vezes no arquivo mediarecover.zip, agora localizado na área de trabalho para descompactá-lo.
3) Abra a pasta MediaRECOVER na área de trabalho para ter acesso ao arquivo mediarecover.dmg e clique duas vezes nele para montar o arquivo do volume do MediaRECOVER.
MediaRecover QuickStart v1 .1(MAC Version) Page 43
4) Clique duas vezes no volume do MediaRECOVER e siga as instruções indicadas na tela MediaRECOVER (Figura 1).
Figura 1: Instalação na pasta Aplicativos
5) Depois de arrastar e soltar o ícone do MediaRECOVER para a pasta Aplicativos, abra a pasta Aplicativos para ter acesso ao aplicativo MediaRECOVER.
6) Clique duas vezes para iniciar o aplicativo MediaRECOVER.
Ativação do software
1) Você precisará ativar o programa MediaRECOVER® antes de usar o software (Figura 2). Clique em Enter Activation Code (Inserir código de ativação). Consulte o encarte fornecido com a mídia para as informações de ativação.
Figura 2: Ativação do MediaRECOVER
2) Insira o código de ativação fornecido com o cartão de mídia (Figura 3). Clique em Verify(Verificar) para continuar.
MediaRecover_QuickStart_v2.0 2
MediaRecover QuickStart v1 .1(MAC Version) Page 44
Figura 3: "Enter Activation Information" (Inserir código de ativação)
3) Você deverá receber uma notificação de que a ativação foi bem-sucedida (Figura 4). Clique em OK para concluir a ativação.
Nota: se você for notificado de que a ativação falhou, revise o código de ativação fornecido com o cartão de mídia e tente entrá-lo novamente confirmando que todos os dados sejam entrados corretamente.
Figura 4: Ativação bem-sucedida
Nota: Depois da ativação bem-sucedida do MediaRECOVER, você receberá um formulário de registro. O registro é opcional. Se não desejar receber atualizações para o MediaRECOVER, clique em "Cancel" (Cancelar) para ignorar esta opção.
MediaRecover_QuickStart_v2.0 3
MediaRecover QuickStart v1 .1(MAC Version) Page 45
Iniciar a recuperação
1) Inicie o software MediaRECOVER® a partir da pasta Aplicativos.Nota: se o sistema pedir a autenticação, insira o nome do usuário administrativo e a senha.
2) Selecione sua opção de busca a partir do menu "Main" (Principal) (Figura 5). Nota: a seção Descriptions (Descrições) está localizada na janela do menu "Main" (Principal). Rolando o mouse sobre as opções, uma descrição de cada item é mostrada na seção Descriptions (Descrições).
Figura 5: Menu "Main" (Principal) do MediaRECOVER
A busca permite encontrar rapidamente os arquivos excluídos. A opção Advanced Scan (Busca avançada) permite buscar arquivos RAW ou formatados, setor por setor, e oferece as opções Quick scan (Busca rápida) e Deep scan(Busca profunda).
Nota: use "Deep Scan" (Busca profunda) se "Quick Scan" (Busca rápida) for mal-sucedida.
MediaRecover_QuickStart_v2.0 4
MediaRecover QuickStart v1 .1(MAC Version) Page 46
3) Selecione uma unidade de mídia removível para os arquivos que você deseja recuperar (Figura 6). Clique em Next (Seguinte) para continuar.
Nota: clique em "Refresh" (Atualizar) se não ver a unidade para os arquivos que você deseja recuperar.
Figura 6: selecionar volume para recuperar
4) Designe o local onde você deseja que os arquivos recuperados sejam salvos (Figura 7). Clique em Next (Seguinte) para continuar.
Figura 7: Opções de salvamento
MediaRecover_QuickStart_v2.0 5
MediaRecover QuickStart v1 .1(MAC Version) Page 47
5) O MediaRECOVER pesquisa os arquivos a recuperar. aparecerá a janela "ScanCompleted" (Busca concluída) ao finalizar a busca (Figura 8).
Figura 8: Scan Completed (Busca concluída)
6) É possível selecionar Tree View (Vista de árvore) (Figura 9) ou List View (Vista de lista) (Figura 10) para exibir os arquivos recuperados.
Figura 9: Tree View (Vista de árvore) Figura 10: List View (Vista de lista)
MediaRecover_QuickStart_v2.0 6
MediaRecover QuickStart v1 .1(MAC Version) Page 48
7) A partir de "List View" (Vista de árvore) ou "Tree View" (Vista de lista), selecione os arquivos que você deseja salvar. Clique em Save (Salvar). aparecerá a janela "Save Succeeded" (Salvamento bem-sucedido) depois de salvar os arquivos (Figura 11).
Figura 11: salvamento concluído
8) Para localizar os arquivos, clique em Browse (Procurar). Você será direcionado aos arquivos no local designado (Figura 12).
Figura 12: local dos arquivos salvos
MediaRecover_QuickStart_v2.0 7
MediaRecover QuickStart v1 .1(MAC Version) Page 49
Recursos adicionais do MediaRECOVER®
Tools (Ferramentas)A função "Utilities" (Utilidades) permite reiniciar o sistema de arquivos na mídia removível, limpar a unidade inteira com dados vazios, ou destruir arquivos para que não possam ser recuperados.
ATENÇÃO! É possível a perda completa dos dados na mídia removível ao usar a ferramenta de formatação no Windows Vista™. A função "Tools" (Ferramentas) é um recurso avançado do MediaRECOVER, portanto é importante ler com atenção o manual do MediaRECOVER antes de usar o utilitário "Tools" (Ferramentas). Usar os utilitários de "Tools" (Ferramentas) pode resultar em perda de dados na unidade de mídia removível em qualquer sistema operacional.
Search (Pesquisar)Esta função permite pesquisar os resultados da busca para localizar arquivos de seu interesse.
Para instruções adicionais, consulte a opção "Help" (Ajuda) localizada no menu "Main" (Principal).
Para ajuda com a instalação do hardware, entre em contato com a Kingston em (800) 435-0640. Para ajuda com a instalação do software MediaRECOVER, entre em contato com a MediaRECOVER em (866) 616-3342.
.
MediaRecover_QuickStart_v2.0 8
MediaRecover QuickStart v1 .1(MAC Version) Page 50
MediaRECOVER®
Snelstartgids
VOOR Macintosh
MediaRecover_QuickStart_v2.1 1
SysteemvereistenMac OS X 10.3.9 – 10.5.4Minimaal 10MB vrije vaste-schijfruimte* Medialezer voor Flash-mediakaartenGebruikersnaam en wachtwoord met beheerdersrechten vereist voor uitvoering van herstelsoftware.
*Voor het herstellen van fotos is extra ruimte nodig. Deze eis is afhankelijk van de omvang van de gegevens die moeten worden hersteld.
Inleiding
MediaRECOVER® is een programma waarmee bestanden die verloren zijn gegaan of zijn verwijderd, te herstellen. Het programma herstelt beschadigde bestanden op verwijderbare media die worden gebruikt in digitale cameras, PDAs, mobiele telefoons, enzovoort. Het programma ondersteunt alle verwijderbare media en bestandstypen. MediaRECOVER leidt u door het herstelproces en slaat de herstelde bestanden op in de door u geselecteerde map.
MediaRECOVER® installeren1) Download MediaRECOVER door te klikken op mediarecover.zip op de Kingston®-
downloadpagina om het installatieprogramma vervolgens op het bureaublad te kunnen uitpakken.
2) Dubbelklik op mediarecover.zip op het bureaublad om dit uit te pakken. 3) Open de map MediaRECOVER op het bureaublad om toegang te krijgen tot
mediarecover.dmg en dubbelklik erop om het MediaRECOVER-volumebestand te installeren.
MediaRecover QuickStart v1 .1(MAC Version) Page 51
4) Dubbelklik op het MediaRECOVER-volume en volg de instructies op het MediaRECOVER-scherm (afbeelding 1).
Afbeelding 1: Installatie in toepassingsmap
5) Sleep het MediaRECOVER-pictogram naar de toepassingsmap en open de toepassingsmap om toegang te krijgen tot de MediaRECOVER-toepassing.
6) Dubbelklik om de MediaRECOVER-toepassing te starten.
Softwareactivering
1) U moet het MediaRECOVER®-programma activeren voordat u de software kunt gebruiken (afbeelding 2). Klik op Enter Activation Code (Activeringscode invoeren). De activeringsgegevens vindt u in de bijlage van de mediakaart.
Afbeelding 2: MediaRECOVER activeren
MediaRecover_QuickStart_v2.0 2
MediaRecover QuickStart v1 .1(MAC Version) Page 52
2) Voer de activeringscode in die bij uw mediakaart is verstrekt (afbeelding 3). Klik op Verify (Controleren) om verder te gaan.
Afbeelding 3: Activeringsgegevens invoeren
3) Er wordt een melding weergegeven dat de activering is geslaagd (afbeelding 4). Klik op OK om de activering te voltooien.
Opmerking: als er wordt gemeld dat de activering is mislukt, controleert u de activeringscode die bij de aangeschafte mediakaart is verstrekt en probeert u deze opnieuw in te voeren. Zorg ervoor dat alle gegevens correct worden ingevoerd.
Afbeelding 4: Activering geslaagd
Opmerking: nadat de activering van MediaRECOVER is geslaagd, ontvangt u een registratieformulier. Registratie is optioneel. Als u geen updates voor MediaRECOVER wilt ontvangen, klikt u op Cancel (Annuleren) om deze optie over te slaan.
MediaRecover_QuickStart_v2.0 3
MediaRecover QuickStart v1 .1(MAC Version) Page 53
Herstel starten
1) Start de MediaRECOVER®-software vanuit de toepassingsmap. Opmerking: als er om verificatie wordt gevraagd, voert u de gebruikersnaam en het wachtwoord met beheerdersrechten in.
2) Selecteer de scanoptie in het hoofdmenu (afbeelding 5). Opmerking: rechts in het hoofdmenuvenster bevindt zich de sectie Descriptions(Beschrijvingen). Wanneer u de muis op een optie plaatst, wordt er een beschrijving van dat item in de sectie Descriptions (Beschrijvingen) weergegeven.
Afbeelding 5: Hoofdmenu MediaRECOVER
Via Scan (Scannen) kunt u snel naar verwijderde bestanden zoeken. Via Advanced Scan (Geavanceerd scannen) kunt u sectorgewijs zoeken naar onbewerkte bestanden of bestanden met opmaak, en gebruikmaken van de opties Quickscan (Snel scannen) en Deep scan (Grondig scannen).
Opmerking: gebruik Deep Scan (Grondig scannen) als Quick Scan (Snel scannen) mislukt.
MediaRecover_QuickStart_v2.0 4
MediaRecover QuickStart v1 .1(MAC Version) Page 54
3) Selecteer het verwijderbare mediastation voor de bestanden die u wilt herstellen (afbeelding 6). Klik op Next (Volgende) om verder te gaan.
Opmerking: klik op Refresh (Vernieuwen) als u het station voor de bestanden die u wilt herstellen, niet ziet.
Afbeelding 6: Het volume selecteren dat moet worden hersteld
4) Selecteer de opslaglocatie voor de herstelde bestanden (afbeelding 7). Klik op Next(Volgende) om verder te gaan.
Afbeelding 7: Opslagopties
MediaRecover_QuickStart_v2.0 5
MediaRecover QuickStart v1 .1(MAC Version) Page 55
5) Er wordt gezocht naar de bestanden die moeten worden hersteld. Zodra het scannen is voltooid, wordt het venster Scan Completed (Scannen voltooid) weergegeven (afbeelding 8).
Afbeelding 8: Scannen voltooid
6) U kunt Tree View (Structuurweergave, afbeelding 9) of List View (Lijstweergave,afbeelding 10) selecteren voor weergave van de herstelde bestanden.
Afbeelding 91: Structuurweergave Afbeelding 102: Lijstweergave
MediaRecover_QuickStart_v2.0 6
MediaRecover QuickStart v1 .1(MAC Version) Page 56
7) Selecteer de bestanden die u wilt opslaan in de lijst- of structuurweergave. Klik op Save(Opslaan). Zodra de bestanden zijn opgeslagen, wordt het venster Save Succeeded(Opslaan geslaagd) weergegeven (afbeelding 11).
Afbeelding 11: Opslaan voltooid
8) Klik op Browse (Bladeren) om de bestanden te lokaliseren. U gaat dan naar de bestanden op de door u gekozen locatie (afbeelding 12).
Afbeelding 12: Locatie van opgeslagen bestanden
MediaRecover_QuickStart_v2.0 7
MediaRecover QuickStart v1 .1(MAC Version) Page 57
Extra MediaRECOVER®-functies®
Tools (Extra)Met behulp van deze functie kunt u het bestandssysteem op verwijderbare media opnieuw initialiseren, het hele station overschrijven met blanco gegevens of bestanden vernietigen zodat deze niet meer hersteld kunnen worden.
LLET OP! Tools (Extra) bevat geavanceerde MediaRECOVER-functies. Lees de MediaRECOVER-handleiding grondig voordat u deze functies gebruikt. Het gebruik van deze functies kan op elk besturingssysteem leiden tot gegevensverlies op verwijderbare media.
Search (Zoeken) Met behulp van deze functie kunt u de scanresultaten doorzoeken om specifieke bestanden te vinden waarin u geïnteresseerd bent.
Voor nadere instructies wordt u verwezen naar de optie Help in het hoofdmenu.
Voor assistentie bij hardware-installatie neemt u contact op met Kingston via +1 800 435-0640. Voor assistentie bij de installatie van MediaRECOVER-software neemt u contact op met MediaRECOVER via +1 866 616-3342.
.
MediaRecover_QuickStart_v2.0 8
MediaRecover QuickStart v1 .1(MAC Version) Page 58
MediaRECOVER®
Jak zacz – przewodnik
KOMPUTERY Mac
MediaRecover_QuickStart_v2.1 1
Wymagania systemowe Mac OS X 10.3.9 – 10.5.4 Minimum 10MB wolnego miejsca na dysku twardym* Media Reader do kart Flash Nazwa u ytkownika i has o adminsitracyjne wymagane do uruchamiania oprogramowania do odzyskiwania.
*Wymagane jest dodatkowe miejsce przeznaczone na odzyskiwane zdj cia. Jego ilo zale y od wielko ci odzyskiwanych plików.
Wprowadzenie MediaRECOVER® to program, który odzyskuje pliki utracone lub usuni te oraz przywraca pliki wadliwe z no ników przeno nych stosowanych w aparatach cyfrowych, PDA, telefonach komórkowych itp. Program obs uguje wszystkie no niki przeno ne i rodzaje plików. MediaRECOVER prowadzi Ci przez proces odzyskiwania i zapisuje odzyskane pliki w wyznaczonej przez Ciebie lokalizacji. Instalacja programu Media RECOVER®
1) Pobierz MediaRECOVER, klikaj c mediarecover.exe na stronie firmy Kingston® z plikami do pobrania, aby rozpakowa program instalacyjny na pulpit.
2) Nast pnie dwukrotnie kliknij na znajduj cy si na pulpicie plik mediarecover.zip, aby go rozpakowa .
3) Otwórz znajduj cy si na pulpicie folder MediaRECOVER, aby uzyska dost p do pliku mediarecover.dmg, a nast pnie dwukrotnie kliknij na nim, aby zamontowa plik woluminu MediaRECOVER.
MediaRecover QuickStart v1 .1(MAC Version) Page 59
4) Kliknij dwukrotnie na pliku woluminu MediaRECOVER i wykonuj zalecenia podawane na ekreanie Media RECOVER (rys. 1).
Rys.1: Instalacja do folderu Applications
5) Po przeci gni ciu ikony MediaRECOVER do folderu Applications otwórz ten folder, aby
uzyska dost p do aplikacji MediaRECOVER. 6) Kliknij dwukrotnie, aby uruchomi aplikacj MediaRECOVER.
Aktywacja oprogramowania 1) Warunkiem rozpocz cia u ytkowania oprogramowania jest aktywacja programu
MediaRECOVER® (rys. 2). Kliknij Enter Activation Code. Zapoznaj si z ulotk do czon do Twojej karty, aby odnale kod aktywacyjny.
Rys. 2: Aktywacja programu MediaRECOVER
2) Wprowad kod aktywacyjny dostarczony wraz z Twoj kart (rys. 3). Kliknij Verify, aby
kontynuowa .
MediaRecover_QuickStart_v2.0 2
MediaRecover QuickStart v1 .1(MAC Version) Page 60
Rys. 3: Wprowadzanie informacji aktywacyjnych
3) Powiniene otrzyma potwierdzenie udanej aktywacji (rys. 4). Kliknij OK, aby zako czy aktywacj .
Uwaga: Je eli zostaniesz poinformowany, e aktywacja zako czy a si niepowodzeniem, ponownie sprawd kod aktywacyjny do czony do zakupionej karty i spróbuj wpisa go ponownie, upewniaj c si , e wszystkie dane wprowadzane s prawid owo.
Rys. 4: Udana aktywacja
Uwaga: po zako czonej powodzeniem aktywacji MediaRECOVER otrzymasz formularz rejestracyjny. Rejestracja jest opcjonalna. Je eli nie chcesz otrzymywa aktualizacji programu MediaRECOVER, kliknij Cancel, aby pomin t opcj .
MediaRecover_QuickStart_v2.0 3
MediaRecover QuickStart v1 .1(MAC Version) Page 61
Rozpocz cie odzyskiwania
1) Uruchom oprogramowanie MediaRECOVER® z folderu Applications. Uwaga: Je eli zostaniesz poproszony o uwierzytelnienie si , wprowad nazw u ytkownika i has o administratora.
2) Wybierz wariant skanowania z menu g ównego (Main Menu, rys. 5). Uwaga: W prawej cz ci okna menu g ównego znajduje si sekcja Descriptions. Naje d aj c kursorem myszy na poszczególne opcje, spowodujesz wy wietlenie opisu ka dej z nich w sekcji Descriptions.
Rys.5: Menu g ówne programu MediaRECOVER
Opcja Scan umo liwia szybkie skanowanie w poszukiwaniu usuni tych plików. Opcja Advanced Scan umo liwia poszukiwanie plików nieprzetworzonych lub sformatowanych sektor po sektorze — dost pne s warianty Quick scan (skanowanie szybkie) oraz Deep scan (skanowanie pog bione).
Uwaga: Z opcji Deep Scan nale y korzysta wtedy, gdy Quick Scan zako czy si niepowodzeniem.
MediaRecover_QuickStart_v2.0 4
MediaRecover QuickStart v1 .1(MAC Version) Page 62
3) Wybierz nap d zawieraj cy no nik z plikami, które chcesz odzyskiwa (rys. 6). Kliknij Next, aby kontynuowa .
Uwaga: Je eli nie widzisz litery nap du, z którego chcesz odzyskiwa pliki, kliknij Refresh.
Rys. 6: Wybór woluminu do odzyskiwania
4) Okre l lokalizacj , w której chcesz zapisywa odzyskiwane pliki (rys. 7). Kliknij Next,
aby kontynuowa .
Rys. 7: Ekran Save Options
MediaRecover_QuickStart_v2.0 5
MediaRecover QuickStart v1 .1(MAC Version) Page 63
5) Program MediaRECOVER poszukuje plików do odzyskania (rys. 9). Po zako czeniu skanowania wy wietlone zostanie okno Scan Completed (rys. 8).
Rys. 8: Okno Scan Completed
6) Aby przegl da odzyskane pliki, mo esz wybra widok drzewa Tree View (rys. 9) lub widok listy List View (rys. 10).
Rys. 9: Widok drzewa Tree View Rys. 10: Widok listy List View
MediaRecover_QuickStart_v2.0 6
MediaRecover QuickStart v1 .1(MAC Version) Page 64
7) Z widoku listy List View lub drzewa Tree View wybierz pliki, które chcesz zapisa . Kliknij Save. Po zapisaniu plików wy wietlone zostanie okno Save Succeeded (rys. 11).
Rys. 11: Ekran Save Completed
8) Aby zlokalizowa pliki, kliknij Browse. Zostaniesz przekierowany do plików w lokalizacji, któr wyznaczy e (rys. 12).
Rys. 12: Lokalizacja zapisanych plików
MediaRecover_QuickStart_v2.0 7
MediaRecover QuickStart v1 .1(MAC Version) Page 65
Dodatkowe funkcje programu MediaRECOVER® Tools
To funkcja u ytkowa, która umo liwia ponown inicjalizacj systemu plików na no niku przeno nym, czyszczenie dysku poprzez zapisywanie go pustymi danymi b d niszczenie plików tak, by nie mog y zosta odzyskane.
Uwaga! Tools to zaawansowana funkcja programu MediaRECOVER, a zatem istotne jest, by dok adnie przeczyta instrukcj programu MediaRECOVER zanim u yjesz któregokolwiek z narz dzi Tools. Korzystanie z narz dzi Tools mo e doprowadzi do utraty danych na no niku przeno nym niezale nie od systemu operacyjnego.
Wyszukiwanie (Search) Ta funkcja umo liwia przeszukiwanie wyników skanowania w celu znalezienia okre lonych plików, którymi jeste zainteresowany.
Dodatkowe instrukcje znajdziesz w opcji Help znajduj cej si w menu g ównym.
Aby uzyska pomoc zwi zan z instalacj oprogramowania, skontaktuj si z firm Kingston, dzwoni c pod numer (800) 435-0640. Aby uzyska pomoc zwi zan z instalacj oprogramowania MediaRECOVER, zadzwo pod numer (866) 616-3342.
MediaRecover_QuickStart_v2.0 8
MediaRecover QuickStart v1 .1(MAC Version) Page 66
MediaRECOVER®
Mac
MediaRecover_QuickStart_v2.1 1
Mac OS X 10.3.9 – 10.5.4 10 *
Flash .
* . .
MediaRECOVER® ,
, , , . .
. MediaRECOVER .
MediaRECOVER®
1) MediaRECOVER Kingston®,
mediarecover.zip. . 2) mediarecover.zip ,
. 3) MediaRECOVER
mediarecover.dmg
MediaRecover QuickStart v1 .1(MAC Version) Page 67
4) MediaRECOVER , MediaRECOVER ( . 1).
. 1:
5) MediaRECOVER .
MediaRECOVER . 6) MediaRECOVER.
1) MediaRECOVER® ( . 2).
. , .
. 2: MediaRECOVER
MediaRecover_QuickStart_v2.0 2
MediaRecover QuickStart v1 .1(MAC Version) Page 68
2) , ( . 3). .
. 3:
3) ( . 4).
OK . : , ,
, .
. 4:
: MediaRECOVER
. . MediaRECOVER , ,
.
MediaRecover_QuickStart_v2.0 3
MediaRecover QuickStart v1 .1(MAC Version) Page 69
1) MediaRECOVER® . : ,
.
2) ( . 5). : .
, .
. 1: MediaRECOVER
.
: .
: , .
MediaRecover_QuickStart_v2.0 4
MediaRecover QuickStart v1 .1(MAC Version) Page 70
3) , ( . 6).
. : , ,
.
. 6:
4) , ( . 7).
.
. 7:
MediaRecover_QuickStart_v2.0 5
MediaRecover QuickStart v1 .1(MAC Version) Page 71
5) MediaRECOVER , . ( . 8).
. 8:
6) , ,
( . 9) ( . 10).
. 9: . 10:
MediaRecover_QuickStart_v2.0 6
MediaRecover QuickStart v1 .1(MAC Version) Page 72
7) , . . ( . 11).
. 11:
8) . , ( . 12).
. 12:
MediaRecover_QuickStart_v2.0 7
MediaRecover QuickStart v1 .1(MAC Version) Page 73
MediaRECOVER®
,
, .
! Windows Vista™ . ,
MediaRECOVER, ,
MediaRECOVER. , , .
.
,
.
, Kingston (+1 800) 435-0640. MediaRECOVER,
MediaRECOVER (+1 866) 616-3342.
MediaRecover_QuickStart_v2.0 8
MediaRecover QuickStart v1 .1(MAC Version) Page 74
MediaRECOVER®
Hzl Ba langç Klavuzu
Mac Için
MediaRecover_QuickStart_v2.1 1
Sistem Gereksinimleri
Mac OS X 10.3.9 – 10.5.4 Minimum 10MB bo sabit disk alan* Flash ortam kartlar için Media Reader Kurtarma yazlmn çal trmak için gerekli olan yönetici kullanc ad ve ifresi.
*Ek alan foto raflar kurtarmak için gereklidir. Bu gereksinim, geri yüklenecek olan verinin büyüklü üne ba ldr.
Giri MediaRECOVER®, kayp veya silinmi olan dosyalar kurtaran ve dijital kameralar, PDA’lar, cep telefonlar vs. de kullanlan çkartlabilir ortamdan bozulmu olan dosyalar geri yükler. Program bütün çkartlabilir ortam ve dosya çe itlerini destekler. MediaRECOVER sizi kurtarma i lemine ta r ve kurtarlan dosyalar sizin belirledi iniz bir klasör konumunda saklar. MediaRECOVER® Kurulumu 1) Kurulum dosyasn masaüstünüze çkartmak için Kingston® yükleme sayfasnda
mediarecover.zip’e basarak MediaRECOVER’ yükleyin. 2) Açmak için, masaüstünüzde bulunan mediarecover.zip’i çift tklayn. 3) mediarecover.dmg’ye eri mek için masaüstünüzdeki MediaRECOVER klasörünü açn ve
MediaRECOVER dosyasn kurmak için çift tklayn.
MediaRecover QuickStart v1 .1(MAC Version) Page 75
4) MediaRECOVER’ çift tklayn ve MediaRECOVER ekrannda belirtilen talimatlara uyun
( ekil 1).
ekil 1: Applications (Uygulamalar) Klasörüne Kurulum
5) MediaRECOVER simgesini Applications (Uygulamalar) klasörünüze sürükleyip braktktan
sonra, MediaRECOVER uygulamasna eri mek için Applications (Uygulamalar) klasörünüzü açn.
6) MediaRECOVER uygulamasn ba latmak için çift tklayn.
Yazlm Aktivasyonu 1) Yazlm kullanmadan önce MediaRECOVER® programn etkinle tirmeniz gerekmektedir
( ekil 2). Enter Activation Code’a (Aktivasyon Kodunu Gir) basn. Aktivasyon bilgileri için ortam kartnzla birlikte gelen eke bakn.
ekil 2: MediaRECOVER Aktivasyonu
MediaRecover_QuickStart_v2.0 2
MediaRecover QuickStart v1 .1(MAC Version) Page 76
2) Ortam kartnzla birlikte verilmi olan Aktivasyon Kodunu girin ( ekil 3). Devam etmek için Verify’a (Do rula) basn.
ekil 3: Aktivasyon Bilgilerinin Girilmesi
3) Aktivasyonun ba arl oldu unu belirten bir uyar almalsnz ( ekil 4). Aktivasyonu tamamlamak için OK’e (Tamam) basn.
Not: Aktivasyonun ba arsz oldu u bilgisinin verilmesi durumunda, satn alm oldu unuz ortam kartnzla birlikte gelen aktivasyon kodunu inceleyin ve girilen bütün verilerin do ru olmasn teyit ederek tekrardan girmeyi deneyin.
ekil 4: Activation Success (Aktivasyon Ba arl)
Not: MediaRECOVER’ ba arl bir ekilde etkinle tirdikten sonra bir Registration (Kayt) formu alacaksnz. Kayt iste e ba ldr. MediaRECOVER için güncellemeleri almak istemiyorsanz, bu seçene i geçmek için Cancel’a ( ptal Et) basn.
MediaRecover_QuickStart_v2.0 3
MediaRecover QuickStart v1 .1(MAC Version) Page 77
Kurtarmaya Ba lama
1) Applications (Uygulamalar) klasöründen MediaRECOVER® yazlmn ba latn. Not: Do rulamanz istenildi inde, yönetici kullanc ad ve ifresini girin.
2) Main Menu’den (Ana Menü) tarama seçene inizi seçin ( ekil 5). Not: Ana Menü penceresinin sa ksmnda bir Descriptions (Açklamalar) bölümü mevcuttur. Seçeneklerin üzerinden mousunuzla geçti inizde, Descriptions (Açklamakar) bölümünde her bir maddenin açklamas görüntülenir.
ekil 5: MediaRECOVER main Menu (Ana Menüsü)
Scan (Tarama), silinen dosyalar hzl bir ekilde taramanz sa lar. Advanced Scan (Geli mi Tarama), sektör sektör RAW veya formatlanm dosyalar aramanz sa lar ve bir Quick Scan (Hzl Tarama) ve Deep Scan (Derinlemesine Tarama) seçene i sunar.
Not: Quick Scan’in (Hzl Tarama) ba arsz olmas durumunda Deep Scan’i (Derinlemesine Tarama) kullann.
MediaRecover_QuickStart_v2.0 4
MediaRecover QuickStart v1 .1(MAC Version) Page 78
3) Kurtarmak istedi iniz dosyalar için çkartlabilir ortam sürücüsünü seçin ( ekil 6). Devam etmek için Next’e ( leri) basn.
Not: Kurtarmak istedi iniz ortamn sürücüsünü göremiyorsanz Refresh’e (Yenile) basn.
ekil 6: Kurtarlacak Bölümün Seçilmesi
4) Kurtarlan dosyalarnzn kaydedilece i konumu belirleyin ( ekil 8). Devam etmek için
Next’e ( leri) basn.
ekil 7: Save (Kaydet) Seçenekleri
MediaRecover_QuickStart_v2.0 5
MediaRecover QuickStart v1 .1(MAC Version) Page 79
5) MediaRECOVER kurtarlacak olan dosyalar arar. Tarama tamamland nda Scan Completed (Tarama Tamamland) penceresi çkar ( ekil 8).
ekil 8: Scan Completed (Tarama Tamamland)
6) Kurtarlan dosyalar görüntülemek için Tree View (A aç Görünümü) ( ekil 9) veya List
View (Liste Görünümü) ( ekil 10) seçebilirsiniz.
ekil 9: Tree View (A aç Görünümü) ekil 10: List View (Liste Görünümü)
MediaRecover_QuickStart_v2.0 6
MediaRecover QuickStart v1 .1(MAC Version) Page 80
7) Liste veya A aç görünümünden, kaydetmek istedi iniz dosyalar seçin. Save’e (Kaydet) basn. Dosyalar kaydedildi inde Save Succeeded (Kaydetme Ba arl) penceresi çkar ( ekil 11).
ekil 11: Save Completed (Kaydetme Tamamland)
8) Dosyalar bulmak için Browse’a (Göz at) basn. Belirlemi oldu unuz konumdaki dosyalara yönlendirilirsiniz ( ekil 12).
ekil 12: Kaydedilen Dosyalarn Konumu
MediaRecover_QuickStart_v2.0 7
MediaRecover QuickStart v1 .1(MAC Version) Page 81
Ek MediaRECOVER® Özellikleri Tools (Araçlar)
Bu, çkartlabilir ortamnzdaki dosya sistemini yeniden ba latmanz, bütün sürücüyü bo veriyle temizlemenizi veya dosyalar kurtarlamayacak ekilde yok etmenizi sa layan bir hizmet yazlm i levidir.
KAZ: Çkartlabilir ortamnzdaki verilerin tamamen kaybedilmesi, Windows Vista™’da Tool’un (Araç) kullanlmas srasnda mümkündür. Tools (Araçlar) geli mi bir MediaRECOVER özelli idir, bu nedenle herhangi bir Tools (Araçlar) özelli ini kullanmadan önce MediaRECOVER klavuzunu dikkatli bir ekilde okumanz önemlidir. Tools (Araçlar) özelli inin kullanlmas, herhangi bir i letim sisteminde çkartlabilir ortam sürücünüzdeki verilerin kaybyla sonuçlanabilir.
Search (Arama) Bu i lev, ilgilendi iniz belirli dosyalar bulmak için tarama sonuçlar arasnda arama yapmanz sa lar.
Ek talimatlar için, Main Menu’de (Ana Menü) bulunan Help (Yardm) seçene ine ba vurun.
Donanm kurulumuyla ilgili yardm için, (800) 435-0640 numaral telefondan Kingston ile irtibata geçiniz. MediaRECOVER yazlm kurulumuyla ilgili yardm için, (866) 616-3342 numaral telefondan MediaRECOVER ile irtibata geçiniz.
.
MediaRecover_QuickStart_v2.0 8
MediaRecover QuickStart v1 .1(MAC Version) Page 82
MediaRECOVER®
빠른 시작 설명서
Mac 의 경우
MediaRecover_QuickStart_v2.1 1
시스템 요구사항- Mac OS X 10.3.9 – 10.5.4 - 최소 10MB의 사용 가능한 하드 드라이브 공간 *- 플래시 미디어 카드용 미디어 리더- 복구 소프트웨어를 실행하는 데 필요한 관리자 이름 및 비밀번호。
* 사진을 복구할 때는 추가 공간이 필요합니다. 이 요구사항은 복구할 데이터의 크기에따라 다릅니다.
소개
MediaRECOVER®는 디지털 카메라, PDA, 휴대전화 등에서 사용된 이동식 매체에서 손실되거나 삭제된 파일을 복구하고 손상된 파일을 복원하는 프로그램입니다. 이 프로그램은 모든 이동식 매체와 파일 유형을 지원합니다. MediaRECOVER는 복구 프로세스를안내하며 복구된 파일을 사용자가 지정한 폴더에 저장합니다.
MediaRECOVER 설치
1) 바탕화면에서 설치 프로그램의 압축을 풀기 위해 Kingston® 다운로드 페이지에서mediarecover.zip을 더블 클릭하여 MediaRECOVER를 다운로드합니다
2) 바탕화면에 위치한 mediarecover.zip을 더블 클릭하여 압축을 풉니다.
3) 바탕화면에서 MediaRECOVER 폴더를 열어 mediarecover.dmg를 액세스하고, 이를 더블 클릭하여 MediaRECOVER 볼륨 파일을 로드합니다.
MediaRecover QuickStart v1 .1(MAC Version) Page 83
4) MediaRECOVER 볼륨을 더블 클릭하고 MediaRECOVER 화면에 표시되는 지시사항을 따릅니다(그림 1).
그림 1: 응용 프로그램 폴더에 설치
5) MediaRECOVER 아이콘을 응용 프로그램 폴더에 끌어 놓은 다음, 응용 프로그램 폴더를 열어 MediaRECOVER 응용 프로그램을 액세스합니다.
6) MediaRECOVER 응용 프로그램을 더블 클릭하여 시작합니다.
소프트웨어 활성화1) 소프트웨어를 사용하기 전에 MediaRECOVER® 프로그램을 활성화해야 합니다(그림 2).활성화 코드 입력(Enter Activation Code)을 클릭합니다. 활성화 정보에 대한 미디어 카드와함께 번들로 제공된 삽입물을 참조하십시오.
그림 2: MediaRECOVER 활성화
MediaRecover_QuickStart_v2.0 2
MediaRecover QuickStart v1 .1(MAC Version) Page 84
2) 미디어 카드와 함께 제공된 활성화 코드를 입력합니다.(그림 3). 계속하려면 확인(Verify)을 클릭합니다.
그림 3: 활성화 정보 입력
3) 활성화가 성공했다는 알림을 받아야 합니다(그림 4). 확인(OK)을 클릭하여 활성화를 완료합니다.참고: 활성화가 실패했다는 알림을 받는 경우, 미디어 카드 구입 시 제공된 활성화 코드를 확인한 다음 다시 입력하고 모든 데이터가 올바로 입력되었는지 확인하십시오.
그림 4: 활성화 성공
참고: MediaRECOVER를 성공적으로 활성화하면, 등록 양식을 받게 됩니다. 등록은 선택적입니다. MediaRECOVER의 업데이트 수신을 원치 않는 경우, 취소(Cancel)를 클릭하여 이 옵션을 무시합니다.
MediaRecover_QuickStart_v2.0 3
MediaRecover QuickStart v1 .1(MAC Version) Page 85
복구 시작
1) 응용 프로그램 폴더에서 MediaRECOVER® 소프트웨어를 시작합니다.
참고: 인증을 요청받으면, 관리자 이름 및 비밀번호를 입력합니다.
2) 주 메뉴에서 검색 옵션을 선택합니다(그림 5).
참고: 설명 섹션은 주 메뉴 창의 오른쪽에 위치합니다. 마우스를 옵션 위에서 스크롤하면각 항목의 설명이 설명 섹션에 표시됩니다.
그림 5: MediaRECOVER 주 메뉴
- 검색(Scan)을 사용하면 삭제된 파일을 빠르게 검색할 수 있습니다.- 고급 검색(Advanced Scan)을 사용하면 RAW 또는 포맷된 파일을 섹터별로 검색할 수 있으며, 빠른 검색(Quick scan) 과 상세 검색(Deep scan) 옵션을 사용할 수있습니다.
참고: 빠른 검색(Quick Scan)이 성공하지 않은 경우 상세 검색(Deep Scan)을 사용합니다.
MediaRecover_QuickStart_v2.0 4
MediaRecover QuickStart v1 .1(MAC Version) Page 86
3) 복구하려는 파일을 저장할 이동식 매체 드라이브를 선택합니다(그림 6). 다음(Next)을 클릭하여 계속합니다.
참고: 복구하려는 파일을 저장할 드라이브가 표시되지 않는 경우, 새로 고침(Refresh)을 클릭합니다.
그림 6: 복구할 볼륨 선택4) 복구된 파일이 저장될 위치를 지정합니다(그림 7). 다음(Next)을 클릭하여 계속합니다.
그림 7: 옵션 저장
MediaRecover_QuickStart_v2.0 5
MediaRecover QuickStart v1 .1(MAC Version) Page 87
5) MediaRECOVER가 복구될 파일을 검색합니다. 검색이 완료되면 검색 완료(Scan Completed) 창이 나타납니다(그림 8).
그림 8: 검색 완료
6) 트리 보기(Tree View)(그림 9) 또는 목록 보기(List View)(그림 10)을 선택하여 복구된 파일을 볼 수 있습니다.
그림 9: 트리 보기(Tree View) 그림 10: 목록 보기(List View)
MediaRecover_QuickStart_v2.0 6
MediaRecover QuickStart v1 .1(MAC Version) Page 88
7) 목록 또는 트리 보기에서, 저장하려는 파일을 선택합니다. 저장(Save)을 클릭합니다. 파일이 저장되면 저장 성공(Save Succeeded) 창이 나타납니다(그림 11).
그림 11: 저장 완료
8) 파일을 찾으려면, 찾아보기(Browse)를 클릭합니다. 지정된 위치에 있는 파일로 이동하게 됩니다(그림 12).
그림 12: 저장된 파일의 위치
MediaRecover_QuickStart_v2.0 7
MediaRecover QuickStart v1 .1(MAC Version) Page 89
MediaRECOVER 추가 기능
도구이 기능은 유틸리티 기능으로서, 이동식 매체에서 파일 시스템을 다시 초기화하거나, 빈 데이터가 있는 드라이브 전체를 지우거나 파일을 파괴하여 파일 복구를 불가능하게 만들 수 있습니다.
주의! Windows Vista™.에서 포맷팅 도구를 사용하면, 이동식 매체에 있는 데이터가 모두손실될 수 있습니다. 도구는 MediaRECOVER 고급 기능이기 때문에 도구 유틸리티를사용하기 전에 MediaRECOVER 설명서를 주의해서 읽어보아야 합니다. 도구 유틸리티를사용하면 어느 운영 체제에서든지 이동식 매체드라이브에 있는 데이터가 손실될 수 있습니다.
검색
이 기능을 사용하면 검색 결과를 검색하여 관심이 있는 특정 파일을 찾을 수 있습니다.
추가적인 지시사항은 주 메뉴에 있는 도움말 옵션을 참조하십시오.
하드웨어 설치에 대한 도움이 필요한 경우, Kingston에 (800) 435-0640로 문의하십시오. MediaRECOVER소프트웨어 설치에 대한 도움이 필요하면, MediaRECOVER에 (866) 616-3342로 문의하십시오.
MediaRecover_QuickStart_v2.0 8
MediaRecover QuickStart v1 .1(MAC Version) Page 90
MediaRECOVER®
クイックスタートガイドMac
MediaRecover_QuickStart_v2.1 1
システム条件- Mac OS X 10.3.9 – 10.5.4- HDDに10MB以上空き容量が必要 *- メディアを読み書きできるカードリーダ- このソフトウェアを動作させるには、管理者ユーザー名とパスワードが必要です。
* 写真データを回復させるにはいくつかの領域が必要です。この必要な領域はリカバリーするデータサイズに依存します。
イントロダクション
MediaRECOVER® は、デジタルカメラや PDA、携帯電話などで使われているメディアから削除されたデータや紛失したデータを復旧するソフトです。このソフトはすべてのメディアとファイルの種類をサポートします。 MediaRECOVERは、指定するフォルダに回復させるデータを保存することができます。
MediaRECOVER のインストール
1) パソコンにインストールするには、Kingston® のダウンロードページからmediarecover.zipをクリックしてダウンロードしてください。2) デスクトップにダウンロードされたmediarecover.zipをダブルクリックしてください。3) デスクトップのMediaRECOVERフォルダーを開き、mediarecover.dmgをダブルクリックしてMediaRECOVERボリュームファイルにマウントしてください。
MediaRecover QuickStart v1 .1(MAC Version) Page 91
4) MediaRECOVERボリュームになった状態でダブルクリックしてください。MediaRECOVERの画面(図1)指示に従ってインストールしてください。
図1:アプリケーションフォルダへのインストール
5) MediaRECOVERアイコンをアプリケーションフォルダへドラッグ・アンド・ドロップした後、MediaRECOVERアプリケーションを実行させるために、アプリケーションフォルダを開きます。6) ダブルクリックしてMediaRECOVERを実行してください。ソフトウェアの起動1) ソフトウェア(図2)を使用するには、MediaRECOVERのプログラムを起動する必要があります。起動させるには、クリックしてActivation Codeを入力します。起動する際にメディアの情報を参照します。
図2:MediaRECOVERの起動
MediaRecover_QuickStart_v2.0 2
MediaRecover QuickStart v1 .1(MAC Version) Page 92
2) リカバリーしたいメディアのActivation Codeを入力し(図3)、「Verify」をクリックしてください。
図3:Activation情報の入力
3) ソフトウェアが無事起動した通知が表示されます(図4)。 「OK」をクリックして終了してください。備考:起動が失敗した場合、メディアのactivation codeを見直してください。正しく入力されたら、ソフトウェアを再起動してください。
図4:起動の成功
備考:MediaRECOVERが起動した後、レジストレーションが発生しますが、登録は任意です。アップデート情報が必要でなければ、このオプションを回避してください。
MediaRecover_QuickStart_v2.0 3
MediaRecover QuickStart v1 .1(MAC Version) Page 93
リカバリーの開始
1) アプリケーションフォルダからMediaRECOVERソフトウェアを実行します。備考:証明を求められたら管理者ユーザー名とパスワードを入力してください。
2) メインメニュー(図5)からスキャンオプションを選択します。備考:説明書はメインメニューのウィンドウの右側にあります。マウスをスクロールすることで、説明書の各項目を表示します。
図5:MediaRECOVERメインメニュー
- 検索をかけると、削除されたファイルの検索をはじめます。- 高度な検索ではRAWデータやフォーマットされたファイルをセクターごとにクイック検索やディープ検索をかけることができます。
備考:クイック検索で失敗した場合はディープ検索をかけてください。
MediaRecover_QuickStart_v2.0 4
MediaRecover QuickStart v1 .1(MAC Version) Page 94
3) リカバリーしたいファイルのあるドライブを選択します(図6)。続いて「Next」をクリックしてください。
備考:ドライブが見当たらない場合は、「リフレッシュ」をクリックしてください。
図6:リカバリーするボリュームを選択4) リカバリーしようとするファイルの保存場所(図7)を指定します。続いて「Next」をクリックしてください。
図7:セーブオプション
MediaRecover_QuickStart_v2.0 5
MediaRecover QuickStart v1 .1(MAC Version) Page 95
5) MediaRECOVERは、回復可能なファイルを検索します。検索が終了(図8)すると検索完了画面が表示されます。
図8:検索完了
6) ツリー形式(図9)かリスト形式(図10)でリカバリーできるファイルを確認することができます。
図9:ツリー 図10:リスト
MediaRecover_QuickStart_v2.0 6
MediaRecover QuickStart v1 .1(MAC Version) Page 96
7) 保存したいファイルを選択して、ファイルを保存してください。ファイルが保存されると保存成功のウィンドウが表示されます。(図11)
図11:保存成功
8) ファイルの位置を確認するために「ブラウザ」をクリックします。そこで場所を指定するとファイルが表示されます(図12)。
図12:保存されたファイルの場所
MediaRecover_QuickStart_v2.0 7
MediaRecover QuickStart v1 .1(MAC Version) Page 97
その他のMediaRECOVERの特徴ツールリムーバブルディスクやメディアを最初期化やクリーンアップ、または回復ができないようにファイルを完全に破壊するユーティリティです。
警告:Windows Vistaでは、ツールを使用すると、すべてのリムーバブルディスクやメディアでデータを破壊することが可能です。ツールを使用する前にマニュアルを参照してください。あらゆるオペレーティングシステムでもツールを使用するとデータの損失が起こる可能性があります。
検索検索機能は探したいファイルを隅々まで検索してくれます。
追加機能については、メインメニューのヘルプを参照してください。
ハードウェアに関するサポートはKingston (800) 435-0640。MediaRECOVERに関するサポートは(866)616-3342。
MediaRecover_QuickStart_v2.0 8
MediaRecover QuickStart v1 .1(MAC Version) Page 98
MediaRECOVER®
คําแนะนําการใชงานเบื้องตน
สําหรับ Mac
MediaRecover_QuickStart_v2.1 1
ระบบปฏิบัติการสําหรับการใชงาน- Mac OS x 10.3.9 หรือสูงกวา- พื้นที่ขั้นตํ่าของหนวยความจําที่ตองการ 10MB *- Media Reader สําหรับ flash media cards- Username และ password จําเปนในการเริ่มการใชงาน recovery software
*หนวยความจําเสริมจําเปนสําหรับการกูไฟลภาพความตองการพื้นที่หนสยความจํานั้นขึ้นอยูกับขนาดและจํานวนของไฟลที่จะทําการกู
คําแนะนําMediaRECOVERคือโปรแกรมการใชงานสําหรับการกูขอมูลแลและไฟลตางๆที่เสียหายหรือถูกลบออกจากremovable media ที่ใชใน กลองดิจิตอล, PDA,โทรศัพทมือถือและอื่นๆโปรแกรมนี้สามารถใชไดกับ removable media ทุกชนิด
การติดต้ัง MediaRECOVER
1) ดาวนโหลด MediaRECOVER โดยคลิ๊กเขาไปที่ mediarecover.zip บนหนา Kingstondownload หลังจากนั้นทําการเปดไฟลเพื่อเตรียมติดตั้งลงเครื่องคอมพิวเตอร
2) ดับเบิ้ลคลิ๊กที่ mediarecover.zip และทําการติดตั้งลงบนคอมพิวเตอร
3) เปดโฟลเดอร MediaRECOVER และเขาไปที่ mediarecover.dmg เพื่อเริ่มใชงานMediaRECOVER volume
Mac OS X 10.3.9 – 10.5.4
®
*Flash media cards
MediaRecover QuickStart v1 .1(MAC Version) Page 99
4) ดับเบิ้ลคลิ๊กที่ MediaRECOVER volume แลวทําตามคําแนะนํา (ตามรูปที่ 1)
รูปที่ 1 : การติตั้งลงในโฟลเดอรแอพพลิเคชั่น
5) หลังจากที่คุณสรางไอคอน MediaRECOVERลงบนโฟลเดอรอ็พพลิเคชั่นจากนั้นทําการเขาสูโฟลเดอรMediaRECOVER
6) ดับเบิ้ลคลิ๊กเพื่อเริ่มการทํางาน
การใชงานซอฟทแวร
1) คุณตองทําการเปดโปรแกรม MediaRECOVER กอน (ตามรูปที่ 2) หลังจากนั้นคลิ๊ก EnterActivation Code “ขอมูล Activation จะบรรจุอยูภายในกลอง Media card”
รูปที่ 2 : การเริ่มใชงานMediaRECOVER
MediaRecover_QuickStart_v2.0 2
MediaRecover QuickStart v1 .1(MAC Version) Page 100
2) ใส Activation Code หลังจากนั้นคลิ๊กที่ Verify เพื่อทํางานตอ
รูปที่ 3 : การยืนยัน Activation Code
3) คุณจะไดรับการยืนยัน Activation Code (ตามรูปที่ 4) หลังจากนั้นคลิ๊ก OK
หมายเหตุ: หากการ activation ผิดผลาด โปรดตรวจสอบ code ใหถูกตองและทําการ activationอีกครั้ง
รูปที่ 4: การ activation สมบูรณ
หมายเหตุ: หลังจากที่ทําการ activation MediaRECOVER เสร็จสิ้น คุณจะไดรับใบลงทะเบียนการลงทะเบียนนั้นเปนทางเลือกในการใช Update MediaRECOVER หากไมตองการคลิ๊กCancel
MediaRecover_QuickStart_v2.0 3
MediaRecover QuickStart v1 .1(MAC Version) Page 101
เริ่มทําการ Recovery
1) เริ่มการใชงาน MediaRECOVER จากโฟลเดอรแอพพลิเคชั่น
หมายเหตุ: หากคุณตองการตรวจสอบ โปรดยืนยัน user name และ password
2) เลือก scaning option จาก Main Menu (ตามรูปที่ 5)
หมายเหตุ: รายละเอียดและคําอธิบายจะอยูทางดานขวาของ Main Menuเลือกดูโดยการชี้เมาสไปที่รายการตางๆ รายละเอียดจะปรากฏขึ้นใหเห็น
รูปที่ 5: MediaRECOVER Main Menu
- Scan เมนูสําหรับการคนหาอยางรวดเร็วใน Deleted files- Advance Scan เมนูในการคนหาไฟล RAW หรือ Format ไฟล โดยแบงเปน sector
เพื่อการคนหาที่รวดเร็วและละเอียด
หมายเหตุ: อาจใช Deep Scan ทํางานแทนเมื่อ Quick Scan ไมสามารถคนหาได
MediaRecover_QuickStart_v2.0 4
MediaRecover QuickStart v1 .1(MAC Version) Page 102
3) เลือก removable media drive สําหรับไฟลที่คุณตองการกูคืน (ตามรูปที่ 6) คลิ๊ก Nextเพื่อทํางานตอ
หมายเหตุ: คลิ๊ก Refresh หากคุณไมสามารถคนหาไฟลที่ตองการกูได
รูปที่ 6: เลือก Select Volume ในการกูขอมูล
4) เลือกตําแหนงเก็บไฟลที่ทําการกูแลว (ตามรูปที่ 7) คลิ๊ก Next เพื่อทํางานตอ
รูปที่ 7: การจัดเก็บขอมูล
MediaRecover_QuickStart_v2.0 5
MediaRecover QuickStart v1 .1(MAC Version) Page 103
5) การคนหาไฟลที่ตองการกูคืนใน MediaRECOVER นั้นจะสมบูรณไดเมื่อปรากฏScan Completed (ตามรูปที่ 8)
รูปที่ 8: การกูไฟลเสร็จสมบูรณ
6) คุณสามารถเลือก Tree View หรือ List View (ตามรูปที่ 9 และ10)เพื่อทําการคนหาไฟลที่ตองการกูกลับ
รูปที่ 9: Tree View รูปที่ 10: List View
MediaRecover_QuickStart_v2.0 6
MediaRecover QuickStart v1 .1(MAC Version) Page 104
7) จากรายการคนหา List หรือ Tree View สามารถบันทึกโดยการคลิ๊ก Saveหลังจากนั้นจะปรากฏ Save Succeeded แสดงผลการบันทึกสมบูรณ (ตามรูปที่ 11)
รูปที่ 11: การบันทึกเสร็จสมบูรณ
8) สามารถเลือกที่จัดเก็บไฟลไดโดย คลิ๊ก Browseหลังจากนั้นเลือกตําแหนงที่จะทําการจัดเก็บ
รูปที่ 12: กาเลือกตําแหนงจัดเก็บขอมูล
MediaRecover_QuickStart_v2.0 7
MediaRecover QuickStart v1 .1(MAC Version) Page 105
ขอมูลเพิ่มเติมสําหรับ MediaRECOVER
เครื่องมือสําหรับการใชงาน
ฟงกชั่นในการใชงานนี้สําหรับการลบขอมูลที่มีอยูใน removablemediaโดยไมสามารถกูกลับมาใชไดอีก
คําเตือน! การลบขอมูลอยางถาวรใน removable meia อาจทําไดบน Window Vista โดยใชคําสั่งformatting โปรดศึกษาคําแนะนําในการใชงานในคูมือ MediaRECOVERเพื่อปองกันการขอมูลสูญหาย
การคนหา
ฟงกชั่นการใชงานนี้ชวยใหคุณหาไฟลที่ตองการไดอยางงายดาย
สําหรับคําแนะนําเพิ่มเติมโปรดดูที่ Help option ใน Main Menu
สําหรับคําแนะนําในการติดตั้งฮารดแวรโปรดติดตอ Kingston ที่ (800) 435-0640หากตองการความชวยเหลือดานซอฟทแวร ติดตอไดที่ (866) 616-3342
MediaRecover_QuickStart_v2.0 8
MediaRecover QuickStart v1 .1(MAC Version) Page 106
MediaRECOVER®
快速启动指南Mac 计算机使用者适用
MediaRecover_QuickStart_v2.1 1
系统需求- Mac OSX 10.3.9 – 10.5.4 - 最少 10MB 的硬盘安装空间*- 闪存卡的使用说明- 执行复原软件时,需要管理者的使用名称与密码
*相片还原需要额外的硬盘空间,硬盘空间的大小视所还原相片的档案而定。
介绍MediaRECOVER 是一套可复原遗失或遭删除档案的软件,从数码相机、PDA 及移动电话等的移动存储装置内,复原损坏的档案。这套软件支持所有移动存储装置与档案格式。MediaRECOVER 会引导您进行复原程序,并将复原的档案存储到您指定的档案夹位置。
安装 MediaRECOVER
1) 点选金士顿下载网页的 mediarecover.zip 档案下载 MediaRECOVER,将安装文件解压缩至计算机桌面2) 双击桌面上的 mediarecover.zip 文件,解压缩安装程序。3) 开启桌面上的 MediaRECOVER 数据夹,双击 mediarecover.dmg 挂载MediaRECOVER卷宗档 。
MediaRecover QuickStart v1 .1(MAC Version) Page 107
4) 双击 MediaRECOVER 卷宗,并依照 MediaRECOVER 画面上的指示执行(如图1)。
图 1:安装至系统数据夹
5) 将 MediaRECOVER 图标拖拉到系统数据夹,再开启系统数据夹,启用 MediaRECOVER软件。
6) 双击启动 MediaRECOVER 软件。
启动软件 �1) 安装软件前,必须先启动 MediaRECOVER 程序(图2)。点选输入启动码,请参考存储卡包装内的启动说明。
图2:启动 MediaRECOVER
MediaRecover_QuickStart_v2.0 2
MediaRecover QuickStart v1 .1(MAC Version) Page 108
2) 输入存储卡包装内的启动码 (图3),再点选验证并继续执行 。
图3:输入启动信息
3) 画面上会出现已成功启动的通知(图4),点选 OK 完成启动程序 。
注:若收到启动失败的通知,请检查您所购买内存包装内的启动码,试着重新输入并确认所有输入的数据都正确无误 。
图4:启动成功
注:成功启动 MediaRECOVER 后,会进入登入画面。登入程序并非必须;若您不想收到 MediaRECOVER 的更新信息, 请点选取消并跳过此画面。
MediaRecover_QuickStart_v2.0 3
MediaRecover QuickStart v1 .1(MAC Version) Page 109
开始复原
1) 从系统数据夹内启动 MediaRECOVER 软件。注:若您被要求身分验证,请输入管理者使用名称与密码 。
2) 从主菜单内选择您想要扫瞄的项目(图5)。
注:主菜单右侧窗口会出现选项说明,将鼠标移至选项,便会出现各选项的相关信息 。
图5:MediaRECOVER主菜单
- 扫瞄可快速扫瞄到被删除的档案 。- 高级扫瞄可搜寻未处理或格式化的档案,依档案格式与型态排列,并提供快速扫瞄及深度扫瞄两种选项。
注:若快速扫瞄无法搜寻到您想要的档案,请使用深度扫瞄。
MediaRecover_QuickStart_v2.0 4
MediaRecover QuickStart v1 .1(MAC Version) Page 110
3) 从可抽取存储装置硬盘选取想要复原的档案(图6),点选下一步继续执行。
注:若在硬盘内找不到欲复原的档案,请点选更新。
图6:选择欲复原的卷宗4) 指定您希望复原后档案存储的位置(图7),点选下一步继续执行。
图7:存储画面
MediaRecover_QuickStart_v2.0 5
MediaRecover QuickStart v1 .1(MAC Version) Page 111
5) MediaRECOVER会搜寻您欲复原的档案。扫瞄结束后,会出现扫瞄完成的画面(图8)。
图 8:扫瞄完成
6) 您可选择树状列表 (图9) 或清单列表 (图10),检视复原后的档案。
图 9:树状列表 图 10:清单列表
MediaRecover_QuickStart_v2.0 6
MediaRecover QuickStart v1 .1(MAC Version) Page 112
7) 从树状列表中,选择您欲存储的档案,并点选存储。档案存储后,会出现存储成功的对话窗口(图11)。
图 11:存储成功
8) 想找寻已存储的档案,请点选浏览,即会被引导至档案存储的位置(图12)。
图 12:已存储档案的位置
MediaRecover_QuickStart_v2.0 7
MediaRecover QuickStart v1 .1(MAC Version) Page 113
MediaRECOVER 附加功能工具此工具集可让您重新初始化移动存储装置的档案系统,彻底清除整个硬盘,只保留无法再被复原的空白数据与被销毁的档案。
注意!使用 Windows Vista™ 格式化工具可能会让移动存储装置完全失去数据。此工具为MediaRECOVER 的高级功能,因此使用工具集之前,请您务必详阅 MediaRECOVER 使用手册。使用工具集可能让您失去移动存储装置上任何操作系统的数据。
搜寻
此功能可让您搜寻所有扫瞄结果,并寻获您有兴趣的特定档案。
欲了解更多说明信息,请参阅主菜单里的帮助项目。
欲寻问关于硬件安装的问题,请致电金士顿 (800) 435-0640。欲寻问关于 MediaRECOVER 软件安装的问题,请致电 MediaRECOVER (866) 616-3342。
MediaRecover_QuickStart_v2.0 8
MediaRecover QuickStart v1 .1(MAC Version) Page 114
MediaRECOVER®
快速入門指南Mac 電腦使用者適用
MediaRecover_QuickStart_v2.1 1
系統需求- Mac OS X 10.3.9 – 10.5.4 - 最少10MB的硬碟安裝空間 *- 快閃記憶卡的使用說明- 執行復原軟體時,需要管理者的使用名稱與密碼
*相片還原需要額外的硬碟空間,硬碟空間的大小視所還原相片的檔案而定。
介紹MediaRECOVER 是一套可復原遺失或遭刪除檔案的軟體,從數位相機、PDA 及行動電話等的可抽取儲存裝置內,復原損壞的檔案。這套軟體支援所有可抽取儲存裝置與檔案格式。MediaRECOVER會引導您進行復原程序,並將復原的檔案儲存到您指定的檔案夾位置。
安裝 MediaRECOVER
1) 點選金士頓下載網頁的 mediarecover.zip 檔案下載 MediaRECOVER,將安裝檔解壓縮至電腦桌面。2) 點兩下桌面上的 mediarecover.zip 檔,解壓縮安裝程式。3) 開啟桌面上的 MediaRECOVER資料夾,點兩下 mediarecover.dmg 掛載MediaRECOVER卷宗檔(volume file)。
MediaRecover QuickStart v1 .1(MAC Version) Page 115
4) 點兩下MediaRECOVER卷宗,並依照 MediaRECOVER 畫面上的指示執行(如圖1)。
圖 1:安裝至系統資料夾
5) 將 MediaRECOVER圖示拖拉到系統資料夾,再開啟系統資料夾,啟用 MediaRECOVER軟體。
6) 點兩下啟動 MediaRECOVER 軟體。
啟動軟體1) 安裝軟體前,必須先啟動 MediaRECOVER 程式(圖2)。點選輸入啟動碼,請參考記憶卡包裝內的啟動說明。
圖2:啟動 MediaRECOVER
MediaRecover_QuickStart_v2.0 2
MediaRecover QuickStart v1 .1(MAC Version) Page 116
2) 輸入記憶卡包裝內的啟動碼 (圖3),再點選驗證並繼續執行 。
圖 3:輸入啟動資訊
3) 畫面上會出現已成功啟動的通知(圖4),點選 OK 完成啟動程序。
註:若收到啟動失敗的通知,請檢查您所購買記憶體包裝內的啟動碼,試著重新輸入並確認所有輸入的資料都正確無誤。
圖 4:啟動成功
註:成功啟動 MediaRECOVER 後,會進入登入畫面。登入程序並非必須;若您不想收到 MediaRECOVER 的更新資訊, 請點選取消並跳過此畫面。
MediaRecover_QuickStart_v2.0 3
MediaRecover QuickStart v1 .1(MAC Version) Page 117
開始復原
1) 從系統資料夾內啟動 MediaRECOVER 軟體。註:若您被要求身分驗證,請輸入管理者使用名稱與密碼。
2) 從主選單內選擇您想要掃瞄的項目(圖5)。
註:主選單右側視窗會出現選項說明,將滑鼠移至選項,便會出現各選項的相關資訊 。
圖 5:MediaRECOVER主選單
- 掃瞄可快速掃瞄到被刪除的檔案。- 進階掃瞄可搜尋未處理或格式化的檔案,依檔案格式與型態排列,並提供快速掃瞄及深度掃瞄兩種選項。
註:若快速掃瞄無法搜尋到您想要的檔案,請使用深度掃瞄。
MediaRecover_QuickStart_v2.0 4
MediaRecover QuickStart v1 .1(MAC Version) Page 118
3) 從可抽取儲存裝置硬碟選取想要復原的檔案(圖6),點選下一步繼續執行。
註:若在硬碟內找不到欲復原的檔案,請點選更新。
圖 6:選擇欲復原的卷宗4) 指定您希望復原後檔案儲存的位置(圖7),點選下一步繼續執行。
圖 7:儲存畫面
MediaRecover_QuickStart_v2.0 5
MediaRecover QuickStart v1 .1(MAC Version) Page 119
5) MediaRECOVER會搜尋您欲復原的檔案。掃瞄結束後,會出現掃瞄完成的畫面(圖8)。
圖 8:掃瞄完成
6) 您可選擇樹狀表列 (圖9) 或清單表列 (圖10),檢視復原後的檔案。
圖 9:樹狀表列 圖 10:清單表列
MediaRecover_QuickStart_v2.0 6
MediaRecover QuickStart v1 .1(MAC Version) Page 120
7) 從樹狀表列中,選擇您欲儲存的檔案,並點選儲存。檔案儲存後,會出現儲存成功的對話視窗(圖11)。
圖 11:儲存成功
8) 想找尋已儲存的檔案,請點選瀏覽,即會被引導至檔案儲存的位置(圖12)。
圖 12:已儲存檔案的位置
MediaRecover_QuickStart_v2.0 7
MediaRecover QuickStart v1 .1(MAC Version) Page 121
MediaRECOVER 附加功能工具此工具集可讓您重新初始化可抽取儲存裝置的檔案系統,徹底清除整個硬碟,只保留無法再被復原的空白資料與被銷毀的檔案。
注意!使用 Windows Vista™ 格式化工具可能會讓可抽取儲存裝置完全失去資料。此工具為 MediaRECOVER 的進階功能,因此使用工具集之前,請您務必詳閱 MediaRECOVER 使用手冊。使用工具集可能讓您失去可抽取儲存裝置上任何作業系統的資料。
搜尋
此功能可讓您搜尋所有掃瞄結果,並尋獲您有興趣的特定檔案。
欲瞭解更多說明資訊,請參閱主選單裡的求助項目。
欲尋問關於硬體安裝的問題,請電洽金士頓 (800) 435-0640。欲尋問關於 MediaRECOVER 軟體安裝的問題,請電洽 MediaRECOVER (866) 616-3342。
MediaRecover_QuickStart_v2.0 8
MediaRecover QuickStart v1 .1(MAC Version) Page 122
MediaRECOVER®
آيفية البدء دليل
Mac لجهازبالنسبة
MediaRecover_QuickStart_v2.1 1
متطلبات النظام
Mac OS X 10.3.9 – 10.5.4 ◄ 10 ميجا بايت * ◄ مساحة خالية على القرص الصلب ال تقل عن
قارئ وسائط لبطاقات وسائط الفالش ◄ وآلمة مرور لتشغيل برنامج االستعادة .يجب وجود اسم مستخدم إداري ◄
.على حجم البيانات التي سيتم استعادتها هذا لشرطا الستعادة الصوريلزم وجود مساحة إضافية .ويعتمد *
مقدمة
هو برنامج يتيح استعادة الملفات المفقودة أو المحذوفة واسترجاع الملفات التالفة من الوسائط MediaRECOVER قمي والهواتف الخلوية وما إلى ذلوأجهزة المساعد الشخصي الر كاميرات الرقميةالقابلة لإلزالة المستخدمة في ال
ويمضي بك برنامج وآافة أنواع الملفات . هذا البرنامج جميع الوسائط القابلة لإلزالة ويدعم .بتخزين الملفات التي تم استعادتها في المجلد الذي تحدده MediaRECOVER في عملية لالستعادة ويقوم
MediaRECOVER® تثبيت برنامج
في صفحة التنزيل mediarecover.zip بالنقر على ملف MediaRECOVER 1) قم بتنزيل برنامج
. الخاصة بـ ®Kingston الستخالص برنامج التثبيت إلى جهاز الكمبيوتر المكتبي الخاص بكالكمبيوتر اًجودزم على ملف mediarecover.zip الذي أصبح موجودًا اآلن على جهاز اًرقن 2) انقر
. المكتبي الخاص بك لفك الملف mediarecover.dmg MediaRECOVERالموجود على جهاز الكمبيوتر المكتبي للدخول إلى 3) افتح مجلد
.MediaRECOVER اًجودزم عليه لتحميل الملف المضغوط لبرنامج اًرقن وانقر
MediaRecover QuickStart v1 .1(MAC Version) Page 123
MediaRECOVER (4 .(1 ) MediaRECOVER
( ) Applications :1
( ) Applications MediaRECOVER (5
.MediaRECOVER ( ) Applications .MediaRECOVER (6
MediaRECOVER (1 .Enter Activation Code .(2 )
.
MediaRECOVER :2
MediaRecover_QuickStart_v2.0 2
MediaRecover QuickStart v1 .1(MAC Version) Page 124
.(3 ) (2 . Verify
:3
.(4 ) (3
. OK :
.
:4
. MediaRECOVER :
. MediaRECOVER . Cancel
MediaRecover_QuickStart_v2.0 3
MediaRecover QuickStart v1 .1(MAC Version) Page 125
.( ) Applications MediaRECOVER (1 : .
.(5 ) (2
( ) Descriptions : .( ) Descriptions .
MediaRECOVER :5
. Scan
Advanced Scan (Quick scan) .(Deep scan)
. :
MediaRecover_QuickStart_v2.0 4
MediaRecover QuickStart v1 .1(MAC Version) Page 126
.(6 ) (3 . Next
Refresh : .
:6
.(7 ) (4 . Next
:7
MediaRecover_QuickStart_v2.0 5
MediaRecover QuickStart v1 .1(MAC Version) Page 127
. MediaRECOVER .(8 ) Scan Completed
:8
( ) List View (9 )( ) Tree View (5 . (10 )
:10 :9
MediaRecover_QuickStart_v2.0 6
MediaRecover QuickStart v1 .1(MAC Version) Page 128
. ( ) Tree ( ) List (7
.(11 ) Save Succeeded .Save
:11
.Browse (5
.(12 )
:12
MediaRecover_QuickStart_v2.0 7