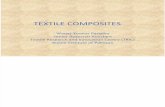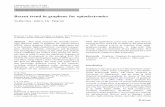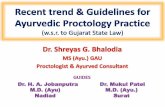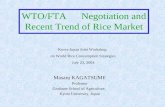Quick Start Guide - Dexcom Continuous Glucose … of most recent sensor glucose reading Most recent...
Transcript of Quick Start Guide - Dexcom Continuous Glucose … of most recent sensor glucose reading Most recent...

Step 2Setting Up Your DeviceActivating Your Transmitter:Take the transmitter out of its tray and wait 10 minutes for it to “turn on.”
Charging Your Receiver:Charge the Dexcom G4 PLATINUM Receiver with Share fully before you begin. A full charge can take up to 5 hours and will last about 3 days. Open the USB port cover to charge your receiver. Keep the USB port cover closed when receiver is not being charged. There are two ways you can charge your receiver:a. Plug the USB cable into the AC power adapter. Then plug
this adapter into an AC power outlet (such as a wall outlet), and plug the other end of the cable into your receiver.
OR b. Plug the USB cable into your computer,
and plug the other end of the cable into your receiver. You must install the Dexcom STUDIO™ software first.
The battery charging screen will appear first. After a few seconds, the battery charging symbol will show in the upper left corner of the 3-hour trend graph (home screen). When the receiver is fully charged, the battery charge symbol will be completely gray. NOTE: You will keep getting sensor glucose readings while the receiver is charging during a sensor session. A Low Battery warning on the receiver will alert you when it needs to be charged.
Setup Wizard: Press the SELECT button to turn the receiver on. The Setup Wizard will walk you through the steps to set your Time/Date, Transmitter ID and Low/High Alerts.The Setup Wizard will only start when you set up your Dexcom G4 PLATINUM Receiver with Share for the first time.
The sensor is the piece that is inserted and worn on your belly for the whole session (up to 7 days). If you have a problem with a sensor session, keep the sensor until you speak with Dexcom® Technical Support.
Getting to Know Your CGM Device (continued)
Dexcom G4 PLATINUM Transmitter (DO NOT THROW AWAY!)
The transmitter is the grey “chip” that snaps into your sensor pod. Keep your transmitter within 20 feet of your receiver without obstruction even during the 2-hour startup period.The transmitter battery will last at least 6 months. The Transmitter Low Battery screen will first show when there is about 1 week of battery life left. Replace your transmitter as soon as possible after you see this screen.
Dexcom G4 PLATINUM Sensor Applicator (Disposable)
Transmitter Low Battery screen
Sensor
Transmitter in box
Receiver USB port cover
USB cable plugged into receiver
CONTINUOUS GLUCOSE MONITORING SYSTEM Receiver with ShareTM
Step 1Getting to Know Your CGM DeviceYour Dexcom G4 PLATINUM Continuous Glucose Monitoring System is made up of 3 components: the receiver, the transmitter, and the sensor.
Dexcom G4 PLATINUM Receiver with ShareYou will see this screen when you turn on your receiver during a sensor session.
NOTE: Sensor glucose readings above your High Alert setting are yellow. Sensor glucose readings below your Low Alert setting are red. Sensor glucose readings in target are white. The receiver is the small hand-held device that looks like a cell phone. It shows your sensor glucose readings, trend graph, direction and rate of change arrow. Press the UP and DOWN buttons to scroll through trend screens, highlight menu items, or set values.Press the SELECT button to turn the receiver on or select the highlighted option.Press the LEFT button to go back to the last item or screen.Press the RIGHT button to highlight the next item.• A red line across the trend screen shows the low alert level• A yellow line across the trend screen shows the high alert level
UP button
DOWN button
SELECT button
LEFT button
Highalert
Low alert
Status area
Plot of most recent sensor glucose reading
Trend arrowMost recent 5-minute glucose readingBattery
Trend graph hours
Antenna
Glucose target range
Current time
RIGHT button
Speaker
Glucose values
Plunger
Applicator barrel (contains small introducer needle and sensor)
Transmitter latch
Safety lock
Collar
Sensor pod
Release tab
Setting Up Your Device (continued)
Setting the Time/Date:a. Press the UP or DOWN button to enter each number
or value.b. Press the RIGHT or SELECT button to move to the
next section.c. After setting the AM/PM, press the SELECT button to
accept changes.
Setting Your Transmitter ID:Your transmitter ID makes it possible for your transmitter and receiver to communicate with each other. a. Find the transmitter ID on the back of
your transmitter.
b. Press the UP or DOWN button to enter the letter or number in each space.
c. Press the RIGHT or SELECT button to move to the next space.
d. After entering the last space, press the SELECT button to accept changes.
NOTE: You can only enter your transmitter ID when you are not in an active sensor session.
Setting Your Low/High Glucose Alert Levels:The low and high alert level defaults are 80 mg/dL and 200 mg/dL but can be changed or turned off.a. Press the UP or DOWN button to change your low
alert level between 60-100 mg/dL. b. Press the SELECT button to accept your level.
The information on the back of your transmitter may not exactly match
the picture above.
Setting Time/Date screen
Setting Transmitter ID screen
Setting Up Your Device (continued)c. Repeat steps a and b to set your high alert level
between 120-400 mg/dL.NOTE: There is also a non-adjustable 55 mg/dL low alarm.
Your receiver will show the 3-hour trend graph (home screen) after you finish the Setup Wizard.
Step 3Setting Your Alert ProfileYou can choose receiver “alert profiles” with different sounds and volumes to fit your needs. Your alert profile options are:
“Vibrate” can be used when you want to silence the receiver and be alerted by vibration. Under this profile only the fixed low alarm at 55 mg/dL will make a sound. It will alert you as a vibration first, followed by audible beeps 5 minutes later if not confirmed. “Soft” can be used when you want your alert to be discreet. This sets all the alerts and alarms to lower volume beeps.
“Normal” is the default. This sets all the alerts and alarms to higher volume beeps.
“Attentive” can be used when you want your alert to be noticeable. This sets all the alerts and alarms to loud and with distinctive melodies.“HypoRepeat” can be used when you want extra alerts for severe low sensor glucose readings. This profile is like the normal profile, but it will keep repeating the fixed low alarm every 5 seconds until confirmed or until your sensor glucose reading rises above 55 mg/dL.
Use the “Try It” feature under the Profiles option in the Main Menu to hear an example of each alert profile.
Setting Low Alert screen
Setting High Alert screen
Setting Your Alert Profile (continued)Follow these steps to set your alert profile:a. From any trend graph, press the SELECT button to get to the Main Menu.b. Press the DOWN button to highlight “Profiles.” Press the SELECT button.c. Press the UP or DOWN button to highlight the alert profile you want to use.
d. Press the SELECT button. A will appear to the right of the profile you chose.NOTE: No matter what profile you set, all alerts and alarms will notify you by vibrating first. There will be no beep if you confirm the alert or alarm after the first vibration.
Step 4Inserting the SensorBefore you begin, make sure you have your transmitter, receiver, a sensor and alcohol wipes. Wash your hands thoroughly, and dry them.a. Choose a site on your belly that is at least 3 inches from your insulin pump
infusion set or injection site and out of the way of your waistband. Avoid areas that are likely to be bumped or pushed or areas of your skin with scarring, tattoos or irritation.
b. Remove the sensor from its packaging.c. Clean your skin at the sensor placement site with an alcohol wipe. Let dry.d. Remove the adhesive backing from the sensor pod one
half at a time.
e. Place the sensor horizontally, NOT vertically, on your skin. Move your fingers around the adhesive patch to secure the tape to your skin.
f. Hold the applicator, and pull the safety lock straight out away from the applicator, in the direction of the arrows in the picture. Save the safety lock to help you remove the transmitter at the end of your sensor session.
Inserting the Sensor (continued) g. Place the fingers of one hand at the edge of the white adhesive (at the
opposite side of the sensor from the transmitter latch). You may pinch up on your skin using this hand.
h. While still pinching, use your other hand to place two fingers above the collar (see picture). Place your thumb on the white plunger and push down completely. You should hear 2 clicks.
i. Move your 2 fingers from above the collar to below the collar. Keep your thumb lightly on top of the white plunger and pull the collar back towards your thumb until you hear 2 clicks or cannot pull back any more. You might feel pressure as you pull back the collar, but continue to pull it back completely, as shown in the picture.
j. Make sure the transmitter latch is down (against your body). Squeeze the center of the ribbed tabs on the sides of the sensor pod. Rock the applicator barrel forward and out away from your body.
Attaching Your Transmitter:a. Clean the back of your transmitter with an alcohol wipe. Let dry. b. Place the transmitter in the sensor pod (with
the flat side down, and the narrower side away from the transmitter latch).
c. Place one finger on the transmitter to keep it in place. With your other hand, pull the transmitter latch up and forward until you hear 2 clicks.
d. Hold the sides of your sensor pod with one hand. Remove the transmitter latch with the other hand by quickly twisting off the latch away from your body.
Step e
Step f
Step h
“2 CLICKS”
Step i
“ 2 CLICKS”
Step j
Step d
Install transmitter in sensor pod
Profiles menu, Try It highlighted
Transmitter InstalledTransmitter Latch
Twist transmitter latch up or down
Side view of transmitter in sensor pod
Quick Start GuideCongratulations on making the Dexcom G4® PLATINUM Continuous Glucose Monitoring (CGM) System a part of your life! When you use the Dexcom G4 PLATINUM CGM System, you will see real-time continuous sensor glucose readings every 5 minutes for up to 7 days. These readings can help you find trends and patterns in your glucose levels, allowing you to see where your glucose levels have been, which direction they are headed, and how fast they are rising or falling.Before you begin and anytime you have questions, review the Dexcom G4 PLATINUM System User’s Guide and Tutorial Disc from your Dexcom G4 PLATINUM Receiver with Share Kit.This guide has seven simple steps to set up and use your Dexcom G4 PLATINUM Continuous Glucose Monitoring System. If you need help with your system, call 1.877.339.2664 or 1.858.200.0200 24 hours a day, 7 days a week.WARNING: Review all indications, contraindications, warnings, precautions and detailed procedures in the Dexcom G4 PLATINUM System User’s Guide prior to using your Dexcom G4 PLATINUM Continuous Glucose Monitoring System.

Advanced Features of the Dexcom G4 PLATINUM CGM SystemThe Dexcom G4 PLATINUM System has advanced features and alerts to take your glucose sensing to the next level. Except for the Trend Arrows and Event Markers, these advanced alerts are turned ‘off’ when you first receive your Dexcom G4 PLATINUM System but can be turned on and customized.
Advanced Feature #1: Trend ArrowsA trend arrow may show next to the sensor glucose reading on your receiver trend screens. Trend arrows show you the direction and speed your glucose is changing. See the Dexcom G4 PLATINUM System User’s Guide for more information.
Advanced Feature #2: Event MarkersEvent markers let you record information that may help you and your healthcare team better understand your glucose patterns and trends. Events include carbohydrates (grams), insulin (units), exercise (intensity and duration), and health (illness, stress, high/low symptoms, menstrual cycle, alcohol). Event markers do not show on the receiver but can be downloaded to the Dexcom STUDIO software. See the Dexcom G4 PLATINUM System User’s Guide for more information.
Advanced Feature #3: Advanced AlertsTo turn on any of the advanced alerts, follow these steps:a. From any trend graph, press the SELECT button to get to the Main Menu.b. Press the DOWN button to highlight “Alerts.” Press the
SELECT button.
Advanced Features of the Dexcom G4 PLATINUM CGM System (continued)Ending Your Sensor Session (continued)
Removing Your Sensor Pod and Transmitter:a. Peel the sensor pod off your body like a Band-Aid®. Do not remove the
transmitter from the sensor pod until the entire sensor has been removed from your body.
b. Place the sensor pod/transmitter on a flat surface. There are two ways you can remove the transmitter:
• Use your fingers to spread the back tabs of the sensor pod. The transmitter will pop out
OR • Use the safety lock
(from the sensor applicator). Insert the jagged edges of the safety lock so they “hug” the wide end of the transmitter in the sensor pod. Press the safety lock down until you cannot press anymore, and then pull up. The transmitter will pop out
c. Keep the transmitter. Dispose of the sensor following your local guidelines for disposal of blood-contacting components.
Frequently Asked QuestionsWhat are the contraindications for the Dexcom G4 PLATINUM Sensor?
• Remove the Dexcom G4 PLATINUM Sensor, Transmitter, and Receiver before Magnetic Resonance Imaging (MRI), Computed Tomography (CT) scan, or diathermy treatment. The device is MR Unsafe. Do not bring any portion of the
device into the MR environment. The Dexcom G4 PLATINUM System has not been tested during MRI or CT scans or with diathermy treatment. The magnetic fields and heat could damage the device so that it might not display sensor glucose readings or provide alerts, and you might miss a low or high blood glucose value.
• Taking medications with acetaminophen (such as Tylenol) while wearing the sensor may falsely raise your sensor glucose readings. The level of inaccuracy depends on the amount of acetaminophen active in your body and may be different for each person.
Should I make treatment decisions based on the results from my Dexcom G4 PLATINUM CGM system?No. Treatment or insulin dosing decisions should be based on the blood glucose value from your blood glucose meter. The direction, rate of glucose change, and trend graph on your Dexcom G4 PLATINUM System provide additional information to help with these decisions.Is it okay if my Dexcom G4 PLATINUM CGM sensor glucose readings and fingerstick blood glucose values don’t match exactly?Yes. Your sensor glucose readings are meant to be used for trending only. Your blood glucose meter and sensor measure your glucose from two different types of body fluids: blood and interstitial fluid. Therefore, the values from your blood glucose meter and sensor may not match exactly.Why can’t I take any acetaminophen containing medication while I am using the Dexcom G4 PLATINUM System?Acetaminophen is a contraindication of the Dexcom G4 PLATINUM System and should not be taken while your sensor is inserted. The Dexcom G4 PLATINUM System may read inaccurately high when you take acetaminophen-containing drugs. The level and duration of inaccuracy may be different for each person. To understand how long acetaminophen-containing medicines may affect your body, consult your healthcare professional.
Dexcom, Dexcom G4, Dexcom G4 PLATINUM and Dexcom STUDIO are either registered trademarks or trademarks of Dexcom, Inc. in the United States and/or other countries. All other product or company names that may be mentioned in this publication are tradenames, trademarks or registered trademarks of their respective owners.
Dexcom, Inc. I 6340 Sequence Drive I San Diego, CA 92121 Technical Support: 1.877.339.2664/1.858.200.0200 I www.dexcom.com
© 2015 Dexcom, Inc. All rights reserved.
Frequently Asked Questions (continued)How do I change my high/low glucose alert levels?Follow these steps:a. From any trend graph, press the SELECT button to get to the Main Menu.b. Press the DOWN button to highlight “Alerts.” Press the
SELECT button.
c. Press the SELECT button to select “High Alert.” Or press the DOWN button, and then the SELECT button to select “Low Alert.”
d. Press the DOWN button to highlight alert “Level.” Press the SELECT button.
e. Use the UP or DOWN button to change alert level.f. Press the SELECT button to confirm changes.How long is the warranty on the Dexcom G4 PLATINUM Transmitter?The warranty for the transmitter is 6 months.How long is the warranty for the Dexcom G4 PLATINUM Receiver with Share?The warranty for the receiver is 12 months.
LBL012537 Rev 02 MT22696
Calibration “Do’s”• Use the same blood glucose meter for all calibrations during a sensor session• Make sure your blood glucose test strips are coded correctly and not expired• Wash and dry your hands before testing your blood glucose• Use only fingerstick blood glucose values for calibration
Calibration “Don’ts”• Don’t calibrate when you see or in the status bar• Don’t calibrate if your blood glucose value is higher than 400 mg/dL or lower than 40 mg/dL• Don’t calibrate when acetaminophen (such as Tylenol®) is active in your body
Step 5Starting Your Sensor SessionOnce you have inserted the sensor and attached the transmitter, you need to start the sensor session on your receiver.a. From any trend graph, press the SELECT button to get to the Main Menu.b. Press the DOWN button to highlight “Start Sensor.”
Press the SELECT button. The Start Sensor “thinking” screen will let you know your sensor 2-hour startup period has begun.
c. Check your receiver 10 minutes after starting your sensor session to make sure your receiver and transmitter are communicating. The antenna symbol ( ) should be in the upper left corner of the trend graph. If the out of range symbol ( ) shows in the upper right corner of the trend graph instead, see the Dexcom G4 PLATINUM System User’s Guide for more information.
d. A 2-hour countdown symbol will show on the receiver trend screen and will fill in during the 2-hour startup period.
WARNING: Do not expect alerts from the Dexcom G4 PLATINUM System until after the 2-hour startup. You will NOT get any sensor glucose readings or alerts until after the 2-hour startup ends AND you complete the startup calibration. During this time you might miss severe hypoglycemia (low blood glucose) or hyperglycemia (high blood glucose) events.
Step 6CalibratingYou need to use your blood glucose meter to calibrate your Dexcom G4 PLATINUM System. At the end of the 2-hour startup period, you must enter two calibrations before any sensor glucose readings will show. Calibration blood glucose values need to be entered into the receiver within 5 minutes of testing with your blood glucose meter.
Start Sensor “thinking” screen
Calibrating (continued)
Startup Calibration:a. After the 2-hour startup period, the startup
calibration double blood drop prompt will show on the receiver screen. Press the SELECT button to clear this alert.
b. Wash and dry your hands.c. Take a fingerstick blood glucose measurement using
your blood glucose meter.d. From any trend graph, press the SELECT button to get to the Main Menu.e. Press the DOWN button to highlight “Enter BG.” Press the SELECT button.f. For the startup calibration, the default blood glucose value on the receiver
is 120 mg/dL. Press the UP or DOWN button to enter the exact blood glucose value from your blood glucose meter. Press the SELECT button.
g. Press the SELECT button again to accept the calibration.h. Repeat steps c-g to enter a second blood glucose value.
Calibration Update:The calibration single blood drop prompt will appear on the receiver screen to let you know a calibration update is needed. To confirm this prompt, press SELECT.After your startup calibration, calibration updates must be entered once every 12 hours at a minimum.NOTE: Calibrating less than the recommended amount may result in inaccurate sensor glucose readings. You can enter more calibrations each day if you want. See the Dexcom G4 PLATINUM System User’s Guide for more details on calibrating.
Step 7Ending Your Sensor SessionThe sensor automatically shuts off after 7 days. The receiver will alert you at 6 hours, 2 hours and 30 minutes before the sensor session ends. The Replace Sensor Now screen will show when it is time to remove your sensor.
Startup calibration prompt
Safety lock
Transmitter with safety lock snapped in
Sensor TroubleshootingRefer to your Dexcom G4 PLATINUM System User’s Guide or contact Dexcom Technical Support at 1.877.339.2664 or 1.858.200.0200 for any unresolved questions/troubleshooting issues. The Dexcom G4 PLATINUM System online tutorial is also available at www.dexcom.com.
Blood Drop in Status Area
Calibration needed.• Enter a calibration as described in Step 6 of this quick
start guide
Wait 15 Minutes Calibration Error
Sensor is not calibrating correctly.• Press the SELECT button. will show in status bar• Wait 15 minutes, then enter 1 calibration• If error continues, enter 1 more calibration, and wait 15
minutes• If no sensor glucose readings show, contact Dexcom
Technical Support
Advanced Features of the Dexcom G4 PLATINUM CGM System (continued)c. Press the DOWN button to highlight “Advanced.” Press the
SELECT button.
d. Press the UP or DOWN button to highlight the advanced feature you want to set. Press the SELECT button.
(1) High/Low Snooze Alerts The high/low snooze alerts can be set to re-alert you when your sensor glucose reading
stays outside high or low alert level. Snooze alerts can be set to re-alert every 15 minutes up to 5 hours. See the Dexcom G4 PLATINUM System User’s Guide for more information.
(2) Rise/Fall Glucose Rate Alerts The rate alerts can be set to alert you when your sensor glucose readings are rising (rise
alert) or falling (fall alert) at 2 mg/dL or more per minute or 3 mg/dL or more per minute. See the Dexcom G4 PLATINUM System User’s Guide for more information.
(3) Out of Range Alert The out of range alert can be set to alert you when the transmitter and receiver are not
communicating for an amount of time between 20-200 minutes. The out of range symbol ( ) will be in the upper right corner of the trend graph, and the Out of Range alert screen will show. See the Dexcom G4 PLATINUM System User’s Guide for more information.
Rate of change arrow appears in upper right of trend graph
Main Menu,Alerts highlighted
[0-24minutes]
[24-48minutes]
[72-96minutes]
Ready for calibration
[48-72minutes]
Start
Countdown symbol fills in during sensor startup. When you see any of these symbols, you will get NO sensor glucose readings or alerts.
Calibration prompt
Alerts menu,Advanced highlighted
Advanced menu, Out of Range highlighted
Out of Range alert screen
No arrow
Constant0-1
mg/dL/min
0-30 mg/dL up or down in 1/2 hour
Slowly Rising
1-2 mg/dL/min
30-60 mg/dL up in
1/2 hour
Rising2-3
mg/dL/min
60-90 mg/dL up in
1/2 hour
Rapidly Rising
3 or more mg/dL/min
90 or more mg/dL up in
1/2 hour
Slowly Falling
1-2 mg/dL/min
30-60 mg/dL down in 1/2
hour
Falling2-3
mg/dL/min
60-90 mg/dL down in 1/2
hour
Rapidly Falling
3 or more mg/dL/min
90 or more
mg/dL down in 1/2 hour
No Rate of Change
Information
Replace Sensor Now screen
Sensor Troubleshooting (continued)
Wait 1 Hour Calibration Error
Sensor is not calibrating correctly. • Press the SELECT button. will show in status bar• Wait about 1 hour, then enter 1 calibration• Wait 15 minutes. If no sensor glucose readings show,
contact Dexcom Technical Support
Glucose Reading Error in Status Area
Wait. usually clears up by itself within minutes or hours. If this continues after 3 hours, contact Dexcom Technical Support.• Do not calibrate • Make sure the sensor pod is sticking well to your body
and nothing is rubbing against it• Check that the transmitter is snapped in on both sides
Sensor Failed
Sensor shuts off before end of 7-day session.• Press the SELECT button to clear the alert/screen • Contact Dexcom Technical Support• Remove failed sensor and insert a new sensor
Advanced menu, High Snooze highlighted
High Alert setting screen, 15 minutes selected
Main Menu,Alerts highlighted
Alerts menu,High Alert highlighted
High Alert screen,Level highlighted
Advanced menu, Rise Rate highlighted
Rise Rate screen, On/Off highlighted
Rise Rate screen, On highlightedLow Glucose Alarm
The Dexcom G4 PLATINUM System has an automatic Low Glucose alarm set at 55 mg/dL. You cannot change or turn off this alarm or its re-alert settings. If you get this alarm:• Press the SELECT button to clear.• You will get this alarm again in 30 minutes if your sensor glucose
reading is still at or below 55 mg/dL Low glucose alarm
MR