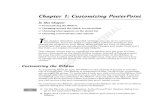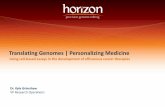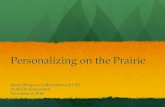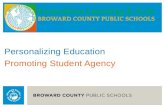QUICK START GUIDE · Customizing Your Desktop Personalizing the panel ... Creating a New Folder ......
Transcript of QUICK START GUIDE · Customizing Your Desktop Personalizing the panel ... Creating a New Folder ......

QUICK START GUIDE


3
Overview � � � � � � � � � � � � � � � � � � � � � � � � � � � � �4
Getting Started With Your Dell Desktop � � �5
Getting Started With Your Classic Desktop � � � � � � � � � � � � � � � � � � � � � � �8
Starting an Application � � � � � � � � � � � � � � � � � � 8
Customizing Your Desktop� � � � � � � � � � � � � � � � 8
Personalizing the panel� � � � � � � � � � � � � � � �8
Adding and Removing an Application Icon on Your Desktop � � � � � � � � � � � � � � � � � � � 8
Getting Started with Ubuntu® � � � � � � � � � � � �9Quickly Viewing a Window Full Screen � � � � � 9
System Preferences and Administration� � � 10
Setting Screensaver Preferences � � � � � � 10
Browsing Files and Folders Using Nautilus� � � � � � � � � � � � � � � � � � � � � � � � � � � � � � 12
Using Bookmarks � � � � � � � � � � � � � � � � � � � � 12
To add a bookmark � � � � � � � � � � � � � � � � � � 12
Creating a New Folder � � � � � � � � � � � � � � � 12
Using the Firefox Web Browser � � � � � � � � � � 14
Using Tabbed Browsing � � � � � � � � � � � � � � 14
Using Bookmarks � � � � � � � � � � � � � � � � � � � � 14
Adding Bookmarks to the Launcher� � � � � 14
Instant Messaging with Pidgin � � � � � � � � � � � 16
Importing Digital Photographs � � � � � � � � � � � 16
Applications in Ubuntu � � � � � � � � � � � � � � � � � 17
Adding and Removing Applications � � � � � 17
Adding a Printer � � � � � � � � � � � � � � � � � � � � � � � 18
Connecting to the Internet � � � � � � � � � � � � � � 18
Restoring Your Ubuntu System � � � � � � � � � �19Ubuntu Reinstallation � � � � � � � � � � � � � � � � � � 19
Starting System Restore � � � � � � � � � � � � � � � � 19
Contents

4
Overview
Your Dell computer is preconfigured with Ubuntu® if you opted for it during purchase�
This document describes how to perform basic functions with your computer running Ubuntu operating system and also includes reinstallation steps for Ubuntu operating system�
You have two modes of operating your computer running Ubuntu�
Dell customized mode with a Launcher•
Classic Ubuntu mode•
The two modes have been described in the following chapters�
To learn more about Ubuntu operating system, see Help and Support (Click → System→ Help and Support)�
Overview

5
Getting Started With Your Dell Desktop
The Dell Desktop launches when you turn on your computer with Ubuntu operating system�
To turn off the Dell Desktop Launcher, click the and select Switch Desktop Mode→ Classic Desktop� See “Getting Started with Your Classic Desktop” on page 8 for instructions about getting started with Classic Desktop�
11
2
4
5 6 8 9
13
10
3
7 12
1
Getting Started With Your Dell Desktop

6
Getting Started With Your Dell Desktop
1 LauncherThe Launcher organizes applications and website bookmarks into categories� To access an application using the Launcher, click on a Category, and then click on the application, or click on a bookmark to view the website in a new tab� You can customize the Launcher to contain the applications and website bookmarks you use most frequently by using the Plus Icons�
2 DesktopRight-click on the background for a menu that will allow you to change the background image�
3 CategoriesClick on a category to view a list of applications and bookmarks�
4 Home IconClick on this icon to minimize all windows and to display the Launcher�
5 Ubuntu IconClick on this icon menu to access Preferences, Places (useful file locations), and Help and Support�
6 Running TasksClick the required tab to view the associated window�
7 PanelThe panel provides quick access to open running tasks on desktop, or to frequently-used programs, files, or utilities on your computer�
8 Search IconClick on this icon to search for files and folders�
9 Battery/Charging Status IndicatorClick on this icon to know the status of the battery�
10 Network Status IndicatorClick on this icon to know the network signal strength�

7
Getting Started With Your Dell Desktop
11 Volume Control IconClick on this icon to adjust the volume of the computer�
12 Notification areaIncludes a clock and icons associated with programs�
13 Plus IconsClick the upper Plus Icon to add or remove a category from the Launcher� Click the lower Plus Icon to add applications or website bookmarks�

8
Getting Started With Your Classic Desktop
Getting Started With Your Classic DesktopStarting an Application
Click the 1� Applications menu�
Select the appropriate category and application�2�
Customizing Your DesktopPersonalizing the panelYou can add frequently used utilities and applications to the panel by performing the following procedures:
Right-click on the panel and select1� Add to Panel�
Select an application in the 2� Add to Panel dialog box and click Add�
Adding and Removing an Application Icon on Your DesktopYou can add an icon on your Desktop to launch a frequently-used application�
Select an application in the 1� Applications menu�
Drag and drop the application on to the Desktop�2�
To remove an application icon from your Desktop, drag it into the trash bin�

9
Getting Started With Ubuntu
Getting Started With UbuntuQuickly Viewing a Window Full ScreenPress the key combination <Ctrl><Alt><F> to toggle between standard view and full screen view�

10
Getting Started With Ubuntu
System Preferences and AdministrationFrom the System menu you can control the appearance and operation of your computer and get help�
Select • Preferences for settings of themes, keyboard shortcuts, and power management�
Select • Administration to manage computer monitors and configuration tools functions such as network, printing, and users and groups�
Setting Screensaver PreferencesClick1� → System→ Preferences→ Screensaver�
The Screensaver Preferences window appears�
In the 2� Screensaver Theme list, select Blank for a blank screen, select Random for a random screensaver, or select a screensaver of your choice�
Adjust the slider for the length of time that 3� you want your computer to idle before the screensaver turns on�
Ensure that the 4� Activate screensaver when computer is idle checkbox is selected�
If you want the screensaver to lock the 5� screen, select the Lock screen when screensaver is active checkbox�
Click 6� Close�

11
Getting Started With Ubuntu

12
Getting Started With Ubuntu
Browsing Files and Folders Using NautilusThe Nautilus File Manager allows you to view, create, organize, and search for your files and folders using an interface similar to a web browser� To open Nautilus, click → Places→ Home Folder�
Using BookmarksBookmarks in Nautilus are similar to bookmarks in a web browser� Use the bookmarks feature to help you quickly open frequently-used folders�
To add a bookmark Browse to the folder that you want to 1� bookmark, and open it�
Click 2� Bookmarks→ Add Bookmark or press <Ctrl><D>� The bookmark will appear in the Bookmarks menu and in the lower portion of the side pane�
Creating a New FolderBrowse to the location where you want to 1� create the new folder�
Click 2� File→ Create Folder, or right-click and select Create Folder, or press <Shift><Ctrl><N>�
Name the folder and press 3� Enter�

13
Getting Started With Ubuntu

14
Getting Started With Ubuntu
Using the Firefox Web BrowserYou can browse the web using the Firefox web browser� The Google search box allows you to search the web using Google search engine directly from the toolbar� Tabbed browsing means you can have multiple pages open, but contained within the same browser window�
Using Tabbed BrowsingTo open a new tab, go to File→ New Tab or press <Crtl><T>�
To close a tab, click the close button on the tab or press <Ctrl><W>�
Using BookmarksTo bookmark a page, click 1� Bookmarks→ Bookmark This Page or press <Ctrl><D> or to bookmark a group of tabs, select Bookmarks→ Bookmark All Tabs�
Select a folder for the bookmark and 2� click Add� Bookmarks saved to the Bookmarks Toolbar Folder appear on the Bookmarks Toolbar�
To organize and edit your bookmarks, click 3� Bookmarks→ Organize Bookmarks�
Adding Bookmarks to the LauncherIf you have Dell Desktop enabled, you can add web site bookmarks to the Launcher from within Firefox�
To add a bookmark to the Launcher, click 1� Bookmarks→ Bookmark in Launcher or press <Ctrl><Shift><D>�
Select a category and click 2� Apply�

15
Getting Started With Ubuntu

16
Getting Started With Ubuntu
Instant Messaging With PidginThe Pidgin messaging client allows you to use multiple types of instant messaging accounts and protocols all at once�
Click 1� → Applications→ Internet→ Pidgin Internet Messenger�
If you are opening Pidgin for the first time, 2� in addition to your Buddy List, an Accounts dialogue box will prompt you to add accounts�
Click 3� Add�
Select the 4� Protocol of the account that you want to add, enter the required information, and click Save�
Close the 5� Accounts dialogue box and, optionally, the Buddy List�
You can access the Pidgin menu options by right-clicking on the Pidgin icon on the top panel�
Importing Digital PhotographsTo import photos from your camera:
Plug-in and switch on the camera by placing 1� it in review mode�
Click on 2� Import Photos�
A preview of the photos appear�
Choose a location on your hard drive to save 3� your photos and click Import�

17
Getting Started With Ubuntu
Applications in Ubuntu®
Ubuntu comes with a wide variety of pre-installed applications�
Some of the most frequently-used applications include the following:
Adding and Removing ApplicationsClick 1� → Applications→ Add/Remove�
To add an application, select the required 2� application checkbox� To remove an application, deselect the required application checkbox�
Some applications may require additional 3� supporting applications or will be a part of a bundle� If you still want to install/remove the application, click Install All/Remove All in the confirmation window�
When you have finished making changes, 4� click OK�
Check the list of changes you have made in 5� the confirmation window and click Apply�
Progress windows appear while 6� downloading, installing, and removing applications� Once the processes finish, the Changes Applied window appears�
Click 7� Close�

18
Getting Started With Ubuntu
Adding a PrinterClick 1� → System→ Administration→ Printing� The Printers window appears�
Double-click on the 2� New Printer icon� The Add a Printer wizard will start and your printer is automatically detected�
Click 3� Forward�
The 4� Printer Driver settings are automatically set�
Click 5� Forward�
If required, enter a 6� Description and Location
Click 7� Apply�
Your printer appears in the Printers window� If your printer was not automatically detected, you can set the Printer Port and Driver manually�
Connecting to the InternetClick 1� → System→ Administration→ Network�
Select the connection that you plan to use 2� and click Properties�
If you are using a wireless or wired 3� connection then set Configuration to Automatic configuration (Dynamic Host Configuration Protocol)� Otherwise, if your ISP or network administrator has given you an IP address, set Configuration to Static IP address, enter the address in the IP address field and click OK�
To activate or deactivate network 4� connections, select or deselect the check box next to the required connection in the Connections tab of the Network Settings window�
Click 5� Close�

19
Restoring Your Ubuntu System
Ubuntu ReinstallationIf you received an Operating System media with your computer, you can use it to restore your operating system�
NOTICE: However, using the Operating System media also deletes all data on the hard drive�
NOTE: Your computer may or may not have an optical drive� Use an external optical drive or any external storage device for the procedures that involve media�
To reinstall Ubuntu, you need a Ubuntu OS Recovery media�
Starting System RestoreTurn Off the computer�1�
Plug in an external USB optical disc drive 2� into your computer�
Insert the Ubuntu OS Recovery media in the 3� external USB optical disc drive�
NOTE: Using the Ubuntu OS Recovery media deletes all data on the hard disk�
Turn On the computer�4�
When the DELL logo appears, press <0> 5� immediately�
NOTE: The next steps change the boot sequence for one time only� On the next start-up, the computer boots according to the devices specified in the system setup program�
When the boot device list appears, highlight 6� CD/DVD/CD-RW and press <Enter>�
Press any key to 7� Boot from CD-ROM� Follow the instructions on the screen to complete the installation�
Restoring Your Ubuntu System

Information in this document is subject to change without notice�
© 2008–2009 Dell Inc� All rights reserved�
Reproduction of these materials in any manner whatsoever without the written permission of Dell Inc. is strictly forbidden.
Trademarks used in this text: Dell, the DELL logo, and YOURS IS HERE are trademarks of Dell Inc; Windows is either trademark or registered trademark of Microsoft Corporation in the United States and/or other countries.
Other trademarks and trade names may be used in this document to refer to either the entities claiming the marks and names or their products. Dell Inc. disclaims any proprietary interest in trademarks and trade names other than its own.
January 2009 P/N H840J Rev� A01


Printed in China.
Printed on recycled paper.
www.dell.com | support.dell.com
0H840JA01