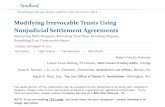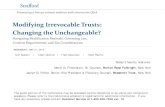Quick Start Guide: Administrator Advanced Learn about: 1.Creating customized Roles in LOAMS...
-
Upload
archibald-hudson -
Category
Documents
-
view
215 -
download
1
Transcript of Quick Start Guide: Administrator Advanced Learn about: 1.Creating customized Roles in LOAMS...

Quick Start Guide:Administrator Advanced
Learn about:1. Creating customized Roles in LOAMS2. Searching and moving users in the hierarchy3. Modifying accounts4. Applying equipment restrictions for worksites

LOAMS gives you the ability to be the administrator for your company. The Admin tab lets you add and manage users, assign permissions and roles to users and modify accounts.
When setting up a new user there are two things to take into account – Data access and Roles. See definitions below:
Data Access
• Determines worksites and equipment viewed by user
Roles(Permission Levels)
• Determines what features a user has access to
Data Access & Roles

Below is an example of Data Access, because our user is set up at the Region #1 folder , online he can view Region #1, Worksite #1, #2, and #3.
Worksites
Region
Master Folder
Top Master Folder
Top Master
Master
Region #1
Worksite #1
Worksite #2
Worksite #3
Region #2
Data Access Explanation

Administrator• Manage Users, Add/Modify user accounts• Equipment Management, Move/Update Unit & Component Records• Run Management Reports
Manager• Equipment Management, Move/Update Unit & Component Records• Run Management Reports
Sampler + Report• Can Only View Equipment / Print Labels• Run Management Reports
Sampler• Can Only View Equipment / Print Labels
When setting up a new user you must assign a role to them. Roles determine what features a user has access. By default most users are set
up as Sampler + Reports. Below explains each default role:
Roles Explanation

To create a customized role for an individual worksite, select the Worksite from the hierarchy tree on the left side of the page. If you want the custom role to be applied to multiple locations, select on the Master Folder in the tree. On the right side, click on the Roles tab and then click the Add button
Creating a Custom Role

A new window will open where you must assign a name to your new role and assign which features this role will have access to. Once complete click on the Save button
Creating a Custom Role

Once saved the new role will appear in the roles table. To modify or delete a role, click on the Role Name (the row will highlight in gray) and then click the Modify or Delete buttons
Modifying/Deleting a Role

Find users or locations easily by using the Search Bar on the left side of the screen under Customer Hierarchy. You can search for a user by entering their name or email address. Or you can search for a location by entering the company name. A drop down list will appear with results that match your search criteria. Select the user or company you’re searching for by clicking on the name in the list
Searching for Users

Clicking on a user will automatically open up the hierarchy to where they are set up. Clicking on the worksite will bring you to the worksite folder
Searching for Users

You can move a user to a new location (or give access to multiple by moving to the master folder) in two different ways. First select on the worksite the user is currently set up at on the left. On the right, click on the user and hold your mouse down to drag and drop him on top of the new location you want them to be at. Release your mouse when you see the new location highlighted in blue with a small green arrow and the username with a green checkmark
Moving Users

A screen will open up where you can make further adjustments if needed. Click Save User to save the customer in their new location
Moving Users

Users can also be moved on the left side of your screen by expanding the users folder. From there select on the user you’d like to move, hold your mouse down to drag and drop the user to the new location. Release your mouse when you see the new location highlighted in blue with a small green arrow and the username with a green checkmark
Moving Users

A screen will open up where you can make any further adjustments if needed. Click Save User to save the customer in their new location
Moving Users

Once moved the user will display under the new folder or worksite they were moved to
Moving Users

To modify a worksite select on the Master folder on the left. On the right click on the Accounts tab. Select the worksite you want to update by clicking on the Company Name (row will highlight gray when you do this) and then click the Modify button
Modifying Worksites

A new window will open up with the current worksite information. Make updates needed and then click on the Save button
Modifying Worksites

The Customer Settings tab gives you the ability to apply equipment restrictions to a region or to individual worksites. Industrial & Mobile means users can industrial and mobile equipment to their location. Industrial Only means industrial equipment can be added and Mobile Only means mobile equipment can be added.For more detailed instructions please view Equipment quick start guide
Equipment Restrictions

LOAMS® SUPPORT DESK:
Phone: 1-800-655-4473
Email: [email protected]
www.AnalystsIncOnline.com
www.AnalystsInc.com/LOAMS-Resource-Center