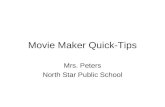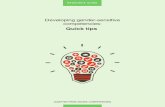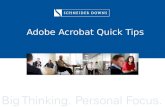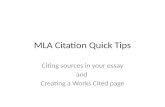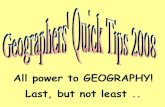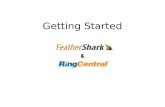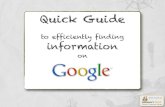Quick Start Guide - WootMath.com · 2016. 8. 30. · QUICK START GUIDE p. 4 wootmathPOLLS CREATING...
Transcript of Quick Start Guide - WootMath.com · 2016. 8. 30. · QUICK START GUIDE p. 4 wootmathPOLLS CREATING...

www.wootmath.com p. 1
wootmathPOLLS QUICK START GUIDE
Welcome!
When you start Woot Math Polls, you begin at the Poll Dashboard.
Select the Create a Poll button to begin the process of creating a new poll.
Find the polls you create in the My Polls gallery.
View shared polls in the Shared Polls gallery.
TEACHER-LED VS. SELF-PACED
When you launch a poll you will be asked to choose:
Teacher-Led: These polls are designed to be projected in front of your class. They provide a real-time summary view of your students’ results.
Self-Paced: These polls are designed for students to work at their own pace, like a quiz. You can monitortheir progress and results in real time.
After selecting either Teacher-Led or Self-Paced, select the Launch Poll button to start the poll.
START YOUR FIRST POLL
To run a poll, select Launch under the image of the poll you want to usein the gallery.
1
1
3
3
32
2
1
3
2
TEACHER-LED: STARTING A POLL
This is the launch screen foryour poll. Your students shouldgo to wmpoll.com and enteryour teacher code.
As your students log in, theirnames will show up here.
When you are ready to start,click on the Start Poll button.
1
3
2
1 2
12
3

QUICK START GUIDE
www.wootmath.com
wootmathPOLLS
p. 2
33
TEACHER-LED: WORKING A PROBLEM
When you run a Teacher-Led poll the problems are projected onto your white-board and onto your students’ devices.
Once your students have entered their answers, select the Show Results button to see a summary of the class results.
The results view will show every student’s answer anonymously. Green is correct, red is incorrect.Questions with no correct answerare indicated with blue.
When you are ready for the next question, select the Next button.
You can go to the next problem without reviewing results by selecting the Next button.
TEACHER-LED: ENDING A POLL
When you have finished the last problem, you will see this screen. From here you can:
Exit Poll and return to the Poll Dashboard.
View Report to see how your class performed.
Download Report is coming soon!
SELF-PACED: STARTING A POLL
The initial screen for a self-paced poll is intended for you to monitor your students’ progress in real-time. You can also chose to project it to the whole class.
Share the URL and your teacher code with your students.
As your students log in, their names will show up here. (if the blue circle disappears, they are no longer doing the poll).
1
1
1
3
4
2
2
2
2
1
2
4
1
3
21

QUICK START GUIDE
p. 3
wootmathPOLLS
SELF-PACED: ENDING A POLL
After you have selected End Poll, you will see this screen. From here you can:
Exit Poll and return to the Poll Dashboard.
View Report to see how your class performed.
Download Report is coming soon!
1
2
1
2
SELF-PACED: RUNNING A POLL
You can monitor your students’ progress while they are working on the poll.
Select the Overview toggle to show progress of the class anonymously. The darker blue bar shows the completed answers for a problem.
Select the Detail View toggle to show each student’s progress through the poll.
By toggling the Show Results and the Hide Results buttons, you can see the breakdown of correct and incorrect answers.
When you are ready to end the poll, simply select End Poll.
4
4
1
1
2
2
3
3
3
www.wootmath.com
33

QUICK START GUIDE
p. 4www.wootmath.com
wootmathPOLLS
CREATING A POLL: GENERAL TIPS
Here are some tips when creating tasks:
You can upload an image anywhereyou see this icon.
Woot Math Polls supports a mathmarkup language to display mathematical expressions. More information can be found byselecting this Gear button.
1
2
CREATING A POLL
Here are the detailed steps to create a poll.
First, enter the title of your poll and a description. Begin to type the desired standard and a list of matching standards will appear. Select the desired standard(s).
Next, Select a task for your first question. There are currently four task types available: Multiple Choice, Short Answer, Tap an Image and Fill in the Blank.
To add more tasks, select theAdd another task button.
Your poll is saved automatically. You will see a saved indicator at the top of the screen. To return to the Poll Dashboard, select the back arrow.
When you are ready to share your poll, select the Save & Publish button. Onceapproved, a shared version of your pollwill appear in the Shared Polls gallery.
TAP AN IMAGE
This is a special interactive task. You highlight the place on the image that you want your students to tap.
Enter your question here.
Upload your image.
Using the pencil and eraser tools, shadeone area on the image that will be a correct answer when your students tap.
1
1
2
2
3
4
5
4 5
3
1
1 2
2
33
1
2