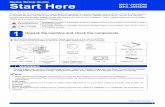Quick Start Guide 2. WS1095 START HERE! - Universal Radio › ... › 1095quickstart.pdf · Quick...
Transcript of Quick Start Guide 2. WS1095 START HERE! - Universal Radio › ... › 1095quickstart.pdf · Quick...

INSTALL BRACKET
Also Included:• MachineScrew(4)• SelfTappingScrew(2)• LockWasher(2)• RubberWasher(2)• RubberFeet(5)• Knob(2)• RemoteHeadMountingBracket• LANCableforRemoteHead• DCCablewithFuse• SDCard(InstalledinScanner)• User’sGuide
MountingBracket
For desktop use:1. Attachthefiveprotectiverubberfeettothemountingbracket.
2. Slidethescannerintothebracket,aligningthescanner’ssideholeswiththeholesinthebracket,andthenscrewthemountingknobsintothescanner.
RefertoyourUser’sGuideforbracketmountingandvehicleinstallation.
Package Contents:
DESKTOP/MOBILE RADIO SCANNERQuick Start Guide WS1095
START HERE!
Scanner
ACAdapter
Antenna
1. Aligntheslots.2. Rotateconnector.
AC Power1. Connectthesuppliedadaptertothescanner’sDC13.8Vjack.
2. Plugtheadapterintoastandardhouseholdpowersocket.
3. Todisconnect,unplugtheadapterfromthepowersourcefirst.
See the Owner’s Guide for complete instructions
INSTALL ANTENNA
P/N581005b02E15©TheWhistlerGroup,Inc.
USBCable1. Pressthebuttonforonesecond.2. Usethe///tosetthedateandtime.PressSELtosave.3. SelectBrowseLibrary.4. Selectcountry.5. SelectfirstletterofState/Province.6. SelectState/Province.7. SelectCounties/Cites.8. SelectfirstletterofCounty.9. SelectCounty.
10. SelectDataTypeNOTE:Police/FireandEmergencyserviceswillbein“Categories”forsmallertowns,“Systems”forlargerones.
11. Selectdesiredagency,categoryorsystemavailableforthecounty.12. Selectdesiredsubcategory.Investigatelistingsbypressingtogodeeperintothatselection.
Whenthecursorswitchesfromtherightsideofthescreentotheleft,youareatthebottomofacategory.NOTE:WhenselectingaSystem,checkatleastoneofthe“Sites”inrange,thengofurtherintoCategoriestofindobjects.
13. UsetheSELbuttontocheckboxesforservicesyouwishtomonitor.PressSELtoun-checkaselectedserviceandatanytimepresstogoback.Oncealldesiredobjectshavebeenchecked,pressMENU.
14. SelectImportSelected.15. SelectdesiredScanlistlocationforselectedobjectsandpresstosave.16. PressSELtocontinuetomainmenu.17. SelectScanlistsfrommainmenu.Usethe///torenamethescanlistifdesired.Confirm
boxbesidedesiredscanlistischecked.18. Repeatstepstoaddadditionalscanlists,orselectScanfromtheMainMenutobeginscanning.NOTE:Whentravelingorforquickprogramming,refertolocationbased,ZIPcodeprogramming,beginningonpage28oftheUser’sGuide.
STEP-BY-STEP PROGRAMMING