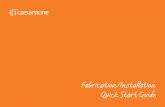Quick Start
Transcript of Quick Start
QuickStart Guide for the ArchiCAD MasterTemplateEric Bobrow and Scott Bulmer, Bobrow Consulting Group, www.bobrow.com Last Revision: February 25, 2008
What's IncludedThe ArchiCAD MasterTemplate is made up of the following: 1. ArchiCAD MasterTemplate.TPL (a blank template file that you will customize, then use to start your next project) 2. AMT SAMPLE.PLN (an example demonstration project) with an accompanying SAMPLE PROJECT LIBRARY folder 3. AMT SAMPLE REMODEL-ADDITION.PLN (an example remodel project) 4. MasterTemplate LIBRARY (a folder containing the main supporting library, modules and other resource files) 5. NEW PROJECT FOLDER (a folder structure for project data; you will clone this every time you start a project) 6. MasterTemplate NCS-UDS (National CAD Standard - Uniform Drawing System) is a version of the MasterTemplate.TPL and LEGEND MODULE that conforms to the layer name system in the U.S. National CAD Standard.
Download and InstallationThese files and folders have been compressed into one large Zip file, and as several separate smaller Zip files, that can be downloaded from the Bobrow Consulting Group ArchiCAD Forum website. 1. In your favorite browser, go to the BCG Forum: http://www.bobrow.com/forum 2. Sign in using the login name and password supplied to you when you purchased MasterTemplate. 3. Click on the FORUMS tab at the top of the window, then in the MasterTemplate section, click on the ArchiCAD MasterTemplate Download item, which opens up a web page with download links. 4. Right-click the main DOWNLOAD link and choose "Save Target As" or "Copy to Desktop" or similar. Save the file ArchiCAD_MasterTemplate_1.1.ZIP to your Desktop or to any desired location.
Page 1 of 13
Alternatively, you may download the separate zip files for the ArchiCAD MasterTemplate, SAMPLE, and the AMT FOLDERS. The FREE TEXTURES and FREE LIBRARY PARTS downloads are optional. They are bonus items that are not actually used by the MasterTemplate. The NCS-UDS version of the template is an optional download. It is exactly the same as the standard template, but with layer naming based on the U.S. National CAD Standard / Uniform Drawing System.
Note: the Master Template version is indicated by the number just before the .ZIP extension (e.g. "1.1"). These files are occasionally updated, so please check back periodically to make sure you have the latest version.
5. Unzip or expand the Zip file into a folder. The location of the extracted files can be moved later if required, however they should remain within one folder in a logical and accessible location. If you downloaded the separate smaller Zip files, extract them all into one folder, and organize them as shown below (this screenshot shows all the items, including optional ones):
6. A good place for this template folder is inside your Jobs folder, alongside your Office Library (where you keep ArchiCAD components used in multiple projects) and other reference resources. In a larger office, this should be on the file server so that everyone has access to the latest version of the template and other shared materials. It is recommended that you make backup copies of all template and support files for your protection.
Page 2 of 13
How to Get Started A Tour of the ArchiCAD MasterTemplateYou are now ready to begin using the ArchiCAD MasterTemplate and supporting files. 1. Start by opening the MasterTemplate SAMPLE.PLN file to see how we have set up and organized this system. We assume that you have a basic knowledge of project navigation and the menu structure within ArchiCAD 11. 2. Warning messages may appear when the sample file is opened the first time. a. If you get a Library Loading Report:
or
you will need to manually load the MasterTemplate Library in File menu / Libraries and Objects / Library Manager. Navigate to the location where the template files have been downloaded and extracted, highlight the MasterTemplate Library and SAMPLE PROJECT LIBRARY folders on the left side, then click the "Add" button:
Page 3 of 13
To avoid having to do this again later, simply resave the MasterTemplate SAMPLE.PLN, which will record the location of the library for the next time. TIP: This warning will not come up at all if you place the MasterTemplate SAMPLE.pln, the MasterTemplate LIBRARY and MasterTemplate SAMPLE PROJECT LIBRARY folders into one containing folder, next to each other (as illustrated earlier). b. Any other warning messages may safely be ignored - keep clicking OK or Skip or the Close button on any warning dialog or report window. However if you wish, you may clean these by following the instructions in Appendix A. 3. As you review this sample project, you'll see how the structure of the ArchiCAD MasterTemplate is set up. Everything except for the building model and annotation is actually in the template: the View definitions (and their associated Layer Combinations and Model View Options), the interactive schedules, the Layout sheets and even the Drawings placed onto the sheets. Essentially, you can replace the building with one of your own (as long as you use the proper Layers) and it will appear on the Layouts ready to plot!
Page 4 of 13
4. In the Project Navigator, use the View Map (second button at the top, to the right of the Project Map button) and double click to open the pre-defined Views to see the various ways drawings are setup and displayed. Also review the interactive schedules to see their setup. Further, note the hierarchical folder structure of the View Map in contributing to simplified workflow. 5. Continuing in the Navigator, browse the Layout Book (third button at the top) and review the pre-defined Layouts in the list that appears as well as the pre-defined sheet numbering system. 6. With the Layout Book selected, double click to open each Layout Sheet and review pre-placed drawings. 7. Review pre-defined Autotext by selecting the File Menu / Info / Project Info command. These Autotext entry fields control text placed onto the title sheet as well as the title block. TIP: When you are working on your own projects, its best not to change the Autotext "content" directly on the layout or master sheets. Instead, update the Autotext in the Project Info menu by clicking the small triangle that appears when you select a list item:
The asterisks (***) can safely be erased when you fill in actual project data. They have been used to make it easier to see uninitialized Autotext values on the title block Master or any Layout.
Page 5 of 13
Template Configuration (first time use)Open the blank template file ArchiCAD MasterTemplate.TPL. If you get any warning messages, follow the same procedure as when opening the sample project. The first time you open this template, it contains place holders for your company information and other boilerplate text. The placeholders are identified as text boxes with grey backgrounds. These may be edited in the Title Block area of the Master Layouts, or directly on the Title Sheet and other Layouts. Systematically go through the various Master Layouts that you intend to use (you can ignore Masters with sheet sizes that are not relevant) and fill in your company information and logo to "make it your own." TIP: To simplify a transition from another CAD system, you may import your old title block as a drawing (File menu / External Content / Place External Drawing) on either a blank layout or a Master, then explode it (Edit menu / Reshape / Explode). Carefully delete anything you don't need from your old title block (for example, graphics and Autotext that are already included in the MasterTemplate). Get rid of placeholders or graphics from the original Master that you will be replacing. Then move the desired content into position onto the Master. For safety, do this on a copy of a Master. To copy a Master Layout, drag it into a new position in the Master list while holding down the Control key (PC) or Option key (Mac). To work on the new copy, double-click it in the Master list. Once you have the Master copy looking the way you like, you may Select All and Copy, then go the original Master, Select All and Delete, then Paste. Delete the Master copy after you verify that the reworked Master is working correctly. Flip through the actual Layout pages in the template, and anywhere there is a placeholder grey box, fill in what you can. Remember that whatever you place into your template will save you time in every project, and will always be editable as needed. After you have entered all of your office and boilerplate information, you will Save As and select TPL for the file extension to create a custom made template specific to your office. Name it Project Template.TPL or ABC Architects ArchiCAD Template.TPL or anything you wish. We suggest placing this in the same folder as the unmodified ArchiCAD MasterTemplate.PLN. This process may be iterative: you may work on this and get it partly completed, then later return to your Project Template.TPL and edit it further. Each time you will open the TPL file directly, and save your changes. Once you have finalized your standard office template and saved it as a TPL file, all future template file openings may be performed as described below. Page 6 of 13
Starting Your Own ProjectsStart up ArchiCAD and choose New File / Use a Template; or if ArchiCAD is already running, choose File menu / New then specify Use a Template. The first time, you'll need to browse for your office template file (Project Template.TPL, the one you have modified to include your office standards):
Page 7 of 13
Later, you'll be able to choose your new template from the popup list of recent templates:
The new file will initially be labeled Untitled, and require you to Save As with your desired project name. Make sure when you "Save As" to choose PLN format (ArchiCAD Solo Project), and name as desired (e.g. 07123 SMITH HOUSE.PLN). Save the PLN into its own project folder (e.g. 07123 SMITH) inside your Jobs folder. You are now ready to begin laying out your building or site. Be sure to review the default number of stories and floor-to-floor elevations in the Story Settings Dialog Box under the Design Menu, and correct as needed. Construct the model and site as you normally would. You will have to adjust the locations of the pre-placed section and elevation markers. You may also have to adjust the vertical elevation of the special modeling slab to account for the relative relationship between the initial adjacent grade represented by the modeling slab, and the first story level or project zero. Additional adjustments will be required for the pre-placed drawings in the Layout Book depending on the size of your building.
Page 8 of 13
Project FolderYou may copy the NEW PROJECT FOLDER whenever you start a project, and it will become your actual Project Folder; name this folder and file it as you wish. This Project Folder will set up a system for all your project data. Everything related to the project has a place where it can be filed, making it easy to be organized.
You'll place the actual Project.PLN file at the top level of this folder. Use the Project Library folder to store any new library parts that you create specifically for the project, such as stairs, door panels or other custom objects. Feel free to customize this NEW PROJECT FOLDER as you wish, so that it fits your preferred organizational requirements. You may prefer to adapt your previous project folder structure rather than using the MasterTemplate NEW PROJECT FOLDER "as is". The most important thing is that you clone this NEW PROJECT FOLDER whenever you start a project, so you always have a well-organized, standardized system for every project.
For More HelpPlease read the complete ArchiCAD MasterTemplate Users Manual for a comprehensive explanation of the MasterTemplate system. You may download the latest version of the manual here: http://www.bobrow.com/mastertemplate/manual.pdf
Page 9 of 13
Appendix A - Cleaning Up Initial Warning Messages1. If you get a message about missing Grid Tool add-on, you may ignore this or choose to correct it if and when you wish. The Grid Tool allows you to place grid markers (lines and marker bubbles) that show up on all stories as well as in appropriate sections and elevations. They are linked much like 3D elements, in that if you move a gridline on plan, the matching gridline will adjust in sections and elevations. They can also be shown in 3D views to help clarify presentation images. Correct the "Missing Add-on" message by downloading the free Grid Tool from Graphisoft. At any time when ArchiCAD is running, you may go to the Help menu and select ArchiCAD Goodies. This will open up your default web browser, and take you to the page that Graphisoft provides with a variety of free add-ons. Find the Grid Tool, and download the appropriate version for your platform (PC, Mac PowerPC or Mac Intel). Unzip the downloaded file, and follow the ReadMe instructions to place the contents into your Add-ons folder (located in the same folder as the ArchiCAD application). The next time you start up ArchiCAD, this add-on will load, and you will no longer get a warning message for the Grid Tool. 2. You will get a message saying that "The Source files of some Hotlinked Modules are missing"
To correct this, after the file has loaded, go to the File menu / External Content / Hotlink Manager to re-link the module files:
Page 10 of 13
Click in the "white space" below the list of module files so that no list item is selected, then click the "Read All From" button:
In the "Browse for Folder" dialog box, navigate to and highlight the MasterTemplate Library folder, then click OK.
Page 11 of 13
You will then see that the Hotlinks status has changed to "OK, Path Changed".
Click the OK button. 3. After you complete the above noted steps and resave the sample file (or the MasterTemplate TPL file itself), the warnings will no longer display the next time you open the file. NOTE: If you did not re-link the Hotlinked Modules successfully, you will get the following message when you save the file:
Page 12 of 13
You may cancel the Save and go back to step 2 above to correct the problem. However, it is safe to ignore this message and click the Continue Anyway button. You can re-link the Module files at any time, following the procedure in step 2.
Page 13 of 13