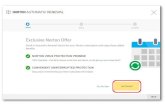Quick Setup & Getting Started Guide Commencer Le Guide...
Transcript of Quick Setup & Getting Started Guide Commencer Le Guide...

Quick Setup &Getting Started GuideCommencer Le Guide Guía para ComenzarDecember 2008
www.supportforyourpc.com

Notes, Notices, and CautionsNOTE: A NOTE indicates important information that helps you make better use of your computer.
NOTICE: A NOTICE indicates either potential damage to hardware or loss of data and tells you how to avoid the problem.
CAUTION: A CAUTION indicates a potential for property damage, personal injury, or death.
© 2008 Systemax Inc.
Microsoft, MS-DOS, Windows, Windows Vista are trademarks of Microsoft Corporation in the United States and other countries.
All other product names mentioned herein may be trademarks of their respective companies.
Systemax shall not be liable for technical or editorial errors or omissions contained herein. The information in this document is provided “as is” without warranty of any kind and is subject to change without notice. The warranties for Systemax products are set forth in the express limited warranty statements accompanying such products. Nothing herein should be construed as constituting an additional warranty.
Printed in the U.S.A.
Quick Setup & Getting Started Guide
First Edition (December 2008)

Quick Setup & Getting Started Guide III
Contents
1 About Your Computer ...................................1 Front View ............................................................................1
Back View .............................................................................2
2 Setting Up Your Computer ............................3
Connecting Monitor ............................................................4
Connecting Keyboard and Mouse .....................................4
Connecting to a Network ....................................................5
Connecting the Modem ......................................................5
Connecting a FireWire Device ............................................5
Connecting Speakers, Microphone ...................................6
Connecting Power Cable ....................................................6
Checking Power Supply Voltage ........................................7
Starting up using Power Button .........................................7
3 Troubleshooting .............................................8
Quick Setup Welcome

IV Quick Setup & Getting Started Guide
Contents (cont.)
4 Frequently Asked Questions ......................10
Solving Freezes, Crashes and Error Messages ..............10
Solving Virus Problems .....................................................10
5 Maintenance and Care of Your PC .............12
6 Getting Help .................................................14 Warranty Information ........................................................15

Quick Setup & Getting Started Guide 1
About Your Systemax Computer
Front View
Quick Setup 1Part
1
1 power on/off button and indicator
2 hard drive indicator
3 system reset button
4 DVD/CD rom drive
5 front panel USB ports (2)
6 microphone input connector
7 speaker/headphone connector
3
4
7
6
5
2

2 Quick Setup & Getting Started Guide
photo inset a
Back View
1
1 power supply on/off switch
2 voltage setting switch
3 AC power cord connector
4 component/peripheral connectors (see inset photo a)
5 optional PCI card slots (see inset photo b)
6 PS/2 keyboard connector
7 serial port connector
8 VGA port connector
9 USB connectors (4)
10 microphone input connector
11 speaker output connector
12 analog input connector
13 network connector (RJ-45)
14 parallel port connector
15 PS/2 mouse connector
16 S-video connector (optional)
17 HDMI connector (optional)
18 DVI video connector (optional)
19 Firewire connector (optional)
20 modem connector (optional)
21 enhanced sound connectors (optional)
3
4
2
5
photo inset b
6
7
8
9
11 17
18
19
20
16
15
14
10
13
12
21

Quick Setup & Getting Started Guide 3
Quick Setup 2PartSetting Up Your ComputerBefore Setting Up Your Computer
When positioning your computer, ensure that you allow easy access to a power source, adequate ventilation, and a level surface on which to place your computer.
NOTICE: Keep the computer in the vertical position. Setting up the computer horizontally (on its side) restricts airflow and can impact performance.
Restricting airflow around the computer may cause it to overheat. To prevent over-heating ensure that you leave at least 10.2 cm (4 in) at the back of the computer and a minimum of 5.1 cm (2 in) on all other sides. You should never put your computer in an enclosed space, such as a cabinet or drawer when it is powered on.
Quick SetupCAUTION: Before you begin any of the procedures in this section, follow the safety instructions that shipped with your computer.
NOTE: Some devices may not be included if you did not order them.

4 Quick Setup & Getting Started Guide
1 Connect your monitor using either the blue VGA cable or the white DVI cable if equipped with optional video card
VGA
DVI
Align and insert monitor cable into the video port. Tighten the thumbscrews.
If your PC has two VGA video ports, plug the monitor into the video port located in the lower portion of your PC (refer to page 2 item 18). For systems with DVI video port, you may need to use a DVI to VGA adapter to connect the monitor.
Aligner et insèrer le câble de moniteur dans le port visuel. Serrer les vis moletèes.
Si votre PC a deux ports visuels de VGA, brancher le moniteur au port visuel situè dans la partie infèrieure de votre PC. Pour des systèmes avec un port visuel de DVI, tu peus devoir employer un DVI à l´adapteur de VGA pour relier le moniteur.
Alinee e insierte el cable del monitor al Puerto de Video VGA. Apriete los tornillos.
Si su PC tiene dos Puertos de Video VGA, enchufe el monitor en el Puerto de Video VGA en la mitad inferior del PC. Para sistemas co un Puerto de Video DVI, podrá necesitar un adaptador de DVI a VGA para connectar el monitor.
2 Connect keyboard and mouse with either the USB connectors or with the PS/2 connectors
USB PS/2
To set up a wireless keyboard and mouse in conjustion with a USB receiver,
please refer to manufacturer’s directions.
Pour installer un clavier et une souris sans fil en même temps qu´un récepteur d´USB, se référer aux directions de manufacturers.
Para instalar un Teclado y un Ratón sin alambres en conjunción con un receptor de USB, refiérase a las direcciones delfabricante del receptor.

Quick Setup & Getting Started Guide 5
3 Connect the network and any optional equipment.
If you need a Network, Cable Modem or DSL connection, insert the network cable into the computer’s network port.
Si tu as besoin d´un réseau, d´un modem câblé ou d´un raccordement de DSL, insérer le câble de réseau dans le port de réseau de computer.
Si usted necesita una conección de Red, Módem de Cable o DSL, insierte el cable de Red en el Puerto de Red.
Connect the modem
For Dial-Up Internet service, insert phone line from the wall into the modem’s line-in connector. Modem allows for optional connection to a telephone.
Pour le service d´Internet d´Appel téléphonique, insérer la ligne téléphonique du mur dans les modems ligne-dans le connecteur. Le modem tient compte du raccordement facultatif á un téléphonique.
Para servicio de marcado manual de Internet, insierte la lina de teléfono de la pared al conector Line-In. Módems le dan la opción para conectar un teléfono en el otro conector.
Connect FireWire device (1394)
If your PC has a FireWire (1394) option, you can connect a FireWire device (such as digital camcorder) by inserting the cable into an available FireWire port.
Si votre PC a des (1394) options de câble d´incendie, tu peus relier un dispositif de câble d´incendie (comme un caméscope numérique) en insérant le câble dans un port disponible de câble d´incendie.
Si su PC tiene la opción de FireWire (1394), usted puede conectar un dispositivo de FireWire (por ejemplo, un camcorder digital) por insertando el cable en un puerto disponible de FireWire (1394).

6 Quick Setup & Getting Started Guide
Connect your speakers, headphones, and microphone
Microphone Analog Line-In Speakers
Set up speakers according to manufacturer’s directions.
If your PC has connections for integrated sound (refer to page 2, item 21), plug the speaker/mic connector(s) into the Enhanced Sound Ports.
Haut-parleurs d´installation selon des directions de manufacturer.
Si votre PC a des raccordements pour le bruit sain (dans la partie supérieure du PC) et augmenté intégré (la partieinférieure), brancher le connecteur de orateur/mic aux ports sains augmentés (faites allusion à la page 2, l’article 21).
Conecte las Altavoces de acuerdo a las direcciones del fabricante.
Si su PC tiene una conección para Sonido realzado (en la mitad inferior), conecta las Altavoces / el Micófono en los puertos para Sonido Realzado (refiérase a la página 2, artículo 21).
4 Connect the power cable
Plug the power cable into your PC. Make sure your monitor power cable is also plugged into the monitor (cable is supplied with the monitor). Plug both cables into you home or office power source.
Brancher le cable électrique á votre PC s´assurent que votre cable électrique de moniteur est également branché au moniteur (le câble est fourni avec le moniteur). Brancher les câbles á votre source d´energie de maison ou de bureau.
Enchufe el cable de eltricidad en el PC. Asegúrese que el cable de electricidad de el Monitor también seta conectado (el Cable es proveído con el Monitor) Enchufe los dos cables a la fuente de energía en tu hogar u oficina.
Use of a surge protector is recommended. L´utilisation d´un protecteur de montée subite est recmmandée. Recomendamos el uso de un Protector De Corriente.

Quick Setup & Getting Started Guide 7
5 Check the voltage setting and switch on the power supply
O Power Off / – Power On Voltage Setting Switch
Confirm the voltage setting. Change switch if incorrect. Switch should be preset from factory at 115 volt for usage in the United States, Canada or Mexico.
Confirmer votre arrangement de tension. Changer le commutateur s´incorrect.
Confirme el ajuste del Voltaje. Ajustalo si es incorrecto.
The Master Power Supply switch should be turned ON the first time you use your computer and should remain ON. Utilize the power button on the front panel for daily on and off applications.
Le commutateur d´almentation d´énergie principale devrait être mis en marche la premiére fois que tu utilises votre ordinateur et il devrait rester dessus. Utiliser le bouton de puissance sur le panneau plan pour des applications marche-arrêt de journal.
El Interruptor de Electricidad Principal debe ser prendido la primera vez que usas la Computadora y debe permanecer prendido. use el botón de energía en el panel del frente de la computadora para el uso diario.
6 Press the power buttons on the monitor and the computer
Before starting your system, make sure the Master Power Supply Switch on
back is set to the “on” position. Turn on your PC and monitor using the front panel power buttons, and then begin software setup.
Avant de commencer votre systéme, s´assurer que le commutateur d´alimentation d´énergie principale dessus est ralenti dans la position de “on”. Allumer votre PC et monitor de leurs panneauxavant, et commenceralors l´installation de logiciel.
Antes de comenzar el Sistema, asegurate que el Interruptor de Electicidad Principal en la parte de atrás está en la pocisión de “On”. Prende su PC y el Monitor en el panel del frente y comienze la instalatión de los programas.

8 Quick Setup & Getting Started Guide
Symptom Possible Cause Resolution
Quick Setup 3PartTroubleshooting Guide
Power will not turn on when button is engaged on PC
Monitor screen is blank
No sound from speakers
Keyboard problems
Mouse does not respond
Power cord is not plugged in
Power supply is not switched on
Surge protector is not switched on
Video cable not connected
Power button not switched on
Power cord is not plugged in
Power supply is not switched on
Windows volume control level is adjusted down or muted
Speaker plug is not connected
Keyboard connection
Hardware/Software Conflict
Reconnect mouse cable
Connected mouse after PC start up
Confirm that power cord is plugged in the power source and plugged in the back of power supply.
Confirm that power supply is switched to the on position on the back of PC.
Confirm that surge protector switch is switched to the on position.
Check the video cable connection.
Firmly press the power button.
Confirm that power cord is plugged in the power source and plugged in the back panel of monitor.
Confirm that power supply is switched to the on position.
Open speaker control panel and verify settings. Confirm that the mute box is not checked.
Confirm on back panel that speakers are plugged in green speaker outlet connection.
Shutdown PC and reconnect keyboard. Restart PC.
Check the Device Manager for any conflicts by going to Start> Control Panel> System> Device Manager
Press <Ctrl><Esc> to display the Start menu.
In Windows XP, type u, and then type u again. In Windows 2000, use the keyboard arrow keys to highlight Shut Down, and then press <Enter>.
After the computer turns off, reconnect the mouse cable.
Start the computer.
While your computer is on, remove the power cable from the back of the computer. Connect the mouse to the computer. Reconnect the power cable. Turn on your computer.

Quick Setup & Getting Started Guide 9
Symptom Possible Cause Resolution
Can not play DVD movie
Can not play music CD or install programs from CD
Scanner is not working
Network problem
Modem problem
DVD disk defective
Software drivers not up to date
PC is recognizing CD drive
CD is defective
Volume control set down or on mute
Power not connected
Scanner cable connection
Scanner locked
Scanner drivers not up to date
Network cable connector
Faulty network cable
Network did not load during start up
Modem connector
Faulty telephone line
Signal interruption
Insert different DVD disk.
Go to Start> Control Panels> Automatic Update. Verify that Automatic Update is checked. If not, check and click <Apply>.
In Windows XP, click the Start button, and then click My Computer. If the CD drive is not listed, perform a full scan with your antivirus software to check for and remove viruses. Viruses can sometimes prevent Windows from recognizing the drive.
Insert another CD to eliminate the possibility that the original CD is defective.
In Windows XP, click the speaker icon in the lower-right corner of your screen. Be sure that the volume is turned up and that the sound is not muted.
Verify that the power cable is plugged in a working power source and scanner is turned on.
Verify that the scanner cable is securely connected to the PC and the scanner.
Verify that the scanner is unlocked.
Reinstall the scanner driver. See the scanner documentation for instructions.
Ensure that the network cable connector is firmly connected to the connector on the computer and the network router.
A green light indicates a 10 Mbps network connection, and an orange light indicates a 100 Mbps network connection. The light blinks amber when there is any network traffic. If the light is dark, try replacing the network cable.
Restart the PC and try to log on to the network again.
Verify that the telephone line is connected to the modem. (The line-in jack has either a LINE IN label or a connector-shaped icon next to it.) Make sure that you hear a click when you insert the telephone line connector.
Disconnect the telephone line from the modem and connect it to a telephone. Listen for a dial tone.
If you have other telephone devices sharing the line, such as an answering machine, fax machine, surge protector, or line splitter, then bypass them and connect the modem directly to the telephone wall jack with the telephone line.

10 Quick Setup & Getting Started Guide
Why does my software program stop responding, crashes repeatedly, or cause error messages?
Lockups and Software Problems
NOTE: The procedures in this document were written for the Windows default view and may not apply if you set your computer to the Windows Classic view.
A program stops responding
END THE PROGRAM —
1 Press <Ctrl><Shift><Esc> simultaneously to access the Task Manager, and click the Applications tab.
2 Click to select the program that is no longer responding, and click End Task.
A program crashes repeatedly
NOTE: Most software includes installation instructions in its documentation or on a floppy disk, CD, or DVD.
CHECK THE SOFTWARE DOCUMENTATION — If necessary, uninstall and then reinstall the program.
A program is designed for an earlier Microsoft Windows operating system
RUN THE PROGRAM COMPATIBILITY WIZARD —
1 Click Start> Help and Support> type Compatibility Wizard in field> click green arrow button. Find “Getting older programs to run on Windows XP/Vista.”
2 Find and click “Getting older programs to run on Windows.”
3 Follow the instructions on the screen.
A solid blue screen appears
TURN THE COMPUTER OFF —
If you are unable to get a response by pressing a key on your keyboard or moving your mouse, press and hold the power button for at least 6 seconds (until the computer turns off), and then restart your computer.
Other software problems
CHECK THE SOFTWARE DOCUMENTATION OR CONTACT THE SOFTWARE
MANUFACTURER FOR TROUBLESHOOTING INFORMATION —
• Ensurethattheprogramiscompatiblewiththeoperatingsystem installed on your computer.
• Ensurethatyourcomputermeetstheminimumhardwarerequirements needed to run the software. See the software documentation for information.
• Ensurethattheprogramisinstalledandconfiguredproperly.
• Verifythatthedevicedriversdonotconflictwiththeprogram.
• Ifnecessary,uninstallandthenreinstalltheprogram.
UNINSTALL A PROGRAM —
Uninstalling a program using Add or Remove Programs utility.
1 Click Start> Control Panel> double click Add or Remove Program.
2 Select program from list. Click Change/Remove.
RESTORING SYSTEM —
1 Click Start> All Programs> Accessories> System Tools> System Restore.
2 Follow the instructions on the screen.
How can I prevent a virus infections and what can you do if I suspect that my PC has already been infected?
Virus infections can occur in two different ways.
1 You know right away that your system has been compromised. Your system suddenly becomes painfully slow, or you can no longer take control of your applications or your operating system is unusable.
2 You are unaware that a virus has attached itself to your computer and bad things are happening in the background that you have no knowledge of. Your system acts slightly out of the ordinary.
How do you keep from being infected?
1 Run an antivirus program and keep it updated. Make sure it is performing a real-time or on-demand scan of your system to stop viruses as they appear. NOTE you can only install one anti-virus program on your system at a time.
There are many antivirus programs available, some free and some you can buy.
Some systems may have come with a free antivirus software, with a one-year subscription of virus definition updates (virus definitions allow your antivirus program to understand how to scan for the latest viruses that are released).
A short list of free antivirus programs:
Avast 4 Home: http://www.avast.com/eng/avast_4_home.html
AVG free AV: http://free.avg.com/
Microsoft free system scan: http://safety.live.com
2 Keep your built-in firewall turned on. If you are using a broadband connection to the Internet, you can optionally
Quick Setup 4PartFrequently Asked Questions

Quick Setup & Getting Started Guide 11
purchase and install a hardware router - this will provide a very comprehensive firewall to protect your system from attacks from the Internet.
3 Keep your system updated with the latest Windows Updates. Microsoft releases many enhancements and patches having to do with security that will make your system safer.
4 Do not open attachments in emails unless you have confirmed with the sender that it is legitimate (many viruses propagate by sending the virus in an email to all persons in your address book).
5 Be wary what web page you go to - some web site pages have hidden scripts embedded in the page that can infect your system.
6 Be careful what programs you install - only install programs you obtain from a known, legitimate source.
7 Do not place unknown media in your system - if you find a floppy, CD or flash drive, make sure you virus scan it before allowing it to auto run on your system.
What to do if you have already been infected by a virus?
First you should remove the infected system from the local network and/or the Internet.
You can normally only remove a virus by using an anti-virus program. You should run a virus scan to see if the virus infection can be
removed - this may require putting the system onto the Internet to allow the anti-virus program access to the latest updates. Sometimes you can search the Internet for a way to remove an offending virus, but this may require more time and effort than the normal user is able to invest.
The other way to deal with a virus is to start over with a fresh operating system install. You may need to do this if your operating system is so corrupt you cannot run a virus scan. If you don’t have any important data on your hard drive, you can just wipe the drive and reinstall the operating system. If you do have important data that you need to try to keep, you have two choices:
Copy all the important data off the hard drive (which may be difficult if the virus will not give you access to the current operating system).
Replace the hard drive with another hard drive, install the operating system onto the new hard drive and make sure you have a good anti-virus program installed and updated, then add your original hard drive as a second hard drive and perform a full virus scan on the drive to see if the infection can be removed from your data. If it can, you will be able to copy your data over to your new hard drive. If you can’t remove the virus from your data or your data was corrupted, the data may be lost unless you have a backup of the data somewhere else.
Once you are certain you have the virus cleaned from the system, you should do a thorough virus scan of any other systems on the local network before adding your system back onto the network.

12 Quick Setup & Getting Started Guide
How To Clean A Mouse The mouse will collect dirt during normal usage.
Mouse cleaning is an important PC computer maintenance item that is often overlooked. It is time to clean your mouse when you notice that the mouse cursor doesn’t move smoothly over the screen as it should (sticking).
How to avoid sticky cursor syndrome:
Don’t spill beverages on your mouse pad.
Try to keep hair, dust, and dirt off your mouse pad.
Use a slick mouse pad rather than a fabric one.
Clean your mechanical mouse regularly.
To do a thorough cleaning, the following items should be on hand:
1 Lint-free cleaning rags.
2 A can of ozone-safe compressed air, such as Dust-Off®.
3 A supply of swabs. Preferably NOT cotton swabs, but foam-tipped instead.
4 Rubbing alcohol
Procedure:
1 Turn off your computer.
2 Wipe the outside of the casing with a rag to remove grime.
3 Pick up your mouse and turn it upside down.
4 Locate the plastic ring which the mouse ball pokes through (there should be arrows on it).
5 Using both thumbs, rotate the ring in the direction of the arrows until it won’t turn any further. If you don’t have arrows, just turn it whichever way it will go.
6 Place your hand loosely over the bottom of the mouse and turn the mouse back over. The ball and ring should drop into your hand.
7 Set the ring aside and wash the ball under lukewarm water.
8 Set the ball aside and let it air dry.
9 Hold the mouse up and spray some compressed air inside its now-empty cavity. If you’ve been using your mouse for a few years without cleaning it, watch out for falling fuzz balls and hairballs.
WARNING: Keep the can of air in its upright position so as not to freeze your mouse’s circuitry with freon.
10 Put some rubbing alcohol on the end of your swab, and swipe the mouse insides well (pay particular attention to the rollers).
Probably the only place inside the mouse you shouldn’t swab is the circuit board. Lint is often picked up by a damp swab - you will often pull the swab out with some fuzz on it.
11 Wait for the now-clean mouse parts to dry.
12 By now your mouse ball should be dry, so place it back in the cavity and lock the plastic ring to its original position.
HOW TO: Clean A Keyboard A keyboard will collect dust and dirt during normal usage.
Your keyboard should be cleaned periodically, and it is easy to do so. It is time for cleaning when:
Keys show a build-up of dirt.
Dust and dirt come out from under the key caps.
Keys begin to stick.
To do a thorough cleaning, the following items should be on hand:
1 Lint-free cleaning rags
2 A cleaning solution, preferably static-free should be used. Pure alcohol is also suitable. HOUSEHOLD POLISHES SHOULD NOT BE USED ON KEYBOARDS. The silicone in the polishes may penetrate the key switches and prevent them from working. It is also advisable NOT to use a foam cleaner on your keys, as the foaming action may actually lift dirt particles and deposit them in the key switches.
3 A can of ozone-safe compressed air.
4 A supply of swabs. Preferably NOT cotton swabs, but foam-tipped instead
Procedure:
1 Turn off your computer.
2 Use the compressed air to blow any dirt or dust out from under the key caps. Hold the keyboard on its end, with the keys facing slightly downward over a clean sheet of paper. Blow out any dust and debris that has fallen between and under the keys, working steadily down the length of the key panel.
3 To clean the tops of the key caps, simply soak a section of the rag with the cleaning solution and slowly rub the soiled areas until the dirt disappears. The sides of the caps can be cleaned by dipping a foam swab in cleaning solution and passing between the caps. DO NOT spray the keyboard, essentially flooding the unit, as drying out may be difficult without disassembling the housing.
4 If your keyboard still has sticky keys after following these instructions, try another keyboard.
Quick Setup 5PartMaintenance and Care for Your PC

Quick Setup & Getting Started Guide 13
HOW TO: Clean A Notebook Display Or Flat Panel Monitor
Notebook, Flat Panel Monitor and camera LCD displays require a little more care and caution than a normal monitor.
When not in use, keep the notebook closed, and keep Flat Panel monitors covered. Flat Panel Monitor covers are available at most computer “superstores” and office supply stores.
Do not touch the display with your fingers or sharp objects. And NEVER spray cleaning fluid directly onto these displays.
Do not apply pressure to a closed notebook case, or store heavy
objects on the closed cover. Do not close the cover with anything between the display and the keyboard, not even paper. Do not slam the notebook lid closed. Any of these could cause the display to break or malfunction.
If the LCD display needs to be cleaned of dust, use a soft brush (available at most computer “superstores” and office supply stores) that is designed for LCD displays to remove dust. If more cleaning is needed, wipe the display with a soft, clean, lint-free cloth or tissue. Do not use any cleaner that contains ammonia or alcohol. Spray the cleaner on the cloth, not the display. Cleaning fluid designed for camera LCD displays can be used on notebooks and flat panel monitors, and is preferred over other cleaning products.

14 Quick Setup & Getting Started Guide
Obtaining AssistanceCAUTION: If you need to remove the computer cover, first disconnect the computer power and modem cables from all electrical outlets. Follow the safety instructions that shipped with your computer.
If you experience a problem with your computer, you can complete the following steps to diagnose and troubleshoot the problem:
1 See “Troubleshooting” on page 8 for resolutions to common symptoms.
2 See “Frequently Asked Questions” on page 10 for information and procedures that pertain to the problem your computer is experiencing.
3 Go to www.supportforyourpc.com for help with installation and troubleshooting procedures. Have your serial number from your PC ready to enter.
4 If the preceding steps have not resolved the problem, see “Contacting Customer Support.”
NOTE: Call Customer Support from a telephone at or near the affected computer so that the support staff can assist you with any necessary procedures.
Technical Support and Customer Service
Our United Sates based support staff is available to answer your questions about hardware. Our support staff uses computer-based diagnostics to provide fast, accurate answers.
Customer Service
1.800.262.6622Customer Support Website www.supportforyourpc.com
Support via E-mail http://www.supportforyourpc.com/tools/tech_support2.asp
Quick Setup 6PartGetting Help

Quick Setup & Getting Started Guide 15