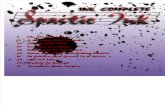Quick Reference - MIMAKI...Ink limit setting (when Profile (V2) is selected) P.15 Print the chart,...
Transcript of Quick Reference - MIMAKI...Ink limit setting (when Profile (V2) is selected) P.15 Print the chart,...

MIMAKI ENGINEERING CO., LTD.TKB Gotenyama Building, Kitashinagawa, Shinagawa-ku, Tokyo 141-0001, Japan
Phone: +81-3-5420-8671 Fax: +81-3-5420-8687URL: http://eng.mimaki.co.jp/
Quick Reference
D201778-15
This manual briefly explains the following procedures:
• Device Profile creation• Installing/uninstalling profiles in the Raster Link series
For the MPM II installation method, see the separately provided Installation Guide. For the detailed handling method, see the separately provided Reference Guide.

2
What is profile ?
An output profile used in Raster Link series is called a “device profile”. MPM II can create two kinds of profiles shown below.
A file with its extension "cot" used in Raster Link Pro to Raster Link Pro5. A file with its extension "icc" used in Raster Link Pro II v3 or later.
Various information required for the RIP processing are written in the extension "cot" Device Profile, which is a unique format for the Raster Link series.Information unique to MIMAKI ENGINEERING is added to the extension "icc" Device Profile which complies with ICC format. It can be used as an Output Profile for the RIP application compatible with ICC Profile made by other companies.Installing Device Profiles created by MPM II into the Raster Link series enables to print outputs to which the created profiles are applied.
Device Profile
Raster Link series
Device Profile installation P. 34
Enable to print applying the Device Profile
Mimaki Profile Master IIProfile creation P. 5
Device Profile

3
Restrictions for using MPM II trial version
If you use MPM trial version, there are restrictions as follows:
Trial period will be 60 days. Media registration function is not available. The function to create ICC profiles of CMYK color, RGB color and monitor cannot be used.
MPM II uses two dongles. Unless you use black-colored dongle (MPM dongle), MPM II is activated as trial version. Unless you use violet-colored dongle (ProfileMaker dongle), MeasureTool5.0 and ColorPicker5.0 are activated in demonstration mode.

4
Starting MPM II
1 Double-click , then MPM II starts.
When starting MPM II for the first time,the screen on the right is dis-played.
2 Click for settings.
Even when starting MPM II for the second time or more, if the media name registration or measurement device selection has not been completed, the screen on the right is displayed.
For the setting method of ">Registration of a media name" and ">Selection of a Measurement device", see Reference Guide for details.

5
Device profile creation flow
Format selection P.7 Select a format for the device profile depending on the Raster Link you are using.
In case you use Raster Link Pro II Ver.3 or later:Select Profile (V3)In case you would like to use a profile for Raster Link Pro to Raster Link Pro5:Select Profile (V2)
Profile condition setting P.8 Set conditions for creating the device profile (such as Printer, Ink set, and Resolution).
Media character setting P.10 If necessary, set the media character (such as Feed correction value and Heater temperature).
Extended information setting P.11 If necessary, set the extended information (UV illumination).
Variable dots setting (only when variable dots is selected) P.12 Select variable dots that match the printing ink set, and then check the printing.
Procedures to create a device profile vary depending on the format you have selected in Format selection.
Ink limit for the whole color (when Profile (V3) is selected) P.13
Print the chart, and then set the ink limit that can be mounted on the media.
Ink limit setting (when Profile (V2) is selected) P.15
Print the chart, and then set the ink limit that can be mounted on the media.
Light ink setting (only when light ink is selected) P.17 Select light ink that match the media, and then check the printing.
When Profile (V3) is selected When Profile (V2) is selected

6
Automatic adjustment of Linearizaion P.18 The gradation characteristics of each CMYK ink is automatically adjusted by printing the chart and measuring the colors. Print the chart applied linearization and check whether the gradation of each automatically adjusted CMYK color is smooth.
Ink limit for the whole color (when Profile (V3) is selected) P.13
Adjust the ink limit of the tertiary color by printing the chart.
Automatic adjustment of Gray balance P.22
The gray-scale characteristics and the chromaticness expressed by CMY-mixed colors are automatically adjusted by printing the chart and measuring the colors. Print the chart applied gray balance and check whether the gradation of automatically adjusted gray is smooth.
Automatic adjustment of Gray balance P.22 (only when sublimation transfer ink is selected)
The gray-scale characteristics and the chromaticness expressed by CMY-mixed colors are automatically adjusted by printing the chart and measuring the colors. Print the chart applied gray balance and check whether the gradation of automatically adjusted gray is smooth.
ICC profile creation P.24 The ICC profile is created by printing the chart and measuring the colors.
Basic setting of calibration (when selecting profile (V3)) P.28
By printing the chart and measuring the colors, record "base colors" to correct colors.
Device profile saving P.30 Save the created device profile.

7
Device profile creation
Format selection
Select a format for the device profile depending on the Raster Link you are using.
In case you would like to use a profile for all Raster Link Pro to Raster Link Pro5→ Select Profile (V2).
In case you use Raster Link Pro II Ver.3 or later→ Select Profile (V3).
Using Profile (V3) achieves higher quality output results.
1 Select the [Device Profile] tab and click "Creation".
Creation wizard 1 is displayed.
2 Select a format depending on the Raster Link series you are using.
3 Click .
The format is selected.
With 2012 and later versions, only Profile V3 can be created.
Continued on P. 8 "Profile condition setting"

8
Profile condition setting
Select the conditions required for profile creation and the media you use.
1 Select a printer and a inkset which you want to create a device profile and click .
2 Select a media name and click .
3 Set the profile creation condi-tion, and click .
Continued from P. 7 "Format selection"

9
4 Check the previously set cre-ation conditions.
5 Click .
The Creation wizard 2 is displayed.
You cannot return to "Creation wizard 1" from "Creation wizard 2". To change the profile condition after moving to Creation wizard 2, click and redo the process from Step 1.
Continued on P. 10 "Media character setting"

10
Media character setting
If necessary, set the information about characters (Feed correction value, Heater temperature, Dot size, and Feed setting etc.).
1 Click .
For detailed operation, see the Reference Guide.
Continued from P. 9 "Profile condition setting"
Continued on P. 11 "Extended information setting"

11
Extended information setting
1 Click .
For detailed operation, see the Reference Guide.
Continued from P. 10 "Media character setting"
Continued on P. 12 "Variable dots setting (only when variable dots is selected)"

12
Variable dots setting (only when variable dots is selected)
1 Click .
This screen is not displayed when a resolution that includes variable dots has not been selected. Go to P. 13 "Ink limit for the whole color (when Profile (V3) is selected)" or P. 15 "Ink limit setting (when Profile (V2) is selected)".
Continued from P. 11 "Extended information
When Profile (V2) is selectedContinued on P. 15 "Ink limit setting (when Profile (V2) is selected)"
When Profile (V3) is selectedContinued on P. 13 "Ink limit for the whole color (when Profile (V3) is selected)"

13
Ink limit for the whole color (when Profile (V3) is selected)
1 Click .
2 Click .
The printer connected to the computer starts printing.
3 Click .
4 From the output image, determine the ink limit of each color.
Continued from P. 12 "Variable dots setting (only when variable dots is selected)"

14
5 Enter the Whole amount.
You can enter numbers when clicking the number portion of each color.
6 Click and then check the printed result.
7 Click .
For detailed operation of Test Print, see the Reference Guide.CMYKOrGr inkset is selected, "Test Print" is not supported.
Continued on P. 17 "Light ink setting (only when light ink is selected)"

15
Ink limit setting (when Profile (V2) is selected)
Print the chart, and then set the ink limit that can be mounted on the media.
1 Click .
2 Click .
The printer connected to the computer starts printing.
3 Click .
For detailed operation of Chart Print, see the Reference Guide.
Continued from P. 12 "Variable dots setting (only when variable dots is selected)"

16
4 Determine the total ink value for tricolor (CMY) from the printed chart.
5 Enter the Ink limit.
You can enter numbers when clicking the number portion of each color.
6 Click and then check the printed result.
7 Click .
When you wish to divide the total ink value determined in Step 4 to each CMYK color evenly, click . The total ink limit divided by 3. The calcuated value is applied to the ink value of each CMYK color.
For detailed operation of Test Print, see the Reference Guide.
Continued on P. 17 "Light ink setting (only when light ink is selected)"

17
Light ink setting (only when light ink is selected)
1 Click .
The usage of light ink is explained below.
This screen is not displayed when an ink set that includes light ink has not been selected. Proceed to P. 18 "Automatic adjustment of Linearizaion".
When Profile (V2) is selectedContinued from P. 16 "Ink limit setting (when Profile (V2) is selected)"
When Profile (V3) is selectedContinued from P. 14 "Ink limit for the whole color (when Profile (V3) is selected)"
Continued on P. 18 "Automatic adjustment of Linearizaion"

18
Automatic adjustment of Linearizaion
The gradation characteristics of each ink is automatically adjusted by printing the chart and measuring the colors. (Light ink is not adjusted.)Check whether the gradation of automatically adjusted single color of each color is smooth.
1 Click to print the chart for measurement.
2 Click .
3 Click .
Measure the colors after the ink has dried. Otherwise, correct measurement may not be executed.
When Profile (V2) is selected and the ink has not dried after leaving it for a long time, reduce the ink limit, and then print the measurement chart again.
For detailed operation of Chart Print, see the Refer-ence Guide.
Continued from P. 17 "Light ink setting (only when light ink is selected)"

19
4 The MeasureTool 5.0 is acti-vated.
5 Measure the colors.
6 Click and then check the measurement results.
Print the automatic adjustment results, and then check them.
7 At the visual checking part of the chart, check whether the gradation of each color is smooth.
8 Click .
For detailed measuring oper-ation, see the Reference Guide.
When Profile (V2) is selected Continued on P. 22 "Automatic adjustment of Gray balance"
When Profile (V3) is selectedContinued on P. 20 "Ink limit for tertiary color (when Profile (V3) is selected)"

20
Ink limit for tertiary color (when Profile (V3) is selected)
Print the chart, and then set the ink limit that can be mounted on the media.
1 Click to print the chart for measurement.
2 Click .
3 Determine the total ink value for tricolor (CMY) from the printed chart.
4 Enter the amount of tertiary color.
For detailed operation of Chart Print, see the Reference Guide.
Continued from P. 18 "Automatic adjustment of Linearizaion"

21
5 Click and then check the printed result.
6 Click .
For detailed operation of Test Print, see the Reference Guide.CMYKOrGr inkset is selected, "Test Print" is not supported.
When Profile (V2) is selectedContinued on P. 22 "Automatic adjustment of Gray balance"
When Profile (V3) is selectedContinued on P. 24 "ICC profile creation"

22
Automatic adjustment of Gray balance
The gray-scale characteristics and the chromaticness expressed by CMY-mixed colors are automatically adjusted by printing the chart and measuring the colors.Check whether the gradation of automatically adjusted gray is smooth.Light ink and variable dots are not adjusted because they take the gray as a CMYK-mixed color.
1 Click to print the chart for measurement.
2 Click and mea-sure the printed chart.
3 Click .
CMYKOrGr inkset is selected, this function is not displayed. Continued from P. 24 "ICC profile creation".
Measure the colors after the ink has dried. Otherwise, correct color measure-ment may not be executed.
For detailed operation of Chart Print, see the Reference Guide.
When Profile (V2) is selectedContinued from P. 19 "Automatic adjustment of Linearizaion"

23
4 The MeasureTool 5.0 is acti-vated.
5 Measure the colors.
6 Click to print the automatic adjustment results.
7 At the visual checking part of the chart, check whether the gradation of each color is smooth.
8 Click .
For detailed measuring oper-ation, see the Reference Guide.
Continued on P. 24 "ICC profile creation"

24
ICC profile creation
The ICC profile is created by printing the chart and measuring the colors.This item applies to the case when "ICM" is selected in "Color matching" of the Raster Link series.
1 Click to print the chart for measurement.
2 Click .
3 Click .
For detailed operation of Chart Print, see the Refer-ence Guide.
Continued from P. 23 "Automatic adjustment of Gray balance"

25
4 The MeasureTool 5.0 is acti-vated.
5 Measure the colors.
6 When the measurement is completed, click .
7 Specify the “Profile Size” and “Perceptual Rendering Intent” then click .
Profile SizeHigh accuracy :
Create the more accurate ICC profile than [Normal] for approxi-mately 3 minutes. The file size of the ICC profile is about 2MB.Use this setting when creating the device profile with the print condi-tion that it is easy to be grainy on printing.
Normal:Create the ICC profile in short time (approximately 1 minutes). The file size of the ICC profile is about 700KB.
For detailed measuring opera-tion, see the Reference Guide.

26
8 Adjust the black replacement.
9 Click .
10 ICC profile creation begins.
11 Click .
Control returns to the Creation wizard screen.
12 Click and then check the printed device profile.
For detaile, see the Reference Guide.
For detailed operation of Test Print, see the Reference Guide..

27
13 When checking has been completed, click .
When Profile (V2) is selectedContinued on P. 30 "Device profile saving"
When Profile (V3) is selectedContinued on P. 28 "Basic setting of calibration (when selecting profile (V3))"

28
Basic setting of calibration (when selecting profile (V3))
Record the "base colors" to adjust the colors produced by the printer when they are different from the previous colors due to various factors. With the calibration function, adjust the changed colors produced by the printer so that they may look similar to the "base colors".
1 Click to print the chart for measurement.
2 Click and mea-sure the printed chart.
If you record the base colors in the profile, you will be able to adjust the profile so that it may look similar to the status recorded this time even if the colors may change due to temperature change or printer head adjustment.
CMYKOrGr inkset is selected, this function is not displayed. Continued from P. 30 "Device profile saving".
For detailed operation of Chart Print, see the Reference Guide.
Continued from P. 26 "ICC profile creation"

29
3 Click .
4 The MeasureTool 5.0 is acti-vated.
5 Measure the colors.
6 When the measurement is completed, click .
For detailed measuring operation, see the Reference Guide.
Continued on P. 30 "Device profile saving"

30
Device profile saving
Save the created device profile.
1 Click .
2 Specify the folder for saving the profile, and then enter the file name.
3 Click .
Control returns to the "Creation wiz-ard".
4 Enter the creator’s name.
5 Click .
When the device profile creation has been completed, the screen returns to the main menu.
Continued from P. 27 "ICC profile creation"

31
Install Device Profile in Raster Link Pro
Install the created device profile in the Raster Link Pro.
1 Confirm that MPM II is terminated and start Raster Link Pro.
The spool screen is displayed.
2 Click .
3 Click .

32
4 Click .
5 Select the device profile to be installed.
6 Click .

33
7 Click .
The screen to confirm the transfer completion is displayed.
8 Restart the computer.
Device Profile installation is completed.

34
Installing/uninstalling to/from Raster Link series other than Raster Link Pro
Install in Raster Link series other than Raster Link Pro
Install the profile in Raster Link series other than Raster Link Pro by using ProfileManager.
1 Select the [Install] tab and click “Start install”.
ProfileManager starts.
2 To install the Device Profile, click .
To install the Input Profile, click .
The "Browse for Folder" window is displayed.
MPM II cannot be used during "ProfileManager" is running. The extension of the profile displayed on "Select install device profile" varies
between device profiles and input profiles.For Device Profile, .cot or .icc filesFor Input Profile, .icc or .icm files.

35
3 Specify the plofile save folder.
4 Click .
The "Select install device profile" win-dow will be displayed.
5 Select the profile to be installed.
The color of the selected profile is changed to blue.
6 Click .
The selected profiles disappear from the upper list, and they are displayed in the lower list.
Saving profiles in one folder is recommended, as it is convenient that only one time installation is required.
If no relevant profile exists in the specified folder, an error message is displayed.
When you wish to select multiple profiles, select them by pressing the Ctrl key.

36
7 Click .
The dialog shown on the right is displayed.
8 Click .
The added profiles are displayed in the ProfileManager list to complete the pro-file installation.
If profiles with the same setting exist in the list, a dialog to confirm overwriting is displayed.
The installed profiles are displayed in the [Device Profile] tab when Device Profile is installed, and in the [Input Profile] tab when input profile is installed.

37
Uninstall a Device Profile from Raster Link series other than Raster Link Pro
Uninstall a device profile from Raster Link series other than Raster Link Pro.
1 Select the [Install] tab and click “Start install”.
ProfileManager starts.
2 Select a profile you wish to uninstall from the list in [Device Profile] or [Input Profile].
The color of the selected profile is changed to blue.
The uninstallation method for both the Device Profile and the input profile are the same.

38
3 To uninstall the Device Profile, click .
To uninstall the Input Profile, click .
The dialog to confirm the uninstalling is displayed.
4 Click .
The dialog on the right appears.
5 Click .
The uninstalled profiles are deleted from the ProfileManager list to com-plete profile uninstallation.

39

D201778-15-24042015All Rights Reserved.
© MIMAKI ENGINEERING CO.,LTD.2015
NH
SW : 4.10