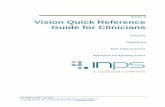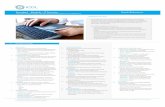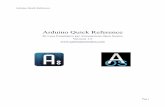Quick Reference Guide: Introduction and Overview ... · Quick Reference Guide: Introduction and...
Transcript of Quick Reference Guide: Introduction and Overview ... · Quick Reference Guide: Introduction and...

Quick Reference Guide: Introduction and Overview
Page 1
Introduction Click Instructions Talking Points
1.

Quick Reference Guide: Introduction and Overview
Page 2
Enhanced Advisor Experience Click Instructions Talking Points
1. Welcome to the Enhanced Advisor Experience, which provides anytime, anywhere access to important client information and reports.
2. Because the tool uses responsive technology, it will automatically recognize the device being used, such as a laptop, tablet, or smart phone, and respond accordingly.

Quick Reference Guide: Introduction and Overview
Page 3
Recent Clients Click Instructions Talking Points
1. This is the home screen. In the Recent Clients area, you will see clients who you’ve recently accessed or for whom you've run a report. Each client’s portfolios will be listed with their market value, so you can easily review how they’re doing.

Quick Reference Guide: Introduction and Overview
Page 4
Pin Click Instructions Talking Points
1. Click the pin icon. If you want to keep a particular client on your Recent Clients list, click the pin icon so that you have immediate access to their information right from your home screen.
Click Here

Quick Reference Guide: Introduction and Overview
Page 5
Quick Links Click Instructions Talking Points
1. Quick Links are available throughout the tool to save you time and help you complete some of the most commonly performed tasks without multiple clicks or complex searches.
2. Click Recent / Saved Reports. For example, you can quickly access Recent/Saved Reports.
Click Here

Quick Reference Guide: Introduction and Overview
Page 6
PDF Reports Click Instructions Talking Points
1. This page displays your recently run and saved reports. The pin icon within each tile lets you permanently save any of these reports to this area for future reference.

Quick Reference Guide: Introduction and Overview
Page 7
Send Report Click Instructions Talking Points
1. Click the email icon. Instead of saving a report and attaching it to a separate email, you can use the email icon to automatically send a report to your client.
2. Click Send. The tool will use the email address on file and send a secure hyperlink for the client to retrieve the report.
Click Here
Click Here

Quick Reference Guide: Introduction and Overview
Page 8
3. Click OK.
4. Click the back arrow.
Click Here
Click Here

Quick Reference Guide: Introduction and Overview
Page 9
Create PDF Report Click Instructions Talking Points
1. Click Isabel Socorro. You also have access to other Quick Links, such as Create PDF Report.
2. Click Create PDF Report.
Click Here
Click Here

Quick Reference Guide: Introduction and Overview
Page 10
Create Click Instructions Talking Points
1. Click the back arrow. To create a report, just set your report options and click the Create button. The report will open within your device’s PDF viewer.
Click Here

Quick Reference Guide: Introduction and Overview
Page 11
Chart Icon Click Instructions Talking Points
1. Click Combined Account Portfolio. For each of your client’s portfolios, the tool provides a dashboard screen that provides seamless retrieval of information, as well as an engaging way to present data to your clients.
2. Click Portfolio Dashboard.
Click Here
Click Here

Quick Reference Guide: Introduction and Overview
Page 12
Summary Information Click Instructions Talking Points
1. Click the drop-down. Here, based on entitlements, you can see summary information about portfolio values, holdings, transactions, performance, benchmarks, and more. To view another portfolio associated with a client, simply select the drop-down arrow to change the view.
2. Click the drop-down.
Click Here
Click Here

Quick Reference Guide: Introduction and Overview
Page 13
Modules Click Instructions Talking Points
1. Click the Account Detail module. The portfolio dashboard is interactive, allowing you to drill down into each module for more detail.
Click Here

Quick Reference Guide: Introduction and Overview
Page 14
Visual Breakdown Click Instructions Talking Points
1. Click the arrow. The tab furthest to the left will provide information pertaining to all accounts within the portfolio. You can drill down into individual accounts by clicking either the account tab at the top of the screen or the arrow to the right of the account name.
Click Here

Quick Reference Guide: Introduction and Overview
Page 15
Individual Transactions Click Instructions Talking Points
1. Click the drop-down.
2. Click Portfolio Dashboard.
Click Here
Click Here

Quick Reference Guide: Introduction and Overview
Page 16
Dynamic Charts Click Instructions Talking Points
1. Click the Portfolio Value module. Charts on the dashboard are dynamic, so you can interact with them to focus in on the information you need.
2. Click S&P 500.
Click Here
Click Here

Quick Reference Guide: Introduction and Overview
Page 17
Performance Click Instructions Talking Points
1. Click the Albridge Wealth Reporting logo.
At any time, wherever you are in the tool, you can return to the home screen by clicking the logo in the upper left-hand corner.
Click Here

Quick Reference Guide: Introduction and Overview
Page 18
Smart Search Feature Click Instructions Talking Points
1. Click to enter a search term. You can also use the smart search feature from anywhere in the tool. This feature helps you quickly find information by typing in a client or account name, ID, or account number.
Click Here

Quick Reference Guide: Introduction and Overview
Page 19
Help Icon Click Instructions Talking Points
1. Click the Help icon. The Help icon provides access to the Learning Center, where you can access tutorials and reference guides to learn more about the tool.
2. Scroll down.
Click Here
Click Here

Quick Reference Guide: Introduction and Overview
Page 20
3. Scroll down.
4. Click to close.
Click Here
Click Here

Quick Reference Guide: Introduction and Overview
Page 21
Contact Us Click Instructions Talking Points
1. Click the Contact Us icon. The Contact Us icon can be used to report an issue to your support team or to provide suggestions related to the tool.
2. Click to close.
Click Here
Click Here

Quick Reference Guide: Introduction and Overview
Page 22
Additional Links Click Instructions Talking Points
1. Click the Additional Links icon. The Additional Links icon provides access to disclaimer and security information, as well as a link to single sign-on back to the legacy platform should you need to perform certain administrative tasks.
Click Here

Quick Reference Guide: Introduction and Overview
Page 23
Log Out Click Instructions Talking Points
1. Click the user drop-down. When you’re ready to exit the tool, simply click the drop-down menu next to your name and select Log out.
2. Click Log out.
Click Here
Click Here

Quick Reference Guide: Introduction and Overview
Page 24
3. Click OK.
Click Here

Quick Reference Guide: Introduction and Overview
Page 25
Conclusion Click Instructions Talking Points
1. Thanks for watching. You can replay this tutorial or print a guide for quick reference.