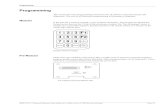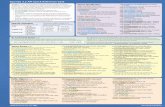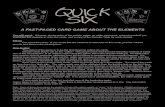quick reference card - Literacy, Accessibility & Dyslexia ... · QUICK REFERENCE CARD Equation...
Transcript of quick reference card - Literacy, Accessibility & Dyslexia ... · QUICK REFERENCE CARD Equation...

quick reference card

QUICK REFERENCE CARD
Equation Editor: Create your math expression here by typing right into the editor. Use Prediction to insert fractions, exponents, operators, formulas, chemical symbols, and more.
LaTeX Editor: For more advanced users, use LaTex to create math expressions on the left side of the panel. Preview your math on the right side.
Graph Editor: Use this tool, powered by the Desmos graphing calculator, to create and customize single or multiple graphs, plot ordered pairs or tables of points, and more.
Handwriting Recognition: Handwrite math expressions using a touchscreen device or mouse pointer on the left side of the panel. Use the Undo button to remove the last item you wrote, and the Redo button to re-include that item. You can preview the math on the right side.
Speech Input: Dictate your math here. Click the Pause Speech Input button when you want EquatIO to stop recording your speech, and click the Record Speech Input button to resume. You can see what EquatIO thinks you’re saying on the left side of the panel, and you can preview the math on the right side.
EquatIO Menu: Use this menu to access Options, Help & Support, the Feedback Form or to Sign Out of or Close EquatIO. Within the Options tab you can activate your Premium subscription or see when it expires, select your prediction preferences under Math Options, or update your Profile information.
Insert Math: However you’re creating your math, click Insert Math (or Insert Graph in the Graph Editor) when finished to put it right inside your document.
Extract / Edit Math: If you want to edit some existing math, just select the math from your document and click Extract or Edit Math (or Extract Graph in the Graph Editor) to pull it back into EquatIO.
A
INSERT MATHA EXTRACT MATH
INSERT MATH
EXTRACT MATH
Helpful videos: https://goo.gl/AjsWFY
Tech Support Questions: http://support.texthelp.com

QUICK REFERENCE CARD
Pre-Built Math Expressions: Use these palettes to choose from pre-built math expressions including Operators, Symbols, Functions, and Greek Letters. Once you’ve chosen your expression, just fill in the values you want to use in the Equation Editor or LaTeX Editor.
Traffic Light Symbols: These notifications provide helpful hints when you are creating math, specifically in Handwriting Recognition or Speech Input. Here’s what each ones means:
Trash Can: However you’re creating your math, you can always select the entire expression, image or note and delete it using the Trash Can button.
Green: The math you are creating within Handwriting Recognition or Speech Input can be read and edited by our system. No action required!
Yellow: The math you are creating within Handwriting Recognition or Speech Input is more complex. Our system can read it, but if you want to fine-tune your math, you’ll need to use the LaTeX Editor.
Red: EquatIO found an error somewhere in the math that you are creating within Handwriting Recognition or Speech Input that’s preventing it from rendering correctly. If this is the case, we will let you know the source of the error so that you can fix it in the LaTeX Editor.
Helpful videos: https://goo.gl/AjsWFY
Tech Support Questions: http://support.texthelp.com

Select Tool: Use this button to select math, images, handwriting, etc. from your EquatIO mathspace, which you can then reposition, edit, delete, and more.
Text Mode: Type some text to insert into your EquatIO mathspace - perfect for word problems or explaining your answer. You can also add in-line math by typing the “$” key or using the button to toggle between typing math and regular text.
Freehand Drawing: Use this tool to write freehand math, draw sketches, and mark up your EquatIO mathspace.
Shapes: Choose from a variety of shapes and icons to illustrate geometry, algebra, and science word problems. You can scroll through the options or use the search box to find what shapes you’re looking for. Your shapes can then be resized and positioned wherever you want on your EquatIO mathspace.
Replace Math: After extracting and editing some math, use this button to update the math in your EquatIO mathspace.
Save: Use this button to save a new EquatIO mathspace, or updates to an existing EquatIO mathspace, to the My Spaces dashboard. Don’t forget to name your EquatIO mathspace to the left of the Save button where it says Untitled mathspace.
Share: Use this button to share your EquatIO mathspace with students, classmates or colleagues. Within the pop-up window, you can choose if you want to simply share a copy with each recipient or want to create an assignment, which can be completed and returned. After you make your choice, your sharable link will be generated.
Copy, Cut & Paste: Select math, images, handwriting, etc. from your EquatIO mathspace and use these buttons to Copy , Cut or Paste the item onto your EquatIO mathspace.
Undo & Redo: Whether you’re inserting, repositioning or resizing your math or other items, use these buttons to Undo or Redo any changes you’ve made.
Change Fill/Border Color: Customize your text, freehand drawing and shapes by choosing a fill color, border color and opacity.
QUICK REFERENCE CARD
Helpful videos: https://goo.gl/AjsWFY
Tech Support Questions: http://support.texthelp.com
REPLACE MATH
EquatIO mathspace Only