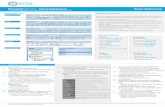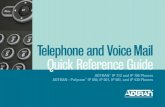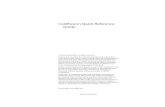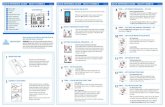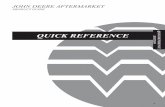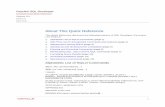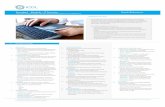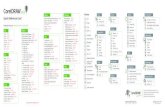Quick Reference - Agilent · 2020-05-09 · Quick Reference Use the online help to learn about...
Transcript of Quick Reference - Agilent · 2020-05-09 · Quick Reference Use the online help to learn about...

Quick Reference
5973N MSD6890 GC

— 2 —
Learning About Your System
Use this book to learn how to operate and maintain your 5973N MSD hardware.
5973N MSD Hardware Manual
Use this book to learn how to operate your 6890 GC.
6890 GC Operating Manual
Use this booklet to learn about the local control panel (LCP) on the 5973N MSD.
5973N LCPQuick Reference
Use the online help to learn about instrument control, data acquisition, data analysis, methods, sequencing, tuning, and how to use system commands and variables. Troubleshooting the MSD is included to help you diagnose problems.
Online Help
Use this CD-ROM to play videos of common troubleshooting and maintenance tasks.
To play a video, use Windows Explorer to select the directory on the CD-ROM, then double-click on the file name of the procedure you want to learn about.
5973N Maintenance CD-ROM
Use this book to learn how to maintain your GC. Troubleshooting is included to help you diagnose problems.
6890 GC Maintenance and Troubleshooting Manual

— 3 —
Using Online Help
To access the online help, select Help Topics from the Help menu in any window, or click the Help button on any dialog box.
Item DescriptionHide / Show Lets you turn on or off the
display of the list of help topics.
Back Goes back to the previous help topic.
Print Lets you print the current book or help topic.
Contents Displays the list of help topics (shown above).
Index Lets you use keywords to search the help index for a particular topic.
Search Lets you type a word or phrase and then displays a list of all the topics in the online help that contain those words.
Indicates a book containing more help topics. To open a book, select it then double-click.
Indicates an open book of help topics. To close an open book, select it then double-click.
Indicates a help topic. To jump to a help topic, select it then double-click.
Help Icons

— 4 —
5973N MSD with a 6890 GC
Column oven
5973N MSD
Status display
6890 GC
Keypad
Status board
ALS tower
On/off switchLocal control panel
ALS tray

— 5 —
GC Keypad
The MSD ChemStation software provides instrument control for the 6890 GC. This allows you to use the software, instead of the GC keypad, to program the instrument. However, there are times when you may want to use the keypad to quickly perform one of the following tasks.
Stop a run
Display column informationPrepare a run (manual injection)
Start a run (manual injection)
Display the oven temperature
Display the GC/MSD interface temperature(Thermal Aux 2)
Display the front injection port temperature
Display the rear injection port temperature

— 6 —
Instrument Control View
Acquisition Status Lets you tell at a glance the status of the current instrument or run (if any).
Start Button Lets you start a run. When a run is not in progress, the arrow is green. To start a run, click the green arrow, fill in the Sample Information, and click Start Run. When a run is in progress, the arrow is gray.This button also shows the current data file name, sample information (if any), and the vial number (1 if no ALS).
See the online help for more details on the menus, buttons, or windows used in the software.
The Instrument Control view is displayed when you start up the MSD ChemStation. This is where you set and monitor instrument parameters. If you are in a different view, select View / Instrument Control when you are ready to set up the system for data acquisition.

— 7 —
Run Time Clock Shows the elapsed time since the beginning of the run if a run is in progress. The scheduled run time is shown below the digital clock. When a run is not in progress, the Run Time clock shows the elapsed time since the last run.
Stop Button Lets you stop the system when it is in Pre-Run, Run, or Post-Run mode. The stop sign is red when a run is in progress and gray when a run is not in progress.
Logbook Button Displays a menu where you can choose to view, open, clear, save, or print a particular logbook.
Help Button Displays a menu where you can select an online help topic for the Instrument Control view. Choose Help Topics to go to the online help for the entire system.
Injector Button Lets you set parameters for the injector when you have configured your system with an ALS.
Inlets Button Lets you set parameters for the GC inlet (injection port) that is configured on your system.
Columns Button Lets you configure columns and set up ramped flow and pressure programs.
Oven Button Displays a menu that lets you edit GC oven parameters or GC monitor parameters. When the GC is ready, the small square in the upper right corner is green. When the GC is not ready, the square is red.
Aux Button Lets you set the temperature of the GC/MSD interface (usually Thermal Aux 2).
MS Button Displays a menu that lets you edit MS acquisition parameters, select another tune file, or edit MS monitors.
Monitor Each monitor displays one instrument parameter. See the online help for a description of the instrument monitors.

— 8 —
MS Top
Sequence
Run...
Load...Save...
Edit Sample Log Table...
Load and Run Sequence...Print Sequence...
1234
Simulate SequencePosition and Run...View Sequence Log...View Sequence Quality LogPrint Sequence Log
Import Sequence Information from CSV file...Batch Mode...More...
Method
Run...
Load...Save...
Edit Entire Method...Print
1234
Set New Default Paths...
Exit
Secured Control
Enable Security...
Start Secured Control...
Select Methods for Secured Control...Set/Change Startup Method <...>Set Change Standby Method <...>
Assign Sample Names to Method...Use Sample-centric Secured Control...
Report Manager password...Edit Accounts...
View
Help
Help TopicsUsing Help
Review Revision History...About
TopInstrument ControlData Analysis (offline)
Select View / Top to access these menus.
The software menus shown on the following pages are for an MSD ChemStation in Enhanced Mode.

— 9 —
Instrument Control Menus
Method
Run...
Load...Save...
Edit Entire Method...Additional Method Information...Print
1234
Exit
Abort
Abort
View
TopInstrument ControlData Analysis (offline)
Diagnostics/Vacuum Control...Manual Tune...
Instrument
Inlet/Injection Types
GC Edit Parameters...GC Plot...GC Monitors...
Acquire RTLock Calibration Data...Unlock Method...
Select MS Tune File...MS SIM/Scan...Change Source Temp...MS Monitors...
Edit MS Tune Parameters...Perform MS Autotune...
EMF Utilit ies...
Select View / Instrument Control to access these menus.
Window
CascadeTile HorizontalTile VerticalArrange IconsArrange Plots and Monitors
1234
Qualify
Checkout TuneTune EvaluationView Tunes...Sensitivity CheckSoftware ValidationInstallation ChecklistFamiliarization Checklist
Help
Help TopicsUsing Help
Review Revision History...About

— 10 —
Diagnostics / Vacuum Control Menus
File
Reset to DefaultsLoad Tune Values...Save Tune Values...
Trace onView Trace...PrintPrinter Setup...
Exit
Select View / Diagnostics/Vacuum Control to access these menus.
Status
MS StatusMS I/O TestMS Interface ErrorMS Temp Ctlr Status
MS Error CodesLogbook/Sequence Log Error Codes
MS Temp
Vacuum
Vacuum Status...
Pump Down...Vent...
Purge Cal Valve
Diagnostics
MS ONMS OFF
Set RFPA...Set a Parameter...
Initialize MS Interface
Air and Water Check
Edit MS Params...
Power-on TempsDetermine Mass Axis Correction Factors
Logs Help
Help TopicsTroubleshootingUsing Help
About
Stop/Abort
Stop [Use when instructed]Abort [Use at anytime]
View
TopInstrument ControlData Analysis (off line)
Diagnostics/Vacuum ControlManual Tune
View Instrument Macro Log...
Clear Instrument Macro Log

— 11 —
Manual Tune Menus
File
Reset to DefaultsLoad Tune Values...Save Tune Values...
Trace onView Trace...PrintPrinter Setup...Generate Report
View Tunes...
Exit
Select View / Manual Tune to access these menus.
AdjParam
Edit MS Params...Edit Acq Params...Edit MS Temps...Select Data Filter...
Masses...
Tune
AutotuneLow Mass Autotune
Standard Spectra Tune
DFTPP TuneBFB TuneTarget Tune
QuickTune
Set Tune Targets...
Set Tune Limits...
Set View Tunes Report Options...
Restore Previous Tune(s)...
Execute
MS ONMS OFF
Profile scanRepeat profileDetailed profile
Spectrum scanFind mass...
Calibrate
Mass axis
Mass #2 widthsMass #3 widthsPW linearity
Adjust abundances
Ramp
Ramp RepellerRamp Ion FocusRamp Ent. LensRamp Ent. Lens Offset
Maximize Sensitivity
Disable Dynamic Lens RampingEdit Dynamic Lens Ramping...
Edit Ramp Params...
Help
Help TopicsTroubleshootingUsing Help
About
Abort
Abort
View
TopInstrument ControlData Analysis (offline)
Diagnostics/Vacuum ControlManual Tune - EI
Status
MS StatusMS I/O TestMS Interface StatusMS Temp Ctlr Status
Vacuum/Temp Status

— 12 —
Data Analysis Menus
QuantitateCalibrate
CalculateGenerate Report
Use Classic ReportsReport Options...
Report Non Target Peaks...Use Method Aligned GC traceTrace Mode Quant...
Custom Reports...Print ReportUpdate Database
Select Template/Database
Set Up Quantitation...AutoQuant SetupEdit Compounds...Update...List...Clear...
Spectrum
AddSubtractTabulateSelect Library...Edit Strategy...Edit Library...
Library Search Report
Change Spectral Display...
Chromatogram
Chromatogram Scaling...Draw Chromatogram - No LabelsDraw Chromatogram With LabelsSelect Chromatogram Labels...
Extract Ion ChromatogramsDisplay Ion Chromatograms in Merged Format
Select IntegratorMS Signal Integration Parameters...GC Signal Integration Parameters...AutoIntegrateIntegrateIntegration Results...Percent Report
Method
Run Method...
Load Method...Save Method...
Edit Method...
Generate AutoSIM Method...
123
Batch Mode...
File
Load Data File...Next Data FileList Header...Edit Fi le Info...Take SnapshotSubtract Background (BSB)
Select Signals...
Printer Setup...PrintAbort
Export Data to CSV File...Export Data to AIA format...Import AIA Raw Data Files...
123
Exit
Tools
DOLIST...DOSCAN...Process Scan List
Export 3-D Data...
Locate A Compound...Locate All Compounds...
Set Overlay Parameters...Overlay Chromatograms...
Signal to Noise check...
Change Data State...Options...
Generate Screen Results for Current FileGenerate Screen Report for Current FileGenerate/Print Screen Report for Current FileGenerate/Print Screen Report for Multiple Files...Specify Method Screen Database...Change Screen Database Parameters...List Screen Database...Exclude Zero Qualif iers
Copy Window...Reset Windows...
View
EasyIDQEdit Quant ResultEdit Non Target PeaksParametric RetrievalAlign GCReview Peak Purity
Results ScreenerRTLock Setup
Help
Help TopicsUsing HelpReview Revision History...About
Select View / Data Analysis (offline) to access these menus.
The View menu in Data Analysis lets you access other Data Analysis modes (shown on the following pages).

— 13 —
EasyID Menus
QEdit
View
Data Analysis
ChromEval
Evaluate ResolutionEvaluate TailingEvaluate Degradation
Spectrum
Draw NextDraw PreviousTabulate
AddSubtract
Select Library...Edit Strategy...Edit Library...
Display Reference Spectra
Update Reference Spectrum
Select View / QEdit Quant Result in Data Analysis to access these menus.
EasyID
Co Next CompoundGoto Compound #Xpand Chromatographic Window +/- 2 minutesOriginal Chromatographic WindowGraphics Report to the Printer
Restart Quick QEdit
Set Extract Window StartSet Extract Window Stop
Abort Changes and ExitExit and Save Changes
Integrate
Integration ParametersSave compound specif ic integration parametersRemove compound specif ic integration parameters
Integrate
Select View / EasyID in Data Analysis to access these menus.
QEdit Menus
CO Next CompoundGoto CompoundXpand Chromatographic WindowOriginal Chromatographic WindowGraphics Report to the Printer
QDEL Compound
Next FileLoad Data File...Restart Quick QEdit
Abort Changes and ExitExit and Save Changes
Spectrum
Draw NextDraw PreviousTabulate
AddSubtract
Select Library...Edit Strategy...Edit Library...
Display Reference Spectra
ChromEval
Evaluate ResolutionEvaluate TailingEvaluate Degradation
View
Data Analysis
Display
NormalQualifiers

— 14 —
Parametric Retrieval Menus
Structures
Retrieve
Select Structure Database...Set Structure Parameters...
Set Parameters...Select Library...
Continue Results
Spectrum
Draw NextDraw Previous
Tabulate
AddNormalized Subtract
Library
Select Library...Edit Strategy...Edit Library...
Library Search Report...
Read JCAMP File...Write JCAMP File...
Subset Library...Add Current Entry
File
Load...List HeaderTake SnapshotSubtract Background (BSB)
Print Current View
Save ParametersAbortExit
Options
Select Normalization IonExtend Database Headers...Command LineStackManual Integration
Copy Window...Reset Windows
View
Standard Menu
Library Entry OnlyTIC and Library EntryUnknown and Library EntryUnknown, Library Entry, and Difference
Help
Help Topics
About
Select View / Parametric Retrieval in Data Analysis to access these menus.
Align GC Menus
Alignment
Select View / Align GC in Data Analysis to access these menus.
Show Current Method Alignment PointsPerform AlignmentRestore Alignment Chromatograms
AbortExit/Save
View
Data Analysis

— 15 —
Review Peak Purity Menus
Quick Screener Menus
PkPurity
Select View / Review Peak Purity in Data Analysis to access these menus.
Next PeakPrevious PeakSelect Peak...Print Selected Window...Return to DA
Spectrum
AddSubtractTabulate
Help
Help TopicsPeak PurityUsing Help
RTLock Menus
Select View / RTLock Setup in Data Analysis to access these menus.
RTLock
View Current Method SetpointsCalculate New Curve from Selected PeaksRestore Nominal Chromatogram.Report RTLock Calibration...Print...
Relock Method...Use AutoRelock
Unlock Method...
View
Data Analysis
Help
Help...
Select View / Results Screener in Data Analysis to access these menus.
Screener
CO Next CompoundGoto CompoundXpand Chromatographic WindowOriginal Chromatographic WindowGraphics Report to the Printer
QDEL Compound
Next FileLoad Data File...Restart Quick ScreenerReRun Screen
Abort Changes and ExitExit and Save Changes
Spectrum
Draw NextDraw PreviousTabulate
AddSubtract
Select Library...Edit Strategy...Edit Library...
Display Reference Spectra
ChromEval
Evaluate ResolutionEvaluate TailingEvaluate Degradation
View
Data Analysis
Display
NormalQual ifiers

— 16 —
To vent (shut down) the MSD
1 If your system is equipped with a gauge controller, switch off the triode gauge controller.
2 Before venting a CI MSD, press the Gas Off button (turns off the reagent gas flow and closes the isolation valve.)
3 From the Diagnostics/Vacuum Control view, select Vent from the Vacuum menu in the software. Follow the instructions presented.
4 Set the GC/MSD interface heater and the GC oven temperatures to ambient (25°C).
5 When prompted, turn off the MSD power switch.
6 Unplug the MSD power cord.
7 Remove the analyzer cover.
8 Turn the vent valve knob counterclockwise only 3/4 turns or until you hear the hissing sound of air flowing into the analyzer chamber.
WARNINGOn a CI MSD, the Gas Off light must be on when the MSD is venting.
WARNINGIf you are using hydrogen as a carrier gas, the carrier gas flow must be off before turning off the MSD power. If the foreline pump is off, hydrogen will accumulate in the MSD and an explosion may occur. Read the Hydrogen Carrier Gas Safety Guide (5955-5398) before operating the MSD with hydrogen carrier gas.
CAUTIONBe sure the GC oven and GC/MSD interface are cool before turning off carrier gas flow.
CAUTIONDo not turn the knob too far, or the O-ring may fall out of its groove. Be sure to retighten the knob before pumping down.
WARNINGAllow the analyzer to cool to near room temperature before touching it.
CAUTIONAlways wear clean gloves while handling any parts that go inside the analyzer chamber.
WARNINGWhen the MSD is vented, do not put the ChemStation into the Top view. Doing so will turn on the interface heater.

— 17 —
To pump down (start up) the MSD
1 Make sure your system meets all of the following conditions before you pump down:
� The vent valve is closed (the knob is turned all the way clockwise.)
� All other vacuum seals and fittings are in place and fastened correctly. (The front side plate screw should not be tightened unless hazardous carrier or reagent gases are being used.)
� The MSD is connected to a grounded power source.
� The GC/MSD interface extends into the GC oven.
� A conditioned capillary column is installed in the GC inlet and in the GC/MSD interface.
� The GC is on, but the heated zones for the GC/MSD interface, the injection port, and the oven are off.
� Carrier gas of at least 99.999% purity is plumbed to the GC with the recommended traps.
� If hydrogen is used as carrier gas, carrier gas flow is off and the front sideplate thumbscrew is loosely fastened.
� The foreline pump exhaust is properly vented.
2 Select Diagnostics/Vacuum Control from the View menu.
3 Select Pump Down from the Vacuum menu.
4 When prompted, switch on the MSD.
WARNINGMake sure your MSD meets ALL the conditions listed above. Failure to do so can result in personal injury.
5 Press lightly on the side board to ensure a correct seal.
The rough pump will make a gurgling noise. This noise should stop within a minute. If the noise continues, there is a large air leak in your system, probably at the side plate seal, the interface column nut, or the vent valve.
6 Once communication with the PC is established, click OK. Within 10 to 15 minutes the diffusion pump should be hot, or the turbo pump speed up to 80%. The turbo pump should eventually reach 95%.
7 When prompted, turn on the GC/MSD interface heater and GC oven. Click OK when you have done so. The software will turn on the ion source and mass filter (quad) heaters. The temperature setpoints are stored in the current autotune (*.u) file.
8 After the message Ok to run appears, wait two hours for the MSD to reach thermal equilibrium.
CAUTIONIf these conditions are not met, the foreline pump will be shut off. You must then power cycle the MSD. If the MSD does not pump down correctly, see the MSD manual for information on troubleshooting air leaks and other vacuum problems.
CAUTIONDo not turn on any GC heated zones until carrier gas flow is on. Heating a column with no carrier gas flow will damage the column.
CAUTIONData acquired before the MSD has reached thermal equilibrium might not be reproducible.

— 18 —
To tune your MSD
You should tune the MSD periodically to maintain its optimum performance. Tuning is the process of adjusting MSD parameters so the instrument meets certain performance criteria. How often you should tune is determined by the number and type of samples you are running, as well as the overall condition of your system.
Note Always tune the MSD with the same GC oven temperature and column flow, and the same analyzer temperature that will be used for data acquisition.
Keep the Tune reports in a notebook so that successive reports can be easily compared.
To use Autotune1 From the Instrument Control view, select
Perform MS Autotune from the Instrument menu.
2 Select one of the following options, depending on the instrument performance required by your application, then click OK.
� AutotuneResults in maximum sensitivity over the full scan range.
� Low Mass AutotuneTunes for the low-mass range.
� Standard Spectra TuneResults in a standard response over the full scan range. This option may reduce sensitivity.
� QuickTuneAdjusts the peak width, mass assignment, and abundance without changing ion ratios.
3 Review the Tune report.
4 To view the history of tune results, select View Tunes from the Qualify menu.
To use Manual TuneManual tuning lets you interactively set the MSD parameters, such as lens voltages and tuning masses, to values that meet the needs of your particular analysis. You can often obtain greater sensitivity than you can with autotune.
Manual tuning allows you to ramp individual parameters and to specify the range and step size for the ramp. The results of the ramp are displayed visually with the optimum value for the parameter clearly marked on the plot.
You can acquire two types of data in manual tune: profile scans (plots the abundance and peak shape of the tune masses) and spectrum scans (scans plot response across the entire mass range).
From the Tune menu, in addition to the autotunes available from Instrument Control, you can select special target tunes for specific spectral results: DFTPP Tune, BFB Tune, or Target Tune.
See the online help for more details about manual tuning.

— 19 —
To acquire data
To set up the GC for use with the MSD1 Select Instrument / Inlet/Injection Types.
Select the appropriate injection source and select the Use MS checkbox. Click OK.
2 Click the Aux button. Verify that you are using auxiliary channel 2, the heater is on and set to the desired temperature, and that MSD is selected as the Type. Click OK.
3 Click the Columns button. Verify that the detector is MSD and that Vacuum is selected for Outlet psi. Click OK.
To inject a sample with the autosampler1 Place the autosampler vial containing the
sample into the autosampler tray.
2 Select Run from the Method menu in the Top or Instrument Control view.
3 When the Start Run box appears, specify the sample information:
� Specify a unique data file name for the sample.
� Enter the position number of the sample vial in the Vial field (1 – 100).
� (optional) Fill in the Operator Name, Sample Name, and Misc Info fields to document the injection.
� Make sure that the Data Acquisition option is selected. Select the Data Analysis option if you want to generate any of the reports specified in the method.
4 Click Run Method to initiate the run.
CAUTIONDo not use the Start button on the GC to start a run when using the autosampler.
To inject a sample manually1 Select Manual as the injection source on the
Inlet and Injection Parameters box.
2 Press the Prep Run key on the GC keypad. This cancels the gas saver flow, brings the inlet flow to its setpoint value, and closes the purge valve (for splitless injection only).
3 Select Run from the Method menu from the Top or Instrument Control view.
4 When the Start Run box appears, specify the sample information as described below:
� Specify a unique data file name for the sample.
� (optional) Fill in the Operator Name, Sample Name, and Misc Info fields to document the injection.
� Make sure that the Data Acquisition option is selected.
� (optional) Select the Data Analysis option if you want to generate any Data Analysis reports specified in the method.
5 Click Run Method to initiate the run. If the temperatures are stable, the Prepare To Inject box appears. Otherwise, the message Waiting for GC ready is displayed.
6 When the GC temperatures have stabilized (the Pre Run light on the GC is steady), inject the sample and press Start on the GC.
CAUTIONDo not inject before the GC is ready. This will cause inconsistent results.

— 20 —
To analyze MS data
To load a data file1 In Data Analysis, select Load from the File menu.2 Select a data file (double-click on a file name or
type a name and click OK). The chromatogram for the data file is loaded and displayed in window [2].
To integrate a chromatogram1 If the integrator you wish to use is not currently
selected, open the Chromatogram menu and click Select Integrator. Choose an integrator and click OK.
2 Select Integrate from the Chromatogram menu.3 (optional) Select List Results from the
Chromatogram menu. A report of tabulated results is displayed on the screen. When you are finished viewing the results, click Done.
To select a spectrum• Double-click the right mouse button on the time
point of interest in the chromatogram. The spectrum appears in window [1].
To zoom in1 Position the pointer at one corner of the area you
wish to expand in a chromatogram or spectrum.2 Press and hold the left mouse button while dragging
the mouse to select the area you wish to expand.3 Release the mouse button. The selected area
expands to fill the existing window.
To zoom out1 Position the pointer anywhere in the zoomed window.2 Double-click the left mouse button.
A data file must be loaded to perform any of the following tasks.
To average spectra1 Position the pointer in the chromatogram at the
starting time for the range you want to average.2 Press the right mouse button while dragging the
mouse to the end of the range you want to average.3 Release the mouse button. The spectra in the
selected range are averaged and the averaged spectrum is displayed in window [1].
To add two spectra1 Select a spectrum (double-click the right mouse
button in the chromatogram).2 Select a second spectrum (double-click the right
mouse button in the chromatogram).3 Select Add from the Spectrum menu. The two
spectra are added together and the resulting spectrum is displayed in window [1].
To subtract two spectra1 Select a spectrum (double-click the right mouse
button in the chromatogram).2 Select the spectrum to be subtracted (double-click
the right mouse button in the chromatogram).3 Select Subtract from the Spectrum menu.
The spectrum selected in Step 2 is subtracted from the spectrum selected in Step 1 and the resulting spectrum is displayed in window [1].
To subtract background spectra1 Select a spectrum or average a range of spectra to
subtract from the data file.2 Select Subtract Background (BSB) from the File
menu. The system performs the following tasks:
• The selected spectrum is subtracted from every scan in the current data file.
• The subtracted data is stored in a BSB subdirectory in the same directory as the data file.
• The subtracted data file becomes the current data file and is displayed in window [2].

— 21 —
To use spectral libraries
To integrate and search peaksUse the following procedure to integrate a total ion chromatogram and automatically generate a library search report for each peak detected.
1 In Data Analysis, load a data file. The TIC is displayed.2 Select Spectrum / Library Search Report.3 When the Library Search Report Options dialog box
appears, select the options you want for the library search report:• Select either Summary or Detailed to determine
the report format.• Select one or more destinations (Screen, Printer,
and File).• Select an Integration Parameter File (leave the
field blank to autointegrate using the ChemStation integrator).
• Select which spectrum from each peak to use (Apex, Apex - Start of Peak, Apex - Background at time, or Peak Average).
4 Click OK to initiate the search.The chromatogram is integrated and a spectrum from each peak is searched. The results of the integration appear on the screen. The library search report is sent to the destinations selected in Step 4.
5 Select Chromatogram / Integration Results to view the tabulated integration results.
To search a single spectrum1 In Data Analysis, load a data file. The TIC is displayed.2 Select a spectrum. The selected spectrum appears in
a window below the chromatogram.3 Initiate the library search by double-clicking the right
mouse button in the window containing the spectrum.When the search is complete, the search results appear on the screen. The spectrum for the unknown, the reference spectrum you select from the list of hits, and, if available, the chemical structure of the reference compound is displayed.
4 To view other spectral data:• Click on another compound in the hit list to display
a different reference spectrum.• Select the Difference checkbox to display the
difference between the unknown and the reference spectra.
5 To view other information:• Click the Statistics button to display information
about the quality of each hit found in the list.• Click the Text button to view the header
information stored in the library for the current reference spectrum.
6 Click the Print button to print a copy of the displayed spectra.
7 Click the Done button to clear the library search results from the screen.

— 22 —
To use retention time locking
Retention time locking is a procedure that evaluates characteristics of a particular method (column, flow setpoints, oven parameters) so that any changes to the column, which would normally impact retention times, are negated. The procedure involves collecting data for a compound (whose desired retention time is known) at various inlet pressures around the current method setpoint (-20%, -10%, nominal, +10%, +20%). The five resultant runs are then evaluated and a pressure/retention time curve is generated to characterize that particular instrument. From the curve, a predicted pressure which causes the lock compound to elute at the desired time can be calculated and stored so that the method will run at that pressure.
To lock an MS method1 From Instrument Control, load the method
you want to lock. Edit the method parameters, if necessary.
2 For ALS injections, put the vial in position 1.
3 Select Instrument / Acquire RTLock Calibration Data. This initiates the collection of the RTL calibration files.
The nominal pressure will be evaluated for the calibration range of -20%, -10%, +10% and +20%, and five runs will be made automatically. You are prompted that the five runs will be made, and if any previous calibration data exists, you are alerted to this fact as well. The five data files will be stored in the method directory under a folder named RTLOCK with the data file names of RTLOCK1 - RTLOCK5.
4 Following data collection, a new session of Data Analysis will be inititated, and the nominal run (RTLOCK3.D) will be loaded. Select the peak (click and drag right mouse button) you want to use for RTL calibration calculations.
5 The spectrum of the selected peak will be displayed. Click Yes to have the software automatically locate the lock compound peak in the remaining four runs. The software will now perform spectral comparisons and curve fit determinations. The five selected peaks are then displayed.
6 The curve equation (based on the retention time vs. pressure values) is displayed and you are asked if you want to continue. Click Yes.
7 Next, enter the lock retention time you want to use and click OK.
8 Click Yes to save the lock pressure information to the method. Enter the lock compound name you want to use and click OK.
9 You are now given the option to delete the calibration data files (RTLOCK1.D - RTLOCK5.D). Select Yes or No. The method is now locked.
Whenever a locked method is loaded into Instrument Control, the title bar will indicate that the method is locked, and which compound was used for the lock. The pressure (online instruments only) will be set to the locked pressure.
Note When a locked method is run, the pressure is restored to the locked pressure value EVEN if you have made changes using the GC keypad or from Instrument Control.

— 23 —
Operating Tips
� Back up your data and methods regularly to avoid loss of data if the files are accidentally overwritten or deleted, or if a hardware problem develops with your disk drive.
� Make sure the tune file you are using is appropriate for your samples.
� Save Tune reports in a notebook for future reference.
� Perform system maintenance as indicated by the maintenance schedule in the MSD Hardware Manual and the GC Maintenance and Troubleshooting Manual. Keep a record of all maintenance performed.
� When venting the MSD, take advantage of the cool GC to do maintenance such as replacing inlet liners, septa, etc.
� After pumpdown, wait at least 2 hours for the MSD to reach thermal equilibrium before tuning or acquiring data.
� Optimum sensitivity generally occurs at column flow rates of 1.2 ml/minute or less.
� When injecting volumes greater than one microliter, use the pulsed splitless mode and increase the initial oven temperature 10 – 20°C.
� For splitless injections, pulsed splitless mode gives more quantitative sample transfer onto the column. A pulse pressure of twice the initial inlet pressure is typical.
� Selecting Constant Flow mode will provide the most efficient separation in most cases. It also results in constant sensitivity throughout the temperature program.
� For a new column, check that the column nuts are still tight after the first few oven temperature cycles.
� Use the Config Status keys on the GC keypad to set the 3 display items most important to you (time remaining, oven temp, etc.). These are then always visible regardless of which ChemStation view is on top.
� Rinse and refill autosampler wash vials. Do not add more solvent to a partially full vial.
� Use the following table as a guide to using the SIM or Scan acquisition modes.
� When choosing masses for SIM, use the exact mass printed in the Tabulation report, not the nominal mass annotated on the spectrum display. This provides more accurate data.
� When doing SIM analysis, use low resolution mode unless you are trying to determine the ratios of masses one amu apart. Low resolution provides maximum sensitivity and repeatability.
� Choose the narrowest scan range that still produces good library search results. This allows more spectra across the peak and better quantitation.
Task Mode
Analyze a mixture with unknown components.
Scan
Analyze a mixture with known components in unknown amounts (quantitate).
Scan or SIM
Identify the presence of a few known compounds at low levels within a mixture.
SIM

— 24 —
Troubleshooting Tips
MSD is on, but status flashing “Server not found! Check LAN connection”
This is normal when the MSD is initially turned on. It means the ChemStation has not yet established contact with the MSD. If the flashing continues after the pumpdown is initiated:
1 Temporary power failure interrupted communications
2 Bad connection between the MSD and the ChemStation and/or the hub
No peaks
1 Incorrect sample concentration2 No analytes present3 Syringe missing or not installed correctly
(ALS only)4 Empty sample vial5 Injection in split mode instead of splitless
mode
Tailing peaks
1 Active sites in sample path2 Injection too large3 Injection port too cool4 Column flow too low5 GC/MSD interface or ion source too cool
Peaks with flat tops
1 Solvent delay time too short2 Display scale is wrong3 Injection too large4 Electron multiplier voltage too high
Peaks with split tops
1 Bad injection technique2 Injection too large
Rising baseline
1 Column bleed2 Other contamination
Retention time (RT) drift
1 Column has been shortened (shorter RT)2 Old column (shorter RT)3 Active sites in sample path (longer RT)4 Reduced column flow (longer RT)5 Injection port leak (longer RT)6 Initial oven temperature changed (up =
shorter RT, down = longer RT)
Poor sensitivity
1 Incorrect tuning2 Tune file does not match type of analysis3 Incorrect temperatures4 Incorrect sample concentration5 Leaking injection port6 Incorrect split ratio7 Purge off time in splitless mode too short8 Excessive pressure in the MSD9 Dirty ion source10 Air leak11 Detector is not working correctly12 Poor filament operation13 Incorrect mass filter polarity

— 25 —
Poor repeatability
1 Dirty syringe needle2 Leaking injection port3 Mismatched injection port liner and injection
size4 Loose column connections5 Variations in pressure, column flow, and
temperature6 Dirty ion source7 Loose connections in the analyzer8 Ground loop
Inconsistent peakwidths
1 Incorrect tuning2 No PFTBA in calibration vial3 Calibration valve failure4 Dirty ion source5 Worn out electron multiplier6 MSD has not had enough time to reach
thermal equilibrium7 Large variations in the temperature of the lab
High background in mass spectra
1 Air leak2 Foreline or vacuum manifold pressure too high3 Other contamination
Ions at m/z 18, 28, 32, and 44
1 Detector vented recently (residual air and water)
2 Air leak
Isotopes missing or isotope ratios incorrect
1 Incorrect tuning2 Dirty ion source3 High background4 Electron multiplier voltage too high5 Repeller voltage too high6 High scan speed (Scan mode)7 Low dwell time (SIM mode)8 Peaks too wide or too narrow9 Repeller and ion focus leads have been
reversed
Foreline or vacuum manifold pressure too high
1 Excessive column flow2 Air leak3 Diffusion pump fluid level too low4 Diffusion pump fluid is contaminated5 Foreline pump oil level too low6 Foreline pump oil is contaminated7 Constricted foreline hose (this would cause
the vacuum manifold pressure to be too high but the foreline pressure to be too low)
Refer to the MSD Hardware Manual, the GC Maintenance and Troubleshooting Manual, or the online help for more detailed information.

— 26 —
Maintenance Schedule
Maintenance tasks are described in the hardware manuals supplied with your system. How often you need to perform system maintenance may vary for your system. Keep a maintenance record.
Every dayCheck, and if necessary, replace the septum.Check the tightness of the injection port liners.Check the tightness of the column nuts.
Every weekCheck the foreline pump fluid level. Change the injection port liners and O-rings.
Every monthClean the split/splitless inlet vent line trap.Check for leaks (inlet, column connections).
Every three monthsReplace gas cylinders (when below 500 psig).
Every six monthsReplace the foreline pump fluid.Check, and if necessary, refill the calibration vial.
Every yearCheck, and if necessary, replace the diffusion pump fluid.Recondition or replace internal and external traps and chemical filters on the GC.
As neededTune the MSD.Clean the ion source.Replace the carrier gas trap.Replace worn out parts (filaments, EM, etc.).Replace the column.Lubricate seals.
Safety warnings
WARNINGDo not perform maintenance with the MSD on or connected to its power source unless specifically instructed to by documentation supplied with the MSD.
WARNINGThe GC/MSD interface can be on and at a dangerously high temperature even though the MSD is off. After it is turned off, the GC/MSD interface cools very slowly. Make sure all parts have cooled before handling them.
WARNINGBe careful when working behind the GC. During cool-down cycles, the GC will emit hot exhaust that could cause burns.
WARNINGThe oil trap provided for your foreline pump stops only foreline pump oil. If you are analyzing toxic chemicals or using toxic solvents, remove the oil trap and use a hose to route the foreline pump exhaust out of your laboratory.
WARNINGUse chemical-resistant gloves and safety glasses when replacing pump fluid. Avoid all contact with the fluid.
WARNINGThe insulation around the inlets, detectors, valve box, and insulation cups is make of refractory ceramic fibers (RCF). Avoid inhalation of RCF particles. Ventilate your work area, wear long sleeves, gloves, safety glasses, and a disposable respirator. Dispose of insulation in a sealed plastic bag. Wash your hands with mild soap and cold water after handling RCFs.

— 27 —

Document History
First Edition, 9/015973N MSD / 6890 GC with the MSD Productivity ChemStation Software, Rev. D.00.00
Copyright © 2001Agilent TechnologiesPrinted in U.S.A. 9/01
*G1701-90045**G1701-90045*
Manual Part NumberG1701-90045
What’s in this Book
Learning About Your System, 2Using Online Help, 35973N MSD with a 6890 GC, 4GC Keypad, 5Instrument Control View, 6Software Menus (Enhanced Mode), 8To vent (shut down) the MSD, 16To pump down (start up) the MSD, 17To tune your MSD, 18To acquire data, 19To analyze MS data, 20To use spectral libraries, 21To use retention time locking, 22Operating Tips, 23Troubleshooting Tips, 24Maintenance Schedule, 26