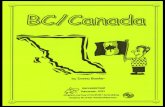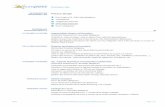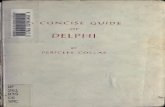Quick Quide by Serge Rev 4 -...
-
Upload
trinhhuong -
Category
Documents
-
view
216 -
download
1
Transcript of Quick Quide by Serge Rev 4 -...

Midiclock.com tutorial 1
MIDIClock 4.01Quick Quide by Serge
Rev 4
12 apr 2014
www.midiclock.com

Midiclock.com tutorial 2
Introduction
● What is MIDIClock ?
● A program that can be used to synchronize synths, effects, sequencers, arpeggiators, ...
● Its main function is generating a midi beat clock signal on a midi output device at a selectable bpm rate. Other output signals are also possible through custom output drivers
● The software has no installer, simply unzip to where you need it. It is portable : it can be run from a removable disk/stick without installing anything.
● The latest trial version of MIDIClock can be downloaded from midiclock.com.

Midiclock.com tutorial 3
What is the midi clock protocol?
From wikipedia :
● MIDI beat clock is a clock signal that is broadcast via MIDI to ensure that several synthesizers stay in synchronization. It is not MIDI timecode.
● Unlike MIDI timecode, MIDI beat clock is sent at a rate that represents the current tempo, at 24 ppqn (pulses per quarter note). It is used to maintain a synchronized tempo for synthesizers that have BPM-dependent voices and also for arpeggiator synchronization. It does not transmit any location information (bar number or time code) and so must be used in conjunction with a positional reference (such as timecode) for complete sync.
● MIDI beat clock defines the following real time messages:
● * clock (decimal 248, hex 0xF8)
● * start (decimal 250, hex 0xFA)
● * continue (decimal 251, hex 0xFB)
● * stop (decimal 252, hex 0xFC)
● All the above real-time messages are supported by MIDIClock

Midiclock.com tutorial 4
MIDIClock Features :
● 2 MIDI output drivers supported
● Up to 32 midi simultaneous MIDI input action mappingswith MIDI learn function
● Fractional BPM rates from 0.001 BPM to 1000 BPM
● Highly customizable through INI files.
● Stable, usable for gigs, studio, live shows,...
● Registration & Support : midiclock.com/upgrade

Midiclock.com tutorial 5
MIDIClock Shapes
The form size of your midiclock
can be resized to reduce the
claimed screen real estate.

Midiclock.com tutorial 6
Main Screen functionality (1/2)● Start /stop the timer
● Fractional part of the BPM
● Main BPM rate slider
● Tap tempo input button
● Small form factor
● Device #1 Selection
● Device #1 Enable/Disable
● Device #1 Config editing
● Device #1 Tempo divider
● Device #1 Output driver ● Tempo Chart Visualisation

Midiclock.com tutorial 7
Main Screen functionality (2/2)● Device #2 Selection
● Device #2 Output driver
● Device #2 Enable/Disable
● Device #2 Tempo divider
● Device #2 Config editing
● Input MIDI Device Selection
● Input MIDI Device Enable/Disable
● Input Map Editing
● Preset patch selection/edit

Midiclock.com tutorial 8
Input Patch Editor● MIDI command to
action mapping
● Click on any line to edit the mapping
● Enable Realtime MIDI Clock Input processing : this makes midiclock respond to an incoming midi clock signal
● Save as a new input driver
● Store as current input driver

Midiclock.com tutorial 9
Editing Input Map #0 (1/2)
● Status byte
● Midi channel
● Parameter 1 of midi message
● Parameter 2 of midi message
● PC Keyboard Learning function : → shows hex code for the key pressed
● Keyb Auto Enter : enters key code in fields automatically
● MIDI Learning function--> updates map to incoming midi date. Use this for quick mapping.
● Filter on status byte in learning mode
● Filter on selected channel for incoming data in learning mode
● Apply the mask range when data comes in, in learning mode
● Automatically update the hex code in the editor on input

Midiclock.com tutorial 10
Editing Input Map #0 (2/2)
● Action mapped to the defined input midi code(for a list of actions see the special commands decription at the end of this document)
● Descriptive comment for this map
● Press ok to apply the settings

Midiclock.com tutorial 11
Tempo Chart Visualisation● Enable Output BPM rate
display
● Enable display of Filtered Clock Input Values
● Enable display of Raw Clock Input Values
● Save chart as BMP
● Enable/Disable chart logging

Midiclock.com tutorial 12
Keyboard Shortcuts● CTRL+ALT+S : save current settings to clockpresets.ini.
It creates the file if it does not yet exist.
● F1/RETURN : Start/Stop timer toggle
● F2 : Pause timer
● F3 : Continue/Resume timer
● F5 : set BPM to Preset #5
● CTRL+F5 : Store current BPM rate at preset #5
● F6/F7/F8 : Change BPM to Preset #6/7/8
● CTRL+F6/F7/F8 : Store BPM at preset #6/7/8
● SPACE : tap tempo trigger
● Any custom key can be mapped through the input map !!

Midiclock.com tutorial 13
File Overview● MIDIClock.exe : The application binary. Clicking this application
starts up midiclock.
● clockpresets.ini : Startup application presets. These are saved by pressing CTRL+ALT+S.
● MidiclockRegistration.ini (optional) : contains the key for registered users.
● *.mcp files : alternative application preset patches. Same file format as clockpresets.ini.
● outdrv subdirectory : contains output drivers, such as :
● GMBASSDRUM.ini : a GM bass metronome
● GMCLICHEROCK1.ini : a typical GM pop-rock drum rhythm
● G71UT.ini : interfacing to a Zoom G7.1ut effect pedal
● indrv subdirectory : contains input drivers

Midiclock.com tutorial 14
Clockpresets.ini layout (1/3)● [APPLICATION_PRESETS] ; Section indicating general application presets
● MAINSCREENPOSITIONTOP=155 ; Main screen top pixel position at program startup
● MAINSCREENPOSITIONLEFT=565 ; Main screen left pixel position at program startup
● DEFAULTSPEED=120 ; BPM Rate used at program startup
● SHOWFLASHING=1 ; 0 = disable window color flashing ; 1=enable window flashing at ¼ beat
● FULLFLASHING=0 ; 1 = enable full window flashing ; 0 = disable
● FLASHINGDURATION=1000 ; Color duration (unit = 1/24th of a beat). Set to 1000 for normal use.
● FLASHINGPERIOD=24 ; Cycle period for the flashing, define in 1/24th of a beat units
● IGNOREMOUSEWHEEL=0 ; 1=Disable mouse wheel influence on bpm rate
● IGNOREKEYBOARDTAP=1 ; 1=Ignore keyboard 'SPACE' for tapping and 'RETURN' for start/stop
● ALWAYSONTOP=0 ; 1= keep application window always in front of other applications
● AUTOSTARTONTAP=0 ; 1= automatically start the midi clock signal at beat 1 after tapping beat 4
● TAPTEMPOTIMEOUT = 5000 ; Tap tempo input state reset timeout (in milliseconds)
● TAPTEMPOCOUNT=2 ; number of taps needed to trigger a tempo change (2, 3 or 4)
● BPMROUNDING=0.001 ; rounding step taken into account when determining the BPM rate
● BPMMINIMUM=0.001 ; the minimal BPM rate selectable in the midi clock GUI
● BPMMAXIMUM=330 ; the maximal BPM rate selectable in the midi clock GUI
● DONTASKSAVESETTINGS=0 ; 1= Shows “do you want to save settings”
● CLOSEMINIMIZESWHENRUNNING=0 ; 1 = Closing the application minimizes it when the clock is running

Midiclock.com tutorial 15
Clockpresets.ini layout (2/3)● [MIDIOUTPORT1] ; section containing the midi port #1 application settings
● MIDIPORTINDEX=1 ; Selection Order number of the midi port #1
● MIDIPORTNAME=Out To MIDI Yoke: 1 ; Device name of the midi port #1
● DEVICETYPE=MidiClock ; Output driver selected for this midi port #1
● CLOCKDIVIDER=1 ; Divider used on the clock signal on port #1
● [MIDIOUTPORT2] ; section containing the midi port #2 application settings (same structure)
● MIDIPORTINDEX=9 ; Selection Order number of the midi port #2
● MIDIPORTNAME=E-MU Xmidi1X1 ; Device name of the midi port #2
● DEVICETYPE=MidiClock ; Output driver selected for this midi port #2
● CLOCKDIVIDER=1 ; Divider used on the clock signal on port #2
● [MIDIINPORT1] ; section containing the midi input port application settings
● MIDIPORTINDEX=2 ; Selection Order number of the midi input port
● MIDIPORTNAME=In From MIDI Yoke: 3 ; Device name of the midi input port
● DEVICETYPE=AKAILPD8_CH10 ; Input driver selected for this midi port

Midiclock.com tutorial 16
Clockpresets.ini layout (3/3)● [BPM_PRESETS] ; section containing BPM rate preset values.
● F5BPM=100 ; pressing F5 will set the BPM rate to 100
● F6BPM=120 ; pressing F6 will set the BPM rate to 120
● F7BPM=140 ; pressing F7 will set the BPM rate to 140
● F8BPM=160 ; pressing F8 will set the BPM rate to 160
Note : since 4.00, custom keymaps can be set up in the input map editor. The F5/F6/F7/F8 presets are supported for backwards compatibility

Midiclock.com tutorial 17
Input drivers : General Layout ● [SPECIAL_COMMANDS] ; Powerful decription of remote controlling midi clock by MIDI messages
● INPUT0=933C40 ; MIDI Message to be parsed. (replace 933C40 with your midi message in hex)
● ACTION0=150 ; Action to be taken when receiving that MIDI message.
● ...up to INPUT31 : 32 INPUT/ACTION pairs can be defined.
● INPUT specifier :
● Speficies the 3 midi bytes in hex (status byte + 2 data bytes) on which midiclock reacts
● When the status byte is 0x60, the input is a PC keyboard keypress. The 2nd data byte determines the key code.
● For example the midi message 933C40
– The keyboard plays middle C (note number 60, hexadecimal 3C) on channel 4 (the zero nibble of 94), at half the full velocity (velocity 64, hexadecimal 40).
– INPUT0=933C40 ; this would define the above midi message as input signal
– ACTION0= 150 ; the action would be to set the bpm rate to 140 bpm
● What about velocity sensitive keyboards ?
– Use masking : using F0 as data byte 2 will make midiclock trigger on all non zero velocities
– Example : INPUT0=933CF0 : for every middle C played (note on event), the ACTION0 will be run
● ACTION0=130 ; example : set BPM RATE to 130 when the INPUT0 MIDI Message is received
● More advanced options and usage for INPUT/ACTION will be described on the next pages.

Midiclock.com tutorial 18
Input drivers : Actions● The following target action codes can be executed on incoming midi commands :
● 0 = do nothing
● 1 --> 200 = set this specific BPM value
● 10000 = perform midi byte 2 to tempo transformation (see further on for the input masking options)
● 10000.1 = perform midi byte 1 to tempo transformation (see further on for the input masking options)
● 10001 = start-stop
● 10002 = pause
● 10003 = continue
● 10004 = start
● 10005 = stop
● 10006 = decrease tempo
● 10007 = increase tempo
● 10008 = tempo - 2
● 10009 = tempo + 2
● 10010 = double tempo
● 10011 = halve tempo
● 10016 = tempo – rounding step
● 10017 = tempo + rounding step
● 10101 = beat reset
● 20001 = tap tempo trigger
● 20001.1 = single byte special tap tempo trigger : ignores byte 2 and uses byte 1 only for range limits (can be used for 'any key' tap tempo)

Midiclock.com tutorial 19
Input drivers : Tempo Transformation Input Masks (1/3)
● In case of an action = 10000 --> several midi value to tempo transformation can be selected by input midi data byte 2
● In case of an action = 10000.1 --> several midi value to tempo transformation can be selected by input midi data byte 1
● This is useful for mapping a specific controller range or patch onto a tempo range of choice.
● For byte E0 – EF, a custom transformation can be defined in the input driver. For example, for E0 :
● [CUSTOMRANGE_TRANSFORMS]
● RANGEMIN_E0=00
● RANGEMAX_E0=7F
● RANGEMULTIPLIER_E0=1.5
● RANGEOFFSET_E0=30
● Speficic values can also be overwritten by an explicit map, for example E1 :
● [CUSTOMRANGE_TRANSFORMS]
● RANGEMIN_E1=00
● RANGEMAX_E1=7F
● RANGEMULTIPLIER_E1=1
● RANGEOFFSET_E1=0
● RANGEMAP_E1=CUSTOMRANGE_MAP2

Midiclock.com tutorial 20
Input drivers : Tempo Transformation Input Masks (2/3)
● This custom map can then be defined in a separate section. You can design your own mapping curve from a spreadsheet this way.
● For example :
● [CUSTOMRANGE_MAP2]
● 0=60
● 1=60.72
● 2=61.45
● 3=62.19
● 4=62.93
● 5=63.69
● 6=64.45
● 7=65.23
● 8=66.01
● 9=66.8
● 10=67.6
● 11=68.41
● 12=69.23

Midiclock.com tutorial 21
Input drivers : Tempo Transformation Input Masks (3/3)
● Midiclock will also transform the incoming data byte according to these fixed fomulas :
● Mask byte 0xF0: From 0x00 to 0x7F --> multiplier = 1.58 and offset = 0
● Mask byte 0xF1: From 0x00 to 0x7F --> multiplier = 1 and offset = 0
● Mask byte 0xF2: From 0x00 to 0x7F --> multiplier = 2 and offset = 0
● Mask byte 0xF3: From 0x00 to 0x7F --> multiplier = 3 and offset = 0
● Mask byte 0xF4: From 0x00 to 0x7F --> multiplier = 4 and offset = 0
● Mask byte 0xF5: From 0x00 to 0x7F --> multiplier =1 and offset = 40
● Mask byte 0xFA: From 0x00 to 0x3F --> multiplier = 2 and offset = 0
● Mask byte 0xFB: From 0x40 to 0x7F --> multiplier = 2 and offset = 0
● Mask byte 0xFC: From 0x00 to 0x3F --> multiplier = 2 and offset = 50
● Mask byte 0xFD: From 0x40 to 0x7F --> multiplier = -2 and offset = 306
● Mask byte 0xFF: From 0x01 to 0x7F --> multiplier = 2 and offset = 0
● These mappings cannot be changed, and are kept in 3.xx releases for backwards compatibility

Midiclock.com tutorial 22
Output drivers : General● Midiclock contains a framework for custom MIDI output
protocols. Those are located in the outdrv subdirectory.
● Midiclock includes a tiny tight sequencer for each output driver.
● Visual display of the beat position is possible
● Currently beat editing occurs through ini editing (see next page)

Midiclock.com tutorial 23
Output drivers : Configuration
The subdirectory outdrv contains the selectable output drivers.I will explain how this works, by explaining some examples :
Sample Midiclock.ini explained.[DEVICECONFIGURATION]DEVICETYPE=MidiClock ; Name of the deviceDEVICE_CLOCKOUTPUT_ENABLE=1 ; send out midiclock commands (F8)
Sample GMBOINKY.ini explained[DEVICECONFIGURATION]DEVICETYPE=GM BOINKY ; Name of the deviceDEVICE_SYSEXINIT_STRING= ; sysex data to be sent on driver initialisationDEVICE_CLOCKOUTPUT_ENABLE=0 ; 1 = sends out midiclock (F8) bytes, 0 = doesn't send F8DEVICE_SYSEX_ENABLE=0 ; 1 = enables sysex output, 0 = no sysex outputDEVICE_SYSEXRELEASE_STRING= ; sysex data to be sent on driver releaseDEVICE_SYSEXTEMPOSET1_STRING= ; sysex data to be sent before the tempo code (on change)DEVICE_SYSEXTEMPOSET2_STRING= ; sysex data to be sent after the tempo code (on change)DEVICE_SYSEX_VALOFFSET=40 ; offset to be added to the sysex tempo codeDEVICE_TRACKS_ENABLE=1 ; 1= enables track sequencing, 0 = disables track sequencingDEVICE_TRACKS_PROGRAMCHANGE=35 ; Default prog change nr. to be sent before starting playback DEVICE_TRACKS_CHANNEL=0 ; Default channel to be used by tracksDEVICE_CLOCKOUTPUT_NOSTARTATSTART=1 ; 1= send no start byte (FA) when the clock is startedDEVICE_CLOCKOUTPUT_NOSTOPATEND=1 ; 1= send no stop byte (FC) when the clock is stopped

Midiclock.com tutorial 24
Output Drivers : Sequences
You can setup some parameters that are enforced on initializing the driver :DEVICE_TRACKS_CHANNEL : default midi channel used (when not specified)DEVICE_TRACKS_PROGRAMCHANGE : program nr used for default midi channel
Next up you can add TRACKS
C2247400=1000100010001000
So the key is built up like this :
track name = C2note number = 24note volume = 74track channel = 00
an optional X can be put behind that, to indicate no note-off should be sent.
the track events are simply1 = occurrence0 = no occurrence
This way you can create a complete sequence
Beat sequences can be customized.This currently happens by creating/editing an output driver.You can find examples in the outdrv subdirectory.
GMBOINKY.INI is an example of a sequence.
[DEVICECONFIGURATION]DEVICETYPE=GM BOINKYDEVICE_SYSEXINIT_STRING=DEVICE_CLOCKOUTPUT_ENABLE=0DEVICE_SYSEX_ENABLE=0DEVICE_SYSEXRELEASE_STRING=DEVICE_SYSEXTEMPOSET1_STRING=DEVICE_SYSEXTEMPOSET2_STRING=DEVICE_TRACKS_ENABLE=1DEVICE_TRACKS_PROGRAMCHANGE=35DEVICE_TRACKS_CHANNEL=0DEVICE_CLOCKOUTPUT_NOSTARTATSTART=1DEVICE_CLOCKOUTPUT_NOSTOPATEND=1[TRACKS]C2247400=1000100010001000C3307400=0010001000100100C43C7400=0000000000000010C5487400=0000000000000001

Midiclock.com tutorial 25
Output Drivers : CTRL output
The CTRL OUTPUT feature is intended to allow controlling effect devices by setting a delay value parameter through a midi controller. (requires midiclock 4.01 or higher)
● DEVICE_CTRLOUT_ENABLE=1 ; 1= enable CTRL driver
● DEVICE_CTRLOUT_CONVERT_BPM_TO_MS=1 ; 1 = convert BPM to millisecond, 0 = don't convert/
● DEVICE_CTRLOUT_FLOOR_OUTPUT_BYTE=0 ; 1 = floor the output byte : floor example 3.9 --> 3 ; 0 =rounding will be applied : round example : 3.9 --> 4
● DEVICE_CTRLOUT_BPM_OFFSET_VALUE=0 ; offset added to BPM value, this can be negative, fractional,...
● DEVICE_CTRLOUT_BPM_MULTIPLIER=1 ; multiplier for bpm, this can be fractional, should be > 0.0001
● DEVICE_CTRLOUT_MS_MULTIPLIER=0.1 ; multiplier applied to the millisecond value
● DEVICE_CTRLOUT_MIDICHANNEL=3 ; midi channel used for the control output
● DEVICE_CTRLOUT_MIDICTRL=5 ; controller value used for the output
Note concerning midi channel notation : MIDIClock starts counting from 0, most synths start counting from 1.So when you set your midi channel to 1 on your synth, you probably use midi channel 0 in MIDIClock

Midiclock.com tutorial 26
Any Questions ??
● Visit www.midiclock.com for more information...

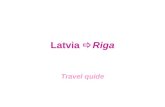



![Baldur's Gate I - Forgotten Realms [Manual & Volo's Game Quide]](https://static.fdocuments.net/doc/165x107/577cc9941a28aba711a42003/baldurs-gate-i-forgotten-realms-manual-volos-game-quide.jpg)