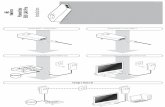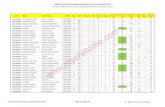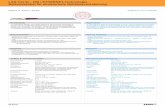Quick Installation Guide - Zmodo Installation Guide.pdfQuick Installation GuideQuick Installation...
Transcript of Quick Installation Guide - Zmodo Installation Guide.pdfQuick Installation GuideQuick Installation...

�.The following devices and accessories should be included inside of the package:
(�) NVR
(�) IP Network Cameras
(�) Power Adapter for IP Camera
(�) CAT� Cable
(�) Software CD
(�) Quick Guide
�.Obtain the following basic network configuration information for your router:
To find out the IP Address Segment, Default Gateway, and Subnet Mask, you will need to open the command prompt from a Windows PC that is connected to the same router that your NVR & IP Cameras will be connected to:
Open your command prompt by pressing the Windows key and R at the same time. Type in "cmd" in the run line and press "Enter."
In the new window that appears, type in "ipconfig" then press "Enter." Make note of your IPv� Address, Subnet Mask, and Default Gateway. You will need this information later.
�.Open Internet Explorer from a Windows computer that is connected to the same router as the NVR and IP Cameras.
�.Click on the Gear Icon on the upper left hand corner, then select "Internet Options."
�.From the "Internet Options" page, click on the "Security" tab.
�.From the "Security" tab, click on "Custom Level…"
�.Click "OK" to exit this screen, then click "Apply" from the Internet Options page to save the changes you’ve made.
** These steps will need to be performed on every computer that you use to access your cameras online.
�.You will now see a list of items that you can set to either Enable, Disable, or Prompt. If you see an option to Allow ActiveX Filtering at the top of the list, change this option to Disable.
�.Scroll down until you see the following three items, change all three of these items to Prompt: Download signed ActiveX controlsDownload unsigned ActiveX controlsInitialize and Script ActiveX controls not marked as safe for scripting
�.Connect one IP Camera to an empty LAN port on your wireless router using the included CAT� network cable.
�.Insert the Software CD into a Windows Computer that is connected to the same router as the IP Camera is connected to.
�.Run the IPC Search tool program from the Software CD. The IPC search tool will search for connected IP Cameras on the local network. The initial factory setting of the four IP Cameras is ���.���.�.���, ���.���.�.���, ���.���.�.���, & ���.���.�.���
�.Double Click on the IP Camera that you wish to configure, to enter the IPC Config menu.
�.In the Networking tab of the IPC Config menu, you will need to change the settings of the camera to match your router settings: In the IP field, type in the same IP address that appeared as the IPv� Address on your ipconfig results, but label the last three digits to a larger value such as ���. Each IP Camera must have a different set of last three digits of the address in the IP field.In the Gateway field, type in the same numbers that appeared as the Default Gateway in your ipconfig results.In the Sub Mask field, type in the same numbers that appeared as the Subnet Mask on your ipconfig results.
Quick Installation Guide For ZMODO NVR/IPC System
For ZMODO® NVR/IPC SystemQuick Installation GuideQuick Installation Guide
Power Supply
Power Adapter
LAN
LAN
LAN
VGA
CAT�
CAT�
Wireless Router
CAT�/ Wireless
Monitor
PC
Pre-Installation PreparationsStep 1: Adjust Necessary ActiveX Settings in Internet ExplorerStep 2:
Configure Wireless Network Connection for IP CamerasStep 3:
IP address segment
Default gateway
Subnet mask
DNS Server
Wireless Network Name
Wireless Security type
Encryption type
Security Key(Wifi Password)
Example: ���.���.�.XXX
Example: ���.���.�.�
Example: ���.���.���.�
Example: ���.���.�.�
Example: SSID
Example: WEP, WPA, WPA�, etc.
Example: AES, TKIP, Auto, etc.
(xxxxxxxxxx)
211
Quick Installation Guide For ZMODO® NVR/IPC System

�.Open an Internet Explorer browser and test the NVR's connection. Type the IP Address as it appears in the IP field in the NVR's IPC Config menu into an Internet Explorer browser, including http:// at the front of the IP Address. The address that you type into the Internet Explorer browser should look similar to this: http://���.���.�.���
�.When Internet Explorer prompts you to allow add-ons, click "Allow" to run the necessary ActiveX controls.
�.If the browser loads for more than two minutes without arriving to a webpage, please open a new tab in Internet Explorer and try entering in the same IP Address in the address bar of the new tab. (Default username is admin, Default password is ������)
�.Once logged into the NVR from an Internet Explorer browser, click on one of the white empty squares to highlight that square in orange. Next, double click on one of the channel icons on the left side of the screen to designate that specific camera to the square that is currently highlighted in orange. Repeat this step for any remaining channels.�.Click "auto add device" icon to automatically search the IP cameras in LAN. System will automatically add up to four
cameras at one time. Just wait �-�� seconds, the video footage from IP cameras will be automatically shown on the screen.
�.Click "enable auto add" icon, and then click "save" to save parameters of these IP cameras on the NVR. A message stating "Parameters saved successfully" showing the data has been saved.
�.Power on the NVR and connect the NVR to an empty LAN port on your router using the included CAT� network cable, and run the IPC Search tool program from a Windows PC that is connected to the same router as your NVR & IP Cameras.
�.The IPC search tool will search out the NVR which is connected to the router. The initial factory setting of the NVR is ���.���.�.��. Double click on the NVR to open the IPC Config menu.
�.In the IPC Config menu, you will need to change the settings of the NVR to match your router settings: In the IP field, type in the same IP address that appeared as the IPv� Address on your ipconfig results, but label the last three digits to a larger value such as ���.In the Gateway field, type in the same numbers that appeared as the Default Gateway on your ipconfig results.In the Sub Mask field, type in the same numbers that appeared as the Subnet Mask on your ipconfig results.
�.Click "Save" to save these settings. Then, write down the IP Address as it appears in the IP field. You will need to type this address into an Internet Explorer browser in order to access your NVR’s user interface.
��.Click "Refresh" on the WIFI Wireless Network Settings menu, your camera should now show Connection Status: Connected. You may need to click "Refresh" more than once before the Connection Status reads: Connected. Now, you may remove the network cable from the camera and the camera should continue to communicate with the router wirelessly.
��.If the IP Address of the camera (as displayed on the IPC Search Tool) reverted back to its default setting of ���.���.�.XXX after removing the LAN cable from the camera, please repeat steps � - ��.
��.Repeat the above setup process for all remaining IP cameras so that all cameras can communicate wirelessly. Keep in mind that the last segment of each cameras' IP Address needs to be different to avoid an IP Address conflict.
Click "Save", then click the red X to exit out of the IPC Config menu.
�.Next, open an Internet Explorer browser and test this camera's connection. Type the IP Address as it appears in the IP field in the IPC Config menu into an Internet Explorer browser, including http:// at the front of the IP Address. The address that you type into the Internet Explorer browser should look similar to this: http://���.���.�.���
�.When Internet Explorer prompts you to allow add-ons, click "Allow" to run the necessary ActiveX controls.
�.If you see a Internet Explorer cannot display the webpage error, please back to IPC Search tool, repeat steps � - � and try entering a different set of three digits in the last segment of the IP Address when you save a new address in the IP field. If the browser loads for more than two minutes without arriving to a webpage, please open a new tab in Internet Explorer and try entering in the same IP Address in the address bar of the new tab. (Default username is admin, Default password is ������)
�.Once you have established a wired connection and can view the camera from Internet Explorer, now back to IPC Search tool, double click on the IP Camera that you just saved networking settings on, and click on the "Wifi" tab. Select the check box to enable Wi-Fi. Next, manually set the IP Addr field, Subnet Mask field, and Gateway field to match the settings that appear in the Networking tab of the IPC Config menu.
�.Click "simple configuration" icon (the left one), and click the icon of "add or delete remote IPC devices" (the third one) in the next interface.
��.Click "Refresh" and a list of available Wifi networks will appear in the list. Double click the name of the Wifi network to enter the WIFI Wireless Network Settings menu. From this menu, enter your Wifi password and click "Establish Connection."
Quick Installation Guide For ZMODO NVR/IPC System
Live View Footage of IPC on Internet ExplorerStep 6:
Configure NVR Network SettingStep 4:
�.Before connecting IP cameras to NVR, make sure all IP cameras connected to power source and have configured IP address in previous steps.
�.Powers on NVR, you will see the NVR log in interface, type in admin user name and password (Initial Default User: admin, Password: ������)
Connect IP Cameras to NVRStep 5:
Quick Installation Guide For ZMODO® NVR/IPC System