QUICK INSTALLATION GUIDE - Charter Spectrum® … Quick Installation Guide One Safety Instructions...
-
Upload
hoanghuong -
Category
Documents
-
view
229 -
download
2
Transcript of QUICK INSTALLATION GUIDE - Charter Spectrum® … Quick Installation Guide One Safety Instructions...

Cop
yrig
ht 20
14 Te
chnic
olor
. All r
ight
s res
erve
d. D
MS-
QIG
-201
4012
7-000
2 v1.0
. Al
l tra
dena
mes
refe
renc
ed ar
e ser
vice m
arks
, tra
dem
arks
, or r
egist
ered
trad
emar
ks o
f the
ir re
spec
tive c
ompa
nies.
Spec
ifica
tions
subj
ect t
o ch
ange
with
out n
otice
.
QUICK INSTALLATION GUIDEMediaAccess TC8717T

1 GETTING STARTEDCheck the box contents
Your box should contain the following items: This Quick Installation Guide One Safety Instructions and Regulatory Notices booklet One MediaAccess Gateway (TC8717T) One power cord One Ethernet cable (RJ-45)When one or more of these items are missing, contact your service provider.
Before you startCarefully read the Safety Instructions and Regulatory Notices included in the box before continuing with the installation of the MediaAccess Gateway.
Setup procedureTo setup your home network and Internet connection you have to complete the following steps:1 Connect the MediaAccess Gateway to the MoCA/Cable network.
For more information, see “2.1 Connect the MediaAccess Gateway to the MoCA/Cable network” on page 2.2 Power on the MediaAccess Gateway.
For more information, see “2.2 Power on the MediaAccess Gateway” on page 2.3 Connect your network devices to the MediaAccess Gateway.
The MediaAccess Gateway offers the following options to connect your network devices:Wireless connection
For more information, see “2.3.1 Automatic configuration” on page 3.Wired connection using an Ethernet cable.
For more information, see “2.4 Connect your wired (Ethernet) devices to the MediaAccess Gateway” on page 4
4 Connect your telephones to the MediaAccess Gateway.For more information, see “2.5 Connect a telephone to the MediaAccess Gateway” on page 5.
5 Optionally, you can further configure the MediaAccess Gateway to your needs (for example, change the wireless settings). For more information, see “2.6 Configure the MediaAccess Gateway to your needs (optional)” on page 5.
More informationFor more detailed information about your MediaAccess Gateway, download the MediaAccess Gateway user guide from the support pages of your service provider.
1

2 SETUP
2.1 Connect the MediaAccess Gateway to the MoCA/Cable networkProceed as follows:1 Make sure that one end of the coaxial cable is correctly connected to
your cable splitter or coaxial wall jack.2 Connect the other end of the coaxial cable to the MoCA/Cable port
of the MediaAccess Gateway. The MoCA/Cable port connects you both to your service provider’s broadband network and the MoCA devices in your home cable network.
2.2 Power on the MediaAccess GatewayProceed as follows:
1 Take the power cord that is included with your MediaAccess Gateway.2 Connect the small end of the power cord to the Power port on the
back of the MediaAccess Gateway.3 Plug the other end of the power cord into an electrical outlet.4 Wait at least two minutes to allow the MediaAccess Gateway to
complete the startup phase.
MoCA/Cable
2

2.3 Connect your wireless devices to the MediaAccess GatewayIf you prefer to make a wired connection to your MediaAccess Gateway, proceed with “2.4 Connect your wired (Ethernet) devices to the MediaAccess Gateway” on page 4.
The MediaAccess Gateway access pointsThe MediaAccess Gateway has two access points that allows you to connect wireless devices to your home network: The 2.4 GHz access point allows you to connect IEEE802.11n/g/b wireless clients and offers the best
range. This makes it ideally suited for normal Internet access (for example, surfing, e-mail, etc.). The 5 GHz access point allows you to connect IEEE802.11ac/n/g/b wireless clients and offers superior
transfer rates and less sensitivity to interference. This makes it ideally suited for streaming and broadcasting media (for example, for set-top boxes).
ProcedureTo connect your device: Automatically (via WPS), proceed with “2.3.1 Automatic configuration” on page 3. By manually entering the settings, proceed with “2.3.2 Manual configuration” on page 4.
2.3.1 Automatic configuration
WPSWi-Fi Protected Setup (WPS) allows you to add new wireless devices to your network in a swift and easy way, without the need to enter all of your wireless settings (network name, encryption, etc.).You can use this method if your wireless device supports WPS. Check the documentation of your wireless device for this.
ProcedureProceed as follows:1 On the top of the MediaAccess Gateway, press and hold the WPS
button for at least 5 seconds and then release it.2 The WPS button LED starts blinking. This indicates that the
MediaAccess Gateway is now searching for wireless clients that are in registration mode. You now have two minutes to start WPS on your wireless client.
3 Start WPS on your wireless client.
If you want to connect your wireless client to the 5 GHz access point, make sure that your wireless client supports 5 GHz connections.
If you first need to select an access point, choose one of the access points printed on the bottom of your MediaAccess Gateway.
3*DSL37278370*
DSL37278370
For more information, see “2.3.2 Manual configuration” on page 4.

4 The MediaAccess Gateway is now exchanging the security settings.5 After some time your wireless client prompts you that it is now connected to the MediaAccess Gateway.
You are now connected to the MediaAccess Gateway network.
TroubleshootingIf you are having trouble connecting your wireless client via WPS, this may be caused by one of the following reasons: WPS cannot be correctly executed:
Configure your wireless manually. For more information, see “2.3.2 Manual configuration” on page 4. Your wireless client is out of range. The following actions may help you to improve the range of your
MediaAccess Gateway:Reorient either of the MediaAccess Gateway side panels to the center of your house. This will direct the
wireless signal to the center of your house.Move your wireless client closer to your MediaAccess Gateway.Use a wireless repeater to extend the range of your wireless network.
Another device is interfering on the selected wireless channel:Change the wireless channel of your MediaAccess Gateway. For more information, download the user guide from your operator’s website.
2.3.2 Manual configurationIf you want to connect a computer using a wireless connection, configure the wireless client on your computer with the wireless settings printed on the bottom of your MediaAccess Gateway.For the network name, two values are available: SSID 1 Name (2.4GHz) is the network name of the 2.4 GHz
access point. SSID 2 Name (5GHz) is the network name for the 5 GHz access
point.The other values are common for both access points.If your wireless client prompts you to select an encryption type, select WPA2-PSK (AES).
2.4 Connect your wired (Ethernet) devices to the MediaAccess Gateway
If you want to connect a computer using a wired (Ethernet) connection:
1 Take the Ethernet cable out of the box. This is the cable with the yellow connectors.
2 Connect one end of the Ethernet cable to one of the yellow Ethernet ports on the back of your MediaAccess Gateway.
3 Connect the other end of the Ethernet cable to your computer.
SSID 1 Name (2.4GHz) : ***************SSID 2 Name (5Ghz) : ***************Network Key (Password) : ***************
4

2.5 Connect a telephone to the MediaAccess GatewayThis section is intended for single line customers only. If you have a two line setup or a setup involving a home alarm, please contact your service provider. In this case the setup must be done by qualified technicians.If you want to connect a telephone (or a DECT base station) to the MediaAccess Gateway, connect the telephone’s cable to the Tel1 port on the back panel of the MediaAccess Gateway.
2.6 Configure the MediaAccess Gateway to your needs (optional)If you want to make additional changes to the default settings (for example, you want to change the wireless security settings) of the MediaAccess Gateway, proceed as follows:1 Browse to http://192.168.0.1.2 The MediaAccess Gateway admin tool appears. The admin tool allows you to configure your
MediaAccess Gateway using your web browser.3 The login page appears. In the Username box, type admin. In the Password box, type password.
Click Login. The Gateway > At a Glance page appears.
4 To change other settings, use the menu on the left to go to the setting of your choice and make the necessary changes.
Restore the factory default settingsIf at some point you can no longer connect to the MediaAccess Gateway or you want to make a fresh install, it may be useful to restore to factory defaults.
Proceed as follows:1 Make sure that the MediaAccess Gateway is turned on.2 Use a pen or an unfolded paperclip to push the recessed Reset button on the back panel of the
Technicolor Gateway for at least 15 seconds and then release it.3 The MediaAccess Gateway restarts.
Tel1
We strongly recommend you to change the default password. To do this, click Change Password in the upper-right corner of the page, complete the fields and click Save.
A reset to factory default settings deletes all configuration changes you made.
5


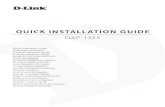





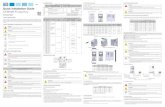






![Quick Installation Guide – PS107 - SEH Technology · @ support@seh.de Print Server PS107 Quick Installation Guide Overview [en] This Quick Installation Guide provides a description](https://static.fdocuments.net/doc/165x107/60636d0038f9905e874fdfb6/quick-installation-guide-a-ps107-seh-technology-supportsehde-print-server.jpg)



