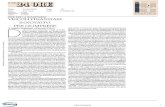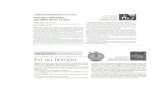QUICK INSTALLATION GUIDEcopiersandfaxes.com/downloads/lp128-manual.pdf · aaaaaaa TURNING THE POWER...
Transcript of QUICK INSTALLATION GUIDEcopiersandfaxes.com/downloads/lp128-manual.pdf · aaaaaaa TURNING THE POWER...

Please read the Safety Information in the Setup Guide before using this machine. It contains importantinformation related to USER SAFETY and PREVENTING MACHINE PROBLEMS.
QUICK INSTALLATION GUIDE
○
○
○
○
○
○
○
○
○
○
○
○
○
○
○
○
○
○
○
○
○
○
○
○
○
○
○
○
○
○
○
○
○
○
○
○
○
○
○
○
○
○
○
○
○
○
○
○
○
○
○
○
○
○
○
○
○
○
○
○
○
○
○
○
○
○
○
○
○
○
○
○
○
○
○
○
○
○
○
○
○
○
○
○
○
○
○
○
○
○
○
○
○
○
○
○
○
○
○
○
○
○
○
○
○
○
○
○
○
○
○
○
○
○
○
○
○
○
○
○
○
○
○
○
○
○
○
○
○
○
○
○
○
○
○
○
○
○
○
○
○
○
○
○
○
○
○
○
○
○
○
○
○
○
○
○
○
○
○
○
○
○
○
○
○
○
○
○
○
○
○
○
○
○
○
○
○
○
○
○
○
○
○
○
○
○
○
○
○
○
○
○
○
○
○
○
○
○
○
○
○
○
○
○
○
○
○
○
○
○
○
○
○
○
○
○
○
○
○
○
○
○
○
○
○
○
○
○
○
○
○
○
○
○
○
○
○
○
○
○
○
○
○
○
○
○
○
○
○
○
○
○
○
○
○
○
○
○
○
○
○
○
○
○
○
○
○
○
○
○
○
○
○
○
○
○
○
○
○
○
○
○
○
○
○
○
○
○
○
○
○
○
○
○
○
○
○
○
○
○
○
○
○
○
○
○
○
○
○
○
○
○
○
○
○
○
○
○
○
○
○
○
○
○
○
○
○
○
○
○
○
○
○
○
○
○
○
○
○
○
○
○
○
○
○
○
○
○
○
○
○
○
○
○
○
○
○
○
○
○
○
○
○
○
○
○
○
○
○
○
○
○
○
○
○
○
○
○
○
○
○
○
○
WHERE TO PUT THE PRINTERThe printer’s location should be carefully chosenbecause environmental conditions greatly affect itsperformance.
Warning• Confirm that the wall outlet is near the machine
and freely accessible, so that in event of anemergency, it can be unplugged easily.
• Only connect the machine to the power sourcedescribed on this sheet.
• Avoid multi-wiring.• Do not damage, break or make any modifica-
tions to the power cord. Do not place heavy ob-jects on it, pull it hard or bend it more than nec-essary. These actions could cause an electricshock or fire.
• Enclosed set of power cord is only for the usewith this product and should not be used withany other electronic equipment or appliances.Do not use any other power cord with this prod-uct. They could cause electric shock or fire.
Caution• Do not handle the plug with wet hands. Doing
so might cause an electrical shock.• Keep the machine in an area that is within opti-
mum environmental conditions. Operating themachine in an environment that is outside therecommended ranges of humidity and tempera-ture can cause an electrical fire hazard. Keepthe area around the socket free of dust. Accu-mulated dustcan become an electrical fire haz-ard.
• Place the machine on a strong and level sur-face. Otherwise, it might fall and injure some-one.
• If you use the machine in a confined space,ensure there is continuous air circulation.
Optimum Environmental ConditionsPermissible and recommended temperature and humidityranges are as follows:
Permissible Range Recommended range
The machine must be level within 5 mm, 0.2" both front to rearand left to right.
Environments to Avoid
Important❒ Areas exposed to direct sunlight or strong light
❒ Dusty areas
❒ Areas with corrosive gases
❒ Areas that are excessively cold, hot, or humid
❒ Locations near an air conditioner or humidifier
❒ Locations near other electronic equipment
❒ Locations subject to frequent strong vibration
Power SourceConnect the power cord to a power source with the follow-ing specifications:
❒ 220-240V, 50/60Hz, 4.1A or more
Space Required for InstallingLeave enough space around the printer. This space is neces-sary to operate the printer. The recommended (or minimum)space requirement is as follows:
ZKEH185K
A: 10 cm (4 inches) or more
B: 10 cm (4 inches) or more
C: 100 cm (39.4 inches) or more
D: 10 cm (4 inches) or more
Note❒ To avoid possible build-up of ozone, locate this
machine in a large well ventilated room that hasan air turnover of more than 30 m3 /hr/person.
❒ When you use this machine for a long time in aconfined space without good ventilation, you maydetect an odd smell. To keep the workplacecomfortable, we recommend you keep it wellventilated.
INSTALLING THE TONERCARTRIDGE
Warning• Do not incinerate spilled toner or used toner. Toner
dust is flammable and might ignite when exposedto an open flame.
• Disposal should take place at an authorized dealeror an appropriate collection site.
• If you dispose of the used toner cartridges your-self, dispose of them according to local regula-tions.
• Do not store toner, used toner, or toner contain-ers in a place with an open flame. The toner mightignite and cause burns or a fire.
Caution• Keep toner (used or unused) and the toner car-
tridge out of reach of children.• If toner or used toner is inhaled, gargle with plenty
of water and move into a fresh air environment.Consult a doctor if necessary.
• If your skin comes into contact with toner or usedtoner, wash the affected area thoroughly with soapand water.
• If toner or used toner gets into your eyes, flushimmediately with large amounts of water. Con-sult a doctor if necessary.
• If toner or used toner is swallowed, dilute by drink-ing a large amount of water. Consult a doctor ifnecessary.
• Avoid getting toner on your clothes or skin whenremoving a paper jam or replacing toner. If yourskin comes into contact with toner, wash the af-fected area thoroughly with soap and water.
• If toner gets on your clothing, wash with cold wa-ter. Hot water will set the toner into the fabric andmay make removing the stain impossible.
• Our products are engineered to meet the higheststandards of quality and functionality. When pur-chasing expendable supplies, we recommendusing only those provided by an authorized dealer.
Important❒ Do not expose the toner cartridge to a light for a
long time. If you do, the toner cartridge will bedamaged and the print quality might be reduced.
Open the front cover by pushing the front coverrelease button.
ZKEH126E
Remove the fixing material inserted betweentoner cartridge and the printer.
ZKET146E
Lift the front side of the toner cartridge, and thenpull it out of the printer.
ZKET115E
Note❒ Do not hold the toner cartridge upside down or
stand it vertically.❒ Do not put the toner cartridge on an unstable
or tilted surface.
Place the toner cartridge on a flat surface. Pullout the tape inside the unit horizontally whileholding the cartridge with one hand as shownin the illustration.
ZKET155E
Important❒ Be sure to remove the tape completely before
installing the toner cartridge. Otherwise, theprinter might be damaged.
❒ If you pull out the strips when the toner cartridgeis slant or standing on its side, the cartridgemight cause trouble with the printer.
❒ Be sure to pull the tape horizontally. Pulling itupward or downward may cause the toner toscatter.
❒ After pulling the tape out of the cartridge, tonerscatters easily. Do not shake the cartridge.
Hold the grips of the toner cartridge, and theninsert it into the printer until it stops.
ZKET121E
Lower the toner cartridge when it touches theback.
ZKET145E
<G112-8626>
UNPACKING THE PRINTER ANDCHECKING THE CONTENTS OFTHE BOX
Check the contents of the box according tothe following list. If one or some items are miss-ing, please contact your sales or service rep-resentative.
Important❒ The interface cable is not included in the box.
Make sure that the interface cable you use, isappropriate for your computer.
Quick Installation Guide (this sheet)
Setup GuideMaintenance GuideCD-ROM “Printer Drivers and Utilities”CD-ROM “Display-Version Manuals (HTML)”CD-ROM “Print-Version Manuals (PDF)”Power CablePaper Tray Cover
AFE002S
Printer (including a starter toner cartridge)Additional Documentation
Remove the plastic bag. Lift the printer and moveit to the place where you want to install it.When lifting the machine, use the inset grips on both sides. Other-wise the machine could break or cause injury if dropped.
AFE300S
Remove the orange adhesive tape.
Important❒ Lower the machine slowly and carefully to
prevent trapping your hands.
Close the front cover by pressing the indenta-tions on the left and right sides.
ZKEH135E
Important❒ Do not close the front cover with force. If you
cannot close the cover easily, pull out the tonercartridge from the printer and insert it again.After that, close the front cover again.
❒ Dispose of removed fixing material and tape inthe same manner as ordinary plastic waste.
LOADING PAPERThe default paper settings size are as follows:
Metric version: A4 K (short-edge feed)Inch version: 81/2" x 11" K (short-edge feed)
The following describes how to load paper into thestandard paper tray (Tray 1).
For settings other than the default paper size, andinformation about the paper sizes that can be setin the paper tray, see “Paper and Other Media”,Maintenance Guide.
Caution• Keep toner (used or unused) and the toner car-
tridge out of reach of children.
Important❒ To avoid paper jams, make sure paper is not
stacked above the limit mark inside the tray.Misfeeds might occur.
❒ Do not mix different types of paper in a singlepaper tray.
Pull out the paper tray until it stops.
ZKEY435E
Note
❒ Do not touch the three white pins on the leftfront side of the printer.
G1128626-F1.p65 04.12.9, 12:40AM1

Copyright © 2004 G112-8626
Printed in The Netherlands
GB GB
○
○
○
○
○
○
○
○
○
○
○
○
○
○
○
○
○
○
○
○
○
○
○
○
○
○
○
○
○
○
○
○
○
○
○
○
○
○
○
○
○
○
○
○
○
○
○
○
○
○
○
○
○
○
○
○
○
○
○
○
○
○
○
○
○
○
○
○
○
○
○
○
○
○
○
○
○
○
○
○
○
○
○
○
○
○
○
○
○
○
○
○
○
○
○
○
○
○
○
○
○
○
○
○
○
○
○
○
○
○
○
○
○
○
○
○
○
○
○
○
○
○
○
○
○
○
○
○
○
○
○
○
○
○
○
○
○
○
○
○
○
○
○○
○
○
○
○
○
○
○
○
○
○
○
○
○
○
○
○
○
○
○
○
○
○
○
○
○
○
○
○
○
○
○
○
○
○
○
○
○
○
○
○
○
○
○
○
○
○
○
○
○
○
○
○
○
○
○
○
○
○
○
○
○
○
○
○
○
○
○
○
○
○
○
○
○
○
○
○
○
○
○
○
○
○
○
○
○
○
○
○
○
○
○
○
○
○
○
○
○
○
○
○
○
○
○
○
○
○
○
Lift the front side of the tray, and then pull it outof the printer.
ZKEY145E
Load the new paper into paper tray with printside up.
ZKEY135E
Important❒ Confirm that the top of the stack is not higher
than the limit mark inside the tray.
❒ Confirm that the paper fits under the rear guide.
Carefully slide the paper tray into the printeruntil it stops.
ZKEY155E
Important❒ Confirm that the setting of the paper size dial
matches the size and feed direction of the paperin the tray. Otherwise, the printer might bedamaged or a printing problem might occur.
❒ Do not slide the paper tray in and out with force.If you do, the front and side paper guides willmove out of the place.
Insert the paper tray aligning the � mark on theback of the printer with the � mark on the papertray cover, and then push in the paper tray coverin the direction shown by the arrow in the illus-tration.
ZKEX120E
Note❒ Do not install the paper tray cover if the duplex
unit is installed.
○
○
○
○
○
○
○
○
○
○
○
○
○
○
○
○
○
○
○
○
○
○
○
○
○
○
○
○
○
○
○
○
○
○
○
○
○
○
○
○
○
○
○
○
○
○
○
○
○
○
○
○
○
○
○
○
○
○
○
○
○
○
○
○
○
○
○
○
○
○
○
○
○
○
○
○
○
○
○
○
○
○
○
○
○
○
○
○
○
○
○
○
○
○
○
○
○
○
○
○
○
○
○
○
○
○
○
○
○
○
○
○
○
○
○
○
○
○
○
○
○
○
○
○
○
○
○
○
○
○
○
○
○
○
○
○
○
○
○
○
○
○
○
○
○
○
○
○
○
○
○
○
○
○
○
○
○
○
○
○
○
○
○
○
○
○
○
○
○
○
○
○
○
TURNING THE POWER ONFollow the procedure below to turn the power on.
Warning• Plug and unplug the power cable with dry
hands, or an electric shock could occur.
Make sure the power is set to “O” Off.
ZKEH205E
Plug in the power cable.
Important❒ Make sure the power cable is plugged securely
into the wall outlet.
❒ Turn the power off when plugging andunplugging the power plug.
Turn the power to “I” On.
AFE301S
SELECTINGTHE DISPLAY LANGUAGESelect a language using the proceduredescribed here.The message for the selected language willappear on the display. If you want to use thedisplay in English, the following procedures areunnecessary.
Note❒ The default setting is English.
Press the {Menu} key.
AFE200S
The [Menu] screen appears on the display.
Press the {�} or {�} key to display [Lan-guage].
Menu:
Language
Press the {# Enter} key.The following message appears on the display:
Language:
*English
Press the {�} or {�} key until the languageyou want to select appears.
Press the {# Enter} key. Wait for two seconds.The [Menu] screen appears on the display.
Press the {Online} key.The initial screen appears.
Ready
TEST PRINTINGThe following explains the procedure for testprinting of the configuration page.Test print in order to verify that the printer isworking normally. Test printing checks printerperformance only; it does not test the connectionto the computer.
Press the {Menu} key.The [Menu] screen appears on the display.
Press the {�} or {�} key to display [List/TestPrint], and then press the {# Enter} key.
Menu:
List/Test Print
The menu for selecting the contents to be test printed appears.
Press the {�} or {�} key to display [Config.Page], and then press the {# Enter} key.
List/Test Print:
Config. Page
The following message appears and the configuration page isprinted.
Printing...
Note❒ If printing is not normal, check to see if an error
message appears on the display. If there is anerror message, see “Troubleshooting”,Maintenance Guide.
Check the options.
Note❒ For details about the configuration page, see
“Interpreting the Configuration Page”, SoftwareGuide.
Press the {Online} key.The initial screen appears.
Ready
CONNECTING THE PRINTERTO A COMPUTER❖ Network connectionFollow the procedure below to connect the printerto the computer through the network. Prepare thehub and other network devices before connectingthe 10 BASE-T or 100 BASE-TX cable to themachine's Ethernet port.
Important❒ Use shielded Ethernet cable. Unshielded cables
create electromagnetic interference that couldcause malfunctions.
❒ Ethernet cable is not supplied with this machine.Select your cable according to the networkenvironment.
For basic model printer with the network inter-face board installed, connect the ferrite core tothe interface cable. The network interface cableloop should be about 15 cm (5.9 inches) (�)from the end of the cable (on the end closestto the printer).
ZKEH126E
Connect the Ethernet cable to the Ethernetport.For basic model printer, connect the Ethernet cable to the networkinterface board.
AFE302S
For network standard model printer, connect the Ethernet cable tothe standard Ethernet port.
AFE303S
Connect the other end of the cable to the printer'snetwork, such as a hub.
Reference❒ For details about network environment settings,
see Software Guide.
Check the LEDs on the Ethernet port.A: Basic model printer
B: Network standard model printer
AFE304S
1 is lit when 100BASE-TX is in use and not lit when 10BASE-T is inuse.
2 is lit when the printer is securely connected to the network.
❖ USB connectionImportant
❒ USB2.0 interface cable is not supplied. Obtain itseparately, according to the computer you areusing.
❒ USB connection is possible under Windows 98SE/Me/2000/XP, Windows Server 2003, Mac OS9.x, and Mac OS X v10.3 or higher.
❒ Windows 98SE/Me supports USB1.1 speeds.
❒ USB connection with Macintosh is only possiblevia the printer's USB port.
Connect the square-shaped connector of theUSB2.0 cable to the USB port.
ZKET300E
Connect the opposite end's flat connector todevices such as your computer's USB inter-face, or a USB hub.
Reference❒ For details about settings for USB connection
printing, see Software Guide.
❖ Parallel connectionImportant
❒ The parallel interface cable is not provided withthe printer.
❒ The printer's parallel connection is a standardbidirectional interface that requires an IEEE1284-compliant 36-pin parallel cable and hostcomputer parallel port.
❒ Use shielded interface cable. Unshielded cablescreate electromagnetic interference that couldcause malfunctions.
Turn off the printer and computer.
Connect the cable to the interface connector.
ZKEX115E
Securely attach the other end of the parallelcable to your computer's parallel port. Securethe cable.
Reference❒ For details about settings for parallel connection
printing, see Software Guide.
SETTING UP FOR PRINTINGPrinting requires installation of a printer driverfor the operating system.
Reference❒ See “Installing the Printer Driver”, Setup
Guide.
❒ If you want to install options, see “InstallingOptions”, Setup Guide.
G1128626-F1.p65 04.12.9, 12:40AM2

G1128605_0.00 EN USA G112-8604 Copyright © 2004 1
Setup Guide
Read This First
Trademarks.............................................................................................................3Safety Information .................................................................................................4Positions of RWARNING and RCAUTION labels ..............................................8ENERGY STAR Program .....................................................................................10Manuals for This Printer......................................................................................11How to Read This Manual ...................................................................................12
Guide to the Printer
Exterior .................................................................................................................13Inside.....................................................................................................................15Control Panel........................................................................................................16
Setting Up
Where to Put the Printer......................................................................................18Unpacking the Printer and Checking the Contents of the Box .......................21Installing the Toner Cartridge.............................................................................23Loading Paper ......................................................................................................27Turning the Power On .........................................................................................30Selecting the Display Language.........................................................................31Test Printing .........................................................................................................33

2
Installing Options
Available Options.................................................................................................35Option List ................................................................................................................35Option Installation Flow Chart ..................................................................................36Installing Options......................................................................................................36
Attaching Paper Feed Unit Type 400..................................................................40Attaching Envelope Feeder Type 400 ................................................................43Attaching Memory Unit Type C (SDRAM Module) ............................................45Attaching Network Interface Board Type 2610 .................................................50Attaching 1394 Interface Unit Type 4510 ...........................................................55Attaching 802.11b Interface Unit Type F............................................................61Attaching Bluetooth Interface Unit Type C........................................................67Attaching Hard Disk Drive Type 2600 ................................................................74Attaching Network Data Protection Unit Type B...............................................76Attaching AD450 (Duplex Unit)...........................................................................78
Connecting the Printer
Network Connection ............................................................................................82USB Connection...................................................................................................85Parallel Connection .............................................................................................86IEEE 1394 Connection .........................................................................................87
Configuration
Ethernet Configuration........................................................................................88IEEE 802.11b (Wireless LAN) Configuration .....................................................93IEEE 1394 Configuration .....................................................................................99
IP over 1394.............................................................................................................99SCSI print...............................................................................................................101
Installing the Printer Driver
Quick Install........................................................................................................103Install the Operating Instructions.....................................................................105

Read This First
G1128605_0.00 Copyright © 2004 3
Trademarks
Microsoft, Windows and Windows NT are registered trademarks of MicrosoftCorporation in the United States and/or other countries.
IPS-PRINT Printer Language Emulation Copyright© 1999-2000 Oak Technolo-gy, Inc., All rights reserved.
Bluetooth® is a registered trademark of the Bluetooth SIG, Inc. worldwide.
Other product names used herein are for identification purposes only and mightbe trademarks of their respective companies. We disclaim any and all rights tothose marks.
The proper names of the Windows operating systems are as follows:
• Microsoft® Windows® 95 operating system
• Microsoft® Windows® 98 operating system
• Microsoft® Windows® Millennium Edition (Windows Me)
• The product names of Windows® 2000 are as follows:Microsoft® Windows® 2000 Advanced ServerMicrosoft® Windows® 2000 ServerMicrosoft® Windows® 2000 Professional
• The product names of Windows® XP are as follows:Microsoft® Windows® XP ProfessionalMicrosoft® Windows® XP Home Edition
• The product names of Windows ServerTM 2003 are as follows:Microsoft® Windows ServerTM 2003 Standard EditionMicrosoft® Windows ServerTM 2003 Enterprise EditionMicrosoft® Windows ServerTM 2003 Web Edition
• The product names of Windows NT® 4.0 are as follows:Microsoft® Windows NT® Server 4.0Microsoft® Windows NT® Workstation 4.0

Read This First
4
Safety Information
When using your printer, the following safety precautions should always be fol-lowed.
In this manual, the following important symbols are used:
Indicates a potentially hazardous situation which, if instructions are not followed, could result in death or serious injury.
Indicates a potentially hazardous situation which, if instructions are not followed, may result in minor or moderate injury or damage to property.

Read This First
5
• Confirm the wall outlet is near the machine and freely accessible, so
that in the event of emergency, it can be unplugged easily.
• Only connect the machine to the power source described in the man-ual.
• Avoid multi-wiring.
• Do not damage, break or make any modifications to the power cord. Do not place heavy objects on it, pull it hard or bend it more than nec-essary. These actions could cause an electric shock or fire.
• Do not incinerate spilled toner or used toner. Toner dust is flammable and might ignite when exposed to an open flame.
• Disposal should take place at an authorized dealer or an appropriate collection site.
• If you dispose of the used toner cartridges yourself, dispose of them according to local regulations.
• Do not store toner, used toner, or toner containers in a place with an open flame. The toner might ignite and cause burns or a fire.
• Plug and unplug the power cable with dry hands, or an electric shock could occur.
• Do not risk electric shock by handling the power cord or plug with wet hands.
• Do not remove any covers or screws other than those specified in this manual. Some parts of the machine are at a high voltage and could give you an electric shock. Also, if the machine has laser systems, di-rect (or indirect) reflected eye contact with the laser beam may cause serious eye damage. When the machine needs to be checked, adjust-ed, or repaired, contact your service representative.
• Do not take apart or attempt any modifications to this machine. There is a risk of fire, electric shock, explosion or loss of sight. If the ma-chine has laser systems, there is a risk of serious eye damage.
• Be sure to turn off the power switch and wait for about 15 minutes be-fore cleaning the Registration roller. Not waiting for the printer to cool down can result in a burn.
• Keep the machine away from flammable liquids, gases, and aerosols. A fire or an electric shock might occur.

Read This First
6
• Do not handle the plug with wet hands. Doing so might cause an electrical
shock.
• Keep the machine in an area that is within optimum environmental condi-tions. Operating the machine in an environment that is outside the recom-mended ranges of humidity and temperature can cause an electrical fire hazard. Keep the area around the socket free of dust. Accumulated dust can become an electrical fire hazard.
• Place the machine on a strong and level surface. Otherwise, it might fall and injure someone.
• If you use the machine in a confined space, ensure there is continuous air circulation.
• Keep toner (used or unused) and the toner cartridge out of reach of chil-dren.
• If toner or used toner is inhaled, gargle with plenty of water and move into a fresh air environment. Consult a doctor if necessary.
• If your skin comes into contact with toner or used toner, wash the affected area thoroughly with soap and water.
• If toner or used toner gets into your eyes, flush immediately with large amounts of water. Consult a doctor if necessary.
• If toner or used toner is swallowed, dilute by drinking a large amount of wa-ter. Consult a doctor if necessary.
• Avoid getting toner on your clothes or skin when removing a paper jam or replacing toner. If your skin comes into contact with toner, wash the affected area thoroughly with soap and water.
• If toner gets on your clothing, wash with cold water. Hot water will set the toner into the fabric and may make removing the stain impossible.
• Our products are engineered to meet the highest standards of quality and functionality. When purchasing expendable supplies, we recommend using only those provided by an authorized dealer.
• Do not pull out the paper tray forcefully. If you do, the tray might fall and cause an injury.
• Before installing options, the machine should be turned off and unplugged for at least an hour. Components inside the machine become very hot, and can cause a burn if touched.
• Before moving the machine, unplug the power cable from the outlet. If the cable is unplugged abruptly, it could become damaged. Damaged plugs or cables can cause an electrical or fire hazard.

Read This First
7
• When lifting the machine, use the grips on both sides. The machine could
break or cause an injury if dropped.
• The printer weighs about 17 kg (37.5 lb.).When lifting the machine, use the inset grips on both sides. Otherwise the printer could break or cause injury if dropped.
• Do not touch the inside of the controller board compartment. Doing so may cause a malfunction or a burn.
• The inside of this printer becomes very hot. Do not touch parts labelled “v” (indicating a hot surface). Touching these parts will result in burns.
• Grip the plug, not the cord, when pulling the plug from the socket. Pulling the cord causes wear and tear that can result in fire or electric shock.
• Lifting the paper feed unit carelessly or dropping it may cause injury.
• When removing misfed paper, do not touch the fusing section because it becomes very hot.
• When you move the printer, remember to unplug the power cord from the wall outlet to avoid a fire or an electric shock.
• When you pull out the plug from the socket, grip the plug, not the cord, to avoid damaging the cord and causing a fire or an electric shock.
• When moving the printer after use, do not take out any of the Toners, Photo Conductor Units, nor the Waste Toner Bottle to prevent toner spill inside the machine.

Read This First
8
Positions of RWARNING and RCAUTION labels
This machine has labels for RWARNING and RCAUTION at the positionsshown below. For safety, please follow the instructions and handle the machineas indicated.
Do not incinerate toner or toner containers. Toner dust may cause flashbackwhen exposed to open flames.
The inside of this printer becomes very hot. Do not touch parts with this label (in-dicating a hot surface). Touching these parts will result in burns.
The inside of this printer becomes very hot. Do not touch parts with this label (in-dicating a hot surface). Touching these parts will result in burns.

Read This First
9
The inside of this printer becomes very hot. Do not touch parts with this label (in-dicating a hot surface). Touching these parts will result in burns.

Read This First
10
ENERGY STAR Program
❖ Low-power Mode (Energy Saver mode)This printer automatically lowers its power consumption 15 minutes after thelast operation has been completed. To exit Low-power (Energy Saver) mode,press any key on the control panel. For more information about how to con-figure Energy Saver mode, see “Making Printer Settings with Control Panel”,Software Guide as a HTML file on the CD-ROM.
❖ Specifications
- Recycled PaperIn accordance with the ENERGY STAR Program, we recommend use of recy-cled paper which is environment friendly. Please contact your sales representa-tive for recommended paper.
As an ENERGY STAR Partner, we have deter-mined that this machine model meets the EN-ERGY STAR Guidelines for energy efficiency.
The ENERGY STAR Guidelines intend to establish an international energy-saving system for developing and introducing energy-efficient office equipment to deal with environmental issues, such as global warming.
When a product meets the ENERGY STAR Guidelines for energy efficiency, the Partner shall place the ENERGY STAR logo onto the machine model.
This product was designed to reduce the environmental impact associated with office equip-ment by means of energy-saving features, such as Low-power mode.
Energy Saver mode Power Consumption With Options: 7.5W or less
Printer Only: 4.5W
Default Time 15 minutes

Read This First
11
Manuals for This Printer
For particular functions, see the relevant parts of the manual.
❖ Setup Guide (this manual)Provides information about printer setup and options.
❖ Maintenance GuideProvides information about paper, replacing supplies, and dealing with paperjams and error messages.
❖ Software Guide (HTML)Provides basic information about installing the printer driver and software, us-ing the printer in a network environment, and configuration and setup.Also, provides information about configuring and monitoring printer status us-ing software and a Web browser.
❒ Some functions cannot be used depending on your printer.

Read This First
12
How to Read This Manual
The following set of symbols is used in this manual.
This symbol indicates a potentially hazardous situation that might result in deathor serious injury when you misuse the machine without following the instructionsunder this symbol. Be sure to read the instructions, all of which are described inthe Safety Information section.
This symbol indicates a potentially hazardous situation that might result in minoror moderate injury or property damage that does not involve personal injurywhen you misuse the machine without following the instructions under this sym-bol. Be sure to read the instructions, all of which are described in the Safety In-formation section.
* The statements above are notes for your safety.
If this instruction is not followed, paper might be misfed, originals might be dam-aged, or data might be lost. Be sure to read this.
This symbol indicates information or preparations required prior to operating.
This symbol indicates precautions for operation, or actions to take after abnormaloperation.
This symbol indicates numerical limits, functions that cannot be used together,or conditions in which a particular function cannot be used.
This symbol indicates a reference.
Keys that appear on the machine's display.
Keys and buttons that appear on the computer's display.
Keys built into the machine's control panel.
Keys on the computer's keyboard.

G1128605_0.00 Copyright © 2004 13
Guide to the Printer
Exterior
1. Paper Size DialAdjust this dial to match the size and feed direction of the paper loaded in the paper tray.
2. Bypass Tray ExtensionPull out this extension to load paper into the Bypass Tray when its length is longer thanB5K.
3. Bypass TrayUse to print onto thick paper, OHP transparencies, adhesive labels, envelopes as wellas plain paper. When printing on custom paper size, printer driver settings are required.Up to 100 sheets of plain paper (80 g/m2, 20 lb.) can be loaded.See “Paper and Other Media Supported by this Printer” and “ Loading Paper in the By-pass Tray”, Maintenance Guide.
4. Control PanelContains keys for the printer operation and a panel display that shows the printer status.
5. Output Tray (Standard Tray)Printed output is stacked here with the print side facing down.
6. Paper Exit CoverOpen this cover to remove misfed paper.
7. VentilatorThis hole helps to keep components inside the printer from overheating.
❒ Do not block or obstruct the ventilator. A malfunction may occur due to over-heating.

Guide to the Printer
14
8. Front Cover Release ButtonUse this button to open the front cover.
9. Power SwitchUse this switch to turn the printer power on and off.
10. Paper Tray (Tray 1)Loads up to 500 sheets of plain paper (80 g/m2, 20 lb.) into this tray for printing. See “Paper and Other Media Supported by this Printer”, Maintenance Guide.
❒ Paper Tray is displayed “Tray 1” on the display.
11. Friction padThis is required to feed in paper one sheet at a time. Clean the friction pad when morethan one sheet of paper is fed into the printer. Also, replace the friction pad when themessage “Replace Maintenance Kit”, appears.
12. Paper Tray CoverThis is installed on the back of the printer.
13. Power CordConnect this cord into a wall outlet.
14. Rear CoverRemove to install the optional duplex unit or to replace the fusing unit.
15. VentilatorsThese holes help to keep components inside the printer from overheating.
❒ Do not block or obstruct the ventilators. A malfunction may occur due to over-heating.
16. Controller Board• Basic model printer:
Slide it out to install options such as the memory unit, network interface board, 1394interface unit, 802.11b interface unit, Bluetooth interface unit or printer hard disk.Plug cables such as the USB cable and parallel interface cable and into their connec-tors.
• Network standard model printer:Slide it out to install options such as the memory unit, 1394 interface unit, 802.11binterface unit, Bluetooth interface unit or printer hard disk.Plug cables such as the ethernet cable, USB cable and parallel interface cable andinto their connectors.

Guide to the Printer
15
Inside
1. Toner CartridgeIncludes toner and a photo conductor unit.When “Replace Toner Cartridge” appears on the panel display, replace this unit.
2. Front CoverOpen this cover when accessing the inside of the printer.
3. Guide BoardOpen this board to remove misfed paper.
4. Registration RollerFeeds the paper. If it becomes dirty, clean it.See “Cleaning the Registration Roller”, Maintenance Guide.
5. Transfer Roller CoverOpen this cover when replacing a transfer roller.
6. Transfer RollerWhen “Replace Maintenance Kit” appears on the panel display, replace this roller.
7. Fusing Unit Lock LeversLift these levers when replacing the fusing unit.
8. Fusing UnitFuses the image onto paper.When “Replace Maintenance Kit” appears on the panel display, replace this unit.

Guide to the Printer
16
Control Panel
1. DisplayShows the current status of the printer and error messages.See “Error & Status Messages on the Control Panel”, Maintenance Guide.
2. Power indicatorIs on while the printer power is on.Is off when the power is turned off or while the printer is in Energy Saver mode.
3. Error indicatorBlinks or lights up whenever any printer error occurs. A message describing the causeof the error also appears on the display.See “Error & Status Messages on the Control Panel”, Maintenance Guide.
4. Data In indicatorBlinks when the printer is receiving data from a computer.Is on if there is data to be printed.
5. {On Line} keyPress this key to switch the printer between online and offline.
6. {Job Reset} keyWhen the printer is online, press this key to cancel any ongoing print job.See “Canceling a Print job”, Software Guide.
7. {Form Feed} keyIf the printer is offline, press this key to print all the data left in the printer's input buffer.
❒ This does not work if the printer is online.
8. {Menu} keyPress this key to make and check the current printer settings.

Guide to the Printer
17
See “Making Printer Settings Using the Control Panel”, Software Guide.
9. {Escape} keyPress this key to return to the previous condition on the display.
10. {# Enter} keyPress this key to execute menu items selected on the display.Press this key to clear some errors.See “Troubleshooting”, Maintenance Guide.
11. {U} {T} keysUse these keys to increase or decrease values on the display when making settings.Keep the key pressed to quicken scrolling, and increase or decrease values on the dis-play in units of 10.

G1128605_0.00 Copyright © 2004 18
Setting Up
Where to Put the Printer
The printer's location should be carefully chosen because environmental condi-tions greatly affect its performance.
❖ Space Required for InstallationLeave enough space around the printer. This space is necessary to operatethe printer. The recommended (or minimum) space requirements are as fol-lows:
A: 10 cm (4 inches) or more
• Confirm the wall outlet is near the machine and freely accessible, so that in the event of emergency, it can be unplugged easily.
• Only connect the machine to the power source described in the man-ual.
• Avoid multi-wiring.
• Do not damage, break or make any modifications to the power cord. Do not place heavy objects on it, pull it hard or bend it more than nec-essary. These actions could cause an electric shock or fire.
• Do not handle the plug with wet hands. Doing so might cause an electrical shock.
• Keep the machine in an area that is within optimum environmental condi-tions. Operating the machine in an environment that is outside the recom-mended ranges of humidity and temperature can cause an electrical fire hazard. Keep the area around the socket free of dust. Accumulated dust can become an electrical fire hazard.
• Place the machine on a strong and level surface. Otherwise, it might fall and injure someone.
• If you use the machine in a confined space, ensure there is continuous air circulation.

Setting Up
19
B: 10 cm (4 inches) or moreC: 100 cm (39.4 inches) or moreD: 10 cm (4 inches) or more
❖ Optimum Environmental ConditionsPermissible and recommended temperature and humidity ranges are as fol-lows:
• White area: Permissible Range
• Gray area: Recommended Range
❒ The machine must be level within 5 mm, 0.2” from both front to rear and leftto right.
❒ To avoid possible build-up of ozone, locate this machine in a large well ven-tilated room that has an air turnover of more than 30 m3/hr/person.
❒ When you use this machine for a long time in a confined space withoutgood ventilation, you may detect an odd smell. To keep the workplacecomfortable, we recommend you keep it well ventilated.
❖ Environments to Avoid
❒ Areas exposed to direct sunlight or strong light
❒ Dusty areas

Setting Up
20
❒ Areas with corrosive gases
❒ Areas that are excessively cold, hot, or humid
❒ Locations near air conditioners or humidifiers
❒ Locations near other electronic equipment
❒ Locations subject to frequent strong vibration
❖ Power SourceConnect the power cable to a power source of the following specification:
• 120 V, 60 Hz, 7.4 A or more

Setting Up
21
Unpacking the Printer and Checking the Contents of the Box
A Check the contents of the box according to the following list. If one orsome items are missing, please contact your sales or service represen-tative.
❒ The interface cable is not included in the box. Make sure that the interfacecable you use, is appropriate for your computer.
❖ Manuals and CD-ROMsSetup Guide (This manual)Maintenance GuideCD-ROM “Printer Drivers and Utilities”CD-ROM “Display-Version Manuals (HTML)” CD-ROM “Print-Version Manuals (PDF)”
❖ PartsPaper Tray Cover
Paper Wedge
Additional Documentation
B Remove the plastic bag. Lift the printer and move it to the place whereyou want to install it.

Setting Up
22
When lifting the machine, use the inset grips on both sides. Otherwise the ma-chine could break or cause injury if dropped.
C Remove the orange adhesive tape.
❒ Lower the machine slowly and carefully to prevent trapping your hands.

Setting Up
23
Installing the Toner Cartridge
The following procedure describes how to install the toner cartridge.
❒ Do not expose the toner cartridge to a light for a long time. If you do, the tonerwill be damaged and the print quality might be reduced.
• Do not incinerate spilled toner or used toner. Toner dust is flammable and might ignite when exposed to an open flame.
• Disposal should take place at an authorized dealer or an appropriate collection site.
• If you dispose of the used toner cartridges yourself, dispose of them according to local regulations.
• Do not store toner, used toner, or toner containers in a place with an open flame. The toner might ignite and cause burns or a fire.
• Keep toner (used or unused) and the toner cartridge out of reach of chil-dren.
• If toner or used toner is inhaled, gargle with plenty of water and move into a fresh air environment. Consult a doctor if necessary.
• If your skin comes into contact with toner or used toner, wash the affected area thoroughly with soap and water.
• If toner or used toner gets into your eyes, flush immediately with large amounts of water. Consult a doctor if necessary.
• If toner or used toner is swallowed, dilute by drinking a large amount of wa-ter. Consult a doctor if necessary.
• Avoid getting toner on your clothes or skin when removing a paper jam or replacing toner. If your skin comes into contact with toner, wash the affected area thoroughly with soap and water.
• If toner gets on your clothing, wash with cold water. Hot water will set the toner into the fabric and may make removing the stain impossible.
• Our products are engineered to meet the highest standards of quality and functionality. When purchasing expendable supplies, we recommend using only those provided by an authorized dealer.

Setting Up
24
❒ The toner cartridges that comes with the printer will allow you to print up toabout 3,000 pages. These numbers were obtained from printing A4K5%charts, but the actual number of pages will vary depending on the paper type,size, contents, and settings.
❒ Toner cartridges (consumable) are not covered by warranty. However, if thereis problem, contact the store where they ware purchased.
A Open the front cover by pushing the front cover release button.
B Remove the fixing material inserted between toner cartridge and theprinter.
C Lift the front side of the toner cartridge, and then pull it out of the printer.

Setting Up
25
❒ Do not hold the toner cartridge upside down or stand it vertically.
❒ Do not put the toner cartridge on an unstable or tilted surface.
D Place the toner cartridge on a flat surface. Pull out the tape inside theunit horizontally while holding the cartridge with one hand as shown inthe illustration.
❒ Be sure to remove the tape completely before installing the toner cartridge.Otherwise, the printer might be damaged.
❒ If you pull out the strips when the toner cartridge is slant or standing on itsside, the cartridge might cause trouble with the printer.
❒ Be sure to pull the tape horizontally. Pulling it upward or downward maycause the toner to scatter.
❒ After pulling the tape out of the cartridge, toner scatters easily. Do notshake the cartridge.
E Hold the grips of the toner cartridge, and then insert it into the printeruntil it stops.

Setting Up
26
F Insert the toner cartridge in its appropriate position by gently pushingdown.
G Close the front cover by pressing the indentations on the left and rightsides.
❒ Do not close the front cover with force. If you cannot close the cover easily,pull out the toner cartridge from the printer and insert it again. After that,close the front cover again.
❒ Dispose of removed fixing material and tape in the same manner as ordi-nary plastic waste.

Setting Up
27
Loading Paper
The following describes how to load paper into the standard paper tray (Tray 1).
❒ To avoid paper jams, make sure paper is not stacked above the limit mark in-side the tray. Misfeeds might occur.
❒ Do not mix different types of paper in a single paper tray.
A Pull out the paper tray until it stops.
❒ Do not touch the three white pins on the left front of the printer.
B Lift the front side of the tray, and then pull it out of the printer.
• Do not pull out the paper tray forcefully. If you do, the tray might fall and cause an injury.

Setting Up
28
C Load the new paper into paper tray with print side up.
❒ Confirm that the top of the stack is not higher than the limit mark inside thetray.
❒ Confirm that the paper fits under the rear guide.
D Carefully slide the paper tray into the printer until it stops.
❒ Confirm that the setting of the paper size dial matches the sizes and feeddirection of the paper in the tray. Otherwise, the printer might be damagedor a printing problem might occur.
❒ Do not slide the paper tray in and out with force. If you do, the front andside paper guides will move out the place.
For details about usable types of paper, see “Loading Paper”, MaintenanceGuide.

Setting Up
29
E Insert the paper tray aligning the T mark on the back of the printer withthe U mark on the paper tray cover, and then push in the paper tray cov-er in the direction shown by the arrow in the illustration.
❒ Do not install the paper tray cover if the duplex unit is installed.

Setting Up
30
Turning the Power On
Follow the procedure below to turn the power on.
A Make sure the power is set to “b” Off.
B Plug in the power cable.
❒ Make sure the power cable is plugged securely into the wall outlet.
❒ Turn the power off when plugging and unplugging the power plug.
C Turn the power to “a” On.
The power indicator on the control panel lights up.
• Plug and unplug the power cable with dry hands, or an electric shock could occur.

Setting Up
31
Selecting the Display Language
Select a language using the procedure described here.
The message for the selected language will appear on the display. If you want touse the display in English, the following procedures are unnecessary.
❒ The default setting is English.
A Press the {Menu} key.
The [Menu] screen appears on the display.
B Press the {U} or {T} key to display [Language].
C Press the {# Enter} key.
The following message appears on the display:
Menu:
Language
Language:
*English

Setting Up
32
D Press the {U} or {T} key until the language you want to select appears.
E Press the {# Enter} key. Wait for two seconds.The [Menu] screen appears on the display.
F Press the {On Line} key.
The initial screen appears.
Ready

Setting Up
33
Test Printing
The following explains the procedure for test printing of the configuration page.
Test print in order to verify that the printer is working normally. Test printingchecks printer performance only; it does not test the connection to the computer.
A Press the {Menu} key.
The [Menu] screen appears on the display.
B Press the {U} or {T} key to display [List/Test Print], and then press the {#Enter} key.
The menu for selecting the contents to be test printed appears.
C Press the {U} or {T} key to display the [Config. Page], and then press the{# Enter} key.
The following message appears and the configuration page is printed.
❒ If printing is not normal, check to see if an error message appears on thedisplay. If there is an error message, see “Troubleshooting”, MaintenanceGuide.
D Check the options.
Menu:
List/Test Print
List/Test Print
Config. Page
Printing...

Setting Up
34
❒ For details about the configuration page, see “Interpreting the Configura-tion Page”, Software Guide.
E Press the {On Line} key.
The initial screen appears.
Ready

G1128605_0.00 Copyright © 2004 35
Installing Options
Available Options
This section describes how to install options.
By installing options, you can improve the printer performance and have an ex-panded variety of features to use. For the specifications of each option, seeMaintenance Guide.
❒ The voltage rating of the connector for options is 24 V DC or less.
Option List
The following is a list of options for this printer. The network standard modelcome with the ethernet port on the controller board as default.
: Available option
- : Unavailable option
• Before installing options, the machine should be turned off and unplugged for at least an hour. Components inside the machine become very hot, and can cause a burn if touched.
• Before moving the machine, unplug the power cable from the outlet. If the cable is unplugged abruptly, it could become damaged. Damaged plugs or cables can cause an electrical or fire hazard.
• When lifting the machine, use the grips on both sides. The machine could break or cause an injury if dropped.
Basic model Printer Network standard model Printer
Paper Feed Unit Type 400
Envelope Feeder Type 400
AD450 (Duplex Unit)
Memory Unit Type C (SDRAM Mod-ule)
Hard Disk Drive Type 2600
Network Interface Board Type 2610 *1
-
1394 Interface Unit Type 4510 *1 *2
802.11b Interface Unit Type F *1 *2
Bluetooth Interface Unit Type C *1 *2
Network Data Protection Unit Type B -

Installing Options
36
*1 With Basic model, these cannot be installed at the same time.*2 With Network standard model, these cannot be installed at the same time.
Option Installation Flow Chart
We recommend you install multiple options in the following order:
A Attach the paper feed unit (Paper Feed Unit Type 400).Attach the paper feed unit to the bottom of the printer.
You can attach up to two paper feed unit. Up to 1750 sheets of paper can beloaded.
B Attach the envelope feeder (Envelope Feeder Type 400).Replace the paper tray of the optional feeder with the envelope feeder.
C Install the SDRAM module (Memory Unit Type C).Install the module to the SDRAM module slot on the controller board.
D Install the 1394 interface unit, network interface board, 802.11b interfaceunit or Bluetooth interface unit.Install the 1394 interface unit, 802.11b interface unit or Bluetooth interfaceunit on the controller board.
The 1394 interface unit and network interface cannot be used at the sametime.
Up to two of the following can be installed:
• Network Interface Board Type 2610
• 802.11b Interface Unit Type F
• 1394 Interface Unit Type 4510
• Bluetooth Interface Unit Type C
E Install the hard disk drive (Hard Disk Drive Type 2600).Install the hard disk drive to the controller board.
F Install the Network Data Protection Unit Type B.Insert the network data protection unit into the SD card slot on the controllerboard.
G Attach the duplex unit (AD450).Attach the duplex unit to the rear of the printer.
Installing Options
Install options in the positions shown in the illustration.

Installing Options
37
❖ Exterior
1. Paper Feed Unit Type 400 (Tray 2 or Tray 3)You can load up to 500 sheets (60-105 g/m2, 16-28 lb.) of plain paper into the tray.See p.40 “Attaching Paper Feed Unit Type 400”.
❒ A maximum two Paper Feed Units Type 400 can be attached.
❒ Top-most optional paper feed unit is displayed “Tray 2” and bottom-most is dis-played “Tray 3” on the display.
2. Envelope Feeder Type 400You can load up to 60 envelopes (72-90 g/m2, 19-24 lb.) into the tray.See p.43 “Attaching Envelope Feeder Type 400”.
❒ The Envelope Feeder is a tray that slides into the optional paper feed unit. Withoutthe optional paper feed unit, the Envelope Feeder cannot be used.
❒ Your Printer can have two optional paper feed units installed at the same time.The Envelope Feeder Unit can be used in either “Tray 2“ or “Tray 3”.
3. AD450 (duplex unit)You can print on both sides of paper.Install the duplex unit by removing the rear cover of the printer.See p.78 “Attaching AD450 (Duplex Unit)”.
❖ Basic model Printer : InteriorSee the inside front cover of this manual to confirm which printer (Basic modelor Network standard model) you have.

Installing Options
38
1. Network Interface Board Type 2610See p.50 “Attaching Network Interface Board Type 2610”.
2. 802.11b Interface Unit Type FSee p.61 “Attaching 802.11b Interface Unit Type F”.
3. 1394 Interface Unit Type 4510See p.55 “Attaching 1394 Interface Unit Type 4510”.
4. Bluetooth Interface Unit Type CSee p.67 “Attaching Bluetooth Interface Unit Type C”.
5. Memory Unit Type C (SDRAM Module)See p.45 “Attaching Memory Unit Type C (SDRAM Module)”.
6. Hard Disk Drive Type 2600See p.74 “Attaching Hard Disk Drive Type 2600”.
❒ You can have one of the following types of extension board installed at thesame time: Network Interface Board Type 2610, 802.11b Interface Unit TypeF, 1394 Interface Unit Type 4510, Bluetooth Interface Unit Type C.
For the specifications of each option, see Maintenance Guide.
❖ Network standard model Printer : InteriorSee the inside front cover of this manual to confirm which printer (Basic modelor Network standard model) you have.

Installing Options
39
1. 802.11b Interface Unit Type FSee p.61 “Attaching 802.11b Interface Unit Type F”.
2. 1394 Interface Unit Type 4510See p.55 “Attaching 1394 Interface Unit Type 4510”.
3. Bluetooth Interface Unit Type CSee p.67 “Attaching Bluetooth Interface Unit Type C”.
4. Memory Unit Type C (SDRAM Module)See p.45 “Attaching Memory Unit Type C (SDRAM Module)”.
5. Hard Disk Drive Type 2600See p.74 “Attaching Hard Disk Drive Type 2600”.
6. Network Data Protection Unit Type BSee p.76 “Attaching Network Data Protection Unit Type B”.
❒ You can have one of the following types of extension board installed at thesame time: 802.11b Interface Unit Type F, 1394 Interface Unit Type 4510,Bluetooth Interface Unit Type C.
For the specifications of each option, see Maintenance Guide.

Installing Options
40
Attaching Paper Feed Unit Type 400
When installing multiple options, install the paper feed unit first.
❒ Do not slide more than one paper tray out at the same time. Having more thanone full paper tray fully extended could cause the machine to topple.
❒ More than two paper feed units cannot be attached.
❒ Check the printer nameplate to confirm the model code.
A Check the package contains the following:
❖ Paper Feed Unit (including a paper tray)
B Turn off the power of the printer, and then unplug the printer's power ca-ble and the interface cable.
C Remove the adhesive tape from the paper feed unit.
• The printer weighs about 17 kg (37.5 lb.). When lifting the machine, use the inset grips on both sides. Otherwise the printer could break or cause injury if dropped.

Installing Options
41
❒ If you attach two paper feed units at the same time, stack them up in ad-vance.
D There are three pins on the top of the paper feed unit that point straightup. On the bottom of the printer there are three holes. Align the holesover the pins, and then lower the printer gently onto the paper feed unit.
E Attach the interface cable to the printer.
F Plug the printer's power cord back into the wall outlet, and then turn onthe power.
❒ After finishing installation, you can check whether the paper feed unit isproperly installed: Print the configuration page from the “List/Test Print”menu. If it is installed properly, you will see “Paper Feed Unit (Tray 2)” or“Paper Feed Unit (Tray 2), Paper Feed Unit (Tray 3)” under the “Options”list.
❒ If the paper feed unit is not installed properly, reinstall it from the start. Ifyou cannot install it properly even after attempting reinstallation, contactyour sales or service representative.
For printing the configuration page, see p.33 “Test Printing”.

Installing Options
42
See “Loading Paper”, Maintenance Guide.
When adjusting the printing position, see “Adjusting Tray Registration”,Maintenance Guide.

Installing Options
43
Attaching Envelope Feeder Type 400
❒ This unit is a tray that slides into the optional paper feed unit. Without the op-tional paper feed unit, this Envelope Feeder cannot be used.
❒ Your printer can accommodate two optional paper feed units. The envelopefeeder unit can be used in “Tray 2”. Neither the main unit's feed tray (Tray 1)nor Tray 3 can be used for this purpose.
❒ Do not slide more than one paper tray out at the same time. Having more thanone full paper tray fully extended could cause the machine to topple.
The following explanation uses the example of installing the envelope feeder unitin “Tray 2”.
A Check the package contains the following:
❖ Envelope Feeder
B Pull out the second paper tray (Tray 2) of the optional paper feed unit un-til it stops. After that, lift it slightly, and then pull it out.

Installing Options
44
❒ The envelope feeder must be used in the top-most optional paper feed unit(Tray 2).
❒ The tray of the top-most optional paper feed unit is beneath the paper tray.
❒ Keep the paper tray with paper in a cool dark place.
C Lift the front of the envelope feeder, and slide it carefully into the printeruntil it stops.
For information about loading paper, see “Loading Envelopes”, Mainte-nance Guide.

Installing Options
45
Attaching Memory Unit Type C (SDRAM Module)
❒ Before touching the memory unit, ground yourself by touching something met-al to discharge any static electricity. Static electricity can damage the memoryunit.
❒ Do not subject the memory unit to physical shocks.
❒ If a printer hard disk is already installed, temporarily remove it and insert thememory unit. Reinstall the printer hard disk after inserting the memory unit.
❒ Before using the new memory unit, you must make settings in the printer driv-er.
❒ Available memory varies depending on model type.
• Basic model printer:Install the SDRAM module to the SDRAM module slot on the controllerboard. There are three types of Memory Unit: 64 MB, 128 MB and 256 MB.
• Network standard model printer:The default SDRAM module (128 MB) is installed. To expand memory, re-move the default SDRAM module, and then install the SDRAM module(256 MB). “Total Memory” will be the size of SDRAM module memory unityou installed.
A Turn off the power of the printer, and then unplug the printer's power ca-ble and the interface cable.
B Remove the two screws holding the controller board in place.
❒ Use a coin or similar object if the screws do not turn easily.
• Do not touch the inside of the controller board compartment. Doing so may cause a malfunction or a burn.
Standard Extended Total
64 MB 64 MB 128 MB
128 MB 192 MB
256 MB 320 MB

Installing Options
46
❒ The removed screws are required in fastening the controller board.
C Pull out the handle of the controller board.
D Pull the handle, and then slide the controller board out.
E Place the controller board on a flat surface.

Installing Options
47
F The Memory Unit is installed in the slot shown in the illustration below.
❒ For network standard model printer, the default SDRAM module (128 MB)is installed.
G For basic model printer, install the SDRAM module in a vacant slot.Align the notch of the SDRAM module to the slot, and then push it downuntil it clicks.
H For network standard model printer, remove the default SDRAM modulebefore installing a new SDRAM module. Press down the levers on bothsides to remove the default memory unit.

Installing Options
48
Align the notch of the SDRAM module to the slot, and then push it down untilit clicks.
I Match the controller board to the top and bottom rail using the “T” mark,and then slide it into the printer slowly until it stops.
J Push the handle of the controller board until it clicks.

Installing Options
49
K Fasten the controller board to the printer with the two screws.
❒ Be sure to return the provided screwdriver to its original position on the in-side of the front cover.
❒ After finishing the installation, you can check the memory unit is properlyinstalled: Print the configuration page from the “List/Test Print” menu. If itis installed properly, you will see the memory capacity for “Total Memory”.
❒ For basic model printer, “Total Memory” will be the total size of the standardSDRAM and the SDRAM memory unit you installed. For network standardmodel printer, “Total Memory” will be the size of SDRAM module memoryunit you installed.
❒ If the memory unit is not properly installed, repeat the procedure from thestart. If you cannot install it properly even after reinstallation, contact yoursales or service representative.
For printing the configuration page, see p.33 “Test Printing”.

Installing Options
50
Attaching Network Interface Board Type 2610
This option is for basic model printer.
❒ Before touching the network interface board, touch something metal to dis-charge any static electricity. Static electricity can damage the network inter-face board.
❒ Do not subject the network interface board to physical shocks.
❒ Use the shielded twisted-pair (STP) network interface cable.
A Check the package contains the following:
❖ Network Interface Board Type 2610
❖ Ferrite Core
B Turn off the power of the printer, and then unplug the printer's power ca-ble and the interface cable.
C Remove the two screws holding the controller board in place.
• Do not touch the inside of the controller board compartment. Doing so may cause a malfunction or a burn.

Installing Options
51
❒ Use a coin or similar object if the screws do not turn easily.
❒ The removed screws are required in fastening the controller board.
D Pull out the handle of the controller board.
E Holding the handle, slowly pull out the controller board.
F Place the controller board on a flat surface.
G Remove the two screws and the cover of the network interface boardmounting bracket.

Installing Options
52
❒ These screws are used again in fastening the interface unit to the controllerboard.
❒ The removed cover is not used when installing the network interface board.
H Attach the network interface board to the controller board.Insert the end of the network interface board into the opening ( ), and thenpush down until it clicks ( ).

Installing Options
53
I Fasten the network interface board to the controller board.
J Match the controller board to the top and bottom rail using the “T” mark,and then slide it into the printer slowly until it stops.
K Push back the handle of the controller board until it clicks.

Installing Options
54
L Fasten the controller board to the printer with the two screws.
❒ After finishing installation, you can check the network interface board isproperly installed: Print the configuration page from the “List/Test Print”menu. If it is installed properly, you will see “Option Ethernet Board” for“Controller Option”.
❒ If the Network interface board is not installed properly, repeat the proce-dure from the start. If you cannot install it properly even after reinstallation,contact your sales or service representative.
For printing the configuration page, see p.33 “Test Printing”.

Installing Options
55
Attaching 1394 Interface Unit Type 4510
❒ The 1394 interface unit uses “IP over 1394” and “SCSI print”. Operating sys-tem-compatible connection methods are as follows (IEEE 1394 cannot beused with Windows 95/98 and Windows NT 4.0):
• Windows Me“IP over 1394”
• Windows 2000“SCSI print”
• Windows XP, Windows Server 2003“IP over 1394”, “SCSI print”
❒ Under Windows 2000, the 1394 interface unit can only be used with ServicePack 1 or later. The client cannot install the printer driver without using an ac-count that has administrators access rights.
❒ Before touching the 1394 interface unit, ground yourself by touching some-thing metal to discharge any static electricity. Static electricity can damage the1394 interface unit.
❒ Do not plug or unplug the 1394 interface cable while installing the printer driv-er.
❒ Use the 1394 interface cable that comes with 1394 interface unit.
A Check the package contains the following:
❖ 1394 Interface Unit Type 4510
• Do not touch the inside of the controller board compartment. Doing so may cause a malfunction or a burn.

Installing Options
56
❖ 1394 Interface Cable (6 pins x 4 pins)
❖ 1394 Interface Cable (6 pins x 6 pins)
B Turn off the power of the printer, and then unplug the printer's power ca-ble and the interface cable.
C Remove the two screws holding the controller board in place.
❒ Use a coin or similar object if the screws do not turn easily.
❒ These screws are used again in fastening the controller board.

Installing Options
57
D Pull out the handle of the controller board.
E Pull the handle, and then slide the controller board out.
F Place the controller board on a flat surface.
G Remove the two screws and the cover of the 1394 interface unit mount-ing bracket.
❒ These screws are used again in fastening the 1394 interface unit to thecontroller board.
❒ The removed cover is not used when installing the 1394 interface unit.

Installing Options
58
H Attach the 1394 interface unit to the controller board.Insert the end of the 1394 interface unit into the opening ( ), and then pushdown until it clicks ( ).
I Fasten the 1394 interface unit to the controller board.

Installing Options
59
J Match the controller board to the top and bottom rail using the “T” mark,and then slide it into the printer slowly until it stops.
K Push back the handle of the controller board until it clicks.
L Fasten the controller board to the printer with the two screws.
❒ After finishing installation, you can check the 1394 interface unit is properlyinstalled: Print the configuration page from the “List/Test Print” menu. If itis installed properly, you will see “IEEE1394” for “Controller Option”.
❒ You need to make settings with the control panel before using the 1394 in-terface unit. For more information, see p.99 “IEEE 1394 Configuration”.

Installing Options
60
❒ If the 1394 interface unit is not installed properly, repeat the procedure fromthe start. If you cannot install it properly even after reinstallation, contactyour sales or service representative.
For printing the configuration page, see p.33 “Test Printing”.

Installing Options
61
Attaching 802.11b Interface Unit Type F
❒ Before touching the 802.11b interface unit, touch something metal to dis-charge any static electricity. Static electricity can damage the 802.11b inter-face unit.
❒ Do not subject the 802.11b interface unit to physical shocks.
A Check the package contains the following:
❖ 802.11b Interface Unit Type F• Interface Unit
• Card
• Do not touch the inside of the controller board compartment. Doing so may cause a machine malfunction or a burn.

Installing Options
62
• Antenna Cap
B Turn off the power of the printer, and then unplug the printer's power ca-ble and the interface cable.
C Remove the two screws holding the controller board in place.
❒ Use a coin or similar object if the screws do not turn easily.
❒ These screws are used again in fastening the controller board.
D Pull out the handle of the controller board.

Installing Options
63
E Pull the handle, and then slide the controller board out.
F Place the controller board on a flat surface.
G Remove the two screws and the cover of the 802.11b interface unitmounting bracket.
❒ These screws are used again in fastening the 802.11b interface unit to thecontroller board.
❒ The removed cover is not used when installing the 802.11b interface unit.
H Attach the 802.11b interface unit.

Installing Options
64
Insert the end of the 802.11b interface unit into the opening ( ), and thenpush down until it clicks ( ).
I Fasten the 802.11b interface unit to the controller board with the twoscrews.

Installing Options
65
J Insert the card slowly into the interface unit with the label facing downand the uneven black antenna surface facing up until it stops.
K Match the controller board to the top and bottom rail using the “T” mark,and then slide it into the printer slowly until it stops.
L Push back the handle of the controller board until it clicks.

Installing Options
66
M Fasten the controller board to the printer with the two screws.
N Attach the antenna cap to the card with the side that has both cornersof the antenna cap cut out facing the screws.
❒ After finishing installation, you can check the 802.11b interface unit is prop-erly installed: Print the configuration page from the “List/Test Print” menu.If it is installed properly, you will see “IEEE 802.11b” for “Controller Option”.
❒ If the 802.11b interface unit is not installed properly, repeat the procedurefrom the start. If you cannot install it properly even after reinstallation, con-tact your sales or service representative.
❒ You need to make settings with the control panel before using the 802.11binterface unit. For more information, see p.93 “IEEE 802.11b (WirelessLAN) Configuration”.
For printing the configuration page, see p.33 “Test Printing”.

Installing Options
67
Attaching Bluetooth Interface Unit Type C
❒ When using the printer with the Bluetooth interface unit installed, Bluetoothneeds to be installed on the computer.
❒ Before touching the Bluetooth interface unit, touch something metal to dis-charge any static electricity. Static electricity can damage the Bluetooth inter-face unit.
❒ Do not subject the Bluetooth interface unit to physical shocks.
A Check the package contains the following:
❖ Bluetooth Interface Unit Type C• Interface Unit
• Card
• Do not touch inside the controller board compartment. Doing so may cause a machine malfunction or a burn.

Installing Options
68
• Antenna Cap
B Turn off the power, and then unplug the interface cable.
C Remove the two screws holding the controller board in place.
❒ Use a coin or similar object if the screws do not turn easily.
❒ These screws are used again in fastening the controller board.
D Pull out the handle of the controller board.

Installing Options
69
E Pull the handle, and then slide the controller board out.
F Place the controller board on a flat surface.
G Remove the two screws and the cover of the Bluetooth interface Unitmounting bracket.
❒ These screws are used again in fastening the Bluetooth interface unit tothe controller board.
❒ The removed cover is not used when installing the Bluetooth interface unit.
H Attach the Bluetooth interface unit.

Installing Options
70
Insert the end of the Bluetooth interface unit into the opening ( ), and thenpush down until it clicks ( ).
I Fasten the Bluetooth interface unit to the controller board with the twoscrews.

Installing Options
71
JWith the side labeled INSERT facing up, slowly insert the card into theinterface unit, until it stops.
K Match the controller board to the top and bottom rail using the “T” mark,and then slide it into the printer slowly until it stops.
L Push back the handle of the controller board until it clicks.

Installing Options
72
M Fasten the controller board to the printer with the two screws.
N Press the antenna to extend it.
O Attach the antenna cap to the card with the side that has both cornersof the antenna are cut out facing the screws.
❒ After finishing installation, you can check the Bluetooth interface unit isproperly installed: Print the configuration page from the “List/Test Print”menu. If it is installed properly, you will see “Bluetooth” for “Controller Op-tion”.

Installing Options
73
❒ If the Bluetooth interface unit is not installed properly, repeat the procedurefrom the start. If you cannot install it properly even after reinstallation, con-tact your sales or service representative.
For printing the configuration page, see p.33 “Test Printing”.

Installing Options
74
Attaching Hard Disk Drive Type 2600
❒ Before touching the Hard Disk Drive, touch something metal to discharge anystatic electricity. Static electricity can damage the Hard Disk Drive.
A Check the package contains the following:
❖ Hard Disk Drive Type 2600
B Turn off the power of the printer, and then unplug the power cable.
C Remove the two screws and the cover of the hard disk drive mountingbracket.
❒ Use a coin or similar object if the screws do not turn easily.
❒ The screws and cover are not used when installing the hard disk drive.

Installing Options
75
D Slowly insert the hard disk drive while aligning it with the top and bot-tom rails in the printer until it stops.
E Fasten the two screws (using a coin, etc.) to fix the hard disk drive.
❒ After finishing installation, you can check whether the hard disk drive isproperly installed: Print the configuration page from the “List/Test Print”menu. If it is installed properly, you will see “Printer Hard Disk Drive” for“Controller Option”.
❒ If the Hard disk drive is not installed properly, repeat the procedure fromthe start. If you cannot install it properly even after reinstallation, contactyour sales or service representative.
For printing the configuration page, see p.33 “Test Printing”.

Installing Options
76
Attaching Network Data Protection Unit Type B
❒ Protect the network data protection unit from physical shocks.
❒ Use the under slot for the data protection unit.
A Check the package contains the following:
❖ Network Data Protection Unit Type B
B Turn off the power of the printer, and then unplug the power cable.
C Remove the card slot cover at the back of the printer.

Installing Options
77
D Carefully insert the network data protection unit, until the card clicksinto the place.
E Reattach the cover over the network data protection unit. Fasten thescrew to secure the cover.
❒ Do not touch the network data protection unit while the machine is in use.It may come loose, even if pushed only slightly.

Installing Options
78
Attaching AD450 (Duplex Unit)
❒ If you attach the duplex unit and the paper feed unit, the paper feed unit mustbe attached prior to attaching the duplex unit.
❒ Check the printer nameplate to confirm the model code.
A Check the contents of the box for the following items:
❖ AD450 (Duplex Unit)
B Turn off the power of the printer, and then unplug the power cable.

Installing Options
79
C Remove the adhesive tape and paper.
D Place a finger in the printer's rear cover finger-hole (upper center) andpull it open.

Installing Options
80
E Remove the rear cover in the horizontal direction.
❒ The rear cover of the printer is not used when attaching the duplex unit.
❒ Store the removed rear cover for possible future use.
❒ Proceed to step G if the paper tray cover is not installed.
F Pull the bottom of the paper tray cover ( ) up slightly, and then removethe paper tray cover ( ), sin the order shown in the illustration.
G Push in the duplex unit along the rails at the back of the printer.

Installing Options
81
H Push the duplex unit securely into the printer.
❒ After finishing installation, you can check the Bluetooth interface unit isproperly installed: Print the configuration page from the “List/Test Print”menu. If the new device is listed in the column of configuration options,then it has been properly installed.
❒ If the duplex unit is not installed properly, repeat the procedure from thestart. If you cannot install it properly even after reinstallation, contact yoursales or service representative.
❒ If the printing position is not correct, adjust the registration of the trays. Formore information about adjusting the registration of the trays, see “Adjust-ing Tray Registration”, Maintenance Guide.
For printing the configuration page, see p.33 “Test Printing”.

G1128605_0.00 Copyright © 2004 82
Connecting the Printer
Network Connection
Follow the procedure below to connect the printer to the computer through thenetwork. Prepare the hub and other network devices before connecting the 10BASE-T or 100 BASE-TX cable to the machine's Ethernet port.
❒ Use shielded Ethernet cable. Unshielded cables create electromagnetic inter-ference that could cause malfunctions.
❒ Ethernet cable is not supplied with this machine. Select your cable accordingto the network environment.
A The network interface cable loop should be about 15 cm (5.9 inches) ( )from the end of the cable (on the end closet to the printer).
B Connect the Ethernet cable to the Ethernet port.For basic model printer, connect the Ethernet cable to the network interfaceboard.

Connecting the Printer
83
For network standard model printer, connect the Ethernet cable to the stan-dard Ethernet port.
C Connect the other end of the cable to the printer's network, such as ahub.
For details about network environment settings, see Software Guide.
- Reading the LED Lamps
❖ Basic model printer

Connecting the Printer
84
❖ Network standard model printer
A Yellow: lit when 100BASE-TX is being used. Unlit when 10BASE-T is beingused.
B Green: lit when the printer is properly connected to the network.

Connecting the Printer
85
USB Connection
❒ USB2.0 interface cable is not supplied. Obtain it separately, according to thecomputer you are using.
❒ USB connection is possible under Windows 98 SE/Me/2000/XP, WindowsServer 2003, Mac OS 9.x, and Mac OS X v10.3 or higher.
❒ Windows 98SE/Me supports USB1.1 speeds.
❒ USB connection with Macintosh is only possible via the printer's USB port.
A Connect the square-shaped connector of the USB2.0 cable to the USBport.
B Connect the opposite end's flat connector to devices such as your com-puter's USB interface, or a USB hub.
For details about settings for parallel connection printing, see SoftwareGuide.

Connecting the Printer
86
Parallel Connection
❒ The parallel interface cable is not provided with the printer.
❒ The printer's parallel connection is a standard bidirectional interface that re-quires an IEEE 1284-compliant 36-pin parallel cable and host computer par-allel port.
❒ Use shielded interface cable. Unshielded cables create electromagnetic inter-ference that could cause malfunctions.
A Turn off the printer and computer.
B Connect the cable to the interface connector.
C Securely attach the other end of the parallel cable to your computer'sparallel port. Secure the cable.
For details about settings for parallel connection printing, see SoftwareGuide.

Connecting the Printer
87
IEEE 1394 Connection
❒ Use the 1394 interface cable provided with the 1394 interface unit.
❒ You cannot plug devices together to create loops.
❒ Do not use a cable more than 4.5 meters (14.8 feet) long.
A Connect the interface cable to the 1394 interface unit.
B Connect the other end to the host computer.
❒ You can use either connector.
❒ Either of the two connectors for the 1394 interface unit can be used.
❒ If you have an interface cable with a ferrite core, connect the ferrite coreend to the printer.
For details about settings for parallel connection printing, see SoftwareGuide.

G1128605_0.00 Copyright © 2004 88
Configuration
Ethernet Configuration
Make the following network settings according to the network interface you areusing.
You can use SmartDeviceMonitor for Admin or a Web browser to make IP ad-dress-related settings in a TCP/IP-capable environment.
❒ Configure the printer for the network using the control panel.
❒ The following table shows the control panel settings and their default values.These items appear in the [Host Interface] menu.
❒ If DHCP is in use, “IP Address”, “Subnet Mask”, and “Gateway Address” areall set automatically.
❒ Make this setting only when it is necessary. See Software Guide.
A Press the {Menu} key.
Setting Name Value
DHCP On
IP Address 011.022.033.044
Subnet Mask 000.000.000.000
Gateway Address 000.000.000.000
Frame Type (NW) Auto
Active Protocol TCP/IP Active
NetWare Active
SMB Active
Apple-Talk
Active
Ethernet Speed Auto Select
LAN Type Ethernet

Configuration
89
The [Menu] screen appears on the display.
B Press the {U} or {T} key to display [Host Interface] menu, and then pressthe {# Enter} key.
The interface setting menu appears.
C Press the {U} or {T} key to display [Network Setup], and then press the {#Enter} key.The network setup menu appears.
D Press the {U} or {T} key to display [Active Protocol], and then press the{# Enter} key.
E Press the {U} or {T} key to select Active Protocol, and then press the{# Enter} key.
The following example explains activating TCP/IP.
The [Active] or [Not Active] selection screen appears.
F Press the {U} or {T} key to select [Active] or [Not Active], and then pressthe {# Enter} key.
After the settings are made, about two seconds later, the screen returns to theactive protocol menu.
G Set other protocols you need to set in the same way.
H Press the {Escape} key, the screen returns to the network setup menu.
❒ The default is “Active”.
❒ Leave unused protocols “Not Active”.
❒ Enable TCP/IP to use the Pure IP environment of NetWare 5/5.1, NetWare6/6.5.
I If you use TCP/IP, assign the IP address to the printer. Press the {U} or{T} key to display [IP Address], and then press the {# Enter} key.The current IP address appears on the display.
Menu:
Host Interface
Active Protocol:
TCP/IP
TCP/IP:
*Active

Configuration
90
To get the IP address for the printer, contact your network administrator.
J Press the {U} or {T} key to enter the left most entry field of the IP ad-dress, and then press the {# Enter} key.
Press the {# Enter} key, the screen changes, and the next field can then beentered.
❒ Do not set “011.022.033.044” as the IP address.
❒ The value moves by 10 if the {U} or {T} key is kept pressed.
❒ When the {# Enter} key is pressed, the cursor moves to the next field.
❒ To display the previous field, press the {Escape} key.
❒ Press the {Escape} key when no value is entered and the screen will returnto the network setup menu, without the IP address changing.
K Make the other settings in the same way, and then press the {# Enter}key.
After the settings are made, about two seconds later, the screen returns to thenetwork setup menu.
L If you use TCP/IP, assign [Subnet Mask] and [Gateway Address] following thesame procedure for entering the IP address.
MWhen you use this machine in DHCP environment, set DHCP to ”On”.
❒ When DHCP is “On”, you cannot make settings for the following items:
• IP Address
• Subnet Mask
• Gateway Address
❒ Consult your network administrator for information about making networksettings.
IP Address:
192.022.033.044
IP Address:
192.168.000.010

Configuration
91
N Press the {U} or {T} key to display [DHCP], and then press the {# Enter}key.
O Press the {U} or {T} key to display [On], and then press the {# Enter} key.
❒ “p” shows the current setting.
❒ After about two seconds, the display returns to the network setup menu.
P If you use NetWare, select the frame type for NetWare.Select one of the items below if necessary.
• Auto (Default)
• Ethernet II
• Ethernet 802.2
• Ethernet 802.3
• Ethernet SNAP
❒ Usually, use the default setting (“Auto”). When you first select “Auto”, theframe type detected by the printer is adopted. If your network can use morethan two frame types, the printer may fail to select the correct frame type if“Auto” is selected. In this case, select the appropriate frame type.
Q Press the {U} or {T} key to display [Frame Type (NW)], and then press the{# Enter} key.
The current setting appears on the display.
R Press the {U} or {T} key to display the frame type you want to use, andthen press the {# Enter} key.
Network Setup:
DHCP
DHCP:
*On
Network Setup:
Frame Type (NW)
Frame Type (NW):
*Auto Select

Configuration
92
❒ “Auto” appears on the display for Basic model printer.
After the settings are made, about two seconds later, the screen returns to thenetwork setup menu.
S Press the {On Line} key.The initial screen appears.
T Print a configuration page to confirm the settings made.
For details about printing the configuration page, see p.33 “Test Printing”.
Ready

Configuration
93
IEEE 802.11b (Wireless LAN) Configuration
Configure the printer to use IEEE 802.11b (Wireless LAN). The following tableshows the control panel settings and their default values. These items appear inthe [Host Interface] menu.
❒ To use IEEE 802.11b (Wireless LAN), select [IEEE 802.11b] for [LAN Type] in[Network Setup] in the [Host Interface] menu, and then set [IP Address], [SubnetMask], [Gateway Address], [DHCP], [Frame Type (NW)] and [Active Protocol] underthe [Network Setup] menu. For details about setting items under “Configuringthe Printer for the Network”, see Software Guide.
❒ The 802.11b interface unit cannot be used simultaneously with a standardethernet interface.
❒ In the [SSID] menu, if blank is specified in 802.11b Ad hoc mode or Ad hocmode, [ASSID] appears.
A Press the {Menu} key.
The [Menu] screen appears on the display.
Setting Name Default Value
Comm. Mode 802.11 Ad hoc
Channel Inch version:
(1-11) 11
Metric version:
(1-13) 13
Trans. Speed Auto
SSID blank (ASSID)
WEP Setting Not Active

Configuration
94
B Press the {U} or {T} key to display [Host Interface], and then press the {#Enter} key.
The interface setting menu appears.
C Press the {U} or {T} key to display [IEEE 802.11b], and then press the {#Enter} key.The IEEE 802.11b setting menu appears.
D Press the {U} or {T} key to display [Comm. Mode], and then press the {#Enter} key.
E Press the {U} or {T} key to select the transmission mode of IEEE802.11b, and then press the {# Enter} key.
After the settings are made, about two seconds later, the screen returns to theIEEE 802.11b setting menu.
❒ The factory default is [802.11 Ad hoc].❒ To use an IEEE 802.11b card for which the SSID (Network Name) setting
is not necessary, select [Ad hoc].❒ The transmission mode of IEEE 802.11b can also be set using a Web
browser. For details, see Web Image Monitor Help, and “Using Web ImageMonitor”, Software Guide.
F If [802.11 Ad hoc] or [Ad hoc] is selected for [Comm. Mode], set the channel touse for transmission.
❒ Confirm the network administrator for the channel to use.
G Press the {U} or {T} key to display [Channel], and then press the {# Enter}key.The channel currently used appears on the display.
H Press the {U} or {T} key to enter the channel, and then press the {# En-ter} key.
Menu:
Host Interface
Comm. Mode:
*802.11 Ad hoc
Channel:
(1-11) 11

Configuration
95
I Set [Trans. Speed] in the same way.
❒ The factory default is [Auto]. If you need to change the transmitting speeddepending on environment you are using, select the appropriate transmit-ting speed.
J If [Infrastructure] or [802.11 Ad hoc] is selected for [Comm. Mode], set SSID touse for transmission.
❒ Confirm the network administrator for SSID to use.
❒ SSID can also be set using a Web browser. For details, see the Web ImageMonitor Help, and “Using Web Image Monitor”, Software Guide.
K Press the {U} or {T} key to display [SSID], and then press the {# Enter}key.The following message appears on the display.
If an SSID has been set, you can check the set SSID. Press the {# Enter} key.
L Press the {U} or {T} key to display [Enter ID], and then press the {# Enter}key.The following message appears on the display.
The value in brackets at the upper right is the number of characters entered.
M Press the {U} or {T} key to select characters, and then press the {# En-ter} key.
You can now enter the next character.
N Continue entering the key.
❒ The characters that can be used are ASCII 0x20-0x7e (32 bytes).
❒ To display the previous character, press the {Escape} key.
SSID:
View
SSID: [ 0]
k
SSID: [ 1]
Ak

Configuration
96
O After entering the key, press the {# Enter} key twice.
After the settings are made, about two seconds later, the screen returns to theIEEE 802.11b setting menu.
P In the case of using a WEP key on a network, activate the WEP settingto be used for communication along with WEP.
❒ Confirm the network administrator for the WEP Key to use.
❒ WEP key can also be set using a Web browser. For details, see Web Im-age Monitor Help.
Q Press the {U} or {T} key to display [WEP Setting], and then press the {#Enter} key.The following message appears on the display.
R Press the {U} or {T} key to display [Active], and then press the {# Enter}key.The following message appears on the display.
❒ When setting the WEP Setting to [Active], you will need to enter the WEPkey. If you have not entered the key, be sure to enter it.
❒ If you have entered the WEP key and change the setting, press the {U} or{T} key to display [No], and then press the {# Enter} key.
S Press the {U} or {T} key to display [Yes (HEX)] when inputting a hexadec-imal WEP key or [Yes (ASCII)] when inputting an ASCII WEP key. Thenpress the {# Enter} key.
The value in brackets at the upper right is the number of characters entered.
SSID: [32]
AAAAAAAAAAAAAAAA
WEP Setting:
*Not Active
Change WEP Key:
Yes (HEX)
WEP Key: [ 0]
k

Configuration
97
T Press the {U} or {T} key to select characters, and then press the {# En-ter} key.
You can now enter the next character.
Continue entering the key.
❒ When using 64 bit WEP, up to 10 characters can be used for hexadecimaland up to five characters for ASCII. When using 128 bit WEP, up to 26characters can be used for hexadecimal and up to 13 characters for ASCII.
❒ The number of characters that can be entered is limited to 10 or 26 forhexadecimal and 5 or 13 for ASCII. If you try to enter too many characters,the following message appears:
• hexadecimal
• ASCII
❒ For ASCII character strings, each capital letter and lowercase letter is rec-ognized respectively.
❒ To display the previous character, press the {Escape} key.
U After entering the key, press the {# Enter} key.
After the settings are made, about two seconds later, the screen returns to theIEEE 802.11b setting menu.
V Press the {On Line} key.
WEP Key: [ 1]
*k
WEP Key: [ 2]
**k
Error: Enter 10
or 26 characters
Error: Enter 5
or 13 characters
WEP Key: [26]
***************A

Configuration
98
The initial screen appears.
W Print a configuration page to confirm the settings made.
For details about printing the configuration page, see p.33 “Test Printing”.
Ready

Configuration
99
IEEE 1394 Configuration
Use this procedure to configure the printer for use in an IEEE 1394 environment.The following table shows the control panel settings and their default values.These items appear in the [Host Interface] menu.
❒ If DHCP is in use, “IP Address1394” and “Subnet Mask1394” are automatical-ly set.
❒ The value of “Bidi-SCSI print” is set to “Active” for basic model printer.
IP over 1394
A Press the {Menu} key.
The [Menu] screen appears on the display.
B Press the {U} or {T} key to display [Host Interface], and then press the {#Enter} key.
The interface setting menu appears.
Setting Name Value
DHCP On
IP Address1394 011.022.033.044
Subnet Mask1394 000.000.000.000
IP over 1394 Active
SCSI print Active
Bidi-SCSI print On
Menu:
Host Interface

Configuration
100
C Press the {U} or {T} key to display [IEEE 1394 Setup], and then press the{# Enter} key.The IEEE 1394 setting menu appears.
D Press the {U} or {T} key to display [IP over 1394], and then press the {#Enter} key.The IP over 1394 setting menu appears.
E Press the {U} or {T} key to select either [Active] or [Not Active], and thenpress the {# Enter} key.
After the settings are made, about two seconds later, the screen returns to theIEEE 1394 setting menu.
F Assign the IP address to the printer. Press the {U} or {T} key to display[IP Address1394], and then press the {# Enter} key.The current IP address appears on the display.
❒ Do not set the same IP address as that used for the Ethernet network set-tings or in the same subnet. Also, do not specify the same subnet mask.
❒ Do not set “011.022.033.044” as the IP address.
❒ To get the IP address for the printer, contact your network administrator.
G Press the {U} or {T} key to enter the left most entry field of the IP ad-dress, and then press the {# Enter} key.
The pointer (k) moves to the next entry field automatically.
❒ The value moves by 10 if the {U} or {T} key is kept pressed.
❒ You can return the pointer (k) to the previous (left) entry field by pressingthe {Escape} key.
❒ If you press the {Escape} key when the pointer (k) is on the leftmost posi-tion, the selected IP address is reset.
H Set other fields similarly, and then press the {# Enter} key.
IP over 1394:
*Active
IP Address1394:
19k.022.033.044
IP Address1394:
192.02k.033.044

Configuration
101
The settings are made and after about two seconds, the screen returns to theIEEE 1394 setting menu.
I Set [Subnet Mask1394] in the same way.
J Press the {On Line} key.The initial screen appears.
K Print a configuration page to confirm the settings made.
For printing the configuration page, see “Printing a Configuration Page”,Software Guide.
SCSI print
A Press the {Menu} key.
The [Menu] screen appears on the display.
B Press the {U} or {T} key to display [Host Interface], and then press the {#Enter} key.
The interface setting menu appears.
C Press the {U} or {T} key to display [IEEE 1394 Setup], and then press the{# Enter} key.The IEEE 1394 setting menu appears.
D Set [SCSI print] and [Bidi-SCSI print] if necessary.
Ready
Menu:
Host Interface

Configuration
102
❒ The default setting is “Active”.
E Press the {U} or {T} key to display [SCSI print], and the press the {# Enter}key.
F Press the {U} or {T} key to select either [Active] or [Not Active], and thenpress the {# Enter} key.
After the settings are made, about two seconds later, the screen returns to theIEEE 1394 setting menu.
G Set [Bidi-SCSI print] in the same way.
H Press the {On Line} key.The initial screen appears.
I Print a configuration page to confirm the settings made.
For details about printing the configuration page, see p.33 “Test Printing”.
SCSI print:
*Active
Ready

G1128605_0.00 Copyright © 2004 103
Installing the Printer Driver
Quick Install
Windows 95/98/Me/2000/XP, Windows Server 2003, and Windows NT 4.0 userscan easily install this software using the CD-ROM provided.
Using Quick Install, the PCL printer driver and RPCS printer driver and Smart-DeviceMonitor for Client is installed under network environment, and TCP/IPport will be set.
❒ To install printer driver under Windows 2000/XP Professional, Windows Serv-er 2003, and Windows NT 4.0, you must have an account that has ManagePrinters permission. Log on as an Administrator.
❒ Only the printer driver, and not the SmartDeviceMonitor for Client, is installedwhen using this printer under USB, parallel, or 1394 connection. If you con-nect using USB, see Software Guide.
A Quit all applications currently running.
B Insert the CD-ROM into the CD-ROM drive.The installer starts.
Auto Run may not work with certain operating system settings. If this hap-pens, launch “Setup.exe” on the CD-ROM root directory.
C Select an interface language, and then click [OK].The default interface language is English.
D Click [Quick Install].
The software license agreement appears in the [License Agreement] dialog box.

Installing the Printer Driver
104
E After reading the agreement, click [I accept the agreement], and then click[Next].
F Select the printer model you want to use in the [Select Printer] dialog box.
❒ For network connection via TCP/IP, select the printer whose IP address isdisplayed in [Connect To].
❒ For parallel connection, select the printer whose printer port is displayed in[Connect To].
G Click [Install].The printer driver installation starts.
H Click [Finish].A message about restarting the computer may appear. Restart the computerto complete installation.
I Click [Exit] in the first dialog box of the installer, and then take out theCD-ROM.
❒ To stop installation of the selected software, click [Cancel] before installa-tion is complete. Restart the computer, and then reinstall the other softwareor printer drivers.
❒ Auto Run may not work with certain operating system settings. If this hap-pens, launch “Setup.exe” on the CD-ROM root directory.
❒ Select a printer to whose IP address is displayed in [Connect To] to installSmartDeviceMonitor for Client when using TCP/IP.
Quick Install is not available unless bidirectional communication betweenthe printer and computer is enabled via parallel connection. See “InstallSmartDeviceMonitor for Client from the CD-ROM provided.”, SoftwareGuide, for details about bidirectional communication between printer andcomputer.

Installing the Printer Driver
105
Install the Operating Instructions
The CD-ROM provided with the printer contains an HTML Operating InstructionsManual in HTML version. Follow the above instructions to install it.
❒ System Requirements :
• Windows 95/98/Me, Windows 2000/XP, Windows Server 2003 or WindowsNT4.0.
• 800 x 600 or higher monitor resolution.
❒ Web Browsers :
• Microsoft Internet Explorer 4.01 SP2 or later.
• Netscape 6.2 or later.
❒ If you are using Internet Explorer 3.02 or earlier, or Netscape Navigator 4.05or earlier as your Web browser, a simpler version of the Operating InstructionsManual is displayed.
A Quit all applications currently running.
B Insert the CD-ROM into the CD-ROM drive.The installer starts.
Auto Run may not work under certain operating system setting. If this is thecase, launch “Setup.exe” on the CD-ROM root directory.
C Select an interface language, and then click [OK].
D Click [Install manuals].
E Follow the instructions on the screen to complete the installation.
F Click [Finish] when the installation is completed.
G Click [Exit].
❒ Auto Run may not work under certain operating system setting. If this is thecase, copy all datas on the CD-ROM root directory to your hard disk drive,and then launch “Setup.exe” to start the installation.
❒ To uninstall the Operating Instructions Manual, select [Programs] in the[Start] menu, select your printer driver, and then click [Uninstall]. You canuninstall each Manual Guide separately.
❒ If you are using an incompatible Web browser and the simpler version ofthe Operating Instructions Manual does not correctly display correctly,open folder “MANUAL\R_MANUAL\G113\ (language) \ (SETUP orMAINTE or SOFTWARE) \unv\” on the CD-ROM. Double-click on “in-dex.htm”.


G1128611_0.00 EN USA G112-8610 Copyright © 2004 1
Maintenance Guide
Read This First
Trademarks.............................................................................................................3How to Read This Manual .....................................................................................4
Paper and Other Media
Paper and Other Media Supported by This Printer.............................................5Paper Recommendations....................................................................................10
Loading Paper..........................................................................................................10Storing Paper ...........................................................................................................10Types of Paper and Other Media .............................................................................10Paper not supported by this printer ..........................................................................12Print Area .................................................................................................................13
Loading Paper ......................................................................................................16Loading Paper in Tray 1 and the optional paper feed unit .......................................16Loading Paper in the Bypass Tray ...........................................................................26Loading Envelopes...................................................................................................33Switching between Paper Trays...............................................................................39
Replacing Consumables and Maintenance Kit
Replacing the Toner Cartridge ...........................................................................40Replacing the Maintenance Kit...........................................................................45
Before Replacing......................................................................................................45Replacing the Friction Pad .......................................................................................46Replacing the Transfer Roller ..................................................................................48Replacing the Paper Feed Roller .............................................................................51

2
Replacing the Fusing Unit ........................................................................................54
Cleaning the Printer
Cautions to Take When Cleaning .......................................................................61Cleaning the Friction Pad....................................................................................62Cleaning the Paper Feed Roller..........................................................................64Cleaning the Registration Roller ........................................................................67
Adjusting the Printer
Adjusting the Image Density...............................................................................70Adjusting Tray Registration................................................................................72
Troubleshooting
Error & Status Messages on the Control Panel ................................................75Printer Does Not Print .........................................................................................85
Checking the port connection...................................................................................86Other Printing Problems .....................................................................................89Additional Troubleshooting ................................................................................93
Removing Misfed Paper
Removing Misfed Paper ......................................................................................95When “Remove Misfeed Paper Tray” Appears .................................................96When “Remove Misfeed Internal Path” Appears ..............................................98When “Remove Misfeed Paper Exit Cover” Appears .....................................101When “Remove Misfeed Duplex Unit” Appears..............................................110
Appendix
Moving and Transporting the Printer...............................................................114Moving the Printer ..................................................................................................114
Consumables .....................................................................................................116Toner Cartridge ......................................................................................................116Maintenance Kit .....................................................................................................116
Specifications.....................................................................................................118Mainframe ..............................................................................................................118Options...................................................................................................................121

Read This First
G1128611_0.00 Copyright © 2004 3
Trademarks
Microsoft, Windows and Windows NT are registered trademarks of MicrosoftCorporation in the United States and/or other countries.
IPS-PRINT Printer Language Emulation Copyright© 1999-2000 Oak Technolo-gy, Inc., All rights reserved.
Bluetooth® is a registered trademark of the Bluetooth SIG, Inc. worldwide.
Other product names used herein are for identification purposes only and mightbe trademarks of their respective companies. We disclaim any and all rights tothose marks.
The proper names of the Windows operating systems are as follows:
• Microsoft® Windows® 95 operating system
• Microsoft® Windows® 98 operating system
• Microsoft® Windows® Millennium Edition (Windows Me)
• The product names of Windows® 2000 are as follows:Microsoft® Windows® 2000 Advanced ServerMicrosoft® Windows® 2000 ServerMicrosoft® Windows® 2000 Professional
• The product names of Windows® XP are as follows:Microsoft® Windows® XP ProfessionalMicrosoft® Windows® XP Home Edition
• The product names of Windows ServerTM 2003 are as follows:Microsoft® Windows ServerTM 2003 Standard EditionMicrosoft® Windows ServerTM 2003 Enterprise EditionMicrosoft® Windows ServerTM 2003 Web Edition
• The product names of Windows NT® 4.0 are as follows:Microsoft® Windows NT® Server 4.0Microsoft® Windows NT® Workstation 4.0

Read This First
4
How to Read This Manual
The following set of symbols is used in this manual.
This symbol indicates a potentially hazardous situation that might result in deathor serious injury when you misuse the machine without following the instructionsunder this symbol. Be sure to read the instructions, all of which are described inthe Safety Information section.
This symbol indicates a potentially hazardous situation that might result in minoror moderate injury or property damage that does not involve personal injurywhen you misuse the machine without following the instructions under this sym-bol. Be sure to read the instructions, all of which are described in the Safety In-formation section.
* The statements above are notes for your safety.
If this instruction is not followed, paper might be misfed, originals might be dam-aged, or data might be lost. Be sure to read this.
This symbol indicates information or preparations required prior to operating.
This symbol indicates precautions for operation, or actions to take after abnormaloperation.
This symbol indicates numerical limits, functions that cannot be used together,or conditions in which a particular function cannot be used.
This symbol indicates a reference.
Keys that appear on the machine's display.
Keys and buttons that appear on the computer's display.
Keys built into the machine's control panel.
Keys on the computer's keyboard.

G1128611_0.00 Copyright © 2004 5
Paper and Other Media
Paper and Other Media Supported by This Printer
This section describes the paper size, feed direction, and the maximum amountof paper that can be loaded into each paper tray in this printer.
❒ The following symbols and terminology are used to represent the feed direc-tion.
❒ Be careful of the paper feed direction. The direction is determined for each pa-per size.
❖ Input Paper Sizes (Metric version)
In this manual On the display Paper feed direction
K↑(Feed direction)A4 (297 x 210)
8 1/2 x 11Short-edge feed direction
L↑(Feed direction)A5 (210 x 148)
8 1/2 x 5 1/2Long-edge feed direction
Fee
d di
rect
ion
Siz
e (m
m)
Byp
ass
Tra
y
Pap
er T
ray
(Tra
y1)
Pap
er F
eed
Uni
t (T
ray2
/3)
Env
elop
e F
eede
r U
nit
A4 K 210 × 297 ×
B5 JIS K 182 × 257 ×
A5 K 148 × 210 ×
L 210 × 148 × ×
A6 K 105 × 148 × × ×
Legal (LG, 81/2 × 14) K 216 × 356 ×
Letter (LT, 81/2 × 11) K 216 × 279 ×
51/2 × 81/2 K 140 × 216 ×
L 216 × 140 × ×
Executive (Exec., 71/4 × 101/2)
K 184 × 276 × ×

Paper and Other Media
6
• The size is supported and indicated on the tray dial. Be sure to set the pa-per size dial to match the actual paper size loaded in the tray.
•The size is supported but not indicated on the tray dial. You should set thetray dial to “p”, and select the paper size with the control panel.
•The size is supported but the paper size should be set with the control pan-el. There is no dial on the tray.See p.26 “Loading Paper in the Bypass Tray” See p.33 “Loading Envelopes”
•The size is supported, but it should be set as a custom size using the con-trol panel.The supported size may differ depending on the printer language you use.Set as a custom size setting using the control panel.The following sizes are supported:
• Tray 1: approximately 139.7 - 216 mm in width, and 139.7 - 356 mm inlength.
• Bypass Tray: approximately 90 - 216 mm in width, and 139.7 - 432 mmin length.
Folio (81/4 × 13) K 210 × 330 ×
Foolscap (F4, 81/2 × 13) K 216 × 330 ×
F/GL (8 × 13) K 203 × 330 ×
Com#10 Env (41/8 × 91/2) K 104.8 × 241.3 × ×
C5 Env (6.38 × 9.02) K 162 ×229 × ×
C6 Env (4.49 × 6.38) K 114 ×162 × ×
DL Env (4.33 × 8.66) K 110 × 220 × ×
Monarch Env (37/8 × 71/2) K 98.4 × 190.5 × ×
Custom Size - - ×
16K (7.68 × 101/2) K 195 × 267 ×
Fee
d di
rect
ion
Siz
e (m
m)
Byp
ass
Tra
y
Pap
er T
ray
(Tra
y1)
Pap
er F
eed
Uni
t (T
ray2
/3)
Env
elop
e F
eede
r U
nit

Paper and Other Media
7
• Paper Feed Unit (Tray 2/3): approximately 139.7 - 216 mm in width, and160 - 356 mm in length.
• The size is not supported.
❖ Input Paper Sizes (Inch version)
•
Fee
d di
rect
ion
Siz
e (in
ch)
Byp
ass
Tra
y
Pap
er T
ray
(Tra
y1)
Pap
er F
eed
Uni
t (T
ray2
/3)
Env
elop
e F
eede
r U
nit
Legal (LG) K 81/2 × 14 ×
Letter (LT) K 81/2 × 11 ×
51/2 × 81/2 K 51/2 × 81/2 ×
L 81/2 × 51/2 × ×
Executive (Exec.) K 71/4 × 101/2 × ×
A4 K 8.26 × 5.83 ×
B5 JIS K 7.17 × 10.12 ×
A5 K 5.83 × 8.26 ×
L 8.26 × 5.83 × ×
A6 K 4.13 × 5.63 × × ×
Folio K 81/4 × 13 ×
Foolscap F4 K 81/2 × 13 ×
F/GL K 8 × 13 ×
Com#10 Env K 41/8 × 91/2 × ×
C5 Env K 6.38 × 9.02 × ×
C6 Env K 4.49 × 6.38 × ×
DL Env K 4.33 × 8.66 × ×
Monarch Env K 37/8 × 71/2 × ×
Custom Size - - ×
16K K 7.68 × 101/2 ×

Paper and Other Media
8
The size is supported and indicated on the tray dial. Be sure to set the pa-per size dial to match the actual paper size loaded in the tray.
•The size is supported but not indicated on the tray dial. You should set thetray dial to “p”, and select the paper size with the control panel.
•The size is supported but the paper size should be set with the control pan-el. There is no dial on the tray.See p.26 “Loading Paper in the Bypass Tray” See p.33 “Loading Envelopes”
•The size is supported, but it should be set as a custom size using the con-trol panel.The supported size may differ depending on the printer language you use.Set as a custom size setting using the control panel.The following sizes are supported:
• Tray 1: approximately 5.5 - 8.5 inches in width, and 5.5 - 14.02 inchesin length.
• Bypass Tray: approximately 3.54 - 8.5 inches in width, and 5.5 - 17.01inches in length.
• Paper Feed Unit (Tray 2/3): approximately 5.5 - 8.5 inches in width, and6.3 - 14.02 inches in length.
• The size is not supported.
❖ Paper weight and number of sheets to be set
❒ Check that the top of the stack is not higher than the limit mark inside thetray.
❒ The envelope feeder unit requires the installation of the optional paper feedunit.
Supported paper weightMaximum number of sheets (plain paper)
Tray 1 60 - 105 g/m2 (16 - 28 lb.) 500 (80 g/m2, 20 lb.)
Bypass Tray 52 - 162 g/m2 (14 - 43 lb.) 100 (80 g/m2, 20 lb.)
For other kind of papers, see p.26 “Loading Paper in the Bypass Tray”.
Paper Feed Unit (Tray 2, Tray 3) 60 - 105 g/m2 (16 - 28 lb.) 500 (80 g/m2, 20 lb.)
Envelope Feeder Type 400 See p.33 “Loading Envelopes”.

Paper and Other Media
9
❖ Paper size not supported by both side printingThe following paper sizes cannot be printed on both sides:
• Metric version: A5K, A6K, 51/2 × 81/2K, Executive (184 × 246)K,Com#10 Env (104.8 × 241.3)K, C5 Env (162 ×229)K, C6 Env (114×162)K, DL Env (110 × 220)K, Monarch Env (98.4 × 190.5)K.Custom Size supported by approximately 182 - 297 mm in width, and ap-proximately 148 - 432 mm in length.
• Inch version: A5K, A6K, 51/2 × 81/2K, Executive (71/4 × 101/2)K, Com#10Env (41/8 × 91/2)K, C5 Env (6.38 × 9.02)K, C6 Env (4.49 × 6.38)K, DLEnv (4.33 × 8.66)K, Monarch Env (37/8 × 71/2)K.Custom Size supported by approximately 7.18 - 11.68 inches in width, andapproximately 5.83 - 17.00 inches in length.

Paper and Other Media
10
Paper Recommendations
Loading Paper
❒ Do not use ink-jet printer paper because it may stick to the fusing unit andcause a paper misfeed.
❒ When printing on OHP transparencies that have a print side, load them withthe print side over on the bypass tray. Not taking this precaution may causethem to stick to the fusing unit and cause misfeeds.
❒ Set the paper as described below
• Tray 1: Print side facing down
• Bypass Tray: Print side facing up
• Paper Feed Unit (Tray 2, Tray 3): Print side facing down
❒ Print quality cannot be guaranteed if paper other than the ones recommendedis used. For more information about recommended paper, contact your salesor service representative.
❒ Do not use paper that has already been printed onto by other printers.
Storing Paper
• Paper should always be stored properly. Improperly stored paper might resultin poor print quality, paper misfeeds, or printer damage. Recommendationsare as follows:
• Avoid storing paper in humid areas.
• Avoid exposing paper to direct sunlight.
• Store on a flat surface.
• Keep paper in the package in which the paper came.
Types of Paper and Other Media
Plain Paper
Paper thickness 60 - 105 g/m2 (16 - 28 lb.)
Printer setup Press [Paper Input] menu, [Paper Type], and then [Plain Paper].
❒ The paper type selected using the printer driver overrides that selected using the control panel.
Printer driver setup Click [Plain] or [Plain & Recycled] in the [Type:] list.

Paper and Other Media
11
Thick Paper
OHP transparencies
Enabled paper feeding tray Any input tray can be used.
Number of sheets that can be set
• Tray 1: 500
• Tray 2, Tray 3 (Paper Feed Unit Type 400): 500
• Bypass Tray: 100
❒ Make sure paper is not stacked higher than the upper limit mark (T) inside the tray. Make sure paper is not stacked higher than the paper guides inside the bypass tray.
Both-side printing Possible
Additional cautions When printing on 91 - 105 g/m2 paper, print speed is slightly slow-er to when printing on paper of 60 - 91 g/m2.
Paper thickness 105 - 162 g/m2 (28 - 43 lb.)
Printer setup Press [Paper Input] menu, [Paper Type] and then [Thick Paper] on the control panel.
❒ The paper type selected using the printer driver overrides that selected using the control panel.
Printer driver setup Click [Thick] in the [Type:] list.
Enabled paper feeding tray Bypass Tray
Number of sheets that can be set
Make sure paper is not stacked higher than the paper guides in-side the bypass tray.
Both-side printing Not possible
Additional cautions Print speed is slightly slower than when using plain paper.
Printer setup Press [Paper Input] menu, [Paper Type], and then [Transparency] on the control panel.
❒ The paper type selected using the printer driver overrides that selected using the control panel.
Printer driver setup Click [Transparency] in the [Type:] list.
Enabled paper feeding tray Bypass tray
Number of sheets that can be set
Load only one OHP transparency at the same time onto the by-pass tray.
Both-sided printing Not possible

Paper and Other Media
12
Envelopes
Paper not supported by this printer
Avoid using the following paper as they are not supported by this printer.
• Paper meant for an ink-jet printer
• Bent, folded, or creased paper
• Curled or twisted paper
• Torn paper
• Wrinkled paper
• Damp paper
• Paper that is dry enough to emit static electricity
Additional cautions • Print speed for OHP transparencies is slower than for plain pa-per.
• Due to switching modes, the machine will be on standby for thirty or forty seconds after the job was received.
Printer setup Press [Paper Input] menu, [Paper Type], and then press [Thick Paper] on the control panel.
❒ The paper type selected using the printer driver overrides that selected using the control panel.
Printer driver setup Click [Thick] in the [Type:] list.
Enabled paper feeding tray Any input tray can be used.
❒ Make sure paper is not stacked higher than the upper limit mark (T) inside the tray. Make sure paper is not stacked higher than the paper guides inside the bypass tray.
Both-sided printing Not possible
Additional cautions • Check the print side is facing up.
• Check there is no air in the envelopes before loading.
• For better print quality, we recommend the right, left, top, and bottom print margins to be at least 20 mm (0.8”) each.
• Load only one size and type of envelope at a time.
• Before loading envelopes, flatten their leading edges (the edge going into the printer) by running a pencil or ruler across them.
• Some kinds of envelope might cause misfeeds, wrinkles or print poorly.
• Print quality on envelopes may be uneven if parts of an enve-lope have differing thicknesses. Print one or two envelopes to check print quality.

Paper and Other Media
13
• Paper that has already been printed onto, except a preprinted letterheadMalfunctions are especially likely when using paper printed on by other thana laser printer (e.g. monochrome and color copiers, ink-jet printers, etc.)
• Special paper, such as thermal paper, aluminum foil, carbon paper and con-ductive paper
• Paper whose weight is heavier or lighter than the limitation
• Paper with windows, holes, perforations, cutouts, or embossing
• Adhesive label paper on which glue or base paper is exposed
• Paper with clips or staples
• Envelopes in the following conditions:
• damp
• excessively curled or twisted
• stuck together
• damaged in any way
• with stamps attached
• with windows, holes, perforations, cutouts or embossing
• with metal clasps, string ties or metal folding bars
• designed to be interlocked
• with nicked edges or bent corners
• with rough, wrinkled or laid finishes
• with any exposed adhesive, when the flap is in the sealed or closed posi-tion
Print Area
The following shows the print area for this printer. Be sure to set the print marginscorrectly by the application.

Paper and Other Media
14
❖ Paper
A Print area
B Feed direction
C Approx. 4.2 mm (0.18 inches)
D Approx. 4.2 mm (0.18 inches)
❒ The print area may vary depending on the paper size, printer language andprinter driver settings.
❖ Envelope
A Print area
B Feed direction
C Approx. 4.2 mm (0.18 inches)
D Approx. 4.2 mm (0.18 inches)

Paper and Other Media
15
❒ The print area may vary depending on the paper size, printer language andprinter driver settings.

Paper and Other Media
16
Loading Paper
This describes how to load paper into the paper tray and bypass tray.
Loading Paper in Tray 1 and the optional paper feed unit
The following example explains loading procedure for the standard paper tray(Tray 1). The same procedure can be used for the optional paper feed unit.
❒ Make sure paper is not stacked above the limit mark inside the tray. Misfeedsmight occur.
❒ Do not put different types of paper in a single paper tray.
❒ Up to 500 sheets of paper can be loaded in the paper feed unit. This meansa maximum of 1,600 sheets can be simultaneously loaded when two addition-al paper feed units are installed.
A Lift the paper tray slightly, and then pull it out until it stops.
B Lift the front side of the tray, and then pull it out of the printer.
• Do not pull out the paper tray forcefully. If you do, the tray might fall and cause an injury.

Paper and Other Media
17
C Load paper into the tray with the print side down.
❒ Confirm that the top of the stack is not higher than the limit mark inside thetray.
❒ Confirm that paper fits under the rear guide.
D Lift the front of the tray, and then slide it carefully into the printer until itstops.
❒ Do not slide the paper tray in with force. If you do, the front and side guidesmight move.
For more information about type, size and feed direction of paper that canbe loaded in the tray, see p.5 “Paper and Other Media Supported by ThisPrinter”.
When you change the paper size see p.18 “Changing the paper size”.

Paper and Other Media
18
Changing the paper size
❒ Confirm that the setting of the paper size dial matches the paper size and feeddirection of the paper in the tray, otherwise the printer might be damaged, orprinting problems might occur.
The following explanation uses the example of “Tray 1” for the paper tray.
A Lift the paper tray slightly, and then pull it out until it stops. Adjust thepaper size dial to match the size and feed direction of paper in the papertray.
❒ If you want to use the paper size and feed direction that are not indicatedon the paper size dial, set the dial to “p”. In this case, you should set thepaper size using the control panel.
B Lift the front side of the tray, and then pull it out of the printer.
C If you load paper larger than A4K, you should extend the tray as fol-lows:
❒ You cannot load paper smaller than A4K, if the tray is extended. In thiscase, return the tray to its standard length.

Paper and Other Media
19
D Slide the catches inwards to unlock the tray.
E Slide the tray until it stops.
F Return the catches to their original positions.
❒ Confirm that the catches return to their original positions securely. If theyare not locked securely, paper misfeeds might occur.

Paper and Other Media
20
G Adjust the rear and side guides to the paper size you want to load.
❒ To avoid damage, pinch the paper guides when moving them.
H Load paper into the tray with the print side down.
❒ Confirm that the top of the stack is not higher than the limit mark inside thetray.
❒ Confirm that paper fits under the rear guide.

Paper and Other Media
21
I If you extend the tray in Step C, pull the bottom of the paper tray cover( ) up slowly, and then remove the paper tray cover ( ), in the ordershown in the illustration.
J Lift the front side of the tray, and then place it into the printer. Carefullyslide it into the printer until it stops.
❒ Do not slide the paper tray in with force. If you do, the front and side guidesmight move.
Installing the Paper Wedge
If you use long-size paper regularly, such as Legal, attach the paper wedge tothe main unit's paper output tray.

Paper and Other Media
22
A Take the seal off the paper wedge's under side.
B Affix the paper wedge to the front side of the main unit's paper outputtray.
If you load a paper size that is not selected automatically
To load paper whose size cannot be selected automatically, set the paper sizeon the control panel. Follow the procedure described below to set the paper size.
A Press the {Menu} key.
The [Menu] screen appears on the display.

Paper and Other Media
23
B Press the {U} or {T} key to display [ Paper Input ], and then press the {#Enter} key.
The paper selection menu appears.
C Press the {U} or {T} key to display [Tray Paper Size], and then press the{# Enter} key.The paper tray selection menu appears.
D Press the {U} or {T} key to display the target paper tray, and then pressthe {# Enter} key.
The paper size selection menu appears.
E Press the {U} or {T} key to display the loaded paper size, and thenpress the {# Enter} key.
After about two seconds, the display returns to the menu.
F Press the {On Line} key.The initial screen appears.
This completes the setting change.
Specifying custom size paper for Tray 1 and the optional paper feed unit
❒ When printing on custom size paper, specify the paper size using the controlpanel or printer driver.
❒ The custom size paper selected using the printer driver overrides that select-ed using the control panel. Do not make settings using the control panel if youhave already made settings using the printer driver. However, when printingwith a printer driver other than the RPCS printer driver, you must configure thesettings using control panel.
❒ The following is the range of paper sizes that can be loaded in each type ofthe paper trays:
• Tray 1: 5.5 - 8.5 inches in width and 5.5 - 14.02 inches in length.
Menu:
Paper Input
Tray Paper Size:
Tray 2
Tray 2:
8 1/2 x 13

Paper and Other Media
24
• Optional paper feed unit (Tray 2, Tray 3): 5.5 - 8.5 inches in width and 6.3- 14.02 inches in length.
❒ The printer cannot print from applications that do not support custom size pa-per.
A Press the {Menu} key.
The [Menu] screen appears on the display.
B Press the {U} or {T} key to display [Paper Input], and then press the {#Enter} key.
The paper selection menu appears.
C Press the {U} or {T} key to display [Tray Paper Size], and then press the{# Enter} key.The paper tray selection menu appears.
D Press the {U} or {T} key to display the target paper tray, and then pressthe {# Enter} key.
The paper size selection menu appears.
E Press the {U} or {T} key to display [Custom Size], and then press the {#Enter} key.
F Press the {U} or {T} key to set horizontal value, and then press the {#Enter} key.
Menu:
Paper Input
Tray Paper Size:
Tray 2
Custom Size:
Horiz. 8.50 “

Paper and Other Media
25
Press the {T} or {U} key scrolls the value in increments of 0.01 inch. Press-ing the {T} or {U} key scrolls the value in increments of 0.1 inch or 1 inch.
The screen for entering the length appears.
G Press the {U} or {T} key to set the vertical value, and then press the {#Enter} key.
After about two seconds, the display returns to the menu.
H Press the {On Line} key.The initial screen appears.
Specifying a paper type for Tray 1 and the optional paper feed unit
Improve printer performance by selecting the optimum paper type for the tray.You can select from the following paper types:
• Plain Paper, Recycled Paper, Special Paper, Color Paper, Letterhead, Pre-printed
A Press the {Menu} key.
The [Menu] screen appears on the display.
B Press the {U} or {T} key to display [Paper Input], and then press the {#Enter} key .
The paper type selection menu appears.
C Press the {U} or {T} key to display [Paper Type], and then press the {# En-ter} key .The paper tray selection menu appears.
Custom Size:
Vert. 11.00 “
Menu:
Paper Input

Paper and Other Media
26
D Press the {U} or {T} key to display the target paper tray, and then pressthe {# Enter} key.When the optional paper feed units are installed in the printer, [Tray 2] and[Tray 3] appears (depending on how many units are installed).
The paper type selection menu appears.
E Press the {U} or {T} key to display the target paper tray, and then pressthe {# Enter} key.
After about two seconds, the display returns to the menu.
F Press the {On Line} key.The initial screen appears.
The following message appears on the display:
❒ The following paper types cannot be printed on both sides:
• Special Paper, Color Paper, Preprinted.
Loading Paper in the Bypass Tray
Opening and Closing the Bypass Tray
Open the Bypass Tray
A Press the mark in the center of the Bypass Tray.
Paper Type:
Tray 2
Tray 2:
*Recycled Paper

Paper and Other Media
27
B Open the Bypass Tray.
Close the Bypass Tray
When you have finished using the Bypass Tray, close it as shown in the nextstep.
A Close by pressing the mark in the center of the Bypass Tray.
Specifying standard size paper for the Bypass Tray
❒ Shuffle the paper before loading the stack onto the tray, so multiple sheets arenot fed in together.
❒ Set the size and direction of the loaded paper on the control panel or with theprinter driver. Make sure the settings do not conflict. Otherwise, the papermay jam or the print quality may be affected.

Paper and Other Media
28
A Slide the side guides outward, and load paper until it stops with the printside up.
❒ If you load B5K or larger, slide out the bypass tray extension.
B Adjust the side guides to the paper width.
❒ Confirm that paper fits under the side guides.
❒ Sheets of A4K or 81/2×11K length or longer must be loaded one at a time.Support the paper by hand so it feeds in properly. Additionally, since paperfeeding and image quality may differ depending on paper thickness andwidth, check print results in advance using paper you intend to print on.

Paper and Other Media
29
❒ 45 kg paper or paper of A4K or 8 1/2 × 11K or longer may not feed in prop-erly unless it is cut at right angles.
C To set the paper size and feed direction, Press the {Menu} key.
The [Menu] screen appears on the display.
D Press the {U} or {T} key to display [Paper Input], and then press the {#Enter} key.
The paper selection menu appears.
E Check [Bypass Size] appears, and then press the {# Enter} key.The paper size selection menu appears.
F Press the {U} or {T} key to display the size and orientation of the paperin the bypass tray.
After about two seconds, the display returns to the menu.
G Press the {On Line} key.The initial screen appears.
❒ To load thick paper, OHP transparencies, or envelopes, make settings forthick paper or OHP transparencies using the control panel and printer driv-er.
❒ The number of pages that can be loaded in the bypass tray differs depend-ing on paper type. Make sure paper is not stacked above the paper guidesinside the bypass tray.
Menu:
Paper Input
Bypass Size:
*8 1/2 x 11

Paper and Other Media
30
For details about control panel settings for custom size paper or special pa-per, see p.30 “Specifying custom size paper for the Bypass Tray”.
To select custom size paper (148 - 900 mm in length, 70 - 216 mm inwidth), see p.30 “Specifying custom size paper for the Bypass Tray”.
For control panel settings when using thick paper, OHP transparencies, orpost cards, see p.31 “Specifying a paper type for the Bypass Tray”.
Specifying custom size paper for the Bypass Tray
❒ The settings of custom sized paper that take effect are not the settings madeon the control panel but the settings made in the printer driver. There is noneed to change the settings on the control panel. However, when using aprinter driver other than RPCS, you will need to change the settings on thecontrol panel.
❒ Applications that do not allow a custom paper size to be set cannot print oncustom sized paper.
❒ Prints may blur if you use paper of A4K or 8 1/2 x 11 K length or longer.
A Press the {Menu} key.
The [Menu] screen appears on the display.
B Press the {U} or {T} key to display [Paper Input], and then press the {#Enter} key.
The paper selection menu appears.
C Check [Bypass Size] appears, and then press the {# Enter} key.The paper size selection menu appears.
Menu:
Paper Input

Paper and Other Media
31
D Press the {U} or {T} key to display [Custom Size], and then press the {#Enter} key.
E Press the {U} or {T} key to set the horizontal value, and then press the{# Enter} key.
By pressing the key, the value increases or decreases by 0.01 inch. By press-ing and holding the key, the value varies by 0.1 inch or 1 inch.
F Press the {U} or {T} key to set the vertical value, and then press the {#Enter} key.
After about two seconds, the display returns to the menu.
G Press the {On Line} key.The initial screen appears.
For details about the printer driver, see the printer driver Help.
Specifying a paper type for the Bypass Tray
By selecting the paper type you want to load, the printer performs better. You canselect from the following paper types:
• Plain Paper, Recycled Paper, Special Paper, Color Paper, Letterhead, Pre-printed, Transparency, Thick Paper.
❒ When you load Thick Paper or transparencies in the Bypass Tray, alwaysspecify the type of paper. Duplex printing is not possible on paper in a tray forwhich Thick Paper or Transparency has been set.
❒ The paper type selected using the printer driver overrides that selected usingthe control panel.
Custom Size:
Horiz. 8.50 “
Custom Size:
Vert. 11.00 “

Paper and Other Media
32
A Press the {Menu} key.
The [Menu] screen appears on the display.
B Press the {U} or {T} key to display [Paper Input], and then press the {#Enter} key .
The paper selection menu appears.
C Press the {U} or {T} key to display [Paper Type], and then press the {# En-ter} key.The paper tray selection menu appears.
D Press the {U} or {T} key to display [Bypass Tray], and then press the {#Enter} key.The paper type selection menu appears.
E Press the {U} or {T} key to display the type of paper you have loaded,and then press the {# Enter} key .
After about two seconds, the display returns to the menu.
F Press the {On Line} key.The initial screen appears.
❒ The following paper types cannot be printed on both sides:
• Special Paper, Color Paper, Preprinted, Transparency, Thick Paper.
Menu:
Paper Input
Bypass Tray:
Thick Paper

Paper and Other Media
33
Loading Envelopes
As there are many kinds of envelopes, be sure to check if those to be used aresupported by this printer.
For more information about envelopes, see p.12 “Envelopes”.
❒ Even if the optional envelope feeder is not installed, you can select envelopesizes for Tray 2 and Tray 3 using the control panel. However, you cannot loadenvelopes until the optional envelop feeder unit is installed.
❒ To install the envelope feeder unit, the optional paper feed unit must be in-stalled. See “Attaching Envelope Feeder Type 400”, Setup Guide.
Loading envelopes onto the Bypass Tray
With the bypass tray, you can load up to 10 envelopes at the same time. Formore information about envelopes, see p.12 “Envelopes”.
To open and close the bypass tray, see p.26 “Opening and Closing the By-pass Tray”.
A Load envelopes until they stop, with the print side up and the sides ofthe flaps on the left as shown below.
❒ Confirm that the envelope flaps are securely folded down, and that there isno air inside the envelopes.
❒ Confirm that the top of the stack is not higher than the limit mark on the sideguides.
❒ Do not push the stack of envelopes with too much force.
B Slide the side guides against the edge of the envelope stack.

Paper and Other Media
34
❒ Confirm that the edges of envelopes fit under the side guides.
C Set the envelope size and feed direction. Press the {Menu} key.
The [Menu] screen appears on the display.
D Press the {U} or {T} key to display [Paper Input], and then press the {#Enter} key.
The paper selection menu appears.
E Check [Bypass Size] appears, and then press the {# Enter} key.The paper size selection menu appears.
F Press the {U} or {T} key to select the envelope type you want to use.
For information about types of envelopes you can select, see p.5 “Paperand Other Media Supported by This Printer”.
G Press the {# Enter} key to apply the settings. Wait for a while.After about two seconds, the display returns to the menu.
H Press the {On Line} key.The initial screen appears.
Menu:
Paper Input
Bypass Size:
C5 Env(162x229)

Paper and Other Media
35
Loading envelopes into the Envelope Feeder Unit
❒ With the optional envelope feeder unit, you can load up to 60 envelopes at thesame time. For more information about envelopes, see p.12 “Envelopes”.
The following explanation uses the example of installing the envelope feeder unitin “Tray 2”.
A Slide the optional paper feed unit (Tray 2) out until it stops. Then, lift itslightly, and then slide it out.
❒ Keep the paper tray with paper in a cool and dry place.
B Prepare the envelope feeder Unit.
C Pinch the side guides, and then slide them outward until they stop.Pinch the rear guide, and then slide it toward the back.

Paper and Other Media
36
D Push the bottom plate down until it locks into place.
E Load envelopes into the envelope feeder unit, with the print side downand the flap on the left as shown in the illustration.
❒ Confirm that the envelope flaps are securely folded down, and that there isno air inside the envelopes.
❒ Confirm that the top of the stack is not higher than the limit mark on the sideguides.
❒ Confirm that the envelopes fit under the side guides.
❒ Do not push the stack of envelopes with too much force.

Paper and Other Media
37
F Pinch the side guides, and then slide them along the edge of the enve-lope stack.
G Pinch the rear guide, and then slide it along the edge of the envelopestack.
H Lift the front of the tray, and then slide it carefully into the printer until itstops.
❒ Do not slide the paper tray in with force. If you do, the front and side guidesmight move.

Paper and Other Media
38
I Press the {Menu} key.
The [Menu] screen appears on the display.
J Press the {U} or {T} key to display [Paper Input], and then press the {#Enter} key.
The paper selection menu appears.
K Press the {U} or {T} key to display [Tray Paper Size], and then press the{# Enter} key.The paper tray selection menu appears.
L Press the {U} or {T} key to display the target paper tray, and then pressthe {# Enter} key.
The paper size selection menu appears.
M Press the {U} or {T} key to select the envelope type you want to use.
For more information about types of envelopes you can select, see p.5 “Pa-per and Other Media Supported by This Printer”.
N Press the {# Enter} key to apply the settings. Wait for a while.After about two seconds, the display returns to the menu.
O Press the {On Line} key.
Menu:
Paper Input
Tray Paper Size:
Tray 2
Bypass Size:
C5 Env(162x229)

Paper and Other Media
39
The initial screen appears.
Switching between Paper Trays
When paper of the same size is loaded in both the standard tray and the paperfeed unit (option), paper will be fed from the standard tray when you start print-ing. To print on paper loaded in the paper feed unit, switch the tray to be used tothe paper feed unit using [Tray Priority] in the [Paper Input] menu.
A Press the {Menu} key.
The [Menu] screen appears on the display.
B Press the {U} or {T} key to display [Paper Input], and then press the {#Enter} key .
The paper selection menu appears.
C Press the {U} or {T} key to display [Tray Priority], and then press the {#Enter} key.The paper tray selection menu appears.
D Press the {U} or {T} key to select the tray type you want to use, andthen press the {# Enter} key.The following message appears on the display:
E Press the {On Line} key.The initial screen appears.
Menu:
Paper Input
Tray Priority:
*Tray 2

G1128611_0.00 Copyright © 2004 40
Replacing Consumables and Maintenance Kit
Replacing the Toner Cartridge
Replace the toner cartridge if the following message appears on the display:
❒ Do not expose the toner cartridge to light for a long time. Do not leave the frontcover open for a long time. If the toner cartridge is exposed to a light for a longtime, the toner cartridge might be damaged and print quality might be re-duced.
• Do not incinerate spilled toner or used toner. Toner dust is flammable and might ignite when exposed to an open flame.
• Disposal should take place at an authorized dealer or an appropriate collection site.
• If you dispose of the used toner cartridges yourself, dispose of them according to local regulations.
• Do not store toner, used toner, or toner containers in a place with an open flame. The toner might ignite and cause burns or a fire.
• Keep toner (used or unused) and the toner cartridge out of reach of chil-dren.
• If toner or used toner is inhaled, gargle with plenty of water and move into a fresh air environment. Consult a doctor if necessary.
• If your skin comes into contact with toner or used toner, wash the affected area thoroughly with soap and water.
• If toner or used toner gets into your eyes, flush immediately with large amounts of water. Consult a doctor if necessary.
• If toner or used toner is swallowed, dilute by drinking a large amount of wa-ter. Consult a doctor if necessary.
• Avoid getting toner on your clothes or skin when removing a paper jam or replacing toner. If your skin comes into contact with toner, wash the affected area thoroughly with soap and water.
• If toner gets on your clothing, wash with cold water. Hot water will set the toner into the fabric and may make removing the stain impossible.
Replace
Toner Cartridge

Replacing Consumables and Maintenance Kit
41
❒ When handling toner cartridges, never stand them up on either end or positionthem upside down.
❒ Store toner cartridges in a cool dark place.
❒ Actual printable numbers vary depending on image volume and density, num-ber of pages printed at a time, paper type and size, and environmental condi-tions such as temperature and humidity. Toner quality degrades over time.You may have to replace the toner cartridge prematurely. We recommend youprepare a new toner cartridge beforehand.
A Open the front cover by pushing the front cover release button.
B Be sure to put the toner cartridge on a stable, flat surface.
❒ Do not put the toner cartridge on an unstable or tilted surface.

Replacing Consumables and Maintenance Kit
42
CWipe around the metallic Registration roller by turning with a soft dampcloth.
❒ Do not use chemical cleaner or organic solvent such as thinner or ben-zene.
D Take the new toner cartridge from the box.
E Place the toner cartridge on a flat surface. Pull out the tape inside theunit horizontally while holding the cartridge with one hand as shown inthe illustration.
❒ Be sure to remove the tape completely before installing the new toner car-tridge, otherwise the printer might be damaged.
❒ Keep the toner cartridge horizontal when pulling out the toner seal. Pullingout the toner seal with the cartridge upright or tilted can cause printer fail-ure.
❒ Be careful not to get toner dust on your hands or clothes.
❒ Do not shake or shock the toner cartridge after pulling out the toner seal toavoid dirt on paper surfaces, toner spillage, or printer failure.

Replacing Consumables and Maintenance Kit
43
F Hold the grips of the cartridge, and then insert it into the printer until itstops.
G Push down the toner cartridge to settle it in appropriate position.
H Close the front cover by pressing the left and right side indentations.
❒ Do not close the front cover with force. If you cannot close the cover easily,pull out the toner cartridge from the printer and insert it again. After that,close the front cover again.

Replacing Consumables and Maintenance Kit
44
❒ Please cooperate with the Toner cartridge Recycling Program, wherebyare collected used toner cartridges. For details, consult with the storewhere the printer was purchased or with a sales or service representative.

Replacing Consumables and Maintenance Kit
45
Replacing the Maintenance Kit
The maintenance kit contains parts for maintaining the printer.
Replace the maintenance kit if the following message appears on the display:
Before Replacing
Replace all the parts included in Maintenance Kit at the same time. Replacethem according to the following procedure.
A Turn off the power, and then unplug the power cable.
❒ Wait at least an hour after power off to allow internal parts to cool down be-fore replacing the Maintenance Kit.
B Check the box contains the following items:• Friction Pad × 3
See p.46 “Replacing the Friction Pad”.
• Transfer Roller (with gloves)See p.48 “Replacing the Transfer Roller”.
• Paper Feed Roller × 3See p.51 “Replacing the Paper Feed Roller”.
• Fusing UnitSee p.54 “Replacing the Fusing Unit”.
• Do not risk electric shock by handling the power cord or plug with wet hands.
• The inside of this printer becomes very hot. Do not touch parts labelled “v” (indicating a hot surface). Touching these parts will result in burns.
• Grip the plug, not the cord, when pulling the plug from the socket. Pulling the cord causes wear and tear that can result in fire or electric shock.
• Wait at least one hour after power off before replacing parts. Not allowing the printer to cool may result in burns.
Replace
Maintenance Kit

Replacing Consumables and Maintenance Kit
46
Replacing the Friction Pad
Replace all the friction pads in the tray. The following procedure shows how toreplace the tray's friction pad (Tray 1). and the other are for the paper feed unit(s)(Tray 2, 3). The following procedure shows how to replacing friction pad of thepaper tray (Tray1).
A Pull out the paper tray until it stops.
B Lift the front side of the tray, and then pull it out of the printer.
C Remove paper from the paper tray. Place the tray upside down on a flatsurface.

Replacing Consumables and Maintenance Kit
47
D Use a sharp-pointed item like a ball-point pen, to release the two catchesthat lock the friction pad.
❒ The friction pad may fall off when the catches are released. Place yourhand over the friction pad while releasing the catches.
❒ The friction pad spring may come off. Be careful not to lose the friction padspring.
❒ The catches that lock the friction pad are located at the very back.
E Return the paper tray to its original position, and then remove the fric-tion pad from the tray.
❒ The friction pad spring may come off. Be careful not to lose the friction padspring.
F Insert the new friction pad in the paper tray.

Replacing Consumables and Maintenance Kit
48
Attach the center projection of the new friction pad to the spring, and thenalign the projection of both sides of the friction pad to the holes of the papertray. Then push the friction pad as shown in the illustration until it clicks.
After pushing in the friction pad, try pushing it several times to check it is prop-erly installed. If it jumps back into position due to the force of the spring, it isproperly installed.
G Push the friction pad until it locks securely.
H If your printer is equipped with the optional paper feed unit(s), follow thesame procedure when replacing the friction pad.
Replacing the Transfer Roller
A Open the front cover by pushing the front cover release button.

Replacing Consumables and Maintenance Kit
49
B Pull the toner cartridge out of the printer, while lifting the front side.
❒ Be sure to place the used cartridge on the level place.
C To avoid making your hands dirty with toner from the transfer roller,wear the gloves included in the Maintenance Kit.
D Hold the lock levers (“ ” parts), and pull them.
E Hold the green parts of the roller on both sides, and remove the rollerfrom the printer as shown in the illustration.

Replacing Consumables and Maintenance Kit
50
F Insert the new transfer roller on the socket with the gear of the roller po-sitioned on the left.
❒ Do not insert the roller on the back of the socket, or the printer might bedamaged.
❒ Insert the metallic part of the roller on the socket. If you insert the spongepart of the roller, the roller might be damaged.
G Push down the green parts of both sides of the printer until it clicks asshown in the illustration.
❒ When the transfer roller is set, the transfer roller cover will return to its orig-inal position automatically.
H Take the gloves off.

Replacing Consumables and Maintenance Kit
51
I Hold the grips of the toner cartridge, insert it into the printer until itstops.
J Lower the toner cartridge when it touches the back.
K Close the front cover by pressing the left and right side indentations.
Replacing the Paper Feed Roller
Replace all feed rollers including the printer and the optional paper feed unit(s).The following procedure shows how to replace the printer's paper feed rollers.

Replacing Consumables and Maintenance Kit
52
A If the optional duplex unit is installed, uninstall them from the printer.
B Move the printer to the edge of a sturdy and stable table or desk.
❒ Always move the printer horizontally. Turning the printer sideways or tiltingit backward or forward while moving will result in toner leakage.
❒ Do not put the printer on an unstable or sloped surface.
❒ If the printer is equipped with the optional paper feed unit, do not move theprinter and the unit together, because they are not securely attached.
C Slide the green lock lever to the left ( ), and then remove the paper feedroller ( ).
• When lifting the machine, use the inset grips on both sides. Otherwise the printer could break or cause injury if dropped.
• Lifting the paper feed unit carelessly or dropping it may cause injury.

Replacing Consumables and Maintenance Kit
53
DWhile sliding the green lock lever to the left ( ), set the new roller ( ).Then, return the green lock lever to its original position ( ).
❒ Check the green lock lever secures the roller correctly by making sure thenew roller rotates smoothly.
E If the printer is equipped with the optional paper feed unit(s), follow thesame procedure when replacing the paper feed roller.If you installed two paper feed units, also replace both paper feed rollers.
F Place paper in the paper trays and additional removed paper trays. Liftthe front of the tray, and then slide it carefully into the printer until itstops.
G Reinstall the optional duplex unit if it was removed.
See “Moving and Transporting the Printer” in the Appendix.

Replacing Consumables and Maintenance Kit
54
Replacing the Fusing Unit
Replacing the fusing unit
A Place a finger in the printer's rear cover finger hole (upper center) andpull it open.
B Remove the rear cover in a horizontal direction.
• The fusing unit becomes very hot. When installing a new fusing unit, turn off the printer and wait at least an hour. before replacing the old fusing unit. Not allowing the unit to cool may result in burns.

Replacing Consumables and Maintenance Kit
55
C Lift the lock levers of the fusing unit as shown in the illustration.
D Pull the fusing unit out.
E Pull out the pins on both sides of the new fusing unit.

Replacing Consumables and Maintenance Kit
56
F Replace the new fusing unit into the printer.
G Push the lock levers of the fusing unit down until it clicks.
H Insert the rear cover to the inside grooves on both sides of the printer ina horizontal direction.

Replacing Consumables and Maintenance Kit
57
I Close the rear cover.
J Print a configuration page to confirm that the printer works properly.
For more information about printing the configuration page, see “Test Print-ing”, Maintenance Guide.
Replacing the fusing unit with the duplex unit attached
A Push down the lever on the right side of the duplex unit ( ), and thenpull it out until it stops ( ).

Replacing Consumables and Maintenance Kit
58
B Push the under board levers ( ) and pull the duplex unit out of the print-er ( ).
C Lift the lock levers of the fusing unit as shown in the illustration.
D Pull the fusing unit out.

Replacing Consumables and Maintenance Kit
59
E Pull out the pins on both sides of the new fusing unit.
F Replace the new fusing unit into the printer.
G Push the lock levers of the fusing unit down until it clicks.

Replacing Consumables and Maintenance Kit
60
H Push in the duplex unit along the rails in the back of the printer.
I Securely push the duplex unit into the printer.
J Print a configuration page to confirm that the printer works properly.
For more information about printing the configuration page, see “Test Print-ing”, Setup Guide.

G1128611_0.00 Copyright © 2004 61
Cleaning the Printer
Cautions to Take When Cleaning
Clean the printer periodically to maintain fine printing.
Dry wipe the exterior with a soft cloth. If dry wiping is not enough, wipe with asoft, wet cloth that is wrung out well. If you still cannot remove the stain or grime,use a neutral detergent, and then wipe over with a well-wrung wet cloth, drywipe, and let it dry.
❒ To avoid deformation, discoloration, or cracking, do not use volatile chemi-cals, such as benzine and thinner, or spray insecticide on the printer.
❒ If there is dust or grime inside the printer, wipe with a clean, dry cloth.
❒ You must disconnect the plug from the wall outlet at least once a year. Cleanaway any dust and grime from the plug and outlet before reconnecting. Accu-mulated dust and grime pose a fire hazard.
• Do not remove any covers or screws other than those specified in this manual. Some parts of the machine are at a high voltage and could give you an electric shock. Also, if the machine has laser systems, di-rect (or indirect) reflected eye contact with the laser beam may cause serious eye damage. When the machine needs to be checked, adjust-ed, or repaired, contact your service representative.
• Do not take apart or attempt any modifications to this machine. There is a risk of fire, electric shock, explosion or loss of sight. If the ma-chine has laser systems, there is a risk of serious eye damage.
• When removing misfed paper, do not touch the fusing unit because it could be very hot.

Cleaning the Printer
62
Cleaning the Friction Pad
If the friction pad is dirty, a multi-feed or a misfeed might occur. In this case, cleanthe pad as follows:
A Pull out the paper tray until it stops.
B Lift the front side of the tray, and then pull it out of the printer.
C Place the tray on a flat surface. When there is paper in the tray, removepaper.
DWipe the friction pad with a soft damp cloth. Then, wipe it with a drycloth to remove the water.

Cleaning the Printer
63
❒ Do not use chemical cleaner or organic solvent such as thinner or ben-zene.
E Load paper into the paper tray with the print side up. Carefully slide thepaper tray into the printer until it stops.
❒ Do not slide the paper tray in with force. If you do, the front and side guidesmight move.
❒ If misfeeds or multi-feeds of paper occur after cleaning the friction pad,contact your sales or service representative.
❒ Follow the same procedure to clean the friction pad of the optional paperfeed unit and the envelope feeder unit.

Cleaning the Printer
64
Cleaning the Paper Feed Roller
If the paper feed roller is dirty, a misfeed might occur. In this case, clean the rolleras follows:
A Turn off the power.
B Pull out the plug from the socket. Remove all the cables from the printer.
C Pull out the paper tray until it stops.
D Lift the front side of the tray, and then pull it out of the printer.
• When lifting the printer, use the grips on both sides of the printer, otherwise the printer might fall and cause personal injury.
• When you move the printer, unplug the power cord from the wall outlet to avoid a fire or an electric shock.
• When you pull out the plug from the socket, grip the plug to avoid damaging the cord and causing a fire or an electric shock.

Cleaning the Printer
65
E Move the printer to the edge of a stable table or desk.
❒ Do not put the printer on an unstable or tilted surface.
❒ If the printer is equipped with the optional paper feed unit, do not move theprinter and unit together as they are not securely attached.
❒ When lifting the printer, confirm that the optional paper feed unit is not at-tached to the printer.
F Slide the green lock lever to the left ( ), so that the paper feed roller canbe released ( ).
GWipe the rubber part of the roller with a soft damp cloth. Then, wipe itwith a dry cloth to remove the water.
❒ Do not use chemical cleaner or organic solvent such as thinner or ben-zene.

Cleaning the Printer
66
HWhile sliding the green lock lever to the left ( ), set the paper feed rollerto its original position ( ). After that, return the green lock lever to itsoriginal position ( ).
❒ Check the green lock lever secures the roller correctly by making sure thenew roller rotates smoothly.
I Move the printer to the place where it was placed. Carefully slide the pa-per tray into the printer until it stops.
❒ Do not slide the paper tray in with force. If you do, the front and side guidesmight move.
❒ Follow the same procedure to clean the paper feed roller of the optional pa-per feed unit.

Cleaning the Printer
67
Cleaning the Registration Roller
If the registration roller is dirty, a misfeed might occur. In this case, clean the roll-er as follows:
Clean the registration roller if dots (caused by specks of paper stuck to the roller)appear on printed OHP transparencies.
A Turn off the power, and then unplug the power cable.
B Open the front cover by pushing the front cover release button.
C Pull the toner cartridge out of the printer by holding the grips of the car-tridge.
❒ Do not hold the toner cartridge upside down or stand it vertically.
• Be sure to turn off the power switch and wait for about 15 minutes be-fore cleaning the Registration roller. Not waiting for the printer to cool down can result in a burn.
• The inside of this printer becomes very hot. Do not touch parts labelled “v” (indicating a hot surface). Touching these parts will result in burns.

Cleaning the Printer
68
❒ Do not put the toner cartridge on an unstable or tilted surface.
DWipe around the metallic Registration roller by turning with a soft dampcloth.
❒ Do not use chemical cleaners or organic solvents such as thinners or ben-zene.
E Holding the grips of the toner cartridge, insert it into the printer until itstops.
F Lower the toner cartridge when it touches the back.

Cleaning the Printer
69
G Close the front cover by pressing the left and right side indentations.
❒ Carefully close the front cover. If you cannot close the cover easily, pull thetoner cartridge out of the printer and insert it again. After that, close thefront cover again.

G1128611_0.00 Copyright © 2004 70
Adjusting the Printer
Adjusting the Image Density
You can adjust the Image Density when the print side of the page is a shaded orprint image is too light.
❒ Extreme settings may create printouts that appear dirty.
❒ Image Density settings should be made from the application or the printerdriver whenever possible.
A Press the {Menu} key.
The [Menu] screen appears on the display.
B Press the{U} or {T} key to display [Maintenance], and then press the {#Enter} key.
The maintenance menu appears.
C Check [Image Density] is displayed, and then press the {# Enter} key.
D Press the {U} or {T} key to set the Image Density value.
❒ To maintain a darker image under high volume printing conditions, wehighly recommended that you select 3 from the control panel.
❒ You can adjust the image density in seven steps from -3 to +3. Increasingthe value makes the printouts darker and decreasing the value makes theprintouts lighter.
Menu:
Maintenance
Image Density:
(-3 +3) 0

Adjusting the Printer
71
E Press the {# Enter} key.Return to the maintenance menu.
F Press the {On Line} key.The initial screen appears.

Adjusting the Printer
72
Adjusting Tray Registration
You can adjust the registration of each tray. The vertical adjustment is used forall trays. Normally, you need not update the registration. But when the optionalpaper feed unit or the duplex unit is installed, updating is useful in some cases.
The following procedure describes how to adjust tray 2. The same procedure ap-plies to other trays as well.
A Press the {Menu} key.
The [Menu] screen appears on the display.
B Press the {U} or {T} key to display [Maintenance], and then press the {#Enter} key.
The maintenance menu appears.
C Press the {U} or {T} key to display [Registration], and then press the {#Enter} key.The registration menu appears.
D Print the test sheet to preview the settings. Confirm that [Prt. Test Sheet]is displayed, and then press the {# Enter} key.A screen prompting you to select the tray to be adjusted appears.
E Press the {U} or {T} key to select the tray to adjust, and then press the{# Enter} key.
The test sheet prints out. The display returns to the registration menu. Pressthe {Escape} key.
Menu:
Maintenance
Prt. Test Sheet:
Tray 2

Adjusting the Printer
73
F Confirm the position of the image on the test sheet, and then adjust theregistration value.
In this setting, adjust the margins of the test sheet so that they are equal insize.
G Press the {U} or {T} key to display [Adjustment], and then press the {#Enter} key.
H Press the {U} or {T} key to display the parameter to be adjusted, andthen press the {# Enter} key.
I Press the {U} or {T} key to set the registration value (mm).
Increase the value to shift the print area in the positive direction, and decreaseto shift in the negative direction.
❒ Pressing the {U} or {T} key makes the value increase or decrease by 1.0mm steps.
Adjustment:
Horiz: Tray 2
Horiz: Tray 2:
(-4.0 +4.0) 0.0

Adjusting the Printer
74
J Press the {# Enter} key.
K Press the {Escape}key. The display returns to the print area [Adjustment] menu.
L Print the test sheet to confirm the adjustment result.
M Press the {On Line} key.The initial screen appears.
Registration:
Adjustment

G1128611_0.00 Copyright © 2004 75
Troubleshooting
Error & Status Messages on the Control Panel
This section explains what the messages that appear on the control panel meanand what to do when a particular message appears.
❖ Messages (in alphabetical order)
Messages/Second messages
Description Solution
Call Service: EC
Power Off On
/ If Error Reoccur
Call Service
An error A communication error sent from the engine to the con-troller has occurred in the print-er.
Turn the power off, and then on. If the message appears again, call your sales or service representative.
Cannot check
Signal in Ad hoc
An attempt to check the radio signal was made while the communication mode was set to [802.11 Ad hoc] in the interface settings.
To check the radio signal , select In-frastructure in the communication mode settings.
Change Setting
Tray #
/ Paper Size:
Paper Type:
The paper size and type setting in the tray differs from that of actual paper size and type in the tray.
#: tray number
Load paper of the selected size in the tray, and then change the paper size setting with the control panel. Or, press {Form Feed}, and then select the tray using the control panel. Or, press {Job Reset} to cancel the print job.
You can make to setting to print disre-garding the error message.
Close Duplex
Unit Cover
The cover of the optional du-plex unit is open.
Close the cover of the optional duplex unit.
Close
Front Cover
The front cover is open. Close the front cover.
Close Rear/Paper
Exit Cover
The paper exit cover or the rear cover is open.
Close the paper exit cover or the rear cover.
Collate Cancelled The collate feature has been cancelled.
Increase the RAM capacity.
DHCP assigned
Cannot change
An attempt to change the IP ad-dress, subnet mask or gateway address was made while DHCP was set to [On].
Make the change after setting DHCP to [Off].
Driver Setting
Error (Memory)
The printer identified a down-load error. This error may occur when the installed memory amount is less than the driver setting.
Verify that the proper memory size is specified via the driver setting.

Troubleshooting
76
Duplex Cancelled Duplex printing specifications canceled due to insufficient memory or selection of a paper size not compatible with duplex printing.
Install additional memory units or re-duce the amount of data sent.
Energy Save Mode The printer is in Energy Saver mode.
No action required.
Error: Enter 5
or 13 characters
An ID with an invalid number of digits was entered for the WEP key.
Enter the correct number of digits for the WEP key.
Error: Enter 10
or 26 characters
An ID with an invalid number of digits was entered for the WEP key.
Enter the correct number of digits for the WEP key.
Exceeded Max.
Pages (Collate)
The printer identified a collation table overflow error.
Install additional memory units or re-duce the amount of data sent.
Exceeded Max.
Stored Pages
The maximum number of pag-es has been exceeded during Sample Print or Locked Print.
Reduce the number of pages to print.
Exceeded Max.
Stored Files
The maximum number of stored files has been exceeded during Sample Print or Locked Print.
Delete the stored files.
Hardware Problem
DIMM
An error has occurred in the printer.
Turn the power off, and then on. If the message appears again, call your sales or service representative.
Hardware Problem
Ethernet
An error has occurred in the op-tional network interface board.
Turn the power off, and then on. If the message appears again, call your sales or service representative.
Turn off the power. Replace the net-work interface board and turn on the power switch.
See “Attaching Network Interface Board Type 2610”, Setup Guide.
Turn off the power, remove the net-work interface board and turn on the power.
❒ If you remove the network inter-face board, you cannot print over the network. You can send a print jobs to the printer Only via a paral-lel cable connection.
Messages/Second messages
Description Solution

Troubleshooting
77
Hardware Problem
HDD
An error has occurred in the op-tional hard disk drive.
Turn the power off, and then on. If the message appears again, call your sales or service representative.
Turn off the power switch. Replace the Hard Disk Drive and turn on the power switch.
See “Attaching Hard Disk Drive Type 2600”, Setup Guide.
Turn off the power switch. Remove the Hard Disk Drive and turn on the power switch.
❒ If the Hard Disk Drive is not in-stalled, you cannot send the sam-ple print job, locked print job and download the font to Hard Disk Drive using the PS Utility for Mac.
Messages/Second messages
Description Solution

Troubleshooting
78
Hardware Problem
IEEE1394
The printer identified an IEEE 1394 interface board error.
Turn the power off, and then on.
Remove and re-install the IEEE 1394 interface board correctly.
A Check the IEEE 1394 interface board is correctly attached to the computer.
B Check the IEEE 1394 interface ca-ble is securely connected.
C Unplug the IEEE 1394 interface cable which is connected to the printer.
D Restart the computer. If the mes-sage appears even after executing above operation, proceed to the following steps.
E Execute the utility tool for IEEE 1394 interface board that is stored in the following path in the CD-ROM labeled “Printer Drivers and Utilities”: UTILITY\ 1394
❒ For details about using the utility tool for IEEE 1394, see the RE-ADME file in the same directory in the CD-ROM. If the message ap-pears again, contact your sales or service representative.
See “Attaching 1394 Interface Unit Type 4510”, Setup Guide.
Hardware Problem
Option RAM
The printer identified an option-al RAM error.
Turn the power off, and then on. Re-move and re-install the optional RAM. If the message appears again, contact your sales or service representative.
See ”Attaching Memory Unit Type C (SDRAM Module)”, Setup Guide.
Turn off the power, remove the Mem-ory Unit, and then turn on the power.
❒ If you remove the Memory Unit, you must set up the option with the printer driver.
❒ In this case, you might not be able to print complex print jobs.
Messages/Second messages
Description Solution

Troubleshooting
79
Hardware Problem
Parallel I/F
There is a problem with the par-allel interface.
If you use the parallel I/F, replace the interface cable that caused the error. If the message appears again, contact your sales or service representative.
Hardware Problem
USB
There is a problem related to the Universal Serial Bus Con-nection and Hardware.
Turn the power off, and then on. If the message appears again, contact your sales or service representative.
Hardware Problem
Wireless Board
An error was detected in the IEEE 802.11b interface unit or the Bluetooth interface unit.
Turn the power off, and then on. Re-move and re-install the IEEE 802.11b interface unit or the Bluetooth inter-face unit correctly.
If the message appears again, contact your sales or service representative.
See “Attaching 802.11b Interface Unit Type F” or “Attaching Bluetooth Inter-face Unit Type C”, Setup Guide.
Hardware Problem
Wireless Card
The IEEE 802.11b interface unit or the Bluetooth interface unit could not be detected when the power was turned on. The IEEE 802.11b interface card or the Bluetooth interface card was removed after the power was turned on. An error was detected in the IEEE 802.11b interface card or the Bluetooth interface card.
Turn the power off, and then on. Re-move and re-install the IEEE 802.11b interface unit or the Bluetooth inter-face unit correctly.
If the message appears again, contact your sales or service representative.
See “Attaching 802.11b Interface Unit Type F” or “Attaching Bluetooth Inter-face Unit Type C”, Setup Guide.
HDD Full The maximum HDD area size for form/font has been exceed-ed.
Delete the disused form/font types.
The optional Hard Disk Drive is full. The sample print job or locked print job to be sent from the computer is too large to store.
Delete any unnecessary stored files.
HDD not Installed You cannot print the sample print and the locked print jobs, because the optional Hard Disk Drive is not installed.
Install the Hard Disk Drive.
See “Attaching Hard Disk Drive Type 2600”, Setup Guide.
Hex Dump Mode The printer is in Hex Dump Mode.
No action required.
Messages/Second messages
Description Solution

Troubleshooting
80
I/O Buffer Overflow There is too much data for the I/O Buffer to handle.
Make sure the interface cable is in-serted into the printer and your com-puter securely.
Make sure the interface cable is not damaged or broken.
Increase the size of the I/O buffer.
Invalid Data
Power Off On
The printer has received irregu-lar data.
Turn the power off, and then on. If the message appears again, contact your sales or service representative.
Invalid Password
Try again
The password entered using the control panel is not correct.
Enter the correct password using the control panel.
Invalid Password
File protected
An incorrect password has been entered more that 10 times, the file is now protected until an administrator can un-lock it.
The file is now protected until an ad-ministrator can unlock it.
Irregular Toner Irregular toner is set. Replace the toner to appropriate one.
Load Correct
Size Paper
/ Press #
to continue
The paper size setting on the tray differs from that of actual paper size in the tray.
Load { paper size } paper of the select-ed feed direction and paper size into the tray. Printing will not automatically resume if the paper size and direction setting is incorrect. Make sure that the paper feed directions set in the printer driver and on the control panel are the same. There are two methods to re-sume printing.
A Use the control panel to set the correct paper size and direction of the paper in tray. Then press {# En-ter} key.
B Press {Form Feed} key and select the tray with the control panel.
Load Paper
Max. Size Over
/ Paper Type:
This message will appear as an alternating message in con-junction with [Load Paper], (A4 Recycle), when a size selected at the driver (PC) side is larger than the maximum available size setting on the machine side, this message will be dis-played.
Reset the job or print on the available paper as is.
Messages/Second messages
Description Solution

Troubleshooting
81
Load Paper
or Form Feed
/ Paper Size:
Paper Type:
The paper type and size set-tings for this tray do not match the size and type of paper actu-ally loaded.
Load paper into the tray indicated, then press {# Enter} key to resume printing. Or press {Form Feed} key and select the tray that holds a different type of paper. To cancel printing, press {Job Reset} key. Then press {# Enter} key.
Load Paper: Tray #
or Form Feed
/ Paper Size:
Paper Type:
There is no paper left in this tray.
#: tray number
Load paper into the tray indicated.
Menu Protected
Cannot change
The menu is protected and the settings cannot be changed.
Wait for two seconds until the previ-ous display appears.
No Files exist There are no files available for the sample print job or the locked print job.
Wait for two seconds until the previ-ous display appears.
No Log exists The user has selected to print the error log in the List/Test Print mode, however no errors have been detected and so a log has not been created.
Offline The printer is offline and cannot print data.
Press {On Line} key.
P=XX I=XXXXXXXX
Power Off On
/ If Error Reoccur
Call Service
A controller error. The SC num-ber indicates the problem.
Turn the power off, and then on. If the message appears again, call your sales or service representative.
Paper Invalid
for Duplex:Tray #
/ Change Setting
or Form Feed
A paper setting for the selected tray is not supported for duplex printing.
#: tray number
Change the paper setting with the control panel. Or press {Form Feed} key several times until a tray with sup-ported paper settings appears on the panel display.
Or press {Job Reset} key to cancel the print job.
Please wait... WEP settings are being changed and updated in this status message. The printer device keys are unoperational during this period.
Wait a while.
The user is urged to wait while emulation is switching.
Wait a while.
Messages/Second messages
Description Solution

Troubleshooting
82
Print Overrun A Print overrun occurred on a file being printed. Only a part of the data on the page will be printed, and the print job is sus-pended, or the current print job has been canceled.
To print the image correctly, add memory to the printer or reduce the Resolution of the image.
Printing... Wait a while.
Processing... Print data is being processed. Wait a while.
RC Gate
connection error
Cannot communicate with RC Gate.
Check the device or the RC Gate net-work connection.
Ready The default ready message. The printer is ready to use.
No action required.
Remove Misfeed
Duplex Unit
/ Open Duplex
Unit Cover
There is misfeed in the duplex unit.
Remove the misfed paper.
See p.110 “When “Remove Misfeed Duplex Unit” Appears”.
Remove Misfeed
Internal Path
/ Open
Front Cover
There is a misfeed in the print-er.
Remove the misfed paper.
See p.98 “When “Remove Misfeed In-ternal Path” Appears”.
Remove Misfeed
Paper Exit Cover
/ Open Paper
Exit Cover
There is a misfeed in the paper exit cover.
Remove the misfed paper.
See p.101 “When “Remove Misfeed Paper Exit Cover” Appears”.
Remove Misfeed
Paper Tray
/ Pull out Tray
There is a misfeed in the print-er.
Remove the misfed paper.
See p.96 “When “Remove Misfeed Paper Tray” Appears”.
Remove Paper
Standard Tray
The standard tray is full, and the print job is suspended.
Remove paper from the standard tray, and the print job will be resumed auto-matically.
Replace
Maintenance Kit
It is time to replace the mainte-nance kit (friction pad, paper feed roller, transfer roller and fusing Unit).
Replace the new maintenance kit.
See p.45 “Replacing the Maintenance Kit”.
Messages/Second messages
Description Solution

Troubleshooting
83
Replace
Toner Cartridge
The toner cartridge is not set correctly or toner is almost run out.
Set the toner cartridge correctly.
See p.40 “Replacing the Toner Car-tridge”.
The toner dust is full. Prepare a new toner cartridge. If the Image Density gets too light, replace the toner cartridge with a new one.
See p.40 “Replacing the Toner Car-tridge”.
Reset Fusing
Unit correctly
The fusing unit is not set cor-rectly.
Set the fusing unit correctly, or set the proper fusing unit.
Reset Toner
Cartridge
The toner cartridge is not set correctly.
Set the toner cartridge correctly.
See p.40 “Replacing the Toner Car-tridge”.
The toner cartridge is not set in-stalled.
If the cartridge is installed, close the front cover and turn the off power switch and then on. If the message appears again, contact your sales or service representative.
Reset Tray #
correctly
The input paper tray is not set correctly.
#: tray number
Set the input paper tray correctly.
Resetting Job... The print job is being reset. Wait a while.
ROM Update
Waiting for Data
The printer is waiting for updat-ed data.
Don't turn off the printer while it is wait-ing for data.
ROM Update
Receiving Data
The printer is receiving updated data.
Don't turn off the printer while it is re-ceiving data.
RPCS Graphic Error The graphics is not initialized because the graphics memory was not reserved. This error rarely occurs unless the printer detects the memory failure. Please note that “RPCS”(RICOH printer lan-guage) is the same worldwide and does not need to be trans-lated.
Replace the installed memory.
SC XXX-X
Power Off On
If Error Reoccur
Call Service
An error has occurred. Turn the power off, and then on. If the message appears again, contact your sales or service representative.
Messages/Second messages
Description Solution

Troubleshooting
84
SC2001 An error has occurred in the resident font RAM.
Turn the power off, and then on. If the message appears again, contact your sales or service representative.
SD authenticatn.
failed
Authentication from the SD card has failed.
Turn the power off, and then on. If the message appears again, contact your sales or service representative.
Setting change
in process
During offline applications, set-ting change is currently in pro-cess.
No action required.
SSID not entered When pressing View to confirm an ID, this message indicates no ID has been entered.
Enter requested ID.
Supply order
failed
Supply order has failed. The use is required to reset the job.
Toner is almost
empty
The toner is almost run out. Prepare a new toner cartridge. If the Image Density gets too light, replace the toner cartridge with a new one.
See p.40 “Replacing the Toner Car-tridge”.
Update Mode Err.
Power Off On
The printer has failed to start updating data.
Turn the printer OFF and then back to ON.
Waiting... The printer is waiting for the next print job.
Wait a while.
Warming up... The printer is warming up or toner is being supplied.
Wait until the panel display change the [Ready].
Messages/Second messages
Description Solution

Troubleshooting
85
Printer Does Not Print
Possible Cause Solutions
Is the power on ? Confirm that the cable is securely plugged into the power outlet and the printer.
Turn on the power.
Does the On Line indicator stay on ?
If not, press {On Line} key to light it.
Does the Error indicator stay red ?
If so, check the error message on the display and take the required action.
Is paper loaded ? Load paper into the paper tray or onto the bypass tray.
See p.16 “Loading Paper”.
Can you print a configura-tion page ?
If you cannot print a configuration page, it probably indicates a printer malfunction. Contact your sales or service representative.
See “Test Printing”, Setup Guide.
Is the interface cable con-nected securely to the printer and the computer ?
Connect the interface cable securely. If it has a fastener, fasten it securely as well.
Are you using the correct interface cable ?
The type of interface cable you should use depends on the com-puter you use. Be sure to use the correct one.
If the cable is damaged or worn, replace it with a new one.
Is the Data In indicator blinking or lit after starting the print job ?
If not blinking or lit, the data is not being sent to the printer.
❖ If the printer is connected to the computer using the in-terface cableCheck the port connection setting is correct. For details about checking the port connection, see p.86 “Checking the port con-nection”.
❖ Network ConnectionContact your network administrator.
How is the signal strength when using the wireless LAN ?
❖ Ad hoc Mode or 802.11 Ad hoc ModeEither move to a location where the signal is good, or remove obstructions.
❖ Infrastructure ModeCheck the signal status from the “Maintenance” menu on the control panel. If the signal is poor, either move to a location where it is good, or remove obstructions.

Troubleshooting
86
If printing still does not start, contact your sales or service representative. Con-sult with the store where the printer was purchased for information about the lo-cation of sales or service representatives.
Checking the port connection
When the printer is directly connected via the PC cable and the data-in indicatordoes not flash or light up, the method of checking the port connection is as fol-lows.
• For a parallel port connection, port LPT 1 or LPT 2 should be set.
• For a USB port connection, port USB00 (n) *1 should be set.
How is the signal strength when using Bluetooth ?
Try the following:
• Check the Bluetooth interface unit is installed properly.
• Check there are no obstructions between computer, printer and other devices.
• Change the location of the computer.
• Change the location of the printer.
When you use the optional Bluetooth interface unit.
SPP
A Make sure the machine you want to use appears in the 3Com Bluetooth Connection Manager.
B Make sure “Bluetooth Serial Client (COMx)” appears under Cli-ent Ports in the 3Com Bluetooth Connection Manager.
C Restart computer, this printer, and the other devices.
D Make sure no IEEE 802.11b (wireless LAN) or other Bluetooth devices are in use.
❒ Interference may occur with the IEEE 802.11b wireless LAN interface board. Such interference may affect the transmission speed and other functions.
E Transmissions between computers, other devices, and this printer can be blocked by obstructions. Move this printer, com-puters, and other devices, if necessary.
HCRP, BIP
A Restart the computer, this printer, and other devices.
B Make sure no IEEE 802.11b (wireless LAN) or other Bluetooth devices are in use.
❒ Interference may occur with the IEEE 802.11b wireless LAN interface board. Such interference may affect the transmission speed and other functions.
C Transmissions between computers, other devices, and this printer can be blocked by obstructions. Move this printer, com-puters, other devices, if necessary.
Possible Cause Solutions

Troubleshooting
87
• For a IEEE 1394 (SCSI print) port connection, port 1394_00(n) *1 should beset.
*1 (n) is the number of printers connected.
Windows 95/98/Me
A Click [Start], point to [Settings] and then click [Printers].
B Click to select the icon of the printer. Next, on the [File] menu, click [Prop-erties].
C Click the [Details] tab.
D Check the [Print to the following port] box to confirm that the correct port isselected.
Windows 2000
A Click [Start], point to [Settings] and then click [Printers].
B Click to select the icon of the printer. Next, on the [File] menu, click [Prop-erties].
C Click the [Port] tab.
D Check the [Print to the following port] box to confirm that the correct port isselected.
Windows XP Professional, Windows Server 2003
A Access the [Printers and Faxes] window from [Start] on the taskbar.
B Click to select the icon of the printer. Next, on the [File] menu, click [Prop-erties].
C Click the [Port] tab.
D Check the [Print to the following port(s).] box to confirm that the correct portis selected.
Windows XP Home Edition
A Access the [Control Panel] window from [Start] on the taskbar.
B Click [Printers and Other Hardware].
C Click [Printers and Faxes].

Troubleshooting
88
D Click to select the icon of the printer. Next, on the [File] menu, click [Prop-erties].
E Click the [Port] tab.
F Check the [Print to the following port(s).] box to confirm that the correct portis selected.
Windows NT 4.0
A Click [Start], point to [Settings] and then click [Printers].
B Click to select the icon of the printer. After that, on the [File] menu, click[Properties].
C Click the [Port] tab.
D Check the [Print to the following port] box to confirm that the correct port isselected.

Troubleshooting
89
Other Printing Problems
Status Possible Causes, Descriptions, and Solutions
The print side of the page is a hazy gray.
Adjust the image density.
See p.70 “Adjusting the Image Density”.
If paper is curled, correct it.
If you continuously print data that contains extremely small amount of words or images in the printable area, the printed side of the page could be a hazy gray. Adjust the image density.
See p.70 “Adjusting the Image Density”.
Shaking the toner cartridge after pulling out the toner seal can cause dirt on paper surfaces, toner spillage, or printer failure. If you have accidentally shaken the toner cartridge, print some pages (about 50 pages) until the dirt disappear.
The paper's reverse side is dirty.
Paper loaded in the Paper Tray or paper feed unit may not match the paper size dial setting. Set the paper size dial so it matches the size and feed direction of the paper in the tray.
See p.16 “Loading Paper in Tray 1 and the optional paper feed unit”.
The size and feed direction of paper in the Bypass Tray may not match the control panel settings. Check the control panel settings so they match the size and feed direction of the paper in the tray.
See p.26 “Loading Paper in the Bypass Tray”.
The next sheet of paper printed may have a dirtied reverse side if the data size is larger than the paper being printed onto, such as A4 data onto B5 paper.
Image quality varies when printing on thick paper or on OHP transparencies.
Switch to Thick Paper mode.
• When toner is not fused enough, set it to “On”.
• When the image is blurred, set it to “----”.
See “Making Printer Setting Using Control panel”, Software Guide.
Some parts of the print im-age are not clear.
Make the image density darker.
See p.70 “Adjusting the Image Density”.
If Toner Saving mode is selected using the control panel, the whole image gets lighter.
The print image is not clear.
Due to a sudden change in temperature, condensation might ap-pear inside the printer, reducing print quality. If this occurs, when you move the printer from a cold room to a warmer room, do not use the printer until it acclimatizes to the temperature.

Troubleshooting
90
Nothing is printed on the paper.
Check if the tape of the toner cartridge is completely removed. Be sure to remove the tape completely when replacing the toner car-tridge. See p.40 “Replacing the Toner Cartridge”.
❒ If the power switch is turned on with the tape still attached to the toner cartridge, the printer might be damaged.
Multiple pages are fed through the printer at once.
Clean the friction pad if it is dirty.
See p.62 “Cleaning the Friction Pad”.
If the problem persists, set the paper the other way up, and then print it.
❒ This method cannot be used with the adhesive label paper.
Remove all paper from the tray and fan it gently to get air between the sheets. After that, load it back into the tray.
The image is printed on the reverse side of the pa-per.
Set the paper the other way up.
Paper misfeeds occur fre-quently.
Check the paper size settings. The size set with the paper size dial might be different from the actual paper size. Make the correct dial setting.
See p.10 “Loading Paper”.
Use the recommended paper. Avoid using curled, folded, wrinkled, perforated or glossy paper.
See p.10 “Paper Recommendations”.
Clean the paper feed roller, friction pad and/or registration roller, if they are dirty.
See p.62 “Cleaning the Friction Pad”, p.64 “Cleaning the Paper Feed Roller” or p.67 “Cleaning the Registration Roller”.
If the problem persists, set the paper the other way up, and then print it.
❒ This method cannot be used with the adhesive label paper.
Thin paper, if printed on both sides, may curl up at the corners and get wrinkled and clogged. Select [Curl Prevention] [On] from the [Maintenance] menu.
The control panel error message stays on after removing the misfed pa-per.
Open the front cover of the printer and then close it.
See p.95 “Removing Misfed Paper”.
Status Possible Causes, Descriptions, and Solutions

Troubleshooting
91
Output are not delivered to the selected tray you require.
Check the paper size settings. The size selected with the paper size dial might be different from the actual paper size. Make the cor-rect dial setting.
See p.16 “Loading Paper in Tray 1 and the optional paper feed unit”.
When using the Bypass Tray, set the paper size using the control panel.
See p.26 “Loading Paper in the Bypass Tray”.
When you are using a Windows operating system, the printer driver settings override those set using the control panel. Set the desired output tray using the printer driver.
See the driver's online Help file.
The printed image is dif-ferent from the image on the computer.
When you use some functions, such as enlargement and reduction, the layout of the image might be different from that shown in the computer display.
It takes too much time to resume printing.
The data is so large or complex that it takes time to process it. If the Data In indicator is blinking, the data processing is being done. Just wait until it resumes.
Changing the paper feed direction may sometimes reduce the time to resume printing.
The image is printed in the wrong orientation.
Set the correct orientation under the “PCL Menu” with the control panel. See “Making Printer Settings Using the Control Panel”, Soft-ware Guide.
Confirm that the setting of orientation has been set in the applica-tion you use.
Set the correct paper size and feed direction that matches tray set-tings on the RPCS printer driver.
Part of the image cannot be printed.
A paper size which is smaller than that selected in the application is used for printing. Load the correct size of paper.
Network configurations you have made do not be-come effective.
Print a configuration page and check the network settings.
A portion of the image is not printed or an error oc-curred in the PostScript printer driver when print-ing with PCL or the Post-Script printer driver.
You can print using the procedure below.
• Set [Memory Usage] in the System Menu to [Font Priority] on the control panel.
❒ Return the setting to [Font Priority] after you have finished printing. If the setting is left as [Font Priority], continuous printing speed may decrease, two-sided printing may be canceled or a job reset may occur during continuous print-ing.
• If the entire image is not printed out properly even after chang-ing the above setting, add an additional memory unit.
Status Possible Causes, Descriptions, and Solutions

Troubleshooting
92
If the problem cannot be solved, contact your sales or service representative.
The paper size appears on the control panel and printing is not performed with PDF Direct Print.
When using PDF Direct Print, printout requires paper set within the PDF file. When a message indicating a paper size appears, either place the indicated size in the paper tray, or perform Form Feed.
Also, if [Sub Paper Size] in the System Menu is set to [On], printing is performed assuming letter size and A4 size to be the same size. For example, When a PDF file set to A4 size paper is printed using PDF Direct Print and letter size paper is installed in the paper tray, the file will print out. This applies similarly to the opposite case.
Status Possible Causes, Descriptions, and Solutions

Troubleshooting
93
Additional Troubleshooting
Problems Solutions
Strange noise is heard. If a supply was recently replaced or an option attached in the area the strange noise is coming from, check the supply or option is properly attached. If the strange noise persists, con-tact your sales or service representative.
No e-mail is received when an Alert occurs, and after resolving an Alert.
Confirm [Notify by Email] is [On] using the System Menu on the Control Panel. See “System Menu”, Software Guide.
Access the printer through the Web browser, log on as an Administrator on the Web Image Monitor, and then confirm the following settings in [E-mail Notification] :
• Device E-mail Address
• Groups to Notify
• Select Groups/Items to Notify
For details about the settings, see Web Image Monitor Help.
Access the printer through the Web browser, log on as an Administrator on the Web Image Monitor, and then confirm the settings of the SMTP server in [E-mail].
For details about the settings, see Web Image Monitor Help.
When the power is turned off before the e-mail is transmitted, the e-mail will not be received.
Check the e-mail address set for the destination. Confirm the printer's operation history using the Web Image Monitor's System Log menu in [Network]. If the e-mail was sent but not received, it is possible the destination was incorrect. Also check the information concerning error mail from the e-mail server.
The setting for [Notify by Email] on the System Menu was changed from [Off] to [On], but e-mail is not arriving.
After changing the setting, turn the main unit's power off and then back on again.
Error notification e-mail was re-ceived, but no error-solved e-mail is received.
Check e-mail is set for sending using the Web Image Moni-tor's [E-mail Notification] at the time the error was fixed. You must click the [Edit] button of [Detailed Settings of Each Item] in [E-mail Notification], and set [Notify when error:] to [Occurs & Fixed] on the displayed screen.
For details about the settings, see Web Image Monitor Help.

Troubleshooting
94
If the machine is still not operating satisfactorily, contact your sales or servicerepresentative. Consult with the store where the printer was purchased for infor-mation about the location of sales or service representatives.
Alert Resolving is set for send-ing e-mail, but no Alert-resolved e-mail is sent.
If the power of the main unit is turned off after an Alert occurs, the Alert is resolved during the time the power is off: no Alert-resolved e-mail is sent.
Alert Occurrence and Alert Re-solving are set for sending e-mail, but while no Alert Occur-rence mail is received, Alert-re-solved e-mail is received.
Alert-notification e-mail is not sent if the problem is resolved before sending. However, an Alert-resolved e-mail is sent.
Alert-notification level was changed, and e-mail stopped ar-riving.
If an Alert-notification e-mail, set with the earlier notification level, arrives, later e-mail will not be sent, even if the notifica-tion level is changed after.
When no date information is in-cluded in sent e-mail, the mail server has a malfunction.
Make the setting for obtaining time information from the SNTP server. Refer to the Web Image Monitor's Help to the settings.
Printing using Bluetooth is slow. When using the optional Bluetooth interface unit, do the fol-lowing;
• Transmit fewer print jobs.
• Make sure no IEEE 802.11b (wireless LAN) or other Blue-tooth devices are in use.
❒ Interference may occur with the IEEE 802.11b wire-less LAN interface board. Such interference may af-fect the transmission speed and other functions.
• Transmissions between the client computer and the ma-chine can be blocked by obstructions. Move the machine or client computer if necessary.
❒ When you use a Bluetooth connection, print jobs are transmitted relatively slowly.
Problems Solutions

G1128611_0.00 Copyright © 2004 95
Removing Misfed Paper
Removing Misfed Paper
An error message appears if a paper misfeed occurs. The error message givesthe location of the misfeed.
❒ Misfed paper may be covered in toner. Be careful not to get toner on yourhands or clothes.
❒ Toner on prints made after removing misfed paper may be loose (inadequate-ly fused). Make a few test prints until smudges no longer appear.
❒ Do not forcefully remove misfed paper, it will tear. Torn pieces remaining in-side the printer will cause further misfeeds and possibly damage the printer.

Removing Misfed Paper
96
When “Remove Misfeed Paper Tray” Appears
❒ Forcefully removing misfed paper may cause paper to tear and leave scrapsof paper in the printer. This might cause a misfeed and damage the printer.
A Pull out the paper tray until it stops, and then remove misfed paper.
B Carefully slide the paper tray into the printer until it stops.

Removing Misfed Paper
97
C Open the front cover by pushing the front cover release button, and thenclose it to reset the misfeed condition.
❒ You can apply this procedure for both the paper tray and the optional paperfeed unit.
❒ To reset the misfeed condition, open and close the front cover, then the in-dicator will be off.

Removing Misfed Paper
98
When “Remove Misfeed Internal Path” Appears
❒ Forcefully removing misfed paper may cause paper to tear and leave scrapsof paper in the printer. This might cause a misfeed and damage the printer.
A Open the front cover by pushing the front cover release button.
B Lift the front side of the toner cartridge, and then pull it out of the printer.
❒ Be sure to put the toner cartridge on a stable, flat surface.
❒ Do not hold the toner cartridge upside down or stand it vertically.

Removing Misfed Paper
99
C Pull out the misfed paper by holding both sides of paper. Be careful notto get toner dust on your hands or clothes.
D Hold the grips of the toner cartridge, and then insert it into the printeruntil it stops.
E Lower the toner cartridge when it makes contact in the back.

Removing Misfed Paper
100
F Close the front cover by pressing the left and right side indentations.
❒ If paper is fed from the Bypass Tray, be sure to remove all the paper fromthe Bypass Tray and close it before opening the front cover.

Removing Misfed Paper
101
When “Remove Misfeed Paper Exit Cover” Appears
❒ Forcefully removing misfed paper may cause paper to tear and leave scrapsof paper in the printer. This might cause a misfeed and damage the printer.
Removing misfed paper from the Internal Path
A Open the front cover by pushing the front cover release button.
B Lift the front side of the toner cartridge, and then pull it out of the printer.
❒ Be sure to put the toner cartridge on a stable, flat surface.
• When removing misfed paper, do not touch the fusing section because it becomes very hot.
• The fusing unit becomes very hot. When installing the new fusing unit, turn off the printer and wait about an hour. After that, install the new fusing unit. Not waiting for the unit to cool down can result in a burn.

Removing Misfed Paper
102
❒ Do not hold the toner cartridge upside down or stand it vertically.
C Pull out the misfed paper by holding both sides of paper. Be careful notto get toner dust on your hands or clothes.
D Hold the grips of the toner cartridge, insert it into the printer until itstops.

Removing Misfed Paper
103
E Lower the toner cartridge when it makes contact in the back.
F Close the front cover by pressing the left and right side indentations.
❒ If paper is fed from the Bypass Tray, be sure to remove all the paper fromthe Bypass Tray and close it before opening the front cover.
Removing misfed paper from the exit cover
A Open the paper exit cover.Place your finger under the indentation in the exit cover, raise it ( ) and pullit backward to open it ( ).

Removing Misfed Paper
104
B Remove the misfed paper.
C Close the paper exit cover until it clicks.
D Open the front cover by pushing the front cover release button.

Removing Misfed Paper
105
E Close the front cover by pressing the left and right side indentations.
❒ Once all misfed paper is removed, the error message will disappear andprinting will continue.
Removing misfed paper from the fusing unit
A If the error message is still displayed, check the inside of the fusing unitand remove any paper inside. Turn off the power and wait for about anhour before turning it back on.
B Place a finger in the printer's rear cover finger hole (upper center) andpull it open.

Removing Misfed Paper
106
C Remove the rear cover horizontally. Proceed to step F.
D Push down the lever on right side of the duplex unit ( ) and pull it outuntil it stops ( ).
E Push the under board levers ( ) and pull the duplex unit out of the print-er ( ).

Removing Misfed Paper
107
F Lift the lock levers of the fusing unit as shown in the illustration.
G Pull the fusing unit out.
H Hold the tab, and then remove the misfed paper.
❒ Do not touch the metal part of the fusing unit. It becomes very hot. Touch-ing it could result in a burn.

Removing Misfed Paper
108
I Insert the fusing unit until it stops.
J Push the lock levers of the fusing unit down until it clicks.
❒ Proceed to step M if the optional duplex unit is installed.
K Insert the rear cover to the inside grooves on both sides of the printer ina horizontal direction.

Removing Misfed Paper
109
L Close the rear cover.
M Push in the duplex unit along the rails in the back of the printer.
N Securely push the duplex unit into the printer.
O Turn the power on.

Removing Misfed Paper
110
When “Remove Misfeed Duplex Unit” Appears
❒ Forcefully removing misfed paper may cause paper to tear and leave scrapsof paper in the duplex unit. This might cause a misfeed and damage the print-er.
Removing the misfed paper inside the cover
A Open the rear cover of the duplex unit.
B Remove the misfed paper.
• When removing misfed paper, do not touch the fusing section because it becomes very hot.

Removing Misfed Paper
111
C Close the rear cover of the duplex unit.
D Lift the lever ( ), open the cover of the duplex unit ( ).
E Remove the misfed paper.

Removing Misfed Paper
112
F Close the cover of the duplex unit.
Removing misfed paper inside the duplex unit
A Push down the lever on the right side of the duplex unit ( ), and thenpull it out until it stops ( ).
B Lift the guide board inside the duplex unit, and remove the misfed paper.
❒ When A5L paper misfeeds, you might not be able to remove it by pullingthe duplex unit out. In this case, pull the paper tray out and remove the pa-per.

Removing Misfed Paper
113
C Align the power cord with the groove of the left slide of the duplex unit,insert the duplex unit into back of the printer aligning the rails inside ofthe printer until it is connected.
If the error message appears again, the misfed paper might be left in theprinter. Confirm that any torn paper scraps are not in the inside of the print-er. For more information, see p.98 “When “Remove Misfeed Internal Path”Appears”.

G1128611_0.00 Copyright © 2004 114
Appendix
Moving and Transporting the Printer
Repack the printer in its original packing materials for transporting.
❒ The printer weighs approximately 17 kg (37.5 lb.).
❒ Be sure to disconnect all cables from the printer before transporting it.
❒ The printer is a precision piece of machinery. Take care to avoid damage dur-ing shipment.
❒ If the optional paper feed unit is installed, remove it from the printer, and thenmove them separately.
Moving the Printer
Moving the printer in a short distance
A Be sure to check the following points:• The power switch is turned off.
• The power cable is unplugged from the wall outlet.
• The interface cable is unplugged from the printer.
B If the external options are installed, remove them.See Setup Guide and follow the steps backwards for removing options.
• When moving the machine, each person should hold the handles that are located on opposite sides, and then lift it slowly. Lifting it carelessly or drop-ping it may cause an injury.
• When you move the printer, remember to unplug the power cord from the wall outlet to avoid a fire or an electric shock.
• When you pull out the plug from the socket, grip the plug, not the cord, to avoid damaging the cord and causing a fire or an electric shock.
• When lifting the machine, use the inset grips on both sides. Otherwise the printer could break or cause an injury if dropped.
• Before moving the machine, unplug the power cord from the wall outlet. If the cord is unplugged abruptly, it could become damaged. Damaged plugs or cords can cause an electrical or fire hazard.

Appendix
115
C Lift the printer with two people by using the inset grips on both side ofthe printer, and then move it horizontally to the place where you want toinstall it.
❒ When lifting the machine, use the inset grips on both sides. Otherwise theprinter could break or cause injury if dropped.
❒ Be sure to move the printer horizontally. Moving the printer facing up ondown may cause the toner to scatter.
❒ If the optional paper feed unit(s) is installed, detach and move the printerseparately. Never move the printer with the paper feed unit(s) attached.
D If you removed options, reinstall them.See Setup Guide for installing options.

Appendix
116
Consumables
Toner Cartridge
*1 A4, 3% test chart
❒ The actual number of printed pages you get from a particular toner cartridgedepends on the type and size of paper you are using, the contents of yourprint images, and printing environment conditions. All this means that a tonercartridge might require replacement sooner than the normal life describedabove.
❒ The number of printable pages that can be expected from the starter tonercartridge included in the printer is about 10,000 pages (A4, 3% chart).
❒ Toner cartridges may need to be changed sooner than indicated above dueto deterioration over the period of use.
❒ Toner cartridges (consumables) are not covered by warranty. However, ifthere is problem, contact the store where they were purchased.
❒ When you first use this printer, use the four toner cartridges packaged with theprinter.
❒ Numbers of pages that can be printed using the toner cartridge supplied withthis printer are as follows:
Maintenance Kit
❖ Maintenance Kit Type 410
• Our products are engineered to meet the highest standards of quality and functionality. When purchasing expendable supplies, we recommend using only those specified by an authorized dealer.
Name Average printable number of pages *1
Toner Cartridge 25,000 pages
Name Average printable number of pages
Toner Cartridge 3,000 pages
Name Average printable number of pages *1
Fusing Unit 90,000 pages
Transfer Roller 90,000 pages
Paper Feed Roller × 3 90,000 pages

Appendix
117
*1 A4, 3% test chart
❒ The actual number of printable pages varies depending on the image volumeand density, number of pages to be printed at a time, paper type and papersize used, and environmental conditions such as temperature and humidity.
❒ Maintenance kit (consumables) are not covered by warranty. However, ifthere is problem, contact the store where they were purchased.
❒ It is required to change the maintenance kit after every 90,000 pages havebeen printed. However, it may be necessary to change the parts earlier de-pending on their operating period.
Friction Pad × 3 90,000 pages
Name Average printable number of pages *1

Appendix
118
Specifications
Mainframe
❖ Configuration:Desktop
❖ Print Process:Laser beam scanning & Electrophotographic printingDual component toner development
❖ First Print Speed:• Basic model
• Network standard model7.5 sec or less (A4K, 81/2×11K)
❒ If the printer has not been used for a while, there may be a short delay be-fore the first page starts printing.
❖ Printing Speed:• Basic model
• Network standard modelMaximum 28 pages per minute (81/2×11K), 27 pages per minute (A4K)
❒ Continuous printing on sheets with a width of 170 mm or smaller may de-crease the printing speed depending on the temperature control of the fus-ing unit.
❖ Interface: • Basic model
• Standard:USB2.0Parallel (Bidirectional IEEE1284)
• Optional:Ethernet (10/100Base-TX)IEEE 802.11b (Wireless LAN)IEEE 1394 (SCSI Print, IP over 1394)Bluetooth
• Network standard model• Standard:
Ethernet (10/100Base-TX)USB2.0

Appendix
119
Parallel (Bidirectional IEEE1284)
• Optional:IEEE 802.11b (Wireless LAN)IEEE 1394 (SCSI Print, IP over 1394)Bluetooth
❖ Resolution:1,200 × 1,200 dpi (PCL 6, RPCS, PS, PDF)600 × 600 dpi (PCL 6, PCL 5e, RPCS, PS, PDF)300 × 300 dpi (PCL 5e, PDF)
❖ Printer Language:PCL 6 (XL), PCL 5e, RPCS, PostScript 3
❖ Fonts:PCL 6, PCL 5eAgfa Font Manager 35 Intellifonts, 10 TrueType fonts, and 1 bitmap fontFont Manager available, plus 31 additional fonts.PostScript, PDF136 fonts (Type 2:24, Type 14:112)
❖ Paper size:See p.5 “Paper and Other Media Supported by This Printer”.
❖ Paper Weight:See p.5 “Paper and Other Media Supported by This Printer”.
❖ Media Type:See p.10 “Types of Paper and Other Media”.
❖ Power Source:220 - 240 V, 50/60 Hz, 4.1 A or more
❖ Power Consumption:• With Options
• Printer Only
❖ Noise Emission: *1
Sound Power Level
Maximum 820 W or less
Energy Saver 7.5 W or less
Maximum 760 W or less
Energy Saver 4.5 W or less
Mainframe Only
During Printing 64 dB (A)

Appendix
120
Sound Pressure level *2
*1 The following measurements are actual values made in accordance withISO7779.
*2 Measured at the position of a bystander.
❖ Dimensions: *1
*1 Measurement conditions: With paper tray and Bypass Tray extension closed.
❖ Weight:Approximately 17 kg (37.5 lb.) (toner cartridge and power cord included)
❖ Warm-up Time:Less than 12 seconds (23°C, 73F)
❖ Paper Capacity:
*1 Paper weight: 60 - 105 g/m2 (16 - 28 lb.)*2 You can load up to 10 envelopes (55 - 157 g/m2, 14 - 42 lb.) at the same time.*3 To use the envelope feeder unit, the optional paper feed unit is required. The pa-
per tray of the feed unit can be replaced with the envelope feeder unit.*4 For more information about envelopes, see p.12 “Envelopes”.
❖ Paper Output Capacity:250 sheets (80 g/m2, 20 lb.)
Stand-by 40 dB (A)
Mainframe Only
During Printing 54 dB (A)
Width Depth Height
Printer Only (tray not extended)
388 mm (14.9 inch-es)
450 mm (17.7 inch-es)
345 mm (13.6 inch-es)
Printer Only (tray ex-tended)
388 mm (14.9 inch-es)
508 mm (20.0 inch-es)
345 mm (13.6 inch-es)
With one optional feed unit
388 mm (14.9 inch-es)
450 mm (17.7 inch-es)
479.5 mm (18.9 inch-es)
With two optional feed units
388 mm (14.9 inch-es)
450 mm (17.7 inch-es)
614 mm (24.1 inch-es)
Standard paper tray 500 sheets *1 (80 g/m2, 20 lb.)
Bypass Tray *2 100 sheets *1 (80 g/m2, 20 lb.)
Optional Paper Feed Unit × 2 500 sheets × 2 *1 (80 g/m2, 20 lb.)
Optional Envelope Feeder *3 60 envelopes *4
Mainframe Only

Appendix
121
❖ Memory:Basic model: Standard 64MB, up to 320MB (with the optional Memory Unit)Network standard model: Standard 128MB, up to 256MB (with the optionalMemory Unit)
❖ Network (Basic model printer requires the optional network interface board):Topology: Ethernet (10BaseT/100BaseTX)Protocol: TCP/IP, NetBEUI, IPX/SPX, AppleTalk
❖ Optional Equipment:Common for the Basic model printer and the Network standard modelprinter • Paper Feed Unit Type 400
• Envelope Feeder Type 400
• AD450 (Duplex Unit)
• Memory Unit Type C 128MB/256MB
• Hard Disk Drive Type 2600
• 1394 Interface Unit Type 4510
• 802.11b Interface Unit Type F
• Bluetooth Interface Unit Type CUnique for the Basic model printer• Network Interface Board Type 2610
• Memory Unit Type C 64MBUnique for the Network standard model printer• Network Data Protection Unit Type B
Options
Paper Feed Unit Type 400
❖ Dimensions (W×D×H):388 × 496 × 135 mm (15.3 × 17.9 × 5.3 inches)(without pins on the unit)
❖ Paper Weight:60 - 105 g/m2 (16 - 28 lb.)
❖ Paper Size:See p.5 “Paper and Other Media Supported by This Printer”.

Appendix
122
Envelope Feeder Type 400
❖ Dimensions (W×D×H):388 × 440 × 96 mm (15.3 × 15.9 × 3.8 inches)
❖ Paper Weight:72 - 90 g/m2 (19 - 24 lb.)
❖ Paper Size:See p.5 “Paper and Other Media Supported by This Printer”.
AD450 (Duplex Unit)
❖ Dimensions (W×D×H):340 × 380 × 250 mm (13.4 × 15.0 × 7.7 inches)
❖ Paper Size:See p.5 “Paper and Other Media Supported by This Printer”.
❖ Paper Weight:60 - 105 g/m2 (17 - 28 lb.)
❖ Weight: 5 kg (11.0 lb.)
Hard Disk Drive Type 2600
❖ Storage Capacity (Formatted):6 GBYou can install PostScript fonts with this optional Hard Disk Drive. With a Mac-intosh, types of fonts supported are PostScript Type 1 and PostScript Type 2.To download them, use PS Utility for Mac.
Memory Unit Type C (64MB/128MB/256MB)
❖ Module Type:SO-DIMM (Small Outline Dual-in-line Memory Module)
❖ Memory Type:SDRAM (Synchronous Dynamic RAM)
❖ Number of Pins:144 pins
Network Interface Board Type 2610
❖ Topology:Ethernet (10BaseT/100BaseTX)

Appendix
123
❖ Protocols:TCP/IP, NetBEUI, IPX/SPX, AppleTalk
❖ Interface Connector:RJ45
❖ Required Cable:STP (Shielded Twisted-Pair) cableCategory / Type5 or better
1394 Interface Unit Type 4510
❖ Transmission Spec.:IEEE 1394
❖ Device Class:SCSI print, IP over 1394
❖ Interface Connector:IEEE 1394 (6 pins × 2)
❖ Required cable:1394 interface cable (6 pins x 4 pins, 6 pins x 6 pins)
❒ You cannot plug devices together to create loops.
❒ Do not use a cable more than 4.5 meters (14.8 feet) long.
❖ Connectable number of device in a bus:Maximum 63
❖ Allowed cable hops in a bus:Maximum 16
❖ Power supply:Nonpower supplyCable Power repeated (IEEE 1394a-2000 compliant)
802.11b Interface Unit Type F
❖ Transmission Spec.:Based on IEEE 802.11b (Wireless LAN)
❖ Protocol:TCP/IP, NetBEUI, IPX/SPX, AppleTalk
❒ SmartDeviceMonitor and Web Image Monitor are supported.

Appendix
124
❖ Data Transfer Speed:Auto select from below speed1Mbps, 2Mbps, 5.5Mbps, 11Mbps
❖ Frequency Range:• Inch version:
2412-2464 Mhz (1-11 channels)
• Metric version:2412-2472 Mhz (1-13 channels)
❖ Transmittable Distance:1Mbps 400m *1
2Mbps 270m *1
5.5Mbps 200m *1
11Mbps 140m *1
*1 These figures are a guideline for outdoor use. In general, the transmittable dis-tance indoors is 10-100 m, depending on the environment.
❖ Transmission Mode:ad hoc mode and infrastructure mode
Bluetooth Interface Unit Type C
❖ Supported Profiles:SPP (Serial Port Profile)HCRP (Hardcopy Cable Replacement Profile)BIP (Basic Imaging Profile)
❖ Frequency Range:2GHz ISM band
❖ Data Transmission Speed:732 kbps
❒ The transmission speed is adjusted according to factors such as the dis-tance and obstacles between the devices, radio signal condition and Blue-tooth adaptor.
❖ Maximum Range:10m

G1128612_1.00 GB GB EN USA G112-8612 Copyright © 2004 1
Operating Instructions
Software Guide
Read This First
Manuals for This Printer........................................................................................8
Preparing for Printing
Quick Install............................................................................................................9Confirming the Connection Method...................................................................11
Network Connection.................................................................................................11Local Connection .....................................................................................................13
Using the SmartDeviceMonitor for Client Port..................................................15Installing SmartDeviceMonitor for Client ..................................................................15Installing the PCL or RPCS Printer Driver (TCP/IP).................................................16Installing the PCL or RPCS Printer Driver (NetBEUI) ..............................................17Installing the PCL or RPCS Printer Driver (IPP) ......................................................19Installing the PostScript 3 Printer Driver (Windows 95/98/Me - TCP/IP)..................21Installing the PostScript 3 Printer Driver (Windows 95/98/Me - NetBEUI) ...............22Installing the PostScript 3 Printer Driver (Windows 95/98/Me - IPP) .......................24Installing the PostScript 3 Printer Driver (Windows 2000 - TCP/IP).........................26Installing the PostScript 3 Printer Driver (Windows 2000 - NetBEUI) ......................27Installing the PostScript 3 Printer Driver (Windows 2000 - IPP) ..............................28Installing the PostScript 3 Printer Driver (Windows XP, Windows Server 2003 - TCP/
IP) ..........................................................................................................................30Installing the PostScript 3 Printer Driver (Windows XP, Windows Server 2003 - IPP)
31Installing the PostScript 3 Printer Driver (Windows NT 4.0 - TCP/IP)......................33Installing the PostScript 3 Printer Driver (Windows NT 4.0 - NetBEUI) ...................34Installing the PostScript 3 Printer Driver (Windows NT 4.0 - IPP)............................35Changing the Port Settings for SmartDeviceMonitor for Client ................................37

2
Using the Standard TCP/IP Port .........................................................................39Installing the PCL or RPCS Printer Driver................................................................39Installing the PostScript 3 Printer Driver (Windows 2000) .......................................40Installing the PostScript 3 Printer Driver (Windows XP, Windows Server 2003) .....41
Using the LPR Port ..............................................................................................44Installing the PCL or RPCS Printer Driver................................................................44Installing the PostScript 3 Printer Driver (Windows 2000) .......................................45Installing the PostScript 3 Printer Driver (Windows XP, Windows Server 2003) .....46Installing the PostScript 3 Printer Driver (Windows NT 4.0).....................................47
Using as the Windows Network Printer .............................................................49Installing the PCL or RPCS Printer Driver................................................................49Installing the PostScript 3 Printer Driver (Windows 95/98/Me) ................................50Installing the PostScript 3 Printer Driver (Windows 2000) .......................................51Installing the PostScript 3 Printer Driver (Windows XP, Windows Server 2003) .....52Installing the PostScript 3 Printer Driver (Windows NT 4.0).....................................54
Using as the NetWare Print Server/Remote Printer..........................................56When using the PostScript 3 Printer Driver..............................................................57Form Feed................................................................................................................58Banner Page ............................................................................................................58Printing after Resetting the Printer ...........................................................................58
Installing the Printer Driver Using USB .............................................................59Windows 98 SE/Me - USB .......................................................................................59Windows 2000 - USB ...............................................................................................61Windows XP, Windows Server 2003 - USB .............................................................62Troubleshooting USB ...............................................................................................63
Printing with Parallel Connection.......................................................................65Installing the PCL or RPCS Printer Driver................................................................65Installing the PostScript 3 Printer Driver (Windows 95/98/Me) ................................66Installing the PostScript 3 Printer Driver (Windows 2000) .......................................67Installing the PostScript 3 Printer Driver (Windows XP, Windows Server 2003) .....68Installing the PostScript 3 Printer Driver (Windows NT 4.0).....................................69
Installing the Printer Driver Using IEEE 1394 (SCSI print)...............................70Windows 2000..........................................................................................................70Windows XP, Windows Server 2003........................................................................72
Printing with Bluetooth Connection...................................................................74Supported Profiles....................................................................................................74Printing with Bluetooth Connection ..........................................................................74
If a Message Appears during Installation ..........................................................77Making Option Settings for the Printer ..............................................................78
Conditions for Bidirectional Communication ............................................................78If Bidirectional Communication is Disabled ..............................................................79
Setting Up the Printer Driver
PCL - Accessing the Printer Properties.............................................................81Windows 95/98/Me - Accessing the Printer Properties ............................................81Windows 2000 - Accessing the Printer Properties ...................................................82Windows XP, Windows Server 2003 - Accessing the Printer Properties .................84

3
Windows NT 4.0 - Accessing the Printer Properties ................................................85RPCS - Accessing the Printer Properties ..........................................................88
Windows 95/98/Me - Accessing the Printer Properties ............................................88Windows 2000 - Accessing the Printer Properties ...................................................89Windows XP, Windows Server 2003 - Accessing the Printer Properties .................91Windows NT 4.0 - Accessing the Printer Properties ................................................93
PostScript 3 - Setting Up for Printing ................................................................96Windows 95/98/Me - Accessing the Printer Properties ............................................96Windows 2000 - Accessing the Printer Properties ...................................................97Windows XP, Windows Server 2003 - Accessing the Printer Properties .................99Windows NT 4.0 - Accessing the Printer Properties ..............................................100Mac OS - Setting Up for Printing............................................................................102
Other Print Operations
Printing a PDF File Directly...............................................................................104Using DeskTopBinder Lite .....................................................................................104Installing DeskTopBinder Lite ................................................................................104Using Commands...................................................................................................105
Sample Print .......................................................................................................106Printing the First Set...............................................................................................106Printing the Remaining Sets...................................................................................107Deleting a Sample Print File...................................................................................108Checking the Error Log ..........................................................................................108
Locked Print .......................................................................................................110Sending Print Job to the Printer .............................................................................110Entering a Password ..............................................................................................111Deleting a Locked Print File ...................................................................................112Checking the Error Log ..........................................................................................113
Form Feed...........................................................................................................115Canceling a Print Job ........................................................................................116
Windows - Canceling a Print Job ...........................................................................116Mac OS - Canceling a Print Job.............................................................................117
Caution During Printing ....................................................................................119Collate ....................................................................................................................119Spool Printing.........................................................................................................119Cover......................................................................................................................121Memory Capacity and Paper Size..........................................................................121
Making Printer Settings Using the Control Panel
Menu Chart .........................................................................................................123Paper Input Menu...............................................................................................127
Changing the paper input menu.............................................................................127Paper Input menu parameters ...............................................................................128
List/Test Print Menu...........................................................................................130Printing a Configuration Page ................................................................................130Interpreting the configuration page ........................................................................130

4
List/Test Print menu parameters ............................................................................132Maintenance Menu.............................................................................................134
Changing the maintenance menu ..........................................................................134Maintenance menu parameters .............................................................................136
System Menu......................................................................................................140Changing the system menu ...................................................................................140System menu parameters ......................................................................................140
Host Interface Menu...........................................................................................148Changing the Host Interface menu ........................................................................148Host Interface menu parameters............................................................................148
PCL Menu ...........................................................................................................155Changing the PCL menu........................................................................................155PCL Menu parameters ...........................................................................................155
PS Menu..............................................................................................................158Changing the PS menu ..........................................................................................158PS Menu parameters .............................................................................................158
PDF Menu ...........................................................................................................160Changing the PDF menu........................................................................................160PDF Menu parameters...........................................................................................160
Language Menu..................................................................................................162Changing the language menu ................................................................................162Language menu parameters ..................................................................................162
Monitoring and Configuring the Printer
Using Web Image Monitor.................................................................................163Displaying Top Page ..............................................................................................164About Menu and Mode...........................................................................................165Access in the Administrator Mode..........................................................................166Displaying Web Image Monitor Help......................................................................166
Using SmartDeviceMonitor for Admin .............................................................168Installing SmartDeviceMonitor for Admin ...............................................................169Changing the Network Interface Board Configuration............................................170Locking the Menus on the Printer's Control Panel .................................................170Changing the Paper Type ......................................................................................171Managing User Information....................................................................................172Configuring the Energy Saver Mode ......................................................................175Setting a Password ................................................................................................175Checking the Printer Status ...................................................................................176Changing Names and Comments ..........................................................................176
Using SmartDeviceMonitor for Client ..............................................................178Monitoring Printers .................................................................................................178Checking the Printer Status ...................................................................................178When Using IPP with SmartDeviceMonitor for Client ............................................179
Printer Status Notification by E-Mail................................................................180Remote Maintenance by telnet .........................................................................182
Using telnet ............................................................................................................182access ....................................................................................................................183

5
appletalk.................................................................................................................183autonet ...................................................................................................................184btconfig...................................................................................................................184devicename............................................................................................................185dhcp .......................................................................................................................185diprint .....................................................................................................................186dns .........................................................................................................................187domainname ..........................................................................................................188help ........................................................................................................................189hostname ...............................................................................................................189ifconfig....................................................................................................................190info .........................................................................................................................191ipp ..........................................................................................................................191netware ..................................................................................................................192passwd ...................................................................................................................193prnlog .....................................................................................................................194rendezvous.............................................................................................................194route .......................................................................................................................196set ..........................................................................................................................197show.......................................................................................................................198slp...........................................................................................................................199smb ........................................................................................................................199snmp ......................................................................................................................200sntp ........................................................................................................................203spoolsw ..................................................................................................................203sprint ......................................................................................................................204status......................................................................................................................204syslog .....................................................................................................................205upnp .......................................................................................................................205web.........................................................................................................................205wiconfig ..................................................................................................................206wins ........................................................................................................................208
SNMP...................................................................................................................210Getting Printer Information over the Network.................................................211
Current Printer Status ............................................................................................211Printer configuration ...............................................................................................217
Understanding the Displayed Information ......................................................219Print Job Information ..............................................................................................219Print Log Information..............................................................................................219Configuring the Network Interface Board ...............................................................220
Message List ......................................................................................................226System Log Information .........................................................................................226
Using a Printer Server
Preparing Printer Server ...................................................................................232Printing notification via SmartDeviceMonitor for Client ..........................................232
Using NetWare ...................................................................................................234Setting Up as a Print Server (NetWare 3.x) ...........................................................235

6
Setting Up as a Print Server (NetWare 4.x, 5/5.1, 6/6.5) .......................................236Using Pure IP in the NetWare 5/5.1 or 6/6.5 Environment.....................................237Setting Up as a Remote Printer (NetWare 3.x) ......................................................240Setting Up as a Remote Printer (NetWare 4.x, 5/5.1, 6/6.5) ..................................242
Special Operations under Windows
Printing Files Directly from Windows ..............................................................246Setup......................................................................................................................246Using a Host Name Instead of an IP Address........................................................246Printing Commands................................................................................................248
Mac OS Configuration
Mac OS................................................................................................................251Installing the PostScript 3 Printer Driver and PPD File ..........................................251Setting Up PPD Files .............................................................................................252Creating a Desktop Printer Icon .............................................................................252Setting Up Options .................................................................................................253Installing the ColorSync Profiles ............................................................................253Installing Adobe Type Manager .............................................................................254Installing Screen fonts............................................................................................255Using USB Interface...............................................................................................255Changing to EtherTalk ...........................................................................................256
Mac OS X ............................................................................................................258Installing the PPD Files ..........................................................................................258Setting Up the PPD File .........................................................................................258Setting Up Options .................................................................................................259Using USB Interface...............................................................................................259Using Rendezvous .................................................................................................259Changing to EtherTalk ...........................................................................................260
Configuring the Printer......................................................................................261Using PostScript 3 .............................................................................................262
Job Type ................................................................................................................262Duplex Printing.......................................................................................................264Color Mode.............................................................................................................265Gradation ...............................................................................................................265Color Profile ...........................................................................................................265Color Setting ..........................................................................................................266CMYK Simulation Profile........................................................................................267Dithering.................................................................................................................267Gray Reproduction .................................................................................................267Color Matching .......................................................................................................267
Printer Utility for Mac.........................................................................................268Installing Printer Utility for Mac...............................................................................268Starting Printer Utility for Mac ................................................................................269Printer Utility for Mac Functions .............................................................................269

7
Appendix
Software and Utilities Included on the CD-ROM .............................................276Printer Drivers for This Printer................................................................................276SmartDeviceMonitor for Admin ..............................................................................277SmartDeviceMonitor for Client ...............................................................................278
Cautions to Take When Using in a network ....................................................281Connecting a Dial-up Router to a Network.............................................................281Using DHCP...........................................................................................................281Configuring the WINS Server.................................................................................283Using the Dynamic DNS Function..........................................................................285
Configuring SSL Encryption.............................................................................287SSL (Secure Sockets Layer) Encryption................................................................287User Settings for SSL (Secure Sockets Layer) ......................................................290
Installing Font Manager 2000............................................................................292Using Adobe PageMaker Version 6.0, 6.5, or 7.0 ............................................293When Using Windows Terminal Service/MetaFrame......................................294
Operating Environment ..........................................................................................294Supported Printer Drivers.......................................................................................294Limitations ..............................................................................................................294
Cautions When Using Bluetooth Interface Unit ..............................................296Information about Installed Applications ........................................................297
expat ......................................................................................................................297JPEG LIBRARY .....................................................................................................297NetBSD ..................................................................................................................297Samba(Ver 2.2.2-1.1).............................................................................................299
RSA BSAFE®.........................................................................................................300

Read This First
G1128612_1.00 Copyright © 2004 8
Manuals for This Printer
For particular functions, see the relevant parts of the manual.
❖ Setup GuideProvides information about printer setup and options.
❖ Maintenance GuideProvides information about paper, replacing supplies, and dealing with paperjams and error messages.
❖ Software Guide (HTML) (this manual)Provides basic information about installing the printer driver and software, us-ing the printer in a network environment, and configuration and setup.Also, provides information about configuring and monitoring printer status us-ing software and a Web browser.
❒ Some functions cannot be used depending on your printer.

G1128612_1.00 Copyright © 2004 9
Preparing for Printing
Quick Install
Windows 95/98/Me/2000/XP, Windows Server 2003, and Windows NT 4.0 userscan easily install this software using the CD-ROM provided.
Using Quick Install, the PCL printer driver and/or RPCS printer driver and Smart-DeviceMonitor for Client is installed under network environment, and TCP/IPport will be set.
❒ To install printer driver under Windows 2000/XP Professional, Windows Serv-er 2003, and Windows NT 4.0, you must have an account that has ManagePrinters permission. Log on as an Administrator.
❒ The Quick Install is not available when using this printer under USB connec-tion. If you connect using USB, see p.59 “Installing the Printer Driver UsingUSB”.
A Quit all applications currently running.
B Insert the CD-ROM into the CD-ROM drive.The installer starts.
Auto Run may not work with certain operating system settings. If this hap-pens, launch “ Setup.exe ” on the CD-ROM root directory.
C Select an interface language, and then click [OK].The default interface language is English.
D Click [Quick Install].The software license agreement appears in the [License Agreement] dialog box.
E After reading the agreement, click [I accept the agreement], and then click[Next].
F Select the printer model you want to use in the [Select Printer] dialog box.For network connection via TCP/IP, select the printer whose IP address is dis-played in [Connect To].For parallel connection, select the printer whose printer port is displayed in[Connect To].
G Click [Install].The printer driver installation starts.
H Click [Finish].A message about restarting the computer may appear. Restart the computerto complete installation.

Preparing for Printing
10
I Click [Exit] in the first dialog box of the installer, and then take out theCD-ROM.
❒ To stop installation of the selected software, click [Cancel] before installa-tion is complete.
❒ Auto Run may not work with certain operating system settings. If this hap-pens, launch “Setup.exe” on the CD-ROM root directory.
❒ Select a printer to whose IP address is displayed in [Connect To] to installSmartDeviceMonitor for Client when using TCP/IP.
Quick Install is not available unless bidirectional communication betweenthe printer and computer is enabled via parallel connection. See p.79 “If Bi-directional Communication is Disabled” for details about bidirectional com-munication between printer and computer.

Preparing for Printing
11
Confirming the Connection Method
This printer supports network and local connection.
Before installing the printer driver, check how the printer is connected. Follow thedriver installation procedure that is appropriate to the connection method.
Network Connection
This printer can be used as a Windows printing port or network printer.
Using this printer as the Windows printing port
Network connections can be established through Ethernet, IEEE 802.11b, andIEEE 1394 (IP over 1394).
Available ports are determined based on the combination of Windows operatingsystem version and connection method used.
❖ Windows 95/98
❖ Windows Me
❖ Windows 2000
Connection Method Available Ports
Ethernet/ IEEE 802.11b SmartDeviceMonitor for Client port
IEEE 1394 (IP over 1394) None
Connection Method Available Ports
Ethernet/ IEEE 802.11b SmartDeviceMonitor for Client port
IEEE 1394 (IP over 1394) SmartDeviceMonitor for Client port
Connection Method Available Ports
Ethernet/ IEEE 802.11b SmartDeviceMonitor for Client port
Standard TCP/IP
LPR port

Preparing for Printing
12
❖ Windows XP
❖ Windows Server 2003
❖ Windows NT 4.0
See the explanation of how to install the printer driver for each type of port.For the SmartDeviceMonitor for Client port, see p.15 “Using the SmartDevice-Monitor for Client Port”.
For the Standard TCP/IP port, see p.39 “Using the Standard TCP/IP Port”.
For the LPR port, see p.44 “Using the LPR Port”.
IEEE 1394 (IP over 1394) None
Connection Method Available Ports
Ethernet/ IEEE 802.11b SmartDeviceMonitor for Client port
Standard TCP/IP
LPR port
IEEE 1394 (IP over 1394) SmartDeviceMonitor for Client port
Standard TCP/IP
Connection Method Available Ports
Ethernet/ IEEE 802.11b SmartDeviceMonitor for Client port
Standard TCP/IP
LPR port
IEEE 1394 (IP over 1394) SmartDeviceMonitor for Client port
Standard TCP/IP
Connection Method Available Ports
Ethernet/ IEEE 802.11b SmartDeviceMonitor for Client port
LPR port
IEEE 1394 (IP over 1394) None
Connection Method Available Ports

Preparing for Printing
13
Using as a network printer
This printer can be used as the Windows network printer, the NetWare print serv-er, or the NetWare remote printer.
See the explanation of how to install the printer driver for each type of networkprinter.
For the Windows network printer, see p.49 “Using as the Windows NetworkPrinter”.
For the NetWare print server and remote printer, see p.56 “Using as the Net-Ware Print Server/Remote Printer”.
Local Connection
Local connections can be established via parallel, USB, IEEE 1394 (SCSI print),and Bluetooth connections.
Windows operating system version determines the available connection meth-ods.
• Windows 95:
• Parallel connections
• Windows 98:
• Parallel and Bluetooth connections
• Windows 98 SE/Me:
• USB, Parallel, and Bluetooth connections
• Windows 2000:
• USB, Parallel, IEEE 1394 (SCSI print), and Bluetooth connections
• Windows XP:
• USB, Parallel, IEEE 1394 (SCSI print), and Bluetooth connections
• Windows Server 2003:

Preparing for Printing
14
• USB, Parallel, IEEE 1394 (SCSI print), and Bluetooth connections
• Windows NT 4.0:
• Parallel and Bluetooth connections
See the explanation of how to install the printer driver for each method ofconnection.
For the USB connection, see p.59 “Installing the Printer Driver Using USB”.
For the parallel connection, see p.65 “Printing with Parallel Connection”.
For the IEEE 1394 (SCSI print) connection, see p.70 “Installing the PrinterDriver Using IEEE 1394 (SCSI print)”.
For the Bluetooth connection, see p.74 “Printing with Bluetooth Connec-tion”.

Preparing for Printing
15
Using the SmartDeviceMonitor for Client Port
Installing SmartDeviceMonitor for Client
❒ To install SmartDeviceMonitor for Client under Windows 2000/XP Profession-al, Windows Server 2003, and Windows NT 4.0, you must have an accountthat has Manage Printers permission. Log on as an Administrator.
❒ Install SmartDeviceMonitor for Client before installing the printer driver whenusing the SmartDeviceMonitor for Client port.
A Quit all applications currently running.
B Insert the CD-ROM into the CD-ROM drive.The installer starts.
Auto Run may not work with certain operating system settings. If this hap-pens, launch “Setup.exe” on the CD-ROM root directory.
C Select an interface language, and then click [OK].The default interface language is English.
D Click [SmartDeviceMonitor for Client/Admin].
E The SmartDeviceMonitor for Client installer starts.
F Click [SmartDeviceMonitor for Client], and then click [Next >].The SmartDeviceMonitor for Client installer starts.
G The software license agreement appears in the [License Agreement] dialogbox. After reading through its contents, click [Yes] to accept it.
H Follow the instructions on the display to install SmartDeviceMonitor forClient.
I Click [OK].If you are required to restart the computer after installing SmartDeviceMonitorfor Client, restart the computer.
❒ To stop installation of the selected software, click [Cancel] before installa-tion is complete.

Preparing for Printing
16
❒ SmartDeviceMonitor for Client supports the following languages: Czech,Danish, German, English, Spanish, French, Italian, Hungarian, Dutch, Nor-wegian, Polish, Portuguese, Finnish, Swedish, Chinese Simple and Chi-nese Traditional.
Installing the PCL or RPCS Printer Driver (TCP/IP)
❒ To install this printer driver under Windows 2000/XP Professional, WindowsServer 2003, and Windows NT 4.0, you must have an account that has Man-age Printers permission. Log on as an Administrators or Power Users groupmember.
A Quit all applications currently running.
B Insert the CD-ROM into the CD-ROM drive.The installer starts.
Auto Run may not work with certain operating system settings. If this hap-pens, launch “Setup.exe” on the CD-ROM root directory.
C Select an interface language, and then click [OK].The default interface language is English.
D Click [PCL/RPCS Printer Drivers].
E The software license agreement appears in the [License Agreement] dialogbox.After reading the agreement, click [I accept the agreement], and then click [Next].
F Select the printer driver you want to use in the [Printer Program] dialogbox.You can select several printer drivers.
G Select the printer model you want to use.The printer name can be changed in the [Change settings for 'Printer Name'] box.
H Double-click the printer name to display the printer settings.
❒ The details shown in [Comment:], [Driver:], and [Port:] vary depending on theoperating system, printer model, and port.
I Click [Port:], and then click [Add].
J Click [SmartDeviceMonitor], and then click [New Port...].
K Click [TCP/IP], and then click [Search].

Preparing for Printing
17
A list of printers using TCP/IP appears.
L Select the printer you want to use, and then click [OK].Only printers that respond to a broadcast from the computer appear. To usea printer not listed here, click [Specify address], and then enter the IP addressor host name of the printer.
Under Windows 95/98/Me, you cannot add an IP address partially similar tothe one already used. For example, if “192.168.0.2” is in use, “192.168.0.2xx”cannot be used. Similarly, if “192.168.0.20” is in use, “192.168.0.2” cannot beused.
M Check that the port of the selected printer is displayed in [Port:].
N Set a user code, if necessary.This allows a SmartDeviceMonitor for Admin user to display and check statis-tics about the number of sheets which each user prints. For details, seeSmartDeviceMonitor for Admin Help.
Up to 8 numeric characters can be entered. Neither alphabetic characters norsymbols are available.
O Select the [Default Printer] check box to configure the printer as default.
P Click [Finish].Installation starts.
Q Click [Finish] in the installation completion dialog box.A message about restarting the computer may appear. Restart the computerto complete installation.
A message appears if there is a newer version of the printer driver alreadyinstalled. If there is, you cannot install the printer driver using Auto Run. Ifyou still want to install the printer driver, install use [Add Printer]. See p.77“If a Message Appears during Installation”.
Installing the PCL or RPCS Printer Driver (NetBEUI)
❒ To install this printer driver under Windows 2000, and Windows NT 4.0, youmust have an account that has Manage Printers permission. Log on as an Ad-ministrators or Power Users group member.
❒ Windows XP and Windows Server 2003 do not support NetBEUI.
❒ You cannot print using printers beyond routers.
A Quit all applications currently running.

Preparing for Printing
18
B Insert the CD-ROM into the CD-ROM drive.The installer starts.
Auto Run may not work with certain operating system settings. If this hap-pens, launch “Setup.exe”on the CD-ROM root directory.
C Select an interface language, and then click [OK].The default interface language is English.
D Click [PCL/RPCS Printer Drivers].
E The software license agreement appears in the [License Agreement] dialogbox.After reading the agreement, click [I accept the agreement] , and then click[Next].
F Select the printer driver you want to use in the [Printer Program] dialogbox.You can select several printer drivers.
G Select the printer model you want to use.The printer name can be changed in the [Change settings for 'Printer Name'] box.
H Double-click the printer name to display the printer settings.
❒ The details shown in [Comment:], [Driver:], and [Port:] vary depending on theoperating system, printer model, and port.
I Click [Port:], and then click [Add].
J Click [SmartDeviceMonitor], and then click [New Port...].
K Click [NetBEUI], and then click [Search].A list of printers using NetBEUI appears.
L Select the printer you want to use, and then click [OK].Only printers that respond to a broadcast from the computer appear. To usea printer not listed here, click [Specify address], and then enter the NetBEUI ad-dress. The NetBEUI address can be checked with the configuration page. Forinformation about printing a configuration page, see p.130 “Printing a Config-uration Page”. The NetBEUI address appears in the format of “\\RN-Pxxxx\xxx” on the configuration page. Enter the printer's network path in theformat of “%%Computer name\Share name”. Use “\\” instead of “%%” at thebeginning.
M Check that the port of the selected printer is displayed in [Port:].
N Set a user code, if necessary.

Preparing for Printing
19
This allows a SmartDeviceMonitor for Admin user to display and check statis-tics about the number of sheets which each user prints. For details, seeSmartDeviceMonitor for Admin Help.
Up to 8 numeric characters can be entered. Neither alphabetic characters norsymbols are available.
O Select the [Default Printer] check box to configure the printer as default.
P Click [Finish].The printer driver installation starts.
Q Click [Finish] in the installation completion dialog box.A message about restarting the computer may appear. Restart the computerto complete installation.
❒ The protocol is set to inactive as default. Enable it using Web Image Mon-itor or Telnet.
❒ To stop installation of the selected software, click [Cancel] before installa-tion is complete.
A message appears if there is a newer version of the printer driver alreadyinstalled. If there is, you cannot install the printer driver using Auto Run. Ifyou still want to install the printer driver, use [Add Printer]. See p.77 “If aMessage Appears during Installation”.
Installing the PCL or RPCS Printer Driver (IPP)
❒ To install printer driver under Windows 2000/XP Professional, Windows Serv-er 2003, and Windows NT 4.0, you must have an account that has ManagePrinters permission. For this, log on as an Administrators or Power Usersgroup member.
A Quit all applications currently running.
B Insert the CD-ROM into the CD-ROM drive.The installer starts.
Auto Run may not work with certain operating system settings. If this hap-pens, launch “Setup.exe” on the CD-ROM root directory.
C Select an interface language, and then click [OK].The default interface language is English.
D Click [PCL/RPCS Printer Drivers].

Preparing for Printing
20
E The software license agreement appears in the [License Agreement] dialogbox.After reading the agreement, click [I accept the agreement], and then click [Next].
F Select a printer driver you want to use in the [Printer Program] dialog box.You can select several printer drivers.
G Select the printer model you want to use.The printer name can be changed in the [Change settings for 'Printer Name'] box.
H Double-click the printer name to display the printer settings.
❒ The details shown in [Comment:], [Driver:], and [Port:] vary depending on theoperating system, printer model, and port.
I Click [Port:], and then click [Add].
J Click [SmartDeviceMonitor], and then click [New Port...].
K Click [IPP].
L In the [Printer URL] box, enter “http://printer's address/printer” as theprinter's address.If the server authentification is issued, to enable SSL( a protocol for encryptedcommunication), enter “https://printer's address/printer” (Internet Explorer5.01, or a higher version must be installed).
(example IP address: 192.168.15.16)
http://192.168.15.16/printerhttps://192.168.15.16/printer
You can enter “http://printer's address/ipp” as the printer's address.
M Enter a name for identifying the printer in [IPP Port Name]. Use a name dif-ferent from the one of any existing port.If a name is not specified here, the address entered in the [Printer URL] boxbecomes the IPP port name.
N Click [Detailed Settings] to make necessary settings.For information about the settings, see SmartDeviceMonitor for Client Help.
O Check that the port of the selected printer is displayed in [Port:].
P Set a user code, if necessary.This allows a SmartDeviceMonitor for Admin user to display and check thenumber of sheets each user prints. For details, see SmartDeviceMonitor forAdmin Help.

Preparing for Printing
21
Up to 8 numeric characters can be entered. No alphabetic characters or sym-bols can be entered.
Q Select the [Default Printer] check box to configure the printer as default.
R Click [Finish].Installation starts.
S Click [Finish] in the installation completion dialog box.A message about restarting the computer may appear. Restart the computerto complete installation.
❒ To stop installation of the selected software, click [Cancel] before installa-tion is complete.
A message appears if there is a newer version of the printer driver alreadyinstalled. If there is, you cannot install the printer driver using Auto Run. Ifyou still want to install the printer driver, use [Add Printer]. See p.77 “If aMessage Appears during Installation”.
Installing the PostScript 3 Printer Driver (Windows 95/98/Me - TCP/IP)
A Quit all applications currently running.
B Insert the CD-ROM into the CD-ROM drive.The installer starts.
Auto Run may not work with certain operating system settings. If this hap-pens, launch “Setup.exe” on the CD-ROM root directory.
C Select an interface language, and then click [OK].The default interface language is English.
❒ The printer driver with the selected language will be installed. The Englishprinter driver is installed when the following language is selected: Cestina,Magyar, Polski, Portugues, Suomi.
D Click [PostScript 3 Printer Driver].Add Printer Wizard starts.
E Click [Next].
F Click [Local Printer], and then click [Next].A dialog box for selecting the printer manufacturer and model name appears.

Preparing for Printing
22
G Select the name of the printer whose driver you want to install, and thenclick [Next].
H In the [Available ports:] box, click [Printer Port], and then click [Next].
I Change the printer name if you want, and then click [Next].Select the [Yes] check box to configure the printer as default.
J Specify whether or not to print a test page, and then click [Finish].
K On the [Start] menu, point to [Settings], and then click [Printers].The [Printers] window appears.
L Click the icon of the printer you want to use. On the [File] menu, click[Properties].
M On the [Details] tab, click [Add Port…].
N Click [SmartDeviceMonitor] in the [Other] list, and then click [OK].
O Click [TCP/IP], and then click [Search].A list of printers using TCP/IP appears.
P Select the printer you want to use, and then click [OK].Only printers that respond to a broadcast from the computer appear. To usea printer not listed here, click [Specify address], and then enter the IP addressor host name of the printer.
You cannot add an IP address partially similar to the one already used. Forexample, if “192.168.0.2” is in use, “192.168.0.2xx” cannot be used. Similarly,if “192.168.0.20” is in use, “192.168.0.2” cannot be used.
Q Click [OK].
R Check that the selected port is highlighted in [Printer to the following port],and then click [OK].
S Restart the computer to complete installation.
❒ A user code can be set after the printer driver installation. For informationabout user code, see the printer driver Help.
Installing the PostScript 3 Printer Driver (Windows 95/98/Me - NetBEUI)
A Quit all applications currently running.

Preparing for Printing
23
B Insert the CD-ROM into the CD-ROM drive.The installer starts.
Auto Run may not work with certain operating system settings. If this hap-pens, launch “Setup.exe”on the CD-ROM root directory.
C Select an interface language, and then click [OK].The default interface language is English.
❒ The printer driver with the selected language will be installed. The Englishprinter driver is installed when the following language is selected: Cestina,Magyar, Polski, Portugues, Suomi.
D Click [PostScript 3 Printer Driver].Add Printer Wizard starts.
E Click [Next].
F Click [Local Printer], and then click [Next].A dialog box for selecting the printer manufacturer and model name appears.
G Select the name of the printer whose driver you want to install, and thenclick [Next].
H In the [Available ports:] box, click [Printer Port], and then click [Next].
I Change the printer name if you want, and then click [Next].Select the [Yes] check box to configure the printer as default.
J Specify whether or not to print a test page, and then click [Finish].
K On the [Start] menu, point to [Settings], and then click [Printers].The [Printers] window appears.
L Click the icon of the printer you want to use. On the [File] menu, click[Properties].
M On the [Details] tab, click [Add Port…].
N Click [Other] in the [SmartDeviceMonitor] list, and then click [OK].
O Click [NetBEUI], and then click [Search].A list of printers using [NetBEUI] appears.
P Click the printer you want to use, and then click [OK].

Preparing for Printing
24
Only printers that respond to a broadcast from the computer appear. To usea printer not listed here, click [Specify address], and then enter the NetBEUI ad-dress. The NetBEUI address can be checked with the configuration page. Forinformation about printing a configuration page, see p.130 “Printing a Config-uration Page”. The NetBEUI address appears in the format of “\\RN-Pxxxx\xxx” on the configuration page. Enter the printer's network path in theformat of “%%Computer name\Share name”. Use “\\” instead of “%%” at thebeginning.
You cannot print using printers beyond routers.
Q Click [OK].
R Check that the selected port is highlighted in [Printer to the following port],and then click [OK].
S Restart the computer to complete installation.
❒ A user code can be set after the printer driver installation. For informationabout user code, see the printer driver Help.
Installing the PostScript 3 Printer Driver (Windows 95/98/Me - IPP)
A Quit all applications currently running.
B Insert the CD-ROM into the CD-ROM drive.The installer starts.
Auto Run may not work with certain operating system settings. If this hap-pens, launch “Setup.exe” on the CD-ROM root directory.
C Select an interface language, and then click [OK].The default interface language is English.
❒ The printer driver with the selected language will be installed. The Englishprinter driver is installed when the following language is selected: Cestina,Magyar, Polski, Portugues, Suomi.
D Click [PostScript 3 Printer Driver].Add Printer Wizard starts.
E Click [Next].
F Click [Local Printer], and then click [Next].A dialog box for selecting the printer manufacturer and model name appears.

Preparing for Printing
25
G Select the name of the printer whose driver you want to install, and thenclick [Next].
H In the [Available ports:] box, click [Printer Port], and then click [Next].
I Change the printer name if you want, and then click [Next].Select the [Yes] check box to configure the printer as default.
J Specify whether or not to print a test page, and then click [Finish].
K On the [Start] menu, point to [Settings], and then click [Printers].The [Printers] window appears.
L Click the icon of the printer you want to use. On the [File] menu, click[Properties].
M On the [Details] tab, click [Add Port…].
N Click [SmartDeviceMonitor] in the [Other] list, and then click [OK].
O Click [IPP].
P In the [Printer URL] box, enter “http://(printer's address)/printer” as theprinter's address.If the server authentification is issued, to enable SSL (a protocol for encryptedcommunication), enter “https://(printer's address)/printer” (Internet Explorer5.01, or a higher version must be installed).
(example IP address: 192.168.15.16)
http://192.168.15.16/printerhttps://192.168.15.16/printer
You can enter “http://(printer's address)/ipp” as the printer's address.
Q Enter a name for identifying the printer in [IPP Port Name]. Use a name dif-ferent from the one of any existing port.If a name is not specified here, the address entered in the [Printer URL] boxbecomes the IPP port name.
R Click [Detailed Settings] to configure proxy server, IPP user name, and oth-er settings. Make these settings, and then click [OK]. For details, seeHelp on the CD-ROM.
❒ For information about the settings, see SmartDeviceMonitor for ClientHelp.
S Click [OK].

Preparing for Printing
26
T Check that the selected port is highlighted in [Printer to the following port],and then click [OK] .
U Restart the computer to complete installation.
❒ A user code can be set after the printer driver installation. For informationabout user code, see the printer driver Help.
Installing the PostScript 3 Printer Driver (Windows 2000 - TCP/IP)
❒ Installing this printer driver requires Administrators permission. Log on usingan account that has Administrators permission.
A Quit all applications currently running.
B Insert the CD-ROM into the CD-ROM drive.The installer starts.
Auto Run may not work with certain operating system settings. If this hap-pens, launch “Setup.exe” on the CD-ROM root directory.
C Select an interface language, and then click [OK].The default interface language is English.
❒ The printer driver with the selected language will be installed. The Englishprinter driver is installed when the following language is selected: Cestina,Magyar, Polski, Portugues, Suomi.
D Click [PostScript 3 Printer Driver].Add Printer Wizard starts.
E Click [Next >].
F Click [Local printer], and then click [Next >].
G Click [Add Port...].
H Click [SmartDeviceMonitor], and then click [Next >].
I Click [TCP/IP], and then click [Search].A list of printers using TCP/IP appears.
J Select the printer you want to use, and then click [OK].

Preparing for Printing
27
Only printers that respond to a broadcast from the computer appear. To usea printer not listed here, click [Specify address], and then enter the IP addressor host name of the printer.
K Check that the name of the printer whose driver you want to install is se-lected, and then click [Next >].
L Change the printer name if you want, and then click [Next >].Select the [Yes] check box to configure the printer as default.
M Click [Next >].
N Specify whether or not to print a test page, and then click [Next >].
O Click [Finish].The printer driver installation starts.
❒ A user code can be set after the printer driver installation. For informationabout user code, see the printer driver Help.
Installing the PostScript 3 Printer Driver (Windows 2000 - NetBEUI)
❒ Installing this printer driver requires Administrators permission. Log on usingan account that has Administrators permission.
A Quit all applications currently running.
B Insert the CD-ROM into the CD-ROM drive.The installer starts.
Auto Run may not work with certain operating system settings. If this hap-pens, launch “Setup.exe” on the CD-ROM root directory.
C Select an interface language, and then click [OK].The default interface language is English.
❒ The printer driver with the selected language will be installed. The Englishprinter driver is installed when the following language is selected: Cestina,Magyar, Polski, Portugues, Suomi.
D Click [PostScript 3 Printer Driver].Add Printer Wizard starts.
E Click [Next >].

Preparing for Printing
28
F Click [Local printer], and then click [Next >].
G Click [Add Port...].
H Click [SmartDeviceMonitor], and then click [Next >].
I Click [NetBEUI], and then click [Search].A list of printers using NetBEUI appears.
J Select the printer you want to use, and then click [OK].Only printers that respond to a broadcast from the computer appear. To usea printer not listed here, click [Specify address], and then enter the NetBEUI ad-dress. The NetBEUI address can be checked with the configuration page. Forinformation about printing a configuration page, see p.130 “Printing a Config-uration Page”. The NetBEUI address appears in the format of “\\RN-Pxxxx\xxx” on the configuration page. Enter the printer's network path in theformat of “%%Computer name\Share name”. Use“%%” instead of “\\” at thebeginning.
You cannot print using printers beyond routers.
K Check that the name of the printer whose driver you want to install is se-lected, and then click [Next >].
L Change the printer name if you want, and then click [Next >].Select the [Yes] check box to configure the printer as default.
M Click [Next >].
N Specify whether or not to print a test page, and then click [Next >].
O Click [Finish].The printer driver installation starts.
❒ A user code can be set after the printer driver installation. For informationabout user code, see the printer driver Help.
Installing the PostScript 3 Printer Driver (Windows 2000 - IPP)
❒ Installing this printer driver requires Administrators permission. Log on usingan account that has Administrators permission.
A Quit all applications currently running.
B Insert the CD-ROM into the CD-ROM drive.The installer starts.

Preparing for Printing
29
Auto Run may not work with certain operating system settings. If this hap-pens, launch “Setup.exe” on the CD-ROM root directory.
C Select an interface language, and then click [OK].The default interface language is English.
❒ The printer driver with the selected language will be installed. The Englishprinter driver is installed when the following language is selected: Cestina,Magyar, Polski, Portugues, Suomi.
D Click [PostScript 3 Printer Driver].Add Printer Wizard starts.
E Click [Next >].
F Click [Local printer], and then click [Next >].
G Click [Add Port...].
H Click [SmartDeviceMonitor], and then click [Next >].
I Click [IPP].
J In the [Printer URL] box, enter “http://(printer's address)/printer” as theprinter's address.If the server authentification is issued, to enable SSL (a protocol for encryptedcommunication), enter “https://(printer's address)/printer” (Internet Explorer5.01, or a higher version must be installed).
(example IP address: 192.168.15.16)
http://192.168.15.16/printerhttps://192.168.15.16/printer
You can enter “http://(printer's address)/ipp” as the printer's address.
K Enter a name for identifying the printer in [IPP Port Name]. Use a name dif-ferent from the name of any existing port.If a name is not specified here, the address entered in the [Printer URL] boxbecomes the IPP port name.
L Click [Detailed Settings] to configure proxy server, the IPP user name andother settings. Specify the necessary settings, and then click [OK].For information about the settings, see SmartDeviceMonitor for Client Help.
M Click [OK].
N Check that the name of the printer whose driver you want to install is se-lected, and then click [Next >].

Preparing for Printing
30
O Change the printer name if you want, and then click [Next >].
P Click [Next >].
Q Specify whether or not to print a test page, and then click [Next >].
R Click [Finish].The printer driver installation starts.
❒ A user code can be set after the printer driver installation. For informationabout user code, see the printer driver Help.
Installing the PostScript 3 Printer Driver (Windows XP, Windows Server 2003 - TCP/IP)
❒ Installing this printer driver requires Administrators permission. Log on usingan account that has Administrators permission.
A Quit all applications currently running.
B Insert the CD-ROM into the CD-ROM drive.The installer starts.
Auto Run may not work with certain operating system settings. If this hap-pens, launch “Setup.exe”on the CD-ROM root directory.
C Select an interface language, and then click [OK].The default interface language is English.
❒ The printer driver with the selected language will be installed. The Englishprinter driver is installed when the following language is selected: Cestina,Magyar, Polski, Portugues, Suomi.
D Click [PostScript 3 Printer Driver].Add Printer Wizard starts.
E Click [Next >].
F Click [Local printer], and then click [Next >].
G Click [Create a new port:].
H Click [SmartDeviceMonitor], and then click [Next >].
I Click [TCP/IP], and then click [Search].

Preparing for Printing
31
A list of printers using [TCP/IP] appears.
J Select the printer you want to use, and then click [OK].Only printers that respond to a broadcast from the computer appear. To usea printer not listed here, click [Specify address], and then enter the IP addressor host name of the printer.
K Check that the name of the printer whose driver you want to install is se-lected, and then click [Next >].
L Change the printer name if you want, and then click [Next >].Select the [Yes] check box to configure the printer as default.
M Click [Next >].
N Specify whether or not to print a test page, and then click [Next >].
O Click [Finish].The printer driver installation starts.
❒ A user code can be set after the printer driver installation. For informationabout user code, see the printer driver Help.
Installing the PostScript 3 Printer Driver (Windows XP, Windows Server 2003 - IPP)
❒ Installing this printer driver requires Administrators permission. Log on usingan account that has Administrators permission.
A Quit all applications currently running.
B Insert the CD-ROM into the CD-ROM drive.The installer starts.
Auto Run may not work with certain operating system settings. If this hap-pens, launch “Setup.exe” on the CD-ROM root directory.
C Select an interface language, and then click [OK].The default interface language is English.
❒ The printer driver with the selected language will be installed. The Englishprinter driver is installed when the following language is selected: Cestina,Magyar, Polski, Portugues, Suomi.
D Click [PostScript 3 Printer Driver].

Preparing for Printing
32
Add Printer Wizard starts.
E Click [Next >].
F Click [Local printer], and then click [Next >].
G Click [Create a new port:].
H Click [SmartDeviceMonitor], and then click [Next >].
I Click [IPP].
J In the [Printer URL] box, enter “http://(printer's address)/printer” as theprinter's address.If the server authentification is issued, to enable SSL (a protocol for encryptedcommunication), enter “https://(printer's address)/printer” (Internet Explorer5.01, or a higher version must be installed).
(example IP address: 192.168.15.16)
http://192.168.15.16/printerhttps://192.168.15.16/printer
You can enter “http://(printer's address)/ipp” as the printer's address.
K Enter a name for identifying the printer in [IPP Port Name]. Use a name dif-ferent from the one of any existing port.If a name is not specified here, the address entered in the [Printer URL] boxbecomes the IPP port name.
L Click [Detailed Settings] to make necessary settings.For information about the settings, see SmartDeviceMonitor for Client Help.
M Click [OK].
N Check that the name of the printer driver you want to install is selected,and then click [Next >].
O Change the name of the printer if you want, and then click [Next >].Select the [Yes] check box to configure the printer as default.
P Click [Next >].
Q Specify whether or not to print a test page, and then click [Next >].
R Click [Finish].The printer driver installation starts.
❒ A user code can be set after the printer driver installation. For informationabout user code, see the printer driver Help.

Preparing for Printing
33
Installing the PostScript 3 Printer Driver (Windows NT 4.0 - TCP/IP)
❒ Installing this printer driver requires Administrators permission. Log on usingan account that has Administrators permission.
A Quit all applications currently running.
B Insert the CD-ROM into the CD-ROM drive.The installer starts.
Auto Run may not work with certain operating system settings. If this hap-pens, launch “Setup.exe” on the CD-ROM root directory.
C Select an interface language, and then click [OK].The default interface language is English.
❒ The printer driver with the selected language will be installed. The Englishprinter driver is installed when the following language is selected: Cestina,Magyar, Polski, Portugues, Suomi.
D Click [PostScript 3 Printer Driver].Add Printer Wizard starts.
E Click [Next].
F Click [Add Port:].
G Click [SmartDeviceMonitor], and then click [New Port...].
H Click [TCP/IP], and then click [Search].A list of printers using [TCP/IP] appears.
I Select the printer you want to use, and then click [OK].Only printers that respond to a broadcast from the computer appear. To usea printer not listed here, click [Specify address], and then enter the IP addressor host name of the printer.
J Check that the name of the printer whose driver you want to install is se-lected, and then click [Next >].
K Change the printer name if you want, and then click [Next >].Select the [Yes] check box to configure the printer as default.
L Specify whether or not to print a test page, and then click [Finish].

Preparing for Printing
34
The printer driver installation starts.
M Restart the computer to complete installation.
❒ A user code can be set after the printer driver installation . For informationabout user code, see the printer driver Help.
Installing the PostScript 3 Printer Driver (Windows NT 4.0 - NetBEUI)
❒ Installing this printer driver requires Administrators permission. Log on usingan account that has Administrators permission.
A Quit all applications currently running.
B Insert the CD-ROM into the CD-ROM drive.The installer starts.
Auto Run may not work with certain operating system settings. If this hap-pens, launch “Setup.exe” on the CD-ROM root directory.
C Select an interface language, and then click [OK].The default interface language is English.
❒ The printer driver with the selected language will be installed. The Englishprinter driver is installed when the following language is selected: Cestina,Magyar, Polski, Portugues, Suomi.
D Click [PostScript 3 Printer Driver].Add Printer Wizard starts.
E Click [Next].
F Click [Add Port:].
G Click [SmartDeviceMonitor], and then click [New Port...].
H Click [NetBEUI], and then click [Search].A list of printers using NetBEUI appears.
I Select the printer you want to use, and then click [OK].

Preparing for Printing
35
Only printers that respond to a broadcast from the computer are displayed. Touse a printer not listed here, click [Specify address], and then enter the Net-BEUI address. The NetBEUI address can be checked with the configurationpage. For information about printing a configuration page, see p.130 “Printinga Configuration Page”. The NetBEUI address appears in the format of “\\RN-Pxxxx\xxx” on the configuration page. Enter the printer's network path in theformat of “%%Computer name\Share name”. Use “%%” instead of “\\” at thebeginning.
You cannot print using printers beyond routers.
J Check that the name of the printer whose driver you want to install is se-lected, and then click [Next >].
K Change the printer name if you want, and then click [Next >].Select the [Yes] check box to configure the printer as default.
L Specify whether or not to print a test page, and then click [Finish].The printer driver installation starts.
M Restart the computer to complete installation.
❒ A user code can be set after the printer driver installation. For informationabout user code, see the printer driver Help.
Installing the PostScript 3 Printer Driver (Windows NT 4.0 - IPP)
❒ Installing this printer driver requires Administrators permission. Log on usingan account that has Administrators permission.
A Quit all applications currently running.
B Insert the CD-ROM into the CD-ROM drive.The installer starts.
Auto Run may not work with certain operating system settings. If this hap-pens, launch “Setup.exe” on the CD-ROM root directory.
C Select an interface language, and then click [OK].The default interface language is English.
❒ The printer driver with the selected language will be installed. The Englishprinter driver is installed when the following language is selected: Cestina,Magyar, Polski, Portugues, Suomi.
D Click [PostScript 3 Printer Driver].

Preparing for Printing
36
Add Printer Wizard starts.
E Click [Next].
F Click [Add Port:].
G Click [SmartDeviceMonitor], and then click [New Port...].
H Click [IPP].
I In the [Printer URL] box, enter “http://(printer's address)/printer”as theprinter's address.If the server authentification is issued, to enable SSL (a protocol for encryptedcommunication), enter “https://(printer's address)/printer” (Internet Explorer5.01, or a higher version must be installed).
(example IP address: 192.168.15.16)
http://192.168.15.16/printerhttps://192.168.15.16/printer
You can enter “http://(printer's address)/ipp” as the printer's address.
J Enter a name for identifying the printer in [IPP Port Name]. Use a name dif-ferent from the one of any existing port.If a name is not specified here, the address entered in the [Printer URL] boxbecomes the IPP port name.
K Click [Detailed Settings] to make necessary settings.For information about the settings, see SmartDeviceMonitor for Client Help.
L Click [OK].
M Check that the name of the printer whose driver you want to install is se-lected, and then click [Next >].
N Change the printer name if you want, and then click [Next >].Select the [Yes] check box to configure the printer as default.
O Specify whether or not to print a test page, and then click [Finish].The printer driver installation starts.
P Restart the computer to complete installation.
❒ A user code can be set after the printer driver installation. For informationabout user code, see the printer driver Help.

Preparing for Printing
37
Changing the Port Settings for SmartDeviceMonitor for Client
Follow the procedure below to change the SmartDeviceMonitor for Client set-tings, such as TCP/IP timeout, recovery/parallel printing, and printer groups.
❒ There are no settings for NetBEUI protocol.
Windows 95/98:
A Open [Printers] window from [Start] menu.
B In the [Printers] window, click the icon of the printer you want to use. Onthe [File] menu, click [Properties].
C Click the [Details] tab, and then click [Configure Port].The [Port Settings] dialog box appears.
Windows 2000 / Windows NT 4.0:
A Open [Printers] window from [Start] menu.
B In the [Printers] window, click the icon of the printer you want to use. Onthe [File] menu, click [Properties].
C On the [Ports] tab, click [Configure Port].The [Port Settings] dialog box appears.
Windows XP, Windows Server 2003:
A On the [Start] menu, point to [Settings], and then click [Printers].
B In the [Printers] window, click the icon of the printer you want to use. Onthe [File] menu, click [Properties].
C Click the [Details] tab, and then click [Configure Port].The [Port Settings] dialog box appears.
• For TCP/IP, timeout setting can be configured.
❒ If no settings on the [Recovery/Parallel Printing] tab are available, followthe procedure below.
A Click [Cancel] to close the [Port Configuration:] dialog box.
B Start SmartDeviceMonitor for Client, and then right-click the Smart-DeviceMonitor for Client icon on the taskbar.

Preparing for Printing
38
C Click [Extended Features Settings], and then select the [Set Recovery/Par-allel Printing for each port] check box.
D Click [OK] to close the [Extended Features Settings] dialog box.
• User, proxy, and timeout settings can be configured for IPP.
For information about these settings, see SmartDeviceMonitor for ClientHelp.

Preparing for Printing
39
Using the Standard TCP/IP Port
Installing the PCL or RPCS Printer Driver
❒ To install printer driver under Windows 2000/XP Professional, and WindowsServer 2003, you must have an account that has Manage Printers permission.Log on as an Administrators or Power Users group member.
A Quit all applications currently running.
B Insert the CD-ROM into the CD-ROM drive.The installer starts.
Auto Run may not work with certain operating system settings. If this hap-pens, launch “Setup.exe” on the CD-ROM root directory.
C Select an interface language, and then click [OK].The default interface language is English.
D Click [PCL/RPCS Printer Drivers].
E The software license agreement appears in the [License Agreement] dialogbox.After reading the agreement, click [I accept the agreement], and then click [Next].
F Select a printer driver you want to use in the [Printer Program] dialog box.You can select several printer drivers.
G Select the printer model you want to use.The printer name can be changed in the [Change settings for 'Printer Name'] box.
H Double-click the printer name to display the printer settings.
❒ The details shown in [Comment:], [Driver:], and [Port:] vary depending on theoperating system, printer model, and port.
I Click [Port:], and then click [Add].
J Click [Standard TCP/IP], and then click [New Port...].Configure the Standard TCP/IP port settings, and then see Windows Help if[Standard TCP/IP Port] does not appear.
K Click [Next] in the [Add Standard TCP/IP Printer Port Wizard] dialog box.
L Enter the printer name or IP address in the [Printer Name or IP Address] box.

Preparing for Printing
40
The [Port Name] text box automatically obtains a port name. Change this nameif necessary.
When screen for Device selection appears, select “RICOH NetworkPrinterDriver C Model”.
M Click [Finish] in the [Add Standard TCP/IP Printer Port Wizard] dialog box.The installation start dialog box reappears.
N Check that the port of the selected printer is displayed in [Port:].
O Configure the default printer as necessary.
P Click [Finish].The printer driver installation starts.
Q Click [Finish] in the installation completion dialog box.A message about restarting the computer may appear. Restart the computerto complete installation.
❒ To stop installation of the selected software, click [Cancel] before installa-tion is complete.
A message appears if there is a newer version of the printer driver alreadyinstalled. If there is, you cannot install the printer driver using Auto Run. Ifyou still want to install the printer driver, use [Add Printer]. See p.77 “If aMessage Appears during Installation”.
Installing the PostScript 3 Printer Driver (Windows 2000)
❒ Installing this printer driver requires Administrators permission. Log on usingan account that has Administrators permission.
A Quit all applications currently running.
B Insert the CD-ROM into the CD-ROM drive.The installer starts.
Auto Run may not work with certain operating system settings. If this hap-pens, launch “Setup.exe” on the CD-ROM root directory.
C Select an interface language, and then click [OK].The default interface language is English.

Preparing for Printing
41
❒ The printer driver with the selected language will be installed. The Englishprinter driver is installed when the following language is selected: Cestina,Magyar, Polski, Portugues, Suomi.
D Click [PostScript 3 Printer Driver].Add Printer Wizard starts.
E Click [Next >].
F Click [Local printer], and then click [Next >].
G Click [Add Port...].
H Click [Standard TCP/IP], and then click [New Port...].
I Click [Next] in the [Add Standard TCP/IP Printer Port Wizard] dialog box.
J Enter the printer name or IP address in the [Printer Name or IP Address] box,and then click [Next>].When screen for Device selection appears, select “RICOH NetworkPrinterDriver C Model”.
K Click [Finish] in the [Add Standard TCP/IP Printer Port Wizard] dialog box.
L Check that the name of the printer whose driver you want to install is se-lected, and then click [Next >].
M Change the printer name if you want, and then click [Next >].Select the [Yes] check box to configure the printer as default.
N Click [Next >].
O Specify whether or not to print a test page, and then click [Next >].
P Click [Finish].The printer driver installation starts.
❒ A user code can be set after the printer driver installation . For informationabout user code, see the printer driver Help.
Installing the PostScript 3 Printer Driver (Windows XP, Windows Server 2003)
❒ Installing this printer driver requires Administrators permission. Log on usingan account that has Administrators permission.

Preparing for Printing
42
A Quit all applications currently running.
B Insert the CD-ROM into the CD-ROM drive.The installer starts.
Auto Run may not work with certain operating system settings. If this hap-pens, launch “Setup.exe” on the CD-ROM root directory.
C Select an interface language, and then click [OK].The default interface language is English.
❒ The printer driver with the selected language will be installed. The Englishprinter driver is installed when the following language is selected: Cestina,Magyar, Polski, Portugues, Suomi.
D Click [PostScript 3 Printer Driver].Add Printer Wizard starts.
E Click [Next >].
F Click [Local printer], and then click [Next >].
G Click [Create a new port:].
H Click [Standard TCP/IP] in [Create a new Port], and then click [Next].
I Click [Standard TCP/IP], and then click [OK].
J Click [Next] in the [Add Standard TCP/IP Printer Port Wizard] dialog box.
K Enter the printer name or IP address in the [Printer Name or IP Address] box,and then click [Next >].When screen for Device selection appears, select “RICOH NetworkPrinterDriver C Model”.
L Click [Finish] in the [Add Standard TCP/IP Printer Port Wizard] dialog box.
M Check that the name of the printer whose driver you want to install is se-lected, and then click [Next >].
N Change the printer name if you want, and then click [Next >].Select the [Yes] check box to configure the printer as default.
O Click [Next >].
P Specify whether or not to print a test page, and then click [Next >].
Q Click [Finish].The printer driver installation starts.

Preparing for Printing
43
❒ A user code can be set after the printer driver installation. For informationabout user code, see the printer driver Help.

Preparing for Printing
44
Using the LPR Port
Installing the PCL or RPCS Printer Driver
❒ To install this printer driver under Windows 2000/XP Professional, WindowsServer 2003, and Windows NT 4.0, you must have an account that has Man-age Printers permission. Log on as an Administrators or Power Users groupmember.
A Quit all applications currently running.
B Insert the CD-ROM into the CD-ROM drive.The installer starts.
Auto Run may not work with certain operating system settings. If this hap-pens, launch “Setup.exe” on the CD-ROM root directory.
C Select an interface language, and then click [OK].The default interface language is English.
D Click [PCL/RPCS Printer Drivers].
E The software license agreement appears in the [License Agreement] dialogbox.After reading the agreement, click [I accept the agreement], and then click [Next].
F Select a printer driver you want to use in the [Printer Program] dialog box.You can select several printer drivers.
G Select the printer model you want to use.The printer name can be changed in the [Change settings for 'Printer Name'] box.
H Double-click the printer name to display the printer settings.
❒ The details shown in [Comment:], [Driver:], and [Port:] vary depending on theoperating system, printer model, and port.
I Click [Port:], and then click [Add].
J Click [LPR Port], and then click [New Port...].If [LPR Port] does not appear, see Windows Help and install it.
K Enter the printer's IP address in the [Name or address of server providing lpd]box.

Preparing for Printing
45
L Enter “lp” in the [Name of printer or print queue on that server] box, and thenclick [OK].The port is added.
M Check that the port of the selected printer is displayed in [Port:].
N Configure the default printer as necessary.
O Click [Finish].The printer driver installation starts
P Click [Finish] in the installation completion dialog box.A message about restarting the computer may appear. Restart the computerto complete installation.
A message appears if there is a newer version of the printer driver alreadyinstalled. If there is, you cannot install the printer driver using Auto Run. Ifyou still want to install the printer driver, use [Add Printer]. See p.77 “If aMessage Appears during Installation”.
Installing the PostScript 3 Printer Driver (Windows 2000)
❒ Installing this printer driver requires Administrators permission. Log on usingan account that has Administrators permission.
A Quit all applications currently running.
B Insert the CD-ROM into the CD-ROM drive.The installer starts.
Auto Run may not work with certain operating system settings. If this hap-pens, launch “Setup.exe” on the CD-ROM root directory.
C Select an interface language, and then click [OK].The default interface language is English.
❒ The printer driver with the selected language will be installed. The Englishprinter driver is installed when the following language is selected: Cestina,Magyar, Polski, Portugues, Suomi.
D Click [PostScript 3 Printer Driver].Add Printer Wizard starts.
E Click [Next >].

Preparing for Printing
46
F Click [Local printer], and then click [Next >].
G Click [Add Port...].
H Click [LPR Port], and then click [New Port...].
I Enter the printer's IP address in the [Name or address of server providing lpd]box.
J Enter “lp” in the [Name of printer or print queue on that server] box, and thenclick [OK].
K Check that the name of the printer whose driver you want to install is se-lected, and then click [Next >].
L Change the printer name if you want, and then click [Next >].Select the [Yes] check box to configure the printer as default.
M Click [Next >].
N Specify whether or not to print a test page, and then click [Next >].
O Click [Finish].The printer driver installation starts.
❒ A user code can be set after the printer driver installation. For informationabout user code, see the printer driver Help.
Installing the PostScript 3 Printer Driver (Windows XP, Windows Server 2003)
❒ Installing this printer driver requires Administrators permission. Log on usingan account that has Administrators permission.
A Quit all applications currently running.
B Insert the CD-ROM into the CD-ROM drive.The installer starts.
Auto Run may not work with certain operating system settings. If this hap-pens, launch “Setup.exe” on the CD-ROM root directory.
C Select an interface language, and then click [OK].The default interface language is English.

Preparing for Printing
47
❒ The printer driver with the selected language will be installed. The Englishprinter driver is installed when the following language is selected: Cestina,Magyar, Polski, Portugues, Suomi.
D Click [PostScript 3 Printer Driver].Add Printer Wizard starts.
E Click [Next >].
F Click [Local Printer], and then click [Next >].
G Click [Create a new port:].
H Click [LPR Port] in [Create a new Port], and then click [Next >].
I Enter the printer's IP address in the [Name or address of server providing lpd]box.
J Enter “lp” in the [Name of printer or print queue on that server box], and thenclick [OK].
K Check that the name of the printer whose driver you want to install is se-lected, and then click [Next >].
L Change the printer name if you want, and then click [Next >].Select the [Yes] check box to configure the printer as default.
M Click [Next >].
N Specify whether or not to print a test page, and then click [Next >].
O Click [Finish].The printer driver installation starts.
❒ A user code can be set after the printer driver installation. For informationabout user code, see the printer driver Help.
Installing the PostScript 3 Printer Driver (Windows NT 4.0)
❒ Installing this printer driver requires Administrators permission. Log on usingan account that has Administrators permission.
A Quit all applications currently running.
B Insert the CD-ROM into the CD-ROM drive.

Preparing for Printing
48
The installer starts.
Auto Run may not work with certain operating system settings. If this hap-pens, launch “Setup.exe” on the CD-ROM root directory.
C Select an interface language, and then click [OK].The default interface language is English.
❒ The printer driver with the selected language will be installed. The Englishprinter driver is installed when the following language is selected: Cestina,Magyar, Polski, Portugues, Suomi.
D Click [PostScript 3 Printer Driver].Add Printer Wizard starts.
E Click [Next].
F Click [Add Port:].
G Select [LPR Port], and then click [OK].
H Enter the printer's IP address in the [Name or address of server providing lpdbox] box.
I Enter “lp” in the [Name of printer or print queue on that server] box, and thenclick [OK].
J Check that the name of the printer whose driver you want to install is se-lected, and then click [Next >].
K Change the printer name if you want, and then click [Next >].Select the [Yes] check box to configure the printer as default.
L Specify whether or not to print a test page, and then click [Finish].The printer driver installation starts.
M Restart the computer to complete installation.
❒ A user code can be set after the printer driver installation. For informationabout user code, see the printer driver Help.

Preparing for Printing
49
Using as the Windows Network Printer
Installing the PCL or RPCS Printer Driver
To use the print server, install the printer driver by selecting “Network printerserver”, and then select the Windows 2000/XP, Windows Server 2003, or Win-dows NT 4.0 shared printer.
This section assumes that the client has already been configured to communi-cate with a Windows 2000/XP, Windows Server 2003, or Windows NT 4.0 printserver. Do not begin the following procedure before the client is set up and con-figured correctly.
❒ To install printer driver under Windows 2000/XP Professional, Windows Serv-er 2003, and Windows NT 4.0, you must have an account that has ManagePrinters permission. For this, log on as an Administrators or Power Usersgroup member.
❒ If you print with a print server connected to the printer using the SmartDevice-Monitor port, Recovery Printing and Parallel Printing cannot be used from theclient.
❒ If you print with a Windows XP or Windows Server 2003 print server, notifica-tion functions of SmartDeviceMonitor may not be used with the client.
❒ If you print with a Windows NT 4.0 print server, install the printer driver beforeyou connect the print server to the printer.
A Quit all applications currently running.
B Insert the CD-ROM into the CD-ROM drive.The installer starts.
Auto Run may not work with certain operating system settings. If this hap-pens, launch “Setup.exe” on the CD-ROM root directory.
C Select an interface language, and then click [OK].The default interface language is English.
D Click [PCL/RPCS Printer Drivers].
E The software license agreement appears in the [License Agreement] dialogbox.After reading the agreement, click [I accept the agreement], and then click [Next].
F Select a printer driver you want to use in the [Printer Program] dialog box.You can select several printer drivers.

Preparing for Printing
50
G Select the [Printer Name:] check box to select the printer models you wantto use.The printer name can be changed in the [Change settings for 'Printer Name'] box.
H Double-click the printer name to display the printer settings.The details shown in [Comment:], [Driver:], and [Port:] vary depending on theoperating system, printer model, and port.
I Click [Port:], and then click [Add].
J Click [Network Printer], and then click [OK].
K Double-click the computer name you want to use as a print server in the[Browse for Printer] window.
L Select the printer you want to use, and then click [OK].
M Check that the port of the selected printer is displayed in [Port:].
N Configure the user code as necessary.For an RPCS printer driver, a user code can be set after the printer driver in-stallation. For information about user code, see the printer driver Help.
O Select the [Default Printer] check box to configure the printer as default.
P Click [Finish].The printer driver installation starts.
Q Click [Finish] in the installation completion dialog box.A message about restarting the computer may appear. Restart the computerto complete installation.
A message appears if there is a newer version of the printer driver alreadyinstalled. If there is, you cannot install the printer driver using Auto Run. Ifyou still want to install the printer driver, use [Add Printer]. See p.77 “If aMessage Appears during Installation”.
Installing the PostScript 3 Printer Driver (Windows 95/98/Me)
❒ If you print from a print server connected to the printer using the SmartDevice-Monitor port, the client cannot use Recovery Printing and Parallel Printing.
A Quit all applications currently running.
B Insert the CD-ROM into the CD-ROM drive.

Preparing for Printing
51
The installer starts.
Auto Run may not work with certain operating system settings. If this hap-pens, launch “Setup.exe” on the CD-ROM root directory.
C Select an interface language, and then click [OK].The default interface language is English.
❒ The printer driver with the selected language will be installed. The Englishprinter driver is installed when the following language is selected: Cestina,Magyar, Polski, Portugues, Suomi.
D Click [PostScript 3 Printer Driver].Add Printer Wizard starts.
E Click [Next].
F Click [Network Printer], and then click [Next].
G Click [Browse].
H Double-click the computer name you want to use as a print server in the[Browse for Printer] window.
I Select the printer you want to use, and then click [OK].
J Check the location of the selected printer is shown, and then click [Next].
K Change the printer name if you want, and then click [Next].Select the [Yes] check box to configure the printer as default.
L Specify whether or not to print a test page, and then click [Finish].
M Restart the computer.
❒ A user code can be set after the printer driver installation. For informationabout user code, see the printer driver Help.
Installing the PostScript 3 Printer Driver (Windows 2000)
❒ Installing a printer driver requires Administrators permission. Log on using anaccount that has Administrators permission.
❒ If you print from a print server connected to the printer using the SmartDevice-Monitor port, the client cannot use Recovery Printing and Parallel Printing.
A Quit all applications currently running.

Preparing for Printing
52
B Insert the CD-ROM into the CD-ROM drive.The installer starts.
Auto Run may not work with certain operating system settings. If this hap-pens, launch “Setup.exe” on the CD-ROM root directory.
C Select an interface language, and then click [OK].The default interface language is English.
❒ The printer driver with the selected language will be installed. The Englishprinter driver is installed when the following language is selected: Cestina,Magyar, Polski, Portugues, Suomi.
D Click [PostScript 3 Printer Driver].Add Printer Wizard starts.
E Click [Next].
F Click [Network printer], and then click [Next].
G Click [Next].
H Double-click the computer name you want to use as a print server in the[Shared printers] window.
I Select the printer you want to use, and then click [Next].
J The printer driver installation starts.
K Click [Next>].Select the [Yes] check box to configure the printer as default.
L Click [Finish].Restart the computer to complete installation.
❒ A user code can be set after the printer driver installation. For informationabout user code, see the printer driver Help.
Installing the PostScript 3 Printer Driver (Windows XP, Windows Server 2003)
❒ Installing this printer driver requires Administrators permission. Log on usingan account that has Administrators permission.

Preparing for Printing
53
❒ If you print from a print server connected to the printer using the SmartDevice-Monitor port, the client cannot use Recovery Printing and Parallel Printing.
❒ If you print with a Windows XP or Windows Server 2003 print server, Smart-DeviceMonitor notification functions may not be possible for the client.
A Quit all applications currently running.
B Insert the CD-ROM into the CD-ROM drive.The installer starts.
Auto Run may not work with certain operating system settings. If this hap-pens, launch “Setup.exe” on the CD-ROM root directory.
C Select an interface language, and then click [OK].The default interface language is English.
❒ The printer driver with the selected language will be installed. The Englishprinter driver is installed when the following language is selected: Cestina,Magyar, Polski, Portugues, Suomi.
D Click [PostScript 3 Printer Driver].Add Printer Wizard starts.
E Click [Next].
F Click [Network printer] and then click [Next].
G Click [Next].
H Double-click the computer name you want to use as a print server in the[Shared printers] window.
I Select the printer you want to use, and then click [Next].
J The printer driver installation starts.
K Click [Next>].Select the [Yes] check box to configure the printer as default.
L Click [Finish].Restart the computer to complete installation.
❒ A user code can be set after the printer driver installation. For informationabout user code, see the printer driver Help.

Preparing for Printing
54
Installing the PostScript 3 Printer Driver (Windows NT 4.0)
❒ Installing this printer driver requires Administrators permission. Log on usingan account that has Administrators permission.
❒ If you print from a print server connected to the printer using the SmartDevice-Monitor port, the client cannot use Recovery Printing and Parallel Printing.
❒ To print from a Windows NT 4.0 print server, install the printer driver beforeyou connect the print server to the printer.
A Quit all applications currently running.
B Insert the CD-ROM into the CD-ROM drive.The installer starts.
Auto Run may not work with certain operating system settings. If this hap-pens, launch “Setup.exe” on the CD-ROM root directory.
C Select an interface language, and then click [OK].The default interface language is English.
❒ The printer driver with the selected language will be installed. The Englishprinter driver is installed when the following language is selected: Cestina,Magyar, Polski, Portugues, Suomi.
D Click [PostScript 3 Printer Driver].Add Printer Wizard starts.
E Click [Next].
F Click [Network printer], and then click [Next].
G Click [Next].
H Double-click the computer name you want to use as a print server in the[Shared printers] window.
I Select the printer you want to use, and then click [Next].
J Check the location of the selected printer is shown, and then click [Next].
K Change the printer name if you want, and then click [Next].
L Specify whether or not to print a test page, and then click [Finish].Restart the computer to complete installation.

Preparing for Printing
55
❒ A user code can be set after the printer driver installation. For informationabout user code, see the printer driver Help.

Preparing for Printing
56
Using as the NetWare Print Server/Remote Printer
This explains how to set up the Windows computer used as the NetWare client.
❒ To install this printer driver under Windows 2000/XP Professional, WindowsServer 2003, and Windows NT 4.0, you must have an account that has Man-age Printers permission. Log on as an Administrators or Power Users groupmember.
The following explanation assumes NetWare Client is installed on the client com-puter and the NetWare server environment is correctly set up. Install all neces-sary client applications before following this procedure.
Set up the printer driver while logging on to the NetWare file server.
The following values are used in the example:
• Operating system: Windows 98
• NetWare version: 4.1
• File server name: CAREE
• Queue name: R-QUEUE
A Insert the CD-ROM into the CD-ROM drive.The installer starts.
Auto Run may not work with certain operating system settings. If this hap-pens, launch “Setup.exe” on the CD-ROM root directory.
B Select an interface language, and then click [OK].The default interface language is English.
C Click [PCL/RPCS Printer Drivers].
D The software license agreement appears in the [License Agreement] dialogbox.After reading the agreement, click [I accept the agreement], and then click [Next].
E Select the printer driver you want to use in the [Printer Program] dialogbox.You can select several printer drivers.
F Select the [Printer Name] check box to select the printer models you wantto use.The printer name can be changed in the [Change settings for 'Printer Name'] box.
G Double-click the printer name to display the printer settings.

Preparing for Printing
57
The details shown in [Comment:], [Driver:], and [Port:] vary depending on theoperating system, printer model, and port.
H Click [Port:], and then click [Add].
I Click [Network Printer], and then click [OK].
J Double-click the name of the NetWare file server on the network tree.The created queue is displayed.
K Select the print queue, and then click [OK].
L Check that the port of the selected printer is displayed in [Port:].
M Click [Finish].The printer driver installation starts.
N Click [Finish] in the [Component selection] dialog box.
O Click [Finish] in the [Introduction complete] dialog box.
P In the [Printers] window, open the printer properties.Under Windows XP or Windows Server 2003, open the printer properties fromthe [Printers and Faxes] window.
Q On the [Printer Settings] tab, clear the [Form Feed] and [Enable Banner] checkboxes.Under Windows 2000/XP, Windows Server 2003, or Windows NT 4.0, clickthe [NetWare setting] tab.
Do not select these check boxes since they are automatically selected by theprinter driver. If you select the check boxes, the printer may not print correctly.
R Click [OK] to close the printer properties dialog box.
❒ The protocol is set to inactive as default. Enable it using Web Image Mon-itor or Telnet
When using the PostScript 3 Printer Driver
Follow the procedure below to set up the PostScript 3 printer driver.
A In the [Printers] or [Printers and Faxes] window, open the printer properties.
B Click the [PostScript] tab.
❒ When using Windows 2000/XP or Windows NT 4.0, click the [Device Set-tings] tab, and then proceed to step to clear the check box.

Preparing for Printing
58
C Click [Advanced].
D Clear the [Send CTRL+D before job] and [Send CTRL+D after job] check boxes,and then click [OK].
E Click [OK] to close the printer properties dialog box.
Form Feed
Do not use NetWare to configure form feed. Form feed is controlled by the printerdriver on Windows. If NetWare form feed is configured, the printer may not printproperly.
Follow the procedure below to disable form feed according to the operating sys-tem used:
• Under Windows 95/98/Me, clear the [Form feed] check box on the [Printer Set-tings] tab in the printer properties dialog box.
• Under Windows 2000/XP, Windows Server 2003, or Windows NT 4.0, clearthe [Form feed] check box on the [NetWare Settings] tab in the printer propertiesdialog box.
Banner Page
Do not use NetWare to configure a banner page.
Follow the procedure below to disable banner pages according to the operatingsystem used:
• Under Windows 95/98/Me, clear the [Enable banner] check box on the [PrinterSettings] tab in the printer properties dialog box.
• Under Windows 2000/XP, Windows Server 2003, or Windows NT 4.0, clearthe [Enable banner] check box on the [NetWare Settings] tab in the printer prop-erties dialog box.
Printing after Resetting the Printer
Printer to print server connection requires 30 - 40 seconds to resume after theprinter is reset. During this period, jobs may be accepted (depending on Net-Ware specifications) but not printed.
To print after resetting the printer as the remote printer, check on the print serverthat the remote printer is disconnected, or wait for two minutes before trying toprint.

Preparing for Printing
59
Installing the Printer Driver Using USB
This section explains how to install printer drivers using USB.
❒ Make sure that printer is connected to the computer's USB ports using theUSB interface cable.
Before installing, check that only the operating system is running on the comput-er and no print jobs are in progress.
The printer drivers can be installed from the CD-ROM provided with this printer.
Windows 98 SE/Me - USB
❒ Installation via USB is not possible under Windows 95/98. Upgrade to Win-dows 98 SE/Me.
If the printer driver has already been installed, plug and play is enabled, and theicon of the printer connected to the “USB” port is added to the [Printers] window.
A Check that the power of the printer is off.
B Connect the printer and computer using the USB cable.
C Turn on the power of the printer.The plug and play function starts and the [New Hardware Found], [Device DriverWizard], or [Add New Hardware Wizard] dialog box appears, depending on the op-erating system.
D Click [Next >].
E Click [Search for the best driver for your device. {Recommended}.], and then click[Next >].
F Select the [Specify a location:] check box, and then click [Browse...].The [Browse for Folder] dialog box appears.
G Insert the CD-ROM into the CD-ROM drive.
❒ When Auto Run starts, click [Exit].❒ To disable Auto Run, press the {Shift} key when inserting the CD-ROM into
the drive and keep it pressed until the computer finishes reading from theCD-ROM.
H Specify the location where USB Printing Support is located, and thenclick [Next >].

Preparing for Printing
60
If the CD-ROM drive is D, the source files of USB Printing Support are storedin the following location:
D:DRIVESRPCSWIN98_ME
I Check the location, and then click [Next].USB Printing Support is installed.
J Click [Finish].If the printer driver has already been installed, plug and play is enabled, andthe icon of the printer connected to the “USB001” port is added to the [Printers]window.
K Click [Next >].
L Click [Search for the best driver for your device. {Recommended}.], and then click[Next >].
M Select the [Specify a location:], check box, and then click [Browse...].The [Browse for Folder] dialog box appears.
N Insert the CD-ROM into the CD-ROM drive.
❒ When Auto Run starts, click [Exit].❒ To disable Auto Run, press the {Shift} key when inserting the CD-ROM into
the drive and keep it pressed until the computer finishes reading from theCD-ROM.
O Specify the location where the source files of the printer driver is stored,and then click [Next >].If the CD-ROM drive is D, the source files of the printer driver are stored in thefollowing location:
• RPCSD:DRIVESRPCSWIN98_ME(Language)DISK1
• PCL 5eD:DRIVESPCL5EWIN98_ME(Language)DISK1
• PCL 6D:DRIVESPCL6WIN98_ME(Language)DISK1
• PostScript 3D:DRIVESPS3WIN98_ME(Language)DISK1
P Check the location, and then click [Next].Add Printer Wizard starts.
Q Click [Finish].

Preparing for Printing
61
Installation is complete. If installation is successful, the icon of the printer con-nected to the “USB001” port is added to the [Printers] window.
❒ The number after “USB” varies depending on the number of printers con-nected.
❒ It is not necessary to reinstall USB Printing Support when connecting a dif-ferent printer via USB interface when USB Printing Support is installed.
❒ After installing USB Printing Support, if the printer driver is not installed, fol-low the plug-and-play instructions of the printer.
❒ Install the printer driver from the CD-ROM provided with the printer.
Windows 2000 - USB
❒ Installing a printer driver requires Administrators permission. Log on using anaccount that has Administrators permission.
If the printer driver has already been installed, plug and play is enabled, and theicon of the printer connected to the “USB” port is added to the [Printers] window.
If the printer driver is not installed, follow the plug-and-play instructions of theprinter to install it from the CD-ROM provided.
A Check that the power of the printer is off.
B Connect the printer and computer using the USB cable.
C Turn on the power of the machine.Found New Hardware Wizard starts, and USB Printing Support is installed au-tomatically.
D Click [Next] in the [Found New Hardware Wizard] dialog box.
E Select the [Search for a suitable driver for my device (recommended)] check box,and then click [Next].
F Select the [Specify location] check box, and then click [Next].
G Insert the CD-ROM into the CD-ROM drive.
❒ When Auto Run starts, click [Exit].❒ To disable Auto Run, press the left {Shift} key when inserting the CD-ROM
into the drive and keep it pressed until the computer finishes reading fromthe CD-ROM.
H Specify the location where the source files of the printer driver is stored.

Preparing for Printing
62
If the CD-ROM drive is D, the source files of the printer driver are stored in thefollowing location:
• RPCSD:DRIVESRPCSWIN2K_XP(Language)DISK1
• PCL 5eD:DRIVESPCL5EWIN2K_XP(Language)DISK1
• PCL 6D:DRIVESPCL6WIN2K_XP(Language)DISK1
• PostScript 3D:DRIVESPS3WIN2K_XP(Language)DISK1
I Check the printer driver location, and then click [OK].
J Click [Next].
K Click [Finish].If the printer driver has already been installed, plug and play is enabled, andthe icon of the printer connected to the “USB001” port is added to the [Printers]window.
❒ The number after “USB” varies depending on the number of printers con-nected.
Windows XP, Windows Server 2003 - USB
❒ Installing a printer driver requires Administrators permission. Log on using anaccount that has Administrators permission.
If the printer driver has already been installed, plug and play is enabled, and theicon of the printer connected to the “USB” port is added to the [Printers] window.
The printer drivers can be installed from the CD-ROM provided with this printer.
If the printer driver is not installed, follow the plug-and-play instructions of theprinter to install it from the CD-ROM provided.
A Check that the power of the printer is off.
B Connect the printer and computer using the USB cable.
C Turn on the power of the machine.Found New Hardware Wizard starts, and USB Printing Support is installed au-tomatically.
D In the Found New Hardware Wizard display, click [Search for a suitable driverfor my device [recommended]], and then click [Next >].

Preparing for Printing
63
E To disable Auto Run, press the left {SHIFT} key when inserting the CD-ROM into the drive and keep it pressed until the computer finishes read-ing from the CD-ROM.
❒ If Auto Run starts, click [Cancel], and then [Exit].
F Select the [Include this location in the search] check box under [Search for thebest driver in these location], and then click [Browse] to select the printer driv-er location.If the CD-ROM drive is D, the source files of the printer driver are stored in thefollowing location:
• RPCSD:DRIVESRPCSWIN2K_XP(Language)DISK1
• PCL 5eD:DRIVESPCL5EWIN2K_XP(Language)DISK1
• PCL 6D:DRIVESPCL6WIN2K_XP(Language)DISK1
• PostScript 3D:DRIVESPS3WIN2K_XP(Language)DISK1
G Check the printer driver location, and then click [Next].
H Click [Continue].
I Click [Finish].If installation is successful, the icon of the printer connected to the “USB001”port is added to the [Printers] window.
❒ The number after “USB” varies depending on the number of printers con-nected.
Troubleshooting USB
Problem Solutions
The printer is not recognized auto-matically.
Turn off the power of the printer, reconnect the USB cable, and then turn it on again.

Preparing for Printing
64
Windows has already configured the USB settings.
Open Windows' Device Manager, and then, under [Univer-sal Serial Bus controllers], remove any conflicting devices. Conflicting devices have a yellow [!] or [?] icon by them. Take care not to accidentally remove required devices. For details, see Windows Help.
❒ When using Windows 2000/XP or Windows Server 2003, an erroneous device is displayed under [USB Controller]in the [Device Manager] dialog box.

Preparing for Printing
65
Printing with Parallel Connection
To use a printer connected using a parallel interface, click [LPT1] when installingthe printer driver.
Installing the PCL or RPCS Printer Driver
❒ To install this printer driver under Windows 2000/XP Professional, WindowsServer 2003, and Windows NT 4.0, you must have an account that has Man-age Printers permission. Log on as an Administrators or Power Users groupmember.
A Quit all applications currently running.
B Insert the CD-ROM into the CD-ROM drive.The installer starts.
Auto Run may not work with certain operating system settings. If this hap-pens, launch “Setup.exe” on the CD-ROM root directory.
C Select an interface language, and then click [OK].The default interface language is English.
D Click [PCL/RPCS Printer Drivers].
E The software license agreement appears in the [License Agreement] dialogbox.After reading the agreement, click [I accept the agreement], and then click [Next].
F Select a printer driver you want to use in the [Printer Program] dialog box.You can select several printer drivers.
G Select the [Printer Name] check box to select the printer models you wantto use.The printer name can be changed in the [Change settings for 'Printer Name'] box.
H Double-click the printer name to display the printer settings.The details shown in [Comment:], [Driver:], and [Port:] vary depending on theoperating system, printer model, and port.
I Check that [LPT1:] is shown in [Port:].
J Select the [Default Printer] check box to configure the printer as default.
K Click [Finish].

Preparing for Printing
66
The printer driver installation starts.
L Click [Finish] in the installation completion dialog box.
❒ To stop installation of the selected software, click [Cancel] before installa-tion is complete.
A message appears if there is a newer version of the printer driver alreadyinstalled. If there is, you cannot install the printer driver using Auto Run. Ifyou still want to install the printer driver, use [Add Printer]. See p.77 “If aMessage Appears during Installation”.
Installing the PostScript 3 Printer Driver (Windows 95/98/Me)
A Quit all applications currently running.
B Insert the CD-ROM into the CD-ROM drive.The installer starts.
Auto Run may not work with certain operating system settings. If this hap-pens, launch “Setup.exe” on the CD-ROM root directory.
C Select an interface language, and then click [OK].The default interface language is English.
❒ The printer driver with the selected language will be installed. The Englishprinter driver is installed when the following language is selected: Cestina,Magyar, Polski, Portugues, Suomi.
D Click [PostScript 3 Printer Driver].Add Printer Wizard starts.
E Click [Next].
F Click [Local Printer], and then click [Next].A dialog box for selecting the printer manufacturer and model name appears.
G Select the name of the printer whose driver you want to install, and thenclick [Next].
H In the [Available ports:] box, click [Printer Port], and then click [Next].
I Change the printer name if you want, and then click [Next].Select the [Yes] check box to configure the printer as default.
J Specify whether or not to print a test page, and then click [Finish].

Preparing for Printing
67
K Restart the computer to complete installation.
❒ A user code can be set after the printer driver installation. For informationabout user code, see the printer driver Help.
Installing the PostScript 3 Printer Driver (Windows 2000)
❒ Installing this printer driver requires Administrators permission. Log on usingan account that has Administrators permission.
A Quit all applications currently running.
B Insert the CD-ROM into the CD-ROM drive.The installer starts.
Auto Run may not work with certain operating system settings. If this hap-pens, launch “Setup.exe” on the CD-ROM root directory.
C Select an interface language, and then click [OK].The default interface language is English.
❒ The printer driver with the selected language will be installed. The Englishprinter driver is installed when the following language is selected: Cestina,Magyar, Polski, Portugues, Suomi.
D Click [PostScript 3 Printer Driver].Add Printer Wizard starts.
E Click [Next].
F Click [Local Printer], and then click [Next].A dialog box for selecting the printer manufacturer and model name appears.
G Select the name of the printer whose driver you want to install, and thenclick [Next].
H Specify whether or not to print a test page, and then click [Finish].
I Restart the computer to complete installation.
❒ A user code can be set after the printer driver installation. For informationabout user code, see the printer driver Help.

Preparing for Printing
68
Installing the PostScript 3 Printer Driver (Windows XP, Windows Server 2003)
❒ Installing this printer driver requires Administrators permission. Log on usingan account that has Administrators permission.
A Quit all applications currently running.
B Insert the CD-ROM into the CD-ROM drive.The installer starts.
Auto Run may not work with certain operating system settings. If this hap-pens, launch “Setup.exe” on the CD-ROM root directory.
C Select an interface language, and then click [OK].The default interface language is English.
❒ The printer driver with the selected language will be installed. The Englishprinter driver is installed when the following language is selected: Cestina,Magyar, Polski, Portugues, Suomi.
D Click [PostScript 3 Printer Driver].Add Printer Wizard starts.
E Click [Next].
F Click [Local Printer], and then click [Next].
G Select the port you want to use, and then click [Next].A dialog box for selecting the printer manufacturer and model name appears.
H Select the name of the printer whose driver you want to install, and thenclick [Next].
I Change the printer name if you want, and then click [Next].
J Specify whether or not to print a test page, and then click [Finish].
K Restart the computer to complete installation.
❒ A user code can be set after the printer driver installation. For informationabout user code, see the printer driver Help.

Preparing for Printing
69
Installing the PostScript 3 Printer Driver (Windows NT 4.0)
❒ Installing this printer driver requires Administrators permission. Log on usingan account that has Administrators permission.
A Quit all applications currently running.
B Insert the CD-ROM into the CD-ROM drive.The installer starts.
Auto Run may not work with certain operating system settings. If this hap-pens, launch “Setup.exe” on the CD-ROM root directory.
C Select an interface language, and then click [OK].The default interface language is English.
❒ The printer driver with the selected language will be installed. The Englishprinter driver is installed when the following language is selected: Cestina,Magyar, Polski, Portugues, Suomi.
D Click [PostScript 3 Printer Driver].Add Printer Wizard starts.
E Click [Next].
F Select the port you want to use, and then click [Next].A dialog box for selecting the printer manufacturer and model name appears.
G Select the name of the printer whose driver you want to install, and thenclick [Next].
H Change the printer name if you want, and then click [Next].
I Click [Next].
J Specify whether or not to print a test page, and then click [Finish].
K Restart the computer to complete installation.
❒ A user code can be set after the printer driver installation. For informationabout user code, see the printer driver Help.

Preparing for Printing
70
Installing the Printer Driver Using IEEE 1394 (SCSI print)
The printer drivers can be installed from the CD-ROM provided with this printer.
❒ Quit all applications currently running, and do not print during installation.
❒ Do not connect IEEE 1394 or USB devices to the computer or turn on anotherprinters during installation.
❒ Before uninstalling the printer driver, check that the IEEE 1394 interface cableis disconnected from the computer.
❒ SCSI print must be set to “active” from the control panel. For details, seep.148 “Host Interface Menu”.
❒ This printer can receive print data from one computer at a time only. An mes-sage may appear if jobs from different computers collide.
❒ If jobs collide, the first received is printed first.
❒ When the printer driver is properly installed, connecting or disconnecting theoptional IEEE 1394 cable causes the printer icon to change.
Windows 2000
❒ If [Found New Hardware Wizard] appears every time the computer is started orthe cable is connected, disable the device. To install another printer driver af-ter setting the “1394_00n” port, click [1394_00] as a port during the printerdriver installation.
❒ Installing this printer driver requires Administrators permission. Log on usingan account that has Administrators permission.
❒ The optional 1394 interface unit can be used only with Service Pack 1 (SP1)or higher.
A Connect the printer and computer using the IEEE 1394 interface cable.
B Click [Next] in the [Found New Hardware Wizard] dialog box.
CWhen the message “This wizard will complete the installation for thisDevice: Unknown” appears, click [Specify a location], and then click [Next>].
DWhen the message “Locate Driver Files” appears, select the [Optionalsearch locations] check box, and then click [Specify a location], and then click[Next >].

Preparing for Printing
71
E To disable Auto Run, press the left {SHIFT} key when inserting the CD-ROM into the drive and keep it pressed until the computer finishes read-ing from the CD-ROM.If Auto Run starts, click [Cancel], and then [Exit].
F Click [Browse].
G Select the printer driver you want to use.If the CD-ROM drive is D, the source files of the printer driver are stored in thefollowing location:
• RPCSD:DRIVESRPCSWIN2K_XP(Language)DISK1
• PCL 5eD:DRIVESPCL5EWIN2K_XP(Language)DISK1
• PCL 6D:DRIVESPCL6WIN2K_XP(Language)DISK1
• PostScript 3D:DRIVESPS3WIN2K_XP(Language)DISK1
H Click [Open].
I Click [OK].
J Follow the instructions.When installation is complete, the printer connected to “1394_00n” appearsin the [Printers] window. (“n” shows the number of printers connected.)
❒ If the printer driver has already been installed, the printer icon is added tothe [Printers] window. In this case, printer driver installation is not neces-sary.
❒ If printing does not work properly after the installation, delete the port andreinstall the printer driver. For details, see “Printer Does Not Print”, Main-tenance Guide.
❒ If you do not want to install the printer when Found New Hardware Wizardstarts under an operating system that supports SCSI print, disable the de-vice by following the procedure below.
A When the [Found New Hardware Wizard] dialog box appears, click [Next >].B When the message “This wizard will complete the installation for this
Device: Unknown” appears, select the [Search for a suitable driver for mydevice [recommended]] check box, and then click [Next >].
C When the message “Please choose your search and installation option.”appears, clear all check boxes from [Search for the best driver in these loca-tions.], and then click [Next >].

Preparing for Printing
72
D When the message “Driver Files Search Results” appears, select the[Disable the device. The Add/Remove Hardware Wizard in the control Panel canbe able to complete the driver installations.] check box, and then click [Fin-ish].
Windows XP, Windows Server 2003
❒ SCSI print must be set to “active” from the control panel. For details, seep.148 “Host Interface Menu”.
❒ Installing this printer driver requires Administrators permission. Log on usingan account that has Administrators permission.
❒ This printer can receive print data from one computer at a time only. If a jobfrom a computer collides with other data, a message may appear on the com-puter.
❒ To install another printer driver after setting the “1394_00n” port, click[1394_00] as a port during the printer driver installation.
❒ When the printer driver is properly installed, connecting or disconnecting theoptional IEEE 1394 cable causes the printer icon to change.
A Connect the printer and computer using the IEEE 1394 interface cable.When the [Found New Hardware Wizard] dialog box appears, check that [This wiz-ard helps you install software for: (Unknown)] is displayed.
B Select the [Install from a list on specific location (Advanced)] check box, andthen click [Next >].
CWhen the message “Please choose your search and installation op-tion.” appears, select the [Search for the best driver in these locations.] checkbox, select the [Include this location in the search:] check box, and then selectthe [Include this location in the search:] check box.
D To disable Auto Run, press the left {SHIFT} key when inserting the CD-ROM into the drive and keep it pressed until the computer finishes read-ing from the CD-ROM.
❒ If Auto Run starts, click [Cancel], and then [Exit].
E Specify the location where the source files of the printer driver is stored,and then click [Next].If the CD-ROM drive is D, the source files of the printer driver are stored in thefollowing location:
• RPCS

Preparing for Printing
73
D:DRIVESRPCSWIN2K_XP(Language)DISK1
• PCL 5eD:DRIVESPCL5EWIN2K_XP(Language)DISK1
• PCL 6D:DRIVESPCL6WIN2K_XP(Language)DISK1
• PostScript 3D:DRIVESPS3WIN2K_XP(Language)DISK1
When installation is complete, the printer connected to “1394_00n” appearsin the [Printers and Faxes] window. (“n” shows the number of printers connect-ed.)
F Follow the instructions.
❒ If the printer driver has already been installed, the printer icon is added tothe [Printers and Faxes] window. In this case, printer driver installation is notnecessary.
❒ Even if the printer driver is already installed, the message “ Found NewHardware Wizard” may appear when the printer and the computer are con-nected using the IEEE 1394 interface cable for the first time. If it does, in-stall the printer driver.
❒ If printing does not work properly after the installation, delete the port andreinstall the printer driver. For details, see “Printer Does Not Print”, Main-tenance Guide.
❒ If you do not want to install the printer when Found New Hardware Wizardstarts under an operating system that supports SCSI print, disable the de-vice by following the procedure below
A When the [Found New Hardware Wizard] dialog box appears, check that[This wizard helps you install software for: Unknown] displayed, select [Installfrom a list on specific location (Advanced)] check box, and then click [Next >].
B When the message “Please choose your search and installation option.”appears, clear all check boxes from [Search for the best driver in these loca-tions.], and then click [Next >].
C When the message “The wizard could not find the software on yourcomputer for.” appears, click [OK].
D When the message “Cannot Install this Hardware” appears, select the[Don't prompt again to install the software] check box, and then click [Finish].

Preparing for Printing
74
Printing with Bluetooth Connection
Supported Profiles
❖ SPP, HCRP• A maximum of two Bluetooth adaptor or Bluetooth-equipped computers
can be connected at the same time using the Bluetooth interface: one bySPP, one by HCRP.
• When connecting more than one Bluetooth adaptor or Bluetooth-equippedcomputer at the same time, the first device that establishes connection isselected. When selecting the connection between the other devices, can-cel the first established connection.
• Conditions for bidirectional communications
• SPP connection does not support bidirectional communications.
• HCRP connection supports bidirectional communications.
❖ BIP• For BIP connection, a module including PostScript 3 must be installed in
the printer.
• Only one Bluetooth adaptor or Bluetooth-equipped computer can be con-nected via BIP.
• Only JPEG images that can be printed using BIP.
• User codes are disabled for BIP.You cannot print if print functions are restricted.
• Some printers do not support BIP.
Printing with Bluetooth Connection
To install the printer driver, follow the procedure used to install parallel interface.
❒ To install the printer driver under Windows 2000/XP Professional, WindowsServer 2003, and Windows NT 4.0, you must have an account that has Man-age Printers permission. Log on as an Administrators or Power Users groupmember.
❒ System requirements vary depending on the Bluetooth standard and specifi-cations. For details, see the manuals provided with each product.
❒ For information about setting up Bluetooth under other operating systems orusing it with different utilities, see the manuals provided with those operatingsystems or utilities.

Preparing for Printing
75
A Start 3Com Bluetooth Connection Manager.
B Check that the printer you want to use appears in 3Com Bluetooth Con-nection Manager.
C On the [Tool] menu, click [COM port].
D Check that the message “Bluetooth Serial Client (COMx) “ appears un-der Client Ports. (X indicates the COM port number used by Bluetooth.)
E Click [Close].
F On the [Start] menu, point to [Settings], and then click [Printers].The [Printers] window appears.
G Click the icon of the printer you want to use.
H On the [File] menu, click [Properties].
I Click the [Ports] tab.
J Under [Port], select the [COMx:] check box. X indicates the COM port num-ber used by Bluetooth.
K Click [OK].Close the [Printers] window.
❖ If a dialog box appears while transmitting a print job, reestablish network connec-tion as follows:A Select the printer you want to use in the [Printers and Faxes] box.
B Click [Connect].
❒ To always use the same printer, select the [Always use for this connection]check box.
For details, see the manuals provided with the Bluetooth adaptor orcomputer equipped with Bluetooth.
Configuring Security Mode Settings
A Start 3Com Bluetooth Connection Manager.
B On the [Tools] menu, click [Security Mode].The [Security Mode] dialog box appears.
C Select the security mode in the [Security Mode:] list.

Preparing for Printing
76
If you click [High], or [Custom], and specify [Link] in the [Custom Settings] dialogbox, enter the Bluetooth password. For information about entering the pass-word, see p.76 “Send the print job to the printer in use.”.
For all other security modes and custom settings, no password is required.
❒ For information about each mode, see the manuals provided with the utility.
D Click [OK].Close the [Security Mode] dialog box.
For details about the security mode, see 3Com Bluetooth Connection Man-ager Help. For details about the password entry which is required to trans-mit print jobs, see p.76 “Printing in the Security Mode”.
Printing in the Security Mode
A Send the print job to the printer in use.Depending on the computer configuration, the [Connect] dialog box may ap-pear. If it does, use it to establish the network connection.
B The [Authentication] dialog box appears.
C Enter the Bluetooth password, and then click [OK].As the Bluetooth password, enter the last four digits of the printer's serial num-ber. You can find the serial number on the label on the back of the printer. Forexample, if the serial number is 00A0-001234, the Bluetooth password is1234.
D The print job is sent.
❒ The Bluetooth password differs for each printer and cannot be changed.

Preparing for Printing
77
If a Message Appears during Installation
Message number 58 or 34 indicates the printer driver cannot be installed usingAuto Run. Install the printer driver using [Add Printer] or [>Install Printer].
For Windows 95/98/Me, Windows 2000 and Windows NT 4.0:
A On the [Start] menu, point to [Settings], and then click [Printers].
B Double-click the Add Printer icon.
C Follow the instructions in Add Printer Wizard.
❒ If the printer driver is on a CD-ROM, the location of the RPCS printer driveris either DRIVERSRPCSWIN9X_ME, DRIVERSRPCSWIN2K_XP, orDRIVERSRPCS T4. If the installer starts, click [Cancel] to quit.
For Windows XP Professional and Windows Server 2003:
A On the [Start] menu, click [Printers and Faxes].
B Click [Add a printer].
C Follow the instructions in Add Printer Wizard.
❒ If the printer driver is on a CD-ROM, the location of the RPCS printer driveris DRIVERSRPCSWIN2K_XP. If the installer starts, click [Cancel] to quit.
For Windows XP Home Editions:
A On the [Start] menu, click [Control Panel].
B Click [Printers and Other Hardware].
C Click [Printers and Faxes].
D Click [Install Printer].
E Follow the instructions in Add Printer Wizard.
❒ If the printer driver is on a CD-ROM, the location of the RPCS printer driveris \DRIVERS\RPCS\WIN2K_XP. If the installer starts, click [Cancel] to quit.

Preparing for Printing
78
Making Option Settings for the Printer
Make option settings for the printer using the printer driver when bidirectionalcommunication is disabled.
For details about making option settings for the printer, see p.79 “If Bidirec-tional Communication is Disabled”.
Conditions for Bidirectional Communication
Bidirectional communication allows information about paper size and feed direc-tion settings to be automatically sent to the printer. You can check printer statusfrom your computer.
• Bidirectional communication is supported by Windows 95/98/Me/2000/XP,Windows Server 2003, and Windows NT 4.0.
• If you use the RPCS printer driver and bidirectional communication is enabledunder Windows 2000, the [Change Accessories] tab is unavailable.
❒ The RPCS printer driver supports bidirectional communications and updatesthe printer status automatically.
❒ The PCL printer driver supports bidirectional communications. You can up-date printer status manually.
❒ The PostScript 3 printer driver does not support bidirectional communications.
To support bidirectional communication, the following conditions must be met:
❖ When connected with parallel cables• The computer must support bidirectional communication.
• The printer must support bidirectional communication.
• The interface cable must support bidirectional communication.
• The printer must be connected to the computer using the standard parallelcables and parallel connectors.
• Under Windows 2000, [Enable bidirectional support] must be selected, and[Enable printer pooling] must not be selected on the [Port] tab with the RPCSprinter driver.
❖ When connected with the network• The printer must support bidirectional communication.
• SmartDeviceMonitor for Client included on the CD-ROM must be installed,and TCP/IP must be used.

Preparing for Printing
79
• Under Windows 2000, [Enable bidirectional support] must be selected, and[Enable printer pooling] must not be selected on the [Port] tab with the RPCSprinter driver.
• In addition to the above, one of the following conditions must also be met:
• The SmartDeviceMonitor for Client port and the TCP/IP protocol mustbe used.
• The standard TCP/IP port must be used without changing the defaultport name (for Windows 2000/XP and Windows Server 2003).
• Microsoft TCP/IP print IP address must be specified for use (for Win-dows NT 4.0).
• IPP port name must include the IP address when using the IPP protocol.
❖ When connected with IEEE 1394• The computer must support bidirectional communication.
• The printer must be connected to the IEEE 1394 connector of a computerusing the IEEE 1394 interface cable.
• [Activate] must be selected in the SCSI print of IEEE 1394 and [Activate]must be selected in the Bidi-SCSI print.
• Under Windows 2000/XP or Windows Server 2003, [Enable bidirectional sup-port] must be selected, and [Enable printer pooling] must not be selected onthe [Port] tab with RPCS printer driver.
❖ When connected with USBThe printer must be connected to the computer's USB port using the USB in-terface cable.The computer must support bidirectional communication.
❒ Install SmartDeviceMonitor for Client from the CD-ROM provided.
If Bidirectional Communication is Disabled
Set up option settings when bidirectional communications are disabled.
❒ Under Windows 2000/XP and Windows Server 2003, Manage Printers per-mission is required to change the printer properties in the [Printers] folder. Logon as an Administrators or Power Users group member.
❒ Under Windows NT 4.0, Full Control permission is required to change theprinter properties in the [Printers] folder. Log on as an Administrators or PowerUsers group member.
A On the [Start] menu, point to [Settings], and then click [Printers].The [Printers] window appears.

Preparing for Printing
80
B Click the icon of the printer you want to use.
C On the [File] menu, click [Properties].
D Click the [Accessories] tab.If options in the [Change Accessories] tab are disabled, bidirectional connectionis enabled. In this case, no change is necessary for option settings.
❒ If you are using the RPCS printer driver, click the [Change Accessories] tab.
❒ If you are using the PS printer driver, click the [Device Settings] tab.
E Select options installed from the [Option] area, and then make the neces-sary settings.
F Select the total amount of the memory in [Total Memory:], when the option-al SDRAM module is added.
G Under [Paper source tray settings], click and highlight the tray to be used,and then select the appropriate size, position, and type for the tray. Se-lect the [Tray locking] check box to exclude the tray from the targets of au-tomatic tray selection.
H Click [OK] to close the printer properties dialog box. Click the [Defaults]tab, and then click [Change Accessories] to display the option selection.Click [OK] to close the printer properties dialog box. Click the [Defaults] tab,and then click [Change Accessories] to display the option selection.

G1128612_1.00 Copyright © 2004 81
Setting Up the Printer Driver
PCL - Accessing the Printer Properties
Windows 95/98/Me - Accessing the Printer Properties
There are two methods to open the printer properties dialog box.
Making printer default settings
To make the printer default settings, open the printer properties dialog box fromthe [Printers] window.
❒ You cannot change the printer default settings for each user. Settings madein the printer properties dialog box are applied to all users.
A On the [Start] menu, point to [Settings], and then click [Printers].The [Printers] window appears.
B Click the icon of the printer you want to use.
C On the [File] menu, click [Properties].
D Make the necessary settings, and then click [OK].
❒ With some applications, the printer driver settings are not used, and the ap-plication's own default settings are applied.
For details, see Printer Driver Help.
Making printer settings from an application
You can make printer settings for a specific application.
To make printer settings for a specific application, open the printer properties di-alog box from that application. The following explains how to make settings forthe WordPad application provided with Windows 95/98/Me.
A On the [File] menu, click [Print].The [Print] dialog box appears.
B Select the printer you want to use in the [Name] list, and then click [Prop-erties].The printer properties dialog box appears.
C Make the necessary settings, and then click [OK].
D Click [OK] to start printing.

Setting Up the Printer Driver
82
❒ The procedure to open the printer properties dialog box may vary depend-ing on the application. For details, see the manuals provided with the ap-plication you use.
❒ With some applications, the printer driver settings are not used, and the ap-plication's own default settings are applied.
❒ Any settings you make in the following procedure are valid for the currentapplication only.
❒ General users can change the properties displayed in the [Print] dialog boxof an application. Settings made here are used as defaults when printingfrom this application.
For details, see Printer Driver Help.
Windows 2000 - Accessing the Printer Properties
Making printer default settings - the printer properties
❒ To change the printer default settings including option configuration settings,log on using an account that has Manage Printers permission. Members of theAdministrators and Power Users groups have Manage Printers permission bydefault.
❒ You cannot change the printer default settings for each user. Settings madein the printer properties dialog box are applied to all users.
A On the [Start] menu, point to [Settings], and then click [Printers].The [Printers] window appears.
B Click the icon of the printer you want to use.
C On the [File] menu, click [Properties].The printer properties dialog box appears.
D Make the necessary settings, and then click [OK].
❒ Settings you make here are used as the default settings for all applications.
❒ Do not make a setting for [Form to Tray Assignment].
For details, see Printer Driver Help.

Setting Up the Printer Driver
83
Making printer default settings - Printing Preferences
❒ You cannot change the printer default settings for each user. Settings madein the printer properties dialog box are applied to all users.
A On the [Start] menu, point to [Settings], and then click [Printers].The [Printers] window appears.
B Click the icon of the printer you want to use.
C On the [File] menu, click [Printing Preferences...].The [Printing Preferences] dialog box appears.
D Make the necessary settings, and then click [OK].
❒ Settings you make here are used as the default settings for all applications.
For details, see Printer Driver Help.
Making printer settings from an application
You can make printer settings for a specific application.
To make printer settings for a specific application, open the [Printing Preferences]dialog box from that application. The following explains how to make settings forthe WordPad application provided with Windows 2000.
❒ The procedure to open the [Printing Preferences] dialog box may vary depend-ing on the application. For details, see the manuals provided with the applica-tion you use.
❒ Any settings you make in the following procedure are valid for the current ap-plication only.
❒ General users can change the properties displayed in the [Print] dialog box ofan application. Settings made here are used as defaults when printing fromthis application.
A On the [File] menu, click [Print...].The [Print] dialog box appears.
B Select the printer you want to use in the [Select Printer] list.
C Make the necessary settings, and then click [Apply] to start printing.
For details, see Printer Driver Help.

Setting Up the Printer Driver
84
Windows XP, Windows Server 2003 - Accessing the Printer Properties
Making printer default settings - the printer properties
❒ To change the printer default settings including option configuration settings,log on using an account that has Manage Printers permission. Members of theAdministrators and Power Users groups have Manage Printers permission bydefault.
❒ You cannot change the printer default settings for each user. Settings madein the printer properties dialog box are applied to all users.
A On the [Start] menu, click [Printers and Faxes].The [Printers and Faxes] window appears.
B Click the icon of the printer you want to use.
C On the [File] menu, click [Properties].The printer properties dialog box appears.
D Make the necessary settings, and then click [OK].
❒ Settings you make here are used as the default settings for all applications.
❒ Do not make a setting for [Form to Tray Assignment].
For details, see Printer Driver Help.
Making printer default settings - Printing Preferences
❒ You cannot change the printer default settings for each user. Settings madein the printer properties dialog box are applied to all users.
A On the [Start] menu, click [Printers and Faxes].The [Printers and Faxes] window appears.
B Click the icon of the printer you want to use.
C On the [File] menu, click [Printing Preferences...].The [Printing Preferences] dialog box appears.
D Make the necessary settings, and then click [OK].

Setting Up the Printer Driver
85
❒ Settings you make here are used as the default settings for all applications.
For details, see Printer Driver Help.
Making printer settings from an application
You can make printer settings for a specific application.
To make printer settings for a specific application, open the [Printing Preferences]dialog box from that application. The following explains how to make settings forthe WordPad application provided with Windows XP.
❒ The procedure to open the [Printing Preferences] dialog box may vary depend-ing on the application. For details, see the manuals provided with the applica-tion you use.
❒ Any settings you make in the following procedure are valid for the current ap-plication only.
❒ General users can change the properties displayed in the [Print] dialog box ofan application. Settings made here are used as defaults when printing fromthis application.
A On the [File] menu, click [Print...].The [Print] dialog box appears.
B Select the printer you want to use in the [Select Printer] list.
C Make the necessary settings, and then click [Apply] to start printing.
For details, see Printer Driver Help.
Windows NT 4.0 - Accessing the Printer Properties
Making printer default settings - the printer properties
❒ To change the printer default settings including option configuration settings,log on using an account that has Full Control permission. Members of the Ad-ministrators, Server Operators, Print Operators, and Power Users groupshave Full Control permission by default.
❒ You cannot change the printer default settings for each user. Settings madein the printer properties dialog box are applied to all users.
A On the [Start] menu, point to [Settings], and then click [Printers].

Setting Up the Printer Driver
86
The [Printers] window appears.
B Click the icon of the printer you want to use.
C On the [File] menu, click [Properties].The printer properties dialog box appears.
D Make the necessary settings, and then click [OK].
❒ Settings you make here are used as the default settings for all applications.
❒ Do not make a setting for [Form to Tray Assignment].
For details, see Printer Driver Help.
Making printer default settings - Default
❒ To change the printer default settings including option configuration settings,log on using an account that has Full Control permission. Members of the Ad-ministrators, Server Operators, Print Operators, and Power Users groupshave Full Control permission by default.
❒ You cannot change the printer default settings for each user. Settings madein the printer properties dialog box are applied to all users.
A On the [Start] menu, point to [Settings], and then click [Printers].The [Printers] window appears.
B Click the icon of the printer you want to use.
C On the [File] menu, click [Document Defaults].The [Default] dialog box appears.
D Make the necessary settings, and then click [OK].
❒ Settings you make here are used as the default settings for all applications.
For details, see Printer Driver Help.
Making printer settings from an application
You can make printer settings for a specific application.
To make printer settings for a specific application, open the printer properties di-alog box from that application. The following explains how to make settings forthe WordPad application provided with Windows NT 4.0.

Setting Up the Printer Driver
87
❒ The procedure to open the printer properties dialog box may vary dependingon the application. For details, see the manuals provided with the applicationyou use.
❒ With some applications, the printer driver settings are not used, and the appli-cation's own default settings are applied.
❒ Any settings you make in the following procedure are valid for the current ap-plication only.
❒ General users can change the properties displayed in the [Print] dialog box ofan application. Settings made here are used as defaults when printing fromthis application.
A On the [File] menu, click [Print].The [Print] dialog box appears.
B Select the printer you want to use in the [Name] list, and then click [Prop-erties].The printer properties dialog box appears.
C Make the necessary settings, and then click [OK].
D Click [OK] to start printing.
For details, see Printer Driver Help.

Setting Up the Printer Driver
88
RPCS - Accessing the Printer Properties
Windows 95/98/Me - Accessing the Printer Properties
There are two dialog box types of the printer properties dialog box.
“Multi-tab” is used as an example in this manual. For details about changing thedialog box types, see the printer driver Help.
❖ Multi-tabThis dialog box type is designed for users who often change print settings toperform various printing operations.
❖ Custom SettingThis dialog box type is designed for users who rarely change print settings.This type of dialog box may vary depending on the installed options.
Making printer default settings
To make the printer default settings, open the printer properties dialog box fromthe [Printers] window.
❒ You cannot change the printer default settings for each user. Settings madein the printer properties dialog box are applied to all users.
❒ With some applications, the printer driver settings are not used, and the appli-cation's own default settings are applied.
A On the [Start] menu, point to [Settings], and then click [Printers].The [Printers] window appears.
B Click the icon of the printer you want to use.
C On the [File] menu, click [Properties].
❒ When you open the printer properties dialog box initially after installing theRPCS printer driver, a confirmation message appears. After clicking [OK],the printer properties dialog box appears.
D Make the necessary settings, and then click [OK].
For details, see Printer Driver Help.

Setting Up the Printer Driver
89
Making printer settings from an application
You can make printer settings for a specific application.
To make printer settings for a specific application, open the printer properties di-alog box from that application. The following explains how to make settings forthe WordPad application provided with Windows 95/98/Me.
❒ The procedure to open the printer properties dialog box may vary dependingon the application. For details, see the manuals provided with the applicationyou use.
❒ With some applications, the printer driver settings are not used, and the appli-cation's own default settings are applied.
❒ Any settings you make in the following procedure are valid for the current ap-plication only.
❒ General users can change the properties displayed in the [Print] dialog box ofan application. Settings made here are used as defaults when printing fromthis application.
A On the [File] menu, click [Print].The [Print] dialog box appears.
B Select the printer you want to use in the [Name] list, and then click [Prop-erties].The printer properties dialog box appears.
C Make the necessary settings, and then click [OK].
D Click [OK] to start printing.
For details, see Printer Driver Help.
Windows 2000 - Accessing the Printer Properties
Making printer default settings - the printer properties
❒ To change the printer default settings including option configuration settings,log on using an account that has Manage Printers permission. Members of theAdministrators and Power Users groups have Manage Printers permission bydefault.
❒ You cannot change the printer default settings for each user. Settings madein the printer properties dialog box are applied to all users.
A On the [Start] menu, point to [Settings], and then click [Printers].

Setting Up the Printer Driver
90
The [Printers] window appears.
B Click the icon of the printer you want to use.
C On the [File] menu, click [Properties].The printer properties dialog box appears.
❒ When you open the printer properties dialog box initially after installing theRPCS printer driver, a confirmation message appears. After clicking [OK],the printer properties dialog box appears.
D Make the necessary settings, and then click [OK].
❒ Settings you make here are used as the default settings for all applications.
❒ Do not make a setting for [Form to Tray Assignment].
For details, see Printer Driver Help.
Making printer default settings - Printing Preferences
❒ You cannot change the printer default settings for each user. Settings madein the printer properties dialog box are applied to all users.
A On the [Start] menu, point to [Settings], and then click [Printers].The [Printers] window appears.
B Click the icon of the printer you want to use.
C On the [File] menu, click [Printing Preferences...].The [Printing Preferences] dialog box appears.
D Make the necessary settings, and then click [OK].
❒ Settings you make here are used as the default settings for all applications.
For details, see Printer Driver Help.
Making printer settings from an application
You can make printer settings for a specific application.
To make printer settings for a specific application, open the [Printing Preferences]dialog box from that application. The following explains how to make settings forthe WordPad application provided with Windows 2000.

Setting Up the Printer Driver
91
❒ The procedure to open the [Printing Preferences] dialog box may vary depend-ing on the application. For details, see the manuals provided with the applica-tion you use.
❒ Any settings you make in the following procedure are valid for the current ap-plication only.
❒ General users can change the properties displayed in the [Print] dialog box ofan application. Settings made here are used as defaults when printing fromthis application.
A On the [File] menu, click [Print...].The [Print] dialog box appears.
B Select the printer you want to use in the [Select Printer] list.
C Make the necessary settings, and then click [Apply] to start printing.
For details, see Printer Driver Help.
Windows XP, Windows Server 2003 - Accessing the Printer Properties
Making printer default settings - the printer properties
❒ To change the printer default settings including option configuration settings,log on using an account that has Manage Printers permission. Members of theAdministrators and Power Users groups have Manage Printers permission bydefault.
❒ You cannot change the printer default settings for each user. Settings madein the printer properties dialog box are applied to all users.
A On the [Start] menu, click [Printers and Faxes].The [Printers and Faxes] window appears.
B Click the icon of the printer you want to use.
C On the [File] menu, click [Properties].The printer properties dialog box appears.
❒ When you open the printer properties dialog box initially after installing theRPCS printer driver, a confirmation message appears. After clicking [OK],the printer properties dialog box appears.

Setting Up the Printer Driver
92
D Make the necessary settings, and then click [OK].
❒ Settings you make here are used as the default settings for all applications.
❒ Do not make a setting for [Form to Tray Assignment].
For details, see Printer Driver Help.
Making printer default settings - Printing Preferences
❒ You cannot change the printer default settings for each user. Settings madein the printer properties dialog box are applied to all users.
A On the [Start] menu, click [Printers and Faxes].The [Printers and Faxes] window appears.
B Click the icon of the printer you want to use.
C On the [File] menu, click [Printing Preferences...].The [Printing Preferences] dialog box appears.
D Make the necessary settings, and then click [OK].
❒ Settings you make here are used as the default settings for all applications.
For details, see Printer Driver Help.
Making printer settings from an application
You can make printer settings for a specific application.
To make printer settings for a specific application, open the [Printing Preferences]dialog box from that application. The following explains how to make settings forthe WordPad application provided with Windows XP.
❒ The procedure to open the [Printing Preferences] dialog box may vary depend-ing on the application. For details, see the manuals provided with the applica-tion you use.
❒ Any settings you make in the following procedure are valid for the current ap-plication only.
❒ General users can change the properties displayed in the [Print] dialog box ofan application. Settings made here are used as defaults when printing fromthis application.

Setting Up the Printer Driver
93
A On the [File] menu, click [Print...].The [Print] dialog box appears.
B Select the printer you want to use in the [Select Printer] list.
C Make the necessary settings, and then click [Apply] to start printing.
For details, see Printer Driver Help.
Windows NT 4.0 - Accessing the Printer Properties
Making printer default settings - the printer properties
❒ To change the printer default settings including option configuration settings,log on using an account that has Full Control permission. Members of the Ad-ministrators, Server Operators, Print Operators, and Power Users groupshave Full Control permission by default.
❒ You cannot change the printer default settings for each user. Settings madein the printer properties dialog box are applied to all users.
A On the [Start] menu, point to [Settings], and then click [Printers].The [Printers] window appears.
B Click the icon of the printer you want to use.
C On the [File] menu, click [Properties].The printer properties dialog box appears.
❒ When you open the printer properties dialog box initially after installing theRPCS printer driver, a confirmation message appears. After clicking [OK],the printer properties dialog box appears.
D Make the necessary settings, and then click [OK].
❒ Settings you make here are used as the default settings for all applications.
❒ Do not make a setting for [Form to Tray Assignment].
For details, see Printer Driver Help.

Setting Up the Printer Driver
94
Making printer default settings - Default
❒ To change the printer default settings including option configuration settings,log on using an account that has Full Control permission. Members of the Ad-ministrators, Server Operators, Print Operators, and Power Users groupshave Full Control permission by default.
❒ You cannot change the printer default settings for each user. Settings madein the printer properties dialog box are applied to all users.
A On the [Start] menu, point to [Settings], and then click [Printers].The [Printers] window appears.
B Click the icon of the printer you want to use.
C On the [File] menu, click [Document Defaults...].The [Default] dialog box appears.
D Make the necessary settings, and then click [OK].
❒ Settings you make here are used as the default settings for all applications.
For details, see Printer Driver Help.
Making printer settings from an application
You can make printer settings for a specific application.
To make printer settings for a specific application, open the printer properties di-alog box from that application. The following explains how to make settings forthe WordPad application provided with Windows NT 4.0.
❒ The procedure to open the printer properties dialog box may vary dependingon the application. For details, see the manuals provided with the applicationyou use.
❒ With some applications, the printer driver settings are not used, and the appli-cation's own default settings are applied.
❒ Any settings you make in the following procedure are valid for the current ap-plication only.
❒ General users can change the properties displayed in the [Print] dialog box ofan application. Settings made here are used as defaults when printing fromthis application.
A On the [File] menu, click [Print].The [Print] dialog box appears.

Setting Up the Printer Driver
95
B Select the printer you want to use in the [Name] list, and then click [Prop-erties].The printer properties dialog box appears.
C Make the necessary settings, and then click [Apply].
D Click [OK] to start printing.
For details, see Printer Driver Help.

Setting Up the Printer Driver
96
PostScript 3 - Setting Up for Printing
Windows 95/98/Me - Accessing the Printer Properties
There are two methods to open the printer properties dialog box.
Making printer default settings
To make the printer default settings, open the printer properties dialog box fromthe [Printers] window.
❒ You cannot change the printer default settings for each user. Settings madein the printer properties dialog box are applied to all users.
❒ With some applications, the printer driver settings are not used, and the appli-cation's own default settings are applied.
A On the [Start] menu, point to [Settings], and then click [Printers].The [Printers] window appears.
B Click the icon of the printer you want to use.
C On the [File] menu, click [Properties].The printer properties dialog box appears.
D Make the necessary settings, and then click [OK].
E Click [OK].
For details, see Printer Driver Help.
Making printer settings from an application
You can make printer settings for a specific application.
To make printer settings for a specific application, open the printer properties di-alog box from that application. The following explains how to make settings forthe WordPad application provided with Windows 95/98/Me.
❒ The procedure to open the printer properties dialog box may vary dependingon the application. For details, see the manuals provided with the applicationyou use.
❒ With some applications, the printer driver settings are not used, and the appli-cation's own default settings are applied.

Setting Up the Printer Driver
97
❒ Any settings you make in the following procedure are valid for the current ap-plication only.
❒ General users can change the properties displayed in the [Print] dialog box ofan application. Settings made here are used as defaults when printing fromthis application.
A On the [File] menu, click [Print].The [Print] dialog box appears.
B Select the printer you want to use in the [Name] list, and then click [Prop-erties].The printer properties dialog box appears.
C Make the necessary settings, and then click [OK].
D Click [OK] to start printing.
For details, see Printer Driver Help.
Windows 2000 - Accessing the Printer Properties
Making printer default settings - the printer properties
❒ To change the printer default settings including option configuration settings,log on using an account that has Manage Printers permission. Members of theAdministrators and Power Users groups have Manage Printers permission bydefault.
❒ You cannot change the printer default settings for each user. Settings madein the printer properties dialog box are applied to all users.
A On the [Start] menu, point to [Settings], and then click [Printers].The [Printers] window appears.
B Click the icon of the printer you want to use.
C On the [File] menu, click [Properties].The printer properties dialog box appears.
D Make the necessary settings, and then click [OK].
❒ Settings you make here are used as the default settings for all applications.
❒ Do not make a setting for [Form to Tray Assignment].

Setting Up the Printer Driver
98
For details, see Printer Driver Help.
Making printer default settings - Printing Preferences
❒ You cannot change the printer default settings for each user. Settings madein the printer properties dialog box are applied to all users.
A On the [Start] menu, point to [Settings], and then click [Printers].The [Printers] window appears.
B Click the icon of the printer you want to use.
C On the [File] menu, click [Printing Preferences...].The [Printing Preferences] dialog box appears.
D Make the necessary settings, and then click [OK].
❒ Settings you make here are used as the default settings for all applications.
For details, see Printer Driver Help.
Making printer settings from an application
You can make printer settings for a specific application.
To make printer settings for a specific application, open the [Printing Preferences]dialog box from that application. The following explains how to make settings forthe WordPad application provided with Windows 2000.
❒ The procedure to open the [Printing Preferences] dialog box may vary depend-ing on the application. For details, see the manuals provided with the applica-tion you use.
❒ Any settings you make in the following procedure are valid for the current ap-plication only.
❒ General users can change the properties displayed in the [Print] dialog box ofan application. Settings made here are used as defaults when printing fromthis application.
A On the [File] menu, click [Print...].The [Print] dialog box appears.
B Select the printer you want to use in the [Select Printer] list.
C Make the necessary settings, and then click [Print] to start printing.

Setting Up the Printer Driver
99
For details, see Printer Driver Help.
Windows XP, Windows Server 2003 - Accessing the Printer Properties
Making printer default settings - the printer properties
❒ To change the printer default settings including option configuration settings,log on using an account that has Manage Printers permission. Members of theAdministrators and Power Users groups have Manage Printers permission bydefault.
❒ You cannot change the printer default settings for each user. Settings madein the printer properties dialog box are applied to all users.
A On the [Start] menu, click [Printers and Faxes].The [Printers and Faxes] window appears.
B Click the icon of the printer you want to use.
C On the [File] menu, click [Properties].The printer properties dialog box appears.
D Make the necessary settings, and then click [OK].
❒ Settings you make here are used as the default settings for all applications.
❒ Do not make a setting for [Form to Tray Assignment].
For details, see Printer Driver Help.
Making printer default settings - Printing Preferences
❒ You cannot change the printer default settings for each user. Settings madein the printer properties dialog box are applied to all users.
A On the [Start] menu, click [Printers and Faxes].The [Printers and Faxes] window appears.
B Click the icon of the printer you want to use.
C On the [File] menu, click [Printing Preferences...].The [Printing Preferences] dialog box appears.

Setting Up the Printer Driver
100
D Make the necessary settings, and then click [OK].
❒ Settings you make here are used as the default settings for all applications.
For details, see Printer Driver Help.
Making printer settings from an application
You can make printer settings for a specific application.
To make printer settings for a specific application, open the [Printing Preferences]dialog box from that application. The following explains how to make settings forthe WordPad application provided with Windows XP.
❒ The procedure to open the [Printing Preferences] dialog box may vary depend-ing on the application. For details, see the manuals provided with the applica-tion you use.
❒ Any settings you make in the following procedure are valid for the current ap-plication only.
❒ General users can change the properties displayed in the [Print] dialog box ofan application. Settings made here are used as defaults when printing fromthis application.
A On the [File] menu, click [Print...].The [Print] dialog box appears.
B Select the printer you want to use in the [Select Printer] list.
C Make the necessary settings, and then click [Print] to start printing.
For details, see Printer Driver Help.
Windows NT 4.0 - Accessing the Printer Properties
Making printer default settings - the printer properties
❒ To change the printer default settings including option configuration settings,log on using an account that has Full Control permission. Members of the Ad-ministrators, Server Operators, Print Operators, and Power Users groupshave Full Control permission by default.
❒ You cannot change the printer default settings for each user. Settings madein the printer properties dialog box are applied to all users.

Setting Up the Printer Driver
101
A On the [Start] menu, point to [Settings], and then click [Printers].The [Printers] window appears .
B Click the icon of the printer you want to use.
C On the [File] menu, click [Properties].The printer properties dialog box appears.
D Make the necessary settings, and then click [OK].
❒ Settings you make here are used as the default settings for all applications.
❒ Do not make a setting for [Form to Tray Assignment].
For details, see Printer Driver Help.
Making printer default settings - Default
❒ To change the printer default settings including option configuration settings,log on using an account that has Full Control permission. Members of the Ad-ministrators, Server Operators, Print Operators, and Power Users groupshave Full Control permission by default.
❒ You cannot change the printer default settings for each user. Settings madein the printer properties dialog box are applied to all users.
A On the [Start] menu, point to [Settings], and then click [Printers].The [Printers] window appears.
B Click the icon of the printer you want to use.
C On the [File] menu, click [Document Defaults].The [Default] dialog box appears.
D Make the necessary settings, and then click [OK].
❒ Settings you make here are used as the default settings for all applications.
For details, see Printer Driver Help.
Making printer settings from an application
You can make printer settings for a specific application.

Setting Up the Printer Driver
102
To make printer settings for a specific application, open the printer properties di-alog box from that application. The following explains how to make settings forthe WordPad application provided with Windows NT 4.0.
❒ The procedure to open the printer properties dialog box may vary dependingon the application. For details, see the manuals provided with the applicationyou use.
❒ With some applications, the printer driver settings are not used, and the appli-cation's own default settings are applied.
❒ Any settings you make in the following procedure are valid for the current ap-plication only.
❒ General users can change the properties displayed in the [Print] dialog box ofan application. Settings made here are used as defaults when printing fromthis application.
A On the [File] menu, click [Print].The [Print] dialog box appears.
B Select the printer you want to use in the [Name] list, and then click [Prop-erties].The printer properties dialog box appears.
C Make the necessary settings, and then click [OK].
D Click [OK] to start printing.
For details, see Printer Driver Help.
Mac OS - Setting Up for Printing
Making paper settings from an application
A Open the file you want to print.
B On the [File] menu, click [Page Setup].
C Check that the printer you want to use is displayed in [Format for:], andthen select the paper size you want to use in [Paper].Under Mac OS X, select the paper size in [Paper Size].
❒ If the printer you want to use is not displayed in [Format for:], select the print-er you want to use.

Setting Up the Printer Driver
103
The [Page Setup] dialog box varies depending on the application you use.For details, see the manuals provided with the Mac OS.
D Configure the settings, and then click [OK].
Setting up for printing from an application
A Open the file you want to print.
B On the [File] menu, click [Print].
C Check that the printer is selected in the [Printer] list, and then make theprinter settings.
D Configure the settings, and then click [OK].

G1128612_1.00 Copyright © 2004 104
Other Print Operations
Printing a PDF File Directly
You can send PDF files directly to this printer to print, without opening its appli-cation.
❒ This is possible for Adobe PDF files only.
❒ PDF files of versions 1.3, 1.4, and 1.5 are supported.
❒ Transparency and JBIG2 which are functions of version 1.4 are not support-ed.
❒ Functions of 1.5 file format are not supported.
Using DeskTopBinder Lite
PDF files added with DeskTopBinder Lite can be sent directly to this printer forprinting.
❒ The RPCS printer driver must be installed.
❒ PDF Direct Print is not available with some versions of DeskTopBinder Lite.Use DeskTopBinder Lite installed from the CD-ROM provided with this print-er.
❒ PDF Direct Print settings can be made from PDF Direct Print properties.
❒ To print password-protected PDF files, you must do the following:
• Enter the PDF password using PDF Direct Print properties.
• Using the control panel, press [PDF: Change PW] on the [PDF Menu] to set thePDF password.
❒ If a group password is set with DeskTopBinder Lite, set the group passwordby pressing [PDF Group PW] on the [PDF Menu] using the control panel.
For details, see DeskTopBinder Lite Help.
Installing DeskTopBinder Lite
Follow the procedure below to install DeskTopBinder Lite.
A Quit all applications currently running.
B Insert the CD-ROM into the CD-ROM drive.The installer starts.

Other Print Operations
105
❒ Auto Run may not work under certain operating system settings. In thiscase, launch “Setup.exe” located on the CD-ROM root directory.
C Select an interface language, and then click [OK].
D Click [DeskTopBinder Lite] , and then click [Next].
E Follow the instructions on the display to install DeskTopBinder Lite.If you are required to restart the computer after installing DeskTopBinder Lite,restart the computer and continue the configuration.
Using Commands
Under Windows and UNIX, you can print PDF files directly, using commandssuch as “ftp” and “lpr”.
For details about printing using commands under Windows, see p.246 “Print-ing Files Directly from Windows”.
For details about printing using commands under UNIX, see UNIX Supple-ment.

Other Print Operations
106
Sample Print
Use this function to print the first set of a multiple-set print job. After checking theresults, the remaining sets can be printed using the control panel or Web ImageMonitor. This function can protect you from printing a large quantity of misprints.
❒ To use this function, the optional hard disk must be installed on the printer.
❒ The number of pages the printer can save varies depending on the contentsof the print images. At most, the printer can save 30 jobs or 1100 pages forSample Print and Locked Print. At most, the printer can store up to 1000 pag-es for 1 job.
❒ If you turn off the power, the job saved on the hard disk will be deleted.
❒ Sample Print files will not appear on the panel display if they have alreadybeen executed or deleted using the Web browser before you select “SamplePrint“ from the control panel.
❒ Sample Print files printed or deleted using Web Image Monitor, after you se-lect [Sample Print] using the control panel will appear on the display panel.However, an error message will appear if you try to print or delete those Sam-ple Print files.
❒ You can identify the file you want to print by the user ID and the time when thejob was stored.
❒ If the first set of the Sample Print file is not as you expected and you do notwant to print the remaining sets, delete the Sample Print file using the controlpanel or Web Image Monitor.
❒ The job in the printer is deleted automatically after all Sample Print files areprinted.
❒ Follow the procedure below to use this function with the PCL or RPCS printerdriver under Windows. If you want to use this function under Mac OS, seep.262 “Using PostScript 3”.
For details about settings for the printer driver, see the printer driver Help.
Files specified for Sample Print can be printed or deleted using Web ImageMonitor. For details, see Web Image Monitor Help.
Printing the First Set
A From an application, select a command to print.The [Print] dialog box appears.

Other Print Operations
107
B Select the printer you want to use in the [Name] list, and then click [Prop-erties].The printer properties dialog box appear.
C In the [Job Type:] box, click [Sample Print].
D In the [User ID:] box, enter a user ID using up to eight alphanumeric char-acters.This is used to identify the user. The user ID can be entered using up to eightalphanumeric (a-z, A-Z, 0-9) characters.
E Execute a command to print.The job is saved on the hard disk.
F Check the print job, and then use the control panel to print the remainingsets or delete them.
p.107 “Printing the Remaining Sets”
p.108 “Deleting a Sample Print File”
Printing the Remaining Sets
A Press the {Menu} key.
The [Menu] screen appears.
B Press the {U} or {T} key to display [Sample Print], and then press the {#Enter} key.The user ID and the time when the job was stored appear.
C Press the {U} or {T} key to display the file you want to print, and thenpress the {# Enter} key.
D Check that [Print File] is displayed, and then press the {# Enter} key.The number of remaining sets appears.

Other Print Operations
108
To cancel printing, press the {Escape} key.
E Press the {# Enter} key. To change the number of sets you want to print,press the {U} or {T} key and select the number of sets, and then pressthe {# Enter} key.After the job is printed, the job saved on the hard disk is deleted.
Deleting a Sample Print File
A Press the {Menu} key.
The [Menu] screen appears.
B Press the {U} or {T} key to display [Sample Print], and then press the {#Enter} key.
C Press the {U} or {T} key to display the file you want to delete, and thenpress the {# Enter} key.
D Press the {U} or {T} key to display [Delete File], and then press the {# En-ter} key.To cancel deleting a Sample Print file, press the {Escape} key.
E Press the {# Enter} key to delete the file.The message [Deleted] appears.
F Press the {On Line} key.The initial screen appears.
Checking the Error Log
When a print job is not saved on the hard disk, it remains in the error log and canbe checked using the control panel.

Other Print Operations
109
❒ The latest 50 error files are stored in the error log. If a new error file is addedwhen there are 50 error files already stored, the oldest file is deleted. Howev-er, if the oldest error file is a sample print file, it is not deleted, but stored in-stead in the sample print error log until the number of sample print error filesreaches 20.
❒ If you turn off the power, the logs will be deleted.
A Press the {Menu} key.
The [Menu] screen appears.
B Press the {U} or {T} key to display [Sample Print], and then press the {#Enter} key.The user ID and the time when the job was stored appear.
C Press the {U} or {T} key to display [Error File(s)], and then press the {#Enter} key.
D Press the {U} or {T} key to check the log.To print error files, either print or delete the file saved on the hard disk, andthen print the file from the computer again.
EWhen you finish checking the error log, press the {Escape} key.The Sample Print job selection screen appears.
F Press the {On Line} key.The initial screen appears.

Other Print Operations
110
Locked Print
Use this function to print confidential documents. Documents will not be printedautomatically unless a password is entered using the control panel.
❒ To use this function, the optional hard disk must be installed on the printer.
❒ The number of pages the printer can save varies depending on the print im-age content. At most, the printer can store 30 jobs or 1100 pages for SamplePrint and Locked Print. At most, the printer can store a maximum of 1000 pag-es for a single job.
❒ If you turn off the power, the job saved on the hard disk will be deleted.
❒ Locked Print files will not appear on the display panel if they have alreadybeen printed or deleted using Web Image Monitor before you select [LockedPrint] using the control panel.
❒ Locked Print files printed or deleted using Web Image Monitor after you haveselected [Locked Print] using the control panel will still appear on the displaypanel. However, an error message will appear if you try to print or delete thoseLocked Print files.
❒ Print jobs are not saved on the hard disk in the following cases. You can checkthe error log for jobs not saved.
• When there are 30 Sample Print and Locked Print jobs saved on the harddisk.
• When the total number of pages saved on the hard disk exceeds 1000 pag-es.
❒ You can identify the file you want to print by the user ID and the time when thejob was stored.
❒ After the Locked Print file is printed, the job in the printer is deleted automati-cally.
❒ Follow the procedure below to use this function with the PCL printer driver orRPCS printer driver under Windows. If you want to use this function underMac OS, see p.262 “Using PostScript 3”.
For details about settings for the printer driver, see the printer driver Help.
Files specified for Locked Print can be printed or deleted using Web ImageMonitor. For details, see Web Image Monitor Help.
Sending Print Job to the Printer
A From an application, select a command to print.

Other Print Operations
111
The [Print] dialog box appears.
B Select the printer you want to use in the [Name] list, and then click [Prop-erties].
C In the [Job Type:] box, click [Locked Print].
D In the [User ID:] box, enter a user ID using up to eight alphanumeric char-acters.This is used to identify the user. The user ID can be entered using up to eightalphanumeric (a-z, A-Z, 0-9) characters.
E In the [Password:] box, enter a four to eight digit password (0-9).In the basic model, enter a four digit password (0-9).
F Execute a command to print.The job is saved on the hard disk.
G Enter the password using the control panel, and then specify whether toprint or delete the job.
p.111 “Entering a Password”
p.112 “Deleting a Locked Print File”
Entering a Password
A Press the {Menu} key.
The [Menu] screen appears.
B Press the {U} or {T} key to display [Locked Print], and then press the {#Enter} key.The user ID and the time when the job was stored appear.
C Press the {U} or {T} key to display the file you want to print, and thenpress the {# Enter} key.

Other Print Operations
112
D Enter the password. Press the {U} or {T} key to enter the leftmost digitof the password, and then press the {# Enter} key.
E The next digit appears.
F Repeat step to enter all the digits of the password, and then press the {#Enter} key.
G Check that [Print File] is displayed, and then press the {# Enter} key.To cancel printing, press the {Escape} key.
H Press the {# Enter} key.After the job is printed, the job saved on the hard disk is deleted.
Deleting a Locked Print File
A Press the {Menu} key.
The [Menu] screen appears.
B Press the {U} or {T} key to display [Locked Print], and then press the {#Enter} key.
C Press the {U} or {T} key to display the file you want to delete.
D Enter the password of the Locked Print file. Press the {U} or {T} key toenter the leftmost digit of the password, and then press the {# Enter} key.
E The next digit appears.
F Repeat step to enter all the digits of the password, and then press the {#Enter} key.
G Press the {U} or {T} key to display [Delete File], and then press the {# En-ter} key.To cancel deleting a Locked Print file, press the {Escape} key.

Other Print Operations
113
H Press the {# Enter} key.The message [Deleted] appears, and then the Locked Print job selectionscreen appears.
Checking the Error Log
When a print job is not saved on the hard disk, it remains in the error log and canbe checked using the control panel.
❒ The latest 50 error files are stored in the error log. If a new error file is addedwhen there are 50 error files already stored, the oldest file is deleted. Howev-er, if the oldest error file is a sample print file, it is not deleted, but stored in-stead in the sample print error log until the number of sample print error filesreaches 20.
❒ If you turn off the power, the logs will be deleted.
A Press the {Menu} key.
The [Menu] screen appears.
B Press the {U} or {T} key to display [Locked Print], and then press the {#Enter} key.The user ID and the time when the job was stored appear.
C Press the {U} or {T} key to display [Error File(s)], and then press the {#Enter} key.
D Press the {U} or {T} key to check the log.To print error files, either print or delete the file saved on the hard disk, andthen print the file from the computer again.
EWhen you finish checking the error log, press the {Escape} key.The Locked Print job selection screen appears.
F Press the {On Line} key.

Other Print Operations
114
The initial screen appears.

Other Print Operations
115
Form Feed
This message appears when the paper tray is empty, or when the paper in thepaper tray is not of the same size or form as that specified by the printer driver.You can form feed using tray.
A Press the {Form Feed} key, and then select the paper tray on the screen.
B Press the {Enter} key.The job is printed from the selected tray.

Other Print Operations
116
Canceling a Print Job
You can cancel printing from either the printer or a client computer. Since can-celing procedures vary depending on the print job status, check the job statusand cancel printing according to the following procedure.
Windows - Canceling a Print Job
❒ When the printer is connected to multiple computers, be careful not to acci-dentally cancel other users' print jobs.
If the print job you want to cancel is being printed
A Check if the print job you want to cancel is currently being printed.While the print job may not be being printed, the printer is receiving data if theData In indicator is lit or blinking.
B Press the {Job Reset} key.The [Job Reset?] screen appears.
C Select the current job or all jobs (including the current job) using the {U}or {T} key.It is also possible to annul the cancellation. Printing resumes if you select [Re-sume Print], and then press the {# Enter} key.
D Press the {# Enter} key.A confirmation message appears.
Printing resumes if you press the {Escape} key after the message appears.
E Press the {# Enter} key.The job is canceled. When the cancellation procedure is complete, a mes-sage appears.
❒ A print job that contains a large volume of data may take considerable timeto cancel.
❒ If printing resumes after being canceled, the period of time set for [I/O Tim-eout] is too short. Set a longer period of time for [I/O Timeout] on the [HostInterface] menu.

Other Print Operations
117
If the print job you want to cancel is not being printed
A Double-click the printer icon on the Windows task tray.A window appears showing all print jobs that are currently queuing to be print-ed. Check the current status of the job you want to cancel.
You can also open the print job queue window by double-clicking the printericon in the [Printer] window.
B Select the name of the job you want to cancel.
C On the [Document] menu, click [Cancel Printing].
❒ When this printer is used as a network printer, other users' print jobs cannotbe canceled from a client computer.
❒ Clicking [Purge Print Documents] on the [printer] menu deletes all currentlyqueued print jobs. However, when this printer is used as a network printer,print jobs from other users' computer cannot be canceled from a clientcomputer.
❒ When the print job you selected starts printing, it takes some time beforethe print job disappears from the printer window.
Mac OS - Canceling a Print Job
❒ When the printer is connected to multiple computers, be careful not to acci-dentally cancel other users' print jobs.
If the print job you want to cancel is being printed
A Check if the print job you want to cancel is currently being printed.While the print job may not be being printed, the printer is receiving data if theData In indicator is lit or blinking.
B Press the {Job Reset} key.[Job Reset?] appears on the panel display.
C Select the current job or all jobs (including the current job) using the {U}or {T} key.It is also possible to annul the cancellation. Printing resumes if you select [Re-sume Print], and then press {# Enter} key.
D Press the {# Enter} key.A confirmation message appears.

Other Print Operations
118
Printing resumes if you press the {Escape} key after the message appears.
E Press the {# Enter} key.The job is canceled. When the cancellation procedure is complete, a mes-sage appears.
❒ A print job that contains a large volume of data may take considerable timeto cancel.
❒ To secure enough time for sending a command to cancel printing, set along period of time in [I/O Timeout] on the [Host Interface] menu.
If the print job you want to cancel is not being printed
A Double-click the printer icon on the desktop.A window appears showing all print jobs that are currently queuing to be print-ed. Check the current status of the job you want to cancel.
Under Mac OS X, start Print Center.
B Select the name of the job you want to cancel.
C Click the pause icon, and then click the trash icon.
❒ When this printer is used as a network printer, other users' print jobs cannotbe canceled from a client computer.

Other Print Operations
119
Caution During Printing
Collate
The Collate function allows you to print while sorting printouts into page-orderedsets, such as when printing multiple copies of meeting materials.
❒ To use these functions, an optional memory unit of at least 256 MB or the op-tional hard disk drive must be installed on the printer.
❒ Up to 150 pages can be sorted using RAM. If the optional hard disk drive isinstalled, up to 1000 pages can be sorted.
❖ CollateOutput can be assembled as sets in sequential order.
For details about collate, see the printer driver Help.
Spool Printing
With Spool Printing, the print data is saved in the hard disk before printing.
❒ Do not turn off the printer or the computer when a print job is being spooledand the Data In indicator is blinking. The print job will remain in the hard diskand be printed when the printer is turned on. The setting can be changed us-ing the “spoolsw clear job” command on the telnet
❒ The Spool Printing function is available when the optional hard disk is in-stalled.
❒ The Spool Printing function is available for data received using diprint, lpr, ipp,ftp, and smb.
❒ When using diprint, the Spool Printing function cannot be used with bidirec-tional communication.
❒ The domain reserved for spool printing is about 1 GB.
❒ When Spool Printing is on, the size of a single print job cannot exceed 500MB.

Other Print Operations
120
❒ When sending print jobs spooled from several computers, up to one diprintjob, 10 lpr jobs, one ipp job, one ftp job, and one smb job can be spooled. Jobsexceeding this spooling capacity cannot be executed. It is necessary to waitto add new jobs.
❒ First pages take longer to print when using spool printing.
❒ With Spool Printing, the computer is freed from print processing earlier, evenwhen processing a large amount of data.
❒ Spool jobs stored in the printer can be viewed or deleted using Web ImageMonitor.
For information about the “spoolsw clear job” command on the telnet, seep.203 “spoolsw”.
Setting Spool Printing
Spool printing settings can be made using telnet or Web Image Monitor.
• Using Web Image MonitorIn [System] on [Device Settings] of the [Configuration] menu, click [Enable] in[Spool Printing].For details, see Web Image Monitor Help.
• Using telnetEnter “spoolsw spool on”.For details, see p.203 “spoolsw”.
Checking or deleting spooled jobs using Web Image Monitor
Follow the procedure below to check or delete spooled jobs using Web ImageMonitor.
A Open a Web browser.
B Enter “http: //(printer's address)/” in the address bar to access the print-er whose settings you want to change.Top Page of Web Image Monitor appears.
C Click [Login].The dialog box for entering the user name and password appears.
D Enter the user name and password, and then click [OK].To use the default account, enter “admin” as user name, and leave the pass-word blank.
E In the menu area, click [Job].A submenu will appear.

Other Print Operations
121
F On the [printer] menu, click [Spool Printing].A list of spooled jobs appears.
G To delete a job, select the check box of the job you want to delete, andthen click [Delete].The selected job is deleted.
H Quit Web Image Monitor.
For details, see Web Image Monitor Help.
Cover
Using this function, you can insert cover fed from a different tray to that of themain paper, and print on them.
❒ To use this function, Collate must be set.
❒ The cover sheets should be the same size and orientation as the body of thepaper.
❒ If Auto Tray Select is set as the paper feed tray for the body paper, the paperwill be delivered from a tray containing paper from a tray containing paper inthe portrait direction. Therefore, if the cover paper is set to landscape orien-tation, the orientation cover and body will be different.
For printing methods, see the printer driver Help.
Memory Capacity and Paper Size
Additional memory apart from standard memory may be required depending onthe paper size and data type.
❒ When printing from bypass tray, two-sided printing will not be supported re-gardless of the memory capacity, and only one-side will be printed.
One-sided printing (600 x 600 dpi)
❖ 128 MB• A6, A5, B5 JIS, A4, Letter, Legal and maximum custom sized paper print-
ing is guaranteed.

Other Print Operations
122
❖ 256 MB• A6, A5, B5 JIS, A4, Letter, Legal and maximum custom sized paper print-
ing is guaranteed.
One-sided printing (1200 x 1200 dpi)
❖ 128 MB• A6, A5, B5 JIS, A4, Letter, and Legal sized paper printing is guaranteed.
• Maximum custom sized paper can be printed.
❖ 256 MB• A6, A5, B5 JIS, A4, Letter, Legal and maximum custom sized paper print-
ing is guaranteed.
Two-sided printing (600 x 600 dpi)
❖ 128 MB• A6, A5, B5 JIS, A4, Letter, Legal and maximum custom sized paper print-
ing is guaranteed.
❖ 256 MB• A6, A5, B5 JIS, A4, Letter, Legal and maximum custom sized paper print-
ing is guaranteed.
Two-sided printing (1200 x 1200 dpi)
❖ 128 MB• A6, A5 and B5 JIS sized paper printing is guaranteed.
A4, Letter, Legal and maximum custom sized paper can be printed.
❖ 256 MB• A6, A5, B5 JIS, A4, Letter, and Legal sized paper printing is guaranteed.
• Maximum custom sized paper can be printed.

G1128612_1.00 Copyright © 2004 123
Making Printer Settings Using the Control Panel
Menu Chart
This section explains how to change the default settings of the printer and pro-vides information about the parameters included in each menu.
❖ Sample Print
❒ Appear only when the optional hard disk is installed.
❒ For details, see p.106 “Sample Print”.
❖ Locked Print
❒ Appear only when the optional hard disk is installed.
❒ For Details, see p.110 “Locked Print”.
❖ Paper Input
❖ List/Test Print
❖ Maintenance
Menu
Bypass Size
Tray Paper Size
Paper Type
Tray Locking
Tray Priority
Menu
Config.P/Er.Log
Config. Page
Error Log
Menu List
PCL Config.Page
PS Config. Page
PS Font List
PDF Config.Page
Hex Dump
Menu
Image Density

Making Printer Settings Using the Control Panel
124
❖ System
Registration
Curl Prevention
HD Format
WL.LAN Signal
WL.LAN Defaults
Key Repeat
Menu Protect
List Print Lock
Ppr.Size Errors
File Locking
Unlock Files
Menu
Prt. Err Report
Auto Continue
Memory Overflow
Copies
Printer Lang.
Sub Paper Size
Page Size
Edge-Edge Print
Def.Print Lang.
Duplex
Blank Pages
Energy Saver
Auto Reset Time
Memory Usage
Unit of Measure
Edge Smoothing
Toner Saving
Spool Printing
Letterhead Mode
Bypass Priority
RAM Disk
Menu

Making Printer Settings Using the Control Panel
125
❒ [Spool Printing] appear when the optional hard disk is installed.
❒ [RAM Disk] will not appear when the optional hard disk is installed.
❖ Host Interface
❒ [IEEE 1394 Setup] appears when the optional IEEE 1394 interface board isinstalled.
❒ [IEEE 802.11b] appears when the optional IEEE 802.11b interface unit is in-stalled.
❖ PCL Menu
Notify by Email
Email Date
Menu
I/O Buffer
I/O Timeout
Network Setup
IEEE 1394 Setup
IEEE 802.11b
USB Setting
Bluetooth
Menu
Orientation
Form Lines
Font Source
Font Number
Point Size
Font Pitch
Symbol Set
Courier Font
Ext. A4 Width
Append CR to LF
Resolution
Menu

Making Printer Settings Using the Control Panel
126
❖ PS Menu
❖ PDF Menu
❖ Language
Menu
Data Format
Resolution
Menu
PDF: Change PW
PDF Group PW
Resolution
Menu
English
German
French
Italian
Dutch
Swedish
Norwegian
Danish
Spanish
Finnish
Portuguese
Czech
Polish
Hungarian

Making Printer Settings Using the Control Panel
127
Paper Input Menu
This section explains about paper settings on the Paper Input menu such as pa-per sizes and types on each tray.
Changing the paper input menu
Tray Locking
Follow the procedure below to lock/unlock trays.
A Press the {Menu} key.
The [Menu] screen appears.
B Press the {U} or {T} key to display [Paper Input], and then press the {#Enter} key.
C Press the {U} or {T} key to display [Tray Locking], and then press the {#Enter} key.
D Press the {U} or {T} key to display the tray to unlock, and then pressthe {# Enter} key.
E Press the {U} or {T} key to display [Off], and then press the {# Enter} key.Wait for two seconds. The [Paper Input] screen appears.
F Press the {On Line} key.The initial screen appears.
Tray Priority
Follow the procedure below to change the tray priority.

Making Printer Settings Using the Control Panel
128
A Press the {Menu} key.
The [Menu] screen appears.
B Press the {U} or {T} key to display [Paper Input], and then press the {#Enter} key.
C Press the {U} or {T} key to display [Tray Priority], and then press the {#Enter} key.
D Press the {U} or {T} key to select a tray you want to use.
E Press the {# Enter} key.Wait for two seconds. The [Paper Input] screen appears.
F Press the {On Line} key.The initial screen appears.
Paper Input menu parameters
This section explains about parameters that can be set on the Paper Input menu.
❖ Bypass SizeYou can specify the paper size for Bypass tray.For details about the size of paper loaded in the bypass tray, see “Paper andOther Media Supported by This Printer”, Maintenance Guide.
❖ Tray Paper SizePaper size for tray 1, 2, 3When you select sizes that are not indicated on the paper size dial of tray 1,tray 2 or tray 3, you should set the dial to “p”, and then select the paper sizehere.For details about the size of paper loaded in each tray, see “Paper and OtherMedia Supported by This Printer”, Maintenance Guide.
❒ Only the installed trays appear on the panel display.

Making Printer Settings Using the Control Panel
129
❖ Paper TypeIf you use various types of paper, select the paper type for tray 1, tray 2, tray3 or bypass tray.For details about types of paper loaded in each tray, see “Paper and OtherMedia Supported by This Printer”, Maintenance Guide.
❖ Tray 1, 2, 3Plain Paper, Recycled Paper, Special Paper, Color Paper, Letterhead,Preprinted
❖ Bypass TrayPlain Paper, Recycled Paper, Special Paper, Color Paper, Letterhead,Preprinted, Transparency, Thick Paper
❒ Default : Plain Paper
❒ Only the installed trays appear on the panel display.
❖ Tray LockingIf you use various types of paper, you can lock a tray to prevent printing ondifferent types of paper such as letterhead or colored paper. When [Auto TraySelect] is selected in [Paper Source] from the printer driver, the locked tray is notused. You can select each tray set to on or off.
❒ Default : Off
❒ Only installed trays appear on the display panel.
❒ You cannot lock multiple trays.
❒ If you need to have a tray locked, you must select the tray using printer driv-er.
❒ When a locked tray is selected from the printer driver, the printer does notsearch for another tray.
❖ Tray PriorityYou can set a tray to be checked first when [Auto Tray Select] is selected in [Pa-per Source] from the printer driver.
• Tray 1, Tray 2, Tray 3, Bypass Tray
❒ Default : Tray 1
❒ Only installed trays appear on the display panel.
❒ It is recommended that you load paper of the size and orientation you usemost frequently in the tray selected in [Tray Priority].

Making Printer Settings Using the Control Panel
130
List/Test Print Menu
You can print lists of configurations on printer or the paper printings.
Also, you can check the types and characters of all the printable fonts.
Printing a Configuration Page
Follow the procedure below to print the configuration page.
❒ The configuration page is printed on A4 or Letter (8 1/2 x 11) size paper, sizepaper, so load them in the same paper tray.
A Press the {Menu} key.
The [Menu] screen appears.
B Press the {T} or {U} key to display [List/Test Print], and then press the {#Enter} key.
C Press the {T} or {U} key to display [Config. Page], and then press the {#Enter} key.The configuration page is printed. The test print menu screen returns on com-pletion of printing.
D Press the {On Line} key.The initial screen appears.
Interpreting the configuration page
❖ System Reference
❖ Printer IDThe serial number assigned to the board by its manufacturer is displayed.

Making Printer Settings Using the Control Panel
131
❖ Firmware Version• Firmware
The version number of the printer controller firmware is displayed.
• EngineThe version number of the printer engine firmware is displayed.
• NCSThe version number of the network interface board is displayed.
❖ Pages PrintedThe total number of pages printed by the printer to date is displayed.
❖ Total MemoryThe total amount of SDRAM installed on the printer is displayed.
❖ Controller OptionThe items are displayed when the controller options are installed.
❖ Printer LanguageThe version number of the printer language is displayed.
❖ OptionsThe options installed are displayed.
❖ Consumption StatusThe amount of toner remaining is displayed.
❖ Paper InputSettings made on the [Paper Input] menu are displayed.
For details, see p.127 “Paper Input Menu”.
❖ MaintenanceSettings made on the [Maintenance] menu are displayed.
For details, see p.134 “Maintenance Menu”.
❖ SystemSettings made on the [System] menu are displayed.
For more information, see p.140 “System Menu”.
❖ Host InterfaceSettings made on the [Host Interface] menu are displayed.When DHCP is active on the network, the IP address, subnet mask and gate-way address appear in parentheses on the configuration page.

Making Printer Settings Using the Control Panel
132
For details, see p.148 “Host Interface Menu”.
❖ PCL MenuSettings made on the [PCL Menu] are displayed.
For details, see p.155 “PCL Menu”.
❖ PS MenuSettings made on the [PS Menu] are displayed.
For details, see p.158 “PS Menu”.
❖ PDF MenuSettings made on the [PDF Menu] are displayed.
For details, see p.160 “PDF Menu”.
❖ Interface InformationInterface information is displayed.
List/Test Print menu parameters
This section explains about parameters that can be set on the List/Test Printmenu.
❖ Config.P/Er.LogYou can print the configuration page and error log.
❖ Config. PageYou can print the current configuration of the printer.
❖ Error LogYou can print an error report.
❖ Menu ListYou can print a menu list showing all available menus.
❖ PCL Config.PageYou can print the current PCL configuration.
❖ PS Config. PageYou can print an installed PS font and the Disk Directory List which shows theoptional hard disk.

Making Printer Settings Using the Control Panel
133
❒ Appear only at network standard model.
❖ PS Font ListYou can print the current configuration and installed PS font list of PostScript.
❒ Appear only at basic model.
❖ PDF Config.PageYou can print an installed PS3 font and the Disk Directory List which showsthe optional hard disk.
❖ Hex DumpYou can print the data sent by the computer using Hex Dump.

Making Printer Settings Using the Control Panel
134
Maintenance Menu
You can set printing conditions such as density and calibration, and printer man-agement such as formatting the optional hard disk unit.
Changing the maintenance menu
This section explains changing the maintenance menu using examples.
HD Format
Follow the procedure below to format the optional hard disk unit after initial set-up.
A Press the {Menu} key.
The [Menu] screen appears.
B Press the {T} or {U} key to display [Maintenance], and then press the {#Enter} key.
C Press the {T} or {U} key to display [HD Format], and then press the {# En-ter} key.
D Read the HD format confirmation message, and then press the {# Enter}key to start formatting.The optional hard disk unit is formatted, and the rebooting message appears.
E Turn off the printer's power. After a few seconds, turn the power onagain.The optional hard disk unit is now formatted and ready to use.s

Making Printer Settings Using the Control Panel
135
❒ If the [HD Format] button is not displayed, the optional hard disk unit is notproperly installed. Reinstall the optional hard disk unit. For details about theoptional hard disk unit, see Setup Guide. If you cannot install it properlyeven after attempting reinstallation, contact your sales or service represen-tative.
Displaying the signal strength
Follow the procedure below to check the IEEE 802.11b (wireless LAN) signal onthe [Maintenance] menu.
A Press the {Menu} key.
The [Menu] screen appears.
B Press the {T} or {U} key to display [Maintenance], and then press the {#Enter} key.
C Press the {T} or {U} key to display [WL.LAN Signal], and then press the {#Enter} key.
Check the display for result.
D Press the {Escape} key.The initial screen appears.
❒ If [WL.LAN Signal] is not displayed, [IEEE 802.11b] has not been selected for[LAN Type] in [Network Setup] on the [Host Interface] menu. Select [IEEE802.11b] for [LAN Type], and then check that [WL.LAN Signal] is displayed onthe [Maintenance] menu again.
❒ Signal status can be measured in [Infrastructure] under [Comm. Mode] of thewireless LAN. If [Ad hoc] or [802.11 Ad hoc] is selected in [Comm. Mode], sig-nal status cannot be measured. To measure signal status, select [Comm.Mode] in [Infrastructure] under [IEEE 802.11b] on the [Host Interface] menu.
❒ Every time you press the {# Enter} key, the signal is updated.

Making Printer Settings Using the Control Panel
136
❒ The signal is rated [Good] if signal strength is 86%-100%, [Fair] if 61%-85%,[Poor] if 31%-60%, and [Unavailable] if 0%-30%. If the signal is unstable orunavailable, remove any obstructions or move the printer to a place to re-ceive the signal.
❒ Using wireless devices or microwave sources nearby will affect the signaltransmission.
Resetting the IEEE 802.11b (Wireless LAN) Settings
Follow the procedure below to reset the wireless LAN setting on the [Maintenance]menu.
❒ [Comm. Mode], [Channel], [Trans. Speed], [WEP Setting], and [SSID] can be select-ed on the [Host Interface] menu.
A Press the {Menu} key.
The [Menu] screen appears.
B Press the {T} or {U} key to display [Maintenance], and then press the {#Enter} key.
C Press the {T} or {U} key to display [WL.LAN Defaults], and then press the{# Enter} key.
D Press the {# Enter} key.The wireless LAN setting is reset.
After about three seconds, the initial screen appears.
Maintenance menu parameters
This section explains about parameters that can be set on the Maintenancemenu.
❖ Image DensityYou can select the print image density.

Making Printer Settings Using the Control Panel
137
• -3 to 3
For details, see “Adjusting the Image Density”, Maintenance Guide.
❖ RegistrationYou can adjust the starting position of the printing page.
❖ Prt. Test SheetYou can print the registration sets sheet.
• Tray 1, Tray 2, Tray 3, Bypass Tray, Duplex.BackSide
❒ Only the installed trays appear on the panel display.
❖ AdjustmentYou can select the start position for printing on a page.
• Horiz: Tray 1, Horiz: Tray 2, Horiz: Tray 3, Horiz: Bypass,Horiz:Dup.Back, Vert.:All Trays, Vert.:Dup.Back
• -4.0 to +4.0
❒ Only the installed trays appear on the panel display.
❖ Curl PreventionYou can control the fuser temperature to prevent paper from curling.
• On
• Off
❒ Default: Off
❒ Use this mode only when paper misfeed occurs frequently during duplexprinting.
❖ HD FormatYou can format the hard disk when the optional hard disk is installed.
For details about formatting the hard disk, see “Attaching the Hard DiskDrive Type 4000”, Setup Guide.
❖ WL.LAN SignalYou can check the signal strength when using wireless LAN.
For details about displaying the signal strength, see p.135 “Displaying thesignal strength”.

Making Printer Settings Using the Control Panel
138
❖ WL.LAN DefaultsReset the wireless LAN to default. The menu appears when the 802.11b in-terface unit is installed.
❖ Key RepeatHolding down [On] allows users to scroll through items and settings. Pressing[Off] moves through items and settings one at a time.
❒ Default: On
❖ Menu ProtectThis procedure protects menu settings from accidental changes. A key oper-ation is required to change menu settings. In a network environment, only net-work administrators can change menu settings.
• Level 1
• Level 2
• Off
❒ Default: Off
❒ While the printer is online, press the {# Enter} key, press the {Escape} key,and then press the {Menu} key. You can access [Menu Protect] on the dis-play panel.
❒ You can preserve settings for the [Maintenance], [System], [Host Interface],and [Language] menus on Level 1.
❒ You can preserve settings for the [Paper Input], [Maintenance], [System], [HostInterface], and [Language] menus on Level 2.
❖ List Print LockDisable users to print the lists or reports in List/Test Print Menu or other testprints.
• On
• Off
❒ Default: Off
❒ Appear only at network standard model.
❒ While the printer is online, press the {# Enter} key, then press the {Escape}key, and then press the {Menu} key. You can access [List Print Lock] fromthe display panel.

Making Printer Settings Using the Control Panel
139
❖ Ppr.Size ErrorsYou can select whether to have an error report printed when the paper sizesetting for the tray differs from the actual size of the paper in the tray. You canalso select whether to have an error message displayed when feeding paperfrom the tray.
• Detect
• Do not detect
❒ Default: Detect
❒ When it is “Detect”, it prints with the paper size that was set when the errormessage appeared.
❒ While the printer is online, press the {# Enter} key, then press the {Escape}key, and then press the {Menu} key. You can access [List Print Lock] fromthe display panel.
❖ File LockingIf the user tries to access a file and enters the wrong password 10 times, thefile is automatically locked.s
• On
• Off
❒ Default: Off
❒ Appear only at network standard model.
❒ While the printer is online, press the {# Enter} key, then press the {Escape}key, and then press the {Menu} key. You can access [File Locking] from thedisplay panel.
❖ Unlock FilesYou can unlock a file that was locked because a user entered the wrong pass-word 10 times.
❒ Appear only at network standard model.
❒ While the printer is online, press the {# Enter} key, then press the {Escape}key, and then press the {Menu} key. You can access [Unlock Files] from thedisplay panel.

Making Printer Settings Using the Control Panel
140
System Menu
You can set basic functions required to use the printer. The printer can be usedon factory default, but the configuration can be changed depending on the con-dition of the user. The changed condition holds even if the printer is turned off.
Changing the system menu
Follow the procedure below to change the settings for E. Saver Timer.
A Press the {Menu} key.
The [Menu] screen appears.
B Press {U} or {T} key to display [System], and then press the {# Enter} key.
C Press {U} or {T} key to display [Energy Saver], and then press the {# Enter}key.
D Press the {U} or {T} key to display [E. Saver Timer], and then enter {# En-ter} Key
E Press {U} or {T} key to select the lead time needed to switch to the En-ergy Saver mode.
F Press the {# Enter} key.Wait for two seconds. The [Energy Saver] screen appears.
G Press the {On Line} key.The initial screen appears.
System menu parameters
This section explains about parameters that can be set on the System menu.

Making Printer Settings Using the Control Panel
141
❖ Prt. Err ReportYou can select [On] or [Off] to have an error report printed when a printer erroror memory error occurs.
• Off
• On
❒ Default: Off
❖ Auto ContinueYou can make the Auto Continue setting. When set to on, printing continuesafter a system error occurs.
• Off
• Immediate
• 1 minute
• 5 minutes
• 10 minutes
• 15 minutes
❒ Default: Off
❒ When set to on and certain errors occur, the current job may be canceled,and the printer automatically perform the next queued job.
❖ Memory OverflowYou can specify whether or not to print a memory overflow error report.
• Do not print
• Error Info.
❒ Default: Do not print
❖ CopiesYou can specify the number of pages to print.This setting is disabled if the number of pages to print is specified by com-mand or the printer driver.
• 1-999
❖ Printer Lang.You can specify the printer language.
• Auto Detect
• PCL
• PS

Making Printer Settings Using the Control Panel
142
❒ Default: Auto Detect
❖ Sub Paper SizeYou can select [Off] or [Auto] to enable the Sub Paper Size function. Whenyou select [Auto], the printer uses an alternative paper size if the currentlyspecified paper is not loaded. When you select [Off], the printer uses any sizepaper in the current specified paper tray.
• Off
• Auto
❒ Default: Off
❖ Page SizeYou can specify the default paper size.8 1/2 × 14, 8 1/2 × 11, 5 1/2 × 8 1/2, 7 1/4 × 10 1/2, 8 × 13, 8 1/2 × 13, 8 1/4 × 13,A4 (210 × 297), B5 JIS(182 × 257), A5 (148 × 210), A6 (105 × 148), 16K (195× 267), 4 1/8 × 9 1/2, 3 7/8 × 7 1/2, C5 Env(162 × 229), C6 Env(114 × 162), DLEnv(110 × 220), Custom Size.
❒ Default:
• Metric version: A4
• Inch version: 8 1/2 × 11
❒ The initial paper size is applied when the paper size is not specified in theprint data.
❖ Edge-Edge PrintYou can print on the complete area of an A4 sheet leaving no border on anyegde.
• Off
• On
❒ Default: Off
❖ Def.Print Lang.You can specify the initial printer language if the machine cannot detect theprinter language.
• PCL
• PS
❒ Default: PCL

Making Printer Settings Using the Control Panel
143
❖ DuplexYou can specify whether or not to print on both sides of a sheet.
• Off
• Short Edge Bind
• Long Edge Bind
❒ Default: Off
❒ This menu appears only when the optional duplex unit is installed.
❖ Blank PagesYou can specify whether or not to print blank pages.
• Do not print
❒ Default: Print
❒ Appear only at network standard model.
❖ Energy SaverYou can specify how many minutes for the energy saver mode.
❖ E.Saver On/OffYou can specify whether or not to switch E. Saver.
• On
• Off
❒ Default: On
❒ When the printer switches to the Energy Saver mode, the Power indica-tor goes off, while the online indicator stays lit.
❖ E. Saver TimerYou can select the lead time needed to switch to the Energy Saver mode.The Energy Saver mode reduces electric power consumption.
• 1 minute
• 5 minutes
• 15 minutes
• 30 minutes
• 45 minutes
• 60 minutes
❒ Default: 15 minutes

Making Printer Settings Using the Control Panel
144
❒ When the printer switches to the Energy Saver mode, the Power indica-tor goes off, while the On Line indicator stays lit and [Energy Save Mode]appears.
❖ Auto Reset TimeYou can set On or Off and the time for the Auto Reset Timer.
❒ Appear only at network standard model.
❖ Auto Reset• On
• Off
❒ Default: On
❖ Set Time• 10 to 999sec by 1sec.
❒ Default: 60 sec
❖ Memory UsageYou can select memory to be used from “Font Priority” or “Frame Priority” ac-cording to the paper size, resolution or printer language.
• Font PriorityThis setting uses memory for registering fonts.
• Frame PriorityThis seting uses memory for high speed printing.
❒ Default: Frame Priority
❖ Unit of MeasureYou can specify the unit of measurement in “mm” or “inch” for the custom pa-per size.
• mm
• inch
❒ Default value is destination dependant.
❖ Edge SmoothingYou can set whether edge smoothing is enabled. When it is on, jagged linesappear more smoothly. Set it to off when the print image contains fine grada-tion in tone.

Making Printer Settings Using the Control Panel
145
• On
• Off
❒ Default: On
❒ If “Toner Saving” is “On”, “Edge Smoothing” is ignored even if it is “On”.
❖ Toner SavingYou can select whether or not Toner Saving is enabled
• Off
• On
❒ Default: Off
❒ If “Toner Saving” is “On”, “Edge Smoothing” is ignored even if it is “On”.
❖ Spool PrintingYou can select whether all of the print data is spooled to the hard disk drivebefore printing.
• Off
• On
❒ Default: Off
❒ Spooling stores a sent print job temporarily in the printer, and then prints it.
❒ This menu appears only when the optional hard disk is installed.
❖ Letterhead ModeYou can select the letterhead printing mode.
• Off
• Auto Detect
• On (Always)
❒ Default: Off
❖ Bypass PriorityWhen the different paper size or type is specified from the driver, you canspecify which setting is given priority to, machine setting or command.
• Machine
• Driver/Command
❒ Default: Driver/Command
❒ Appear only at network standard model.

Making Printer Settings Using the Control Panel
146
❖ RAM DiskIf the optional hard disk is not installed for PDF Direct Print, select a value of2 MB or higher.This menu appears only when the optional hard disk is not installed.
• 0 MB
• 2 MB
• 4 MB
• 8 MB
• 16 MB
❒ Default: 4 MB
❒ When the amount of SDRAM is small and RAM Disk is set to 16 MB, print-ing may not be possible depending on the print job and duplex printing maybe canceled. If this happens, increase the amount of SDRAM, or set RAMDisk to 8 MB or less.
For details about the optional SDRAM module, see Setup Guide.
❖ Notify by EmailYou can specify whether or not to send an error message to a preset e-mailaddress when an error occurs in the printer.
• Off
• On
❒ After changing the setting, turn off the power of the printer briefly, and thenturn it on again.
❒ Default: On
For information, see Web Image Monitor Help.
❖ Email DateWhen a mail date/time cannot be notified, the user can set whether a dummydate/time is set or not.
• Off
• On
❒ default: Off

Making Printer Settings Using the Control Panel
147
❒ While the printer is online, press the {# Enter} key, then press the {Escape}key, and then press the {Menu} key. You can access [Email Date] from thedisplay panel.

Making Printer Settings Using the Control Panel
148
Host Interface Menu
You can set configurations about network connections and communication whenusing parallel connection between the printer and the computer. The changedconfiguration holds even if the printer is turned off.
Changing the Host Interface menu
Follow the procedure below to change the I/O Timeout
A Press the {Menu} key.
The [Menu] screen appears.
B Press the {U} or {T} key to display [Host Interface], and then press the {#Enter} key.
C Press the {U} or {T} key to display [I/O Timeout], and then press the {#Enter} key.
D Press the {U} or {T} key to select the lead time needed to end a printingoperation, and then press the {# Enter} key.Wait for two seconds. The [Host Interface] menu appears.
E Press the {On Line} key.The initial screen appears.
Host Interface menu parameters
This section explains parameters that can be set on the Host Interface menu.
❖ I/O BufferYou can select the size of I/O Buffer. Normally it is not necessary to changethis setting.
• 128 KB

Making Printer Settings Using the Control Panel
149
• 256 KB
• 512 KB
❒ Default: 128 KB
❖ I/O TimeoutYou can set how many seconds the printer should wait before ending a printjob. If printing operation is frequently interrupted by data from other ports, youcan increase the timeout period.
• 10 seconds
• 15 seconds
• 20 seconds
• 25 seconds
• 60 seconds
❒ Default: 15 seconds
❖ Network SetupYou can make network-related settings.
For details, see “Configuration”, Setup Guide.
❖ DHCPYou can select [On] or [Off] to use DHCP with TCP/IP.
• On
• Off
❒ Default: On
❖ IP AddressYou can specify the IP address.
❒ When DHCP is set to on, the IP address cannot be changed. To changeit, set DHCP to off. Contact your network administrator for informationabout the network configuration.
❒ Default: 011.022.033.044
❖ Subnet MaskYou can specify the subnet mask.

Making Printer Settings Using the Control Panel
150
❒ When DHCP is set to on, the subnet mask cannot be changed. Tochange it, set DHCP to off. Contact your network administrator for infor-mation about the network configuration.
❒ Default: 000.000.000.000
❖ Gateway AddressYou can specify the gateway address.
❒ When DHCP is set to on, the gateway address cannot be changed. Tochange it, set DHCP to off. Contact your network administrator for infor-mation about the network configuration.
❒ Default: 000.000.000.000
❖ Frame Type (NW)You can select the frame type for NetWare.
• Auto Select
• Ethernet ll
• Ethernet 802.2
• Ethernet 802.3
• Ethernet SNAP
❒ Default: Auto Select
❖ Active ProtocolYou can select the active protocol.
• TCP/IP
• NetWare
• SMB
• AppleTalk
❒ Default: All Active
❖ Ethernet SpeedYou can select the network speed to operate the printer.
• Auto Select
• 10Mbps Half D.
• 10Mbps Full D.

Making Printer Settings Using the Control Panel
151
• 100Mbps Half D.
• 100Mbps Full D.
❒ Default: Auto Select
❖ LAN TypeYou can select Ethernet or IEEE 802.11b for LAN Type.This menu appears only when the optional 802.11 interface unit is in-stalled.
• Ethernet
• IEEE 802.11b
❒ Default: Ethernet
❖ IEEE 1394 SetupYou can make settings for IEEE 1394. This menu appears only when the op-tional IEEE 1394 board is installed.
For details about IEEE 1394 Setup, see Setup Guide.
❖ DHCPYou can select [On] or [Off] to use TCP/IP with DHCP.
• On
• Off
❒ Default: On
❖ IP Address1394You can specify the IP address for IEEE 1394 (IP over 1394).
❒ Default: 0.0.0.0
❒ When using both Ethernet and IP over 1394 simultaneously, do notspecify the IP address used for Ethernet.
❖ Subnet Mask1394You can specify the subnet mask for IEEE 1394 (IP over 1394).
❒ Default: 0.0.0.0
❒ When using both Ethernet and IP over 1394 simultaneously, do notspecify the subnet mask used for Ethernet.

Making Printer Settings Using the Control Panel
152
❖ IP over 1394You can specify whether or not to activate IP over 1394.
• Active
• Not Active
❒ Default: Active
❖ SCSI printYou can specify whether or not to activate SCSI print.
• Active
• Not Active
❒ Default: Active
❖ Bidi-SCSI printYou can specify whether or not to activate bidirectional communication forSCSI print.
• On
• Off
❒ Default: On
❖ IEEE 802.11bYou can make settings for wireless LAN. This menu appears only when theoptional 802.11b interface unit is installed.
❖ Comm. ModeYou can select the transmission mode for IEEE 802.11b.
• 802.11 Ad hoc
• Infrastructure
• Ad hoc
❒ Default: 802.11 Ad hoc
❒ Comm. Mode can also be set using a Web Image Monitor. For details,see Web Image Monitor Help.
❖ ChannelYou can select channels: 1-11 (inch version)/1-13 (metric version).
❒ Default: 11(inch version)/13 (metric version)

Making Printer Settings Using the Control Panel
153
❖ Trans. SpeedYou can select the transmission speed for IEEE 802.11b.
• Auto
• 11 Mbps
• 5.5 Mbps
• 2 Mbps
• 1 Mbps
❒ Default: Auto
❖ SSIDYou can set an SSID in the infrastructure mode and the 802.11 Ad hocmode.Select [View] to check the SSID. Select [Enter ID] to set SSID.
• View
• Enter ID
❒ Select [?] to enter [/] for the SSID. Also, [¥] appears when printing theconfiguration page, read it as [/].
❒ Default: blank (ASSID)
❒ Characters used are ASCII 0x20-0x7e (32 bytes).
❒ An SSID is set automatically to the nearest access point if no SSID hasbeen set.
❒ If no SSID has been set for the 802.11 ad hoc mode, an SSID is set au-tomatically and the same SSID is used for the 802.11 ad hoc mode andthe infrastructure mode.
❒ If blank is specified in SSID for 802.11b adhoc mode or adhoc mode,“ASSID” appears.
❒ An SSID can also be set using Web Image Monitor. For details, seeWeb Image Monitor Help.
❖ WEP SettingYou can specify whether or not to activate WEP settings.
• Active
• Not Active
❒ Default: Not Active
❒ The WEP key can be entered using a hexadecimal number or an ASCIIcharacter sequence.

Making Printer Settings Using the Control Panel
154
❒ When using 64 bit WEP, up to 10 hexadecimal or 5 ASCII characterscan be entered. When using 128 bit WEP, up to 26 hexadecimal or 13ASCII characters can be entered.
❒ The WEP key can also be set using Web Image Monitor. For details, seeWeb Image Monitor Help.
❖ USB SettingYou can select the transmission speed for USB.
• Full Speed
• Auto
❒ Default: Auto
❒ While the printer is online, press the {# Enter} key, then press the {Escape}key, and then press the {Menu} key. You can access [USB Setting] from thedisplay panel.
❖ BluetoothThis is a standard wireless LAN technology utilizing 2.4Ghz bandwidth. Thedevice can be recognized by computers that have Bluetooth Technology in-stalled when switched to [Public].• Public
• Private
❒ Default: Public
❒ While the printer is online, press the {# Enter} key, then press the {Escape}key, and then press the {Menu} key. You can access [Bluetooth] from thedisplay panel.

Making Printer Settings Using the Control Panel
155
PCL Menu
You can set conditions when using PCL for printing.
Changing the PCL menu
Follow the procedure below to change the setting for Orientation.
A Press the {Menu} key.
The [Menu] screen appears.
B Press the {U} or {T} key to display [PCL Menu], and then press the {# En-ter} key.
C Press the {U} or {T} key to display [Orientation] screen, and then pressthe {# Enter} key.
D Press the {U} or {T} key to select the orientation, and then press the {#Enter} key.Wait for two seconds. The [PCL Menu] screen appears.
E Press the {On Line} key.The initial screen appears.
PCL Menu parameters
This section explains about parameters that can be set on the PCL menu.
❖ OrientationYou can select the page orientation.
• Portrait
• Landscape

Making Printer Settings Using the Control Panel
156
❒ Default: Portrait
❖ Form LinesYou can specify the number of lines per page between 5 and 128.
❒ Default:
• Metric version: 64
• Inch version: 60
❖ Font SourceYou can set the location of the default font.
• Resident
• RAM
• HDD
• SD
❒ Default: Resident
❒ When you select [RAM], you can select only fonts downloaded to the printerRAM.
❒ When you select [HDD], you can select only fonts downloaded to the op-tional hard disk.
❖ Font NumberYou can specify the ID of the default font you want to use.
• 0 to 50 (Internal)
• 1 to 50 (Download)
❖ Point SizeYou can specify the point size you want to use for the default font between 4and 999.75 in 0.25 increments.
❒ Default: 12.00 points
❒ This setting is effective only for a variable-space font.
❖ Font PitchYou can specify the number of characters per inch you want to use for the de-fault font between 0.44 and 99.99 in 0.01 increments.
❒ Default: 10.00 pitch
❒ This setting is effective only for fixed-space fonts.

Making Printer Settings Using the Control Panel
157
❖ Symbol SetYou can specify the character set for the default font. Available sets are asfollows:Roman-8, ISO L1, ISO L2, ISO L5, PC-8, PC-8 D/N, PC-850, PC-852, PC8-TK, Win L1, Win L2, Win L5, Desktop, PS Text, VN Intl, VN US, MS Publ,Math-8, PS Math, VN Math, Pifont, Legal, ISO 4, ISO 6, ISO 11, ISO 15, ISO17, ISO 21, ISO 60, ISO 69, Win 3.0
❒ Default: PC-8
❖ Courier FontYou can select a courier-type font.
• Regular
• Dark
❒ Default: Regular
❖ Ext. A4 WidthYou can extend the width of the printable area of A4 sheets reducing sidemargin width.
• Off
• On
❒ Default: Off
❖ Append CR to LFYou can specify whether or not to append a CR code to each LF code to printtext data clearly.
• Off
• On
❒ Default: Off
❖ ResolutionYou can specify the print resolution in dots per inch.
• 300 dpi
• 600 dpi
❒ Default: 600 dpi

Making Printer Settings Using the Control Panel
158
PS Menu
You can set conditions when using Postscript for printing.
Changing the PS menu
Follow the procedure below to change the setting for date format.
A Press the {Menu} key.
The [Menu] screen appears.
B Press the {U} or {T} key to display [PS Menu], and then press the {# Enter}key.
C Press the {U} or {T} key to display [Data Format], and then press the {#Enter} key.
D Press the {U} or {T} key to select [TBCP], and then press the {# Enter}key.Wait for two seconds. The [PS Menu] screen appears.
E Press the {On Line} key.The initial screen appears.
PS Menu parameters
This section explains about parameters that can be set on the Postscript menu.
❖ Data FormatYou can select the data format.
• Binary Data
• TBCPThis setting is effective when using a parallel, USB, or EtherTalk connection.

Making Printer Settings Using the Control Panel
159
When you use a parallel or USB connection, the print job is canceled if binarydata is sent from the printer driver.When you use an Ethernet connection, the print job is canceled if:
• The printer driver data format is TBCP and the data format selected usingthe control panel is Binary Data.
• The printer driver data format is binary and the data format selected usingthe control panel is TBCP.
❒ Default: Binary Data
❖ ResolutionYou can select the resolution.
• 300 dpi
• 600 dpi
• 1200 dpi
❒ Default: 600 dpi

Making Printer Settings Using the Control Panel
160
PDF Menu
You can set conditions when using PDF printing.
Changing the PDF menu
Follow the procedure below to change the resolution setting.
A Press {Menu} key.
The [Menu] screen appears.
B Press {U} or {T} key to display [PDF Menu], and then press the {# Enter}key.
C Press {U} or {T} key to display [Resolution], and then press the {# Enter}key.
D Press {U} or {T} key to select the resolution, and then press the {# En-ter} key.Wait for two seconds. The [PDF Menu] screen appears.
E Press the {On Line} key.The initial screen appears.
PDF Menu parameters
This section explains about parameters that can be set on the PDF menu.
❖ PDF: Change PWYou can specify the password for the PDF file executing PDF Direct Print.
• Current PW

Making Printer Settings Using the Control Panel
161
❒ The password can be set using Web Image Monitor, but must be sentthrough the network. For increased security, use this menu on the controlpanel to set the password directly.
❒ Default: no password set
❖ PDF Group PWYou can set a group password specified using DeskTopBinder Lite.
❒ When you use a group password, the optional data protection unit must beinstalled.
• Current PW
❒ The password can be set using Web Image Monitor, but must be sentthrough the network. For increased security, use this menu on the controlpanel to set the password directly.
❒ Default: no password set
❖ ResolutionYou can select the resolution for the PDF file executing PDF Direct Print.
• 300 dpi
• 600 dpi
• 1200 dpi
❒ Default: 600 dpi

Making Printer Settings Using the Control Panel
162
Language Menu
You can set language displayed on the menu.
Changing the language menu
Follow the procedure below to change the language.
A Press the {Menu} key.
The [Menu] screen appears.
B Press the {U} or {T} key to display [Language], and then press the {# En-ter} key.
C Press the {U} or {T} key to select the language, and then press the {#Enter} key.Wait for two seconds. The [Menu] screen appears.
D Press the {On Line} key.The initial screen appears.
Language menu parameters
You can select the language you use. Available languages are as follows:
English, German, French, Italian, Dutch, Swedish, Norwegian, Danish, Spanish,Finnish, Portuguese, Czech, Polish, and Hungarian.
❒ Default: English

G1128612_1.00 Copyright © 2004 163
Monitoring and Configuring the Printer
Using Web Image Monitor
Using Web Image Monitor, you can check the printer status and change settings.
❖ Available operationsThe following operations can be remotely performed using Web Image Moni-tor from a client computer.
• Displaying printer status or settings
• Checking the print job status or history
• Interrupting currently printing jobs
• Resetting the printer
• Managing the Address Book
• Making printer settings
• Making e-mail notification settings
• Making network protocol settings
• Making security settings
❖ Configuring the printerTo perform the operations from Web Image Monitor, TCP/IP is required. Afterthe printer is configured to use TCP/IP, operations from Web Image Monitorbecome available.
❖ Recommended Web browser• Windows:
Internet Explorer 5.5 or higherNetscape Navigator 7.0 or higher
• Mac OS 8.1 or higher:Netscape Navigator 7.0 or higherSafari 1.0 or higher
❒ To use Netscape Navigator with Secured Sockets Layer (SSL: an encryptionprotocol), use Netscape Navigator 7.0 or higher.
❒ If the previous versions of the Web browser above are used or JavaScript andcookies are not enabled with the Web browser used, display and operationproblems may occur.
❒ If you are using a proxy server, change the Web browser settings. Contactyour network administrator for information about the settings.
❒ The previous page may not appear even after the back button of a Webbrowser is clicked. If this happens, click the refresh button of a Web browser.
❒ Updating the printer information is not automatically performed. Click [Refresh]in the display area to update the printer information.

Monitoring and Configuring the Printer
164
Displaying Top Page
This section explains the Top Page and how to display Web Image Monitor.
A Start your Web browser.
B Enter “http: //(printer's address)/” in the address bar of a Web browser.Top Page of Web Image Monitor appears.
❒ If the printer's host name has been registered on the DNS or WINS server,you can enter it. For details, see p.281 “Using DHCP”.
❒ When setting SSL, a protocol for encrypted communication, under environ-ment which server authentification is issued , enter “https://(printer's ad-dress)/“.
Every Web Image Monitor page is divided into the following areas:
1. Header areaThe link to help and dialog box for keyword search appears.
2. Menu areaThe dialog box for switching to the user mode and administrator mode appears, andeach mode's menu will be displayed.If you select menu, it's content will be shown on the work area, or the sub area.
3. Display areaDisplays the contents of the item selected in the menu area.Printer information in the display area is not automatically updated. Click [Refresh] atthe upper right in the display area to update the printer information. Click the Webbrowser's [Refresh] button to refresh the entire browser screen.Printer status, network interface board names, and comments are displayed.
4. HelpUse Help to view or download Help file contents.

Monitoring and Configuring the Printer
165
About Menu and Mode
There are two modes available with Web Image Monitor: user mode and admin-istrator mode.
Displayed Items may differ depending on the printers.
❖ About User ModeIn the user mode, printer status, settings, and print job status can be viewed,but the printer settings cannot be changed.
1. StatusPrinter status, including the amount of remaining paper in paper trays and the amountof remaining toner, is displayed.
2. JobAllows you to display list of Spooled print Job, Job History, Error Log, Locked Printand Sample Print jobs. This also perform or delete Locked Print and Sample Printjobs.
3. ConfigurationDisplay current printer and network settings, and download help files.
❖ Administrator ModeIn the administrator mode, you can configure various printer settings.
1. StatusPrinter status, including the amount of remaining paper in paper trays and the amountof remaining toner, is displayed.

Monitoring and Configuring the Printer
166
2. JobAllows you to display list of Spooled Print Job, Job History, Error Log, Sample Printand Locked Print. This also allows you to delete Spooled Print Job, Locked Print andSample Print Jobs.
3. Address BookUser information can be registered, displayed, changed, and deleted.
4. ConfigurationMake system settings for the printer, interface settings, and security.
5. Reset Printer JobClick to reset current print jobs and print jobs in queue. This button is located on TopPage.
6. Reset DeviceClick to reset the printer. If a print job is being processed, the printer will be reset afterthe print job is completed. This button is located on Top Page.
Access in the Administrator Mode
Follow the procedure below to access Web Image Monitor in the administratormode.
A On Top Page, click [Login].The dialog box for entering the user name and password appears.
B Enter your user name and password, and then click [OK].To use the default account, enter “admin” as user name, and leave the pass-word blank.
Displaying Web Image Monitor Help
When using Help for the first time, clicking either [Help] in the header area or theicon marked “?” in the display area makes the following screen appear, in whichyou can view Help in two different ways, as shown below:
❖ Viewing Help on our Web siteDownloading Help to your computer
❖ Downloading and Checking HelpYou can download Help to your computer. As the Help URL, you can specifythe path to the local file to view the Help without connecting to the Internet.
❒ By clicking [Help] in the header area, the contents of Help appear.
❒ By clicking “?”, the Help icon in the display area, Help for the setting items inthe display area appears.

Monitoring and Configuring the Printer
167
Downloading Help
A In the [OS] list, select the operating system.
B In the [Language] list, select the language.
C Click [Download].
D Download Help by following the instructions on the screen.
E Store the downloaded compressed file in a location, and then decom-press the file.To view the downloaded Web Image Monitor Help, set the path to the locationof the decompressed file.
Linking the URL of the Help File to the [Help] Button.
You can link the URL of the help file on a computer or Web server to the [Help]button.
A Log on to Web Image Monitor in the administrator mode.
B In the menu area, click [Configuration].
C Click [Webpage].
D In the [Help URL] box, enter the URL of the help file.If you saved the help file to “C:HELPEN”, enter “file://C:/HELP/”. For example,if you saved the file to a Web server, and the URL of the index file is “http://a.b.c.d/HELP/EN/index.html”, enter “http://a.b.c.d/HELP/”.
E Click [Apply].

Monitoring and Configuring the Printer
168
Using SmartDeviceMonitor for Admin
Using SmartDeviceMonitor for Admin, you can monitor the network printers. Al-so, you can change the configuration of the network interface board usingTCP/IP or IPX/SPX.
❖ Protocol stack provided with Operating System• Windows 95/98/Me
TCP/IPIPX/SPXNetWareNetWare Client32 for Windows 95IntraNetWare Client for Windows 95Novell Client for Windows 95/98/Me
• Windows 2000TCP/IPIPX/SPXNetWareNovell Client for Windows NT/2000/XP
• Windows Server 2003TCP/IPIPX/SPX
• Windows XPTCP/IPIPX/SPXNovell Client for Windows NT/2000/XP
• Windows NT 4.0TCP/IPIPX/SPXClient Service for NetWareNetWare Client32 for Windows NTIntraNetWare Client for Windows NTNovell Client for Windows NT/2000/XP
❖ Available operationsThe following functions are available:
• Printer Information function
• Display the network settings and detailed information of the printer.
• Display the number of pages printed under each user code.
• Display the status of print jobs sent form computers.
• Change the printer network settings.
• Device Settings function

Monitoring and Configuring the Printer
169
• Lock some of the setting items on the control panel so that they cannotbe changed using the control panel.
• Select type of paper loaded in the paper trays.
• Energy Saver function
• Enable or disable the Energy Saver mode.
• System Status function
• Display the information such as when paper is depleted during printingon a computer .
• Groups function
• Monitor multiple printers at the same time. When there are multiple print-ers to manage, you can create groups and classify the printers to facili-tate management.
• You can customize printer status according to groups, and send statusnotification e-mail to a computer.
Installing SmartDeviceMonitor for Admin
Follow the procedure below to install SmartDeviceMonitor for Admin.
A Quit all applications currently running.
B Insert the CD-ROM into the CD-ROM drive.The installer starts.
❒ Auto Run may not work under certain operating system settings. In thiscase, launch “Setup.exe” located on the CD-ROM root directory.
C Select an interface language, and then click [OK].The default interface language is English.
D Click [SmartDeviceMonitor for Client/Admin] installation, and then click [Next].
E The software license agreement appears in the [License Agreement] dialogbox.After reading through its contents, click [I accept the agreement] if you agree,and then click [Next >].
F Follow the instructions on the screen.A message appears when the installation is complete.
G Click [OK].

Monitoring and Configuring the Printer
170
❒ If you are required to restart the computer after installing SmartDeviceMon-itor for Admin, restart the computer and continue the configuration.
❒ SmartDeviceMonitor for Admin supports the following languages: Czech,Danish, German, English, Spanish, French, Italian, Hungarian, Dutch, Nor-wegian, Polish, Portuguese, Finnish, Swedish, Chinese Simple and Chi-nese Traditional.
Changing the Network Interface Board Configuration
Follow the procedure below to change the network interface board configurationusing SmartDeviceMonitor for Admin.
A Start SmartDeviceMonitor for Admin.
B On the [Group] menu, point to [Search Device], and then click [TCP/IP],[IPX/SPX] or [TCP/IP(SNMPv3)]. A list of printers using the selected protocolappears.
❒ Select the protocol of the printer whose configuration you want to change.
C In the list, select a printer whose configuration you want to change.
D On the [Tools] menu, click [NIB Setup Tool].A Web browser opens and the dialog box for entering the user name andpassword for the Web Image Monitor administrator appears.
To use the default account, enter “admin” as the user name, and leave thepassword blank.
NIB Setup Tool starts when the network interface board is default. Follow theinstruction on the screen.
E Enter required setting items.Configure settings using Web Image Monitor. For details, see p.163 “UsingWeb Image Monitor”.
F Quit Web Image Monitor.
G Quit SmartDeviceMonitor for Admin.
Locking the Menus on the Printer's Control Panel
Follow the procedure below to lock the menus on the printer's control panel.
A Start SmartDeviceMonitor for Admin.

Monitoring and Configuring the Printer
171
B On the [Group] menu, point to [Search Device], and then click [TCP/IP],[IPX/SPX] or [TCP/IP(SNMPv3)].A list of printers using the selected protocol appears.
❒ Select the protocol of the printer whose configuration you want to change.
C Select a printer.
D On the [Tools] menu, point to [Device Settings], and then click [Lock OperationPanel Menu].A Web browser opens and the dialog box for entering the password for theWeb Image Monitor administrator appears.
E Enter the user name and password, and then click [OK].To use the default account, enter “admin” as the user name, and leave thepassword blank.
The [System] page of Web Image Monitor appears.
F Select [Level 1] or [Level 2] in the [Protect Printer Operation Panel] list.
G Click [Apply].
H Quit Web Image Monitor.
For details about setting items, see Help in the [General Settings] on [Config-uration] page.
Changing the Paper Type
Follow the procedure below to change the paper type.
A Start SmartDeviceMonitor for Admin.
B On the [Group] menu, point to [Search Device], and then click [TCP/IP],[IPX/SPX] or [TCP/IP(SNMPv3)].A list of printers using the selected protocol appears.
❒ Select the protocol of the printer whose configuration you want to change.
C In the list, select a printer whose configuration you want to change.
D On the [Tools] menu, point to [Device Settings], and then click [Select PaperType].A Web browser opens and the dialog box for entering the password for theWeb Image Monitor administrator appears.

Monitoring and Configuring the Printer
172
E Enter the user name and password, and then click [OK].To use the default account, enter “admin” as the user name, and leave thepassword blank.
The [Paper] page appears.
F Select a paper type in the [Paper Type] list for each tray.
G Click [Apply].
H Quit Web Image Monitor.
For details about setting items, see Help in the [General Settings] on [Config-uration] page.
Managing User Information
Follow the procedure below to manage the user's information using SmartDe-viceMonitor for Admin.
Prints jobs can be managed and functions restricted by user codes.
Starting User Management Tool
Follow the procedure below to start User Management Tool.
A Start SmartDeviceMonitor for Admin.
B On the [Group] menu, point to [Search Device], and then click [TCP/IP],[IPX/SPX] or [TCP/IP(SNMPv3)].A list of printers using the selected protocol appears.
❒ Select the protocol of the printer whose configuration you want to change.
C In the list, select a printer you want to manage.
D On the [Tools] menu, click [User Management Tool].The dialog box for entering the user name and password appears.
E Enter the user name and password, and then click [OK].The default user name is “admin”, and default password is left blank.
User Management Tool starts.
For details about User Management Tool, see SmartDeviceMonitor for Ad-min Help.

Monitoring and Configuring the Printer
173
Displaying the Number of Sheets Printed
Follow the procedure below to display the number of sheets printed under eachuser code.
A Start SmartDeviceMonitor for Admin.
B Click the [User Page Count] tab of User Management Tool.The number of pages printed under each user code appears.
C Click [Finish] on the [File] menu to quit User Management Tool.
Exporting the information about the number of pages printed
Follow the procedure below to export the information of the number of pagesprinted under each user code as a .csv file.
A Start SmartDeviceMonitor for Admin.
B Click the [User Page Count] tab of User Management Tool.
C On the [File] menu, click [Export User Statistics List].
D Specify the save location and file name, and then click [Save].
E Click [Finish] on the [File] menu to quit User Management Tool.
Resetting the number of pages printed to 0.
Follow the procedure below to reset the number of pages printed under eachuser code to 0.
A Start SmartDeviceMonitor for Admin .
B Click the [User Page Count] tab of User Management Tool.
C Click the user whose information you want to reset.
D On the [Edit] menu, click [Reset User Counters].
E Select the check box of the items you want to reset, and then click [OK].A confirmation message appears.
F Click [Yes].The number of pages printed is reset to 0.
G On the [Edit] menu, click [Apply Settings].Changes are applied to information on the [User Page Count] tab.
H Click [Finish] on the [File] menu to quit User Management Tool.

Monitoring and Configuring the Printer
174
Restricting Functions
Follow the procedure below to restrict use of individual functions.
A Start SmartDeviceMonitor for Admin.
B On the [Edit] menu of User Management Tool, click [Restrict Access To De-vice].
C Select the check box of the functions you want to restrict.
D Click [OK].A confirmation message appears.
E Click [Yes].The settings are applied.
Setting Applicable Functions to New Users
Follow the procedure below to add new users and set functions applicable tothem.
A Start SmartDeviceMonitor for Admin.
B Click the [Access Control List:] tab of User Management Tool.
C On the [Edit] menu, click [Add New User].
D Enter the user code and user name.
E Select the check box of the functions applicable to the new user.
❒ If the check boxes are unavailable, there is no restriction to use that func-tion. For details, see SmartDeviceMonitor for Admin Help.
F Click [OK].The new user is added.
G On the [Edit] menu, click [Apply Settings].The settings are applied.
H Click [Finish] on the [File] menu to quit User Management Tool.
For details about setting restrictions, see SmartDeviceMonitor for AdminHelp.

Monitoring and Configuring the Printer
175
Configuring the Energy Saver Mode
Follow the procedure below to configure Energy Saver mode.
A Start SmartDeviceMonitor for Admin.
B On the [Group] menu, point to [Search Device], and then click [TCP/IP],[IPX/SPX] or [TCP/IP(SNMPv3)].A list of printers using the selected protocol appears.
❒ Select the protocol of the printer whose configuration you want to change.
C Select the printer whose settings you want to make.To make settings for all printers in the selected group, select no printer.
D On the [Group] menu, point to [Energy Save Mode], point to [Set Individually] tomake the settings for only the selected printer or point to [Set By Group]to make the settings for all printers in the selected group, and then click[On] or [Off].
E Quit SmartDeviceMonitor for Admin.
For details about the setting value for Energy Saver mode, see SmartDe-viceMonitor for Admin Help.
Setting a Password
Follow the procedure below to set a password.
A Start SmartDeviceMonitor for Admin.
B On the [Group] menu, point to [Search Device], and then click [TCP/IP],[IPX/SPX] or [TCP/IP(SNMPv3)].A list of printers using the selected protocol appears.
C In the list, select a printer whose configuration you want to change.
D On the [Tools] menu, click [NIB Setup Tool].A Web browser opens and the dialog box for entering the password for theWeb Image Monitor administrator appears.
NIB Setup Tool starts when the network interface board is default. Follow theinstructions on the screen.
E Enter the user name and password, and then click [OK].

Monitoring and Configuring the Printer
176
To use the default account, enter “admin” as the user name, and leave thepassword blank.
Top Page of Web Image Monitor appears.
F Click [Configuration].
G Click [Device Settings].
H Click [Program/Change Administrator].
I Click [Change].
J On the [New Password], enter a password.Enter the same password in [Confirm Password] .
K Click [OK].
L Quit Web Image Monitor.
M Quit SmartDeviceMonitor for Admin.
Checking the Printer Status
Follow the procedure below to check printer status.
A Start SmartDeviceMonitor for Admin.
B On the [Group] menu, point to [Search Device], and then click [TCP/IP],[IPX/SPX] or [TCP/IP(SNMPv3)].The status of printers is indicated by icons in the list.
❒ For details about status icons, see SmartDeviceMonitor for Admin Help.
C To obtain status details, click the printer in the list, and then click [Open]on the [Device] menu.The printer status appears in the dialog box.
D Quit SmartDeviceMonitor for Admin.
❒ For details about items in the dialog box, see SmartDeviceMonitor for Ad-min Help.
Changing Names and Comments
Follow the procedure below to change the names and comments of the printer.
A Start SmartDeviceMonitor for Admin.

Monitoring and Configuring the Printer
177
B On the [Group] menu, point to [Search Device], and then click [TCP/IP],[IPX/SPX] or [TCP/IP(SNMPv3)]. A list of printers using the selected protocolappears.
❒ Select the protocol of the printer whose configuration you want to change.
C Select a printer in the list.
D On the [Tools] menu, click [NIB Setup Tool].A Web browser opens and the dialog box for entering the password for theWeb Image Monitor administrator appears.
NIB Setup Tool starts when the network interface board is default. Follow theinstructions on the screen.
E Enter the user name and password, and then click [OK].Top Page of Web Image Monitor appears.
To use the default account, enter “admin” as the user name, and leave thepassword blank.
F Click [Configuration].
G Click [Device Settings].
H On the [System] page, enter the device name in the [Device Name] box anda comment in the [Comment] box, and click [Apply].• In the [Device Name] box, enter a device name on the machine using up to
31 characters.
• In the [Comment] box, enter a comment on the printer using up to 31 char-acters.
I Click [OK].
J Quit Web Image Monitor.
K Quit SmartDeviceMonitor for Admin.

Monitoring and Configuring the Printer
178
Using SmartDeviceMonitor for Client
To view the status of printers using SmartDeviceMonitor for Client, configureSmartDeviceMonitor for Client beforehand.
Monitoring Printers
Follow the procedure below to monitor the printer using SmartDeviceMonitor forClient.
A Start SmartDeviceMonitor for Client.The SmartDeviceMonitor for Client icon appears in the task tray.
B Right-click the SmartDeviceMonitor for Client icon, and check that theprinter appears on the pop-up menu.
C Click [Options...] on the pop-up menu if the printer does not appear on thepop-up menu.The [SmartDeviceMonitor for Client - Options] dialog box appears.
D Click the printer you want to monitor, and then select the [To Be Monitored]check box in the [Monitoring Information Settings] area.
❒ To display the printer status in the task tray using the SmartDeviceMonitorfor Client icon, select the [Displayed on Task Bar] check box.
❒ For details about status icons, see SmartDeviceMonitor for Client Help.
E Click [OK].The dialog box closes and the configured printer is monitored.
Checking the Printer Status
Follow the procedure below to check printer status using SmartDeviceMonitorfor Client.
A Start SmartDeviceMonitor for Client.
B For status details, right-click the SmartDeviceMonitor for Client icon,and then click the printer.The printer status appears in the dialog box.
❒ For details about items in the dialog box, see SmartDeviceMonitor for Cli-ent Help.

Monitoring and Configuring the Printer
179
When Using IPP with SmartDeviceMonitor for Client
When using IPP with SmartDeviceMonitor for Client, note the following:
• The network printer can only receive one print job from SmartDeviceMonitorfor Client at a time. While the network printer is printing, another user cannotaccess it until the job is finished. In this case, SmartDeviceMonitor for Clienttries to access the network printer until the retry interval expires.
• If SmartDeviceMonitor for Client cannot access the network printer and timesout, it will stop sending the print job. In this case, you should cancel thepaused status from the print queue window. SmartDeviceMonitor for Clientwill resume access to the network printer. You can delete the print job fromthe print queue window, but canceling a print job printed by the network printermight cause the next job sent from another user to be incorrectly printed.
• If a print job sent from SmartDeviceMonitor for Client is interrupted and thenetwork printer cancels the job because something went wrong, send the printjob again.
• Print jobs sent from another computer do not appear in the print queue win-dow, regardless of protocol.
• If various users send print jobs using SmartDeviceMonitor for Client to net-work printers, the printing order might not be the same as that in which thejobs were sent.
• An IP address cannot be used for the IPP port name because the IP addressis used for the SmartDeviceMonitor for Client port name.
• When setting SSL, a protocol for encrypted communication, under environ-ment which server authentification is issued, enter “https://(printer's ad-dress)/”. Internet Explorer must be installed on your computer. Use thehighest version. Internet Explorer 6.0 or higher is recommended.
• If the [Security Alert] dialog box appears when accessing the printer using IPPto create or configure an IPP port, or when printing, install the certificate. Toselect the certificate store location when using Certificate Import Wizard, click[Place all certificates in the following store], and then click [Local Computer] under[Trusted Root Certification Authorities].

Monitoring and Configuring the Printer
180
Printer Status Notification by E-Mail
Whenever a paper tray becomes empty or paper is jammed, an e-mail alert isissued to the registered addresses to notify the printer status.
For this notification, you can make the e-mail notification settings.
Notification timing and e-mail content can be set.
A Set [Notify by Email] under the [System] menu to [On] using the control pan-el. .The default is [On].
For details, see p.140 “System Menu”.
B Open a Web browser, and then enter “http: //(printer's address)/” in theaddress bar.Top Page of Web Image Monitor appears.
When setting SSL, a protocol for encrypted communication, under environ-ment which server authentification is issued , enter “https://(printer's ad-dress)/”.
C Click [Login] on Top Page of Web Image Monitor.The dialog box for entering the user name and password appears.
D Enter the user name and password, and then click [OK].To use the default account, enter “admin” as user name, and leave the pass-word blank.
E In the menu area, click [Configuration].
F Click [Device Settings], and then click [E-mail].
G Make the following settings:• Items in the Reception column
• Items in the SMTP column
• Items in the POP before SMTP column
• Items in the POP3/IMAP4 column
• Items in the E-mail Reception Port column
• Items in the E-mail Notification column
H Click [Apply].

Monitoring and Configuring the Printer
181
Auto E-mail Notification
A In the menu area, click [Auto E-mail Notification].The dialog box for making notification settings appears.
B Make the following settings:• Notification Message
• Items in the Groups to Notify column
• Items in the Select Groups/Items to Notify columnTo make detailed settings for these items, click [Edit] next to [Details of E-mail Notification Settings].
C Click [Apply].
D Quit Web Image Monitor.
On-demand E-mail Notification
A n the menu area, click [On-demand E-mail Notification].The dialog box for making notification settings appears.
B Make the following settings:• Notification Subject
• Items in the Access Restriction to Information column
• Items in the Receivable E-mail Address/Domain Name Settings column
C Click [Apply].
D Quit Web Image Monitor.

Monitoring and Configuring the Printer
182
Remote Maintenance by telnet
❒ Remote Maintenance should be password-protected so that access is al-lowed to administrators only.
❒ The password is the same as the one of Web Image Monitor administrator.When the password is changed using “mshell”, other passwords change also.
❒ Some commands cannot be used depending on your printer.
Using telnet
Follow the procedure below to use telnet.
❒ Only one user at a time can log on to perform remote maintenance.
A Use the IP address or the host name of the printer to start telnet.% telnet IP_address
B Enter your user name and password.To use default account, enter “admin” as user name, and leave the passwordblank.
C Enter a command.
D Quit telnet.msh> logout
The configuration message about saving the changes appears.
E Enter “yes” to save the changes, and then press the {# Enter} key.If you do not want to save the changes, enter “no”, and then press the {# En-ter} key. To make further changes, enter “return” at the command line, andthen press the {# Enter} key.
❒ If the message “Can not write NVRAM information” appears, the changesare not saved. Repeat the procedure above.
❒ When the changes are saved, the network interface board is reset auto-matically with that changes.
❒ When the network interface board resets, the print job in print process willbe printed. However, print jobs in queue will be canceled.

Monitoring and Configuring the Printer
183
access
Use the “access” command to view and configure access control. You can alsospecify two or more access ranges.
❖ View settingsmsh> access
❖ Configurationmsh> access ✩ range “start-address end-address”
• ✩ represents a target number between 1 and 5. (Up to five access rangescan be registered and selected.)
Example: to specify accessible IP addresses between 192.168.0.10 and192.168.0.20:
msh> access 1 range 192.168.0.10 192.168.0.20
❖ Access control initializationmsh> access flush
• Use the “flush” command to restore the default settings so that all accessranges become “0.0.0.0”.
❒ The access range restricts computers from use of the printer by IP address.If you do not need to restrict printing, make the setting “0.0.0.0”.
❒ Valid ranges must be from lower (start address) to higher (end address).
❒ Up to five access ranges can be specified. The entry is invalid if the targetnumber is omitted.
❒ You cannot access Web Image Monitor from a restricted IP address.
appletalk
Use the “appletalk” command to view and configure Appletalk parameters.
❖ View settingsmsh> appletalk
• [2] means “active” and [0] means “inactive”.
• The default is [2].
❖ Changing PAP timeout configurationmsh> appletalk ptimeout value > 0
• Timeout value becomes effective.
msh> appletalk ptimeout value = 0

Monitoring and Configuring the Printer
184
• Timeout value becomes ineffective.
autonet
Use the “autonet” command to configure AutoNet parameters.
❖ View settingsThe following command displays the current AutoNet settings:
msh> autonet
❖ ConfigurationYou can configure AutoNet settings.
msh> autonet {on|off}
• {on} means “active” and {off} means “inactive”.
❖ Current interface priority configuration displaymsh> autonet priority
❖ Interface priority configurationmsh> autonet priority “interface_name”
• You can give interface's AutoNet parameter priority.
• Priority settings are available when multiple interfaces are installed.
• ip1394 can be specified only when the IEEE 1394 interface is installed.
• wlan can be specified only when the IEEE 802.11b interface is installed.
❒ If an interface is not selected, the current interface connection settings remainin effect.
For details about AutoNet, refer to autonet parameters.
btconfig
Use the “btconfig” command to make Bluetooth settings.
❖ View settingsBluetooth settings are displayed.
msh> btconfig
Interface name Interface configured
ether Ethernet interface
ip1394 IEEE 1394 interface
wlan IEEE 802.11b interface

Monitoring and Configuring the Printer
185
❖ Mode settingsYou can set the Bluetooth operation mode to {private} or {public}.
msh> btconfig {private | public}
• The default is {public}.
devicename
Use the “devicename” command to display and change the printer name.
❖ View settingsmsh> devicename
❖ Printer name configurationmsh> devicename name “string”
• Enter a printer name using up to 31 alphanumeric characters.
• Set single names for each printer.
❖ Printer name initializationmsh> devicename clear name
• Reset the printer name to its default.
dhcp
Use the “dhcp” command to configure DHCP settings.
❖ View settingsThe following command displays the current DHCP settings.
msh> dhcp
❖ ConfigurationYou can configure DHCP.
msh> dhcp “interface_name” {on|off}
• Click {on} to enable dhcp. Click {off} to disable DHCP.
• If the DNS server address and domain name are obtained from DHCP, besure to click {on}.
• ip1394 can be specified only when the IEEE 1394 interface is installed.
• wlan can be specified only when the IEEE 802.11b interface is installed.
Interface name Interface configured
ether Ethernet interface
ip1394 IEEE 1394 interface

Monitoring and Configuring the Printer
186
❖ Current interface priority configuration displaymsh> dhcp priority
❖ Interface priority configurationmsh> dhcp priority “interface_name”
• You can select which interface has DHCP parameter priority.
• Priority settings are available when multiple interfaces are installed.
❖ DNS server address selectionmsh> dhcp dnsaddr {dhcp | static}
• Specify whether to obtain the DNS server address from the DHCP serveror use the address set by a user.
• To obtain the DNS server address from the DHCP server, specify “dhcp”.To use the address set by a user, specify “static”.
❖ Domain name selectionmsh> dhcp domainname {dhcp | static}
• Specify whether to obtain the domain name from the DNS server or use thedomain name set by a user.
• To obtain the domain name from the DHCP server, specify “dhcp”. To usethe domain name set by a user, specify “static”.
For details about DHCP functions, see p.281 “Using DHCP”.
For details about setting the DNS server address, see p.187 “dns”.
For details about setting the domain name, see p.188 “domainname”.
diprint
The direct printing port enables direct printing from a network-connected com-puter.
Use the “diprint” command to change direct printing port settings.
❖ View settingsThe following command displays the current direct printing port settings:
msh> diprintExample output:
port 9100timeout=300(sec)bidirect on
wlan IEEE 802.11b interface
Interface name Interface configured

Monitoring and Configuring the Printer
187
• The “Port” specifies the port number of the direct printing port.
• The “bidirect” setting indicates whether the direct printing port is bidirec-tional or not.
❖ Setting timeoutmsh> diprint timeout [30~65535]
• You can specify the timeout interval to use when the printer is expectingdata from the network.
• The default is 300 seconds.
❖ Setting bidirectmsh> diprint bidirect {on | off}
• You can specify whether the direct printing port is bidrectional or not.
dns
Use the “dns” command to configure or display DNS (Domain Name System)settings.
❖ View settingsThe following command displays current DNS settings:
msh> dns
❖ DNS server configurationThe following command enables or disables the DNS server address:
msh> dns “number” server “server address”The following command displays a configuration using the IP address192.168.15.16 on a DNS 1 server:
msh> dns 1 server 192.168.15.16
• You can register up to three DNS server numbers.
• You cannot use “255.255.255.255” as the DNS server address.
❖ Dynamic DNS function settingmsh> dns “interface_name” ddns {on|off}
• You can set the dynamic DNS function “active” or “inactive”.
• {on} means “active” and {off} means “inactive”.
• ip1394 can be specified only when the IEEE 1394 interface is installed.
• wlan can be specified only when the IEEE 802.11b interface is installed.
Interface name Interface configured
ether Ethernet interface
ip1394 IEEE 1394 interface

Monitoring and Configuring the Printer
188
❖ Specifying the record overlap operationmsh> dns overlap {update|add}
• You can specify operations performed when records overlap.
• updateTo delete old records and register new records.
• addTo add new records and store the old records.
• When CNAME overlaps, it is always changed, irrespective of settings.
❖ CNAME registrationmsh> dns cname {on|off}
• You can specify whether to register CNAME.
• {on} means “active” and {off} means “inactive”.
• The CNAME registered is the default name beginning with rnp. CNAMEcannot be changed.
❖ A records registrationmsh> dns arecord {dhcp|own}
• {dhcp}You can specify the method of registering an A record when the dynamicDNS function is enabled and DHCP is used.
• {own}To register an A record using the printer as the DNS client.The DNS server address and the domain name already designated areused for the registration.
❖ Record updating interval settingsmsh> dns interval “time”
• You can specify the interval after which records are updated when usingthe dynamic DNS function.
• The updating interval is specified hourly. It can be entered between 1 and255 hours.
• The default is 24 hours.
domainname
Use the “domainname” command to display or configure the domain name set-tings.
wlan IEEE 802.11b interface
Interface name Interface configured

Monitoring and Configuring the Printer
189
You can configure the Ethernet interface, IEEE 1394 interface, or IEEE 802.11binterface.
❖ View settingsThe following command displays the current domain name:
msh> domainname
❖ Interface domain configurationmsh> domainname “interface_name”
❖ Setting the Domain Namemsh> domainname “interface_name” name “domain name”
• A domain name can be entered using up to 63 alphanumeric characters.
• The Ethernet interface and IEEE 802.11b interface will have the same do-main name.
• ip1394 can be specified only when the IEEE 1394 interface is installed.
• wlan can be specified only when the IEEE 802.11b interface is installed.
❖ Deleting the Domain Namemsh> domainname “interface_name” clear name
help
Use the “help” command to display the available command list and the proce-dures for using those commands.
❖ Command list displaymsh> help
❖ Display of procedure for using commandsmsh> help “command_name”
hostname
Use the “hostname” command to change the printer name.
❖ View settingsmsh> hostname
Interface Interface set
ether Ethernet interface
ip1394 IEEE 1394 interface
wlan IEEE 802.11b interface

Monitoring and Configuring the Printer
190
❖ Configurationmsh> hostname “interface_name” “printer_name”
• Enter the printer name using up to 63 alphanumeric characters.
• You cannot use a printer name starting with “RNP” or “rnp”.
• The Ethernet interface and IEEE 802.11b interface will have the sameprinter name.
• ip1394 can be specified only when the IEEE 1394 interface is installed.
• wlan can be specified only when the IEEE 802.11b interface is installed.
❖ Initializing the printer name for each interfacemsh>hostname interface_name clear name
ifconfig
Use the “ifconfig” command to configure TCP/IP (IP address, subnet mask,broadcast address, default gateway address) for the printer.
❖ View settingsmsh> ifconfig
❖ Configurationmsh> ifconfig “interface_name” “parameter” “address”
• If you did not enter an interface name, it is automatically set to the Ethernetinterface.
• ip1394 can be specified only when the IEEE 1394 interface is installed.
• wlan can be specified only when the IEEE 802.11b interface is installed.
❖ Netmask configurationmsh> ifconfig “interface_name” netmask “address”
❖ Broadcast address configurationmsh> ifconfig “interface_name” broadcast “address”
Interface name Interface configured
ether Ethernet interface
ip1394 IEEE 1394 interface
wlan IEEE 802.11b interface
Interface name Interface configured
ether Ethernet Interface
ip1394 IEEE 1394 Interface
wlan IEEE 802.11b Interface

Monitoring and Configuring the Printer
191
❖ Changing the Interfacemsh> ifconfig “interface” up
• You can specify either the Ethernet interface or IEEE 802.11b interfacewhen using the optional IEEE 802.11b interface unit.You cannot specify the IEEE 1394 interface.
The following explains how to configure an IP address 192.168.15.16 onEthernet interface.
msh> ifconfig ether 192.168.15.16The following explains how to configure a subnet mask 255.255.255.0 onEthernet interface.
msh> ifconfig ether netmask 255.255.255.0
❒ To get the above addresses, contact your network administrator.
❒ Use the default configuration if you cannot obtain setting addresses.
❒ The IP address, subnet mask and broadcast address are the same as that forthe ethernet interface and IEEE 802.11b interface.
❒ When installing the optional 1394 Interface board, set the IP address and sub-net mask so that it does not overlap with the ethernet interface or the IEEE1394 interface.
❒ TCP/IP configuration is the same for both Ethernet and IEEE 802.11b inter-face. If interfaces are changed, the new interface inherits the configuration.
❒ Use “0x” as the initial two letters of a hexadecimal address.
info
Use the “info” command to display printer information such as paper tray, outputtray, and printer language.
❖ Printer information displaymsh> info
For details about displayed contents, see p.211 “Getting Printer Informationover the Network”.
ipp
Use the “ipp” command to configure IPP settings.
❖ Viewing settingsThe following command displays the current IPP settings:
msh> ippExample output:

Monitoring and Configuring the Printer
192
timeout=900(sec)auth basic
• The “timeout” setting specifies how many seconds the computer tries tosend print jobs when no connection can be made to the network printer.
• The “auth” setting indicates the user authorization mode.
❖ IPP timeout configurationSpecify how many seconds the computer waits before canceling an interrupt-ed print job. The time can be entered between 30 to 65535 seconds.
msh> ipp timeout [30 - 65535]
❖ IPP user authorization configurationUse IPP user authorization to restrict users to print with IPP. The default is“off”.
msh> ipp auth {basic|digest|off}
• User authorization settings are “basic” and “digest”.
• Use “off” to remove a user's authorization.
• If user authorization is specified, register a user name. You can register upto 10 users.
❖ IPP user configurationUse the following command:
msh> ipp userThe following message appears:
msh> Input user number (1 to 10):Enter the number, user name, and password.
msh> IPP user name:user1msh> IPP password:*******After configuring the settings, the following message appears:
User configuration changed.
netware
Use the “netware” command to configure the NetWare settings such as the printserver name or file server name.
❖ Netware Printer Server Namesmsh> netware pname
• Enter the NetWare print server name using up to 47 characters.
❖ Netware File Server Namesmsh> netware fname
• Enter the NetWare file server name using up to 47 characters.

Monitoring and Configuring the Printer
193
❖ Encap typemsh> netware encap [802.3/802.2/snap/ethernet2/auto]
❖ Remote Printer Numbermsh> netware rnum
❖ Timeoutmsh> netware timeout
❖ Printer server modemsh> netware mode pservermsh> netware mode ps
❖ Remote printer modemsh> netware mode rprintermsh> netware mode rp
❖ NDS context namemsh> netware context
❖ SAP intervalmsh> netware “sap_interval”
❖ Setting login mode for file servermsh> netware login server
❖ Setting login mode for NDS treemsh> netware login tree
❖ Setting login mode for NDS tree namemsh> netware tree “NDS name”
passwd
Use the “passwd” command to change the remote maintenance password.
❖ Changing the Passwordmsh> passwd
• Enter the current password.
• Enter the new password.
• Enter the new password once again.
❒ Be sure not to forget or lose the password.

Monitoring and Configuring the Printer
194
❒ The password can be entered using up to 32 alphanumeric characters. Pass-words are case-sensitive. For example, “R” is not the same as “r”.
prnlog
Use the “prnlog” command to obtain printer log information.
❖ Print logs displaymsh> prnlog
• Displays 16 previous print jobs.
msh> prnlog ID Number
• Specify the ID number of the displayed print log information to display ad-ditional details about a print job.
❒ For details about displayed contents, see p.211 “Getting Printer Informationover the Network”.
rendezvous
Use the “rendezvous” command to display rendezvous-related settings.
❖ View settingsRendezvous settings are displayed.
msh> rendezvous
❖ Current computer name displaymsh> rendezvous cname
❖ Display information about the current printer locationmsh> rendezvous location
❖ Rendezvous computer name settingYou can specify the rendezvous computer name.
msh> rendezvous cname “computer name”
• The computer name can be entered using up to 63 alphanumeric charac-ters.
❖ rendezvous Installation location information settingYou can enter information about the location where the printer is installed.
msh> rendezvous location “location”
• Information about location can be entered using up to 32 alphanumericcharacters.

Monitoring and Configuring the Printer
195
❖ Setting order of priority for each protocol• diprint
msh> rendezvous diprint [0-99]
• lpr
msh> rendezvous lpr [0-99]
• ipp
msh> rendezvous ipp [0-99]You can specify the order of priority for “diprint”, “lpr”, and “ipp”. Smaller num-bers indicate higher priority.
❖ IP TTL settingmsh> rendezvous ipttl {1-255}You can specify the IP TTL (the number of routers a packet can passthrough).
❒ The default is 255.
❖ Resetting the computer name and location informationYou can reset the computer name and location information.
msh> rendezvous clear {cname | location}
• cnameReset the computer name. The default computer name will be displayedwhen the computer is restarted.
• locationReset the location information. The previous location information will bedeleted.
❖ Interface configurationmsh> rendezvous linklocal “interface_name”
• If many types of interface are installed, configure the interface that commu-nicates with linklocal address.If you do not specify an interface, the Ethernet interface is automatically se-lected.
• ip1394 can be specified only when the IEEE 1394 interface is installed.
• wlan can be specified only when the IEEE 802.11b interface is installed.
Interface Interface configured
ether Ethernet interface
ip1394 IEEE 1394 interface
wlan IEEE 802.11b interface

Monitoring and Configuring the Printer
196
route
Use the “route” command to control the routing table.
❖ All route information displaymsh> route
❖ Specified route information displaymsh> route “destination”
• Specify the IP address to destination.
❖ Enabling/disabling Specified Destinationmsh> route active {host|net} “destination” {on | off}
• You can turn the specified destination on or off. Host becomes the defaultsetting.
❖ Adding Routing Tablemsh> route add {host|net} “destination” “gateway”
• Adds a host or network route to “destination”, and a gateway address to“gateway” in the table.
• Specify the IP address to destination and gateway.
• Host becomes the default setting.
❖ Setting Default Gatewaymsh> route add default gateway
❖ Deleting Specified destination from Routing Tablemsh> route delete {host|net} “destination”
• Host becomes the default setting.
• IP address of destination can be specified.
❖ Route Flushmsh> route flush
❒ The maximum number of routing tables is 16.
❒ Set a gateway address when communicating with devices on an external net-work.
❒ The same gateway address is shared by all interfaces.

Monitoring and Configuring the Printer
197
set
Use the “set” command to set the protocol information display “active” or “inac-tive”.
❖ View settingsThe following command displays protocol information (active/inactive).
msh> set tcpip
msh> set appletalk
msh> set netware
msh> set smb
msh> set scsiprint
• scsiprint is available when the optional IEEE 1394 interface board is in-stalled.
msh> set ip1394
• ip1394 can be specified only when the IEEE 1394 interface is installed.
msh> set protocol
• When protocol is specified, information about TCP/IP, appletalk, netware,and smb appears.
msh> set lpr
msh> set ftp
msh> set rsh
msh> set diprint
msh> set web
msh> set snmp
msh> set ssl
msh> set nrs
msh> set rfu
msh> set ipp
msh> set http
msh> set rendezvous
❖ Configuration• Enter “up”to enable protocol, and enter “down” to disable protocol.You can set the protocol to “active” or “inactive”.
msh> set tcpip {up | down}
• If you disable TCP/IP, you cannot use remote access after logging off. Ifyou did this by mistake, you can use the control panel to enable remote ac-cess via TCP/IP.

Monitoring and Configuring the Printer
198
• Disabling TCP/IP also disables ip1394, lpr, ftp, rsh, diprint, web, snmp, ssl,ipp, http, and rendezvous
msh> set appletalk {up | down}
msh> set netware {up | down}
msh> set smb {up | down}
msh> set scsiprint {up | down}
• scsiprint is available when the optional IEEE 1394 interface board is in-stalled.
msh> set ip1394 {up | down}
• ip1394 can be specified only when the IEEE 1394 interface is installed.
msh> set lpr {up | down}
msh> set ftp {up | down}
msh> set rsh {up | down}
msh> set diprint {up | down}
msh> set web {up | down}
msh> set snmp {up | down}
msh> set ssl {up | down}
• If Secured Sockets Layer (SSL, an encryption protocol) function is notavailable for the printer, you cannot use the function by enabling it.
msh> set nrs {up | down}
msh> set rfu {up | down}
msh> set ipp {up | down}
msh> set http {up | down}
msh> set rendezvous {up | down}
show
Use the “show” command to display network interface board configuration set-tings.
❖ View settingsmsh> show
• If “-p” is added, you can view settings one by one.
For details about the information displayed, see p.220 “Configuring the Net-work Interface Board”.

Monitoring and Configuring the Printer
199
slp
Use “slp” command to configure SLP settings.
msh> slp ttl “ttl_val”
• You can search the NetWare server using SLP in the PureIP environment ofNetWare 5/5.1 and Netware 6/6.5. Using the “slp” command, you can config-ure the value of TTL which can be used by SLP multicast packet.
• The default value of TTL is 1. A search is executed only within a local seg-ment. If the router does not support multicast, the settings are not availableeven if the TTL value is increased.
• The acceptable TTL value is between 1 and 255.
smb
Use the “smb” command to configure or delete the computer or workgroup namefor SMB.
❖ Computer Name settingsmsh> smb comp
• Set computer name using up to 15 characters. Names beginning with“RNP” or “rnp” cannot be entered.
❖ Working Group Name settingsmsh> smb group
• Set workgroup name using up to 15 characters
❖ Comment settingsmsh> smb comment
• Set comment using up to 31 characters
❖ Notify print job completionmsh> smb notif {on | off}
• To notify print job completion, specify “on”. Otherwise, specify “off”
❖ Deleting Computer Namemsh> smb clear comp
❖ Deleting Group Namemsh> smb clear group
❖ Deleting Commentmsh> smb clear comment

Monitoring and Configuring the Printer
200
❖ Protocol settingsmsh> smb protocol [netbeui {up | down} | tcpip {up | down}]
• Enable or disable NetBEUI and TCP/IP. Specify “up” to enable, and “down”to disable.
snmp
Use the “snmp” command to display and edit SNMP configuration settings suchas the community name.
❖ View settingsmsh> snmp
• Default access settings 1 is as follows:Community name:publicIP address:0.0.0.0Access type:read-only / trap off
• Default access settings 2 is as follows:Community name:adminIP address:0.0.0.0Access type:read-write / trap off
• If “-p” is added, you can view settings one by one.
• To display the current community, specify its registration number.
❖ Displaymsh> snmp ?
❖ Community name configurationmsh> snmp “number” name “community_name”
• You can configure ten SNMP access settings numbered 1-10.
• The printer cannot be accessed from SmartDeviceMonitor for Admin orSmartDeviceMonitor for Client if “public” is not registered in numbers 1-10.When changing the community name, use SmartDeviceMonitor for Adminand SNMP Setup Tool to correspond with printer settings.
• The community name can be entered using up to 15 characters.
❖ Deleting community namemsh> snmp “number” clear name
❖ Access type configurationmsh> snmp “number” type “access_type”
Access type Type of access permission
no not accessible

Monitoring and Configuring the Printer
201
❖ Protocol configurationmsh> snmp {ip | ipx} {on | off}
• Use the following command to set protocols “active” or “inactive”: If you seta protocol “inactive”, all access settings for that protocol are disabled.
• Specify “ip” for TCP/IP, or “ipx” for IPX/SPX.
• {on} means “active” and {off} means “inactive”.
• IEEE 1394 interface is available for TCP/IP only.
❖ Configuration of protocol for each registration numbermsh> snmp “number” active {ip | ipx} {on | off}
• To change the protocol of access settings, use the following command.However, if you have disabled a protocol with the above command, activat-ing it here has no effect.
❖ Access configurationmsh> snmp “number” {ip/addr | ipx} “address”
• You can configure a host address according to the protocol used.
• The network interface board accepts requests only from hosts that haveaddresses with access types of “read-only” or “read-write”. Enter “0” tohave network interface board accept requests from any host without requir-ing a specific type of access.
• Enter a host address to deliver “trap” access type information to.
• To specify TCP/IP, enter “ip” followed by a space, and then the IP address.
• To specify IPX/SPX, enter “ipx” followed by a space, the IPX address fol-lowed by a decimal, and then the MAC address of the network interfaceboard.
❖ sysLocation configurationmsh> snmp location
❖ Deleting sysLocationmsh> snmp clear location
❖ sysContact settingmsh> snmp contact
read read only
write read and write
trap user is notified of trap messages
Access type Type of access permission

Monitoring and Configuring the Printer
202
❖ Deleting sysContactmsh> snmp clear contact
❖ SNMP v1v2 function configurationmsh> snmp v1v2 {on | off}
• Specify “on” to enable, and “off” to disable.
❖ SNMP v3 function configurationmsh> snmp v3 {on | off}
• Specify “on” to enable, and “off” to disable.
❖ SNMP TRAP configurationmsh> snmp trap {v1 | v2 | v3} {on | off}
• Specify “on” to enable, and “off” to disable.
❖ Remote Configuration Authorization configurationmsh> snmp remote {on | off}
• Specify “on” to enable, and “off” to disable.
❖ SNMP v3 TRAP configuration displaymsh> snmp v3trap
msh> snmp v3trap {1- 5}
• If a number from 1-5 is entered, settings are displayed for that number only.
❖ Configuring a sending address for SNMP v3 TRAPmsh> snmp v3trap {1-5} {ip| ipx} address
❖ Configuring a sending protocol for SNMP v3 TRAPmsh> snmp v3trap {1-5} active {ip/addr | ipx} {on | off}
❖ Configuring a user account for SNMP v3 TRAPmsh> snmp v3trap {1-5} account account_name
• Enter an account name using up to 32 alphanumeric characters.
❖ Deleting an SNMP v3 TRAP user accountmsh> snmp v3trap {1-5} clear account
❖ Configuring an SNMP v3 encryption algorithmmsh> snmp v3auth {md5 | sha1}
❖ Configuring SNMP v3 encryptionmsh> snmp v3priv {auto | on}

Monitoring and Configuring the Printer
203
• If you select “auto”, the print job will be encrypted when encryption is pos-sible.
• If you select “on”, Clear Text communication is not possible, and encryptionpassword must be set before encryption communication can be used.
❒ Encryption is possible when the security option is installed correctly andthe password is specified.
sntp
The printer clock can be synchronized with a NTP server clock using Simple Net-work Time Protocol (SNTP). Use the “sntp” command to change SNTP settings.
❖ View settingsmsh> sntp
❖ NTP server address configurationYou can specify the IP address of the NTP server.
msh> sntp server “IP_address”
❖ Interval configurationmsh> sntp interval “polling_time”
• You can specify the interval at which the printer synchronizes with the op-erator-specified NTP server. The default is 60 minutes.
• The interval can be entered between 16 and 16,384 minutes.
• If you set 0, the printer synchronizes with the NTP server only when youturn the printer on. After that, the printer does not synchronize with the NTPserver.
❖ Time-zone configurationmsh> sntp timezone “+/-hour_time”
• You can specify the time difference between the printer clock and NTPserver clock. Time is in 24-hour format.
spoolsw
Use the “spoolsw” command to configure Job Spool settings.
You can only specify diprint, lpr, ipp, ftp and smb protocol.
• The “spoolsw” command for configuring Job Spool settings is available onlywhen the optional hard disk is installed.
❖ View settingsThe Job Spool setting appears.

Monitoring and Configuring the Printer
204
msh> spoolsw
❖ Job Spool settingmsh> spoolsw spool {on | off}
❒ Specify “on” to enable Job Spool, or “off” to disable it.
❖ Resetting Job spool settingmsh> spoolsw clear job {on | off}
• When the printer power is cut during job spooling, this determines whetherto reprint the spooled job.
❖ Protocol configurationmsh> spoolsw diprint {on | off}msh> spoolsw lpr {on | off}msh> spoolsw ipp {on | off}msh> spoolsw smb {on | off}msh> spoolsw ftp {on | off}
• You can specify the settings for diprint, lpr, ipp, and smb.
sprint
Use the “sprint” command to make settings for IEEE 1394 (SCSI print).
❖ View settingsIEEE 1394 (SCSI print) settings are displayed.
msh> sprint
❖ Bidirectional configuration for IEEE 1394 (SCSI print)Use this setting to set IEEE 1394 (SCSI print) bidirectional.The default is “on”.
msh> sprint bidi {on | off}
status
The printer status can be checked using the following command:
❖ Messagesmsh> status
For details, see p.211 “Current Printer Status”.

Monitoring and Configuring the Printer
205
syslog
Use the “syslog” command to display the information stored in the printer's sys-tem log.
❖ View messagemsh> syslog
❒ For details about the information displayed, see p.226 “System Log Informa-tion”.
upnp
Use the “upnp” command to display and configure the universal plug and play.
❖ Public URL displaymsh> upnp url
❖ Public URL configurationmsh> upnp url “string”
• Enter the URL string in the character string.
web
Use the “web” command to display and configure parameters on Web ImageMonitor.
❖ View Settingsmsh> web
❖ URL ConfigurationYou can set URLs linked by clicking [URL] on Web Image Monitor.Specify “1” or “2” for x as the number corresponding to the URL. Up to twoURLs can be registered and specified.
msh> web url http://”The URL or IP address you want toregister”/
❖ Deleting URLs registered as link destinationsmsh> web x clear urlSpecify “1” or “2” for x as the corresponding number to the URL.
❖ Link name configurationYou can enter the name for [URL] that appears on Web Image Monitor.Specify “1” or “2” for x as the corresponding number to the link name.

Monitoring and Configuring the Printer
206
msh> web name “Name you want to display”
❖ Deleting URL names registered as link destinationsmsh> web x clear nameSpecify “1” or “2” for x as the number corresponding to the link name.
❖ Help URL ConfigurationYou can set URLs linked by clicking [Help] or [?] on Web Image Monitor.
msh> web help http://”Help URL or IP address”/help/
❖ Deleting Help URLmsh> web clear help
wiconfig
Use the “wiconfig” command to make settings for IEEE 802.11b.
❖ View settingsmsh> wiconfig
❖ View IEEE 802.11b settingsmsh> wiconfig cardinfo
• If IEEE 802.11b is not working correctly, its information is not displayed.
❖ Configurationmsh> wiconfig “parameter”
Parameter Value configured
mode [ap|adhoc|802.11adhoc] You can set the infrastructure mode (ap) , the 802.11 Ad hoc mode (802.11adhoc), or the ad hoc mode (adhoc).
The default is ad hoc mode.
ssid ID value You can make settings for the SSID in the in-frastructure mode.
Usable characters are ASCII 0x20-0x7e (32 bytes).
An SSID value is set automatically to the nearest access point if no setting is made.
If no setting is made for the ad hoc mode, the same value as for the infrastructure mode or an ASSID value is automatically set.

Monitoring and Configuring the Printer
207
channel frequency channel no. You can enable or disable the WEP function. To enable the WEP function, specify [on]; to disable it, specify [off].
To start the WEP function, enter the correct WEP key.
enc [on|off] You can enable or disable the WEP function. To enable the WEP function, specify [on]; to disable it, specify [off].
To start the WEP function, enter the correct WEP key.
key [ key value ] val [1|2|3|4] You can specify the WEP key when entering in hexadecimal.
With a 64-bit WEP, you can use 10 digit hexadecimals. With a 128-bit WEP, you can use 26 digit hexadecimals.
Up to four WEP keys can be registered. Specify the number to be registered with “val”.
When a WEP is specified by key, the WEP specified by key phrase is overwritten.
To use this function, set the same key num-ber and WEP key for all ports that transmit data to each other.
You can omit the numbers with “val”. The key number is set to 1 when making these omis-sions.
keyphrase [ phrase ] val [1|2|3|4] You can specify the WEP key when entering in ASCII.
With a 64-bit WEP, you can use 10 digit hexadecimals. With a 128-bit WEP, you can use 26 digit hexadecimals.
Up to four WEP keys can be registered. Specify the number to be registered with “val”.
When a WEP is specified by key phrase, the WEP specified by key is overwritten.
To use this function, set the same key num-ber and WEP key for all ports that transmit data to each other.
You can omit the numbers with “val”. The key number is set to 1 when making these omis-sions.
encval [1|2|3|4] You can specify which of the four WEP keys is used for packet encoding. “1” is set if a number is not specified.
Parameter Value configured

Monitoring and Configuring the Printer
208
wins
Use the “wins” command to configure WINS server settings.
❖ Viewing settingsmsh> wins
• If the IP address obtained from DHCP differs from the WINS IP address,the DHCP address is the valid address.
❖ Configurationmsh> wins “interface_name” {on | off}
• {on} means “active” and {off} means “inactive”.
• Be sure to specify the interface.
• ip1394 can be specified only when the IEEE 1394 interface is installed.
• wlan can be specified only when the IEEE 802.11b interface is installed.
❖ Address configurationUse the following command to configure a WINS server IP address:
msh> wins “interface_name” {primary|secondary} “IP ad-dress”
auth [open|shared] You can set an authorization mode when us-ing WEP. The specified value and authorized mode are as follows:
open: open system authorized (default)
shared: shared key authorized rate
rate [auto|11m|5.5m|2m|1m] You can set the IEEE 802.11b transmitting speed.
The speed you specify here is the speed at which data is sent. You can receive data at any speed.
auto: automatically set (default)
11m: 11 Mbps fixed
5.5m: 5.5 Mbps fixed
2m: 2 Mbps fixed
1m: 1 Mbps fixed
Interface name Interface configured
ether Ethernet interface
ip1394 IEEE 1394 interface
wlan IEEE 802.11b interface
Parameter Value configured

Monitoring and Configuring the Printer
209
• Use the “primary” command to configure a primary WINS server IP ad-dress.
• Use the “secondary” command to configure a secondary WINS server IPaddress.
• Do not use “255.255.255.255” as the IP address.
❖ NBT (NetBIOS over TCP/IP) Scope ID SelectionYou can specify the NBT scope ID.
msh> wins “interface_name” scope “scope ID”
• The scope ID can be entered using up to 31 alphanumeric characters.
• Be sure to specify the interface.
• ip1394 can be specified only when the IEEE 1394 interface is installed.
• wlan can be specified only when the IEEE 802.11b interface is installed.
Interface name Interface configured
ether Ethernet interface
ip1394 IEEE 1394 interface
wlan IEEE 802.11b interface

Monitoring and Configuring the Printer
210
SNMP
The SNMP agent operating on UDP and IPX is incorporated into the built-inEthernet board and optional IEEE 802.11b interface unit of this printer. Also, theSNMP agent operating on UDP is incorporated in the optional IEEE 1394 inter-face board.
Using the SNMP manager, you can get information about the printer.
❒ If you changed the printer's community name, change the configuration of theconnected computer accordingly, using SNMP Setup Tool. For details, seeSNMP Setup Tool Help.
The default community names are [public] and [admin]. You can get MIB informa-tion using these community names.
❖ Start SNMP Setup Tool• Windows 95/98/Me, Windows 2000, Windows NT 4.0:
Click the [Start] button.Point to [SmartDeviceMonitor for Admin] on the [Programs] menu.Click [SNMP Setup Tool].
• Windows XP:Click the [Start] button.Point to [SmartDeviceMonitor for Admin] on the [All Programs] menu.Click [SNMP Setup Tool].
❖ Supported MIBs(SNMPv1/v2)• MIB-II
• PrinterMIB
• HostResourceMIB
• RicohPrivateMIB
❖ Supported MIBs(SNMPv3)• MIB-II
• PrinterMIB
• HostResourceMIB
• RicohPrivateMIB
• SNMP-FRAMEWORK-MIB
• SNMP-TARGET-MIB
• SNMP-NOTIFICATION-MIB
• SNMP-USER-BASED-SM-MIB
• SNMP-VIEW-BASED-ACM-MIB

Monitoring and Configuring the Printer
211
Getting Printer Information over the Network
This section explains details of each item displayed in the printer status and in-formation.
Current Printer Status
The printer status can be checked using the following commands:
• UNIX: Use the “lpq” command and “rsh”, “rcp”, and “ftp” parameters.
• mshell: Use the “status” command.
Messages Description
Access Restricted The job was canceled because user have no authority.
Add staples (Booklet: Back) The staple of booklet finisher (back) is ex-hausted.
Add staples (Booklet: Both) The staple of booklet finisher is exhausted.
Add staples (Booklet: Front) The staple of booklet finisher (front) is exhaust-ed.
Adjusting... The machine is initializing or calibrating.
Call Service Center There is a malfunction in the machine.
Canceled The job is reset.
Canceling Job... The job is being reset.
Card/Counter not inserted The machine is waiting for prepaid card or key.
Coin or amount not inserted The machine is waiting for coin to be inserted.
Coin/Key Counter not inserted The machine is waiting for coin or key counter.
Configuring... Setting is being changed.
Cover Open: ADF The document feeder is open.
Cover Open: Duplex Unit The cover of the duplex unit is open.
Cover Open: Finisher The cover of Finisher is open.
Cover Open: Front The front cover is open.
Cover Open: Front/Left The front cover or left cover is open.
Cover Open: Paper Exit / Rear The paper exit cover or rear cover is open.
Cover Open: Right The right cover is open.
Cover Open: Top The top cover is open.
Data Size Error The data size error occurred.

Monitoring and Configuring the Printer
212
Empty: Black Toner The black toner cartridge is almost empty.
Empty: Cyan Toner The cyan toner cartridge is almost empty.
Empty: Magenta Toner The magenta toner cartridge is almost empty.
Empty: Yellow Toner The yellow toner cartridge is almost empty.
Energy Saver Mode The machine is in Energy Saver Mode.
Error An error has occurred.
Error at Printer: Red LED An error has occurred.
Error in Printer An error has occurred.
Error: Address Book An error has occurred in the data of the ad-dress book.
Error: Command Transmission An error has occurred in the machine.
Error: DIMM Value A memory error occurred.
Error: Ethernet Board An Ethernet board error has occurred.
Error: HDD Board A hard disk drive board error has occurred.
Error: IEEE1394 Board An IEEE 1394 interface board error has oc-curred.
Error: Memory Switch A memory switch error has occurred.
Error: Optional Font An error has occurred in the font file of the ma-chine.
Error: Optional RAM An error has occurred in the optional memory unit.
Error: Parallel I/F Board An error has occurred in the parallel interface.
Error: PDL An error has occurred in the page description language.
Error: USB Interface An error has occurred in the USB interface.
Error: Wireless Card Wireless card is not inserted during start up, or the IEEE 802.11b interface unit or the wireless card is taken out after start up.
Error: Wireless Card or Board An error has occurred in the IEEE 802.11b in-terface unit.
Exceed Booklet Stapling Limit The printing has exceeded the stapling limit of the booklet finisher.
Full: Copy Tray The output paper tray is full.
Full: Finisher Finisher tray is full.
Full: Finisher Shift Tray Shift tray of Finisher is full.
Full: Finisher Shift Tray 1, 2 The shift tray 1 and 2 of Finisher are full.
Full: Finisher Upper Tray The upper tray of Finisher is full.
Messages Description

Monitoring and Configuring the Printer
213
Full: Hole Punch Receptacle Punch Chip receptacle for hole punch is full.
Full: Standard Tray The output paper tray is full.
Full: Waste Toner Waste toner is full.
Full: Waste Toner Bottle Waste toner bottle is full.
Hex Dump Mode It is a hex dump mode.
Immed. Trans. not connected It did not connect directly with the other party of the transmission.
Immediate Transmission Failed An error has occurred while transmitting direct-ly.
In Use: Copier The copier is being used.
In Use: Fax The fax is being used.
In Use: Finisher Other functions is using Finisher.
In Use: Input Tray Other functions is using the input tray.
In Use: Staple Unit Other functions is using the staple unit.
Independent-supplier Toner Toner that is not recommended is set.
Key Card not inserted The machine is waiting for key card to be in-serted.
Key Card/Counter not inserted The machine is waiting for key card or key counter to be inserted.
Key Counter not inserted The machine is waiting for key counter to be left in it.
Loading Toner... Toner is being supplied.
Low: Black Toner The black toner cartridge is not set correctly, or toner is almost running out.
Low: Cyan Toner The cyan toner cartridge is not set correctly, or toner is almost running out.
Low: Magenta Toner The magenta toner cartridge is not set correct-ly, or toner is almost running out.
Low: Toner The black toner cartridge is not set correctly, or toner is almost running out.
Low: Yellow Toner The yellow toner cartridge is not set correctly, or toner is almost running out.
Malfunction: Booklet Processor There is a problem with booklet finisher.
Malfunction: Ext. Charge Unit There is a problem with external charge unit.
Malfunction: Finisher There is a problem with Finisher.
Malfunction: Interposer There is a problem with Interposer.
Malfunction: LargeCapacity Tray There is a problem with LargeCapacity tray.
Malfunction: Output Tray There is a problem with output tray.
Messages Description

Monitoring and Configuring the Printer
214
Malfunction: Staple Unit There is a problem with the staple unit.
Malfunction: Tray 1 There is a problem with tray 1.
Malfunction: Tray 2 There is a problem with tray 2.
Malfunction: Tray 3 There is a problem with tray 3.
Malfunction: Tray 4 There is a problem with tray 4.
Malfunction: Z-folding unit There is a problem with the Z fold unit.
Memory Low: Copy Memory shortage has occurred while the copy was operating.
Memory Low: Data Storage Memory shortage has occurred while the doc-ument was being accumulated.
Memory Low: Fax Scanning Memory shortage has occurred while transmit-ting the fax.
Memory Low: Scanning Memory shortage has occurred while the scanner was working.
Miscellaneous Error Other error has occurred.
Mismatch: Paper Size Indicated paper tray does not contain paper of selected size.
Mismatch: Paper Size and Type Indicated paper tray does not contain paper of selected size and type.
Mismatch: Paper Type Indicated paper tray does not contain paper of selected type.
Near Replacing: Black PCU Prepare the new black photoconductor unit.
Near Replacing: Color PCU Prepare the new color photoconductor unit.
Near Replacing: Develop. Unit C Prepare the new development unit (cyan).
Near Replacing: Develop. Unit K Prepare the new development unit (black).
Near Replacing: Develop. Unit M Prepare the new development unit (magenta).
Near Replacing: Develop. Unit Y Prepare the new development unit (yellow).
Near Replacing: Fusing Unit Prepare the new fusing unit.
Near Replacing: Maintenance Kit Prepare the new maintenance kit.
Near Replacing: Transfer Unit Prepare the new transfer unit.
Nearly Full: Waste Toner Waste toner bottle is nearly full.
Need more Staples Stapler has almost run out of staples.
No Paper: Interposer Tray There is no paper in interposer unit.
No Paper: LCT There is no paper in Large Capacity tray.
No Paper: Selected Tray There is no paper in specified tray.
No Paper: Tray 1 There is no paper in tray 1.
No Paper: Tray 2 There is no paper in tray 2.
Messages Description

Monitoring and Configuring the Printer
215
No Paper: Tray 3 There is no paper in tray 3.
No Paper: Tray 4 There is no paper in tray 4.
Not Detected: B2 Lever B2 lever is not correctly set.
Not Detected: Black Toner Black toner is not correctly set.
Not Detected: Cyan Toner Cyan toner is not correctly set.
Not Detected: Develop. Unit (C) The development unit (cyan) is not correctly set.
Not Detected: Develop. Unit (K) The development unit (black) is not correctly set.
Not Detected: Develop. Unit (M) The development unit (magenta) is not cor-rectly set.
Not Detected: Develop. Unit (Y) The development unit (yellow) is not correctly set.
Not Detected: Duplex Feed Unit The duplex feed unit is not correctly set.
Not Detected: Finisher Finisher is not correctly set.
Not Detected: Fusing Unit The fusing unit is not correctly set.
Not Detected: Input Tray The paper feed tray is not correctly set.
Not Detected: Interposer Interposer unit is not correctly set.
Not Detected: LCT A large amount of paper feed tray is not cor-rectly set.
Not Detected: Magenta Toner Magenta toner is not correctly set.
Not Detected: PCU (C) The photoconductor unit (cyan) is not correctly set.
Not Detected: PCU (K) The photoconductor unit (black) is not correct-ly set.
Not Detected: PCU (M) The photoconductor unit (magenta) is not cor-rectly set.
Not Detected: PCU (Y) The photoconductor unit (yellow) is not cor-rectly set.
Not Detected: Toner Magazine The toner cartridge is not correctly set.
Not Detected: Transfer Roller The transfer roler is not correctly set.
Not Detected: Transfer Unit The transfer unit is not correctly set.
Not Detected: Tray 1 Tray 1 is not correctly set.
Not Detected: Tray 2 Tray 2 is not correctly set.
Not Detected: Tray 3 Tray 3 is not correctly set.
Not Detected: Tray 4 Tray 4 is not correctly set.
Not Detected: WasteToner Bottle Waste toner bottle is not correctly set.
Messages Description

Monitoring and Configuring the Printer
216
Not Detected: Yellow Toner Yellow toner is not correctly set.
Not Detected: Z-fold’g Internal The Z fold unit is not correctly set.
Not Reached, Data Deleted Unreached job is deleted.
Not Reached, Data Removed Unreached job is deleted.
Not Reached, Data Stored Unreached job is preserved.
Offline Printer is offline.
Original on Exposure Glass The original remains on the exposure glass.
Panel Off Mode The machine is in Panel-Off mode.
Panel Off Mode>>Printing ava. The machine is in Control Panel-Off mode.
Paper in Duplex Unit The paper remains in the duplex unit.
Paper in Finisher The paper remains in Finisher.
Paper Misfeed: ADF The paper has jammed in Document Feeder.
Paper Misfeed: Duplex Unit The paper has jammed in the duplex unit.
Paper Misfeed: Input Tray The paper has jammed in the input tray.
Paper Misfeed: Internal/Output The paper has jammed inside the machine.
Paper Misfeed: Output Tray The paper has jammed in output tray.
Paper on Finisher Shift Tray 2 The paper remains in Finisher Shift Tray 2.
Paper on FinisherShiftTray1, 2 The paper remains in Finisher Shift Tray 1 and 2.
Prepaid Card not inserted The machine is waiting for prepaid card to be inserted.
Print Complete The print was completed.
Printing Printing is in progress.
Processing Data is being processed.
RC Gate Connection Error Failed connection with RC Gate.
Ready The machine is ready to print.
Replace Black PCU It is time to replace the black photoconductor unit.
Replace Charger It is time to replace the charger kit.
Replace Cleaning Web It is time to replace the Cleaning Web.
Replace Color PCU It is time to replace the photoconductor unit (color).
Replace Develop. Unit It is time to replace the development unit.
Replace Develop. Unit (Black) It is time to replace the development unit (black).
Messages Description

Monitoring and Configuring the Printer
217
❒ For details about UNIX commands, see UNIX Supplement.❒ Check the error contents that may be printed in the configuration page. For
details about printing a configuration page, see p.130 “List/Test Print Menu”.
Printer configuration
You can check the printer configuration using telnet.
Replace Develop. Unit (Color) It is time to replace the development unit (col-or).
Replace Develop. Unit (Cyan) It is time to replace the development unit (cy-an).
Replace Develop. Unit (Magenta) It is time to replace the development unit (ma-genta).
Replace Develop. Unit (Yellow) It is exchange time of the development unit (yellow).
Replace Fusing Unit It is time to replace the fusing unit.
Replace Maintenance Kit It is time to replace the maintenance kit.
Replace PCU It is time to replace the photoconductor unit.
Replace Transfer Belt It is time to replace the transfer belt.
SD Card Authentication failed SD card authentication failed.
Setting Remotely The RDS setting is being processed.
Skipped due to Error Skipped the error.
Storage Complete The storage is complete.
Storage Failed The storage has failed.
Supplies Order Call failed The supply order call has failed.
Suspend / Resume Key Error Finisher stop button was pressed.
Transmission Aborted The transmission was interrupted.
Transmission Complete The transmission completion was completed.
Transmission Failed The transmission has failed.
Tray Error: Chaptering The paper feed tray specification error has oc-curred because chaptering as well as the nor-mal paper use the same tray for printing.
Tray Error: Duplex Printing Selected paper tray cannot be used for duplex printing.
Unit Left Open: ADF Document feeder is opened.
Warming Up... The machine is warming up.
Messages Description

Monitoring and Configuring the Printer
218
This section explains the checking procedure for input/output tray and printerlanguage.
• UNIX: Use the “info” command and “rsh”, “rcp”, and “ftp” parameters.
• mshell: Use the “info” command.
❖ Input Tray
❖ Output Tray
❖ Emulation
❒ For details about UNIX commands and parameters, see UNIX Supplement.❒ For details about mshell “info” commands, see p.191 “info”.
Item Description
No. ID number of the paper tray
Name Name of the paper tray
PaperSize Size of paper loaded in the paper tray
status Current status of the paper tray
• Normal:Normal
• NoInputTray: No tray
• PaperEnd:No paper
Item Description
No. ID number of the output tray
Name Name of the output tray
status Current status of the output tray
• Normal:Normal
• PaperExist:Paper exist
• OverFlow:Paper is full
• Error:Other errors
Item Description
No. ID number of the printer language used by the printer
Name Name of the printer language used in the print-er
Version Version of the printer language

Monitoring and Configuring the Printer
219
Understanding the Displayed Information
This section explains how to read status information returned by the network in-terface board.
Print Job Information
Use the following command to display print job information:
• UNIX: Use the “info” command and “rsh“, “rcp”, and “ftp” parameters.
• mshell: Use the “info” command.
❒ For details about UNIX commands and parameters, see UNIX Supplement.❒ For details about mshell “info” commands, see p.191 “info”.
Print Log Information
This is a record of the most recent 16 jobs printed.
Use the following command to display print log information:
• UNIX: Use the “prnlog” command and “rsh”, “rcp”, and “ftp” parameters.
• telnet : Use the “prnlog” command. See p.194 “prnlog”
Item Description
Rank Print job status.
• ActivePrinting or preparing for printing.
• WaitingWaiting to be transferred to the printer.
Owner Print request user name.
Job Print request number.
Files The name of the document.
Total Size The size of the data (spooled).
The default is 0 bytes.
Item Description
ID Print request ID.
User Print request user name.
Page Number of pages printed

Monitoring and Configuring the Printer
220
❒ For details about UNIX commands and parameters, see UNIX Supplement.❒ For details about mshell prnlog commands, see p.194 “prnlog”.
Configuring the Network Interface Board
Use the following command to display network interface board settings:
• telnet : Use the “show” command.
Result Print Request Result
Communication Result
• OKPrint was completed normally. However, the print result may not be as required due to printer problems.
• NGPrinting was not completed normally.
• CanceledAn “rcp”, “rsh”, or “lpr” command print request was canceled, possibly due to the printing application. Not applicable to the “ftp” or “rprinter” command.
Time Time the print requested was received.
Time of print request reception
User ID Printer driver-configured User ID.
Appears when the print request ID is specified.
JobName Name of the document for printing
Appears when the print request ID is specified.
Item Description
Common
mode
Protocol Up/Down [up] means “active” and [down] means “inactive”.
appletalk
TCP/IP
netware
SMB
IP over 1394
SCSI print
Ethernet interface Internal version number
Syslog priority
NVRAM version Internal version number
Item Description

Monitoring and Configuring the Printer
221
Device name Printer name
Comment Comment
location Location of the printer in the SNMP and Rendezvous in-formation
Contact Administrator information for the printer and contact in-formation in the SNMP information
Soft switch
appletalk
mode AppleTalk protocol in selection
Net Network number
Object Macintosh printer name
Type Type of printer
Zone Name of the zone that the printer belongs to
TCP/IP
mode [up] means “active” and [down] means “inactive”.
ftp
lpr
rsh
telnet
diprint
web
http
ftpc
snmp
ipp
autonet
rendezvous
ssl
rfu
nbt
EncapType Frame type
dhcp Dynamic Host Configuration Protocol (on/off)
Host name
Address IP address
netmask Subnet mask
Item Description

Monitoring and Configuring the Printer
222
broadcast Broadcast address
DNS Domain DNS domain type
gateway Default gateway address
Access Range[✩] Access control range
Time server NTP server address
Time Zone NTP server time difference
Time server polling time NTP server interval
SYSLOG server
Home page URL URL of homepage.
Home page link name URL of home page
netware
EncapType Frame type
RPRINTER number Remote printer number
Print server name Print server name
File server name Name of the connect file server
Context name Context of print server
Switch
mode Active mode
NDS/Bindery (this value is fixed)
Packet negotiation
Login Mode Login mode
Print job timeout Packet timeout
protocol Protocol used
SAP interval time
NDS Tree Name NDS tree name
SMB
Switch
mode (this value is fixed)
Direct print (this value is fixed)
Notification Notification of print job completion
Workgroup name Name of the workgroup
Computer name Name of the computer
Comment Comment
Share name[1] Share name (model of the printer)
Item Description

Monitoring and Configuring the Printer
223
protocol
IEEE 802.11b
Device name Printer name
dhcp DHCP (on/off)
Address IP address
netmask Subnet mask
broadcast Broadcast address
DNS Domain DNS domaintype
ssid SSID used
Channel range Channels available for use
Channel Channel used
Communication mode IEEE 802.11b interface transmitting mode
Authentication
TX Rate IEEE 802.11b interface speed
WEP encryption WEP enabled or disabled
Encryption key WEP key
IP over 1394
Host name
DHCP DHCP (on/off)
Address IP address
netmask Subnet mask
broadcast Broadcast address
DNS Domain
SCSI print
Bidi. Bidirectional setting (on/off)
Bluetooth
Bluetooth mode Bluetooth connection mode
UPnP
URL
dns
Server[X]: IP address of the DNS server
Selected DNS Server Selected DNS server
Domain Name
ether Domain name on an Ethernet connection
Item Description

Monitoring and Configuring the Printer
224
wlan Domain name on a wireless LAN connection
ip1394
rendezvous
Computer Name Computer name
Rendezvous Name (ether) Rendezvous name on an Ethernet connection
Rendezvous Name (wlan) Rendezvous name on a wireless LAN connection
Rendezvous Name (ip1394) Rendezvous name on an IP over 1394 connection
location Location of the printer
Priority (diprint) diprint priority number
Priority (lpr) lpr priority number
Priority (ipp) ipp priority number
IP TTL IP TTL value
LinkLocal Route for Multi I/F:
Ethernet (ether)
[IEEE 802.11b (wlan)] appears when IEEE 802.11b is selected. [IP over 1394 (ip1394)] appears when IEEE1394 is selected.
DDNS
ether Dynamic DNS function on an Ethernet connection (on/off)
wlan Dynamic DNS function on a wireless LAN connection (on/off)
ip1394 Dynamic DNS function on an IP over 1394 connection (on/off)
wins
ether
Primary WINS IP address of the primary WINS server on an Ethernet connection
Secondary WINS IP address of the secondary WINS server on an Ether-net connection
ip1394
Primary WINS IP address of the primary WINS server on an IP over 1394 connection
Secondary WINS IP address of the secondary WINS server on an IP over 1394 connection
SNMP
SNMPv1v2
SNMPv3
protocol
Item Description

Monitoring and Configuring the Printer
225
v1Trap
v2Trap
v3Trap
SNMPv1v2Remoto Setting
SNMPv3 Privacy
Shell mode Mode of the remote maintenance tool
Item Description

Monitoring and Configuring the Printer
226
Message List
This is a list of messages that appear in the printer's system log. The system logcan be viewed using the “syslog” command.
System Log Information
Use the following command to display the system log information:
• UNIX: Use the “syslog” command and “rsh”, “rcp”, and “ftp” parameters.
• telnet : Use the “syslog” command.
Message Problem and solutions
Access to NetWare server <file server name> denied. Either there is no account for this print server on the NetWare server or the password was incorrect.
(In the print server mode) Login to the file serv-er failed. Make sure that the print server is reg-istered on the file server. If a password is specified for the print server, delete it.
add_sess: bad trap addr:<IpAddress>, com-munity:<community name>
The IP address (0.0.0.0.) is unavailable when the community access type is TRAP. Specify the host IP address for the TRAP destination.
add_sess: community<community name> al-ready defined.
The same community name already exists. Use another community name.
add_sess_ipx: bad trap addr: <IPXaddress>, community:<community name>
The IPX address (00:00:00:00:00:00) is un-available when the community access type is TRAP. Specify the host IPX address for the TRAP destination.
add_sess_ipx: community <community name> already defined.
The same community name already exists. Use another community name.
ANONYMOUS FTP LOGIN FROM <IP ad-dress>, <password>
An anonymous login has been made with a password <password> from the host <IP ad-dress>.
anpd start. (AppleTalk) The ANPD (AppleTalk Network Package Dae-mon) service has started.
Attach FileServer= <file server name> Connection to the file server as the nearest server has been established.
Attach to print queue <print queue name> (In the print server mode) Attached to the print queue.
Cannot create service connection (In the remote printer mode) Connection to the file server has not been established. The num-ber of file server users may have exceeded the maximum capacity of the file server.
Cannot find rprinter (<print server name>/<printer number>)
The printer with the number displayed on the print server does not exist. Make sure that the printer number is registered on the print server.

Monitoring and Configuring the Printer
227
Change IP address from DHCP Server. The IP address changes when DHCP lease is renewed. To always assign the same IP ad-dress, set a static IP address to the DHCP server.
child process exec error! (process name) The network service failed to start. Turn the printer off and then on. If this does not work, contact your service or sales representative.
Connected DHCP Server(<DHCP server ad-dress>).
The IP address was successfully received from the DHCP server.
connection from <IP address> Login was from the host IP address.
Could not attach to FileServer<error number> (In the remote printer mode) Connection to the file server has not been established. The file server has refused the connection. Check the file server configuration.
Could not attach to PServer<print server> (In the remote printer mode) Connection to the print server has not been established. The print server has refused the connection. Check the print server configuration.
Current Interface Speed:xxxMbps Speed of the network (10 Mbps or 100 Mbps)
Current IP address <current IP address> The IP address <current IP address> was re-ceived from the dhcp server.
Current IPX address<IPX address> Current ipx address
DHCP lease time expired. DHCP lease time has expired. The printer tries to discover the DHCP server again. The IP ad-dress until now becomes invalid.
DHCP server not found. The DHCP server was not found. Make sure that the DHCP is on the network.
dhcpcd start. The DHCPCD service (dhcp client service) has started.
Duplicate IP=<IP address>(from <MAC ad-dress>).
The same IP address is used. Each IP address must be unique. Check the address of the de-vice indicated in [MAC address].
Established SPX Connection with PServ-er,(RPSocket=<socket number>, con-nID=<connection ID>)
(In the remote printer mode) Connection to the print server has been established.
exiting The lpd service has ended and the system is exiting the process.
Exit pserver (In the print server mode) The print server function is disabled because the necessary print server settings have not been made.
Frametype =<frame type name> The frame type name is configured to be used on NetWare.
httpd start. The httpd service has started.
Message Problem and solutions

Monitoring and Configuring the Printer
228
inetd start. The inetd service has started.
IPP cancel-job: permission denied. The printer could not authenticate the name of the user attempting to cancel a job.
ipp disable. Printing with ipp is disabled.
ipp enable. Printing with ipp is enabled.
IPP job canceled. jobid=%d. The spooled job was canceled due to error or user request.
LeaseTime=<lease time>(sec), Renew-Time=<renew time>(sec).
The resource lease time received from the DHCP server is displayed in [lease time] in seconds. The renewal time is displayed in [re-new time] in seconds.
Login to fileserver <file server name> (<IPX|IP>,<NDS|BINDERY|NDS|BINDERY>)
(In the print server mode) Login to the file serv-er is in the NDS or BINDERY mode.
multid start. Data transmission service for multiprotocols has started.
nbstart start. (NetBEUI) The service for NetBEUI protocol stack setting has started.
NBT Registration Broadcast(<NetBIOS name>)
Use a local broadcast to map the NetBIOS name with the IP address.
nbtd start. The nbtd service has started (available only in the DHCP mode).
NetBEUI Computer Name =<computer name> The NetBEUI computer name is specified.
nmsd start. (NetBEUI) The nmsd (Name Server Daemon) service has started.
npriter start. (NetWare) (In the remote printer mode) The NetWare ser-vice has started.
nwstart start. (NetWare) The service for NetWare protocol stack setting has started.
Open log file <file name> (In the print server mode) The specified log file has been opened.
papd start. (AppleTalk) The AppleTalk print service has started.
phy release file open failed. Replacing the network interface board is re-quired. Contact your sales or service repre-sentative.
Print queue <print queue name> cannot be serviced by printer 0, <print server name>
(In the print server mode) The print queue can-not be established. Make sure that print queue exists on the specified file server.
Print server <print server name>has no printer. (In the print server mode) The printer is not as-signed to the print server. Using NWadmin, as-sign the printer, and then restart it.
print session full No more print jobs can be accepted.
Message Problem and solutions

Monitoring and Configuring the Printer
229
Printer <printer name> has no queue (In the print server mode) The print queue is not assigned to the printer. Using NWadmin, assign the print queue to the printer, and then restart it.
pserver start. (NetWare) (In the print server mode) The NetWare ser-vice has started.
Required computer name (<Computer name>) is duplicated name
The start job found the computer name by add-ing the computer name to the suffix (0,1...). Set a new computer name that is unique.
Required file server (<file server name>) not found
The required file server is not found.
restarted. The lpd service has started.
sap enable, saptype=<SAP type>, sap-name=<SAP name>
The SAP function has started. The SAP packet is issued to advertise the service on the SAP table on the NetWare server.
session <community name> already defined. The requested community name is not de-fined.
session_ipx <community name> not defined. The requested community name is not de-fined.
Set context to <NDS context name> An NDS context name has been set.
shutdown signal received. network service re-booting...
The network service is rebooting.
smbd start. (NetBEUI) The smbd service has started.
SMTPC: failed to get smtp server ip-address. The SMTP server IP address could not be ob-tained. This could be because:
• The specified DNS server could not be found.
• No connection to the network has been es-tablished.
• The specified DNS server could not be found.
• An incorrect DNS server is specified.
• The specified SMTP server IP address could not be found in the DNS server.
SMTPC: failed to connect smtp server. time-out.
Connection to the SMTP server failed due to timeout. This could be because:
• The specified SMTP server name is incor-rect.
• No connection to the network has been es-tablished.
• The network configuration is incorrect, so there is no response from the SMTP serv-er.
Message Problem and solutions

Monitoring and Configuring the Printer
230
SMTPC: refused connect by smtp server. Connection to the SMTP server is denied. This could be because:
• A server other than the SMTP server has been specified.
• The specified SMTP server port number is incorrect.
SMTPC: no smtp server. connection close. Connection to the SMTP server failed due to no response from SMTP. This could be be-cause:
• A server other than the SMTP server has been specified.
• The specified SMTP server port number is incorrect.
SMTPC: failed to connect smtp server. Connection to the SMTP server failed. This could be because:
• No connection to the network has been es-tablished.
• The network configuration is incorrect, so there is no response from the SMTP serv-er.
• The specified SMTP server name is incor-rect.
• An incorrect SMTP server is specified.
• The specified SMTP server IP address could not be found in the DNS server.
• A server other than the SMTP server has been specified.
• The specified SMTP server port number is incorrect.
SMTPC: username or password wasn’t cor-rect. [response code] (information)
Connection to the SMTP server failed. This could be because:
• The specified SMTP user name is incor-rect.
• The specified SMTP password is incorrect.
Check the SMTP user name and password.
Snmp over ip is ready. Communication over TCP/IP with snmp is available.
Snmp over IP over 1394 is ready. Communication over IP over 1394 with snmp is available.
Snmp over ipx is ready. Communication over IPX with snmp is avail-able.
SNMPD: account is unavailable:
Same account name be used.
User account is disabled. This could be be-cause it use the same account name as the administrator account.
Message Problem and solutions

Monitoring and Configuring the Printer
231
❒ For details about UNIX commands and parameters, see UNIX Supplement.❒ For details about “syslog” command, see p.205 “syslog”.
SNMPD: account is unavailable:
The authentication password is not set up.
User account is disabled. This could be be-cause the authentication password is not set, and only the encryption account is set.
SNMPD: account is unavailable:
encryption is impossible.
Encryption is not possible and account is dis-abled. This could be because:
• Security option is not installed.
• Encryption password has not been speci-fied.
SNMPD: trap account is unavailable. v3Trap cannot be sent. This could be because the Trap destination account is different from the account specified by the printer.
snmpd start. The snmpd service has started.
started. The direct print service has started.
Started. The rendezvous function is enabled.
Terminated. The rendezvous function is disabled.
The print server received error <error number> during attempt to log in to the network. Access to the network was denied.Verify that the print server name and password are correct.
Login to the file server failed. The print server is not registered or a password is specified. Register the print server without specifying a password.
WINS name refresh :Server No Response There was no response to the update request from the print server. Check that the WINS server address is correct and the WINS server is working properly.
WINS name registration/refresh error code(er-rornumber)
Set unique NetBIOS names.
Check that the WINS server address is correct and the WINS server is working properly.
WINS name registration:Server No Response There was no response to the registration re-quest from the server. Check that the WINS server address is correct and the WINS server is working properly.
WINS server address0.0.0.0 The WINS server was not specified. Specify the WINS server address to match the printer name with WINS.
WINS Server=<WINS server address> Net-BIOS Name=<NetBIOS name>
The printer name was successfully registered.
WINS wrong scopeID The scope ID is incorrect.
Specify the correct scope ID.
Message Problem and solutions

G1128612_1.00 Copyright © 2004 232
Using a Printer Server
Preparing Printer Server
This section explains how to configure the printer as a Windows network printer.The printer is configured to enabling network clients to use it. When the networkprinter is connected via SmartDeviceMonitor for Client, you can set the printingnotification function to notify clients of the results of their print jobs.
❒ Under Windows 2000, Windows XP Professional, or Windows Server 2000,to change printer properties in the [Printer] folder, you need Printer Manage-ment access authentication; under Windows NT 4.0, Full Control access au-thentication. Log on to the file server as an Administrator or member of thePowerUsers group.
A Open the [Printers] window from the [Start] menu.The [Printers] window appears.
B Click the icon of the printer you want to use. On the [File] menu, click[Properties]. The printer properties appear.
C On the [Sharing] tab, click [Shared as:].
D To share the printer with users using a different version of Windows,click [Additional Drivers...].
❒ If you have installed an alternative driver by selecting [Shared as:] during theprinter driver installation, this step can be ignored.
E Click [OK]. Close the printer properties.
Printing notification via SmartDeviceMonitor for Client
Follow the procedure below to configure the printer to use the printing notificationfunction of SmartDeviceMonitor for Client.
Setting the print server
❒ Under Windows 2000, Windows XP Professional, or Windows Server 2000,to change printer properties in the [Printer] folder, you need Printer Manage-ment access authentication; under Windows NT 4.0, Full Control access au-thentication. Log on to the file server as an Administrator or member of thePowerUsers group.
A From the [Start] button on the task bar, point to [Program], point to [Smart-DeviceMonitor for Client], and then click [Print Server Setting].

Using a Printer Server
233
The print server setting dialog box appears.
B Select the [Notify Client of Printing] check box, and click [OK].After print server setting is made, a dialog box appears. Confirm the dialogbox content, and click [OK].Click [Cancel] to interrupt the procedure.
C A dialog box appears for client setting. Click [OK].The print server setting is complete. Each client must be set to receive printnotification.
❒ Current printing jobs restart from the beginning after the spooler pausesbriefly.
❒ When the expansion function is not used, the function is automatically setas available.
Setting a Client
A From the [Start] button on the task bar, point to [Program], point to [Smart-DeviceMonitor for Client], and then click [Setting Expansion Function].A dialog box for setting the expansion function appears.
B Select the [Use the expansion function] check box in [Notify Printing].
C Select the [Notify when using the print server] check box.
D Click [OK].The dialog box for setting the expansion function closes. The client setting iscompleted.
❒ Set the printing notification function on the printer driver as well as onSmartDeviceMonitor for Client.

Using a Printer Server
234
Using NetWare
This section describes the setting procedure for network printers in the NetWareenvironment. In the NetWare environment, you can connect the printer as a“print server” or “remote printer”.
❖ Setting procedure• When using the printer as a print server
A Installing SmartDeviceMonitor for Admin
B Setting the network interface board.
C Turning the printer off and then back on.
• When using the printer as a remote printer
A Installing SmartDeviceMonitor for Admin.
B Setting the network interface board.
C Setting NetWare.
D Starting the print server.
❒ This procedure assumes an environment is already prepared for normal Net-Ware running the printing service setting.
❒ The procedure is explained with the following example settings:
• File server’s name …CAREE
• Print server’s name …PSERV
• Printer’s name …R-PRN
• Queue name …R-QUEUE
❖ Using SmartDeviceMonitor for AdminTo use the printer in a NetWare environment, use SmartDeviceMonitor for Ad-min to set the NetWare printing environment.
❒ The NetWare Client provided by Novell is required to set the printing envi-ronment using SmartDeviceMonitor for Admin under the following environ-ments:
• NDS mode in Windows 95/98/Me
• NDS or Bindery mode in Windows 2000/XP, Windows NT 4.0
For details about installing SmartDeviceMonitor for Admin, see p.169 “In-stalling SmartDeviceMonitor for Admin”.

Using a Printer Server
235
❖ Printers listed by SmartDeviceMonitor for AdminSmartDeviceMonitor for Admin lists printers connected to the network. If youcannot identify the printer you want to configure, print configuration page, andthen check the printer name.
Setting Up as a Print Server (NetWare 3.x)
Follow the procedure below to connect the printer as a print server using Net-Ware 3.x.
A Log on to the file server as a supervisor or supervisor equivalent.
B Start NIB Setup Tool from the [Start] menu.
C Click [Wizard], and then click [OK].
D Select a printer you want to configure.
E Enter the printer name in the [Device Name] box and a comment in the[Comment] box, and then click [Next].
F Select the [NetWare] check box, and then click [Next].
G Click [Bindery mode], enter the file server name in the [File Server Name:] box,and then click [Next].In the [File Server Name:] box, enter the name of the file server in which a printserver is created. You can also click [Browse] to browse through available fileservers.
H Enter the print server name in the [Print Server Name] box, the printer namein the [Printer Name] box, and the print queue name in the [Print Queue Name]box, and then click [Next].• In the [Print Server Name] box, enter the name of the NetWare print server
using up to 47 characters.
• In the [Printer Name] box, enter the name of the NetWare printer.
• In the [Print Queue Name] box, enter the name of the print queue to be addedto NetWare.
I Check the settings, and then click [Next].The settings are applied, and NIB Setup Tool quits.
J Turn the printer off and then on again.
❒ To check that the configuration is made correctly, enter the following fromthe command prompt.
F:> USERLIST

Using a Printer Server
236
❒ If the printer works as configured, the name of the print server appears asa connected user.
❒ If you cannot identify the printer you want to configure, check the printername with the configuration page printed from the printer. For details aboutprinting a configuration page, see p.130 “List/Test Print Menu”.
❒ If no printer names appear in the list, match the frame types of IPX/SPXsfor the computer and printer. Use the [Network] dialog box of Windows tochange the frame type of the computer.
For details about changing the printer's frame type (“NW Frame Type”),see “Configuring the Printer”, Setup Guide.
Setting Up as a Print Server (NetWare 4.x, 5/5.1, 6/6.5)
Follow the procedure below to connect the printer as a print server using Net-Ware 4.x, NetWare 5/5.1, or NetWare 6.0.
❒ When using the printer as a print server in NetWare 4.x, NetWare 5/5.1, orNetWare 6.0, set it to the NDS mode.
❒ When using NetWare 5/5.1 or NetWare 6.0, set the printer as a print server.
A Log on to the file server as a supervisor or supervisor equivalent.
B Start NIB Setup Tool on the [Start] menu.
C Click [Wizard], and then click [OK].
D Select a printer you want to configure.
E Enter the printer name in the [Device Name] box and a comment in the[Comment] box, and then click [Next].
F Select the [NetWare] check box, and then click [Next].
G Click [NDS Mode], enter the file server name in the [File Server Name:] box,the NDS tree name in the [NDS Tree:] box, and the context in the [NDS Con-text] box, and then click [Next].In the [File Server Name:] box, enter the name of the file server in which a printserver is created. You can also click [Browse] to browse through available fileservers and NDS context names.
In the [NDS Tree:] box, enter the name of the NDS tree in which a print serveris created using up to 32 alphanumeric characters. Hyphens and underscorescan also be used. You can also click [Browse] to browse through availableNDS trees.

Using a Printer Server
237
For a context, object names are entered from the lowest object with each ob-ject separated by a period. For example, if you want to create a print server inNET under DS, enter “NET.DS”.
H Enter the print server name in the [Print Server Name] box, the printer namein the [Printer Name] box, the print queue name in the [Print Queue Name]box, and the print queue volume in the [Print Queue Volume] box, and thenclick [Next].• In the [Print Server Name] box, enter the name of the NetWare print server
using up to 47 characters.
• In the [Printer Name] box, enter the name of the NetWare printer.
• In [Print Queue Name] box, enter the print queue volume.
• In [Print Queue Volume], type the print queue volume. For a volume, objectnames are entered from the lowest object with each object separated by aperiod. You can also click [Browse] to browse through available volumes.
I Check the settings, and then click [Next].The settings are applied, and NIB Setup Tool quits.
J Turn the printer off and then on again.
❒ To check that the configuration is made correctly, enter the following fromthe command prompt.
F:> NLIST USER /A/B
❒ If the printer works as configured, the name of the print server appears asa connected user.
❒ If you cannot identify the printer you want to configure, check the printername with the configuration page printed from the printer. For details aboutprinting a configuration page, see p.130 “Printing a Configuration Page”.
❒ If no printer names appear in the list, match the frame types of IPX/SPXsfor the computer and printer. Use the [Network] dialog box of Windows tochange the frame type of the computer.
For details about changing the printer's frame type (“NW Frame Type”),see “Configuring the Printer”, Setup Guide.
When using the printer in a pure IP environment of NetWare 5/5.1 or Net-Ware 6.0/6.5, see p.237 “Using Pure IP in the NetWare 5/5.1 or 6/6.5 En-vironment”.
Using Pure IP in the NetWare 5/5.1 or 6/6.5 Environment
Follow the procedure below to connect the printer as a print server in a pure IPenvironment of NetWare 5/5.1.

Using a Printer Server
238
❒ When creating a queued print server in a pure IP environment of NetWare5/5.1 or NetWare 6.0, create a print queue on the file server using NetWareAdministrator.
❒ This printer is not available as a remote printer for use in a pure IP environ-ment.
❒ To use the printer in a pure IP environment, set it to TCP/IP.
Setting up using NIB Setup Tool
A Log on to the file server as an administrator or administrator equivalent.
B Start NIB Setup Tool on the [Start] menu.
C Click [Property Sheet], and then click [OK].
D Select a printer you want to configure.
E On the [NetWare] tab, Select [File Server Mode] or [NDS Mode] in the [LogonMode] area.When [File Server Mode] is selected, the network connection is establishedbased on the string entered in the [File Server Name(F):] box.
When [NDS Mode] is selected, the network connection is established based onthe string entered in the [NDS Tree:] box.
F In the [Print Server Name] box, enter the name of the print server.
G In the [File Server Name:] box, enter the name of the file server in which aprint server is created.You can also click [Browse] to browse through available file servers.
H Enter the NDS tree name in the [NDS Tree:] box.Enter up to 32 alphanumeric characters. Hyphens and underscores can alsobe used.
I In the [NDS Context] box, enter the context of the print server.You can also click [Browse] to browse through available NDS trees and NDScontexts.
For a context, object names are entered from the lowest object with each ob-ject separated by a period. For example, if you want to create a print server inNet under DS, enter “NET.DS”.

Using a Printer Server
239
J In the [Print Server Operation Mode] area, click [As Print Server].
K Click [OK] to close the [NIB Setup Tool] dialog box.
Setting up using NWadmin
A From Windows, start NWadmin.For details about NWadmin, see the NetWare manuals.
B Select the object in which the print queue is located in the directory tree,and then click [Create] on the [Object] menu.
C In the [Class of new object] box, click [Print Queue], and then click [OK].
D In the [Print Queue Name] box, enter the name of the print queue.
E In the [Print Queue Volume] box, click [Browse].
F In the [Available objects] box, click the volume in which the print queue iscreated, and then click [OK].
G Check the settings, and then click [Create].
H Select the object in which the printer is located, and then click [Create]on the [Object] menu.
I In the [Class of new object] box, click [Printer], and then click [OK]. For Net-Ware 5, click [Printer (Non NDPS)].
J In the [Printer name] box, enter the printer name
K Select the [Define additional properties] check box, and then click [Create].
L Click [Assignments], and then click [Add] in the [Assignments] area.
M In the [Available objects] box, click the queue you, and then click [OK].
N Click [Configuration], click [Parallel] in the [Printer type] list, and then click[Communication].
O Click [Manual load] in the [Communication type] area, and then click [OK].
P Check the settings, and then click [OK].
Q Select a context specified using NIB Setup Tool, and then click [Create]on the [Object] menu.
R In the [Class of new object] box, click [Print Server], and then click [OK]. ForNetWare 5, click [Print Sever (Non NDPS)].

Using a Printer Server
240
S In the [Print Server Name] box, enter the print server name.Use the same print server name specified using NIB Setup Tool.
T Select the [Define additional properties] check box, and then click [Create].
U Click [Assignments], and then click [Add] in the [Assignments] area.
V In the [Available objects] box, click the queue you created, and then click[OK].
W Check the settings, and then click [OK].
X Start the print server by entering the following from the console of theNetWare server.If the print server is in operation, quit and restart it.
❖ To exitCAREE: unload pserver
❖ To startCAREE: load pserver print_server_name
Setting Up as a Remote Printer (NetWare 3.x)
Follow the procedure below to use the printer as a remote printer under NetWare3.x.
Setting up using NIB Setup Tool
A Log on to the file server as a supervisor or supervisor equivalent.
B Start NIB Setup Tool from [Start] menu.
C Click [Property Sheet], and then click [OK].
D Select a printer you want to configure.
E On the [NetWare] tab, enter the name of the print server in the [Print ServerName] box.
F In the [File Server Name:] box, enter the name of the file server in which aprint server is created.You can also click [Browse] to browse through available file servers.
G In the [Print Server Operation Mode] area, click [As Remote Printer].
H In the [Remote Printer No.] box, enter the printer number.

Using a Printer Server
241
Use the same printer number created in the print server.
I A confirmation message appears. Click [OK].
J On the [NIB] menu, click [Exit].
Setting up using PCONSOLE
A Enter “PCONSOLE” from the command prompt.F:> PCONSOLE
B Create a print queue.When using the existing print queue, go to the procedure for creating a printer.
C From the [Available Options] menu, select [Print Queue Information], and thenpress the {Enter} key.
D Press {Insert} key, and then enter a print queue name.
E Press {ESC} key to return to the [Available Options] menu.
F Set up the network connection to a printer.
G On the [Available Options] menu, click [Print Server Information], and thenpress the {ENTER} key.
H To create a new print server, press the {INSERT} key, and then enter aprint server name.For a currently defined print server, select a print server in the [Print Server] list.
Use the same printer name specified using NIB Setup Tool.
I From the [Print Server Information] menu, select [Print Server Configuration].
J From the [Print Server Configuration] menu, select [Printer Configuration].
K Select the printer indicated as [Not Installed].Use the same printer number specified as the remote printer number usingNIB Setup Tool.
L To change the printer name, enter a new name.A name “Printer x” is assigned to the printer. The “x” stands for the number ofthe selected printer.
M As type, select [Remote Parallel, LPT1].The IRQ, Buffer size, Starting form, and Queue service mode are automati-cally configured.
N Press the {ESC} key, and then click [Yes] on the confirmation message.

Using a Printer Server
242
O Press the {ESC} key to return to [Print Server Configuration Menu].
P Assign print queues to the created printer.
Q From [Print Server Configuration Menu], select [Queues Serviced By Printer].
R Select the printer created.
S Press the {INSERT} key to select a queue serviced by the printer.You can select several queues.
T Follow the instructions on the screen to make other necessary settings.Following these steps, check that the queues are assigned.
U Press the {ESC} key until “Exit?” appears, and then select [Yes] to exitPCONSOLE.
V Start the print server by entering the following from the console of theNetWare server.If the print server is in operation, quit and restart it.
❖ To quitCAREE: unload pserver
❖ To startCAREE: load pserver print_server_name
❒ If the printer works as configured, the message “Waiting for job” appears.
Setting Up as a Remote Printer (NetWare 4.x, 5/5.1, 6/6.5)
Follow the procedure below to use the printer as a remote printer under NetWare4.x, 5/5.1 and 6.
❒ To use the printer as a remote printer under NetWare 4.x/5/5.1, set it to NDSmode.
❒ Do not use the printer as a remote printer when Pure IP is used.
Setting up using NIB Setup Tool
A Log on to the file server as an administrator or administrator equivalent.
B StartNIB Setup Tool from [Start] menu.
C Click [Property Sheet], and then click [OK].

Using a Printer Server
243
D Select a printer you want to configure.
E Click [NetWare].
F In the [Logon Mode] area, click [File Server Mode] or [NDS Mode].If [File Server Mode] is selected, the network connection is established basedon the string you entered.
If [NDS Mode] is selected, the network connection is established based on thestring you entered.
G In the [Print Server Name(P):] box, enter the name of the print server.Use the same print server name in NWadmin. Enter up to 47 alphanumericcharacters.
H In the [File Server Name(F):] box, enter the name of the file server in whicha print server is created.You can also click [Browse...] to browse through available file servers. Enterup to 47 alphanumeric characters.
I In the [NDS Tree(T):] box, enter the NDS tree name and create the file serv-er.You can also click [Browse...] to browse through available NDS trees and NDScontexts. Enter up to 32 alphanumeric characters. Hyphens and underscorescan also be used.
J In the [NDS Context(C):] box, enter a context in which the print server iscreated.Enter up to 127 alphanumeric characters.
For context, object names from Root are entered from the lowest object, witheach object separated by a period. For example, to create a print server in theNETWORK object under the organization object DS of Root, enter “NET-WORK.DS”.
K In the [Print Server Option Mode] area, click [As Remote Printer(R)].
L In the [Remote Printer No.(N)] box, enter the printer number. Use the sameprinter number created.
M Click [OK] to close [NIB Setup Tool].
Setting up using NWadmin
A From Windows, start NWadmin.For details about NWadmin, see the NetWare manuals.

Using a Printer Server
244
B Set up the network connection to a print queue. Select the object inwhich the print queue is located in the directory tree, and then click [Cre-ate] on the [Object] menu.
C In the [Class of new object] box, click [Print Queue], and then click [OK].
D In the [Print Queue Name] box, enter the name of the print queue.
E In the [Print Queue Volume] box, click [Browse].
F In the [Available objects] box, click the volume in which the print queue iscreated, and then click [OK].
G Check the settings, and then click [Create].
H Set up the network connection to a printer. Select the object in which theprinter is located, and then click [Create] on the [Object] menu.
I In the [Class of new object] box, click [Printer], and then click [OK]. For Net-Ware 5, click [Printer (Non NDPS)].
J In the [Printer name] box, enter the printer name
K Select the [Define additional properties] check box, and then click [Create].
L Assign print queues to the created printer. Click [Assignments], and thenclick [Add] in the [Assignments] area.
M In the [Available objects] box, click the queue you created, and then click[OK].
N Click [Configuration], click [Parallel] in the [Printer type] list, and then click[Communication].
O Click [Manual load] in the [Communication type] area, and then click [OK].Check the settings, and then click [OK].
P Set up the network connection to a print server. Select a context speci-fied using NIB Setup Tool, and then click [Create] on the [Object] menu.
Q In the [Class of new object] box, click [Print Server], and then click [OK]. ForNetWare 5, click [Print Sever (Non NDPS)].
R In the [Print Server Name] box, enter the print server name.Use the same print server name specified using NIB Setup Tool.
S Select the [Define additional properties] check box, and then click [Create].
T Assign the printer to the created print server. Click [Assignments], andthen click [Add] in the [Assignments] area.

Using a Printer Server
245
U In the [Available objects] box, click the queue you created, and then click[OK].
V In the [Printers] area, click the printer you assigned, and then click [PrinterNumber]
W Enter the printer number, and then click [OK]. Check the settings, andthen click [OK].Use the same printer number specified as the remote printer number usingNIB Setup Tool.
X Start the print server by entering the following from the console of theNetWare server.If the print server is in operation, quit and restart it.
❖ To exitCAREE: unload pserver
❖ To startCAREE: load pserver print_server_name

G1128612_1.00 Copyright © 2004 246
Special Operations under Windows
Printing Files Directly from Windows
You can print files directly using Windows commands. For example, you canprint PostScript files for PostScript 3.
❖ Windows 95/98/MeYou can print files directly using “ftp” command.
❖ Windows 2000/XP, Windows Server 2003, Windows NT 4.0You can print files directly using “lpr”, “rcp” or “ftp” command.
Setup
Follow the procedure below to make network environment settings.
A Enable TCP/IP with the control panel, and then set up the printer’s net-work environment about TCP/IP including IP addresses.TCP/IP of the printer is set as default.
B Install a TCP/IP in Windows to set up the network environment.Consult the network administrator for the local setting information.
C To print under Windows 2000/XP, Windows Server 2003, or Windows NT4.0, install “Printing service for UNIX” as the network application. Toprint under Windows NT 4.0, install “Microsoft TCP/IP printing” as thenetwork application.
For details about setting up IP address, see Setup Guide.
For details about setting the IP address of the printer using DHCP, seep.281 “Using DHCP”.
This completes the setup for specifying a printer using an IP address whenprinting. When using a host name to specify a printer, proceed to p.246“Using a Host Name Instead of an IP Address” and continue the setup.
Using a Host Name Instead of an IP Address
When a host name is defined, you can specify a printer by host name instead ofIP address. The host names vary depending on the network environment.
When using DNS
Use the host name set to the data file on the DNS server.

Special Operations under Windows
247
When setting the IP address of a printer using DHCP
Use the printer name on the configuration page as the host name.
For details about printing a configuration page, see p.130 “Printing a Config-uration Page”.
In other cases
Add the IP address and host name of the network printer to the hosts file on thecomputer used for printing. Methods of addition vary depending on operatingsystems.
Windows 95/98/Me
A Copy WINDOWSHOSTS.SAM to the same directory and name it“HOSTS” with no extension.
B Open the “WINDOWSHOSTS” file created using memo pad files, for in-stance.
C Add an IP address and host name to the hosts file using the followingformat:192.168.15.16 host # NP
”192.168.15.16” is the IP address, “host” is the printer's host name, and “#NP”is replaced by comments. Insert a space or tab between “192.168.15.16” and“host”, between “host” and “#NP” respectively, using one line for this format.
D Save the file.
Windows 2000/XP, Windows Server 2003, Windows NT 4.0
A Open the hosts file using memo pad files, for instance.The hosts file is in the following folder:
WINNTSYSTEM32DRIVERSETCHOSTS
”WINNT” is the directory of the installation destination for Windows 2000/XP,Windows Server 2003, and Windows NT 4.0.
B Add an IP address and host name to the hosts file using the followingformat:192.168.15.16 host # NP
”192.168.15.16” is the IP address, “host” is the printer's host name, and “#NP”is replaced by comments. Insert a space or tab between “192.168.15.16” and“host”, between “host” and “#NP” respectively, using one line for this format.

Special Operations under Windows
248
C Save the file.
Printing Commands
The following explains printing operations using the “lpr”, “rcp”, and “ftp” com-mands.
Enter commands using the command prompt window. The location of the com-mand prompts varies depending on operating systems:
• Windows 95/98[Start] - [Programs] - [MS-DOS Prompt]
• Windows Me[Start] - [Programs] - [Accessories] - [MS-DOS Prompt]
• Windows 2000[Start] - [Programs] - [Accessories] - [Command Prompt]
• Windows XP, Windows Server 2003[Start] - [All Programs] - [Accessories] - [Command Prompt]
• Windows NT 4.0[Start] - [Programs] - [Command Prompt]
❒ Match the data format of the file to be printed with the emulation mode of theprinter.
❒ If the message “print requests full” appears, no print jobs can be accepted. Tryagain when sessions end. For each command, the amount of possible ses-sions is indicated as follows:
• lpr: 5(When the spool printing function is available: 10)
• rcp, rsh: 5
• ftp: 3
❒ Enter the file name in a format including the path from the directory executingcommands.
The “option” specified in a command is an intrinsic printer option and its syn-tax is similar to printing from UNIX. For details, see UNIX Supplement.
lpr
❖ When specifying a printer by IP addressc:> lpr -Sprinter's IP address [-Poption] [-ol] \passname\file name

Special Operations under Windows
249
❖ When using a host name instead of an IP addressc:> lpr -Sprinter's host name [-Poption] [-ol] \passname\file nameWhen printing a binary file, add the “-ol” option (lowercase O, and lowercaseL).
When using a printer with the host name “host” to print a PostScript file named“file 1” located in the “C:\PRINT” directory, the command line is as follows:
c:> lpr -Shost -Pfiletype=RPS -ol C:\PRINT\file1
rcp
First, register the printer's host name in the hosts file.
c:> rcp [-b] \pass name\file name [pass name\file name...]printer's host name:[option]
❒ In file names, “*” and “?” can be used as wild cards.
❒ When printing a binary file, add the “-b” option.
When using a printer with the host name “host” to print a PostScript file named“file 1” or “file 2” located in the “C:\PRINT” directory, the command line is as fol-lows:
c:> rcp -b C:\PRINT\file1 C:\PRINT\file2 host:filetype=RPS
For details about registering the printer's host name in the hosts file, seep.246 “Using a Host Name Instead of an IP Address”.
ftp
Use the “put” or “mput” command according to the number of files to be printed.
❖ When one file is printedftp> put \pass name\file name [option]
❖ When multiple files are printedftp> mput \pass name\file name [\pass name\file name...][option]
Follow the procedure below to print using the “ftp” command.
A Formulate the printer's IP address or the host name of the hosts fileprinter as an argument and use the “ftp” command.% ftp printer's IP address
B Enter the user name and password, and then press the {# Enter} key.There is no default user name while “password” is the default password.

Special Operations under Windows
250
User:Password:
CWhen printing a binary file, set the file mode to binary.ftp> bin
When printing a binary file in ASCII mode, print may not come out correctly.
D Specify files to be printed.The following shows the examples of printing a PostScript file named “file 1”in the “C:\PRINT” directory and printing file 1 and file 2.
ftp> put C:\PRINT\file1 filetype=RPSftp> mput C:\PRINT\file1 C:\PRINT\file2
E Quit ftp.ftp> bye
❒ “=”, “,”, “_”, and “;”cannot be used for filenames. File names will be read asoption strings.
❒ For “mput” command, option can not be defined.
❒ For “mput” command, “*” and “?” can be used as wild cards in file names.
❒ When printing a binary file in ASCII mode, print may not come out correctly.

G1128612_1.00 Copyright © 2004 251
Mac OS Configuration
Mac OS
This section explains how to configure a Mac OS to use EtherTalk and USB.
The following explains how to configure Mac OS 9.1. If you are not using MacOS 9.1, see the manual of the Mac OS you are using for details
❒ For Mac OS 8.6 and higher. (Mac OS X Classic environment is supported.)
❒ The PostScript 3 printer driver is stored in the following folder on the CD-ROM.
Mac OS 8 and 9:PS Driver:(language):Disk1
Installing the PostScript 3 Printer Driver and PPD File
It is necessary to install a printer driver and PPD files to print from a Mac OS.
Follow the procedure below to install a printer driver and a PPD file into a MacOS using Mac OS 8.6 and higher.
PostScript 3 Printer Driver
A Insert the CD-ROM into the CD-ROM drive.
B Double-click the CD-ROM drive icon.
C Double-click the [Mac OS 8 and 9] folder.
D Double-click the [PS Driver] folder.
E Double-click the folder of the language you use.
F Open [DISK1], and then double-click the installer icon.
G Follow the instructions on the screen.
PPD Files
A Double-click the CD-ROM drive icon.
B Double-click the [Mac OS 8 and 9] folder.
C Double-click the [Printer Descriptions] folder.
D Double-click the folder of the language you use.

Mac OS Configuration
252
E Open the [DISK1] folder.
F Drag the PPD file and the plugin file into [Printer Descriptions] in [Extensions]under [System Folder].
G Restart the Mac OS.
Setting Up PPD Files
❒ Make sure that the printers are connected to an AppleTalk network beforeperforming the following procedure.
A On the [Apple] menu, click [Chooser].
B Click the Adobe PS icon.
C In the [Select a PostScript Printer:] list, click the name of the printer you wantto use.
D Click [Create].
E Click the printer you want to use, and then click [Select].A PPD file is set up and the Adobe PS icon appears at the left of the printername in the list. Follow the procedure on p.253 “Setting Up Options” to makeoption settings; otherwise close the [Chooser] dialog box.
Creating a Desktop Printer Icon
❒ Make sure that printers are connected to the USB before performing the fol-lowing procedure.
To use a printer connected by USB, create a desktop printer icon.
A Double-click [Desktop Printer Utility] in the [AdobePS Components] folder.
B Click [AdobePS] in [With:], click [Printer (USB)] in [Create Desktop], and thenclick [OK].
C Click [Change] in [USB Printer Selection].
D Select the model you are using in [Select a USB Printer:], and then click [OK].
E Click [Auto Setup] in [PostScriptTM Printer Description (PPD) File].
F Click [Create].
G Enter the printer name, and then click [Save].

Mac OS Configuration
253
The printer icon appears on the desktop.
H Quit Desktop Printer Utility.
Setting Up Options
A On the [Apple] menu, click [Chooser].
B Click the Adobe PS icon.
C In the [Select the PostScript Printer:] list, click the name of the printer youwant to use, and then click [Setup].
D Click [Configure].A list of options appears.
E Select the option you want to set up, and then select an appropriate set-ting for it.
F Click [OK].The list of options closes.
G Click [OK].The [Chooser] dialog box appears.
H Close the [Chooser] dialog box.
❒ If the option you want to select is not displayed, PPD files may not be setup correctly. To complete the setup, check the name of the PPD file dis-played in the dialog box.
Installing the ColorSync Profiles
ColorSync profiles enable a printer to print colors consistent with those on thecomputer display. You must install the ColorSync profile to use this function.
Follow the procedure below to install the ColorSync profiles.
A Start a Mac OS.
B Double-click the hard disk icon, and then open the appropriate folder forinstalling the ColorSync profiles.The location of the appropriate folder may vary depending on the version ofthe Mac OS. The following are examples:
• System: Preferences: ColorSync profiles
• System: ColorSync profiles

Mac OS Configuration
254
C Insert the CD-ROM into the CD-ROM drive.The CD-ROM drive icon appears.
D Double-click the CD-ROM drive icon.The contents of the CD-ROM appear.
E Double-click the [Mac OS 8 and 9] folder.
F Double-click the [ColorSyncTM Profiles] folder.
G Drag the file to the [ColorSyncTM Profiles] folder on the hard disk.The ColorSync profiles are installed.
❒ The ColorSync profiles are consistent with color characteristics defined bythe International Color Consortium (ICC).
❒ For some computer displays, particular settings need to be created by Col-orSync. For details, see the appropriate manuals for your computer dis-play.
Installing Adobe Type Manager
❒ Quit all applications currently running before installation. Install ATM after yourestart the computer.
A Start a Mac OS.
B Insert the CD-ROM into the CD-ROM drive.
C Double-click the CD-ROM drive con.
D Double-click the [Mac OS 8 and 9] folder.
E Double-click the [ATM] folder.
F Double-click the ATM 4.6.3 installer icon.
G Follow the instructions on the screen.
HWhen the procedure is complete, restart the computer. ATM will be com-pletely installed only after restarting.
I On the [Apple] menu, open [Control Panel], and then click [~ATM].
J The ATM control panel opens.

Mac OS Configuration
255
❒ For details about installation, see the operating instructions in the ATMfolder.
Installing Screen fonts
Follow the procedure below to install screen fonts.
The screen fonts described below can be found in the [Fonts] folder on the CD-ROM.
A Start a Mac OS.
B Insert the CD-ROM into the CD-ROM drive.The CD-ROM drive icon appears.
C Double-click the CD-ROM drive icon.The contents of the CD-ROM appear.
D Double-click the [Mac OS 8 and 9] folder.
E Double-click the [Fonts] folder.
F Double-click the [Screen font] folder.
G Double-click the [TrueType] or [Type1] folder.Select the font type you want to use.
H Copy the fonts you want to install in [Fonts] under [System Folder].A confirmation message appears.
I Click [OK].The fonts are installed.
J Restart the Mac OS.
Using USB Interface
Follow the procedure below to setup USB connection.
A Open the [AdobePS Component] folder on the hard disk.
B Double-click [Desktop Printer Utility].
C Click [AdobePS] in [With:], click [Printer (USB)] in [Create Desktop], and thenclick [OK].
D Click [Change] in [PostScriptTM Printer Description (PPD) File].

Mac OS Configuration
256
E Select the PPD files of the connected printer, and then click [Select].
F Click [Change] in [USB Printer Selection].
G Select the model you are using in [Select a USB Printer:], and then click [OK].
H Click [Create].The following message appears.
I Specify the file location and the name, and then click [Save].
J Specify the file location and the name, and then click [Save].The printer icon appears on the desktop.
K Quit Desktop Printer Utility.
❒ The procedures used to configure Mac OS may vary depending on the MacOS version. The following describes how to configure Mac OS 9.1. If youare using a different version of Mac OS, use the following procedures as areference and see the manuals for your Mac OS version.
❒ Mac OS supports only the standard USB ports for this printer.
❒ When printing with a USB connection to a Macintosh computer, printer lan-guage does not change automatically. Use the control panel on this printerto change printer language to [Auto Detect] or [PS] before printing.
Changing to EtherTalk
Follow the procedure below to configure to a Mac OS to use EtherTalk.
A Open [Control Panel], and then double-click the AppleTalk icon.
B On the [Connect via:] pop-up menu, click [Ethernet].
C If you change zones, select a name on the [Current zone:] pop-up menu.
D Close the AppleTalk control panel.
E Restart the computer.
❒ The procedures used to configure Mac OS may vary depending on the MacOS version. The following describes how to configure Mac OS 9.1. If youare using a different version of Mac OS, use the following procedures as areference and see the manuals for your Mac OS version.
❒ Confirm the Connection to the Printer with TCP/IP

Mac OS Configuration
257
For information about installing applications required for EtherTalk, see theMac OS manuals.

Mac OS Configuration
258
Mac OS X
This section explains how to configure a Mac OS X to use EtherTalk and USB.
Follow the procedure below to configure Mac OS X 10.1. If you are not using MacOS X 10.1, see the manual of the Mac OS X you are using for details.
❒ For Mac OS X 10.1 or higher.
❒ The PPD files are stored in the following folder on the CD-ROM.
Mac OS X:PPD Installer
Installing the PPD Files
Follow the procedure below to install a PPD file to print from Mac OS X.
❒ You need an administrator name and a password (phrase). For details, con-sult your network administrator.
A Insert the CD-ROM into the CD-ROM drive.
B Double-click the CD-ROM drive icon.
C Double-click the [Mac OS X] folder.
D Double-click the installer icon.
E Follow the instructions on the screen.
Setting Up the PPD File
A Start Print Center.
B Click [Add Printer].Click [AppleTalk] on the first pop-up menu.
If the zone is set, select the zone from the second pop-up menu.
C Select the PPD file for the model you are using from the [Printer Model:]pop-up menu, and then click [Add].

Mac OS Configuration
259
Setting Up Options
❒ No printer option settings can be made under Mac OS X. No new settings foroptions not installed can be made.
Using USB Interface
Follow the procedure below to setup USB connection.
A Start Print Center.
B Click [Add].
C Click [USB] on the pop-up menu.The connected printer appears.
D Select the printer, and then select its manufacturer from the [Printer Mod-el:] pop-up menu.A list of printer types appears.
E Select the name of the connected printer from the list of printer models,and then click [Add].
F Close the [Printer List] dialog box, and then quit Print Center.
❒ When printing with a USB connection to a Macintosh computer, printer lan-guage does not change automatically. Use the control panel on this printerto change printer language to [Auto Detect] or [PS] before printing.
❒ USB2.0 can be used only with Mac OS X 10.3.3 or higher.
Using Rendezvous
Follow the procedure below to print using Rendezvous under Mac OS X 10.2.3or higher. Ethernet and wireless LAN connections can also be used.
A Start Print Center.
B Click [Add].
C Click [Rendezvous] on the pop-up menu.The connected printer appears.
D Select the printer, and then select its manufacturer from the [Printer Mod-el:] pop-up menu.

Mac OS Configuration
260
A list of printer types appears.
E Select the name of the connected printer from the list of printer models,and then click [Add].
F Close the [Printer List] dialog box, and then quit Print Center.
❒ When printing with a Rendezvous connection to a Macintosh computer,printer language does not change automatically. Use the control panel onthis printer to change printer language to [Auto Detect] or [PS] before print-ing.
Changing to EtherTalk
❒ You need an administrator name and a password (phrase). For details, con-sult your network administrator
Follow the procedure below to configure a Mac OS X to use EtherTalk.
For information about installing applications required for EtherTalk, see theMac OS manuals.
A Open [System Preference], and then click the Network icon.
B Click the [AppleTalk] tab.
C Select the [Make AppleTalk Active] check box.
D To change AppleTalk zones, select a name from the [AppleTalk Zone:] pop-up menu.
EWhen the settings are made, click [Apple Now].

Mac OS Configuration
261
Configuring the Printer
Use the control panel to enable AppleTalk. (The default is active.)

Mac OS Configuration
262
Using PostScript 3
Job Type
You can select the type of print job.
❒ If you use Mac OS X, this function is not available.
❖ NormalSelect this for normal printing. The print job starts immediately after the printcommand is given.
❖ Sample PrintUse this function to print the first set of a multiple-set print job. After checkingthe results, the remaining sets can be printed using the control panel. Thisfunction can protect you from printing a large quantity of misprints.
❖ Locked PrintUse this function to print confidential documents. Documents will not be print-ed automatically unless a password is entered using the control panel.
Using Sample Print
❒ To use this function, the optional hard disk must be installed on the printer.
❒ The number of pages the printer can save varies depending on the contentsof the print images. At most, the printer can save 30 jobs or 1000 pages forSample Print and Locked Print.
❒ If you turn off the power, the job saved on the hard disk will be deleted.
❒ Sample Print files will not appear on the panel display if they have alreadybeen executed or deleted using the Web browser before you select “SamplePrint“ from the control panel.
❒ Sample Print files printed or deleted using Web Image Monitor after you select[Sample Print] using the control panel will appear on the display panel. Howev-er, an error message will appear if you try to print or delete those Sample Printfiles.
❒ If you use Mac OS X, Sample Print function cannot be used.
❒ If the application has a collate option, make sure that it is not selected beforesending a print job. By default, sample print jobs are automatically collated bythe printer driver. If the collate option is selected in the application print dialogbox, more prints than intended may be printed.
A In an application, select the menu command to print.

Mac OS Configuration
263
The print dialog box appears.
B On the pop-up menu, click [Job Log].
C In [Job Type:], click [Sample Print], and then select the appropriate setting.
D In [User ID:], enter the user ID using up to eight alphanumeric (a-z, A-Z, 0-9) characters.Set this to identify the user associated with the job.
The user ID can consist of up to eight alphanumeric (a-z, A-Z, 0-9) characters.
E After making the necessary settings you want, click [Print].The Sample Print job is sent to the printer and one set is printed.
F Check the sample print to confirm that the settings are correct.If the settings are correct, print the remaining sets.
If not, you can delete the saved job.
For details about printing the remaining sets, see p.107 “Printing the Re-maining Sets”.
For details about deleting a Sample Print file, see p.108 “Deleting a SamplePrint File”.
Using Locked Print
❒ To use this function, the optional hard disk must be installed on the printer.
❒ The number of pages the printer can save varies depending on the contentsof the print images. At most, the printer can save 30 jobs or 1000 pages forSample Print and Locked Print.
❒ If you turn off the power, the job saved on the hard disk will be deleted.
❒ Locked Print files will not appear on the display panel if they have alreadybeen printed or deleted using Web Image Monitor before you select [LockedPrint] using the control panel.
❒ Locked Print files printed or deleted using Web Image Monitor after you haveselected [Locked Print] using the control panel will still appear on the displaypanel. However, an error message will appear if you try to print or delete thoseLocked Print files.
❒ If you use Mac OS X, Locked Print function cannot be used.
❒ If the application has a collate option, make sure that it is not selected beforesending a print job. By default, locked print jobs are automatically collated bythe printer driver. If the collate option is selected in the application print dialogbox, more prints than intended may be printed.

Mac OS Configuration
264
❒ Print jobs are not saved on the hard disk in the following cases. You can checkthe error log for jobs not saved.
• When there are 30 Sample Print and Locked Print jobs saved on the harddisk.
• When the total number of pages saved on the hard disk exceeds 1000 pag-es.
A In an application, select the menu command to print.The print dialog box appears.
B On the pop-up menu, click [Job Log].
C In [Job Type:], click [Locked Print], and then select the appropriate setting.
D In [User ID:], enter the user ID using up to eight alphanumeric (a-z, A-Z, 0-9) characters, and then enter a 4-digit password in [Password:].Set this to identify the user associated with the job.
E After making the necessary settings you want, click [Print].The Locked Print job is sent to the printer.
F Enter the password using the control panel, and then specify whether toprint or delete the job.
For details about entering the password, see p.111 “Entering a Password”.
For details about deleting the job, see p.112 “Deleting a Locked Print File”.
Duplex Printing
Use this function to select duplex printing.
❒ To use this function, the optional duplex unit must be installed on the printer.
❒ You cannot perform duplex printing when using the bypass tray.
❖ NoneDisables duplex printing.
❖ Flip on Long EdgePrints so you can open it to the long edge when bound along the long edge.
❖ Flip on Short EdgePrints so you can open it to the short edge when bound along the short edge.

Mac OS Configuration
265
❒ Availability of these items varies depending on the operating system you areusing. Click the button that means [Flip on Long Edge] or [Flip on Short Edge].
Color Mode
Use this function to select whether the document is printed in color or black andwhite.
❖ ColorPrints color documents in full color.
❒ Color images are printed using CMYK toner, Cyan, Magenta, Yellow, andBlack. CMYK represents the three primary subtractive colors.
❒ If you want to adjust the print color, use the settings in the Advanced dialogbox accessed from the Advanced button on the [Print Quality] tab.
❖ Black and WhitePrints everything, including color documents, in black and white. Black andWhite printing is faster than Color. To stop black and white areas being printedwith CMYK toner, select [Black and White] in the printer driver as well as in theapplication.
Gradation
Use this function to select a type of gradation suited to your requirements.
❖ FastPrints quickly but loses smoothness.
❖ StandardPrints with good gradation.
Color Profile
Use this function to select the color profile pattern.
❖ AutoUse this setting to automatically configure the best color profile pattern basedon the appearance of the document to be printed.
❖ PhotographicUse this setting to enhance reproduction of photos and graphics that includemidtones.

Mac OS Configuration
266
❖ PresentationUse this setting to enhance reproduction of documents containing text andgraphics. This CRD is best for printing colored charts, graphs, presentationmaterials and so on. If you use this CRD for printing photographs, color andgradation might not reproduce so well.
❖ Solid ColorUse this setting to print specific single colors, logos and so on.
❖ User SettingUse this setting to print images using a CRD downloaded from your applica-tion.
❖ CLP SimulationPrints the output colors similar to the colors displayed on the computerscreen.
❒ Use this function to select a color rendering dictionary (CRD). The CRD is re-ferred to color matching, so you should select the appropriate CRD for thedocument you are printing. The selected CRD is also referred to when [Fine]or [Super Fine] is selected for “ Color Setting ”. The following items are avail-able: [Auto], [Photographic], [Presentation], and [Solid Color].
Color Setting
Use this function to select the correction method used for color conversion.
❒ The color rendering dictionary selected in the Color Profile setting is used.
❖ OffNo modification to the color setting.
❖ FineSelect this setting to perform color matching based on the printer's built-in col-or rendering dictionaries, and to perform CMYK conversion. This setting per-forms printing at an output target of Monitor γ = 1.8.
❖ Super FineSelect this setting to use a color rendering dictionary similar to the Fine settingbut is capable of producing output that is more vivid. Use this setting to em-phasize lighter colors. This setting performs printing at an output target ofMonitor γ = 2.2.

Mac OS Configuration
267
❒ Use this function to select a color rendering dictionary (CRD). The CRD is re-ferred to color matching, so you should select the appropriate CRD for thedocument you are printing. The selected CRD is also referred to when [Fine]or [Super Fine] is selected for “Color Setting”. The following items are available:[Auto], [Photographic], [Presentation], and [Solid Color].
CMYK Simulation Profile
You can simulate the color tone of the printing ink.
You can select the printing ink standard from US OffsetPrint, Euroscale, Japan-Color and PaletteColor.
Dithering
Use this function to set the Image Rendering mode.
❖ PhotographicPerforms dithering in an appropriate form for photographs.
❖ TextPerforms dithering in an appropriate form for text.
Gray Reproduction
Use this function to select Black Color mode for text and line art.
❖ Black by KSelect this setting to use a black toner.
❖ Black/Gray by KBlack portions are printed in gray.
❖ CMY+KSelect this setting to use all toners.
Color Matching
Use this function to select whether or not you want the colors in the documentsto be adjusted before printing, so that the printed page matches the colors on thescreen closer.
❖ Image Color ControlOpen the [Image Color Matching] dialog box, and then click this button to specifyexactly how you want the colors on your screen adjusted before printing.

Mac OS Configuration
268
Printer Utility for Mac
By using Printer Utility for Mac, you can download fonts, change the name of theprinter and so on.
❒ If a Macintosh and printer are connected by USB, you cannot use Printer Util-ity for Mac.
❒ Printer Utility for Mac is included on the CD-ROM labeled “Printer Drivers andUtilities”.
❒ Printer Utility for Mac requires Mac OS 7.6.1-9.x, or Mac OS X 10.1.x or10.2.1. Mac OS X 10.0.x and 10.2 are not supported.
Installing Printer Utility for Mac
Follow these steps to install Printer Utility for Mac on the machine.
A Start the Macintosh.
B Insert the CD-ROM into the CD-ROM drive.The CD-ROM icon appears.
C Double-click the hard disk icon to open it.
D Double-click the CD-ROM icon.The contents of the CD-ROM appear.
E Double-click the [Mac OS 8 and 9] folder.
❒ Under Mac OS X, double-click the [Mac OS X] folder.
F Double-click the [PS Utility] folder on the CD-ROM.
G Double-click the [Printer Utility for Mac] folder.
H Double-click the folder of the language you use.
I Move the “Printer Utility for Mac” file to the Macintosh hard disk using adrag-and-drop operation.
J Drag the CD-ROM icon to the Trash to eject the CD-ROM.Printer Utility for Mac is installed.

Mac OS Configuration
269
Starting Printer Utility for Mac
Mac OS
❒ Before starting Printer Utility for Mac, make sure the printer is selected in[Chooser] on the Apple menu.
A Double-click the Printer Utility for Mac icon.The [Printer Utility for Mac] dialog box appears.
B Click [OK].Printer Utility for Mac will take a few seconds to start.
Mac OS X
A Double-click the Printer Utility for Mac icon.The [Printer Utility for Mac] dialog box appears.
B Click [OK].
C In the [Available Printers:] box, select the printer you want to use.
❒ If you change zones, select a name from [Available Network Zones:].❒ Click [Choose Printer...] on the Printer Utility for Mac menu if you want to
change the printer.
D Select the printer you want to use.Printer Utility for Mac will take a few seconds to start.
E Click [Choose].
Printer Utility for Mac Functions
Downloading PS Fonts
You can download the PS fonts to the printer memory or hard disk drive.
❒ The following procedure to download the fonts assume that you are a systemadministrator. If you are not, be sure to consult your system administrator.
❒ During the download, do not turn off the power switch, operate the panel oropen or close the cover.
❒ If the printer restarts, all the printer settings return to the defaults.

Mac OS Configuration
270
❒ Confirm that a Macintosh and the printer are connected with Appletalk.
A Select [Download PS Fonts...] on the [File] menu.
B Click [Add to list].The dialog box to select fonts appears.
C Select the desired font files, and then click [Open].The list of selectable font names appears.
D After adding all the fonts you want to download, click [OK].The dialog box of selected fonts to download appears.
E Click [Download].The fonts begin to download, and the download status is shown.
FWhen the completion message appears, click [OK].
G Click [Cancel].
❒ Some fonts cannot be downloaded.
❒ Before downloading, read the documentation about the fonts you want touse.
Displaying Printer Fonts
You can display the available fonts currently downloaded to the printer. Fonts inthe printer memory and hard disk drive can be displayed.
A Select [Display Printer's Fonts...] on the [File] menu.A dialog box appears.
B Select [Printer's memory] or [Printer's disk].
C Click [OK].
❒ The fonts displayed in italics are the default fonts.
Deleting Fonts
You can delete fonts from the printer memory or hard disk drive.
❒ You cannot delete the fonts displayed in italic.
A Select [Display Printer's fonts] on the [File] menu.A dialog box appears.

Mac OS Configuration
271
B Select [Printer's memory] or [Printer's disk].
C Select the fonts you want to delete.
D Click [Delete].A confirmation message appears.
E Confirm the fonts you want to delete and the printer name from whichyou want to delete the fonts.
F Click [Continue], and then click [OK].
G Click [OK].
Initializing the Printer Disk
When initializing the printer hard disk, all the fonts downloaded to the printer harddisk drive are deleted. Before initializing, be sure to check the fonts on the harddisk drive.
❒ When initializing the printer hard disk drive from the control panel, all of thedata on the printer hard disk drive is deleted. Before initializing, be sure tocheck the data on the hard disk drive.
❒ Do not turn off the power switch until initializing is completed, otherwise thehard disk drive might be damaged.
A Select [Initialize Printer's Disk...] on the [File] menu.The confirmation message appears. To cancel initialization, click [Cancel].
B Click [Execute].Initializing starts.
CWhen the completion message appears, click [OK].
Page Setup
You can set the paper size on which to print “Print Fonts Catalogue” and “PrintsFonts Sample”.
A Select [Page Setup...] on the [File] menu.
B Select the paper size.
Printing Font Catalog
You can print the names of fonts available on the printer.
A Select [Print Fonts Catalogue] on the [File] menu.

Mac OS Configuration
272
B Click [Print].
❒ The paper selected under [Page Setup] is used.
Printing Font Sample
You can print samples of fonts downloaded to the hard disk drive or memory.
A Select [Print Fonts Sample...] on the [File] menu.
B Click [Print].
❒ Print by using the paper selected on [Page Setup].
Renaming the Printer
You can change the printer name displayed under Appletalk. If you connect sev-eral printers on the network, assign different names so you can identify them. Ifseveral printers have the same name, a digit appears next to the printer name in[Chooser].
❒ You can enter up to 31 digits and letters.
❒ Do not use symbols, for example “*”, “:”, “=”, “@”, “~”.
Mac OS
A On the [File] menu, click [Rename Printer...].
B In the [New Name:] filed enter a new name.
C Click [Rename].The printer name is changed.
D Click [OK].
E On the Apple menu, click [Chooser].
F Click the [AdobePS] icon.
G Select the printer whose name you changed, and then close the [Chooser]dialog box.
❒ If there are several Appletalk zones, select the zone the machine belongsto.

Mac OS Configuration
273
Mac OS X
A On the [File] menu, click [Rename Printer...].
B In the [New Name:] filed enter a new name.
C Click [Rename].The printer name is changed.
D Click [OK].
E On the [Printer Utility for Mac] menu, click [Choose Printer...].
F In the [Available Network Zones:] list, select the zone for the Macintosh inuse.
G In the [Available Printers:] list, select the printer whose name you changed,and then click [Choose].
Restarting the Printer
You can restart the printer.
A Select [Restart Printer] on the [File] menu.
B Confirm the message that appears on the screen, and then click [Restart].The printer restarts.
❒ The fonts downloaded in the printer memory will be deleted.
❒ If the printer restarts, all the printer settings return to the defaults.
Downloading PostScript Files
You can download a Postscript file to the printer.
A Select [Download PostScript File...] on the [Utility] menu.
B Select the file name to download, click the file name, and then click[Open].
C Type the log file name, and then click [Save].The selected file is downloaded.
❒ Errors are recorded in the log file.
Selecting the Zone
You can change the zone to which the printer belongs under Appletalk.

Mac OS Configuration
274
❒ Confirm that a Macintosh and printer are connected with Appletalk.
Mac OS
A On the [Utility] menu, click [Select Zone...].The zone to which the printer belongs and the available zone list appear.
B Select the zone in which you want to locate the printer, and then click[Change].A confirmation message appears.
C Click [Continue].A confirmation message appears.
D Click [OK].
E On the Apple menu, click [Chooser].
F Click the [AdobePS] icon.
G In the [Appletalk zone:] list, select the zone you changed.
H In the [Select a PostScript Printer:] list, select the printer you want to use.
I Close the [Chooser] dialog box.
Mac OS X
A On the [Utility] menu, click [Select Zone...].The zone to which the printer belongs and the available zone list appear.
B Select the zone which you want to locate the printer in, and then click[Change].A confirmation message appears.
C Click [Continue].A confirmation message appears.
D Click [OK].
E On the [Printer Utility for Mac] menu, click [Choose Printer...].
F In the [Available Network Zones:] list, select the zone you changed.
G In the [Available Printers:] list, select the model of printer in use, and thenclick [Choose].

Mac OS Configuration
275
Displaying the Printer Status
You can display and confirm the current status of the printer.
A Select [Display Printer Status...] on the [Utility] menu.The current status of the printer appears.
B Confirm the current status of the printer.You can confirm the memory capacity, the VM (Virtual Memory) space, thehard disk drive status and available space on the hard disk drive. You can alsoconfirm the zone to which the printer belongs.
C Click [OK].
Launching the Dialogue Console
You can create and edit a PostScript file for printing, and then download it to theprinter.
❒ “Launch Dialogue Console” is recommended for users with an understandingof PostScript.
❒ Do not download any file other than PostScript files to the printer.
❒ “Launch Dialogue Console” must be used at your own responsibility.
A Select [Launch Dialogue Console...] on the [Utility] menu.Open the editing screen. The Dialogue Console menu bar appears.
B Type the PostScript command in the editor screen.To edit a PostScript file, select [Open] on the [File] menu to open it.
You can search or replace a character string by using the [Search] menu.
C After editing the PostScript file, select [Download Top Window] on [Console]menu to start printing.The PostScript file is sent to the printer.
The [Reply from Printer] box opens, depending on the PostScript file you sent.
D Select [Return To Main Menu] on the [Console] menu to close the PostScriptfile.

G1128612_1.00 Copyright © 2004 276
Appendix
Software and Utilities Included on the CD-ROM
Two CD-ROMs come with this printer: “Operating Instructions”, and “Printer Driv-ers and Utilities”.
❖ Font Manager 2000For installing new screen fonts, or organizing and managing fonts already inthe system. For details about Font Manager 2000, see the manual on the CD-ROM labeled “Printer Drivers and Utilities”.
❖ SmartDeviceMonitor for AdminFor the system administrator to manage network printers.
SmartDeviceMonitor for Admin Help
❖ SmartDeviceMonitor for ClientFor users to manage their network print status.
SmartDeviceMonitor for Client Help
❖ 1394 UtilityFor the optional IEEE 1394 interface unit. For details, see the Readme file orthe manual provided with the optional IEEE 1394 interface unit.
❖ USB Printing SupportFor connection to Windows 98 SE/Me computers via USB.
Viewing the contents of the CD-ROM
Follow the procedure below to view the contents of the CD-ROM.
A Insert the CD-ROM into the CD-ROM drive.The installer starts.
B Click [Browse This CD-ROM].Explorer starts and displays the contents of the CD-ROM.
Printer Drivers for This Printer
Printing requires installing a printer driver appropriate to your operating system.The following drivers are included on the CD-ROM provided with this printer.

Appendix
277
❖ PCL 6/5e printer driverThis printer driver allows the computer to communicate with the printer via aprinter language.The following operating system is supported.
• Windows 95/98/Me, Windows 2000/XP, Windows Server 2003, and Win-dows NT 4.0
❒ For Windows NT 4.0, Service Pack 6 or higher is required.
❒ You can only print in black and white with PCL 5e driver.
❖ RPCS printer driverThis printer driver allows the computer to communicate with the printer usinga printer language. In addition to the conventional user interface, another pre-set user interface is provided.The following operating system is supported.
• Windows 95/98/Me, Windows 2000/XP, Windows Server 2003, and Win-dows NT 4.0
❒ For Windows NT 4.0, Service Pack 6 or higher is required.
❖ PostScript Printer Drivers and PPD filesPostScript printer drivers and the PPD files are included on the CD-ROM pro-vided with this printer. PostScript printer drivers allow the computer to com-municate with the printer using a printer language. PPD files allow the printerdriver to enable specific printer functions.The following operating system is supported.
• Windows 95/98/Me, Windows 2000/XP, Windows Server 2003, WindowsNT 4.0, Mac OS, and Mac OS X
❒ The PostScript printer drivers and PostScript Printer Description (PPD)files are included on the CD-ROM labeled “Printer Drivers and Utilities”.
❒ For Mac OS, version 8.6 or higher is required. (Mac OS X Classic environ-ment is supported.)
❖ PPD filesPPD files are included on the CD-ROM provided with this printer. PPD filesallow the printer driver to enable specific printer functions.
SmartDeviceMonitor for Admin
SmartDeviceMonitor for Admin is an application that uses TCP/IP and IPX/SPXto monitor network printers. It can monitor multiple network printers using IP ad-dress We recommend that network administrators use this application.

Appendix
278
❖ File pathSmartDeviceMonitor for Admin is stored in the following folder on the CD-ROM.
NETWORK\NETMON\admin\DISK1
❖ Available functionsSmartDeviceMonitor for Admin has the following functions to check:
• printer supplies such as paper or toner;
• results of print jobs executed from the computer.
For information about using SmartDeviceMonitor for Admin, see SmartDe-viceMonitor for Admin Help.
SmartDeviceMonitor for Client
SmartDeviceMonitor for Client has the following functions. We recommend thatusers install this application.
Operating system Protocol stack
Windows 95/98/Me TCP/IP provided with Windows 95/98/Me
IPX/SPX provided with Windows 95/98/Me
NetWare Client provided with Windows 95/98
Novell Client provided with Windows 95/98
Windows 2000 TCP/IP provided with Windows 2000
IPX/SPX provided with Windows 2000
NetWare Client provided with Windows 2000
Novell Client provided with Windows 2000 or Win-dow NT
Windows XP TCP/IP provided with Windows XP
IPX/SPX provided with Windows XP
NetWare Client provided with Windows XP
Novell Client provided with Windows XP
Windows Server 2003 TCP/IP provided with Windows Server 2003
IPX/SPX provided with Windows Server 2003
NetWare Client provided with Windows Server 2003
Novell Client provided with Windows Server 2003
Windows NT 4.0 TCP/IP provided with Windows NT
IPX/SPX provided with Windows NT
Client Service for NetWare provided with Windows NT
Novell Client provided with Windows 2000 or Win-dows NT

Appendix
279
• Printing in a peer-to-peer network, using TCP/IP, NetBEUI, and IPP from Win-dows 95/98/Me/2000/XP, Windows Server 2003, and Windows NT 4.0.
• Constantly monitoring the status of devices on the network using TCP/IP andIPX/SPX.
❖ File pathSmartDeviceMonitor for Client is stored in the following folder on the CD-ROM.
NETWORK\NETMON\CLIENT\DISK1
❖ Available functionsSmartDeviceMonitor for Client has the following functions.
• Peer-to-peer print function
• Prints directly on the network printer without sending any data to a printserver.
Operating system Protocol stack
Windows 95/98/Me TCP/IP provided with Windows 95/98/Me
IPX/SPX provided with Windows 95/98/Me
NetBEUI provided with Windows 95/98/Me
NetWare Client provided with Windows 95/98/Me
Novell Client provided with Windows 95/98/Me
Windows 2000 TCP/IP provided with Windows 2000
IPX/SPX provided with Windows 2000
NetBEUI provided with Windows 2000
NetWare Client provided with Windows 2000
Novell Client provided with Windows 2000 or NT
Windows XP TCP/IP provided with Windows XP
IPX/SPX provided with Windows XP
NetWare Client provided with Windows XP
Novell Client provided with Windows XP
Windows Server 2003 TCP/IP provided with Windows Server 2003
IPX/SPX provided with Windows Server 2003
NetWare Client provided with Windows Server 2003
Novell Client provided with Windows Server 2003
Windows NT 4.0 TCP/IP provided with Windows NT
IPX/SPX provided with Windows NT
NetBEUI provided with Windows NT
Client Service for NetWare provided with Windows NT
Novell Client provided with Windows 2000 or Win-dows NT

Appendix
280
• Prints on a substitute printer when there are too many jobs waiting onthe specified printer, or when an error disables printing (Recovery Print-ing).
• Allocates multiple print jobs to multiple printers (Parallel Printing).
• Executes prior group registration of printers specified for RecoveryPrinting or Parallel Printing.
• Notification function
• Displays an error message when there is an error on the specified print-er while transferring or printing data.
• Notifies a print completion. You can also be notified of the print condi-tion, such as displaying the notice only when Recovery Printing is exe-cuted.
• Monitoring function
• Checks printer supplies such as paper or toner.
• Simultaneously monitors multiple printers in use.
• Checks the printer's network settings and detailed information of print-ers.
• Enables you to check the print job log using the user ID
❒ For Recovery Printing or Parallel Printing, the options on the printers mustbe the same. If a necessary option is not installed, a printer cannot be usedfor Recovery Printing or Parallel Printing.
❒ For Recovery Printing or Parallel Printing, the paper loaded in the printersmust be the same. When a tray is selected for printing, load the same pa-per in that tray in all printers.
❒ For Recovery Printing or Parallel Printing, the print results may be differentif the printers are not the same model or have exactly the same options.
❒ If you select Sample Print or Locked Print, you cannot select RecoveryPrinting or Parallel Printing.
SmartDeviceMonitor for Client Help

Appendix
281
Cautions to Take When Using in a network
Connecting a Dial-up Router to a Network
When the NetWare file server and printer are on opposite sides of a router, pack-ets are sent back and forth, causing communication charges to be incurred. Be-cause packet transmission is a specification of NetWare, you need to change theconfiguration of the router. If the network you are using does not allow you toconfigure the router, configure the printer instead.
Configuring the router
Filter packets so that they do not pass over the dial-up router.
❒ The MAC address of the printer doing the filtering is printed on the printer con-figuration page. For details about printing a configuration page, see p.130“Printing a Configuration Page”.
❒ For details about configuring the printer if the router cannot be configured, seethe instructions below.
Configuring the printer with NetWare
A Configure the file server.
B Set the frame type for a NetWare environment.
For details about configuring the file server , see p.xx “xxx”. For detailsabout selecting a frame type, see p.150 “Frame Type (NW)”.
Configuring the printer without NetWare
AWhen not printing, the network interface board sends packets over thenetwork. Set NetWare to “inactive”.
For details about selecting protocols, see p.150 “Active Protocol”.
Using DHCP
This printer can be used in a DHCP environment. In a WINS server environment,the printer name can simultaneously be registered with a WINS server.
Note the following points when an Ethernet interface and an IEEE 1394 (IP over1394) interface are simultaneously installed.

Appendix
282
❖ When static IP addresses are set for each interface• IP address: When set at the same value, the Ethernet interface is pre-
ferred.
• Subnet mask: When a value overlaps, the Ethernet interface is preferred.
• Gateway address: The value set is used. For the gateway address, set thegateway address located in the subnetwork set by the interface. If the valueis outside the subnet range set by the interface, it operates as “0.0.0.0”.
❖ When each setting is acquired from the DHCP server• IP address, subnet mask: Set for each value leased by the DHCP server
operating on a connected interface. When overlapping IP addresses oridentical IP addresses in the subnetwork are set, only the highest priorityactive value is set for the interface.
❒ The default priority interface is Ethernet.
• AutoNet: An automatic private address (169.254. xxx.xxx) is set for highpriority interfaces.
❒ The default priority interface is IEEE 1394 (IP over 1394).
• Gateway address, DNS server address, domain name: Settings are madefor DHCP-acquired values that have the highest interface priority.If the gateway address is outside the subnetwork range set by the inter-face, it operates as “0.0.0.0”.
❒ The default priority interface is Ethernet.
❖ When the settings of the static IP addresses and the DHCP acquired value overlap• IP address, subnet mask: When the static IP address and DHCP-acquired
value (IP address) are the same, or the static subnet mask value andDHCP-acquired subnet mask value overlap, the interface set by the staticIP address is available using its value set. The interface set by DHCP isreset to the default.
• Gateway address: Use the manually set value.
• If a gateway address is set outside the interface subnetwork range, it op-erates as “0.0.0.0”.
❒ When the static IP address is not set, or is set as “0.0.0.0”, the interfacesetting the DHCP-acquired value is activated.
❒ Supported DHCP server operating systems are: Windows 2000 Server, Win-dows NT 4.0 Server Service Pack 4 or higher, NetWare, and UNIX standard.

Appendix
283
❒ The IP address acquired from DHCP can be checked on the configurationpage. For information about printing a configuration page, see p.130 “Printinga Configuration Page”.
❒ When using WINS server, set the WINS server as shown on p.283 “Configur-ing the WINS Server”.
❒ Under the WINS server, host names can be used for remote network printerports.
❒ If you are not using the WINS server, reserve the printer's IP address in theDHCP server so the same IP address is assigned every time.
❒ When there are multiple DHCP servers, make the same reservation for all.This printer uses information from the DHCP server that responds first.
❒ The DHCP relay-agent is not supported. If you are using the DHCP relay-agent on an ISDN line network, expensive line charges will be incurred. Thisis because your computer connects to the ISDN line whenever a packet istransferred from the printer.
Using AutoNet
If the printer IP address is not assigned by a DHCP server automatically, a tem-porary IP address starting with 169.254, which is not used on the network, canbe automatically selected by the printer.
You must change this setting to “on” to use AutoNet.
See p.184 “autonet”.
❒ The DHCP-assigned IP address has priority over that selected by AutoNet.The printer reboots at this time, and is temporarily unable to print.
❒ You can check the current IP address on the configuration page. For detailsabout printing a configuration page, see p.130 “Printing a ConfigurationPage”.
❒ When AutoNet is running, the printer name is not registered on the WINSserver.
❒ No communication can take place except between units started up using Au-toNet. However, communication can take place with Macintosh computersrunning Mac OS X 10.2.3 or higher versions.
Configuring the WINS Server
The printer can be configured to register its NetBIOS name with a WINS serverwhen the power is turned on. This enables the NetBIOS name of the printer tobe specified from SmartDeviceMonitor for Admin even in a DHCP environment.
This section explains configuring the WINS server.

Appendix
284
❒ The WINS server is supported with Windows NT 4.0 Server Service Pack 4or higher, and Windows 2000 Servers WINS Manager.
❒ For details about the WINS server settings, see Windows Help.
❒ If there is no reply from the WINS server, the NetBIOS name is registered bybroadcast.
❒ The NetBIOS name can be entered using up to 13 alphanumeric characters.
Using Web Image Monitor
A Start a Web browser.
B Enter “http: //(printer's address)/” in the address bar to access the print-er whose settings you want to change.Top Page of Web Image Monitor appears.
C Click [Login].The dialog box for entering the user name and password appears.
D Enter the user name and password, and then click [OK].To use the default account, enter “admin” as user name, and leave the pass-word blank.
E In the left area, click [Configuration], and then click [Network].
F Click [TCP/IP].
G Check that [Enable] is selected for [WINS] in the [Ethernet+IEEE 802.11b] col-umn, and then enter the WINS server IP address in [Primary WINS Server]and [Secondary WINS Server].
❒ When installing the optional expansion 1394 board and using IP over 1394simultaneously, perform the same operations in the [IP over 1394] column.
H Click [Apply].
I Quit Web Image Monitor.
Using telnet
See p.182 “Using telnet”.

Appendix
285
Using the Dynamic DNS Function
Dynamic DNS is a function which dynamically updates (registers and deletes)records (A record and PTR record) managed by the DNS server. When a DNSserver is part of the network environment to which this printer, a DNS client, isconnected, records can be dynamically updated using this function.
Updating
Updating procedure varies depending on whether the printer IP address is staticor acquired by DHCP.
❒ When the dynamic DNS function is not used, records managed by the DNSserver must be updated manually, if the printer's IP address is changed.
❒ To update the record using the printer, the DNS server has to have one of thefollowing:
• No security settings made.
• If security settings are made, an IP-specified client (this printer) permits up-dating.
❖ For a static IP settingIf the IP address or host name is changed, the A and PTR records are updat-ed.If the A record is registered, CNAME is also registered. CNAMEs that can beregistered are as follows:
• Ethernet and IEEE 802.11bRNPXXXXXX (XXXXXX represents the last 3 hexadecimal bytes of theMAC address)
• IEEE 1394RNPXXXXXXXXXX (XXXXXXXXXX represents the lower 3-7 bytes of theMAC Address in hexadecimal)
❖ For DHCP settingsAs a substitute for the printer, the DHCP server updates the record, and oneof the following occurs:
• When the printer acquires the IP address from the DHCP server, the DHCPserver updates the A and PTR records.
• When the printer acquires the IP address from the DHCP server, the printerupdates the A record, and the DHCP server updates the PTR record.
If the A record is registered, CNAME is also registered. CNAMEs that can beregistered are as follows:
• Ethernet and IEEE 802.11bRNPXXXXXX (XXXXXX represents the last 3 hexadecimal bytes of theMAC address)

Appendix
286
• IEEE 1394RNPXXXXXXXXXX (XXXXXXXXXX represents the lower 3-7 bytes of theMAC Address in hexadecimal)
❒ Dynamic update using message authentication (TSIG, SIG(0)) is not support-ed.
DNS servers targeted for operation
❖ For static IP setting• Microsoft DNS servers with standard Windows 2000 Server/Windows
Server 2003 features
• BIND 8.2.3 or higher
❖ For DHCP setup, when the printer updates the A record• Microsoft DNS servers with standard Windows 2000 Server/Windows
Server 2003 features
• BIND 8.2.3 or higher
❖ For DHCP setup, when the DHCP server updates records• Microsoft DNS servers with standard Windows 2000 Server/Windows
Server 2003 features
• BIND 8.2.3 or higher
• DNS servers with standard NetWare 5 (or a higher version) features
DHCP servers targeted for operation
As a substitute for the printer, DHCP servers capable of updating the A recordand PTR record are as follows:
• Microsoft DHCP servers with standard Windows 2000 Server (Service Pack3 or higher versions)/Windows Server 2003 features
• ISC DHCP 3.0 or higher
• DHCP server with standard NetWare 5 features
Setting the dynamic DNS function
Make settings with telnet using the “dns” command. For details, see p.187 “dns”.

Appendix
287
Configuring SSL Encryption
This section describes how to configure SSL (secure sockets layer) encryption.Using SSL encryption, you can issue a server certificate to authorize use of theprinter.
This can be specified only when the optional network date protection unit is in-stalled.
SSL (Secure Sockets Layer) Encryption
This can be specified by the network administrator.
To protect the communication path and establish encrypted communication, cre-ate and install the server certificate.
There are two ways of installing a server certificate: create and install a self-cer-tificate using the machine, or request a certificate from a certificate authority andinstall it.
❖ Configuration flow (self-signed certificate)A Creating and installing the server certificate
Install the server certificate using Web Image Monitor.
B Enabling SSLEnable the [SSL/TLS] setting using Web Image Monitor.
❖ Configuration flow (certificate issued by a certificate authority)A Creating the server certificate
Create the server certificate using Web Image Monitor.The application procedure after creating the certificate depends on the cer-tificate authority. Follow the procedure specified by the certificate authority.
B Installing the server certificateInstall the server certificate using Web Image Monitor.
C Enabling SSLEnable the [SSL/TLS] setting using Web Image Monitor.Creating and Installing the Server Certificate (Self-Signed Certificate)Create and install the server certificate using Web Image Monitor.
Creating and Installing the Self-Signed Certificate
Create and install the server certificate using Web Image Monitor.
This section explains the use of a self-certificate as the server certificate.
A Open a Web browser.
B Enter “http://(printer's-address)/” in the address bar to access the print-er.

Appendix
288
C Log on to the printer.The network administrator can log on.
Enter the login user name and login password.
D Click [Configuration], then click [Security], and then click [Certificates].
E Click [Create].
F Make the necessary settings.
For details about the displayed items and selectable items, see Web ImageMonitor Help.
G Click [OK].The setting is changed.
H Click [OK].A security warning dialog box appears.
I Check the details, and then click [OK].[Installed] appears under [Certificate Status] to show that a server certificate forthe printer has been installed.
J Log off from the printer.
❒ Click [Delete] to delete the server certificate from the printer.
Creating the Server Certificate (Certificate Issued by a Certificate Authority)
Create the server certificate using Web Image Monitor.
This section explains the use of a certificate issued by a certificate authority asthe server certificate.
A Open a Web browser.
B Enter “http://(printer's-address)/” in the address bar to access the print-er.
C Log on to the printer.The network administrator can log on.
Enter the login user name and login password.
D Click [Configuration], then click [Security], and then click [Certificates].The [Certificates] page appears.
E Click [Request].

Appendix
289
F Make the necessary settings.
For details about the displayed items and selectable items, see Web ImageMonitor Help.
G Click [OK].[Requesting] appears for [Certificate Status] in the [Certificates] area.
Quoting the character string displayed in [Certificate Request Contents:], applyto the certificate authority for a certificate.
H Log off from the printer.
I Apply to the certificate authority for the server certificate.The application procedure depends on the certificate authority. For details,contact the certificate authority.
When applying, use the data created with Web Image Monitor.
❒ Using Web Image Monitor, you can create the contents of the server cer-tificate but you cannot send the application.
❒ Click [Cancel Request] to cancel the request for the server certificate.
Installing the Server Certificate (Certificate Issued by a Certificate Authority)
Install the server certificate using Web Image Monitor.
This section explains the use of a certificate issued by a certificate authority asthe server certificate.
Enter the server certificate contents issued by the certificate authority.
A Open a Web browser.
B Enter “http://(printer's-address)/” in the address bar to access the print-er.
C Log on to the printer.The network administrator can log on.
Enter the login user name and login password.
D Click [Configuration], then click [Security], and then click [Certificates].The [Certificates] page appears.
E Click [Install].
F Enter the contents of the server certificate.In the [Certificate Request] box, enter the contents of the server certificate re-ceived from the certificate authority.

Appendix
290
For details about the displayed items and selectable items, see Web ImageMonitor Help.
G Click [OK].[Installed] appears under [Certificate Status] to show that a server certificate forthe printer has been installed.
H Log off from the printer.
Enabling SSL
After installing the server certificate in the printer, enable the SSL setting.
This procedure is used for a self-signed certificate or a certificate issued by a cer-tificate authority.
A Open a Web browser.
B Enter “http://(printer's-address)/” in the address bar to access the print-er.
C Log on to the printer.The network administrator can log on.
Enter the login user name and login password.
D Click [Configuration], then click [Security], and then click [SSL/TLS].The [SSL/TLS] page appears.
E Click [Enable] for [SSL/TLS].
F Click [Apply].The SSL setting is enabled.
G Log off from the printer.
❒ If you set [Permit SSL/TLS Communication] to [Ciphertext Only], enter “ht-tps://(printer's address)/” to access the printer.
User Settings for SSL (Secure Sockets Layer)
If you have installed a server certificate and enabled SSL (Secure Sockets Lay-er), you need to install the certificate on the user’s computer.
The network administrator must explain the procedure for installing the certifi-cate to users.
If a warning dialog box appears while accessing the machine using the Webbrowser or IPP, start the Certificate Import Wizard and install a certificate.

Appendix
291
AWhen the [Security Alert] dialog box appears, click [View Certificate].The [Certificate] dialog box appears.
To be able to respond to inquiries from users about such problems as expiryof the certificate, check the contents of the certificate.
B On the [General] tab, click [Install Certificate...].Certificate Import Wizard starts.
C Install the certificate by following the Certificate Import Wizard instruc-tions.
❒ For details about how to install the certificate, see the Web browser Help.
❒ If a certificate issued by a certificate authority is installed in the printer, con-firm the certificate store location with the certificate authority.
For details about where to store the certificate when accessing the printerusing IPP, see the Web Image Monitor Help.

Appendix
292
Installing Font Manager 2000
❒ Under Windows 2000/XP, Windows Server 2003, or Windows NT 4.0, install-ing applications by Auto Run requires administrator permission. To install aprinter driver by Auto Run, log on using an account that has administrator per-mission.
A Quit all applications currently running.
B Insert the CD-ROM into the CD-ROM drive.The installer starts.
C Click [Font Manager 2000].
D Follow the instructions on the screen.

Appendix
293
Using Adobe PageMaker Version 6.0, 6.5, or 7.0
Under Windows 95/98/Me/2000/XP, Windows Server 2003, or Windows NT 4.0with Adobe PageMaker, you need to copy PPD files to the PageMaker folder.
PPD files have the .ppd extension in the folder “DRIVERS\PS\WIN9X_ME \(Lan-guage)\DISK1\” on the CD-ROM.
The “WIN9X_ME” folder inside the “PS” folder is for Windows 95/98/Me. Use thefolder at this level that is appropriate for the operating system you are currentlyusing.
The third folder “(Language)” may be substituted by an appropriate languagename.
Copy the .ppd file to the PageMaker folder.
• For PageMaker 6.0 default installationThe directory is “C:\PM6\RSRC\PPD4”.
• For PageMaker 6.5 default installationThe directory is “C:\PM65\RSRC\USENGLISH\PPD4”.The “USENGLISH” may vary depending on your language selection.
• For PageMaker 7.0 default installationThe directory is “C:\PM7\RSRC\USENGLISH\PPD4”.The “USENGLISH” may vary depending on your language selection.
❒ If the driver is not set correctly after copying the “.ppd” file, printing may notbe performed properly.
❒ When using PageMaker, the optional features that can be selected by theprinter driver will not be active. The following procedure describes how to ac-tivate the optional printer features.
A On the [File] menu, click [Print].The [Print Document] dialog box appears.
B Make the necessary settings in the [Features] box.

Appendix
294
When Using Windows Terminal Service/MetaFrame
The following explains how to use Windows Terminal Service and Maintenance.
Operating Environment
The following operating systems and MetaFrame versions are supported.
❖ Windows NT Server 4.0 Terminal Server Edition• MetaFrame 1.8 SP3/FR1 SP3/SP4
• MetaFrame XP 1.0 SP1/SP2/FR1
❖ Windows 2000 Server/Advanced Server• MetaFrame 1.8 SP3/FR1 SP3/SP4
• MetaFrame XP 1.0 SP1/SP2/FR1/FR2
Supported Printer Drivers
❖ When Windows Terminal Service is operating• PCL printer drivers
• PostScript 3
❒ The RPCS printer driver is not supported.
❒ Some RPCS printer driver functions do not work if Windows Terminal Serviceis installed.
Limitations
The following limitations apply to the Windows Terminal Service environment.
These limitations are built in Windows Terminal Service or MetaFrame.
❖ Windows Terminal ServiceIn an environment where Windows Terminal Service is installed, some printerdriver functions are unavailable, even if no Windows Terminal Service func-tions are used. Use the install mode to install SmartDeviceMonitor for Clientin an environment where Terminal Service is running on a Windows NT Serv-er 4.0 Terminal Server Edition or Windows 2000 Server family computer. Thefollowing are the two methods of installation using the install mode:

Appendix
295
A Use [Add/Remove Programs] in [Control Panel] to install SmartDeviceMonitorfor Client.
B Enter the following command in the MS-DOS command prompt:
CHANGE USER /INSTALLTo quit the install mode, enter the following command in the MS-DOS com-mand prompt:
CHANGE USER /EXECUTE
For more information, see Windows Help.
❖ MetaFrame's [Auto-creating client printers]Using [Auto-creating client printers], you can select a logical printer created bycopying the client's local printer data to the MetaFrame server. We stronglyrecommend testing this function in your network environment before using itfor your work.
• The settings for optional equipment will not be stored in the server after theequipment is disconnected. The settings for optional equipment will be re-stored to its defaults each time the client computer logs on to the server.
• When printing a large number of bitmap images or using the server in aWAN environment over dial-up lines such as ISDN, printing may not bepossible or errors may occur, depending on data transfer rates.
• When using MetaFrame XP 1.0 or higher versions, we recommend makingsettings in [Client Printer bandwidth] under [Citrix Management Console] accord-ing to the environment.
• If a print error occurs on the server and the print job or a printer created in[Auto-creating client printers] cannot be deleted, we recommend the follow-ing:
• MetaFrame 1.8 SP3, MetaFrame XP 1.0 SP1/FR1Make settings in [Delete unfinished print jobs] in the registry. For details,see the Readme file provided with MetaFrame.
• MetaFrame XP 1.0 FR2Make settings in [Delete pending print jobs at logout] under [Printer Proper-ties Management] of Citrix Management Console.
❖ MetaFrame's [Printer driver replication]Using [Printer driver replication], you can distribute printer drivers across allservers in a server farm. We strongly recommend testing this function in yournetwork environment before using it for your work.
• If the printer drivers are not properly copied, install them directly onto eachserver.

Appendix
296
Cautions When Using Bluetooth Interface Unit
The optional Bluetooth interface unit operation mode is set to [public] as default.
If the setting is changed to [private], only registered computers can use this print-er via the Bluetooth interface unit.
Check the operation mode settings using Web Image Monitor or telnet.
For details about using Web Image Monitor, see p.163 “Using Web ImageMonitor”. For details about setting items, see Web Image Monitor Help.
For details about making operation mode settings using telnet, see p.184 “bt-config”.

Appendix
297
Information about Installed Applications
expat
Use of the software installed on this product, including the controller (hereinafter“software”) and the expat Version 1.95.2 application software (hereinafter “expat1.95.2”), is subject to the following conditions:
The product manufacturer provides warranty and support to the software of theproduct including expat 1.95.2 and the product manufacturer allows the initial de-veloper of expat 1.95.2 to be free from these obligations.
Copyright © 1998, 1999, 2000 Thai Open Source Software Center Ltd
and Clark Cooper
Permission is hereby granted, free of charge, to any person obtaining a copy ofthis software and associated documentation files (the “Software”), to deal in theSoftware without restriction, including without limitation the rights to use, copy,modify, merge, publish, distribute, sublicense, and/or sell copies of the Software,and to permit persons to whom the Software is furnished to do so, subject to thefollowing conditions:
The above copyright notice and this permission notice shall be included in allcopies or substantial portions of the Software.
THE SOFTWARE IS PROVIDED “AS IS”, WITHOUT WARRANTY OF ANYKIND, EXPRESS OR IMPLIED, INCLUDING BUT NOT LIMITED TO THE WAR-RANTIES OF MERCHANTABILITY, FITNESS FOR A PARTICULAR PUR-POSE AND NONINFRINGEMENT. IN NO EVENT SHALL THE AUTHORS ORCOPYRIGHT HOLDERS BE LIABLE FOR ANY CLAIM, DAMAGES OR OTHERLIABILITY, WHETHER IN AN ACTION OF CONTRACT, TORT OR OTHER-WISE, ARISING FROM, OUT OF OR IN CONNECTION WITH THE SOFT-WARE OR THE USE OR OTHER DEALINGS IN THE SOFTWARE.
❒ Information on expat 1.95.2 is available at:
http://expat.sourceforge.net/
JPEG LIBRARY
• The software installed on this product is based in part on the work of the In-dependent JPEG Group.
NetBSD
Copyright Notice of NetBSD
For all users to use this product:

Appendix
298
This product contains NetBSD operating system:
For the most part, the software constituting the NetBSD operating system is notin the public domain; its authors retain their copyright.
The following text shows the copyright notice used for many of the NetBSDsource code. For exact copyright notice applicable for each of the files/binaries,the source code tree must be consulted.
A full source code can be found at http://www.netbsd.org/.
Copyright © 1999, 2000 The NetBSD Foundation, Inc.
All rights reserved.
Redistribution and use in source and binary forms, with or without modification,are permitted provided that the following conditions are met:
A Redistributions of source code must retain the above copyright notice, this listof conditions and the following disclaimer.
B Redistributions in binary form must reproduce the above copyright notice, thislist of conditions and the following disclaimer in the documentation and/or oth-er materials provided with the distribution.
C All advertising materials mentioning features or use of this software must dis-play the following acknowledgment:This product includes software developed by the NetBSD Foundation, Inc.and its contributors.
D Neither the name of The NetBSD Foundation nor the names of its contributorsmay be used to endorse or promote products derived from this software with-out specific prior written permission.
THIS SOFTWARE IS PROVIDED BY THE NETBSD FOUNDATION, INC. ANDCONTRIBUTORS ''AS IS'' AND ANY EXPRESS OR IMPLIED WARRANTIES,INCLUDING, BUT NOT LIMITED TO, THE IMPLIED WARRANTIES OF MER-CHANTABILITY AND FITNESS FOR A PARTICULAR PURPOSE ARE DIS-CLAIMED. IN NO EVENT SHALL THE FOUNDATION OR CONTRIBUTORSBE LIABLE FOR ANY DIRECT, INDIRECT, INCIDENTAL, SPECIAL, EXEM-PLARY, OR CONSEQUENTIAL DAMAGES (INCLUDING, BUT NOT LIMITEDTO, PROCUREMENT OF SUBSTITUTE GOODS OR SERVICES; LOSS OFUSE, DATA, OR PROFITS; OR BUSINESS INTERRUPTION) HOWEVERCAUSED AND ON ANY THEORY OF LIABILITY, WHETHER IN CONTRACT,STRICT LIABILITY, OR TORT (INCLUDING NEGLIGENCE OR OTHERWISE)ARISING IN ANY WAY OUT OF THE USE OF THIS SOFTWARE, EVEN IF AD-VISED OF THE POSSIBILITY OF SUCH DAMAGE.
Authors Name List
All product names mentioned herein are trademarks of their respective owners.
The following notices are required to satisfy the license terms of the software thatwe have mentioned in this document:
• This product includes software developed by the University of California, Ber-keley and its contributors.

Appendix
299
• This product includes software developed by Jonathan R. Stone for the Net-BSD Project.
• This product includes software developed by the NetBSD Foundation, Inc.and its contributors.
• This product includes software developed by Manuel Bouyer.
• This product includes software developed by Charles Hannum.
• This product includes software developed by Charles M. Hannum.
• This product includes software developed by Christopher G. Demetriou.
• This product includes software developed by TooLs GmbH.
• This product includes software developed by Terrence R. Lambert.
• This product includes software developed by Adam Glass and Charles Han-num.
• This product includes software developed by Theo de Raadt.
• This product includes software developed by Jonathan Stone and Jason R.Thorpe for the NetBSD Project.
• This product includes software developed by the University of California,Lawrence Berkeley Laboratory and its contributors.
• This product includes software developed by Christos Zoulas.
• This product includes software developed by Christopher G. Demetriou forthe NetBSD Project.
• This product includes software developed by Paul Kranenburg.
• This product includes software developed by Adam Glass.
• This product includes software developed by Jonathan Stone.
• This product includes software developed by Jonathan Stone for the NetBSDProject.
• This product includes software developed by Winning Strategies, Inc.
• This product includes software developed by Frank van der Linden for theNetBSD Project.
• This product includes software developed for the NetBSD Project by Frankvan der Linden
• This product includes software developed for the NetBSD Project by Jason R.Thorpe.
• The software was developed by the University of California, Berkeley.
• This product includes software developed by Chris Provenzano, the Universi-ty of California, Berkeley, and contributors.
Samba(Ver 2.2.2-1.1)
Copyright (C) Andrew Tridgell 1994-1998

Appendix
300
This program is free software; you can redistribute it and/or modify it under theterms of the GNU General Public License as published by the Free SoftwareFoundation; either version 2 of the License, or (at your option) any later version.This program is distributed in the hope that it will be useful, but WITHOUT ANYWARRANTY; without even the implied warranty of MERCHANTABILITY or FIT-NESS FOR A PARTICULAR PURPOSE. See the GNU General Public Licensefor more details. You should have received a copy of the GNU General PublicLicense along with this program; if not, write to the Free Software Foundation,Inc., 675 Mass Ave, Cambridge, MA 02139, USA.
RSA BSAFE®
• This product includes RSA BSAFE® cryptographic or security protocol soft-ware from RSA Security Inc.
• RSA is a registered trademark and BSAFE is a registered trademark of RSASecurity Inc.in the United States and/or other countries.
• RSA Security Inc. All rights reserved.