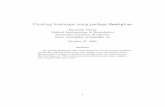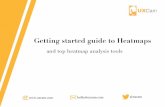Quick Help Acrylic WiFi HeatMaps-V2.0 [ENG]
description
Transcript of Quick Help Acrylic WiFi HeatMaps-V2.0 [ENG]
![Page 1: Quick Help Acrylic WiFi HeatMaps-V2.0 [ENG]](https://reader033.fdocuments.net/reader033/viewer/2022050806/5695d2a01a28ab9b029b2646/html5/thumbnails/1.jpg)
Acrylic WiFi HeatMaps v2.0
Quick Help
01/06/2015 Tarlogic Security SL
www.acrylicwifi.com
![Page 2: Quick Help Acrylic WiFi HeatMaps-V2.0 [ENG]](https://reader033.fdocuments.net/reader033/viewer/2022050806/5695d2a01a28ab9b029b2646/html5/thumbnails/2.jpg)
Manual de uso Acrylic WiFi Heatmaps - © 2015 – Tarlogic Security
![Page 3: Quick Help Acrylic WiFi HeatMaps-V2.0 [ENG]](https://reader033.fdocuments.net/reader033/viewer/2022050806/5695d2a01a28ab9b029b2646/html5/thumbnails/3.jpg)
Manual de uso Acrylic WiFi Heatmaps - © 2015 – Tarlogic Security
1 HOW TO CREATE A WIRELESS NETWORK SITE SURVEY PROJECT ..................................................................... 3
1.1 Creating a Site Survey Project Using Calibrated Plans ............................................................. 6
2 HOW TO CALIBRATE A MAP FOR SITE SURVEY ANALYSIS ................................................................................. 7
2.1 Steps to Calibrate a Wi-Fi Site Survey Analysis Map ................................................................ 8 2.2 Calibrating a Blueprint for an Offline Wi-Fi Site Survey Analysis ........................................... 11
3 HOW TO PERFORM A WI-FI MONITORING FOR A SITE SURVEY ...................................................................... 16
3.1 Selecting Wi-Fi monitoring mode .......................................................................................... 16 3.2 Interface Selection for Wi-Fi Monitoring ............................................................................... 17 3.3 Selecting the Monitoring Location ........................................................................................ 17 3.4 Starting a Wi-Fi Monitoring ................................................................................................... 17
4 PERFORMING WI-FI MEASUREMENTS .................................................................................................... 18
4.1 Manual Wi-Fi Measurement .................................................................................................. 19 4.2 Continuous Wi-Fi Measurement ........................................................................................... 20 4.3 Real-Time Measurement (GPS) ............................................................................................. 21
5 VISUALIZING WI-FI MONITORING DATA .................................................................................................. 23
6 HOW TO CREATE A WI-FI HEATMAP ...................................................................................................... 25
6.1 Here are the steps to generate a WiFi Heatmap ................................................................... 25 6.2 Wi-Fi Heatmap Rendering ..................................................................................................... 29
7 HOW TO CREATE A WI-FI COVERAGE REPORT (SITE SURVEY REPORT) ............................................................. 31
7.1 Wi-Fi Coverage and Heatmap Report Configurations ............................................................ 31 7.2 Maps Included in a Wi-Fi Coverage Report ........................................................................... 32
![Page 4: Quick Help Acrylic WiFi HeatMaps-V2.0 [ENG]](https://reader033.fdocuments.net/reader033/viewer/2022050806/5695d2a01a28ab9b029b2646/html5/thumbnails/4.jpg)
Manual de uso Acrylic WiFi Heatmaps - © 2015 – Tarlogic Security
1 HOW TO CREATE A WIRELESS NETWORK SITE SURVEY PROJECT
Acrylic Wi-Fi Heatmaps, the wireless network site survey software by Tarlogic, uses projects for storing
and managing all Wi-Fi site survey related data. Therefore, in order to perform any wireless network
analysis task, you need to create or open an existing site survey project. Below, you will learn how to
create a site survey project from scratch:
There are two ways to create a site survey on Acrylic Wi-Fi Heatmaps: Going to Project menu > New or
from the Quick Start window that is displayed after launching the software that gives you the option to
create a new project or open an existing one.
![Page 5: Quick Help Acrylic WiFi HeatMaps-V2.0 [ENG]](https://reader033.fdocuments.net/reader033/viewer/2022050806/5695d2a01a28ab9b029b2646/html5/thumbnails/5.jpg)
Manual de uso Acrylic WiFi Heatmaps - © 2015 – Tarlogic Security
In both cases, the following New Project window opens:
In this window, you will need to fill in all project identification information such as project name, project
description, and client or company name.
To create a site survey project, you are required to use locations, which put together all measurements
performed at a specific site. In a new project, you can create new locations and have some locations
depend on others. For example, a project can have two different locations, Building A and Building B,
and each one of them can contain other locations, such as Ground Floor and First Floor. The project
can be edited at any time, and new locations can be added from the project window.
![Page 6: Quick Help Acrylic WiFi HeatMaps-V2.0 [ENG]](https://reader033.fdocuments.net/reader033/viewer/2022050806/5695d2a01a28ab9b029b2646/html5/thumbnails/6.jpg)
Manual de uso Acrylic WiFi Heatmaps - © 2015 – Tarlogic Security
Once all the parameters are defined, click on “Add Location” to add that location to the project location
tree.
Once all the locations have been added, click on the OK button to create the site survey project and to
start working on it.
You can check your project’s parameters on the Project Manager window, which can be accessed from
the Project menu. Bear in mind that, at this point, you still have not added any blueprints or satellite
maps to your project, one of the software’s main functionalities.
![Page 7: Quick Help Acrylic WiFi HeatMaps-V2.0 [ENG]](https://reader033.fdocuments.net/reader033/viewer/2022050806/5695d2a01a28ab9b029b2646/html5/thumbnails/7.jpg)
Manual de uso Acrylic WiFi Heatmaps - © 2015 – Tarlogic Security
1.1 Creating a Site Survey Project Using Calibrated Plans
Each location can be added and adjusted to a blueprint or satellite map, so all necessary measurements
can be performed directly on them.
![Page 8: Quick Help Acrylic WiFi HeatMaps-V2.0 [ENG]](https://reader033.fdocuments.net/reader033/viewer/2022050806/5695d2a01a28ab9b029b2646/html5/thumbnails/8.jpg)
Manual de uso Acrylic WiFi Heatmaps - © 2015 – Tarlogic Security
2 HOW TO CALIBRATE A MAP FOR SITE SURVEY ANALYSIS To perform a Wi-Fi site survey analysis, we have learnt how to create a Wi-Fi site survey
project on Acrylic Wi-Fi Heatmaps. In this article, we will learn how to add a blueprint for site survey
project indoor locations, and then geographically calibrate them to locate their positions and be able
to perform Wi-Fi measurements for an accurate site survey analysis.
Either by creating a new Wi-Fi site survey project or from the Project Manager window, you have the
ability of adding blueprints to a location. In Acrylic Wi-Fi Heatmaps version 2.0, the process has been
simplified and this step is no longer necessary when:
There are no location blueprints available.
Measurements are to be performed directly over a satellite map, for example, for an outdoor
site survey or when using a GPS device.
If a blueprint will be used for the coverage analysis, which is recommended, and after selecting the
blueprint upload option, the following window will be shown. The first step is selecting the blueprint
image file. Supported formats are: jpg, jpeg, bmp, tiff, gif, and png.
![Page 9: Quick Help Acrylic WiFi HeatMaps-V2.0 [ENG]](https://reader033.fdocuments.net/reader033/viewer/2022050806/5695d2a01a28ab9b029b2646/html5/thumbnails/9.jpg)
Manual de uso Acrylic WiFi Heatmaps - © 2015 – Tarlogic Security
After selecting the image file, you will have two calibration options: assisted calibration for
geopositioning the blueprint, and manual calibration, for using when a blueprint scale is available.
2.1 Steps to Calibrate a Wi-Fi Site Survey Analysis Map
When selecting option “A”, assisted calibration, a calibration window showing a world map is displayed.
![Page 10: Quick Help Acrylic WiFi HeatMaps-V2.0 [ENG]](https://reader033.fdocuments.net/reader033/viewer/2022050806/5695d2a01a28ab9b029b2646/html5/thumbnails/10.jpg)
Manual de uso Acrylic WiFi Heatmaps - © 2015 – Tarlogic Security
On the upper corner you can select the satellite map provider of your choice (Google Maps, Bing, etc.)
and use the search field to move to a specific location.
When selecting the site survey location, you may want to unmark the “Blueprint Image Visible” box to
then use the zoom selector until finding the target building.
![Page 11: Quick Help Acrylic WiFi HeatMaps-V2.0 [ENG]](https://reader033.fdocuments.net/reader033/viewer/2022050806/5695d2a01a28ab9b029b2646/html5/thumbnails/11.jpg)
Manual de uso Acrylic WiFi Heatmaps - © 2015 – Tarlogic Security
In this last step, we show the building blueprint once again and use the size and rotation selector until
adjusting the blueprint image to the Wi-Fi site survey location.
![Page 12: Quick Help Acrylic WiFi HeatMaps-V2.0 [ENG]](https://reader033.fdocuments.net/reader033/viewer/2022050806/5695d2a01a28ab9b029b2646/html5/thumbnails/12.jpg)
Manual de uso Acrylic WiFi Heatmaps - © 2015 – Tarlogic Security
Bear in mind that the blueprint can be re-calibrated at any time while keeping all the previous
measurement references. If the calibration fails to be accurate, the blueprint area could be too large,
and this could negatively impact the generated coverage maps.
2.2 Calibrating a Blueprint for an Offline Wi-Fi Site Survey Analysis
The second site survey blueprint calibration option involves scaling the blueprint. Manually calibrated
blueprints, depending on their scale and dimensions, are suitable for performing indoor measurements
when results are not required to be geopositioned. When selecting the manual calibration option, a
window showing the blueprint is displayed.
![Page 13: Quick Help Acrylic WiFi HeatMaps-V2.0 [ENG]](https://reader033.fdocuments.net/reader033/viewer/2022050806/5695d2a01a28ab9b029b2646/html5/thumbnails/13.jpg)
Manual de uso Acrylic WiFi Heatmaps - © 2015 – Tarlogic Security
In this process, you must indicate the distance between two points. Position on a specific area in the
blueprint and then click on one point.
![Page 14: Quick Help Acrylic WiFi HeatMaps-V2.0 [ENG]](https://reader033.fdocuments.net/reader033/viewer/2022050806/5695d2a01a28ab9b029b2646/html5/thumbnails/14.jpg)
Manual de uso Acrylic WiFi Heatmaps - © 2015 – Tarlogic Security
The following step consists on selecting another point in the blueprint to calculate the distance between
the two points.
![Page 15: Quick Help Acrylic WiFi HeatMaps-V2.0 [ENG]](https://reader033.fdocuments.net/reader033/viewer/2022050806/5695d2a01a28ab9b029b2646/html5/thumbnails/15.jpg)
Manual de uso Acrylic WiFi Heatmaps - © 2015 – Tarlogic Security
To complete the calibration, you have to enter the distance between the two points, in meters or feet.
![Page 16: Quick Help Acrylic WiFi HeatMaps-V2.0 [ENG]](https://reader033.fdocuments.net/reader033/viewer/2022050806/5695d2a01a28ab9b029b2646/html5/thumbnails/16.jpg)
Manual de uso Acrylic WiFi Heatmaps - © 2015 – Tarlogic Security
![Page 17: Quick Help Acrylic WiFi HeatMaps-V2.0 [ENG]](https://reader033.fdocuments.net/reader033/viewer/2022050806/5695d2a01a28ab9b029b2646/html5/thumbnails/17.jpg)
Manual de uso Acrylic WiFi Heatmaps - © 2015 – Tarlogic Security
3 HOW TO PERFORM A WI-FI MONITORING FOR A SITE SURVEY Once we have created our project and added blueprints for our measurements, we then continue with
a Wi-Fi monitoring through a Wi-Fi site survey data capture.
Acrylic Wi-Fi Heatmaps allows you to perform a Wi-Fi network traffic monitoring using any wireless
card. Traffic monitoring is about capturing and analyzing the Wi-Fi frames that are detected by the
computer running Acrylic Wi-Fi, to then display the frame extracted information on the networks and
devices involved in the communication.
3.1 Selecting Wi-Fi monitoring mode
There are three data capture modes that can be executed from the software:
Normal Mode: A wireless card normally operated on this mode. On this mode, a wireless card
captures the information on the Wi-Fi networks within reach, and it allows you to detect access
point beacon messages, as well as devices operating on ad-hoc mode.
o 100% functional with any wireless card
o On this mode, you will not be able to survey the following values:
Device Density.
Packet Loss.
Monitor Mode: In this mode, the wireless card can capture all the Wi-Fi traffic within reach, so
a PC equipped with a wireless card working on Monitor mode is able to detect which devices
are sending or receiving Wi-Fiframes within the wireless card’s coverage area, and capture
those packets to later analyze them. The Monitor mode provides detailed information about
802.11 standard compliant devices and networks in the wireless card range.
o Compatible wireless cards are required for this mode to properly work.
https://www.acrylicwifi.com/support/supported-hardware/
o Signal quality or Signal to Noise Rate (SNR) is not provided on this mode.
AirPcap Mode: This mode should be selected when capturing data using an AirPcap wireless
card.
![Page 18: Quick Help Acrylic WiFi HeatMaps-V2.0 [ENG]](https://reader033.fdocuments.net/reader033/viewer/2022050806/5695d2a01a28ab9b029b2646/html5/thumbnails/18.jpg)
Manual de uso Acrylic WiFi Heatmaps - © 2015 – Tarlogic Security
o An AirPcap wireless card is required.
3.2 Interface Selection for Wi-Fi Monitoring
Acrylic Wi-Fi Heatmaps allows you to select a Wi-Fi interface, from the ones available in the computer,
that will be used for the monitoring. Clicking on the scroll down menu on the upper right area of the
application window displays a list of available interfaces to choose from for the monitoring.
3.3 Selecting the Monitoring Location
Projects created on Acrylic Wi-Fi are sorted by Locations. When a monitoring is performed, Scans are
added to the selected location.
The scroll down menu at the top of the application window allows us to choose one of the project’s
previously defined locations, on which the monitoring will be performed.
3.4 Starting a Wi-Fi Monitoring
To start monitoring on Acrylic Wi-Fi Heatmaps, once all the previous steps have been configured, press
the Start button at the upper right area of the software interface.
![Page 19: Quick Help Acrylic WiFi HeatMaps-V2.0 [ENG]](https://reader033.fdocuments.net/reader033/viewer/2022050806/5695d2a01a28ab9b029b2646/html5/thumbnails/19.jpg)
Manual de uso Acrylic WiFi Heatmaps - © 2015 – Tarlogic Security
4 PERFORMING WI-FI MEASUREMENTS Acrylic Wi-Fi Heatmaps detects the Wi-Fi devices that are transmitting within the reach of the selected
wireless network card. During the monitoring, the collected information on the access points within
reach will be stored in the project for later analysis.
In order to perform these measurements, follow the steps below:
1. Go to section “Survey” on the left panel menu.
2. Select Blueprint mode or Satellite mode.
3. At the upper left area, you can pause or stop the monitoring, and choose the monitoring
measurement mode.
4. The Scan in progress shows the Survey Points that will be created during the monitoring.
Data capture can be performed while visualizing the information on two different panels:
Blueprint Mode: Monitoring is performed on the previously uploaded location “Blueprint”.
Satellite Mode: Monitoring is performed using an online satellite map service. In case the project has a
location blueprint uploaded, it will be overlapped.
![Page 20: Quick Help Acrylic WiFi HeatMaps-V2.0 [ENG]](https://reader033.fdocuments.net/reader033/viewer/2022050806/5695d2a01a28ab9b029b2646/html5/thumbnails/20.jpg)
Manual de uso Acrylic WiFi Heatmaps - © 2015 – Tarlogic Security
4.1 Manual Wi-Fi Measurement
This is the default measurement type, and it is recommended for specific or small area measurements
On this mode, the user only needs to click on the map instead of physically being at the measurement
location. Acrylic Wi-Fi will add a point for each click on the map and will show all detected access points.
The application will assign each point successive numbers, as they are marked, and it will connect all
these points with a line to display the path followed from point to point.
![Page 21: Quick Help Acrylic WiFi HeatMaps-V2.0 [ENG]](https://reader033.fdocuments.net/reader033/viewer/2022050806/5695d2a01a28ab9b029b2646/html5/thumbnails/21.jpg)
Manual de uso Acrylic WiFi Heatmaps - © 2015 – Tarlogic Security
4.2 Continuous Wi-Fi Measurement
This measurement type is recommended for large indoor or outdoor areas when a GPS device is not
available or GPS accuracy is insufficient.
To enable continuous measurement, after starting the monitoring, you have to click on the walking man
icon next to the Start button, then click on the location where the user is positioned, and the user will
start walking maintaining a straight course at a constant pace until a change in direction is made to then
click again to indicate the new user position, and the user will continue walking until the next change
in direction, repeating the procedure until the end of the path. Acrylic Wi-Fi Heatmaps will perform the
measurements along the path, optimizing time and efforts when covering large areas, and reducing the
time required to measure all the networks within the surveyed area.
.
![Page 22: Quick Help Acrylic WiFi HeatMaps-V2.0 [ENG]](https://reader033.fdocuments.net/reader033/viewer/2022050806/5695d2a01a28ab9b029b2646/html5/thumbnails/22.jpg)
Manual de uso Acrylic WiFi Heatmaps - © 2015 – Tarlogic Security
4.3 Real-Time Measurement (GPS)
This measurement type is recommended for outdoor and large areas. A connected and configured GPS
device is required.
During the monitoring with an activated GPS device, a new measurement point will be automatically
generated for each GPS coordinate obtained. This mode operates automatically, and once the
monitoring starts, Acrylic Wi-Fi Heatmaps will GPS position and georeference all network
measurements.
![Page 23: Quick Help Acrylic WiFi HeatMaps-V2.0 [ENG]](https://reader033.fdocuments.net/reader033/viewer/2022050806/5695d2a01a28ab9b029b2646/html5/thumbnails/23.jpg)
Manual de uso Acrylic WiFi Heatmaps - © 2015 – Tarlogic Security
1. Click on the GPS button at the upper right area.
2. Select a port to connect the GPS device
3. Modify, if necessary, the GPS configuration values.
4. Click on the Start button to start. Click on the Stop button to stop.
5. Monitoring can begin once the GPS device has good coverage.
![Page 24: Quick Help Acrylic WiFi HeatMaps-V2.0 [ENG]](https://reader033.fdocuments.net/reader033/viewer/2022050806/5695d2a01a28ab9b029b2646/html5/thumbnails/24.jpg)
Manual de uso Acrylic WiFi Heatmaps - © 2015 – Tarlogic Security
5 VISUALIZING WI-FI MONITORING DATA Acrylic Wi-Fi Heatmaps allows you to quickly and easily visualize all the data obtained during the site
survey.
For the location selected from the top scroll down menu, under the “Wi-Fi Survey” tab, you will see a
list of the “Scans” performed during the survey at this location, and you will be able to visualize each
scan’s path and measurement points.
Acrylic Wi-Fi Heatmaps automatically locates the approximate position of the discovered access points,
so you will also see the access point locations represented on the map.
For each measurement point, a list of visible access points with their signal strength levels is displayed
for the current location. You can access measurement data as follows:
1. Performed measurements are shown on the map:
Light green: Points where a measurement was performed.
Dark green: Points generated on Continuous Mode.
Orange: Point selected on the right side menu.
2. Access Points: Shows the positions of all points detected during the monitoring. You can
manually indicate an access point location using the “Manual Locate” button.
3. Survey Points: Monitoring measurement points. Measurement points can be moved or deleted.
![Page 25: Quick Help Acrylic WiFi HeatMaps-V2.0 [ENG]](https://reader033.fdocuments.net/reader033/viewer/2022050806/5695d2a01a28ab9b029b2646/html5/thumbnails/25.jpg)
Manual de uso Acrylic WiFi Heatmaps - © 2015 – Tarlogic Security
4. Visible Networks: Clicking on a measurement point displays the information on the Wi-Fi
networks detected at that point.
With all the information collected during the Wi-Fi site survey, the next step will be generating Wi-Fi
coverage and heat maps from which you can obtain important information to improve your wireless
network, making the most of the performed Wi-Fi monitoring.
![Page 26: Quick Help Acrylic WiFi HeatMaps-V2.0 [ENG]](https://reader033.fdocuments.net/reader033/viewer/2022050806/5695d2a01a28ab9b029b2646/html5/thumbnails/26.jpg)
Manual de uso Acrylic WiFi Heatmaps - © 2015 – Tarlogic Security
6 HOW TO CREATE A WI-FI HEATMAP After having learned how to create a Wi-Fi site survey project using Acrylic Wi-Fi Heatmaps, and how
to calibrate a map for a site survey analysis, in this tutorial we will go over the process of generating
a Wi-Fi heatmap, also known as Wi-Fi coverage map, using Acrylic Wi-Fi Heatmaps.
6.1 Here are the steps to generate a WiFi Heatmap
The first step for generating a Wi-Fi heatmap for a Wi-Fi coverage analysis for which measurements
have been performed is the following:
1. Go to “Survey” section on the left side menu.
2. Select the location for which you are generating the heatmap on the upper bar selector. In our
example, it will be “Second floor”.
3. Select the “Plot Results” tab.
4. Optionally, you can select the Satellite or Blueprint view.
From this window, you can select a network name, a specific access point, or multiple access points.
After your selection, a Wi-Fi heatmap will be automatically generated, showing the access points
coverage ranges within the surveyed area.
![Page 27: Quick Help Acrylic WiFi HeatMaps-V2.0 [ENG]](https://reader033.fdocuments.net/reader033/viewer/2022050806/5695d2a01a28ab9b029b2646/html5/thumbnails/27.jpg)
Manual de uso Acrylic WiFi Heatmaps - © 2015 – Tarlogic Security
If the selector on the bottom left area “Gradient lines” is enabled, the Wi-Fi signal strength curves
associated with the heatmap will also be displayed.
The Wi-Fi survey tab collects the information from all the access points for which measurements have
been performed. In this section, it is also possible to select the measurement points and the Wi-Fi
network access points locations.
This process can be applied to all the existing networks within each one of the surveyed locations, for
example, the hotel “First floor”.
![Page 28: Quick Help Acrylic WiFi HeatMaps-V2.0 [ENG]](https://reader033.fdocuments.net/reader033/viewer/2022050806/5695d2a01a28ab9b029b2646/html5/thumbnails/28.jpg)
Manual de uso Acrylic WiFi Heatmaps - © 2015 – Tarlogic Security
Each one of the icons on the “Plot results” tab generates a Wi-Fi heatmap with different attributes,
such as Signal-to-Noise Rate (SNR), access point overlapping, or coverage distribution by Wi-Fi cannel.
![Page 29: Quick Help Acrylic WiFi HeatMaps-V2.0 [ENG]](https://reader033.fdocuments.net/reader033/viewer/2022050806/5695d2a01a28ab9b029b2646/html5/thumbnails/29.jpg)
Manual de uso Acrylic WiFi Heatmaps - © 2015 – Tarlogic Security
The Wi-Fi heatmap color scheme, and the value range scale to display can be change at any time.
![Page 30: Quick Help Acrylic WiFi HeatMaps-V2.0 [ENG]](https://reader033.fdocuments.net/reader033/viewer/2022050806/5695d2a01a28ab9b029b2646/html5/thumbnails/30.jpg)
Manual de uso Acrylic WiFi Heatmaps - © 2015 – Tarlogic Security
All maps can be exported as an image or geolocalized KMZ file.
6.2 Wi-Fi Heatmap Rendering
The Wi-Fi heatmap generation mode used until now has been the “normal” mode, where only one Wi-
Fi access point or network can be selected while displaying one map at the same time. For more
flexibility, you can switch to the advanced mode. By clicking on the map selector on the advanced menu,
you will be able to select the type of Wi-Fi heatmap to generate (Wi-Fi heatmap with RSSI signal strength
levels, Signal-to-Noise Rate (SNR) map, AP coverage map, etc.). In this new window, you can select the
number of scans that will be applied and which networks or access points will be included.
When selecting the “View 3D” button, the Wi-Fi heatmap for the selected network will be displayed in
3D. The controls on this windows allows you to rotate the Wi-Fi heatmap and select attributes such as
color range or signal sensibility.
![Page 31: Quick Help Acrylic WiFi HeatMaps-V2.0 [ENG]](https://reader033.fdocuments.net/reader033/viewer/2022050806/5695d2a01a28ab9b029b2646/html5/thumbnails/31.jpg)
Manual de uso Acrylic WiFi Heatmaps - © 2015 – Tarlogic Security
Acrylic Wi-Fi Heatmaps version 2.0 simplifies the Wi-Fi heatmap generation process, while offering the
same powerful features.
![Page 32: Quick Help Acrylic WiFi HeatMaps-V2.0 [ENG]](https://reader033.fdocuments.net/reader033/viewer/2022050806/5695d2a01a28ab9b029b2646/html5/thumbnails/32.jpg)
Manual de uso Acrylic WiFi Heatmaps - © 2015 – Tarlogic Security
7 HOW TO CREATE A WI-FI COVERAGE REPORT (SITE SURVEY REPORT) In our previous tutorials, we have learned how to create a Wi-Fi site survey project using Acrylic Wi-Fi
Heatmaps and how to calibrate a map for a site survey analysis. In this tutorial, we will learn how to
generate a Wi-Fi heatmap or coverage map.
When using a Wi-Fi coverage analysis (site survey) software, the last step consists of generating a Wi-
Fi coverage report including the results obtained during the analysis, and embedding the rendered Wi-
Fi coverage maps on the generated documents.
In order to generate a Wi-Fi report on
Project: Having a site survey project created with at least one location.
Measurements: There should be at least one measurement associated with the locations.
Measurements are geolocalized Wi-Fi traffic captures that are taken using the “Online maps”
(satellite) or “Plans” (blueprints) functions from the Survey section.
7.1 Wi-Fi Coverage and Heatmap Report Configurations
The Wi-Fi coverage report parameters that can be configured from the “Reports” menu are:
Locations to be included in the report from the project’s locations
![Page 33: Quick Help Acrylic WiFi HeatMaps-V2.0 [ENG]](https://reader033.fdocuments.net/reader033/viewer/2022050806/5695d2a01a28ab9b029b2646/html5/thumbnails/33.jpg)
Manual de uso Acrylic WiFi Heatmaps - © 2015 – Tarlogic Security
Scans associated with each locations.
Access points (BSSID) or Wi-Fi networks (SSID) to be included in the report.
Company logo that will be displayed on the Wi-Fi report cover.
Report sections with different Wi-Fi map types and their attributes.
Wi-Fi coverage report language (Spanish, English, German, or French)
A report can be generated in two different formats: as a Microsoft Word document, or as a KMZ file,
for viewing on Google Earth.
The selection of the access points to be included in the report can be done from three different tabs:
Sorted by SSID: AP’s are displayed by Wi-Fi network name.
Sorted by AP: AP’s are displayed by physical AP’s.
All networks: Complete list of AP’s.
In the sorted by physical AP view, you will see a list of AP’s where the last digit of their respective MAC
addresses (BSSID) is hidden. A physical access point could, for example, create 8 different virtual access
points, propagating 4 networks on 2.4 GHz and these same networks on 5 GHz.
7.2 Maps Included in a Wi-Fi Coverage Report
The scroll-down selector on the “Report generator” section displays all maps supported by Acrylic Wi-
Fi Heatmaps and the report sections, in which you can find an inventory of discovered networks, routes
followed in the site survey, measurement points inventory, etc.
![Page 34: Quick Help Acrylic WiFi HeatMaps-V2.0 [ENG]](https://reader033.fdocuments.net/reader033/viewer/2022050806/5695d2a01a28ab9b029b2646/html5/thumbnails/34.jpg)
Manual de uso Acrylic WiFi Heatmaps - © 2015 – Tarlogic Security
The Wi-Fi site survey report section configuration is very flexible and it has its own attributes such as
color scheme or signal ranges.
These color schemes are different for each type of map.
![Page 35: Quick Help Acrylic WiFi HeatMaps-V2.0 [ENG]](https://reader033.fdocuments.net/reader033/viewer/2022050806/5695d2a01a28ab9b029b2646/html5/thumbnails/35.jpg)
Manual de uso Acrylic WiFi Heatmaps - © 2015 – Tarlogic Security
After selecting all the options of your choice, clicking on the “Generate” button will start the Wi-Fi
coverage report generation process. For each selected access point, many different coverage maps are
to be rendered.
From Google Earth, you will also be able to visualize the generated results for each Wi-Fi access point.
![Page 36: Quick Help Acrylic WiFi HeatMaps-V2.0 [ENG]](https://reader033.fdocuments.net/reader033/viewer/2022050806/5695d2a01a28ab9b029b2646/html5/thumbnails/36.jpg)
Manual de uso Acrylic WiFi Heatmaps - © 2015 – Tarlogic Security
You can refer to and download sample Wi-Fi coverage reports generated by Acrylic Wi-Fi Heatmaps in
real environments.