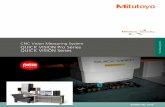QUICK GUIDE TO QUATI'RO PRO - COnnecting REpositories · 2017. 5. 5. · QUICK GUIDE TO QUATTRO PRO...
Transcript of QUICK GUIDE TO QUATI'RO PRO - COnnecting REpositories · 2017. 5. 5. · QUICK GUIDE TO QUATTRO PRO...
-
i
~.
\ r ~
QUICK GUIDE TO QUATI'RO PRO FOR WINDOWS: FOR MOUSE USERS
v ~ ·v DAN I)ELANO, .TEFFJXY WllLIAMS
AND BRYAN SCHURLE IN.
JULY 1994
,Department of Agricultural Economics..,/
L Kansas State University
-
QUICK GUIDE TO QUATTRO PRO FOR WINDOWS: FOR MOUSE USERS
~ ~.~
DAN DELANO, .TEF'FJ:RY WILLIAMS AND BRYAN SCHURLE
W.
JULY 1994 No. 95-2
Contribution No. 95-33-D from the Kansas Agricultural Experiment Station, Kansas State University, Manhattan, KS 66506-4008.
Dan DeLano is a Graduate Research ~t in the Department of Agricultural Economics at Kansas State University; Jeffery Williams and Bryan Schurle are Professors in the Department of Agricultural Economics at Kansas State University, Manhattan, Kansas 66506-4011. .
. . _------ - -- Department of Agricultural Economics Kansas State University, Manhattan, Kansas 66506
Publications and public meetings by the Department of Agricultural Economics are available and open to the public regardless of race, sex, national origin, handicap, religion, age, sexual orientation, or other non-merit reasons.
-
QUICK GUIDE
TO
QUATTROrRO
FOR
WINDOWS
FOR MOUSE USERS
-
TABLE OF CONTENTS
Page Quick Guide to Quattro Pro for Windows ................•. 1 Accessing Quattro Pro for Windows from the Hard Disk .... 1 Moving the Cell Pointer ................................. 2 Correcting an Error in Command Selection ......•......... 3 Enter ing Numbers and Letters............................ 3 Correcting and Erasing Cell Entries ..................... 4 Building Formulas....................................... 5 Block Notation.......................................... 7 Saving a File .......................................... . Retrieving a File ........ & •••••••••••••••••••••••••••••• Entering Numbers with Decimals and $ Signs
and Formatting Them within the Cell ............... . Formatting a Row of Cells .............................. . Formatting a Column of Cells ........................... . Formatting a Block of Cells or an Entire Notebook ...... . Limited Formatting with the Style List ................. . Speed Formatting ....................................... . Changing Width of Columns .............................. . Copying Information from Cell to Cell or Block to Block. How to Clear Your Screen ............................... . Naming Cells to Replace Cell Reference
7 8
8 9 9 9
10 10 10 11 12
Numbers in Formulas................................ 12 How to Protect Your Notebook ............................ 14 Copying Formulas ................................ : ....... 15 Inserting Rows and Columns .............................. 17 How to Print a Notebook ................................. 17 How to Edit a Formula or the contents of a Cell ......... 18 How to Use @ Functions .................................. 18 Fixing Rowand Column Labels ............................ 19 Graphing with Quattro Pro for Windows ................... 19 Pie Charts .............................................. 19 Line Charts............................................. 20 Saving Graph settings ................................... 20 Bar Charts.............................................. 20 Pr inting Graphs......................................... 21 Using the SpeedBar ...................................... 22
-
Quick Guide to Quattro Pro for Windows
Quattro Pro for Windows is simply an electronic matrix that is an array of intersecting rows and columns. It can be used to build various types of budgets and analysis tools. Each matrix may be up to 256 columns wide and 8,192 rows long.
Quattro Pro for Windows looks like pages in a three ring binder. Each page has a lettered tab. Each file has pages that run from A to IV.
Use of a mouse is highly recommended. Using a mouse will reduce the number of key strokes and make selecting menus quicker and easier. This guide assumes the user has access to a mouse.
Accessing Quattro Pro for Windows from the Command Prompt
After MS-DOS boots, the screen will display the command prompt C: \>. Type WIN to access Windows. Once the Windows screen appears, click on the icons labeled Quattro Pro for Windows to access Quattro Pro for Windows. You will now be in Quattro Pro for Windows. This is the temporary notebook with the file name NOTEBOOK1.WB1. Your screen will show the following display:
Input line Menu bar SpeedBar Notebook window
Status line
1
-
The display includes:
Menu Bar
The menu bar uses pull-down menus. Notice the words in the menu bar: Eile, Edit, ~lock, ~ata, Tools, ~raph, Property, ~indow, and Help. These are commands that you will be using. You will be using the mouse and clicking on these words to invoke a command.
Notebook SpeedBar
The notebook SpeedBar contains buttons and tools for invoking certain commands quickly. See the SpeedBar section for more information on how these buttons and tools are used.
Input Line
The input line is where you enter and edit cell entries.
Status Line
The status line displays information about the current state of the program.
Notebook Window
The notebook window is where your data appears.
Moving the Cell Pointer
The highlighted or blocked box on the screen is called the cell pointer. Quattro Pro for Windows uses column and row notation. Columns are labeled by letters and rows are labeled by numbers. A column and row notation of A:D25 indicates that you are working on page A of the notebook in the cell located at column D, row 25.
2
-
The following keys can be F5 (function key)
Horne (dark key)
Page Up
Page Down
End -+
End .l.
used to move around in a notebook page: - this invokes the Goto command - enter notebook page, column letter,
and row number (A:D25) - return
- returns pointer to col A, row 1 of current page
- moves the cell pointer up one page
- moves the cell pointer down one page
- moves the cell pointer to the last column
- moves the cell pointer to the last row
The mouse pointer (appears as an arrow on the screen) can also be used to move the cell pointer by clicking on the cell of interest. In addition, clicking on the arrows on the right hand side of the screen allows the user to move up or down in the notebook. Clicking on the arrows at the bottom right of the screen allows the user to move left or right in the notebook. Moving from one notebook to another notebook is attained by clicking on the letter tab at the bottom of the screen or by cl·icking on the arrows at the bottom left of the screen.
The cell currently being operated in (the location of the cell pointer) is indicated on the fourth line at the top of the screen. Please refer to the special keys section for more information on moving around the notebook.
Correcting an Error in Command Selection
Depress the Esc (escape) key.
Entering Numbers and Letters (Labels)
Entering numbers - Numbers are automatically allowed anywhere in the notebook (numbers are automatically right justified in the cell) .
3
-
Entering letters - Letters are automatically allowed anywhere in the notebook. Letters are considered labels and are automatically recognized (labels are automatically left justified in the cell). To change the alignment in the cell enter:
- left alignment
" - right alignment
A - center alignment.
You may also change the alignment in a cell by using the SpeedBar. For example, to change the justification of a label in a cell, click on the cell and then click on the right justification icon in the SpeedBar.
To enter numbers, dashes, or asterisks as labels, one of the alignment formats must be specified. For example, Enter "10. This enters 10 as a label, not as a number in the cell, and aligns it to the right of the cell. caution: Numbers entered as labels are treated as zeros in formulas. As a result, formulas will not calculate correct 'answers if they address cells with numbers entered as labels.
You may also use the arrow keys or click the mouse rather than using return to enter the numbers or letters in the cell.
correcting and Erasing Cell Entries
You may correct or change an entry simply by typing over the indicated cell. To erase data from a cell or group of cells you must use the ~dit I CleQr Contents command.
Mouse Click on the desired cell or block Click on ~dit I CleQr contents
Or Click on the desired cell or block Click on the cut icon (scissors)
To erase data and remove property settings, the ~di t command must be used.
Mouse Click on the desired cell or block Click on ~dit I CIgar
4
CIgar
-
Building Formulas
To manipulate numbers in a column or row it is necessary to build a formula.
Select the cell where the result of the calculation of formulas is to be displayed. Click on the desired cell . enter ( (this is a left parenthesis)
Enter the formula directly by typing in the relevant cell locations and the necessary functional relationships.
or
Use the cell pointer to enter relative references to construct the formula.
or
Use previously defined cell names to construct the formula.
or
Use absolute references to construct the formula. and
enter (this is a right parenthesis)
Examples:
Enter three numbers in the spreadsheet at the indicated location.
B2 50 B3 25 B4 15
Add the numbers by entering the direct cell location in the formula and display the answer in B5.
Mouse Click on Column B and Row 5 Type ( Type B2+B3+B4)
or Type + Type B2+B3+B4 The + sign can be used to start a formula as well as the (.
5
-
Add the numbers using the cell pointer method (relative references) and display the answer in BS.
Mouse Click on Col BRow S Type ( Click on cell B2 Type + Click on cell B3 Type + Click on cell B4 Type )
The formula constructed should be (B2 + B3 + B4) . Add these numbers using a cell name and display the answer in cell BS.
Mouse Click on ~lock I Names I £reate Type SALES Click under ~lock(s) Type B2 .. B4 (delete unwanted cell reference) Click on OK Click on BS Type @SUM(SALES)
An al ternati ve way of building the formula is to use a Block string.
Add the numbers using the @SUM function and a Block string.
Mouse Click on BS Type @SUM( Click on B2 and hold down the left button on the mouse Drag the mouse to cell B4 (this will highlight cells B2 to B4) Type )
Add the numbers using the L icon in the SpeedBar. automatically performs the above procedure.
Mouse
This
Click on the first cell you want to add (B2) and drag through the empty cell BS
Click on L (the sum of the cells B2 through B4 will be entered in BS)
6
-
Add the numbers using absolute references.
Mouse Click on cell B5 Type ( Click on cell B2 press F4 Type + Click on cell B3 press F4 Type + Click on cell press F4 Type )
B4
The $ sign in the formula indicates an absolute reference to the cell.
Block Notation or Range Notation
Blocks or ranges can be entered by clicking and holding the mouse button down in the beginning cell, dragging the mouse to the ending cell, and then releasing the button.
Saving a File
Once you start constructing a Quattro Pro for Windows notebook, it is a good idea to select a name for the file and save the notebook under that file name instead of continuing to work on an unsaved notebook.
Mouse Click on Kile I ~ave (Save As to save under a new file name) Type the file name or click on the arrow under Kile Name and
click on the file name Click on OK Click on Replace (if saving under the same file name)
If you want to save files to drive B when your Quattro Pro for Windows work disk is in drive B:
Mouse Click on Kile I ~ave (or Save As to save under a new file name) Type the file name Click under D~ives Click on B: Click on OK
7
-
Retrieving a File
After you have created and saved files in Quattro Pro for Windows you can retrieve them to work on them again.
Mouse Click on file I Retrieve Type the file name Click on OK
If you want to load files from disk drive B when using Quattro Pro for Windows
Mouse Click on file I Retrieve Click under Driyes and click on B: Click on the arrow under file Name and click on the file name Click on OK
Entering Numbers with Decimals and $ Signs and Formatting Them within the Cell
It is often necess~ry to enter numbers that are dollars and cents. To do this it is necessary to Format the cells where this will occur. There are two ways of doing this.
Enter the numbers in the applicable cells with decimal points included.
Mouse Right click on the applicable cell (the Speed Menu will
appear) Click on ~lock Properties Click on Numeric Format Click on ~urrency Click on arrows under Enter number of decimal places until 2 appears (or the number of desired decimal places) Click on OK
You may, as an alternative, format all the applicable cells before entering numbers in them.
8
-
Formatting a Row of Cells
You can format each cell individually but there is a faster way. Suppose you wanted $ format in row 1 from column A-E. Al .. El
Mouse Click and hold the mouse button on Al Drag the mouse to El (Al to El will now be highlighted) Right click anywhere in the highlighted block Click on ~lock Properties Click on Numeric Format Click on ~urrency Click on arrows under Enter the number of dec~mal places until 2 appears (or the number of desired decimal places) Click on OK
*To format an entire row, click on the row number in the left margin of the notebook instead of dragging the mouse.
Formatting a Column of Cells
This works exactly like formatting rows. Simply highlight the desired column by dragging the mouse and then follow the steps in the previous procedure. *To format an entire column, click on the column letter in the top margin of the notebook.
Formatting a Block of Cells or an Entire Notebook
Formatting cells by a block with one command is useful when you need to set up a Notebook that has to have a block of cells or the entire notebook formatted for the $ format.
Suppose the block is defined to be: B5 .. J18 Simply drag the mouse from B5 over to J5 and then down to J18 (hold the mouse button down the entire time) Then follow the procedures outlined on the previous page.
It is also possible to format the entire Notebook. Only cells with numbers in them will be affected.
To format an entire notebook, click on the margin in the top left corner. Then follow the procedures outlined on the previous page.
9
-
Limited Formatting with the Style List
The Style list appears in the SpeedBar. This can be used to format cells or blocks.
Mouse Define a block by dragging the mouse Click on the down arrow at the right side of the Style List Click on the desired style
Speed Formatting
The SpeedFormat button in the SpeedBar allows you to choose a predefined format. The following example demonstrates the use of the SpeedFormat button.
Example: Set up a spreadsheet like the following one.
1 2 3 4 5
Mouse
A Sales Variable cost Fixed costs
Profits
B 1000
500 250
C 2000 1000
D 1500
750 750
Block the spreadsheet by dragging the mouse Click on the SpeedFormat button icon
E 4500 2250
Click on the desired format (an example of the format will appear in the upper right corner)
Click on OK Your spreadsheet is now in the chosen format.
Changing width of Columns
Quattro Pro for Windows allows you to change the width of a column from the default value of 9 characters to something smaller or larger (1 character to 72 characters).
Mouse Right click on the desired column Click on ~lock Properties Click on Column width Type 10 or desired width Click on OK
If a number is too large for a previously set column width, a series of * symbols will appear.
10
-
Alternatively, the SpeedBar Fit button may be used to adjust the column width to its widest cell entry. For example:
Enter the following numbers in the spreadsheet at the indicated location.
A1 - 134 A2 - 229800 A3 - 1
Mouse Click on cell A2 Click on the Fit button icon
The first column is now six characters wide.
Copying Information from Cell to Cell or Block to Block
There are many uses for which copying cell information from one cell to another is very Useful. Suppose you wanted to draw a line or put zeros or another number 5 columns across a Notebook. To do this you could enter each individually or use the copy command.
Example: Place the number 12568 in cells A6 to G6
Mouse Click on A6 Type 12568 Click on the copy icon in the SpeedBar
(the icon is the second from the le~t) Click, hold and drag from B6 to G6 Click on the paste icon in the SpeedBar
(the icon is the third from the left)
Example: Copy the contents of a row to another row
Mouse Click, hold and drag from A6 to G6 Click on the copy icon in the SpeedBar Click, hold and drag from A7 to G7 Click on the paste icon in the SpeedBar
Example: Copy the contents of a column to another column
Mouse Click, hold and drag from G6 to G7 Click on the copy icon in the SpeedBar Click, hold and drag from H6 to H7 Click on the paste icon in the SpeedBar
11
-
How to Clear Your Screen and Start a New Notebook
Be sure you have saved your notebook to a file before you start another notebook. To start the new notebook:
Mouse Click on ~ile I New This does not remove the first notebook. It only removes it from the screen.
To close the old notebook and start a new notebook:
Mouse Click on ~ile I Qlose Click on yes (Save Changes) I Replace (or ~ackup) Click on ~ile I New
Naming Cells to Replace Cell Reference Numbers in Formulas
It is useful to name cells, using common names which refer to the information in them~ when building formulas.
Example: Set up a spreadsheet like the following one.
1 2 3 4 5 6
A
Sales Gifts Costs
Profit
B Jan 1000
250 300
12
C Feb
900 100
1200
D March 800 400 400
E 1st Qtr
-
Now calculate the answers by using formulas.
Mouse Click on B2
named cells to build
Click on ~lock I Names I ~reate and type SALES Double click under ~lock and click and drag to highlight
the block you want to name (B2 .. D2) I or click on the up arrow on the menu line
Click on OK Click on B3 Click on ~lock I Names I ~reate and type GIFTS Double click under ~lock and click and drag to highlight
the block you want to name (B3 .. D3) I or click on the up arrow on the menu line
Click on OK Click on B4 Click on ~lock I Names I ~reate and type COSTS Double click under ~lock and click and drag to highlight
the block you want to name (B4 .. D4) I or click on the up arrow on the menu line
Click on OK
Calculate the answers for the rows.
Mouse Click on E2 Type @SUM(SALES) Click on E3 Type @SUM(GIFTS) Click on E4 Type @SUM(COSTS)
or
Click on E2 Click on the ~ in the SpeedBar Click on E3 Click on ~ Click on E4 Click on ~
13
-
Calculate the profits with the use of the formulas.
Mouse Click on B6 Type (B2+B3-B4) Click on ~lock I Qopy (A:B6 appears next to from) Double click on the space next to ~o Click and drag to highlight a destination block (C6 .. E6) Click on the up arrow on the menu line Click on OK
Move the cell pointer across row 6 and examine the formulas displayed.
Click on E6 Change the formula to the following: Type @SUM(SALES)+@SUM(GIFTS)-@SUM(COSTS)
You have completed this spreadsheet. There are many other ways of arriving at the results with the use of different formulas.
How to Protect Your Notebook
After constructing a notebook, there are some cases where you would not want to accidentally change a formula or enter a number in a cell which should not be changed. To protect the formulas you need to enable Page Protection:
Mouse Right click on the tab of the page to be protected Click on Protection Click on Enable Click on OK
This protects the entire notebook.
To unprotect a specific cell to change the labels or entries (not formulas), move the pointer to the cell:
Mouse Right click on the cell to unprotect Click on ~lock Properties Click on Protection I ~nprotect Click on OK
To reprotect cells after working in them:
Mouse Right click on the cell to reprotect Click on ~lock Properties Click on Protection I Erotect I OK
14
-
To protect or unprotect a block:
Mouse Highlight the desired block by dragging it with the mouse Right click anywhere within the block Click on ~lock Properties Click on Protection I £rotect (or ~nprotect) I OK
Copying Formulas
Suppose you have several columns or rows that need to be summed. You could sum every column by building a formula for every row or you could build the first formula and copy it to other cells.
Example: Set up a spreadsheet like the following one.
1 2 3 4 5
A Sales Variable cost Fixed costs
Profits
B 1000
500 250
C 2000 1000
D 1500
750 750
E 4500 2250
After setting up the notebook (be sure to widen column A to 15 spaces), construct the formula for column B using the following options:
-Using Relative References with the Cell Pointer
Mouse Click on B5 enter (B1-B2-B3)
Copy the formula to the other 3 columns
Click on ~lock I ~opy (a:B5 appears next to Krom) Double click on the space next to ~o Click and drag to highlight the block (C5 .. E5) Click on the up arrow on the menu line Click on OK
The formulas are copied and all calculations are complete .
15
-
-using named Cells
Mouse Click on B1 Click on ~lock Names .Qreate and type SALES Click on OK Click on B2 Click on ~lock Names .Qreate and type VCOST Click on OK Click on B3 Click on ~lock I Names .Qreate and type FCOST Click on OK This names the cells.
Construct the Formula with Named Cells
Click on B5 Type +Sales-VCOST-FCOST
Copy the Formula to the other 3 columns
Click on ~lock I .Qopy Click next to from and type B5 Double click on the space next to To Click and drag to highlight the block (C5 .. E5) Click on the up arrow on the menu line Click on OK
The copied formulas are displayed as cell locations rather than names.
-Using @SUM Function
Change all costs so they have negative signs Click on ~lock I Names I .Qreate and type COLB Double click under ~lock(s) Click and drag to highlight the block (B1 .. B3) Click on the up arrow on the menu line Click on OK Click on B5 Type @SUM (COLB) Copy the formula to the right Click on .~lock I .Qopy Double click on the space next to To Click and drag to highlight the block (C5 .. E5) Click on the up arrow on the menu line Click on OK
16
-
To copy a row of formulas to another row or to copy a column of formulas to another column:
Mouse Click on the row number or the column letter in the margin of the notebook of the row or column to copy from (this will highlight the row or column) Click on the copy icon in the SpeedBar Click on the row number or the column letter in the margin of the notebook of the row or column to copy to Click on the paste icon in the SpeedBar
Inserting Rows and Columns
At times it is necessary to add a row or a column to a spreadsheet. Inserting a row or column adds a blank row or column where the cell pointer is placed (to the left of the cell pointer for columns and above the cell pointer for rows) .
For example:
Mouse Place the cell pointer in the desired position Click on the insert icon in the SpeedBar Click on row or column Click on OK
How to Print a Notebook
BEFORE PRINTING A NOTEBOOK, IT WOULD BE ADVISABLE TO SAVE THE NOTEBOOK.
To Print the Notebook:
Turn on the printer and align the paper Mouse Click on Eile I £rint Type range to be printed Click on print icon
To Print the Formulas:
Mouse Click on Eile I £rint Click on Qptions Click on ~ell formulas Click on OK Click on print icon
17
-
To change the Margins:
Mouse Click on file I Page setup Click next to Top, Hgader, ~eft, or Bight Type in the new margin Click on OK
How to Edit a Formula or Contents of a Cell
It is possible to make editing changes without having to delete the contents of a cell or formula and start from scratch.
Click on the cell where the contents need to be edited.
Press the F2 function key to enter the edit mode.
Click on the contents that need to be edited. Use the backspace key and the delete key to make changes in this line.
Backspace ~ Deletes characters to the left of the cursor Delete - Deletes character the cursor is on
Experiment with these keys until you learn how they work.
Enter return when you are ready to enter the correct version.
How to use @ Functions
Quattro Pro contains numerous built in functions which start with the @ sign. The general format of these functions is as follows.
@Function Name (Block string)
A complete list of @ functions are available by pressing Alt F3. Clicking on the category of @ functions and then clicking on OK will list the available functions. Clicking on the desired function and then clicking on Help provides a description of the function.
Some examples:
@SUM(Block) - sums the numbers in the block.
@AVG(Block) - calculates the mean or average of numbers in the block.
For further examples including financial and statistical functions please refer to the @Function section or the Quattro Pro for Windows reference manual.
18
-
Fixing Rowand Column labels
sometimes when working with large spreadsheets it is useful to fix the titles of rows and columns which you have entered on the screen as labels. When this is done, you can use your labels to find a cellon the screen instead of using the row and column address.
To fix (Lock) Rowand Column Titles:
Mouse position cell pointer 1 Row below column titles 1 Column right of row labels Click on ~indow I 10cked Titles f!oth I OK
Graphing with Quattro Pro for Windows
For
Quattro Pro also has the capability of making several types of graphs with data which has been entered or calculated in a notebook. Before proceeding to enter data for the example graphs, open a clear notebook.
Mouse Click on file I New enter the following information in a notebook.
A B C D E 1 2 SALES 1st Q 2nd Q 3rd Q 4th 3 REGION 1 500 600 700 450 4 REGION 2 600 550 650 800 5 REGION 3 550 650 350 900 6 TOTAL 1650 1800 1700 2150
a pie chart of 4th quarter sales by region:
Mouse Click on ~raph I New and type the graph name Click on X-axis and click on A3 and drag to A5 Click on ~st and click on E3 and drag to E5 Click on OK (graph window will open) Click on ~raph I Type Click on 2-D and click on the pie chart icon Click on OK Click on ~raph I Titles Click next to Main and type SALES BY REGION Click next to ~ubtitle and type 4th Quarter Click on OK Click on Close to exit the graph window
19
Q
-
For a line graph of sales by quarter by region:
Mouse Click on ~raph I New Type LSALES Click on X-axis and click on B2 and drag to E2 Click on ~st and click on B3 and drag to E3 Click on ~nd and click on B4 and drag to E4 Click on 2rd and click on B5 and drag to E5 Click on ~egend and click on A3 and drag to A5 Click on OK Click on ~raph I Type Click on 2-D and click on the Line Graph icon Click on OK Click on ~raph I Title Click on Main and type SALES BY QUARTER Click on ~ubtitle and type BY REGION Click on OK Click on Close to exit the graph window
Save the Notebook and the Graph Settings
Once a graph has been created, it will be saved when the notebook is saved.
Mouse Click on file I ~ave and type SALES Click on OK
Create a bar graph with the previous notebook settings.
Mouse Click on ~raph I New and type BSALES Click on OK Click on ~raph I ~opy Click on LSALES under from Click on the arrow under To and click on BSALES Click on OK (to overwrite) Click on ~raph I Type Click on 2-D and click on the bar graph icon Click on OK
You should now see a bar graph with legend Click on ~raph I Type Click on 2-D and click on the Stacked Bar icon Click on OK You should now see a stacked bar graph
You now have saved the graph setting for the stacked bar graph.
For a complete list of graphs see the graphics section.
20
-
Printing Graphs in Quattro Pro for Windows
Make sure that the desired graph is in the current graph window. Change any of the layout setting required
Mouse Click on Eile I Page ~etup and click on desired change
To print the graph Click on Eile I Erint
Type number of copies desired Click on print icon
21
-
using the SpeedBar
Just under the menu bar is a row of SpeedBar. SpeedBar buttons let you commands or properties. SpeedBar notebook SpeedBar looks like this:
Clipboard tools
Alignment buttons
buttons and tools called the quickly choose commonly used tools create objects. The
Speed Sort button
SpeedSum button
SpeedFormat button
The following is a list and description of the buttons and tools available in the SpeedBar:
Clipboard Tools
The Cut, Copy, and Paste buttons cut ,copy,and paste data and objects to and from the Windows Clipboard. Refer to page 10 for an example of how to use these buttons.
SpeedButton Tool
The SpeedButton tool creates buttons you can use to run macros. SpeedButtons are floating objects that appear in a layer above spreadsheet cells. The use of this button is beyond the scope of this quick guide. For more information on using the SpeedButton, refer to the Quattro Pro for Windows User's Guide.
Graph Tool
The Graph tool creates floating graphs that appear above spreadsheet cells. You can double-click a floating graph to put it into a graph window for editing. For more information on using the Graph tool, refer to the Quattro Pro for Windows User's Guide.
22
-
Alignment Buttons
The Alignment buttons place cell entries left aligned, right aligned, or centered. These buttons correspond to the Alignment property in the block Object Inspector. Refer to page 4 for an example of changing alignment using the Alignment buttons.
style List
The Style list specifies the style for the active block. See page 9 for an example on how to use the Style list.
Bold and Italic and Font Size Arrows
The Bold and Italic buttons switch bold and italic font on and off in the active block. The arrow buttons decrease and increase the point size. These buttons are a quick way to change the Font property in the block Object Inspector.
Insert and Delete Buttons
The insert and delete buttons allow you to insert or delete blocks, rows, columns, and pages. They duplicate the effects of Block I Insert and Block I Delete. Refer to page 15.
Fit Button
The Fit button lets you quickly tailor a column's width to its widest cell entry. It performs the same action as the Auto-width setting of the Column width property in the block Object Inspector. Refer to page 10
SpeedSort Button
The SpeedSort button sorts data in ascending or descending order in the active block.
Speed Sum Button
The SpeedSum button totals values by generating @SUM functions. You select the values to total in adjacent cells and then click on the SpeedSum icon. For an example of how to use this button, see page 12.
SpeedFil1 Button
The SpeedFil1 button fills the selected block with entries based on the entry in the upper left area of the block. For example, if you selected several cells in a column beginning with Monday as the only entry, clicking the SpeedFil1 button enters the names of the days of the week in sequence in the
23
-
blank cells in the block. If you placed the number 1 in the cell instead of Monday, the sequence of blank cells would be filled with numbers in ascending order starting with the number 2.
SpeedFormat Button
The SpeedFormat button lets you choose a predefined format that sets properties in various standard areas of the selected block. For example, SpeedFormat can set different properties for a row of headings and a row of totals within the block. Refer to page 9.
24
-
magr17471magr17472magr17473magr17474magr17475magr17476magr17477magr17478magr17479magr17480magr17481magr17482magr17483magr17484magr17485magr17486magr17487magr17488magr17489magr17490magr17491magr17492magr17493magr17494magr17495magr17496magr17497magr17498magr17499