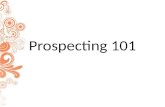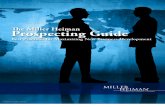Quick Guide to Prospecting - NTREIS · 4. If desired, click the icon in the Email column to e-mail...
-
Upload
phungkhanh -
Category
Documents
-
view
215 -
download
0
Transcript of Quick Guide to Prospecting - NTREIS · 4. If desired, click the icon in the Email column to e-mail...

5.7Quick Guide to Prospecting

Quick Guide to Prospecting Fusion™ 5.7
ii
Quick Guide to Prospecting Fusion™ 5.7
This publication may not be reproduced, in whole or in part, in any form or by any electronic, manual, or other method now known or subsequently invented, without the express written permission of CoreLogic.
CoreLogic reserves the right to change information in this document without notice.
All screen captures are representations only. The actual screen design and system functionality may vary depending on the specifi c confi guration of the CoreLogic software.

Quick Guide to Prospecting Fusion™ 5.7
iii
Quick Guide to Prospecting Fusion™ 5.7
Table of Contents
Prospecting ...................................................................................................................................................................... 1
Prospect Searches ...................................................................................................................................................... 1
Linked Listings............................................................................................................................................................. 2
Auto-notifi cation ........................................................................................................................................................ 3
Reverse Prospecting ................................................................................................................................................. 5
The Contact Website (Client Gateway) ..................................................................................................... 5
Global Website Settings .......................................................................................................................................... 6
Contact-Specifi c Website Settings ..................................................................................................................... 7
Managing Website Listings .................................................................................................................................... 8

Quick Guide to Prospecting Fusion™ 5.7
iv

Quick Guide to Prospecting Fusion™ 5.7
1
Quick Guide to Prospecting Fusion™ 5.7
ProspectingProspecting is a term applied to the act of fi nding listings that meet a client’s needs, and then sending listing information to the client for review. Fusion prospecting tools include the search manager, contact manager and contact website.
The search manager enables you to create customized searches for a contact. You can schedule these searches to run automatically and notify your clients when a search fi nds listings that meet their needs.
The contact manger helps you to organize your clients and their contact information. The contact manager also provides quick access to the prospecting searches linked to a contact.
The contact website provides a personalized website for a contact, displaying listings that meet the criteria for the prospecting searches that you have created for the contact.
Prospect Searches
A prospect search is a saved search that you have assigned to a contact. You can schedule the search to run automatically and notify the contact of any new listings that the search returns (auto-notifi cation).
Both the contact manager and search manager enable you to create, view, and edit prospect searches.
Related Topics: ► For more information on the Search Manager, please refer to the Fusion – Searching for Listings Guide.
► For more information on the Contact Manager, please refer to the Fusion – Contact Manager Guide.

Quick Guide to Prospecting Fusion™ 5.7
2
Linked Listings
You can link a single listing to one or more of your contacts. Linking a listing adds it to the contact web site as a recommended property (you can change the listing’s category from the linked contacts panel). This can be useful when you encounter a listing that you think will interest a client, even though it is not returned by any of the saved searches that you have set up.
You can link listings to contacts from the search results or search details page.
To link a listing to a contact from the search results page
1. Move your cursor over the search result ID label to open the mini-report.
2. Click the linked contacts icon to open the linked contacts panel.
3. Select a contact from the contact list.
4. Click the Link button to link the listing to the contact.
5. If desired, click the icon in the Email column to email the listing to the client.
6. If desired, click the icon in the Notes column to add notes or change the listing’s category (e.g., favorite or recommended) on the contact website.
To link a listing to a contact from the search details page
1. Click the Linked Contacts icon to open the linked contacts panel.
2. Select a contact from the contact list.
3. Click the Link button to link the listing to the contact.
4. If desired, click the icon in the Email column to e-mail the listing to the client.
5. If desired, click the icon in the Notes column to add notes or change the listing’s category (e.g., favorite or recommended) on the contact website.
To unlink a listing from a contact, from the search results page
1. Move your cursor over the search result ID label to open the mini-report.
2. Click the linked contacts icon to open the linked contacts panel.
3. Click the unlink button .
To unlink a listing from a contact from the search details page
1. Click the Linked Contacts icon to open the linked contacts panel.
2. Click the unlink button .
To view linked listings
Listings that are linked to a contact can be viewed from the Contact's Details page and from the Listing Detailed screen by clicking on the Linked Contacts section.

Quick Guide to Prospecting Fusion™ 5.7
3
Auto-notifi cation
When you create a prospect search, you can schedule it to run automatically at specifi c times and notify your contact of any new listings that the search fi nds. This is called auto-notifi cation. The email notifi cation can contain a link either to a contact web site, which displays all the listings ever matched by a prospect search, or a listing report, which only displays the most recently matched listings.
To enable auto-notifi cation
1. Under the main search menu, select Saved Search Manager.
2. From the search manager, click the No link in the Active column to open the search settings screen.
3. Select Save changes to current search.
4. Click on Notifi cation Settings.
5. Select the Turn on auto-notifi cation for this search check box.
6. Enter the number of days for the auto-notifi cation to run (maximum number of days will be shown on the screen).
7. If the search is associated with a contact, select how you want him or her to view listings:
► Contact web site
► Emailed report
8. Specify the other search settings as desired.
9. Click Save.
To disable auto-notifi cation
1. From the search manager, click the link in the Active column to open the search settings screen.
2. Select Save changes to current search.
3. Deselect the Turn on auto-notifi cation for this search check box.
4. Click Save.
Auto-notifi cation Settings
The search settings screen enables you to change a search’s auto-notifi cation settings. To open the search settings screen, click the link in the Active column of the search manager.
Settings Tab
From the Settings tab, you can
► Associate a contact with the search
► Activate and deactivate auto-notifi cation
► Set the number of days that auto-notifi cation will be active
► Select how you want listings delivered to your contact (via website or e- mailed report)

Quick Guide to Prospecting Fusion™ 5.7
4
► Edit the description of the search that appears on the client website
► Specify the default search results grid you want to use
Frequency Tab
The Frequency tab enables you to specify
► How often auto-notifi cation runs (e.g., ASAP, daily, monthly, never)
► The conditions (e.g., price change, status change) that will cause a listing to be resent
Contact Email Tab
From the Contact Email tab, you can
► Specify additional recipients for auto-notifi cation e-mails
► Set the text that appears in auto-notifi cation e-mails
► Select the report you want to send to your client. Hold the Ctrl Key down to select multiple reports
Agent Notifi cation Tab
The Agent Notifi cation tab enables you to
► Specify if, and how, you want to receive copies of auto-notifi cation emails
► The report format you want to receive
To specify default auto-notifi cation settings:
1. Move your cursor over the Settings link at the top of the screen to display the settings menu.
2. Select Auto-Notifi cation Defaults to open the auto-notifi cation default settings screen.
3. Edit the default settings as desired.
4. Click the Save button.

Quick Guide to Prospecting Fusion™ 5.7
5
Reverse ProspectingNOTE: Reverse Prospecting is subject to availability in your Fusion system.
Beyond identifying potential buyers’ agents, Reverse Prospecting can be useful for fi ne-tuning a property’s List Price by quickly showing you how many existing searches will fi nd your listing at different price points.
Reverse Prospecting only identifi es saved searches that are using auto-notifi cation, and (2) have the Allow Reverse Prospecting option turned on, and (3) be linked to a contact record. You set the default for this option using the Auto-Notifi cation Defaults in the Settings menu, but you can override the default setting for individual searches using the Search Settings. You can only view Reverse Prospecting matches for your own personal listings.
To use Reverse Prospecting, Edit the desired listing and click Reverse Prospect. The program then fi nds matching searches and displays them in a list.
The Search ID is a unique number you can use to identify the search when talking to the agent who created the search—the same number will also appear in the other agent’s Search Manager. (A number is used to preserve the anonymity of the other agent’s client—at no time does the program reveal any information that could identify or enable you to contact the buyer client directly.)
Click an Agent Name in the list to view the contact information for the agent who created the search, or click the Email icon to send a pre-written message to the agent about your listing.
The Contact Website (Client Gateway)When you set up a saved search for a contact, you can choose to send the results in a link to an online report, or a Contact Website. This is a personalized web site where a contact can view the listings returned by all the searches you have set up for him or her. Your contact can mark listings that he or she is interested in (or not interested in). Contacts can even leave notes for you about listings on the web site. You can mark listings as recommendations.
Your contact’s saved listings (favorites, possibilities, rejects, and recommendations), as well as notes, are accessible from within Fusion. You can view these, and all listings returned by a contact’s searches, from the Search Manager and Contact Manager modules.

Quick Guide to Prospecting Fusion™ 5.7
6
Global Website Settings
Global settings control what information is displayed on all of your contact websites, including:
► Your contact information
► Images, like your photo and company logo
► Various website pages
► Website style
Contact Information
To specify the contact information that appears on your contact websites:
1. Move your cursor over the Settings menu in the top right-hand corner of the screen.
2. Select Website Management to open the Website Settings screen.
3. From the Branding section, select My Profi le and enter your contact information you want to appear on your web sites.
4. Click Save.
Personal Photo
To have your photo appear on your contact websites:
1. Move your cursor over the Settings menu in the top right-hand corner of the screen.
2. Select Website Management to open the Website Settings screen.
3. From the Branding section, select My Profi le.
4. Select a photo to use.
5. Click Save.Note: If you do not have a photo uploaded, you can do so through My Images under Settings in
the main Tools menu. Please refer to the My Images section of the Quick Guide to Fusions Settings Manual for instructions.
Company Logo
To have your company logo appear on your contact web sites:
1. Move your cursor over the Settings menu in the top right-hand corner of the screen.
2. Select Website Management to open the Website Settings screen.
3. From the Branding section, select My Profi le.
4. Select a logo to use.
5. Click Save.Note: If you do not have a logo uploaded, you can do so through My Images under Settings in
the main Tools menu. Please refer to the My Images section of the Quick Guide to Fusions Settings Manual for instructions.

Quick Guide to Prospecting Fusion™ 5.7
7
Website Pages
To select pages to show on your website:
1. Move your cursor over the Settings menu in the top right-hand corner of the screen.
2. Select Website Management to open the Website Settings screen.
3. From the Pages section, select and customize the pages you wish to include.
4. Click Save.
Website Style
To select or change your website style:
1. Move your cursor over the Settings menu in the top right-hand corner of the screen.
2. Select Website Management to open the Website Settings screen.
3. From the Branding section, select Site Style and choose a template or create your own.
4. Click Save.
Contact-Specifi c Website Settings
Some contact website settings apply to individual contacts. You can access these settings from the contact manager’s contact details panel.
To enable or disable a contact website
1. From the contact manager, click a contact’s fi rst or last name to open the details panel.
2. Click the web site status indicator (ON/OFF) to toggle the website on and off.
To force a contact to accept the site’s Terms of Use
1. From the contact manager, click a contact’s fi rst or last name to open the details panel.
2. From the Contact Website Info section, click Edit Contact Website Info to open the settings screen.
3. Select the FORCE check box in the Terms of Use section.
4. Click Save.
To set a personalized greeting for a contact site
1. From the contact manager, click a contact’s fi rst or last name to open the details panel.
2. From the Contact Website Info section, click Edit Contact Website Info to open the settings screen.
3. Type a greeting in the Contact Website Greeting box and click Apply.
4. Click Save.

Quick Guide to Prospecting Fusion™ 5.7
8
To view a contact website’s login settings
The login settings tell you whether a contact is required to sign in to view his or her web site, and how many times he or she has viewed the site in the last 30 days.
1. From the contact manager, click a contact’s fi rst or last name to open the details panel.
2. From the Contact Website Info section, click Edit Contact Website Info to open the settings screen.
3. The login settings are displayed in the Login Settings section.
To view a contact website from the contact manager
1. From the contact manager, click a contact’s fi rst or last name to open the details panel.
2. From the Contact Website Info section, click View Contact Website.
To email a link to a contact website
1. From the contact manager, click a contact’s fi rst or last name to open the details panel.
2. From the Contact Website Info section, click Email Link to Contact Website to open a send email screen.
3. Edit text as desired.
4. Click the Send button.
Managing Website Listings
When you enable auto-notifi cation for a saved search, and have the results sent to a contact web site, you can review the listings on the web site from within Fusion: both the contact manager and search manager provide access to a special search results page for each prospect search. This search results page enables you to
► Recommend listings
► Change a listing’s designation (e.g., favorite, possibility, reject)
► Access the contact website
► Enable or disable the contact website
To recommend a listing on the contact website:
1. From either the search manager or contact manager, open the results page for a prospect search.
2. Select the listing you want to recommend.
3. From the Tools menu or with a right-click of your mouse, select Recommended.

Quick Guide to Prospecting Fusion™ 5.7
9
Changing a Listing’s Designation
To change a web site listing’s designation (favorite, reject, etc.):
1. From either the search manager or contact manager, open the results page for a prospect search.
2. Select the listings whose designation you want to change.
3. Select a new designation from the Tools menu or with a right-click of your mouse.
Saved Listings
Saved listings are contact web site listings that you or the contact have fl agged as recommended, favorite, possibility, or reject. You can view and manage saved listings from the contact manager’s details panel.
To add a note to a saved listing
1. From the contact manager’s details panel, open the Saved properties info section.
2. Click the icon in the Notes column to open the notes screen.
3. Click the Add a Note button.
4. Type a note in the text box
5. Click Save.
To edit a note to a saved listing
1. From the contact manager’s details panel, open the Saved properties info section.
2. Click the icon in the Notes column to open the notes screen.
3. Edit the text in the text box.
4. Click Save.
To change a saved listing’s designation (favorite, reject, etc.)
1. From the contact manager’s details panel, open the Saved properties info section.
2. Click the icon in the Notes column to open the notes screen.
3. Select a designation option.
4. Click Save.
Related Topics: ► For more information about using the Contact Manager, please refer to the Fusion – Quick Guide to Contact Manager.

corelogic.com
Quick Guide to Prospecting Fusion™ 5.7
© 2013 CoreLogic, Inc. All rights reserved.
CORELOGIC, the CoreLogic logo, and FUSION are trademarks of CoreLogic, Inc. and/or its subsidiaries.
23-FSNPRSP-0313-00