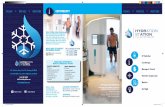Quick Guide - Restore Default Password NEWhikvisionusa.com/Techsupport/Tools/Restore Default...
Transcript of Quick Guide - Restore Default Password NEWhikvisionusa.com/Techsupport/Tools/Restore Default...

HIKVISION USA
How to Reset Passwords
Quick Guide (New Secure Password Reset Strategy)
7/15
www.hikvision.com

How to Reset Passwords (New Secure Password Reset Strategy) 2
© 2015 Hikvision Digital Technology Co., Ltd. All Rights Reserved.
Introduction
To reset passwords with the new Hikvision Secure Password Strategy, you must use SADP Tools software (v2.2.3.5
Build 20150408) or later (Figure 1). It can be downloaded from our website at www.hikvision.com. It can be used on
front-end and back-end devices with firmware shown in the following table:
Device Firmware with Secure Activation
Device Type Model Number Firmware Version
Value Series IP Camera DS-2CD2xxx V5.3.0
Smart Series IP Camera DS-2CD4xxx V5.3.0
NVR/Hybrid DS-9016HWI-ST
DS-96xxNI-ST
DS-7716NI-SP/16
V3.1.5
Plug-n-Play NVR DS-76xxNI-EI(E2)/P V3.1.0
Turbo DVR DS-72xxHGHI-SH
DS-73xxHQHI-SH
V3.1.6
Super NVR DS-96128NI-E24/H
DS-96256NI-E24/H
TBD
Figure 1 You need to download a new version of the SADP Tool software (v2.2.3.5 Build 20150408)
NOTE: Once you update your DVR/NVR or camera firmware, it cannot be downgraded to a previous version;
the upgrade is not reversible.
By using the new SADP Tool you can determine if the front-end device is using OLD or NEW firmware. If your device
has old firmware v3.1.0 (Figure 2), you’ll need to reset the password by using the old procedure. With the new
firmware v3.3.0 (Figure 3), the default username and password (admin, 12345) are no longer applicable. The user will
be prompted to assign a new password during the initial password reset attempt.

How to Reset Passwords (New Secure Password Reset Strategy) 3
© 2015 Hikvision Digital Technology Co., Ltd. All Rights Reserved.
Figure 2 New SADP Tool lets you determine if front-end device
is using OLD firmware (V3.1.1build 150122 shown)…
Figure 3…or NEW firmware (V3.3.0build 150328 shown)

How to Reset Passwords (New Secure Password Reset Strategy) 4
© 2015 Hikvision Digital Technology Co., Ltd. All Rights Reserved.
Resetting Password
1. To request a password reset code, create a folder on your PC (Figure 4) into which to export the *.XML file.
Figure 4 Create a new folder into which to export the *.XML file
2. Open the SADP Tool and highlight the device for which you need a recovery code. Click the [Browse] (…) button
(Figure 5).
Figure 5 Click the [Browse] (…) button
3. Select the directory path to the folder you’ve created and click [Choose] (Figure 6).

How to Reset Passwords (New Secure Password Reset Strategy) 5
© 2015 Hikvision Digital Technology Co., Ltd. All Rights Reserved.
Figure 6 Select directory path and click [Choose]
4. Click [Export] (Figure 7) and a file named “DeviceKey.xml” will be generated.
5. Send this “DeviceKey.xml” file to [email protected] as an e-mail attachment.
Figure 7 Click [Export] and a file named “DeviceKey.xml” will be generated
6. Once you send the “DeviceKey.xml” file, you’ll receive an encrypted file named ‘Encrypt.xml’ back via e-mail in
approximately 24 hours. Save this file in the same folder you’ve previously saved the “DeviceKey.xml” (Figure 8).
You’ll need the path to import the encrypted key later on.

How to Reset Passwords (New Secure Password Reset Strategy) 6
© 2015 Hikvision Digital Technology Co., Ltd. All Rights Reserved.
Figure 8 Save this file in same folder where you’ve saved “DeviceKey.xml”
7. In the SADP Tool, highlight the device again, click [Browse] (…), and select the path where you saved the
“Encrypt.xml” file (Figure 9).
Figure 9 Select device again and click [Browse] to locate the path where you saved the “Encrypt.xml” file
8. Create a password of your choice by entering a new password into the “New Password” field on the bottom right
of the screen (Figure 10). See “Reference” section on page 8 for guidelines.
9. Retype the password into the “Confirm Password” field.

How to Reset Passwords (New Secure Password Reset Strategy) 7
© 2015 Hikvision Digital Technology Co., Ltd. All Rights Reserved.
10. After the password has been entered and confirmed, click [Import] (Figure 10) to import the “Encrypt.xml” file
you received and saved from Hikvision Technical Support.
Figure 10 Set up a password by clicking [New Password] and [Confirm Password], then click [Import]
11. A “Reset password succeed” message will appear (Figure 11).
12. Press the “X” in the top right corner of the pop-up confirmation window to dismiss the window.
Figure 11 “Reset password succeed” message will appear

How to Reset Passwords (New Secure Password Reset Strategy) 8
© 2015 Hikvision Digital Technology Co., Ltd. All Rights Reserved.
Reference
Password Strength Requirements Hikvision’s new login procedure requires users to create a new password for the admin account upon the first login to
all devices. The password must contain 8 to 16 characters, combining numbers, lowercase letters, uppercase letters,
and special characters. At least two types of the above-mentioned characters are required. The system will check the
password strength; “Risky” passwords will not be accepted.
NOTE: Technical bulletins are available to explain password strength requirements in detail.
- The password strength will be displayed, accompanied by a color indicator∗
:
• Level 0–Risky (no indicator): Not acceptable
• Level 1–Weak (pink indicator): Acceptable
• Level 2–Medium (yellow indicator): Acceptable
• Level 3–Strong (green indicator): Acceptable
- Bar length indicates strength level.
- Activation will not be allowed unless the password is of acceptable strength (“Weak,” “Medium,” or
“Strong,”). If the password is of unacceptable strength (“Risky,”), a warning box will be displayed.
Password Strength Levels
STRENGTH LEVEL DESCRIPTION
Level 0 (Risky)
Cameras will not accept a Level 0 password
Password length is fewer than eight characters, contains only one type of character, is the same as the user name, and/or is the mirror writing of the user name. This type of password will not be accepted.
Level 1 (Weak)
Cameras will accept a Level 1 password
Password contains two types of characters. The combination is number + lowercase letter or number + uppercase letter, and the password length is at least eight characters. This type of password will be accepted.
Level 2 (Medium)
Cameras will accept a Level 2 password
Password contains two types of characters. The combination is neither number + lowercase letter nor number + uppercase letter, and the password length is at least eight characters. This type of password will be accepted.
Level 3 (Strong)
Cameras will accept a Level 3 password
Password contains more than three types of characters, and the password length is at least eight characters. This type of password will be accepted.
NOTE: Types of characters are lowercase letters, uppercase letters, numbers, and
special characters. Only ASCII characters are allowed.
∗
NOTE: The strength level indicator colors can vary by activation process, model number, and device type.